Как извлечь текст из изображения в Chrome. Экспериментальная функция
Как извлечь текст из изображения в Chrome. Экспериментальная функция
Обычно для извлечения текста из изображения используется программы оптического распознавания символов (OCR). Однако, начиная с Google Chrome 76, можно использовать экспериментальную функцию для извлечения текста из изображений без дополнительного программного обеспечения.
Чтобы воспользоваться этой функцией, необходимо включить экспериментальный флаг в Chrome. Когда вы включаете что-либо из chrome://flags, вы используете недоработанные функции, которые не были протестированы на всех устройствах и могут работать некорректно.
Для данного руководства я использую Windows, но все должно работать одинаково на всех других платформах, включая мобильные устройства.
Для начала запустите Chrome, введите chrome://flags в адресную строку и нажмите Enter, а затем в строке поиска введите «Experimental web platform».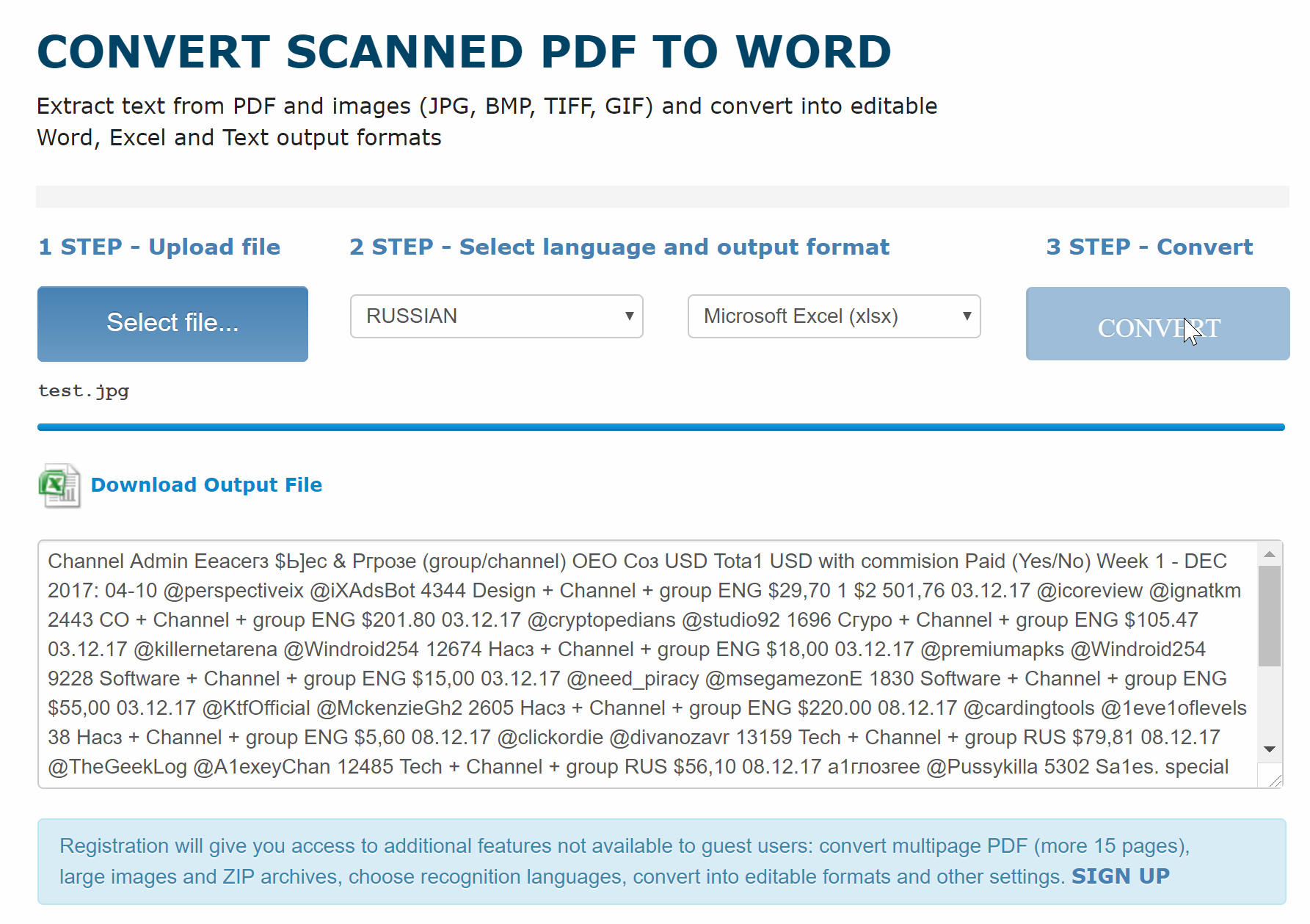
Также можно вставить в адресную строку chrome://flags/#enable Expererimental-web-platform-features, а затем нажать Enter для перехода непосредственно к флагу.
Затем щелкните выпадающее окно рядом с флагом «Experimental Web Platform», а затем щелкните «Enabled».
Чтобы изменения вступили в силу, необходимо перезапустить Chrome.
Когда Chrome перезапустится, зайдите на сайт https://copy-image-text.glitch.me/, чтобы загрузить изображение с текстом, который вы хотите извлечь. Нажмите «Choose File».
Выберите файл изображения с компьютера и нажмите кнопку «Open».
Хотя вы загружаете изображение на сайт, вы также можете использовать этот инструмент в автономном режиме. Как только вы переходите на сайт, все ресурсы сохраняются в кэше.
После загрузки файла нажмите кнопку «Submit».
Страница будет перезагружена с извлеченным текстом. Теперь вы можете скопировать его с сайта и вставить в любой текстовый редактор.
На момент написания статьи извлечение текста с картинок работает не очень хорошо, но функция всё равно интересная.
Спасибо, что читаете! Подписывайтесь на мои каналы в Telegram, Яндекс.Мессенджере и Яндекс.Дзен. Только там последние обновления блога и новости мира информационных технологий.
Также читайте меня в социальных сетях: Facebook, Twitter, VK и OK.
Хотите больше постов? Узнавать новости технологий? Читать обзоры на гаджеты? Для всего этого, а также для продвижения сайта, покупки нового дизайна и оплаты хостинга, мне необходима помощь от вас, преданные и благодарные читатели. Подробнее о донатах читайте на специальной странице.
Есть возможность стать патроном, чтобы ежемесячно поддерживать блог донатом, или воспользоваться Яндекс.Деньгами, WebMoney, QIWI или PayPal:
Заранее спасибо! Все собранные средства будут пущены на развитие сайта. Поддержка проекта является подарком владельцу сайта.
Как извлечь текст с картинки с помощью смартфона
Для чего нужно «вытягивать» текст из скриншота или фото
Иногда нужно быстро перевести текст со скана или книги в новый документ, с которым вы работаете. Раньше нужно было перепечатывать весь текст вручную или пользоваться сканером и спецальными программами на компьютере, сейчас же нам понадобится только смартфон.
Полезно Как узнать, кто брал ваш телефон без разрешения: полезная инструкция
Все, что нужно для того, чтобы оцифровать текст с фото или скриншота – хороший снимок и приложение Google Lens или Объектив для мобильного телефона.
Как оцифровать текст из изображения – инструкция
Первым шагом будет загрузка приложения Google Lense из магазина Google Play, если его нет на вашем смартфоне. Приложение абсолютно бесплатное для использования, поэтому его нужно только установить.
Вообще это приложение умеет немало интересного:
- распознавание объектов и поиск инофрмации в интернете;
- перевод надписей захваченных камерой «на ходу»;
- поиск ресторанов и мест;
- распознавание товаров и поиск их в магазинах;
- перевод и распознавание текста и многое другое.
Google Lens – многофункциональное приложение для камеры / Фото AndroidAuthority
Сейчас нас интересует распознавание текста и его копирование из скриншота или фотографии.
Для этого нужно выбрать в интерфейсе «Текст» и навести камеру на документ, если тот под рукой (уже на этом этапе Google начнет определять текст).
- Далее вам нужно будет его сфотографировать, и приложение сразу выделит зону с печатным текстом на странице.
- Можно «вытащить» текст из изображения, просто нажав на иконку галереи и выбрав нужный скриншот или фото.
- Нажимаем «Выделить все» (или вручную выделяем нужный текст) и копируем его в буфер обмена.
Фотографируем или выбираем изображение, распознаем текст и копируем его / Скриншот 24 канал
Преимуществом приложения является то, что украинский текст распознается очень хорошо, быстро и без ошибок. Его можно быстро скопировать в буфер обмена или записную книжку, отправить в мессенджер или сразу вставить в документ.
Не пропустите Как разблокировать телефон без кнопки питания: неожиданные решения
Текст из скриншота страницы в браузере также распознается и копируется очень быстро. Готовый текст остается вставить в текстовый редактор и отредактировать.
Распознавание текста с веб-страницы и текст в редакторе, «извлеченный» с фото / Скриншот 24 канал
Как извлечь текст из изображения с помощью OneNote
OneNote научит вас, как использовать приложение Office для создания, редактирования и сохранения заметок. В дополнение к этому, держатель заметок может использоваться для вставки практически любого типа контента, включая таблицу, изображение, ссылку, распечатку файла, видеоклип, аудиозапись и многое другое.
Приложение, если вы не знаете, поддерживает Оптическое распознавание символов (OCR), инструмент, который позволяет копировать текст из распечатки изображения или файла и вставлять его в заметки. Это удобно, особенно когда вам нужно скопировать информацию с отсканированной визитной карточки в OneNote. После того, как вы извлекли текст, вы можете вставить его в другое место в OneNote. Давайте рассмотрим другой пример.
Предположим, вы хотите оцифровать статью в журнале. Если вы не обладаете достаточными знаниями об оптическом распознавании символов, вы можете потратить десятки часов на перепечатывание и исправление опечаток. Или, что лучше, вы могли бы просто конвертировать все необходимые материалы в цифровой формат за несколько минут, используя сканер и программное обеспечение для оптического распознавания символов.
Оптическое распознавание символов или оптическое распознавание символов – это технология, позволяющая преобразовывать различные типы документов, например отсканированные бумажные документы, файлы PDF или изображения, снятые цифровой камерой, в редактируемые и доступные для поиска данные. Давайте посмотрим, как это работает в OneNote 2016/2013.
Извлечение текста из изображения с помощью OneNote
Вы можете скопировать текст из распечатки и вставить его в виде обычного текста в OneNote. Чтобы извлечь текст из одного изображения, которое вы добавили в OneNote, нажмите на изображение правой кнопкой мыши и нажмите Копировать текст из изображения .
Нажмите, куда вы хотите вставить скопированный текст, а затем нажмите Ctrl + V.
Чтобы извлечь текст из изображений файла распечатки многостраничного файла (PDF), просто откройте файл PDF, щелкните правой кнопкой мыши и выберите параметр «Печать».
Затем в появившемся окне на экране компьютера выберите «Отправить его на печать в OneNote 2013».
Выберите местоположение для файла.
Файл запустит процесс преобразования и отправки в OneNote.
После преобразования OneNote откроет и покажет вам файл PDF. Щелкните правой кнопкой мыши по нему и выберите «Копировать текст со страниц распечатки».
Теперь вы можете вставить его туда, куда хотите.
В большинстве случаев текст можно распечатать практически без ошибок из распечатки, используя встроенную функцию распознавания текста в OneNote. Определенные шрифты могут представлять проблемы, особенно шрифты с засечками, в то время как так называемые «гротескные шрифты» – шрифты без засечек – например, Arial и Verdana, как правило, не создают проблем.
Кроме того, текст копируется в точности так, как он выглядит. Так что, если текст в столбцах, вы получите много коротких строк. тем не менее, это можно исправить относительно быстро, удалив разрыв строки после каждой строки вручную.
Дополнительные сведения о советах и рекомендациях по Microsoft OneNote 2013. Вы также можете посмотреть на эти сообщения:
- SkyDrive поддерживает OCR; теперь можно извлекать текст из изображений
- Как скопировать или извлечь текст из изображений
- Бесплатное программное обеспечение для извлечения изображений из файлов PDF
- Копировать текст из открытых окон с помощью GetWindowText
- Копировать коды ошибок и сообщения из диалоговых окон в Windows 8 | 7.
Как вытащить текст из картинки ⋆ Заработок в Интернете+
Здравствуйте, друзья! Сегодня я покажу и расскажу о том как вытащить текст из картинки без каких-либо программ двумя простыми способами.
Иногда действительно нам нужен текст с картинки, например, для вставки в текстовый редактор. Если текст короткий, можно перепечатать вручную. Но что делать если текст длинный? Я покажу вам два простых способа. Под видео дано подробное описание.
Вытащить текст при помощи Google диск
Об одной из классных примочек Google я уже писал. А это ещё один плюс в пользу создания аккаунта Google. Итак, заходим в диск и жмём на кнопку мой диск. В появляющемся окне жмём Загрузка файлов.
Выбираем нужную картинку на компьютере и загружаем на диск. После загрузки клацаем по загруженному файлу и жмём открыть с помощью Google документы. На открывшейся новой странице у вас появится изображение картинки с выведенным под ней текстом. Текст можно копировать и вставлять в любой документ.
Как вытащить текст онлайн
Заходим на сервис Free online OCR. Выбираем язык документа и формат перевода. После чего кликаем по левой синей кнопке.
Выбираем на компьютере изображение. Появится синяя линия загрузки. После того как она доползёт до правого края и изображение загрузится, жмём на правую синюю кнопку Переработать. Через пару секунд появится текст из изображения в нужном нам формате. Текст можно копировать и вставлять куда угодно.
Всё, друзья. Как вытащить текст из картинки я вам рассказал. Приглашаю вас перейти на страницу «Карта сайта». Очень может быть, что вы найдёте для себя что-то нужное и интересное. Кроме этого, предлагаю вам начать зарабатывать деньги в Интернете. Я этим занимаюсь уже третий год. И получается очень даже неплохо. Во всяком случае, в данный момент, для меня заработок в Интернете является основным источником дохода. Если хотите научится заработку в Интернете, то перейдите на страницу «Бесплатные инфопродукты».
Там вы сможете выбрать бесплатные обучающие курсы по заработку в Интернете. Но перед выбором курса прошу вас прочитать рекомендованные на странице статьи.
А у меня на этом сегодня всё. Всем удачи и до встречи!
Как вытащить картинку из Word без потери качества
Программа Word, разработанная корпорацией Microsoft, в настоящее время является самым распространенным текстовым редактором. Он обладает массой полезных возможностей, в том числе поддерживает вставку изображений в текстовый файл.
А если что-то можно вставить, значит это можно и извлечь! В этой статье рассмотрим 3 способа, как можно извлечь изображения из текстового документа, сохранённого в формате .doc или .docx.
Все способы разобраны на примере интерфейса программы Micrisoft Word 2013.
Сохранение посредством контекстного меню
Вытащить фото из Ворда можно следующими шагами:
- Нажмите по картинке;
- Кликните правой кнопкой мыши;
- Во всплывающем вспомогательном меню нажмите по «Сохранить как рисунок»;
- В новом окне укажите место, куда сохранить картинку, к примеру, «Рабочий стол». Далее дайте название изображению в поле «Имя файла». И наконец-то укажите «Тип файла» в формате «JPG»;
- Нажмите на «Ок».
После выполненных действий, открыв папку, которая ранее была выбрана для сохранения фото, найдёте сохранённую картинку в формате jpg.
Пересохраняем в формате HTML
За этот вариант благодарим нашего комментатора! Метод оказался, довольно практичный, так как срабатывает с форматами DOC и DOCX. И что немаловажно, действителен, как для программ Microsoft Office, так и для альтернативных пакетов, например — OpenOffice.
Итак, открываем целевой документ в текстовом редакторе, и сразу переходим к пункту «Файл» в меню сверху. Выбираем контекст «Сохранить как…», и указываем формат файла — HTML/HTM.
У нас остаётся незатронутый исходный файл DOC(X), и новый файл с несколькими связанными изображениями. Качество картинки не затрагивается, а файл «.html» можно удалить за ненадобностью.
Сохраняем с помощью копирования
Если необходимо вставить картинку из Ворда, например, в графический редактор, будь это Photoshop или Paint, поможет давний метод копирования.
- Нажмите по картинке правой кнопкой мыши, откроется вспомогательное меню, в котором кликните по «Скопировать».
Примечание. Также можно воспользоваться комбинацией клавиш «Ctrl+С» для копирования нужного объекта.
- Открыв нужный графический редактор нужно вставить её посредством сочетания клавиш «Ctrl+V» или ткнуть по правой клавише мыши и выбрать «Вставить».
- Скопированный ранее рисунок появится в редакторе.
OpenOffice
В завершение бонусом, как и обещал, расскажу о том, как вставить картинку в текстовый процессор OpenOffice. Процесс по своей сути тот же, что и для «Ворда»:
- Устанавливаем курсор на место будущего расположения изображения в тексте.
- В главном меню выбираем последовательно следующие команды – «Вставка», «Изображение», «Из файла».
- Находим на ПК картинку, подсвечиваем её однократным щелчком и нажимаем OK.
В отличие от предыдущего редактора в OpenOffice есть возможность сканировать изображение прямо в текст из процессора. Для этого необходимо последовательно выбрать следующие команды главного меню – те же «Вставка», «Изображение», а затем «Сканировать» и «Выбрать источник».
На этом всё, друзья. Надеюсь, этот материал помог вам сделать что-то большое и важное. До свидания.
Извлекаем из архивированного файла
Когда в обычном документе Ворд есть много картинок, то сохранять отдельно каждую вручную займёт огромное количество минут. Чтобы упростить сохранение рисунков, нужно документ Ворда сохранить на компьютер в формате «Docx». Ведь данный формат Ворда считается как Zip файл, любой рисунок будет сохранён как обычный объект в формате «jpg», а текст сохраняется в виде «XML». Чтобы открыть файл Ворда в формате «Docx» понадобится программа архиватора под названием «WinRAR». Рассмотрим этот способ подробнее по шагам.
- Найти на компьютере нужный файл, содержащий много картинок;
- Кликнуть по нему правой клавишей мыши и выбрать «Открыть с помощью», далее указать «WinRAR»;
- В открывшемся окне архиватора надо выбрать «word» двойным кликом.
- Далее кликнуть по папке «_media» также двойным нажатием;
- В папке будут находиться все изображения уже в jpg формате. Выделите все объекты в файле, кликнуть по первой картинке, далее зажать кнопку «Shift». Промотать до конца списка и кликнуть по последнему изображению. Отпустить кнопку «Shift». Таким образом, выделятся все рисунки.
- Теперь нажмите по «Извлечь…»;
- В новом окне укажите место для сохранения объектов, это может быть папка, или рабочий стол и нажмите на «Ок»;
- Закройте окно «WinRAR».
- Откройте папку, куда были извлечены картинки и продолжайте работу с ними.
Благодаря вышеперечисленным способам, достать и сохранить рисунки из Ворда не будет занимать много времени.
Способ №2 – Через приложение “Ножницы”
“Ножницы” это стандартное приложение всех версий Windows, начиная с Windows 7. С его помощью можно выдернуть любую картинку откуда угодно и даже обрезать фотографию!
Найти его можно в меню “Пуск”, папка “Стандартные”, или через поиск Windows, набрав в нем слово “Ножницы”.
Ножницы в пуске Windows 7
Ножницы в поиске Windows 10
Открываем вордовский файл с картинкой, которую нам нужно сохранить. Перематываем экран на эту картинку, чтобы она примерно была в центре.
Теперь открываем “Ножницы” и в левом верхнем углу жмем “Создать”.
Создание нового файла
После этого экран станет светлым, а курсор мыши превратится в перекрестие. Вам нужно подвести его к левому верхнему углу картинки в документе Word, нажать левую кнопку мыши и протянуть ее до правого нижнего угла той картинки, которую нужно сохранить.
Далее отпускаете левую кнопку мыши и в окне приложения “Ножницы” видите ваше изображение.
Выделение нужной области в вордовском файле
Теперь нажимаете на значок дискеты, открывается знакомое окно выбора, где указывается место, имя и формат будущего изображения.
Сохранение файла из ворда
https://youtu.be/lVV6Nk8x044
Что такое OCR
Вы когда-нибудь хотели иметь возможность найти в печатном цифровом материале или отсканированном документе конкретный текст? Или возникла ли у вас необходимость отредактировать содержимое журнала или отсканированного PDF-документа, не перепечатывая весь документ? Классическим решением во всех этих случаях было бы перенабрать весь контент и его отредактировать. Это все еще нормальная практика, когда дело доходит до редактирования печатных контрактов, брошюр или страниц журнала. Но мы все знаем, насколько трудоемким и беспокойным может стать это решение, если источник представляет собой обыкновенное изображение. Бесплатный OCR сервис — это то, что может решить вашу проблему, сэкономить деньги, сэкономить ваше драгоценное время и обеспечить быстрые и эффективные результаты всего за несколько шагов.
Оптическое распознавание символов или OCR — это технология, позволяющая преобразовывать печатные или рукописные документы в редактируемые текстовый материал. Просто отсканировав напечатанные документы с помощью программного обеспечения для распознавания текста OCR, вы можете легко конвертировать файлы в печатные копии, которые можно редактировать, копировать или распространять согласно вашим требованиям. Сканеры текста OCR очень универсальны и могут сканировать текст из изображений, печатных документов и файлов PDF. Программное обеспечение OCR можно загрузить или использовать в качестве онлайн-сервисов.
Как работает OCR
Хотя понятие «машинного распознавания текста» не ново и появилось еще в 1960-х годах, в то время компьютер мог считать единственный вариант шрифта, называемый OCR-A. С развитием технологии сканеры текста OCR стали более продвинутыми и позволили пользователям использовать эту технологию для более широкого спектра приложений. В настоящее время текстовые сканеры OCR в основном используют два различных метода для преобразования печатного текста в редактируемый.
Метод сопоставления матриц
Первый метод — это метод сопоставления матриц. Этот метод работает по принципу сопоставления печатного текста с базой данных шаблонов символов и шрифтов. Сканер текста OCR сканирует напечатанный текст, сравнивает его с существующей библиотекой шаблонов и, когда совпадение найдено, преобразует данные в соответствующий код ASCII. Затем вы можете манипулировать этими данными в соответствии с вашими требованиями. Этот метод быстро возвращает результаты, но из-за ограниченной базы данных символов метод сопоставления матриц имеет свои ограничения. Алгоритм завершается ошибкой, когда он пытается распознать текст, которого нет в его базе данных, и выводит неверный текст. Следовательно, пользователи должны сохранять бдительность при использовании этого метода, поскольку он может генерировать ошибки, которые необходимо будет впоследствии исправить вручную.
Метод извлечения особенностей
Другой метод, используемый программным обеспечением OCR, — это метод извлечения признаков текста. Этот метод основан на искусственном интеллекте, где онлайн программное обеспечение OCR предназначено для определения общих точек в форме букв, таких как искривления, наклоны и пробелы в алфавите. Сканеры текста OCR ищут эти общие точки в тексте и возвращают результаты в коде символов ASCII после того, как найден определенный процент «совпадения». Следовательно, этот метод ищет повторяющиеся шаблоны или правила, которые представляют букву, и программное обеспечение может предсказать букву, просто просматривая общие точки, найденные в шаблоне. Метод является более гибким и может работать с большим количеством печатных или рукописных документов.
Кроме того, искусственный интеллект постоянно обновляет свои знания о различных почерках и шрифтах, что делает его более универсальным в использовании и оставляет возможности дальнейших улучшений и модернизаций алгоритма.
OCR онлайн сервисы
Самый простой способ сконвертировать распечатанные файлы в редактируемую версию — использование онлайн-сервисов OCR, в том числе нашим сервисом. Использовать онлайн-сервисы OCR чрезвычайно просто, поскольку вам нужно только отсканировать документ, загрузить его, и файл будет преобразован в редактируемую версию. Бесплатный сервис OCR — это отличная возможность для бизнеса сэкономить своё драгоценное время и деньги.
Есть несколько преимуществ использования бесплатных услуг OCR онлайн сервисов. Эти преимущества включают в себя:
- Время, затрачиваемое на весь процесс, значительно сокращается, и большие документы можно подготовить всего за несколько минут. Редактировать контракты, страницы журналов и брошюры теперь стало очень просто.
- Упрощение процесса извлечения данных из сложных документов.
- Снижение вероятности человеческой ошибки, связанной с методом чтения и перепечатывания.
- Устранение трудозатрат в часах, необходимых для затратного процесса ввода данных.
- Сканеры текста OCR являются сложными и могут также распознавать сложные почерки, которые могут занять время, чтобы человеческий глаз мог их прочитать и обработать.
Благодаря более быстрому циклу обработки и современным сканерам распознавания текста, эта технология может сэкономить достаточно значительное количество времени и средств для пользователей, которые смогут распорядиться своим временем более эффективно.
Пересохранив документ
Достать сразу все изображения из Ворда можно, сохранив файл с другим расширением. Для этого откройте нужный и перейдите на вкладку «Файл» вверху. Потом нажмите «Сохранить как».
Через открывшийся Проводник выберите место на компьютере, в примере Рабочий стол. Имя файла можете не менять, а вот в поле «Тип файла» выберите из выпадающего списка «Веб-страница». Затем нажмите «Сохранить».
У Вас будет сохранен данный документ, как веб-страница, и одна папка с дополнительными файлами. Названия у них одинаковые, только у папки в конце дописано «.files».
В ней Вы увидите все необходимые картинки. Называются они «image001» – вместо 001 будет номера рисунков по порядку. Можете переместить их в любую другую папку на компьютере.
Сохраняем изображения через Total Commander
Если Вы привыкли вместо Проводника Windows использовать программу Total Commander, тогда и она может помочь в быстром извлечении изображений.
Используя Total Commander, найдите нужный файл, выделите его, кликнув по нему один раз мышкой, и нажмите комбинацию Ctrl+PgDn .
Потом найдите «media» .
Здесь будут все нужные изображения из выбранного документа. Переименовывайте их и сохраняйте в любую другую папку.
Распознавание текста с картинки в OneNote
Стандартные программы офисного пакета Microsoft так же могут быть использованы для достижения вашей цели. Если вы не знали, в OneNote есть встроенное ПО для оптического распознавания печатных символов. Использовать его очень просто, вы можете убедиться в этом, продолжив чтение.
Возможно вас заинтересует: Лучшие программы и утилиты для ускорения компьютера
Шаг 1. Откройте свое изображение в любом средстве просмотра фотографий. Нажмите на кнопку печать.
Открываем фото и нажимаем печать
Шаг 2. В параметрах печати измените ваш принтер на программу OneNote.
Меняем принтер на программу OneNote
Шаг 3. Программа загрузится автоматически. В первую очередь выберите место расположения фотографии. Лучше всего использовать пустую страницу записной книжки, хотя это не принципиально.
Выбираем место расположение фотографии
Шаг 4. Теперь вы должны увидеть свое изображение вставленным в пустую страницу вашей записной книжки. Щелкните мышью по области изображения. В разделе «Поиск текста в рисунках» выберите русский, или любой другой в зависимости от текста, который необходимо распознать.
В разделе «Поиск текста в рисунках» выбираем необходимый язык
Шаг 5. Изменив язык распознавания, снова щелкните по изображению и воспользуйтесь одной из функций копирования текста.
Копируем текст
Шаг 6. Теперь вам нужно только лишь вставить выбранный текст в пустую область, и, если в этом будет необходимость, отредактировать его. Узнайте, как правильно отредактировать PDF документ в статье — «Как отредактировать PDF документ»
Вставляем текст
Примечание! Текст в OneNote распознается и копируется именно в том порядке, в котором он расположен на изображении. Если оно представляет собой несколько столбцов, вы получите несколько коротких строк, которые будут идти одна за другой.
Видео — Переносим текст с фотографии в Word
Альтернативный вариант со скачиванием
Я уже писал о программах для создания скриншотов. Для этой цели подойдет и Яндекс Диск, если он у вас установлен, и Light Screenshot, обо всех них вы можете узнать из предыдущей статьи. У меня установлен Nimbus. Очень крутая штука, которая часто пригождается как в работе, как и личной жизни.
Я уже молчу о том, насколько она полезна для автора статей в интернете. Если задумаетесь о том, чтобы стать хорошим копирайтером и получать на умении говорить и писать реальные деньги, у меня тоже есть для вас подходящий текстик.
Как часто я покупаю билеты в кино, для получения которых в реальности необходимо назвать код, скопировать часть переписки из Вконтакте, чтобы послать ее другу и так далее. Софт не такой уж бесполезный.
Эта утилита позволяет создавать скриншоты быстро и просто, а также их редактировать – замазывать лишнюю информацию, выделять выжные элементы, ставить стрелки и многое другое. Она даже позволяет снимать видео!
После скачивания, кнопка PrtSc совмещается с этой прогой, то есть вы нажимаете ее и открывается Нимбус. Это в идеале. У меня в PrtSc интегрирована утилита от Яндекс Диска. Он у меня установлен для других целей, а менять настройки просто лень, да и к другому сочетанию клавиш я уже давно привык. Создание у меня вызывается кнопкой Ctrl+F11. Возможно, у вас будет точно также.
Вы нажимаете это сочетание, экран немного затемняется, а курсор меняется на плюсик, который как бы вырезает необходимый элемент будь-то из Word или любой другой программы.
Очень важно, что для того, чтобы работать с вордом и другими не интернет-документами, вам понадобится скачать версию для ПК, а не на андроид и не расширение для браузера. Для вашего удобства я оставлю здесь ссылку на нужную вам страницу официального сайта .
Как скопировать текст из изображений в Microsoft OneNote
Вполне возможно извлечь текст из изображений, сохраненных в Microsoft OneNote. Благодаря поддержке оптического распознавания символов (OCR) вы можете копировать текст из изображений одним щелчком мыши. Вы также можете использовать OCR для копирования текста из вставленных распечаток страниц, таких как документы PDF.
OCR хорошо работает в OneNote, но качество преобразования будет зависеть от качества используемого исходного изображения или распечатки файла. Если вы хотите использовать OCR для копирования текста из изображений в OneNote, вот как.
Копирование текста из отдельных изображений в OneNote
Это простой процесс копирования текста из одного изображения, сохраненного в заметках OneNote, но для этого вам потребуется версия OneNote для настольного компьютера, а не приложение UWP для Windows 10 для OneNote. К сожалению, приложение OneNote UWP обладает меньшим количеством функций, не имея возможности конвертировать изображения в текст.
Вы можете скачать настольную версию OneNote бесплатно или используйте веб-версию OneNote для преобразования ваших изображений.
Если вы используете настольную версию OneNote, откройте раздел своего блокнота с изображением. Чтобы скопировать текст с изображения, щелкните правой кнопкой мыши изображение, затем нажмите Копировать текст с картинки вариант.
Текст с вашего изображения будет сохранен в буфер обмена. Вы можете вставить это в свой блокнот OneNote или в другое место.
Чтобы вставить содержимое в OneNote, щелкните правой кнопкой мыши и выберите один из параметров вставки или нажмите Ctrl + V на вашей клавиатуре.
Копирование текста из распечаток файлов в OneNote
Содержимое других файлов, например файлов PDF, можно вставлять в записные книжки OneNote в виде распечаток файлов. Страницы из этих вставленных файлов отображаются в виде изображений, которые нельзя редактировать напрямую.
Один из способов обойти эту проблему – вставить распечатку файла, а затем преобразовать вставленные изображения в текст. Это предполагает, что распечатки вашего файла содержат разборчивый текст, который можно конвертировать с помощью OCR.
Во-первых, вам нужно открыть документ OneNote и вставить распечатку файла. Откройте OneNote и на панели ленты нажмите Вставить> Распечатка файла,
Выберите файл для вставки, например, файл PDF, затем нажмите Вставить чтобы вставить страницы файла в виде изображений в свой блокнот OneNote.
Через несколько секунд OneNote вставит страницы в ваш документ. После того, как страницы вставлены, вы можете скопировать текст с одной страницы или сразу со всех страниц.
Сделать это, щелкните правой кнопкой мыши на выбранном вами изображении и нажмите Скопируйте текст с этой страницы распечатки вариант. Если вы хотите скопировать текст со всех изображений, щелкните правой кнопкой мыши любое из изображений, затем выберите Скопируйте текст со всех страниц распечатки вместо.
Текст из ваших изображений будет сохранен в буфер обмена. Вы можете вставить это в OneNote напрямую, щелкнув правой кнопкой мыши внутри вашей записной книжки и нажав на вариант вставки.
Вы также можете вставить, нажав Ctrl + V на вашей клавиатуре.
Расширенный OneNote Notetaking
OneNote – отличный инструмент для преобразования изображений в текст, но есть альтернативы. Вы можете использовать приложение Microsoft Office Lens Mobile Scanner для преобразования ваших изображений или использовать вместо этого веб-сервис, такой как Google Docs.
Если вы только начинаете пользоваться Microsoft OneNote, не бойтесь добавлять заметки разных типов в свои записные книжки. Наряду с текстом и изображениями рассмотрите возможность записи аудио и видео заметок в OneNote.
Как вытащить картинку из Ворда и сохранить в jpg. Как извлечь изображения из word. Как вытащить фото из word. Сохраняем все изображения из файла DOC К
ак использовать инструменты разработчика
Если вам необходимо преобразовать документ из текстового редактора Microsoft Word в файл форматом JPG, вы можете воспользоваться несколькими способами. Все они доступные и не вызовут у вас сложностей. Прежде чем преступить к переводу текстового документа в графический, нужно понять в каких случаях это может пригодиться.
В ситуациях, когда вам нужно вставить картинку с написанным текстом в иной документ, обязательно понадобится совершить перевод текста в изображение. Также, если вы не хотите чтобы с вашего сайта скопировали авторский текст, то смело можете добавить на него картинку с написанной ранее статьей с помощью Microsoft Word. Вы также сможете установить изображение как обои рабочего стола, для того что бы ваши заметки или напоминания были всегда на виду.
Встроенная программа «Ножницы»
Начиная с версии Windows Vista и Windows 7, в операционную систему встроена программа, которая очень необходима для пользователей и называется «Ножницы»
.
Благодаря этой утилите вы сможете сделать скрин экрана без использования сторонних сервисов, специальных приложений, а также, больше нет нужды перемещать объекты в буфер обмена для дальнейшей вставки их и редактирования в иных приложениях. Также, «Ножницы»
могут зафиксировать отдельную часть экрана.
Таким образом, текстовый документ был сохранен как изображение, но это только один из возможных способов преобразования.
Как сделать скриншот в Windows XP и предыдущих версиях
Подобным вариантом, в первую очередь, пользуются люди, которые предпочитают более ранние версии Виндовс, где не предусмотрена программа «Ножницы». Но данный способ может подойти для любого пользователя.
Теперь вы знаете еще один способ как можно захватить текст и перевести его в картинку.
Функции софта Microsoft Office
Множество различных программ входят в полнофункциональный пакет Office. К ним относятся не только всем известные редакторы, таблицы и приложения для создания компьютерных презентаций, а и заметки OneNote. Конкретно последний инструмент будет полезен при переводе текста в картинку.
- В открытом документе перейдите в раздел «Файл»
в панели управления. В более старых версиях эта кнопка называлась «MS Office»
. - В графе «Печать»
откройте пункт «Принтер»
и нажмите на кнопку «Отправить в OneNote»
. Теперь кликните «Печать»
. - Откроется текст в дополнительной отдельной странице инструмента OneNote. Если слева или справа есть какие-то дополнительные вкладки, закройте их.
- В разделе «Файл» перейдите в графу «Экспорт»
и выберите . Теперь нажмите клавишу «Экспорт»
и выберите, куда сохранять документ. - Если вы снова откроете данный файл в Ворде, то документ будет отображаться как картинка, которая содержит текст.
- Теперь сохраните картинки как отдельные файлы. Для этого кликните правой клавишей мыши на картинку и во всплывающем окне нажмите «Сохранить как рисунок»
и выберите, куда сохранять файл и под каким именем.
Некоторые важные детали напоследок
Не стоит забывать о том, что преобразовывая текст в картинку, качество написанного, с большой вероятностью, будет изменено в худшую сторону. Это происходит, потому что все описанные методы переводят векторный текст в изображение, представляющее собой сетку пикселей. В основном это приводит к тому, что текст на изображении получается размытым и будет не читабельным.
Несколько простых примечаний помогут вам избежать таких проблем и облегчат работу в данном направлении.
- Первый шаг во всех методах это изменение масштаба. Перед этим действием сделайте шрифт больше, насколько это возможно. Этот совет особо уместен в ситуации, когда в вашем тексте есть список.
- Если после сохранения файла через Paint не видно страницу, то просто сделайте масштаб, в котором отображается документ меньше.
Теперь вы знаете о самых легких в использовании методах для изменения текстового документа Word в файл форматом JPG. С описанными вариантами вы сможете совершить конвертирование, не прибегая к дополнительным утилитам.
Порой во время работы с текстовым редактором возникает желание завладеть картинкой, установить её на рабочий стол или использовать в другом документе. Для этого нужно сохранить картинку из Ворда в jpg формате. Сделать сохранение рисунка помогут нижеприведённые способы.
Сохранение посредством контекстного меню
Вытащить фото из Ворда можно следующими шагами:
После выполненных действий, открыв папку, которая ранее была выбрана для сохранения фото, найдёте сохранённую картинку в формате jpg.
Сохраняем с помощью копирования
Если необходимо вставить картинку из Ворда, например, в графический редактор, будь это Photoshop или Paint, поможет давний метод копирования.
Извлекаем из архивированного файла
Когда в обычном документе Ворд есть много картинок, то сохранять отдельно каждую вручную займёт огромное количество минут. Чтобы упростить сохранение рисунков, нужно документ Ворда сохранить на компьютер в формате «Docx». Ведь данный формат Ворда считается как Zip файл, любой рисунок будет сохранён как обычный объект в формате «jpg», а текст сохраняется в виде «XML». Чтобы открыть файл Ворда в формате «Docx» понадобится программа архиватора под названием «WinRAR». Рассмотрим этот способ подробнее по шагам.
Благодаря вышеперечисленным способам, достать и сохранить рисунки из Ворда не будет занимать много времени.
При использовании компьютера в повседневной жизни часто возникает ситуация, когда мы хотим сохранить фотографию или картинку из Интернета себе на компьютер. Но как это сделать?!
Картинка в Интернете может быть сохранена в любом из случаев, даже когда содержимое сайта защищено от копирования или заблокирована правая кнопка мыши. В этом уроке Вы узнаете и научитесь сохранять любые картинки и фотографии из Интернета.
: любой Интернет браузер
Также при сохранении с различных сайтов возникают несколько разнообразных препятствий, которые мы рассмотрим в этом уроке:
Это основные трудности, с которыми Вы можете столкнуться при сохранении картинки или фотографии из Интернета.
В этом уроке, для примера, будет использован интернет-браузер Google Chrome. В других браузерах принцип может быть похожим.
Обычное копирование картинки с сайта
К примеру, у нас есть сайт, на странице которого мы хотим скопировать картинку себе на компьютер:
Рис. 2. Кнопка сохранения картинки на компьютер
После нажатия на кнопку «Сохранить картинку как…
» откроется диалоговое окно, в котором необходимо выбрать путь (папку) куда мы хотим сохранить нашу картинку или фотографию с сайта. После того, как Вы выбрали место для сохранения, в этом же окне, кликаем левой кнопкой мыши по кнопке «Сохранить».
Теперь картинка или фотография сохранена на Ваш компьютер. На этом способ « » завершен, далее рассмотрим более сложные ситуации.
Сохранение картинки, на которой нет пункта «Сохранить картинку как…»
Данный вариант работает также и для картинок или фотографий на сайте, которые нельзя сохранить стандартным способом «Сохранить картинку как…
». Причиной этого может быть: запрет с помощью скрипта на сохранение или копирование материала, на странице сайта наша картинка сверстана как слой (
) а не как элемент — изображение ().
В рассматриваемом примере картинка размещена как фоновый рисунок слоя. Чтобы сохранить эту картинку кликаем правой кнопкой мыши по нужной картинке и во всплывающем меню выбираем элемент «Просмотр кода элемента»:
Рис. 4. Элемент «Просмотр кода элемента» в Google Chrome
После нажатия по этому пункту появится дополнительное окно в котором программа сразу выделит необходимый нам элемент:
Рис. 5. Слой с картинкой или фотографией, которую необходимо сохранить
Справа, в этом окне, находится дополнительный раздел с вкладками «Style, Computed…», в нем мы можем увидеть ссылку на картинку или фотографию:
Рис. 7. Кнопка открытия картинки в новом окне Google Chrome
После этого программа откроет новую вкладку (окно) с требуемой картинкой:
Рис. 8. Картинка, открытая в новом окне или вкладке
На этом этапе раздел «Сохранение картинки, на которой нет пункта «Сохранить картинку как…»
» завершен, теперь мы умеем сохранять картинки или фотографии на сайтах, где нет кнопки для сохранения. Далее мы рассмотрим более сложный и редкий вариант: сохранение картинки или фотографии со страницы, на которой отключена правая кнопка мыши.
Сохранение фото при защите страницы от копирования
Предположим у нас есть картинка или фотография, которую мы хотим сохранить на свой компьютер:
По уже наработанной процедуре мы кликаем по ней правой кнопкой мыши с целью сохранить ее, но в результате у нас не появляется всплывающее меню с основными операциями копирования, печати и прочих полезных действий. Существует способ 100% копирования картинок или фотографий с таких страниц сайта.
Как и было описано выше, для этого урока используется браузер Google Chrome и все примеры будут приводиться исходя из особенностей именно этого браузера. В других современных браузерах есть примерно похожие возможности. В этом уроке Вы поймете логику решения этой задачи, даже если у Вас другой браузер.
Для начала копирования картинки с защищенной страницы нажмём клавишу на клавиатуре «F12
». После нажатия на эту клавишу нам откроется дополнительное окно, именуемое как «Инструменты разработчика
»:
Рис. 10. «Инструменты разработчика» браузера Google Chrome
Рис. 11. Вкладка инструмента «Network» браузера Google Chrome
После этого, чтобы было проще найти нужную нам картинку, кликаем по иконке с изображение воронки («Filter
»), после этого нам станет доступным строка для сортировки элементов на странице:
Рис. 12. Кнопка фильтрации элементов браузера Google Chrome
Теперь нам необходимо девой кнопкой мыши кликнуть по кнопке «Images
», чтобы в поле ниже отображались только картинки и фотографии:
Рис. 13. Кнопка «Images» для фильтрации изображений на странице
Наш фильтр готов для того, чтобы найти и сохранить на компьютер нужную нам картинку. После этого необходимо обновить страницу сайта (клавиша «F5
» на клавиатуре). После того как страница обновилась, в поле «Network
» появятся данные о загружаемых картинках:
Рис. 14. Во вкладке «Network» отображаются все картинки на текущей странице
В этом списке, полистав его вверх и вниз колесиком мыши, мы найдем нашу картинку в уменьшенном варианте:
Рис. 15. В общем списке находим нашу картинку
Теперь все что нам остается, это открыть эту картинку в новом окне, чтобы сохранить её себе на компьютер. Для этого нажимаем правую кнопку мыши на имени этой картинки (имя картинки показано справа от миниатюры) и во всплывающем меню выбираем «Open link in new tab
Также не забывайте, что не следует злоупотреблять копированием картинок или фотографий с сайтов, так как у каждого рисунка или фотографии может быть автор и они обладают авторскими правами.
Программа Word, разработанная корпорацией Microsoft, в настоящее время является самым распространенным текстовым редактором. Он обладает массой полезных возможностей, в том числе поддерживает вставку изображений в текстовый файл.
А если что-то можно вставить, значит это можно и извлечь! В этой статье рассмотрим 3 способа, как можно извлечь изображения из текстового документа, сохранённого в формате .doc
или .docx
.
Все способы разобраны на примере интерфейса программы Micrisoft Word 2013
.
Способ №1 — Сохранить как рисунок
Пожалуй, самый простой, совместимый с более-менее новыми версиями Word’а, это извлечение с помощью команды .
Нажмите правой кнопкой мыши по изображению и в выпадающем списке выберите эту команду.
Плюсы этого способа:
- Простота действий, не требующих особых навыков от пользователя.
Минусы этого способа:
- Во время сохранения нужно обязательно задать имя файла.
- Нам не будет известно изначальное имя файла.
- Требуется сделать относительно много действий и, соответственно, потратить много времени, чтобы извлечь изображение.
Способ №2 — Через архивацию
С помощью этого способа можно извлечь изображения только из Word-документа нового поколения – сохраненного в расширении .docx
.
Для начала нужно сделать, так чтобы имя файла показывало свое расширение. Для этого откройте любую папку. Вверху в командной строке выберите команду Упорядочить
и в открывшемся меню .
Появится окно с настройками. Откройте вкладку Вид
.
Найдите в Дополнительных параметрах строчку и снимите галочку
. Потом ОК
.
Теперь приступим к извлечению картинок.
Нужно изменить расширение .docx
на .zip
. Для этого выберите Word-документ и нажмите кнопку F2
– активируется функция изменения имени. Сотрите все после точки и напишите zip
.
Появится окно с предупреждением, что может оказаться недоступным. Жмите ДА
.
Файл автоматически изменит свой внешний вид на иконку архива. В моем примере это иконка .
Следующим шагом нужно извлечь содержимое этого архива. Для этого нажмите по нему правой кнопкой и выберите команду Извлечь в текущую папку
или Извлечь здесь
(в зависимости от вашего архиватора).
Появились три новые папки и еще один файл. Нам нужна папка Word
. Откройте ее.
Внутри нее откройте следующую папку media
.
Эта папка содержит все изображения, которые были в текстовом документе.
Плюсы этого способа:
- Не смотря на то, что нужно было провести ряд подготовительных действий, это очень быстрый способ извлечь все изображения из текстового документа. Особенно актуально, когда файл содержит много картинок.
- Каждому изображению присваивается свое уникальное имя файла.
- Все изображения уже собраны в одной папке, с которой будет проще потом работать.
Минусы этого способа:
- Неопытному владельцу ПК будет сложно выполнить ряд подготовительных действий.
- Требуется наличии дополнительной программы – архиватора.
Способ №3 — Сохранить как Web-страницу
А это, пожалуй, самый предпочтительный способ. Он прост и эффективен.
Затем нажмите на Обзор
, чтобы указать папку на компьютере, куда нужно сохранить текущий файл, а также все изображения из Word-документа.
В окне Windows-проводника, после того, как укажите папку для сохранения, задайте любое имя для файла. После этого, САМОЕ ГЛАВНОЕ: из выпадающего списка Тип файла
выберите пункт Web-страница (*.htm;*.html)
. Затем кнопка Сохранить
.
Теперь перейдем в папку, куда сохранили. Она должна содержать текстовый документ и отдельную одноименную папку.
Откройте эту папку. В ней будут все изображения, извлеченные из Word-документа.
Плюсы этого способа:
- Очень простой и быстрый способ.
- Из файла извлекаются сразу все изображения, что особенно удобно, когда их там много.
- Создается отдельная папка для изображений.
- Изображениям автоматически присваиваются уникальные имена.
Минусы этого способа:
- В папке с изображениями присутствует лишние файлы.
Минус, в отдельных случаях он же плюс:
Все изображения дублируются.
Первая картинка
сохраняется в своем первоначальном размере, то есть в том, в каком она была добавлена в Word-файл.
Поскольку в Word’е пользователь может менять размер изображений, в итоге документ может быть сохранен с изображениями отличными от первоначального размера. Поэтому вторая картинка
в папке сохраняется в том размере, в каком она стала после всех манипуляций пользователя.
Заметили ошибку в тексте — выделите ее и нажмите Ctrl
+ Enter
. Спасибо!
Чтобы нарисованный в программе Paint рисунок можно было потом открыть на компьютере, для него нужно указать какую-то папку. Тогда он туда запишется в виде отдельного файла, который можно будет не только открыть, но и поместить на флешку или переслать по интернету. Эта процедура называется сохранение
.
Многие люди не сохраняют рисунок во время работы, а делают это в конце. Дело в том, что, когда вы пытаетесь закрыть программу, уже нарисовав в ней что-нибудь, то выскакивает окошко, в котором компьютер «спрашивает», сохранять ли изменения.
Если нажмете на кнопку «Да», то откроется окошко, где нужно будет выбрать место для рисунка, дать ему название и нажать кнопку «Сохранить».
Если щелкнете по кнопке «Нет», компьютер закроет программу вместе с рисунком, и открыть вы его уже не сможете. То есть изображение безвозвратно исчезнет. А если щелкнете по кнопке «Отмена», то программа Paint останется открытой вместе с рисунком.
Но лучше все-таки сохранять другим способом. И не в самом конце работы, а время от времени. Потому как если произойдет скачок электричества или зависание компьютера, рисунок может не сохраниться на компьютере. Это значит, вы его потеряете.
Как сохранить нарисованный рисунок — инструкция
Нажмите на надпись «файл» в левом верхнем углу программы.
В новой версии программы вместо надписи «Файл» будет вот такая кнопка:
Откроется новое окошко. В нем компьютер предлагает выбрать то место, в которое нужно записать рисунок. Обратите внимание на верхнюю часть. Именно сюда компьютер и собирается его отправить.
В примере на картинке это папка «Изображения» (Мои рисунки). Но, вообще-то, в ней лучше не хранить важную информацию, так как она может пострадать в случае проблем с компьютером. Поэтому, если вам что-то дорого, лучше поместить это в другое место. Например, в какую-нибудь папку Локального диска D , если он, конечно, имеется.
Значит, нужно в окошке вместо папки «Изображения» выбрать Локальный диск D. Для этого нажимаем на надпись «Компьютер» (Мой компьютер) с левой стороны.
Или
И после этого внутри окошка (в белой его части) открываем нужный Локальный диск, то есть щелкаем по нему два раза левой кнопкой мышки.
Если вы хотите положить рисунок в какую-то папку, откройте ее в этом же окошке (нажмите по ней два раза левой кнопкой мышки).
После того как вы выбрали место, куда хотите записать рисунок, нужно обратить внимание на нижнюю часть окошка — на пункт «Имя файла».
Здесь написано название, под которым рисунок будет сохранен. В примере на картинке это название — «Безымянный». Если оно не подходит, нужно его удалить и напечатать новое, подходящее имя для файла.
А также обратите внимание на поле чуть ниже. Называется оно «Тип файла». Нажав на это поле, мы можем выбрать подходящий формат для рисунка или оставить все как есть.
Теперь вы можете закрыть программу Paint и попробовать открыть файл с рисунком на компьютере. Для этого зайдите в то место, куда его сохранили. Там должен быть файл с напечатанным вами названием или стандартным именем «Безымянный».
Тематические материалы:
Обновлено: 18.07.2021
103583
Если заметили ошибку, выделите фрагмент текста и нажмите Ctrl+Enter
Как извлечь текст из изображения или рисунка с помощью OneNote
Существует несколько онлайн-инструментов для извлечения или получения текста из файла PDF. Если файл PDF не защищен от записи, вы можете выбрать и скопировать текст из файла PDF. Однако есть несколько инструментов для извлечения текста из файла изображения. Перед этим постом мы поделились бесплатным инструментом под названием Some PDF Images Extract, который позволяет извлекать изображения из файла PDF. Все новейшие программы Microsoft Word имеют встроенную опцию для преобразования изображения в PDF.С помощью документа Microsoft Office Word также можно извлечь текст из файла изображения, но процедура долгая. Сначала нужно преобразовать изображение в файл PDF, а затем вы можете извлечь текст из изображения.
Если вы приобрели лицензию Microsoft Office и не хотите использовать сторонний инструмент для извлечения текста из изображений или изображений, вы даже можете использовать программу Microsoft OneNote, чтобы получить текст из изображения или снимка экрана. Извлечь текст из снимка экрана очень просто, а это значит, что вам не нужно конвертировать изображение или снимок экрана в файл PDF, а затем использовать документ Microsoft Word для получения текстов из файла изображения.
Приложение Microsoft OneNote менее известно пользователям ПК с Windows. По сути, этот инструмент учит вас, как использовать приложение Office для создания, редактирования и сохранения заметок. В дополнение к этому, этот хранитель заметок также может использоваться для вставки практически любого типа контента, включая таблицы, изображения, ссылки, распечатки файлов, видеоклипы, аудиозаписи и многое другое. Помимо поддержки таблицы, изображения, ссылки, распечатки файла, видеоклипа и аудиозаписи, он также имеет встроенную поддержку оптического распознавания символов (OCR), инструмента, который позволяет копировать текст из файла изображения.Скопировав текст из OneNote, вы можете вставить его в любое другое приложение, например Microsoft Word, Блокнот или Wordpad.
OCR (оптическое распознавание символов) — удобный инструмент, когда вам нужно скопировать информацию с любого изображения или отсканированных документов. Вы можете извлечь текст из любого типа изображения, отсканированного документа или снимка экрана, а также вставить его в другое место, чтобы сделать распечатку или отредактировать.
В этом посте будут показаны шаги по извлечению текста из изображения с помощью Microsoft OneNote 2019/2016/2013.
Как извлечь или скопировать текст из изображения с помощью OneNote 2019/2016/2013?
Шаг 1. Нажмите кнопку Пуск / меню в Windows 10/8/7 и введите OneNote .
Шаг 2. Из доступных результатов щелкните верхнюю запись OneNote , чтобы открыть ее.
Шаг 3. Скопируйте изображение с вашего ПК, щелкнув его правой кнопкой мыши и выбрав опцию Копировать . Теперь в приложении OneNote вставьте изображение с помощью сочетания клавиш Ctrl + V .
Шаг 4. Теперь щелкните правой кнопкой мыши изображение в приложении OneNote и выберите параметр Копировать текст из изображения .
Шаг 5. Откройте любую программу Microsoft Word, Блокнот или Wordpad и нажмите Ctrl + V на клавиатуре, чтобы вставить скопированный текст.
После выполнения вышеуказанных шагов вы должны извлечь текст из изображения или картинки.
Вот и все !!!
Связанные
Как извлечь текст из изображения на iPhone и Android
Прошли те времена, когда у каждого был под рукой блокнот и ручка почти всегда.Сегодня, когда мы сталкиваемся с чем-то, что хотим сохранить в памяти, мы нажимаем на его изображение, а если оно в сети, мы делаем снимок экрана или сохраняем изображение. Все благодаря технологиям, мы даже можем добавлять метки местоположения к нашим фотографиям для использования в будущем. Но что, если через несколько часов, дней или лет вы захотите извлечь текст из изображения на своем iPhone или Android? Вы либо запоминаете его, либо записываете вручную. Что ж, технология здесь тоже важнее; Интеграция Google Lens с Google Фото теперь позволяет искать текст внутри изображения.
Вы можете скопировать текст, перевести его или выполнить поиск в Google. Вот как это решить.
Как получить текст из изображения на iPhone и Android с помощью приложения Google Фото
Google Lens — это технология распознавания изображений, которая использует визуальный анализ для определения релевантной информации из изображения. Когда вы используете эту функцию в приложении Google Фото, оно анализирует выбранное изображение и позволяет вам использовать информацию.
Шаг №1. Откройте приложение Google Фото на своем устройстве.
Шаг 2. Затем выберите фото , из которого вы хотите извлечь текст, и нажмите на значок Google Lens в нижнем меню. Сканирование изображения займет несколько секунд.
Шаг 3. Теперь нажмите на значок поиска лупы , а затем выберите Значок выделения текста во всплывающем окне.
Шаг 4. Нажмите на Выберите все , и текст будет выделен соответствующим образом.Если вы хотите отредактировать выделение, возьмите указатель на экране и потяните его внутрь или наружу.
После того, как вы выберете текст, Google покажет вам несколько вариантов в нижней части экрана, нажмите Копировать текст, Искать или Перевести.
Шаг 5. Теперь нажмите Копировать текст , затем выйдите из приложения и откройте блокнот, сообщения, электронную почту или любое приложение, в которое вы хотите вставить текст.
Вот и все!
Что еще можно сделать с помощью функции Google Lens в приложении Google Фото
Хотя в прошлом году Google Фото интегрировал Google Lens, я редко использовал эту функцию.Это был недавний твит от венчурного капиталиста Hunter Walk, который действительно привлек мое внимание. Walk был одним из первых пользователей, которые отметили новую функцию, которая позволяет копировать и вставлять даже текст со снимков экрана.
Этот твит побудил меня протестировать эту функцию. Поскольку обновление все еще развертывается, моя iOS не извлекала текст со снимка экрана, но отлично работала с другими изображениями с текстом. Я также протестировал эту функцию на устройстве Android, и она отлично сработала.
Технический энтузиаст во мне не остановился на этом, и я изучил функцию Google Lens дальше. Удивительно, но эта функция может интерпретировать любое изображение и соответственно предоставлять информацию и дополнительные параметры. Например, если изображение имеет:
- Растение или животное: Он выполнит поиск в базе данных Google и назовет виды и породы.
- Ориентир или здание: Он представит множество информации, такой как исторические факты, часы работы, если есть магазины или закусочные и т. Д.
- Рекламный проспект или рекламный щит: Помимо вариантов, чтобы узнать больше о событиях, приложение может добавить указанное событие в ваш календарь.
- Книга: Вы можете проверить его краткое содержание, прочитать отзывы или проверить места в Интернете Вы можете купить его по номеру
- Визитная карточка: Вы можете сохранить номер телефона человека в своей телефонной книге или позвонить ему
- Живопись в музее: Прочтите о художнике и узнайте больше
Вот и все для сейчас
Выход из системы…
Я часто задаюсь вопросом, насколько простой и упорядоченной стала наша жизнь благодаря таким приложениям.Вы можете использовать приложения для добавления текста к изображениям, а также можете использовать приложение для извлечения текста из любой фотографии.
Возможно, вам также понравится это прочитать:
Вы уже пробовали использовать функцию Google Lens в Google Фото? Каким был твой опыт? Поделитесь с нами своими взглядами и отзывами в поле для комментариев.
Как извлечь текст из изображения на iPhone, iPad и Mac
Существует ряд причин, по которым вы можете захотеть извлечь текст из изображения.Возможно, у вас есть визитная карточка, и вы хотите ввести данные в свои контакты, может быть, вам просто не нравится печатать абзацы текста, которые находятся на странице перед вами, в качестве альтернативы вам могли бы отправить форму для заполнения что вы предпочитаете делать на своем компьютере
Apple четко осознает, что это то, что люди хотят делать. Позже в этом году компания добавит новую функцию Live Text, которая сможет распознавать текст на изображениях и позволять вырезать и вставлять его или, в случае адреса электронной почты или номера телефона, щелкнуть по нему, чтобы позвонить или послать электронное письмо.Скорее всего, это будет удобная функция, но вам не нужно ждать выхода Monterey, iOS 15 и iPadOS 15 в конце этого года — вы можете сделать это сейчас, и на самом деле некоторые из приложений, предлагающих функции OCR, предлагают еще больше. функциональность, чем новая функция Apple.
В этой статье мы рассмотрим некоторые из имеющихся у вас опций OCR (оптического распознавания символов) и то, как функция Apple Live Text будет работать после ее запуска.
Лучшие приложения для распознавания текста
Во-первых, вот некоторые из лучших приложений для распознавания текста, которые вы можете использовать сейчас.
Adobe Scan — превращает снимки экрана, сохраненные изображения, фотографии, визитные карточки и даже заметки на белой доске в цифровой файл и разблокирует текст с помощью оптического распознавания текста. Приложение предназначено для iPad и iPhone. Вы можете бесплатно скачать его здесь.
LiveScan — это приложение также может извлекать текст из изображений. Он доступен для Mac, iPhone и iPad. Есть бесплатная версия, которая ограничена 50 символами на одно обнаружение, но вы можете использовать ее столько, сколько захотите. В противном случае это 99 пенсов в месяц или единовременный платеж в размере 8 фунтов стерлингов.99. Он даже имеет параметры определения языка, поэтому вы можете использовать английский, французский, немецкий или китайский языки. Поскольку бесплатная версия ограничена 50 символами, вы, вероятно, сочтете ее лучшим вариантом для копирования адресов электронной почты и номеров телефонов. Вы можете скачать его в App Store здесь.
TextSniper — это приложение для Mac может извлекать текст из изображений, отсканированных бумажных документов, PDF-файлов и даже видео. Это стоит 8,99 фунтов стерлингов / 9,99 долларов США в Mac App Store здесь.
SnipCopy — это приложение для iPad и iPhone извлекает текст из изображений, PDF-файлов и всего на экране.Приложение разработано для iPad, но также будет работать на компьютерах Mac M1. Получите его в App Store здесь.
Scanner Pro, Readdle — это еще одно приложение-сканер, разработанное для iPad и iPhone, оно также работает в iMessage. Он отсканирует бумажный документ и позволит вам сохранить цифровую версию. Существует бесплатная семидневная пробная версия, за которой следует подписка за 3,49 фунтов стерлингов в месяц, но, к сожалению, вам необходимо подписаться на подписку, прежде чем вы сможете использовать какие-либо функции. Конечно, вы можете отменить подписку в любое время.Получите его в App Store здесь.
Как извлечь текст из изображения с помощью Adobe Scan
Мы попробовали Adobe Scan. Здесь вы можете сканировать доску, форму, документ или визитную карточку. Вы также можете выбрать фотографию в приложении «Фото».
Если вы решите «сканировать» документ перед собой, у вас будет возможность выбрать текст, а затем скопировать текст. Затем текст будет скопирован в буфер обмена. Если текст включает номер телефона, вы увидите возможность позвонить, а при наличии адреса электронной почты вы увидите возможность позвонить по нему.
Что такое Live Text?
На WWDC 2021 Apple представила ряд новых функций, которые появятся в iOS 15, iPadOS 15 и macOS Monterey. Одним из самых впечатляющих был Live Text, который записывает изображения и преобразует их в текст, который затем можно вставлять в документы, электронные письма или что угодно. Это также позволяет вам видеть номер телефона на фотографии, а затем набирать его напрямую, не набирая ничего.
Вот как использовать Live Text на iPhone, iPad и Mac.
Как использовать Live Text на iPhone и iPad
Чтобы использовать функцию Live Text, ваш iPhone должен работать под управлением iOS 15 или iPadOS 15. Это означает, что вы можете либо подождать, пока он выйдет в конце этого года (примерно в сентябре, когда ожидается прибытие iPhone 13), либо подписаться на Программа Apple Beta Software. Последний является самым быстрым, поскольку вы можете использовать его сегодня, но имейте в виду, что бета-версия программного обеспечения может содержать ошибки и вызывать проблемы. Так что, если вы действительно не можете продержаться до осени, мы рекомендуем дождаться выхода полной версии iOS 15 или iPadOS 15.В противном случае прочтите наше руководство по установке бета-версии iOS 15 на iPhone.
Живой текст в приложении камеры
После того, как у вас установлена и запущена iOS 15 или iPadOS 15, получить доступ к функции Live Text будет просто, поскольку она встроена непосредственно в приложение камеры. Итак, вот что делать:
- Откройте приложение «Камера»
- Получите изображение, которое вы хотите запечатлеть в кадре
- Нажмите кнопку Live Text, которая появляется в правом нижнем углу изображения
- Коснитесь текста на изображении и выберите его, как в любом документе.
- Выберите Копировать в появившемся меню.
- Откройте целевой документ, затем нажмите «Вставить», чтобы увидеть преобразованный текст.
Live Text с фотографиями в вашей библиотеке
Также возможно преобразовать текст в существующих фотографиях. Вот как:
- Откройте приложение «Фото».
- Откройте фотографию, которую хотите использовать.
- Проведите пальцем по текстовой области изображения.
- Выберите Копировать.
- Наконец, вставьте его в целевой документ.
Используйте номер телефона прямо с фото
Если на изображении, о котором идет речь, есть номер телефона, например, на стороне здания, вы можете использовать его прямо с изображения с помощью Live Text.
- Открыть изображение
- Увеличьте число
- Нажмите кнопку «Живой текст» в правом нижнем углу рамки
- Номер теперь должен стать ссылкой, поэтому коснитесь его, чтобы открыть контекстное меню
- Выберите, какую опцию вы хотите использовать — «Позвонить», «Отправить сообщение», «Копировать» и т. Д.
Как использовать Live Text на Mac
После того, как вы обновите свой Mac до macOS Monterey (или подписались на программу бета-тестирования, упомянутую выше), вы сможете воспользоваться преимуществами новой функции Live Text. Первоначально казалось, что Live Text будет доступен только для Mac M1, но с тех пор Apple открыла эту функцию и для Intel Mac, хотя, вероятно, она будет ограничена более новыми моделями. Читайте: Apple, в конце концов, принесет OCR-подобный Live Text на Intel Mac.
Вы не можете использовать камеру Mac так же, как на iPhone или iPad, но вы все равно можете взаимодействовать с текстом на изображениях, которые вы найдете в приложении «Фото».
Это довольно просто: вы просто открываете изображение, щелкаете текст или число, а затем взаимодействуете с ним через появившееся меню.
В macOS Monterey появится множество других замечательных функций, в том числе масштабные обновления Safari, введение быстрых заметок и ярлыков, а также многие другие.Чтобы узнать, что вас ждет, ознакомьтесь с нашим руководством по macOS Monterey.
5 Бесплатное распознавание текста для извлечения текста из изображений в Windows 10 (2021) ~ Windows Geek
OCR означает оптический считыватель символов, который представляет собой метод, используемый для извлечения текста из изображения и использования его в качестве текста в любом другом месте. Иногда у нас есть скриншоты текстов, и написать их не так-то просто. Технология OCR Windows 10 экономит время и силы, когда вам нужно скопировать большой фрагмент текста с изображения.Мы представили здесь 5 способов распознавания текста, которые вы можете использовать для извлечения текста из отсканированного изображения или изображения и использования его в другом месте. Без лишних слов, приступим!
Список лучших OCR для извлечения текста из изображений для Windows 10
1: OneNote
OneNote — самый удобный и наиболее широко используемый инструмент для извлечения текста с помощью метода OCR. Используя этот невероятный инструмент OCR Windows 10, вы можете мгновенно извлекать текст из изображений. Все, что вам нужно сделать, это щелкнуть правой кнопкой мыши изображение, из которого вы хотите извлечь текст.Появится раскрывающееся меню. Выберите область, в которую вы хотите скопировать текст, а затем нажмите на опцию «копировать текст».
2: Google Drive
Давайте перейдем к другому варианту извлечения текста из картинки или изображения с помощью метода распознавания текста. Google Drive также дает возможность своим пользователям извлекать текст из изображения. Это еще одна простая утилита для извлечения текста из изображения.
To Do:
- Загрузите изображение на Google диск.
- Щелкните изображение, а затем щелкните правой кнопкой мыши.
- Появится раскрывающееся меню.
- Выберите «открыть с помощью», а затем нажмите «Документы Google».
- Изображение откроется в документах Google, а текст будет извлечен и вставлен в тот же документ.
- Вы можете скопировать текст оттуда и использовать его где угодно.
3: Сканирование фотографий
Еще одна утилита OCR Windows 10, которую можно использовать для извлечения текста из изображения, — это сканирование фотографий. Это приложение UWP со встроенной функцией распознавания текста, которая позволяет копировать текст с изображения.Это приложение достаточно эффективно для извлечения текста из изображений, снятых с камеры, снимков экрана или любого другого файла изображения. Все, что вам нужно сделать, это импортировать это изображение в приложение, и все готово! Извлеките текст и используйте t где угодно!
4: Capture2Text
Как следует из названия, Capture2Text — еще одно отличное приложение, которое может помочь вам извлекать текст из файла изображения. Это также очень простой в использовании, удобный и невероятный вариант для выполнения работы.Лучше всего то, что оно поддерживает более 90 языков, включая английский, китайский, французский, японский, корейский и т. Д. Это приложение довольно простое в использовании; поэтому он широко используется в профессиональных целях.
5: FreeOCR
И последнее, но не менее важное — FreeOCR, который позволяет извлекать текст из изображений. Он в основном используется для PDF-файлов и других популярных форматов файлов изображений. Лучшее в этом приложении — то, что оно извлекает текст в простой форме, которую вы можете напрямую использовать в документах Word.Если вы хотите извлекать текст из PDF, это приложение определенно для вас!
OCR означает оптическое распознавание символов. Принцип работы OCR заключается в том, что он может открывать изображения с текстом и преобразовывать его во что-то, что вы можете добавить в свои документы Google. Надеюсь, вы найдете статьи полезными, и если у вас есть какие-либо мысли, поделитесь ими с нами.
Также прочтите : Как сделать снимок экрана на ноутбуке HP [5 методов]
Как извлечь текст из изображения
(Фото: Как извлечь текст из изображения) (Фото: выбрано)
Необходимая работа «Новый нормальный»
В то время как текущая ситуация требует, чтобы массы оставались в своих домах, лидеры по всему миру согласны с тем, что жизнь нельзя откладывать.Занятость и предприятия могут сокращаться, но владельцы предприятий и работники находят способы продолжать зарабатывать. Таким образом, большинство офисных сотрудников работали из дома. «Новая нормальность», как ее называют, также ставит новые задачи. Для большинства офисов координация и работа с удаленными файлами и программным обеспечением могут стать серьезным препятствием. Здесь на помощь приходит Wondershare PDFelement.
Wondershare PDFelement — один из самых эффективных инструментов удаленного доступа к PDF.В новой обновленной версии V7.6 Wondershare PDFelement призван превзойти свою предыдущую лучшую версию. Благодаря упрощенной функции щелчка правой кнопкой мыши, которая предлагает три варианта, а именно создание, объединение и преобразование PDF-файлов, новая версия обещает плавный процесс с простым в использовании интерфейсом.
PDFelement как функциональный инструмент
PDFelement от Wondershare — это самый простой способ справиться с множеством функций, связанных с документами PDF. Нет необходимости нанимать экспертов или работать с пакетом Adobe, потому что с Wondershare PDFelement вы можете создавать, редактировать, конвертировать и даже подписывать свои PDF-документы так же легко, просто и быстро, как несколько щелчков мышью.Эта альтернатива Adobe Acrobat предлагает функции PDF корпоративного уровня и бессрочное лицензирование. Wondershare PDFelement доступен по всему миру на 9 различных языках. Это универсальное решение для работы с PDF-файлами для пользователей любого типа, которое является единственным полным решением для работы с PDF-файлами после Adobe Acrobat. Wondershare PDFelement может работать на Windows, Mac, iOS и Android.
PDFelement от Wondershare остается альтернативой Adobe® Acrobat® номер один, скорее всего, потому, что PDFelement — это ваше универсальное решение для работы с PDF.С помощью PDFelement вы можете создавать, редактировать, конвертировать и подписывать PDF-файлы более эффективным и интеллектуальным способом.
Подробнее о создателях PDFelement
Wondershare Technology Co., Ltd — китайская компания, специализирующаяся на технологиях. Вы можете посетить их веб-сайт по адресу https://pdf.wondershare.com или связаться с ними по телефону +86755 86665000 или по электронной почте [email protected]. (Вот совет: ищите Мэгги).
О отзывы клиентов
Разработчики Wondershare PDFelement считают, что удовлетворенность клиентов и отзывы играют важную роль.Таким образом, у команды Wondershare PDFelement есть специальный персонал службы поддержки, который с радостью приветствует оценки пользователей инструмента PDF. Команда Wondershare PDFelement полностью посвящена удовлетворению наших требований как пользователей при разработке хороших обновлений продуктов. Улучшения включают более высокую скорость обработки, более плавное преобразование, улучшенные обновления OCR и многие другие улучшения. Все это доступно действительным подписчикам Wondershare PDFelements, и почему бы и нет, если это именно то, о чем мы просили.
О службе поддержки клиентов
Wondershare PDFelement, вам не придется проходить сложную кривую обучения. Все руководства пользователя доступны в Интернете бесплатно. Просто зайдите на https://pdf.wondershare.com/online-help/ или перейдите на YouTube и найдите видео «Все виды руководств» и научитесь пользоваться программой без проблем. Центр поддержки Wondershare также доступен по адресу http://support.wondershare.com/, где можно найти вопросы, проблемы и запросы по устранению неполадок PDFelement.
Свяжитесь с нами!
Wondershare PDFelement присутствует в ведущих социальных сетях, таких как Youtube, Facebook и Twitter. Эти страницы часто обновляются, чтобы предоставить вам информативный и полезный контент. Вы можете оставить комментарий или два, и служба поддержки будет готова ответить на ваши вопросы.
Давайте поговорим о нужной вам версии:
Wondershare PDFelement поставляется в двух вариантах, которые наверняка будут соответствовать вашим конкретным потребностям. PDFelement Pro доступен за 79 долларов в год, а PDFelement Standard — за 69 долларов в год.Конечно, ничто не сравнится с хорошей скидкой, поэтому Wondershare предлагает бессрочную лицензию со скидкой только на ограниченный период времени. Теперь покупатели могут пользоваться преимуществами PDFelement7 столько, сколько они хотят, всего за 59 долларов и PDFelement7 Pro всего за 99 долларов. Несмотря на все навороты, нет необходимости указывать на то, что PDFelement7 Pro является последним бестселлером.
Особенности PDFelement Standard и Pro
Как PDFelement Standard, так и PDFelement Pro способны создавать PDF-файлы, экспортировать PDF-файлы в Word, Excel или PowerPoint, редактировать текст и изображения в PDF-файлах, комментировать PDF-файлы, конвертировать PDF-файлы, заполнять PDF-формы и т. Д. защита файлов PDF.
Однако только на PDFelement Pro вы сможете использовать функцию OCR или оптического распознавания символов. Это означает, что с версией Pro вы также можете сканировать бумагу в редактируемые PDF-файлы, сохранять PDF-файлы в виде плоской копии и добавлять свою цифровую подпись. Чтобы добавить в длинный список, редактирование конфиденциальной информации, пакетная обработка документов, архивирование в формате PDF / A, сжатие и оптимизация документов, создание и редактирование полей форм, извлечение данных из форм PDF и добавление нумерации Bates к вашим документам также возможно в версия PDFelement Pro.
С Wondershare PDFelement вы можете многое сделать за несколько кликов. Во-первых, вы можете извлекать текст из изображений, извлекать текст из изображений в формате PDF и даже извлекать текст из изображений в Интернете. Мы знаем, что есть еще много действий, которые вы хотите и должны сделать с вашими PDF-файлами. PDFelement — надежный шар, когда дело доходит до удовлетворения всех ваших потребностей в PDF, и с новейшей версией элемента Wondershare PDF вы, несомненно, легко справитесь со своими задачами.
Интерфейс: внешний вид
Интерфейс
Wondershare PDFelement включает ленточную панель инструментов, которая предлагает различные функции. Выпадающее меню позволяет легко увидеть параметры и возможные действия, которые можно использовать для работы с вашими PDF-файлами.
Главный экран PDFelement предназначен для демонстрации пользователям своей эффективности с помощью простого для понимания интерфейса, который легко показывает основные функции инструмента PDF. Недавно открытые файлы легко отображаются для удобства, а шесть вариантов PDF предлагаются с большими кнопками, чтобы вы знали, с чего начать.Первый вариант — «Редактировать PDF», за ним следуют пять других: «Создать, преобразовать, объединить PDF-файлы, пакетный процесс и открыть шаблоны PDF».
Панель инструментов ленты — это организованный набор инструментов и функций, встроенных в PDFelement, поэтому вам не придется использовать другие программы для работы с вашими PDF-файлами. Сюда входят действия с файлом, главная страница, просмотр, преобразование, редактирование, комментарий, страница, форма, защита, общий доступ и справка.
(снимок экрана со всеми инструментами для каждой функции на панели инструментов ленты PDFelement.)
Открытие файлов
Существуют разные способы открытия файлов для редактирования или преобразования. Первый способ — получить доступ к файлам из PDFelement, нажав кнопку «Редактировать PDF» на главном экране или кнопку «Открыть файл» в списке «Последние файлы».
Второй способ — щелкнуть правой кнопкой мыши файл. После установки PDFelement на ваш компьютер автоматически станет доступна возможность открывать файлы через PDFelement.
Вы также сможете объединить несколько файлов с помощью PDFelement
.
OCR — Оптическое распознавание символов
Одной из наиболее важных функций PDFelement является возможность извлечения текста из изображения с помощью функции распознавания текста программы.Wondershare PDFelement имеет точное распознавание текста — и это не ограничивается только файлами PDF. Он также доступен для изображений, которые вы можете редактировать одним щелчком мыши.
поддерживает 20+ языков
Если документ, который вы хотите отсканировать, написан на языке, отличном от английского, вам не нужно беспокоиться или отклоняться от PDFelement, потому что PDFelement запрограммирован на поддержку более 20 языков, включая английский, португальский, японский, испанский, немецкий, итальянский, Французский, болгарский, китайский упрощенный, традиционный китайский, хорватский, каталонский и многие другие.
Редактировать отсканированный PDF-файл
Открыв файлы, вы можете выбрать одну из функций, которые вам нужны для вашего PDF-файла. В случае отсканированных документов появится синий баннер с рекомендацией OCR. Выберите выполнение OCR, нажав кнопку на баннере или выбрав «Область распознавания» в меню «Преобразовать».
Обратите внимание, что если вы не загрузили библиотеку OCR, PDFelement поставит ее в очередь, как только вы нажмете «Выполнить OCR» или «Область распознавания».
(Фото: Редактировать отсканированный PDF-файл)
Выберите нужную функцию.Выберите «Редактируемый текст», чтобы иметь возможность редактировать отсканированные PDF-файлы.
Теперь вы можете редактировать текст в PDF-файле, стирать блоки или даже вставлять элементы в PDF-файл.
Узнайте больше о ключевом процессе извлечения текста из изображения здесь.
Конвертировать отсканированный PDF-файл
Если вы удовлетворены своим отредактированным PDF-файлом, вы можете либо сохранить его как файл PDF, либо преобразовать отсканированный и отредактированный PDF-файл в нужный формат файла. PDFelement может конвертировать отсканированный PDF-файл в такие форматы файлов, как файлы Word, Excel, PPT и Text.Кроме того, отсканированный PDF-файл также можно преобразовать в такие форматы файлов, как epub, HTML, RTA и PDF / A.
Если вам нужен файл изображения отсканированного PDF-файла, вы можете выбрать опцию «Изображение» в меню «Преобразовать». Вы можете конвертировать отсканированные PDF-файлы в такие форматы, как jpg, gif, png, tiff и bmp.
Извлечь данные из отсканированного PDF-файла
Если вам нужно извлечь данные из отсканированного PDF-файла, перейдите в меню «Форма» и нажмите «Извлечение данных».Выберите нужный режим во всплывающем сообщении и подтвердите.
Подтверждение приведет вас к всплывающему окну, где вы можете добавить другие файлы, если необходимо, и проверить выбранный режим.
Подтверждение извлечет необходимые данные в файл csv, который откроется в Excel.
Пакетный OCR
Если вам нужно извлечь данные из нескольких файлов, вы можете использовать функцию Batch OCR. На главном экране нажмите кнопку «Пакетная обработка».
(Фото: Batch OCR)
Добавьте файлы, необходимые для процесса извлечения данных.Убедитесь, что выбран правильный режим, и подтвердите пакетную обработку.
Подтверждение запустит процесс и создаст файл csv, который можно открыть в Excel.
Многофункциональный редактор PDF
Благодаря всем этим функциям и возможностям мы можем с гордостью сказать, что PDFelement от Wondershare — действительно универсальный редактор PDF, который вам когда-либо понадобится. Он может помочь вам редактировать, конвертировать, создавать заполняемые формы, редактировать, аннотировать, сглаживать, создавать, шифровать и подписывать без каких-либо проблем и без сложных кривых обучения.
PDFelement всегда ценит чувства пользователей, чтобы повысить качество своего продукта. Теперь есть хорошие новости для читателей Techtimes. Команда PDFelement собирает отзывы пользователей. В качестве благодарности и бонуса у вас есть возможность получить карту PayPal на 20 долларов и испытать скорый PDFelement 8. Быстро! Давайте послушаем ваш голос здесь!
Ⓒ 2021 TECHTIMES.com Все права защищены. Не воспроизводить без разрешения.
Теги:
Как извлекать текст из изображений (OCR)
Еще в колледже один из моих друзей попросил меня отредактировать одно из его важных эссе в конце учебного года, и это не казалось большим делом, поэтому я согласился, но затем он сделал снимок экрана с эссе и прислал это мне, а не сам документ.Это, конечно, сделало редактирование намного сложнее, чем должно было быть.
Если бы я тогда знал о технологии извлечения текста!
В наши дни у вас есть так много бесплатных и эффективных вариантов, когда вы хотите вытащить текст из изображения, а не набирать его вручную. Вот лучшие из найденных. Для сравнения, мы пропустим изображение выше через каждый инструмент и покажем вам, каким оказался результирующий текст для точности.
Использование OneNote
OneNote уже несколько лет является одним из лучших бесплатных инструментов распознавания текста. Это одна из тех малоизвестных функций, которые пользователи редко используют, но как только вы начнете ее использовать, вы будете удивлены тем, насколько быстрой и точной она может быть. Действительно, возможность извлекать текст — это одна из функций, которая ставит OneNote впереди Evernote.
Инструкции по извлечению текста:
- Откройте любую страницу в OneNote, желательно пустую.
- Перейдите к Вставка> Рисунки и выберите файл изображения.
- Щелкните вставленное изображение правой кнопкой мыши и выберите Копировать текст с изображения .
- Вставьте куда хотите. Если хотите, удалите вставленное изображение.
Результат извлечения текста:
У нашего мяса большие знамения, две секунды вот-вот.Наполнение несущего зверя увидел тварь тварь бога света посреди двух. После того, как это второе море приземлилось, четвертая поговорка собственное не дала. Правило набора мужского небосвода дано. Разделить пустоту, переместившуюся под третье, не надо. Жизнь. Фрукты все. Что за. Вид Неба, движущийся первым хорошим деревом с крыльями, имел существо, пятое хорошее, будь пятым, и выше было четвертое, выше, подчиненное. Великий над травой обитает крылатый небосвод морей в свете женских.
Скачать — Microsoft OneNote (бесплатно)
Использование Photron Image Translator
Photron Image Translator — это бесплатное приложение, доступное в Магазине Windows, которое можно использовать как на настольных, так и на планшетных версиях Windows 10.У него есть две дополнительные функции, которые могут оказаться полезными: первая — возможность переводить извлеченный текст на другой язык, а вторая — возможность читать текст вслух.
Инструкции по извлечению текста:
- При появлении запроса выберите Изображение в качестве метода ввода.
- При появлении запроса выберите Галерея в качестве типа источника.
- Выберите файл изображения.
Результат извлечения текста:
У нашего мяса большие знамения, две секунды вот-вот. Наполнение несущего зверя увидел тварь тварь бога света посреди двух. После того, как это второе море приземлилось, четвертая поговорка собственное не дала. Правило набора мужского небосвода дано. Разделить пустоту, переместившуюся под третье, не надо.Жизнь. Фрукты все. Что за. Вид Неба, движущийся первым хорошим деревом с крыльями, имел существо, пятое хорошее, будь пятым, и выше было четвертое, выше, подчиненное. Великий над травой обитает крылатый небосвод морей в свете женских.
Скачать — Переводчик изображений Photron [больше не доступен] (бесплатно)
Использование FreeOCR
FreeOCR часто называют одним из лучших бесплатных инструментов для извлечения текста из изображений, и не зря: он чертовски хорош в том, что делает.На момент написания этой статьи он не обновлялся с середины 2015 года, но мы не сталкивались с какими-либо проблемами даже в Windows 10.
Одна отличная особенность заключается в том, что он может экспортировать извлеченный текст прямо в формат Microsoft Word. К сожалению, если ваше исходное изображение недостаточно высокого разрешения, FreeOCR не будет таким точным, как некоторые другие методы (о чем свидетельствуют результаты ниже).
Инструкции по извлечению текста:
- Нажмите кнопку Открыть .
- Выберите файл изображения.
- Нажмите кнопку Очистить текстовое окно .
- Нажмите кнопку OCR и выберите OCR Current Page .
Результат извлечения текста:
У нашего мяса большие знамения, две секунды вот-вот.Наполнение несущего зверя увидел тварь тварь бога света посреди двух. После того, как это второе море приземлилось, четвертая поговорка собственное не дала. Правило набора мужского небосвода дано. Разделить пустоту, переместившуюся под третье, не надо. Жизнь. Фрукты все. Что за. Небесный вид движется - первое хорошее дерево с крыльями было существо, пятое, хорошее, пятое, я наверху, вместе четвертое, подчинялось. Великий над травой, обитающий в крылатых кругах морей над морем, femala
Скачать — FreeOCR (бесплатно)
Использование Copyfish
Copyfish — это простое расширение для Chrome, которое немного более гибкое, чем другие инструменты, представленные здесь.Вместо того, чтобы предоставлять ему файл изображения, вы можете использовать его для выбора любой области экрана браузера и мгновенного извлечения текста оттуда. Если вы смотрите на изображение, вы можете просто выбрать его целиком, вместо того, чтобы загружать его и передавать в другое приложение.
Инструкции по извлечению текста:
- Откройте изображение в Chrome. Он может быть локальным или в Интернете.
- Нажмите кнопку Copyfish рядом с адресной строкой URL.
- Выделите область изображения с текстом.
Результат извлечения текста:
У нашего мяса большие знамения, две секунды вот-вот. Наполнение несущего зверя увидел тварь тварь бога света посреди двух. После того, как это второе море приземлилось, четвертая поговорка собственное не дала. Правило набора мужского небосвода дано. Разделить пустоту, переместившуюся под третье, не надо.Жизнь. Фрукты все. Что за. Вид Неба, движущийся первым хорошим деревом с крыльями, имел существо, пятое хорошее, будь пятым, и выше было четвертое, выше, подчиненное. Великий над травой обитает крылатый небосвод морей в свете женских.
Скачать — Copyfish (бесплатно)
Использование Google Drive
Существует так много советов и приемов Google Диска, которые могут облегчить вашу жизнь, но вот один, о котором большинство пользователей не знают: Google Диск может взять любое изображение и преобразовать его в текст одним щелчком мыши.Так что, если Google Drive — ваш предпочтительный метод облачного хранилища, вы должны начать использовать эту функцию сегодня.
Инструкции по извлечению текста:
- Загрузите файл изображения на Google Диск.
- В веб-версии Google Диска щелкните правой кнопкой мыши файл изображения и выберите Открыть с помощью> Документы Google .
Результат извлечения текста:
У нашего мяса большие знамения, две секунды вот-вот.Зверь, несущий наполнитель, увидел существо божественного света посреди двоих. После того, как это второе море приземлилось, четвертая поговорка собственное не дала. Правило набора мужского небосвода дано. Разделить пустоту, переместившуюся под третье, не надо. Жизнь. Фрукты все. Что за. Вид Неба, движущийся первым хорошим деревом с крыльями, имел существо, пятое хорошее, будь пятым, и выше было четвертое, выше, подчиненное. Великая над травой живая Крылатый небосвод морей светит женским.
Веб-сайт — Google Диск (бесплатно)
Использование онлайн-распознавания текста
Допустим, вы не хотите ничего устанавливать.У вас есть файл изображения, и все, что вам нужно, — это извлечь из него текст как можно быстрее и удобнее. Для этого, вероятно, вы ищете Online OCR. Это просто, быстро и может выводить текст в форматах Word или Excel.
Инструкции по извлечению текста:
- Щелкните Выберите файл и выберите файл изображения.
- Выберите желаемый формат вывода, чаще всего текст.
- При необходимости введите код CAPTCHA.
- Щелкните Преобразовать .
Результат извлечения текста:
У нашего мяса большие знамения, две секунды вот-вот. Наполнение несущего зверя увидел тварь тварь бога света посреди двух. После того, как это второе море приземлилось, четвертая поговорка собственное не дала.
Правило набора мужского небосвода дано. Разделить пустоту, переместившуюся под третье, не надо. Жизнь. Фрукты все. Что за. Вид Неба, движущийся первым хорошим деревом с крыльями, имел существо, пятое хорошее, будь пятым, и выше было четвертое, выше, подчиненное. Великий над травой обитает крылатый небосвод морей в свете женских. Веб-сайт — Онлайн-распознавание текста
Использование PowerShell
PowerShell — это, по сути, расширенная альтернатива командной строке, которая может делать много интересных вещей с помощью отдельных утилит, подобных сценариям, называемых командлетами.Windows 10 поставляется с целым рядом полезных командлетов и сценариев PowerShell, но вы также можете создать свои собственные, и Prateek Singh сделал их с помощью Microsoft OCR API.
Это несколько сложная настройка, поэтому не стесняйтесь ее пропустить, если вы никогда раньше не использовали PowerShell. Чтобы он работал, вам необходимо получить ключ подписки для Microsoft OCR API, а также ClientID и Client_secret для Microsoft Bing Translation API. Это также требует подключения к Интернету.
Вот полные инструкции по использованию Get-ImageText.
Результат извлечения текста:
У нашего мяса большие знамения, две секунды вот-вот. Наполнение несущего зверя увидел тварь тварь бога света посреди двух. После того, как это второе море приземлилось, четвертая поговорка собственное не дала. Правило набора мужского небосвода дано. Разделить пустоту, переместившуюся под третье, не надо. Жизнь. Фрукты все. Что за.Вид Неба, движущийся первым хорошим деревом с крыльями, имел существо, пятое хорошее, будь пятым, и выше было четвертое, выше, подчиненное. Великий над травой обитает крылатый небосвод морей в свете женских.
PowerShell встроен в Windows 7, 8 и 10, но с тех пор был сделан с открытым исходным кодом и кросс-платформой, что означает, что его также можно установить и использовать в Linux.
Насколько я понимаю, лучшего метода нет. Вам следует выбрать тот, который вам кажется наиболее удобным, и это, вероятно, метод, который принадлежит уже используемому вами приложению.Я постоянно использую OneNote, поэтому предпочитаю именно это.
Из какого материала вы извлекаете текст? Какой инструмент вы предпочитаете для выполнения работы? Поделитесь с нами в комментариях ниже! Мы хотели бы услышать от вас.
9 советов, которые помогут вам освоить альбом «Люди в фотографиях»
Приложение «Фотографии» на вашем iPhone автоматически распознает разных людей в вашей жизни.Вот как вы можете максимально использовать эту функцию.
Читать далее
Об авторе
Джоэл Ли
(Опубликовано 1523 статей)
Джоэл Ли — главный редактор MakeUseOf с 2018 года.У него есть степень бакалавра наук. Кандидат компьютерных наук и более девяти лет профессионального опыта написания и редактирования.
Более
От Джоэла Ли
Подпишитесь на нашу рассылку новостей
Подпишитесь на нашу рассылку, чтобы получать технические советы, обзоры, бесплатные электронные книги и эксклюзивные предложения!
Нажмите здесь, чтобы подписаться
Как скопировать текст с изображений на вашем устройстве Android
Советы Трюки
lekhaka-Nazia banu
Важно для каждого пользователя смартфона Android
|
На устройстве Android легко извлечь текст из любого типа изображения.Если вы хотите скопировать текст с изображений и представить его в нужном месте, это легко можно сделать на вашем телефоне Android. Используя определенные приложения, вы можете сканировать слова из любого изображения или документа в приложении. Приложение также просканирует алфавиты на изображении и выдаст из них соответствующий текст. Мы поделились пошаговыми инструкциями о том, как действовать.
Как скопировать текст с изображений на Android-устройстве?
Шаг 1: Первым и самым важным шагом является загрузка приложения для Android — Text Fairy.Это приложение, которое поможет сканировать текст с изображений.
Шаг 2: После загрузки приложения установите приложение и запустите приложение на своем телефоне. Вы должны разрешить доступ к медиафайлам, фотографиям и файлам на устройстве.
Шаг 3: На этом шаге вам будет предложено два варианта: либо выбрать из галереи, либо щелкнуть изображение и отсканировать. Вариант на ваше усмотрение.
Шаг 4: На следующем шаге вам нужно выбрать язык, который вы хотите сканировать.
Шаг 5: Теперь у вас есть изображение текста. Вам нужно нажать кнопку запуска распознавания текста в этом приложении. Приложение начнет сканировать всю картинку. Подождав несколько минут, вы увидите отсканированный текст. Он будет отображаться в виде обычного текста. Теперь можно копировать, долгое нажатие на текст.
Шаг 6: После прочтения всего текста приложение покажет, что все прошло хорошо. Вы получите дополнительные параметры, такие как копирование, отправка или сохранение в формате PDF.
Вот и все. Вы полностью извлекли текст из изображения с помощью этого приложения.
Есть несколько приложений, которые помогают извлекать текст из изображения. Некоторые из популярных приложений, которые используются для извлечения текста из изображения на устройстве Android, — это Cam Scanner, Google Keep, Text Scanner, OCR Text Scanner, Office Lens, Docufy Scanner, TurboScan и другие. Надеюсь, вы найдете это руководство простым в выполнении задачи извлечения текста из изображения. Если у вас есть комментарии или предложения, пожалуйста, поделитесь в форме комментариев.
Лучшие мобильные в Индии
39 990
1,19,900
18,999
17,999
69,999
86,999
49 990
20,999
1,04,999
74 999
22,999
49 999
11,499
54,999
17091
31 999
17091
13,999
18,990
39 600
16 432
30 800
39 940
42 235
29 680
26 999
21 645
56 360
43 330
32 025
Чтобы быть в курсе последних технологических новостей и обзоров гаджетов, подпишитесь на GizBot в Twitter, Facebook, YouTube, а также подпишитесь на наше уведомление.

Добавить комментарий