Как прикрепить почту для доменного имени сайт к Яндексу
В данном руководстве будет рассмотрена передача почты под управление Яндекс. В качестве панели управления рассматривается ISPmanager 5.
- Авторизуйтесь в панели управления хостингом.
- Авторизуйтесь в Яндекс.Почте.
- Зайдите в Яндекс.Коннект от Яндекс.
- Введите свой домен и нажмите «Добавить».
- Далее Вам будет предоставлена инструкция для подключения домена, наиболее лёгким способом является создание файла в корневой дирректории сайта.
- Зайдите в корневую дирректорию сайта (в нашем случае /www/test.onhh.ru/) и нажмите кнопку «Создать«.
- Тип — файл, название как было указано в пункте 5. После создания файла дважды кликните на него и измените содержимое на то, которое было указано в пункте 5.

- Перейдите на страницу «Яндекс почта для домена» и нажмите кнопку «Подтвердить владение доменом».
- После этого Вам будет необходимо настроить MX записи для домена, указав их в панели.
MX записи yandex: mx.yandex.net.
Настройка записей на хостинге
- Зайдите в аккаунт хостинга, раздел «Доменные имена«, выберите необходимый домен и нажмите кнопку «Записи«.
- Для добавления новой записи нажмите «Создать«.
- Укажите все данные, которые были даны в пункте 9.
- Удалите старую MX запись.
- Затем необходимо изменить SPF запись. Для этого выберите TXT запись, значение которой начинается с «v=spf1» и нажмите «Изменить«.

- Первоначально запись имеет вид: v=spf1 ip4:**** a mx ~all, — ее необходимо отредактировать следующим образом: v=spf1 ip4:**** a mx include:_spf.yandex.net ~all.
Email сервисы для бизнеса
1
Наиболее популярный почтовый вэб-сервис, который можно использовать для собственного домена (Google Apps Mail). Отлично справляется с большими объемами почты и спама. Работает на мобильных устройствах
2
Классический интерфейс Outlook в браузере. Встроенная защита от вирусов
и спама. Содержит базу контактов, задачи и календарь, который можно публиковать
и расшаривать для сотрудников. Интегрирован с OneDrive
3
Сервис бизнес-почты с возможностью подключить свой домен и администрировать почтовые аккаунты сотрудников (блокировка ящиков уволенным и заведение ящиков новым сотрудникам, смена паролей и т.п.)
4
Бесплатная почта для бизнеса в знакомом интерфейсе.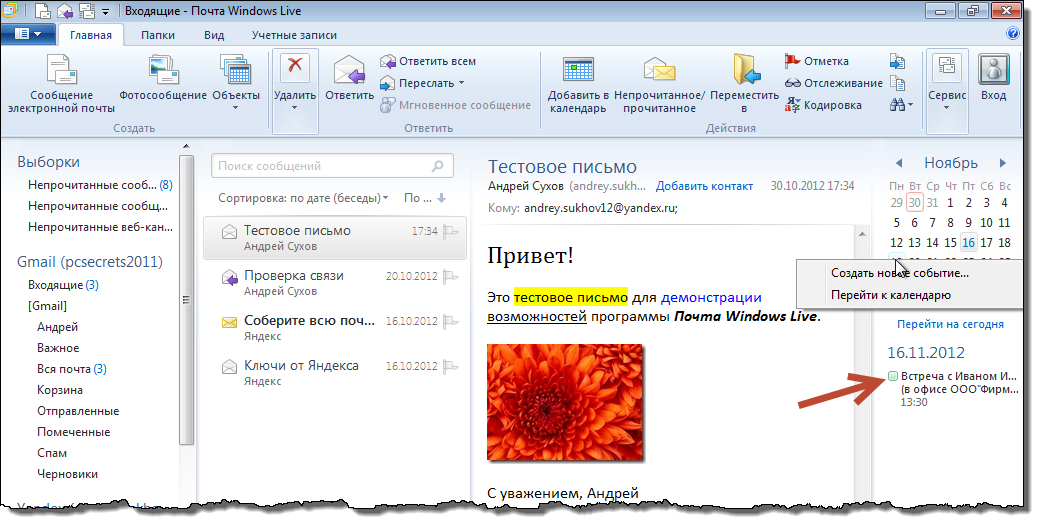 Можно прикрутить свой домен или зарегистрировать новый. Есть мобильные приложения, календарь, контакты, мессенджер. Интеграция с Office Web Apps для просмотра документов
Можно прикрутить свой домен или зарегистрировать новый. Есть мобильные приложения, календарь, контакты, мессенджер. Интеграция с Office Web Apps для просмотра документов
5
Email сервис для бизнеса. Поддерживает несколько доменов. Панель администратора. Содержит календарь, контакты, задачи. Мощная функциональность. Интегрирован с другими сервисами Zoho
6
Почтовый сервис Apple. Интеграция с Apple устройствами на максимальном уровне. Возможность создавать виртуальные почтовые ящики (псевдонимы)
7
Бесплатная защищённая почта без рекламы на основе открытого кода. Сквозное шифрование в вэб-клиенте, приложениях для Android и iOS, клиентах для Windows, Linux и Mac OS.
8
Облачный сервис для деловой электронной почты и календарей с поддержкой существующих почтовых клиентов для настольных компьютеров и мобильных почтовых клиентов. Интеграция с Outlook, Active Directory
9
Швейцарский почтовый сервис со сквозным шифрованием. Высокий уровень безопасности. Есть мобильные клиенты.
Есть мобильные клиенты.
10
Персональный почтовый сервис. Позволяет собирать почту с других почтовых ящиков, настраивать фильтры, автоответчик. Есть мобильные клиенты для iPhone и Android.
11
Отличается высоким быстродействием, мощным поиском и интуитивным интерфейсом. Содержит вэб-интерфейс к Yahoo Messenger и RSS-аггрегатор. Защита от спама, вирусов и фишинга. Можно использовать для собственного домена. Поддерживает POP3. Содержит групповой календарь с задачами, контакты, записную книжку.
12
Корпоративный сервис электронной почты, основанный на искусственном интеллекте. Создан IBM, а позже выкуплен компанией HLC. Позволяет сфокусировать внимание пользователя на более важных сообщениях. Кроме почты, сервис содержит задачи, календарь, файлохранилище, контакт-менеджер.
Руководство по панели управления. Почта. LTD Beget.
В разделе Почта Вы можете создавать и удалять почтовые ящики для всех доменов на аккаунте, задать почту домена, выставить параметры фильтрации спама отдельно для каждого почтового ящика, настроить перенаправление.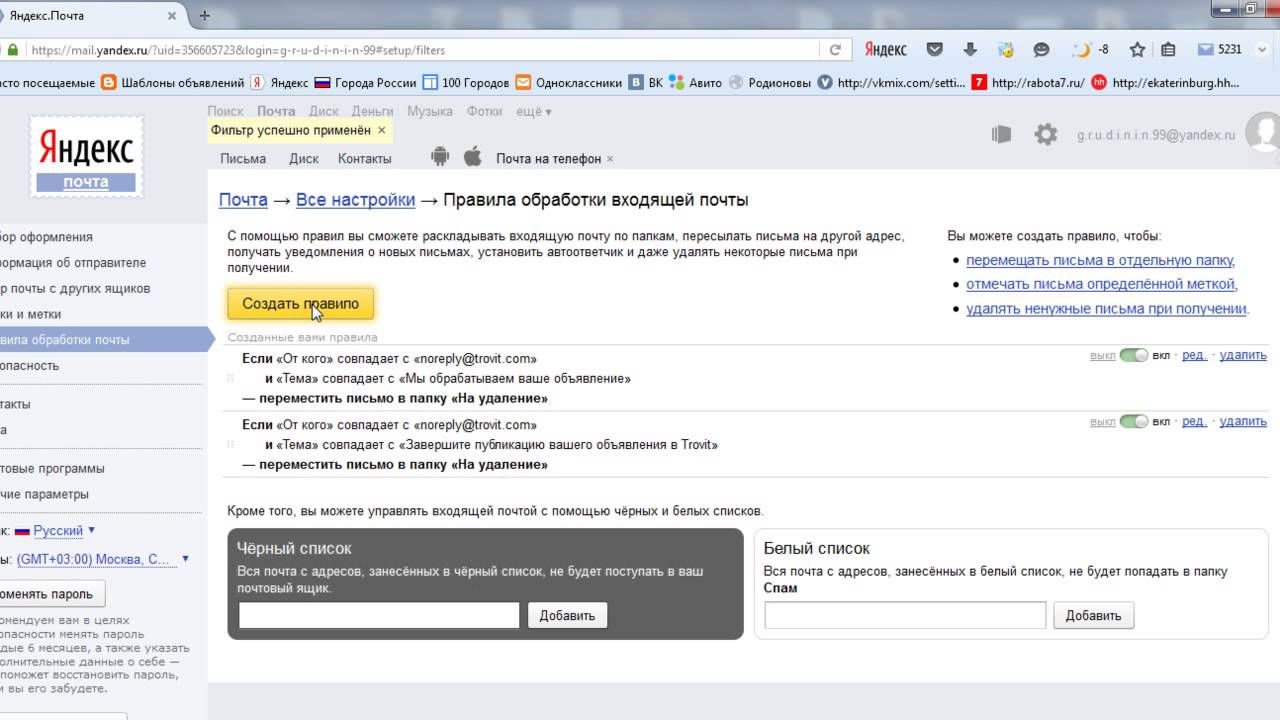
Прежде всего Вам надо выбрать домен из списка Ваших доменов, с почтовыми ящиками которого Вы хотите работать.
Почта домена
Если пришло письмо на Ваш домен, при этом такого ящика не существует, оно будет перенаправлено на специальный почтовый ящик «Почта домена».
Внимание!
В случае, если Почта домена в Панели Управления в разделе Почта не указана, письма будут утеряны.
Настройка Почты домена происходит из управления общими настройками для домена в разделе Почта.
Создание почтового ящика
Для создания нового почтового ящика необходимо указать Имя ящика и Пароль. Имя ящика должно содержать имя ящика до символа @. Например, для создания ящика magazin@test-example.ru в поле «Имя создаваемого ящика» необходимо ввести только magazin.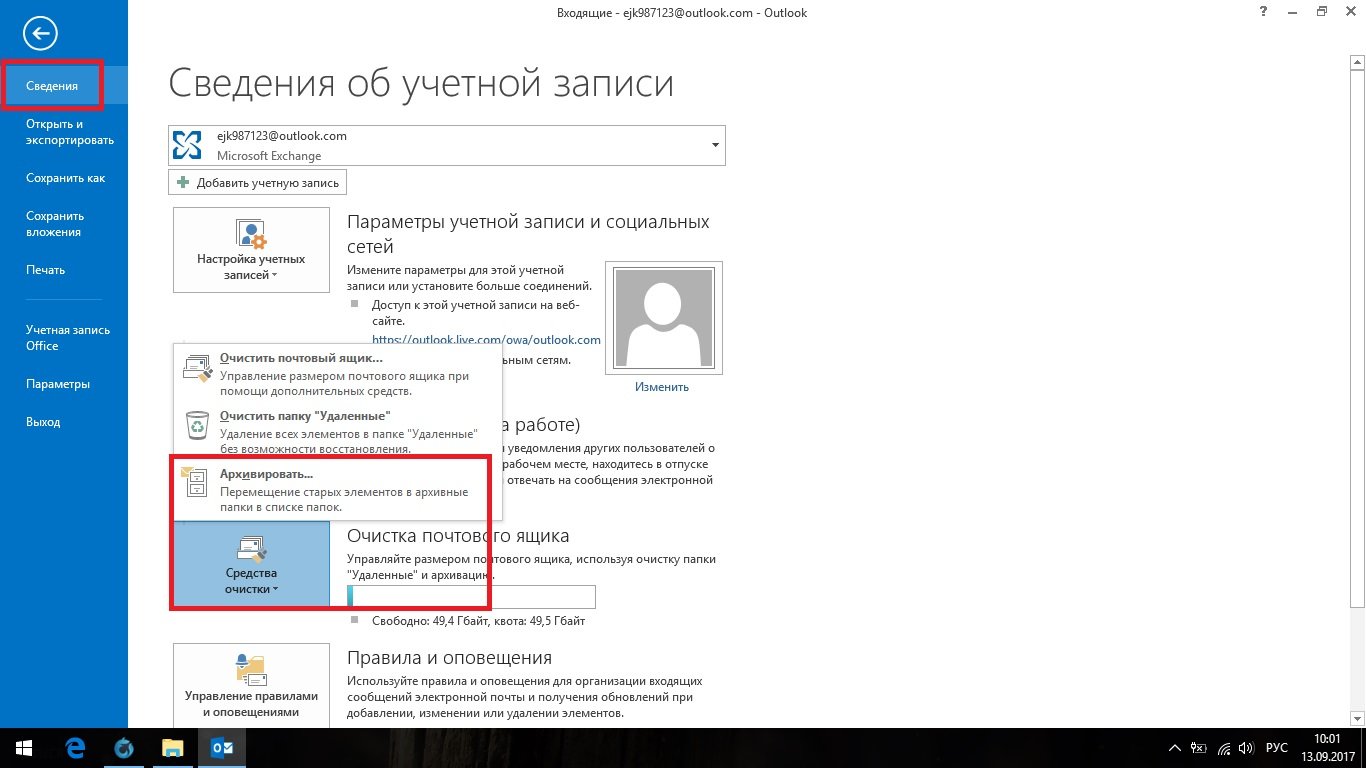 Пароль при необходимости можно сгенерировать, нажав на кнопку
Пароль при необходимости можно сгенерировать, нажав на кнопку
Для того чтобы войти в созданный почтовый ящик в браузере, можно нажать на кнопку или воспользоваться ссылкой https://webmail.beget.com, где для авторизации необходимо указать полное имя почтового ящика (вместе с именем домена, например [email protected]) и пароль.
Напротив каждого почтового ящика есть кнопки, позволяющие управлять почтовым ящиком:
— Изменить настройки почтового ящика;
— Настроить синхронизацию почтового ящика;
— Удалить почтовый ящик.
Изменение настроек почтового ящика
Здесь можно посмотреть размер занятого на ящике пространства, настроить индивидуально фильтрацию спама, настроить автоответ или перенаправление почты.
Синхронизация со сторонними ящиками
При помощи этой функции Вы сможете легко перенести ваши письма к нам с другого почтового сервиса или просто получать всю корреспонденцию со всех Ваших ящиков у нас.
Обратите внимание, что для почты gmail необходимо разрешить доступ приложениям к аккаунту google.
Во время настройки Вы можете выбрать, куда будет загружаться почта: в отдельную или в главную папку с входящими письмами, тем самым смешивая стороннюю почту с основной.
Синхронизация сообщений происходит автоматически каждые десять минут, пока вы не отключите или не удалите связь с внешним почтовым ящиком. Вам не стоит беспокоиться за безопасность — все пароли хранятся в зашифрованном виде.
Настроить сборщик почты на Gmail, пошаговая инструкция. Собираем все письма с разных ящиков в один Сборщик писем с разных ящиков
Яндекс почта
– что это? Глупый вопрос, конечно вы знаете что это такое. Но и я не собираюсь рассказывать вам о всех его характеристиках и отличиях от других подобных сервисов. Я лишь затрону те функции “Яндекс почта
“ которые использую сам, и которые точно упростят бизнес процессы для вас.
Настройки и возможности
Я
ндекс почта
Информация об отправителе
– это раздел в настройках сервиса в нем вы можете добавить который будет виден в конце каждого письма. Будь то рекламный слоган, пожелания, или ваши координаты это очень полезная функция. Так же в этом разделе вы можете определить с какого именно почтового ящика (подробнее ниже) будут отправляться письма. Так же здесь можно добавить аватар.
Сбор почты с других ящиков
– это очень важная функция в настройках, наверняка у вас не один почтовый ящик (у меня их уже 6), и на разных сервисах, так вот теперь у вас все будет в одном месте. Вводите e-mail и пароль, все теперь все письма будут приходить на я
ндекс почту
.
Папки и метки
помогут вам автоматически отсортировать письма и упростит их поиск. Создаете папки различной тематики (к примеру: предложения, партнеры, заявки, интересно и т. д.), и тем самым вы экономите ценное время и соответственно деньги.
Метки в свою очередь помогут вам быстро увидеть нужное письмо и кроме того они так же принимают участие в отсортировки писем. Так как Я
ндекс почта
может ставить автоматически метки на определенные письма.
Правила обработки входящей почты
помогут автоматически раскидывать письма по папкам отправлять автоматически письма на другие ящики, поставить автоответчик, а так же удалять определенные письма при поступлении. В этом разделе мы собственно и настраиваем весь процесс распределения писем. Это очень удобно!
Контакты
— по сути это записная книжка, в которой сохраняются все контакты. Вы их можете дополнять информацией (телефон, дата рождения, и т. д.), а так же распределять по группам.
Подписки
— это получение классической rss ленты. То есть вы можете подписаться на новые статьи интересных вам . К примеру вы директор или менеджер по и вы постоянно нуждаетесь в новых идеях. Выработайте привычку при ежедневном просмотре почты, просматривать подписки.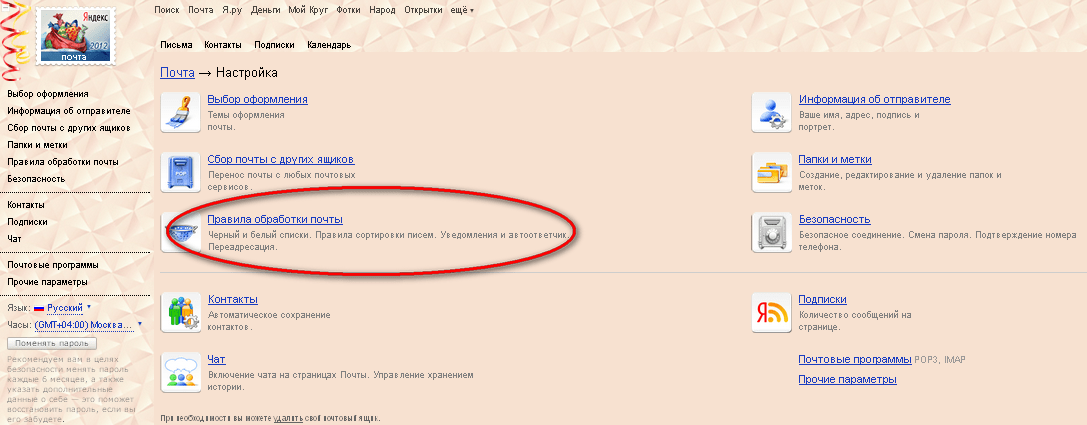 Таким образом вы сможете регулярно успешно черпать от туда идеи.
Таким образом вы сможете регулярно успешно черпать от туда идеи.
Яндекс Газета
собирает новости из социальных сетей, а именно: Вконтакте, tvitter, facebooke.
Множество хитростей помогут сделать работу с электронной почтой более удобной — SMS-уведомления, автоответчик, сборщик почты и другие возможности.
Несмотря на повсеместное распространение программ и сервисов для быстрого обмена небольшими сообщениями (ICQ, Google Talk и прочих), старая добрая электронная почта — тот способ обмена информацией, с которого, вообще говоря, начался Интернет — по-прежнему пользуется популярностью, почетом и уважением.
К сожалению, электронные почтовые ящики многих из нас используются, что называется, не в полную силу. Вы знаете, например, что несколько ящиков, даже расположенных в разных почтовых службах, можно фактически объединить в один? Или что в ожидании важного письма необязательно сидеть возле экрана, потому что можно настроить SMS-уведомление? Эти и многие друге возможности скрыты в настройках ваших почтовых ящиков, добраться к ним — дело нескольких кликов, но надо знать, в какую сторону «копать».
«Нас нет дома»
Если вы по тем или иным причинам в течение долгого времени будете отрезаны от Интернета (всякое бывает — простудились, уехали на дачу или в отпуск), то имеет смысл включить на этот срок так называемый автоответчик, который на все поступающие письма будет сообщать, что владелец ящика отбыл «в Париж по делу срочно» и ответит не сразу.
В системе Mail.ru (www.mail.ru) доступ к этой возможности можно получить, зайдя в почтовый ящик, нажав в верхнем меню кнопку «Еще», выбрав пункт «Настройки», а в нем — меню «Мастер писем». В нижней части открывшейся страницы вы увидите раздел «Автоответчик». Поставив галочку напротив пункта «Включить автоответчик», заполните поле «Текст автоответа». В нем вы вольны написать все что угодно, лишь бы ваш абонент понял, что вы не можете сию секунду прочесть его письмо, но как только окажетесь у компьютера, сразу прочтете. Под полем для текста задается время работы автоответчика — можно указать не только дату, но даже часы и минуты. Для того чтобы автоответчик заработал, необходимо ввести пароль, который вы используете для входа в почту.
Для того чтобы автоответчик заработал, необходимо ввести пароль, который вы используете для входа в почту.
В «Яндекс.Почте» (mail.yandex.ru) автоответчик доступен в меню «Настройка — Правила обработки почты». Чтобы включить его, необходимо нажать кнопку «Создать правило», а затем в разделе «Выполнить действие» выбрать пункт «Ответить следующим текстом» и ввести в поле нужный текст (вроде «Я сейчас не могу прочитать ваше письмо, но обещаю сделать это, как только у меня появится такая возможность»). Когда закончите, нажмите кнопку «Создать правило».
Есть автоответчик и в популярной почтовой системе Gmail (www.gmail.com). Его можно включить в настройках, кликнув на изображение шестеренки в верхнем углу. В разделе настроек зайдите во вкладку «Общие» и установите переключатель в положение «Включить автоответчик». При этом можно настроить автоответчик так, что письма о вашей недоступности будут отправляться только тем, кто добавлен в список контактов, — посторонние люди об отсутствии владельца ящика знать не будут.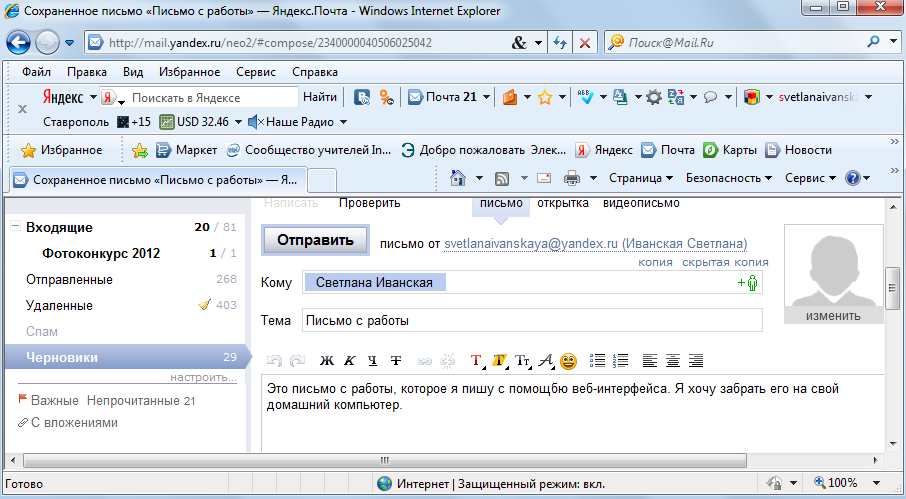
Вся почта в одном ящике
Если вы используете несколько почтовых ящиков, то вам может пригодиться функция «сбора почты». Практически любая почтовая система позволяет подключаться к другим адресам электронной почты и скачивать оттуда письма. Таким образом у вас отпадет необходимость следить сразу за несколькими ящиками — вся корреспонденция будет складироваться в одном месте. В Mail.ru «сборщик почты» находится в разделе «Настройки — Сборщик почты (POP3-сервера)». Настраивается эта функция так: нужно указать название POP3-сервера и ввести пароль от ящика. Например, если вы хотите, чтобы в ваш ящик на Mail.ru поступали письма с «Яндекс.Почты», укажите адрес сервера pop.yandex.ru и пароль, который вы используете в почте «Яндекса». А если вам нужно, чтобы ваша почтовая система «забирала» почту с Gmail, то адрес pop3-сервера должен быть таким: pop.gmail.com. О том, как называются pop3-серверы других почтовых служб, можно узнать на сайтах этих служб. Их в Сети достаточно много, и каждую из них упомянуть будет сложновато.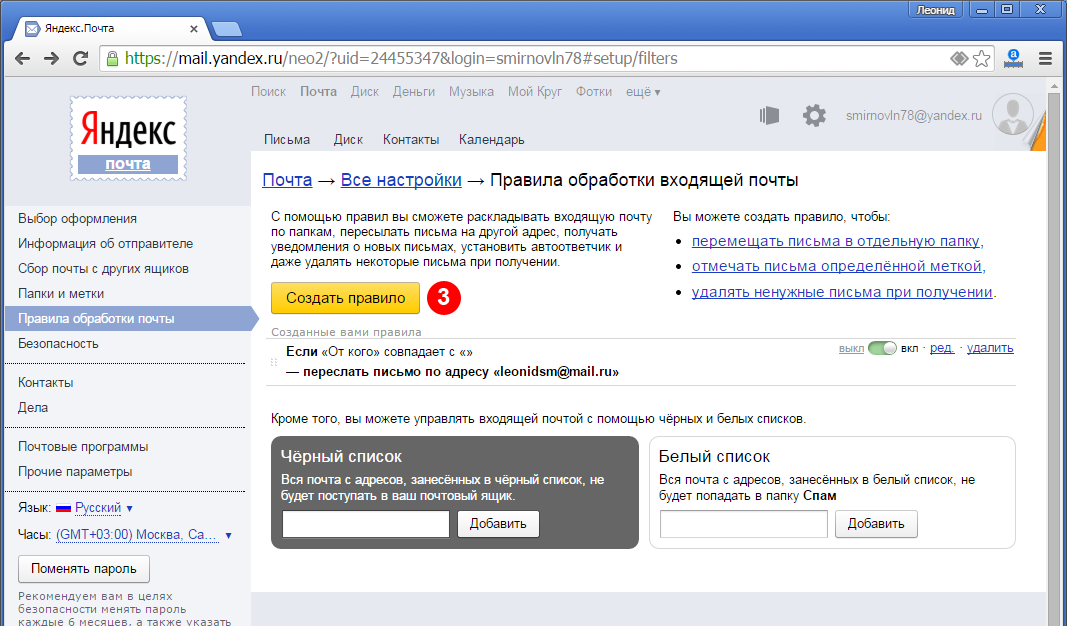
В «Яндекс.Почте» сбор писем из других ящиков настраивается проще: нужно просто указать e-mail, с которого вы хотите выкачивать письма, и пароль к нему. Все остальные настройки система выполнит самостоятельно. В Gmail «сборщик почты» настраивается в разделе «Настройки почты — Аккаунты и импорт». В этой вкладке есть раздел «Сбор почты с других аккаунтов».
К слову сказать, собрать всю почту в одном ящике можно и иным способом. Так, в каждом из ваших электронных ящиков вы можете указать, что желаете всю входящую корреспонденцию перенаправлять на тот или иной адрес. Так, в «Яндекс.Почте» это делается в «Правилах обработки входящей почты». Зайдя в этот раздел, нажмите на кнопку «Создать правило» и выберите действие под названием «Переслать по адресу», после чего укажите адрес, куда следует перенаправлять почту. В Mail.ru перенаправлением почты заведует меню «Пересылка» в разделе настроек, а в Gmail, для того чтобы настроить пересылку писем, зайдите в раздел «Настройки почты — Пересылка и POP/IMAP», после чего в первом раскрывающемся меню выберите пункт «Добавить новый адрес электронной почты».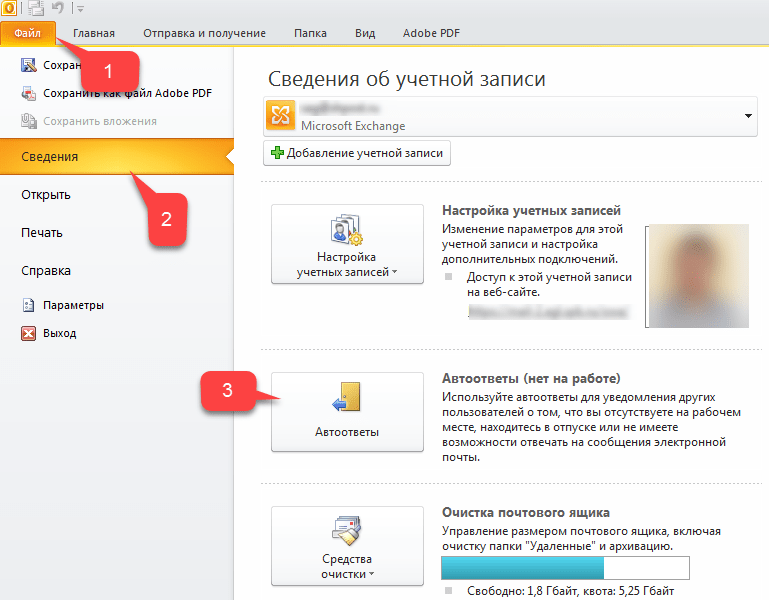
Непрошеные гости
Умеют почтовые системы и «отсекать» письма, которые вы по тем или иным причинам не хотите видеть в своем ящике. В «Яндекс.Почте» добавить адрес того или иного человека в так называемый «черный список» можно в разделе «Настройки — Правила обработки входящей почты». В поле черного цвета просто укажите «недружественный» e-mail и нажмите кнопку «добавить». Пункт «Черный список» существует и в настройках ящика Mail.ru. В Gmail проще всего нажать кнопку «Спам!» — письмо от неприятного адресата переместится в «мусорную корзину», и то же самое будет происходить в дальнейшем, но уже без вашего участия.
Почта в SMS
В ожидании важного письма совершенно необязательно часами сидеть перед компьютером и каждую минуту проверять почту. Так, например, Mail.ru позволяет настроить отправку SMS-уведомлений о приходе новых писем. В разделе «SMS-уведомления» укажите свой номер мобильника и поставьте галочку напротив пункта «Уведомлять о новой почте по SMS». Можно также выбрать время, когда SMS о новых письмах присылаться не будут — например, вряд ли кто-то захочет, чтобы его беспокоили по ночам. В Gmail и «Яндекс.Почте» такой возможности пока не предусмотрено, однако почта «Яндекса» позволяет при отправке письма отослать на тот или иной мобильный номер уведомление. Сделать это можно, нажав на ссылку «Дополнительные параметры» внизу формы написания письма и указав в соответствующем окне номер телефона.
В Gmail и «Яндекс.Почте» такой возможности пока не предусмотрено, однако почта «Яндекса» позволяет при отправке письма отослать на тот или иной мобильный номер уведомление. Сделать это можно, нажав на ссылку «Дополнительные параметры» внизу формы написания письма и указав в соответствующем окне номер телефона.
«Заказное с уведомлением о вручении»
Почтовые системы позволяют вам узнавать, было ли письмо доставлено до адресата. После того как получатель сообщения откроет его, вам в ответ отправится специальное письмо, в котором будет об этом сказано. В «Яндекс.Почте» это делается при помощи ссылки «Дополнительные параметры» под текстом нового письма — в открывшемся окне надо просто поставить галочку напротив пункта «Уведомить о получении письма». А вот разработчики почты Gmail считают такую функцию излишней — во всяком случае, отыскать ее в настройках не удалось.
По моему мнению, Gmail обладает одним из самых удобных веб интерфейсов для работы с электронной почтой. Помимо просто приятного и удобного интерфейса, создатели не забыли и о функциональной части. Цепочки писем, создание различных папок, фильтры и т.д. Все это сделало Gmail одним из самых популярных почтовых сервисов в мире. Многие не знают о такой замечательной возможности, как сборщик почты. Например у вас есть один или несколько почтовых ящиков на вашем доменном имени , но стандартный интерфейс webmail и почтовые клиенты вас не устраивают (Mozilla Thunderbird , Microsoft Outlook , The Bat
Цепочки писем, создание различных папок, фильтры и т.д. Все это сделало Gmail одним из самых популярных почтовых сервисов в мире. Многие не знают о такой замечательной возможности, как сборщик почты. Например у вас есть один или несколько почтовых ящиков на вашем доменном имени , но стандартный интерфейс webmail и почтовые клиенты вас не устраивают (Mozilla Thunderbird , Microsoft Outlook , The Bat
). В таком случае можно воспользоваться сборщиком почты и обрабатывать всю почту через Gmail, как это сделать мы сейчас рассмотрим.
- Необходим аккаунт в Gmail, процесс регистрации довольно прост и думаю и разобраться с этим не составит труда.
- После регистрации, в Gmail необходимо перейти в настройки
- В настройка выбираем пункт «Аккаунты и импорт»
- В этом разделе нас интересует два пункта: «Отправлять письма как:» и «Проверить почту из других аккаунтов (с помощью POP3):». В них есть ссылки «Добавить другой свой адрес электронной почты» и «Добавьте свой почтовый аккаунт POP3».

- Для того, что бы собирать почту с другого почтового ящика, нажимаем на «Добавьте свой почтовый аккаунт POP3». Появляется новое окно, в котором нужно ввести адрес почтового ящика и нажать «Далее». После появляется несколько полей, которые необходимо заполнить:
Имя пользователя
Пароль
POP-сервер и порт
— адрес POP сервера и порт для подключения к серверу, с которого будет собираться почта. Эту информацию вы можете узнать в поддержке вашего почтового сервиса, обычно он опубликован в разделе «Вопросы и ответы».
Сохранять копии полученных писем на сервере
— если галочка не будет установлена, после загрузки писем, эти письма будут удалены из почтового ящика. .
Всегда использовать защищенное соединение (SSL) при получении писем
— следует устанавливать, если ваш почтовый сервис для работы использует защищенное соединение SSL .
Присвоить ярлык входящим сообщениям
— ярлык, это визуальная отметка возле письма. Удобно использовать для понимания, на какой почтовый ящик было отправлено письмо.
Удобно использовать для понимания, на какой почтовый ящик было отправлено письмо.
Архивировать входящие письма (пропустить входящие)
— письма собранные с этого почтового ящика, будут архивироваться, во входящих их не будет. - Нажимаем «Добавить аккаунт», после чего, Gmail отправляет проверочное письмо на указанный вами почтовый ящик. В письме на выбор будет два варианта проверки, ссылка и код. По ссылке нужно просто перейти, а код вставить в поле подтверждения. Проще перейти по ссылке, код видимо отправляется на всякий случай, вдруг ссылка будет отображена в письме некорректно.
- Ну вот собственно и все, теперь наш аккаунт на Gmail автоматически собирает письма с другого почтового ящика. Если есть необходимость отвечать с этого или другого адреса используя тот же Gmail, в настройках нажимаем на ссылку «Добавить другой свой адрес электронной почты» Заполняем поля:
«Имя:»
— можно вводить любые данные, например ваше имя.
«Адрес электронной почты:»
— указываем почтовый адрес, от имени которого мы будем отвечать.
Галочка »
Использовать как псевдоним.»
— этот адрес будет использован в качестве псевдонима вашего основного адреса и при отправке письма на него, оно будет отображено у вас во входящих, более подробно описано в справке google по ссылке «Подробнее…».
Укажите другой адрес в поле «Ответить» (необязательно)
— по умолчанию, ответ приходит на тот же адрес, который использовался для отправки. Нажав на ссылку, вы можете указать другой почтовый ящик, на который будут доставлять письма, отправленые на этот адрес.
Нажимаем «Дальше» - Далее мы видим еще несколько полей, которые необходимо заполнить.
Сервер SMTP и Порт
— эту информацию следует узнать у почтового сервиса.
Имя пользователя
— обычно это адрес электронно почты, это логин для доступа к почтовому ящику.
Пароль
— пароль доступа к почтовому ящику.
Защищенное соединение с использованием TLS (рекомендуется) и Защищенное соединение с использованием SSL
— второй вариант (SSL) можно выбирать только если ваш почтовый сервис использует этот тип защищенного соединения. В основном можно выбрать первый пункт.
В основном можно выбрать первый пункт.После нажатия «Добавить аккаунт», будет отправлено проверочное письмо, по аналогии с добавлением почтового ящика для сбора почты. Подтверждаем и все готово.
Ну собственно вот и все, таким образом можно настроить сборку писем и ответ из других ящиков через Gmail. Небольшой нюанс, график сбора почты из других почтовых ящиков Gmail формирует самостоятельно, отдельно для каждого такого почтового ящика. То есть отправленное письмо на почтовый ящик, с которого вы собираете почту, во входящих в интерфейсе Gmail отобразится не сразу, а только после проверки.
Периодичность проверки зависит от количества и частоты поступления писем на этот почтовый ящик почтовый ящик, чем чаще поступают письма, тем чаще будет происходить проверка. Изменить этот параметр нельзя никак, но в настройках можно принудительно запустить проверку.
Наверное, только единицы не сталкивались с проблемой, что их электронный адрес перестал им нравиться или просто не нужен.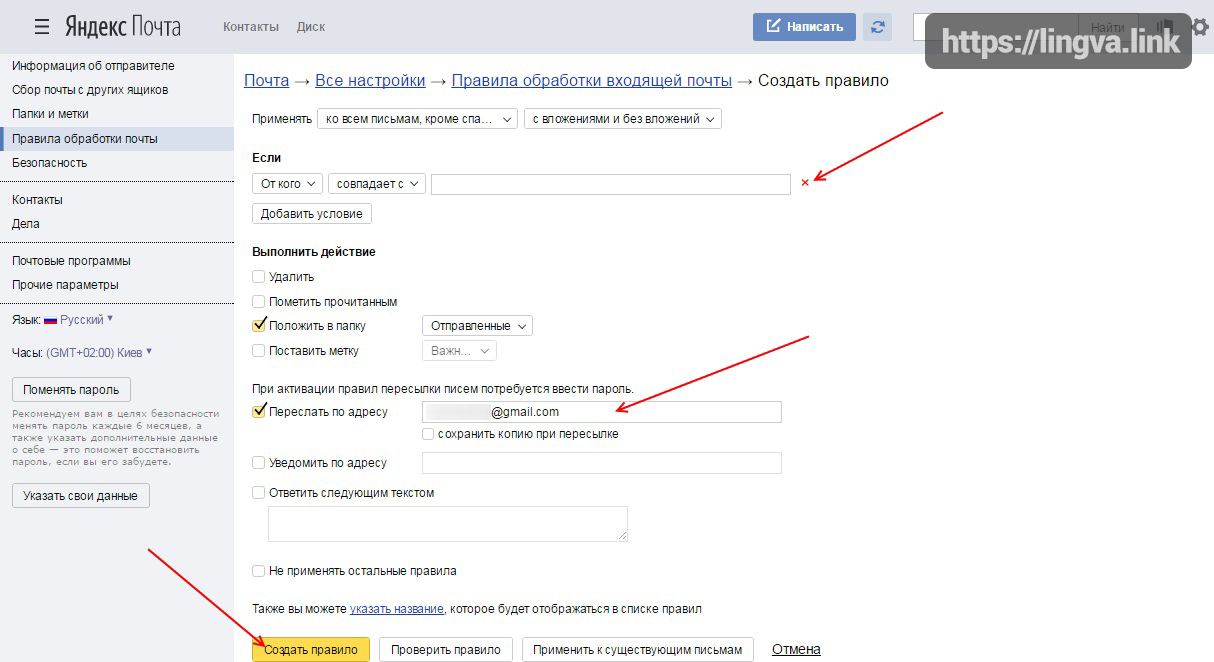 Но что, если с ящиком связано большое количество контактов, терять которые бы не хотелось.
Но что, если с ящиком связано большое количество контактов, терять которые бы не хотелось.
Первое решение, которое может прийти в голову — создать новый красивый адрес и при этом постоянно проверять второй. Это сложно. В этом случае мы начинаем создавать еще больше ящиков и путаться с большим количеством адресов.
Здесь много неудобств: есть риск забыть пароль, продолжает раздражать адрес [email protected], когда ты — директор серьёзной компании, да и много еще чего!
Решение есть и оно очень простое. И удобное.
Когда вы создали ящик с идеальным адресом, подключите сбор писем со старой почты. Все письма с подключенных ящиков вы найдете внутри основной почты в одноименных папках. Все аккуратно, понятно и упорядочено.
Сборщик экономит время на переключение с ящика на ящик и позволяет полностью перейти на новый адрес без страха, что кто-то останется без ответа.
Как настроить?
Опять же. Все очень просто. Рассказываем:
- Зайдите в настройки вашего почтового ящика;
- Выберите раздел «Почта из других ящиков» ;
- Введите электронный адрес и пароль от ящика, с которого хотите собирать письма.

После подключения нового адреса вы увидите его в общем списке на этой же странице.
В этом разделе вы можете легко управлять сборщиком: приостанавливать работу, удалять или добавлять дополнительные ящики. Собранные письма будут храниться в отдельной папке с внутренними подпапками, созданными вами в старом ящике.
Кстати, если вы твердо решили пользоваться новым красивым адресом, но вам лень уведомлять каждого, кто все еще пишет на старую почту, настройте правила фильтрации с автоматическим ответом с нового адреса.
Для этого настройте фильтр и в графе «Если письма кому» укажите ваш старый адрес. Выберите действие «Отвечать сообщением». Если вы в сообщении укажете адрес нового ящика, то все, кто будет писать на старую почту, получат ответ и не потеряют ваши контакты.
По мере активной деятельности в сети, у меня накопилось много почтовых аккаунтов, часть из которых, я активно использую для разных целей. Почтовых программ я не использую, а заходить и проверять почту в каждом ящике – долго, поэтому решил настроить сбор почты в одном месте. В этом посте расскажу о том, как настроить сбор почты с разных ящиков на одном аккаунте gmail.
В этом посте расскажу о том, как настроить сбор почты с разных ящиков на одном аккаунте gmail.
Большая часть моих аккаунтов на яндексе и на gmail для домена. Почта с большинства аккаунтов, уже давно собирается на одном аккаунте gmail, но не вся, и периодически приходиться заходить и проверять другие почтовые аккаунты. Плюс отправка писем от имени другого аккаунта, настроена по простой схеме, когда почта отправляется через домен и аккаунт gmail, а не через почтовый сервер, на котором находится другой ящик. В общем, решил всё основательно упорядочить и настроить, собрать почту со всех активных аккаунтов в одном месте, на одном домене прикрученном к gmail, который давно взял специально для этих целей.
Так сложилось, что я никогда не использовал почтовых программ, не нравятся мне они. Gmail, я считаю, намного удобней. Ничего не нужно загружать себе на компьютер, удобный поиск, удобная группировка писем в цепочки и не только. Короче, тут я даже не думал, для работы с почтой, я использовал, и буду использовать gmail.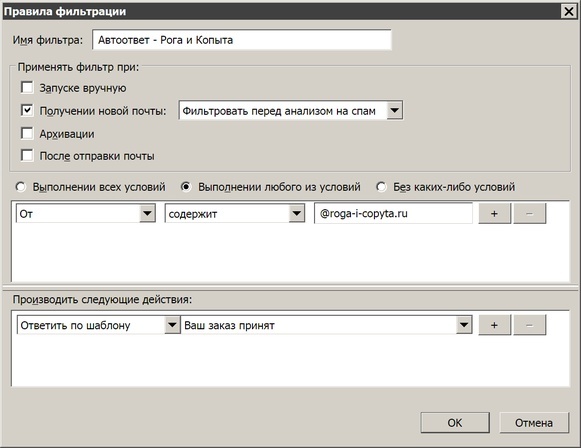 Плюс также в том, что Вы можете получить доступ к архиву почты с любого компьютера. О том, как завести gmail для домена, можно прочитать в посте .
Плюс также в том, что Вы можете получить доступ к архиву почты с любого компьютера. О том, как завести gmail для домена, можно прочитать в посте .
И так, к сути. Ниже приведу инструкцию, как я настроил сбор почты в одном месте, на аккаунте gmail для домена.
Что мне было нужно?
- Сбор почты с разных ящиков/аккаунтов на одном аккаунте gmail.
- Иметь возможность отправлять письма от имени другого аккаунта и не палить адрес
. - Помечать письма, полученные на разные аккаунты.
Всё. Больше ничего мне не нужно.
Начнём по порядку.
1. Сбор почты с разных ящиков/аккаунтов на одном аккаунте gmail
Здесь есть несколько путей.
1)
Настроить пересылку почты с другого ящика/аккаунта на ваш основной аккаунт
У большинства развитых почтовых сервисов, есть такая возможность.
У меня аккаунты на яндекс и на gmail, поэтому здесь опишу настройку пересылки почты для этих почтовиков.
Пересылка/Сбор почты с другого аккаунта Gmail
Переходим в аккаунте, с которого хотим пересылать почту, в Настройки => Пересылка и POP/IMAP
Отмечаете “Включить POP для всех писем”, выбираете, что нужно сделать пересылаемыми письмами. У меня стоит “Сохранить копию письма во входящих”. Вводите адрес, на который хотите пересылать почту.
После этого, на добавленный для пересылки емайл, приходит код подтверждения. Вводите код.
Затем выбираете пересылать на добавленный адрес и действие с письмами после пересылки:
Всё. Теперь все письма будут пересылаться на указанный вами емайл.
Пересылка/Сбор для почты с яндекс
Переходите в Настройка => Правила обработки почты => Создать правило.
Создаёте правило “Переслать по адресу” и отмечаете “сохранить копию при пересылке”. Жмёте создать правило.
После этого на емайл указанный для пересылке приходит письмо с ссылкой. Переходите по ссылке и нажимаете “Включить правило”.
Всё. Теперь вся почта с аккаунта яндекс будет пересылаться на указанный вами емайл.
2)
Собирать почту с помощью сборщика почты gmail
Этот способ, лично я, использую только для сбора почты если:
- нет возможности настроить пересылку почты с другого ящика/аккаунта
- если нужно собрать всю уже имеющуюся почту с другого ящика/аккаунта
Почему только в этих случаях?
Потому что:
Во-первых
, есть ограничение, и Вы сможете собирать почту только с 5 аккаунтов, не больше. Это ограничение для бесплатного аккаунта, на коммерческом варианте, насколько я знаю, такого ограничения нет, но могу ошибаться.
Во-вторых
, задержка по времени. Гугл сам выбирает время, через которое он будет собирать вашу почту с другого аккаунта. Можно, конечно, проверить руками, в настройках почты, выбрать нужный аккаунт и нажать проверить, но это уже не то. Если же Вы настроите пересылку с другого почтового аккаунта, то письма будут приходить моментально.
Как настроить сбор почты с помощью сборщика gmail
Переходите Настройки => Аккаунты => Получать почту из других аккаунтов => Добавить свой почтовый аккаунт
Добавляете емайл, с которого хотите собирать почту. Вводите данные и выбираете нужные действия. Данные для разных почтовых серверов – разные. Нужно уточнять. Для большинства крупных почтовиков типа яндекс, мейл, нужные настройки вводятся по умолчанию правильно.
Подробно настройка отправки писем от имени другого аккаунта описана ниже, при рассмотрении пункта 2 – “Иметь возможность отправлять письма от имени другого аккаунта и не палиться”. После этого, gmail будет собирать почту с добавленного почтового ящика.
2. Иметь возможность отправлять письма от имени другого аккаунта и не палиться
Для того, чтобы настроить возможность отправки почты от имени другого аккаунта, переходим в Настройки => Аккаунты => Добавить другой свой адрес электронной почты.
Вводим адрес и желаемое имя, которое будет указано при отправке письма.
Здесь предлагают 2 варианта, простой и посложнее:
- отправлять через почту gmail на домене (более простая настройка)
- отправлять через серверы SMTP почтовика, на котором находится аккаунт (рекомендуется для профессиональных доменов)
Раньше мне не хотелось замарачиваться с настройкой и я выбирал первый вариант. Но при первом варианте, получатель, насколько я понимаю, будет видеть, что письмо отправлено совершенно с другого домена, а возможно, можно будет увидеть реальный адрес отправителя.
При втором варианте, почта отправляется с сервера, на котором находиться другой аккаунт. При этом, на сколько я знаю, адрес и домен не палятся, а отображаются те адреса и домен, от имени которых отправлено письмо. Поэтому я выбираю второй вариант.
Выбираем “Защищенное соединение с использованием TLS”, рекомендуемое gmail. Вводим адрес SMTP сервера. Для яндекса это smtp.yandex.ru порт 25. Это всё указано по умолчанию. Порт я ставил и другой, вроде тоже работало. Для gmail — smtp.gmail.com порт 587. Для других почтовых сервисов, нужно уточнять адрес smtp сервера.
Для яндекса это smtp.yandex.ru порт 25. Это всё указано по умолчанию. Порт я ставил и другой, вроде тоже работало. Для gmail — smtp.gmail.com порт 587. Для других почтовых сервисов, нужно уточнять адрес smtp сервера.
После этого, на добавленный емайл придёт код. Вводите код и подтверждаете емайл.
Всё. Теперь Вы можете отправлять письма от имени другого аккаунта.
3. Помечать письма, отправленные на разные емайл адреса
Для того, чтобы проще ориентироваться, где и какие письма, создадим ярлыки для каждого аккаунта или группы аккаунтов и настроим фильтры.
Создаём ярлыки для писем
Переходим в Настройки => Ярлыки и создаём ярлык.
Создаём фильтр для писем
Переходим в Настройки=> Фильтры => Создать новый фильтр и создаём фильтр.
При создании фильтра, есть много настроек. Я создаю фильтр по адресату, кому адресовано письмо.
Мне нужно только пометить письмо ярлыком, поэтому я выбираю только “ Применить ярлык ”, выбираю ярлык и нажимаю “Создать фильтр”.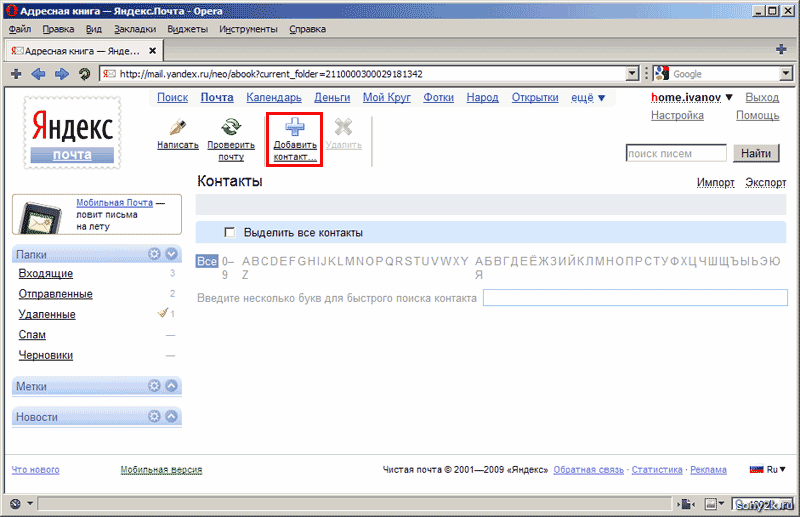 Всё. Теперь все письма, адресованные на конкретный емайл, будут помечены ярлыком.
Всё. Теперь все письма, адресованные на конкретный емайл, будут помечены ярлыком.
Таким образом, я теперь получаю письма более чем с 20 различных аккаунтов и имею возможность отвечать от имени этих аккаунтов, не паля основной адрес, с одного места. Теперь мне не нужно заходить в разные аккаунты, чтобы проверить почту и ответить, что экономит много времени. Возможно, и вам пригодится такое решение и поможет инструкция.
Gmail рулит!)
Есть чем дополнить – пишите!
Почта для хостинга — Помощь
Работая в почтовом web-интерфейсе Вы можете удалять, добавлять и редактировать базу контактов. Контакты разделены на две группы доступа: «Персональные адреса» и «Глобальные адреса».
«Персональные адреса» доступны только владельцу соответствующего почтового ящика и не видны остальным пользователям почты Вашего домена.
«Глобальные адреса» доступны всем пользователям (почтовым ящикам) почты на Вашем домене.
— Для управления контактами, в левом меню, нажмите на кнопку «Контакты».
В левом столбце «Группы» выберите нужную группу доступа к контакту, нажмите на символ «плюс» справа и заполните информационные поля нового контакта.
Обратите внимание, что для контакта можно добавить дополнительные поля, персональные данные и заметки к контакту.
Нажмите «Сохранить» для сохранения данных о контакте.
— Контакты можно импортировать и экспортировать как, показано на рисунке зелёным цветом.
Вы можете перенести контакты из web-интерфейса в другие почтовые клиенты, сохранив текущую базу контактов в формате vCard. Для этого на странице «Контакты» нажмите сверху на кнопку «Экспорт» предварительно выбрав группу с контактами для экспорта.
Если ранее Вы уже пользовались другим почтовым клиентом и хотите перенести его контакты в web-интерфейс, Вам потребуется подготовить базу контактов в формате vCard или CSV (текстовый файл с данными разделённые запятой) для последующего импорта в наш интерфейс.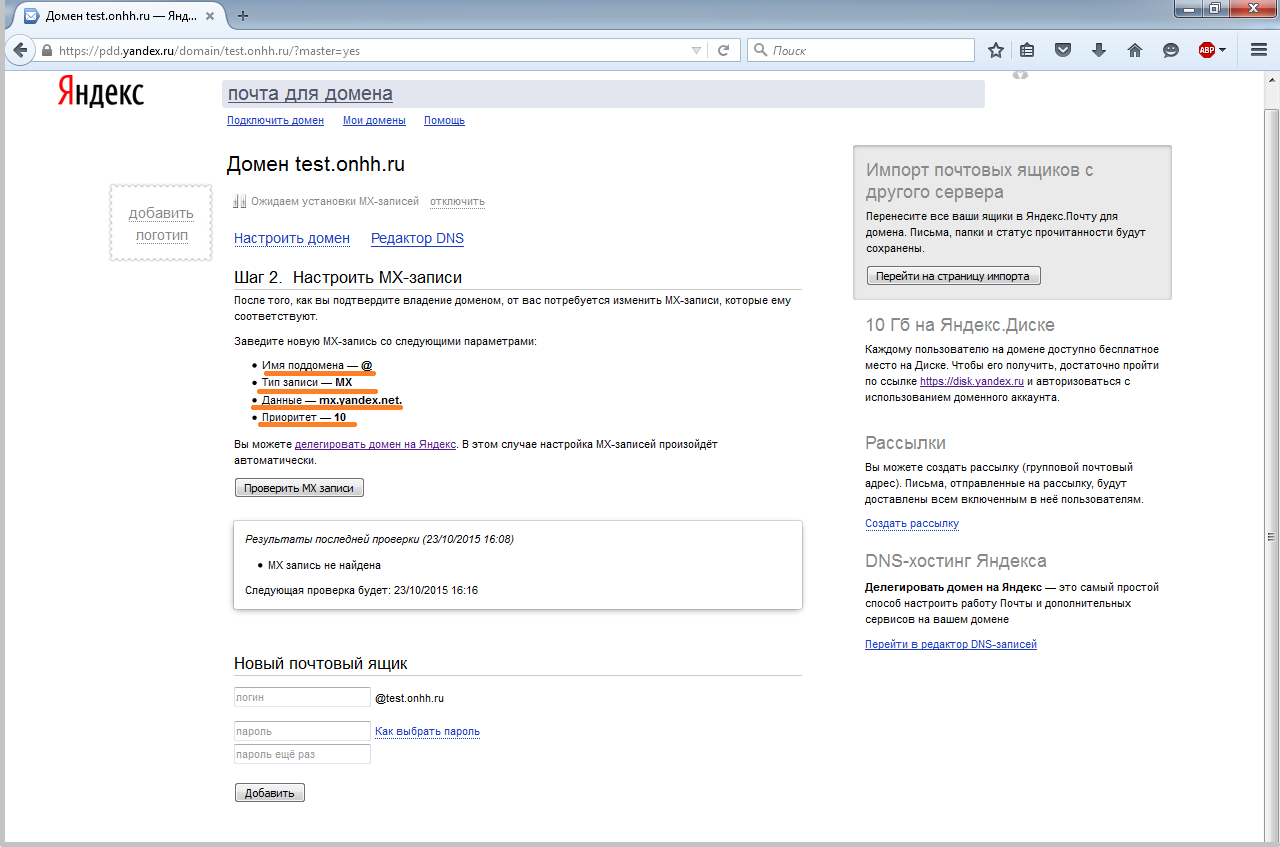
Обратите внимание, что формат CSV требует обязательного наличия заголовков разделённых запятой в первой строке. Список всех поддерживаемых заголовков которые формируют популярные почтовые клиенты доступен на сайте разработчика. http://trac.roundcube.net/wiki/Howto_Import_CSV
Например, чтобы добавить контакт с именем «Ivan Petrov» и E-Mail адресом [email protected] нужно создать текстовый файл с расширением .csv и таким содержимым
Primary Email,First Name,
ipetrov@domain.tld,Ivan Petrov Автоответчик электронной почты — TocoData
Автоответчик электронной почты тоже может быть одним из инструментов по взаимодействию с клиентами в общей цепочке касаний на пути к продаже.
Этот бесплатный инструмент при правильной настройке позволяет:
- рассказывать о преимуществах компании;
- уведомлять об акциях, распродажах, конкурсах и т.
 д.;
д.; - высылать ответы на стандартные вопросы.
Чтобы начать пользоваться данным маркетинговым инструментом (без бюджета) необходимо убедиться, что ваш почтовый провайдер позволяет гибко настраивать получение входящей почты.
В данной статье я покажу как на примере бесплатного почтового хостинга Яндекс Почта для домена можно осуществить вышеописанную автоматизацию.
Итак, перед моими клиентами стояла задача информировать покупателя, приславшего заявку на электронную почту компании о получении письма, а также информирование его о возможностях компании и предоставлении дополнительных услуг. Необходимо было внедрить инструмент в кратчайшие сроки и максимально бюджетно (вообще бесплатно).
Самая главная сложность в данной задаче заключается в определении пользователей кому необходимо высылать автоматическое уведомление. Для этого, были проанализированы входящие письма с заказами и определены основные слова и выражения в теме и теле писем, которые наиболее часто встречаются.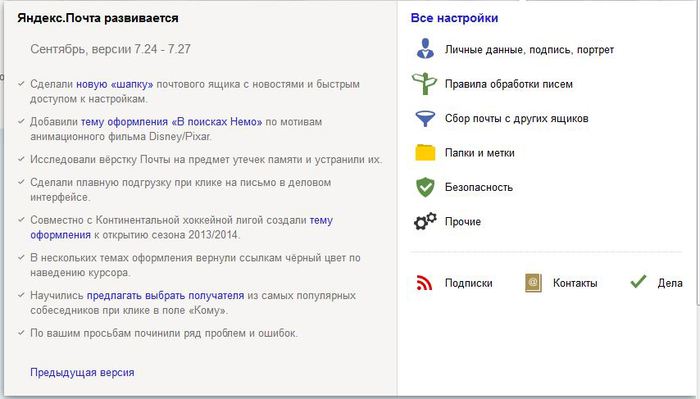 Например, такими словами были: заказать, купить, требуется, необходимо, коммерческое предложение, пришлите, заявка и т.д.
Например, такими словами были: заказать, купить, требуется, необходимо, коммерческое предложение, пришлите, заявка и т.д.
После того, как мы собрали все слова, по которым мы будем определять целевого пользователя, настраиваем правило обработки таких писем.
Далее, в разделе «Выполнить действие» ставим галку «Ответить следующим текстом»
Последним этапом, даем название правилу, если это необходимо, сохраняем его и тестируем.
Логика данного правила следующая: клиент пишет сообщение, в котором имеются ключевые слова, подобранные нами на основе имеющихся писем. Данное сообщение поступает к нам в почтовый ящик и обрабатывается нашим правилом: если в теме или в теле письма имеются ключевые слова, то происходит автоматическая отправка нашего заготовленного сообщения.
Существуют несколько минусов данного решения. Первое, он не обладает высокой точностью, в виду особенностей настройки, и, второе, возможна отправка писем не целевой аудитории.
Более подробно настройку правила обработки писем в Яндекс почте для домена смотрите в моем видео.
Чат с компанией в Яндекс через Carrot quest — Блог Carrot quest
Яндекс.Диалоги — новый тренд общения компаний со своими клиентами. Мы создали интеграцию Carrot quest и Яндекс.Диалогов. Это значит, что скоро у вашего сайта может появиться кнопка «Чат с компанией» прямо в поисковой выдаче Яндекса.
Что такое чат с компанией в Яндексе
Не так давно Яндекс ввёл возможность писать в чат компаниям через Яндекс.Диалог прямо из поисковой выдачи. Выглядит это как расширенный сниппет с кнопкой «Чат с компанией».
То есть пользователь может не переходить из поиска на сайт, а задать свой вопрос или даже заказать прямо на странице поиска — справа у него откроется привычное окно чата.
Сейчас около 15 платформ работают с Яндекс. Диалогами, среди них и Carrot quest.
Диалогами, среди них и Carrot quest.
Интеграция бесплатная, вы ничего не теряете. А вот о том, какие бонусы вас ждут, поговорим ниже.
Преимущества: зачем бизнесу чат Яндекса
Ещё не все компании поняли преимущества чата прямо в поисковой выдаче или не имеют технической возможности его настроить. Это значит, что сейчас у вас есть преимущество отличиться от конкурентов с минимальными усилиями. Что же даёт эта интеграция?
Более заметный сниппет помогает выделиться в выдаче
Кнопка «Чат с компанией» — заметный элемент, который привлекает внимание и увеличивает сниппет. Простой способ выделиться.
Бесплатная конкуренция рекламным объявлениям в выдаче
Если в выдаче более трёх сайтов подключили чат, то справа от выдачи появится панель «Чаты с организациями по запросу ***». Благодаря такой хитрости, вы можете оказаться вверху выдачи, наравне с рекламными объявлениями, совершенно бесплатно.
Обратите внимание, что это не отменяет ваше попадание в выдачу.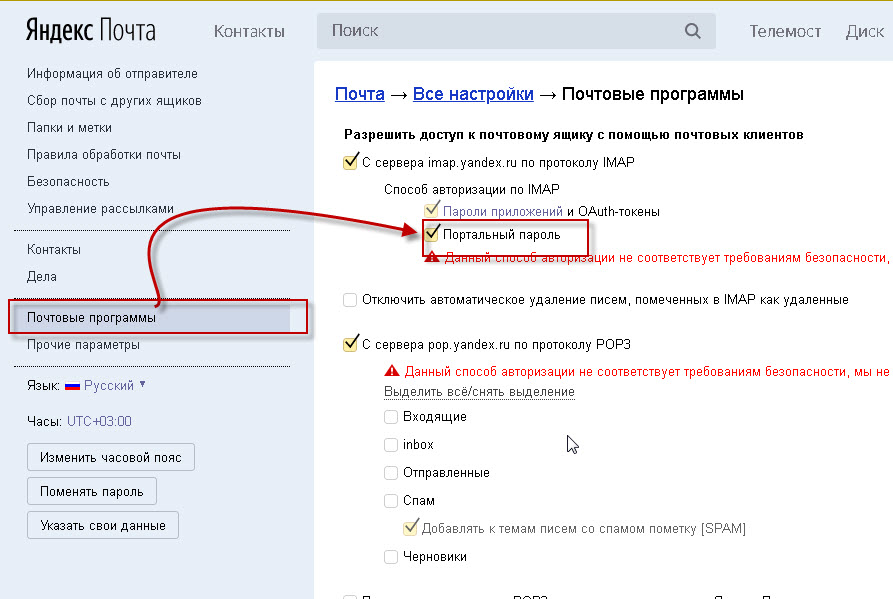 Получается, что пользователь видит вас дважды: и в выдаче, и в разделе чатов.
Получается, что пользователь видит вас дважды: и в выдаче, и в разделе чатов.
Продвижение в поиске Яндекса
Есть предположение, что и сам сайт будет лучше ранжироваться в выдаче. После подключения интеграции мы заметили рост наших позиций, но не можем на 100% гарантировать, что это связано только с интеграцией. Если у вас получится провести эксперимент и получить результаты, мы с радостью напишем про вас кейс. Расскажите нам о своём опыте на почту или прямо в чат.
Начать работу с клиентом как можно быстрее
Если клиент ищет ответ на свой вопрос, он может спросить у вас то, что его беспокоит, сразу из выдачи. Например, не переходя на сайт, узнать про ваши расценки или условия работы. Для вас это еще один способ контакта с клиентом.
Особенность работы в этом случае в том, что ответ должен быть максимально оперативный — если клиент перейдёт на другой сайт из поиска или закроет вкладку Яндекса, он уже никогда не узнает ваш ответ.
Попробовать
онлайн-консультант
Как подключить чат с компанией в Яндекс
Найдите Яндекс. Диалог в разделе Интеграций Carrot quest.
Диалог в разделе Интеграций Carrot quest.
Выберите название интеграции (любое, оно видно только в вашем списке интеграций в Carrot quest) и перейдите на второй шаг настройки. Здесь отобразится ID, который вам потребуется в заполнении заявки для Яндекса.
Вы можете сразу создать отдельный канал в разделе Диалоги Carrot quest, куда будут попадать все диалоги из Яндекс.Диалогов. Достаточно ввести название канала и сохранить настройки. После этого в разделе редактирования каналов добавьте операторов.
Зайдите в Яндекс.Диалоги, нажмите «Создать диалог». В появившемся окне нажмите «Чат для бизнеса».
После создания диалога вы увидите форму заявки для включения чата в поисковой выдаче Яндекса. К каждому пункту есть описания от Яндекса, а также у нас есть подробная инструкция о том, что надо писать в каждом из полей. Сейчас кратко дадим самые важные советы.
Пара советов настройки чата для бизнеса
Основной совет — внимательно читайте требования Яндекса к чатам. Это поможет быстро и без проблем пройти модерацию поисковика. Тем не менее, вот пара советов.
Это поможет быстро и без проблем пройти модерацию поисковика. Тем не менее, вот пара советов.
1. Пользуйтесь чатом
Яндекс периодически проводит проверки работоспособности чатов. Бот отправляет сообщение вам в чат и просит прислать в ответ определённую фразу. Если вы не отвечаете, Яндекс может отключить ваш чат. Так что будьте активны.
2. Выберите название чата
В названии чата обязательно должно быть название вашей компании или чат. Помимо названия компании можно указывать следующие параметры:
— сферу деятельности (интернет-магазин, маркетинговое агентство),
— регион (натяжные потолки в Тюмени, Недвижимость в Москве),
— имя и должность оператора чата (Игорь оператор, Наталья консультант).
Запрещено использовать
— призывы (Заходите к нам на сайт, скачайте прайс),
— рекламу (Скидка 50% на всё).
3. Используйте саджесты
Саджесты — это фразы-подсказки. Пользователи их видят при открытии чата и могут начать диалог, выбрав один из них. В одном бизнес-чате нельзя использовать больше 3 саджестов, длиной до 35 символов.
В одном бизнес-чате нельзя использовать больше 3 саджестов, длиной до 35 символов.
Выбирая саджест, обратите внимание на самые частотные запросы. Например:
— Сколько стоит доставка в Москве?
— Какой у вас режим работы?
— Хочу заказать аудит сайта.
Не стоит использовать:
— Слишком длинные предложения (более 35 символов),
— Размытые, неконкретные формулировки,
— Низкочастотные, специфические вопросы.
4. Подумайте о приветствии в чате
Вы можете написать первое приветственное сообщение, которое увидят пользователи, как только откроют чат с вами. Проявите дружелюбие: поприветствуйте и предложите задать вопрос. Также можно коротко рассказать, чем вы занимаетесь и на какие вопросы отвечаете.
5. Собирайте контакты
Скорость ваших ответов — ваше конкурентное преимущество. Для быстрой реакции есть две причины:
- Представьте, что пользователь написал сразу нескольким компаниям в выдаче. Клиент уйдёт к тем, кто ответит ему первым.

- Поиск — это не то место, где люди проводят много времени. Если клиент уйдёт на другой сайт, он никогда не увидит ваш ответ.
У нас есть решение — отвечайте автоматически! Carrot quest будет отправлять пользователям автоответ, как в нашем чате на сайте. А это значит, что мы так же будем просить оставить контакты, чтобы потом иметь возможность написать на емейл или позвонить по телефону. Даже если клиент уйдёт из выдачи, он уже в ваших руках.
Ну и, естественно, это повлияет на скорость ответа, которая пишется рядом с кнопкой чата. В общем, вы произведёте хорошее впечатление и на клиентов, и на Яндекс.
Чтобы воспользоваться этой возможностью, включите автоответы в настройках интеграции Carrot quest с Яндекс.Диалогами.
Когда всё готово, чат необходимо отправить на модерацию и запастись терпением. После одобрения кнопка чата появится в поисковой выдаче Яндекса.
Как добавить автоответчика, когда вас нет — Настройки
Обзор
Планируете отпуск? Создайте автоответчик, который будет автоматически отвечать вашим клиентам, пока вас нет.
Инструкции
Шаг 1
Перейдите к настройкам , выберите Шаблоны сообщений , затем Автоответчики и Добавьте автоответчика .
Шаг 2
Дайте своему автоответчику имя и заполните остальные поля.Убедитесь, что вы включили респондент только перед тем, как уйти. Ответчики на время отпуска предназначены только для индивидуальных почтовых ящиков. См. Эту статью о том, как создать ответ об отсутствии на рабочем месте для почтовых ящиков группы.
Примечание: Если вы выбрали планирование автоответчика отпуска, конечной датой будет последний день, когда вы хотите, чтобы автоответчик срабатывал.
Шаг 3
Напишите свое сообщение и нажмите Создать . Вы также можете использовать переменные, которые будут заменяться динамически.
Как это работает
В указанную вами дату Start любое входящее сообщение, отправленное на канал, который вы указали в настройках автоответчика, начнет получать сообщение вашего респондента в качестве ответа.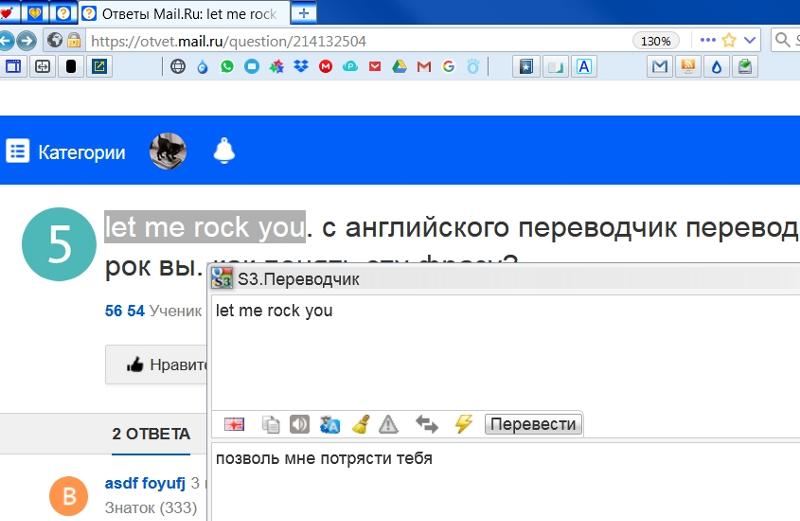 Автоответчик автоматически перестанет отправлять сообщения после указанной вами даты End . При необходимости вы можете отключить Включить в любой период, чтобы приостановить автоответчик.
Автоответчик автоматически перестанет отправлять сообщения после указанной вами даты End . При необходимости вы можете отключить Включить в любой период, чтобы приостановить автоответчик.
Если у вас есть несколько частных каналов, вы можете выбрать более одного канала в настройках вашего автоответчика или создать отдельные автоответчики для разных каналов.
Исключения для автоответчика
Входящее сообщение было создано автоматически?
Front не будет отправлять автоответчики автоответчика на автоматически сгенерированные сообщения
Получал ли получатель ответ об отпуске в течение последних 4 дней?
Front отправляет получателю сообщения автоответчика не чаще одного раза в 4 дня.
Причины, по которым автоответчик может не отвечать
Автоответчик может не отвечать на сообщения.Это может произойти по нескольким причинам:
- Входящее сообщение было создано автоматически. Front не будет отправлять автоответы на автоматически сгенерированные сообщения.
- Этот получатель получил сообщение о вашем отпуске в течение последних 4 дней. Front будет отправлять получателю только ваш автоответчик не чаще одного раза в 4 дня.
- Входящее сообщение не было адресовано напрямую вашему каналу. Например, если поддержка @ example.com — это мой адрес электронной почты (и канал, подключенный к Front), электронные письма, отправленные непосредственно на [email protected], обычно должны получать сообщения автоответчика. Если [email protected] является псевдонимом [email protected], при отправке электронного письма help @ сообщения будут доставляться в Front через мой канал support @, но сообщения, отвечающие за отпуск, отправляться не будут.
Точно так же, если я получаю сообщения через список рассылки, эти электронные письма будут адресованы списку рассылки, а не моему каналу, поэтому, хотя я буду получать эти сообщения во Front, ответчик на отпуск отправляться не будет.
Автоматический создатель аккаунта Яндекс Zennoposter Шаблон
Конструктор почтовых ящиков на Яндексе.
ВНИМАНИЕ! Шаблоны работают на версиях программы 5.12.0.0 и выше
Содержит 2 шаблона:
1. Yandex.com Registration.xmlz
2. Yandex.ru Registration.xmlz
Шаблоны
Автоматически переходит к форме регистрации на yandex.com или yandex.ru, заполняет все обязательные поля случайной информацией или указанной из файла, решает капчи с выбранной сторонней службой из настроек ввода и сохраняет профиль успешной регистрации в файл.Также можно создать фильтр защиты от спама, установить автоответчик, настроить переадресацию на другой адрес электронной почты.
ВНИМАНИЕ : Убедитесь, что вы выбрали правильный сервис решения капчи, если вы создаете учетные записи на yandex.ru, так как все капчи будут на русском языке, и ваш провайдер решения капчи должен поддерживать его, иначе это не будет работать просто. Например, чтобы включить это в Antigate, вам нужно зайти в настройки своего профиля и выбрать — «Только русские рабочие» на
.
Порядок исполнения:
Количество выполнений: -1
Максимальное количество потоков: неограниченно
Настройки ввода:
Данные.xlsx
Необязательный файл, если вам требуется регистрация с определенными именами. Первая строка — это заголовок, оставьте как есть.
Строки взяты с удалением
рядов:
A — Название
B — Фамилия
С — текст автоответчика при необходимости. Вы можете оставить этот файл пустым, в этом случае автоответчик не будет настроен для профиля
.
D — Введите адрес электронной почты для пересылки всей входящей электронной почты на. Сохраняйте этот формат [email protected]: pass
Если этот файл пуст, вы увидите всплывающее сообщение во время шаблона * Data.xlsx Нет данных. *
Выходные данные:
Mail.txt
Файл с зарегистрированной учетной записью электронной почты yandex.ru.
Сохраняет данные как логин: пароль или логин; пароль; прокси
mail no settings.txt
Файл с зарегистрированным почтовым ящиком yandex.ru, но без дополнительных настроек.
Сохраняет данные как логин: пароль или логин; пароль; прокси
папка ошибок
В случае, если выполнение шаблона было прервано из-за ошибки (например, неправильно заполненные файлы и т. Д.), Он автоматически создаст файлы отчета в этой папке.Чтобы исправить проблему как можно скорее, вам необходимо выполнить следующие шаги:
Если проблема возникает впервые, запустите шаблон в одном потоке без прокси-сервера и проверьте в экземпляре браузера, на каком этапе именно возникает эта ошибка. Опишите его как можно лучше и отправьте файлы этой папки в архиве по адресу [email protected]
.
Если вы, как и раньше, отправили сообщение о любой проблеме с этим шаблоном, обязательно удалите содержимое папки с ошибками, прежде чем запускать его и отправлять нам отчет.
Выполняя эти шаги, вы действительно ускоряете процесс поиска решения вашей проблемы!
Настройки ввода Zennoposter Template:
1.Каталог проектов.
2. Путь к файлу прокси (если прокси будет использоваться из программы проверки прокси или вообще не будет использоваться, оставьте поле пустым).
3. Выбор модуля разгадывания капчи.
4. Добавьте прокси к выходным данным.
5. Добавьте контрольный вопрос и ответ
6. Используйте регистрационную информацию из файла.
7. Фильтр защиты от спама для всей входящей электронной почты, таким образом, ни одно письмо никогда не попадет в папку со спамом, если только вы не пометили письмо как спам вручную или не сделали это раньше.
8. Автоответчик на все входящие письма.
9. Выбор, требуется ли пересылка.
10. Записан на адрес электронной почты (логин: пароль).
11. Сохраните дополнительные данные профиля. Сохраните U-Agents, кеш и файлы cookie в отдельной папке. Внимание! При выборе «Сохранить с использованным прокси» прокси, который вы используете, должен быть стабильным (частным) и не «падать». В противном случае этот вариант бесполезен.
12. Путь к папке с дополнительными данными профиля.
13. Использование пользовательского агента браузера. Использованы данные из файла «ua-agent».txt «
Если вы используете имя и фамилию, сгенерированные Zennoposter, но из файла, но вам по-прежнему нужен автоответчик, вам нужно будет ввести текст автоответчика в настройках ввода.
Обратите внимание, если вы проверите, нужно ли брать имя и фамилию из файла, и оставьте поле автоответчика пустым, вы получите сообщение об ошибке.
ответов на электронные письма с использованием быстрых ответов
Не на все электронные письма требуется подробный ответ.Иногда нужно просто сказать «Спасибо», «ОК» или «Отличная идея». Здесь вам пригодятся быстрые ответы. Spark позволяет отправить короткий ответ на электронное письмо всего в два касания. Вы можете использовать ряд быстрых ответов по умолчанию, а также создавать свои собственные.
Включить быстрые ответы
- Щелкните Spark в верхнем левом углу экрана.
- Откройте Настройки> Общие .
- Выберите Быстрые ответы вверху.
- Отметьте Включить.
В Spark для iOS быстрые ответы всегда доступны, поэтому вам не нужно предпринимать никаких действий для их включения.
Использование быстрых ответов
- Откройте электронное письмо и щелкните Быстрый ответ под сообщением.
- Выберите ответ.
В течение 5 секунд после отправки ответа вы можете нажать Cmd + Z , чтобы отменить это действие.
Быстрые ответы доступны только для личных писем. Чтобы изменить тип электронной почты, щелкните текущий тип сообщения в правом верхнем углу и выберите Personal .
- Откройте электронное письмо и нажмите Еще в правом нижнем углу.
- Прокрутите список доступных параметров вправо и выберите Быстрый ответ .
- Выберите один из вариантов.
В течение 5 секунд после отправки быстрого ответа вы можете отменить это действие, нажав Отменить .
Примечание : Вы можете переместить Быстрые ответы из раздела Подробнее на главную панель инструментов и работать со своими электронными письмами еще быстрее.Чтобы узнать, как это сделать, ознакомьтесь с этой статьей.
Редактировать быстрые ответы
- Щелкните Spark в верхнем левом углу экрана.
- Откройте Настройки> Общие .
- Щелкните Быстрые ответы вверху.
- Выберите ответ, который хотите отредактировать. Если вы хотите создать новый ответ, нажмите на знак плюса в левом нижнем углу.
- В поле Имя введите краткое описание ответа (например,грамм. Любовь). Только вы это увидите.
- В поле Текст введите ответ, который получит получатель. Например. «Люблю это.»
- Выберите смайлик для этого ответа. Предварительный просмотр вашего ответа будет отображаться вверху.
Чтобы удалить Быстрый ответ, выберите его и щелкните значок «минус» в левом нижнем углу.
- Коснитесь значка меню в верхнем левом углу.
- Откройте настройки > Быстрые ответы .
- Нажмите на ответ, который хотите отредактировать, или выберите « Добавить новый » внизу.
- В поле Имя введите краткое описание ответа (например, «Любовь»). Только вы это увидите.
- В поле Текст введите ответ, который получит получатель. Например. «Люблю это.»
- Выберите смайлик для этого ответа. Предварительный просмотр ответа отображается вверху.
Чтобы удалить Быстрый ответ, откройте меню Быстрые ответы , проведите по ответу справа налево и коснитесь Удалить.
Примечание. Удаление смайлов из быстрых ответов пока недоступно.
Читать далее: Использование ярлыков Siri с Spark
Нам очень жаль это слышать. Что вам показалось наиболее бесполезным?
Если вам потребуется дополнительная помощь, свяжитесь с нами.
Почта в Битрикс24
Обработать почту в Битрикс24 можно в разделе Webmail .
Опция доступна только подписчикам тарифных планов Битрикс24 Start +, CRM +, Standard и Professional .
Если у вас есть почтовый ящик, подключенный к Битрикс24, вы попадете в список сообщений. В противном случае вам будет предложено подключить свой адрес электронной почты.
Подробнее о подключении почтового ящика к Битрикс24 читайте в статье — Интеграция почтового ящика.
Фильтры и синхронизация
Вы можете фильтровать сообщения по дате, папке или даже по статусу прочитанные / непрочитанные.
Если в почтовом ящике созданы настраиваемые папки, они также будут отображаться в Битрикс24.
Также вы можете подключить другой почтовый ящик и переключаться между учетными записями через меню.
Если у вас подключено несколько почтовых ящиков, над текущим почтовым ящиком появится красный счетчик, указывающий на то, что в других почтовых ящиках есть непрочитанные сообщения, поэтому вы не пропустите важные сообщения при работе с несколькими почтовыми ящиками.
Кнопка синхронизации проверяет почтовый ящик.
- Почта проверяется каждые 10 минут , если владелец почтового ящика в сети.
- Почта проверяется каждые 10 минут , если включен параметр Маршрутизация электронных писем от существующих клиентов назначенным менеджерам CRM и любой пользователь вошел в учетную запись.
- Ваша почта проверяется один раз в день, если какой-либо пользователь вошел в учетную запись, и Маршрутизация электронной почты от существующих клиентов назначенным менеджерам CRM отключена.
- Почта проверяется сразу при открытии Webmail раздел.
- Если ни один из пользователей аккаунта не в сети, почта не проверяется .
- Вы можете проверить почту, нажав кнопку Sync .
Как отправить электронную почту
Нажмите Новое сообщение .
Добавьте получателя, тему и само сообщение и нажмите Отправить .
Как обрабатывать почту
Счетчики вверху списка сообщений показывают количество не обработанных и непрочитанных сообщений.
Не обработано Статус означает, что сообщение не связано с задачей или CRM.
Непрочитанные письма выделяются не только жирным шрифтом, но и цветом. Счетчик показывает количество непрочитанных писем. Когда приходит новое сообщение, в правом верхнем углу появляется уведомление.
Теперь вы можете открыть электронное письмо тремя способами: щелкнуть отправителя, щелкнуть строку темы и дважды щелкнуть электронное письмо.
Создайте задачу из электронного письма, сохраните его в CRM или обсудите с коллегами в Feed.
Вы также можете ответить, переслать или удалить сообщение. Выполняйте действия в разделе списка сообщений или через меню.
Вы можете выбрать адрес электронной почты в списке одним щелчком мыши или с помощью флажка.
Доступные действия:
- Открыть сообщение
- Отметить как прочитанное / непрочитанное
- Удалить
- Отметить как спам
- Перейти в папку
- Создать задачу
- Сохранить в CRM / Исключить из CRM
Рекомендованных статей:
Электронное приложение в App Store
Яндекс.Мобильное приложение Почта — это ваш почтовый ящик в кармане, надежно защищенный от спама и вирусов.
• Для работы мобильного приложения Яндекс.Почта не требуется подключение к Интернету. Итак, если вы отключились в метро, вы все равно можете продолжать читать и отвечать на свои электронные письма: все сообщения будут автоматически отправлены, когда Интернет вернется в нормальное состояние.
• Приложение поддерживает работу с несколькими почтовыми ящиками одновременно, в том числе Яндекс.Почта 360 для бизнеса. Вы можете читать всю свою электронную почту на одном устройстве, просто переключайтесь между профилями.
• Все электронные письма автоматически группируются по теме. Откройте последнее письмо в цепочке, и вы увидите все предыдущие сообщения ниже.
• Вы можете прикреплять документы и фотографии со своего телефона, а также файлы с Яндекс.Диска.
• Если это электронное письмо с вложением, вы сразу узнаете, что внутри. Например, если это изображение, его небольшой эскиз отображается рядом с темой в папке «Входящие».
• Просматривать почту легко, даже если ее много: списки рассылки и оповещения в социальных сетях хранятся отдельно и не отвлекают вас от важных сообщений.Ярлыки и папки помогают упорядочивать электронные письма и быстро находить их.
• Управляйте своей электронной почтой на ходу. Слушайте свои электронные письма, если вы заняты, и используйте предложения, чтобы ответить одним касанием, или просто запишите свое сообщение. Мобильное приложение Яндекс.Почта понимает несколько языков и может переводить входящую почту.
• В iOS 14 вы можете сделать мобильное приложение Яндекс.Почта почтовым приложением по умолчанию. Зайдите в настройки телефона, найдите мобильное приложение Яндекс.Почта, нажмите Приложение Почта по умолчанию и выберите мобильное приложение Яндекс.Почта из списка.
• Яндекс.Почта включает Яндекс.Телемост и Яндекс.Календарь. Соберитесь онлайн, проведите рабочую телеконференцию или встретитесь с семьей в Яндекс.Телемосте. Если вы запланируете встречу в Яндекс.Календарь, все участники получат уведомление по электронной почте и напоминание, чтобы не пропустить ее.
Получите больше возможностей с подпиской на Яндекс.Почта 360:
— Приложение без рекламы
— Приоритетная поддержка
— Дополнительное место на Яндекс.Диске
— Неограниченное место для видео с вашего телефона
В приложении доступны цены:
— Стандартные 100 ГБ: 3 доллара.49 в месяц или 34,99 доллара в год.
— Премиум 1 ТБ: 7,99 доллара в месяц или 66,99 доллара в год.
И многое другое.
Сумма списывается с вашей учетной записи iTunes после подтверждения покупки. Подписка продлевается автоматически на тот же период, что и предыдущая. Вы можете отменить его в настройках iTunes Store в любое время после покупки, но не позднее, чем за 24 часа до окончания текущего периода. Стоимость подписки на Яндекс.Почта 360 зависит от страны, в которой вы производите оплату, и может варьироваться.Если вы решите не покупать подписку, вы можете продолжить пользоваться приложением бесплатно.
Вы можете найти ответы на часто задаваемые вопросы, оставить свой отзыв о приложении или предложить новые функции в разделе «Настройки»> «Справка и поддержка».
Как запланировать отправку писем позже
Существует несколько действительно отличных почтовых сервисов, и некоторые из них даже позволяют вам планировать рассылку писем. Запланированное электронное письмо — это сообщение, которое вы можете отправить в будущем; просто напишите сообщение заранее и настройте задержку электронной почты, чтобы они не уходили до указанного вами дня и времени.
Если вы из тех, кто пишет электронные письма, но забывает
чтобы отправить их вовремя, и они просто слишком долго сидят в папке с черновиками,
отправка электронного письма в определенное время в будущем может быть именно тем, что вы
нужно. Или, может быть, вам есть что сказать, но это не имеет отношения к еще нескольким
дни; просто запланируйте отправку сообщения в нужное время.
Большинство из нас наверняка найдет применение
планирование электронных писем. К счастью, некоторые из самых известных поставщиков услуг электронной почты
поддерживать эту функцию.
Примечание:
Outlook.com, Yahoo, ProtonMail и, возможно, некоторые другие поставщики электронной почты не
включить возможность планирования электронной почты с соответствующих веб-сайтов.
Однако вы все равно можете настроить запланированные электронные письма с помощью автономного почтового клиента как
описано внизу этой страницы.
Расписание писем в Gmail
Планирование отправки сообщения Gmail позже — это
так же просто, как выбрать Расписание отправить
вариант.
Шаг 1 : нажмите стрелку вниз рядом с Отправить
и выберите Расписание отправки .Ты можешь сделать
это из любого окна сообщения, пишете ли вы новое электронное письмо, отвечаете ли вы на него,
или пересылка сообщения.
Шаг 2 : Выберите одно из предложенных времен или выберите Выберите дату и время , чтобы настроить, когда электронное письмо должно уходить. Ты
можете выбрать любую дату в календаре и, при желании, указать точное время, которое
письмо должно быть доставлено в тот же день.
Шаг 3 : Нажмите Расписание отправки на
поставить электронное письмо в очередь на отправку.
Gmail хранит еще не отправленные электронные письма в папке Scheduled , к которой вы можете получить доступ
из левой панели под папкой «Отправленные». Дата, когда будет отправлено электронное письмо
отправлено отображается справа, но вы можете открыть письмо и прочитать строку по адресу
в самом низу сообщения, чтобы увидеть точную дату и время.
Чтобы отменить запланированное электронное письмо в Gmail, откройте
сообщение из папки Scheduled и выберите Отменить отправку . Чтобы отменить сразу несколько запланированных писем, выберите
их из списка запланированных писем, а затем нажмите кнопку отмены на
вершина.
Запланировать рассылку писем на
Яндекс.Почта
Функция «отложить отправку» в Яндекс.Почте
используется для отправки электронного письма позже.
Шаг 1 : При написании электронного письма выберите маленький значок часов рядом с Отправить в нижней части экрана.
Шаг 2 : Во всплывающем окне нажмите слово сегодня
а затем выберите, когда следует отправить электронное письмо. Раскрывающийся список рядом с датой
Селектор — это то, как вы можете изменить время, когда будет отправлено электронное письмо.
Шаг 3 : Убедитесь, что вы отправили электронное письмо, и затем нажмите большой желтый
отправить кнопку, чтобы запланировать его.
Яндекс.Почта хранит запланированные письма в папке Исходящие . Вы можете открыть
запланированное электронное письмо для изменения текста сообщения; просто нажмите отправить
по завершении редактирования, и она вернется в ту же папку в
ждут отправки.
Чтобы изменить время отправки запланированного электронного письма,
откройте это конкретное сообщение и повторите шаги, описанные выше, снова нажав отправить на
сохраните новую дату / время.Или, чтобы отменить запланированную отправку, чтобы вы могли ее отправить
сразу же снимите флажок во всплывающем окне во время шага 2 и просто нажмите Отправить .
Запланировать рассылку писем на
GMX
GMX — еще один популярный почтовый сервис, позволяющий
вы отправляете электронные письма в определенную дату и время.
Шаг 1 : Нажмите значок часов рядом с Отправьте .
Шаг 2 : Выберите второй кружок, чтобы выбрать, когда отправлять электронное письмо. Использовать
встроенный календарь, чтобы выбрать день недели, а затем настроить время на
правильно, если вы хотите изменить время отправки электронного письма.
Шаг 3 : Нажмите OK , чтобы сохранить
изменения. Вы увидите, что запланированное время появится рядом со значком часов.
Запланированное электронное письмо в GMX хранится в папке Исходящие , где вы можете редактировать его в
в любое время до отправленного времени. Чтобы изменить или отменить время, когда будет
отправлено, найдите его в папке «Исходящие», нажмите значок часов и выберите Изменить время отправки .
Расписание рассылки
С Thunderbird
Использование почтовой программы, например Thunderbird, для
отправлять электронные письма по расписанию очень полезно, потому что неважно, что
почтовый сервис, который вы используете; это работает для всех из них.Если вы можете настроить свою электронную почту
в Thunderbird, то вы можете использовать функцию отложенной отправки.
Например, вы можете использовать Thunderbird для
запланировать электронную почту Yahoo, запланировать электронную почту с Outlook.com или точно выбрать
когда отправлять электронное письмо AOL Mail… даже если ни на одном из этих веб-сайтов нет собственных
поддержка планирования.
Thunderbird по умолчанию не имеет функции отправки по расписанию, но вы можете легко добавить ее с помощью надстройки «Отправить позже».
Шаг 1 : Загрузите надстройку «Отправить позже» по ссылке выше.
Шаг 2 : перейдите к Tools > Add-ons в Thunderbird.
Шаг 3 : Перетащите файл расширения прямо в левую панель Thunderbird.
где перечислены Get Add-ons , Extensions , Themes и Plugins .
Шаг 4 : Выберите Установить сейчас на
подсказка установки.
Шаг 5 . Перезапустите Thunderbird, выбрав Перезагрузить
Теперь или закрыв программу, а затем снова открыв ее.
Шаг 6 : Напишите электронное письмо, которое хотите отправить позже.
Шаг 7 . Вместо нажатия обычной кнопки «Отправить» перейдите к Файл > Отправить позже .
Шаг 8 : Введите данные о том, когда отправлять электронное письмо. Ты даже можешь
запланировать периодическую отправку электронной почты, выбрав один из вариантов Recur и заполнив значения
в нижней части подсказки.
Шаг 9 : Выбрать Отправить
<дата> .
Вы можете отредактировать или отменить еще не отправленные
электронное письмо в Thunderbird, найдя его в папке «Черновики».
Совет:
Некоторые параметры, которые вы можете изменить для надстройки «Отправить позже» для Thunderbird
сделайте обычную кнопку «Отправить» такой же, как «Отправить позже» (чтобы не
случайно отправьте сообщение, которое вы хотели запланировать) и измените
горячие клавиши.
Как отменить уже отправленное письмо?
Электронная почта — самое популярное средство письменного общения в нашей профессиональной жизни.Идеальная почта выразит клиентам наш профессионализм. Что делать, если вы заметили отсутствие какой-либо информации или какую-либо орфографическую ошибку после нажатия кнопки отправки !!
Разве это не ужасно? Вы можете начать потеть и надеяться на отрицательный ответ от клиента. Вы сразу же пожалеете о своей ошибке. Любая единственная ошибка в электронном письме может вызвать негативные мысли о вас.
Здесь у нас есть решение, которое поможет вам остановить потоотделение и избавиться от безысходности в такой ситуации.В этой статье мы предоставим все необходимые инструкции о том, как отменить отправку электронного письма после его отправки.
Когда потребуется «отменить отправку электронного письма»?
Подобно ситуации, которую мы описали во введении, может быть много ситуаций, когда вам нужно отменить отправку почты для исправления. Вы можете столкнуться с множеством неловких ситуаций, когда вам нужно отменить почту. Сообщите о некоторых ситуациях, когда эта услуга будет вам полезна.
Подумайте, вы часами писали заявление о приеме на работу или сопроводительное письмо, и, наконец, вы его заполнили.Когда вы просто нажали кнопку отправки, вы заметили, что имя менеджера по найму, которое вы написали, имеет орфографическую ошибку. Это создаст ужасное чувство. Эта ошибка не оставит вам надежды на эту работу.
В другом случае вы можете подумать, что написали письмо для отправки своему другу или двоюродным братьям. Что, если вы отправите его не тому человеку? Это может быть старейшина, родители или профессионал? Будет очень стыдно, когда они это увидят. Вместо глупых писем это может быть конфиденциальное письмо, которое может быть отправлено не тому получателю.Это может стать причиной значительных убытков для вашего бизнеса.
Так вы можете вспомнить какие-нибудь из таких ужасных ситуаций, с которыми вы сталкивались раньше? Функция отмены отправленного письма жизненно важна, чтобы спасти вас от сожаления в таких случаях.
Инструкции по отправке электронного письма
Хорошей новостью для вас является то, что многие известные поставщики почтовых услуг включили возможность отменить отправку электронного письма. Вы должны знать о наших услугах по проверке списков рассылки, поскольку это одна из крупнейших компаний, готовых предоставить вам любые услуги, связанные с проверкой вашей почты.Мы проверим почту, которую вы собираетесь отправить своему клиенту, и сделаем ее идеальной для улучшения их представления о ваших услугах. Другие услуги включают разработку средства удаления спам-ловушек, средства проверки рисков, проверки MTA и т. Д.
Они добавили возможность отменить вашу электронную почту в свой список услуг, поскольку они могут понять вашу потребность. Вы должны знать процесс, чтобы можно было отменить отправку электронного письма. Никто не знает, когда с вами может случиться авария, и вы убедитесь в необходимости этой услуги. Вы должны помнить, что возможность отменить отправку электронного письма будет действовать в течение ограниченного времени.Таким образом, вы должны будете выполнить задачу мгновенно, пока заметите любую ошибку.
Теперь мы собираемся описать необходимые инструкции для отмены отправки электронной почты для отдельной платформы.
Отменить отправку письма в Gmail
Все мы знаем о Gmail, крупнейшей платформе электронной почты. Первоначально Goggle представил эту функцию в Gmail в 2015 году, а затем в течение шести лет они работали над улучшением качества обслуживания. После правильного расширения функциональности они открывают его для всех пользователей.В настоящее время возможность отменить отправку электронного письма доступна даже в вашем приложении для Android.
Итак, теперь давайте узнаем, как это будет работать.
Инструкции для Web:
Когда вы нажмете кнопку отправки, прямо в этот момент вы увидите всплывающее окно с надписью «Сообщение отправлено».
В левом нижнем углу опции вы найдете две опции: «Отменить» или «Просмотреть сообщение».
Вы должны выбрать «Отменить» прямо в этот момент, чтобы отменить отправку письма. Хотя опция исчезнет с вашего экрана, ваша возможность отменить отправку почты больше не будет доступна.
Здесь вы можете настроить время появления возможности. Но есть ограничение на максимальное время, которое вы можете установить, — 30 секунд.
Инструкции для Android:
Если вы пишете почту на своем устройстве Android, после отправки электронной почты он покажет вам вариант, написанный: «Отправлено», и с этим в левом нижнем углу вы увидите еще один вариант, «Отменить».
Вы должны немедленно выбрать опцию «Отменить», чтобы отменить отправку письма.
Инструкции для iOS:
Когда вы используете iOS для отправки почты прямо в данный момент, вы нажимаете кнопку «Отправить»; он покажет вам два варианта: «Отправлено» и «Отменить».”
Вы должны немедленно выбрать опцию «Отменить», чтобы отменить отправку почты, так же, как на устройстве Android.
Итак, мы знаем, что у вас нет никаких трудностей с пониманием инструкций Gmail по отправке вашей почты в случае возникновения какой-либо неправильной проблемы. Вы можете сделать это одним движением пальца по кнопке «Отменить».
Отменить отправку электронного письма в Outlook
Я отправляю электронное письмо с помощью Outlook, так же, как и в Gmail, и его легко запомнить.
Вы должны включить опцию «Отменить» в меню «Настройки», чтобы использовать эту опцию. Посмотрите на верхний правый угол своей учетной записи электронной почты Outlook, и вы найдете значок шестеренки. Затем вам нужно выбрать один за другим следующие варианты:
«Просмотреть все настройки Outlook»> «Почта»> «Написать и ответить»
Затем вы найдете опцию «Отменить». Процесс включения завершен. Здесь вы можете установить время ожидания опции. В Outlook у вас не может быть более 10 секунд для нажатия кнопки «Отменить».
Теперь давайте узнаем, что делать после отправки письма:
Когда вы нажимаете кнопку «Отправить» в Outlook сразу после этого, вы найдете два варианта; один — «Отправка…», а другой — «Отменить».
Вам просто нужно нажать кнопку «Отменить» рядом с опцией отправки, и процесс отправки вашей почты будет остановлен.
Отменить отправку электронного письма в Yahoo
Вы знаете, что тремя крупнейшими поставщиками услуг электронной почты в мире являются Gmail, Outlook и Yahoo.Среди них Gmail и Outlook запустили функцию отмены отправки уже отправленного электронного письма.
Если вы являетесь пользователем Yahoo, жаль, что Yahoo по-прежнему не имеет возможности отменить письмо. Итак, на данный момент мы не можем дать вам инструкции, как отменить отправку электронного письма с помощью Yahoo.
Отменить отправку сообщения электронной почты с помощью любой другой службы электронной почты
Другие поставщики услуг электронной почты, такие как AOL, Zoho Mail, Yandex, GMX, Mail.com, iCloud и Inbox, по-прежнему не имеют этой службы. Но вы никогда не должны быть безнадежными.Если вы пользуетесь какой-либо из этих услуг, у вас все еще есть возможность отменить отправку электронного письма и спастись из любой неловкой ситуации.
Вы можете использовать сторонний клиент Mailbird, который поможет вам отменить отправку почты от любого из описанных поставщиков услуг электронной почты. Сообщите инструкции, которым вы должны следовать, чтобы отменить отправку почты через Mailbird.
Инструкции для Mailbird:
Во-первых, вы должны изменить настройку и включить функцию отмены отправки почты.Для этого нужно выполнить следующие команды:
Щелкните «Меню гамбургеров»> выберите «Настройка»> выберите «Вкладку создания»> перейдите к «Отправка выбора»
После выполнения команды вы найдете опцию «Отменить». Вам нужно перетащить ползунок на «Отменить» и выбрать период, когда вам нужно решить, хотите ли вы отменить отправку письма.
После этого, когда вы отправляете какое-либо письмо, оно будет показывать всплывающее окно с надписью «Отправка» и кнопку «Отменить» вместе с ним. Здесь вы найдете все неотправленные сообщения в папке с черновиками.
Вы можете использовать любую из этих служб для любой версии Windows (Windows-7, 8, 9 или 10). Для пользователей Mac Mailbird не применяется. Но есть еще один сторонний клиент под названием Spark, который является решением для пользователей Mac. Spark работает на macOS, iOS, а также на устройствах Android.
Существует преимущество использования бесплатной версии Spark, которая позволяет управлять всеми функциями, которые могут вам понадобиться.
Инструкция для Spark
Для версии macOS
Когда вы отправляете электронное письмо, вы найдете опцию «Отменить» в нижней части папки «Входящие».
Вы также можете выполнить задание с помощью клавиатуры. Вам нужно нажать Cmd ⌘ + Z.
Для iOS или Android версии
Для устройств iOS или Android необходимо нажать кнопку «Отменить» в нижней части экрана, как и в версии для macOS. Опять же, вы можете сделать то же самое, только встряхнув устройство.
В этом случае вы должны помнить одну вещь: какое бы устройство вы ни использовали, у вас есть всего 5 секунд, чтобы выбрать опцию отмены для Spark.
Управление неотправленными сообщениями электронной почты с помощью чистого сообщения электронной почты
Одна из самых полезных функций поставщиков услуг электронной почты — это функция отмены отправки.До сих пор вы знаете все инструкции, которые вам нужны для выполнения задачи, и можете понять, что работа очень проста. Но может возникнуть проблема с управлением электронной почтой.
Всякий раз, когда вы отмените отправку электронного письма, оно будет собираться в вашем ящике для черновиков. Если вы сделаете это несколько раз, ваш черновой ящик станет громоздким. Опять же, эти электронные письма одновременно появятся в отправленном почтовом ящике, что может создать цепочку в разговоре по электронной почте. Это бесхозяйственность может дезорганизовать пользователя.
Чтобы контролировать эти неотправленные электронные письма, вам нужен умный и интеллектуальный органайзер электронной почты.Вы можете использовать чистую электронную почту, которая поможет вам правильно организовать вашу почту в умных папках. Вам будет легко управлять группами, удалять любую почту, архив или метку за несколько кликов.
Clean email также выполняет некоторые автоматические задачи для ваших будущих писем. У него есть умная опция отказа от подписки, которую вы можете использовать, если у вас много подписок. Эти функции Clean Email помогут вам, сняв с себя бремя и сделав вас более организованным.
Завершение
Наконец, вы знаете все процессы; таким образом, вы можете отменить уже отправленное письмо.Вы можете использовать эту функцию независимо от того, какое устройство вы используете, и от поставщика услуг электронной почты. Возможность отменить отправку электронного письма может стать вашим спасением в любой ужасной ситуации. Кроме того, использование чистой электронной почты потребует дополнительных усилий и повысит вашу продуктивность.
.




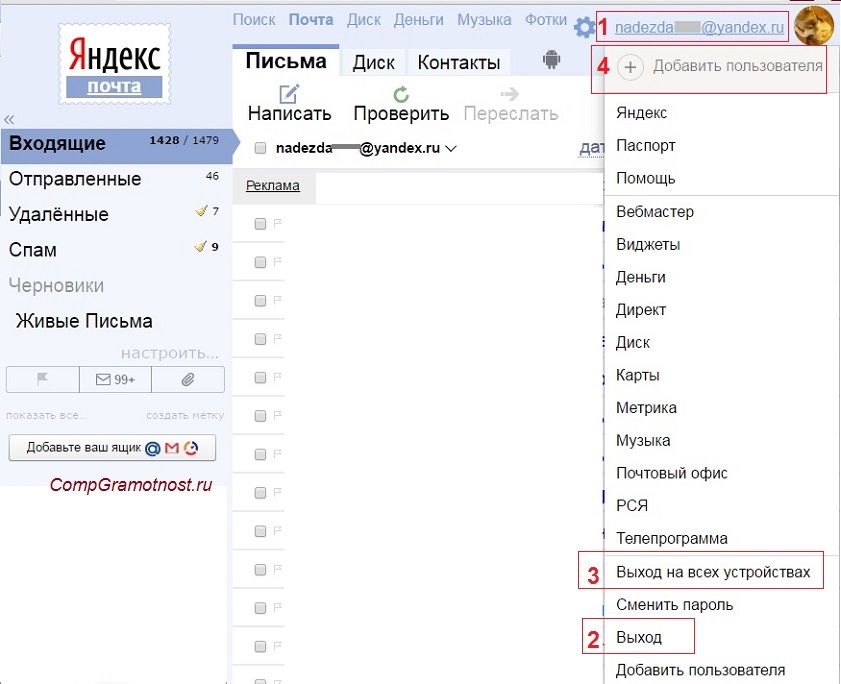 Удобно использовать для понимания, на какой почтовый ящик было отправлено письмо.
Удобно использовать для понимания, на какой почтовый ящик было отправлено письмо.
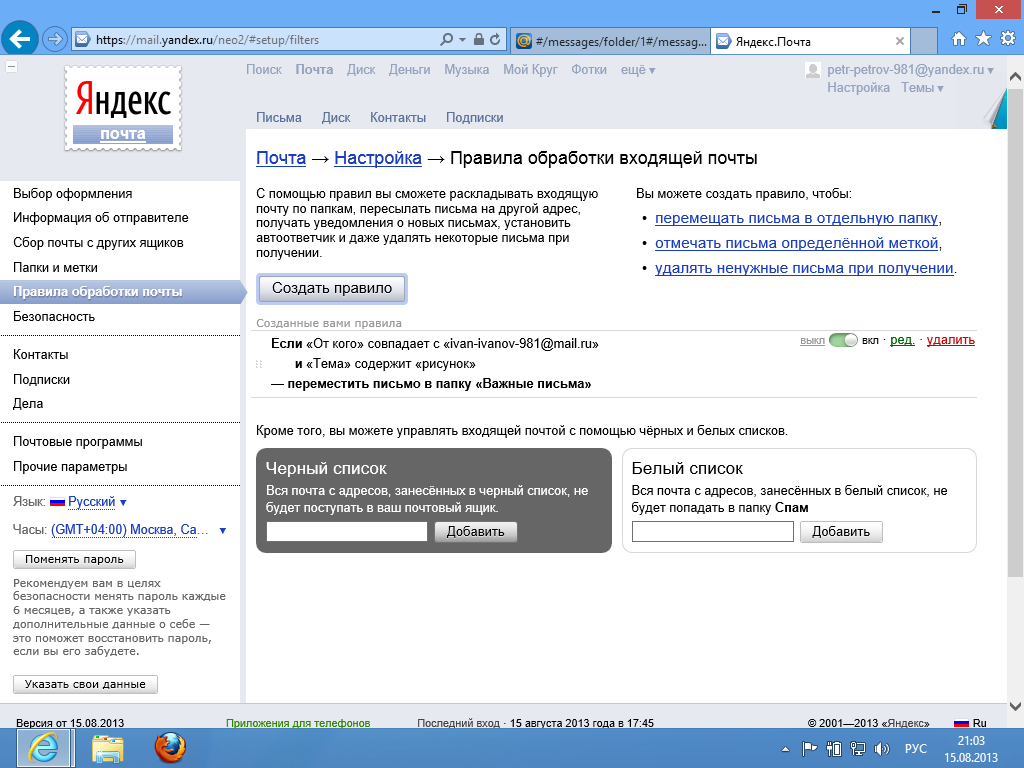 В основном можно выбрать первый пункт.
В основном можно выбрать первый пункт.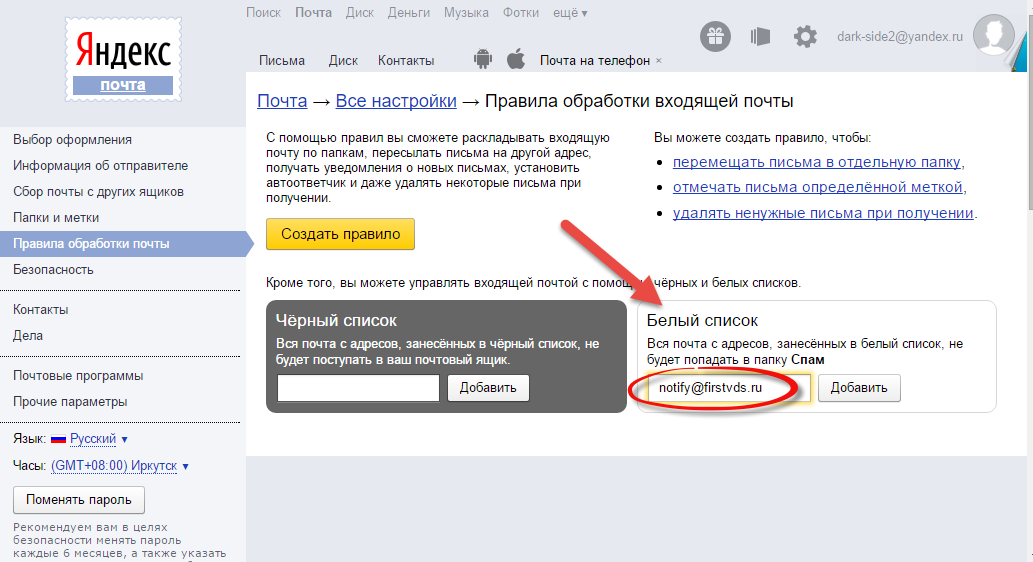
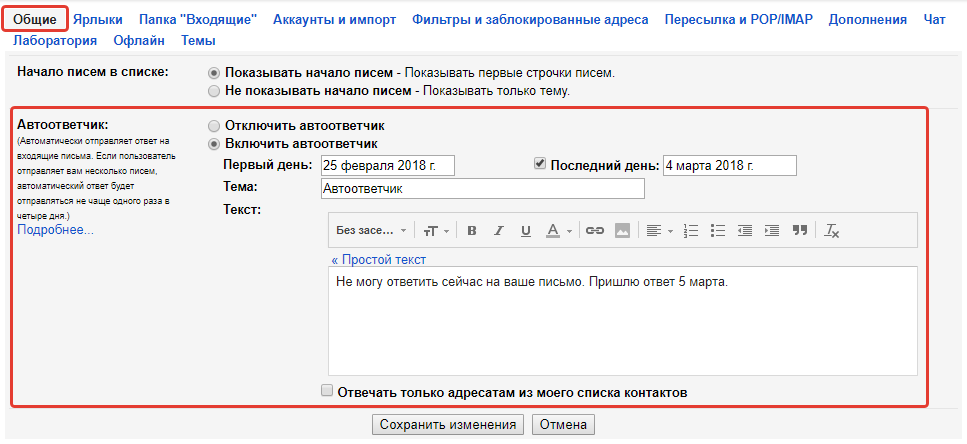 д.;
д.;
Добавить комментарий