Как получить доступ к электронной почте с другого компьютера ▷ ➡️ Stop Creative ▷ ➡️
Вам срочно нужно проверить свой почтовый ящик, чтобы узнать, получили ли вы то сообщение от своего начальника, которого ждали несколько дней. Не имея с собой компьютера, вы спросили друга, может ли он одолжить вам свой. Он согласился, но после того, как вы немного поиграли, вы поняли, что не знали как получить доступ к своей электронной почте с другого ПК. Так оно и есть, правда? Так что не волнуйтесь: если хотите, я здесь, чтобы помочь вам.
В следующих абзацах я смогу указать шаги, которые вы должны предпринять для доступа к электронной почте с другого ПК, исходя как из веб-почты (то есть из онлайн-панели почтовой службы, которую вы используете), так и из классического почтового клиента. (хотя я советую вам использовать последнее решение, только если другой компьютер, к которому вы хотите получить доступ, все еще является вашей собственностью).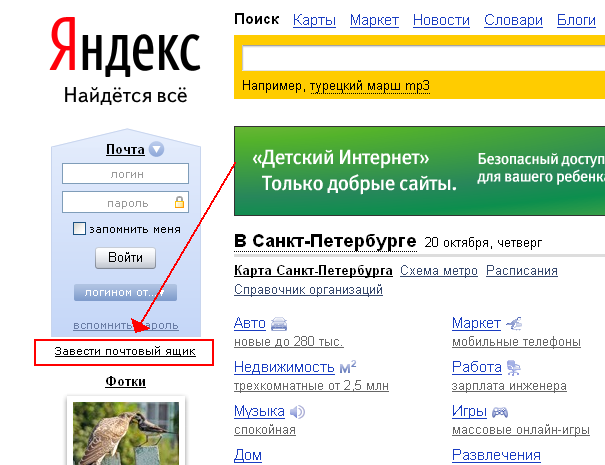
Так что ты делаешь, пока стоишь? Сила и смелость: устройтесь поудобнее, уделите все необходимое время чтению следующих абзацев и, что наиболее важно, выполните «советы», которые я вам дам, чтобы не иметь проблем с завершением вашей «технологической компании сегодня». » Желаю вам приятного чтения!
- Как получить доступ к своей электронной почте с другого компьютера с помощью веб-почты
- Как получить доступ к своей электронной почте с другого компьютера с помощью почтового клиента
- Используйте мобильный клиент на память USB
- Добавьте свою электронную почту в клиент, установленный на ПК
Как получить доступ к своей электронной почте с другого компьютера с помощью веб-почты
Самый простой и самый быстрый способ получить доступ к вашему почтовому ящику с другого ПК — использовать Webmail, это онлайн-панель, которая позволяет вам управлять своим почтовым ящиком из браузера. Все основные поставщики услуг электронной почты предлагают этот тип услуг.
Gmail
Чтобы получить доступ к веб-почте Gmail, все, что вам нужно сделать, это подключиться к главной странице службы и предоставить учетные данные вашей учетной записи. Google: Как только это будет сделано, можно будет очень просто читать и отправлять сообщения из вашего почтового ящика.
Чтобы продолжить, откройте окно просмотра в режиме инкогнито в используемом вами браузере (чтобы не хранить ваши данные на ПК другой человек и не «трогайте» какую-либо используемую учетную запись), перейдите на эту страницу, заполните текстовое поле Адрес электронной почты или номер телефона со своим адресом Gmail и нажмите синюю кнопку Venga, расположенный в правом нижнем углу. Затем введите пароль своей учетной записи в поле Введите ваш пароль и снова нажмите кнопку Venga. Если для вашей учетной записи включена двухэтапная проверка, вам нужно будет предоставить код безопасность, которую вы получите на основе выбранного вами ранее метода (например, SMS) или аутентификации доступа через приложение Google на проверенном устройстве.
Если все прошло хорошо, с помощью описанной выше процедуры вы сможете войти в свою учетную запись Gmail. Однако для выхода нажмите Ваше изображение профиля, расположенный в правом верхнем углу, и выберите элемент из в открывшемся меню (однако в этом нет необходимости, если вы просматриваете инкогнито).
Для получения более подробной информации о как получить доступ к Gmail, Предлагаю вам взглянуть на руководство, которое я посвятил этой теме: я уверен, что оно будет вам очень полезно.
панорама
У тебя есть аккаунт панорама И вы хотели бы знать, как получить доступ к веб-почте почтовой службы, предоставляемой Microsoft? Все просто: даже в этом случае просто подключитесь к главной странице сервиса и войдите в учетную запись со своими учетными данными.
Чтобы продолжить, откройте окно в режиме инкогнито в используемом вами браузере (чтобы не хранить ваши данные на используемом ПК и не мешать работе уже используемых учетных записей), войдите на эту страницу, нажмите кнопку Войтивведите свой адрес электронной почты в поле Электронная почта, телефон или Skype и нажмите на синюю кнопку Venga, расположенный справа от поля.
Затем напишите в текстовом поле Пароль, пароль к вашей учетной записи и, наконец, нажмите синюю кнопку Войти, чтобы войти в свой почтовый ящик Outlook. Если вы включили двухэтапную аутентификацию в своем аккаунте, вам нужно будет предоставить код безопасность, полученная вами ранее выбранным способом.
Когда вы закончите работу со своим адресом электронной почты, вы можете выйти из системы таким же простым способом: нажмите Ваше изображение профиля в правом верхнем углу выберите элемент Отключать вот и все (однако в этой операции нет необходимости, если вы просматриваете инкогнито).
Если вам нужна дополнительная информация о том, как доступ к Outlook, не стесняйтесь обращаться к подробному анализу, который я посвятил этой теме.
ICloud
Чтобы получить доступ к ICloud, Облачная платформа Apple, на которой размещена веб-версия ICloud mail, вам необходимо перейти на главную страницу сервиса и войти в систему со своими учетными данными Apple ID.
Поэтому, чтобы продолжить, откройте окно в режиме инкогнито в используемом вами браузере (чтобы не хранить ваши данные на используемом ПК и не «касаться» уже используемой учетной записи), перейдите на эту страницу и заполните текстовое поле идентификатор Apple ID, предоставив свой Apple ID. Затем нажмите на символ стрелка глядя вправо, напишите пароль войдите в соответствующее текстовое поле и нажмите стрелка смотрит вправо.
Если для вашей учетной записи включена двухэтапная проверка, вам также потребуется предоставить код безопасность, которую вы получите на одном из устройств, связанных с вашей учетной записью Apple. После входа в систему щелкните значок почта, чтобы войти в свой почтовый ящик iCloud, и все.
Чтобы выйти из системы (необязательно, если вы просматриваете инкогнито), нажмите кнопку. (⌵) расположенный в Ваше имя (вверху справа) и в открывшемся меню выберите пункт из.
Если вам нужна дополнительная информация о том, как получить доступ к iCloud, наверняка будет полезно прочитать учебник, который я посвятил этой теме.
Yahoo!
У вас есть почтовый адрес Yahoo! и хотите ли вы получить к нему доступ через веб-почту? Нет проблем: как и в случае служб, упомянутых в предыдущих строках, операция, которую необходимо выполнить, очень проста. Фактически, просто перейдите на главную страницу сервиса и войдите со своими учетными данными.
Так что войдите в Yahoo! Отправьте электронное письмо, используя режим инкогнито вашего браузера (чтобы не хранить ваши данные на чужом ПК и не «касаться» какой-либо используемой учетной записи) и введите свой адрес электронной почты в текстовое поле. вставьте свой адрес электронной почты.
Затем нажмите синюю кнопку Vengaпредоставить пароль учетной записи в соответствующем текстовом поле и нажмите кнопку Войти. Как только это будет сделано, вы должны оказаться перед домашней страницей своего почтового ящика Yahoo!
Чтобы выйти из системы (не обязательно, если вы просматриваете инкогнито), вместо этого щелкните свое имя в правом верхнем углу страницы и в открывшемся меню выберите элемент из.
Бесплатная почта
Бесплатная почта — это служба электронной почты Libero, которая предлагает бесплатный почтовый ящик на 1 гигабайт с возможностью просмотра всех ваших учетных записей электронной почты (не только @libero, @virgilio, но также @gmail, @outlook, @yahoo и многих других) с ПК, мобильные телефоны и планшеты. Он также включает дополнительные службы, такие как JumboMail, который позволяет отправлять большие файлы до 2 ГБ.
Как получить доступ к своей электронной почте с другого компьютера с помощью почтового клиента
Зашел в это руководство, чтобы узнать, возможно ли доступ к своей электронной почте с другого компьютера с помощью почтового клиента ? Конечно да. Однако, если вы используете компьютер только временно, я рекомендую вам использовать портативный почтовый клиент, чтобы скопировать его в память USB. Если, с другой стороны, это другой ваш компьютер, вы можете легко продолжить работу с классическим клиентом, установленным на нем.
Используйте портативный клиент на USB-накопителе
Если вам нужно подключиться к своему почтовому ящику с одного или нескольких компьютеров, которыми вы не владеете, я предлагаю вам использовать портативный почтовый клиент, чтобы скопировать в USB Pendrive, чтобы он всегда был под рукой и не оставлял следов на используемых компьютерах.
Переносные программы, как я объяснил в этом другом руководстве, не требуют установки и могут храниться на съемных носителях: идеально, если вам нужно использовать клиент на чужом компьютере.
Одно из лучших решений в категории — портативная версия Mozilla Thunderbird : чтобы загрузить его на свой компьютер, связанный с этой страницей, нажмите кнопку Скачать с PortableApps.com и открой файл .ехе Что случилось. Затем в открывшемся окне нажимаем кнопки близко, Установить на ПК es Конец, чтобы загрузить все файлы программы.
После того, как вы загрузили портативную версию приложения и вошли в USB Pendrive на вашем ПК перетащите папку в название СМИ под вопросом и все тут. На этом этапе вы готовы настроить свою учетную запись электронной почты в Thunderbird.
Для этого после запуска приложения нажмите кнопку Пропустите этот шаг и используйте существующий адрес, расположенный в нижнем левом углу, и напишите в соответствующих текстовых полях, имя, адрес электронной почты es пароль, Затем нажмите на кнопку Следить, дождитесь, пока Thunderbird настроит учетную запись автоматически, настройте использование протокола IMAP (чтобы синхронизировать локальную почту с почтой, размещенной на удаленных серверах вашего почтового провайдера), нажмите кнопку Сделанный и следуйте инструкциям на экране для завершения процедуры.
Если, к сожалению, автоматическая процедура не работает, вам придется запись «Вручную» сервер адреса для входящей и исходящей почты, следуя инструкциям на сайте вашего почтового провайдера или в этом моем руководстве. После ввода всей необходимой информации нажмите кнопку обзор а затем в Сделанный, чтобы завершить процедуру.
Примечание: Вышеуказанные шаги относятся только к системам Windows. В macOS и Linux нет понятия «портативное» приложение, поскольку, как правило, программное обеспечение не требует специальных настроек и не действует в реестре (которого нет в этих системах).
Добавьте свою электронную почту в клиент, установленный на ПК
Вы идете в добавьте свою электронную почту в клиент, установленный на другом компьютере, который у вас есть ? В этом случае все, что вам нужно сделать, это запустить интересующего вас клиента (например, Microsoft Перспективы, Письмо от Окна 10, Apple Mail, Mozilla Thunderbirdи т. д.) и следуйте процедуре, чтобы добавить новую учетную запись, используя параметры IMAP предоставляется вашим провайдером.
Если у вас возникли трудности с выполнением рассматриваемой процедуры, я предлагаю вам обратиться к моему руководству по настройке электронной почты на ПК: там вы найдете не только список параметров IMAP основных почтовых сервисов, но и инструкции. чтобы настроить свою учетную запись в некоторых ведущих почтовых клиентах для Windows и macOS.
Как настроить электронную почту на Android
Любое мобильное устройство Android позволяет легко писать и отправлять электронные письма на ходу. Однако, если вы хотите, иметь доступ к корпоративной почте, созданной на основе домена, вам необходимо настроить её вручную. В этой статье мы расскажем вам, как настроить электронную почту на устройствах Android, чтобы она всегда была у вас под рукой.
Почтовый хостинг — услуга для тех, кто хочет повысить доверие к своему бренду с помощью почты на основе домена!
Создать корпоративную почту на домене
1. Поиск настроек электронной почты
Чтобы настроить свою учётную запись рабочей электронной почты на устройстве Android, первое, что вам нужно сделать, это найти данные для настройки. Как правило, они находятся в учётной записи вашего почтового хостинга. Если вы клиент Hostinger, то необходимые данные вы найдёте в панели инструментов hPanel.
1. Войдите в ваш аккаунт Hostinger. Затем перейдите в Почта -> Почтовые аккаунты.
Все необходимые данные о вашей учётной записи email, размещённой в Hostinger, находятся в этом разделе.
2. Если у вас ещё нет адреса электронной почты, вы можете создать его в разделе «Создать новую учётную запись электронной почты». По завершении нажмите «Создать».
Добавление и настройка нового аккаунта email на Android
Теперь, когда у вас есть информация о вашей корпоративной электронной почты, вам нужно добавить и настроить её на смартфоне или планшете.
Обычно устройства Android в качестве почтовой службы по умолчанию используют приложение Gmail. Мы будем использовать именно этот почтовый клиент, чтобы показать вам, как настроить электронную почту. Однако вы можете выбрать любое удобное вам приложение электронной почты для Android. Теперь следуйте инструкциям ниже:
1. В правом верхнем углу приложения Gmail нажмите на свою учётную запись. Затем выберите вариант Добавить аккаунт. На следующем экране выберите Другой.
2. После того как вы ввели свой адрес электронной почты, не спешите нажимать кнопку «Далее». Вместо этого выберите «Настроить вручную».
Выберите, какой протокол вы хотите использовать для получения почты – POP3 или IMAP или Exchange. Обычно, рекомендуется использовать IMAP, поскольку он позволяет синхронизировать вашу почту на разных устройствах. Однако, если вы хотите лучше разобраться, в чём разница между протоколами POP и IMAP, ознакомьтесь с этой статьёй.
4. Введите пароль от своей электронной почты и нажмите Далее.
5. Теперь нам нужно настроить сервер входящих сообщений. Здесь вы должны указать свой IMAP-сервер. Эта информация также будет указана на странице почтовых аккаунтов в вашей hPanel.
Иногда, когда вы используете другого хостинг-провайдера или подключаете свою учётную запись к другому почтовому клиенту, вас могут попросить ввести номер порта. В таком случае, если вы клиент Hostinger, вот какие порты вам нужно использовать:
- Порт POP3 (защищённый) – 995
- Порт IMAP (защищённый) – 993
- Порт SMTP (защищённый) – 587
Однако в выпадающем меню у вас должна быть возможность выбрать Тип защиты -> SSL/TLS.
6. В настройках сервера исходящих сообщений введите свой SMTP-сервер. Затем нажмите «Далее».
7. Теперь вы можете указать частоту синхронизации, а также проверить другие доступные настройки. Затем нажмите «Далее».
8. Наконец, введите название вашей учётной записи (необязательно) и своё имя – или любое имя, которое вы хотели бы использовать. Это делается для того, чтобы позже вы могли отфильтровать сообщения из своей личной учётной записи.
Поздравляем, вы успешно добавили адрес электронной почты на основе вашего домена на своё устройство Android!
Заключение
В этом руководстве вы узнали, как настроить электронную почту на устройстве Android, и, как видите, сделать это довольно легко.
Если у вас остались какие-либо вопросы, оставьте их в разделе комментариев ниже!
Елена имеет профессиональное техническое образование в области информационных технологий и опыт программирования на разных языках под разные платформы и системы. Более 10 лет посвятила сфере веб, работая с разными CMS, такими как: Drupal, Joomla, Magento и конечно же наиболее популярной в наши дни системой управления контентом – WordPress. Её статьи всегда технически выверены и точны, будь то обзор для WordPress или инструкции по настройке вашего VPS сервера.
Где посмотреть свою электронную трудовую книжку?
Всегда полезно проверить, как Пенсионный фонд ведёт вашу электронную трудовую книжку. Какие сведения подал работодатель? Не забыл ли включить перевод на вышестоящую должность? При трудоустройстве на новую работу у работника могут попросить распечатку электронной трудовой книжки. Лучше проверить её заранее.
Работники, перешедшие на электронную трудовую книжку, могут запросить её четырьмя способами:
- на сайте «Госуслуг»,
- в отделении ПФР лично или через сайт ПФР,
- в МФЦ,
- у работодателя.
У кого есть доступ к электронной трудовой книжке?
Если работник не подал работодателю заявление о переходе на электронную трудовую книжку, то ПФР ведёт записи в ЭТК, но исключительно для внутренней работы, и доступа к ней нет ни у кого, в том числе и у работника. Но как только будет подано работодателю заявление о переходе на электронную трудовую книжку, а работодатель уведомит об этом ПФР по форме СЗВ-ТД, книжка станет доступна для просмотра, и только работником, никто другой доступа к ней иметь не будет!
Электронная трудовая книжка на «Госуслугах»
Теперь граждане РФ смогут получать сведения о своей трудовой деятельности в электронном виде в личном кабинете на «Госуслугах». Документ будет заверен электронной подписью ПФР и будет являться юридически значимым документом.
Электронная трудовая книжка на сайте ПФР
На сайте ПФР в Личный кабинет гражданина прямо со стартовой страницы, авторизуетесь через «Госуслуги» , дальше кликаете на «Заказать справку (выписку) о трудовой деятельности»:
И на «Госуслугах», И на сайте ПФР заказанный документ приходит быстро, в тот же день.
Электронная трудовая книжка у работодателя?
Работодатель может выдавать работнику данные только за период работы у себя самого, а за периоды работы у других работодателей не может, т.к. у него доступа к таким данным нет. Полную информацию о трудовой деятельности можно получить только через портал «Госуслуги» или Личный кабинет гражданина на сайте ПФР.
Чем выписка из электронной трудовой книжки отличается от выписки о состоянии индивидуального лицевого счёта?
На «Госуслугах» и на сайте ПФР можно заказать два похожих документа, которые легко перепутать:
Извещение о состоянии лицевого счета в ПФР – таблица с суммами страховых взносов, выплаченных всеми вашими работодателями в ПФР. Данные можно использовать для проверки факта отчислений этих взносов и расчета будущей пенсии;
Выписка из электронной трудовой книжки – «Госуслуги» или ПФР направят вам на электронную почту.
Поделиться новостью
Как зарегистрировать электронную почту быстро и бесплатно? Что такое E-mail?
Электронная почта позволяет обмениваться письмами и файлами между пользователями Интернета. Принцип ее работы похож на обычную почту. Вначале Вам требуется зарегистрировать адрес электронной почты на любом почтовом сервисе, среди которых много бесплатных. Затем Вы сможете отправлять письма и получать сообщения на свой адрес.
Адрес электронной почты выглядит следующим образом:
Имя_пользователя@адрес_почтового_сервиса.доменная_зона
Например, моя электронная почта выглядит так: [email protected] Она открыта на бесплатном почтовом сервисе Newmail.ru.
Что такое электронная почта и как она работает?
Электронная почта (E-mail) — это специальные сервисы в сети Интернет, которые позволяют обмениваться письмами с другими пользователями сети. После регистрации в сервисе вы получаете логин и пароль для доступа к почтовому ящику.
Когда кто-то отправляет вам письмо, вы получаете его в свой электронный ящик. Зная адрес E-mail другого пользователя, вы можете отправить ему сообщение. В письма можно вкладывать файлы, фотографии, видео, документы.
Большинство сервисов электронной почты сегодня бесплатны. Вам не потребуется платить за отправку или получение писем.
Регистрация электронной почты
Чтобы зарегистрировать электронную почту, необходимо зайти на любой сервис электронной почты и заполнить короткую форму. Обычно в ней требуется указать имя и фамилию, желаемое имя пользователя, пароль от почтового ящика, день рождения, ответ на секретный вопрос. Последняя информация потребуется, если Вы забудете пароль и попробуете его восстановить.
Популярные сервисы для регистрации бесплатной электронной почты:
Рассмотрим процесс регистрации электронной почты более детально на примере сервиса Mail.ru
- Заходим на сайт Mail.ru и слева, рядом с формой для ввода логина и пароля, находим ссылку «Заведите почту».
- Перед Вами откроется форма регистрации нового почтового ящика. Примерный ее вид находится ниже. Мы заполнили все поля, чтобы было понятнее. Обратите внимание, что при вводе пароля символы отображаются в виде звездочек – это сделано специально, чтобы посторонние не могли подсмотреть вводимый Вами пароль.
- После заполнения всех полей щелкайте на кнопку «Зарегистрироваться» и ящик будет создан.
- В нашем примере пользователь получит почтовый ящик с адресом [email protected]
Обязательно запомните, а лучше запишите адрес Вашей электронной почты и пароль от нее. Храните эти данные в надежном месте, защищенном от посторонних.
Видеоинструкции по регистрации почты в Mail.ru и Gmail.com
В видео ниже можно посмотреть, как завести почтовый ящик на сайте Mail.ru. Это один из крупнейших почтовых сервисов в России:
В видео ниже показан процесс регистрации почты в сервисе Gmail.com. Это один из крупнейших почтовых сервисов в мире, созданный и поддерживаемый компанией Google:
Советы по выбору надежного пароля для электронной почты
Очень часто люди используют в качестве пароля простые комбинации, например, 12345 или qwerty. Такие пароли легко подбираются взломщиками, из-за чего Ваш почтовый ящик могут взломать.
Чтобы надежнее защитить личную электронную почту, используйте в качестве пароля сложные комбинации цифр, заглавных и прописных букв длиной 8-10 знаков. Пример хорошего пароля: 3zyoBsg11P.
Для генерации пароля можно использовать специалььные бесплатные сервисы, например: Pasw.ru. Он позволяет создать очень сложные комбинации, которые трудно подобрать.
Как придумать надежный пароль?
Приемы и методы, которые затруднят подбор пароля от электронной почты.
Правила безопасности при использовании электронной почты
Помимо сложного пароля, рекомендую соблюдать следующие правила безопасности при использовании электронной почты:
- Не открывайте почтовый ящик с посторонних компьютеров, которые могут быть заражены вирусами. Например, в интернет-кафе.
- Не открывайте подозрительные письма и СПАМ. Лучше сразу их удалить.
- Никогда не открывайте вложения в подозрительных сообщениях, даже если они обещают, что во вложении находится интересная информация. Там может быть вирус. Заразиться можно даже через безобидные, на первый взгляд, текстовые файлы.
Не храните в почтовом ящике письма с паролями и конфиденциальной информацией. Пароли лучше переносить в надежное место, а в почтовом ящике подобные письма удалять. Так же поступать с конфиденциальной информацией.
Полезные статьи по теме:
Рекомендуем
Компьютер и интернет – это работа, доход и жизнь фрилансера. А теперь представьте ситуацию: просыпаетесь утром, включаете компьютер, а там ничего. …
Чаще всего мы продаем клиентам свое время, поэтому для определения бюджета очень важно точно рассчитать, сколько часов уйдет на выполнение работы. …
9 советов, как защитить свою почту от взлома
Учетные записи электронной почты взламывают каждый день. Следуйте этим простым советам, чтобы защитить свою.
Электронная почта — одно из самых распространенных средств связи. К тому же, с ее помощью мы постоянно регистрируемся и входим в учетные записи различных онлайн-сервисов. Именно поэтому киберпреступники по-прежнему уделяют ей особое внимание. Взломав ее, они могут рассылать вашим друзьям спам или, что еще хуже, похитить ваши личные данные. Помимо репутации, может пострадать и финансовое положение.
Злоумышленники взломали учетную запись электронной почты
Несколько месяцев назад взломали электронную почту моей подруги. Чтобы вернуть контроль над учетной записью, она несколько раз меняла пароль, но злоумышленники взламывали ее почту снова. Она связалась с провайдером электронной почты, но ей не смогли помочь остановить атаки. Как бы это ни произошло, она чувствовала, что уязвима и ничего не может сделать.
Как вернуть радость жизни (и почту)
В итоге единственным выходом для нее было бросить эту учетную запись электронной почты и зарегистрировать новую. Она потратила много времени, ведь сначала ей пришлось менять идентификатор пользователя во всех онлайн-сервисах, а затем создавать надежные (и уникальные для каждой учетной записи!) пароли. Кроме того, она включила двухфакторную аутентификацию там, где эта функция была доступна. Еще один шаг, чтобы свести риск повторной атаки к минимуму, — рассказать всем членам семьи, у которых есть доступ к этим учетным записям, чего делать нельзя.
9 советов по защите от взлома
С их помощью можно защитить семью и друзей, предотвратив взлом электронной почты.
1. Используйте менеджер паролей и двухфакторную аутентификацию везде, где это возможно
Воспользуйтесь надежным менеджером паролей и смените пароли во всех сервисах на надежные и уникальные для каждой учетной записи.
Для этого может потребоваться немного времени, но так вы сможете избежать риска. Для дополнительной безопасности, активируйте функцию двухфакторной аутентификации (которая, помимо пароля, требует подтверждения с телефона).
2. При регистрации новой электронной почты проверьте, поддерживает ли она функцию двухфакторной аутентификации
Не все сервисы электронной почты предоставляют двухфакторную аутентификацию. Поэтому при регистрации у поставщика электронной почты проверьте, какие уровни безопасности он обеспечивает. Это может быть 2FA с помощью СМС (менее безопасно) или с помощью приложения, например Google Authenticator или Authy.
3. Не переходите по подозрительным ссылкам в электронных письмах
Пришло письмо со ссылкой или вложением от незнакомого отправителя?
Каждый день в результате фишинговых атак происходят утечки данных. Одна из их самых распространенных уловок — отправить ссылки по электронной почте или в сообщении, которые выглядят как сайты настоящих компаний.
Самый простой способ не стать жертвой мошенников — не переходить по ссылкам. Вместо этого откройте другую вкладку и перейдите на сайт компании, указанной в электронном письме или ссылке, и проверьте, соответствует ли предоставленная информация официальному источнику.
4. Используйте VPN на компьютере или смартфоне
Воспользуйтесь VPN, чтобы зашифровать свое интернет-соединение и действовать анонимно. Нет причин действовать иначе, если речь идет о защите персональных данных. Просмотр веб-страниц с использованием VPN даже лучше: меньше рекламы, отслеживания и, естественно, больше спокойствия, поскольку вы знаете, что защищены.
5. По возможности не пользуйтесь общедоступными сетями Wi-Fi или компьютерами
Не вводите личные данные во время работы в бесплатных сетях Wi-Fi либо используйте для этого VPN, которое зашифрует подключение.
Старайтесь пользоваться только своим компьютером или смартфоном. К компьютерам в интернет-кафе или отелях имеют доступ другие люди. Они могут установить на них кейлоггеры или другие вредоносные программы, которые позже доставят вам неприятности. По мере возможности подождите с использованием онлайн-банка или доступом к другим чрезвычайно личным учетным записям, пока не подключитесь к проверенной сети.
6. Установите надежный антивирус
Хороший антивирус повышает уровень безопасности ваших данных благодаря функции защиты от фишинга, вредоносных программ, программ-вымогателей и прочих киберугроз.
7. Защитите роутер и сеть Wi-Fi
Независимо от того, используете вы сеть для частного пользования или бизнеса, определять, кто и что делает в вашей сети важно как никогда, поскольку несанкционированные пользователи могут попытаться взломать вашу систему. Измените пароль администратора роутера и создайте надежный пароль для сети Wi-Fi.
8. Устанавливайте обновления безопасности
Как только выходит обновление для вашей операционной системы, установите его.
9. Регулярно обновляйте все приложения для компьютера и смартфона
В обновленных версиях часто доработана безопасность. Поэтому как только обновление становится доступно, рекомендуем также установить его.
Эти дополнительные шаги не помогут вам избавиться от спама, но позволят предотвратить взлом почтового ящика. Следите за нашими новостями в социальных сетях ВКонтакте, Одноклассники, Facebook и Twitter.
Как проверить электронную почту на взлом с помощью Telegram-бота
Вам когда-нибудь приходилось сталкиваться со взломом своей электронной почты? Если да, то, скорее всего, вы узнавали об этом уже после того, как злоумышленник как-то ей воспользовался. К примеру, у меня таким образом «угнали» мой аккаунт Apple ID и даже заблокировали привязанный к ней iPad, потребовав выкуп. К счастью, все обошлось, но иметь возможность проверить свою почту на взлом в той ситуации было бы чрезвычайно полезно. И у вас она есть.
Исследователь в области информационной безопасности Батыржан Тютеев запустил собственный Telegram-бот, который проверяет почту на предмет взлома. Для этого ему пришлось собрать обширную базу данных взломанных учетных записей. По словам создателя, сейчас его бот имеет сведения о 9 миллиардах адресов электронной почты, число которых вскоре будет расширено до 12 миллиардов. Это колоссальная цифра, если учесть, что даже известный портал Have I Been Pwnd обладает базой из чуть менее чем 8 миллиардов адресов.
Как узнать, что меня взломали
- Чтобы проверить свою почту на взлом, добавьте бот себе в Telegram и нажмите /start;
- После того как бот оповестит о готовности введите в строку ввода сообщения адрес электронной почты, которую хотите проверить;
- Если почта была взломана, бот ответит сообщением с паролем, который ему удалось найти, либо ответит, что данных нет.
Telegram-бот не сканирует и вообще никак не взаимодействует с вашей почтой напрямую. После того как вы введете в поле свой адрес электронной почты он проверяет, нет ли в его базе данных о пароле. Создатель не раскрывает всех своих источников, но уверяет, что у него есть доступ к закрытым базам, которые раньше нигде не публиковались.
Автор бота понимает, что его детище может использоваться не только рядовыми пользователями, но и злоумышленниками с целью выемки паролей от уже взломанных учетных записей. По этой причине уже через несколько часов Тютеев решил не приводить весь пароль целиком, а скрывать его часть, чтобы не допустить повторного взлома.
А вы уже опробовали бота? Делитесь впечатлениями в комментариях или нашем Telegram-чате.
Как работать сразу с несколькими электронными ящиками и хранить почту на компьютере — Российская газета
В прошлом номере мы рассказали о том, что такое электронная почта, как открыть новый почтовый ящик и работать с письмами непосредственно в браузере. Однако есть и специальные программы, делающие работу с email проще и удобнее.
Жди и помни
Почтовый клиент (почтовая программа) — это приложение, которое устанавливается на компьютер и позволяет загружать новую почту и отвечать на письма. Отличие от веб-почты заключается в том, что почтовый клиент может обслуживать сразу несколько электронных ящиков (это удобно, если в семье один компьютер, а пользователей несколько). Кроме того, в большинстве случаев, когда используется почтовая программа, все письма хранятся не на сервере в Интернете, а непосредственно на компьютере, поэтому полистать уже загруженные письма можно даже в том случае, если доступа в Сеть нет.
Наиболее популярные в России почтовые клиенты — это Mozilla Thunderbird, The Bat! и Microsoft Outlook. Любая из них сразу после установки предложит создать новую «учетную запись» для того, чтобы программа знала, с какого сервера и какую почту загружать. Для того чтобы создать такую запись, нужно будет ввести полное название почтового ящика (вроде [email protected]), пароль, придуманный во время регистрации (вы его еще не забыли?) и имя и фамилию, которые знает только почтовый сайт, но не знает программа. Кроме того, в обязательном порядке понадобятся адреса серверов входящей и исходящей почты.
При пользовании веб-почтой все технические тонкости обычно остаются за кадром — почтовый сайт «помнит» пользователя, избавляя его от необходимости каждый раз для проверки новых писем вводить пароль, и самостоятельно отправляет и загружает корреспонденцию при нажатии нужных кнопок. Однако почтовой программе не известно, как отправлять и загружать письма, ей нужны подсказки.
В Интернете существует три основных типа почтовых серверов, которые называются SMTP, POP3 и IMAP. Для домашнего использования последний практически не применяется — обычно это удел «продвинутых», поэтому остановимся на первых двух — SMTP и POP3.
Сервер SMTP-типа — это сервер, через который с компьютера происходит отправка почты. В свою очередь, POP3-сервер отвечает за доставку свежих писем в почтовую программу. Адреса входящей и исходящей почты у разных почтовых систем различаются. Впрочем, особых «заморочек» с ними не бывает: если вы создали электронный ящик на «Яндекс. Почте», то при настройке почтовой программы (как уже говорилось, она начинается сразу после первой установки на компьютер) в поля для названий POP3 и SMTP-серверов нужно ввести адреса pop3.yandex.ru и smtp.yandex.ru. Для сервиса Mail.ru эти адреса будут выглядеть так: pop.mail.ru и smtp.mail.ru, для Gmail.com — pop.gmail.com и smtp.gmail.com.
Отдельно замечу, что многие провайдеры в целях безопасности запрещают пользоваться «посторонними» серверами для отправки писем, заставляя клиентов пользоваться своим собственным (в этом случае почта просто не отправляется через почтовый клиент). Для того чтобы узнать, как называется SMTP-сервер провайдера, нужно связаться с его службой технической поддержки. Стоит также сказать, что веб-почта таких недостатков лишена — ни один провайдер не может запретить отправку писем через нее.
Плюсы и минусы
Очевидный плюс веб-почты заключается в том, что она доступна с любого компьютера, где есть доступ в Интернет, и даже с мобильного устройства — например, смартфона. Где бы вы ни оказались, если рядом есть ПК доступом в Сеть, вы всегда сможете проверить свою почту. Однако есть у веб-почты и недостатки, главный из которых заключается в том, что письма хранятся на сервере, и при серьезном сбое часть корреспонденции, или даже вся, может потеряться навсегда. К счастью, такое встречается все реже.
Плюс почтового клиента — в том, что он может работать с несколькими электронными ящиками одновременно и хранить почту на компьютере. Так что, даже если у вас по каким-то причинам «отказал» Интернет, всегда можно полистать уже загруженные письма, не спеша ответить на них, а затем, когда доступ в Сеть снова заработает, отправить все сообщения сразу. Однако возможность хранения писем на компьютере — это одновременно и недостаток, поскольку в случае сбоя восстановить почту будет очень сложно.
Спам
Спамом называется электронная почта, которая рассылается людям массово без их согласия — как ненужная реклама, которую массово рассовывают распространители по обычным почтовым ящикам. Сразу хочется заметить, что практически все без исключения почтовые сайты успешно борются со спамом, хотя, конечно, полностью остановить поток нежелательной почты просто невозможно.
Отличить такое письмо от остальных довольно просто — зачастую оно не имеет адреса «Кому» (это поле просто отсутствует или пустое), а самое главное — в нем предлагается что-то купить, посетить какое-то мероприятие, записаться на курсы или тренинги. Если вы получили такое письмо — просто удаляйте его, даже если в нем написано: «Адресовано лично вам». На самом деле подобные сообщения получили несколько сотен тысяч или даже миллионов людей.
Но если этот вид спама относительно безвредный (за исключением того, что он является просто «мусором»), то встречается и вредоносный спам. Его также легко узнать: в нем содержится призыв посетить тот или иной интернет-сайт (с обещанием продемонстрировать «взрослые» фотографии), обещание разных благ, призов или подарков. Кликать по таким ссылкам ни в коем случае нельзя — посещение сайта может нанести компьютеру серьезный вред (с большой вероятностью с него на компьютер загрузится вирус), а ваши персональные данные могут быть украдены. Помните: в Интернете, как и в реальной жизни, «халявы» не бывает — это всего лишь приманка.
Ну и напоследок хотелось бы посоветовать не забывать о бумажной почте. Несмотря на то, что многие пользуются электронными почтовыми ящиками, приятно все-таки иногда получить настоящую открытку, поздравления на которой написаны вручную.
Словарик
Почтовый клиент (почтовая программа) — приложение, загружающее почту на компьютер и отправляющее ее.
Сервер POP3 — сервер, с которого свежие письма загружаются на компьютер пользователя.
Сервер SMTP — сервер, через который пользовательский ПК отправляет почту.
Вопрос — ответ
— Мне подарили загрузочные диски Linux, а я боюсь, что они «передерутся» на винчестере. Правда ли это?
-Не бойтесь, что разные установленные на компьютере программы будут конфликтовать между собой. ОС Windows, которая, скорее всего, установлена у вас, может мирно соседствовать с Linux. Достаточно при установке Linux указать, что вы желаете пользоваться обеими операционными системами, и при загрузке компьютера каждый раз будет появляться меню с выбором ОС.
— Батарея моего ноутбука уже несколько дней не заряжается и держит уровень зарядки 11 процентов. Если выключить зарядку, ноутбук отключается. Что делать?
— Обычно срок службы батареи ноутбука составляет 2-3 года, после чего ее характеристики довольно резко ухудшаются. Эту батарею можно отнести в сервисный центр — не исключено, что мастера смогут заменить в ней старые аккумуляторные элементы на новые. Это дешевле покупки батареи.
— Мой браузер часто пишет: «Невозможно найти удаленный сервер». Что это значит?
— Браузер не может «достучаться» до того или иного сервера в Интернете. Первая причина — вы ввели неверный адрес. Вторая — сервер по каким-то причинам (скорее всего, техническим) не работает. Третья — ваш провайдер мог заблокировать доступ к серверу. Наконец, четвертой причиной могут быть проблемы на самом компьютере, но в этом случае вам лучше вызвать мастера по настройке.
Анонс
Читайте в следующем номере
Следующий выпуск рубрики будет посвящен программам для обмена мгновенными сообщениями. Мы расскажем, чем они отличаются от электронной почты, о том, как их настроить и использовать.
Вопросы Антону Благовещенскому можно задать по адресу: [email protected]
Как проверить электронную почту? — 5 простых способов
Текст: Spike Team, 14 сентября 2021 г.
Электронная почта остается одной из самых распространенных форм общения, особенно для предприятий. Однако, когда люди используют так много устройств в течение дня, может быть сложно отслеживать учетные записи электронной почты и получать к ним доступ. Это особенно актуально для корпоративных учетных записей, в которых часто отсутствуют специализированные веб-интерфейсы, которые предлагают пользовательские учетные записи, такие как Gmail или iCloud.
Чтобы упростить задачу, мы собрали инструкции о том, как получить доступ к своей электронной почте с устройств, которые вы уже используете ежедневно, включая корпоративную электронную почту. Более того, мы собрали четыре правила, которые упростят доступ к вашей электронной почте, как никогда ранее, независимо от того, какое устройство вы используете.
Как проверить электронную почту на смартфоне
В наши дни смартфоны достаточно мощны, чтобы выполнять большинство основных функций, которые могут потребоваться человеку от компьютера.Это также удобный и простой инструмент для проверки электронной почты, особенно когда вы в пути.
Популярные бренды телефонов обычно поставляются со встроенным почтовым клиентом, например Gmail или обычными приложениями «Электронная почта» на телефонах Android и Apple Email на iPhone. Однако процесс доступа к электронной почте на вашем смартфоне относительно похож, независимо от того, с каким клиентом он поставляется.
Как получить мою электронную почту в моем приложении электронной почты Android?
Стандартные почтовые приложения для Android обычно следуют следующей настройке для доступа к вашей электронной почте:
Выберите поставщика электронной почты из списка (Gmail, Yahoo, Hotmail / Outlook и т. Д.) Или вариант «Другой».Службы электронной почты от хостов веб-сайтов или предприятий, как правило, имеют статус «Другое».
Введите данные своей учетной записи электронной почты, как показано на экране.
Как открыть электронную почту через приложение Gmail?
Для тех, кто хочет получить доступ к своей деловой электронной почте через приложение Gmail на своем смартфоне, вам просто нужно добавить эту учетную запись в существующую учетную запись Gmail.
Откройте приложение Gmail на своем смартфоне.
Коснитесь буквы / изображения профиля в правом верхнем углу.
Нажмите «Добавить другую учетную запись».”
Выберите из списка поставщиков услуг электронной почты (Gmail, Outlook / Hotmail, Yahoo и т. Д.) Или выберите «Другой». Службы электронной почты от хостов веб-сайтов или предприятий, как правило, имеют статус «Другое».
Следуйте инструкциям на экране.
Как проверить электронную почту на моем iPhone?
Для пользователей Apple процесс немного другой. Вместо того, чтобы добавлять свою учетную запись электронной почты в приложение электронной почты, вы должны добавить ее как учетную запись в настройках телефона.
Откройте «Настройки» на вашем телефоне.
Нажмите «Почта», а затем «Учетные записи».”
Выберите из списка поставщиков услуг электронной почты (Gmail, Outlook / Hotmail, Yahoo и т. Д.) Или выберите «Другой». Службы электронной почты от хостов веб-сайтов или предприятий, как правило, имеют статус «Другое».
Следуйте инструкциям на экране, помня, что в конце этого процесса вы можете добавить учетную запись почты отдельно в календари и контакты, связанные с этой учетной записью электронной почты на iPhone.
Однако то, что ваш смартфон поставляется с почтовым клиентом, не означает, что вы должны его использовать. В Play Store и App Store есть множество других сторонних почтовых клиентов, многие из которых предлагают гораздо более полные инструменты, чем ваш встроенный клиент.
Например,
Spike позволяет вам проверять электронную почту на смартфоне и предлагает другие мощные инструменты для повышения производительности, такие как онлайн-заметки, задачи и списки дел и многое другое.
Полезный совет: планшеты , такие как iPad, Samsung Tabs и Amazon Fire, часто используют те же настройки для доступа к вашей электронной почте, что и смартфоны. Скорее всего, у них даже будет то же приложение, что и на вашем телефоне, поэтому попробуйте выполнить те же инструкции, что и выше.
Если вы не можете найти почтовое приложение, работающее на планшете, помните, что вы всегда можете использовать клиент веб-почты через браузер планшета.
Как проверить электронную почту с помощью Spike?
Настройка проста с Spike:
Загрузите Spike из App Store (для iPhone) или Google Play Store (для Android).
Войдите в систему, используя существующую учетную запись электронной почты.
Вот и все! Все мощные инструменты электронной почты Spike готовы к работе. Более того, Спайк не займет ваше драгоценное место в памяти смартфона. Размер Spike составляет всего 33 МБ, он намного меньше, чем другие почтовые клиенты для смартфонов, такие как Outlook (260 МБ), Gmail (200 МБ) и Yahoo (165 МБ), поэтому он идеально подходит для тех, у кого мало места для хранения.
Как проверить электронную почту на рабочем столе
Как и в случае со смартфоном, на вашем компьютере может быть встроенный почтовый клиент для настольных ПК, с помощью которого вы можете проверять свою электронную почту. Если вы используете Windows 10, оно поставляется со встроенным приложением под названием «Почта». Пользователи Apple также получают встроенное приложение под названием «Почта», но это не та же программа.
Как получить электронную почту в почте Windows 10?
Добавить учетную запись электронной почты в Почту Windows 10 очень просто.Во-первых, если вы вошли на свой компьютер с помощью учетной записи Outlook, она будет добавлена автоматически. Однако вы также можете добавить множество других учетных записей в приложение «Почта».
Откройте приложение Почта из меню.
Щелкните значок настроек (шестеренку) в нижнем левом углу экрана.
Щелкните «Учетные записи», а затем «Добавить учетную запись».
Появится окно «Выберите учетную запись» с популярными почтовыми службами. Выберите провайдера, которого вы используете, или нажмите «Другой» для самостоятельных учетных записей.
Следуйте инструкциям на экране.
Как мне получать электронную почту в почтовом приложении macOS?
Есть несколько способов проверить свою электронную почту в приложении Apple Mail. Если вы впервые используете приложение, вам будет предложено выбрать почтового провайдера из списка общих служб или «Другое» для локальных учетных записей электронной почты.Если вы хотите добавить еще один аккаунт, это относительно просто:
Откройте приложение «Почта» из программы запуска.
Щелкните «Почта» в верхнем левом углу.
Выберите поставщика, которого вы используете, или нажмите «Другой» для собственных учетных записей.
Однако, как и в случае со смартфонами, вы не ограничены только тем почтовым клиентом, который вам предоставляется! Доступны сторонние клиенты, причем Spike предлагает приложение как для Windows, так и для macOS.
Как проверить электронную почту в вашем браузере
Большинство поставщиков услуг электронной почты предлагают клиентскую веб-почту, поэтому вы можете проверять электронную почту прямо в браузере. Например, если вы пользуетесь Gmail, вы почти всегда будете открывать электронную почту в веб-приложении Gmail.
Однако службы электронной почты для бизнеса
часто будут размещаться на собственном хостинге и поэтому не будут иметь специального веб-интерфейса, особенно когда они настроены вашим веб-хостом. Вместо этого они, как правило, используют сторонние клиенты веб-почты с открытым исходным кодом. Вы можете встретить самые распространенные из них: Roundcube, SquirrelMail и Horde.
Эти клиенты веб-почты отлично подходят для базовых задач, особенно если вы ищете бесплатные или открытые способы проверки электронной почты в браузере.Однако они могут казаться немного неуклюжими и выглядеть немного устаревшими, поэтому, если вы хотите что-то более элегантное и современное, стоит изучить другие варианты.
Spike, например, предлагает клиентские услуги веб-почты для любого адреса электронной почты, будь то потребительский или деловой, и делает это с чистым, современным и интуитивно понятным дизайном. Более того, Spike добавляет в ваш почтовый ящик множество других инструментов, таких как совместные онлайн-заметки, видеоконференции и голосовые заметки.
Проверка электронной почты на Chromebook — единственный ли вариант Gmail?
Gmail — очевидный выбор для людей, использующих Chromebook, поскольку оба они находятся в экосистеме Google, что означает высокую совместимость.Однако для тех, кто не использует Gmail, особенно корпоративные учетные записи электронной почты, есть множество других вариантов. Фактически, поскольку Chromebook полностью основан на браузере, вы можете использовать любой клиент веб-почты.
Сюда входят базовые, перечисленные нами ранее, такие как Roundcube, SquirrelMail и Horde, а также более комплексные платформы повышения производительности, такие как Spike. Использование стороннего веб-клиента, такого как Spike, дает дополнительное преимущество, заключающееся в наличии других инструментов повышения производительности, включенных в ваш почтовый ящик.
Таким образом, вы сможете получить доступ к своей деловой электронной почте на Chromebook (независимо от того, где они размещены) и получите доступ к инструментам управления задачами, видеоконференцсвязи, голосовым заметкам и многому другому.
Каким бы ни был доступ к электронной почте, сделайте это как можно проще с помощью этих 4 правил
Проверяете ли вы электронную почту на смартфоне, компьютере, в браузере, планшете или часах, есть несколько советов и приемов, которые сделают работу с электронной почтой еще удобнее, чем когда-либо.Давайте рассмотрим четыре правила, которые вы можете использовать сегодня.
Организуйте свой почтовый ящик
Не храните все свои электронные письма в одной гигантской папке. Spike предлагает почтовый ящик приоритетной электронной почты, который перемещает всю вашу неважную почту (например, информационные бюллетени, рекламные предложения и квитанции) в папку «Другое», оставляя вам только те сообщения, которые требуют вашего внимания.
Spike также предлагает возможность сортировать ваш почтовый ящик тремя различными автоматическими способами: режим темы, в котором электронные письма группируются по темам; Режим людей, в котором сообщения группируются в соответствии с отправившим их контактом; и режим почтового ящика, который похож на обычный почтовый ящик.
Отложить ожидающие сообщения
У вас должны быть только важные электронные письма в вашем почтовом ящике, а это значит, что если они не потребуют вашего внимания еще неделю, избавьтесь от них! Но, конечно, вы не можете просто удалить его или пометить как прочитанное — вы можете забыть! Вот почему Spike позволяет отложить электронное письмо на более позднее время в тот же день, завтра, на следующей неделе или в любое удобное для вас время и день!
Создание шаблонов для общих писем
Чтобы оптимизировать рабочий процесс электронной почты, вы должны создавать и сохранять шаблоны для типов сообщений, которые вы часто отправляете.Например, если вы часто получаете запросы на обслуживание, приготовьте готовый шаблон, в котором описывается, что они из себя представляют. Просто убедитесь, что вы не похожи на робота, следуя основным правилам, которые можно и нельзя делать в шаблонах электронных писем.
Возьмите задачи из своего почтового ящика
Может возникнуть соблазн оставить электронное письмо в почтовом ящике, если оно содержит задачу, которую нужно выполнить.Однако это создает беспорядок и путаницу и в конечном итоге затрудняет вашу работу. Вместо этого перенесите контент в свою систему управления задачами, как только придет электронное письмо с актуальной задачей.
Spike предлагает задачи и списки дел прямо в вашем почтовом ящике, поэтому вам не придется возиться с открытием и закрытием других приложений. Кроме того, он позволяет отслеживать прогресс каждой задачи без необходимости постоянно открывать электронное письмо, а также дает возможность добавлять и сотрудничать с другими членами команды.
Заключение
Теперь у вас должно быть хорошее представление о том, как проверять электронную почту на смартфоне, настольном компьютере и в веб-браузере, используя как стандартные почтовые приложения, так и сторонние поставщики. Так что не соглашайтесь на предустановленный почтовый клиент. Вместо этого найдите приложение электронной почты, которое соответствует вашим потребностям. Объедините это с нашими четырьмя главными советами по управлению электронной почтой, и вы быстро сможете проверять и управлять своей электронной почтой как профессионал.
Чтобы получить дополнительные советы и рекомендации по электронной почте, посетите блог Spike сегодня или напишите нам в Твиттере @SpikeNowHQ.
Проверка электронной почты Часто задаваемые вопросы
Команда Spike
Команда Spike публикует статьи о производительности, тайм-менеджменте и будущем электронной почты, обмена сообщениями и совместной работы.
Google подтверждает, что внешние приложения могут сканировать ваши электронные письма: вот как проверить
Google подтвердил, что позволяет некоторым внешним разработчикам программного обеспечения читать и анализировать почтовые ящики пользователей Gmail после тщательной проверки конфиденциальности на платформе.
Внешние приложения могут интегрироваться с Gmail, чтобы у клиентов были варианты использования электронной почты, сообщила в своем блоге директор по безопасности Google Cloud Сюзанна Фрей.
Прежде чем приложение сможет получить доступ к вашим данным, пишет она, компания всегда показывает «экран разрешений», на котором подробно описываются данные, к которым приложение может получить доступ.
В 2017 году Google объявил, что больше не будет сканировать Gmail для персонализации рекламы.
«Чтобы быть абсолютно ясным: никто в Google не читает ваш Gmail», — сказала г-жа Фрей.
Фурор продолжает текущую тему Кремниевой долины: риски безопасности, создаваемые сторонними приложениями, прикрепленными к популярным веб-платформам.
Совсем недавно из-за скандала с Cambridge Analytica у Facebook возникли проблемы после того, как внешнее приложение использовало личностную викторину для сбора пользовательских данных.
Кто читает вашу электронную почту?
Ответ Google последовал после сообщения Wall Street Journal о том, что Google разрешил приложениям, в том числе платформам для сравнения цен покупок и маршрутов путешествий, «читать» электронные письма с помощью автоматизированных инструментов.
Согласно сообщению, Google мало что делает для контроля за деятельностью этих разработчиков, которые в некоторых случаях используют компьютеры и сотрудников для чтения электронной почты своих пользователей.
В нем подробно описано, как такие компании, как Return Path и Edison Software, просматривают электронные письма пользователей Gmail, чтобы помочь им обучить программное обеспечение своей компании и создать новые функции электронной почты для маркетинговых и других целей.
Бывший технический директор eDataSource Inc Теде Лодер сказал газете, что это «обычная практика» для компаний, которые собирают данные электронной почты такого типа, чтобы позволить сотрудникам читать электронные письма пользователей.
Он сказал, что сотрудники eDataSource проверяли электронные письма при создании и улучшении программных алгоритмов.
«Некоторые люди могут посчитать это грязным секретом», — сказал Лодер Wall Street Journal. «Это своего рода реальность».
В заявлении Google утверждается, что строгий и прозрачный процесс проверки защищает клиентов электронной почты.
«Прежде чем опубликованное приложение, не принадлежащее Google, сможет получить доступ к вашим сообщениям Gmail, оно проходит многоэтапный процесс проверки», — написала г-жа Фрей.
«Это включает автоматическую и ручную проверку разработчика, оценку политики конфиденциальности приложения и домашней страницы, чтобы убедиться, что это законное приложение, и тестирование в приложении, чтобы убедиться, что приложение работает так, как оно говорит».
The Wall Street Journal не заявляет о неправомерном использовании данных Google или упомянутыми приложениями.
Как проверить свои приложения
Google позволяет вам проверить, какие приложения подключены к вашей учетной записи.
Если вы хотите взглянуть, перейдите к «Учетной записи Google», которая должна находиться в правом верхнем углу экрана Gmail на рабочем столе.
Зайдя в свою учетную запись, вы можете найти кнопку «Приложения с доступом к учетной записи» в разделе входа и безопасности.
На этой странице вы можете увидеть, какие приложения имеют доступ к вашей учетной записи, а также приложения и сайты, на которых вы используете свой пароль Google для входа в систему.
Нажмите «Управление приложениями», и вы увидите, что Google разбивает приложения на три категории:
- Сторонние приложения с доступом к учетной записи
- Те, кто использует пароль Google для входа в систему
- приложений Google, которые вы установили.
Внимательно изучите сторонние приложения и ту информацию, которую они собирают — одни могут получать доступ к вашим контактам Google, а другие — к Google Диску.
Если вы щелкнете по любому из этих приложений, в раскрывающемся списке будут представлены более подробные сведения о типе данных, которые оно может собирать.
Щелкните «Удалить доступ», чтобы избавиться от всего, что вам не нравится или которое не используется регулярно.
Хотите больше науки со всей азбуки?
Наука в вашем почтовом ящике
Получите все последние научные истории со всей Азбуки.
Эл. Почта | Blackboard Help
Когда вы отправляете электронное письмо из курса, получатели получают его на свои внешние учетные записи электронной почты, например [электронная почта защищена]. Ответы поступают на ваш адрес электронной почты, а не на курс. Вы можете настроить фильтр или правило сообщений, чтобы легко сгруппировать электронную почту вашего курса в одну папку в вашем личном почтовом ящике.
Blackboard Learn не ведет учет отправленных или полученных сообщений электронной почты. Храните копии важных сообщений в своем почтовом ящике на случай, если они вам понадобятся позже.
Вы можете отправлять электронные письма этим пользователям или группам в курсе:
- Все пользователи: отправка электронной почты всем пользователям курса.
- Все группы: отправляет электронную почту всем группам в указанном курсе.
- Все пользователи-помощники преподавателя: отправляет электронную почту всем помощникам преподавателя в указанном курсе.
- Все студенты-пользователи: отправляет электронное письмо всем студентам курса.
- Все пользователи-инструкторы: отправка электронной почты всем инструкторам указанного курса.
- Select Users: отправка электронной почты выбранным пользователям.
- Select Groups: отправляет электронное письмо выбранным группам.
Ваш преподаватель решает, каким группам в вашем курсе вы можете отправлять электронную почту. Получатели каждого электронного письма не будут видеть адреса электронной почты других получателей.
Отправить письмо
Blackboard Learn не распознает файлы или адреса электронной почты с пробелами или специальными символами, такими как #, &,% и $. Как правило, используйте в Blackboard Learn только буквенно-цифровые имена и адреса файлов.
Не отправляйте электронные письма через Blackboard Learn без темы. Пустая строка темы может помешать доставке сообщения.
Найдите инструмент электронной почты для всех ваших курсов на панели «Инструменты» на вкладке «Мое учреждение». Преподаватель также может добавить ссылку на инструмент электронной почты прямо в меню курса.
- В меню курса выберите Инструменты> Отправить электронное письмо.
- На странице «Выбор пользователей» или «Выбор групп» выберите получателей в поле «Доступные для выбора» и щелкните стрелку вправо, чтобы переместить их в поле «Выбранные».Используйте стрелку влево, чтобы переместить пользователя из списка получателей. Выберите «Инвертировать выделение», и выбранные пользователи больше не будут выделены, а те пользователи, которые не были выбраны, будут выделены.
Чтобы выбрать несколько пользователей в списке на компьютере с Windows, нажмите клавишу Shift и выберите первого и последнего пользователей. Чтобы выбрать пользователей вне очереди, нажмите клавишу Ctrl и выберите каждого необходимого пользователя. На компьютерах Mac используйте клавишу Command вместо клавиши Ctrl. Вы также можете использовать функцию «Выбрать все», чтобы отправить электронное письмо всем пользователям.
- Введите тему и сообщение.
- Выберите «Прикрепить файл», чтобы найти файлы на вашем компьютере. Вы можете прикрепить несколько файлов. После добавления одного файла появляется возможность прикрепить другой файл.
- Выберите «Отправить».
Система отправит вам копию сообщения. Страница квитанции появляется после отправки сообщения со списком всех получателей. Эта страница не подтверждает, что пользователи получили сообщение, а только то, что сообщение было отправлено.
Устранение неисправностей
- Ваш адрес электронной почты не отображается, пока вы не сделаете его видимым для участников курса. Найдите этот параметр в заголовке страницы в меню «Моя доска»> «Настройки»> «Личная информация»> «Установить параметры конфиденциальности». На этой странице вы можете выбрать информацию, которую должны видеть участники курса.
- Измените предпочитаемый внешний адрес электронной почты здесь: My Blackboard> Настройки> Личная информация> Редактировать личную информацию.
- Почтовые клиенты, такие как Gmail или Yahoo, могут идентифицировать электронную почту от Blackboard Learn как нежелательную почту. Если у вас возникли проблемы, проверьте свои настройки или параметры нежелательной почты.
Как настроить корпоративную электронную почту в Gmail | Поддержка по электронной почте
Хотите, чтобы ваша электронная почта была в одном месте?
Настройка электронной почты через учетную запись Gmail
Учетные записи Google / Gmail
Чтобы настроить учетную запись Gmail для использования корпоративной электронной почты, у вас уже должна быть учетная запись электронной почты, созданная в панели управления.При выполнении приведенных ниже пошаговых инструкций вам понадобится следующая информация.
Необходимая информация
- Имя пользователя: [email protected] (ваш полный адрес электронной почты)
- Пароль: используйте любой назначенный вам пароль
- POP Server: mail.yourdomain.com (замените yourdomain. com на свое доменное имя)
- SMTP-сервер: mail.yourdomain.com (замените yourdomain.com на свое доменное имя)
- Войдите в свою учетную запись Gmail
- После загрузки почтового ящика нажмите «Gear» в правом верхнем углу и выберите «Настройки» в раскрывающемся списке.
- На вкладке «Учетные записи и импорт» найдите строку «Отправить почту как». Щелкните ссылку Добавить принадлежащую вам учетную запись электронной почты POP3 .
- Откроется новое окно, введите адрес электронной почты, который вы хотите добавить в свою учетную запись. Щелкните Далее .
- Введите имя пользователя (ваш полный адрес электронной почты) и пароль для учетной записи, которую вы добавляете.
- Для «POP-сервера» введите mail.yourdomainname.com, заменив yourdomainname.com фактическим доменным именем.
- Номер порта по умолчанию — 110, менять его не нужно.
- Есть 4 флажка, которые по умолчанию должны быть сняты, они должны оставаться снятыми. Нажмите Добавить учетную запись
- Теперь вас спросят, хотите ли вы отправлять почту с этой учетной записи, убедитесь, что выбрано «Да…», и нажмите Следующий шаг.
- Введите свое имя и убедитесь, что установлен флажок «Рассматривать как псевдоним».
- Нажмите Следующий шаг
- В поле «SMTP-сервер» введите mail.yourdomainname.com вместо yourdomainname.com с вашим реальным доменным именем.
- Введите имя пользователя (адрес электронной почты) и пароль для адреса электронной почты, который вы добавляете. По умолчанию указан номер порта 587, менять его не нужно. Также не забудьте установить флажок «Защищенное соединение с использованием TLS», прежде чем продолжить.
- Нажмите «Добавить учетную запись».
- Google проверит правильность введенных вами учетных данных. После проверки учетных данных Google отправит письмо с подтверждением на адрес, который вы добавляете в Gmail.Откройте добавляемую учетную запись электронной почты (через веб-почту, см. Webtekcc.com/support/webmail.php)
- После входа в учетную запись электронной почты через веб-почту вы должны увидеть письмо с подтверждением от Google. Откройте письмо и щелкните ссылку для подтверждения. Проверка должна быть подтверждена, прежде чем вы сможете использовать этот адрес электронной почты в Gmail.
После успешного выполнения описанных выше шагов вы теперь готовы отправлять и получать почту через свою учетную запись Gmail. Если вы застряли в пути или у вас возникнут дополнительные вопросы, не волнуйтесь, мы можем помочь! Свяжитесь с нашей службой поддержки для получения дополнительной помощи.
Управление настройками электронной почты
Управление настройками уведомлений по электронной почте
Наши электронные письма предназначены для того, чтобы держать вас в курсе того, что происходит в вашей личной сети на ResearchGate. Они также сообщают вам, когда другие исследователи проявляют активный интерес к вашим публикациям или отвечают на заданный вами вопрос.
Выполните следующие действия, чтобы настроить электронную почту:
- Перейдите к настройкам уведомлений
- Установите флажки рядом с сообщениями электронной почты, которые вы хотите получать.
Примечание : Если вы откажетесь от подписки на все электронные письма, вы все равно можете получать сообщения для сброса, если забудете свой пароль. Вы также можете получать другие административные сообщения, такие как уведомление по электронной почте, когда ваш RG Score активирован (это происходит только один раз).
Почему я все еще получаю электронные письма после того, как нажал «отписаться» в электронном письме?
Нажав на отказаться от подписки в электронном письме, вы отмените подписку только на этого конкретного типа электронной почты .Если вы хотите отказаться от подписки на другие типы электронных писем, вы должны войти в ResearchGate и выполнить следующие действия:
- Перейдите в настройки уведомлений
- Отмените подписку на все типы электронной почты или категории электронной почты, которые вам не подходят. сняв соответствующие флажки.
Обратите внимание: Если вы вошли в ResearchGate, вы автоматически будете перенаправлены на ваш Настройки уведомлений для внесения дальнейших изменений. Если вы не вошли в систему, вам необходимо войти в систему, прежде чем вносить какие-либо изменения.
Изменение адреса электронной почты для входа в систему
Для входа в учетную запись ResearchGate можно использовать деактивированный адрес электронной почты, если вы помните пароль. Вот как вы можете изменить адрес электронной почты, связанный с вашей учетной записью ResearchGate:
1. Войдите в ResearchGate, используя текущий адрес электронной почты для входа
2. Щелкните стрелку в правом верхнем углу любой страницы
3. Щелкните Настройки
4. В разделе Адрес электронной почты щелкните Добавить дополнительный адрес электронной почты
5.Введите адрес электронной почты, который вы хотите использовать в качестве логина
6. Введите свой пароль и щелкните Добавить
7. На ваш новый адрес электронной почты будет отправлено письмо с подтверждением. Щелкните ссылку в этом письме, чтобы завершить процесс проверки. Если вы столкнулись с сообщением об ошибке «Ой! Мы не смогли найти этот токен в нашей базе данных», убедитесь, что вы используете ссылку в последнем письме, так как все предыдущие ссылки недействительны. Если вы не можете найти другие, проверьте папку со спамом и фильтры.
8. Затем вернитесь к настройкам учетной записи
9. Выберите Сделать основным рядом с адресом электронной почты, который вы только что добавили, чтобы сделать его основным адресом электронной почты для вашей учетной записи ResearchGate. Теперь это адрес электронной почты, который вы будете использовать при следующем входе в ResearchGate.
Могу ли я использовать несколько адресов электронной почты в ResearchGate?
Да! После того, как вы зарегистрируетесь со своим институциональным адресом электронной почты, вы можете добавить дополнительный адрес электронной почты. Вы можете сделать это, перейдя на страницу настроек учетной записи и выполнив действия, описанные выше.
Почему я получаю электронные письма от researchgatemail.net?
Мы отправляем вам электронные письма с уведомлениями от researchgatemail.net и researchgate.net. Если вы получаете электронные письма от ResearchGate с любого другого адреса, не открывайте их и не переходите по ссылкам.
Почему я не получаю подтверждение по электронной почте?
Если вы не получили подтверждение по электронной почте в течение 24 часов, вы можете попробовать следующие варианты:
- Убедитесь, что письмо не попало в папку нежелательной почты.
- В некоторых почтовых клиентах есть опция автоматической фильтрации, при которой электронные письма можно отправлять в разные типы папок и легко скрыть.
- Добавьте ResearchGate в свою адресную книгу. Узнать больше .
- Свяжитесь со своим администратором электронной почты, чтобы убедиться, что все электронные письма от @ researchgate.net или @ researchgatemail.net могут быть получены
После того, как вы попробуете все вышеперечисленные варианты, вы можете запросить еще одно письмо для активации здесь:
Свяжитесь с нами .Меньше О чем вы хотите с нами связаться? выберите вариант Я хочу снова получить письмо для активации учетной записи . Введите свой адрес электронной почты и выберите Отправить письмо для активации . Вы получите новое письмо для активации в течение 5 минут. Если вы запрашивали подтверждение по электронной почте несколько раз, обратите внимание, что будет активна только последняя ссылка.- Если вы попробовали все эти варианты, но так и не получили письмо, Свяжитесь с нами.
Как я могу гарантировать получение электронных писем от ResearchGate?
Чтобы и дальше получать от нас важные обновления и электронные письма, добавьте [email protected] в список надежных отправителей или в белый список. Учить больше.
Подробнее о рекламных письмах, которые мы отправляем, можно узнать здесь.
Если вы не могли получать от нас электронные письма в течение длительного периода времени, теперь мы требуем, чтобы вы добавили рабочий альтернативный адрес электронной почты в свою учетную запись.Единственный способ получить доступ к своей учетной записи — это указать новый адрес электронной почты, по которому с вами можно будет связаться. Если вы больше не хотите получать от нас определенные обновления, вы можете изменить настройки электронной почты.
Могу ли я войти в ResearchGate, если у меня больше нет доступа к моему адресу электронной почты, и я забыл свой пароль?
По соображениям безопасности мы не можем предоставить вам доступ к вашей учетной записи, если вы не можете вспомнить свой пароль, а также не имеете доступа к своему адресу электронной почты.Если вы не можете получить доступ к адресу электронной почты, с которым вы регистрировались, мы убедительно просим вас снова зарегистрироваться с активным адресом электронной почты.
После успешной повторной регистрации, если вы знаете адреса электронной почты для входа как для старых, так и для новых учетных записей, вы можете быстро и легко объединить их. Слияние позволяет перенести все ваши публикации (и некоторые связанные данные, такие как цитаты и чтения) из старой учетной записи в новую. Ваши подписчики, подписки, проекты и вопросы не могут быть переданы.После этого старая учетная запись будет удалена.
Обратите внимание: При объединении вы должны сохранить учетную запись, к которой у вас есть доступ.
Вот как объединить свои учетные записи:
1. Войдите в свою новую учетную запись ResearchGate
2. Посетите страницу профиля своей старой учетной записи
3. На вкладке Опыт вашего старого профиля нажмите кнопку Пожаловаться на профиль
4 Во всплывающем окне выберите Сообщить о дубликате
5. Введите адреса электронной почты, связанные с обеими вашими учетными записями, и выберите Сохранить.
Ваш запрос на объединение ваших учетных записей будет рассмотрен, и вы получите от нас подтверждение по электронной почте, когда объединение будет завершено.
Если вы не можете вспомнить оба своих адреса электронной почты для входа, пожалуйста, Свяжитесь с нами для получения дополнительной помощи.
Почему ссылка в моем электронном письме не работает?
Ссылки в сообщениях электронной почты часто могут быть заблокированы настройками безопасности вашего почтового клиента, например Outlook или Apple Mail. Обычно в верхней части электронного письма есть опция, разрешающая ссылки или изображения с этого адреса.Если нет, скорее всего, в вашем почтовом клиенте необходимо изменить параметр безопасности.
Мы также предлагаем вам добавить ResearchGate в свою адресную книгу, чтобы этого не происходило в будущем. Вы можете узнать, как это сделать, здесь: https://www.researchgate.net/application.EmailInstructions.html
В качестве временного решения вы также можете переслать электронное письмо на любую другую вашу учетную запись электронной почты, которая не испытывает этой проблемы. , и нажмите на ссылку там.
Добавить / просмотреть дополнительную учетную запись Exchange в Outlook / OWA — Информационные технологии
Добавить / просмотреть дополнительную учетную запись электронной почты в Outlook 365 Desktop и Outlook Web App (OWA)
Департаментам, подразделениям и службам настоятельно рекомендуется использовать дополнительные,
общий почтовый ящик электронной почты для офисной и ролевой переписки — вместо отдельных учетных записей UWSP или личных учетных записей электронной почты.
Для доступа к общему почтовому ящику вы должны сначала получить разрешение от менеджера почтового ящика или «владельца». Если вы не знаете, кто
Владелец почтового ящика — см. «Как найти владельца почтового ящика?» на наших
Отправить по электронной почте страницу часто задаваемых вопросов.
Если вам не удалось идентифицировать владельца общего почтового ящика,
связаться с
Служба поддержки. Если Служба поддержки также не работает, попросите их отправить за вас тикет почтмейстеру с просьбой помочь идентифицировать владельца почтового ящика.
Вы обязаны связаться с владельцем почтового ящика для запроса доступа к общему почтовому ящику.
Microsoft поддерживает открытие общих учетных записей электронной почты в настольной версии Outlook и
Outlook Web App (OWA). Мобильные приложения Outlook для Android и iOS в настоящее время не поддерживают открытие общих учетных записей электронной почты. M obile устройства должны использовать OWA в мобильном браузере.
Добавление общего почтового ящика электронной почты через рабочий стол Outlook 365
Войдите в свой компьютер как вы и запустите приложение Outlook Desktop.
Выберите
Файл вкладка на ленте.Менее
Информация об учетной записи нажмите
Добавить счет .В открывшемся окне введите адрес электронной почты почтового ящика, который вы хотите добавить, и нажмите
Подключить .В
Войдите в свою учетную запись UWSP. В открывшемся поле введите
ваше собственное имя пользователя и пароль , затем щелкните
Войти .
= «заполнение:>
Общий почтовый ящик теперь должен отображаться справа в Outlook.
под вашим почтовым ящиком.
Добавить общую учетную запись электронной почты через OWA
Войдите в свой почтовый ящик с помощью OWA.
Слева щелкните правой кнопкой мыши свое имя в списке папок и выберите
Добавить общую папку…- В
Добавить общую папку В диалоговом окне введите адрес электронной почты или имя почтового ящика и нажмите
Добавьте . - Почтовый ящик появится в списке папок OWA.
Примечание: Если вам был предоставлен доступ только к определенным папкам в почтовом ящике другого пользователя, вы увидите только те папки, к которым вам был предоставлен доступ.
Если вам больше не нужен дополнительный почтовый ящик для отображения в Outlook Web App, щелкните папку правой кнопкой мыши и выберите
Удалить общую папку .
Отправка электронной почты из общего почтового ящика в приложении Outlook для ПК
Выберите имя общего почтового ящика слева.
В левом верхнем углу Outlook щелкните
Новый адрес электронной почты .Из строки должно быть указано имя выбранного общего почтового ящика.
Отправка электронной почты из общего почтового ящика в OWA
Для отправки электронной почты из общего почтового ящика в OWA почтовый ящик должен быть открыт в другой вкладке / окне браузера. Для этого
Щелкните инициалы своей учетной записи или изображение в правом верхнем углу OWA.
Выберите Открыть другой почтовый ящик …
Введите имя почтового ящика в открывшемся ящике.
Дополнительный почтовый ящик открывается в новой вкладке или в новом окне.Нажмите
Новый для создания нового сообщения электронной почты.
- Щелкните
Дополнительные действия эллипса и выберите
Показать из .Этот параметр показывает, что люди, получившие сообщение электронной почты, увидят, что оно пришло из общего почтового ящика, а не из вашей учетной записи электронной почты.
Примечание: При первом использовании общего почтового ящика для отправки электронной почты вы не увидите имя учетной записи общего почтового ящика в
Показать из раскрывающегося списка . При первом использовании удалите свое имя (щелкните правой кнопкой мыши и выберите
Удалить ), введите имя общего почтового ящика вместо своего имени и отправьте сообщение.В будущем имя общего почтового ящика будет отображаться в раскрывающемся списке рядом с
Показать из , и вы можете выбрать его. - Чтобы добавить получателей, введите имя любого, кто находится в папке контактов или в списке адресов организации, или введите адрес электронной почты в поле
К или
CC коробка. Когда вы вводите имя человека в первый раз, Outlook Web App выполняет поиск по адресу этого человека. В будущем имя сохраняется в кеше, поэтому оно быстро разрешается. - Введите тему.
- Введите сообщение, которое хотите отправить.
- Когда ваше сообщение будет готово, нажмите
Отправить .
Открыть почтовый ящик другого человека в отдельном окне браузера в OWA
Если вы не хотите добавлять почтовый ящик другого человека в список папок в OWA, вы можете открыть почтовый ящик другого человека в отдельном окне браузера.
Войдите в свой почтовый ящик с помощью OWA.
На панели навигации в верхней части экрана OWA щелкните свое имя. Появится раскрывающийся список. Нажмите
Откройте другой почтовый ящик .Введите адрес электронной почты другого почтового ящика, который вы хотите открыть, и нажмите
Открыть .Почтовый ящик другого человека открывается в отдельном окне браузера Outlook Web App.
Примечание. Если вам был предоставлен доступ только к определенным папкам в почтовом ящике другого пользователя, вы увидите только те папки, к которым вам был предоставлен доступ.
Как проверить, какой адрес электронной почты привязан к вашей учетной записи Fortnite
Дни, когда вы просто загружали игру и играли, в некоторых случаях уже давно позади, и теперь довольно много крупных игр подталкивают вас к регистрации и регистрации в учетная запись с использованием адреса электронной почты.
Fortnite — это тот, который призывает вас сделать это для наилучшего возможного опыта, и его можно легко забыть, особенно если прошло много времени, какой адрес электронной почты вы использовали для регистрации, особенно потому, что Epic Games включает в себя несколько игр. их библиотеки, и вы могли подписаться, играя в любой из них.
Что ж, если вы застряли в такой ситуации, есть способ узнать, какой адрес электронной почты вы использовали для Fortnite. Узнайте, как это сделать ниже!
Как узнать, какой адрес электронной почты привязан к вашей учетной записи Fortnite
Есть два способа сделать это: один простой и другой менее эффективный.Первый применим только в том случае, если вы уже вошли в систему — если вы вошли в Fortnite, вам просто нужно перейти в правый верхний угол экрана и выбрать параметр настроек. Оттуда выберите поддержку, и вы будете перенаправлены на веб-сайт Epic.
Теперь нажмите «Моя учетная запись» в правом верхнем углу, а затем прокрутите вниз до личной информации, и вы увидите контактную и адресную информацию, которая будет включать вашу электронную почту — отсортировано!
Другой способ пригодится, если вы заблокированы в Fortnite и не можете понять, как войти в систему.Для этого метода вам сначала нужно будет перейти на веб-сайт Epic и попытаться войти, используя данные для входа на Xbox, PlayStation или Nintendo.

Добавить комментарий