| Расширение файла | .png |
| Категория файла | images |
| Описание | PNG – растровый графический формат, разработанный в качестве альтернативы GIF, который обладал коммерческой лицензией. В его основе находятся лучшие возможности предшественника, в том числе сжатие без потерь и поддержка прозрачного фона. Технология PNG обеспечивает сохранение всех этапов редактирования и восстановление шага с сохранением качества. Однако она не позволяет сохранять в одном файле сразу несколько картинок, что ограничивает ее использование при разработке анимированных изображений. |
| Технические детали | Расширение PNG было предложено как инструмент, помогающий передавать и хранить изображения во Всемирной сети.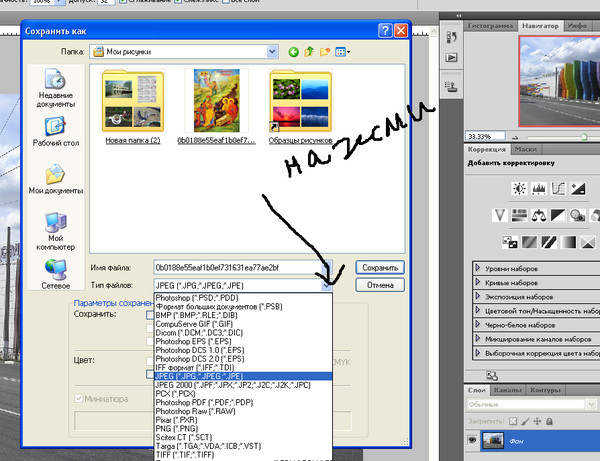 Технология ограничивается 8-битным каналом прозрачности, благодаря чему можно корректировать цвета от непрозрачных до прозрачных. Она поддерживает 24-битовые цвета RGB, соответствующие картинки и оттенки серого. Правда, в качестве непрофессионального формата PNG не может отображать другие цветовые пространства. Открыть такие файлы позволяют большинство программ, также они запускаются в любых браузерах. Изображения отличаются небольшим весом при хорошем качестве. Технология ограничивается 8-битным каналом прозрачности, благодаря чему можно корректировать цвета от непрозрачных до прозрачных. Она поддерживает 24-битовые цвета RGB, соответствующие картинки и оттенки серого. Правда, в качестве непрофессионального формата PNG не может отображать другие цветовые пространства. Открыть такие файлы позволяют большинство программ, также они запускаются в любых браузерах. Изображения отличаются небольшим весом при хорошем качестве. |
| Программы | Apple Preview Microsoft Windows Photos Adobe Photoshop CC Corel Paint Shop Pro Microsoft Windows Photo Gallery Viewer |
| Основная программа | Microsoft Paint |
| Разработчик | PNG Development Group (donated to W3C) |
| MIME type | image/png |
Конвертировать PNG в JPG быстро и качественно – Фотоконвертер
Способы преобразования формата PNG в JPG
Есть несколько способов конвертации PNG файлов в формат JPG. Самый простой способ – это онлайн конвертация. В процессе, ваши файлы загружаются на сервер, и там обрабатываются. Такой вариант будет удобен, если вам нужно конвертировать всего несколько файлов.
Самый простой способ – это онлайн конвертация. В процессе, ваши файлы загружаются на сервер, и там обрабатываются. Такой вариант будет удобен, если вам нужно конвертировать всего несколько файлов.
Другой способ – установить Фотоконвертер. Установленная программа работает быстрее и эффективнее онлайн конвертации, так как все файлы обрабатываются на локальном диске.
Фотоконвертер – это хороший вариант конвертировать множество файлов PNG в формат JPG за раз, сохраняя конфиденциальность информации.
Вы довольно быстро оцените, как Фотоконвертер способен сэкономить массу времени, необходимого при обработке файлов вручную или онлайн.
Скачайте и установите Фотоконвертер
Фотоконвертер легко скачать, установить и использовать – не нужно быть специалистом, чтобы разобраться как он работает.Установить Фотоконвертер
Добавьте PNG файлы
После того, как программа установилась, запустите Фотоконвертер и добавьте в главное окно все .png файлы, которые вы хотите конвертировать в . jpg
jpg
Вы можете выбрать PNG файлы через меню Файлы → Добавить файлы либо просто перекинуть их в окно Фотоконвертера.
Выберите место, куда сохранить полученные JPG файлы
Во вкладке Сохранить выберите папку для записи готовых JPG файлов.
Во вкладке Редактировать есть возможность добавить эффекты редактирования изображений для использования во время конвертации, но это не обязательно.
Выберите JPG в качестве формата для сохранения
Для выбора преобразования в .jpg, нажмите на иконку JPG в нижней части экрана, либо кнопку +, чтобы добавить возможность записи в этот формат.
Теперь просто нажмите кнопку Старт, чтобы начать конвертацию. Созданные JPG файлы сохранятся в указанное место с нужными параметрами и эффектами.
Попробуйте бесплатную демо-версию
Видео инструкция
Интерфейс командной строки
Опытные пользователи могут использовать конвертер PNG в JPG через командную строку в ручном или автоматическом режиме.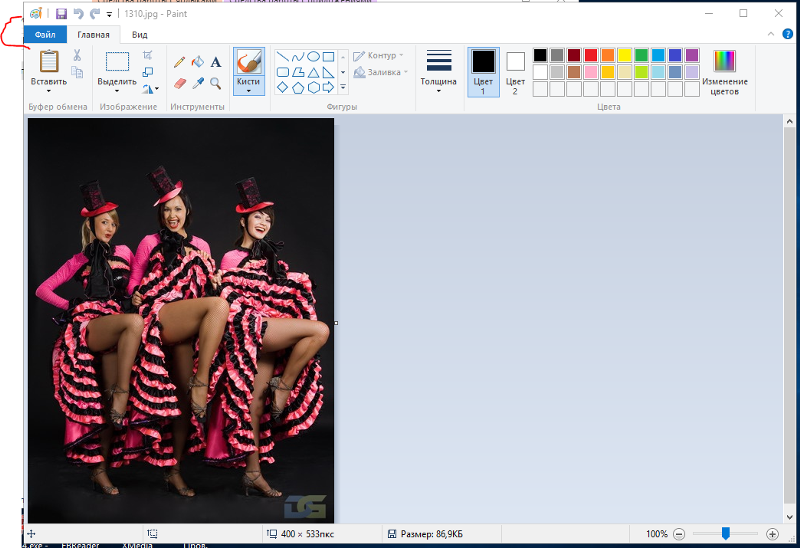
За дополнительной помощью по использованию по использованию командной строки обращайтесь в службу поддержки пользователей.
Пакетное преобразование PNG в JPG в Linux
Для тех, кто просто хочет самые простые команды:
Конвертируйте и сохраняйте оригинальные файлы:
mogrify -format jpg *.png
Конвертировать и удалить оригинальные файлы:
mogrify -format jpg *.png && rm *.png
Вроде бы поздно на вечеринку, но просто чтобы прояснить всю путаницу для кого-то, кому может быть не очень комфортно с кли, вот супер тупая ссылка и объяснение.
Пример каталога
bar.png
foo.png
foobar.jpg
Сохраняет все оригинальные файлы PNG, а также создает файлы JPG.
mogrify -format jpg *.png
Результат
bar. png
bar.jpg
foo.png
foo.jpg
foobar.jpg
png
bar.jpg
foo.png
foo.jpg
foobar.jpg
объяснение
- mogrify является частью набора инструментов ImageMagick для обработки изображений.
- mogrify обрабатывает изображения на месте , что означает, что исходный файл перезаписывается, за исключением
-formatопции. (С сайта :This tool is similar to convert except that the original image file is overwritten (unless you change the file suffix with the -format option))
- mogrify обрабатывает изображения на месте , что означает, что исходный файл перезаписывается, за исключением
- formatПараметр указывает , что будет изменение формата, и следующий аргумент должен быть типа (в данном случае, JPG).- Наконец,
*.pngэто входные файлы (все файлы, заканчивающиеся на .png).
Конвертирует все png файлы в jpg, удаляет оригинал.
mogrify -format jpg *.png && rm *.png
Результат
bar.jpg
foo.jpg
foobar.jpg
объяснение
- Первая часть точно такая же, как и выше, она создаст новые файлы jpg.

- Это
&&логический оператор. Короче говоря:- Когда программа завершается, она возвращает статус выхода. Состояние
0означает отсутствие ошибок. - Поскольку
&&выполняется оценка короткого замыкания , правая часть будет выполняться только в случае отсутствия ошибок . Это полезно, потому что вы можете не захотеть удалять все исходные файлы, если произошла ошибка при их преобразовании.
- Когда программа завершается, она возвращает статус выхода. Состояние
- Команда
rmудаляет файлы.
Теперь вот некоторые лакомства для людей , которые являются удобными с кли.
Если вы хотите выводить данные во время конвертации файлов:
for i in *.png; do mogrify -format jpg "$i" && rm "$i"; echo "$i converted to ${i%.*}.jpg"; done
Конвертируйте все файлы png во все подкаталоги и дайте вывод для каждого:
find . -iname '*.png' | while read i; do mogrify -format jpg "$i" && rm "$i"; echo "Converted $i to ${i%. *}.jpg"; done
*}.jpg"; done
Конвертируйте все файлы png во всех подкаталогах, поместите все получившиеся файлы jpgs в allкаталог, пронумеруйте их, удалите исходные файлы png и отобразите выходные данные для каждого файла в том виде, как это происходит:
n=0; find . -iname '*.png' | while read i; do mogrify -format jpg "$i" && rm "$i"; fn="all/$((n++)).jpg"; mv "${i%.*}.jpg" "$fn"; echo "Moved $i to $fn"; done
Как конвертировать JPG и PNG изображения в SVG
Традиционные форматы изображений, такие как JPG, PNG или GIF, очень популярны, но они имеют недостатки, которые делают их использование далеко не идеальным для определенных приложений.
Например, если вы создаете адаптивный веб-сайт, вы хотите, чтобы изображения выглядели хорошо, независимо от ширины и высоты, в которой они отображаются. Традиционные изображения выглядят плохо, например, когда вы слишком сильно их увеличиваете.
Возможно, вам также потребуется отобразить изображение в разных размерах, например, в виде миниатюры на главной странице блога и в качестве изображения в полном разрешении в связанной статье.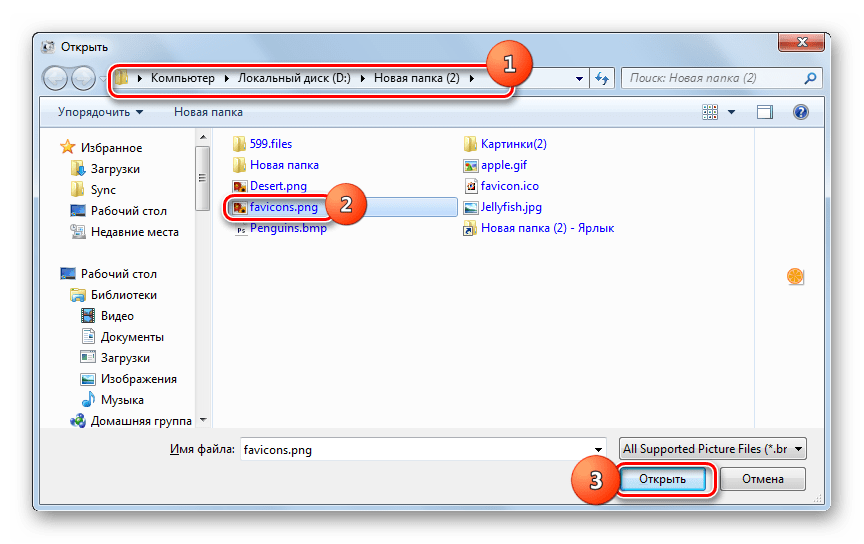
Несмотря на то, что вы можете создавать разные версии одного изображения для выбора наиболее подходящего, это означает, что вам нужно больше памяти для этого, помимо прочего.
Формат изображения SVG — векторный формат. Это означает, что его размер может быть уменьшен или увеличен без потери качества (масштабируемость). Это замечательно, если вам нужно отобразить изображение в нескольких местах, используя разные разрешения.
Другие преимущества SVG заключаются в том, что его размер обычно намного меньше, и что он дает веб-мастерам некоторую гибкость, когда дело доходит до внесения в него изменений, поскольку некоторые из них могут быть сделаны непосредственно в CSS.
Один пример: Теренс Иден воссоздал логотипы популярных интернет-компаний, таких как Twitter, Amazon, WhatsApp, YouTube или Reddit в SVG. Размер логотипов был уменьшен до 1 килобайта, иногда до 200 байт. Например, логотип Twitter в формате PNG имеет размер 20 килобайт, а версия SVG — 397 байт.
SVG — это хороший формат для логотипов и значков, но он не очень подходит для фотографий и других типов изображений, которые показывают множество различных объектов.
Преобразование в SVG
Это руководство концентрируется на приложениях, которые вы можете использовать для прямого преобразования изображений в SVG. Это не учебник по использованию приложений, предназначенных для создания векторной графики с нуля. Для этого вы можете использовать редакторы векторной графики, такие как Adobe Illustrator (наши ссылки на политику Adobe отсутствуют), Inkscape или LibreOffice Draw.
Доступно множество бесплатных конвертеров, которые вы можете запустить онлайн, но они довольно ограничены, когда дело доходит до процесса конвертации. Хотя их может быть достаточно для преобразования простого логотипа, доступного в формате png или jpg, в svg, результаты в большинстве случаев не очень хорошие.
Вот как я оценил услуги: я скачал логотип Ghacks и попробовал конвертации на нескольких десятках конвертеров SVG. Я оценил результат и отказался от любой услуги, которая не давала хороших результатов.
- Aconvert — служба принимает в качестве входного файла локальный файл или URL.
 Единственная опция, которую он предоставляет, — это изменение разрешения изображения. Полученное изображение выглядело как логотип Ghacks, но его размер почти вдвое превышал размер логотипа в формате PNG.
Единственная опция, которую он предоставляет, — это изменение разрешения изображения. Полученное изображение выглядело как логотип Ghacks, но его размер почти вдвое превышал размер логотипа в формате PNG. - Vector Magic — Доступен в качестве онлайн-конвертера и настольной программы для Windows. Однако это не бесплатно (онлайн стоит 7, 95 долларов в месяц, настольная версия — единовременный платеж в размере 295 долларов). Тем не менее, результаты онлайн-издания великолепны, и вы получаете множество опций для редактирования или изменения настроек, а также параллельное отображение исходного изображения и svg-копии.
- Vectorizer — еще один бесплатный сервис. Этот поставляется с мастером, который вы можете выбрать лучшие выходные параметры (размытие, цвета), или вы можете установить их напрямую. Результаты были хорошими с некоторыми изменениями, и размер полученного изображения был на треть меньше, чем оригинальный логотип PNG.
Теперь вы: знаете другой онлайн-сервис или программу для конвертации изображений в формат SVG?
Советы о том, как конвертировать PNG в JPG на Mac
JPG и PNG являются двумя наиболее часто используемыми форматами файлов для изображений в Интернете.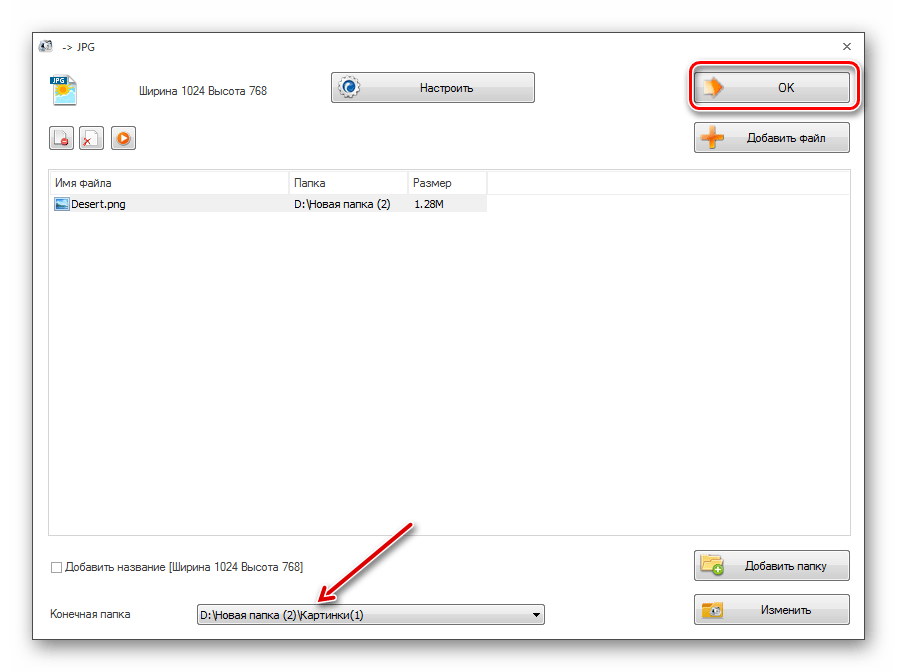 Но большинство людей предпочитают JPG PNG. Вот почему вы можете знать как конвертировать PNG в JPG на компьютерах, включая Mac.
Но большинство людей предпочитают JPG PNG. Вот почему вы можете знать как конвертировать PNG в JPG на компьютерах, включая Mac.
В этой статье мы расскажем вам, как конвертировать PNG в JPG, используя ваш Mac напрямую. Мы также расскажем вам, как конвертировать пакеты изображений с помощью указанной операционной системы компьютера. Вам не понадобятся сторонние приложения, просто чтобы сделать это. Вам нужны только встроенные инструменты Mac, такие как Preview и Automator. Давайте начнем.
Руководство по статьеJPG против PNG: разница между двумя форматами изображенийКак конвертировать PNG в JPG на Mac с помощью предварительного просмотра?Как конвертировать PNG в JPG на вашем Mac с помощью предварительного просмотра?Как конвертировать PNG в JPG на Mac с помощью AutomatorВ заключение
Люди также читают:Полезные советы и рекомендации о том, как конвертировать PDF в Word на MacКак скачать фотографии с iPhone на Mac
JPG против PNG: разница между двумя форматами изображений
JPEG на самом деле является наиболее используемым расширением изображения до сих пор.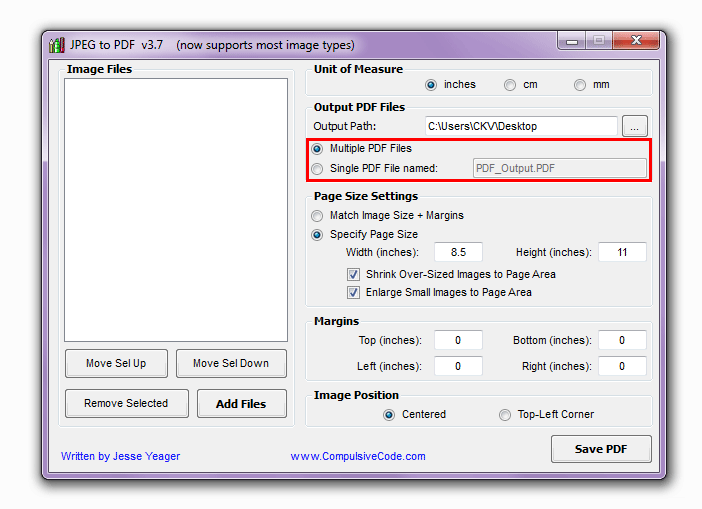 Он используется около 73.5% веб-сайтов. PNG входит в 2nd место с общим количеством 72%. Различия между ними можно увидеть ниже:
Он используется около 73.5% веб-сайтов. PNG входит в 2nd место с общим количеством 72%. Различия между ними можно увидеть ниже:
JPEG
JPEG фактически означает Объединенную группу экспертов по фотографии, и его расширение файла известно как . JPG, Он используется для сжатия с потерями с соотношениями 10: 1 и 20: 1. С JPG возможно изменение степени сжатия. Это означает, что вы можете иметь баланс между качеством и размером файла.
JPEG это общий формат файлов для тех, кто использует изображение устройства обмена и цифровые и цифровые камеры, Хотя JPEG является отличным выбором для фотографий и цветов, вы должны помнить, что из-за сжатия качество немного теряется. Кроме того, редактирование, а затем сохранение его снова приводит к потере качества. ухудшение качества незначительно, но может быть важно для профессионалов там.
PNG
Это известно как Portable Network Graphic, и его расширение файла .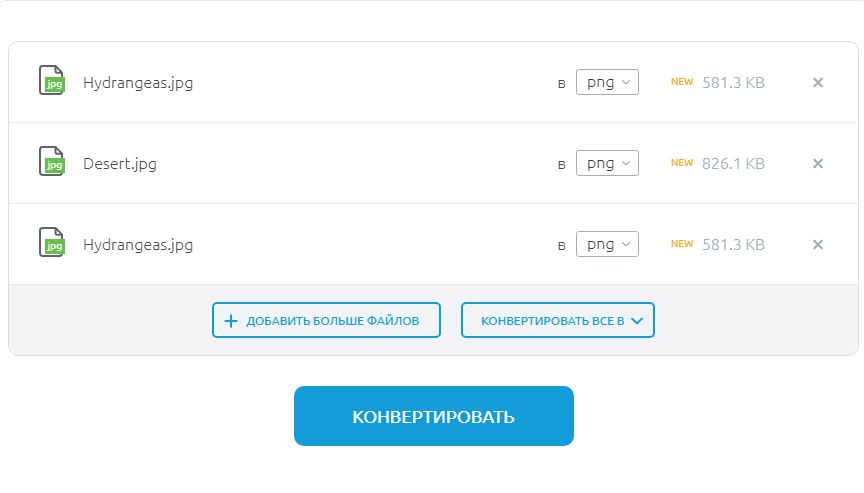 PNG, Этот тип формата файла изображения использует сжатие без потерь и был создан как замена для гифки, Преимущество работы с PNG заключается в его способности использовать непрозрачность или прозрачность, JPEG, с другой стороны, используют белый фон.
PNG, Этот тип формата файла изображения использует сжатие без потерь и был создан как замена для гифки, Преимущество работы с PNG заключается в его способности использовать непрозрачность или прозрачность, JPEG, с другой стороны, используют белый фон.
PNG также поддерживает цветовые палитры и поставляется в цветах RGB (24-бит) и RGBA (32-бит). С PNG вы также можете использовать изображения в градациях серого. PNG отлично подходят для изображений, которые не являются сложными. Примером могут служить иллюстрации. JPEG, с другой стороны, отлично подходят для фотографий большего размера.
Как конвертировать PNG в JPG на Mac с помощью предварительного просмотра?
С Mac OS X очень легко конвертировать PNG в JPG, и наоборот. Вы просто используете инструмент предварительного просмотра, встроенный в компьютер Mac. Предварительный просмотр — один из лучших вариантов, поскольку вам не нужно загружать сторонние приложения. Не имеет значения, какой macOS вы используете, во всех версиях есть инструмент предварительного просмотра. Давайте начнем с того, как конвертировать PNG в JPG на вашем Mac с помощью Preview:
Давайте начнем с того, как конвертировать PNG в JPG на вашем Mac с помощью Preview:
Шаг 01: Запустите файл PNG с помощью приложения «Просмотр»., Вы можете сделать это, перетащив файл к значку предварительного просмотра. Или вы можете просто дважды щелкнуть файл.
Шаг 02: Перейти в меню «Файл», Выберите «Дублировать» (обычно используется в современных версиях Mac OS). В старых версиях Mac OS эта часть не нужна. Таким образом, если у вас старая версия Mac OS, опция Duplicate там не будет. Вы должны перейти к той части, где написано «Сохранить как» или «Экспорт».
Шаг 03: Теперь дубликат исходного файла будет запущен в Preview. Нажмите меню Файл еще раз. Посетите Экспорт. Или, если он говорит:Сохранить какВыберите этот вариант.
Шаг 04: выберите JPG в раскрывающемся меню с надписью Формат, Наконец, нажмите Сохранить. Это преобразует файл PNG в файл JPG.
Новый файл JPG будет помещен в папку, выбранную вами в Finder.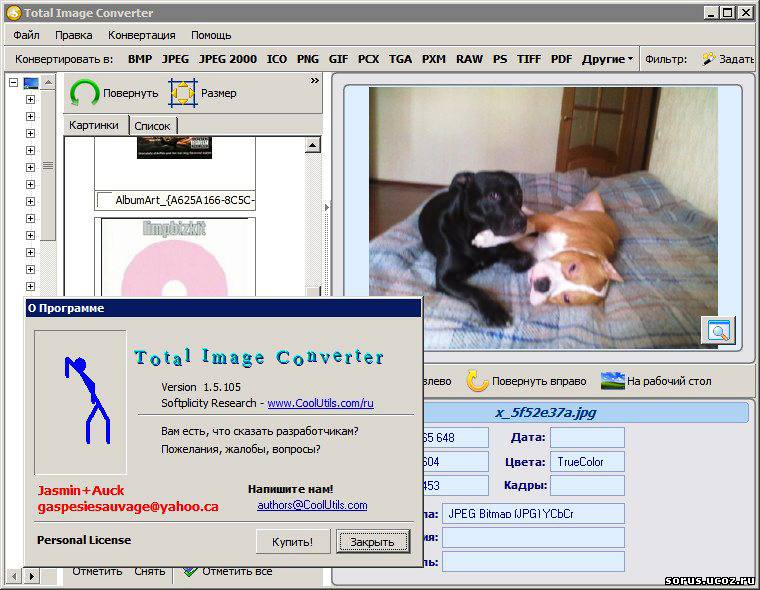 Если вы хотите удалить оригинальный файл PNG, вы можете это сделать. Однако, если вы хотите иметь как файлы PNG, так и JPEG, вы можете сохранить их оба. Как правило, с помощью предварительного просмотра вы можете конвертировать различные форматы изображений в другие типы файлов изображений. Вы можете просто выбрать его в раскрывающемся меню Формат. В целом, лучший способ конвертировать изображения из одного формата в другой с помощью Mac — это Preview.
Если вы хотите удалить оригинальный файл PNG, вы можете это сделать. Однако, если вы хотите иметь как файлы PNG, так и JPEG, вы можете сохранить их оба. Как правило, с помощью предварительного просмотра вы можете конвертировать различные форматы изображений в другие типы файлов изображений. Вы можете просто выбрать его в раскрывающемся меню Формат. В целом, лучший способ конвертировать изображения из одного формата в другой с помощью Mac — это Preview.
Как конвертировать PNG в JPG на вашем Mac с помощью предварительного просмотра?
Существуют различные методы для преобразования PNG в JPG на вашем Mac. Например, вы можете использовать терминал. Или вы можете использовать Automator (подробнее об этом позже). Или вы можете просто открыть каждое изображение в Preview и конвертировать их по одному. Последний способ будет очень утомительным.
К счастью, существует быстрый способ конвертировать несколько изображений одновременно. Это очень просто, и все, что вам нужно сделать, это использовать Preview.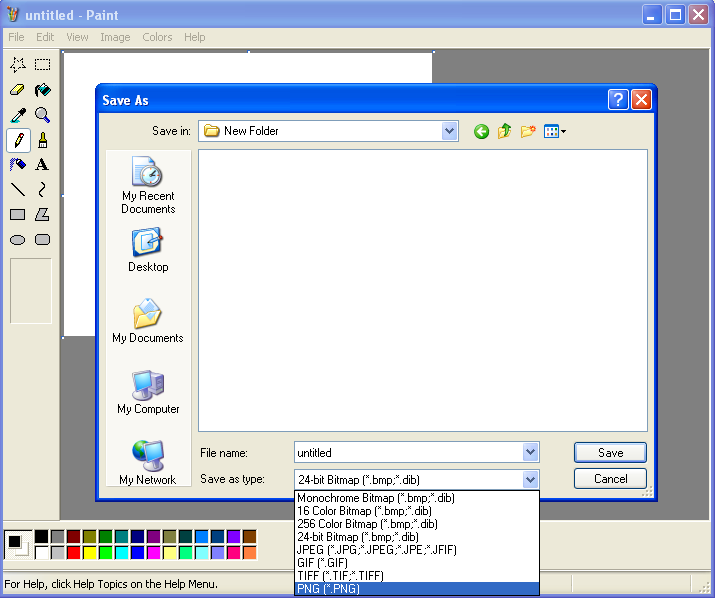 Хотя перед тем, как начать, вы должны убедиться, что настройки предварительного просмотра настроены так, чтобы он открывал файлы в одном окне. Таким образом, они могут быть преобразованы одновременно. Вот как пакетно конвертировать PNG в JPG на вашем Mac с помощью Preview:
Хотя перед тем, как начать, вы должны убедиться, что настройки предварительного просмотра настроены так, чтобы он открывал файлы в одном окне. Таким образом, они могут быть преобразованы одновременно. Вот как пакетно конвертировать PNG в JPG на вашем Mac с помощью Preview:
Шаг 01: Запустить предварительный просмотр, Это можно найти в папке «Приложения». После этого выберите «Настройки», расположенные в меню «Просмотр» (в левом верхнем углу).
Шаг 02: Когда появится окно настроек, нажмите Фотографии Вкладка. Теперь перейдите кПри открытии файлов» этикетка. У вас есть три варианта: «Открыть все файлы в одном окне», «Открыть группы файлов в одном и том же окне» и «Открыть каждый файл в собственном окне». В этом методе вы должны выбрать «Открыть группы файлов в том же окне«.
Важное примечание. Когда вы выбираете «Открыть группы файлов в одном и том же окне», все файлы, которые вы выбираете одновременно, будут открываться вместе в одном окне. Если вы выберете «Открыть все файлы в одном окне», все открытые вами файлы будут запущены в одном и том же окне, даже если вы открываете их один за другим.
Если вы выберете «Открыть все файлы в одном окне», все открытые вами файлы будут запущены в одном и том же окне, даже если вы открываете их один за другим.
Шаг 03: Теперь перейдите к расположению изображений, которые вы хотите конвертировать. Или, если у вас есть изображения, расположенные в нескольких местах, вы можете переместить их в одно место только для целей пакетного преобразования. Затем выберите все изображения, которые вы хотите конвертировать, нажмите команда а затем нажмите на каждый элемент. Теперь дважды щелкните один из выбранных вами файлов, чтобы открыть их в режиме предварительного просмотра.
Шаг 04: если все ваши файлы теперь открыты в режиме предварительного просмотра, нажмите любой эскиз, который вы видите на боковой панели. Затем нажмите клавиши Ctrl +, Или вы также можете выбрать Редактировать и затем нажать Выбрать все. Таким образом, вы можете выбрать все изображения, которые вы открыли, чтобы преобразовать их в следующих шагах.
Шаг 05: Теперь нажмите «Файл», а затем нажмите Экспорт выбранных изображений, Откроется диалоговое окно для открытия или сохранения файлов. Должно быть доступно выпадающее меню формата. Если это так, щелкните по нему и выберите PNG. Если это не так, щелкните «Параметры», а затем выберите формат файла, в который вы хотите сохранить файл (в данном случае PNG).
Шаг 06: выберите папку для сохранения файлов в. Наконец, нажмите Выбирайте .
Теперь вы преобразовали пакет файлов изображений из исходного формата файла в нужный тип файла изображения. Далее мы перейдем к преобразованию PNG в JPG на Mac с помощью Automator. Читать дальше…
Как конвертировать PNG в JPG на Mac с помощью Automator
Приложение Automator станет дружественным инструментом, если вы знаете, как его использовать. Это позволяет вам работать с пакетами файлов изображений и делать именно то, что вы хотите с ними. Например, вы можете изменить размер изображения в пакете с помощью Automator. Вы также можете создавать эскизы для пакетов изображений. Третье, что вы можете сделать с помощью этого инструмента, — конвертировать пакеты изображений из одного типа файла в другой.
Вы также можете создавать эскизы для пакетов изображений. Третье, что вы можете сделать с помощью этого инструмента, — конвертировать пакеты изображений из одного типа файла в другой.
В этом разделе мы с легкостью преобразуем пакеты файлов PNG в формат JPEG с помощью Automator. Вы можете сделать это, просто следуя инструкциям ниже:
Шаг 01: Запуск Automator на вашем компьютере Mac.
На первом шаге процесса преобразования пакетов файлов PNG в JPEG, вы должны запустить приложение Automator, Для этого вам нужно перейти в Dock и затем нажать значок Приложения. Затем нажмите значок Automator, который выглядит как значок робота. После запуска Automator отобразится диалоговое окно запуска. Нажмите значок для рабочего процесса. Затем появится другое окно Automator.
Шаг 02: Перетащите изображения на свой Automator.
На шаге 02 вашего процесса пакетного преобразования изображений в Mac вы должны учесть следующее, прежде чем приступить к преобразованию, вы должны сделать резервную копию файла оригинальных изображений, В случае, если что-то пойдет не так, оригинальные файлы все равно останутся.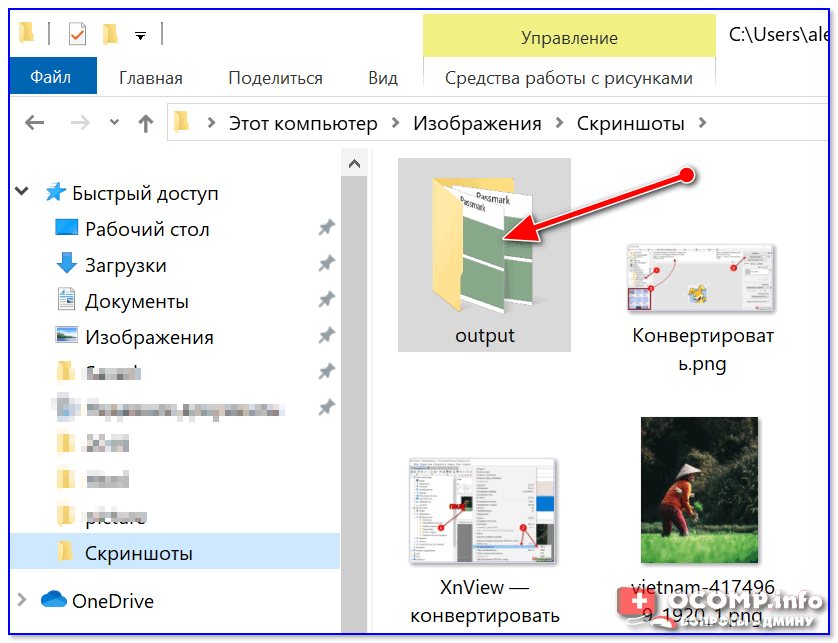
Теперь создайте резервную копию ваших файлов, просто скопировав все изображения и вставив их в другую папку. Дважды проверьте, чтобы убедиться, что у вас есть копия каждого исходного изображения. После того, как вы создали резервные копии, запустите окно Finder в Mac.
Затем выберите файлы изображений PNG, которые вы хотите преобразовать в JPG. Наконец, перетащите эти изображения к окну Automator (справа). Теперь ваше окно Automator будет отображать еще одно поле в интерфейсе.
Шаг 03: найдите действие, помеченное «Изменить тип изображений» в инструменте Mac Automator.
Нажмите на окно поиска, расположенное слева от окна Automator, Введите слово «Конвертировать» в него. Это отфильтрует различные действия в Automator. Мы хотим найти действие, помеченное «Изменить тип изображений». Это действие, которое нам нужно для пакетного преобразования ваших изображений из PNG в JPG.
Когда оно появится, обратите внимание на действие «Изменить тип изображений» и выберите его.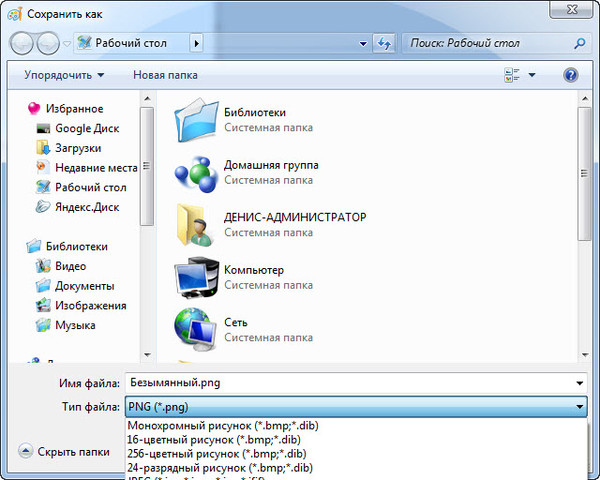 Перетащите его в сторону серой области, найденной в правой части окна Automator. Этот серый находится прямо под списком файлов изображений, которые вы перетаскивали ранее. Или вы можете просто дважды щелкнуть указанное действие, чтобы упростить его.
Перетащите его в сторону серой области, найденной в правой части окна Automator. Этот серый находится прямо под списком файлов изображений, которые вы перетаскивали ранее. Или вы можете просто дважды щелкнуть указанное действие, чтобы упростить его.
Теперь Automator спросит, действительно ли вы хотите добавитькопировать”Активность к вашему рабочему процессу. Если вы выберете эту опцию, будет создана резервная копия всех ваших файлов изображений. Однако, поскольку мы уже сделали это раньше, этот шаг не является необходимым. Если вы предпочитаете делать этот шаг, то вам следует это сделать. Но если вы не хотите добавлять задачу копирования, просто нажмите кнопку с надписью «Не добавлять«.
После того, как вы перетащили действие на «Изменить тип изображений, »Ваш Automator будет иметь другое окно под списком файлов изображений, которые вы хотите преобразовать. На панели «Изменить тип изображений» укажите JPEG в качестве типа файла, который вы хотите создать.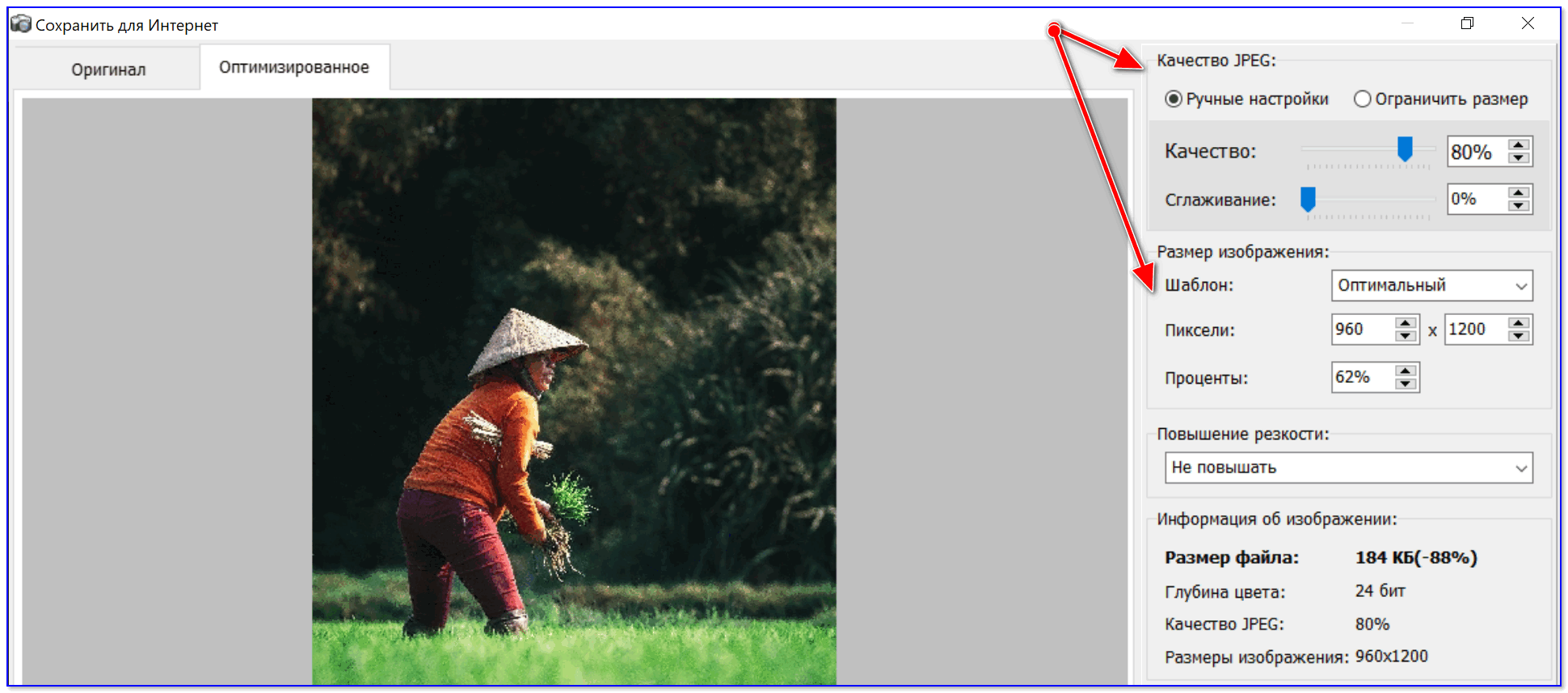
Мы конвертируем ваши файлы PNG в файлы JPG, поэтому вам следует выбрать JPEG. Если вы хотите конвертировать в другой формат, вы можете выбрать среди прочего TIFF и BMP. Инструмент Automator поможет вам конвертировать различные форматы файлов изображений в тот, который вы предпочитаете.
Шаг 04: Запустите процесс в Automator для преобразования изображений из PNG в JPG.
Это последний шаг всего процесса. Ты просто нажмите Run, расположенный в верхней правой части интерфейса, Теперь Automator запустит процесс конвертирования пакетных изображений. Исходный формат файла, PNG, теперь будет преобразован в новый, JPG.
Пока Automator выполняет свою работу, вы можете увидеть другое окно в левой нижней части экрана. Это окно называется Журнал. В этом журнале вы сможете увидеть, над чем на самом деле работает Automator. Таким образом, вы узнаете, завершен ли процесс конвертации пакетного изображения из PNG в JPG. Теперь, когда вы завершили конвертацию файлов изображений, вы готовы использовать их для своего веб-сайта или даже для графического дизайна.
В заключение
Теперь вы узнали, как конвертировать PNG в JPG с помощью компьютера Mac. Это на самом деле очень просто, и вам не нужно покупать какие-либо инструменты, чтобы сделать это. В этом руководстве мы рассказали вам о различиях между файлами JPEG и PNG. Таким образом, вы можете выбрать, какой из них лучше всего подходит для изображения. Кроме того, мы научили вас, как конвертировать PNG в JPG один за другим, используя Preview. Мы также рассказали, как конвертировать пакеты изображений PNG в JPG с помощью инструментов предварительного просмотра и Automator. Надеемся, что мы помогли вам конвертировать файлы изображений без использования сторонних приложений. Счастливого преобразования!
6 способов конвертировать PDF / PNG в JPG онлайн / офлайн
Что касается преобразования PDF в формат JPG, вы можете не получить удовлетворительный результат от онлайн-конвертера PDF в изображение. Итак, вот две типичные программы конвертации PDF в JPG, которые вы можете получить.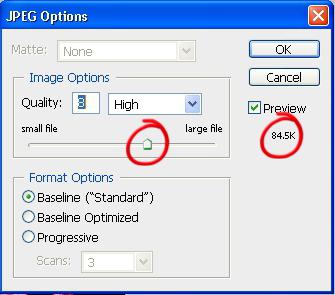
1. Pdf2jpg.net — конвертируйте PDF в JPG онлайн бесплатно
Шаг 1. Найдите и найдите pdf2jpg.net в своем браузере, например Safari, Google Chrome, Firefox и т. Д.
Шаг 2. Нажмите «Выбрать файл PDF», чтобы импортировать PDF-документ со своего компьютера.
Шаг 3. Выберите «Среднее», «Хорошо» или «Отлично» в разделе «Качество JPG».
Шаг 4. Нажмите кнопку «Конвертировать PDF в JPG», чтобы конвертировать PNG в JPG бесплатно онлайн.
Обзор : Этот онлайн-конвертер PDF в JPG позволяет пользователям изменять формат выходного изображения с 3 различных уровней. Хотя его интерфейс PDF в JPG нелегко найти.
2. WidsMob ConvertPDF — конвертируйте несколько файлов PDF в JPG за секунды
Чтобы конвертировать большие файлы PDF в форматы изображений, WidsMob КонвертироватьPDF должен быть вашим первым выбором. Вы можете преобразовать любой PDF-файл с изображениями в несколько форматов с высоким качеством. В отличие от онлайн-конвертеров PDF в JPG, вы можете конвертировать как можно больше файлов PDF в формат JPG. А преобразование PDF в JPG без потери форматирования занимает короткое время.
В отличие от онлайн-конвертеров PDF в JPG, вы можете конвертировать как можно больше файлов PDF в формат JPG. А преобразование PDF в JPG без потери форматирования занимает короткое время.
1. Конвертируйте PDF в изображения (JPG, PNG, TIFF, EMFF), Word, Excel и несколько форматов.
2. Предложите усовершенствованный алгоритм распознавания текста для преобразования PDF-файлов с изображениями в высоком разрешении.
3. Преобразуйте все страницы PDF в графические форматы, такие как JPG, PNG и другие.
4. Извлеките все изображения из файлов PDF.
5. Сохраните преобразованный файл в исходной презентации.
Шаг 1. Добавьте файл PDF
Получите этот конвертер PDF в JPG бесплатно на свой ПК с Windows. Запустите программу WidsMob ConvertPDF. Позже вы можете нажать «Добавить файлы» на панели инструментов, чтобы импортировать документы PDF. Если ваши PDF-файлы хранятся на рабочем столе, вы также можете перетащить их в основной интерфейс.
Шаг 2.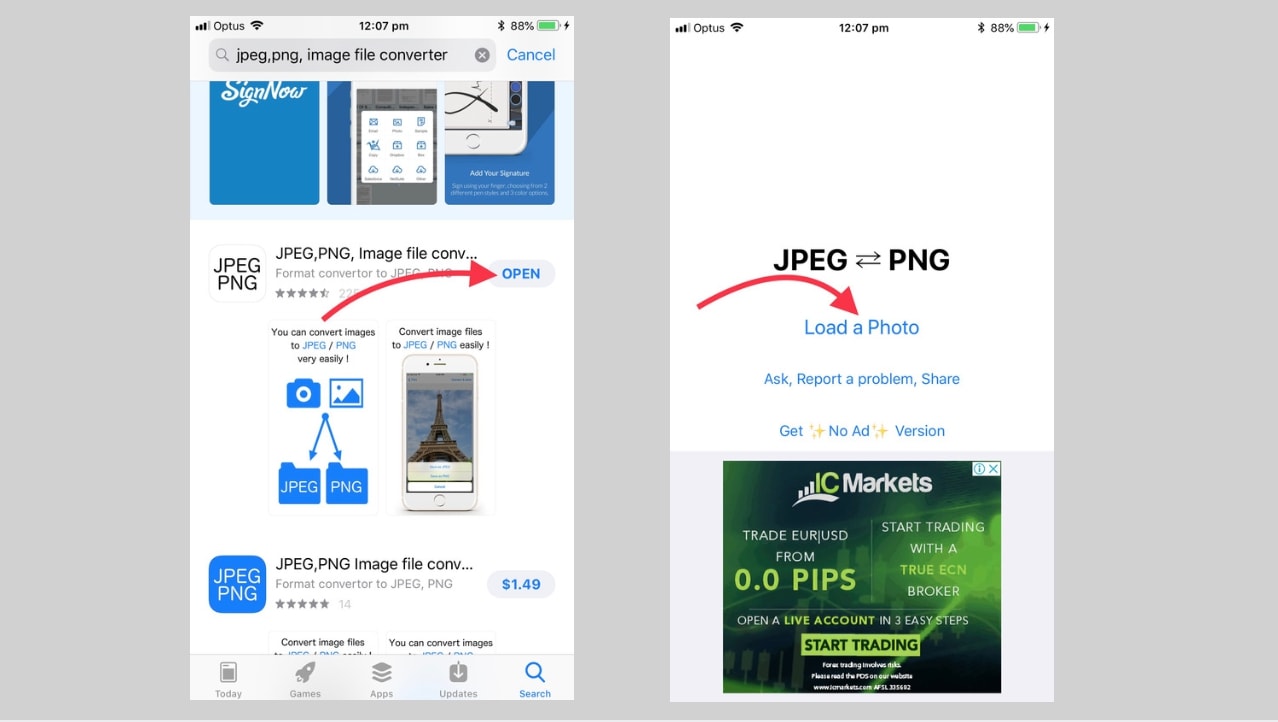 Установите JPG в качестве формата выходного изображения
Установите JPG в качестве формата выходного изображения
Выберите «Настройки», чтобы открыть новое окно с названием «Вариант». Выберите «Изображения» на левой панели. Позже вы можете получить два варианта выбора определенного способа вывода файла PDF. Например, вы можете выбрать опцию «Преобразовать все страницы в формат изображения», а затем выбрать «JPEG» из стрелки вниз. Выберите «ОК», чтобы закрыть окно.
Шаг 3. Конвертируйте PDF в JPG без потери форматирования
Щелкните «То же, что и ресурсы» или «Обзор», чтобы указать папку назначения для вывода. Наконец, вы можете нажать «Конвертировать», чтобы начать сохранять PDF-файл в формате JPG с помощью этого программного обеспечения для преобразования PDF-файлов в Windows. Когда вы получите уведомление «Прогресс завершен», нажмите «ОК», чтобы закончить.
Обзор : Вы можете быстро и безопасно конвертировать PDF в PNG и другие форматы файлов, используя WidsMob в автономном режиме.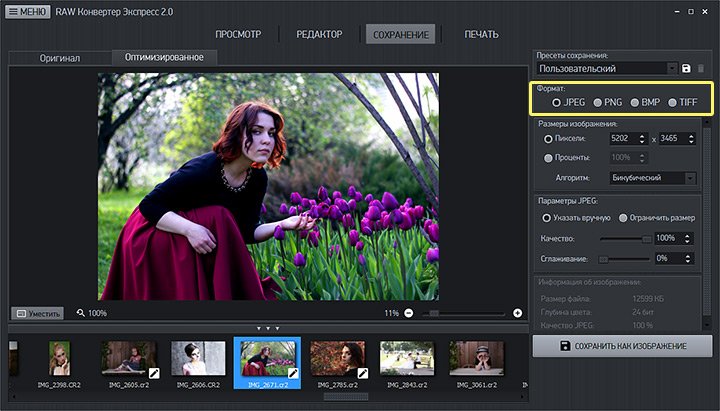 И вам не нужно беспокоиться о качестве вывода, используя это отличное программное обеспечение для преобразования PDF в JPG.
И вам не нужно беспокоиться о качестве вывода, используя это отличное программное обеспечение для преобразования PDF в JPG.
С указанными выше бесплатными и профессиональными программами-конвертерами JPG будет намного проще изменить формат файла на JPG. И если вы ищете простой в использовании и мощный конвертер изображений PDF в JPG, то вам определенно не стоит пропустить ConvertPDF.
Как конвертировать изображения из одного формата в другой?
Привет! Сегодня короткая инструкция для тех, кому понадобится изменить формат картинки с одного на другой. Чаще всего это может быть конвертация с png в jpg и наоборот. Или с jpg в gif, tif, bmp, ico… и наоборот. Варианты разные, и есть несколько способов конвертации форматов картинок.
В частности:
1. В редакторе изображений – например, я пользуюсь бесплатным Paint.net или Photoshop. При сохранении (даже если вы просто загрузили картинку в редактор и ничего не меняли, или кадрировали ее, накладывали текст) можно выбрать другой формат для этой картинки.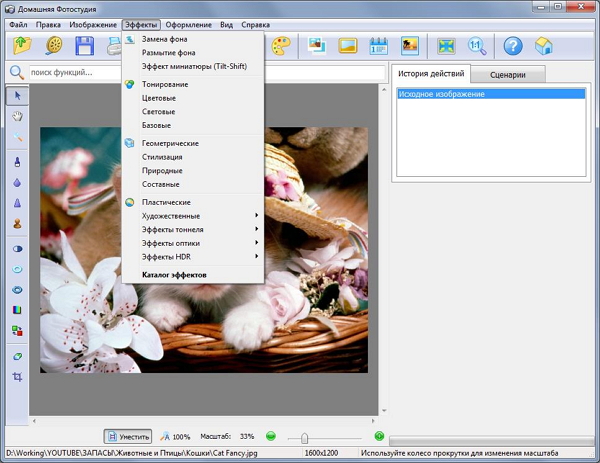
В Paint.net это делается так:
Загружаем картинку через вкладку “Файл” – “Открыть”.
Затем пересохраняем, нажав на вкладку «Файл» – «Сохранить как».
Во второй строке «Тип файла» нажимаем на стрелочку сбоку и в выпадающем списке выбираем формат для сохранения.
В Фотошопе принцип аналогичный:
Загрузили картинку.
Затем пересохранили в нужном формате.
2. Второй способ – через онлайн-конвертеры. Здесь уже выбор форматов для конвертации приличнее, так как в редакторах далеко не все нужные форматы есть.
Например, часто можно скачать картинку в формате webp (формат сжатия изображений от Google) и такую картинку не везде получится применить. Так вот, ее можно легко конвертировать в более привычный формат jpg или png при помощи онлайн конвертеров.
Предлагаю рассмотреть несколько:
1. image.online-convert.com/ru
На открывшейся странице вы увидите список доступных для конвертации форматов.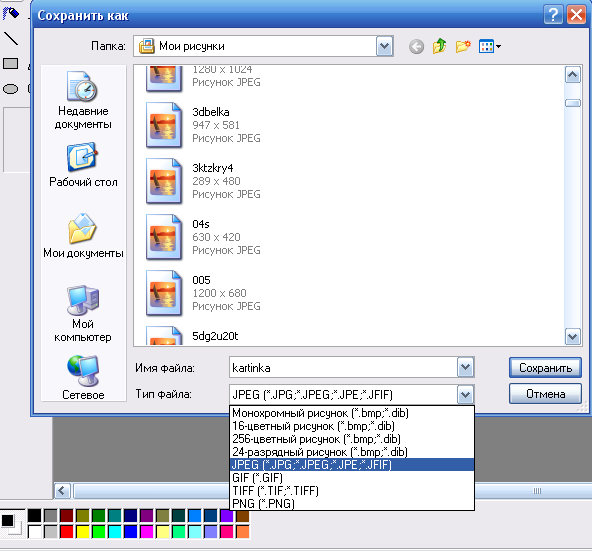
К примеру, у меня есть картинка в формате webp, которую я хочу переформатировать в png. Я выбираю нужный мне итоговый формат в списке.
Открывается конвертер с возможностью загрузки своей картинки и доп. настройками.
Например, здесь можно указать качество сохранения и степень сжатия (уменьшения веса картинки). Наведя на параметр мышкой, можно прочитать, что он дает.
Если выбираем «наилучшее качество» – то картинка не сжимается. Если выбираем первый в списке пункт «Хорошо» – то конвертация происходит с хорошим соотношением качества и сжатия. Если выбираем второй пункт «Хорошо» то картинка сохраняется с хорошим качеством (но сжимается чуть больше). Остальные пункты – это уже более сильное сжатие с потерями в качестве.
Я выбираю вариант с хорошим соотношением качества и сжатия
*В зависимости от выбранного формата варианты выбора качества могут отличаться или отсутствовать.
Также в настройках можно поменять размер картинки, применить различные доп. эффекты, а для некоторых форматов доступно удаление фона. Но тут сразу скажу, что оно хромает (фон в большинстве случаев удаляется чрезмерно сильно, затрагивая основною картинку и она очень блеклая на выходе. Пробовала играть с доп. настройками, это не очень помогло. Так что, если у вас стоит задача именно убрать фон, то можно использовать другой сервис для этих целей – www.remove.bg/ru. Он же из картинки в формате jpg сделает png.
эффекты, а для некоторых форматов доступно удаление фона. Но тут сразу скажу, что оно хромает (фон в большинстве случаев удаляется чрезмерно сильно, затрагивая основною картинку и она очень блеклая на выходе. Пробовала играть с доп. настройками, это не очень помогло. Так что, если у вас стоит задача именно убрать фон, то можно использовать другой сервис для этих целей – www.remove.bg/ru. Он же из картинки в формате jpg сделает png.
Когда картинка загружена, а настройки сделаны – нажимайте «Начать конвертирование».
Кстати, сбоку справа вы увидите список форматов, из которых можно конвертировать в выбранный. В моем случае в png. Как видим, конвертировать можно не только из изображений, но и с документов – doc, pdf, excel, html и др.
Конвертация занимает несколько секунд, затем вы можете скачать готовый файл.
Есть ли ограничения на бесплатную конвертацию? Да, они перечислены на скриншоте ниже:
нажмите на скриншот, чтобы увеличить
2.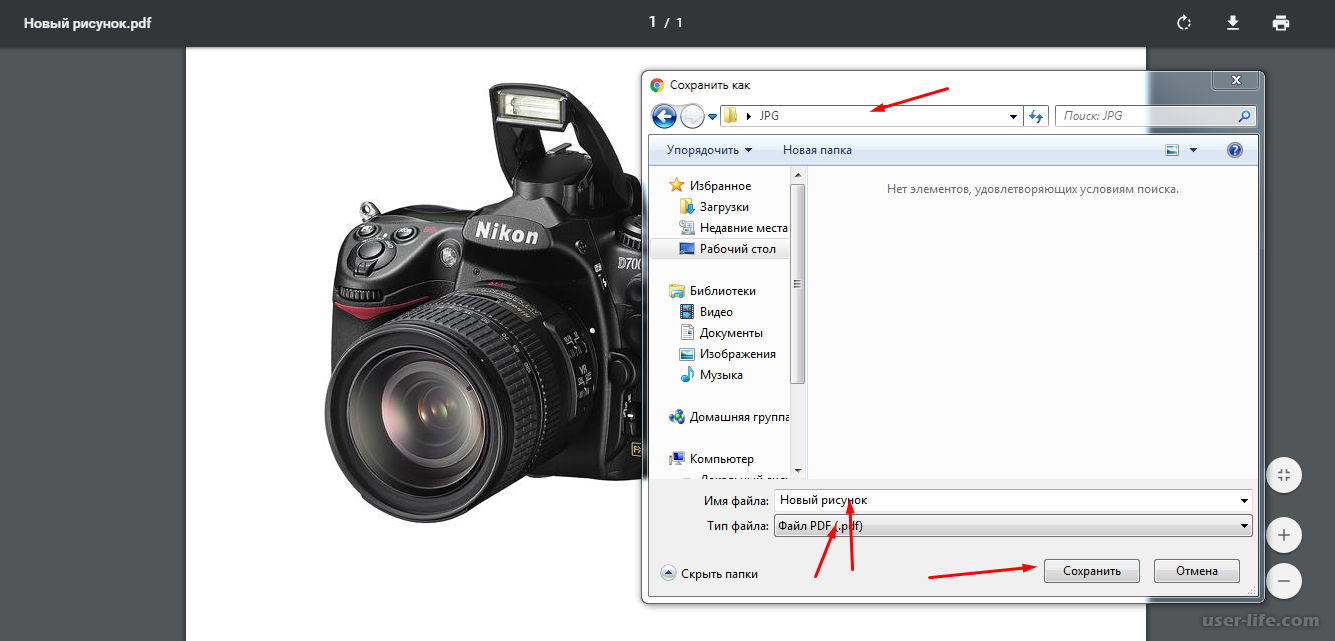 Еще один конвертер – convertio.co/ru/image-converter
Еще один конвертер – convertio.co/ru/image-converter
Чтобы им воспользоваться – загрузите свой файл с компьютера или добавьте другими предложенными способами.
Список всех доступных форматов для конвертирования вы найдете чуть ниже на странице.
После того, как загрузили свое изображение – выберите формат для конвертации. И нажмите на кнопку «Конвертировать».
Немного подождите и скачайте готовый файл.
Здесь на бесплатном тарифе без регистрации тоже есть ограничения по количеству файлов для одновременной конвертации, по весу – до 100 мб один файл, по количеству конвертаций в день, показывается реклама. Файлы конвертируются немного дольше, чем на предыдущем сервисе + нет доп. настроек.
Найти такие конвертеры очень просто, вбив в поисковик фразу: «конвертер изображений онлайн». Или конкретно задачу, например: «конвертировать из webp в jpg» – этот вариант даже удобнее.
Несколько важных моментов:
Если вы конвертируете картинку png с прозрачным фоном в jpg, jpeg, ico…, то фон станет белым.
Если вы сохраняете анимированную картинку в формате gif в png, jpg или в другом статичном формате, то анимация у картинки пропадает. И, наоборот, если вы из любого статичного формата конвертируете в gif, то анимация у картинки не появится.
А вот если у вас есть коротенькое видео в формате mp4, то вы без проблем можете конвертировать его в анимированный формат картинки gif.
В том же конвертере image.online-convert.com/ru есть такая возможность:
Наглядный видеоурок к статье можно посмотреть здесь:
Друзья, буду рада, если данная информация вам пригодилась. И задавайте вопросы в комментариях, если что.
Виктория
Еще полезное по теме изображений:
Где брать бесплатные изображения для блога и не только
Как сделать инфографику в сервисе Canva
Как сделать баннер в сервисе Canva
Используйте WinZip как конвертер PNG в JPG
Зачем конвертировать файлы .
 PNG в файлы .JPG
PNG в файлы .JPG
PNG — Portable Graphics Format — это тип файла растрового изображения, широко используемый в Интернете. Они широко совместимы с множеством программных приложений. В отличие от файлов JPG, файлы PNG имеют сжатие данных без потерь, что означает, что они могут быть уменьшены в размере без потери данных и общего качества изображения. У них также есть возможность читать прозрачный фон, что делает их отличными для логотипов и других значков, которые, как правило, отображаются поверх изображений.Вы обнаружите, что большинство онлайн-приложений поддерживают PNG, и они обычно используются для цифровых фотографий, а также для графики.
Файл JPG — это файл растрового изображения, широко используемый в цифровой фотографии. Файлы JPG идеально подходят для загрузки и обмена в Интернете из-за их небольшого размера и могут использоваться и читаться практически любой программой на компьютерах и мобильных устройствах. Это наиболее широко используемый формат сжатия изображений в мире и формат по умолчанию для многих цифровых фотоаппаратов и камер смартфонов. Обычно это происходит потому, что они очень сжаты без потери огромного количества данных. Если вы работаете с любыми цифровыми фотографиями, вы встретите JPG.
Обычно это происходит потому, что они очень сжаты без потери огромного количества данных. Если вы работаете с любыми цифровыми фотографиями, вы встретите JPG.
Самым большим преимуществом файлов PNG является то, что они поддерживают прозрачность, что очень важно для веб-графики, такой как логотипы и значки. Но они могут быть более крупными и неуклюжими, чем файлы JPG, которые намного более сжаты. Если вас не беспокоит необходимость прозрачности и вы используете изображения в Интернете, то использование файлов JPG может сделать работу намного быстрее и эффективнее.К счастью, конвертировать PNG в JPG очень быстро и легко. Хотя вы потеряете поддержку прозрачности, ваши файлы будут меньше.
Как конвертировать PNG в JPG в WinZip
- Откройте приложение WinZip.
- Справа включите «Конвертировать фотографии», затем нажмите «Параметры» и выберите «Конвертировать настройки фото», чтобы выбрать формат, в который вы хотите конвертировать.

- Перетащите фотографию, которую хотите преобразовать.Фотография автоматически конвертируется.
Нужно преобразовать больше форматов файлов?
WinZip — это больше, чем просто конвертер PNG в JPG. Мы создали WinZip для преобразования нескольких форматов файлов, включая форматы, указанные ниже.
Посмотреть полный список преобразований файлов, поддерживаемых WinZip
- BMP в GIF
- BMP в JP2
- BMP в JPG
- BMP в PDF
- BMP в PNG
- BMP в psd
- BMP в SVG
- BMP в TIFF
- BMP в WebP
- ccitt в pdf
- dng в BMP
- dng в gif
- dng для jp2
- dng в jpg
- dng в png
- dng в psd
- dng в svg
- dng для tiff
- dng для webp
- doc в pdf
- docx в pdf
- emf в pdf
- exif в pdf
- GIF в BMP
- gif в jp2
- gif в jpg
- gif в pdf
- gif в png
- gif в psd
- gif в svg
- GIF в TIFF
- gif в webp
- значок в pdf
- jp2 в BMP
- jp2 в gif
- jp2 в jpg
- jp2 в png
- jp2 в psd
- jp2 в svg
- jp2 в tiff
- jp2 в webp
- jpg в bmp
- jpg в gif
- jpg в jp2
- jpg в pdf
- jpg в png
- jpg в psd
- jpg в svg
- jpg в tiff
- jpg в webp
- png в bmp
- png в gif
- png в jp2
- png в jpg
- png в pdf
- png в psd
- png в svg
- PNG в TIFF
- png в webp
- ppt в pdf
- pptx в pdf
- psd в bmp
- psd в gif
- psd в jp2
- psd в jpg
- psd в png
- psd в svg
- psd в tiff
- psd в webp
- SVG в BMP
- SVG в GIF
- SVG в JP2
- SVG в JPG
- SVG в PNG
- svg в psd
- svg в tiff
- SVG в WebP
- TIFF в BMP
- TIFF в GIF
- tiff к jp2
- TIFF в JPG
- TIFF в PDF
- tiff в png
- TIFF в PSD
- TIFF в SVG
- tiff to webp
- webp в BMP
- webp в gif
- webp на jp2
- webp в jpg
- webp в png
- webp в psd
- webp в svg
- webp в tiff
- wmf в pdf
- XLS в PDF
- XLSX в PDF
WinZip — это больше, чем просто конвертер PNG
Ознакомьтесь с некоторыми другими функциями управления файлами, которые WinZip может предложить, загрузив бесплатную пробную версию сегодня.
Как преобразовать PNG в JPG на компьютере Mac с помощью Preview
- Вы можете преобразовать файл PNG в JPG (или JPEG) на своем компьютере Mac всего за несколько шагов.
- На Mac легко преобразовать PNG в JPG, открыв исходный файл изображения в приложении «Предварительный просмотр» и нажав «Сохранить» или «Экспорт», чтобы переформатировать файл.
- Посетите домашнюю страницу Business Insider, чтобы узнать больше.
Наиболее универсальным типом графических файлов является JPEG, иногда также представленный как JPG.
Однако многие изображения и графика имеют формат PNG, в первую очередь скриншоты. К счастью, с программой предварительного просмотра, которая поставляется с вашим компьютером Mac, вы можете преобразовать PNG в JPEG.
Вот как это сделать.
Ознакомьтесь с продуктами, упомянутыми в этой статье:
MacBook Pro (от 1299,99 долларов США при лучшей покупке)
Как преобразовать PNG в JPG на компьютере Mac
1. Откройте файл PNG с помощью Предварительный просмотр.Это должно быть средство просмотра изображений по умолчанию на вашем Mac, но вы также можете щелкнуть файл правой кнопкой мыши, прокрутить вниз до «Открыть с помощью» и затем выбрать «Предварительный просмотр».
Откройте файл PNG с помощью Предварительный просмотр.Это должно быть средство просмотра изображений по умолчанию на вашем Mac, но вы также можете щелкнуть файл правой кнопкой мыши, прокрутить вниз до «Открыть с помощью» и затем выбрать «Предварительный просмотр».
2. Когда изображение открыто, щелкните Файл на верхней панели инструментов.
3. Прокрутите вниз и нажмите «Дублировать».
Нажмите Дублировать в разделе Файл.
Райан Ариано / Business Insider
4. Открыв новый дубликат изображения, щелкните Файл на верхней панели инструментов.
5. Теперь вы можете нажать «Экспорт …», чтобы открыть всплывающее окно, в котором вы можете изменить тип файла.
6. Щелкните раскрывающийся список «Формат» — он все равно должен быть PNG — и вы получите список всех форматов, в которые можно изменить файл.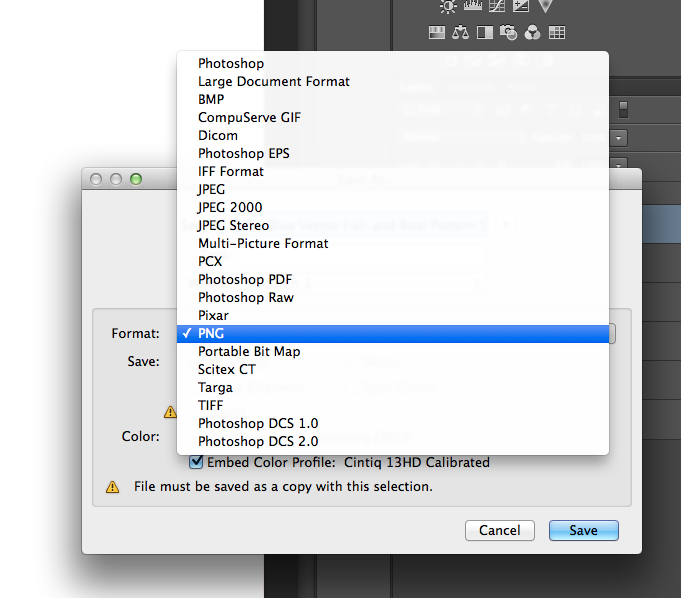 Верхний должен быть JPEG.
Верхний должен быть JPEG.
Измените тип файла на JPEG.
Райан Ариано / Business Insider
7. Выберите JPEG и нажмите «Сохранить».»
8. Если вы не измените имя, может быть трудно отличить JPEG от файла PNG. В этом случае щелкните правой кнопкой мыши файл на рабочем столе.
9. Щелкните правой кнопкой мыши в меню нажмите «Информация». Это даст вам краткое изложение вашего файла изображения, включая то, является ли он JPEG или PNG.
Здесь вы можете увидеть свой тип файла и другую информацию.
Райан Ариано / Business Insider
Insider Inc.получает комиссию при покупке по нашим ссылкам.
| Расширение файла | . png png |
| Категория файла | изображений |
| Описание | PNG — растровый графический формат, разработанный как альтернатива коммерческой лицензии GIF.Однако это оба типа растровых изображений. PNG основан на лучших функциях предшественника, включая сжатие без потерь и поддержку прозрачного фона. Технология PNG обеспечивает сохранение всех этапов редактирования и восстановление шага с сохранением качества. Однако он не позволяет нам сохранять сразу несколько изображений в одном файле, что ограничивает его использование при разработке анимированных изображений. |
| Технические характеристики | Расширение PNG было предложено в качестве инструмента, который помогает передавать и хранить изображения во всемирной паутине.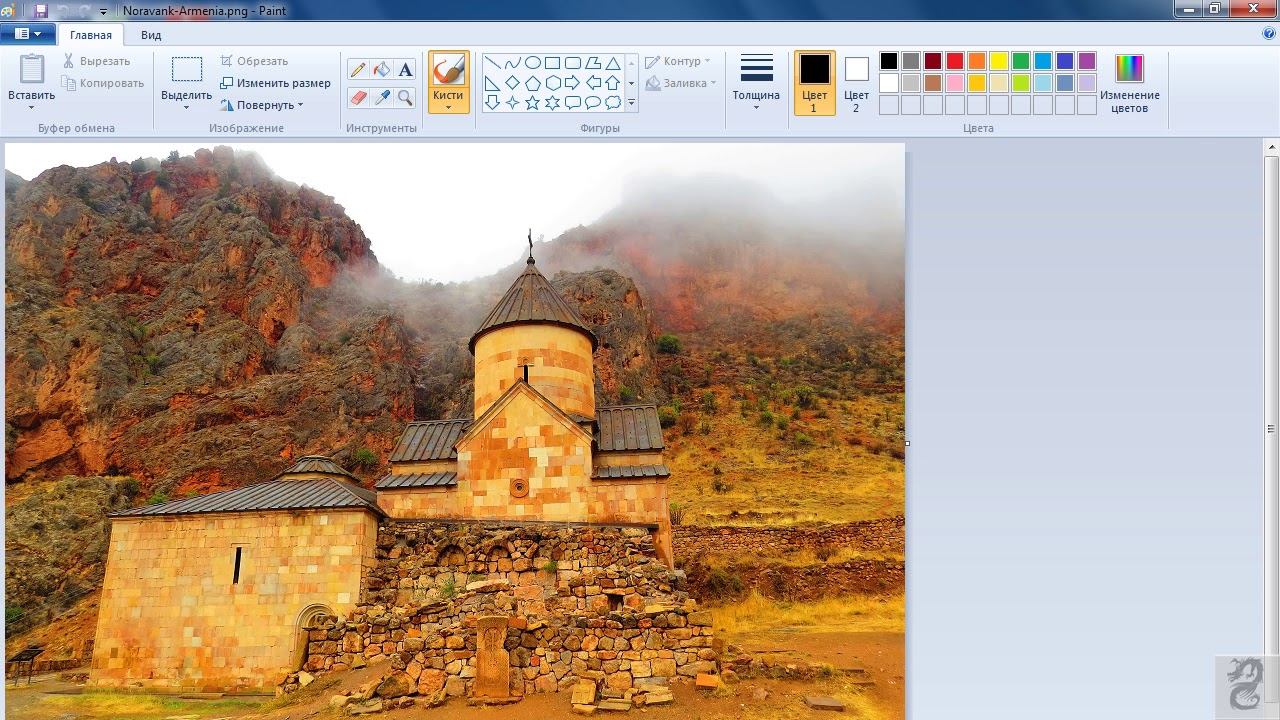 Технология ограничена 8-битным каналом прозрачности, поэтому вы можете настраивать цвета от непрозрачных до прозрачных. Он поддерживает 24-битные цвета RGB, соответствующие изображения и оттенки серого. Однако, как непрофессиональный формат, PNG не может отображать другие цветовые пространства. Большинство программ позволяют открывать такие файлы. Они также могут работать в любом браузере. Изображения отличаются малым весом при хорошем качестве. Технология ограничена 8-битным каналом прозрачности, поэтому вы можете настраивать цвета от непрозрачных до прозрачных. Он поддерживает 24-битные цвета RGB, соответствующие изображения и оттенки серого. Однако, как непрофессиональный формат, PNG не может отображать другие цветовые пространства. Большинство программ позволяют открывать такие файлы. Они также могут работать в любом браузере. Изображения отличаются малым весом при хорошем качестве. |
| Программы | Apple, предварительный просмотр Фотографии Microsoft Windows Adobe Photoshop CC Corel Paint Shop Pro Программа просмотра фотоальбомов Microsoft Windows |
| Основная программа | Microsoft Paint |
| Разработчик | Группа разработки ПНГ (подарена W3C) |
| Тип MIME | изображение / png |
Как конвертировать PNG в JPG
Что нужно знать
- На ПК откройте изображение в Paint и выберите Файл > Сохранить как .
 В раскрывающемся меню выберите JPEG и сохраните изображение.
В раскрывающемся меню выберите JPEG и сохраните изображение. - На Mac откройте изображение в режиме предварительного просмотра и выберите Файл > Экспорт . Выберите JPEG , при необходимости отрегулируйте качество и выберите Сохранить .
- Вы можете конвертировать PNG в JPG на любой платформе с помощью стороннего программного обеспечения для редактирования, такого как Adobe Photoshop или GIMP.
Если у вас есть фотография в формате .PNG, вам может быть сложно опубликовать ее в социальных сетях, прикрепить к электронной почте или иным образом поделиться.К счастью, есть много способов конвертировать изображения PNG в формат JPG, независимо от того, являетесь ли вы экспертом по фотографии или не знаете, что означает PNG.
Преобразование изображения в JPG с помощью Microsoft Paint
Если у вас нет необычного программного обеспечения для редактирования фотографий и вы не заинтересованы в его получении, вы можете сделать это с помощью Microsoft Paint или Paint 3D на компьютерах с Windows.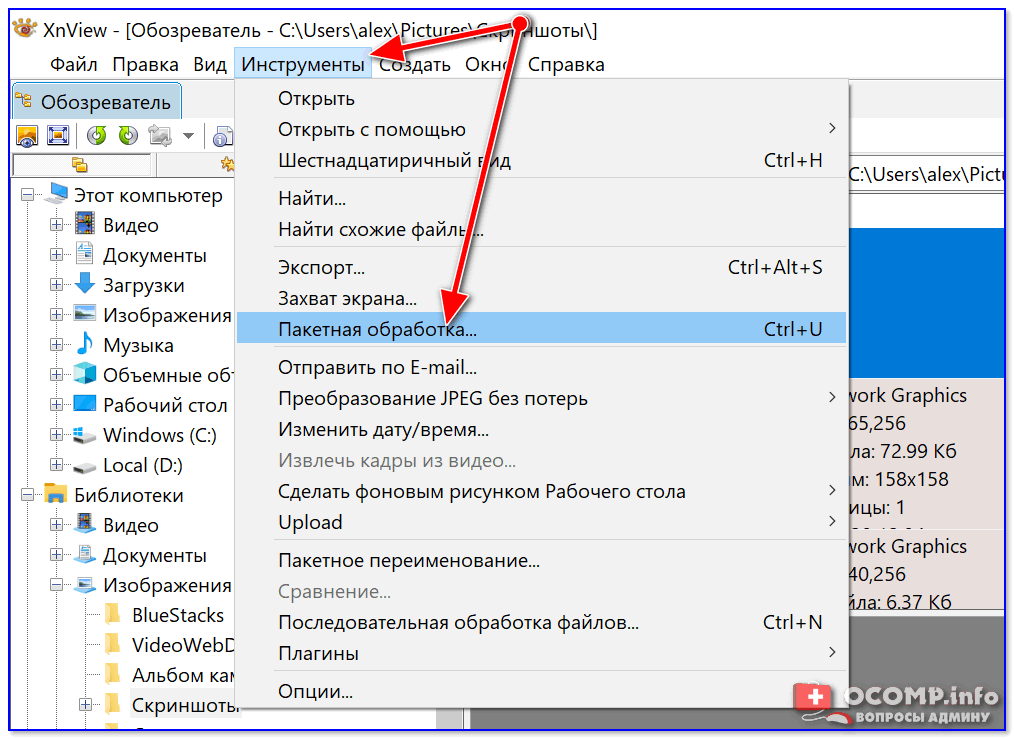
Откройте изображение в Paint. Выберите Файл или Меню > Сохранить как .Откроется меню проводника. В раскрывающемся меню выберите JPEG и сохраните изображение в удобном месте.
Используйте приложение предварительного просмотра для преобразования PNG в JPEG на Mac
Преобразовать PNG в JPEG на Mac очень просто, поскольку каждый Mac поставляется с программой Preview, которая делает намного больше, чем следует из названия.
Откройте файл .png, который вы хотите преобразовать, дважды щелкнув его. По умолчанию изображение открывается в Preview .
Щелкните меню Файл в верхней части экрана предварительного просмотра и выберите Экспорт .
Выберите JPEG в раскрывающемся меню «Формат».
При необходимости отрегулируйте размер с помощью ползунка Качество и нажмите Сохранить .

Используйте приложение «Фото» для преобразования PNG в JPEG на iOS
Приложение для фотографий на вашем iPad или iPhone может конвертировать любое изображение в JPEG, но вы должны внести изменения в файл, чтобы инициировать преобразование.
Итак, если у вас есть изображение, сохраните его в своей библиотеке фотографий, как любое изображение. Затем в приложении «Фотографии» отредактируйте фотографию так же, как и любое изображение (быстрый способ сделать это быстро — нажав волшебную палочку ). Теперь, когда вы поделитесь изображением, оно будет в формате JPEG.
Вы должны внести изменения в файл, чтобы он автоматически сохранялся как JPG.
Как преобразовать PNG в JPG на любой платформе: программа для редактирования фотографий
Если вы надеетесь сделать больше с помощью профессионального или полупрофессионального программного обеспечения для редактирования, рекомендуется использовать его как можно чаще, даже для простых задач, поскольку это помогает вам привыкнуть к окружающей среде. General Image Manipulation Program (GIMP) — это обычное приложение, которое можно использовать для многих вещей, помимо преобразования файлов PNG в JPG.
General Image Manipulation Program (GIMP) — это обычное приложение, которое можно использовать для многих вещей, помимо преобразования файлов PNG в JPG.
Откройте изображение в GIMP.
Внесите любые изменения, такие как изменение размера, фильтрация или другие изменения, которые вы хотите сделать,
Перейдите в Файл > Экспорт как или Сохранить как .
В открывшемся окне вы можете либо изменить расширение файла в конце на.jpg, или вы можете щелкнуть раскрывающееся меню Сохранить файл как и выбрать в появившемся меню JPG .
Как только это будет установлено, нажмите Экспорт или Сохранить как , чтобы сохранить файл.
Что такое PNG и почему он не прикрепляется к моей электронной почте?
PNG, отображаемый как .png в конце файла, является сокращением от Portable Network Graphics. Он предназначен для создания фотографий без потерь, что означает, что вы можете сжать их, как в ZIP-файл, и когда вы их снова откроете, они будут восстановлены, как если бы они никогда не были сжаты в первую очередь.У них также есть другие полезные функции, такие как возможность сохранять прозрачный фон, что упрощает их использование при редактировании фотографий.
Он предназначен для создания фотографий без потерь, что означает, что вы можете сжать их, как в ZIP-файл, и когда вы их снова откроете, они будут восстановлены, как если бы они никогда не были сжаты в первую очередь.У них также есть другие полезные функции, такие как возможность сохранять прозрачный фон, что упрощает их использование при редактировании фотографий.
Это может быть удобно, если вам нужно, чтобы ваши фотографии всегда были в первозданном виде. Но это также означает, что файлы PNG намного больше, чем файлы JPG, которые работают с потерями. Это было и остается проблемой в Интернете, поскольку чем больше файл, тем больше времени требуется для его загрузки и скачивания. Если изображение не будет повторно сжиматься, а изображения на веб-сайтах это редко, то сайт загружается быстрее, а электронные письма уходят быстрее, если они не позволяют загружать файлы PNG.К счастью, превратить PNG в JPG легко.
Спасибо, что сообщили нам!
Расскажите почему!
Другой
Недостаточно деталей
Сложно понять
Как преобразовать PNG в JPG с помощью Python
Вы можете использовать следующую технику для преобразования PNG в JPG с помощью Python:
из изображения импорта PIL im1 = Image.open (r'путь, где хранится PNG \ имя файла.png ') im1.save (r'путь, где будет сохранен JPG \ новое имя файла.jpg ')
Далее я рассмотрю шаги по преобразованию PNG в JPG на простом примере.Я также добавлю код для создания следующего инструмента для преобразования ваших файлов:
Шаги по преобразованию PNG в JPG с использованием Python
Шаг 1: Установите пакет PIL
Пакет PIL можно использовать для выполнения преобразования из PNG в JPG.
Таким образом, вы можете установить этот пакет, используя следующую команду (под Windows):
pip install Подушка
Вы можете обратиться к следующему руководству, чтобы узнать, как установить пакет Python в Windows.
Шаг 2. Захватите путь, по которому хранится PNG-файл
Затем укажите путь, по которому PNG-файл хранится на вашем компьютере.
В моем случае я сохранил файл PNG (названный «летом») по следующему пути: C: \ Users \ Ron \ Desktop \ Test
Шаг 3.
 Конвертируйте PNG в JPG с помощью Python
Конвертируйте PNG в JPG с помощью Python
Наконец, вы можете использовать шаблон ниже, чтобы преобразовать ваш PNG в JPG:
из изображения импорта PIL im1 = Image.open (r'путь, где хранится PNG \ имя файла.png ') im1.save (r'путь, где будет сохранен JPG \ новое имя файла.jpg ')
Для нашего примера:
- Путь, по которому в настоящее время хранится PNG, следующий: C: \ Users \ Ron \ Desktop \ Test
- Где имя файла — ‘summer’ , а расширение файла — ‘png ‘
- Путь, по которому будет храниться JPG: C: \ Users \ Ron \ Desktop \ Test
- Где новое имя файла — ‘ new_summer ‘, а расширение файла — ‘ jpg ‘
Итак, это полный код Python для преобразования PNG в JPG для нашего примера (не забудьте настроить пути, чтобы отразить место, где файлы будут храниться на вашем компьютере ):
из изображения импорта PIL im1 = Изображение.открыть (r'C: \ Users \ Ron \ Desktop \ Test \ summer.png ') im1.save (r'C: \ Users \ Ron \ Desktop \ Test \ new_summer.jpg ')
Запустите код (после настройки путей), и вы получите новый файл JPG в указанном месте:
Инструмент для преобразования PNG в JPG
Вы можете использовать инструмент ниже, чтобы преобразовать ваш PNG в JPG. Этот инструмент основан на пакете tkinter, который можно использовать для создания графического пользовательского интерфейса на Python.
импорт tkinter as tk
из диалога импорта файлов tkinter
из окна сообщений импорта tkinter
из PIL импорта изображения
корень = тк.Тк ()
canvas1 = tk.Canvas (корень, ширина = 300, высота = 250, bg = 'azure3', рельеф = 'поднят')
canvas1.pack ()
label1 = tk.Label (root, text = 'Инструмент преобразования файлов', bg = 'azure3')
label1.config (font = ('helvetica', 20))
canvas1.create_window (150, 60, окно = label1)
def getPNG ():
глобальный im1
import_file_path = filedialog. askopenfilename ()
im1 = Image.open (import_file_path)
browseButton_PNG = tk.Button (text = "Импортировать файл PNG", command = getPNG, bg = 'royalblue', fg = 'white', font = ('helvetica', 12, 'bold'))
холст1.create_window (150, 130, окно = browseButton_PNG)
def convertToJPG ():
глобальный im1
export_file_path = filedialog.asksaveasfilename (defaultextension = '. jpg')
im1.save (export_file_path)
saveAsButton_JPG = tk.Button (text = 'Конвертировать PNG в JPG', command = convertToJPG, bg = 'royalblue', fg = 'white', font = ('helvetica', 12, 'bold'))
canvas1.create_window (150, 180, окно = saveAsButton_JPG)
root.mainloop ()
askopenfilename ()
im1 = Image.open (import_file_path)
browseButton_PNG = tk.Button (text = "Импортировать файл PNG", command = getPNG, bg = 'royalblue', fg = 'white', font = ('helvetica', 12, 'bold'))
холст1.create_window (150, 130, окно = browseButton_PNG)
def convertToJPG ():
глобальный im1
export_file_path = filedialog.asksaveasfilename (defaultextension = '. jpg')
im1.save (export_file_path)
saveAsButton_JPG = tk.Button (text = 'Конвертировать PNG в JPG', command = convertToJPG, bg = 'royalblue', fg = 'white', font = ('helvetica', 12, 'bold'))
canvas1.create_window (150, 180, окно = saveAsButton_JPG)
root.mainloop ()
Запустите код на Python, и вы увидите следующий экран:
Нажмите кнопку « Import PNG File »:
Найдите свой PNG-файл, который вы хотите преобразовать, а затем нажмите Открыть :
Затем нажмите кнопку « Преобразовать PNG в JPG », чтобы выполнить преобразование:
Введите имя для вашего нового файла JPG, например « new_summer » и затем нажмите Сохранить :
Ваш новый файл JPG появится в указанном вами месте:
Иногда может потребоваться преобразовать JPG в PNG. Если это так, вы можете проверить следующее руководство, в котором объясняются шаги по преобразованию JPG в PNG с помощью Python.
Если это так, вы можете проверить следующее руководство, в котором объясняются шаги по преобразованию JPG в PNG с помощью Python.
Как конвертировать PNG в JPG на Mac тремя разными способами
Интернет используется для нескольких целей, однако в течение многих лет самым популярным использованием Интернета, несомненно, является обмен изображениями и мультимедийными файлами. С приложениями нового поколения и приложениями для обмена фотографиями, такими как Instagram и Snapchat, совместное использование изображений стало тенденцией. Однако часто бывали случаи, когда вы не могли загрузить или отправить конкретное изображение и сталкивались с этим распространенным сообщением об ошибке — Тип файла не поддерживается.
В Интернете распространены различные форматы изображений, самые популярные из них — PNG и JPG. Почти каждый веб-сайт в сети принимает один из форматов (если не оба). Следовательно, ваши изображения должны соответствовать формату, который принимает конкретный веб-сайт.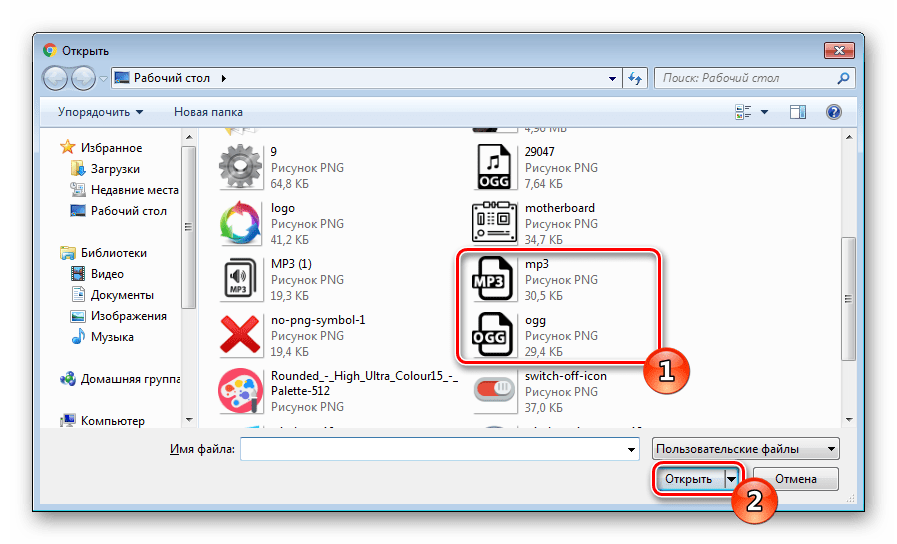 Если ваши изображения в формате PNG и веб-сайт принимает только изображения в формате JPG, вы спросите , как преобразовать PNG в JPG на Mac , чтобы они были приняты веб-сайтом. Как бы сложно это ни звучало, на самом деле это довольно просто, если вы найдете правильный конвертер PNG в JPG на Mac .
Если ваши изображения в формате PNG и веб-сайт принимает только изображения в формате JPG, вы спросите , как преобразовать PNG в JPG на Mac , чтобы они были приняты веб-сайтом. Как бы сложно это ни звучало, на самом деле это довольно просто, если вы найдете правильный конвертер PNG в JPG на Mac .
Часть 1. Разница между PNG и JPG
Даже если вы слышали термины PNG и JPG, важно знать, в чем разница между обоими этими форматами изображений. Это позволит вам лучше понять их, узнать, почему и как конвертировать, а также быть готовым сделать осознанный выбор.
Итак, по сути, есть два основных различия между этими двумя форматами изображений. Во-первых, файлы JPG можно сжать (что означает, что их можно преобразовать в файлы меньшего размера), чтобы вы могли легко делиться ими с людьми, однако это также сильно влияет на качество изображения, и в какой-то момент сжатие файлов JPG может даже создавать размытые изображения.PNG, с другой стороны, не подвергается сжатию и дает только резкие и четкие изображения; однако файлы PNG намного больше файлов JPG, что затрудняет их совместное использование.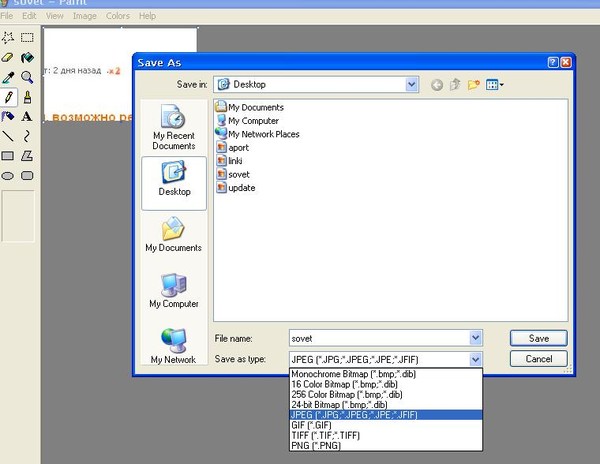 Во-вторых, существуют определенные различия в том, какие функции они поддерживают.
Во-вторых, существуют определенные различия в том, какие функции они поддерживают.
JPG:
- Не поддерживает прозрачность изображений.
- Поддерживает встраивание данных EXIF.
- Этот формат лучше всего подходит для фотографий.
PNG:
- Поддерживает прозрачность, поэтому используется в логотипах.
- Не поддерживает встраивание данных EXIF.
- Этот формат лучше всего подходит для создаваемых изображений.
Часть 2. Как конвертировать PNG в JPG с Mac OS X
Для пользователей Mac OS X существует встроенная программа Preview, которая поможет вам понять, как конвертировать PNG в JPG на Mac. Программа в основном экспортирует и сохраняет изображение в новом формате. Следуйте приведенным ниже инструкциям, чтобы увидеть, как можно использовать эту программу для преобразования из PNG в JPG.
Шаг 1.Откройте изображение в программе Preview .
Шаг 2. Выберите опцию Экспорт в меню файла.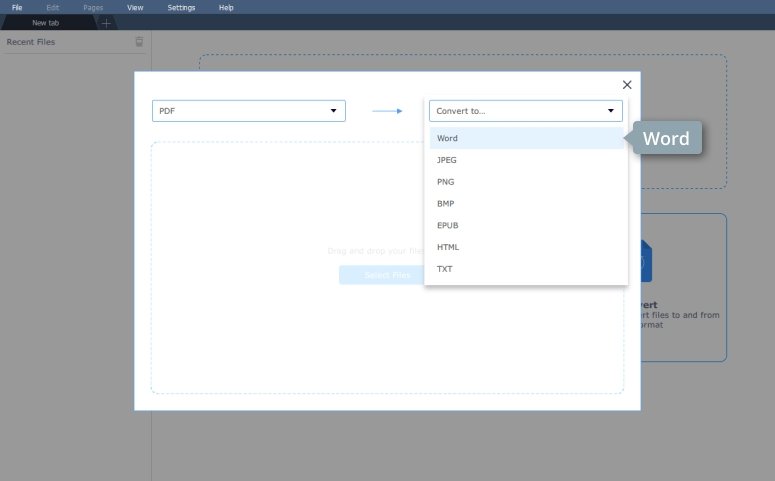
Шаг 3. Выберите желаемый формат из раскрывающегося меню, например, JPEG или PNG.
Шаг 4. После ввода имени и выбора местоположения нажмите Сохранить .
Вы также можете использовать эту программу, чтобы узнать, как конвертировать png в jpg mac с несколькими изображениями одновременно в другой формат на Mac OS X. Вместо использования стороннего программного обеспечения и инструментов вы можете использовать этот инструмент.
Часть 3. Как изменить PNG в JPG онлайн бесплатно
Если вы немного искали в Интернете, то наверняка натолкнулись на это простое решение — использовать онлайн-конвертер для преобразования PNG в JPG онлайн . Лучшее в таких инструментах — то, что они полностью бесплатны и основаны на Интернете, поэтому вам не нужно ничего загружать или устанавливать на свой Mac. Кроме того, в этой нише в Интернете доступно так много вариантов, что вы можете выбрать лучшие из них для своих нужд.Мы можем порекомендовать одни из самых популярных, например PNG2JPG. Это бесплатный онлайн-инструмент, который поможет вам бесплатно преобразовать файл PNG в JPG. Все, что вам нужно сделать, это зайти на сайт и загрузить файлы, которые вы хотите преобразовать. Через некоторое время (в зависимости от размера файлов) инструмент представит преобразованные версии.
Это бесплатный онлайн-инструмент, который поможет вам бесплатно преобразовать файл PNG в JPG. Все, что вам нужно сделать, это зайти на сайт и загрузить файлы, которые вы хотите преобразовать. Через некоторое время (в зависимости от размера файлов) инструмент представит преобразованные версии.
Часть 4. Способы пакетного преобразования PNG в JPG на Mac
Параметры, перечисленные выше, действительно являются хорошими методами для преобразования изображений из PNG в JPG без каких-либо проблем, однако, если вы хотите пакетно конвертировать PNG в JPG на Mac , то есть преобразовывать изображения более чем по одному за раз , то вы можете предпочесть загрузить программу, которая легко конвертирует их все одним щелчком мыши.Одним из лучших программ, подходящих для этой задачи, является PhotoBulk, который также поддерживает устройства iOS и будет совместим с вашим Mac. Он имеет простой процесс пакетного преобразования png в jpg для Mac.
Одна из самых интересных особенностей программного обеспечения заключается в том, что это не просто способ безопасно и легко понять, как конвертировать png в jpg на Mac, но также и полнофункциональный инструмент для редактирования фотографий. Пакетное переименование фотографий, сжатие и оптимизация, добавление водяных знаков, среди прочего, можно легко выполнить с помощью этого программного обеспечения.Следуйте инструкциям ниже, чтобы конвертировать PNG в JPG на Mac с помощью PhotoBulk.
Пакетное переименование фотографий, сжатие и оптимизация, добавление водяных знаков, среди прочего, можно легко выполнить с помощью этого программного обеспечения.Следуйте инструкциям ниже, чтобы конвертировать PNG в JPG на Mac с помощью PhotoBulk.
Шаг 1. Сначала загрузите и установите PhotoBulk на свой Mac, затем откройте его на своем Mac.
Шаг 2. Выберите всю графику PNG, которую вы хотите преобразовать. После того, как вы выбрали и добавили их все в приложение, отобразится количество файлов.
Шаг 3. Выберите опцию Optimize на нижней вкладке, вы также можете выбрать размер изображения здесь.
Шаг 4.Нажмите кнопку Start , где вас попросят выбрать формат файла, который вы хотите преобразовать, выберите JPEG , чтобы преобразовать все файлы PNG в JPG.
Программа Photobulk позволяет быстро, безопасно и просто конвертировать PNG в JPG на Mac. Вы можете использовать это программное обеспечение для пакетного преобразования, добавления водяных знаков, редактирования и некоторых других изменений изображений.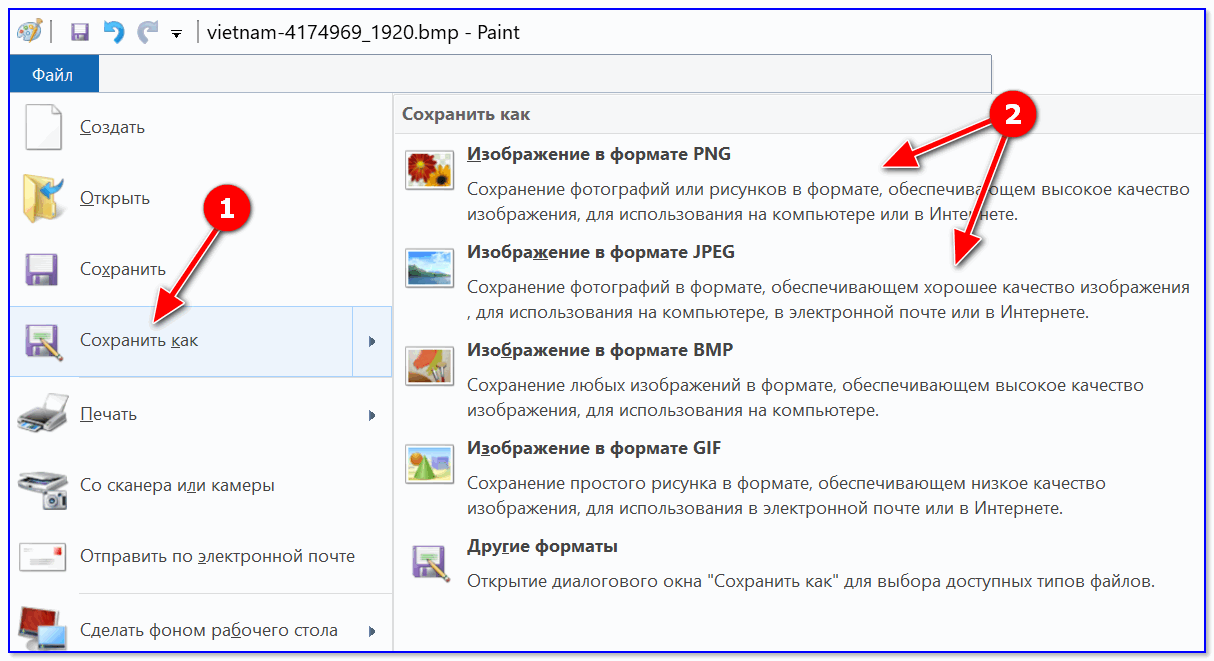 Вам не потребуется какой-либо другой онлайн-инструмент или загружаемое программное обеспечение, разместив это приложение для преобразования PNG в JPG на Mac.
Вам не потребуется какой-либо другой онлайн-инструмент или загружаемое программное обеспечение, разместив это приложение для преобразования PNG в JPG на Mac.
Часть 5. Создание GIF на Mac из изображений PNG и JPG
Если вы ищете конвертер PGN в JPG на Mac, вам может понадобиться инструмент для создания GIF, который сделает ваше творение более привлекательным. Создать GIF на Mac очень легко с помощью Wondershare UniConverter (первоначально Wondershare Video Converter Ultimate), который представляет собой многофункциональное программное обеспечение, которое поможет вам справиться с проблемами мультимедиа. С его помощью вы можете конвертировать видео и аудио из любого формата в другой за несколько минут. Он поддерживает более 1000 форматов, включая MP4 / AVI / MOV / WMV / MP3 / WAV и т. Д.И вы можете найти множество дополнительных функций, включая запись экрана, загрузку видео, запись DVD, передачу файлов и многое другое. Вы можете использовать Wondershare UniConverter как на Mac, так и на Windows.
-
Создавайте GIF на Mac с помощью импорта файлов PNG, JPG, JPEG, BMP и преобразования видео в GIF.
-
Пакетное преобразование видео на Mac в более 1000 форматов, включая MP4, MOV, WMV, FLV, AVI, MPG и т. Д.
-
Разрешено пакетное сжатие и преобразование видео / аудио.
-
Toolbox с дополнительными функциями, такими как Screen Recorder, VR Converter, GIF Maker, Fixing Media Metadata и др.
-
Поддерживаемые ОС: Windows 10/8/7 / XP / Vista, macOS 11 Big Sur, 10.15 (Catalina), 10.14, 10.13, 10.12, 10.11, 10.10, 10.9, 10.8, 10.7.
Шаги по созданию GIF на Mac с изображениями PNG и JPG (например, версия для Windows)
Перед тем, как создавать GIF, вы должны сначала загрузить и установить Wondershare UniConverter на свой Mac. Затем запустите его и перейдите на вкладку Toolbox, выберите опцию GIF Maker, чтобы начать.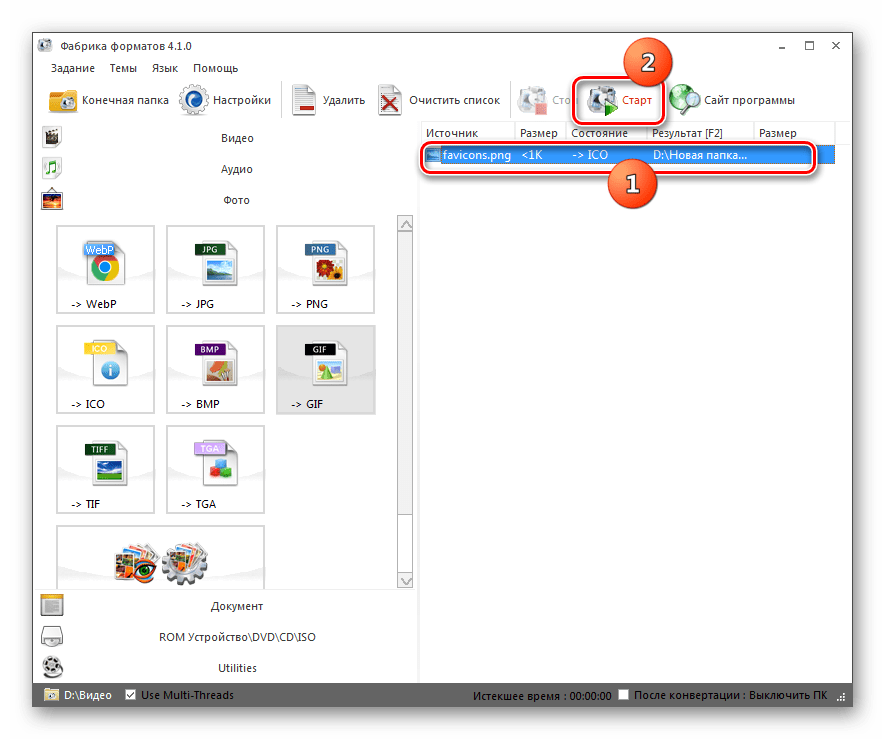
Шаг 2 Добавьте файлы PNG или JPG в программу Mac GIF maker.
В новом интерфейсе программы выберите вариант «Фотографии в GIF», и вы увидите поддерживаемые форматы импорта изображений, включая PNG, JPG, JPEG и BMP. Нажмите кнопку + Добавить файлы в левом верхнем интерфейсе, чтобы импортировать файлы PNG или JPG, которые вы хотите преобразовать.Все добавленные изображения будут отображаться в виде эскизов в интерфейсе.
Шаг 3 Конвертируйте PNG и JPG в GIF на Mac.
Перед тем, как создать GIF с PNG и JPG, вы можете изменить настройки вывода, отображаемые на левой панели. Если все в порядке, нажмите кнопку «Создать GIF», чтобы начать создание GIF на Mac с помощью Wondershare UniConverter.
Шаги по созданию GIF на Mac такие же, как и в версии для Windows, просто выполните описанные выше шаги, чтобы преобразовать изображения PNG и JPG в файл GIF.
Бесплатная загрузка Бесплатная загрузка
PNG в JPG — плагин для WordPress
Преобразование изображений PNG в JPG, освобождение веб-пространства и ускорение загрузки веб-страницы
- Установить качество конвертированного JPG
- автоматическое преобразование при загрузке
- автоматическое преобразование при загрузке, только если PNG не имеет прозрачности
- преобразовывать изображение только в том случае, если размер файла JPG меньше, чем PNG
- оставить исходные изображения PNG на сервере
- преобразовать существующее изображение PNG в JPG
- массовое преобразование существующих изображений PNG в JPG
- статистика конверсии
- Загрузить каталог
png-to-jpgв каталог/ wp-content / plugins / - Активируйте плагин через меню «Плагины» в WordPress
«PNG в JPG» — это программное обеспечение с открытым исходным кодом.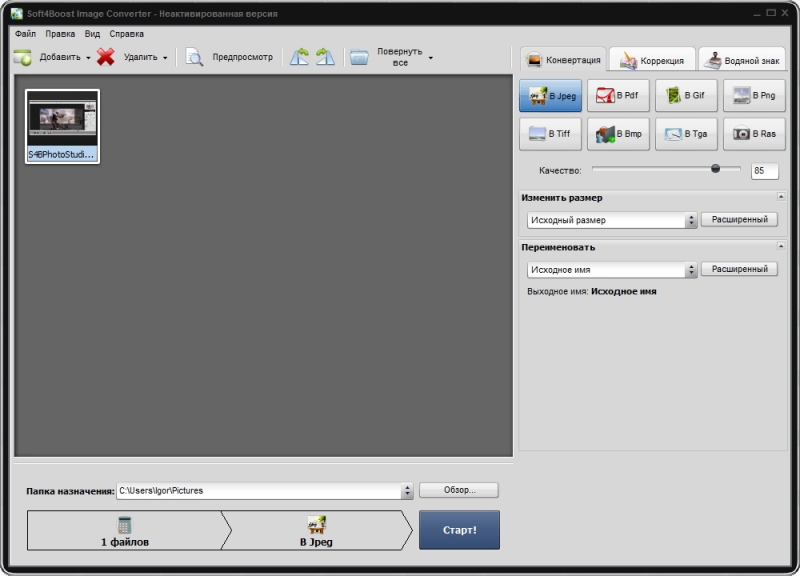 Следующие люди внесли свой вклад в этот плагин.
Следующие люди внесли свой вклад в этот плагин.
авторов
3,9
- исправить состояние прозрачности по умолчанию
3,8
- протестировано на WP 5.4
- сохранить метаданные прозрачности и сразу загрузить их в следующий раз
- средство просмотра изображений — переключение фона
- средство просмотра изображений — изображение по центру
- средство просмотра изображений — выделение границ изображения и отображение размера изображения при наведении курсора
3,7
- не запускать второе определение прозрачности, если первое возвращает истину
3.6
3,5
- добавлена поддержка плагина Broken Link Checker (blc_instances, blc_links)
3,4
- замените URL изображения также в этих таблицах базы данных: yoast_seo_links, revslider_static_slides
3,3
- протестировано на WP 5.2
- обрабатывает повторяющиеся имена, такие как WP — добавление приращения
- оптимизирующий код для более быстрой обработки
3,2
- добавлена поддержка плагина Fancy Product Designer
3.
 1
1
- протестировано на WP 5.0
- небольшие косметические изменения кода
3,0
- новая опция: конвертировать только в том случае, если размер файла JPG меньше, чем PNG
- новая функция: показать статистику преобразованных изображений
- : конфликт, когда уже есть JPEG с тем же именем, что и PNG
- : конфликт, когда имя PNG является частью другого имени PNG (например, «xyz.png» может переименовывать также «abcxyz.png»)
- оптимизирован для переводов
Исправление
Исправление
2.6
- переименовать изображение PNG, если файл JPG с таким именем уже существует
2,5
- ОШИБКА ИСПРАВЛЕНО — флажки отключены при отключении автоопределения
2,4
- теперь можно отключить автоопределение прозрачности PNG
2,3
- Проверка совместимости WP 4.9.1
- новая совместимость с Toolset Types
2,2
- Исправить обнаружение таблицы базы данных revslider
2.


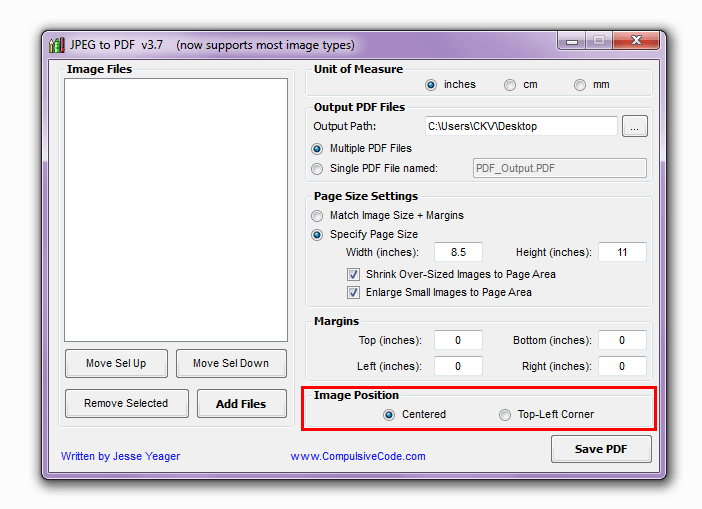 png
bar.jpg
foo.png
foo.jpg
foobar.jpg
png
bar.jpg
foo.png
foo.jpg
foobar.jpg
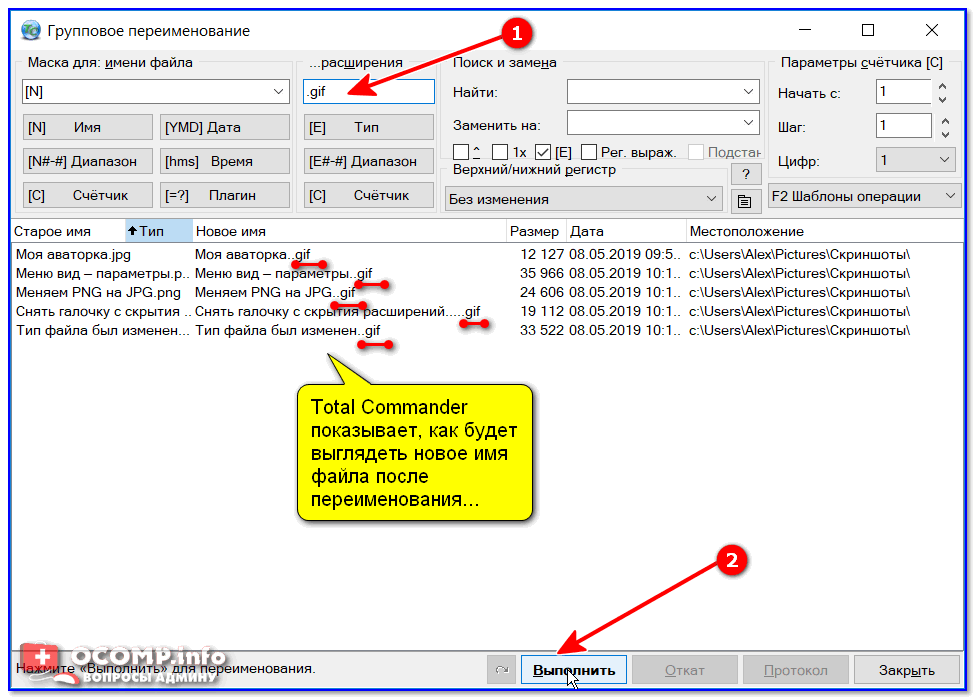
 *}.jpg"; done
*}.jpg"; done
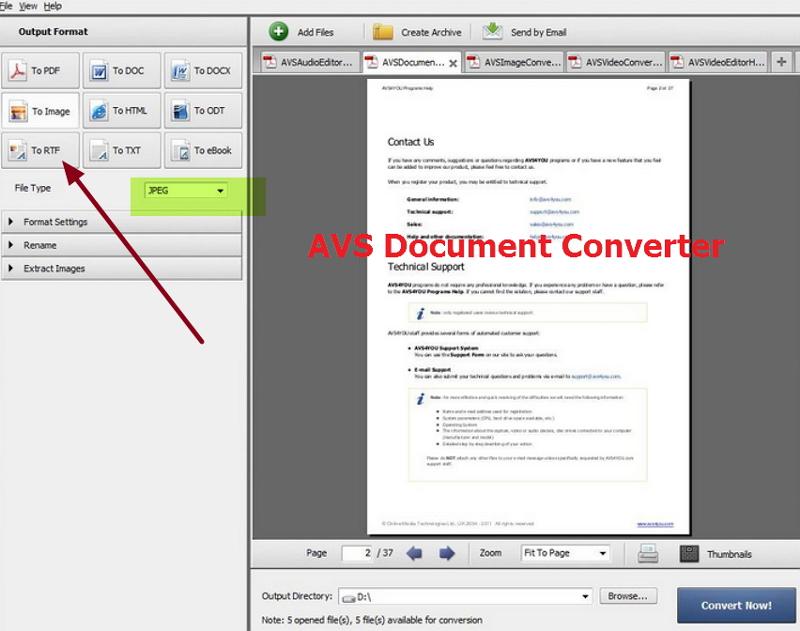 Единственная опция, которую он предоставляет, — это изменение разрешения изображения. Полученное изображение выглядело как логотип Ghacks, но его размер почти вдвое превышал размер логотипа в формате PNG.
Единственная опция, которую он предоставляет, — это изменение разрешения изображения. Полученное изображение выглядело как логотип Ghacks, но его размер почти вдвое превышал размер логотипа в формате PNG.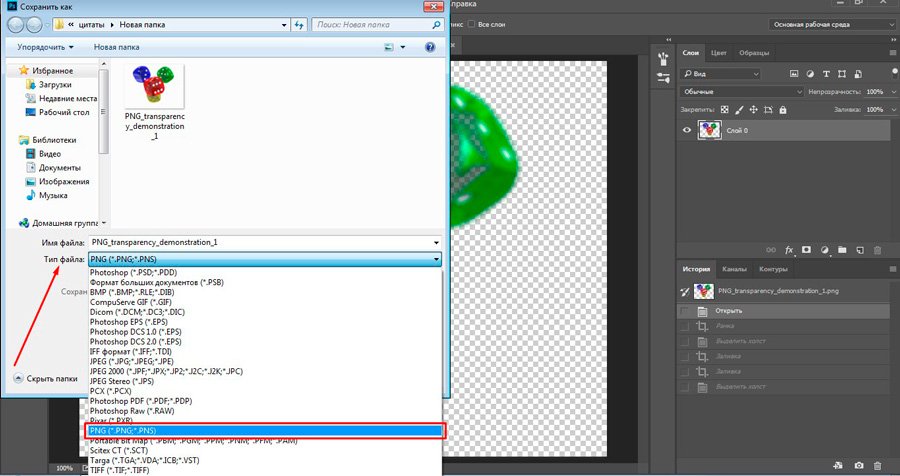 В раскрывающемся меню выберите JPEG и сохраните изображение.
В раскрывающемся меню выберите JPEG и сохраните изображение.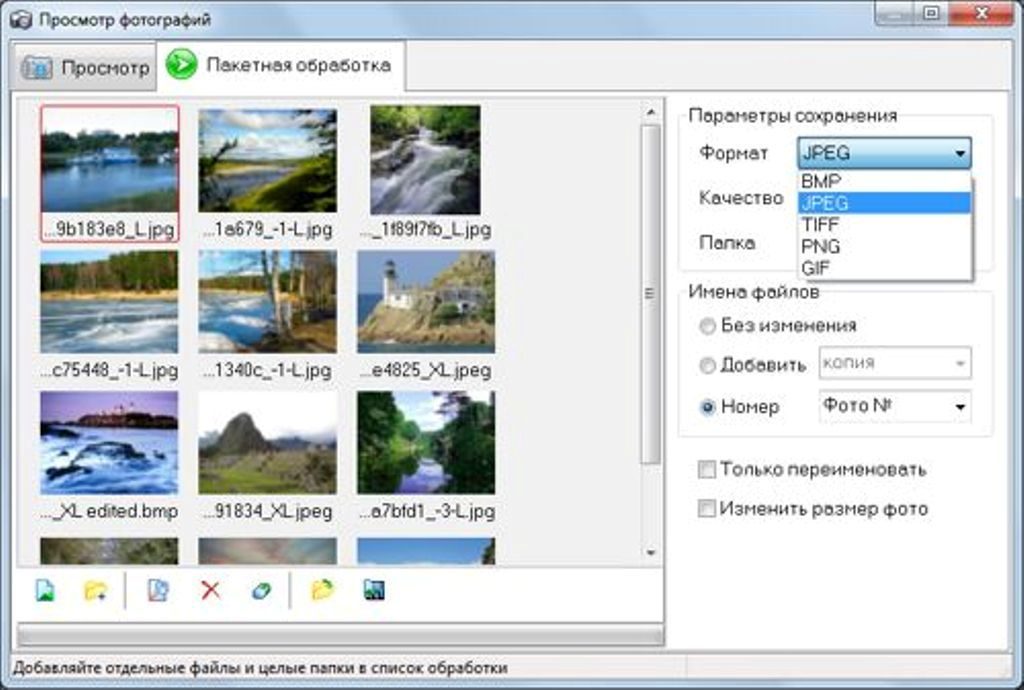
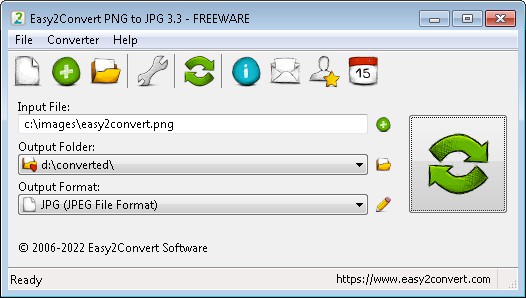 open (r'путь, где хранится PNG \ имя файла.png ')
im1.save (r'путь, где будет сохранен JPG \ новое имя файла.jpg ')
open (r'путь, где хранится PNG \ имя файла.png ')
im1.save (r'путь, где будет сохранен JPG \ новое имя файла.jpg ')
 открыть (r'C: \ Users \ Ron \ Desktop \ Test \ summer.png ')
im1.save (r'C: \ Users \ Ron \ Desktop \ Test \ new_summer.jpg ')
открыть (r'C: \ Users \ Ron \ Desktop \ Test \ summer.png ')
im1.save (r'C: \ Users \ Ron \ Desktop \ Test \ new_summer.jpg ')
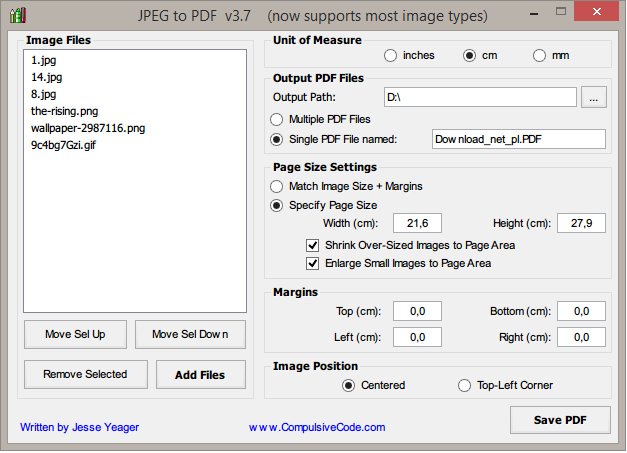 askopenfilename ()
im1 = Image.open (import_file_path)
browseButton_PNG = tk.Button (text = "Импортировать файл PNG", command = getPNG, bg = 'royalblue', fg = 'white', font = ('helvetica', 12, 'bold'))
холст1.create_window (150, 130, окно = browseButton_PNG)
def convertToJPG ():
глобальный im1
export_file_path = filedialog.asksaveasfilename (defaultextension = '. jpg')
im1.save (export_file_path)
saveAsButton_JPG = tk.Button (text = 'Конвертировать PNG в JPG', command = convertToJPG, bg = 'royalblue', fg = 'white', font = ('helvetica', 12, 'bold'))
canvas1.create_window (150, 180, окно = saveAsButton_JPG)
root.mainloop ()
askopenfilename ()
im1 = Image.open (import_file_path)
browseButton_PNG = tk.Button (text = "Импортировать файл PNG", command = getPNG, bg = 'royalblue', fg = 'white', font = ('helvetica', 12, 'bold'))
холст1.create_window (150, 130, окно = browseButton_PNG)
def convertToJPG ():
глобальный im1
export_file_path = filedialog.asksaveasfilename (defaultextension = '. jpg')
im1.save (export_file_path)
saveAsButton_JPG = tk.Button (text = 'Конвертировать PNG в JPG', command = convertToJPG, bg = 'royalblue', fg = 'white', font = ('helvetica', 12, 'bold'))
canvas1.create_window (150, 180, окно = saveAsButton_JPG)
root.mainloop ()
Добавить комментарий