| Это общий формат файлов для графики с потерями, используемой для цифровых изображений после PNG и GIF. | Это алгоритм сжатия, который может использоваться для нескольких расширений файлов. |
| Он сохраняет качество изображения с меньшим избыточным объемом данных после сжатия. | Качество изображения значительно сокращается в результате сжатия с уменьшенным размером файла. |
| Он используется в предыдущих версиях Windows из-за ограничения трехбуквенного расширения. | Mac поддерживает более длинные расширения, такие как «.jpeg». Mac не ограничивался тремя системами расширения файлов. |
| Он занимает относительно больше места, чем JPEG, что сохраняет качество изображений без изменений для онлайн-приложений. | Из-за сжатия требуется всего несколько мегабайт данных. |
Из JPG в JP2
Сервис позволяет произвести преобразование (конвертировать) из формата JPG в формат JP2
JPEG – это наиболее распространенный и популярный формат растрового изображения. Свое название форма получил по аббревиатуре от названия организации-разработчика Joint Photographic Experts Group. Файлы такого формата используются сегодня во всех цифровых фотоаппаратах и камерах. Они имеют хорошую степень сжатия и поддерживают глубину цвета в 24 бит. Поскольку такое сжатие существенно уменьшают размер изображения практически без потери качества, формат JPEG широко распространен в Интернете. Однако чем сильнее сжатие, тем хуже качество. К тому же формат JPEG не поддерживает опцию прозрачности.
JP2 – это формат растрового изображения. Формат JP2, то есть JPEG 2000 image, разработала объединенная группа экспертов по фотографии Joint Photographic Experts Group. JP2-файл может быть в виде фотографии, рисунка, цифрового факса и пр. Тип файла: JPEG 2000 Core Image File.
JPEG 2000 — это формат растровых изображений, на который получен патент. Он прошел лицензирование на бесплатной основе, и теперь это международный стандарт (ISO/IEC 15444-1:2004). По сравнению с предыдущим стандартом JPEG-1 в JPEG 2000 применяется абсолютно другой метод для того, чтобы сжимать данные (вейвлет-преобразование, wavelet transform). Этот метод в целом обеспечивает качество изображения более высокое. Он также дает более компактный размер файлов.
У формата JP2 много общего с форматом JPEG, который сейчас особенно популярен. Однако он отличается тем, что для сжатия применяет технологию вейвлет-преобразования, а в JPEG нашло применение дискретное косинусное преобразование. С помощью первой технологии можно получить более качественное изображение, даже когда размер файла сравнительно меньший. Встречаются также файлы формата JP2 с расширениями .J2K, JPF, MJ2, JPX и JPM.
Для того чтобы открыть файл данного формата, то есть, чтобы редактировать, используют такие программы, как Mozilla Firefox, Adobe Photoshop, ACD Systems ACDSee, Google Chrome.
Другие сервисы
Как заменить формат jpeg на jpg в wordpress: быстрая замена форматов
👍 Научим создавать сайты на WordPress бесплатно за 11 уроков. Подробнее →
Разберем как заменить формат jpeg на jpg в wordpress посредством нескольких инструментов. Расширения данного типа представляют одно и тоже, только разное написание, однако от поддержки jpeg отказываются всё больше программ. Разберём способы:
- Через менеджер
- Плагином
- Подготовка заранее
Заменяем jpeg на jpg через ftp
Поменять напрямую отредактировав название объекта. Метод надёжный, но кропотливый, изменение префикса в случае с jpeg на jpg ошибок не даст. Для совершения операции понадобятся FTP менеджер, показывать буду на примере FileZilla.
Так же будет полезно почитать про: как исправить перевёрнутые картинки, так же изменяем степень сжатия фото и добавляем .html к url адресам.
Вспоминаем и находим в какую папку загружена картинка. WordPress располагает их в порядке загрузки на хостинг по времени, а именно год/месяц. Стандартный путь всех медиафайлов такой:
Заходим и находим искомый файл и переименовываем, удаляя лишнюю букву “e”. Сервер перезапишет, теперь он имеет новое название.
Заменяя расширение рискуем получить в записях не работающие ссылки на картинки. Чтобы исправить заходим в режим текст и удаляем ненужный символ
Плагин wordpress для автоматической замены
Единственный достойный плагин Enable Media Replace, обновляется регулярно и не оставляет следов в wordpress. Дополнение перезаписывает необходимое фото с новым префиксом, размером и форматированием.
Отличительная черта, что идёт не просто перезапись изображения, но и во всех статьях и страницах заменяется путь (url адрес), избавляя от ручного редактирования. Пожалуйста не используйте плагины-конвертеры, работают плохо.
Установка стандартная, работает из панели “медиафайлы”.
Идём вниз страницы и находим “заменить”.
На экране появиться меню с возможными действиями.
- Выбираем файл на замену
- Первый пункт даёт возможность перезаписать фотографию с сохранением имени, но ссылки останутся неизменными
- Полностью затирает с изменением имени и ссылок
- Сохраняем
Оба вариант заменяют формат, что и требовалось сделать. Конечно для этого придётся подготовить фото с форматом jpg (да и вообще любого, например png), но на выходе мы получаем страницы без ошибок url.
Мы ответили на вопрос как изменить формат изображений с jpeg на jpg в вордпресс, двумя способами.
P.S. Универсального кода или функции не существует, в связи со сложностью разработки, поэтому заранее подготавливайте фотографии перед загрузкой.
Нажмите, пожалуйста, на одну из кнопок, чтобы узнать понравилась статья или нет.
Мне нравитсяНе нравится
Если Вам понравилась статья — поделитесь с друзьями
App Store: JPEG-PNG Image file converter
Версия 14.5.0
— Small Bugs are fixed.
— Optimized for the new iOS.
Оценки и отзывы
4,6 из 5
Оценок: 1,1 тыс.
Оценок: 1,1 тыс.
5 sterne
funktioniert sehr gut
Нет пакетной обработки
У меня 200 png. Мне нужно открыть и сохранить отдельно каждый файл???
Не тратьте время
На половину экрана банер . И ничего не работает…
Разработчик handyCloset Inc. указал, что в соответствии с политикой конфиденциальности приложения данные могут обрабатываться так, как описано ниже. Подробные сведения доступны в политике конфиденциальности разработчика.
Данные, используемые для отслеживания информации
Следующие данные могут использоваться для отслеживания информации о пользователе в приложениях и на сайтах, принадлежащих другим компаниям:
Идентификаторы
Данные об использовании
Не связанные
с пользователем данные
Может вестись сбор следующих данных, которые не связаны с личностью пользователя:
Идентификаторы
Данные об использовании
Диагностика
Конфиденциальные данные могут использоваться по-разному в зависимости от вашего возраста, используемых возможностей или других факторов. Подробнее
Поддерживается
Семейный доступ
С помощью семейного доступа приложением смогут пользоваться до шести участников «Семьи».
Объединить JPG в JPG — Совместить JPGs в JPG онлайн!
Объединить JPG в JPG — Совместить JPGs в JPG онлайн!
- Aspose products
- PDF apps
- Объединить
- JPG файлы в JPG
Конвертируй JPG в один JPG бесплатно онлайн с любого устройства Mac, Linux, Android.
Ваши файлы были успешно обработаны
Отправить результат в:
Отправить результат в:
1000 символов максимум
Обратная связь
Или оставьте, пожалуйста, отзыв в наших социальных сетях 👍
Попробуйте другие наши приложения для слияния:
We’ve already processed 8000 files with total size of 80000000 Mbyte
Объедините JPG в JPG файлы в нужном порядке. Современный бесплатный инструмент для слияния JPG в JPG создан для быстрого объединения нескольких файлов в один JPG в JPG документ. Это JPG в JPG объединение приложение отвечает на запрос, чтобы облегчить отправку, совместное использование, печать и просмотр документов. Вы не должны тратить свое время, выполняя эти операции вручную на настольном программном обеспечении. Наша цель состоит в том, чтобы предоставить вам наиболее эффективные решения для оптимизации рабочего процесса вашего офиса с помощью онлайн-приложений.
Объединить несколько JPG в JPG изображений в один документ на высокой скорости
Благодаря надежному слиянию документов JPG в JPG вы можете легко объединить несколько JPG в JPG с высокой скоростью и сохранить результат в различных форматах, включая PDF, DOCX, HTML, MD, EPUB, PNG и JPG. JPG в JPG инструмент слияния работает для всех платформ: Windows, Linux, MacOS и Android. Установка программного обеспечения для настольных ПК не требуется. Это мощный, современный, быстрый, гибкий, простой в использовании и совершенно бесплатный.
Этот результат может быть достигнут программно с помощью Aspose.Imaging API
Как объединить JPG в JPG файлы
1
Откройте в веб браузере Aspose JPG приложение и перейдите к инструменту слияния.
2
Щелкните внутри области удаления файлов, чтобы загрузить JPG файлов, или перетащите файлы JPG.
3
Нажмите кнопку «ОБЪЕДИНИТЬ», чтобы начать объединение файлов.
4
Мгновенная загрузка, просмотр или отправка объединенного файла по электронной почте.
5
Обратите внимание, что Ваш файл будет удален с наших серверов через 24 часа, а ссылки для скачивания перестанут работать после этого периода времени.
ЧаВо
1
❓ Как я могу объединить JPG с JPG?
Во-первых, вам нужно добавить файл для слияния: перетащите файл JPG или щелкните внутри белой области, чтобы выбрать файл. Затем нажмите кнопку «Объединить». Когда объединение JPG в JPG завершено, вы можете загрузить файл JPG.
2
⏱️ Сколько времени занимает слияние JPG с JPG?
Это приложение слияния работает быстро. Вы можете объединить JPG в JPG за несколько секунд.
3
🛡️ Безопасно ли объединять JPG в JPG, используя бесплатное объединение Aspose?
Конечно! Ссылка для скачивания файлов JPG будет доступна сразу после слияния. Мы удаляем загруженные файлы через 24 часа, и ссылки для скачивания перестают работать после этого периода времени. Никто не имеет доступа к вашим файлам. Слияние файлов (включая JPG и JPG) абсолютно безопасно.
4
💻 Могу ли я объединить JPG с JPG в Mac OS, Android или Linux?
Да, вы можете использовать бесплатное приложение Aspose Объединение в любой операционной системе, которая имеет веб-браузер. Наше слияние JPG с JPG работает в режиме онлайн и не требует установки программного обеспечения.
5
🌐 Какой браузер я должен использовать для объединения JPG с JPG?
Вы можете использовать любой современный браузер для слияния JPG с JPG, например, Google Chrome, Firefox, Opera, Safari.
Поделиться в Facebook
Поделиться в Twitter
Поделиться в LinkedIn
Смотрите другие приложения
Добавить в закладки это приложение
Как перевести фото из формата RAW в JPEG
Фото в формате RAW мы получаем, когда пользуемся профессиональными и полупрофессиональными зеркальными фотоаппаратами. Сейчас есть также смартфоны, способные выдавать такое расширение. Оно имеет ряд преимуществ:
- точнее передаёт цвета;
- позволяет скорректировать экспозицию;
- упрощает достижение художественного эффекта в нестандартном освещении.
Но при этом фото в подобном формате неудобно просматривать — для этого нужны специальные программы, например, Capture One Pro, Lightroom, Photoshop и т. д. Кроме того, в большинстве случаев невозможна печать прямо из RAW — нужно конвертировать в JPEG, JPG или TIFF.
Способ 1: пакетная конвертация
Конвертировать RAW в JPEG лучше всего через специальный софт, позволяющий обрабатывать большое количество фотографий единовременно, например, ShowExif. Это бесплатное приложение, которое не только переводит RAW в JPEG, но и отображает все данные о снимке и самой камере. Таким образом можно проверить состояние подержанного фотоаппарата перед покупкой.
Конвертация фото из формата RAW в JPEG в программе ShowExif
После установки и запуска программы вы увидите окно, в котором слева предлагается выбрать нужную папку или файл. После клика по фото в списке справа появится информация об изображении: какие настройки были выставлены во время съёмки, фокусное расстояние, выдержка и т. д. Чтобы изменить формат, выделите нужные фотографии, выберите вверху Tools — Extract JPEG files from RAW и немного подождите. Скорость конвертации, конечно, зависит от процессора, но обычно она очень высокая.
Подобный метод хорош в том случае, когда нужно переделать формат без предварительной художественной обработки, допустим, чтобы показать кому-то.
Способ 2: конвертация с помощью Photoshop
Если до того как изменить расширение, нам нужно сделать некоторую коррекцию фото, лучше обратиться к графическому редактору. В Photoshop есть специальный плагин Camera Raw, который откроется автоматически, стоит только перетащить нужное изображение в рабочее поле.
Плагин Camera RAW для Photoshop
Здесь вы увидите окно настроек. Передвигая ползунки, можно изменить температуру, экспозицию, баланс белого, яркость, контрастность, настроить чёткость, убрать шум, сделать фото чёрно-белым и многое другое. По завершении необходимых операций, нажимаем «Сохранить как…» (Save As) и выбираем формат JPEG/JPG для конвертации.
Этот способ хорош, когда нужна предварительная ретушь или коррекция цвета, но он очень утомителен при большом количестве изображений.
Способ 3: обработка в Lightroom
Ещё одна популярная программа для работы с изображениями — Adobe Lightroom, поэтому нелишним будет рассказать о том, как конвертировать RAW в JPEG в этом приложении.
Окно программы Lightroom
Лайтрум совмещает в себе возможность коррекции с пакетной обработкой: выставленные настройки для одного фото применяются ко всем остальным. Здесь также есть все необходимые инструменты и функции, позволяющие отладить света и тени, изменить контраст, яркость, сделать экспокоррекцию, обратить цвета в чёрно-белые и т. п.
После того как необходимые манипуляции завершены, нажмите Ctrl+Shift+E, выберите из списка нужный формат и кликните Export.
ВАЖНО. Если из Lightroom вы планируете перейти в Photoshop для дальнейшей обработки фото, то лучше перевести его в формат TIFF и не повышать резкость заранее.
ЧаВо
1
❓ Как я могу объединить JPG с JPG?
Во-первых, вам нужно добавить файл для слияния: перетащите файл JPG или щелкните внутри белой области, чтобы выбрать файл. Затем нажмите кнопку «Объединить». Когда объединение JPG в JPG завершено, вы можете загрузить файл JPG.
2
⏱️ Сколько времени занимает слияние JPG с JPG?
Это приложение слияния работает быстро. Вы можете объединить JPG в JPG за несколько секунд.
3
🛡️ Безопасно ли объединять JPG в JPG, используя бесплатное объединение Aspose?
Конечно! Ссылка для скачивания файлов JPG будет доступна сразу после слияния. Мы удаляем загруженные файлы через 24 часа, и ссылки для скачивания перестают работать после этого периода времени. Никто не имеет доступа к вашим файлам. Слияние файлов (включая JPG и JPG) абсолютно безопасно.
4
💻 Могу ли я объединить JPG с JPG в Mac OS, Android или Linux?
Да, вы можете использовать бесплатное приложение Aspose Объединение в любой операционной системе, которая имеет веб-браузер. Наше слияние JPG с JPG работает в режиме онлайн и не требует установки программного обеспечения.
5
🌐 Какой браузер я должен использовать для объединения JPG с JPG?
Вы можете использовать любой современный браузер для слияния JPG с JPG, например, Google Chrome, Firefox, Opera, Safari.
Поделиться в Facebook
Поделиться в Twitter
Поделиться в LinkedIn
Смотрите другие приложения
Добавить в закладки это приложение
Как перевести фото из формата RAW в JPEG
Фото в формате RAW мы получаем, когда пользуемся профессиональными и полупрофессиональными зеркальными фотоаппаратами. Сейчас есть также смартфоны, способные выдавать такое расширение. Оно имеет ряд преимуществ:
- точнее передаёт цвета;
- позволяет скорректировать экспозицию;
- упрощает достижение художественного эффекта в нестандартном освещении.
Но при этом фото в подобном формате неудобно просматривать — для этого нужны специальные программы, например, Capture One Pro, Lightroom, Photoshop и т. д. Кроме того, в большинстве случаев невозможна печать прямо из RAW — нужно конвертировать в JPEG, JPG или TIFF.
Способ 1: пакетная конвертация
Конвертировать RAW в JPEG лучше всего через специальный софт, позволяющий обрабатывать большое количество фотографий единовременно, например, ShowExif. Это бесплатное приложение, которое не только переводит RAW в JPEG, но и отображает все данные о снимке и самой камере. Таким образом можно проверить состояние подержанного фотоаппарата перед покупкой.
Конвертация фото из формата RAW в JPEG в программе ShowExif
После установки и запуска программы вы увидите окно, в котором слева предлагается выбрать нужную папку или файл. После клика по фото в списке справа появится информация об изображении: какие настройки были выставлены во время съёмки, фокусное расстояние, выдержка и т. д. Чтобы изменить формат, выделите нужные фотографии, выберите вверху Tools — Extract JPEG files from RAW и немного подождите. Скорость конвертации, конечно, зависит от процессора, но обычно она очень высокая.
Подобный метод хорош в том случае, когда нужно переделать формат без предварительной художественной обработки, допустим, чтобы показать кому-то.
Способ 2: конвертация с помощью Photoshop
Если до того как изменить расширение, нам нужно сделать некоторую коррекцию фото, лучше обратиться к графическому редактору. В Photoshop есть специальный плагин Camera Raw, который откроется автоматически, стоит только перетащить нужное изображение в рабочее поле.
Плагин Camera RAW для Photoshop
Здесь вы увидите окно настроек. Передвигая ползунки, можно изменить температуру, экспозицию, баланс белого, яркость, контрастность, настроить чёткость, убрать шум, сделать фото чёрно-белым и многое другое. По завершении необходимых операций, нажимаем «Сохранить как…» (Save As) и выбираем формат JPEG/JPG для конвертации.
Этот способ хорош, когда нужна предварительная ретушь или коррекция цвета, но он очень утомителен при большом количестве изображений.
Способ 3: обработка в Lightroom
Ещё одна популярная программа для работы с изображениями — Adobe Lightroom, поэтому нелишним будет рассказать о том, как конвертировать RAW в JPEG в этом приложении.
Окно программы Lightroom
Лайтрум совмещает в себе возможность коррекции с пакетной обработкой: выставленные настройки для одного фото применяются ко всем остальным. Здесь также есть все необходимые инструменты и функции, позволяющие отладить света и тени, изменить контраст, яркость, сделать экспокоррекцию, обратить цвета в чёрно-белые и т. п.
После того как необходимые манипуляции завершены, нажмите Ctrl+Shift+E, выберите из списка нужный формат и кликните Export.
ВАЖНО. Если из Lightroom вы планируете перейти в Photoshop для дальнейшей обработки фото, то лучше перевести его в формат TIFF и не повышать резкость заранее.
Поделитесь также своим опытом конвертации фото из RAW в JPEG: какими программами вы пользуетесь и почему? Пишите об этом в комментариях.
Чем отличается Jpg от Jpeg на практике
Практически во всех отраслях работы за компьютером требуется использовать изображения – вебмастерство, дизайн, создание презентаций и прочее. И, конечно же, все знают и часто встречают формат изображения Jpeg. Однако, иногда на практике можно увидеть и картинки с похожим форматом jpg. Чем отличается Jpg от Jpeg? Вроде разница только в одной букве, но есть ли отличия на практике? Об этом вы узнаете в данной статье.
Чем отличается Jpg от Jpeg
Не буду тянуть резину, и сразу к делу – отличие межу Jpg и Jpeg заключается только в букве «e». На практике при работе с файлами этих форматов никаких отличий нет. Это абсолютно одинаковые форматы изображений.
Но почему из одного формата возникла два расширения файлов? Всё очень просто. В старых операционных системах нельзя было дать расширению файла значение, содержащее более чем три символа. В связи с этим, расширение Jpeg сократили до Jpg. В новых же версиях операционных систем, расширение может содержать и четыре, и пять символов, и даже больше. Поэтому было решено вернуть картинкам букву «e» и на практике стали применять вариант Jpeg. Однако традиция записывать формат в трёхбуквенном варианте до сих пор осталась, поэтому и сегодня в новых операционных системах всё ещё можно встретить написание Jpg.
Как изменить Jpg на Jpeg и наоборот
Мы выяснили, чем отличается Jpg от Jpeg. Теперь давайте посмотрим, как изменить один формат на другой. В отличие от других случаев, здесь нет необходимости использовать какие-либо специальные конвертеры форматов.
Так как мы установили, что отличие Jpeg от Jpg лишь в дополнительной букве «e», то очевидно, что для изменения одного формата на другой достаточно только дописать в расширение файла букву «e», либо убрать её.
Обычно в Windows по умолчанию отображение расширения файлов скрыто. Включить его можно в свойствах папки, во вкладке «Вид».
Также для просмотра и редактирования расширения файла можно использовать популярный файловый менеджер «Total Commander».
Вы уже открыли магазин в интернете, но недовольны ростом продаж и числом покупателей? Тогда самое время подключать соцсети. Как правильно построить SMM продвижение и использовать контент маркетинг в социальных сетях, узнайте на сайте прайс смм. Идеи, находки, лайфхаки помогут стать популярнее, привлечь подписчиков-покупателей и, конечно, заработать.
При изменении расширения файла будьте внимательны. Убирать и добавлять можно только букву «е», которая находится после буквы «p». Если вы ошибётесь, то вы затруднитесь потом открыть своё изображение.
Похожие статьи:
Как конвертировать JPG в PNG с помощью Python
Для преобразования JPG в PNG с помощью Python можно использовать следующий синтаксис:
из изображения импорта PIL im1 = Image.open (r'путь, где хранится JPG \ имя файла.jpg ') im1.save (r'путь, где будет храниться PNG \ новое имя файла.png ')
Далее вы увидите полные инструкции по применению вышеуказанного синтаксиса на практике.
шагов по преобразованию JPG в PNG с использованием Python
Шаг 1. Установите пакет PIL
Если вы еще этого не сделали, установите пакет PIL, используя следующую команду:
pip install Подушка
Вы можете проверить следующее руководство, в котором объясняется, как установить пакет в Python под Windows.
Шаг 2: Захват пути, где хранится JPG
Затем запишите путь, по которому хранится ваш файл JPG.
В целях демонстрации предположим, что файл JPG (называемый « осень ») хранится по следующему пути:
C: \ Users \ Ron \ Desktop \ Test
Шаг 3. Преобразование JPG в PNG с помощью Python
Наконец, вы можете использовать приведенный ниже синтаксис для преобразования JPG в PNG с помощью Python:
из изображения импорта PIL im1 = Изображение.открыть (r'путь, где хранится JPG \ имя файла.jpg ') im1.save (r'путь, где будет храниться PNG \ новое имя файла.png ')
Для нашего примера:
- Путь, где сейчас хранится JPG: C: \ Users \ Ron \ Desktop \ Test
- Где имя файла — « осень », а расширение файла — « jpg »
.
- Путь, по которому будет храниться PNG: C: \ Users \ Ron \ Desktop \ Test
- Где новое имя файла — « new_autumn », а расширение файла — « png »
Вот как будет выглядеть полный код Python для нашего примера (вам нужно будет изменить пути, чтобы отразить место, где файлы будут храниться на вашем компьютере ):
из изображения импорта PIL im1 = Изображение.открыть (r'C: \ Users \ Ron \ Desktop \ Test \ autumn.jpg ') im1.save (r'C: \ Users \ Ron \ Desktop \ Test \ new_autumn.png ')
Запустите код (настроенный на ваши пути), и новый файл PNG будет создан в указанном вами месте.
Вы также можете проверить следующее руководство, в котором объясняются шаги по преобразованию PNG в JPG с помощью Python.
【решено】 Как поменять фото на jpeg
Как преобразовать изображение в формат JPG?
Как конвертировать изображение в JPG онлайн
- Перейдите в конвертер изображений .
- Перетащите изображения в панель инструментов , чтобы начать работу. Мы принимаем файлы TIFF, GIF, BMP и PNG .
- Отрегулируйте форматирование, а затем нажмите преобразовать .
- Загрузите PDF-файл, перейдите к инструменту PDF to JPG и повторите тот же процесс.
- Shazam! Загрузите ваш JPG .
Как преобразовать фотографии Iphone в JPEG?
Все просто.
- Перейдите в iOS Settings и проведите вниз до Camera.Он похоронен в 6-м блоке, в том, где Музыка вверху.
- Tap Formats.
- Нажмите «Наиболее совместимые», чтобы установить для формата фото по умолчанию JPG. Смотрите скриншот.
Как изменить фотографию в формате JPEG на моем телефоне?
Являются ли изображения телефона в формате JPEG?
Все сотовые телефоны поддерживают формат « JPEG », а также большинство из них поддерживают форматы «PNG» и «GIF». Нажмите «Сохранить», чтобы сохранить изображение. Подключите сотовый телефон , телефон к компьютеру, щелкните и перетащите преобразованный файл изображения в папку, чтобы передать его.
В чем разница между JPG и JPEG?
Фактически нет различий между форматами JPG и JPEG . Единственное отличие от — это количество используемых символов. JPG существует только потому, что в более ранних версиях Windows (файловые системы MS-DOS 8.3 и FAT-16) для имен файлов требовалось трехбуквенное расширение. jpeg было сокращено до.
Можно ли переименовать JPEG в JPG?
Формат файла такой же, преобразование не требуется.Просто отредактируйте имя файла в проводнике Windows и измените расширение с. jpeg в формат. jpg .
JPEG — это изображение?
JPEG — это расширение файла цифрового изображения, получившее его аббревиатуру от Joint Photographic Experts Group. Это популярный тип файлов благодаря высокому стандарту качества и легко загружаемому размеру. JPEG Файлы подвергаются сжатию, при котором размеры остаются управляемыми, но снижается разрешение изображения.
Что лучше JPEG или JPG?
В целом большой разницы между изображениями JPG и JPEG нет. JPG , а также JPEG , означает Joint Photographic Experts Group. Оба они обычно используются для фотографий (или получены из форматов изображений Camera Raw). Оба изображения применяют сжатие с потерями, что приводит к потере качества.
Какой формат JPEG лучше всего?
В качестве общего эталона: 90% Качество JPEG дает очень высокое качество изображение при значительном уменьшении исходного размера файла 100%. 80% Качество JPEG дает большее уменьшение размера файла почти без потери качества.
Как выглядит файл JPEG?
JPEG означает «Объединенная группа экспертов по фотографии». Это стандартный формат изображения для хранения данных изображения со сжатием и сжатием с потерями. Файлы JPEG также могут содержать данные изображений высокого качества со сжатием без потерь. В PaintShop Pro JPEG — это обычно используемый формат для хранения отредактированных изображений.
Что такое JPEG и PNG?
PNG — переносимая сетевая графика с так называемым сжатием без потерь. JPEG или JPG означает Joint Photographic Experts Group, с так называемым сжатием с потерями. Как вы уже догадались, это самая большая разница между ними. Качество файлов JPEG значительно ниже, чем у файлов PNG .
Чем PNG лучше, чем JPG?
PNG — хороший выбор для хранения штриховых рисунков, текста и пиктограмм с небольшим размером файла. JPG — это формат файла со сжатием с потерями.Для хранения штриховых рисунков, текста и пиктограмм с меньшим размером файла GIF или PNG — это лучший вариант , поскольку они не содержат потерь.
Что лучше для фотографий JPEG или PNG?
Как правило, PNG является форматом сжатия с более высоким качеством . Изображения JPG обычно имеют более низкое качество, но загружаются быстрее. Эти факторы влияют на то, решите ли вы использовать PNG, или JPG, а также то, что содержит изображение и как оно будет использоваться.
Что лучше сохранить изображение в формате JPEG или PNG?
Самым большим преимуществом PNG перед JPEG является то, что сжатие осуществляется без потерь, что означает отсутствие потери качества при каждом открытии, и снова сохраняет . PNG также хорошо обрабатывает детализированные высококонтрастные изображения. хорошо. Как для цветных, так и для полутоновых изображений пиксели в файлах PNG и могут быть прозрачными.
Можно ли сохранить PNG в JPEG?
Выберите Файл> Сохранить как и откройте раскрывающееся меню Сохранить как тип. Вы можете затем выбрать JPEG и PNG , а также TIFF, GIF, HEIC и несколько форматов растровых изображений. Сохраните файл на свой компьютер, и он будет преобразован.
Когда мне следует использовать JPEG?
Вам следует использовать a JPEG , когда…
- Вы имеете дело с онлайн-фотографиями и / или произведениями искусства. JPEG. предлагают вам максимальную гибкость при редактировании и сжатии растров, что делает их идеальными для веб-изображений, которые необходимо быстро загружать.
- Вы хотите напечатать фотографии и / или произведения искусства.
- Вам необходимо отправить клиенту изображение для быстрого просмотра.
В каком формате лучше всего сохранять изображение?
Лучшее изображение Форматы файлов для фотографов
- JPEG. JPEG расшифровывается как Joint Photographic Experts Group, и его расширение широко обозначается как.
- PNG. PNG расшифровывается как Portable Network Graphics.
- GIF.
- PSD.
- TIFF.
Как сохранить изображение в формате JPEG?
Щелкните «Файл», затем «Открыть». Выберите изображение и нажмите «Открыть» еще раз. Щелкните «Файл», затем «Экспортировать как», чтобы выбрать тип файла JPEG . Появится диалоговое окно с несколькими вариантами на выбор. Щелкните « JPEG ».
Как преобразовать JPG в PDF в Windows 10
Введение
Если вы используете Windows 10, то легко конвертировать изображения (например, JPG или JPEG, формат PNG) в PDF.Если вы хотите это сделать, вы можете конвертировать изображения в PDF, не загружая никаких сторонних инструментов. Для этого используется функция Microsoft Print to PDF. Веб-страницы и любые документы вместе с файлами изображений могут быть преобразованы в pdf с помощью этой функции. Но это малоизвестная функция среди пользователей.
Эта статья покажет вам различные способы преобразования файлов изображений (например, JPG или JPEG, PNG) в PDF в Windows 10.
Метод 1. Использование приложения «Фото»
Пользователь может легко преобразовать файлы изображений в PDF с помощью приложения «Фотографии».Для продолжения следуйте приведенным ниже инструкциям.
Шаг 1
Перейдите к фотографии или файлу изображения, который нужно преобразовать в PDF.
Шаг 2
Откройте его с помощью средства просмотра изображений по умолчанию (это может быть приложение «Фотографии», Microsoft Office Picture Manager или инструмент редактирования, например Paint).
Шаг 3
Когда фотография появится на экране средства просмотра изображений, нажмите кнопку «Печать».Кроме того, вы можете нажать клавишу «Ctrl + P», чтобы открыть диалоговое окно «Печать».
Шаг 4
На экране появится окно «Печать» с различными опциями.
Шаг 5
В разделе «Принтер» выберите параметр «Microsoft Print to PDF» и нажмите кнопку «Печать», чтобы продолжить.
Шаг 6
На экране появится новое всплывающее окно.Затем дайте имя файлу, выберите для него место и нажмите кнопку «Сохранить».
Метод 2. Использование Microsoft Word
Шаг 1
Откройте Microsoft Word.
Шаг 2
Вставьте фотографию или изображение и отрегулируйте размер изображения.
Шаг 3
После редактирования можно сохранить.Затем экспортируйте в файл PDF. Файл> Сохранить и отправить> Создать документ PDF / XPS> Создать PDF / XPX.
Шаг 4
На экране появится окно «Опубликовать как PDF». Затем укажите имя файла и его местоположение и нажмите кнопку «Опубликовать», чтобы продолжить.
Преобразование нескольких изображений в PDF
Метод 1. Использование приложения «Фото»
Шаг 1
В области поиска откройте приложение «Фотографии».
Шаг 2
Нажмите кнопку «Выбрать», чтобы выбрать несколько фотографий.
Шаг 3
Щелкните по кнопке «Печать».
Шаг 4
На экране появится окно «Печать» с различными опциями.
Шаг 5
В разделе «Принтер» выберите параметр «Microsoft Print to PDF» и нажмите кнопку «Печать», чтобы продолжить.
Шаг 6
На экране появится новое всплывающее окно. Затем дайте имя файлу, выберите для него место и нажмите кнопку «Сохранить».
Метод 2. Использование Microsoft Word
Шаг 1
Откройте Microsoft Word.
Шаг 2
Вставьте фотографии или изображения и отрегулируйте размер изображений.
Шаг 3
После редактирования можно сохранить. Затем выполните экспорт в файл pdf, выберите «Файл»> «Сохранить и отправить»> «Создать документ PDF / XPS»> «Создать PDF / XPX».
Шаг 4
На экране появится окно «Опубликовать как PDF». Затем укажите имя файла и его местоположение и нажмите кнопку «Опубликовать», чтобы продолжить.
Как включить опцию Microsoft Print to PDF
Если вы не можете найти опцию «Microsoft Print to PDF», вам необходимо включить эту функцию, выполнив следующие шаги.
Шаг 1
В меню «Пуск» найдите «Панель управления».
Шаг 2
Щелкните «Программы».
Шаг 3
Щелкните параметр «Включить или выключить функцию Windows».
Шаг 4
Отметьте (выберите) параметр «Microsoft Print to PDF» и нажмите кнопку «ОК».
Заключение
Следуя любому из вышеперечисленных методов, вы можете преобразовать файлы изображений (JPG или JPEG, PNG) в PDF в Windows 10.
Надеюсь, вам понравилась эта статья. Следуйте за C # Corner, чтобы узнать больше о новых и удивительных вещах о Windows 10.
Спасибо, что прочитали эту статью.
Как бесплатно конвертировать JPG / JPEG в Word (обновлено 2021 г.)
JPG в Word означает преобразование изображения в редактируемый документ Word.То есть, когда изображение конвертируется в документ Word, макет и формат не изменяются, но вы можете свободно удалить иллюстрацию на картинке и изменить ее содержимое. Исходный файл больше не в формате JPG, а в формате Word .doc.
Но теперь мы можем реализовать наше видение разными способами. Мы можем использовать OCR для преобразования и интеграции технологии в другие программы посредством преобразования файлов для достижения цели быстрого и простого манипулирования. К счастью, мы нашли несколько инструментов и надеемся, что они вам очень помогут.
Вас может заинтересовать
Как бесплатно конвертировать изображения JPG в PDF
Лучшие 6 конвертеров PNG в JPG
Метод 1. Преобразование JPG в PDF в Интернете с помощью EasePDF
EasePDF Online Converter JPG to PDF может вам помочь. Если вы не можете сразу найти наиболее подходящую функцию, просто расслабьтесь. Сначала вы можете использовать EasePDF, самый мощный онлайн-конвертер PDF для преобразования файла JPG в файл PDF, а затем преобразовать файл PDF в файл Word.Это кажется немного сложным, но на самом деле это самый простой способ.
Шаг 1. Зайдите в EasePDF, сначала введите JPG в PDF.
Шаг 2. Теперь загрузите изображения в формате JPG. Чтобы загрузить изображения в формате JPG, щелкните Добавить файл (ы) или перетащите все изображения в формате JPG в таблицу. Кроме того, вы можете загружать свои изображения в формате JPG с Google Диска или Dropbox, вставив ссылку URL. Вы можете загружать более одного изображения JPG за раз.
Шаг 3. После этого инструмент начнет автоматическую конвертацию. Когда он будет завершен, нажмите кнопку «Загрузить», чтобы сохранить файл PDF.
Шаг 4. Теперь щелкните PDF Converter > PDF to Word на панели инструментов выше. Загрузите только что загруженный PDF-файл. Затем этот мощный конвертер превратит ваш PDF-файл в документ Word и завершит работу за секунды.
Подсказки
-дюймовые PDF-файлы нелегко редактировать, и это также может гарантировать качество вывода.Лучше всего улучшить качество вывода изображения JPG, преобразовав его в файл PDF, чем напрямую преобразовав его в документ Word ».
Метод 2 — преобразование JPG в Word с помощью Zamzar
Если вы ищете более быстрый способ конвертировать JPG, вы можете рассмотреть возможность использования Zamzar, онлайн-бесплатного инструмента для конвертации файлов. Он может напрямую конвертировать JPG в Word онлайн без установки каких-либо плагинов. Вы можете не только легко конвертировать JPG в документ Word, но и поддерживать редкие форматы изображений, такие как 3fr, raf, tga и т. Д.Вам нужно всего несколько щелчков мышью, чтобы получить нужный формат файла.
Шаг 1. Запустите онлайн-конвертер файлов Zamzar JPG в DOC. Вот совет, который находится на странице, чтобы вы узнали больше об этом конвертере, чтобы вы могли прочитать его перед преобразованием.
Шаг 2. Теперь начните загружать изображения в формате JPG. Щелкните Добавить файлы , чтобы выбрать изображения или перетащить их на страницу. Вы также можете вставить ссылку Urk на свой файл, чтобы загрузить его.
Шаг 3. Выберите форматы, в которые вы хотите преобразовать. Если вы не сделаете выбор, конвертер по умолчанию использует формат DOC. Наконец, нажмите Преобразовать сейчас .
Метод 3 — Использование PDFelement Pro для сохранения JPG как Word
Преимущество PDFelement Pro в том, что он может конвертировать JPG в Word с помощью эффективной технологии распознавания текста. С PDFelement у вас есть два способа конвертировать изображения JPG в документ Word. Первый вариант — преобразовать в порядке JPG-PDF-WORD, как описано в методе 1, а второй вариант — преобразовать с помощью технологии OCR.Здесь мы рекомендуем вам попробовать PDFelement OCR.
Шаг 1. Прежде всего, вам необходимо скачать и установить PDFelement Pro. Запустите его и начните загружать изображения в формате JPG.
Шаг 2. Щелкните Создать PDF , чтобы загрузить выбранное изображение JPG. Затем перейдите в строку меню, нажмите Конвертировать OCR , чтобы запустить OCR, а затем выберите язык содержимого изображения.
Шаг 3. Щелкните Преобразовать > в Word , чтобы преобразовать содержимое изображения JPG в слово.Теперь вы получите всплывающее окно, нажмите Настройки > Только отсканированный PDF , чтобы начать преобразование.
Шаг 4. Наконец, сохраните документ Word, переименуйте его и выберите место.
Подсказки
«1. Хотя PDFelement является платной программой, вы можете перейти на их веб-сайт, чтобы подать заявку на бесплатную пробную версию, чтобы испытать ее услуги, стоит ли покупать их.
2. Технология распознавания текста не так совершенна, как вы думаете, поэтому, если вы используете PDFelement для преобразования JPG в Word, вам может потребоваться внести некоторые изменения в документ Word.«
Метод 4 — Использование фотографий для быстрого получения документа Word в Windows
Приложение «Фотографии» в Windows 10 — это приложение для сбора фотографий с вашего ПК, мобильного телефона и других устройств, а затем их размещения в одном месте, где вы можете легко найти то, что ищете. Это программное обеспечение для просмотра изображений, настроенное в Windows 10. Вы также можете быстро конвертировать JPG в файлы Word без установки другого программного обеспечения.
Шаг 1. Откройте изображение JPEG, которое вы хотите преобразовать в документ Word.Щелкните правой кнопкой мыши изображение JPG и выберите, чтобы открыть его через Фото .
Шаг 2. Щелкните значок Печать в правом верхнем углу. Затем вы увидите новое окно. Не волнуйтесь, вы не собираетесь распечатывать изображение. Это способ изменить формат.
Шаг 3. Выберите Microsoft Print to PDF на принтере, а затем щелкните Print .
Шаг 4. Теперь выберите место для файла и переименуйте его.Затем не забудьте выбрать PDF-документ (* .pdf) в Сохранить как тип , который находится под Имя файла . Затем нажмите Сохранить .
Шаг 5. Перейдите в папку с файлом PDF. Щелкните файл правой кнопкой мыши и выберите Открыть в Microsoft Word . Затем ваш файл откроется в Microsoft Word.
Шаг 6. Нажмите ОК , если появится запрос. Теперь Word начнет преобразовывать ваш PDF-файл в документ Word и отображать его.Этот процесс может стоить вам минут.
Шаг 7. Просмотрите и проверьте преобразованный документ Word. Если все в порядке, нажмите Файл > Сохранить .
Метод 5 — Использование предварительного просмотра для преобразования JPG / JPEG в Word на Mac
Preview — это программное обеспечение, которое Mac специально устанавливает заранее, чтобы помочь пользователям просто редактировать файлы. Знаете ли вы, что он также может конвертировать ваши изображения JPG в документ Word? Давайте посмотрим, как это сделать шаг за шагом.
Шаг 1. Выберите файл JPG / JPEG, щелкните его, чтобы сделать выбор. Затем щелкните Файл > Открыть с предварительным просмотром .
Шаг 2. Теперь в окне предварительного просмотра щелкните Файл > Экспорт в PDF . Назовите свой PDF-файл и выберите для него место.
Шаг 3. Выберите новый файл PDF и перейдите к Файл > Открыть с помощью Microsoft Word . Или вы можете сначала открыть Word, а затем загрузить файл PDF.
Шаг 4. Наконец, нажмите OK, если появится запрос. Затем Microsoft Word начнет загружать ваш PDF-файл как документ Word.
Шаг 5. По завершении проверьте документ Word и сохраните его.
Часто задаваемые вопросы — Дальнейшее обучение
Как преобразовать JPG в слово без программного обеспечения?
Вы можете конвертировать JPG в файл Word с помощью встроенных инструментов, установленных на нашем компьютере. Конкретные шаги см. В способах 4 и 5 выше.
Как бесплатно преобразовать JPG в текст?
Для извлечения текста на изображении требуется технология OCR, вы можете перейти к руководству «Как преобразовать изображение в текст с помощью программного обеспечения OCR», в котором будет предоставлено программное обеспечение OCR для преобразования JPG в текст.
Заключение
Мы предлагаем пять способов преобразования изображений JPG в документы Word. Есть два онлайн-конвертера — EasePDF и Zamzar, три автономных инструмента — PDFelement, Mac Preview и Window Photos, которые могут помочь легко преобразовать изображение в Word.Вы можете выбрать любой из них, чтобы завершить преобразование
JPG в GIF, PSD в JPG, GIF в JPG, BMP в JPG, PNG в PDF и др.
Вы можете бесплатно конвертировать файлы изображений в различные форматы в Mac OS X с помощью прилагаемого приложения предварительного просмотра, нет необходимости загружать дополнительные инструменты или делать что-то слишком сложное.
Как и любая современная версия Mac OS X, приложение Mac Preview поддерживает следующие типы файлов и может конвертировать между любыми из них: GIF, ICNS, JPEG, JPG, JPEG-2000, Microsoft BMP, Microsoft Icon, OpenEXR, PDF. , Photoshop (PSD), PICT, PNG, SGI, TGA, TIFF.Некоторые из этих форматов изображений будут скрыты в вашем представлении по умолчанию при сохранении, и для их отображения потребуется использовать клавишу «Option» при сохранении. В любом случае преобразовать один тип изображения в другой просто.
Как конвертировать форматы файлов изображений в Mac OS X с предварительным просмотром
Преобразование изображений с предварительным просмотром — это простой процесс:
- Откройте файл изображения, который вы хотите преобразовать, в Preview
- В меню «Файл» перейдите к «Сохранить как» (или выберите «Экспорт»).
- Выберите новый формат файла, в который вы хотите преобразовать изображение, из раскрывающегося списка «Формат».
- Необязательно: измените место сохранения или выберите что-нибудь, что легко найти, например, Рабочий стол, для отображения вновь преобразованного файла изображения.
- Нажмите «Сохранить», чтобы сохранить и преобразовать изображение в новый формат.
При необходимости этот процесс можно повторить с другими файлами изображений.
Вышеупомянутый процесс будет выполняться независимо от формата файла исходного изображения и желаемого формата файла.
Preview.app поддерживает широкий спектр преобразований изображений: GIF в JPG, JPG в GIF, PSD в JPG, JPG в PDF, JPG в BMP, BMP в JPG, BMP в GIF, PNG в GIF, JPG в PNG, TIFF в JPG и почти все варианты между этими и другими. Пока формат изображения поддерживается программой Preview, она преобразует его в любой другой поддерживаемый формат файла.
Преобразование изображений в MacOS Mojave, High Sierra, Sierra, Mac OS X Lion, Mountain Lion, Mavericks, Yosemite и более поздних версий
Preview по-прежнему поддерживает возможность преобразования изображений, но macOS Mojave, Catalina, High Sierra, El Capitan, Sierra, OS X Lion, Mountain Lion, OS X Mavericks и OS X Yosemite несколько отличаются в отношении того, как это обработано процедур:
- Откройте изображение, чтобы преобразовать его в обычный режим предварительного просмотра
- В меню «Файл» вы заметите, что «Сохранить как» по умолчанию скрыто, поэтому вы можете выбрать «Экспорт» вместо
- Выберите формат файла для изменения файла изображения, чтобы увидеть различные форматы файлов изображений в предварительном просмотре, удерживайте клавишу Option при выборе меню «Формат», и вы увидите дополнительные параметры для типа файла
- Сохраните файл как обычно, чтобы обнаружить новую преобразованную версию в выбранном вами месте назначения.
Рекомендуется сохранять файлы в удобном для поиска месте.Проще простого. Удачной конвертации!
Следует иметь в виду, что если вы собираетесь выполнять преобразование файла изображения многих файлов в один и тот же тип файла, скажем, большую группу файлов PNG, которые все должны преобразоваться в JPEG, вы можете выполнить пакетное преобразование. преобразование формата изображения, как описано здесь, что является гораздо более быстрым и эффективным способом обработки большого количества изображений.
Независимо от того, конвертируете ли вы один файл изображения или несколько, эта функция существует во всех версиях Mac OS X, единственное отличие, кроме внешнего вида самого приложения Preview, заключается в том, будете ли вы использовать функцию «Экспорт» или Функция «Сохранить как».В современных версиях Mac OS X есть и то, и другое, что означает, что вы можете выбрать любую из них, чтобы преобразовать изображение в новый формат по своему желанию.
Связанные
Как преобразовать JPG в PDF
Если вам нужно преобразовать изображение JPG, например фотографию, в файл PDF, есть несколько способов сделать это. Один из самых простых — использовать веб-сайт (их много), на котором вы можете загрузить свое изображение (или набор изображений), превратить их в PDF-файл и загрузить его на свой компьютер.
Этот и другие способы, которые мы вам покажем, бесплатны, и вам не нужно загружать или устанавливать какое-либо программное обеспечение, хотя вы можете предпочесть этот вариант, если вам нужен больший контроль над тем, как появляются изображения.
Как преобразовать JPG в PDF?
Вы можете не осознавать, но в Windows 10 есть все необходимое для работы. У него есть так называемый PDF-принтер. И это похоже на то, что он «печатает» любой документ в PDF-файлы.
Когда вы откроете настройки печати в приложении, которое может печатать, вы увидите список принтеров, в том числе один под названием Microsoft Print to PDF.(В списке может быть несколько принтеров PDF, особенно если у вас установлен Adobe Reader DC.)
Если вы выберете этот принтер вместо настоящего принтера, он сохранит файл в формате PDF на вашем жестком диске. Вот как это сделать:
1. Откройте проводник Windows (ярлык Windows + E).
2. Найдите файлы JPG, которые хотите преобразовать в PDF. Вы можете выбрать несколько файлов, щелкнув и перетащив вокруг них прямоугольник или удерживая клавишу Ctrl на клавиатуре и щелкая каждый из них, который вам нужен.
Очевидно, что файлы должны находиться в одной папке, чтобы это работало. При выборе нескольких файлов JPG будет создан многостраничный документ PDF.
3. Теперь щелкните правой кнопкой мыши любой из выбранных файлов и выберите «Печать».
Откроется встроенный мастер печати изображений Windows. Здесь вам нужно сменить принтер с Microsoft Print на PDF. Если его нет в списке, установите Adobe Reader DC, как указано выше.
4. Вы можете использовать параметры, доступные в мастере, чтобы поместить несколько изображений на каждую страницу PDF-файла и даже изменить размер страницы с A4 на другой размер.
5. После установки всех параметров щелкните Печать.
Вы увидите, как идет процесс печати, как если бы файл печатался в обычном режиме, но в конце появится окно с вопросом, где вы хотите сохранить PDF-файл. Вам также потребуется ввести имя файла.
Нажмите кнопку «Сохранить», и ваш PDF-файл будет создан, и его можно будет отправить кому угодно.
Как конвертировать JPG в PDF онлайн
Существует множество веб-сайтов, на которые вы можете загрузить свои файлы JPG и преобразовать их в один PDF.Или вы можете создать PDF-файл из одного изображения.
Все сайты работают одинаково. Здесь мы используем JPG2PDF. В отличие от некоторых из этих веб-сайтов, этот не имеет ограничения на размер файла и не ставит водяной знак на PDF-файлы. Другие варианты включают Eezzee и Smallpdf.
1. Щелкните ссылку выше, чтобы перейти на сайт, и либо перетащите файлы JPG, либо нажмите кнопку «Загрузить файлы».
2. Когда все ваши файлы будут загружены, нажмите кнопку КОМБИНИРОВАННАЯ, на которой действительно должно быть написано «Загрузить», поскольку это то, что она делает.
Возможно, вам придется отредактировать имя файла после его загрузки, поскольку по умолчанию используется jpg2pdf.pdf.
Статьи по теме для дальнейшего чтения
Как мне изменить JPEG на JPG? — Mvorganizing.org
Как мне преобразовать JPEG в JPG?
Конвертировать JPEG в JPG с помощью Paint
- Откройте изображение JPEG в краске.
- Перейти к опции «Сохранить как» в меню «Файл».
- Теперь выберите вариант изображения JPEG, переименуйте файл изображения и добавьте.jpg в конце имени файла.
- Нажмите «Сохранить», теперь вы успешно преобразовали изображение JPEG в JPG.
Как преобразовать JPEG в JPG на моем телефоне?
Пакетное конвертирование файлов jpg в jpeg онлайн. Измените jpg на jpeg на Windows, Mac, Iphone или Android за пару кликов… .Информация о форматах файлов JPG и JPEG.
| Имя | JPG | JPEG |
|---|---|---|
| Тип MIME | изображение / jpeg | изображение / jpeg |
| Разработано | Объединенная группа экспертов по фотографии | Объединенная группа экспертов по фотографии |
| Тип формата | формат изображения с потерями |
Какое приложение может конвертировать JPG в JPEG?
Преобразование нескольких изображений в формат JPG (JPEG).Это приложение, конвертер JPG, может конвертировать одно или несколько изображений в формат JPG. PNG, GIF, BMP можно преобразовать в формат JPEG. Если ваша версия Android ниже версии Q, выходной каталог по умолчанию — / Pictures / ConvertToJPG, и вы можете изменить выходной каталог позже.
Является ли jpg таким же, как JPG?
JPG и JPEG обозначают формат изображения, предложенный и поддерживаемый Объединенной группой экспертов по фотографии. Эти два термина имеют одинаковое значение и взаимозаменяемы.
Что такое формат JPEG?
Объединенная группа экспертов по фотографии
Что лучше PNG или JPG?
В общем, PNG — это формат сжатия более высокого качества.Изображения JPG обычно имеют более низкое качество, но загружаются быстрее. Эти факторы влияют на то, решите ли вы использовать PNG или JPG, а также то, что содержит изображение и как оно будет использоваться.
Могу ли я сжать файл JPEG?
ImageMagick — ImageMagick отличается тем, что работает на Android и iOS, а также на Linux, Mac OS X и Windows. Вы можете использовать его для изменения размера, а также для преобразования, анимации или преобразования изображений. File Optimizer — File Optimizer — это программное обеспечение Windows, которое выполняет сжатие нескольких сотен типов файловых форматов.
Как уменьшить размер JPEG в МБ?
Как работает процесс сжатия фотографий?
- Откройте фотографию, которую хотите сжать, в программе для редактирования фотографий.
- Перейдите в меню «Файл» в программном обеспечении и выберите «Сохранить как» или «Сохранить».
- Щелкните «Параметры» во всплывающем меню.
- Выберите параметр «Сильное сжатие» в разделе меню «Сжатие фотографий».
Какой размер фотографии — 50 КБ?
Размеры 200 x 230 пикселей (предпочтительно) Размер файла должен быть от 20 до 50 кб.Убедитесь, что размер отсканированного изображения не превышает 50 КБ. Если размер файла больше 50 КБ, то корректировки в настройках сканера типа разрешения DPI нет.
Как сделать картинку 50 КБ?
Как сжать JPEG до 50 КБ в Интернете 📌
- Перетащите ваш JPEG в Image Compressor. 🗂
- Выберите опцию «Базовое сжатие». 👉
- На следующей странице щелкните «в JPG». 👉
- Выберите «Извлечь отдельные изображения» (это важно).👉
- Готово — загрузите сжатый файл JPEG. 📮
Как преобразовать 20 КБ в формат JPG?
шагов по преобразованию изображения в JPG и сохранению его 20 ~ 200 КБ
- Установите GIMP.
- Открыть изображение в GIMP.
- Перейдите в Файл> Экспортировать как.
- Выберите выходной файл как JPEG, нажмите «Экспорт», чтобы преобразовать изображение в формат JPEG.
- Затем повторно импортируйте файл JPEG в GIMP.
- Перейдите в Изображение> Масштабировать изображение.
- Отрегулируйте настройки масштаба и щелкните Масштаб, чтобы изменить размер выходного файла JPEG.
Как сделать картинку 100кб?
Уменьшить размер JPEG до 50 КБ, 100 КБ или фиксированного размера в КБ, МБ в 3…
- Загрузить файл JPEG. Нажмите «Загрузить» и выберите любое изображение на своем компьютере, телефоне или планшете для сжатия.
- Введите желаемый размер файла в КБ или МБ. Введите допустимый размер файла.
- Сжать и загрузить. Подождите 5-10 секунд, пока задача не завершится.
Сколько в пикселях составляет 100 КБ?
jpg. Размер при предпросмотре: 800 × 600 пикселей.
.

 Некоторые программы сами по себе по традиции записывают именно Jpg, а не новую версию. На самом деле ничего особенного в этом нет, все равно практически везде можно загружать и Jpeg фотографии, и Jpg.
Некоторые программы сами по себе по традиции записывают именно Jpg, а не новую версию. На самом деле ничего особенного в этом нет, все равно практически везде можно загружать и Jpeg фотографии, и Jpg.
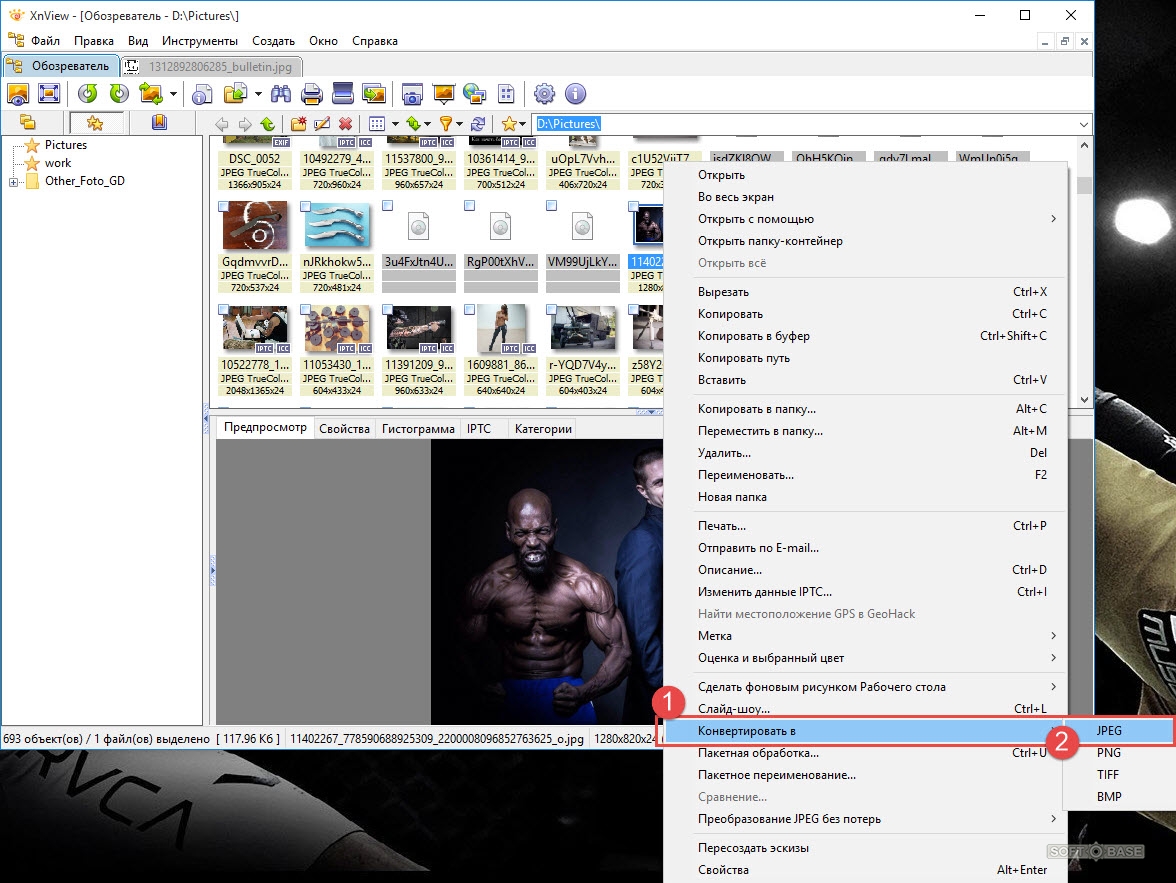 На практике при работе с файлами этих форматов никаких отличий нет. Это абсолютно одинаковые форматы изображений.
На практике при работе с файлами этих форматов никаких отличий нет. Это абсолютно одинаковые форматы изображений.
Добавить комментарий