Как конвертировать картинку в JPEG или другой графический формат
Существует много различных способов, как изменить формат изображения. Формат файла определяет, в какой программе он может быть открыт или отредактирован. Расширение файла определяет этот формат. Большинство людей, работающих с изображениями, в какой-то момент сталкивается с необходимостью конвертировать эти файлы в другой формат, поэтому стоит изучить несколько различных способов выполнить это. JPEG (он же JPG) является форматом изображений, который используется чаще всего.
- Откройте файл изображения. Когда вам нужно конвертировать изображение в другой формат, самое простое решение — использовать программное обеспечение для редактирования изображений, входящее в состав вашей операционной системы. В Windows — это «Paint«, а в Mac — «Preview«:
- Обратите внимание, что JPG и JPEG — это разные названия одного и того же расширения файла;
- Также для открытия файла изображения можно использовать программы сторонних разработчиков.
 Если вы не уверены, попробуйте дважды кликнуть по изображению, чтобы оно открылось программой, заданной по умолчанию для этого типа файлов:
Если вы не уверены, попробуйте дважды кликнуть по изображению, чтобы оно открылось программой, заданной по умолчанию для этого типа файлов:
- Перед тем, как изменить формат изображения на jpg, выберите пункт «Файл» в главном меню. На экране должно появиться выпадающее меню параметров для изображения:
- Сохраните или экспортируйте файл изображения. Изменение формата будет происходить одновременно с сохранением новой версии файла. Это полезно: исходный файл остается без изменений, и если что-то пойдет не так, вы всегда сможете к нему вернуться. На Mac нужно выбрать пункт «Сохранить как» или «Экспорт», чтобы продолжить процесс:
- В некоторых версиях программного обеспечения вам, потребуется сначала «Дублировать» файл (то есть сделать его копию), а затем «Сохранить». Таким образом файл сохранится в новом формате:
- Измените имя и расширение файла. В появившемся окне вы сможете изменить имя, а также расширение (формат) файла.
 В выпадающем меню «Формат» или «Сохранить как» должно быть около 12 вариантов, в том числе и «.jpeg«:
В выпадающем меню «Формат» или «Сохранить как» должно быть около 12 вариантов, в том числе и «.jpeg«:
- Перед тем, как изменить формат изображения на png, поменяйте имя файла или место его размещения, если это необходимо. Например, можно разместить его на рабочем столе для быстрого доступа;
- Если расширение, которое вам нужно, отсутствует в выпадающем меню, попробуйте другое программное обеспечение для редактирования изображений (например, Photoshop):
- Сохраните файл. После того, как вы зададите нужное имя, расширение и местоположение файла, нажмите кнопку «Сохранить». Таким образом вы сконвертируете файл в новый формат, сохранив оригинал:
- Такое программное обеспечение, как Preview могут пакетно обрабатывать преобразование файлов. Для этого выделите файлы, которые необходимо преобразовать, и кликните по ним правой кнопкой мыши, чтобы увидеть доступные опции.
- Найдите нужное программное обеспечение. Для конвертирования изображений в наиболее распространенные форматы вполне подходят графические редакторы.
 Также можете поискать подходящее программное обеспечение в интернете:
Также можете поискать подходящее программное обеспечение в интернете:
- Например, по запросам «doc в pdf» или «jpg в gif» мы находим сразу несколько онлайн-конвертеров.
- Загрузите файлы изображений. Большинство сервисов для изменения формата изображения онлайн предлагают свои услуги бесплатно и не требуют загрузки программного обеспечения на жесткий диск. В первую очередь обращайте внимание на сервисы, которые предлагают инструкцию по загрузке и преобразованию файлов:
- Следуй инструкциям. Иногда на таких сайтах запрашивают адрес электронной почты, а затем после завершения преобразования отправляют готовый файл вам на этот адрес. В других случаях нужно подождать несколько секунд, а затем скачать готовые файлы:
- Остерегайтесь сайтов, требующих от вас оплаты или предоставления личных данных. Помните: есть много бесплатных сервисов, на которых не нужно предоставлять ничего, кроме адреса электронной почты.
- Перед тем, как изменить формат изображения на компьютере, изучите доступные для установки мобильные приложения.
 Перед загрузкой обязательно прочитайте отзывы, чтобы определить качество приложения и убедиться, что выбранное программное обеспечение конвертирует файлы в нужные вам форматы.
Перед загрузкой обязательно прочитайте отзывы, чтобы определить качество приложения и убедиться, что выбранное программное обеспечение конвертирует файлы в нужные вам форматы. - Скачайте приложение для конвертирования изображений. Выбрав подходящее приложение, загрузите его. Вам также нужно загрузить файл изображения (если вы еще не сделали этого) и запомнить, где он находится. Некоторые приложения могут обнаруживать изображения автоматически, в то время как другие требуют указать необходимые файлы.
- Конвертируйте изображения. После установки программы на мобильное устройство нужно открыть приложение и следовать инструкциям.
- Найдите файл. Для графических файлов можно изменить расширение вручную, изменив имя файла с помощью клавиатуры. Это правильное решение, если из-за текущего расширения файла нельзя получить доступ к его содержимому (выводится сообщение об ошибке «неверный формат файла»):
- Компьютер использует расширения файлов, чтобы понять, с помощью какого программного обеспечения нужно открыть файл.
 Будьте осторожны при изменении расширений вручную и всегда сохраняйте резервную копию, прежде чем делать это;
Будьте осторожны при изменении расширений вручную и всегда сохраняйте резервную копию, прежде чем делать это; - Перед тем, как изменить формат изображения, нужно понимать, что этот метод может привести к снижению качества изображения. Использование программного обеспечения для редактирования изображений, как правило, более подходящий метод.
- Сделайте расширение файла видимым. В зависимости от конкретных настроек, расширения файлов (три буквы после точки в имени файла) могут быть не видны для стандартного способа просмотра файлов. В операционной системе Windows можно настроить соответствующие параметры на вкладке «Вид» в разделе «Свойства папки». Он находится в разделе «Внешний вид и параметры персонализации». На Mac эти параметры задаются в разделе «Дополнительные установки поиска»:
- Переименуйте файл. Кликните правой клавишей мыши по файлу изображения и выберите пункт «Переименовать». Удалите старое расширение и добавьте новое.

Например, если имя файла «myimage.png«, можно переименовать его в «myimage.jpg«, и с этого момента ваш компьютер будет видеть его как файл в формате «.jpg«.
Как изменить формат изображения на компьютере? «Paint» или «MS Paint» — это простая программа для просмотра и редактирования изображений, входящая в состав операционной системы Windows. Откройте PNG файл в Paint, а затем с помощью Файл> Сохранить как сохраните файл в формате JPG. Если вы работаете на Mac, можно использовать программу iPhoto. Откройте PNG файл в iPhoto, затем перейдите в Файл> Экспорт и выберите из списка JPG.
.avi — это формат видео, а jpeg — это формат изображений. Сначала нужно сделать снимок кадра видео во время воспроизведения, а затем сохранить изображение в формате jpeg.
- Расширения .jpg и .jpeg означают то же самое и в современных операционных системах могут быть использованы как взаимозаменяемые. Это различие пошло из ранних стандартов некоторых систем, в которых было допустимо только расширение, состоящее из трех букв;
- Расширения файлов не чувствительны к регистру, хотя согласно общепринятой конвенции следует указывать их в нижнем регистре.

Не заменяйте оригинальное изображение — всегда создавайте его резервную копию или используйте метод «Сохранить как«.
Как конвертировать картинку в JPEG или другой графический формат
Существует много различных способов, как изменить формат изображения. Формат файла определяет, в какой программе он может быть открыт или отредактирован. Расширение файла определяет этот формат. Большинство людей, работающих с изображениями, в какой-то момент сталкивается с необходимостью конвертировать эти файлы в другой формат, поэтому стоит изучить несколько различных способов выполнить это. JPEG (он же JPG) является форматом изображений, который используется чаще всего.
- Откройте файл изображения. Когда вам нужно конвертировать изображение в другой формат, самое простое решение — использовать программное обеспечение для редактирования изображений, входящее в состав вашей операционной системы. В Windows — это «Paint«, а в Mac — «Preview«:
- Обратите внимание, что JPG и JPEG — это разные названия одного и того же расширения файла;
- Также для открытия файла изображения можно использовать программы сторонних разработчиков.
 Если вы не уверены, попробуйте дважды кликнуть по изображению, чтобы оно открылось программой, заданной по умолчанию для этого типа файлов:
Если вы не уверены, попробуйте дважды кликнуть по изображению, чтобы оно открылось программой, заданной по умолчанию для этого типа файлов:
- Перед тем, как изменить формат изображения на jpg, выберите пункт «Файл» в главном меню. На экране должно появиться выпадающее меню параметров для изображения:
- Сохраните или экспортируйте файл изображения. Изменение формата будет происходить одновременно с сохранением новой версии файла. Это полезно: исходный файл остается без изменений, и если что-то пойдет не так, вы всегда сможете к нему вернуться. На Mac нужно выбрать пункт «Сохранить как» или «Экспорт», чтобы продолжить процесс:
- В некоторых версиях программного обеспечения вам, потребуется сначала «Дублировать» файл (то есть сделать его копию), а затем «Сохранить». Таким образом файл сохранится в новом формате:
- Измените имя и расширение файла. В появившемся окне вы сможете изменить имя, а также расширение (формат) файла.
 В выпадающем меню «Формат» или «Сохранить как» должно быть около 12 вариантов, в том числе и «.jpeg«:
В выпадающем меню «Формат» или «Сохранить как» должно быть около 12 вариантов, в том числе и «.jpeg«:
- Перед тем, как изменить формат изображения на png, поменяйте имя файла или место его размещения, если это необходимо. Например, можно разместить его на рабочем столе для быстрого доступа;
- Если расширение, которое вам нужно, отсутствует в выпадающем меню, попробуйте другое программное обеспечение для редактирования изображений (например, Photoshop):
- Сохраните файл. После того, как вы зададите нужное имя, расширение и местоположение файла, нажмите кнопку «Сохранить». Таким образом вы сконвертируете файл в новый формат, сохранив оригинал:
- Такое программное обеспечение, как Preview могут пакетно обрабатывать преобразование файлов. Для этого выделите файлы, которые необходимо преобразовать, и кликните по ним правой кнопкой мыши, чтобы увидеть доступные опции.
- Найдите нужное программное обеспечение. Для конвертирования изображений в наиболее распространенные форматы вполне подходят графические редакторы.
 Также можете поискать подходящее программное обеспечение в интернете:
Также можете поискать подходящее программное обеспечение в интернете:
- Например, по запросам «doc в pdf» или «jpg в gif» мы находим сразу несколько онлайн-конвертеров.
- Загрузите файлы изображений. Большинство сервисов для изменения формата изображения онлайн предлагают свои услуги бесплатно и не требуют загрузки программного обеспечения на жесткий диск. В первую очередь обращайте внимание на сервисы, которые предлагают инструкцию по загрузке и преобразованию файлов:
- Следуй инструкциям. Иногда на таких сайтах запрашивают адрес электронной почты, а затем после завершения преобразования отправляют готовый файл вам на этот адрес. В других случаях нужно подождать несколько секунд, а затем скачать готовые файлы:
- Остерегайтесь сайтов, требующих от вас оплаты или предоставления личных данных. Помните: есть много бесплатных сервисов, на которых не нужно предоставлять ничего, кроме адреса электронной почты.
- Перед тем, как изменить формат изображения на компьютере, изучите доступные для установки мобильные приложения.
 Перед загрузкой обязательно прочитайте отзывы, чтобы определить качество приложения и убедиться, что выбранное программное обеспечение конвертирует файлы в нужные вам форматы.
Перед загрузкой обязательно прочитайте отзывы, чтобы определить качество приложения и убедиться, что выбранное программное обеспечение конвертирует файлы в нужные вам форматы. - Скачайте приложение для конвертирования изображений. Выбрав подходящее приложение, загрузите его. Вам также нужно загрузить файл изображения (если вы еще не сделали этого) и запомнить, где он находится. Некоторые приложения могут обнаруживать изображения автоматически, в то время как другие требуют указать необходимые файлы.
- Конвертируйте изображения. После установки программы на мобильное устройство нужно открыть приложение и следовать инструкциям.
- Найдите файл. Для графических файлов можно изменить расширение вручную, изменив имя файла с помощью клавиатуры. Это правильное решение, если из-за текущего расширения файла нельзя получить доступ к его содержимому (выводится сообщение об ошибке «неверный формат файла»):
- Компьютер использует расширения файлов, чтобы понять, с помощью какого программного обеспечения нужно открыть файл.
 Будьте осторожны при изменении расширений вручную и всегда сохраняйте резервную копию, прежде чем делать это;
Будьте осторожны при изменении расширений вручную и всегда сохраняйте резервную копию, прежде чем делать это; - Перед тем, как изменить формат изображения, нужно понимать, что этот метод может привести к снижению качества изображения. Использование программного обеспечения для редактирования изображений, как правило, более подходящий метод.
- Сделайте расширение файла видимым. В зависимости от конкретных настроек, расширения файлов (три буквы после точки в имени файла) могут быть не видны для стандартного способа просмотра файлов. В операционной системе Windows можно настроить соответствующие параметры на вкладке «Вид» в разделе «Свойства папки». Он находится в разделе «Внешний вид и параметры персонализации». На Mac эти параметры задаются в разделе «Дополнительные установки поиска»:
- Переименуйте файл. Кликните правой клавишей мыши по файлу изображения и выберите пункт «Переименовать». Удалите старое расширение и добавьте новое.

Например, если имя файла «myimage.png«, можно переименовать его в «myimage.jpg«, и с этого момента ваш компьютер будет видеть его как файл в формате «.jpg«.
Как изменить формат изображения на компьютере? «Paint» или «MS Paint» — это простая программа для просмотра и редактирования изображений, входящая в состав операционной системы Windows. Откройте PNG файл в Paint, а затем с помощью Файл> Сохранить как сохраните файл в формате JPG. Если вы работаете на Mac, можно использовать программу iPhoto. Откройте PNG файл в iPhoto, затем перейдите в Файл> Экспорт и выберите из списка JPG.
.avi — это формат видео, а jpeg — это формат изображений. Сначала нужно сделать снимок кадра видео во время воспроизведения, а затем сохранить изображение в формате jpeg.
- Расширения .jpg и .jpeg означают то же самое и в современных операционных системах могут быть использованы как взаимозаменяемые. Это различие пошло из ранних стандартов некоторых систем, в которых было допустимо только расширение, состоящее из трех букв;
- Расширения файлов не чувствительны к регистру, хотя согласно общепринятой конвенции следует указывать их в нижнем регистре.

Не заменяйте оригинальное изображение — всегда создавайте его резервную копию или используйте метод «Сохранить как«.
| Расширение файла | .jpeg |
| Категория файла | images |
| Описание | JPEG – популярный графический формат, отличающийся высокой степенью сжатия, что приводит к снижению качества изображения. Использует технологию кодирования плавных цветовых переходов, предоставляя возможность многократно сократить объем данных в процессе записи изображения. Из-за малых размеров востребован у владельцев веб-сайтов, позволяя реально экономить трафик. Также нередко применяется в картах памяти цифровых видеокамер. Алгоритм JPEG оптимально подходит для сжатия фотографий и картин, в которых присутствуют реалистичные сюжеты с незначительной контрастностью цветов. Не рекомендуется использовать этот формат для сжатия чертежей и различных видов графики, так как сильный контраст между рядом находящимися пикселами провоцирует появление видимых артефактов. Алгоритм JPEG оптимально подходит для сжатия фотографий и картин, в которых присутствуют реалистичные сюжеты с незначительной контрастностью цветов. Не рекомендуется использовать этот формат для сжатия чертежей и различных видов графики, так как сильный контраст между рядом находящимися пикселами провоцирует появление видимых артефактов. |
| Технические детали | Процедура сжатия цифровых изображений в формате JPEG осуществляется в несколько этапов. Сначала фотография преобразуется в цветовое пространство YCbCr, затем она делится на квадраты для определения верхнего диапазона цветового спектра. В завершение производится кодирование цветов и яркости. JPEG использует систему сжатия «с потерями» и технологию дискретного косинусного преобразования. Формат выступает одновременно стандартом ИСО и Международного союза электросвязи. Пропорция сжатия файла находится в диапазоне от 10:1 до 100:1. При этом снижение качества изображения может варьироваться от незначительного до существенного. |
| Программы | Adobe Photoshop Apple Preview Corel Paint Shop Pro |
| Основная программа | MS Paint |
| Разработчик | The JPEG Committee |
| MIME type | image/jpeg |
App Store: Конвертер изображений
Конвертируйте ваше изображение и фото-файлы почти в любой основной формат изображения!
Конвертер изображений может конвертировать почти любой файл изображения в:
JPG, PNG, GIF, PSD, PDF, SVG, BMP, EPS, HDR, ICO, TIFF, TGA, WBMP, WEBP, ICNS, ODD или PS !
1. Выберите ваш файл ввода (или передайте его из другого приложения)
Выберите ваш файл ввода (или передайте его из другого приложения)
2. Выберите ваш формат вывода
3. Конвертируйте! Это займет всего несколько секунд.
4. Передайте ваш файл или откройте его на вашем устройстве!
Просматривайте все ваши конвертированные файлы через файловый браузер приложения и приложение «»Файлы»» в iOS 11.
После конвертации вы можете просмотреть файл и легко открыть его в другом приложении, например, в редакторе документов по вашему выбору. Также вы всегда можете копировать все конвертированные файлы на ваш компьютер с помощью функции общего доступа к файлам в iTunes.
Обычно конвертация занимает меньше 15 секунд!
Среди поддерживаемых входных форматов:
jpg, png, doc, docx, gif, psd, pdf, svg, bmp, eps, hdr, ico, tiff, tga, wbmp, webp icns, odd, ps, xls, xlsx, ppt, pptx, ETC!
Поддерживаемые выходные форматы:
jpg, png, gif, psd, pdf, svg, bmp, eps, hdr, ico, tiff, tga, wbmp, webp icns, odd, ps
Конвертация производится на безопасном облачном сервере, что делает процесс проще, быстрее и гораздо экономичнее для батареи. Для использования этого приложения вам понадобится подключение к Интернету. Файлы удаляются с сервера сразу же после конвертации. Хотя файлы удаляются сразу после конвертации или отмены, вы соглашаетесь, что ваши файлы будут отправлены через Интернет из приложения на сервер для конвертации.
Для использования этого приложения вам понадобится подключение к Интернету. Файлы удаляются с сервера сразу же после конвертации. Хотя файлы удаляются сразу после конвертации или отмены, вы соглашаетесь, что ваши файлы будут отправлены через Интернет из приложения на сервер для конвертации.
This app includes an optional auto-renewable subscription (Premium Pass): Premium Pass beings with a free trial period, then an auto-renewable monthly subscription when trial ends. Payment will be charged to your iTunes account at confirmation of purchase and will automatically renew (at the duration/price selected) unless auto-renew is turned off at least 24 hrs before the end of the current period. Account will be charged for renewal within 24-hours prior to the end of the current period. Current subscription may not be cancelled during the active subscription period; however, you can manage your subscription and/or turn off auto-renewal by visiting your iTunes Account Settings after purchase.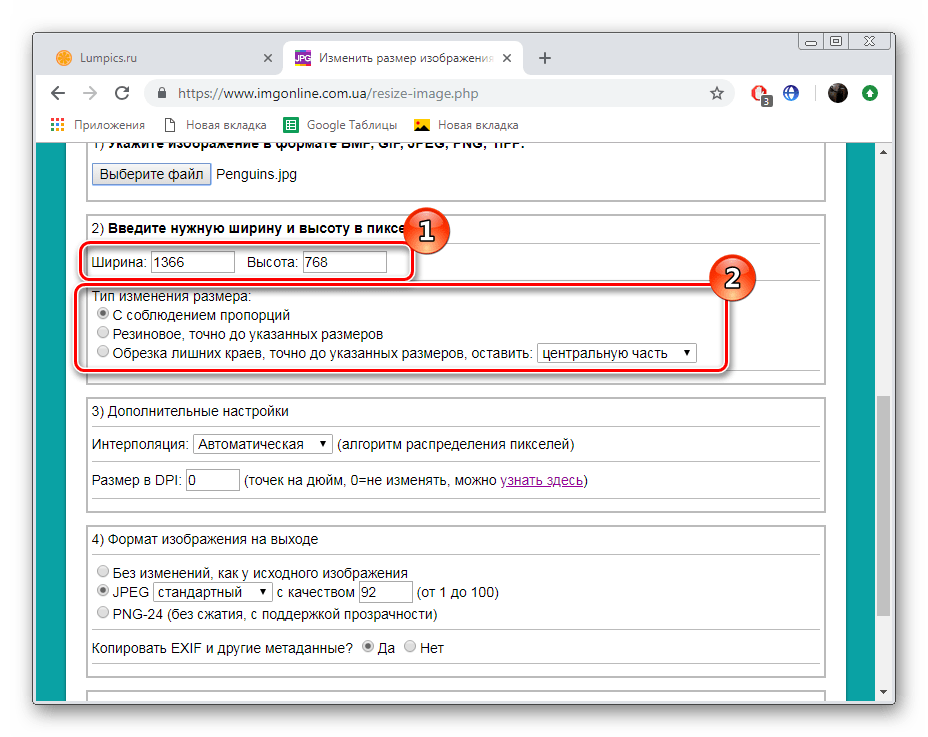 Any unused portion of the free one week initial period will be forfeited when you purchase a subscription.
Any unused portion of the free one week initial period will be forfeited when you purchase a subscription.
Privacy Policy & Terms of Service: https://smoothmobile.freshdesk.com/solution/articles/9000140130-privacy-policy-and-terms-of-use
JPEG и PNG — в чём разница форматов?
JPEG и PNG — это два основных формата для изображений, которые используются на сайтах. В некоторых случаях лучше использовать JPEG, а в некоторых — PNG.
Формат JPEG
JPEG (он же JPG) — это формат изображений, который использует сжатие с потерями и не поддерживает прозрачность. Позволяет настраивать уровень качества сохраняемого изображения — при его снижении удаляются детали и добавляются шумы на изображение, однако размер становится более компактным. JPG в зависимости от настроек может обеспечить сжатие как 2:1, так и 100:1 — но качество прямо пропорционально коэффициенту сжатия. Название формата — аббревиатура от Joint Photographic Experts Group.
JPEG поддерживает цветовые пространства 24-bit RGB и CMYK, а также 8-bit Grayscale. CMYK и Grayscale используются достаточно редко и их поддержка вызывает нарекания.
CMYK и Grayscale используются достаточно редко и их поддержка вызывает нарекания.
Также JPEG имеет интегрированную поддержку EXIF, позволяющую хранить метаданные, например: производитель и модель использованной камеры, используемая для съёмки выдержка, диафрагма и светочувствительность, разрешение кадра, настройки баланса белого, фокусное расстояние (в т.ч. эквивалентное), использование вспышки, размер матрицы, дата и время съёмки, географические координаты и адрес места съёмки.
Используемые расширения для файлов — .jpg and .jpeg (работают идентично).
С прикладной точки зрения JPEG оптимален для изображений с большим количеством цветов, например, для фотографий.
Формат PNG
PNG 24 — это формат изображений, который работает с полноцветными изображениями, использует сжатие без потерь и позволяет сохранять прозрачность. Настроить качество сохранения в PNG 24 невозможно, однако, можно адаптировать сохраняемое изображение для достижения минимального размера файла: для этого можно снизить количество цветов в изображении. Название формата — акроним от Portable Network Graphics.
Название формата — акроним от Portable Network Graphics.
Существует также формат PNG 8 — он более компактный, чем PNG 24, но применим только для изображений с очень ограниченных количеством цветов: 256 — это максимум. В случае использования PNG 8 для изображений с большим количеством цветов сжатие будет с потерями и с эффектом постеризации.
PNG до 2017 года не поддерживал EXIF, но затем его поддержка была реализована в стандарте. В фотографии PNG используется редко — для компактного хранения файлов больше подходит JPEG, а для профессиональной работы лучше подходят RAW-форматы DNG или TIFF.
PNG 24 и PNG 8 используют расширения для файлов .png, используемая битность записывается в метаданные файла и по расширению не определяется.
С прикладной точки зрения PNG 24 оптимален для изображений с небольшим количеством цветов, например, для иконок, схем, рисунков и скриншотов. Если же цветов в изображении меньше 256, то еще более эффективное сжатие возможно в PNG 8.
Резюме. JPEG и PNG — какой формат оптимальнее использовать?
Фотографии и изображения с большим количеством цветов лучше всего сохранять в JPEG. Но стоит помнить, что алгорим компрессии JPEG сжимает изображения с потерей качества.
Иконки, схемы, картинки с большим количеством текста и изображения с прозрачностью оптимальнее сохранять в PNG 24. Алгорим компрессии PNG 24 сжимает изображения без потери качества.
Как конвертировать HEIС-изображения в JPG: 3 способа
В iOS 11 и macOS High Sierra Apple презентовала новый экономный формат изображений – High Efficiency Image File Format (HEIF). Этот формат разработан Moving Picture Experts Group (это не собственный формат Apple) и помогает сохранить высокое качество фотографий и видеозаписей, экономя память.
Изображения на iPhone 7/ iPad Pro 2017 и моделях новее сохраняются в формате HEIF с расширением .HEIC. HEIF-фото и HEVC-видео занимают в два раза меньше памяти, чем JPEG-изображения и видео популярных форматов, при этом не теряя качества. После установки iOS 11 камера автоматически начинает сохранять фотографии в формате HEIF с расширением .heic.
После установки iOS 11 камера автоматически начинает сохранять фотографии в формате HEIF с расширением .heic.
В результате многие пользуются этим форматом и даже об этом не догадываются. Это не будет проблемой до тех пор, пока вам не понадобится переместить фотографии на ПК.
iOS 11 и macOS High Sierra автоматически конвертируют изображения при передаче, но только в том случае, если вы используете функцию «поделиться». Также можно передавать HEIF-изображения на Mac через AirDrop, и в процессе передачи они автоматически конвертируются в JPEG.
Но что делать, если вам нужно опубликовать фото в приложении, которое не поддерживает функцию «поделиться»? Или если вам нужно загрузить фото в социальные сети с ноутбука?
В таком случае придётся вручную конвертировать файл .HEIC в формат JPEG.
Это можно сделать различными способами и в этой статье мы покажем три способа перевода формата HEIC в JPG.
HEIF в мире JPEG
Иногда с форматом HEIF возникают проблемы при синхронизации. Хоть все устройства с iOS 11 и macOS High Sierra и могут открывать изображения/видео в новых форматах, многие приложения до сих пор их не поддерживают.
Хоть все устройства с iOS 11 и macOS High Sierra и могут открывать изображения/видео в новых форматах, многие приложения до сих пор их не поддерживают.
Pixelmator поддерживает HEIF, но другие популярные приложения – нет.
Например, Pixelmator может импортировать HEIF-изображения, но не может сохранять их в новом формате. Программы Photoshop и Illustrator, а также Microsoft Windows и Office пока что тоже не поддерживают формат HEIF и для них придётся конвертировать фото в JPEG.
Самым распространённым форматом до сих пор остаётся JPEG, и для совместимости или по каким-то ещё причинам вам может понадобиться конвертировать HEIC в формат JPG.
Также читайте: Как и когда переключаться между форматами HEIF/HEVC и JPG/MOV в iOS 11
О конвертировании HEIС (HEIF) → JPEG
Если вы просто хотите поделиться изображением онлайн, его не нужно конвертировать в JPEG.
Если вы хотите переместить свои HEIF-изображения на компьютер в формате JPEG, iOS поможет вам и с этим. Зайдите в Настройки → Фото и выберите опцию Автоматически под Перенос на Mac или ПК.
Зайдите в Настройки → Фото и выберите опцию Автоматически под Перенос на Mac или ПК.
С этой настройкой все HEIF-изображения и видео H.265 будут автоматически конвертироваться в JPEG/H.264 при передаче файлов на компьютер через USB.
Конвертировать HEIC (HEIF) в JPEG не нужно, даже если вам очень важно качество изображений, поскольку оно одинаково в обоих форматах. А при постоянном конвертировании изображения из одного формата в другой его качество теряется.
Но есть и случаи, в которых конвертация HEIС → JPEG логична, поэтому дальше мы расскажем вам, как это делается.
1. Конвертер HEIС в JPG – iMazing
1) Скачайте и установите бесплатный конвертер HEIC в JPG – iMazing HEIC Converter из Mac App Store или здесь для Windows и Mac.
Программа требует версии macOS 10.8 и выше. Версию для Windows можно скачать на сайте iMazing, если у вас Windows 7 и выше.
2) Запустите iMazing HEIC Converter.
Появится экран с инструкциями, на котором будет сказано, что нужно перетянуть HEIF-изображения из Finder в окно программы.
3) Для начала последуем инструкции.
Откройте папку с файлами в формате .HEIC, которые хотите конвертировать.
4) Выберите нужные изображения с мощью Command (⌘)-нажатие мыши или нажмите Выбрать все в меню Finder. Также можно нажать Command (⌘)-A, чтобы выбрать все файлы в папке.
5) Перетяните выбранные файлы в окно iMazing HEIC Converter.
6) Удостоверьтесь, что вы переместили все нужные изображения HEIC (HEIF) в окно программы.
7) Откройте меню рядом с надписью Format и выберите JPEG.
Примечание: Если вы выберите формат PNG, это решит проблему с потерей качества.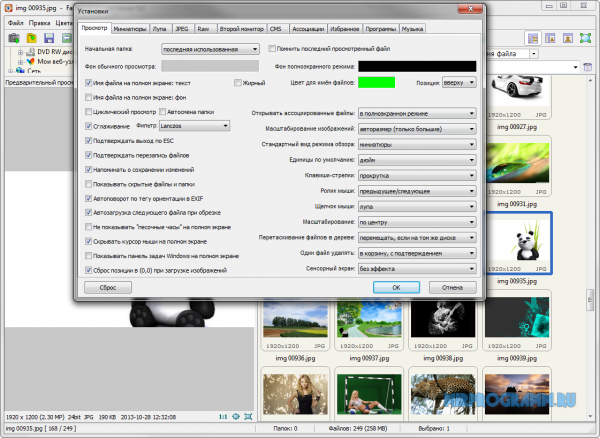
8) Поставьте галочку рядом с пунктом Keep EXIF data.
Примечание: Если вы уберёте галочку, то не сохранятся такие данные, как скорость затвора, экспозиция, яркость и т.д.
9) Слайдером рядом со словом Quality выберите желаемое качество.
Чем выше качество, тем больше памяти будет занимать файл. Если вы сделаете качество низким, то значительно уменьшите размер файла, но будет утеряно его качество.
Рекомендуем установить слайдер на отметку 85 процентов, т.к. это некий баланс между размером и качеством файла.
10) Нажмите кнопку Convert, чтобы начать процесс.
Вам нужно будет выбрать папку на Mac, в которую будут сохранены файлы.
Затем программа начнёт работу. В зависимости от количества файлов и мощности вашего ноутбука процесс займёт от нескольких секунд до нескольких минут.
Вы сможете следить за процессом конвертирования с помощью индикатора на экране.
11) Когда процесс будет завершён, появится диалоговое окно.
Нажмите OK, чтобы закрыть iMazing HEIC Converter и найти JPEG-файлы вручную, или же нажмите Show Files , чтобы папка с файлами открылась автоматически.
Сравнение оригиналов с полученными файлами наглядно показывает, насколько экономен формат HEIF. В большинстве случаев JPEG весит как минимум в два раза больше.
Что насчёт данных EXIF и качества?
В отличие от других конвертеров, iMazing сохраняет все данные EXIF и другую полезную информацию, как дата съёмки, цветовой профиль и т.д. Таким образом, вы сможете переместить конвертированные изображения обратно в Фото, и они будут размещены по дате.
Вот EXIF-данные оригинального HEIF-изображения.
А это EXIF-данные конвертированной версии JPEG.
Как видите, все данные сохранились и остались теми же, что очень удобно.
Кроме того, iMazing HEIC Converter сохраняет и цветовые профили, чтобы не терять качество изображений. Это особенно актуально для владельцев iPhone 7 и новее, а также iPad Pro 2017 года.
Это особенно актуально для владельцев iPhone 7 и новее, а также iPad Pro 2017 года.
Совет: на всякий случай сохраняйте оригиналы HEIF в Фото, медиатеке iCloud или где-нибудь ещё.
2. Как конвертировать фото .HEIC в JPG на Mac с помощью стандартной программы Фото
В предыдущем способе мы показали как конвертировать HEIC-изображения в формат JPEG, используя программу iMazing.
Однако это можно сделать даже без сторонней программы.
1) Откройте Фото на своём Mac.
2) Выберите одно или несколько HEIC-изображений, которые хотели бы конвертировать.
Совет: Чтобы узнать формат изображения, выберите его и зажмите клавиши Command (⌘)-I, чтобы открыть панель с информацией.
3) В меню Файл → Экспорт выберите пункт Экспортировать x фото.
4) В Тип фото выберите JPEG.
Также выберите лучшее качество, совместимый цветовой профиль и полный размер.
5) Нажмите кнопку Экспорт.
6) Выберите папку, в которую хотите сохранить готовые изображения и начните процесс экспорта.
Процесс может занять некоторое время в зависимости от количества и разрешения изображений, а также мощности вашего Mac.
После этого вы увидите уведомление об окончании процесса.
7) Теперь можно закрыть Фото и перейти к JPEG-изображениям через Finder.
3. Как конвертировать формат HEIC в JPEG в macOS стандартной программой Просмотр
Если вы торопитесь или просто не хотите качать какие-то программы, можно воспользоваться стандартной функцией Просмотр. Для этого у вас должна быть установлена macOS High Sierra и новее.
1) Через Finder откройте папку с HEIF-изображениями, которые вам нужно конвертировать.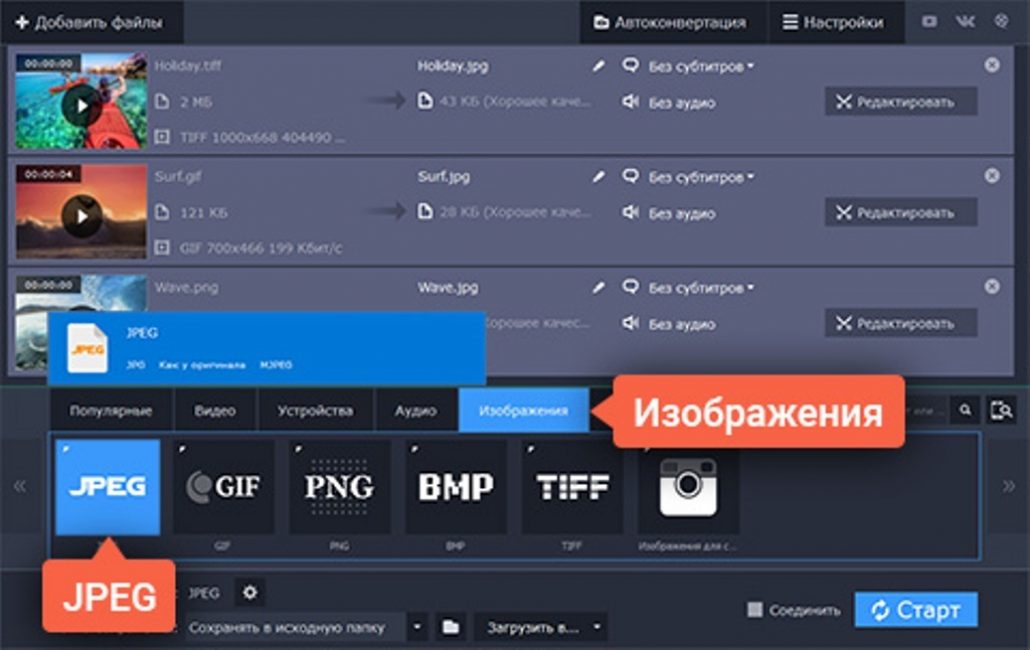
Найти HEIF-изображения можно с помощью расширения HEIC.
2) Зажав Command (⌘), выберите все изображения. Также можно зажать Command (⌘)-A или нажать Выбрать все в меню Finder.
3) Правой кнопкой мыши нажмите на одно из выделенных изображений, а затем выберите Открыть в программе → Просмотр.
4) Выбранные изображения откроются в программе.
Выберите изображения в боковом меню программы, используя мышь и зажав Command (⌘)-A.
5) После выберите Экспортировать выбранные изображения в меню Файл.
6) Нажмите Параметры и выберите Формат выберите JPEG.
7) Теперь нажмите Выбрать, чтобы сохранить изображения в формате JPEG.
Вы также можете конвертировать изображения в форматах TIFF, PNG, PDF. Кроме того, можно настраивать сжатие JPEG.
Этот метод сохранит дату создания изображения, информацию о локации, цветовой профиль и т.д., что очень большой плюс.
Чем чаще вы конвертируете изображения из формата HEIF в JPEG и наоборот, тем хуже становится их качество.
Зачем снимать в формате HEIF?
Перед тем, как конвертировать формат HEIF в JPEG, учтите, что каждый раз при смене формата качество изображений будет становиться хуже.
Если у вас iPhone 7 и новее с iOS 11, то ваша Камера по умолчанию снимает в формате HEIF, и большинство пользователей об этом даже не догадываются.
Также читайте: Как и когда переключаться между форматами HEIF/HEVC и JPG/MOV в iOS 11
Вы можете переключаться между HEIF/HEVC и JPG/MOV(H. 264) в Настройки → Камера.
264) в Настройки → Камера.
Зайдите в новую секцию Форматы и выберите нужный вам формат:
- Высокая эффективность — Кодирует ваши фото и видео с помощью кодеков HEIF/HEVC.
- Наиболее совместимые — Делает фото в JPG и видео в MOV.
Примечание: Если на вашем устройстве данной секции нет, то оно не поддерживает форматы HEIF/HEVC.
Изменение формата никак не повлияет на уже существующие снимки в приложении Фото.
Кроме того, снимать видео в 4K с 60 кадров/с, а также замедленное видео в 1080p с 240 кадров/с можно только с опцией Высокая эффективность в настройках.
Оцените пост
[всего: 0 рейтинг: 0]
Смотрите похожее
App Store HEIF iOS 11 Mac macOS High Sierra
Как отключить HEIC-формат фото на iPhone и вернуть JPEG
Уже давно я использую свой iPhone X в качестве фотоаппарата, делая большинство фотографий к своим материалам на iPhones. ru.
ru.
Каждый раз, когда дело доходит до обработки сделанных фоток в Photoshop на Макбуке, я испытываю невероятную боль: все переданные по AirDrop фотографии имеют разрешение HEIC, который не воспринимается Фотошопом.
Нужно открывать каждую фотку штатными средствами macOS, конвертировать в JPEG и сохранять. Это отнимает время и вообще, неудобно.
Но можно всё исправить буквально в один клик.
? Спасибо re:Store за полезную информацию. ?
Что за формат такой этот HEIC
Разница в размере файла. Качество одинаковое.
Впервые мы столкнулись с HEIC с выходом iOS 11. Все сделанные фотографии сохраняются с расширением High Effective Image Compression, который уменьшает размер снимка без потери качества.
Данный формат был разработан командой экспертов MPEG (Moving Pictures Experts Group), которые придумали в свое время MP3 и MP4.
Главная особенность HEIC в том, что фото в этом формате «весит» гораздо меньше аналогичного JPEG-файла, не теряя в качестве картинки.
HEIC-формат может содержать несколько снимков (серию), поддерживает функцию Apple Live Photo и хранит сведения о редактировании снимка – даже после сохранения все изменения можно отменить.
К сожалению, многие сторонние фото-редакторы до сих пор не распознают HEIC-снимки. Поэтому я вернулся к старому-доброму JPEG. Вот как это можно сделать.
Как настроить сохранение фото на iPhone в JPEG
4 тапа – и JPEG возвращается.
Чтобы вернуть расширение JPEG для всех сделанных фото в галерее iPhone, нужно сделать следующее:
1. Перейти по пути «Настройки» – «Камера»
2. Открыть пункт «Форматы»
3. Выбрать пункт «Наиболее совместимые»
После этого все станет хорошо: фотки будут сохраняться в JPEG, можно передавать их на ПК или Мак, редактировать в Photoshop и не тратить время на конвертирование из одного формата в другой.
Нужно учитывать, что выбрав пункт «Наиболее совместимые», вы не сможете снимать видеоролики в формате 4К/60 кадр. сек и 1080p/240 кадр. сек. Для съёмки с такими настройками нужно вернуть галочку на «Высокая эффективность».
сек и 1080p/240 кадр. сек. Для съёмки с такими настройками нужно вернуть галочку на «Высокая эффективность».
Если вы выбираете настройку «Наиболее совместимые», то убедитесь в наличии памяти на своем смартфоне: фотки в JPEG занимают больше места, чем в НEIС-формате. Хотя, у меня 64 Гб памяти, и я не чувствую никаких неудобств.
🤓 Хочешь больше? Подпишись на наш Telegram.
… и не забывай читать наш Facebook и Twitter
🍒
В закладки
iPhones.ru
Да, так можно. Всё очень просто.
Всё очень просто.
Микк Сид
@mickmaster
Пишу обо всём, что интересно и познавательно — гаджеты, события, репортажи. Увлекаюсь игрой на барабанах, меломан со стажем.
- До ←
Представлен идеальный концепт iPhone XI в стиле нового iPad Pro
- После →
Apple резко намекнула, что старый iPhone надо менять
Бесплатный онлайн-конвертер изображений — преобразование в JPEG, PNG и WebP
Необходимо преобразовать изображения из одного формата или размера в другой? Мы поможем вам с Resizing.app.
Почему мне нужно конвертировать изображения?
Существует множество причин, по которым вам может потребоваться преобразовать изображения. Если у вас есть веб-сайт или блог, вам может потребоваться уменьшить размер изображений, чтобы они уместились на ваших веб-страницах и уменьшили время загрузки страницы. Еще одна причина для скрытых фотографий — изменить их формат файла.В зависимости от того, печатаете ли вы, отправляете по электронной почте или используете изображение на веб-сайте, может зависеть, какой тип и размер файла вам нужен. Файлы PNG сильно отличаются от файлов JPEG и зависят от того, как вы их используете; вам может потребоваться переключиться. Вот тогда и пригодится конвертер изображений. Resizing.app — это бесплатный онлайн-конвертер изображений, который работает просто и безупречно.
Если у вас есть веб-сайт или блог, вам может потребоваться уменьшить размер изображений, чтобы они уместились на ваших веб-страницах и уменьшили время загрузки страницы. Еще одна причина для скрытых фотографий — изменить их формат файла.В зависимости от того, печатаете ли вы, отправляете по электронной почте или используете изображение на веб-сайте, может зависеть, какой тип и размер файла вам нужен. Файлы PNG сильно отличаются от файлов JPEG и зависят от того, как вы их используете; вам может потребоваться переключиться. Вот тогда и пригодится конвертер изображений. Resizing.app — это бесплатный онлайн-конвертер изображений, который работает просто и безупречно.
JPEG — популярный веб-формат из-за сжатия и небольших размеров файлов, но этот тип файлов с потерями (это означает, что он теряет четкость при увеличении небольших изображений).Он также не подходит для рисунков или логотипов. JPEG также является типом файла, который используется в большинстве цифровых фотоаппаратов. Люди выбирают JPEG, чтобы обеспечить баланс между качеством и размером файла. JPEG хорошо подходит для печати графики.
Люди выбирают JPEG, чтобы обеспечить баланс между качеством и размером файла. JPEG хорошо подходит для печати графики.
Файлы
PNG не имеют потерь, то есть вы можете увеличивать или уменьшать их размер без потери качества. PNG отлично подходят для фотографий, документов или логотипов. Однако то, что вы получаете в качестве качества, вы теряете в сжатии (эти файлы обычно больше). Еще одно большое преимущество использования файлов PNG — их можно сохранять с прозрачным фоном; это идеально подходит для веб-сайтов.PNG также поддерживает больше цветов, чем файлы GIF.
Как конвертировать изображения в файлы разных форматов с помощью Resizing.app
Самый большой вопрос, который вы должны задать себе, когда решите конвертировать изображения в Интернете, — как вы будете их использовать? Ответ на этот вопрос поможет вам определиться с типом формата. Следует ли конвертировать из PNG в JPEG или JPEG в PNG? Давайте поговорим о том, как легко преобразовать их в любом направлении с помощью приложения Resizing. app.
app.
Конвертировать PNG в JPEG бесплатно / Конвертировать PNG в WEBP Online
- Если у вас есть файлы PNG высокого качества, которые нужно конвертировать для Интернета (сжатые меньшего размера), вам подойдет JPEG.Чтобы использовать Resizing.app для преобразования файлов:
- Откройте Resizing.app в своем любимом браузере.
- Перетащите файл PNG в поле на домашней странице, где написано: «Перетащите сюда свои изображения».
- После загрузки вы можете отрегулировать размер, если хотите. В раскрывающемся списке вы можете выбрать следующие варианты: «По ширине», «По высоте», «По наибольшей стороне», «По проценту» и «Пользовательский».
- Затем используйте ползунок «Оптимизировать», чтобы настроить баланс между качеством и размером (ни одно из них не дает наивысшего качества без сжатия).
- Наконец, используйте раскрывающийся список в поле «Преобразовать в» и измените PNG на WEBP или JPG.
- Нажмите зеленую кнопку Сохранить.

- Новое преобразованное изображение автоматически загрузится на ваш компьютер.
Конвертировать JPEG в PNG
И наоборот, если вы хотите преобразовать изображения JPEG в PNG, чтобы они сохранили свое качество и вы могли изменить размер без размытия, вы также можете сделать это с помощью приложения Resizing.app.
- Откройте Resizing.app в своем браузере.
- Перетащите файл JPEG в поле на главной странице с надписью «Перетащите сюда свое изображение». Это приложение поддерживает форматы файлов PNG, JPEG, BMP, TIFF, GIFF и WEBP.
- При желании вы можете настроить размер с помощью раскрывающегося списка и настроек ширины / высоты в поле «Изменить размер изображения».
- Используйте ползунок «Оптимизация», чтобы выбрать баланс между качеством и размером (низкое сжатие или его отсутствие = более высокое качество, но больший размер файла).
- Используйте раскрывающийся список, чтобы выбрать PNG в поле «Преобразовать в».

- Нажмите зеленую кнопку Сохранить.
- Новый файл PNG загрузится на ваш компьютер автоматически.
Преобразование в форматы файлов JPEG, PNG и WebP
JPEG в настоящее время является стандартным сжатым форматом для обмена изображениями в Интернете из-за его способности сбалансировать качество изображения и размер файла. В этом формате файла изображения хранится полноцветная информация с 24 битами на пиксель или в общей сложности 16 миллионов цветов, что делает его лучшим вариантом для сложных неподвижных изображений или фотографий.
Как уменьшить размер файла изображения с помощью JPEG
изображений JPEG обычно достигают степени сжатия 10: 1, то есть изображение размером 10 МБ, сохраненное в формате JPG, будет иметь размер 1 МБ. Его алгоритм сжатия группирует вместе похожие пиксели, позволяя уменьшить изображения до небольшого размера.
Но у этого процесса есть свои затраты, также называемые сжатием с потерями. Как следует из названия, качество теряется, поскольку данные сбрасываются каждый раз, когда файл такого формата открывается, редактируется и сохраняется.Поэтому JPEG не рекомендуется в качестве формата архивных изображений, а также для иллюстраций с большим объемом текста или изображений с четкими линиями.
Как следует из названия, качество теряется, поскольку данные сбрасываются каждый раз, когда файл такого формата открывается, редактируется и сохраняется.Поэтому JPEG не рекомендуется в качестве формата архивных изображений, а также для иллюстраций с большим объемом текста или изображений с четкими линиями.
Зачем конвертировать изображения в JPEG?
JPEG — идеальный формат файлов для быстро загружаемых веб-сайтов и веб-страниц из-за их небольшого размера. Их также лучше всего использовать, когда вам нужно отправить деловые фотографии по электронной почте или поделиться ими в социальных сетях.
Как конвертировать JPEG в PNG
Вы можете использовать Paint в Windows, чтобы преобразовать файл JPEG в PNG.Для этого откройте изображение в формате JPEG в программе, затем нажмите «Файл» на панели инструментов и нажмите «Сохранить как». Когда появится диалоговое окно, выберите изображение PNG, а затем нажмите сохранить или присвоить новое имя новому файлу PNG.
Как конвертировать PNG в JPEG
Аналогичным образом можно преобразовать изображения PNG в формат JPEG в Paint, открыв файл в приложении, нажав «Файл», затем «Сохранить как» и нажав «Изображение JPEG».
Как конвертировать HEIC в JPEG
Файлы с расширением .HEIC — это изображения, снятые на iPhone или iPad.В Windows 10 дважды щелкните изображение в приложении «Фото». Когда вы это сделаете, вы увидите ссылку «Загрузить кодеки в Microsoft Store». Когда вы попадете в Microsoft Store, нажмите «Получить», чтобы вы могли открывать изображения HEIC.
Вы также можете загрузить и установить CopyTrans HEIC для Windows. После установки в вашей операционной системе вы можете щелкнуть правой кнопкой мыши изображение HEIC в проводнике и выполнить преобразование, нажав «Конвертировать в JPEG с помощью CopyTrans».
Как конвертировать GIF в JPEG
Вы можете использовать MS Word, чтобы превратить изображение GIF в JPEG.В новом пустом документе Word нажмите «Вставить» на верхней панели инструментов, затем щелкните свое изображение в формате GIF.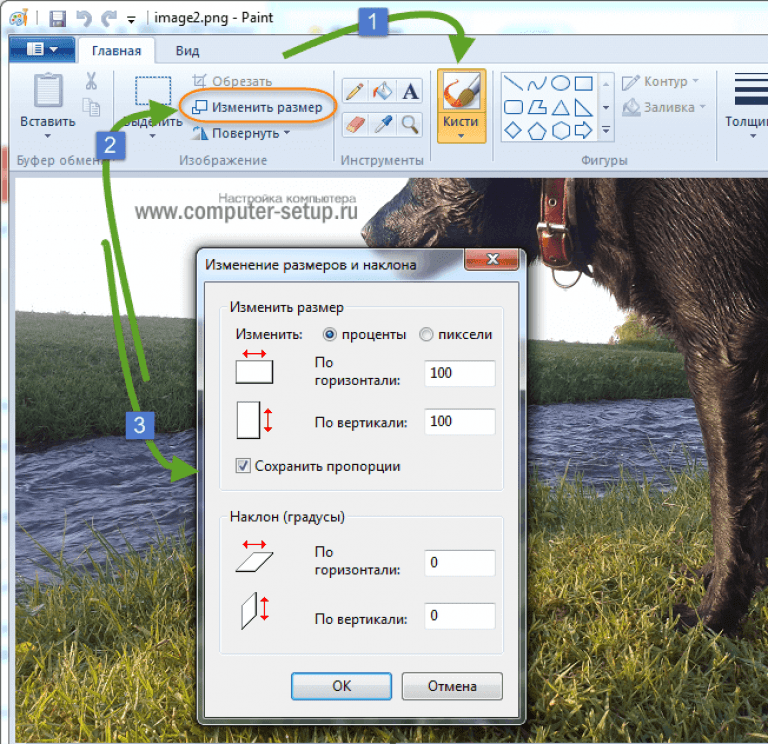 Как только изображение появится в документе, щелкните его правой кнопкой мыши и выберите «Сохранить как изображение». Когда появится диалоговое окно «Сохранение файла», щелкните раскрывающееся меню в «Сохранить как тип» и выберите «Формат обмена файлами JPEG». Введите новое имя файла для вашего изображения и нажмите «Сохранить».
Как только изображение появится в документе, щелкните его правой кнопкой мыши и выберите «Сохранить как изображение». Когда появится диалоговое окно «Сохранение файла», щелкните раскрывающееся меню в «Сохранить как тип» и выберите «Формат обмена файлами JPEG». Введите новое имя файла для вашего изображения и нажмите «Сохранить».
Как конвертировать WebP в JPEG
WebP — это новый формат изображений, разработанный Google, в котором используется сжатие как с потерями, так и без потерь.Формат WebP с потерями на 25–34% меньше, чем его аналоги в формате JPEG, а его версия без потерь на 26% меньше, чем PNG.
В Windows вы можете щелкнуть правой кнопкой мыши изображение в проводнике и открыть с помощью Paint или открыть приложение Paint и открыть там файл. После появления изображения нажмите «Файл», затем нажмите «Сохранить как». Выберите изображение JPEG, затем нажмите «Сохранить», когда появится диалоговое окно «Сохранить как», или введите новое имя для изображения перед сохранением.
Как преобразовать файлы BMP, GIF, WEBP, JPEG, PNG, TIFF и HEIC в формат JPEG, PNG или WEBP с помощью изменения размера.приложение
Вы можете легко конвертировать JPEG в Интернете с помощью приложения Resizing. На главной странице нажмите кнопку «Выбрать файл». Когда появится диалоговое окно «Загрузка файла», щелкните изображение JPEG, которое вы хотите переформатировать, и нажмите кнопку «Открыть».
При необходимости измените размер и оптимизируйте изображение, затем выберите PNG в раскрывающемся меню «Преобразовать в» и «Сохранить».
Resizing.app — это не просто конвертер JPEG в PNG, но и идеальный помощник для решения всех ваших задач по преобразованию формата изображений.
Преобразование изображений BMP в изображения JPEG
Преобразование изображений BMP в изображения JPEG
[произошла ошибка при обработке этой директивы]
bmptoppm (UNIX)
bmptoppm конвертирует файлы BMP в другие переносимые форматы. Конвертировать
Конвертировать файл .bmp
в формате BMP в файл .jpg в формате JPEG с коэффициентом качества 90,
тип:
bmptoppm
конвертировать (UNIX)
convert является частью пакета ImageMagick и может обрабатывать широкий спектр задач преобразования и обработки изображений.Он установлен во всех учебных системах Linux. Конвертировать файл .bmp
в формате BMP в файл .jpg в формате JPEG с коэффициентом качества 90,
тип:
convert -quality 90 file.bmp file.jpg
Adobe Photoshop (Windows)
Photoshop установлен на всех компьютерах в Sieg 327. Запустите Photoshop
и:
- Нажмите Файл-> Открыть … , чтобы открыть файл BMP.
- Нажмите Файл-> Сохранить как … .
- В диалоговом окне Сохранить как измените тип файла в Сохранить как изменить
окно в формат JPEG (* . JPG; *. JPE) . Нажмите Сохранить .
JPG; *. JPE) . Нажмите Сохранить . - Измените качество на Высокое . Нажмите ОК .
Microsoft Photo Editor (Windows)
Машины с установленным Microsoft Office, вероятно, также имеют Microsoft Photo
Установлен редактор .Clcik Пуск-> Программы-> Инструменты Microsoft Office-> Microsoft
Фоторедактор . Если он недоступен из меню Пуск , вероятно,
скрыт в C: \ Program Files \ Common Files \ Microsoft Shared \ PhotoEd \ PhotoEd.exe.
Запускаем программу и:
- Нажмите Файл-> Открыть … , чтобы открыть файл BMP.
- Нажмите Файл-> Сохранить как … .
- В диалоговом окне Сохранить как измените тип файла в Сохранить как тип:
измените окно на JPEG File Interchange Format (*.jpg; *. jpeg) . - Нажмите Еще >> и измените коэффициент качества JPEG на 90 .
Нажмите Сохранить .
IrfanView (Windows)
«IrfanView — это очень быстрая БЕСПЛАТНАЯ (для некоммерческого использования) 32-битная графика.
программа просмотра для Windoze 9x, Windows NT и Windows 2000. «Посетите их
сайт http://www.irfanview.com/
для дополнительной информации. Он также установлен на всех машинах в Sieg 327.
[произошла ошибка при обработке этой директивы]
Пользователям часто требуется использовать одно изображение в нескольких форматах. Поскольку большинство изображений существует в формате JPEG, преобразование из JPEG в другие графические форматы становится неизбежным. Самое простое решение — использовать специализированное программное обеспечение, такое как Universal Document Converter. Время, необходимое для преобразования файла JPEG в другой графический формат, зависит от процессора компьютера, размера исходного файла и параметров преобразования. Следуйте этому руководству, чтобы начать преобразование изображений JPEG.
|
Как массово конвертировать файлы фотографий
В. У меня есть сотни фотографий в формате TIFF. Есть ли эффективный способ конвертировать эти фотографии в JPG сразу?
A. Так же, как вы можете переименовать несколько фотографий одновременно с помощью «пакетной обработки», вы можете конвертировать большую коллекцию изображений из одного формата файла в другой за один шаг. Формат TIFF, распространенный в печатной продукции, обычно позволяет получить файлы гораздо большего размера, чем изображения, хранящиеся в более сжатом, удобном для Интернета формате JPG.
Популярные программы для редактирования изображений, подобные тем, что входят в семейство Adobe Photoshop, включают команды для преобразования файлов из TIFF в JPG, а справочное руководство программы должно содержать конкретные инструкции по преобразованию для вашей версии. Но у вас есть множество альтернатив, если вы не используете такое программное обеспечение для управления фотографиями.
Но у вас есть множество альтернатив, если вы не используете такое программное обеспечение для управления фотографиями.
В магазинах приложений для Mac и Windows размещено несколько относительно недорогих служебных программ для преобразования форматов файлов, изменения размера и оптимизации изображений в пакетном режиме. При покупке подходящей программы прочтите обзоры и убедитесь, что программа делает все, что вы хотите.
На Mac PhotoBulk за 10 долларов от Eltima Software выполняет пакетные задания и может добавлять водяные знаки и отметки даты к вашим изображениям. Пользователи Windows также могут просматривать множество программ, в том числе бесплатный IrFanView или Pixillion Plus Image Converter за 35 долларов. Кроссплатформенное программное обеспечение GIMP с открытым исходным кодом, которое немного сложнее с технической точки зрения, также может обрабатывать пакетные операции.
Программа предварительного просмотра, поставляемая с операционной системой Mac, также конвертирует файлы изображений между форматами.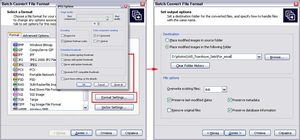 Чтобы преобразовать папку файлов TIFF, откройте папку, выберите все файлы и перетащите пакет на значок предварительного просмотра в доке рабочего стола Mac; вы также можете щелкнуть правой кнопкой мыши выбранный пакет и выбрать «Открыть с предварительным просмотром».
Чтобы преобразовать папку файлов TIFF, откройте папку, выберите все файлы и перетащите пакет на значок предварительного просмотра в доке рабочего стола Mac; вы также можете щелкнуть правой кнопкой мыши выбранный пакет и выбрать «Открыть с предварительным просмотром».
Когда все фотографии открыты на левой панели окна предварительного просмотра, нажмите клавиши Command и A, чтобы выбрать их все. Перейдите в меню «Файл» и выберите «Экспортировать выбранные изображения». В окне «Экспорт» выберите формат JPG и при необходимости отрегулируйте ползунок качества изображения. Нажмите кнопку «Новая папка» в нижнем левом углу, чтобы создать место для новых файлов, а затем нажмите синюю кнопку «Выбрать», чтобы преобразовать копии выбранных файлов в выбранный вами формат.
Personal Tech предлагает вопросы о компьютерных технологиях по адресу [email protected] . В этой колонке будут даны ответы на вопросы, представляющие общий интерес, но на письма нельзя ответить индивидуально.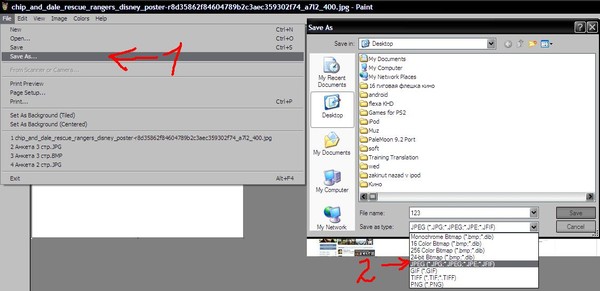
Пакетное преобразование IMG в JPEG
Шаг 1
Загрузите и установите ImageConverter Plus
Шаг 2
Выберите изображения IMG в проводнике Windows, щелкните их правой кнопкой мыши, выберите Преобразовать в, а затем выберите Пользовательское преобразование
Шаг 3
Выберите формат JPEG и при необходимости укажите другие параметры (например, изменение размера изображения)
Преобразование IMG в JPEG
Существует несколько вариантов формата IMG.Это не универсальный формат, и он зависит от программного обеспечения или устройства, на котором он был создан. Первоначально формат IMG был разработан для программы GEM Paint. IMG может быть файлом образа на CD или DVD, аналогичным файлу ISO; это может быть архивный формат для дискет; изображение, сгенерированное MAC и т. д. Его характеристики также различаются, и в зависимости от стиля формата он поддерживает от 1 до 24 бит на пиксель. Поскольку этот формат изображения очень разнообразен, проблема заключается в совместимости. Преобразование IMG в JPEG — один из способов сделать этот формат более узнаваемым и подходящим для публикации в Интернете.Независимо от того, предлагает ли JPEG метод сжатия с потерями, это означает, что потеря качества неизбежна, это не будет так очевидно для обычного пользователя. К тому же преимуществ у преобразования IMG в JPEG больше, чем недостатков.
Поскольку этот формат изображения очень разнообразен, проблема заключается в совместимости. Преобразование IMG в JPEG — один из способов сделать этот формат более узнаваемым и подходящим для публикации в Интернете.Независимо от того, предлагает ли JPEG метод сжатия с потерями, это означает, что потеря качества неизбежна, это не будет так очевидно для обычного пользователя. К тому же преимуществ у преобразования IMG в JPEG больше, чем недостатков.
При преобразовании изображений IMG в JPEG ImageConverter Plus покажет некоторые характеристики формата IMG. Программа не удалит исходный файл, но сделает преобразованный файл более переносимым. IMG — один из сотен форматов изображений, поддерживаемых ImageConvertet Plus.Независимо от того, какой у вас формат IMG, преобразование его в JPEG будет быстрым и безупречным. Преобразование в JPEG позволяет контролировать качество изображения, определять глубину цвета (от 8 оттенков серого до 24 бит истинного цвета), выбирать режим сжатия (базовый, прогрессивный, без потерь, последовательный) и редактировать данные EXIF / IPTC при необходимости.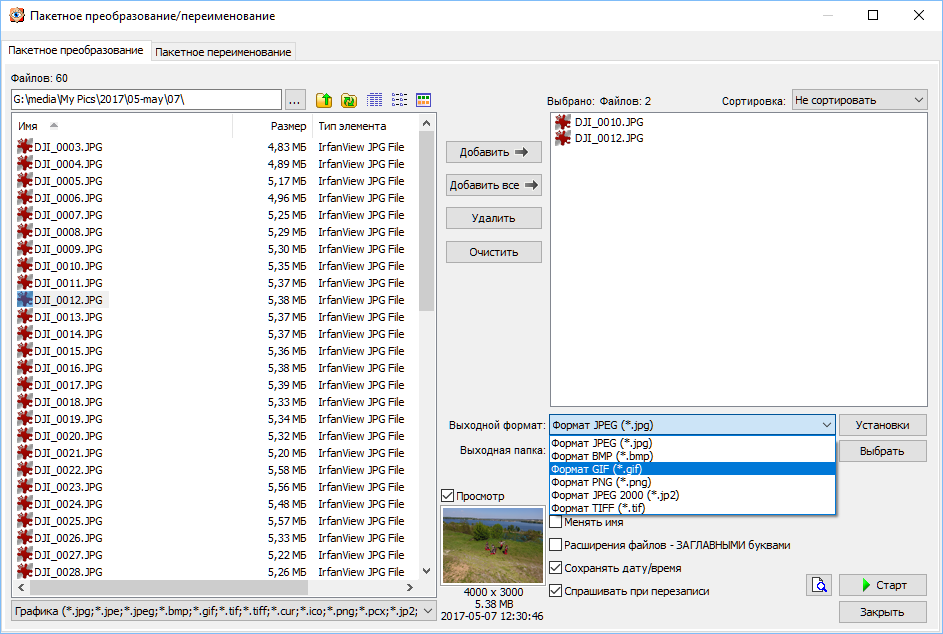 Обратите внимание, что ImageConverter Plus предлагает эти дополнительные параметры в основном для наших опытных пользователей, тогда как все обычные параметры преобразования установлены по умолчанию. Преобразование IMG в JPEG можно выполнить как для одного изображения, так и для больших папок с изображениями.
Обратите внимание, что ImageConverter Plus предлагает эти дополнительные параметры в основном для наших опытных пользователей, тогда как все обычные параметры преобразования установлены по умолчанию. Преобразование IMG в JPEG можно выполнить как для одного изображения, так и для больших папок с изображениями.
Измените размер изображений для электронной почты
С ростом числа цифровых технологий растет и размер изображений. Если раньше высокое разрешение в пикселях означало, что изображение было снято профессиональной камерой, то теперь даже простое цифровое оборудование позволяет создавать изображения очень высокого качества с миллионами пикселей. Это реальное преимущество для профессиональных фотографов, которым просто необходимо высокое качество фотографий. Но работать с этими изображениями ежедневно становится труднее.Большой размер изображения не позволяет вам делиться фотографиями с друзьями — публиковать их в социальных сетях или отправлять по электронной почте. Открытие больших изображений и их загрузка занимает много времени, к тому же они занимают много интернет-трафика. Итак, большие изображения не всегда так хороши. Конвертируя изображения из IMG в JPEG, вы делаете их менее громоздкими. Но даже этого может быть недостаточно. Чтобы легко открывать изображения в Интернете, измените размер изображений с помощью ImageConverter Plus. Неважно, насколько велики ваши изображения, ImageConverter Plus изменит их размер быстро и легко, но, что более важно, сохранит их высокое качество.После этого вы сможете легко отправить их по электронной почте.
Открытие больших изображений и их загрузка занимает много времени, к тому же они занимают много интернет-трафика. Итак, большие изображения не всегда так хороши. Конвертируя изображения из IMG в JPEG, вы делаете их менее громоздкими. Но даже этого может быть недостаточно. Чтобы легко открывать изображения в Интернете, измените размер изображений с помощью ImageConverter Plus. Неважно, насколько велики ваши изображения, ImageConverter Plus изменит их размер быстро и легко, но, что более важно, сохранит их высокое качество.После этого вы сможете легко отправить их по электронной почте.
Командная строка
Конвертируйте IMG в JPEG с помощью командной строки ImageConverter Plus. В следующем примере показано преобразование вместе с параметром изменения размера, который делает изображения подходящими для вложений электронной почты:
>
>
icpcl.exe -dest «C: \ convert» -convertto jpg bpp: 24 качество: 85 -опер Размер изменения: 800 600 -источник «C: \ images \ *. *»
*»
>
Купить сейчас
Ссылки по теме
Как преобразовать IMG в PDF Если вы не можете преобразовать изображение с помощью Image Converter Plus…
Общие сведения о Самый распространенный формат файлов изображений
Владельцы веб-сайтов постоянно сталкиваются с файлами изображений.Хотя вам не обязательно быть экспертом по изображениям, чтобы редактировать и загружать изображения на веб-сайт, вам следует ознакомиться с распространенными форматами файлов, такими как JPEG. Или это JPG?
В этой статье я представлю сравнение JPG и JPEG, чтобы вы поняли различия, а также другие детали, которые помогут вам загружать лучшие изображения на свой веб-сайт для максимального удобства пользователей.
Готовы? Давайте начнем!
Что такое JPEG?
Как владелец веб-сайта, работающий с изображениями, вы, скорее всего, видели файл формата JPEG в какой-то момент во время редактирования и загрузки приключений.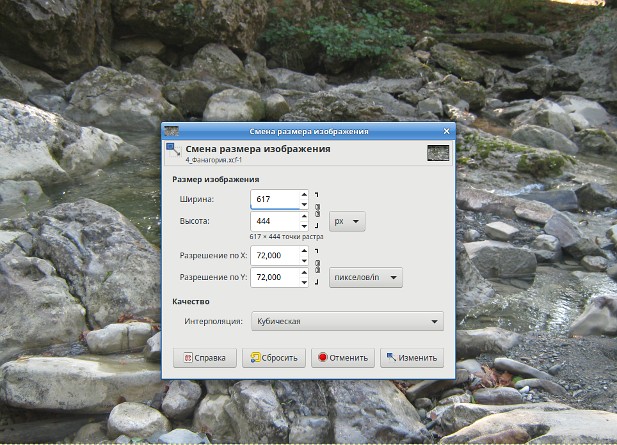
Но знаете ли вы, что термин JPEG на самом деле является ссылкой для трех разных вещей?
Ну, это так, и мы здесь, чтобы объяснить их все:
1. JPEG сжатие с потерями
Когда вы загружаете изображения на свой веб-сайт, важно позаботиться о том, чтобы не повлиять отрицательно на скорость и производительность вашего сайта из-за использования больших изображений, которые тратят ресурсы и загружаются бесконечно на внешний интерфейс вашего сайта. Фактически, все владельцы веб-сайтов должны каким-либо образом оптимизировать свои изображения, чтобы уменьшить размеры файлов своих изображений и сохранить время загрузки и удобство использования.
Вот где JPEG пригодится. JPEG — это метод сжатия с потерями, используемый для обеспечения минимального размера используемых цифровых изображений и быстрой загрузки, когда кто-то хочет их просмотреть.
Вот что нужно помнить о сжатии с потерями:
- Размер файла сжимаемого изображения постоянно уменьшается за счет удаления ненужной ( избыточной, ) информации из изображения.

- Качество изображения действительно страдает, хотя зачастую оно настолько незначительно, что обычный посетитель сайта не может сказать об этом.
- В процессе сжатия каждый пиксель сравнивается с окружающими его пикселями в соотношении от 2: 1 до 100: 1 ( любые пиксели, совпадающие с исходным, затем удаляются, поскольку они считаются избыточными ) .
- JPEG с потерями обычно используется для фотографий и сложных неподвижных изображений.
- Когда вы сжимаете изображение с использованием сжатия с потерями, вы определяете компромисс между размером файла и качеством изображения ( например, файлы меньшего размера = худшее качество изображения ).
- Чем больше вы редактируете и сохраняете отдельное изображение, тем хуже будет качество изображения.
Сжатие
Если у вас больше опыта в редактировании изображений с использованием сжатия с потерями, есть шанс сохранить качество изображения при уменьшении размера файла, работая с изображениями RAW JPEG, редактируя и сохраняя изображение один раз.
Если вы не хотите использовать сжатие JPEG с потерями для изображений на своем сайте, всегда есть альтернатива: сжатие без потерь.
Сжатие без потерь сохраняет ваши изображения в совершенно другом формате ( обычно PNG ). Хотя качество изображения никогда не приносится в жертву, потому что никакая информация не удаляется, знайте, что при сжатии без потерь конечный размер файла вашего изображения всегда будет больше, чем при сжатии с потерями. Это может привести к замедлению загрузки страницы.
2. Объединенная группа экспертов по фотографии (JPEG)
JPEG расшифровывается как Joint Photographic Experts Group, что является названием подкомитета, который помог создать стандарт JPEG, а также другие стандарты кодирования неподвижных изображений в рамках более широкой группы под названием ISO.
Первый стандарт JPEG был выпущен в 1992 году ISO ( Международная организация по стандартизации ). ИСО отвечает за создание документов, которые «… предоставляют требования, спецификации, руководящие принципы или характеристики, которые могут использоваться последовательно для обеспечения соответствия материалов, продуктов, процессов и услуг своему назначению».
ISO устанавливает стандарты для многих вещей, включая цифровые изображения, с целью предоставить пользователям и потребителям продукты и услуги высочайшего качества.
Источник изображения: Wikimedia Commons
Эта международная организация — это добровольная группа людей, в которую входят члены из более чем 164 стран, что делает ее крупнейшим разработчиком стандартов в мире.
3. JPEG как формат файла
Последний способ использования термина JPEG — это ссылка на имя формата файла или способ хранения и сохранения цифровых изображений. Вероятно, именно так вы чаще всего видите JPEG, потому что это один из вариантов формата файла, который вы можете выбрать при сохранении изображения после его редактирования.
Формат файла JPEG
Вот несколько интересных фактов о формате файлов .jpeg:
- Наиболее распространенный формат файлов изображений, используемый цифровыми камерами и другими устройствами захвата изображений.
- Поддерживает 16 777 216 цветов, которые создаются с использованием 8 бит каждого цвета в цветовой модели RGB.

- Может отображать более 16 миллионов цветов одновременно, что делает цветовую схему и контрастное разрешение почти идеальными.
- Поддерживает максимальный размер 65 535 x 65 535 пикселей.
- Уменьшает размер изображения примерно на 50-75% ( из-за сжатия с потерями ) при сохранении
Наконец, этот тип формата файла не идеален для изображений с резкими краями, потому что цвета смешиваются больше, чем если бы он был сохранен как .png, который отображает отдельные пиксели как комбинацию.
Итак, теперь давайте посмотрим, что такое JPG.
Что такое JPG?
Что такое JPG по сравнению с JPEG?
Расширения файлов в Windows
Ну, если уж на то пошло.jpeg vs .jpg, правда нет никакой разницы между двумя , кроме количества символов.
Сумасшедший, правда? Давайте объясним.
Термин JPG существует из-за более ранних версий операционных систем Windows. В частности, файловые системы MS-DOS 8.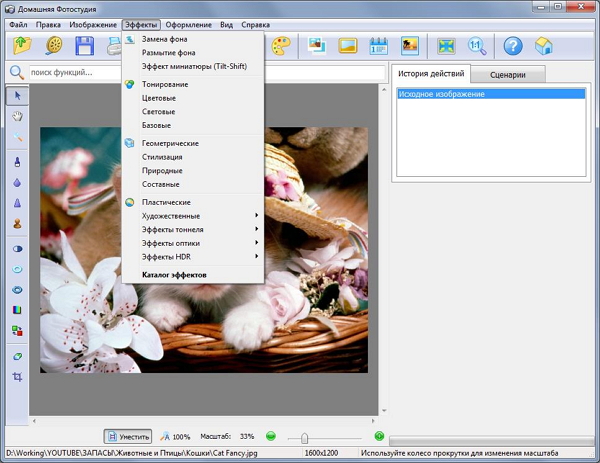 3 и FAT-16 имели максимальное трехбуквенное ограничение для имен файлов, в отличие от UNIX-подобных операционных систем, таких как Mac или Linux, которые не имели этого ограничения.
3 и FAT-16 имели максимальное трехбуквенное ограничение для имен файлов, в отличие от UNIX-подобных операционных систем, таких как Mac или Linux, которые не имели этого ограничения.
Итак, в системах Mac или Linux изображения, сохраненные в формате JPEG, использовали расширение файла.jpeg. Но когда дело дошло до сохранения тех же типов изображений с помощью Windows, расширение файла пришлось сократить до .jpg, чтобы оно не превышало трехбуквенное ограничение.
В настоящее время операционные системы Windows принимают трех- или четырехбуквенные расширения файлов, такие как .jpeg или .jpg. Но поскольку так много людей используют Windows так долго и привыкли сохранять свои изображения в формате JPG, они не остановились. По этой причине программы для редактирования фотографий, такие как Adobe Photoshop и GIMP, по умолчанию сохраняют все изображения JPEG в формате.jpg как на Windows, так и на Mac, чтобы избежать путаницы.
JPG против JPEG: сходство между двумя
Итак, вы знаете, что файлы . jpeg и .jpg — это одно и то же. Но чтобы донести эту мысль до вас и помочь вам запомнить ее на долгое время, мы рассмотрим сходство изображений JPEG и JPG.
jpeg и .jpg — это одно и то же. Но чтобы донести эту мысль до вас и помочь вам запомнить ее на долгое время, мы рассмотрим сходство изображений JPEG и JPG.
1. Оба изображения растровые (не векторные изображения)
Компьютерные изображения можно создавать как растровые или векторные изображения. И поскольку JPEG — растровые изображения, JPG — тоже.
Растровая графика — это растровые изображения. Растровое изображение — это сетка отдельных пикселей, которые при объединении создают все изображение. Другими словами, растровые изображения представляют собой набор бесчисленных крошечных квадратов ( или пикселей) цвета, каждый из которых закодирован определенным оттенком или оттенком, которые при объединении создают целое изображение, на которое имеет смысл смотреть.
Источник изображения: PrintCNX
Вот дополнительная информация о растровых изображениях, которая поможет вам лучше понять:
- Лучше всего использовать для изображений без линий, таких как фотографии, отсканированные изображения или детализированная графика.

- Они имеют тонкие оттенки или градации оттенков и очень неопределенные линии и формы.
- Из-за своей пиксельной природы они страдают проблемами качества при увеличении размера ( они становятся неровными и открывают отдельные пиксели ).
- Они определены и отображаются с одним определенным разрешением, которое измеряется в точках на дюйм ( dpi, ).
- Чем выше dpi, тем лучше разрешение и визуальная привлекательность изображения.
- Распространенные форматы растровых файлов: файлы TIFF, JPEG, GIF, PCX и BMP.
- Растровые изображения являются веб-стандартом, что означает, что они предпочтительнее для всех изображений, найденных в Интернете.
Опять же, JPEG и JPG не являются векторными изображениями .
Источник изображения: PrintCNX
Вот некоторая информация о векторных изображениях, чтобы вы могли понять разницу:
Подпишитесь на информационный бюллетень
Мы увеличили наш трафик на 1187% с помощью WordPress.

Присоединяйтесь к 20 000+ другим, кто получает нашу еженедельную рассылку с инсайдерскими советами по WordPress!
Подпишись сейчас
- Изображения основаны на математических формулах, определяющих геометрические формы, такие как многоугольники, линии, кривые, круги и прямоугольники.
- Идеально подходит для изображений с прямыми краями, таких как штриховая графика.
- Поскольку нет градаций цвета, они хорошо подходят для плоских, однородно окрашенных изображений.
- Включите популярную графику, такую как логотипы, фирменные бланки и шрифты.
- Увеличивайте или уменьшайте масштаб без ухудшения качества, поскольку они не полагаются на пиксели для создания целостного изображения.
2. Оба термина означают одно и то же
Помните, когда мы обсуждали термин JPEG и как он обозначал Объединенную группу экспертов по фотографии? Ну, как вы уже догадались; и JPEG, и JPG являются сокращениями для одного и того же подкомитета ISO.
3. Оба используются для одних и тех же типов изображений
Поскольку это растровые изображения, а не векторные, для цифровой фотографии лучше всего подходят файлы в форматах .jpeg и .jpg. Цифровые фотографии имеют обширные градации цвета, которые кажутся бесшовными при сохранении в виде растровых изображений JPEG / JPG. Это означает, что посетители вашего сайта всегда будут видеть красивую фотографию, если она сохранена в формате .jpeg / .jpg и загружена на ваш сайт.
Узнайте больше о типах файлов изображений и их влиянии на ваш веб-сайт.
4. Оба теряют некоторое качество при сохранении
Поскольку сравнение .jpeg и .jpg имеет значение null (, потому что это одно и то же, ), имеет смысл, что метод сжатия, используемый для каждого формата файла — сжатие с потерями — приводит к некоторой потере качества изображения в зависимости от размера файла. изображения уменьшается.
Кроме того, это означает, что независимо от того, какое расширение файла вы используете (, либо . jpeg, либо .jpg, ), размер файла вашего изображения будет меньше, чем он был изначально, что приведет к более быстрой загрузке при загрузке на ваш веб-сайт и просмотре посетители сайта.
jpeg, либо .jpg, ), размер файла вашего изображения будет меньше, чем он был изначально, что приведет к более быстрой загрузке при загрузке на ваш веб-сайт и просмотре посетители сайта.
В конце концов, JPEG и JPG — это одно и то же, и они служат нескольким основным целям: уменьшить размер файла изображений для лучшего просмотра в Интернете и дать людям простой способ сжатия изображений при сохранении и присвоения имени файлу общего файла. расширение, признанное многими.
Итак, спросите себя: JPG или JPEG, что лучше? Оттуда не думайте слишком усердно, потому что ответ отрицательный. Они такие же, и какой из них вы выберете, — это вопрос ваших предпочтений.
JPG против JPEG 2000
Если вы когда-либо искали информацию о файлах JPEG и JPG, вы, возможно, встречали термин JPEG 2000 и задавались вопросом, что это вообще такое. В конце концов, это недоступно в большинстве программ для редактирования изображений.
JPEG 2000 — это система кодирования изображений, созданная Объединенной группой экспертов по фотографии в 2000 году, которая была разработана, чтобы быть лучше, чем уже существующий стандарт JPEG. Фактически, он был разработан для реализации сжатия изображений без потерь с использованием передовых методов сжатия с дискретным преобразованием длины волны.
Фактически, он был разработан для реализации сжатия изображений без потерь с использованием передовых методов сжатия с дискретным преобразованием длины волны.
Он предлагал людям способ оптимизировать свои изображения и сохранять их в формате JPEG, без ухудшения качества изображения .
Вот некоторые из наиболее важных функций JPEG 2000:
- Расширенные методы сжатия: в отличие от традиционных файлов JPEG, JPEG 2000 мог выполнять сжатие как с потерями, так и без потерь ( даже для одного файла изображения ).
- Прогрессивное декодирование: позволяет посетителям сайта видеть версию изображения более низкого качества, пока все изображение все еще загружается в фоновом режиме.Чем больше данных загружается, тем лучше качество изображения для зрителя.
- Более высокий коэффициент сжатия: Когда дело доходит до сжатия с потерями, JPEG 2000 может сжимать изображение на 20–200% больше, чем JPEG, сохраняя при этом то же качество изображения по сравнению с изображением JPEG того же размера.

Кроме того, JPEG 2000:
- Обеспечивает сохранение прозрачности изображений.
- Может описывать данные двухуровневого изображения, изображения в градациях серого, цветовой палитры и полноцветного изображения.
- Включает неограниченное количество частной или специальной информации в метаданные.
- Может работать с изображениями большего размера (, больше, чем 64K x 64K пикселей, ), без наклона.
- Сверхнизкая задержка, что особенно полезно для ТВ-контента в прямом эфире.
- Масштабируемость как по разрешению, так и по качеству.
JPEG 2000 Ограничения
Хотя JPEG 2000 имеет множество замечательных функций и кажется следующим лучшим стандартом кодирования для цифровых изображений, есть причины, по которым он до сих пор не является популярным форматом файлов для большинства людей:
- Нет универсальной поддержки браузера ( поддерживает только Safari ).
- Несовместимо с JPEG ( должен кодировать новый стандарт и поддерживать исходный JPEG ).

- Кодирование файлов JPEG 2000 требует интенсивной работы ЦП, что может привести к перегрузке серверов и замедлению работы.
- Многие веб-сайты и камеры не готовы принять формат, потому что он не является общепринятым.
Из-за его ограничений вам будет сложно найти формат файла JPEG 2000 в качестве опции при сохранении цифровых изображений. И хотя он, возможно, лучше, чем JPEG, , пока он не будет принят повсеместно , вы, вероятно, столкнетесь с множеством проблем совместимости, которые усложнят вашу работу как владельца веб-сайта, чем это необходимо.
Преобразование файлов изображений в JPG: общие методы
Существует множество способов сохранить ваши цифровые изображения в виде файлов .jpg или .jpeg. Давайте взглянем на несколько.
1. Windows Paint
Если у вас Windows, вы можете легко сохранить любое изображение в формате .jpeg или .jpg с помощью Windows Paint. Просто загрузите изображение в Windows Paint, перейдите в раздел Файл > Сохранить как , выберите место назначения файла, назовите изображение и выберите JPEG (* . jpg, * .jpeg, * .jpe, *.jfif) из раскрывающегося меню.
jpg, * .jpeg, * .jpe, *.jfif) из раскрывающегося меню.
Windows Paint
Затем нажмите Сохранить.
2. Affinity Designer
Affinity Designer очень похож на другое программное обеспечение для редактирования изображений, такое как Adobe Photoshop. Чтобы сохранить изображение в формате JPG с помощью подобного программного обеспечения, начните с открытия приложения и загрузки изображения. Внесите необходимые изменения и нажмите Файл > Экспорт… . Затем выберите значок JPEG, выберите качество ( лучшее, высокое, среднее или низкое, ) и нажмите Экспорт .
Affinity Designer
Когда вы это сделаете, откроется диалоговое окно «Сохранить как», в котором вы можете выбрать место назначения файла, назвать свое изображение и снова убедиться, что вы сохраняете файл как JPG.
«Сохранить как» в Affinity Designer
Нажмите Сохранить .
3. Онлайн-конвертер
Если вы хотите конвертировать изображения в JPG, существует множество бесплатных онлайн-инструментов для конвертации jpg. Например, FileZigZag — это простой в использовании бесплатный онлайн-конвертер файлов.Просто перетащите файл изображения или загрузите его, выберите тип файла для преобразования изображения, введите адрес электронной почты и нажмите Преобразовать .
Конвертировать png в jpeg FileZigZag
Конечно, вы можете не захотеть передавать свою электронную почту в обмен на преобразование вашего изображения в JPG. Вот почему мы собрали для вас несколько других бесплатных и премиальных решений:
- XnConvert : идеально подходит для продвинутых редакторов изображений, которым требуется множество форматов файлов изображений, возможность массового преобразования и использование Windows, Mac или Linux.
- Zamzar : бесплатный онлайн-инструмент для тех, у кого большие изображения (от до 50 МБ ), которые хотят, чтобы конечный результат был отправлен по электронной почте или нет.

- Адаптер : простой конвертер изображений, который поддерживает пакетные изображения и мгновенно конвертирует, и работает как в macOS, так и в Windows.
Конечно, это лишь некоторые из доступных опций, которые у вас есть, если вы хотите конвертировать изображения в JPG.
JPG vs JPEG: в чем разница? А как насчет JPEG 2000? 😫 Получите ответ (и даже больше) в нашем обширном руководстве! 💪Нажмите, чтобы написать твит
Сводка
JPG и JPEG — наиболее распространенные расширения файлов и методы сжатия для тех, кто хочет хранить и сохранять цифровые изображения.Это особенно верно для владельцев веб-сайтов, которые хотят отображать визуально привлекательные изображения и поддерживать исключительный пользовательский интерфейс.
К счастью для вас, независимо от того, предпочитаете ли вы файлы .jpeg или .jpg, вы получите один и тот же результат: красивое изображение, которое быстро загружается для посетителей сайта .
Если вам понравилась эта статья, то вам понравится хостинговая платформа Kinsta WordPress.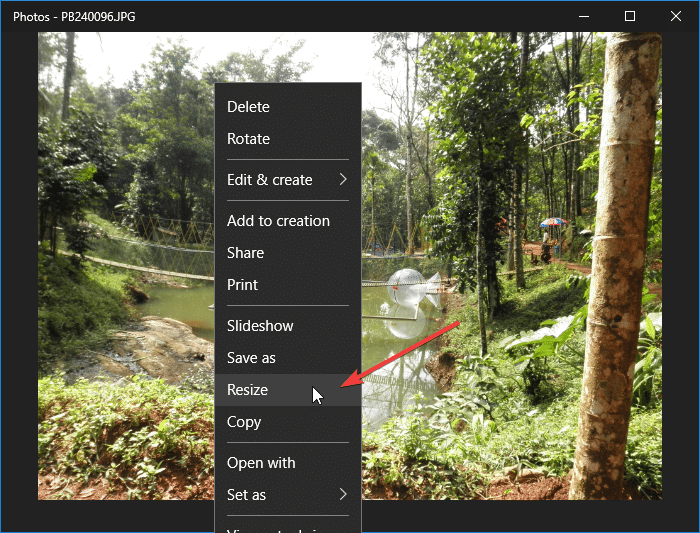

 Если вы не уверены, попробуйте дважды кликнуть по изображению, чтобы оно открылось программой, заданной по умолчанию для этого типа файлов:
Если вы не уверены, попробуйте дважды кликнуть по изображению, чтобы оно открылось программой, заданной по умолчанию для этого типа файлов: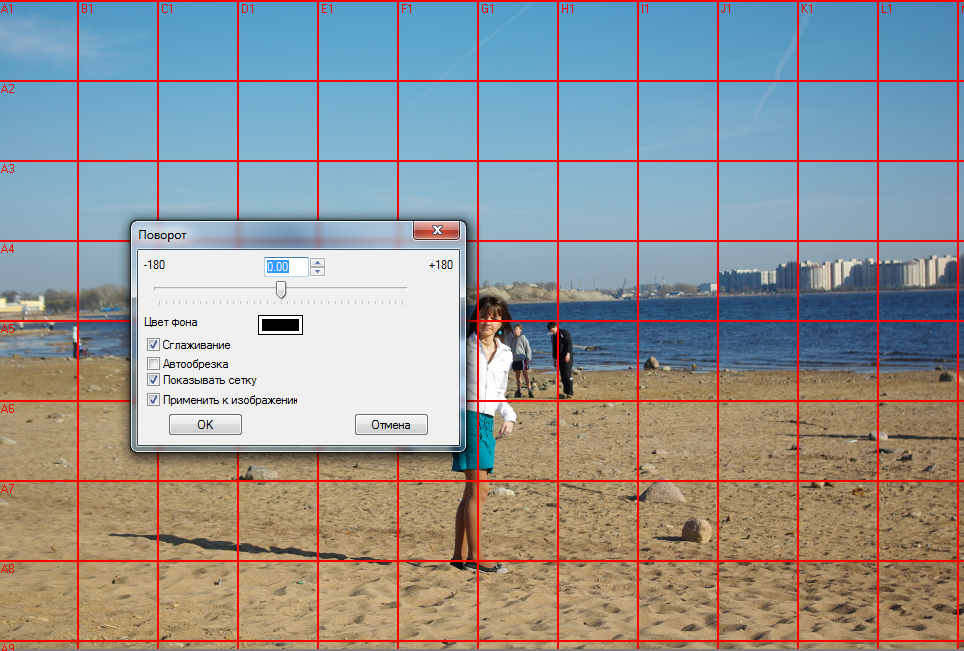 В выпадающем меню «Формат» или «Сохранить как» должно быть около 12 вариантов, в том числе и «.jpeg«:
В выпадающем меню «Формат» или «Сохранить как» должно быть около 12 вариантов, в том числе и «.jpeg«: Также можете поискать подходящее программное обеспечение в интернете:
Также можете поискать подходящее программное обеспечение в интернете: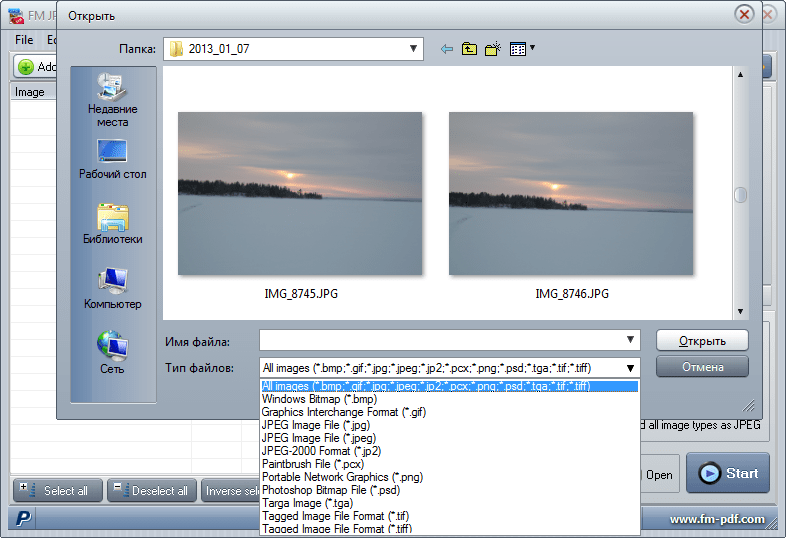 Перед загрузкой обязательно прочитайте отзывы, чтобы определить качество приложения и убедиться, что выбранное программное обеспечение конвертирует файлы в нужные вам форматы.
Перед загрузкой обязательно прочитайте отзывы, чтобы определить качество приложения и убедиться, что выбранное программное обеспечение конвертирует файлы в нужные вам форматы.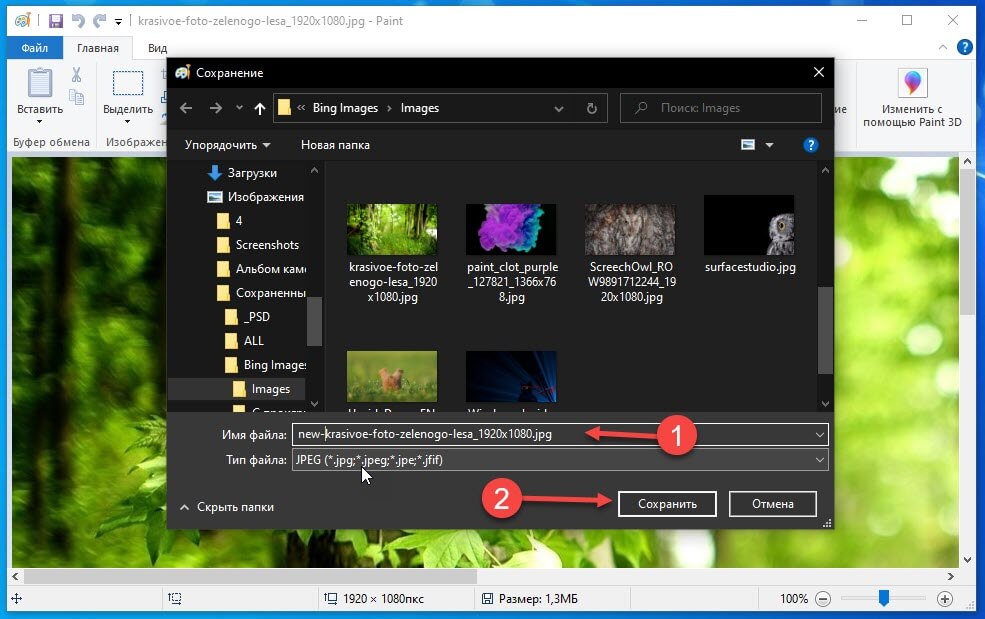 Будьте осторожны при изменении расширений вручную и всегда сохраняйте резервную копию, прежде чем делать это;
Будьте осторожны при изменении расширений вручную и всегда сохраняйте резервную копию, прежде чем делать это;

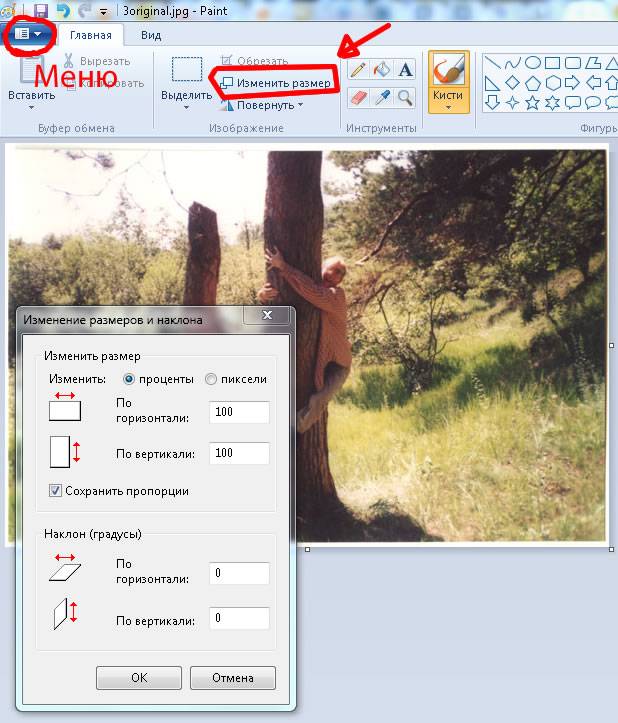 Если вы не уверены, попробуйте дважды кликнуть по изображению, чтобы оно открылось программой, заданной по умолчанию для этого типа файлов:
Если вы не уверены, попробуйте дважды кликнуть по изображению, чтобы оно открылось программой, заданной по умолчанию для этого типа файлов: В выпадающем меню «Формат» или «Сохранить как» должно быть около 12 вариантов, в том числе и «.jpeg«:
В выпадающем меню «Формат» или «Сохранить как» должно быть около 12 вариантов, в том числе и «.jpeg«: Также можете поискать подходящее программное обеспечение в интернете:
Также можете поискать подходящее программное обеспечение в интернете: Перед загрузкой обязательно прочитайте отзывы, чтобы определить качество приложения и убедиться, что выбранное программное обеспечение конвертирует файлы в нужные вам форматы.
Перед загрузкой обязательно прочитайте отзывы, чтобы определить качество приложения и убедиться, что выбранное программное обеспечение конвертирует файлы в нужные вам форматы. Будьте осторожны при изменении расширений вручную и всегда сохраняйте резервную копию, прежде чем делать это;
Будьте осторожны при изменении расширений вручную и всегда сохраняйте резервную копию, прежде чем делать это;
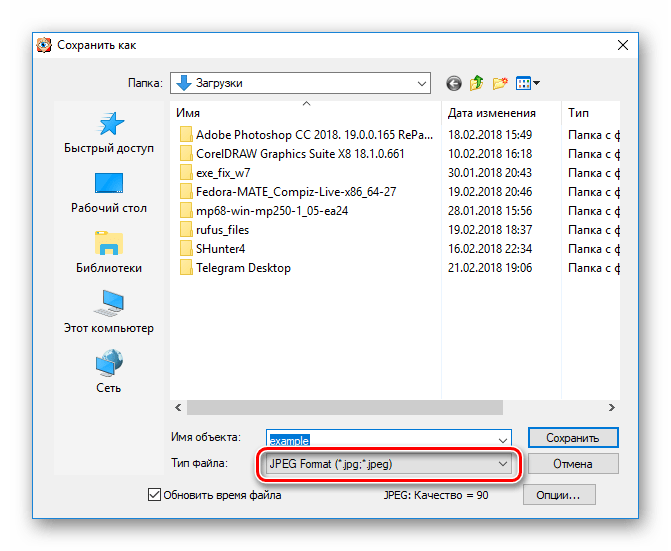


 JPG; *. JPE) . Нажмите Сохранить .
JPG; *. JPE) . Нажмите Сохранить .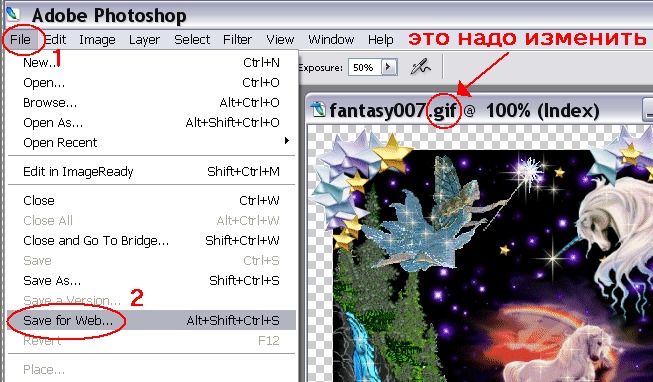





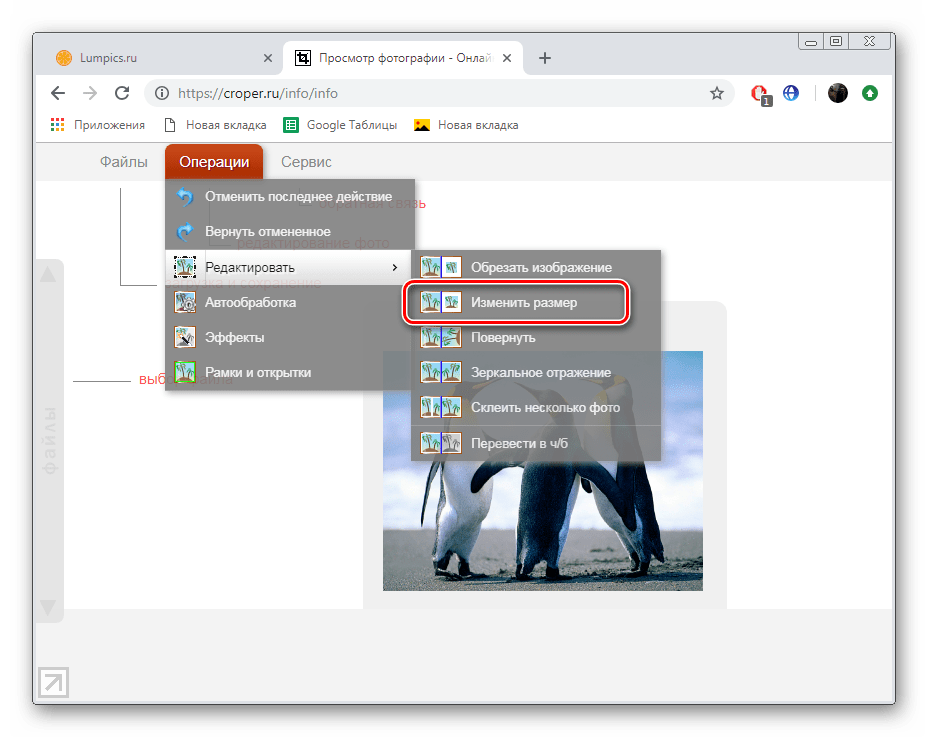



Добавить комментарий