Как добавить видео с контакта в одноклассники
На этом этапе происходит процесс файловой загрузки.
- После входа на свою страницу нам понадобится перейти в меню.
- При нажатии на раздел «Видео» появится список распространенных записей.
- Вместе с ним в верхнем углу справа можно увидеть «+», на который следует кликнуть.
- Далее выбираем требуемый файл.
- Есть возможность выбрать качество загружаемого файла от низкого до качества оригинала, а также настройки видимости.
- После этого начнется загрузка.
Справка! По завершении процесса видеоролику нужно присвоить название и сделать краткое описание. При желании можно выбрать категорию пользователей, которым будет доступен просмотр видео. После нажатия на кнопку «Сохранить» в списке отобразится загруженный ролик.
Как добавить видео в группу
Чтобы поместить видеофайл в группу, потребуется для начала зайти в это сообщество.
Вверху справа можно увидеть надпись «Видео».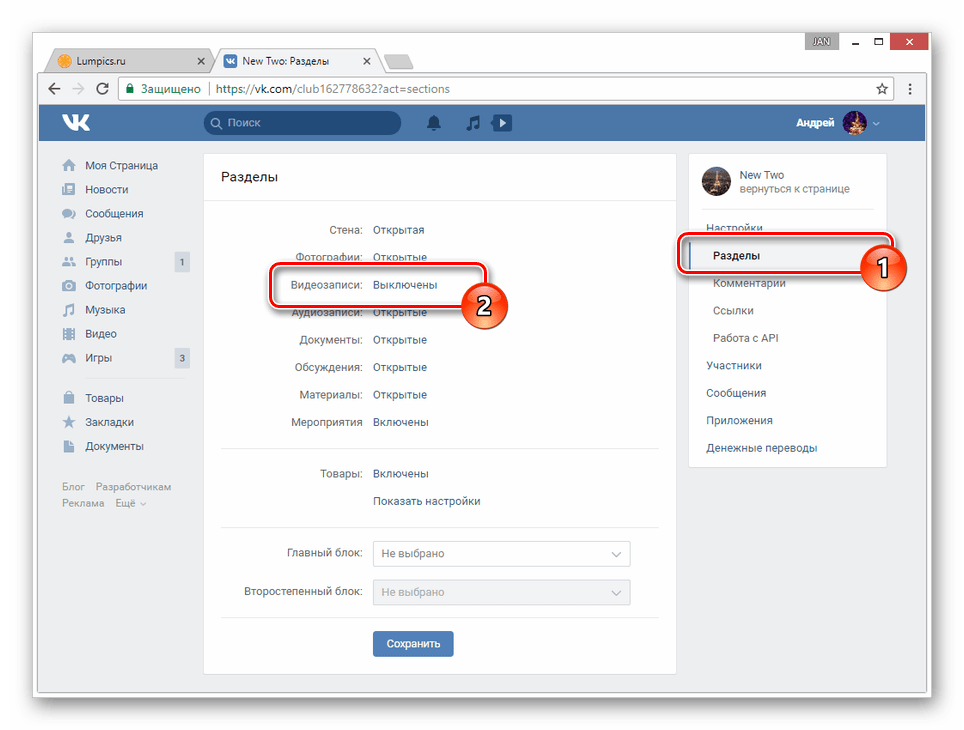 Для добавления контента на ленту группы нажмите на эту кнопку.
Для добавления контента на ленту группы нажмите на эту кнопку.
Чтобы перенести видео в группу с персонального компьютера, необходимо выбрать соответствующую кнопку. После этого нужно перетянуть клавишей мыши нужные вам файлы. Кроме этого, можно опубликовать несколько видеороликов, выбрав одновременно все файлы с компа.
После загрузки видео потребуется некоторое время для подготовки к публикации. Как правило, это не займет много времени.
Рассмотренные способы добавления видеоконтента в «Одноклассники» достаточно легки и не требуют специальных навыков. Конечно же, заменить живого общения и обмена информацией они не смогут, однако с помощью видео можно передать друзьям хорошее настроение.
Привет! Сегодня я покажу вам как добавить видео с одноклассников на любой сайт. Вы сможете очень просто и быстро опубликовать видео на другом сайте с помощью ссылки или html кода. Всё очень просто! Смотрите далее!
Зайдите на свою страницу в Одноклассники . Вверху справа нажмите на вкладку Видео .
Вверху справа нажмите на вкладку Видео .
Далее, откройте для просмотра видео, которое вы хотите добавить на сайт.
Далее, наведите курсор мыши на видео и вверху справа нажмите на вкладку Ссылка .
У вас откроется окно. Здесь будет два способа добавления видео. С помощью ссылки .
И с помощью HTML кода. При добавлении видео с помощью кода, вы можете выбрать размер видео, включить чат и автостарт видео.
Добавить видео на сайт WordPress
Покажу на примере своего сайта. Создайте страницу или запись, справа перейдите на вкладку Текст, вставьте код видео. Обновите или опубликуйте страницу.
Перейдите на сайт, у вас будет отображаться видео из одноклассников.
Добавить видео в ВКонтакте
Скопируйте ссылку видео из одноклассников, зайдите на свою страницу в ВК, вставьте ссылку в поле на своей стене, у вас появится видео, опубликуйте его.
Всё готово! Точно также можно вставлять видео одноклассников на любой сайт или соцсеть!
Остались вопросы? Напиши комментарий! Удачи!
Социальная сеть Одноклассники позволяет не только находить старых друзей, заводить новые знакомства, но и обмениваться фотографиями, картинками или видеороликами, комментировать и опубликовывать их.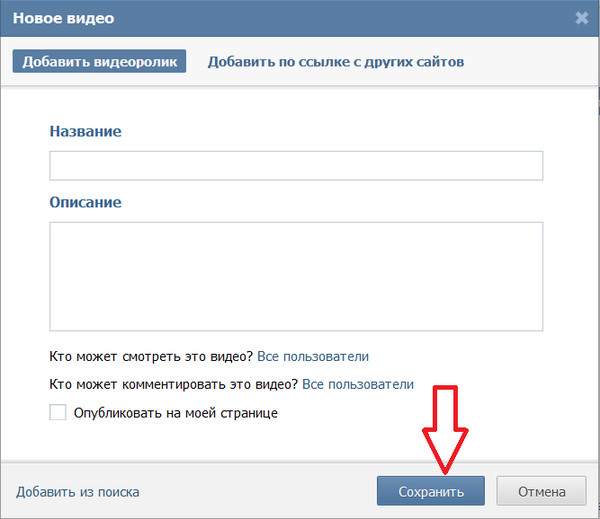
У начинающих пользователей часто возникают трудности с освоением некоторых функций. Одна из наиболее распространенных проблем – добавление видеоматериала на свою страницу. Это могут быть фильмы и музыкальные видеоклипы, забавные ролики с разных сайтов и снятые собственной камерой.
Если вас интересует, как добавить видео в одноклассники с компьютера или других различных источников, следуйте нашим рекомендациям.
Как выложить видеоматериал с компьютера?
Зайдите на страничку своего профиля и на строке с основными закладками – в правом углу на оранжевой панельке – найдите соответствующий значок. Другой способ – навести курсор мыши на надпись слева «Одноклассники», нажать на раздел с иконкой видеокамеры и в выпадающем слева меню выбрать пункт «Мое видео».
После того как на экране появится нужная страница, нажмите на кнопку «Добавить видео».
В диалоговом окне выберите пункт «Загрузить с компьютера».
Затем укажите необходимую папку или файл.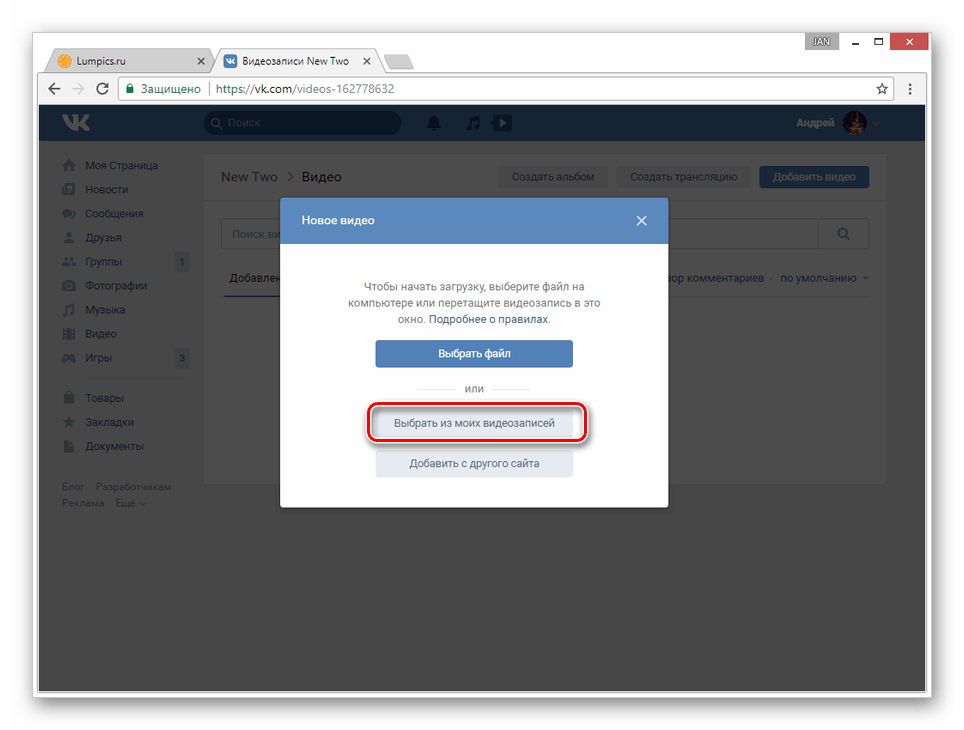
Если используется папка, наведите на нее курсором, чтобы высветился список, выберите свой ролик и нажмите «Открыть». Можно также перетащить файл с рабочего стола, удерживая его клавишей мыши.
На верхней части экрана должна появиться строка загрузки видеоролика, а затем окно для его редактирования, где можно вписать в поля название и дополнительную информацию о нем, а также настроить конфиденциальный доступ, чтобы файл видели только друзья.
Если вы не сделали этого сразу, наведите мышкой на видеоролик. В правом нижнем уголке появятся две иконки – нажмите на ту, что изображает карандаш. Отредактируйте и сохраните.
Допустим, клип потерял актуальность или вы передумали, тогда как удалить видео? В таком случае снова наведите мышкой на него, поищите в правом нижнем углу иконку с корзиной, нажмите на нее и подтвердите действие.
Как выложить ролик со сторонних ресурсов?
В Одноклассниках можно не только загружать материал с компьютера, но и вставлять ссылки на сторонние ресурсы, например, на видеоклипы и фильмы с ютуба.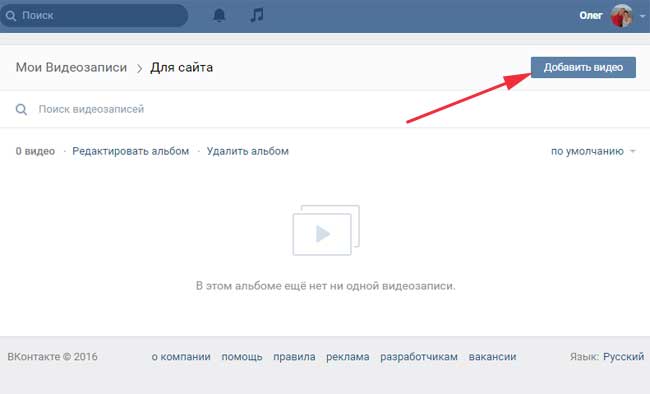
Тогда, вместо пункта «Загрузить с компьютера» во всплывшем диалоговом окне укажите второй вариант – «Добавить по ссылке с других сайтов».
В специальное поле вставьте скопированный адрес и нажмите «Добавить».
Не забудьте отредактировать, изменить настройки конфиденциальности, указав желаемые параметры доступа. Видеоролик быстро появится на странице без потери качества.
К сожалению, нельзя добавить видеоконтент из контакта. Единственно приемлемый вариант – вставить на него ссылку в статус. Также невозможно при наличии друзей в социальной сети закрыть доступ к файлу так, чтобы его никто не видел.
Дополнительные возможности
После того как все загрузится, можно добавить видео в ленту или к себе на стену. Для этого необходимо скопировать его адрес, поместить ссылку в рамочку для статуса «О чем вы думаете» и поделиться с друзьями. Она находится на главной странице профиля и в разделе «Заметки».
Сайт Одноклассники подразумевает возможность вставки видео в сообщение или в посты. Воспользуйтесь функцией прикрепления файла перед отправкой сообщения или комментария. Чтобы сделать это, обратите внимание на расположенный в поле для введения текста значок, изображающий скрепку.
Воспользуйтесь функцией прикрепления файла перед отправкой сообщения или комментария. Чтобы сделать это, обратите внимание на расположенный в поле для введения текста значок, изображающий скрепку.
Некоторым интересно, как добавить видео в группу, ведь популярный контент способствует продвижению. Все очень просто:
- если вы являетесь владельцем или администратором группы, откройте и перейдите в соответствующий раздел;
- кликните по ссылке «загрузить видео»;
- укажите нужный файл в папке, заполните информацию в соответствующем окне и сохраните;
- если это ролик со стороннего ресурса, то для того чтобы он появился на странице группы, нужно создать тему со ссылкой на контент.
Если вы просто состоите в группе и хотите поделиться интересным видеороликом, то откройте и найдите под ним внизу с правой стороны значок со стрелочкой.
После нажатия в диалоговом окошке появится список предлагаемых вариантов действий:
- поделиться сейчас;
- дополнить своим текстом;
- отправить сообщением;
- опубликовать в группе.

Выбрав последний пункт, достаточно подтвердить его нажатием на кнопку «Поделиться». Этим же способом можно вставить ролик в сообщение и опубликовать на своей страничке.
Мобильная версия
Аналогичные действия можно успешно совершать и с телефона, планшета, используя мобильную версию. Здесь работают похожие правила с небольшой разницей.
- Войдите в Одноклассники.
- В левой боковой панели выберите пункт «Видео».
- На открывшейся странице выберите раздел «Мои.
В правом нижнем углу нажмите на соответствующий значок.
Укажите нужный файл и загрузите его.
Таким образом, опубликованный ролик появится в ленте ваших друзей.
Видео для новичков
Вы наверняка могли заметить, что в Одноклассниках присутствует огромное количество видеороликов. Между прочим, пользователи могут загружать их самостоятельно. О том, как это сделать, мы расскажем прямо сейчас. Кроме того, расскажем и о том, как загружать видео с других видеосервисов. Давайте начнем с загрузки видеороликов с компьютера пользователя.
О том, как это сделать, мы расскажем прямо сейчас. Кроме того, расскажем и о том, как загружать видео с других видеосервисов. Давайте начнем с загрузки видеороликов с компьютера пользователя.
Откройте Одноклассники, не обязательно открывать свою страницу, можно любую другую. В верхней части страницы вы можете найти небольшое меню, в котором один из разделов называется «Видео».
Откроется страница с различными видеозаписями, которые в том числе были загружены другими пользователями. Обратите внимание в левую часть страницы, где вы увидите меню. Нажмите на строку «Видео» (прежде она называлась «Добавить видео»).
Видите окно? В нем вам необходимо нажать на кнопку «Выберите файлы для загрузки».
На компьютере найдите видео, кликните по нему, затем нажмите «Открыть».
Видео загружается, это может определенное время в зависимости от размера файла.
Затем видео будет обрабатываться некоторое время, что, опять же, зависит от объема самого файла.
Видеоролик загружен, он находится в разделе «Мое видео».
Согласитесь, такое называние ролика никуда не годится. Чтобы изменить его, а также воспользоваться другими настройками, наведите стрелку мыши на видеозапись, после чего на ней появятся значки. Нажмите на значок карандаша.
Отредактируйте данные, затем нажмите «Сохранить».
Загрузка видео с YouTube в Одноклассники
Когда вы нажмете на кнопку «Видео» (ту, что бывшая «Добавить видео»), выберите не строку «Загрузить с компьютера», а строку «Добавить по ссылке с других сайтов». Добавьте ссылку на видео с другого источника, это не обязательно должен быть YouTube, это может быть другой ресурс.
Видео сразу же начнет автоматически загружаться, после чего вам останется лишь нажать на кнопку «Добавить».
Ролик добавлен в список ваших записей. Редактируется он точно также, как и в случае, когда вы загружаете видео с компьютера.
Привет! Сегодня я покажу вам как добавить видео с одноклассников на любой сайт. Вы сможете очень просто и быстро опубликовать видео на другом сайте с помощью ссылки или html кода. Всё очень просто! Смотрите далее!
Вы сможете очень просто и быстро опубликовать видео на другом сайте с помощью ссылки или html кода. Всё очень просто! Смотрите далее!
Зайдите на свою страницу в Одноклассники . Вверху справа нажмите на вкладку Видео .
Далее, откройте для просмотра видео, которое вы хотите добавить на сайт.
Далее, наведите курсор мыши на видео и вверху справа нажмите на вкладку Ссылка .
У вас откроется окно. Здесь будет два способа добавления видео. С помощью ссылки .
И с помощью HTML кода. При добавлении видео с помощью кода, вы можете выбрать размер видео, включить чат и автостарт видео.
Добавить видео на сайт WordPress
Покажу на примере своего сайта. Создайте страницу или запись, справа перейдите на вкладку Текст, вставьте код видео. Обновите или опубликуйте страницу.
Перейдите на сайт, у вас будет отображаться видео из одноклассников.
Добавить видео в ВКонтакте
Скопируйте ссылку видео из одноклассников, зайдите на свою страницу в ВК, вставьте ссылку в поле на своей стене, у вас появится видео, опубликуйте его.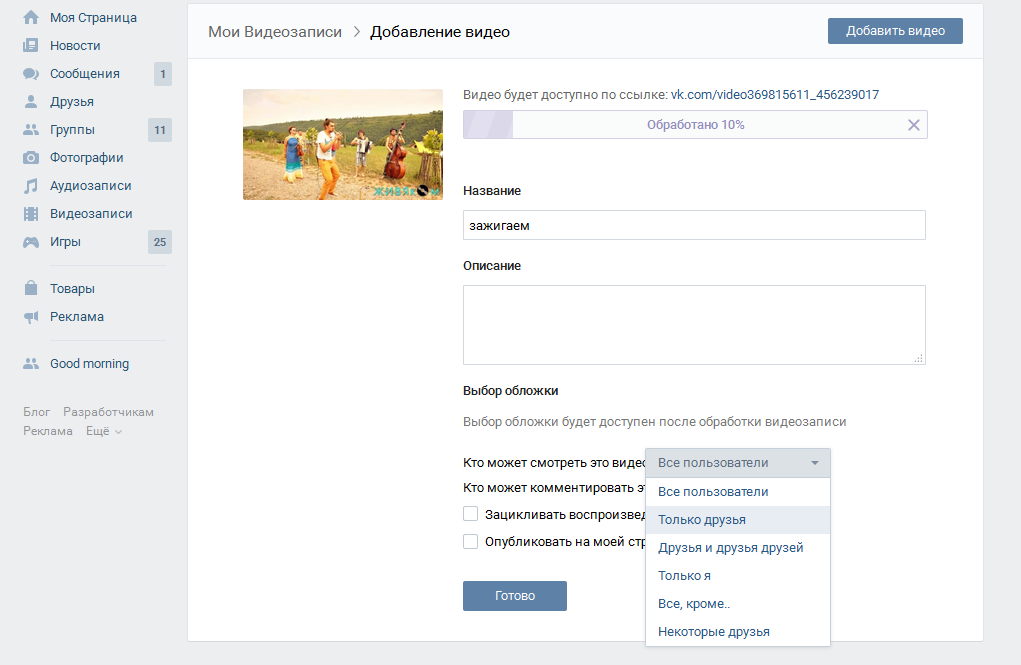
Всё готово! Точно также можно вставлять видео одноклассников на любой сайт или соцсеть!
Остались вопросы? Напиши комментарий! Удачи!
в альбом, в группу, с компьютера или с телефона
Одна из возможностей любой популярной социальной сети – это добавление, просмотр и комментирование фотографий. Такие функции есть в Facebook, Twitter, Одноклассниках и, конечно, в социальной сети ВКонтакте, которая является самой популярной на территории России. Разработчики ВКонтакте постоянно совершенствуют функцию добавления фотографий, интегрируя новые возможности, в том числе и для редактирования фото. В связи с этим, процесс загрузки фотографии ВКонтакте становится все сложнее. В рамках данной статьи рассмотрим, как добавить фото в ВК в личный альбом или группу, как с компьютера, так и с телефона.
Оглавление: 1. Как добавить фото в ВК на личную страницу с компьютера 2. Как добавить фото в группу в ВК с компьютера 3.Как добавить фото в ВК с телефона
Как добавить фото в ВК на личную страницу с компьютера
Наиболее часто пользователь хочет добавить сделанные фотографии именно на свою страницу с компьютера, поэтому начнем рассматривать данную функциональность именно с этого сценария. Чтобы загрузить фотографию на свою страницу, сделайте следующее:
- Зайдите на свою страницу и в левом части окна в меню переключитесь на раздел «Фотографии»;
- В правом верхнем углу открывшейся страницы жмем на кнопку «Добавить фотографии»;
- Открывается окно проводника, которое позволяет загрузить фотографию с компьютера. Находим нужное фото, нажимаем на него и жмем «Открыть».
Обратите внимание: При необходимости подобным образом можно добавить не одну фотографию, а несколько. Для этого в проводнике выберите сразу несколько фото, после чего нажмите «Открыть». - Начнется процесс загрузки фотографий. В зависимости от того, как много фото было выбрано, он может занимать различное время.

- Когда фотографии будут загружены, можно выполнить несколько действий:
- Открыть фоторедактор и изменить фотографии. Для этого нужно навести на фото, а после нажать на левую иконку в правом верхнем углу. Откроется фоторедактор конкретно с выбранной фотографией. В нем можно наложить на фото фильтры, добавить текст, повернуть и выполнить другие действия для изменения картинки;
- Удалить фотографию. Для этого нужно навести на фото, после чего нажать на иконку в правом верхнем углу;
- Повернуть фотографию. Для этого необходимо навести мышку на фото, после чего в правом нижнем углу нажат на соответствующий значок;
- Добавить описание фотографии. Если вы хотите, чтобы фото было опубликовано с какой-либо информацией, ее можно добавить под каждую из загруженных фотографий на данном этапе. Стоит отметить, что также можно добавить хэштеги, что повысит вероятность обнаружения вашего фото другими пользователями при использовании поиска;
- Добавить в альбом.
 Если фотографии загружались для того, чтобы поместить их в один из созданных альбомов, нажмите «Добавить в альбом». Откроется окно выбора, в какой именно из альбомов отправить фотографию. Нажмите на нужный, чтобы все загруженные фото были перенесены в него;
Если фотографии загружались для того, чтобы поместить их в один из созданных альбомов, нажмите «Добавить в альбом». Откроется окно выбора, в какой именно из альбомов отправить фотографию. Нажмите на нужный, чтобы все загруженные фото были перенесены в него; - Опубликовать на моей странице. Нажав на эту кнопку, вы опубликуете добавленные фотографии на стене своей страницы ВКонтакте.
Обратите внимание: Если нажать «Опубликовать на моей странице», фотографии также сохранятся в общий список с вашими фото, но не будут привязаны ни к одному из альбомов.
Как добавить фото в группу в ВК с компьютера
Группы ВКонтакте могут иметь фотоальбомы, куда есть возможность загружать фотографии. Это может сделать любой пользователь, если фотоальбом настроен администраторами соответствующим образом. Для загрузки фото в группу в ВК, нужно сделать следующее:
- Заходим в группу, фотографии в которую необходимо загрузить;
- Далее жмем на кнопку «Фотоальбомы», расположенную в правой части страницы;
- Открывается список всех альбомом.
 Нажмите на тот альбом, в который вы хотите добавить фотографии;
Нажмите на тот альбом, в который вы хотите добавить фотографии; - В правом верхнем углу открывшейся страницы есть кнопка «Добавить фотографии». Нажмите на нее;
- После этого откроется проводник, через который можно загрузить необходимое количество фотографии;
- Когда фото будет загружено, его можно отредактировать при необходимости.
Обратите внимание, что после загрузки фото оно сразу публикуется в альбоме, до того как в него внесены изменения при помощи редактора.
Как добавить фото в ВК с телефона
Социальную сеть ВКонтакте многие пользователи активно посещают только с мобильного телефона или планшета. Чаще всего это происходит через официальное приложение ВКонтакте на Android или iOS. Рассмотрим как с него добавить фотографии к себе на страницу:
- Первым делом запустите официальное приложение ВКонтакте и авторизуйтесь в нем, если ранее этого не сделали;
- Далее перейдите в раздел «Фотографии»;
- Сверху переключитесь на раздел «Альбомы»;
- Если требуется создать новый альбом, нажмите в правом верхнем углу на плюсик, введите названия альбома и настройте его приватность.
 Если же уже нужный альбом создан, зайдите в него;
Если же уже нужный альбом создан, зайдите в него; - В альбоме в правом верхнем углу нажмите на плюсик, чтобы добавить новое фото. Выберите вариант – «Загрузить из галереи» или «Сделать снимок». Если выбираете фотографии из галереи, то отметьте нужные, после чего нажмите «Прикрепить», и фото появится в выбранном альбоме.
Подобным образом происходит добавление фотографий в группы ВКонтакте с телефона.
Загрузка…
Как добавить документ в группу вк. Документы в вконтакте. Как добавить документы в ВКонтакте
Здравствуйте, друзья! Как Вы знаете, Вконтакте можно , добавлять видео и фото на страницу и прочее, тогда все Ваши друзья и гости аккаунта увидят интересную для Вас информацию. Но это далеко не все. Отправить фото или видео можно человеку и личным сообщением. Делается это с помощью кнопочки «Вложения». Вот там то и есть интересующий нас пункт «Документы».
И сейчас мы с Вами разберемся, где найти документы на своей страничке Вконтакте, каким образом отправить их другому пользователю, в том числе это может быть и фотография, как добавить нужный файл со своего устройства, компьютера, ноутбука, телефона или планшета, в свой профиль и как удалить ненужные доки со страницы или из диалога.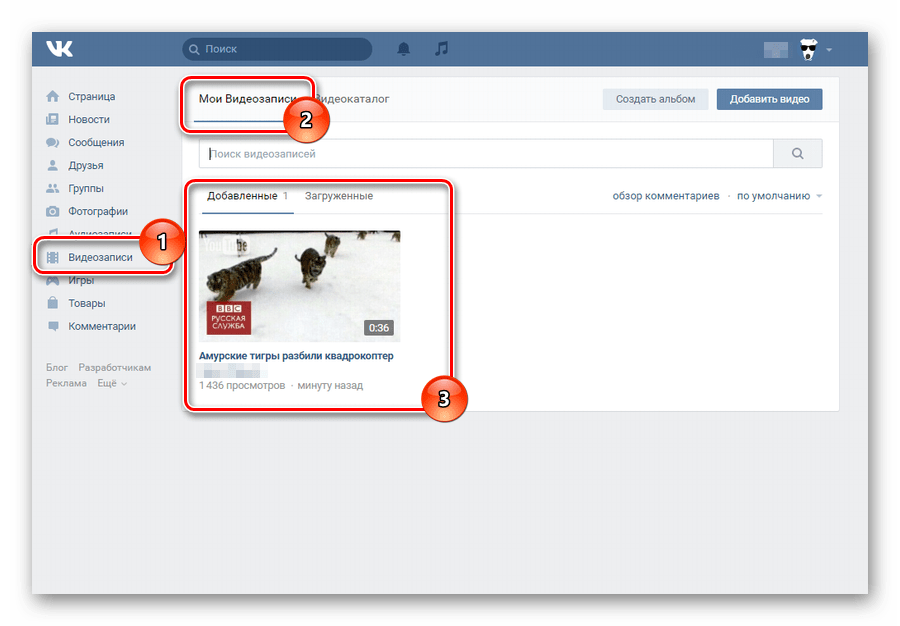
Но давайте обо всем по порядку. Поскольку статья получилась информативная, то можете воспользоваться содержанием, чтобы быстро перейти к интересующей Вас информации.
Где найти документы
Если Вы заходите в свой профиль с компьютера или ноутбука, то чтобы перейти к просмотру доков, которые есть на Вашей странице, нужно выбрать соответствующий пункт, в правом боковом меню.
Если строки «Документы» там нет, тогда наведите курсор на любой другой пункт и нажмите на появившуюся шестеренку.
Откроется окно «Настройка пунктов меню». В нем на вкладке «Основные» напротив строки «Документы» нужно поставить галочку, и нажать «Сохранить».
Когда откроете нужную страничку, с правой стороны увидите небольшое меню. Для того, чтобы быстро найти необходимый файл, например, Вы знаете его название, воспользуйтесь поиском.
Используя поиск, можно посмотреть и доки других пользователей, если они добавляют их в свой профиль не как личные.
Как загрузить
Если Вам нужно добавить документ в свой профиль Вконтакте, то откройте страницу со всем перечнем, как было описано выше.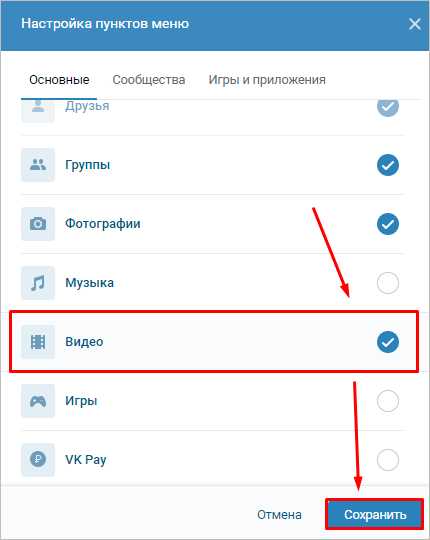 Затем нажмите на кнопочку «Добавить….».
Затем нажмите на кнопочку «Добавить….».
Как видите, есть ограничения по размеру добавляемого файла – не больше 200 МБ. Форматов поддерживается очень много, поэтому можно добавить файл ворд в вк (*.doc, *.docx), электронную книгу (*.pdf, *.fb2, *.djvu), файл, сохраненный в фотошопе(*.psd) и многое другое.
Теперь можно поменять название. Также нужно указать маркером это будет Ваш «Личный документ», то есть его не увидят другие пользователи, или же можно сделать его доступным через поиск.
Например, я добавляю информацию про горячие клавиши в Ворд. Сделаю информацию открытой – нужно поставить маркер напротив «Учебный документ», и укажу метки: горячие клавиши, реферат, MS Word, Ворд. Если какой-нибудь человек будет искать через поиск что-нибудь такое, он может увидеть в результатах мою работу.
Нужный док будет добавлен в Ваш профиль.
Как прикрепить документ в сообщении
Для того чтобы отправить файл другому пользователю, на своей страничке в правом меню выберите пункт «Сообщения». Затем откройте диалог с нужным человеком.
Затем откройте диалог с нужным человеком.
Внизу, слева от поля для ввода сообщения, есть изображение скрепочки – это кнопочка «Вложения», нажмите на нее.
Откроется страничка «Прикрепление ….». Внизу отобразится полный список файлов, которые есть в Вашем профиле, можете выбрать из него. Для этого наведите курсор на нужный и нажмите напротив него на появившуюся кнопочку «Прикрепить».
Можете отправить документ со своего компьютера или ноутбука. Для этого нажмите «Загрузить новый файл», найдите его и прикрепите к сообщению. Об этом подробнее немного ниже, на примере отправки фотографии.
Например, я хочу отправить Вордовский. Поскольку, в предыдущем пункте я загрузила его на свою страницу, то просто выбираю его из предложенного списка. Если не загружать файлик к себе на страницу, то можно выбрать его прямо на компьютере.
Подождите немного, пока загрузится, и нажмите на стрелочку для отправки сообщения.
Как отправить фото
Если нужно скинуть другому пользователю фото документом в вк с Вашего компьютера, то откройте диалог с нужным человеком, нажмите на изображение скрепочки и выберите из списка «Документ».
Теперь нажмите «Загрузить новый файл».
Через открывшемся Проводнике найдите на компьютере фотографию, выделите ее и нажмите «Открыть».
Фотография будет прикреплена к сообщению, нажмите на стрелочку для отправки.
Как удалить
Если же у Вас в списке очень много старых документов, которые уже не нужны, то их можно удалить оттуда.
На странице своего профиля в левом меню выберите пункт, который нам уже известен. Дальше наводите курсор на ненужные файлы и нажимайте напротив них ни крестик.
Как удалить все документы сразу
Нажимаете на значок расширения в правом верхнем углу браузера. Затем нужно выбрать «Моя страница», найти в открывшемся списке раздел «Документы» и нажать «Удаление ….».
Удаление из диалога
Если Вы хотите удалить определенный файл из диалога Вконтакте, то перейдите на страницу с сообщениями и откройте диалог с нужным человеком. Затем в переписке найдите документ для удаления и нажмите возле него по пустому месту, чтобы выделить, и кликните по кнопочке «Удалить».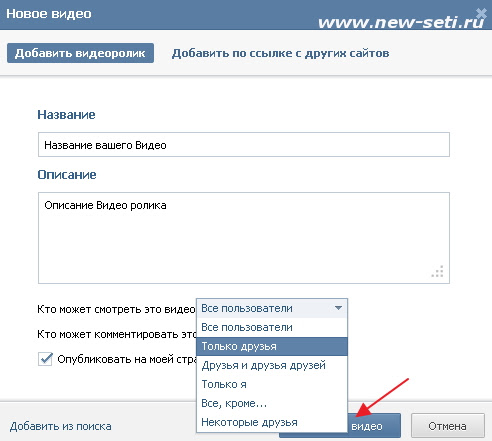
Для того чтобы посмотреть все документы, которыми Вы обменивались с пользователем, откройте диалог с ним и нажмите справа от имени на изображение трех горизонтальных точек. Из выпадающего меню выберите пункт «Показать вложения».
В открывшемся окне есть четыре вкладки, так можно быстрее найти то, что именно Вас интересует.
Как удалить гифки
Чтобы удалить из документов на своей странице Вконтакте гиф-изображения, выберите в левом меню «Документы».
Документы в мобильном приложении вк
Теперь давайте поговорим, где искать доки в мобильном приложение Вконтакте, установленном на Вашем телефоне или планшете.
Зайдите в приложение Вконтакте и откройте боковое меню. В нем кликните на изображение с аватаркой.
Откроется главная страничка Вашего аккаунта. Пролистайте ее немного вниз. Затем сдвиньте пальцем строку, где показаны «Группы», «Аудиозаписи» и прочее, влево. Там Вы увидите раздел «Документы» – нажмите на него, чтобы открыть список всех.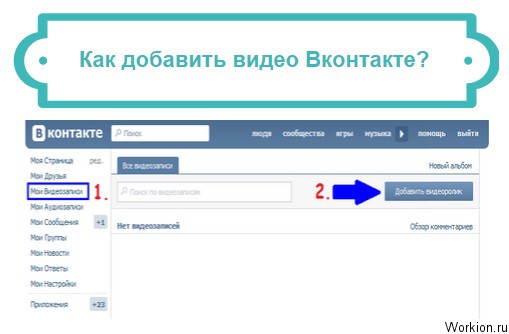
Добавление документа с телефона
Если Вы хотите добавить файлик к себе в профиль, тогда откройте нужную страницу, как было описано выше. Затем нажмите на синий плюсик в правом нижнем углу.
Появится небольшое меню. Чтобы добавить фото или видео выберите в нем «Добавить из галереи». Если нужно загрузить вордовский файл, файл Excel или Photoshop, нажмите «Загрузить с устройства».
После этого найдите документ для загрузки у себя на телефоне или планшете.
Подождите, пока файл будет загружен. После этого, он появится в списке. Я для примера добавила файл, сделанный в MS Word.
Удаление доков из вк с телефона
Если в списке есть ненужные файлы, их без проблем можно оттуда удалить. Нажмите и задержите палец на ненужном файле. Должно появиться окошко, как показано на скриншоте ниже. Выберите в нем пункт «Удалить».
Подтвердите, что Вы действительно собираетесь удалить из списка выбранный файл.
На этом буду заканчивать.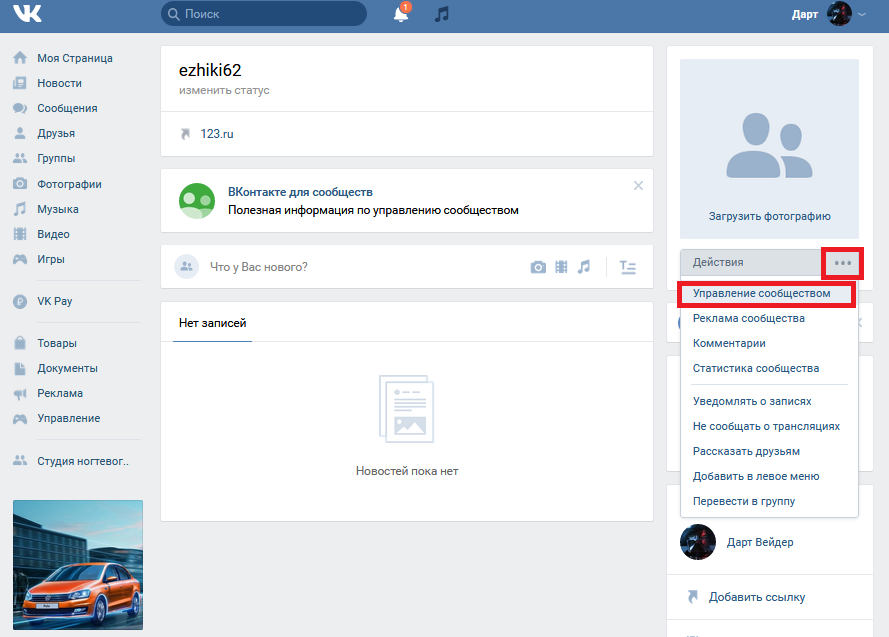 Вроде учла все нюансы, которые касаются документов Вконтакте. Если остались вопросы, задавайте их в комментариях.
Вроде учла все нюансы, которые касаются документов Вконтакте. Если остались вопросы, задавайте их в комментариях.
Здравствуйте, мои новоприбывшие, а также закадычные читатели!
Обратите внимание, в меню слева у вас должна быть расположена строчка «Документы»
, если её нет, то не отчаивайтесь, так как всё легко поправимо, вам просто нужно зайти в «Мои настройки» -> вкладка «Общее» -> поставить галочку напротив графы «Документы».
Всё, готово, теперь вы обзавелись быстрым доступом к такой полезной составляющей VK.
Как добавить документы в ВКонтакте
Добавить нужный файл вы можете как с компьютера, телефона, любого загрузчика, так и с носителя (чаще всего это флешка). Но только помните, что вливаемое в VK не может весить более 200мб.
С этим вы можете больше не заморачиваться с e-mail, если вам вдруг нужно будет кому-то из родных, друзей, знакомых, однокурсников (да кому угодно, в общем-то) отправить презентацию, документ, любой другой файл. И потом отправленное не вылетит в трубу, всё будет сохранено на сервисе соц. сети Вконтакте, поэтому потом вы сможете всё неоднократно отправлять по необходимости, опять же, кому угодно.
сети Вконтакте, поэтому потом вы сможете всё неоднократно отправлять по необходимости, опять же, кому угодно.
Также вы просто можете залить всё, что вам хочется, чтобы было для «памяти» или дальнейшего использования (пересылки кому-то или если захотите кинуть к себе\своему другу\сообществу\группе на стену). Нажмите на «Документы» в меню слева, затем кликните на «Добавить документ», после этих нехитрых манёвров вам предложат выбрать, где находится нужный файл (компьютер или флешка), после выбора нажмите «Открыть».
Ну и всё, теперь он навсегда закреплён в системе Социальной сети Вконтакте, конечно, до того момента, пока вы его не удалите.
Кстати, об удалении! Случайно нажали и удалили файл? Не паникуйте и ни в коем случае не перезагружайте страницу, а просто кликните на «Восстановить», которое будет расположено вместе с надписью «Документ был удалён» на месте, где был файл.
Легко и просто документ вернулся на место.
Заливая файл, учитывайте, что во Вконтакте допустимы лишь такие форматы, как: doc, docx, xls, xlsx, ppt, pptx, rtf, pdf, png, jpg, gif, psd, mp3, djvu, fb2, ps.
Gif-анимация в Вконтакте
Сейчас только так сообщения, посты на стенках, комментарии во Вконтакте пестрят gif-анимацией, так как же присоединиться к числу не нубов? Я вам об этом расскажу как можно подробнее, чтобы вам не пришлось рыться в информационном мусоре, на который ныне так богат Google.
Наверное, вы уже пробовали залить gif-анимацию как простое изображение. И что же выходило? Анимация превращалась в обычную картинку. Казалось бы, логично, что через эту функцию нужно заливать, но разработчики окольными путями всё вывели к тем же документам.
Но можно и обхитрить всё это, обойдясь достаточно простым способом, только он касается отправки кому-либо через сообщения, либо постинга на своей стене (друга, сообщества, группы) и в комментариях. Для этого на просторе Интернета находите\выбираете интересующую вас анимацию в формате gif, кликаете правой кнопкой мыши, в контекстном меню выбираете «Копировать адрес изображения», а затем просто нажимаете «Вставить», секунда-другая и вот нужное анимированное изображение залито, можно отправлять!
Теперь давайте рассмотрим несколько иной способ загрузки gif-изображения. Копошимся в памяти, вспоминаем то, что я уже успел написать выше насчёт обычных документов. Так вот, мои уважаемые читатели, заходите в «Документы», которые по-прежнему располагаются в меню слева, нажимаете «Добавить документ», выбираете (с компьютера или носителя), нажимаете открыть и вуаля — готово!
Копошимся в памяти, вспоминаем то, что я уже успел написать выше насчёт обычных документов. Так вот, мои уважаемые читатели, заходите в «Документы», которые по-прежнему располагаются в меню слева, нажимаете «Добавить документ», выбираете (с компьютера или носителя), нажимаете открыть и вуаля — готово!
Теперь вы из раза в раз можете делиться загруженной gif-анимацией с любыми пользователями Социальной сети Вконтакте.
Но как же? — спросите вы, и это я вам сейчас объясню. Рядом с окошком ответа нажмите на «Прикрепить», затем выберите «Документ», тут же у вас высветится окошко с уже залитыми документами, но если вам внезапно не подойдёт ни одна из предоставленных gif-анимаций, то вы можете клацнуть на «Загрузить новый файл», а там уж подобрать с уже имеющего на компьютере\флешке необходимое.
Поиск Gif-анимаций в ВКонтакте
Если вы всё-таки хотите выбрать из списка залитых файлов, но тот слишком огромен, а вам откровенно лень копошиться в изнурительном прокручивании и поиске, то возьмите и упростите себе задачу, нажав во всё том же открывшемся окне «Поиск по документам». В высветившейся строке вбейте хотя бы частичное название требуемого документа, и тот сразу же покажется.
В высветившейся строке вбейте хотя бы частичное название требуемого документа, и тот сразу же покажется.
Абсолютно то же самое вы можете проделать и в «Документах», что в левом меню, но только тогда у вас уже будет наверху красоваться строка «Поиск по документам».
Как видите, ничего сложного в этом нет.
Надеюсь, что мои подробные инструкции вам помогли. В следующих своих постах я непременно поделюсь с вами ещё целым множеством всего интересного и полезного.
Все мы знаем, что любимые гифки можно найти в сохраненных документах. Еще можно сохранять книги, отчеты и фото в высоком разрешении. Неужели команда ВКонтакте создавали целый раздел только для ваших личных целей? Нет.
Раздел «Документы» доступен также и для групп.
Первое, что вам нужно знать, это то, что раздел документы доступен только для групп. В публичных страницах возможность подключить этот раздел отсутствует.
Для того, чтобы загрузить документы в сообщество вам необходимо сначала зайти в «Управление сообществом» и подключить раздел «Документы».
Обязательно сохранитесь.
Теперь вы можете добавить первый документ. Кнопка доступна в самой группе сразу под разделом «Контакты».
Просто выбираете необходимый файл с вашего компьютера, планшета или телефона. сразу предупреждает вас об ограничениях.
Далее вам нужно выбрать тип документа и проставить метки. Метки проставляются по желанию, а вот выбор типа очень важен. От этого зависит возможность поиска вашего документа по ВКонтакте. Следуйте подсказкам и выбирайте то, что вам необходимо.
Файл добавлен и мы можем посмотреть его или же скачать.
Для чего можно использовать документы в группе
Больше всего разработчики ВКонтакте постарались для студентов. Ведь вся социальная сеть создавалась для студентов. Раздел «Документы» был выпущен как раз перед зачетной неделей, и стал для обмена информацией для студентов.
В группе вы можете прописать правила сообщества отдельным файлом, и просто подгрузить его.
Если у вас образовательное сообщество вы можете загружать все необходимые учебники, инфографики в высоком разрешении и даже чертежи и 3D модели. То же относится и литературных групп.
Документы также могут быть очень полезны для бизнеса. Это очень удобно, так как не нужно отдельно в каждом обсуждении прикреплять одни и те же документы. В сообществах связанных с путешествиями и переездом прикрепите бланки документов, так поиск по группе намного упроститься и для вас, и для пользователей.
Может вы замечали когда-то, как рестораны и кафе подают свое меню в группе? Низкокачественные сжатые сервисом ВКонтакте фотографии страниц, на которых тяжело разглядеть названия и цены. Что уже говорить о составе блюда… В этом случае проблему решают снова таки «Документы». Даже файл формата PDF будет намного качественней и читабельней. Один маленький документик и количество клиентов возрастает.
Возможности почти безграничны. Главное правильно адаптировать раздел под тематику своей группы.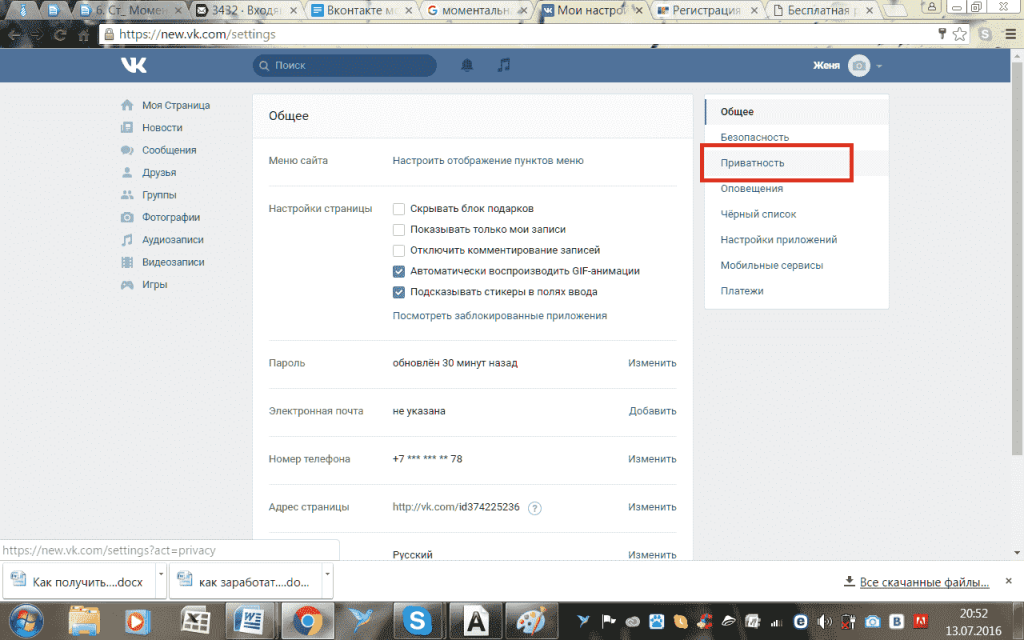
Форматы документов ВКонтакте
Сервис загрузки и хранения документов позволяет использовать такие форматы как pdf, doc, ppt, png, gif, jpg, psd и др. На самом деле для ВКонтакте доступны практически все возможные форматы. Ограничение есть только для mp3. Связано оно с претензиями правообладателей. Для загрузки mp3 существует раздел «Аудиозаписи».
Со 02.03.17 у документов появились дополнительные возможности. Теперь вы можете предварительно посмотреть документ перед скачиванием. Возможно это за счет онлайн сервиса от Microsoft – Office 365.
Форматы доступные для предосмотра:текстовые файлы в.doc и.docx, таблицы в.xls и.xlsx, презентации в.ppt и.pptx. Предпросмотр форматов.gif и.pdf был доступен и ранее. В скором времени разработчики обещают дать нам возможность редактировать документы не скачивая их. Так что следите за новостями социальных сетей с SMM Лабораторией. Мы обещаем рассказать еще много интересного.
Подписывайтесь на наш Telegram-канал и будьте в курсе новых статей.
На нашем Instagram-канале вы найдете много обучающих видеороликов для новичков.
Ни одна социальная сеть не предназначена для отправки большого количества файлов. Папки не имеют собственного расширения, поэтому не могут использоваться в качестве цельной единицы. Все ее составляющие нужно вручную добавлять в сообщение, что крайне неудобно. Перед тем, как отправить архив в ВК, следует изучить наиболее оправданные способы.
Первым делом нужно добавить в меню соответствующий пункт. Заходим в «Настройки» и ставим галочку в чекбокс «Документы». Это действие упростит весь процесс до минимума.
Если возникает необходимость в передаче большого количества информации, то следует использовать один из представленных ниже способов:
- Добавить папку в архив на компьютере, кликнув на нее правой кнопкой мыши и нажать «Переместить в архив».
- Установить программу архиватор WinRAR. С ее помощью можно архивировать ZIP файлы, которые в результате будут занимать небольшой объем.

Чтобы избежать ошибки «Недопустимый файл», следует предварительно изучить последовательность действий.
Отправка с компьютера
С компьютера сделать отправку гораздо проще, т. к. система разработана на интуитивно понятном уровне.
Последовательность действий:
- Открыть диалог, навести стрелку мыши на изображение скрепки.
- Из представленного списка выбрать строку с надписью «Документ».
- Загрузить нужный файл или же выбрать из списка отправленных вариантов.
- Для добавления файла следует нажать на строку с надписью «Загрузка нового файла».
К прикрепленному файлу можно добавить текст сообщения, что очень удобно для пользователей социальной сети, т. к. позволяет предупредить недоразумения.
Передача файлов с телефона
Для загрузки нужного документа с телефона следует придерживаться той же аналогии. Если пользователь не имеет представление о месте исходника, то осуществить передачу будет непросто.
Как отправить файл в ВК, если он больше 200 Мб
Перед тем, как отправить папку с файлами в ВК с текстовыми, фото документами или другими, следует изучить информацию по установленным лимитам и объемам сообщений. Как известно, размер не должен быть больше 200 Мб.
Как известно, размер не должен быть больше 200 Мб.
Для повышения уровня безопасности ВКонтакте не предусмотрена отправка программ. Они чаще всего оказываются вредоносными, поэтому пользователей социальной сети разработчик защитил. Отправка возможно только посредством архивирования. В таком случае, при попытке разархивирования, получатель будет предупрежден о том, что вложение может причинить вред устройству.
Список файлов, которые можно прикрепить в сообщении
Поддерживаемые типы файлов, которые можно отправить другу:
- Doc, doxs, psd.
- Png, gif, jpg.
- Fb2, xls, xlsx.
Прикрепляйте к стандартным сообщениям любые файлы (документ Ворд, Офис, изображения, музыку, видео документ и фото). Ограничений не предусмотрено.
В качестве недопустимого формата следует выделить exe файл. Система не пропустит его в любом случае. Выход есть: переименовать его на компьютере. В телефоне сделать это сложнее. Существующее расширение рекомендуется заменить на любое допустимое, например на docx.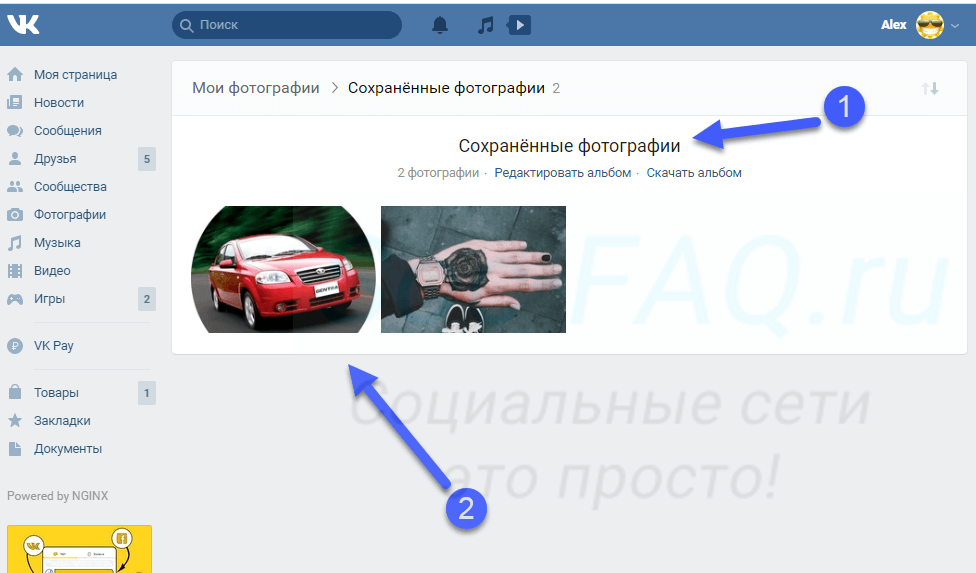 В результате объект будет иметь вид текстового документа, после чего его нужно заархивировать и отправить аналогично остальным.
В результате объект будет иметь вид текстового документа, после чего его нужно заархивировать и отправить аналогично остальным.
Запустится такой файл только после введения нужного расширения после разархивирования.
Отправка нескольких документов
Ограничения, размер и лимиты
Прикрепить к одному сообщению можно не более 10 файлов. В противном случае пользователь получит push-уведомление об ошибке. В таком случае можно переслать оставшиеся следующим сообщением, количество которых не имеет ограничений.
Социальная сеть В Контакте предлагает много удобных функций, одни из них хорошо знакомы, другие остаются существенно недооцененными. О разделе «Документы» на сайте помнят не все пользователи, а ведь это замечательный файлообменник! Тут можно найти редкие книги, готовые академические работы, полезные советы и рецепты в формате гиф-анимации.
Файлы можно добавить к себе на страницу, но как скачать документ из ВК на компьютер или мобильное устройство? Попробуем разобраться.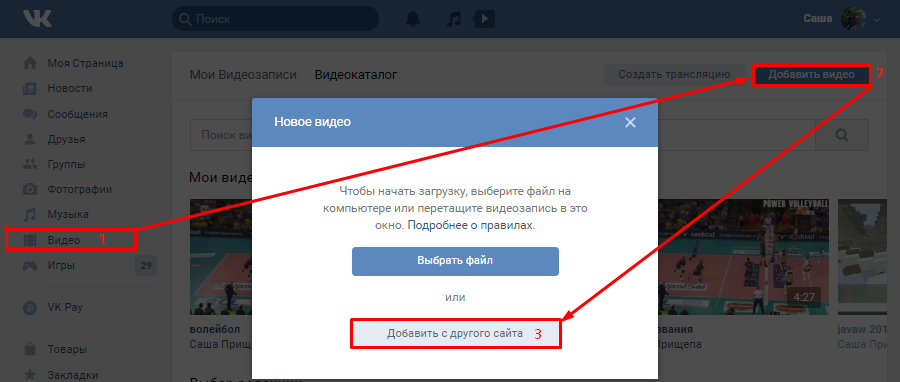
Вкладка «Документы» отображается на боковой панели сайта, сразу после «Закладок» в вк. Если на странице пользователя вконтакте такой строки нет, необходимой зайти в «Настройки» — «Отображение пунктов меню». Далее, «Документы» отмечаются галочкой. После отправки измененных данных нужная вкладка должна появиться слева внизу страницы.
Документы можно загружать со своего жесткого диска, добавлять из файлов на сайте, прикреплять к сообщениям, хранить.
Как сохранить документ из вк на компьютер?
Порой возникает необходимость воспользоваться файлом, не заходя на сайт. Возникает вопрос: как скачать документ из ВК?
Для этого нужно кликнуть по вкладке «Документы» в меню сайта вконтакте, расположенном слева, после чего посмотреть на дополнительное меню, которое появится в правой части экрана. Здесь перечислены типы документов: текстовые, анимация, архивы, изображения и прочие.
Проще всего работать с категориями типа «Прочее» и «Архив». Достаточно зайти в выбранный раздел, кликнуть по нужному файлу — процесс загрузки начнется автоматически.
Остаются:
- анимация;
- изображения;
- текстовые.
При клике эти типы файлов открываются, становится доступно их содержимое. Здесь можно поступить двумя способами:
Направить курсор непосредственно на изображение/анимацию, кликнуть правой кнопкой мыши, в контекстном меню выбрать опцию «сохранить как», после чего указать желаемое место загрузки.
Для документов этот метод не работает!
Кликом открыть файл, найти в верхнем правом углу экрана кнопку «сохранить на диск», выполнить сохранение.
Как сохранить документ из вк на телефоне.
В ситуации, когда выйти в интернет с компьютера или ноутбука невозможно, полезно знать, как скачать документы с ВК на телефон.
Внимание!Чтобы просмотреть сохраненные данные скаченные из вк необходимо предварительно установить предназначенную для этих целей программу.
Изображения и гиф-анимация открываются по клипу для просмотра. Сохранить их в память телефона можно, выбрав опцию «сохранить» в выпадающем меню, которое активируется щелчком по самому изображению.
Как скачать документ из ВК если пользователь заблокирован
Если аккаунт пользователя, с которым велась переписка, был заблокирован, то все данные на его странице, включая документы, становятся недоступны. Как быть в таком случае? Как скачать документ из ВК если пользователь заблокирован?
- прежде всего, вспомнить название файла или найти его в диалоге вконтакте;
- зайти в «Документы»;
- в строку поиска вбить название;
- отыскав по списку, добавить документ к себе.
- После этой несложной операции данные станут доступны для скачивания.
Использовать ВК в качестве обменника и хранилища данных очень удобно. Вряд ли эта социальная сеть заменит привычные торренты, но здесь можно найти достаточно редкие, уникальные файлы.
Архивирование или создание копий данных, хранящихся в iCloud
Узнайте, как создавать копии данных, используемых в службе iCloud.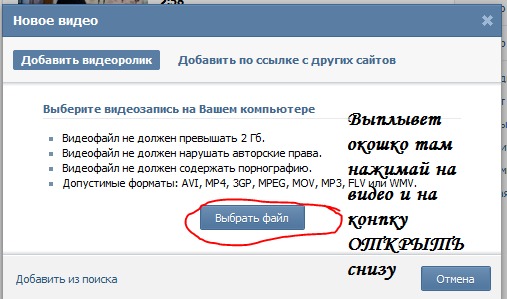
Может потребоваться создание копии данных, которые вы храните в iCloud. Случайно удалив важный контакт, сообщение или документ, вы сможете восстановить его из iCloud или другой имеющейся копии.
Файлы iCloud Drive
Чтобы скопировать документы с iPhone, iPad, iPod touch, iCloud.com компьютера Mac или компьютера с ОС Windows, следуйте инструкциям ниже. При копировании файла из общей папки на iCloud Drive в другую папку права совместного доступа к файлу не копируются. Узнайте больше об общем доступе к папкам.
Копирование файлов из iCloud Drive на компьютер Mac
- Нажмите iCloud Drive на боковой панели любого окна Finder.

- Нажав и удерживая клавишу Option, перетащите файл в новое расположение.
Копирование файлов из приложения «Файлы» на iPhone, iPad или iPod touch
Выполните следующие действия, чтобы отправить копии файлов, сохраненных в iCloud Drive.
- Откройте приложение «Файлы» и нажмите iCloud Drive.
- Нажмите папку, которую требуется открыть, а затем — необходимый файл.
- Нажмите «Поделиться» () в левом нижнем углу.
- Выберите способ отправки копии файла.
Для документов, электронных таблиц и презентаций нажмите «Еще» () в правом верхнем углу, выберите «Экспортировать», затем выберите, куда требуется экспортировать файл. Также можно сохранить локальную копию файла.
Копирование файлов с веб-сайта iCloud.com
Чтобы загрузить файлы, которые хранятся в iCloud Drive или доступны из приложений iWork на веб-сайте iCloud. com, выполните следующие действия.
com, выполните следующие действия.
- Выполните вход на веб-сайте iCloud.com.
- Откройте папку iCloud Drive.
- Найдите и выберите необходимый файл.
- Нажмите «Загрузить» () вверху страницу или дважды щелкните нужный файл. Документ будет загружен в папку для загрузок по умолчанию.
Копирование файлов из ОС Windows
За помощью по работе с хранящимися в iCloud данными сторонних приложений обращайтесь напрямую к разработчику соответствующего приложения. Данные сторонних приложений могут занимать место в хранилище iCloud, даже если сведения об этом не отображаются.
Фотографии и видеозаписи
Достаточно включить функцию Фото iCloud, и все фотографии и видео будут автоматически сохраняться в iCloud в полном разрешении.
Загрузка фотографий и видеозаписей на устройство
Для создания копий фотографий и видео выполните следующие действия.
- На устройстве iPhone, iPad или iPod touch выберите «Настройки» > [ваше имя] > iCloud > «Фото». Затем выберите «Сохранение оригиналов» и импортируйте фотографии на компьютер.
- На компьютере Mac откройте приложение «Фото». Выберите фотографии и видео, которые необходимо скопировать. Выберите «Файл» > «Экспорт».
- На компьютере с ОС Windows настройте iCloud для Windows и включите функцию «Фото iCloud».
Загрузка фотографий и видео с веб-сайта iCloud.com
Если требуется загрузить несколько фотографий или видео, перейдите на веб-сайт iCloud.com.
- На устройстве iPhone, iPad или iPod touch перейдите в iCloud.com, нажмите «Фотографии», «Выбрать». Затем выберите фотографии и видео, которые требуется загрузить, и нажмите «Еще» (). Выберите «Загрузить», и фотографии и видео будут загружены в виде файла .zip на iCloud Drive.
- На компьютере Mac или компьютере с ОС Windows перейдите на веб-сайт iCloud.com и щелкните «Фото». Затем выберите фотографии и видео, которые требуется загрузить, и нажмите «Загрузить» ().
Копирование фотографий из общих альбомов
Фотографии и видео также можно скопировать вручную, выполнив следующие действия. Комментарии и отметки «Нравится» к общим фотографиям не сохраняются, а фотографии и видео из общих альбомов сохраняются не в полном разрешении.
Копирование фотографий из общих альбомов на iPhone, iPad или iPod touch
- Откройте «Фото» и нажмите «Альбомы».
- Найдите «Общие альбомы», затем нажмите имя нужного альбома. Возможно, потребуется смахнуть влево, чтобы найти общий альбом.
- Сохраните фотографии из альбома одним из следующих способов.
- Нажмите изображение, чтобы открыть его, а затем нажмите Поделиться . Чтобы выбрать другие изображения, прокрутите список влево или вправо и нажмите те из них, которые нужно сохранить. Нажмите «Сохранить изображение».
- Нажмите «Выбрать» и нажмите изображения, которые нужно сохранить. Нажмите «Поделиться» (), а затем — «Сохранить изображение».
- Импортируйте фотографии на свой компьютер.
Копирование фотографий и видео из общих альбомов на компьютере Mac
Выполните указанные ниже действия, чтобы вручную импортировать фотографии и видео из общих альбомов в медиатеку приложения «Фото».
- Откройте приложение «Фото» и выберите «Общие альбомы».
- Дважды щелкните общий альбом.
- Щелкните фотографию, удерживая клавишу Control (или правой кнопкой мыши), и выберите «Импорт».
После импорта фотографий можно создать резервную копию медиатеки. Фотографии можно хранить как отдельную медиатеку на своем компьютере или на другом диске.
Копирование содержимого из общих альбомов в Windows
Сохраненные фотографии доступны даже после отключения приложения «Фото» в iCloud для Windows. Чтобы сохранить фотографии и видео из общего альбома, необходимо переместить их в другую папку на жестком диске.
- Откройте приложение iCloud для Windows.
- Нажмите «Параметры» рядом с элементом «Фото». Запомните путь, указанный в разделе «Расположение фотографий iCloud».
- Откройте окно «Проводник» (в Windows 8 или более поздней версии) или «Проводник Windows» (в Windows 7).
- Перейдите к папке с фотографиями iCloud по указанному пути. Откройте папку «Общие».
- Выберите фотографии, которые требуется сохранить, а затем скопируйте их в другую папку на компьютере. Включите эту папку в резервную копию компьютера.
Сведения о резервном копировании данных компьютера с ОС Windows см. на странице службы поддержки компании Майкрософт.
Загрузка фотографий из «Моего фотопотока» на устройство iPhone, iPad или iPod touch
Фотографии, опубликованные в «Моем фотопотоке», загружаются на компьютер Mac автоматически. Чтобы загрузить их на устройство iPhone, iPad или iPod touch, выполните следующие действия.
- Нажмите «Фотографии», затем нажмите вкладку «Альбомы».
- Нажмите «Мой фотопоток».
- Нажмите «Выбрать», затем нажмите все фотографии, которые требуется сохранить.
- Нажмите «Поделиться» (), а затем — «Сохранить изображение».
Для экспорта контактов с компьютера Mac, веб-сайта iCloud.com или компьютера с ОС Windows следуйте инструкциям ниже.
Экспорт контактов на компьютере Mac
- Откройте приложение «Контакты».
- Выберите «Все контакты».
- Щелкните контакт в списке «Контакты».
- Перейдите в меню «Файл» > «Экспорт» > «Экспорт vCard» или «Правка» > «Выбрать все», чтобы выбрать для экспорта все карточки.
- Выберите расположение для сохранения файлов и нажмите «Сохранить».
Если используются группы, то, помимо экспорта vCards, рекомендуется создать резервную копию всей базы данных приложения «Контакты» или «Адресная книга». Описанный выше способ с использованием формата vCard позволяет скопировать контакты, но не группы. Архивы представляют собой более сложные структуры данных. Однако иногда они не обеспечивают корректное восстановление данных при подключении к Интернету, когда выполнен вход в iCloud.
Чтобы экспортировать архив, откройте приложение «Контакты» и выберите «Файл» > «Экспорт» > «Архив Контактов».
Экспорт контактов с веб-сайта iCloud.com
Экспорт контактов из Outlook на компьютере с ОС Windows
Календарь
Чтобы экспортировать календари с компьютера Mac, веб-сайта iCloud.com или компьютера с ОС Windows, следуйте инструкциям ниже.
Экспорт календаря на компьютере Mac
- В приложении «Календарь» щелкните имя нужного календаря. Если календари не отображаются, щелкните «Календари».
- Выберите «Файл» > «Экспорт» > «Экспорт».
- Выберите расположение для файла, а затем щелкните «Экспорт».
Загрузка календаря с сайта iCloud.com
- Войдите в учетную запись iCloud.com с помощью идентификатора Apple ID и откройте «Календарь».
- Настройте общий доступ к календарю.
- Скопируйте URL-адрес общего календаря и вставьте его в адресную строку браузера. Не нажимайте клавишу Enter или Return.
- Измените префикс с webcal на http и нажмите клавишу Enter или Return. В папку для загрузок по умолчанию будет загружен файл ICS.
- Добавьте календарь в клиент для календарей, например «Календарь» на компьютере Mac или Outlook на компьютере с ОС Windows.
- Закройте общий доступ к календарю.
В календаре iCloud можно хранить сведения за прошедшие 6 месяцев и на 3 ближайших года.
Экспорт календаря из Outlook на компьютере с ОС Windows
- Откройте приложение Outlook и перейдите к своему календарю.
- Выберите необходимый календарь в списке календарей.
- Отмените выбор всех других календарей.
- Выберите «Файл» > «Сохранить календарь».
- Щелкните «Другие параметры», чтобы настроить диапазон дат и степень детализации календаря. Эта функция может обеспечивать разные возможности в зависимости от версии Outlook.
- Нажмите кнопку «ОК».
- Выберите расположение для сохранения календаря и нажмите «Сохранить».
- Повторите эти действия для каждого календаря, который нужно скопировать.
Напоминания
Экспортируйте копию ваших напоминаний на компьютере Mac с macOS Mojave или более ранней версией:
- Откройте приложение «Напоминания».
- Перейдите к списку напоминаний, который требуется экспортировать.
- Выберите «Файл» > «Экспорт».
- Введите имя, выберите расположение, а затем щелкните «Экспорт».
Safari
Экспорт копии закладок Safari на компьютере Mac:
- Выберите «Файл» > «Экспорт закладок».
- Выберите расположение для экспорта файла и нажмите «Сохранить». По умолчанию файл сохраняется с именем Safari Bookmarks.html. Вы можете заменить это имя на другое.
Чтобы экспортировать копию закладок браузера Mozilla Firefox, Google Chrome или Microsoft Internet Explorer, см. инструкции по экспорту закладок для браузеров Mozilla, Google или Microsoft.
Заметки
Сохраните копию заметки на компьютере Mac или веб-сайте iCloud.com.
- Откройте приложение «Заметки» и выберите нужную заметку.
- Выберите «Файл» > «Экспортировать как PDF».
- Выберите, где сохранить документ на вашем компьютере.
Диктофон
Сохраните копию записи Диктофон на iPhone или iPad.
- Откройте приложение «Диктофон» и выберите запись, которую нужно продублировать.
- Выберите «Еще» () > «Дублировать». Можно также нажать кнопку «Поделиться», чтобы отправить запись через приложение «Сообщения» или «Почта» либо сохранить ее в приложении «Файлы».
На компьютере Mac просто перетащите запись, которую нужно дублировать, в новое расположение или нажмите «Поделиться» (), чтобы отправить ее через приложение «Сообщения» или «Почта».
Не забывайте выполнять резервное копирование данных
Информация о продуктах, произведенных не компанией Apple, или о независимых веб-сайтах, неподконтрольных и не тестируемых компанией Apple, не носит рекомендательного или одобрительного характера. Компания Apple не несет никакой ответственности за выбор, функциональность и использование веб-сайтов или продукции сторонних производителей. Компания Apple также не несет ответственности за точность или достоверность данных, размещенных на веб-сайтах сторонних производителей. Обратитесь к поставщику за дополнительной информацией.
Дата публикации:
30 универсальных идей для постов ВКонтакте
Статья обновлена. Первая публикация 27 февраля 2017 года
Далее рекомендуем почитать о том, как загрузить фото в инстаграм с компьютера
Больше года я веду сообщество «Афиша Краснодара». Каждый день туда надо написать как минимум 3 поста. И как у многих людей, у меня бывает такое, что заканчивается фантазия или просто нет настроения что-то выдумывать.
На такой случай я собрала 30 универсальных идей для коммерческих пабликов во ВКонтакте. Почти все из списка уже пробовала использовать сама. Очень помогает, когда все достало.
Лия Канарская, SMM-специалист:
Как я уже писала во многих статьях по теме контента, чаще всего проблема с идеями для соцсетей связана с отсутствием представления интересов своей аудитории. Недостаток практического опыта можно заменить тестированием и опросами. Рекомендую перед началом разработки контент-стратегии для проекта ВКонтакте обязательно найти фокус-группы и провести исследование. Определите тип и формат популярных публикаций с помощью сервисов, и тааким образом вы сможете сэкономить время и силы на создание постов. Естественно, стоит задуматься о дистрибуции контента, если ваша группа молода и только начинает развиваться.
1. Составьте плейлист
Тут важно, чтобы он был или тематический, или просто актуальный. Если у вас не музыкальный паблик, то лучше привязываться к событиям: плейлист для женщин к 8 марта или бодрый плейлист в понедельник утром.
2. Задайте вопрос
Где вы последний раз были в отпуске? Какой кофе предпочитаете? И что-то в этом духе.
3. Найдите вдохновляющую цитату
А если вы эту цитату еще в редакторе напишите на какой-нибудь красивой картинке — успех гарантирован.
4. Цифра дня
Посчитайте, сколько вы закрыли контрактов или выпили чашек с кофе. Сколько метров Что угодно. Это может быть не только полезно, но и интересно. Цифру тоже можно делать в редакторе, так она будет заметней.
5. А знаете ли вы…
Этот прием еще в детских учебниках работал.
6. Придумайте опрос
По стратегии — это очень похоже с тем, когда вы задаете вопрос, но тут варианты ответа уже предусмотрены. Обычно в опросах авторы стараются впихнуть в гущу серьёзных ответов один смешной. Но это на ваше усмотрение. Зависит от темы.
7. Пожелайте доброго утра или вечера
Не кидайтесь гнилыми помидорами! Это работает. Когда я только начинала делать контент для пабликов, то дико ругалась, если пост состоял из картинки и приветствия. Но иногда и этого достаточно.
8. Поздравьте с праздником
Хорошо, что у нас в стране их много. Варианты поздравлений по каждому поводу смотрите в нашем календаре.
9. Сделайте рерайт новости
В вашей области однозначно много новостей. Соберите себе список ссылок на новостные порталы и просматривайте их по утрам.
10. Составьте подборку
Как вариант, где поесть вкусные бургеры или — где искать самые фотогеничные места.
11. Сделайте репост
Репост — это хороший пример коммуникации во ВКонтакте между пабликами. Они могут рекламировать вас, вы — их. Да и временное окно, когда надо публиковать контент, будет закрыто.
12. Переведите что-то с англоязычного ресурса
Для этого не нужно обладать идеальным английским. Одно время я вообще переводила статьи с помощью Гугл-переводчика. И уже потом подтянулась до Intermediate.
13. Найдите 3 факта о…
Дэвиде Боуи или статуе Свободы. Смотря, какая тема вам ближе. И не обязательно три!
14. Не стесняйтесь постить котиков
15. Или других милых животных
Присмотритесь к вомбатам, пандам, коалам и квокку.
16. Конкурс за репост
В конкурсах только одна проблема — найти приз.
17. Поделитесь советом
Не жадничайте и поделитесь своим успешным опытом. Если вы лепите горшочки, то расскажите, какую глину лучше брать. Если вы занимаетесь таргетированной рекламой, то дайте совет по выбору алгоритма. Это очень хороший путь к завоеванию лояльной аудитории.
18. Перепишите абзац из книги
Книги пишут обо всем. Найдите нужную по теме и опубликуйте из нее абзац. Получится что-то в духе цитаты, но уже с сюжетом.
19. Поиграйте в “правду-вымысел”
Хорошо вовлекает подписчиков. Надо собрать о чем-то несколько фактов и придумать один в качестве вымысла. Подписчики должны угадать, где правда, а где нет.
20. Познакомьте подписчиков с сотрудниками
Выложите их фото (желательно выдержанные в одном стиле). Расскажите пару ключевых фактов о них.
21. Опубликуйте фото клиентов
Это идеальная стратегия для аккаунтов магазинов одежды или косметики. И не только. Люди на фотографиях — это всегда хорошая идея.
22. Или их отзывы
Если вас не сильно беспокоит визуальная составляющая, то можете выкладывать скриншоты с сообщениями от клиента.
23. Видео
Чтобы снимать видеоролики, необязательно нанимать оператора. На телефон сейчас можно записать хорошее промо. Если что, используйте стоп-моушен.
24. Сделайте DIY (Do it yourself)
Покажите снимки или видео, как создать ту или иную вещь (в зависимости от специфики вашей деятельности). Это похоже на тюториалы.
25. Анонсируйте
Пишите о грядущих мероприятиях или проектах, которыми вы занимаетесь. Так у вас получится создать интригу.
26. «Как у них»
Тут вы можете сравнить свой контент с чужим.
27. Разрешите подписчикам стать контент-менеджерами
Не навсегда, конечно. Просто попробуйте предложить им придумать рубрику для паблика или самим написать пару постов. Например, сделать подборку музыки.
28. До и после
Это не обязательно должен быть ваш контент.
29. Публикуйте контент от подписчиков
Введите свой хэштег, по которому будете отслеживать публикации.
30. Не гнушайтесь мемами
Особенно, если они ситуативные.
Чтобы о ваших постах узнали, используйте таргетинг. Прокачаться в настройке рекламы можно на курсе «Реклама в ВКонтакте для гиперпрофи». Подробнее о нем по ссылке выше.
Далее рекомендуем почитать о том, как загрузить фото в инстаграм с компьютера
Скорее регистрируйтесь в SMMplanner и пробуйте описанное в статье!
Как добавить обложку в группу ВКонтакте
Рады приветствовать вас на страничке нашего социального журнала ПрофиКоммент. Речь в данной статье пойдет о том, как добавить обложку в группу ВК.
Если у вас есть группа, то вы, соответственно, хотите, чтобы она была привлекательной, чтобы новые люди добавлялись, а те, кто уже являются участниками – не уходили и были активными. Так ведь? Для этого необходима грамотная обложка. Как выглядит группа с обложкой?
Рис 1. Так выглядит группа ВКонтакте с обложкой
О некоторых секретах создания УДЕРЖИВАЮЩЕЙ и ПРОДАЮЩЕЙ обложки для группы вконтакте мы поговорим в конце статьи.
Обложка вконтакте должна цеплять и удивлять
А для начала нам с вами необходимо пройти несколько технических шагов, чтобы научиться добавлять заставку для группы в контакте. Поэтому мы подготовили для вас полную пошаговую инструкцию.
Содержание статьи:
Как загрузить обложку в группу вк
Все вроде бы просто, но после смены дизайна у контакта много что поменялось, поэтому для многих найти эту заветную кнопочку создания и загрузки шапки не так легко. Тем более что эта функция и есть – нововведение после смены дизайна ВКонтакте.
Чтобы создать обложку, необходимо зайти в вашу группу. Вы должны быть владельцем или администратором группы, чтобы иметь возможность делать такие действия. Найдите справа под рисунком группы кнопочку с троеточием. Кликните по ней, чтобы высветились ссылки с управлением. Кликните по ссылке «Управление сообществом».
Рис2. Где находится кнопочка вконтакте «Управление сообществом»
После этого вы переместитесь в панель управления вашей группой. Здесь вы автоматически попадете в раздел «Настройки». Если вы вдруг окажетесь в другом разделе, то вам необходимо оказаться именно здесь:
Рис 3. Настройка группы вконтакте
Это раздел для нас самый главный. Здесь перед вами уже находится заветная функция, чтобы загрузить обложку сообщества. Вот она:
Рис 4. Как загрузить обложку ВКонтакте
Однако это еще не всё. Дальше мы расскажем о еще одной возможности управления обложкой, поэтому советуем читать дальше. Итак, вы нажали «Загрузить»:
Рис 5. Окно загрузки для обложки сообщества
Выберите на компьютере выбранное фото. Рекомендуем использовать фотографию с высоким разрешением, чтобы она выглядела четко, а не расплывалась. После этого, выберете область, которая наиболее приемлема для вас:
Рис 6. Выбор области рисунка для шапки группы
Вы можете выбрать любую область картинки, увеличивая или уменьшая поле выделения. Чем выше качество фотографии (большое разрешение), тем четче будут выглядеть маленькие области, так как в итоге, даже выбранный маленький рисунок будет растянут на большую шапку:
Рис 7. Область изображения можно выбрать любого размера
Теперь давайте посмотрим, как это будет выглядеть. Когда вы выберете необходимую область, просто кликните «Сохранить и продолжить». Сначала у вас появится сообщение о том, что изображение успешно загружено. Но это еще не все. Необходимо нажать на кнопочку «Сохранить», как показано на рисунке, иначе у вас ничего не получится. Многие видят сообщение о том, что изображение загружено и сразу переходят в группу, что вводит потом в заблуждение типа «А где же шапка?». Поэтому, повторимся, кликаем «Сохранить»:
Рис 8. Не забудьте нажать СОХРАНИТЬ после загрузки изображения
Когда вы нажмете «Сохранить», визуально ничего не изменится. Но вы можете уже проверить, что получилось. Для того, чтобы перейти в группу, ссылка на неё располагается здесь, над подразделом «Настройки»:
Рис 9. Как из раздела настроек перейти в группу
Вот что у нас получилось. На скриншоте вы можете увидеть, что наша шапка получилась немного размытая.
Рис 10. Для обложки группы ВК необходимо использовать изображение высокого разрешения
Это потому, что мы выбрали очень маленькую область картинки, а картинка имела небольшое разрешение. Чтобы у вас все было четко, используйте фото с большим разрешением либо соблюдайте точные размеры. Точные размеры шапки для группы вконтакте 1590х400 пикселей.
Ещё по теме:
Чтобы показать дополнительные фишки по работе с шапкой группы вконтакте, у нас как раз появился повод, чтобы сменить изображение. У вас может появиться необходимость поменять фото, либо удалить его, либо редактировать, и эти настройки, на первый взгляд, спрятаны от глаз. Но как только вы наведете курсор мыши на шапку, перед вами появятся всплывающие кнопочки:
Рис 11. Как редактировать, изменить или удалить обложку группы Вконтакте
Когда вы будете наводить на них мышкой, будут всплывать подсказки, что именно эти кнопочки значат. Но, если вдруг у вас есть какие-то ограничения в браузере для сплывающих окон и подсказок, то эти кнопочки значат следующее:
Рис 12. Описание значков редактирования обложки
Мы сделаем следующее. Мы отредактируем наше изображение, чтобы оно было четким, поэтому нажмем на кнопочку редактирования обложки. Кстати, в правом нижнем углу вы можете картинку, при желании, повернуть. По завершении выбора области нажмите «Сохранить и продолжить»:
Рис 13. Как повернуть изображение на этапе загрузки картинки для обложки
Теперь наша группа имеет яркую и четкую обложку (заставку, шапку, как угодно это можно называть):
Рис 14. Обложка высокого разрешения выглядит четко и привлекательно
Теперь поговорим немного о коммерческих тайнах и расскажем некоторые секреты, как вы можете сделать свою обложку не только красивой, но еще и продающей ваши товары, услуги, либо привлекающей как можно больше людей, чтобы они хотели остаться, попав в вашу группу. Как сделать видимый для всех фон для группы в контакте на все 100? Поэтому следующая тема будет называться:
Пользуетесь контактом на работе с ПК? Тогда вам может быть интересна статья:
Как ВКонтакте стать невидимкой
Как правильно сделать шапку для паблика в вк
Как показывает наша практика, людям нравятся неожиданности. Неожиданная фантазия, неожиданный рекламный дизайн – все это толкает человека к получению удовольствия. Когда человек видит перед собой необычную игру слов или необычное сочетание картинок, он начинает восхищаться этим, а значит, он автоматически начинает УВАЖАТЬ идею создателей, и, соответственно, саму группу и то, что в этой группе пишут. Давайте мы продемонстрируем вам такую фишку. Возможно, вы уже с этим сталкивались и тоже удивлялись этому:
Обложка, комбинированная с закрепленным фото:
Рис 15. Оригинальное комбинирование шапки и фото в закрепленной записи — ПРИМЕР №1
Или так:
Рис 15. Оригинальное комбинирование шапки и фото в закрепленной записи — ПРИМЕР №2
Такой дизайнерский подход к оформлению группы удивительным образом притягивает новую аудиторию и заставляет новых людей быть в группе активными. Потому что репостить записи к себе на стену – круто! Как закрепить запись на стене, мы расскажем в одной из следующих статей.
Обложка в стиле трендов
Помните о том, что мир меняется каждый день. Что такое тренды? Говоря простым языком, это угги, потом лабутены, теперь брюки в обтяжку с открытой щиколоткой (модный тренд 2017 года). Или, например, тренд смартфонов, планшетов, а не обычных мобильных телефонов. Тренды меняются очень быстро, так как прогресс не стоит на месте. Если вы будете использовать модные тенденции в оформлении обложки группы, вы тоже поведете людей за собой. Например:
Рис 17. Удачные обложки с использованием модных тенденций — популярный мультфильм, спорт, мобильное устройство, образ жизни, графические эффекты
Отрицательная обложка
Обложка может как заинтересовать человека, так и оттолкнуть. Поэтому не допускайте таких ошибок, как создание спамных обложек. Что такое спамная обложка? Это обложка, которая настоятельно просит вступить в группу. Такие просьбы уже оскомину набили рядовому пользователю интернета. Чем больше вы будете просить добавиться людей, тем меньше их останется с вами.
Рис 18. Не призывайте на изображении обложки добавиться в группу — это отталкивает
Также не следует использовать обложку для размещения перечня услуг, с номерами телефонов, адресами сайтов. На сайт человек все равно не перейдет, переписывая адрес в поисковую строку, а по телефону он не станет звонить, пока не разберется глубже, что вы предлагаете. В интернете такая подача схожа с раздачей листовки на улице, когда её насильно стараются навязать, дать в руки. Но в интернете отказ получить легко – человек просто закрывает группу и уже не возвращается, потому что главная цель обложки – это ПОНРАВИТЬСЯ!
Нужно привлечь человека виртуальным гостеприимством. Будто вы виртуально позволяете человеку войти и почувствовать себя, как дома.
Немного юмора для понятия Духа
А если со входа вы не предложите человеку раздеться, присесть, начнете назидательно просить его купить у вас что либо, то он сразу развернется и уйдет. Это обычная реакция человека. Это психология поведения потребителя товаров, услуг и всевозможных мелких предложений.
Рис 19. Пример заспамленой обложки. Телефоны, призыв вступить, адрес сайта — все большим шрифтом.
Однако, использовать адреса и телефоны на обложке можно, если визуально они занимают не более, чем 10% от всего изображения. Когда они органично вписываются в дизайн, являются видимыми, но не перетягивают все внимание на себя. Пример адекватной обложки:
Рис 20. Пример наиболее удачной обложки СО ВКУСОМ. Телефон, адрес внизу обложки под органично оформленным брендом.
Придерживаясь вышеописанных рекомендаций, вы сможете не только сделать свою группу современной, но и превзойдете конкурентов. Когда ваша группа будет заметно набирать популярность, и, соответственно, платежеспособную аудиторию, вы поймете, что не зря прочитали данную статью. Хотите заработать ВКонтакте на группе или узнать про другие способы? Тогда читайте:
Зачем нужна группа ВКонтакте
Группа ВКонтакте – это современный способ продвижения. Он позволяет продвигать товары и услуги, а также зарабатывать на рекламе. Раскрученный паблик ВКонтакте может принести много денег, если вы правильно преподнесете с помощью него свои предложения. Паблики ВКонтакте отлично подходят всем, кто зарабатывает в интернете или в оффлайне (то есть за пределами интернета). Группа Вконтакте проста в настройке.
Группа ВКонтакте — это одновременное слияние сайта, форума и чата. Потому что в группе можно не только добавить описание, размещать фотографии, но и поддерживать активную связь с пользователями, отвечать на их вопросы и проводить опросы. С помощью группы ВКонтакте можно поддерживать свой бренд, продвигая его в массы.
Самые популярные группы в социальной сети ВКонтакте – это всевозможные лайфхаки, музыка и мотиваторы. Вспомните, как часто вы залипаете на стенах таких групп, прокручивая бесконечные прикольные картинки. Если вы этого не делаете, то это должно стать для вас открытием. Наиболее часто залипает на таких пабликах молодежная аудитория. Будьте в тренде, и тогда вы станете такими же популярными.
Если у вас есть сайт или вы только планируете его создать, то группа ВКонтакте – это дополнительное привлечение новой аудитории, которая пользуется только социальной сетью ВКонтакте и что-либо ищет не через поиск Яндекса или Гугла, а пользуется именно поиском самой социальной сети. Поэтому создание группы ВКонтакте – необходимость продвижения вашего бизнеса. 30% аудитории пользуется исключительно социальной сетью ВКонтакте, отдавая предпочтение именно этому ресурсу.
меню, анимированные обложки, размеры изображений и прочие тонкости
Какие размеры картинок выбрать, как установить анимированную обложку и сделать меню, что еще придумали для оформления соцсетей — об этом в статье. Бонус — шаблон обложки для скачивания. Обновленный материал.
Зачем группе оформление
Функциональность социальных сетей позволяет оформлять группы изображениями. Оно может быть не только красивым, но и полезным, это хороший способ решить сразу несколько задач. Оно может:
- обозначать тематику и направление группы;
- экономить время пользователей на изучение сообщества;
- выводить на видное место контакты для связи;
- создавать нужное настроение и тематическую атмосферу;
- мотивировать на комментарии и лайки;
- выполнять другие особенные функции.
В соцсетях есть разные возможности оформить группу, разберемся с функциональностью во Вконтакте.
Возможности Вконтакте
В этой соцсети для оформления группы или публичной страницы можно использовать аватарку, обложку, ленту меню, меню в формате вики, просто вики-записи, иконки к товарам и иллюстрации к постам. Если подобрать неправильный размер, качество картинки может портиться или быть слишком мелким. Внешний вид группы влияет на то, как ее воспринимают пользователи, а также есть версии, что размер влияет на охват постов. Далее разберем подробнее каждый элемент оформления.
Обложка
Размеры: 1590×400 px, видимая зона для мобильной версии 1196×400 px.
Это вытянутая горизонтальная картинка в шапке сообщества, она некликабельна.
Обложка нашей группы vk.com/prcyru
Обложка не обязательна для сообщества, если ее не установить, аватар группы откроется в полном формате справа.
Группа без обложки
Общие рекомендации к обложке
Чтобы качество обложки не портилось, администрация Вконтакте советует загружать изображение размером 1590×400 px. Но в мобильной версии вся обложка не умещается в экран, края справа и слева обрезается на 197рх, поэтому все данные, тексты и изображения, которые нельзя резать, лучше помещать в видимой зоне, это 1196×400 px. А сверху примерно 83 рх занимает полоска с индикаторами связи, уровня заряда и прочих.
Схема обложки с разметкой
Чтобы вам не размечать области самостоятельно, мы сделали шаблон в формате psd с направляющими, разграничивающими области. Его можно скачать.
Надписи уместились в видимой зоне, значок настроек перекрывает текст только у администраторов сообщества
Обрезалось часть названия на обложке
Многие советуют делать на обложке стрелки, побуждающие нажать на подписку или написать сообщение.
Стрелка указывает на кнопку подачи заявки
Стрелка показывает на кнопку с сообщением
Мы советуем сначала посмотреть, преимущественно с каких устройств аудитория смотрит группу. Такая информация есть в статистике сообщества:
Скриншот статистики группы PR-CY
Если аудитория чаще смотрит группу с мобильных, то в таком значке нет смысла, потому что в мобильном приложении он смещается и указывает на миниатюру аватарки, а не на кнопку подписки или сообщения.
Стрелка указывает на аватарку
Стрелка указывает на пустое поле
Динамическая обложка
Размеры: такие же, как у обычной обложки.
Вконтакте внедрили функцию динамических обложек, это значит, что обложка будет иметь изменяющиеся данные и обновляться через определенный промежуток времени. Такая обложка удобна тем, что на нее можно вывести практически все, что угодно: городским порталам может пригодиться время, курс валют, пробки или погода, группам, которые проводят акции или организовывают мероприятия, будет полезен таймер с обратным отсчетом, а вывод аватарок самых активных пользователей может стимулировать оставлять комментарии или лайкать записи.
Пример с выводом аватарок активных участников на обложку
Аватарка нового подписчика на обложке
Для динамической обложки нужна обычная картинка, на которую будут крепиться вставки с аватарками, погодой и прочим, скрипт с привязкой к группе и хостинг с поддержкой CronTAB, где будет установлен скрипт. Если поставить слишком частое обновление обложки, каждую секунду, к примеру, то может понадобиться антикапча.
О том, как самостоятельно написать скрипт, на ХабраХабре
рассказывал Петр Самохин. Если не хочется разбираться в этом самостоятельно, есть платные сервисы-конструкторы, к которым можно подключить группу и настроить обложку с нужными приложениями за небольшую абонентскую плату.
Функциональность может быть разной, к примеру, оформление сообщества может полностью меняться после клика на подписку. Дополнительные функции разрабатывают отдельно, можно написать что-то самостоятельно, можно можно найти группы в поиске самого Вконтакте, где занимаются разработкой и продажей таких приложений.
Анимационная обложка на мобильных
Размеры: вертикальные фото и видео 1080×1920 px или другие в пропорции 9:16.
В январе 2019 всем группам открылась возможность оформить отдельную обложку для мобильного просмотра. В нее можно включить до пяти крупных фотографий или видео без звука, которые будут работать как слайд-шоу. Выглядит это так:
Обложка группы в мобильном просмотре
Обложка группы по клику в мобильном просмотре
Включается эта возможность в Настройках сообщества:
Настройки группы
Дальше появится окно с добавлением фотографий в слайд-шоу для анимированной мобильной обложки:
Добавление фотографий
Какой размер материалов выбрать:
Для фото рекомендуем разрешение 1080×1920 или другое в пропорции 9:16 вертикальной ориентации. Размер видео такой же, длительность до 30 с, размер до 30 Мб, MP4, видеокодек H.264, аудиокодек AAC.
Аватарка
Размеры: не меньше 200х500 px и не больше 7000 px, соотношение сторон 2 к 5.
Аватар группы рекомендуем поставить обязательно, без него она тоже может функционировать, но пользователи могут подумать, что она закрытая и не рабочая.
Если в группе установлена обложка, аватар будет представлен только как миниатюра, полную версию можно будет посмотреть по клику. Если обложки нет, будет выводиться полностью. Для сравнения группа PR-CY с обложкой и аватаркой и вариант той же группы без обложки:
С обложкой и аватаркой
Только с аватаркой
Аватар может быть любого размера не меньше 200х500 px и не больше 7000 px с каждой стороны, но максимальное соотношение сторон — 2 к 5. То есть сильно вытянутую картинку установить не получится, мы пробовали:
Редактор не дает выделить более вытянутое поле.
Размеры: картинка для кнопки от 376х266 точек.
У групп недавно появилась возможность добавить ленту меню. Оно выглядит как горизонтальный блок с кнопками, максимум семь кнопок. На них администратор может закрепить ссылку, но только внутри соцсети — на статью, пост, товары, приложение, что-то другое. Внешние ссылки не допускаются, так что кнопку «Перейти на сайт» сделать нельзя.
Лента меню в группе
Управлять меню можно в настройках группы — отрегулировать количество кнопок, добавить название, обложку и ссылку.
Настройка кнопок меню
Название кнопки не может быть больше 20 символов, но на смартфоне и эти символы не помещаются, так что дополнительно проверьте, чтобы название было понятным:
Меню на смартфоне
Минимальный размер обложки кнопки — 376х266 точек, но лучше сделать в тех же пропорциях крупнее. Кнопки для меню — это прямоугольник довольно маленького размера, особенно на смартфонах, так что используйте все пространство для дизайна и не добавляйте надписи.
Вики-меню
Размеры: ширина внутренней страницы 607 px, обложка не менее 600 px в ширину.
Вики-формат ВКонтакте подразумевает страницу с возможностью форматировать текст, делать списки и подзаголовки, вставлять кликабельные изображения с переходами на разделы ВКонтакте и сторонние сайты.
В формате вики часто делают меню и закрепляют его в шапке группы, чтобы упростить навигацию по сообществу и дать всю важную информацию в одном месте.
Навигация в группе будет привлекать внимание, но вы не сможете закреплять в шапке другие важные посты.
С появлением кнопок в меню необходимость в закрепленном вики-меню отпала, но его все равно можно сделать, если вам нужно поместить в меню больше семи ссылок.
Для вики-меню понадобится обложка, которая будет иллюстрацией к ссылке на страницу меню, и внутренние разделы.
Обложка меню
Фрагмент разделов внутри меню
Ширина поля у вики-страниц — 607 пикселей. Картинки можно растянуть или сделать меньше, указав размер в редакторе, который открывается по клику на изображение. Но при растягивании и уменьшении портится качество. Автоматически картинки загружаются с высотой 400 px.
Редактор изображений в вики
Вики-страничка с разделами меню настраивается в редакторе. Далее ссылка на страницу вставляется в пост на стене, ему не обязательно, но желательно изображение. Оно подбирается как обычная иллюстрация к посту. Прикрепляем и сохраняем пост, теперь вики-страничка будет открываться по клику на «Посмотреть» или на иллюстрацию.
Тестовый пост с вики-меню
Посты
Размеры: не менее 700 px в ширину для обычных постов, не меньее 510х288 px для статьи в редакторе.
Посты в ленте поддерживают любое изображение, но у разных постов есть свои ограничения.
В интернете встречается мнение о том, что размер картинки влияет на ранжирование в умной ленте, поэтому она должна быть не меньше 1024 px. Мы спросили у поддержки и выяснили, что размер не влияет, главное содержимое.
Ответ поддержки о влиянии размера картинки на позицию в выдаче
Основатель Церебро Таргет Феликс Зинатуллин утерждает, что картинка должна быть не менее 700 пикселей в ширину. Как показывает его опыт, у постов с картинками шириной в 700 пикселей и с шириной в 699 может быть разница охватов в два раза.
Параметры картинки могут быть любыми, но лучше остановиться на квадратных и горизонтальных прямоугольных изображениях. Для примера мы взяли три варианта: квадратную картинку, изображения в вертикальной и в горизонтальной ориентации в 1000 px по ширине.
Десктопный просмотр
Изображения выравниваются по ширине экрана, больше всего места занимает квадратная картинка, хорошо смотрится изображение в горизонтальной ориентации. В вертикальной ориентации в десктопном варианте смещается вбок и не выравнивается по центру, а в мобильном стоит по центру, но по бокам образуются белые поля.
Мобильный просмотр
Есть другой формат поста — статья в редакторе. Обложка для нее должна быть горизонтальной, картинка сожмется до размера 510х288 px. Какие-либо изображения лучше помещать дальше от центра, заголовок тоже писать не нужно, он автоматически встанет посередине. Заголовок пишется белым шрифтом, но подсвечивается тенью, так что темные иллюстрации смотрятся лучше, но и на светлом текст не теряется.
Иллюстрация для статьи со светлым фономИллюстрация для статьи с темным фоном
Еще одна рекомендация для картинок — не пишите на них слова «лайк», «репосты» и прочее, что теоретически можно отнести к накруткам. Алгоритмы ВКонтакте борются с лайко-попрошайками и занижают охват таких постов. Об этом говорит эксперимент Церебро Таргет: два одинаковых поста получили разный охват подписчиков, на одном из них был замазан «лайк»:
Охваты у одинаковых постов
Товары
Размеры: не меньше 600 px.
Товары обязательны к иллюстрированию, без картинки они не опубликуются. Загружать картинки можно в любой ориентации, но в качестве миниатюры для товарного ряда обязательно выбрать квадрат:
Редактор не позволяет растягивать область выбора миниатюры
Установленный квадрат будет показан в товарном ряду, при клике карточка товара откроется с исходной картинкой.
Миниатюра товара из товарного ряда
Открытая карточка товара
Чтобы качество не портилось, рекомендуем брать размер не менее 600 px. Как видно, с горизонтальной иллюстрацией образуются пустые поля, так что выгодным решением мы считаем квадратные иконки. Для своего товарного ряда мы их и выбрали:
Ряд с товарами в группе PR-CY
Открытая карточка товара
Размер самого изображения должен быть не меньше 400 и не больше 6000 px по каждой из сторон. И мы рекомендуем оформлять изображения карточек товара в одном стиле, чтобы они выгодно смотрелись в списке плиткой.
Это не вся функциональность социальной сети Вконтакте по оформлению группы, есть еще множество вариантов виджетов, каруселей и приложений, что-то особенно разработчики могут написать отдельно специально под группу компании или бренда.
Для оформления своей группы в социальной сети Вконтакте есть много возможностей. Лучше использовать то, что подойдет по специфике бренда, оформлять группу качественным и красивым дизайном, попутно решая задачи повышения активности и лояльности.
Если вы хотите знать больше о ведении групп в социальных сетях, вам может быть интересны другие наши статьи из цикла SMM:
Основы SMM. Часть 1: Создаем коммерческий аккаунт
Основы SMM. Часть 2: Составляем контент-план на примерах и шаблонах
Основы SMM. Часть 3: Обратная связь в группе
Основы SMM. Часть 4: Сервисы для общения с подписчиками в соцсетях
Как добавить видео «ВКонтакте» с «Youtube». Несколько простых способов
Сегодня некоторые интернет-пользователи до сих пор не знают, как добавить видео «ВКонтакте» с «Youtube». На самом деле сделать это очень просто, но в первую очередь необходимо выяснить, что это за услуги.
Безусловно, одним из самых популярных сайтов является видеохостинг YouTube, который создали два американца в 2005 году. Здесь можно найти множество тематических роликов, прокомментировать творения авторов, пообщаться с другими пользователями.
Не менее популярной в российском сегменте Интернета является социальная сеть «ВКонтакте», которая появилась в 2006 году благодаря Павлу Дурову. За довольно короткое время эта «социалка» добилась большого успеха, и сегодня здесь проводят свободное время миллионы людей.
После небольшого вступления давайте разберемся, как добавить видео с «Youtube» в «VC». Для этого вы можете использовать один из способов, описанных ниже.
Использование кнопок социальных сетей
Использовать видео, загруженные на «Youtube», можно в самых разных целях.Но есть одно условие — вы не должны нарушать авторские права, поэтому, если видео не принадлежит вам, то обязательно должна быть ссылка на источник и разрешение автора.
Итак, как добавить видео «ВКонтакте» с «Ютуба»? Сначала откройте ваше любимое видео. Под аватаркой автора вы увидите кнопки «Добавить в», «Поделиться» и «Еще». Вам нужна секунда, то есть «Поделиться». Нажав на нее, вы откроете список социальных сетей, куда вы можете отправить видео. Вам интересен ВКонтакте, поэтому нажмите эту кнопку.
В открывшемся окне вы можете выбрать изображение для видео (или даже удалить его), оставить комментарий и указать пункт, позволяющий добавить видео в «Мои видео». Отметив необходимые параметры, нажмите кнопку «Отправить», материал появится у вас на стене «ВКонтакте» и будет добавлен к вашим видео.
Со страницы «ВКонтакте»
Итак, вы уже знаете, как добавить видео с «Youtube» в «ВК», используя кнопки социальных сетей. Теперь рассмотрим второй способ, позволяющий «залить» видео, находясь на странице ВКонтакте.
Если вы зайдете в «Мои видео», вы легко найдете кнопку «Добавить видео», нажмите на нее, выберите опцию «С другого сайта». Последний шаг — вставить ссылку на видео в соответствующее поле и нажать «Сохранить», предварительно выполнив некоторые настройки (публиковать на стене или нет, разрешать комментарии и т. Д.).
Чтобы получить ссылку, перейдите на страницу видео. В адресной строке вы можете скопировать его. Второй вариант — нажать кнопку «Поделиться» (расположенную под видео) и скопировать вариант короткого URL.Третий способ — запустить видео и щелкнуть по нему PCM, а затем в контекстном меню выбрать «Копировать URL-адрес видео».
Загрузка с компьютера
Теперь, когда у вас есть представление о том, как добавить видео «ВКонтакте» с «Youtube» двумя разными способами, рассмотрим третий способ. Сразу стоит отметить, что в этом случае вы потратите гораздо больше времени, да и вообще такой вариант не очень удобный.
Этот способ заключается в загрузке видео на компьютер и последующем добавлении его в социальную сеть «ВКонтакте».Итак, вам нужно вставить в адресную строку буквы «ss» перед словом «youtube» и нажать «Enter». Вы будете перенаправлены на сайт, где вам будет предложено несколько вариантов загрузки видео. Выбираем любой подходящий и ждем пока фильм скопируется на компьютер.
Последний шаг — загрузка видео в Мои видео. Нажмите «Добавить видео», после чего вам нужно выбрать файл и нажать «Ввод»
Вот и все. Теперь вы знаете, как в «ВКонтакте» добавить видео с «Youtube», предварительно скачав его на свой компьютер.
Заключение
Как видите, загружать видео с Youtube в социальную сеть можно несколькими способами. Какой мне выбрать? Тот, который вам больше всего подходит. Кстати, вы также можете скачать расширение для браузера SaveFrom.Net. Установите его, и вы сможете загружать видео в один клик.
Итак, теперь вы знаете, как добавить видео «ВКонтакте» из «Youtube», а значит, когда вам это нужно, вы можете легко выполнить это действие.
Как добавить фото в ВК новый дизайн.Как добавить фото ВКонтакте
Многие выкладывают фотографии в социальной сети ВКонтакте, только с компьютера, но это не всегда удобно.
Например, если фотографии, которые нужно добавить в ВК, есть в телефоне, их можно сразу добавить в соц. сеть, минуя компьютер.
Кроме того, преимуществом этого метода является то, что пользователь может добавить фотографию с телефона в любое время и в любом месте, вам нужно только подключение к Интернету.
Делается это довольно просто, как в приложении, так и в мобильной версии сайта ВКонтакте.
Как добавить фото в ВК с телефона
Как добавить фото в ВК с телефона в мобильной версии
1. Заходим в мобильную версию ВКонтакте из любого браузера, затем нажимаем на значок «Меню» в левом верхнем углу страницы.
2. В выпадающем меню перейдите в раздел «Фото».
3. Теперь нам нужно перейти в раздел «Мои альбомы».
5. Поскольку у меня еще нет альбомов, я создам новый, вы можете добавлять фотографии в существующий альбом.
6. Выбираете место, откуда хотите добавить фото, у меня это «Галерея».
7. Выберите нужное фото в галерее.
8. Щелкните по кнопке «Загрузить фото».
9. Видим, что выбранное фото успешно добавлено в альбом ВК.
Как добавить фото в ВК с телефона в приложении
1. Откройте меню приложения, щелкнув значок в правом нижнем углу.
2.В меню выберите пункт «Фото».
3. Перейти в раздел «Альбомы».
4. Откройте альбом, в который вы хотите добавить фотографию.
Одна из функций любой популярной социальной сети — добавление, просмотр и комментирование фотографий. Такие функции доступны в Facebook, Twitter, Одноклассниках и, конечно же, в социальной сети ВКонтакте, которая является самой популярной в России. Разработчики ВКонтакте постоянно улучшают функцию добавления фотографий, интегрируют новые функции, в том числе для редактирования фотографий.В связи с этим процесс загрузки фото во ВКонтакте становится все сложнее. В рамках этой статьи мы рассмотрим, как добавить фото в ВК в личный альбом или группу, как с компьютера, так и с телефона.
Содержание:
Как добавить фото в ВК на личную страницу с компьютера
Чаще всего пользователь хочет добавить сделанные им фотографии на свою страницу с компьютера, поэтому давайте начнем рассматривать эту функциональность с этого сценария. Чтобы загрузить фото на свою страницу, выполните следующие действия:
Как добавить фото в группу в ВК с компьютера
У
групп ВКонтакте могут быть фотоальбомы, в которые можно загружать фотографии. Это может сделать любой пользователь, если администратор настроил фотоальбом соответствующим образом. Чтобы загрузить фото в группу в ВК, нужно сделать следующее:
Обратите внимание, что после загрузки фотография сразу же публикуется в альбоме, прежде чем в нее будут внесены изменения с помощью редактора.
Как добавить фото в ВК с телефона
Многие пользователи активно заходят в социальную сеть ВКонтакте только с мобильного телефона или планшета. Чаще всего это происходит через официальное приложение ВКонтакте на Android или iOS. Рассмотрим, как добавить фото с него на свою страницу:
Аналогичным образом фото добавляются в группы ВКонтакте с телефона.
Сегодня каждый смартфон оснащен цифровой камерой, поэтому с его помощью можно делать все больше и больше фотографий. Используя приложение для iPhone или Android, очень удобно загружать изображения в ВК прямо с мобильного телефона.
Добавить фото по телефону в ВК можно несколькими способами:
- прикрепить картинку к сообщению на стене,
- скачать из галереи на своем устройстве.
После этого сервис перейдет в папку устройства, где хранятся картинки. Отметьте один или несколько из них и щелкните галочку в правом верхнем углу.
Чтобы добавить фото со своего телефона в сообщение, перейдите во вкладку «Новое сообщение» и напишите несколько строк или пару популярных хэштегов.
Теперь щелкните значок с камерой и отметьте от 1 до 10 снимков, которые должны присутствовать в записи.
Таким же образом вы можете прикреплять фотографии к своим комментариям в группах или сообществах.
Изображения можно загрузить в существующий альбом. Для этого перейдите в раздел «Фото» в выпадающем меню слева. Выберите вкладку «Альбомы» и откройте нужную. Далее нажмите на крестик в правом верхнем углу. Система предложит либо выбрать существующее изображение из галереи, либо сделать снимок.
Добавить фото со смартфона, не заходя в приложение
После этого на устройстве отобразится список приложений, с помощью которых вы сможете отправить это фото в Интернет или людям из ваших контактов. Нажмите на значок социальной сети ВКонтакте. Затем выберите, куда вы хотите загрузить изображение:
- в альбом,
- на стене,
- в документы.
Вы также можете отправить изображение как личное сообщение себе или одному из своих друзей.
Фотоизображения в ВК можно дублировать из Instagram. Для этого нужно в настройках привязать свою учетную запись, указав логин и пароль от профиля. Теперь, когда вы публикуете посты в Instagram, активируйте ссылку ВКонтакте, и посты будут дублироваться в этой социальной сети.
Если вы только что создали аккаунт в популярной социальной сети ВКонтакте, то, скорее всего, вам захочется, чтобы ваши друзья и родственники нашли вас. Поэтому нужно знать, как добавить фото ВКонтакте, ведь благодаря им пользователь поймет, что нашел именно того человека, которого искал.
Кроме того, у вас будет возможность создавать различные тематические альбомы. Например, вы провели отпуск на каких-то живописных островах и сделали много красивых фотографий. Загрузите их на сервер и добавьте в специально созданный альбом — другие пользователи также смогут полюбоваться завораживающими видами и, возможно, решат провести отпуск там же, где были вы.
И это только один пример, по сути, вы можете добавлять фотографии, сделанные в отпуске, в походах, в командировках, в общем, любые фотографии, которые вы хотите показать другим пользователям.
Как добавить фото в ВК. Способ первый
Итак, если вы начинающий «пользователь» Интернета, зарегистрированный в социальной сети «ВКонтакте», то, возможно, вы еще не знаете, как загружать свои фотографии на этот сайт. На самом деле это очень просто, нужно лишь воспользоваться одним из способов. Рассмотрим теперь первый из них.
Откройте свою страницу ВКонтакте и перейдите в раздел Мои фотографии, который находится в меню слева. Теперь при необходимости создайте новый альбом, перейдя по соответствующей ссылке.После этого перейдите в только что созданный альбом и нажмите кнопку «Добавить фото». Выберите подходящие картинки на вашем устройстве и нажмите «Enter».
Последний шаг — предоставить описание фотографий (необязательно) и указать, кто может их просматривать и комментировать.
Вот и все! Теперь вы знаете, как добавить фото во «ВКонтакте», а это значит, что ваши друзья и родственники легко узнают вас.
Как выложить фото на сайт ВКонтакте. Второй способ
Второй вариант, который позволяет добавлять картинки на свою страницу в этой «социальной сети», немного проще.Кроме того, вы можете случайно удалить из меню раздел «Мои фото», поэтому первый способ вам не подойдет.
Итак, чтобы загрузить фото для «ВКонтакте», вам нужно перейти по ссылке «Добавить фото» на странице вашего профиля, под информацией о пользователе. Теперь выберите изображения, которые вы хотите загрузить, и нажмите кнопку «Открыть». Добавьте описание к фото и настройте доступ.
Следует отметить, что в этом случае загруженные фотографии будут автоматически добавлены на вашу «Стену».Если вам все равно, то можете оставить все как есть. Если вы не хотите, чтобы фотографии размещались на стене, их можно удалить.
Как сменить фото профиля (аватар)
Конечно, для того, чтобы другие пользователи социальной сети ВКонтакте узнавали вас, нужно установить фото профиля. Сделать это очень просто.
Справа от меню вы увидите пустую область, где вам нужна кнопка «Добавить фото». Нажмите на нее, откроется окно, в котором у вас будет два варианта дальнейших действий:
загрузить изображение с устройства, нажав соответствующую кнопку;
сделайте мгновенное фото, если у вас есть веб-камера.
Когда фотография будет загружена, вам нужно будет настроить ее отображение и сохранить изменения.
Теперь у вас есть представление, как добавить фото «ВКонтакте» и установить его в качестве аватара.
Заключение
Конечно, опытный пользователь не найдет ничего нового после прочтения этой статьи. Однако, если вы начинающий «пользователь», то, скорее всего, эта информация будет вам полезна.
Теперь, когда вы узнали, как добавить фото во «ВКонтакте», родственники и друзья не ошибутся при поиске вашей страницы в социальной сети.Кстати, рекомендуется установить свое фото в качестве аватара, потому что изображение, например, с животным может ввести в заблуждение человека, который вас ищет.
Фотографии, изображения, музыка, видео и другие мультимедийные файлы — важная часть любой социальной сети. Без них многие пользователи просто покинули бы свои учетные записи, потеряв всякий интерес проводить время на этих сайтах. Поэтому вопрос, как добавить фото в ВК, — один из самых частых запросов в поисковых системах.Загрузить фото не сложно. Вам просто нужно подготовить его и выбрать альбом для размещения. Внимательно прочтите инструкции: вся необходимая информация для вашего удобства детализирована и разбита по шагам.
Часто пользователи предпочитают загружать новые изображения со своего компьютера. Это связано с удобством и возможностью качественной обработки в специальном редакторе.
Ссылка. Вы можете добавить колонку фотографий в главное меню для быстрого доступа к фотографиям. Слегка переместите курсор мыши влево от метки «Моя страница».При наведении курсора появляется значок шестеренки. Нажмите здесь. В открывшемся окне установите галочку напротив «Фото».
Чтобы поделиться изображением с компьютера, выполните следующие действия.
- Наведите указатель мыши на изображение.
- Щелкните по кнопке в виде списка из трех полосок.
- Выберите подходящий альбом для этой фотографии.
- Исправить фото можно во встроенном фоторедакторе ВКонтакте. Чтобы попасть в редактор, нажмите кнопку с наполовину заполненным кружком. Функционал этого «Фотошопа» от разработчиков ВКонтакте впечатляет. Вот что можно делать с фотокарточкой.
- Добавьте текст. Нажмите кнопку «A», чтобы написать.
- Обрезать — обрезать изображение или вырезать и сохранить только его часть.
- Размытие. После использования этой функции некоторые части фотографии будут размытыми.Этот инструмент можно использовать, чтобы сосредоточить внимание на определенной части изображения.
- Кнопка в форме солнца позволяет выполнять автокоррекцию. Эта функция подберет оптимальные, с точки зрения ВК, цвета и фильтры для вашей фотографии.
- Если вас не устраивает качество автокоррекции, вы можете самостоятельно настроить параметры, используя инструменты внизу страницы изображения.
Важно! После обработки фото обязательно нажмите кнопку «Сохранить».В противном случае вся работа будет потеряна.
Как добавить фото в ВК с телефона
При добавлении фотографий с телефона у вас не будет такого изобилия возможностей, как при работе с ПК. Основное удобство этого метода в том, что вы можете сразу загружать фотографии, которые были сделаны на ваше мобильное устройство. Пошаговое выполнение задания:
- Войдите в свой аккаунт с помощью официального приложения ВКонтакте.
- Зайдите в раздел «Альбомы» и выберите, в какой из них вы добавите фото.
Ссылка. Вы не можете загружать изображения в альбомы «Сохраненные», «Фотографии на моей странице» и «Фотографии со мной».
Как добавить фото в группу
Добавление изображений в группы с вашего компьютера и телефона происходит примерно так же, как загрузка изображений на вашу личную страницу. Единственная разница в том, что сначала нужно зайти в раздел управления сообществом:
- Зайди в свою группу.
- Нажмите кнопку «Добавить фотографии».Он находится в главном меню сообщества.
Как видите, процедура загрузки фото очень проста. Намного сложнее провести качественную обработку и цветокоррекцию, чтобы изображение было максимально привлекательным и получило больше лайков. Однако встроенный фоторедактор ВКонтакте значительно упрощает этот процесс. Вы даже можете оптимизировать изображение одним нажатием кнопки. Попробуйте размещать и редактировать фотографии. Только опыт поможет вам сделать фото для социальных сетей.сети становятся все лучше и лучше.
Как связать Instagram и ВКонтакте: на Android и iPhone
Как связать Инстаграм и ВКонтакте — важный вопрос для человека, который ведет аккаунты в обеих социальных сетях. Подобный вариант присутствует на большинстве ресурсов. Каждый пользователь фотосети имеет возможность привязать к странице свой аккаунт ВКонтакте. Информация о том, как выполнить аналогичную операцию, представлена в этой статье.
Как связать свой аккаунт в Инстаграм и ВКонтакте по телефону?
Операция обвязки проста.Главное условие — наличие рабочей страницы на обоих порталах. После завершения привязки человек автоматически получает доступ к таким выгодным опциям, как:
- Мгновенно публикуйте изображения в Инсте и ВКонтакте. Следует сделать одно короткое касание, и дублирование контента будет выполнено автоматически;
- Ищи друзей. Имея небольшое количество подписок в фотосети, можно автоматически расширять их список. Для этого вам нужно будет поискать среди друзей ВКонтакте, у которых есть собственный аккаунт в Инсте.
Внимания заслуживает умение друзей найти владельца страницы, не затрачивая на это много времени. Действия, которые необходимо выполнить, зависят от марки устройства и имеющейся ОС.
На Android
Для таких телефонов характерна следующая последовательность действий при принятии решения о подключении Инстаграм и контакте:
- Откроется приложение «Фотосет».
- Переход на вкладку, которая находится справа.
- Нажат значок шестеренки..
- Идем в настройки.
- Есть строка со связанными аккаунтами.
- Выберите нужную социальную сеть ..
На дисплее откроется окно авторизации, в котором необходимо ввести адрес электронной почты и номер мобильного телефона. Необходимо подтвердить факт предоставления Инста на страницу ВКонтакте.
на iphone
Для пользователей таких смартфонов также доступна работа с комбинацией профилей двух ресурсов.Пользователь должен произвести следующие манипуляции:
- Собираюсь в институт;
- Нажата кнопка, расположенная в верхней части справа и далее в Настройках;
- Заходит в настройки фото;
- Галочка ставится рядом с ВК.
Если страница ВКонтакте открыта на том же гаджете и не требует авторизации, размещенное фото будет автоматически загружено на другой ресурс.
Как связать группу ВКонтакте и Instagram?
Профиль в фото сети можно привязать не только к странице, но и к группе.Подобную операцию рекомендуется проводить с ПК и желательно с Windows 8 или выше. В процессе решения вопроса, как привязать аккаунт Instagram к ВКонтакте, потребуются следующие манипуляции:
- Браузерная версия приложения запущена.
- Счет открывается.
- Далее вам нужно нажать на значок шестеренки, который переместится на страницу настроек.
- Здесь вам нужно найти и активировать список связанных профилей.
- В появившемся после этого окошке выбирается ВК.
- Вводятся учетные данные учетной записи, после чего привязка считается завершенной.
После выполнения этой операции контент, размещенный в фотосете, автоматически появится в аккаунте ВКонтакте. Этот процесс называется синхронизацией.
Почему в Instagram нет аккаунтов ВКонтакте?
Если отмечается подобная проблема, пользователю следует проверить актуальность инста-версии.В новых версиях возможность привязки присутствует и проблем с активацией не возникает. Если эта операция не дала положительного результата, можно обновить ОС телефона.
Опция работает довольно легко и дает пользователю много преимуществ. Это значительная экономия времени. Достаточно синхронизировать профили — поместить фотографию в одну сеть, и она автоматически отобразится в другой.
Не могу подключить Инстаграм и ВКонтакте
Есть много желающих привязать.Привлекает большое количество полезных выгодных опций. Среди них:
- Вход в приложения одного портала и другого.
- Fast Content Transfer.
- Управление приложениями через ВК.
Нельзя что-либо совместить в ситуации, если человек решает уйти от ВК. Этот ресурс не предоставляет такой возможности. Это правило не распространяется на Facebook. Эта социальная сеть и Instagram тесно связаны, поэтому на страницы можно ссылаться как из одной, так и из другой социальной сети на Android.
Причины и способы устранения
Стоит изучить несколько вариантов выхода из строя и решения проблем. Их нужно учитывать и изучать при использовании двух популярных социальных сетей. Вот основные причины, по которым не выполняется привязка:
- Поставленные лайки не привязываются к Insta автоматически. Эта опция действует только на один из ресурсов, репостованных пользователем.
- Комментарии друзей, написанные под фото в ВК, не будут отображаться в фотосете.
- Сообщения под видео не передаются в ВК. Этот процесс не может быть выполнен автоматически.
При этом нужно помнить, что при удалении публикации в контакте это правило не распространяется на фотосет. Фотография здесь все еще сохранена.
Обобщить
Связать аккаунты двух социальных сетей в 2020 году просто. Это предоставляет пользователю множество удобств. Человеку достаточно совершить определенные манипуляции в профиле Instagram, как все отразится в другом.Изображения в аккаунтах не нужно выбирать и импортировать дважды. Единственное, что требуется от пользователя, — это настроить сайты, на которых будет отображаться картинка. На всех порталах разрешено не только добавлять и смотреть, но и оценивать контент пользователю самой учетной записи и подписчикам группы.
полных инструкций. Как создать неубиваемый фейковый аккаунт Вконтакте? Как создать страничку в контакте без
Здесь вы можете скачать уникальных шаблонов для блоггера … Темы в этом сборнике более сложные SEO-оптимизация .
Языки : английский русский.
Типы : Новости, Журнал, Блог, Минимализм, Портфолио, Одностраничный, Галерея, Сетка «сетка», Интернет-магазин, Визитки, Корпоративные сайты.
Темы : Спорт, Фотографии, Игры, Кулинария, Стиль и мода, Женщины, Дети, Автомобили, Здоровье, Путешествия, Туризм, Дизайн, Ремонт дома, Интерьер, Природа, Животные, Танцы, Видео, Музыка, Политика, Экономика , Бизнес, форекс, искусство, картинки, обои, заработок, недвижимость, рыбалка, охота, программное обеспечение, программное обеспечение, игровые приложения для Android.
Технологии : Jquery, AMP, Bootstrap, Ajax, Javascript, адаптивный дизайн.
Лучшие шаблоны для блогеров, выбор пользователей
UberSpot — отличное решение для тех, кто ценит красивый дизайн, оптимизацию SEO и эффективную функциональность. В этой теме вы найдете ряд интересных и продуктивных нововведений, таких как новый виджет Instagram, карта сайта, сообщения, комментарии и т. Д. Вы также можете использовать два разных типа макетов.
Неудержимый покоритель ниши.Это идеальное решение для однотематических сайтов и блогов. Идея, лежащая в основе темы, заключалась в реализации бесконечной навигации, которую могут отслеживать поисковые системы. Таким образом, новая система навигации, в отличие от предыдущих, не только повысит поведенческий фактор, но и полностью отобразит его, что повлечет за собой повышение позиций сайта в поиске. Но это еще не все, Unstoppable идеально подходит для ресурсов, трафик которых в основном идет с мобильных устройств. Зачем? Поскольку с появлением тенденции SEO для мобильных устройств, Google начал ценить не только скорость загрузки страницы, но и простоту использования сайта на мобильных устройствах.И Unstoppable полностью соответствует этому критерию.
Разработан на основе новых тем Blogger из серии (CNES). Умеет решать многие задачи. Вы можете использовать его со всеми виджетами или частично как личный информационный блог. Скорость загрузки страницы вас приятно удивит.
BlogBoard — один из лучших гридеров 2018 года. Сочетает сразу несколько стилей. Может использоваться как интернет-магазин блогов. Он отлично продемонстрирует ваши навыки и услуги, поэтому он также подойдет для портфолио.
У Dionis есть упрощенный стиль обмена сообщениями. Подходит для всех ниш и историй. Из фишек можно выбрать красивый прелоадер (анимационное изображение перед загрузкой главной страницы), рекомендуемые сообщения всплывают с правой стороны при прокрутке страницы.
Это быстрая и гибкая модель, которая вобрала в себя несколько дополнений из социальных сетей. Отличный вариант для тех, кто ценит свое время. Переведено на русский язык.
Mistik выпускается в четырех различных стилях.Вы можете выбрать тот, который вам больше всего нравится. Простая настройка меню, цветов и других элементов, позволит вам создать свой собственный уникальный дизайн.
NewsB — это легкая новостная тема с комбинацией цветов, простыми, но стильными виджетами, предназначенными для различных тем и категорий контента. NewsB полностью адаптивен и полностью поддерживается всеми современными браузерами. Полная версия включает в себя последние на сегодняшний день настройки SEO для блоггеров, которые позволят вашему сайту поднять рейтинг в поисковых системах еще выше.
Minima Mag — это современный новостной шаблон с гибким дизайном, быстрой загрузкой сообщений, стильными гаджетами и, конечно же, чистым дизайном, в котором гармонично сочетаются три цвета, что делает Minima Mag аккуратным и элегантным.
Потрясающая тема в классическом стиле, разработанная для женских веб-сайтов и блогов. Avicia — профессиональная тема с элегантным и современным дизайном, способная вдохновлять и передавать только положительные эмоции читателям.
Dream Press, входит в число лучших тем для блоггеров.В нем вы увидите современный, элегантный, стильный и простой дизайн. В целом все эти качества помогут удержать читателя на сайте.
Единственное, что вам нужно знать о ExGPress, — это то, что он обладает наиболее удобной функциональностью, соответствующей социальной сети, что обеспечит вашему сайту высокую скорость возврата. К этому можно добавить оптимизацию SEO, высокую скорость загрузки и большой запас места для гаджетов и рекламы. ExGPress был разработан специально для комфортного просмотра и лучшего взаимодействия с поисковыми системами, что делает его одним из лучших шаблонов для блогеров на сегодняшний день.На днях мы добавили к нему новую функцию, плавающие боковые панели, при прокрутке вниз или вверх боковые панели с виджетами перемещаются после прокрутки.
Grid Line — это современный и стильный шаблон блога. Все его элементы тщательно отобраны, оптимизированы и построены таким образом, чтобы максимально сосредоточить внимание читателя на содержании. Grid Line создана не только для успешного продвижения вашего веб-ресурса в поисковых системах, но и для того, чтобы поднять настроение его пользователям и читателям.
Мы проведем вас через все этапы регистрации ВКонтакте (VK). Открыть главную страницу, на которой находится регистрация — при переходе по этой ссылке сайт ВКонтакте откроется в новом окне, и вы сможете переключаться между ним и этой страницей, что вам поможет.
Что требуется?
Регистрация бесплатна, все, что вам нужно, это мобильный телефон под рукой. Это должен быть именно ваш телефон, потому что, если в будущем вам потребуется восстановить доступ, код будет отправлен на него в SMS.При регистрации новой страницы необходимо указать номер. Невозможно зарегистрировать две страницы на один и тот же номер (точнее, возможно, но первая страница потеряет ссылку на этот номер, и вы не сможете получить к нему доступ).
Если кто-то уже заходил на сайт ВКонтакте с этого компьютера, то сначала нужно выйти оттуда — там в правом верхнем углу кнопка «Выйти» .
Первый шаг: имя и фамилия
Итак, приступим: введите свои имя и фамилию под заголовком «Мгновенная регистрация» или, если его нет, нажмите кнопку.
Посмотрите на картинку ниже: так выглядит место, где нужно ввести имя и фамилию. Чтобы начать печатать, щелкните белый прямоугольник с надписью «Введите свое имя», и при вводе щелкните второй прямоугольник с надписью «Введите свою фамилию»:
Вводите аккуратно, с большой буквы и без ошибок! Затем нажмите «Зарегистрироваться».
Второй шаг: ваши одноклассники
Теперь ВКонтакте предложит вам выбрать школу, в которой вы учитесь или учились — это поможет вам сразу найти одноклассников.Страна уже будет выбрана автоматически, например Россия, а город должен быть найден в списке (проще это сделать, начав набирать название — первые две-три буквы). Затем сайт позволит вам выбрать конкретную школу. Но при желании можно сразу пропустить — есть кнопка «Пропустить поиск одноклассников».
Шаг третий: ваши сокурсники
После этого будет аналогичный этап — поиск сокурсников.Здесь все так же — выбор страны, города, а затем выбор вуза. Как и в случае с поиском школы, этот шаг можно пропустить. Вам не нужно говорить, где вы учились, если не хотите.
Шаг четвертый: номер мобильного телефона
Теперь важный шаг: вам нужно ввести номер своего мобильного телефона, чтобы получить проверочный код. Этот шаг обязателен.
Зачем сайту ВКонтакте мой номер телефона?
Дело в том, что имя и пароль не обеспечивают достаточной защиты.Страницы, не привязанные к телефону, часто взламывают, и восстановить доступ, если нет ссылки на номер, не так-то просто. Если ваш номер был указан при регистрации, то доступ можно быстро восстановить, заказав СМС с кодом и введя его на странице восстановления. Конечно, это бесплатно. К вашему номеру не подключены платные услуги. ВКонтакте не собирает номера для секретной базы или каких-то темных целей. Так уж сложилось, что каждый день кто-то забывает свой пароль или по другим причинам не может зайти на свою страницу, и ссылка на номер мобильного телефона — эффективный способ предотвратить истерику всех этих людей.
ВКонтакте сообщает, что номер использовался недавно. Что делать?
Если при регистрации вы указываете номер своего мобильного телефона, а «ВКонтакте» сообщает, что этот номер недавно использовался или уже привязан к другой странице, то самым быстрым решением будет использование другого (но не чужого!) Номера. Вы можете, например, купить новую дешевую SIM-карту. Это уже позволит вам зарегистрироваться. В дальнейшем вы можете попробовать привязать свой старый номер к странице, это делается в разделе «Настройки», далее — кнопка Изменить номер телефона. Если не получилось, обратитесь в службу поддержки ВКонтакте и для ускорения процесса сразу же укажите свой номер, на который следует связать страницу.
В чем причина? Как известно, телефоны, которыми владельцы не пользуются (например, более 3 месяцев), могут снова поступить в продажу. Если предыдущий владелец номера привязал его к своей странице ВКонтакте, а затем по истечении периода бездействия SIM-карта стала недействительной, то этот номер мог достаться вам. Вот как это могло случиться.
Важно: каждый номер телефона можно привязать к странице ВКонтакте только несколько раз. Сайт запоминает все числа. Кроме того, всегда помните, что если вы потеряли доступ к номеру, на который зарегистрирована ваша страница, вам нужно будет привязать его к новому номеру (в «Настройки» ).
Пятый шаг: проверочный код
Набрав номер и нажав кнопку «Чтобы получить код», нужно дождаться SMS с пятизначным кодом.Его необходимо ввести на сайте, чтобы подтвердить, что это вы — живое лицо, у которого есть мобильный телефон, чтобы при необходимости восстановить доступ.
Где ввести код? Вот в таком поле:
Просто введите код подтверждения и нажмите кнопку Отправить код.
Если прошло несколько минут, а код не пришел, нажмите ссылку «Я не получил код». Вам будет отправлено еще одно SMS.
Если она не придет, вы можете попросить робота перезвонить вам по указанному номеру — он продиктует код голосом.Для этого нажмите «Да, пусть робот звонит» иначе — «Не нужно, пришла СМС».
Шестой шаг: пароль
Теперь осталось только установить пароль, с которым вы будете заходить на сайт в будущем. Это нужно изобрести. Пароль должен быть секретным, и никто не должен его знать, кроме вас.
Появится специальное место для ввода пароля. Хорошо, если вы придумаете сложный пароль, с большими и маленькими буквами и цифрами.Сложность пароля будет отображаться индикатором по мере ввода. Если пароль надежный и сложный, он будет подчеркнут зеленой линией, а рядом с ним будет написано, что это надежный пароль. Итак, все готово. И обратите внимание на то, на каком языке вы вводите пароль — русском или английском. На какой именно вы его вводите, по этому вам нужно будет ввести его в следующий раз, иначе сайт сообщит вам, что пароль неверный.
Совет: запишите пароль на листе бумаги и спрячьте его в надежном месте, никому не показывая.Иногда пароль просто забывают.
Все! Регистрация окончена и вы можете нажать «Войти на сайт».
Последний шаг: авторизация на сайте
Заходить на сайт ВКонтакте через стартовую страницу «Вход» удобно, особенно если среди ваших любимых сайтов будет не только ВКонтакте, но и другие — почта Mail.ru, Мой Мир, Одноклассники и другие. Вы можете добавлять любые сайты в «Логин» (адрес VHOD.RU) и переходить на них одним щелчком мыши, при этом прямо на стартовой странице вы увидите, есть ли у вас новые сообщения, письма или еще что-то новое.
После входа в ВК откроется ваша личная страница, которую вы можете приступить к заполнению. Например, для начала вы можете разместить свою фотографию — кликните на пустом месте, где она должна быть (есть значок камеры) или на ссылку «Поместить фото». Все очень просто. Откроется окно загрузки, в котором вам нужно выбрать желаемое фото с вашего компьютера. После этого фото можно обрезать (при необходимости), после чего нажать «Сохранить».
Вконтакте — самая популярная социальная сеть в России и странах СНГ.С каждым днем растет не только количество активных пользователей, но и количество фейковых аккаунтов. Для решения этой проблемы руководство Вконтакте решило при создании страницы привязать его к конкретному телефону, что понравилось далеко не всем пользователям. Как зарегистрироваться в ВК без номера телефона? Давайте разберемся.
Что дает регистрация по телефону
Не все понимают важность привязки телефона при создании учетной записи в социальной сети. Реализация такой функции преследует две основные цели:
- Повышение безопасности. При привязке мобильного телефона спам-боты не смогут отправлять «неприятные» сообщения из вашего профиля друзьям. Это также усложняет взлом учетной записи, поскольку логины с других ПК отображаются на мобильном устройстве;
- Поддержка мобильной версии Вконтакте.
Следует иметь в виду, что разработчики социальной сети планируют полностью отказаться от использования электронной почты для привязки профиля в целях повышения уровня безопасности.
Могу ли я зарегистрироваться в ВК без номера телефона?
Однозначного ответа на вопрос нет, так как в любом случае вам придется вводить номер или использовать сторонние ресурсы. Конечно, поле можно оставить пустым, но тогда пользователю будет не хватать некоторых функций, без которых Вконтакте нельзя назвать социальной сетью, а именно:
- Налагается запрет на отправку личных сообщений другим пользователям;
- Запрещено добавлять в друзья;
- Возможность вступать в группы.
Если социальная сеть нужна только для прослушивания музыки или просмотра видео, то зарегистрироваться в ВК можно без номера телефона.
Вконтакте регистрация без телефона
Существует три основных способа создать страницу в ВК бесплатно без привязки номера:
- «Фальшивый» (поддельный) телефон ;
- Войти через Facebook;
- Через виртуальный номер.
Давайте рассмотрим каждый метод по порядку.
Поддельный номер
Суть метода в том, что при создании профиля пользователь использует не свой номер, а чужой.Например, возьмите телефон у друга или купите вторую сим-карту. На странице подтверждения введите сторонний номер:
Если у вас есть стационарный телефон, вы можете пойти другим путем. Для этого достаточно ввести номер в 11-значную форму и нажать «Получить код». Робот позвонит и скажет код активации профиля. Этот метод позволяет регистрировать бесчисленное количество страниц с помощью одного телефона.
Риск метода заключается в том, что при потере данных из аккаунта восстановить пароль (в случае с городским номером) будет сложно или даже невозможно.Рекомендуется использовать метод «Подделка телефона» только в том случае, если страница не является основной.
Войти через Facebook
Несмотря на то, что Вконтакте — русскоязычный сайт, нынешние владельцы mail.ru всеми силами пытаются выйти на зарубежный рынок, сотрудничая с другими социальными сетями. Один из таких партнеров — Facebook.
Вконтакте предоставляет только иностранных резидентов, регистрируются на ресурсе через Facebook. Но поскольку мы находимся в России, придется немного схитрить систему.Для этого мы будем использовать анонимайзеров, из которых великое множество в Интернете.
В качестве примера рассмотрим один из популярных анонимайзеров Chameleon. Заходим на сайт:
Просто вбиваем vk.com в поисковую строку или выбираем из списка популярных запросов.
Вот так выглядит регистрация для жителей из России:
А вот так выглядит сайт для пользователя, вошедшего через анонимайзер:
Соответственно нажимаем на «Войти через Facebook».
Примечание. Не забывайте, что для этого метода требуется учетная запись Facebook, для регистрации которой требуется только адрес электронной почты.
Риски метода такие же, как и в приведенном выше: невозможность восстановить потерянные данные пользователя.
Создание страницы Вконтакте через виртуальный телефон
Теперь поговорим о сложном, но более эффективном способе создания учетной записи в ВК без телефона.
Для создания виртуального номера воспользуемся международной службой pringer .
ком … Вы не можете звонить через него, но можете получать SMS-сообщения, необходимые для завершения регистрации.
Если у вас есть учетная запись в Google +, Facebook или Twitter, то, чтобы сэкономить время на сервисе, вы можете просмотреть эти ресурсы.
Следует отметить, что номер выдается вам на постоянной основе. Если вы забыли пароль своей учетной записи, вы можете запросить подтверждение запроса восстановления на своем текущем телефоне.
Вы можете использовать не только сервис Pringer, но и другие аналоги виртуальной сотовой связи (Room5, Kontiki, Bizo, Kendo UI).
Видеоинструкция: как зарегистрироваться в ВК без номера
В следующем видео представлены основные способы регистрации в социальной сети Вконтакте без ввода личного номера телефона. Все способы актуальны:
Несмотря на большое количество способов обхода системы, не бойтесь вводить личный номер телефона при создании профиля в ВК. Во-первых, регистрация абсолютно бесплатна — с пользователя не отнимут ни цента. Во-вторых, повысит уровень безопасности.Взломать вашу учетную запись сложнее, и вы всегда будете в курсе несанкционированных действий со своей страницы.
Пишу этот пост из-под стола … прячусь. Ваше мнение? Сегодня займемся нелегальным бизнесом, только тсс!
Ну да ладно, собственно, в том, что я пишу, нет ничего противозаконного по сути, но эти действия нарушают правила использования социальной сети ВКонтакте.
Это значит, что создание фейковых страниц по идее может привести к блокировке ваших аккаунтов, причем не только фейковых, так что подумайте дважды, если вам это нужно =)
Ну что вы подумали? Это хорошо? Хорошо, если я тебя предупреждал.Совсем недавно мне понадобилось создать еще одну учетную запись в этой соцсети. сетях, однако, мне не понравилось ограничение в 1 аккаунт на человека. Сначала немного теории.
Что такое ВКонтакте подделка
Подделка пользовательских страниц с фиктивными данными, т.е. на самом деле такого человека не существует. Конечно, по социальным правилам. сеть запрещена, но не все пользователи готовы делиться своими личными данными.
Я думаю, вы часто встречали таких людей — их анкеты не заполнены, имена и фамилии ненатуральные (например Бублик Тумбочкин 🙂), на аватарках либо нет фото, либо какая-то левая картинка, альбомы пустые , так далее.Однако качественную подделку с заполненным профилем сложно отличить от настоящих. Некоторые даже притворяются другими настоящими людьми, но это уже может пахнуть настоящим нарушением закона.
Зачем делают фейки ВКонтакте
На самом деле причин довольно много, а способы использования фейков в ВК ограничены только вашей фантазией. Начиная от раскрутки лайков, голосов, распространения необходимой информации и т.д. и заканчивая прокачкой ставших очень популярными игровых приложений.
Кто умнее на этом хорошо зарабатывает. При желании вы можете получить тысячи запросов на добавление в друзья для каждой учетной записи за пару дней. И тогда вы уже можете зарегистрироваться на сайтах, которые позволяют монетизировать соцсети. сети, например, и зарабатывают, размещая рекламу на подделках. Хотя, как по мне, новичку быстрее и проще заработать в интернете на бирже фрилансеров — каждый может сделать хоть что-то из списка услуг (рисовать, набирать сайты, редактировать видео, писать тексты, продвигать паблики , так далее.), и вы получаете минимум 500 рублей за 1 заказ.
А представьте, что у вас под контролем 100 разных аккаунтов, у всех разные имена, фамилии, возраст и т. Д. Таким образом, у вас вес в этой социальной колоссии 100 человек, а этого мало. Практически можно сформировать общественное мнение в одиночку =)
Короче, я думаю, вы поняли, есть масса способов использовать. Теперь перейдем к сути дела.
Как сделать фальшивку в контакте
Если у вас есть страница ВКонтакте, то выйдите из своей учетной записи, и нажмите кнопку «Зарегистрироваться».
Введите имя и фамилию, которые вы придумали.
Дело в том, что раньше учетные записи были привязаны только к электронной почте, и проблем с изготовлением фейков не возникало) Затем вы могли отвязать свой номер телефона от учетной записи, и таким образом можно было зарегистрировать несколько страниц на одном телефоне. Но теперь товарищ Дуров понял, что это не так, и сделал регистрацию на сайте через СМС активацию без отключения связи.
Более того, к одному номеру телефона можно привязать только 1 аккаунт, вот и проблема.Дуров не учел, что нам может понадобиться 5-10 и даже больше страниц в соцсети. сети 🙂
Конечно, покупать 10 разных сим-карт или просить всех родственников активировать аккаунты — не лучший вариант, есть способы попроще и дешевле.
Сначала я, конечно, пробовал привязать несколько страниц к одному номеру) Система предложила отвязать номер от старого и привязать к новой странице, я любезно согласился, подумав, что ничего плохого в этом нет) Страница создана, все в порядке.Однако когда я зашел на свою главную страницу, сообщение так ненавязчиво вылезло на пол экрана, говоря, что ваша страница не привязана к номеру телефона, привяжите иначе ай-ай-ай и так далее)
Я подумал и решил вернуть старый номер обратно. В итоге он 3 раза прыгал по страницам и я получил последнее китайское предупреждение от ВКонтакте 🙂 Там говорилось примерно следующее — ваш номер телефона не игрушка, отнеситесь к этому серьезно, блин, у вас последняя попытка привязать ряд, мы больше не собираемся терпеть это безобразие)
Суровые ребята одним словом) Пришлось искать другие способы создания фейков.
СМС активация аккаунта ВКонтакте
Немного помучив поисковик, нашел несколько способов. Сразу скажу — не стоит использовать всевозможные сомнительные бесплатные сервисы, суперпрограммы, боты и т.д., потому что вы рискуете полностью потерять доступ к своему аккаунту или заразить свой компьютер вирусом. Среди безопасных:
1-й — купить готовые подделки с рук. Мне этот вариант не очень понравился, так как надо было сначала ловить продавца онлайн, потом связываться и договариваться с ним, потом заключать сделку, пока нет никаких гарантий, что вас не обманут и вы просто потратите деньги ( хотя и не большие, стоят около 10 рублей.штука)
2-я это через посредников активация по их сим номерам. Тоже не очень дорого, от 10 до 100 рублей в зависимости от аккаунта, однако, как и в предыдущей версии, все те же недостатки. Гарантий никто не даст, к тому же обычно работают с массовыми заказами, если понадобится 1-2 подделки, то вряд ли кто-то будет тратить на вас время.
3-я , на которой я остановился, это специальные сервисы, которые предоставляют возможность активации через виртуальные сим-карты за небольшую плату (15-50 рублей за сим-карту в зависимости от услуги и тарифа).
Спрос на номера достаточно высок, а иногда и не хватает на всех. Поэтому часто можно увидеть надпись « Без номеров. Пожалуйста, попробуйте чуть позже . «Что ж, выхода нет, кроме как последовать совету и попробовать потом. В идеале, ночью делать такие дела, тогда и очереди меньше)
Иногда бывает, что кто-то впереди тебя уже успел воспользоваться этим номером , то при регистрации ВК выдаст ошибку, что номер уже занят.Нет ничего плохого в том, что в разделе Активация на сайте вы можете нажать кнопку Отмена и указать причину, по которой номер уже был активирован НЕ мной. Деньги будут возвращены на ваш баланс, и вы сможете повторно приобрести еще один виртуальный номер.
Поздравляю с новым фейком, используйте осторожно, заполните хотя бы минимум данных, чтобы столько не сгорели) Кстати, совсем забыл сказать — через поддельная страница, потому что потребуется подтверждение по SMS… но я не думаю, что кому-то это понадобится 🙂
Вы используете поддельные аккаунты в социальных сетях? сети? И если да, то с какой целью?)
Кстати, если вас интересует, как быстро накрутить друзей до нескольких тысяч на свой свежий фейк, то я об этом и говорю.
Зарегистрироваться во «ВКонтакте» просто, однако многие мои коллеги в солидном возрасте считают, что это сложно. Я вам показываю, как зарегистрироваться во ВКонтакте бесплатно, прямо сейчас.
Как зарегистрироваться в ВКонтакте — мгновенная регистрация
Для регистрации в ВКонтакте перейдите на главную страницу официального сайта этой социальной сети: vk.com
(перейдите по ссылке или скопируйте и вставьте в поле поиска).
Регистрация ВКонтакте ru
Вы увидите справа окошко Впервые во ВКонтакте? (Мгновенная регистрация). Это то окно, которое вам нужно! Введите свое имя, фамилию, дату рождения и нажмите зеленую кнопку «Продолжить регистрацию».
Появится окно подтверждения регистрации. Вам необходимо выбрать страну и ввести номер мобильного телефона, на который придет код подтверждения регистрации. В наше время без соблюдения мер безопасности не обойтись! Следовательно, на один номер телефона можно зарегистрировать только одну страницу в Контакте. После этого нажмите кнопку: , чтобы получить код.
Введите код, который вы получили в SMS, и нажмите Отправить код
Появится еще одно окно — Пароль.Здесь вам нужно придумать хороший пароль, чтобы ни один хакер не смог его разгадать! Когда появится комментарий Надежный пароль, значит все нормально! Теперь нажмите Авторизуйтесь на сайте , и перед вами появится сообщение: Вы успешно зарегистрировались !
Если вы сейчас нажмете кнопку «Продолжить», вам будет предложено предоставить дополнительную информацию о себе, загрузить фотографию, найти и импортировать своих друзей из других социальных сетей.И вы можете нажать кнопку «Пропустить» и добавить все в другой раз.
Внимание! Советую тем посетителям, которые захотели зарегистрироваться в ВК очень быстро! Если вы получили сообщение об успешной регистрации, значит, теперь у вас есть собственная страница в социальной сети ВКонтакте! Вы можете посетить эту страницу в любое время по логину (номеру телефона или электронной почты) и паролю. Не забудьте их записать! Остальную информацию о себе вы можете добавлять постепенно, с последующими посещениями сайта.
Добавление информации на страницу ВКонтакте
Итак, вы решили добавить информацию на свою вновь созданную страницу ВКонтакте. Для этого нажмите на маленький треугольник в правом верхнем углу рядом со своим именем.
Появится меню, в котором щелкните элемент «Редактировать».
На открывшейся странице справа найдите раздел, который хотите отредактировать. Например, я выбрал раздел «Образование». В появившемся окне мы увидим 2 вкладки: 1) Среднее и дополнительное образование, 2) Высшее образование.
Поиск одноклассников
Чтобы одноклассники вас нашли, и вы тоже указали школу, в которой учились. Для этого сначала из списка выберите Страну, в которой вы учились, затем — город. Если города нет в списке, введите его название.
Появится список школ в вашем городе. Найдите свою школу. Затем выберите Год выпуска. Если у вас было несколько параллельных классов, то укажите класс (a, b, c).
Найдите сокурсников
Для того, чтобы вас нашли сокурсники, укажите университет, в котором вы учились.
Для этого выберите вкладку Высшее образование
Выберите страну, а затем город, в котором вы учились. Список вузов откроется. Выбери свой университет.
Появится список факультетов вашего учреждения — выберите свой факультет. Затем стул.
Найдите друзей в других социальных сетях
На этом шаге вы можете добавить друзей из других популярных социальных сетей.
При последующих посещениях вы можете обновлять информацию, изменять дизайн страницы и не забывать периодически менять пароль для своей учетной записи.
Видео: Регистрация во ВКонтакте и заполнение анкеты
В видеоуроке мы показываем:
- регистрация во ВКонтакте, заполнение анкеты, быстро и бесплатно,
- как добавить фотографию, выполнив все требования к фотографиям, размещенным в социальной сети,
- как редактировать информацию о себе,
- , как соблюдать требования безопасности, чтобы ваш профиль не взломали.
Авторизуйтесь на своей странице в Контакте
Вещи, очевидные для опытных пользователей компьютеров, не всегда очевидны для начинающих пользователей.Я покажу вам войти в свою страницу в Контакте на следующий день, после регистрации.
Закачать гиф вконтакте. Как добавить гифки в ВК: пошаговая инструкция
Графический формат анимации gIF сегодня очень распространен на просторах социальных сетей и обычных информационных сайтов. Благодаря небольшому весу такие файлы не занимают много места на серверах, поэтому их использование вполне оправдано. Чаще всего «гифки» — это короткие анимационные ролики, демонстрирующие анекдоты и короткие рецепты приготовления.
Вы можете создать такой файл самостоятельно практически в любом графическом редакторе. Но что делать, если вы хотите оставить любимый ролик на память? Как сохранить GIF?
Скачать на компьютер
Не все знают, что гифки можно проигрывать не только в «родном» формате, но и в MP4. Благодаря этому вы можете довольно легко скачать анимацию на свой компьютер и посмотреть любимый клип в любое удобное время. Для этого достаточно следовать очень простой инструкции, в которой рассказывается, как сохранить «gif» на свой компьютер:
- Активировать воспроизведение файла в используемом браузере.
- Наведите курсор на движущееся изображение и нажмите ПКМ.
- В открывшемся окне выберите «Сохранить изображение как».
- Скопируйте файл на свой компьютер. GIF будет сохранен в формате GIF.
Если опция «Сохранить изображение как» не работает, то необходимо выбрать «Сохранить видео» и указать путь к папке на ПК. В этом случае видео будет загружено в формате MP4. После этого нужно использовать один из интернет-ресурсов, чтобы переформатировать сохраненный файл обратно в GIF.Для этого подойдет любой онлайн-конвертер, конвертирующий видео из формата MP4 в GIF. На сайте нужно всего лишь указать путь к папке, в которой находится видео, и дождаться создания нового документа, который также нужно будет скачать на свой компьютер.
Сохранение на iPhone
В этом случае придется проделать еще немного манипуляций. Перед сохранением «GIF» на iPhone вам необходимо загрузить специальное приложение Camera Roll для iOS. Без него видео не будет воспроизводиться корректно (будет отображаться только первый кадр файла), и его будет невозможно просмотреть.Также рекомендуется загрузить приложение GIF Viewer или его аналог. Кроме того, проще всего загружать GIF-файлы через браузер Safari.
Для правильного отображения видео необходимо выполнить следующие шаги:
- Запустить браузер и активировать в нем GIF-анимацию.
- Щелкните изображение и в открывшемся окне выберите «Сохранить изображение». После этого картинка будет загружена в стандартную галерею iPhone.
- Включите приложение для правильного отображения всех кадров анимации.
- Приятного просмотра.
Как скачать файл из «ВК» в смартфон
Многих пользователей социальных сетей интересует, как сохранить «гифку» из ВК, так как именно на этом сайте чаще всего встречаются такие ролики. Однако, если человек держит в руках не iPhone, а любой другой смартфон, то стандартные приложения в этом случае не помогут. Поэтому вам даже не нужно тратить на них время.
- Нужно зайти в браузер Safari и найти любую «гифку» в «ВК».
- Нажмите на картинку и выберите «Открыть в новой вкладке».
- Подождите, пока видео не загрузится полностью.
- Щелкните изображение еще раз и выберите «Сохранить изображение».
Таким же образом вы можете сохранять на свой смартфон любые видеоролики из других популярных социальных сетей. Если вы используете браузер Google Chrome, GIF будет сохранен, но не воспроизводится.
Как скачать GIF из мобильных приложений
Многих пользователей мессенджеров viber и WatsApp волнует вопрос, как сохранить «GIF» в телефон, если он был отправлен в переписке.В этом случае все намного проще. Дело в том, что во всех приложениях обмена сообщениями есть функция бесплатного обмена сообщениями, позволяющая производить различные манипуляции с полученными файлами.
Если вы хотите сохранить GIF-анимацию из переписки, то просто нажмите «Сохранить», и файл будет автоматически отправлен в стандартный альбом телефона. Затем его можно будет просмотреть и отправить другим пользователям. Если по какой-то причине видео не работает, вам необходимо скачать GifPlayer из App Store… Зная, как сохранить «гифку» на компьютер или телефон, вы сможете скачивать любимые видео и отправлять их друзьям с помощью любого мессенджера или приложения.
В этой статье мы обсудим, как правильно сделать гифку в социальной сети «На связи». Это не так сложно, как может показаться на первый взгляд. Вам не нужно иметь никаких специальных знаний и навыков, чтобы хорошо создавать GIF. С этим справится даже новичок. Что ж, приступим к делу.
Готовые gif-анимации
Прежде чем приступить к созданию gif-анимаций ВКонтакте, попробуем разобраться с другой проблемой.Что делать, если на вашем компьютере уже есть gif-анимация? Чтобы активно им пользоваться, сначала нужно как-то разместить в своем профиле. Если вам необходимо отправить gif-анимацию из социальной сети ВКонтакте и поместить ее в свой архив, то это делается довольно просто.
Вам просто нужно собрать всю необходимую анимацию и загрузить ее в раздел «Документы». Тогда у вас будет возможность использовать скачанные объекты в социальной сети. Как видите, здесь нет ничего сложного.Но это касается только готовых анимаций. Что, если вы хотите создать что-то свое, уникальное? Давайте поговорим об этом.
Использование специальных приложений
Первый вариант создания гифок «Вконтакте» предполагает использование специализированных приложений. С помощью таких программ можно создавать анимацию из видео. Во-первых, для этого вам нужно отредактировать имеющееся у вас видео. Для этого вам нужно найти нужный видеоролик и обрезать его до нужного размера в любом видеоредакторе.Вам нужно вырезать из видео фрагмент, который вы хотите использовать в качестве анимации. Далее установите на свой компьютер специализированную программу и загрузите туда получившийся фрагмент видео. Файл обрабатывается и форматируется в файл gif.
Теперь осталось только сохранить результат. После этого вы можете использовать созданный вами объект. Некоторые анимационные приложения даже имеют встроенный видеоредактор. Если вам нужно только загрузить видео, видеофайл будет обрезан и отредактирован непосредственно в программе, которую вы используете.Правда, такие уловки случаются не всегда. Попробуем сделать gif-анимацию другим способом.
Использование Интернет-ресурсов
Еще один способ создания гифок — использовать специальные сайты. Следует отметить, что этот способ более популярен, чем предыдущий вариант. К тому же это очень удобно. Если вы хотите разместить в социальной сети ВКонтакте собственный гиф, то можете воспользоваться специализированными сайтами. Большинство этих услуг совершенно бесплатны. Чтобы создать анимацию таким способом, вам нужно будет сначала найти видео, а только потом приступить к его обработке.
Основным преимуществом этого метода является то, что пользователю не нужно скачивать видео со своего компьютера, он может просто использовать ссылку на видео. Услуга «Троллфейс» сейчас очень популярна. Используя этот сервис, вы можете взять любое видео с YouTube, указать начало и конец фрагмента видео, а также отформатировать выбранный вами элемент в gif-анимацию. Полученный файл можно добавить в социальную сеть и использовать для размещения на своей странице.
Использование преобразователя
Для создания gif-анимации можно использовать специальные конвертеры.Такие программы позволяют конвертировать видео по вашему выбору в желаемый формат … Давайте посмотрим, как работать с подобными программами. Для подробного рассмотрения выберем самую популярную программу Total Video Converter. Прежде всего, вам нужно найти и сохранить на своем компьютере видео, которое вам нужно для работы. После этого запустите приложение и выберите пункт «Новая задача». Затем выберите в качестве формата gif.
После этого вам нужно будет выбрать папку, в которой сохранить получившуюся анимацию.Теперь вы можете приступить к более решительным действиям: вам нужно загрузить видео, затем отметить начало и конец будущей анимации и обрезать ее. Затем отметьте получившийся объект специальным указателем и выберите «Конверсия». Начнется преобразование выбранного сегмента. После завершения процесса конвертации файл будет сохранен в выбранной вами папке. Все! Вы можете начать загрузку документа в социальную сеть. Для этого достаточно использовать раздел «Документ».
Теперь давайте посмотрим, как можно создать «гайд» — инструкцию в виде анимации.Для этого удобно использовать приложение GifCam. Просто скачайте его на свой компьютер и установите. При запуске программа появится поверх всех окон. Кадр программы необходимо растянуть до той области экрана, которая будет использоваться при создании анимации. Теперь вы можете просто нажать Rec и выполнить любые действия, которые вы хотите показать в анимации. После завершения всех манипуляций нажмите кнопку «Сохранить» и выберите папку, в которой будет сохранен полученный файл.
Безусловно, смайлы в социальной сети ВКонтакте остаются востребованными среди пользователей, но следует отметить, что сегодня все чаще используются гифки. Некоторые вообще считают смайлы прошлым веком, но гифки — другое дело! На мой взгляд, существуют обе эти возможности для выражения чувств или эмоций, и я использую их одинаково часто.
Но если все более-менее понятно, то GIF-анимация для многих пользователей — явление относительно новое. Проще говоря, GIF — это несколько статических изображений, которые сменяют друг друга в ускоренном режиме.Обычно такую картинку делают забавной и если ее нанести на место, она будет вдвойне веселее. Недостатком GIF является то, что количество цветов, из которых он может быть создан, очень ограничено и составляет 256 цветов. Однако мало кто замечает это.
Как загрузить GIF в ВК
Если вас интересует, как отправить гифку ВКонтакте, то сейчас я поделюсь с вами информацией. Собственно говоря, в этом процессе нет абсолютно ничего сложного, и даже неопытный пользователь легко выполнит эту процедуру.GIF-анимацию можно вставить где угодно, например, в беседу, на стену в ВК, отправить как комментарий. Неважно, куда вы вставляете GIF, процесс во всех случаях одинаков. Допустим, вы решили отправить другу анимированное изображение в личных сообщениях. Для этого требуется:
- Откройте диалоговое окно и нажмите кнопку «Присоединить».
- В открывшемся списке выберите пункт «Документы».
- Теперь нажмите «Загрузить новый файл» и укажите путь на вашем компьютере, где находится гифка.
- Анимация готова к отправке.
Хочу отметить, что если вы хотите использовать один и тот же GIF со временем, вам не нужно будет загружать файл заново. После первой загрузки этот гиф будет отображаться в списке ваших документов.
Где найти гифку в ВК
Найти разноплановые гифки в ВК вообще не проблема. По мере того, как эти картинки становятся все более и более популярными, специально создаются сообщества, где каждый может поделиться своими любимыми анимированными картинками.Оттуда вы также можете скачать понравившиеся гифки на свой компьютер.
Кстати, вы тоже можете сделать такую картину самостоятельно. Для этого необходимо загрузить прямо в ВКонтакте специальное приложение для создания GIF-анимации и просто следовать инструкциям разработчика. Так же можно сделать
GIF Популярный графический формат.
Изначально в ВК не было анимированных картинок. Но по многочисленным просьбам разработчики ВКонтакте реализовали поддержку GIF-анимации.
Никто долго не ждал, и огромное количество пользователей сразу воспользовались новой возможностью.
В первые дни на сайт были загружены тысячи гифок. Если вы до сих пор не знаете, как добавить гифку в ВК, то сегодняшний выпуск однозначно стоит прочитать.
Инструкция: как добавить гифку в ВК
Для того, чтобы добавить гифку в ВКонтакте, дополнительных приложений не требуется. Все очень просто:
- Первым делом зайдите в свой вк.com и откройте вкладку «Документы».
- Если раздела «Документы» нет в главном меню, то щелкните аватар в правом верхнем углу и выберите «Настройки» в раскрывающемся списке.
- Напротив пункта «Меню сайта» нажмите ссылку «Настроить отображение пунктов меню»;
- В открывшемся окне установите флажок «Документы» и сохраните изменения.
- Зашли в раздел «Документы»! Нажмите на кнопку «Добавить документ», если гифка хранится на вашем компьютере;
- В новом окне «Скачать документ» нажмите «Выбрать файл» и уже в проводнике найдите гифку… Также есть примечание:
Ограничения
- Вы можете добавить гифку другим способом. Если на вашем компьютере их нет для загрузки. Тогда просто напишите ключевой запрос в поисковике раздела «Документы». Поиск будет осуществляться первыми среди загруженных личных документов, а ниже вы можете увидеть документы глобального поиска. Сразу хочу сказать, что отображаются не только гифки, но и текстовые файлы с форматами xls, docx, pdf и др. Чтобы сузить область поиска, используйте вкладки справа.В нашем случае выбираем «Анимация»;
Тематические выпуски:
Как добавить гифку на стену ВК
Как добавить гифку на стену или оставить гифку, например, в групповых комментариях.
Второй способ — загрузить гифку на сайт ВКонтакте.
Вот и все! Теперь вы знаете, как добавить гифку ВКонтакте.
Вы, друзья, наверняка встречали анимированные картинки на стенах друзей или в сообщениях, которые они вам присылали.Я тоже это постоянно вижу, поэтому решил написать статью о том, как скачать любимую gif-анимацию на компьютер. Так же разберемся, где можно найти гифку и как пользоваться поиском.
гифок в социальных сетях появились не так давно, но уже активно используются обычными пользователями и администраторами групп. Ведь согласитесь, интереснее посмотреть, как, например, накачать пресс, или приготовить коктейль, чем читать каракули.
Gif-анимация или gif — это обычная анимированная картинка, созданная в одном из графических редакторов и сохраненная в формате gif.
Где найти gif-анимацию Вконтакте
Если вы хотите накачать себе на жесткий диск определенное количество гифок, но не знаете, где их взять, то можете просто воспользоваться поиском документов. Разберемся, что я имею в виду на практике.
Заходим на нашу страницу и в левом меню нажимаем на ссылку «Документы»:
Откроется список сохраненных документов в вашем аккаунте. Если вы ничего не сохранили, список естественно будет пустым. Но этот список нас мало волнует, нас интересует поле поиска.Чтобы найти там какую-нибудь анимацию, просто введите слово по теме желаемой гифки и нажмите Enter.
Поиск будет производиться по документам других пользователей и групп. Мы заинтересованы в подарочных документах. Найдите тот, который вам нравится, и нажмите на него:
Как скачать и сохранить гиф на свой компьютер
Итак, мы нашли подходящий гиф, нажимаем на него, чтобы он начал играть, или он уже играет, неважно. Щелкаем по нему правой кнопкой мыши и из выпадающего списка выбираем пункт «Сохранить изображение как… «
Пишем имя файла. Мы можем оставить то, что нам предложили. Где «Тип файла» требуется для указания «Изображение GIF». Также не забудьте указать место на жестком диске, куда будет сохранен файл:
Как воспроизвести скачанный гиф на компьютере
Если вы запустили загруженную анимацию, и она у вас не воспроизводится, то, скорее всего, вы открывали ее через какой-нибудь графический редактор или программу просмотра фотографий.
Для воспроизведения гифки ее необходимо открыть в браузере.Щелкните правой кнопкой мыши файл анимации из контекстного меню выпадающего списка выберите пункт «Открыть с помощью», а затем «Internet Explorer». Если вы хотите открыть в другом браузере, то в этом случае вам нужно нажать на пункт «Выбрать программу …»
Посмотрите на скриншот и вам все станет ясно:
И все, дорогие друзья, мы научились искать и сохранять гифки в социальной сети Вконтакте.
(PDF) Лингвистические и культурные аспекты статуса взаимоотношений в Facebook и Vkontakte
, похоже, присутствуют в русскоязычном обществе из-за отсутствия примерно
концепций на социальном, культурном, а также языковом уровнях как «Отдельные»
и «В гражданском союзе» или неважность реквизитов «Разведен» и
«Вдова», так как эти статусы могут соответствовать статусу «Не замужем».Статус «В открытых отношениях» также не так важен, и
дает подробную информацию о личных отношениях и может быть также обобщен как
«Не женат».
Vk допускает два статуса, которых нет на Fb. Это «Ищу
отношений» и «Влюблен». Первый служит цели поиска партнера
. Социальные сети известны как хорошая платформа для знакомств,
встреч с новыми людьми и поиска партнера. Второй статус
скорее эмоциональный, чем информативный, поскольку он не дает вам никакой информации о том, состоит ли человек
в отношениях, женат или разлучен.
Роль переводчиков, которые работают над проектами цифровых социальных сетей
, не следует недооценивать. Настоящее исследование показывает это и может внести свой вклад в дальнейшие исследования культурных и языковых различий
и сходства, социальных законов и повседневной реальности, которые приводят к появлению у
новых значений и лексических выражений. Поскольку Fb и Vk
подвержены постоянным изменениям, могут появиться новые статусы и новые переводы
в зависимости от новых цифровых возможностей, социальных и лингвистических
изменений.
Декларации
Заявление об авторском вкладе
Ольга Карамалак: задумал и разработал эксперименты; Проанализировал
и интерпретировал данные; Написал газету.
Елена Пожидаева: Провела опыты; Предоставленные реагенты,
материалов, инструменты анализа или данные.
Отчет о финансировании
Это исследование не получало какого-либо специального гранта от финансирующих агентств
в государственном, коммерческом или некоммерческом секторах.
Заявление о конкурирующих интересах
Авторы заявляют об отсутствии конфликта интересов.
Дополнительная информация
Дополнительная информация для этого документа недоступна.
Список литературы
Александров Ю.И., Александрова Н.Л., 2009. Субъективный опыт, Культура и социальные идеи
Представления. Институт психологии
РАН Опубл. [Институт психологии РАН, Москва).
Андреева, Ю.И., 2010. Точки подвеса сборки. Лениздат
Издательство, Санкт-Петербург.
Андерсен, П.-Д., 2011. Какие языки говорят нам о структуре человеческого разума.
Когнитивные вычисления 4 (1), 82–97.
Архипов И.К., 2008. Язык и Языковая личность.
Личность. Книжный Дом, Санкт-Петербург.
Ballantine, P.W., Lin, Y., Veer, E., 2015. Влияние комментариев пользователей на восприятие
обновлений статуса отношений в Facebook.Comput. Гм. Behav. 49, 50–55.
Барт, Г., 1971. С французского на английский: некоторые стилистические соображения. Журнал метатрансляторов
16 (1-2), 33–44.
Бикен, М., 1996. Создание языка. Издательство Эдинбургского университета.
Карр, К. и др., 2008. Взаимодействие межличностных, равноправных и СМИ источников влияния
онлайн: программа исследований для конвергенции технологий. В: Конвергенция онлайн
Источники влияния. Университет штата Мичиган.Получено 10 сентября 2019 г., из.
http://www.etchouse.com/mcma503/readings.old/carr-2008.pdf.
Dictionary.com. Получено 12 августа 2018 г. с сайта https://www.dictionary.com
/ browse / single? S¼t.
English Oxford Living Dictionaries. Издательство Оксфордского университета. 2018 г. Получено 12 августа
2018 г. с https://en.oxford dictionaries.com/de finition / lexeme.
Словарь Ефремовой. (2000). Новый словарь русского языка. Толково-
словообразовательный.М .: Русский язык. (Новый словарь русского языка.
Со смысловыми пояснениями и словообразованиями. М .: Русский язык).
Получено с: https://www.efremova.info/word/odin.html#.XZUHLlUzbIU.
Фаликман М.В., Коул М., 2014. «Культурная революция» в когнитивной науке: от нейропластичности
к генетическим механизмам аккультурации. В кн .: Культурноисторическая
Психология Культурно-историческая психология, 10, с. 4–18., abstr. на
англ.).
Гербер Т.П., Берман Д., 2010. Вступление в брак и сожительство в России, 1985–2000:
Тенденции, корреляты и последствия для второго демографического перехода. Евро. J.
Население. 26 (1), 3–21.
Годар, Дж., 2007. Семь лет спустя PACS: идет ли он к браку. Int. J. Правовая политика
Fam. 21 (3), 317.
Карамалак О., 2016. Сообщения о днях рождения в Facebook с точки зрения языковой экологии на
русском, немецком, американском английском и французском языках.Journal of Language and Education
2 (3), 71–81.
Kartaslov.ru Получено 10 сентября 2019 г. с https://kartaslov.ru/%D0%BA%D0%
B0% D1% 80% D1% 82% D0% B0-% D1% 81% D0% BB% D0% BE% D0% B2% D0% BE%
D1% 81% D0% BE% D1% 87% D0% B5% D1% 82% D0% B0% D0% BD% D0% B8% D1% 8F /
% D0% BB% D0% B8% D1% 87% D0% BD% D0% B0% D1% 8F% 20% D0% B6% D0% B8%
D0% B7% D0% BD% D1 % 8C.
Kim, C., Yang, S.-U., 2017. Ставьте лайки, комментируйте и делитесь на Facebook: чем каждое поведение
отличается от другого.Public Relat. Ред. 43 (2), 441–449.
Колмогоров А.Г., 2013. Мне Доставшееся: Семейные Хроники Надежды Лухмановой [I
Получены семейные летописи Надежды Лухмановой]. Аграф, Москва.
Lane, B.L., Piercy, C.W., Carr, C.T., 2016. Сделать Facebbok официальным: гарантия
раскрытия статуса онлайн-отношений по характеристикам отношений.
Вычисл. Гм. Behav. 56, 1–8.
LAROUSSE Словник. Получено 10 сентября 2019 г. с сайта https: // www.larousse.fr
/ dictionnaires / francais / concubinage / 17980.
Словарь для учащихся.
Le Parisien Dictionnaire. Получено 12 августа 2018 г. с номера
http://dictnaire.sensagent.leparisien.fr/faux%20m%C3%A9nage/fr-fr/; Linguee.
Получено 10 сентября 2019 г. с https://www.linguee.de/deutsch-englisch/ue
bersetzung / ledig% 2Cþnieþverheiratet.html.
Linternaute Dictionnaire Français. Получено 10 сентября с сайта https: // www.Lintern
aute.fr/ dictionnaire/fr/de nition / union-civile /.
Лурия А., 1976. Когнитивное развитие: его культурные и социальные основы. Гарвард
University Press.
Мартинес, М.М., Кабанис, М., Стенманнс, Дж., Крах, С., 2013. Эссенциализация бинарного «Я»
: индивидуализм и коллективизм в культурной нейробиологии. Фронт. Гм. Neurosci.
7, 289.
Матурана, Х.Р., 1970. Биология познания. BCI. Отчет № 9.0. Университет Иллинойса,
Урбана.
Словарь Merriam-Webster. Получено 12 августа 2018 г. из https://www.merri
am-webster.com/dictionary/marital%20status;https://www.merriam-webster
.com / dictionary / Relationship.
Молина, Л., Альбир, А.Х., 2002. Пересмотр методов перевода: динамический и
функционалистский подход. Мета: журнал переводчика 47 (4), 498–512.
Munday, J., 2008. Введение в исследования переводов: теории и приложения. Routledge,
,
, Лондон и Нью-Йорк.
Несбетт, Р.Е., Миямото, Ю., 2005. Влияние культуры: целостное или аналитическое восприятие
. Trends Cogn. Sci. 9 (10), 467–473.
Ньюмарк, П., 1988. Учебник перевода. Прентис Холл, Нью-Йорк.
О’Салливан, П.Б., 2005. Массовое личное общение: переосмысление массового межличностного разделения
. Документ представлен на ежегодном собрании Международной ассоциации коммуникаций
, Нью-Йорк.
Словарь русского языка Ожегова.Получено 12 августа 2018 г. с сайта http: //
www.ozhegov.com/words/22208.shtml; http://www.ozhegov.com/words/4443.sh
tml (на русском языке) ..
Pamela, JS, 2000. Сожительство в Соединенных Штатах: оценка тем исследования,
результатов и выводы . Анну. Rev. Sociol. 26 (2000), 1–20.
Reverso Dictionnaire. Получено 10 сентября 2019 г. с сайта https: // dictionnaire.
Российский национальный корпус.2019a Получено 10 сентября 2019 г., из http: // ruscorpor
a.ru/new/en/, http://processing.ruscorpora.ru/search.xml?sort¼i_
grtagging & lang¼ru & text¼lexform & req¼% D0% B1% D0% B5 % D0% B7% 20% D0% BF
% D0% B0% D1% 80% D1% 8B & mode¼main & env¼alpha & nodia¼1 & DocId
¼L3BsYWNlL3J1c2NvcnBvcmEvdGV4dHMvZmluYWxpemVkL21haW4vc291cm NlL3Bvc3QxOTUwL3podXJfcnVzc3J1L29jdG9iZXIvbmFpbTEueG1sIzAwMDM.
Российский национальный корпус, 2019b http: // processing.ruscorpora.ru/search.xml?sort¼i_
grtagging & lang¼ru & text¼lexform & req¼% D0% BD% D0% B5% 20% D1% 81% D0%
B2% D0% BE% D0% B1% D0% BE% D0% B4% D0 % B5% D0% BD & mode¼main & env¼
& альфа nodia¼1 & docid¼L3BsYWNlL3J1c2NvcnBvcmEvdGV4dHMvZmlu
YWxpemVkL21haW4vc291cmNlL3Bvc3QxOTUwL2ZpY3Rpb25fbW VtL2tvbG1vZ29yb3ZfYS9rb2xtb2cwMS54bWwjMDA1NA Проверено 1 октября 2019,
от.
Russian National Corpus, 2019c Получено 1 октября 2019 г., из http: //
processing.ruscorpora.ru/search.xml?sort¼i_
grtagging & lang¼ru & text¼lexform & req¼% D0% BD% D0% B5% 20% D1% 81% D0%
B2% D0% BE% D0% B1% D0% BE% D0% B4% D0 % B5% D0% BD & mode¼main &
env¼alpha & nodia¼1 & docid¼L3BsYWNlL3J1c2NvcnBvcmEvd
GV4dHMvZmluYWxpemVkL21haW4vc291cmNlL3Bvc3QxOTUw L2ZpY3Rpb25fbWVtL2tvbG1vZ29yb3ZfYS9rb2xtb2cwMS54bWwjMDA1NA¼¼.
Талми, Л., 2005. В: Гонсалес-Маркес, М., Миттельберг, И., Колсон, С., Спайви, М. (ред.),
Методы когнитивной лингвистики, Итака изд.Джон Бенджаминс, Амстердам.
Vergauwen, J., et al., 2017. Образовательные различия в намерениях сожителей в браке
на разных этапах деторождения в семи европейских странах. Soc. Sci. Res. 65,
253–267.
О.А. Карамалак, Э. Пожидаева Гелион 5 (2019) e02878
9
Посещаемость моей странички ВКонтакте. Как узнать и увеличить посещаемость страницы ВКонтакте
Статистика
ВКонтакте — важный инструмент для бизнеса, а также уникальный поток информации для личной страницы.Наверняка у многих из ваших друзей «необычный» город или нет возраста. В статистике вы можете точно определить, кто, из каких городов и какого возраста зашел на вашу страницу.
Статистика на странице пользователя появляется только после (не у друзей!). Следите, кто и сколько раз заходил на вашу страницу! Из каких городов и сколько лет люди составляют вашу аудиторию?
Активность пользователей на странице ВКонтакте может быть интересна не только самым обычным пользователям, но и владельцам коммерческих аккаунтов.Они используют статистику как свидетельство популярности личного профиля. В дальнейшем эти данные будут показаны рекламодателям. Чем интереснее аккаунт, тем больше шансов получить рекламное предложение от заказчика. Другие пользователи просматривают статистику в личных целях. Давайте посмотрим, как можно просматривать статистику в социальной сети В контакте с.
Как посмотреть статистику страницы в ВК
Сразу отметим, что статистика ВКонтакте доступна далеко не всем.Вы также не сможете включить эту функцию в настройках профиля. Эта информация предоставляется только тем пользователям, у которых на странице более 100 подписчиков. И даже неважно, сколько друзей в этом профиле — их может быть не меньше миллиона. Учитываются только подписчики. Это самый важный показатель. Это люди, которые подали заявку на «дружбу», но не были добавлены в друзья владельцем страницы. А также тех, кто был удален из этого списка, но остался подписанным на страницу.
Такие аккаунты считаются популярными. Администрация социальной сети считает, что их владельцам необходим доступ к статистическим данным. Если в вашем профиле еще нет 100 подписчиков, постарайтесь как можно скорее решить эту проблему. Согласитесь, это абсолютно адекватная цифра. Непопулярные страницы лишены приятного бонуса просмотра статистики. Любые запросы в техподдержку бессмысленны — исключений из правил быть не может. Если у вас уже набралось 100 и более подписчиков, вам пригодится следующий способ просмотра статистики страниц ВКонтакте.
Краткая инструкция по интерфейсу ВКонтакте 2018:
- Войдите в свой личный профиль.
- Щелкните значок «диаграмма», который находится под аватаром.
- Статистика будет доступна в новом окне.
Как правильно читать статистику аккаунта ВК
Самая важная информация о профиле посетителей представлена в виде различных диаграмм и графиков. Это упрощает ознакомление с данными.Примечательно, что статистика носит обобщенный характер. То есть вы не сможете просматривать информацию о конкретном пользователе. Вы не увидите имена, фамилии или псевдонимы подписчиков / гостей страницы, а только основные данные об их активности. Конечно, многие пользователи хотели бы видеть подробную информацию о посетителях аккаунта, но пока такая возможность не предоставлена.
Статистика страницы ВКонтакте пригодится и тем пользователям, которые стремятся повысить популярность своего аккаунта, но не знают свою целевую аудиторию.После просмотра статистики вы получите ответы на все интересующие вас вопросы. Вы сразу поймете, кого привлекает ваш личный профиль.
Что включает статистика в ВК:
- Посещаемость;
- Покрытие;
- Активность.
Пора подробнее ознакомиться с каждым пунктом.
Посещаемость
Здесь вы можете узнать, кто заходил на вашу страницу за последний период и за все время существования профиля.В этом столбце постоянное соотношение: количество уникальных пользователей = количество просмотров. Первый показатель не может превышать второй.
На этой вкладке также можно увидеть, какой аудитории интересен ваш профиль ВКонтакте. Статистика влияет на следующие элементы: пол, возраст, география, подписчики.
Например, геоданные пользователя упрощают задачу размещения целевой рекламы в Интернете. Для этого достаточно понимать, из какой страны / города пользователи чаще всего попадают в ваш личный аккаунт ВКонтакте.
Также полезно контролировать динамику роста и убыли абонентов. В случае массового отписки фолловеров придется приложить немного усилий, чтобы увеличить их количество. Всегда помните, что возможность просмотра статистики может пропасть. Следовательно, мы не должны допустить, чтобы профиль попал в категорию непопулярных. У вас должно быть не менее 100 подписчиков. И если репутация страницы вам дорога, эти показатели должны быть как можно более высокими.
Подводя итог всему сказанному вкратце, вкладка «Посещаемость» дает возможность примерно составить представление о том, кому интересна ваша личная страница в ВК.
Покрытие
Этот элемент представляет собой статистические данные о количестве пользователей, просмотревших новые сообщения в профиле (сообщения на стене, видео, фотографии и т. Д.). Здесь вы также можете просмотреть статистику по элементам: охват аудитории, пол / возраст, география, охват устройств. Последний пункт интересен тем, что в нем можно узнать, с какого устройства посетитель заходит на страницу. Это пригодится для дальнейшего формирования и планирования контента. Опытные пользователи знают, что просмотр публикаций с компьютера и мобильного устройства очень отличается.Владелец аккаунта должен будет решить, в каком из этих «направлений» он будет работать в будущем.
Деятельность
Это наиболее интересный из всех перечисленных вариантов. Здесь проявляется так называемая «реакция» посетителей на размещенный контент.
Что вы можете здесь увидеть:
До недавнего времени генеральный директор ООО «ВКонтакте» и создатель одноименной социальной сети всегда утверждал, что просмотр чужих страниц всегда был и будет абсолютно анонимным.Несмотря на наличие значительного количества приложений, отслеживающих посещаемость страниц, невозможно было определить, какой человек просматривал основную информацию и фотографии профиля и в какое время он был этим занят. В какой-то момент некоторые пользователи получили доступ к информации о статистике посещаемости своей страницы, которая в графическом виде предоставляла основные данные о людях, посетивших страницу в течение определенного времени, географию посещений и другую информацию. Как посмотреть статистику страницы ВКонтакте, что это за функция, зачем она нужна и для кого доступна?
А теперь можно посмотреть посещаемость страницы ВК?
Несмотря на появление возможности отслеживать профильную информацию о «гостях страницы ВК», интернет-серфинг и просмотр информации по-прежнему остаются анонимными.Функция сбора статистических данных о посетителях, зашедших в профиль человека, предоставляет ряд полезных данных об аудитории, которой интересен аккаунт пользователя. Это помогает отслеживать изменения в «показателях популярности» страницы, таких как количество уникальных пользователей и просмотры страниц. Как посмотреть статистику страницы ВКонтакте? Кнопка, которая направляет вас в нужный раздел, находится на главной странице профиля в разделе «аудио». Для автоматического включения функции сбора статистики человеку необходимо «собрать» на свою страницу более сотни подписчиков.Что означают предоставленные данные?
Как расшифровать статистику
Разобравшись, где посмотреть статистику страницы во «ВКонтакте», нужно знать, как расшифровать предоставленные данные. Меню содержит три вкладки: «Посещаемость», «Охват» и «Активность».
- Посещаемость — демонстрирует активность неавторизованных пользователей на аккаунте, их подписку / отписку со страницы, переход во внутренние разделы профиля. В меню отображается информация о местонахождении «гостей»: страны и города, из которых пользователи чаще всего просматривали аккаунт.
- Reach — знакомит пользователя с информацией о просмотрах его постов и рекламы в ленте новостей.
- Активность — графическое представление реакции людей на размещенный контент.
Уникальный посетитель — это пользователь, просмотревший учетную запись не менее двух минут. Статистика просмотров показывает, сколько людей в целом посетили страницу. Данные показывают пол и возрастную категорию людей, которые чаще всего обращают внимание на этот профиль и посещают его. Также пользователь может видеть жители каких стран чаще всего посещают его страницу за все время существования аккаунта или выборочно за определенный период времени (месяц, неделя, день).При желании данные могут быть представлены в графическом виде. Итак, мы разобрались, как выглядит функция «Статистика страницы ВКонтакте». Как просмотреть похожую информацию в разных сообществах?
Групповая статистика
В целом анализ статистики группы или паблика очень похож на то, как просматривать статистику трафика на странице ВКонтакте. Зная, как просматривать статистику страницы ВКонтакте, и понимая, что означают эти данные, можно представить, как меняется интерес пользователей, что именно вызывает резонанс и отклик аудитории.Таким же образом групповая статистика отображает количество кликов и количество уникальных посетителей, дифференцирует их по возрасту, полу и географическим критериям, иллюстрирует их активность, а также предоставляет информацию об источниках, из которых они чаще всего переходили на страницу группы. . Все эти данные могут дать исчерпывающее представление о целевой аудитории, поэтому руководителям групп важно знать, как просматривать статистику страницы ВКонтакте.
Реально ли отслеживать «гостей» страницы «ВК»?
Несмотря на появление такой функции, как «Статистика страницы ВКонтакте», как посмотреть и узнать, кто именно просматривал аккаунт в определенный период времени? К сожалению или все же к счастью, нынешнее руководство социальной сети не меняет вектора развития и не спешит раскрывать данные о посещениях пользователями чужих страниц.Приложения, предлагающие такие услуги, чаще всего просто дублируют информацию об активности, которую человек может просмотреть в разделе «Ответы», и на сегодняшний день просмотр страниц ВКонтакте остается анонимным.
У тех, у кого 100 подписчиков, есть возможность посмотреть статистику своей страницы ВКонтакте. В противном случае вы можете видеть только количество просмотров и посетителей вашего профиля. Каждый пользователь, набравший достаточное количество подписчиков, хочет знать, какова посещаемость его профиля, какова его аудитория и т. Д.Чтобы получить эту информацию, вам необходимо найти на своей странице ссылку «Статистика страницы». Он находится в левом столбце в самом низу под вашими аудиозаписями. Посмотреть все сервисы по накрутке ВКонтакте можно по этой ссылке
.
Статистика При контакте с посмотреть , который вы сможете после нажатия этой кнопки отобразить на экране в открывшемся окне в виде различных графиков в разделах «Посещаемость», «Покрытие», » Мероприятия».
В разделе «Посещаемость» вы можете узнать о количестве посещений вашего профиля, о переходах в его разделах, о тех уникальных посетителях, которые просмотрели ваш профиль более двух раз (что такое уникальные посетители, читайте в этом артикул
).Интересные данные о подписчиках по полу и возрасту, по странам и городам. Здесь вы можете узнать о новых подписчиках или отписавшихся за определенный период. В разделе Охват будет показано количество пользователей, просмотревших ленту новостей или публикацию на стене. Также приемлема возможность классифицировать читателей по полу, возрасту и географии. Вы можете добавить подписчиков на свою страницу ВКонтакте на этой странице
.
Вкладка «Активность» — это отражение реакции пользователей в количественном соотношении к контенту и профилю через лайки, комментарии, а также репосты (более подробную информацию вы можете найти в комментариях ВКонтакте).Описанный способ, , как посмотреть статистику страницы В контакте с , несложный. Возможность его использования позволит вам отслеживать его данные, чтобы отслеживать активность подписчиков. Есть еще способ как посмотреть статистику В контакте с … Это можно сделать по ссылке http://vk.com/stats?mid=id (вместо id указать свой идентификатор ВКонтакте), который необходимо ввести в строку браузера. Вы можете найти свой идентификатор по этой ссылке http://vk.com/settings.Внизу страницы нажмите кнопку «Адрес вашей страницы». Есть возможность скачать статистику на компьютер. Разработчики предлагают сделать это в файле excel … Справа от вкладок в разделе «Статистика страницы» вы найдете ссылку «Загрузить статистику». Кстати, статистика другого человека вам не доступна.
Статистика страницы Контакт с позволит вам проанализировать свою аудиторию, если вы активно ведете блог. Если вам не хватает репостов для записей ВКонтакте, вы можете заказать их в нашем
Если вы активный пользователь социальной сети Вконтакте, то наверняка вас волнует статистика посещаемости вашей страницы.Если к вам приходит много людей, комментирует ваши фото (см.) И видео, значит, вы достаточно популярный пользователь.
Ключевые показатели активности можно просмотреть с помощью инструмента Статистика. Разработчики любезно предоставили нам инструмент, с помощью которого мы можем наглядно видеть действия нашей аудитории (см.). Итак, как посмотреть статистику посещаемости вашей личной страницы Вконтакте, охват и вовлеченность ваших посетителей.
Когда можно просматривать статистику страницы?
Этот инструмент станет доступен после того, как на вашу страницу подпишется более сотни человек (см.).Этот параметр можно увидеть под фотографией профиля, в блоке «Мои подписчики» (см.).
Подписчики — это те пользователи, которые подписались на обновления вашей учетной записи, но которых вы еще не одобрили в качестве друзей (см.). Они будут видеть ваши обновления в своей ленте новостей, но не смогут получить доступ к информации, доступной только вашим друзьям.
В этом случае вы можете удалить человека из списка друзей, переведя его в статус «Подписчик» (см.).
Я намеренно удалил нескольких человек из моих друзей, чтобы получить желаемую ценность.На картинке выше видно, что на момент написания этой статьи количество подписчиков на мою страницу составляло 108. Нас это устраивает.
И теперь инструмент «Статистика» станет доступен для использования — для его запуска найдите и перейдите по ссылке «Статистика страницы» … Она находится под блоком Аудиозаписи.
Здесь доступны три типа отчетов — разберем их более подробно.
Трафик страницы
Первая вкладка называется «Посещаемость» — здесь мы можем увидеть, сколько человек было на нашей странице, и отсортировать их по критериям.
Уникальные посетители и просмотры
Визуальный график, на котором мы можем увидеть, сколько пользователей посетили наш профиль и сколько просмотров они сделали.
На графике можно отдельно отображать два показателя: «Уникальные посетители», «Просмотры».
Пол / возраст
Здесь хорошо видны возрастные группы наших посетителей — это горизонтальная шкала на графике. И разделив их по полу.
География
Здесь мы можем видеть, где живут наши абоненты — страна и город.
подписчиков
На последнем графике показана динамика роста новых абонентов. Вы можете отобразить на графике количество новых подписчиков и количество тех людей, которые отписались от ваших обновлений.
Вкладка покрытия
Пользователи, которые видели ваши последние сообщения, фотографии или видео в своей ленте новостей или на странице, попадают в график «Охват». Это помогает вам измерить видимость ваших обновлений.
Здесь доступны две опции: «Полное покрытие» ,.Второй вариант вам понадобится больше — он показывает, сколько раз люди, подписанные на вашу страницу, видели обновления. В свою очередь, полный охват — это общее количество пользователей Вконтакте, которые привлекли внимание ваших последних новостей.

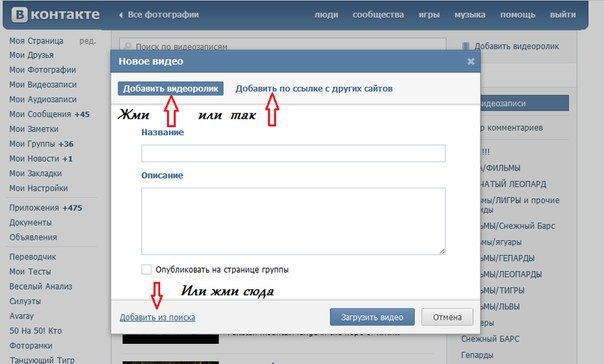
 Как добавить фото в ВК с телефона
Как добавить фото в ВК с телефона

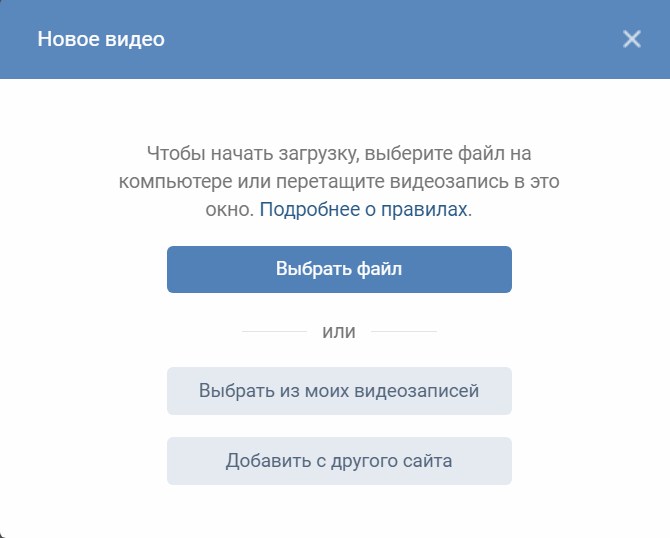 Если фотографии загружались для того, чтобы поместить их в один из созданных альбомов, нажмите «Добавить в альбом». Откроется окно выбора, в какой именно из альбомов отправить фотографию. Нажмите на нужный, чтобы все загруженные фото были перенесены в него;
Если фотографии загружались для того, чтобы поместить их в один из созданных альбомов, нажмите «Добавить в альбом». Откроется окно выбора, в какой именно из альбомов отправить фотографию. Нажмите на нужный, чтобы все загруженные фото были перенесены в него; Нажмите на тот альбом, в который вы хотите добавить фотографии;
Нажмите на тот альбом, в который вы хотите добавить фотографии;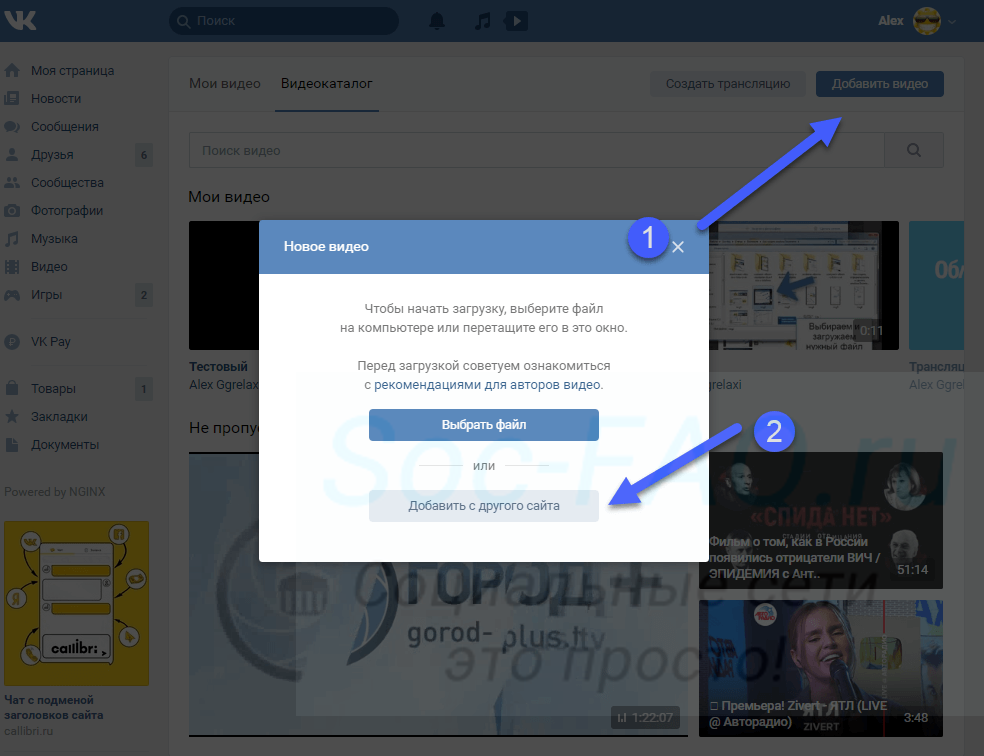 Если же уже нужный альбом создан, зайдите в него;
Если же уже нужный альбом создан, зайдите в него;

Добавить комментарий