Зеленеет экран компьютера или ноутбука – почему и что делать
Приветствую!
Ничего не предвещало беды, как вдруг появилась проблема с монитором, а именно отображаемую на дисплее информацию стало «заливать» зелёным оттенком.
Т.е. большинство отображаемых цветов теперь отображаются зелёным и его оттенками, причём независимо от того, что за информация в этот момент отображается на дисплее.
Давайте рассмотрим причины сего «недуга».
Содержание:
Картинка заливается зелёным цветом на ноутбуке – причины
Если данная проблема возникла на дисплее ноутбука, то, скорее всего, это следствие изношенности кабеля, что подключает дисплей непосредственно к материнской плате, что находится в основной части ноутбука.
Это довольно частая проблема, если ноутбук эксплуатируется долгое время, его крышка часто открывалась и закрывалась.
Дополнительным подтверждением проблем с сигнальным кабелем, что идёт к дисплею ноутбука, может случить исчезновение зелёного оттенка при движении крышки дисплея, фиксации её в одном положении, при котором проблема не проявляется.
Дабы решить эту проблему, следует обратиться в ремонтную мастерскую. В ней вам могут попытаться отремонтировать изношенный сигнальный кабель, либо, что, скорее всего, просто предложат заменить дисплей в ноутбуке.
Стационарный компьютер и зелёный экран – почему
В данном случае источником поломки могут являться различные причины, которые не связанны с поломкой самого монитора. Давайте рассмотрим наиболее часто встречающиеся.
Если ваш монитор подключается с помощью VGA кабеля, то проблема появления «зелени» на мониторе может быть связанна с плохим контактом в самом VGA разъёме.
Аккуратно отсоедините кабель, осмотрите контакты, не нет ли в нём загнутых ножек, «утопленных» контактов. После вставьте вновь.
Если проблема не исчезла, то это повод обратить внимание на видеокарту. Вполне возможно, что она вышла из строя из-за чего отображаемая цветовая гамма на мониторе не соответствует истинной. В данной ситуации следует заменить испорченную видеокарту.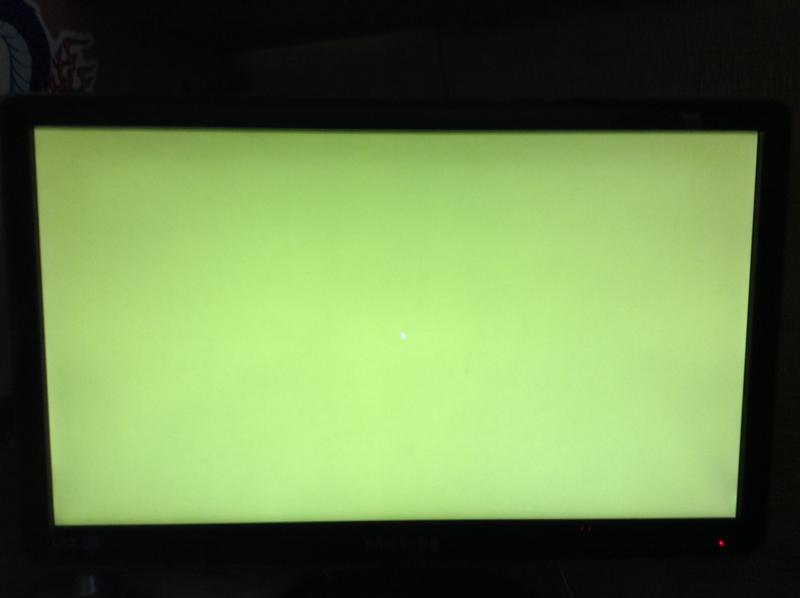
Раньше, когда повсеместно была распространены ЭЛТ мониторы (большие и широкие), пользователи куда чаше сталкивались с проблемами появления зелёного оттенка на мониторах. Связанно это было с несовершенством технологии мониторов на электронно-лучевых трубках.
Сейчас с этой проблемой сталкиваются куда реже и причины этому чаще всего не в самом мониторе, а кабеле, разъёме или видеокарте.
Проблемы эти аппаратного порядка и, к примеру, перестановка системы данную проблему едва ли решит. О других аппаратных проблемах, вызывающих, к примеру, появление красного оттенка и ряби оного цвета вы можете прочесть в статье «Краснеет экран компьютера или ноутбука – каковы причины, что делать».
что делать, как решить проблему
Просмотр видео — одна из основных функций любого современного устройства, подключенного к интернету. Многие пользователи смотрят видео в интернете онлайн на различных сайтах. Если сайт использует старые технологии Flash для показа видео, есть вероятность, что возникнет проблема с “позеленением” экрана при воспроизведении ролика. В рамках данной статьи рассмотрим, что делать, если при просмотре видео показывается зеленый экран.
В рамках данной статьи рассмотрим, что делать, если при просмотре видео показывается зеленый экран.
Оглавление: 1. Зеленый экран при просмотре видео в интернете через браузер 2. Зеленый экран при просмотре видео на телефоне
Зеленый экран при просмотре видео в интернете через браузер
Как было отмечено выше, проблема возникновения зеленого экрана при просмотре видео в интернете связана с Flash. Большинство сервисов потокового вещания сейчас отказались от данной технологии, внедрив плееры на HTML5, но некоторые старые сайты все еще ее используют. Если при просмотре видео у вас в браузере отображается зеленый экран, выполните следующие действия:
- Нажмите правой кнопкой мыши на экран, в котором воспроизводится видео, чтобы открыть контекстное меню. В нем выберите пункт “Параметры”;
- Далее откроется небольшое окно, в котором на первой вкладке нужно снять галочку с пункта “Включить аппаратное ускорение”.
 Нажмите после этого “Закрыть”.
Нажмите после этого “Закрыть”.
После того как указанные действия будут выполнены, в параметрах Flash отключится аппаратное ускорение, из-за которого и возникает рассматриваемая проблема. Останется перезагрузить страницу с видео, после чего вновь попробовать его воспроизвести — проблема должна исчезнуть.
Стоит отметить, что рассмотренный выше способ актуален для браузеров на Chromium (Google Chrome, Яндекс Браузер и другие), а также для Mozilla и Opera. Если же вы пользуетесь браузером Internet Explorer, то после проведения указанных выше действий проблема может сохраниться. В такой ситуации выполните следующие действия:
- В правом верхнем углу браузера нажмите на шестеренку, чтобы открыть контекстное меню. В нем нужно выбрать пункт “Свойства браузера”;
- После этого раскроется меню свойств. В нем сверху переключите вкладку на вариант “Дополнительно”;
- Прокрутите окно параметров в самый низ и установите галочку в пункте “Использовать программную отрисовку вместо графического процессора”.

Далее примените изменения в настройках, закройте браузер и вновь его откройте на нужной странице — проблема должна решиться.
Если все указанные выше действия не помогли решить проблему, можно выполнить обновление драйверов видеокарты компьютера, загрузив актуальную версию с официального сайта разработчиков “железа”. Также решением проблемы может стать переустановка Adobe Flash Player или обновления его до последней версии, если он не обновлен.
Зеленый экран при просмотре видео на телефоне
Выше указаны действия для компьютера, которые позволяют решить проблему с зеленым экраном при воспроизведении видео в интернете. Если же вы столкнулись с такой проблемой на телефоне, что часто бывает на смартфонах под управлением операционной системы Android, можно попробовать выполнить следующие действия:
- Отключить аппаратное ускорение в браузере. Проще всего это сделать, если вставить в адресную следующую команду:
chrome://flags/#disable-accelerated-video-decode
Откроется нужная страница, где достаточно отключить данную настройку;
- Если проблема возникает в официальном приложении ВКонтакте, рекомендуем зайти в настройки программы и установить вариант “Никогда” в графе “автопроигрывание видео”.
 После этого перезагрузите телефон и попробуйте воспроизвести видео повторно;
После этого перезагрузите телефон и попробуйте воспроизвести видео повторно; - Также рекомендуем попробовать подключиться к другой Wi-Fi сети. Не исключено, что медленное соединение препятствует нормальной отработке видео.
Если ни один из приведенных выше вариантов не помог решить проблему, попробуйте обновить телефон на Android до более свежей версии. Если все обновления установлены, можно попробовать установить “кастомную” прошивку.
Загрузка…
Зеленый экран смерти Windows 10. Что это?
Читайте о том, что такое “Зелёный Экран Смерти” в Windows 10, в результате чего он появляется и какие могут быть последствия. Как с ним бороться?
Содержание:
Введение
В связи с развитием множества вариантов программных приложений, доступных на сегодняшний день для скачивания и полноценной установки из разнообразных источников, в операционной системе «Windows» могут возникать непредвиденные ошибки, часто являющиеся следствием конфликта определенных программных или аппаратных элементов.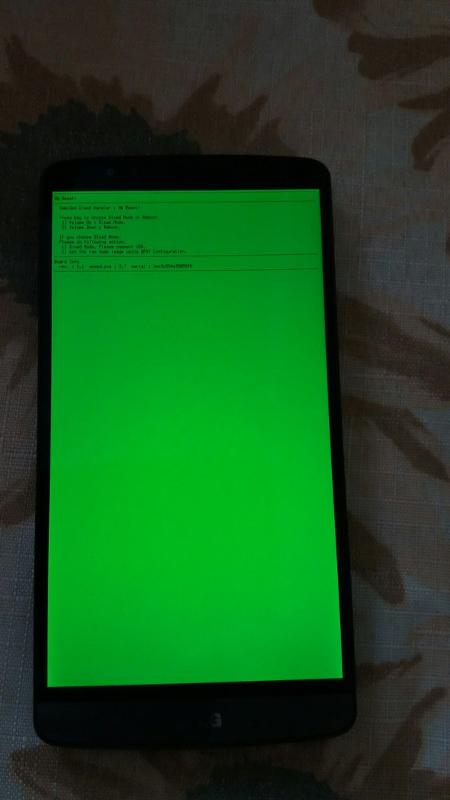 И в случае развития критической ситуации, для исключения потери пользовательских данных и защиты аппаратного обеспечения, система «Windows» принудительно завершает сеанс и выполняет перезагрузку системы для устранения возможной неполадки. Пользователям знаком такой механизм защиты, часто именуемый «синий экран смерти». Но не всем известно, что в операционной системе «Windows 10» присутствует и другой инструмент под названием «зеленый экран смерти». И далее мы подробнее его рассмотрим.
И в случае развития критической ситуации, для исключения потери пользовательских данных и защиты аппаратного обеспечения, система «Windows» принудительно завершает сеанс и выполняет перезагрузку системы для устранения возможной неполадки. Пользователям знаком такой механизм защиты, часто именуемый «синий экран смерти». Но не всем известно, что в операционной системе «Windows 10» присутствует и другой инструмент под названием «зеленый экран смерти». И далее мы подробнее его рассмотрим.
Чем вызвано появление синего экрана?
Перед рассмотрением «зеленого экрана смерти» необходимо вспомнить о стандартном системном сообщении «BSOD» (синий экран), сигнализирующем о неожиданном поведении системы и влекущем за собой развитие неприемлемого результата в процессе функционирования «Windows».
Синий экран обычно возникает из-за неполадок с оборудованием пользовательского компьютерного устройства или из-за проблем с его программным обеспечением.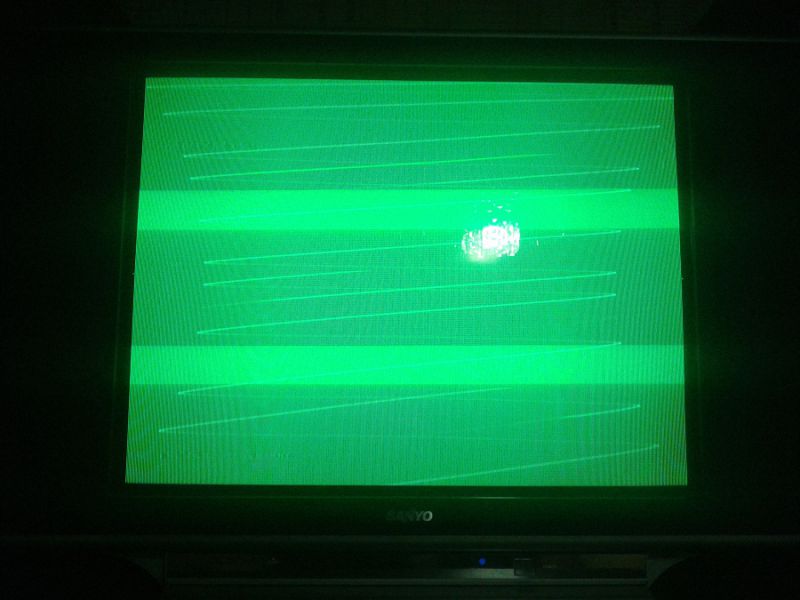 Иногда серьезные осложнения, в том числе, могут быть вызваны ошибками в программном обеспечении низкого уровня, работающем в ядре «Windows». Обычные приложения не способны послужить причиной возникновения критической ошибки, влекущей за собой сбой системы. Если в результате внешнего воздействия или спорных действий пользователей приложение выходит из строя, то ответственная служба «Windows» принудительно закрывает его без особых последствий для целостности системы.
Иногда серьезные осложнения, в том числе, могут быть вызваны ошибками в программном обеспечении низкого уровня, работающем в ядре «Windows». Обычные приложения не способны послужить причиной возникновения критической ошибки, влекущей за собой сбой системы. Если в результате внешнего воздействия или спорных действий пользователей приложение выходит из строя, то ответственная служба «Windows» принудительно закрывает его без особых последствий для целостности системы.
Синий экран появляется, когда «Windows» обнаруживает неполадку формата «STOP Error». Такая критическая неполадка приводит к сбою операционной системы «Windows» и прекращению работы. И единственный процесс, который система может выполнить в данный момент для восстановления работоспособности, это перезагрузить компьютер. Данная процедура исправления неполадки «Windows» может привести к потере всей несохраненной информации, так как запущенные программы не имеют возможности завершить запись открытых данных.
Когда появляется синий экран, «Windows» автоматически создает файл отчета, который содержит информацию о сбое, и сохраняет его на диск. И пользователи могут, в последствии, просмотреть подготовленную информацию для определения возможной причины возникновения системной неполадки.
Отображение зеленого экрана
«Зеленый экран смерти» может появиться только в том случае, если пользователи являются участниками программы предварительной оценки операционной системы «Windows 10» («Windows Insider Preview»), и установили на своем устройстве соответствующую пробную версию. По своей сути, зеленый экран выступает аналогичной заменой синему экрану, присутствующему в стабильных версиях операционной системы, и содержит такие же сообщения об ошибках, но только для предварительных сборок «Windows 10».
Другими словами, все возможные неполадки и ошибки как аппаратного обеспечения, так и программной среды, которые являются инициатором отображения «синего экрана смерти» в стандартной версии операционной системы, вызывают возникновение «зеленого экрана смерти» в версии «Windows 10 Insider Preview». Единственное отличие состоит в том, что зеленый фоновый цвет экрана сообщает, что на компьютерном устройстве используется предварительная сборка системы «Windows» вместо обычной.
Единственное отличие состоит в том, что зеленый фоновый цвет экрана сообщает, что на компьютерном устройстве используется предварительная сборка системы «Windows» вместо обычной.
Зеленый цвет также дополнительно подчеркивает, что ошибка возникла по причине использования нестабильной версии сборки «Windows 10», многие функции которой находятся в стадии разработки, тестирования или конечной отладки. Система не может работать безупречно, так как новые функции установленной версии «Windows 10» только проходят проверку своей работоспособности и пригодности к работе на любых видах устройств, поддерживаемых операционной системой. Часто, использование экспериментальных сборок операционной системы сопровождается сбоями и ошибками, с которыми пользователи никогда не столкнуться в обычной версии «Windows 10». И служба поддержки корпорации «Microsoft» иногда предупреждает о возможных ошибках зеленого экрана «Windows 10» версии «Insider Preview», с которыми могут столкнуться пользователи при запуске данного программного обеспечения.
Если пользователи наблюдают на экране «зеленый экран смерти» («GSOD»), то, в большинстве случаев, данное сообщение является следствием проблемы, вызванной причинами различного уровня сложности, которые варьируются от простой ошибки кода отдельной функции до серьезных неполадок аппаратного оборудования или низкоуровневого микропрограммного обеспечения пользовательского устройства. И пока пользователь не обратиться к стабильной версии «Windows 10», подтвердить наверняка первопричину будет довольно сложно.
«Microsoft» внесла данное изменение в своем обновлении «Windows Creators Update», которое было официально выпущено в апреле 2017 года. До этого, во внутренних сборках операционной системы десятой версии, использовались только стандартные синие экраны вывода сообщений о критических неполадках.
Заключение
Операционная система «Windows», и ее новейший мощный представитель «Windows 10», разработана и ориентирована на комплекс критериев, совокупно объединяющих как мощный программный инструмент управления разнообразным видовым рядом персональных компьютерных устройств, так и удачный дружественный и интуитивно понятный пользователям интерфейс системы.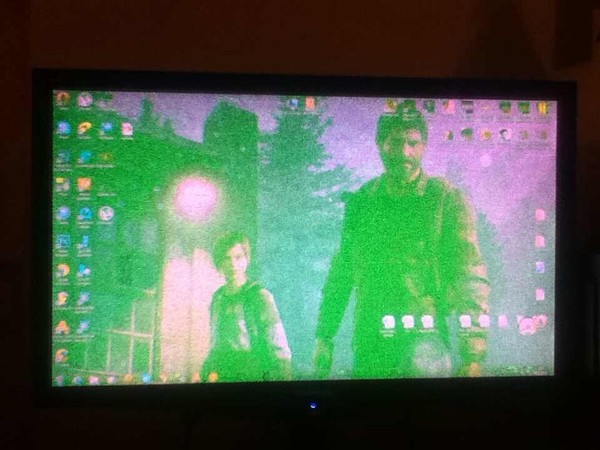
«Windows 10» содержит большой предустановленный набор различных функций, инструментов и системных служб, следящих за исполнением всех процессов и облегчающих общее взаимодействие пользователей с компьютером.
Однако не всегда функционирование операционной системы происходит в соответствии с прописанным стандартным алгоритмом, и иногда может возникать непредвиденная ошибка, оказывающая критическое влияние на работоспособность системы, и способная приводить к сбою «Windows», о чем незамедлительно сообщит соответствующее уведомление на синем экране.
Данный вид сообщения является стандартной функцией обычной стабильной версии системы. Но для тех пользователей, которые решили стать участниками программы предварительной оценки «Windows 10» и установить на своем устройстве предварительную сборку операционной системы «Windows 10 Insider Preview», фоновый цвет сообщения об ошибках изменен с синего на зеленый. Такой подход позволяет более конкретизировать системные ошибки, основная масса которых возникает по причине нестабильности системы, находящейся в стадии отладки и финального тестирования.
Какой экран выбрать зеленый или синий
By Elva | Nov 13,2018 15:39 pm
Видеоэффекты с зеленым экраном широко используются со времен фильма «Багдадский вор» режиссера Лоуренса Батлера. Подобно синему экрану, оба этих экрана используется в индустрии кино, телевидения и развлечений для создания реалистичных локаций, которые нельзя выполнить без помощи зеленого экрана. Каковы различия между зеленым и синим экраном? Может ли синий экран заменить зеленый? В этой статье, мы обсудим информацию и советы относительно синего и зеленого экрана.
Часть 1. Каковы различия между зеленым и синим экраном
Синий и зеленый экраны — это фоновые эффекты для видео, оба используют технологию хромакей. Цель использования зеленого и синего экранов состоит в том, чтобы поместить основные объекты видео на новый фон вместо исходного проецируемого фона. Способ состоит в том, что маленькие объекты и люди со съемочным оборудованием размещаются перед статичным синим или зеленым фоном, а затем редакторы могут удалить исходный цвет фона из видео и изображений и заменить его новым.
Зеленый и синий фоны с хромакей можно использовать для любого разноцветного либо однородного фона, синий и зеленый цвета не будут присутствовать на людях или объектах. Ввиду того, что зеленые и синие цвета очень отличаются от цвета кожи человека, поэтому их можно широко использовать в кино и ТВ шоу. Тем не менее, зеленый и синий экраны очень отличаются.
Различия синего и зеленого экранов
1. В выборе съемочного оборудования
Если вы выбираете использовать цифровую камеру для захвата видео или изображения, лучше использовать зеленый экран. Зеленым экран может обеспечить лучшую люминесценцию и чистоту при использовании цифровых камер, чем синий. Также, он поможет вам уменьшить шум при съемке видео.
2. Освещение
При съемке видео или изображений в условиях низкой освещенности следует использовать синий экран. Так как зеленый экран имеет большую яркость света, по сравнению с синим экраном. Таким образом, синий экран может хорошо сработать в съемке с низкой освещенностью.
3. Разлив цвета
Разлив цвета происходит при редактировании захваченного видео и удалении зеленого или синего фона экрана. Вы должны сделать зоны с разливом цвета как волосяной покров человека, используя тонкую линию. В этой ситуации, синий экран лучше, чем зеленый, меньше разлива цвета, и легче коррекция цвета.
4. Преобладание синего
Поскольку синий цвет широко используется в объектах, то лучше использовать другой цвет фона при съемке. Так что в большинстве случаев, мы предлагаем вам использовать зеленый экран вместо синего.
Часть 2. Использование зеленого или синего экрана для создания видео
Как упоминалось выше, зеленый или синий экран для видео рекомендуется использовать только на предметах или объектах с другим цветом. Итак, когда использовать зеленый или синий экран? Ниже вы найдете несколько советов.
Использование зеленого экрана
Вам следует избегать предметов зеленого цвета (одежда, объекты, др.) Ибо часть зеленого цвета станет прозрачным, когда вы сделаете хромакей.
Лучше извлечь светящиеся предметы, например, большие ювелирные изделия, стекла, др. Данные блестящие объекты в хромакей станут тоже прозрачными.
Использование синего экрана
При использовании синего экрана предметы или объекты не должны содержать ничего синего.
Синий экран подходит для съемки в условиях низкой освещенности. При съемке в условиях ограниченного света, вы можете использовать синий экран.
Часть 3. Рекомендуемое программное обеспечение с синим и зеленым экранами
Если вы хотите применить видеоэффекты зеленого экрана, мы рекомендуем использовать Filmora Video Editor для Windows (или Filmora Video Editor для Mac) в качестве программы для редактирования видео. Этот видеоредактор предоставляет вам простой в использовании хромакей, который поможет с легкостью сделать голливудские фильмы. Он оснащен интуитивно понятным интерфейсом, даже новичок сможет справиться с ним.
Что делает данный видеоредактор таким интересным:
-
Множество видеоэффектов: зеленый экран, разделение экрана, PIP, переходы, фильтры, тексты, оверлеи и многое другое. -
Функциональные инструменты редактирования: разделение, обрезка, поворот, объединение, копирование и вставка видео. -
Более продвинутые опции: настройка цвета, стабилизация, автоматический инструмент, замораживание кадра, обратное воспроизведение, и др. -
Огромный ряд параметров экспорта видео для сохранения в заданном формате, на устройства, загрузка на веб-сайты или запись на DVD.
[Руководство] Как использовать зеленый экран или синий экран в создании видео
Шаг 1. Импортируйте видео в видеоредактор
Запустите Filmora Video Editor, в главном интерфейсе вы выберите «FULL FEATURE MODE» для применения эффекта зеленого экрана.
Затем вы нажмите на «Import Media Files Here» для выбора видео и импортирования их в видеоредактор. Кроме того, вы можете напрямую импортировать видео, снятые на ваш iPhone или камеру. Для этого нажмите на кнопку «IMPORT», в выпадающее меню выберите «Import from Camera or Phone…» и импортируйте видео.
Шаг 2. Используйте зеленый или зеленый экран для видео
Сначала перетащите видео на временную шкалу. Щелкните правой кнопкой мыши на видео и выберите опцию «Green Screen».
Теперь во всплывающем окне с пометкой PIP Edit, проверьте хромакей (зеленый экран). И выберите зеленый цвет. А затем переместите ползунок для регулирования интенсивности, пока вы не получите полностью наложенное видео или фото.
Шаг 3. Экспорт видео
После завершения создания эффекта, нажмите на кнопку «EXPORT», чтобы сохранить полученное видео. Вы можете сохранить его в любом формате.
Подведем итоги.
В этой статье мы рассмотрели советы и рекомендации по использованию зеленого экрана и синего экрана. Также, вы можете использовать Filmora Video Editor для применения эффектов зеленого экрана и создавать свои собственные шедевры.
Related Articles & Tips
Зелёный экран — это… Что такое Зелёный экран?
- Зелёный экран
Рир-экран (от англ. rear screen, сокр. «рир») — одноцветный фон (кусок ткани или специальный лист), который располагается во время съёмок позади актёров и/или объектов съёмки. При помощи технологии хромакей цветной фон заменяется в процессе съёмок или при монтаже на другой отснятый материал, или сгенерированное компьютером изображение.
Кроме киносъёмок, рир-экраны широко используются на телевидении, например, при подготовке новостей и прогнозов погоды.
Термин рир для обозначения экрана хромакей на западе не прижился и чаще употребляется в своём первоначальном значении: Рир-экран (от англ. rear screen, сокр. «рир») — применяемый при рир-прое́кции просветный экран, на который транслируется заранее отснятый материал. Проектор располагается позади экрана, что позволяет актёрам и предметам находиться в непосредственной его близости (в отличие от фронтальной проекции). Данная технология комбинированной съёмки позволяет актёрам и оператору лучше согласовывать действия с демонстрируемым на экране изображением.
Однако свойства просветных экранов не позволяют добиться высокого контраста получаемого фонового изображения, в особенности при динамичном изображении. Этот недостаток рир-проекции уменьшается, если проецируется статичное или редко сменяемое изображение, так как применяется диапроектор с большим световым потоком и слайды большого формата. Фронтальная же проекция позволяет, при несколько меньших удобствах в передвижениях для актёров, добиться лучшего качества фонового изображения на отражающем экране.
Кроме того, требуется синхронная и синфазная работа обтюраторов съёмочной камеры и проектора, а в случае видеосъёмки видеопроектор, как правило, оказывается неприменим из-за возникающего эффекта муара.
С появлением технологий нелинейного видеомонтажа английские термины англ. rear и англ. front практически ушли в прошлое, уступив место более соответствующим технологии названиям bluescreen и greenscreen. В русскоязычном телевизионном сообществе более короткое слово «рир» осталось для обобщённого обозначения технологии, независимо от того, используется при этом синий или зелёный фон.
Примечания
См. также
Хромакей Рир-проекция
Wikimedia Foundation.
2010.
- Зелёный проспект (Москва)
- Земанова
Смотреть что такое «Зелёный экран» в других словарях:
Экран смерти — … Википедия
Синий экран смерти — В этой статье не хватает ссылок на источники информации. Информация должна быть проверяема, иначе она может быть поставлена под сомнение и удалена. Вы можете … Википедия
Рир-экран — (от англ. rear screen «задний экран», сокр. «рир») одноцветный фон (кусок ткани или специальный лист), который располагается во время съёмок позади актёров и/или объектов съёмки. При помощи технологии хромакей цветной фон заменяется в… … Википедия
Список мультфильмов студии «Экран» — Это служебный список статей, созданный для координации работ по развитию темы. Данное предупреждение не ус … Википедия
Мультфильмы, созданные студией «Экран» в 1980-х годах — Это служебный список статей, созданный для координации работ по развитию темы. Данное предупреждение не ус … Википедия
Список мультфильмов студии «Экран» по алфавиту — Это служебный список статей, созданный для координации работ по развитию темы. Данное предупреждение не ус … Википедия
Список мультфильмов студии «Экран» на Ж, З, И — Это служебный список статей, созданный для координации работ по развитию темы. Данное предупреждение не ус … Википедия
TFT-экран — Жидкокристаллический монитор (также Жидкокристаллический дисплей, ЖКД, ЖК монитор, англ. liquid crystal display, LCD, плоский индикатор) плоский монитор на основе жидких кристаллов. LCD TFT (англ. TFT thin film transistor тонкоплёночный… … Википедия
Жидкокристаллический экран — Жидкокристаллический монитор (также Жидкокристаллический дисплей, ЖКД, ЖК монитор, англ. liquid crystal display, LCD, плоский индикатор) плоский монитор на основе жидких кристаллов. LCD TFT (англ. TFT thin film transistor тонкоплёночный… … Википедия
SPFX — Зелёный экран (хромакей) разновидность технологии спецэффектов Спецэффект, специальный эффект (англ. special effect, сокр. SPFX или SFX) технологический приём в кинематографе, на телевидении, на шоу и в компьютерных играх, применяемый для… … Википедия
Хромакей или для чего используют зеленый экран при съемке видео?
?
LiveJournal
- Main
- Ratings
- Interesting
- iOS & Android
Disable ads
Login
- Login
CREATE BLOG
Join
English
(en)
- English (en)
- Русский (ru)
- Українська (uk)
- Français (fr)
- Português (pt)
- español (es)
- Deutsch (de)
- Italiano (it)
- Беларуская (be)
Нет изображения или черный экран на мониторе компьютера
Обновлено: 30.06.2020, Computer Hope
Если на мониторе вашего компьютера отображается только черный экран при включении компьютера, следующие шаги могут помочь вам решить проблему.
Монитор не на
Это может показаться очевидным, но убедитесь, что монитор включен. Если вы не видите индикатор питания (синий, зеленый или оранжевый) на передней или нижней части монитора, нажмите кнопку питания еще раз. Если после нескольких попыток индикатор не загорается, переходите к следующему разделу.
Компьютер спит
Если вы ненадолго отошли от компьютера и вернулись к черному экрану, скорее всего, компьютер спит. Попробуйте переместить мышь, щелкнуть кнопками мыши или нажать любую клавишу (например, пробел), чтобы разбудить ее. Если ни одно из этих действий не помогло, нажмите кнопку питания.
Ослабленные или ненадежные соединения
Следующие шаги помогут вам убедиться, что монитор правильно подключен к компьютеру.
Проверить кабель передачи данных
Убедитесь, что кабель передачи данных монитора правильно подключен к компьютеру.Он должен быть полностью вставлен и надежно зафиксирован. В большинстве новых дисплеев используется кабель и порт DVI или HDMI.
Проверить кабель питания
Затем убедитесь, что в мониторе есть питание, посмотрев на синий, зеленый или оранжевый свет. Этот индикатор находится на передней или нижней части лицевой панели монитора.
Если вы не видите индикаторов на мониторе, убедитесь, что он подключен к исправной розетке. Если шнур питания отсоединяется от задней панели монитора, попробуйте заменить его другим шнуром питания.Если вы по-прежнему не можете включить монитор после попытки использовать другую розетку и кабель, значит, монитор неисправен и его необходимо заменить.
Проверьте состояние светодиода
Если индикатор состояния монитора горит оранжевым или мигает, убедитесь, что монитор не находится в режиме ожидания, перемещая мышь или нажав клавишу Esc. Если это не помогает, повторно подключите кабель для передачи данных к компьютеру и задней панели монитора, а затем перезагрузите компьютер.
Попробуйте другой кабель
Если на ваш монитор подается питание, но вы все еще не видите изображение, возможно, проблема связана с кабелем для передачи данных.Попробуйте использовать с монитором другой кабель DVI, HDMI или DisplayPort.
Увеличьте яркость и контраст
Если вы можете просматривать меню настроек монитора даже на пустом экране, вероятно, вам нужно увеличить яркость и контрастность.
Нет поста
Если компьютер не прошел POST, он не включится, а ваш монитор останется черным. Если вы слышите звуковой сигнал при включении компьютера, выполните действия по устранению неполадок POST, чтобы определить проблему.
Проблема с оборудованием
Если вы следовали приведенным выше рекомендациям, но проблема не исчезла, возможно, у вашего компьютера неисправный монитор, видеокарта или материнская плата. Лучший способ определить это — попробовать следующие предложения.
Одолжите монитор чужого компьютера и подключите его к компьютеру
Если на вашем компьютере работает другой монитор, можно с уверенностью предположить, что неработающий монитор неисправен и его следует заменить. Хотя возможно обслуживание монитора, зачастую дешевле и проще купить новый.
Отключите монитор и подключите его к другому компьютеру
Если ваш монитор работает на другом компьютере, значит видеокарта неисправна. Попробуйте удалить видеокарту с пораженного компьютера и установить ее на другой компьютер. Если на другом компьютере не работает, скорее всего, видеокарта неисправна и ее необходимо заменить.
Если ваш монитор и видеокарта работают с другим компьютером, вероятно, проблема в вашей материнской плате. Вы можете попытаться устранить проблемы с материнской платой, используя ссылку ниже.Если вы определили, что материнская плата неисправна или вы не можете успешно провести какие-либо тесты, мы предлагаем заменить материнскую плату, чтобы устранить проблему с дисплеем.
[решено] Мерцание экрана, экран становится черным
Многие люди сообщают о проблемах, когда их мониторы частично или полностью становятся черными, а также мерцают черные участки на экране. Эта проблема часто возникает при использовании приложений с тяжелой графикой, таких как компьютерные игры, и в первую очередь на ноутбуках.
Здесь я объясняю, как легко решить проблему и избежать мерцания черного экрана.
Прежде всего, нам нужно понять, что вызывает мерцание экрана. Эту проблему чаще всего распознает:
- Спорадическое случайное мерцание во время игры, особенно мерцание графического интерфейса.
- Мерцание экрана происходит только в некоторых графических приложениях.
- Нет проблем с экраном в окнах и часто также нет проблем с игровыми меню.
- Проблема в основном возникает на ноутбуках с графикой Intel HD и выделенным графическим процессором.
- Патчи черного экрана на графических процессорах Nvidia Geforce и AMD Radeon.
Оказывается, проблема мерцания вызвана тем, что ПК или ноутбук имеют как встроенную графику Intel HD, так и дополнительный (гораздо более мощный) выделенный графический процессор AMD или Nvidia. Вместо того, чтобы всегда работать на мощном выделенном графическом процессоре (как раньше), новые ноутбуки теперь могут быть «умными» и переключаться между ними. Это может продлить срок службы батареи, поскольку встроенная графика потребляет меньше энергии, чем выделенная. К сожалению, это также может вызвать мерцание экрана, когда система не может выбрать мощный графический процессор для игр.
В зависимости от модели и производителя вашего ноутбука и графического процессора вам необходимо использовать другой подход для решения проблемы. Я объясню два возможных способа решения проблемы:
- Как исправить мерцание экрана на ПК с графикой Nvidia Geforce
- Как исправить мерцание экрана на ПК с графикой AMD Radeon
Если ни одно из этих действий не решает вашу проблему, причина может быть в другой. Пожалуйста, оставьте комментарий, если один из этих подходов решил вашу проблему мерцания.
Чтобы избежать мерцания черного экрана, вам необходимо настроить компьютер на использование выделенной графической карты Geforce для приложения, в котором у вас возникла проблема.
- Откройте панель управления Nvidia (например, щелкнув правой кнопкой мыши на рабочем столе)
- Перейдите в «Управление настройками 3D» и выберите вкладку «Настройки программы».
- В раскрывающемся меню выберите приложение, в котором возникают проблемы с мерцанием.
- Выберите «Высокопроизводительный процессор NVIDIA» в качестве предпочтительного графического процессора.
После сохранения настроек не забудьте полностью закрыть и перезапустить приложение, для которого вы только что изменили настройки.Когда вы перезапустите приложение, все мерцание экрана исчезнет!
Если у вас возникли проблемы с выполнением четырех шагов, ознакомьтесь с этим руководством со снимками экрана и другими подробностями.
Чтобы избежать мерцания черного экрана, необходимо настроить компьютер для использования выделенной графической карты AMD Radeon для приложения, в котором возникает проблема.
- Щелкните правой кнопкой мыши на рабочем столе и выберите «Настроить переключаемую графику».
- Либо выберите приложение с мигающими проблемами из списка недавно использованных приложений, либо найдите его самостоятельно
- Убедитесь, что в приложении есть красное поле с надписью «Высокая производительность», а не зеленое поле с надписью «Энергосбережение».
После сохранения настроек не забудьте полностью закрыть и перезапустить приложение, для которого вы только что изменили настройки.Когда вы перезапустите приложение, все мерцание экрана исчезнет!
Если вы хотите посмотреть видео о том, как выполнить эти шаги, это видео поможет вам устранить мерцание экрана для видеокарт AMD:
Фото aaronmjr
Миккель на .
Ваша очередь умереть — Перевод vgperson
Искать
Попробуйте выйти из комнаты. Проверь нао.Идите в кафетерий и поговорите с Каем. Поднимите светящийся предмет под столом.
Идите в Центральный зал и поговорите с Соу. Вернитесь в заднюю часть кафетерия и пройдите в потайную комнату.
Осмотрите предмет на столе.
Поговорите с Реко / Канной в проходе к бару, и Реко попросит вас найти одежду для Канны.
Поговорите с Джо в баре.
Идите в Синюю комнату, возьмите одежду и принесите ее Реко в проход к Бару.
После проверки Скрытой комнаты, разговора с Джо и передачи одежды Канне, идите в Игровую комнату, и вы увидите фигуру.Следуйте за ними в Красную комнату.
Красная комната
Выберите зажигалку и зажгите свечу слева.
Поднимите рваную бумагу на столе. Возьмите бутылку на верхней правой полке.
Отметьте коробку наверху книжного шкафа, затем книги, затем снова коробку для Двух игл.
Используйте две иглы на часах и установите их на правильное время для отвертки Phillips. Сейчас 5:15; часовая стрелка до 5, минутная стрелка до 3.
Если вы зажгли свечу и подняли бутылку, плюшевый мишка должен плакать.Вытри ему слезы рваной бумагой, чтобы получить отвертку с плоской головкой.
Используйте инструменты (отвертку с плоской головкой), чтобы открыть коробку справа для шестигранного ключа.
Используйте Инструменты на уже окровавленной плитке пола слева.
Вылейте содержимое бутылки и возьмите всплывающий гвоздь.
Собрав все четыре инструмента, используйте Инструменты, чтобы удалить картину со стены.
Откройте шкафчик. Проверить человека. Выйдите и пройдите в Розовую комнату.
После этого идите в Центральный зал.
Поиск 2
Войдите в дверь «Ro». Двигайтесь, чтобы спуститься по лестнице.
Проверьте монитор. Вы можете умереть в этой мини-игре, поэтому рекомендуется сначала сохранить . Нажмите зеленую кнопку, чтобы начать.
Удерживайте зеленую кнопку, чтобы заполнить полосу, когда нет масок. Когда маски появятся, отпустите их до того, как их глаза откроются, прикоснитесь к ним, чтобы оттолкнуть их, затем продолжайте удерживать зеленую кнопку.
Три хита — игра окончена. (Обратите внимание, что каждое лицо появляется в установленном «цикле», ускоряясь по мере вашего продвижения.Так что когда вы их отразите, не имеет значения, когда они появятся снова.)
Вернитесь в Центральный зал. Идите в Скрытую комнату и проверьте Соу.
Посмотрите на стол, затем выберите проверить под ним.
Идите в бар. (При желании по пути поговорите с Каем в кафетерии.)
Опрос
Выберите «Угроза» и выберите любой вариант.
Выберите «Узнать» и спросите его имя и род занятий.
Выберите «Умиротворение» и спросите, что он хочет сказать.
Выберите «Умиротворение» и говорите спокойно.
Выбирай Зы и хладнокровно выбирай.
Выберите «Задать вопрос» и спросите о похитителях и о том, почему он скрывался.
Выберите «Умиротворение» и спросите, что он должен сказать.
Выберите «Угроза» и выберите «холодно».
Выберите «Умиротворение» и говорите спокойно.
Выберите «Угроза» и выберите «горячо» . »
Выберите« Запросить »и спросите о звуках, тогда, если он поможет.
Search 3
Идите на второй этаж и войдите в комнату« Мир ».
Оторвите обои с правого окна.
Возьмите левую лампочку с потолка и поместите ее в отверстие в потолке справа.Возьмите Цветок из левой вазы и поместите его в правую вазу.
Идите в красную комнату «Sp» на 2F и наполните Бутылку горячей водой. (Если вы уже испортили весы, вода может быть в желтой комнате с надписью «Sp».)
Вернувшись в зеркальную комнату, выберите Бутылку и вылейте ее на левую ледяную скульптуру.
Поменяйте вес на левых весах, затем пройдите в красную комнату «Sp», чтобы взять пробку из осушенной ванны.
В зеркальной комнате поместите пробку для ванны на левые весы, чтобы сбалансировать их.
Повесьте картину (из Красной комнаты, изображающую человека) справа от картины с пистолетом с левой стороны.
Возьмите картины с пистолетами с обеих сторон.
Повесьте их обратно в противоположных положениях: один с надписью «Левый» с правой стороны, другой с надписью «Правый» с левой стороны. (В опции «перевернуть» нет необходимости.)
В результате левый пистолет должен быть направлен вправо, а правый — влево, что вызывает сцену.
Поднимите спрей.Используйте его на чистом левом зеркале, чтобы сделать его размытым.
Спуститесь в Голубую комнату и возьмите куклу, которую найдете там.
Поставьте куклу перед одним зеркалом, затем проверьте другое зеркало и встаньте перед ним.
Выйдите и пройдите в недавно открытый задний коридор на втором этаже. Поднимите кухонный ключ.
Спуститесь в кафетерий, откройте дверь и войдите на кухню.
Проверьте счетчики, чтобы найти длинную узкую коробку. Проверь Нао.
После того, как Нао уйдет, поставьте галочку в оставшемся поле.
Идите во 2-й этаж, задний коридор. Введите коды, чтобы открыть черно-белые двери, и войдите в каждую. Из длинной узкой коробки: 380 для черного, 612 для белого.
В Черной комнате проверьте уничтожитель бумаг. В Белой комнате проверьте цепь.
Вернитесь на площадку 2F для сцены. Идите в бар и поговорите с Джо.
Пройдите в Центральный зал, затем пройдите в задний коридор 2-го этажа и проверьте центральную дверь.
Дважды проверьте экран, затем еду, затем экран.
(Между прочим, если вы снова посмотрите на экран и решите не уходить, игра окончена.)
Переместитесь на основную игровую площадку.
Основная игра
Во время основной игры вы начинаете с 100 Clout, теряете 10 за неправильные действия при обсуждении и восстанавливаете 20 за правильные. Если у вас закончится Clout, вы закончите игру.
Выбирать тему Су в начале необязательно; если пропустить, то появится позже. В любом случае, выберите тему Q-taro.
Поговорите с Гонби, чтобы узнать новое заявление. Используйте предмет, чтобы подарить ему длинную узкую коробку.
Поговорите с Канной, чтобы получить новое заявление.Сравните новое заявление Канны с заявлением Q-taro.
Поговорите с Реко, чтобы получить новое заявление. Сравните новое заявление Реко с заявлением Q-taro.
В Битве за равновесие подтвердите Q-taro «если вы молчите», отрицайте Gin’s «ничего не видел» и отрицайте Gin «Reko ошибся». (Если вы сделаете три неправильных выбора, битва отправляется обратно на первый «этап».)
Поговорите с Гином и спросите, есть ли у него письмо. Подарите ему рваную бумагу.
Выбрать Реко.
Подарите Нао длинную узкую коробку.
Поговорите с Кейджи, чтобы получить новое заявление. Сравните новое заявление Кейджи с заявлением Нао.
Поговорите с Джо. Поговорите с Нао и спросите любой вариант. Сравните новые заявления Нао и Джо.
Поговорите с Нао. В Битве за равновесие подтвердите, что Нао «не смог открыть кухню», подтвердите, что Нао «это было брошено», отрицайте «Кай», что «мне понадобится слабость», «отрицайте, что Нао« потратил это на Со »» и подтвердите «Кай, чтобы украсть». что нибудь.»
Поговорите с Су, и Джо заговорит. Сравните утверждения Соу и Джо.
В словесной войне нужно как минимум 4 опровержения, чтобы заслужить расположение. Правильные утверждения, против которых можно возразить: «Сара замешана в этом», «отправлено одному человеку», «этим троим», «Джо тоже будет замешан» и «после всего этого». Однако вы продвигаетесь независимо от того, «выигрываете» ли вы в этом.
Финальный раунд
Выберите тему Кейджи.
Поговорите с Джо и попросите его добавить свое заявление. Поговорите с Джином и попросите его добавить свое заявление. Сравните утверждения Джо и Джина.
Поговорите с Нао и попросите ее добавить свое заявление.Поговорите с Кейджи и скажите, что есть способ. Сравните утверждения Нао и Кейджи.
Как указано, любой неправильный ответ здесь будет игра окончена. Передайте Свод правил 2 Каю.
Новости фильмов, Обзоры фильмов, Трейлеры фильмов, Новости телевидения
Это удивительный поворот World Beyond не происходит больше в Ходячих мертвецах
Ходячие мертвецы: Мир после 6-го сезона 1-го сезона «Куклы-тени» показали следующий шаг в использовании зомби для маскировки.
Войны клонов у повстанцев закончились до 7 сезона
Star Wars Rebels эффективно прощается с эпохой Войн клонов, за много лет до 7-го сезона Войн клонов, выпущенного на Disney + в 2020 году.
Чем была ледяная планета в мандалорском сезоне 2, эпизод 2
Дин Джарин совершил аварийную посадку на ледяной планете во втором сезоне «Мандалорианца», и это место, с которым охотник за головами отчасти знаком.
Дневники вампира: все 4 вампира, которые использовали лекарство (и что с ними случилось)
«Лекарство» было представлено в 4 сезоне «Дневников вампира», став ключевым сюжетом, и четыре вампира использовали «Лекарство», чтобы вернуть себе человечность.
Фантастические твари 3: Почему игра Дамблдора так важна для Джуда Лоу
Джуд Лоу, который играет Альбуса Дамблдора в сериале «Фантастические твари», говорит о своем почтении к роли культового волшебника.
Признание актера «Сумерек» спустя 10 лет
Актер «Сумерек» Бубу Стюарт, сыгравший беспечного Сета Клируотера, говорит, что он все еще получает признание за эту роль спустя годы.
Reebok и Wonder Woman представляют новую коллекцию одежды
Reebok представила свою новую коллекцию одежды Wonder Woman Clothing Collaboration, в которой представлены потрясающие вещи как раз к праздничному сезону.
Marvel раскрывает, почему Танос в первую очередь атаковал Землю
В Avengers # 38 выясняется, что демон Мефисто отвечает за информирование юного Таноса о Земле, начиная первый из многих конфликтов.
Люди Икс Магнето: первоклассное насилие было более жестоким в комиксах
Когда Магнето наносит визит человеку по имени Доктор Хэтчер в Магнето №1, он превращает насилие, показанное в «Людях Икс: Первый класс», в более беспорядочный.
Теория: как Микеланджело может спасти темное будущее TMNT
Майки здесь в некотором роде: как он может остановить всепоглощающую тиранию Ноги и принести мир, свободу и справедливость в это темное будущее?
Скоро начнутся съемки телешоу «Миротворец», Джеймс Ганн начинает двухнедельный карантин
«Миротворец», спин-офф «Отряда самоубийц» на HBO Max, скоро начнут сниматься, поскольку Джеймс Ганн отправляется в свой обязательный двухнедельный карантин.
Почему Netflix снимает отличные рождественские фильмы
Netflix ежегодно снимает все больше рождественских фильмов, и большинство из этих праздничных фильмов следует успешной стратегии, которую усовершенствовал Hallmark.
Джокер против Красного Черепа подтверждает истинных злодеев вселенной DC и Marvel
В кроссовере Бэтмен / Капитан Америка Джокер и Красный Череп образовали союз, но все изменилось, когда Джокер узнал, что в этом замешаны нацисты.
Призраки поместья Блай: 14 кукол Флоры и их личности
В The Haunting Of Bly Manor Flora есть 14 очень важных кукол, которые представляют жителей поместья — вот описание каждой куклы.
Мандалорская теория: Боба Фетт пытался украсть свою броню
Сезон 2, эпизод 2 «Мандалорца» может быть связан с ролью Бобы Фетта в сериале и может намекать, что он, возможно, пытается вернуть свою броню.
Над луной: что представляет собой каждое животное (объяснение символики)
Over the Moon представляет собой красочную коллекцию животных, которые символизируют различные ценности в китайской культуре.Вот что представляет каждый из них.
Человек-паук 3 Теория: Нед Лидс становится хобгоблином (из Мультивселенной)
Marvel, включающая мультивселенную в Человека-паука 3, означает, что Нед Лидс из Джейкоба Баталона наконец-то может стать Хобгоблином в MCU.
Samsung Galaxy S6 Edge выдерживает более 20 минут под водой — комментарии
D
- АнонD-425774
- uQ {
брат, у меня samsung s6 edge plus. Вчера я использовал свой мобильный телефон под дождем. Он работал нормально. Но через 2 часа я увидел свой мобильный, тогда он мигал. Я выключил его и снова включил, он запускался снова.теперь, когда я использую свой телефон, на экране отображаются вертикальные линии разного цвета, и я ничего не вижу на экране. но его сенсорный экран работает. экран часто показывает только полностью белый цвет и часто только цветные линии отображаются на экране по вертикали. пожалуйста кто-нибудь скажет мне, будет ли экран нормально отображаться после высыхания воды. или это не будет. пожалуйста, им так беспокойтесь. пожалуйста, помогите мне
Дж
Мелисса, 24 июля 2016 г. У меня Galaxy S6 Active. Да, вся эта водонепроницаемая штука — сплошная афера / шутка.Упал в ва … еще У тебя s6 еще раз работал? Мой буквально упал на полфута воды, и я вытащил его, когда он упал в
.
?
- Аноним
- Ldd
Аноним, 09 июл 2016 Беспроводное зарядное устройство работает Как это может быть человек, пожалуйста, научи меня
м
У меня Galaxy S6 Active. Да, вся эта водонепроницаемая штука — сплошная афера / шутка.Он упал в воду на дно моего плота во время плавания по реке, может быть, на 1 дюйм воды менее чем за 3 минуты, и теперь он не крутится. Когда я подключаю его для зарядки, синий свет загорается примерно через 10 минут после подключения, но это все. Прошлой ночью это сработало, но экран стал белым, а затем стал полностью черным. Теперь он в рисе …. Надеюсь, это сработает! Кто-то сказал мне положить его в морозилку вместе с бумажными полотенцами, но я не уверен, что это не ухудшит ситуацию!
с
AnonD-558479, 10 июл 2016 Что происходит, когда экран мерцает и становится зеленоватым? Мой край s6 подвергся воздействию w… подробнееЕсли метод риса не работает и телефон продолжает короткое замыкание, это все еще можно исправить .. Вам нужно нагреть заднюю крышку феном и медленно поддеть ее медиатором … Удалите все винты, чтобы получить доступ к материнской плате. А затем вы тщательно протираете каждую вилку и микросхему (каждый кусок материнской платы, к которому вы можете получить физический доступ, протрите его спиртовыми тампонами). Затем вы можете высушить внутреннюю часть и снова приклеить заднюю крышку, и ваш телефон будет работать как новый. Этот последний метод всегда работает, потому что он позволяет счистить всю коррозию и повреждения водой, которые произошли внутри.Удачи
D
- АнонD-561463
- DK @
На мой s6 попала вода, я оставил его на день, когда в него дул воздух. Когда я его включил, все было хорошо, экран включился, ничего не мерцало, но … он простоял не менее 10 секунд. Я действительно хочу, чтобы все мои фотографии и видео были со своего телефона, но трудно сделать резервную копию изображений в Google, когда он остается включенным всего несколько секунд.Могу ли я восстановить изображение, когда телефон выключен и подключен к ноутбуку через USB?
Любые идеи были бы очень полезны, пожалуйста, спасибо
т
Hrs1520, 12 июл 2016 Я только что уронил свою галактику s6 в ванну и схватил за доли секунды! После того, как это выглядело так, как будто мой samsung galaxy s6egde + падает в воду и не калибруется снова
с
Я уронил свой s6 в унитаз и поднял его как можно быстрее.Не выключайте телефон примерно на 6-8 часов и пару раз подержите его на солнце. У меня на телефоне все отлично работает.
D
- АнонD-560645
- uuv
Crusty the clam, 08 июл 2016 Я уронил свой s6 в лужу с океанской водой, пока снимал видео с Crusty the clam … подробнее Хотя ничего не произошло, но выдувание воздуха было не лучшим вариантом, так как вода проникает глубже внутрь делать это.Лучше использовать вакуум.
H
Я просто уронил свою галактику s6 в ванну и схватил за доли секунды! После этого все выглядело так, будто повреждений нет, но затем экран стал черным, и логотип галактики продолжал появляться на экране, при этом мерцая !!! Я поискал в Интернете и обнаружил, что рис является ключом к решению этой проблемы, но если это не поможет, пожалуйста, дайте мне несколько советов!
D
- АнонD-558479
- ДжмВт
Что происходит, когда экран мерцает и становится зеленоватым? Несколько дней назад мой s6 edge попал в воду.Он функционален и работает, но экран мерцает и становится зеленым. Есть ли способ спасти телефон, или это смертный приговор для телефона, и я должен его заменить? Была ли у кого-нибудь еще эта проблема? Я искал в Интернете, но не нашел ничего на этом зеленом экране.
?
- Аноним
- I47
мхурта, 26 июня 2016 г. мой сын бросил мое 6-е преимущество в бассейн, восстановившийся за 60 секунд…сади рис на ночь, т … подробнееБеспроводная зарядка работает
С
- Крусти моллюск
- FEA
Я уронил свой s6 в лужу с океанской водой, пока снимал видео, на котором моллюск Красти в своей раковине зарывается обратно в песок. Я вытащил его сразу и решил, что все в порядке, но сначала он не заряжался. Я всю ночь ставил его перед вентилятором, обдувая маленькое отверстие для наушников и док-станцию для зарядки, и сегодня утром все в порядке.Надеюсь все нормально и засохло внутри. Спасибо за ваши сообщения.
л
- Louillvill
- Ibx
Аноним, 24 июня 2016 г. Самсунг нанимает вас или платит вам за их поддельный маркетинг? : PBрух мой s6 edge plus упал в бассейн положил рис а он все повторяет перегрев
R
Итак, я был сегодня действительно глуп, но все равно сделал это… Я был в бассейне с друзьями, и я хотел сделать подводное селфи на свой телефон (samsung galaxy s6), и после просмотра этого видео я захотел сделать это сам (С ЛИЧНЫМ ТЕЛЕФОНОМ) я положил свой телефон на застежку-молнию сумку и положил ее под воду, телефон перестал отвечать, поэтому я вынул его, снова включил камеру и окунул ее на пару секунд ПОЛОВИНУ под водой, и теперь он не отвечает, и я пытаюсь помочь ему
м
, мой сын бросил мой 6-й край в бассейн, восстановленный за 60 секунд…засыпали рис на ночь, он включился утром, можно было просматривать все сообщения, снимки экрана, контакты приложений до выключения, он не заряжается! … кто-нибудь знает, будет ли работать беспроводное зарядное устройство?
?
- Аноним
- бЕУ
Аноним, 21 января 2016 г.Не правда, мой телефон прошел весь цикл в стиральной машине и все еще работал нормально … больше в Samsung работают вы или платите за их поддельный маркетинг? : P
С
Донна, 01 мая 2016 г.Как вы удалили простую карту из края s6, потому что я уронил свою в воду на 10 секунд и… подробнееВы можете вставить английскую булавку в отверстие наверху, и оно выскочит.
?
- Аноним
- кВт x
Сантос, 18 февраля 2016 г. Я случайно уронил горсть воды на свой s6 edge. Теперь совсем не работает. У меня есть d … большеOmg yes !! Это так фигня лол
т
у меня есть мой samsung galaxy s6 edge, мой друг упал в воду, теперь мой отпечаток пальца не работает, даже я положил рис за один день, но не изменил свой мобильный телефон, пожалуйста, кто-нибудь, скажите мне решение
клиентов iPhone 11 заметили случайную ошибку зеленого дисплея, неясно, как исправить
Некоторые пользователи теперь жалуются на заметный зеленый оттенок на дисплеях iPhone 11, iPhone 11 Pro и iPhone 11 Pro Max.Проблема возникает случайно после разблокировки устройства и может быть связана с ошибкой программного обеспечения.
Отчеты об эффекте зеленоватого экрана были опубликованы на Reddit (через MacRumors ), и, похоже, проблема в основном затрагивает модели iPhone 11. Существуют некоторые несоответствия в том, как возникает эта проблема, но в большинстве случаев экран становится зеленым сразу после разблокировки iPhone или при активации темного режима и ночного режима.
Проблема может быть связана не с оборудованием, а с программным обеспечением, поскольку многие пользователи утверждали, что они пострадали после обновления до iOS 13.5.
Сначала я боялся, что это проблема с оборудованием, но потом телефон моей матери начал тускнеть. Это еще одна ошибка в iOS 13.5. По сути, они исправят это в 13.5.2 (или, ну, в бета-версии iOS 14).
Кажется, что через некоторое время зеленый оттенок пропадает, но периодически он возвращается, беспокоя пользователей iPhone 11.

 Нажмите после этого “Закрыть”.
Нажмите после этого “Закрыть”.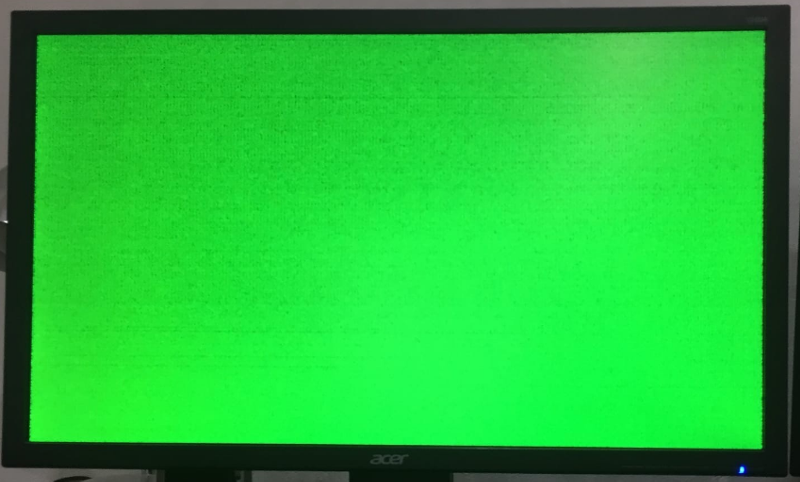
 После этого перезагрузите телефон и попробуйте воспроизвести видео повторно;
После этого перезагрузите телефон и попробуйте воспроизвести видео повторно;
Добавить комментарий