как сделать дизайн и передать исходники верстальщику — статьи на Skillbox
Начинающие дизайнеры часто не знают, в какой программе можно сделать макет. Изучают разные графические редакторы, выбирают удобный для себя.
Популярный редактор — Adobe Photoshop. Это универсальный инструмент для работы с любой графикой: фотографы обрабатывают там снимки, иллюстраторы занимаются рисунками, а веб-дизайнеры делают макеты. Файл, в который сохраняется макет в Photoshop, имеет расширение .psd. Его отправляют разработчикам как PSD-макет для сайта.
Photoshop — универсальный редактор, и поэтому его довольно непросто освоить. Чтобы не тратить много времени на изучение функций, можно использовать новое поколение программ, предназначенных специально для веб-дизайна: Adobe XD, Figma, Sketch.
Некоторые дизайнеры рисуют макеты в других редакторах. Кто-то пользуется Adobe Illustrator или Adobe InDesign.
Перед тем как выбрать программу для создания макетов, поговорите с верстальщиком. Удобно ли ему будет пользоваться Photoshop или лучше нарисовать всё в Sketch? Или он пользуется Zeplin, поэтому неважно, в какой программе вы рисуете?
Создавайте макет по правилам. Это упростит работу над внешним видом и облегчит процесс вёрстки.
- Выберите цветовую модель RGB перед созданием макета. Это стандарт для мониторов и экранов.
- Пользуйтесь сеткой, чтобы выравнивать контент внутри макета.
- Не увеличивайте маленькие картинки.
- Изменяйте размер изображений с зажатой клавишей Shift, чтобы сохранять пропорции.
- Если нужен наклонный или жирный текст, выбирайте одно из начертаний шрифта. Не пользуйтесь псевдостилями, чтобы изменить внешний вид букв в Photoshop и других редакторах.

Проверьте все элементы макета и посмотрите на расстояния и отступы. Все размеры должны быть выражены целыми чётными числами. Не используйте нечётные числа и дроби.
Во время работы над макетом дизайнер располагает слои в хаотичном порядке, не переименовывает их, скрывает неподходящие варианты. С таким макетом сложно работать верстальщику и другим специалистам, в нём нет структуры.
Чтобы создать порядок в слоях:
- удалите скрытые и пустые,
- сгруппируйте по смыслу,
- напишите для каждого название.
Творческий беспорядок в слоях. В таком виде отправлять на верстку не стоит.
Назовите осмысленно все артборды. Это поможет разработчику понять логику макета, и ему легче будет ориентироваться в структуре.
Все элементы, которые нельзя отобразить с помощью HTML и CSS, необходимо вынести на отдельную страницу макета. Обычно так поступают с иконками, карточками и некоторыми кнопками.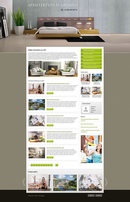 Чтобы сэкономить время верстальщику, элементы можно сразу экспортировать в формат PNG или SVG.
Чтобы сэкономить время верстальщику, элементы можно сразу экспортировать в формат PNG или SVG.
На этом артборде также покажите все позиции элементов. Скопируйте кнопку из макета и нарисуйте все её состояния: обычное, при наведении мыши, при нажатии. Укажите все цвета и шрифты, которые присутствуют в макете. Приведите примеры с параметрами и размерами заголовков, подзаголовков и основного текста.
Если в макете используются нестандартные шрифты, то отправьте файл с ними вместе с макетом.
Если шрифт есть в сервисе Google Fonts, то дайте разработчику ссылку на него. В этом случае файл не понадобится, потому что на сайт его подключают через этот сервис.
В архив к макету приложите все элементы, которые вы экспортировали из артборда. Если эти файлы — в формате PNG, то нужно сделать версии в нескольких разрешениях.
Анимированные макеты используют не только для демонстрации сайта в портфолио или презентации заказчику.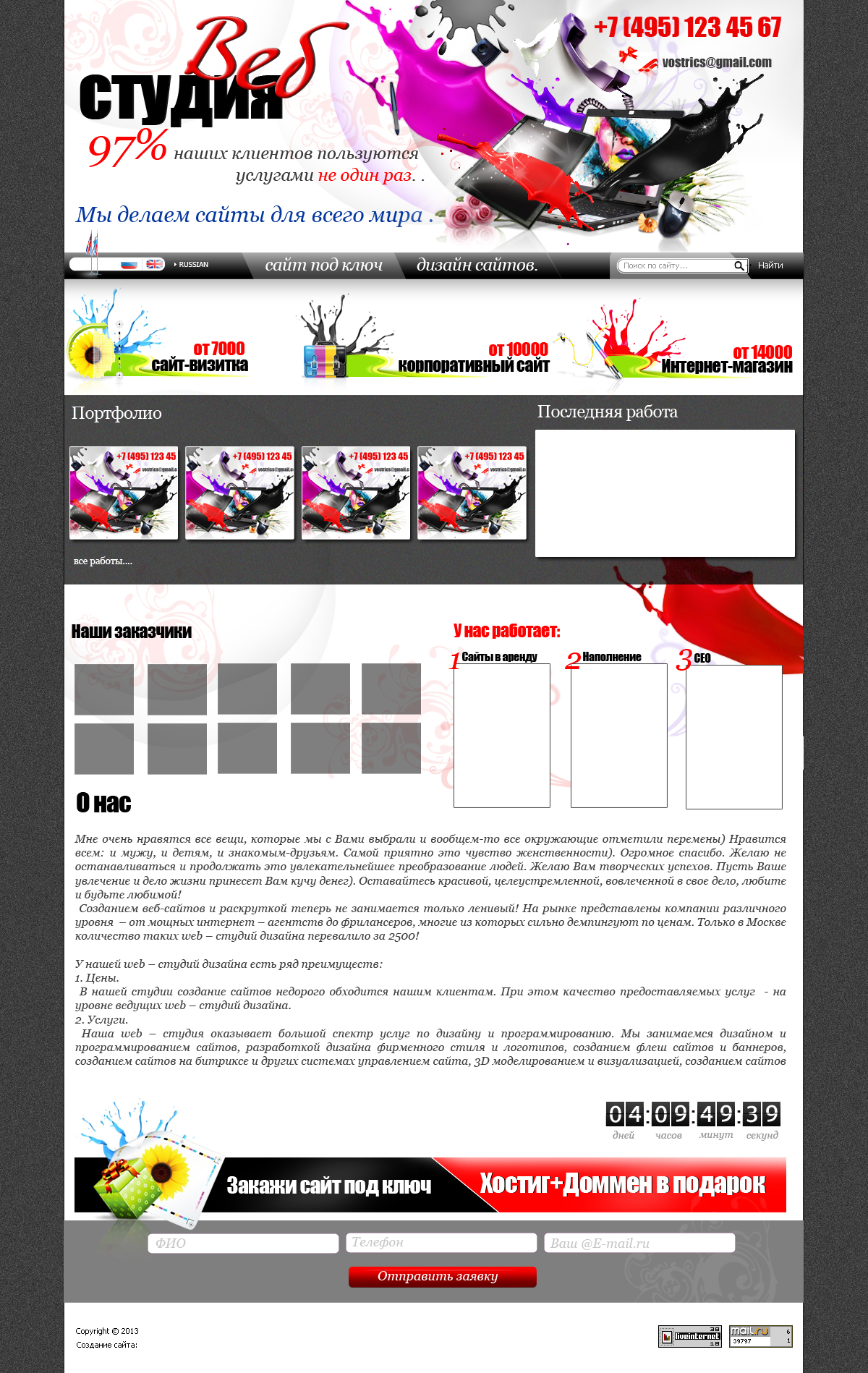
Если нужно, чтобы элементы двигались и взаимодействовали друг с другом, нарисуйте интерактивный прототип и покажите верстальщику. Лучше продемонстрировать, чем описывать словами.
Как сделать макет или дизайн сайта в Photoshop
По многочисленным просьбам читателей, мы сегодня будем делать дизайн, вернее макет сайта в Photoshop. Конечно если с этим никогда не сталкивался, сделать его довольно не просто, возникает множество вопросов, на которые я сегодня постараюсь ответить. Как оказывается, что материала по этому поводу в интернете не так уж и много. Дизайнеров куча, а как сделать макет сайта никто не рассказывает. Может быть я просто плохо искал? 🙂
Продолжение
В общем давайте уже делать.
Для начала я подготовил не сложный макет, который мы будем полностью с Вами разбирать. Вот как он выглядит:
Как видите, что шаблон получился не сложный, естественно это блоговый шаблон, который позже мы будем верстать в HTML. Ну а пока что только будем рисовать. Ну а теперь поехали.
Ну а теперь поехали.
Программное обеспечение
Первое, что Вам нужно это Photoshop. Если у Вас его нет, покупайте 🙂
Создание и размеры документа
Чтобы создать новый документ в Фотошопе нужно зайти в «Файл» и кликнуть «Создать», затем появится окно, в котором нужно задать соответствующие размеры.
Размеры зависят от того какой ширины будет Ваш будущий сайт. Вот например, Вы решили, что готовый сайт будет иметь ширину 1000 рх, следовательно размер документа нужно сделать немного больше где то 1200 рх. Это делается в первую очередь для удобства, что бы Ваш макет смотрелся так же как в браузере.
По поводу высоты, выставляется размер от тематики шаблона. Но желательно делайте больше, 4000 рх думаю хватит. Это делается для того, чтобы в дальнейшем все элементы влезли. Потому что я как то сделал маленькую высоту, и мне пришлось потом переносить всё в новый документ.
В моём случае сайт будет иметь ширину в 1200рх. Таким образом я сделал документ шириной в 1300 рх и высотой в 4000 рх. Остальные настройки оставьте как есть.
Остальные настройки оставьте как есть.
Фон шаблона сайта
После того как мы создали документ, в первую очередь сделайте фон для сайта. Не важно, что это будет цвет или картинка но сделайте его. В моём случае это просто белый фон. Выбираем инструмент «Заливка» в палитре цветов выбираем белый цвет, затем просто кликаем по фону.
Ширина будущего сайта в 1200 рх
Теперь нам нужно выставить размер будущего сайта, чтобы он выглядел так же как будет смотреться в браузере. Делать мы будем это с помощью линейки. Если она у Вас не активна, нужно зайти в «Просмотр» и поставить галочку на против «Линейка». Затем она должна появиться у Вас в окне просмотра.
А вот как она выглядит:
Выделяем наш слой, нужно просто один раз кликнуть на него:
А сейчас нужно поставить линейку по центру нашего документа, вернее найти центр. Для этого наводим курсор на линейку на ней же зажимаем левую кнопку мыши и вытягиваем линию на наш документ. Тянем примерно на середину, линейка сама найдёт центр.
Тянем примерно на середину, линейка сама найдёт центр.
После того как мы нашли центр, нужно поместить наш сайт шириной в 1200 рх в центр документа который имеет размер в 1300 рх. Для этого выбираем инструмент «Прямоугольная область», сверху устанавливаем Стиль на Заданный размер, куда пишем вот такие значения: ширина — 1200рх, высота 400рх. Далее просто кликаем по нашему белому фону и у нас появится выделенная область той ширины которая нам нужна.
Теперь нашу выделенную область помещаем с помощью мышки по центру, она найдёт центр сама. Затем нужно вытащить ещё 2 линейки и установить их по обе стороны выделенной области. Таким образом мы обозначаем границы нашего будущего сайта, который будет иметь ширину в 1200 рх. Так же по этим линейка будет проще подгонять элементы дизайна. Если Вам не понятно сделайте так же как на рисунке ниже.
Линейку мы будем использовать и в дальнейшем, так как без неё здесь не обойтись, она позволяет выставить всё ровно.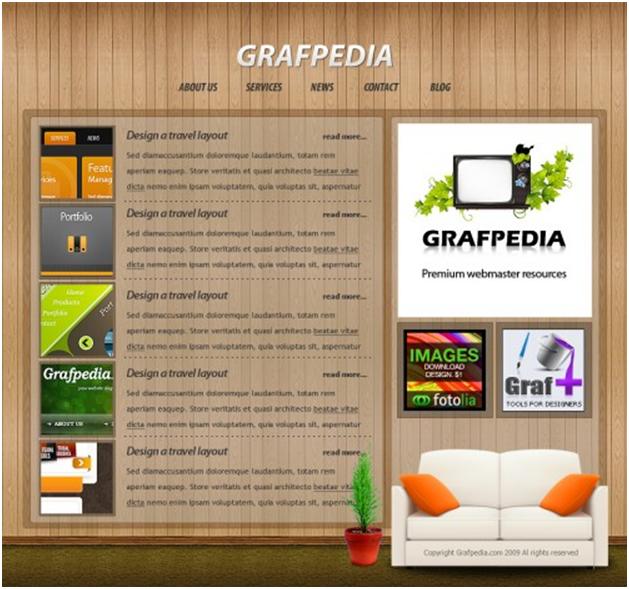
Теперь мы практически полностью подготовили наш документ. Мы узнали середину, а так же обозначили точный размер за который не нужно вылазить. Теперь переходим к самому интересному, а именно к созданию дизайна сайта (макета).
Создание дизайна или макета сайта
Важно!
Всегда создавайте группы для слоёв и давайте им названия. Потому что в дальнейшем точно запутаетесь!
Группы
Создаём группу, и называем её «Хидер» (Шапка) в ней же создаём под группу «Верхнее меню» так как будем начинать именно с него. В группе создаём новый слой и называем его «фон». Это будет фон нашего верхнего меню.
Вот что должно получиться:
Верхнее меню
Опять вытягиваем линейку и выставляем её как на рисунке:
Выбираем инструмент «Прямоугольная область» и выделяем вдоль горизонтальной линейки:
В палитре цветов вбиваем вот этот цвет #0dbfe5, выбираем инструмент «Заливка» и заливаем выделенную область, затем нужно отменить выделение во вкладке «Выделение» нажмите на «Отменить выделение»:
Кликаем на инструмент «Горизонтальный текст».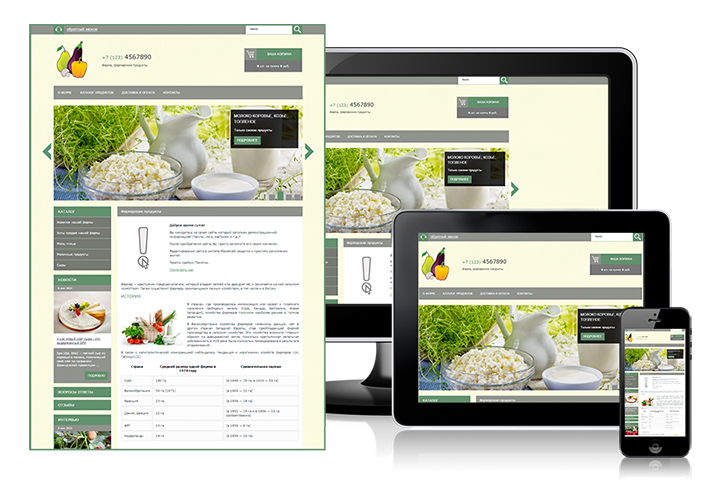 Сверху в панели выбираем шрифт «Segoe UI». Теперь кликаем на голубом фоне меню и пишем название наших страниц. Потом Вы можете переместить текст куда Вам нужно.
Сверху в панели выбираем шрифт «Segoe UI». Теперь кликаем на голубом фоне меню и пишем название наших страниц. Потом Вы можете переместить текст куда Вам нужно.
Теперь создаём разделители между страницами. И сделаем им небольшой эффект вдавленности. Создаём новый слой, выбираем инструмент «Линия». Затем зажимаем Shift и рисуем вертикальную линию через весь голубой фон нашего меню.
По слою с фигурой нажимаем два раза мышкой, откроется окно со стилем слоя. Ставим галочки на против «Наложение цвета» И вбиваем туда вот этот цвет #0aaacc.
Переходим в пункт «Тень» и задаём следующие параметры:
Вот, что должно получиться:
После этого просто копируем слой с нашей линией и выставляем после каждого слова. Вот что у меня получилось:
Иконки социальных закладок
Здесь же в меню только с правой стороны мы добавим иконки закладок. В моём случае это фигуры, но можно поставить и обычные скачанные иконки. Скачать можете вот здесь.
Для начала с помощью линейки нужно выставить высоту наших иконок, что бы они были ровными. Вот , что нужно сделать:
Потом создаём группу, называем её «Социальные закладки», создаём в ней новый слой. Теперь кликаем по инструменту «Произвольная фигура» выбираем нужную фигуру:
Наводим курсор в то место где будет иконка, зажимаем Shift, (для того чтобы иконка появилась ровная) и растягиваем до нужных размеров. И такой же процесс повторяем со следующими фигурами. В конечном итоге вот что должно получиться:
Переходим к логотипу. Опять же создаём отдельную группу для логотипа и в новый слой.
Логотип
Переходим на этот сайт и качаем шрифт. Выбираем инструмент «Горизонтальный текст». Ищем в поле со шрифтами название нашего шрифта Olivier. Кликаем на то место где будет располагаться лого и пишем название на Английском, потому что этот шрифт не поддерживает кириллицу. Вот что должно получиться:
Создаём группу «Нижнее меню» и новый слой.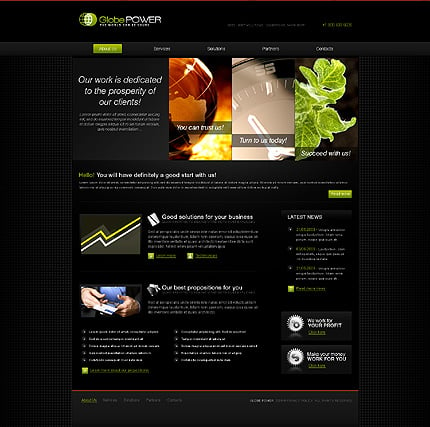
Нижнее меню (Главное)
Выставляем линейки как на рисунке:
Выбираем инструмент «Прямоугольная область» и выделяем. Затем выделенную область заливаем вот этим цветом #303030. Вот что должно получиться:
Отменяем выделение во вкладке «Выделение». Теперь идём во вкладку Фильтры — Шум и выбираем Добавить шум. Потом выставляем такие значения:
Добавляем название рубрик, кликаем по инструменту «Горизонтальный текст» и пишем название рубрик, делайте как у меня:
Добавляем линии. Делаются они так же как и в верхнем меню только изменён сам цвет линии. Думаю, что вы справитесь, и должно получиться вот что:
Сейчас переходим к панели с информацией, которая будет говорить пользователю где он находится на сайте.
Как обычно в группе «Хидер» создаём группу «Инфо панель» с новым слоем.
Панель с информацией
Для начала добавляем полосы с линейки как на рисунке ниже:
Выбираем инструмент «Прямоугольная область» и выделяем область прям под меню, и заливаем её чёрным цветом #000000
Далее создаём новый слой, потом тем же инструментом выделяем область которая ниже и заливаем её вот этим цветом #eeeeee
Отменяем выделение, берём «Горизонтальный текст» изменяем размер шрифта на 48 пт и цвет #a4a4a4. Пишем «Последние Записи». Вот, что у Вас должно получиться в итоге:
Пишем «Последние Записи». Вот, что у Вас должно получиться в итоге:
Контент
Переходим к разметке середины нашего будущего сайта. Нам нужно с помощью линейки разметить где будут находиться блоки постов и блок сайтбара (Правой колонки).
Сразу же нужно создать 2 отдельных группы:
- Метки — в эту группу мы будем добавлять текст с размером наших колонок.
- Контент — группа где будет находиться вся наша середина сайта.
В группе контент создаём под группу «Левый», в которой будут находиться наши блоки с записями.
Выбираем инструмент «прямоугольная область», задаём ей стиль «заданный размер» и выставляем ширину 800рх высоту 100рх. Вот итог:
Добавляем линии с линейки как на рисунке, и отменяем выделение:
Получается что мы добавили две линии и получили область где будут находиться наши блоки с записями.
В группе «Контент» делаем под группу с названием «Правый» (Сайтбар). Будем размечать место для правой колонки сайта.
Будем размечать место для правой колонки сайта.
Опять берём «прямоугольная область», а вот в стиле области задаём немного меньший размер в ширину 350рх высоту оставим ту же в 100рх. И далее делаем всё как на рисунке:
Вот теперь мы точно знаем где будут блоки с записями и сайтбар. И всё будет ровно.
Помните мы создали группу метки? Там просто создайте слой с надписями размеров блоков, вот как у меня:
Эти метки очень помогут при вёрстке. Не нужно будет вспоминать размеры.
Блоки с записями
Начнём мы пожалуй с блоков с записями, делаются они в данном случае очень просто.
В группе «Левый» создаём подгруппу «блок» и новый слой.
Опять выбираем инструмент «Прямоугольная область». В стиле задаём размеры 800 х 300. Подгоняем под линии. Потом заливаем вот этим цветом #d9d9d9. Это у нас получилась миниатюра.
В той же группе добавьте метку с помощью текста как у меня на рисунке выше.
Теперь давайте добавим заголовок к записи. Берём «Горизонтальный текст» ставим размер в 35 пт и цвет чёрный. Добавляем прям под миниатюрой:
Берём «Горизонтальный текст» ставим размер в 35 пт и цвет чёрный. Добавляем прям под миниатюрой:
Добавляем информацию к посту. Ставим размер шрифта в 14 пт и цвет ближе к серому:
И описание к посту:
Сейчас давайте добавим кнопку Далее. Она тоже очень простая. Выбираем инструмент «Прямоугольник со скругленными углами» задаём ему вот это цвет #0dbfe5 и радиус углов в 2рх. И рисуем кнопку размера который Вам понравится:
Теперь добавляем текст и смотрим, что у нас получилось:
Чтобы записи хоть не много разделить, давайте создадим простой разделитель из кругов.
Создаём группу «Разделитель», выбираем «Овальная область» создаём слой. И под блоком записей зажимая Shift рисуем круг, затем заливаем его вот этим цветом #efefef.
Отменяем выделение и ищем середину круга с помощью линейки
Выбираем слой с нашим кружком на нём же нажимаем правую кнопку мыши и выбираем «Создать дубликат слоя». Перетащите его немного влево.
Перетащите его немного влево.
В верхней панели заходи во вкладку «Редактирование» — Трансформирование и выбираем Масштабирование. И делаем круг немного меньше первого, при этом зажимая Shift чтобы круг получился ровным.
Вот что должно получиться:
Копируем слой этого маленького круга опять перемещаем его влево. Так же точно уменьшаем его размер как написано выше, чтобы получилось вот так:
Сейчас Вам нужно создать дубликат среднего круга и переместить его вправо, и тоже самое сделать с маленьким кругом. Чтобы было понятнее сделайте как на рисунке:
А вот что получилось только в нормальном размере:
Сейчас размещаем блок записей под блоком. Создаём дубликат нашей группы «Блок» На панели инструментов выбираем курсор (самый верхний). И перетаскиваем наш блок записей вниз. и так делаем раз 5.
Сайдбар (правая колонка)
Находим нашу группу «Сайдбар», и создаём в ней подгруппу «Поиск». С помощью линии делаем вот так:
С помощью линии делаем вот так:
Выбираем инструмент «Прямоугольная область» и выделяем поле для поиска, затем заливаем его вот этим цветом #eeeeee
Не забываем отменить выделение, кликаем на инструмент «Горизонтальный текст» и в сером поле пишем слово Поиск
Слева выбираем инструмент «Произвольная фигура» и сверху ищем фигуру лупы. Она есть в стандартных фигурах. Создаём слой в группе «Поиск» наводим на поле и рисуем нашу фигуру удерживая Shift.
Поле поиска готово. Теперь переходим к виджетам.
Создаём группу «виджет» и новый слой в ней. Затем добавляем линий как на рисунке. Это будет фон нашего заголовка, и заливаем его эти цветом #eeeeee
В наш заголовок теперь нужно добавить сам заголовок, делаем это с помощью текста. А ещё добавим иконку к заголовку. Для этого нужно выбрать любую фигуру которая по душе, и которая по смыслу подходит 🙂 Не забываем зажимать Shift когда добавляем фигуру. И залейте её вот этим цветом #0dbfe5
И конечно же нужно добавить записи к нашим виджетам. Нужно выбрать инструмент «горизонтальный текст», затем установить размер в 16 пт. И сделать ка на рисунке ниже
Нужно выбрать инструмент «горизонтальный текст», затем установить размер в 16 пт. И сделать ка на рисунке ниже
Затем просто создаём дубликат группы и перетаскиваем виджет вниз. Делаем то же самое что и с постами.
Вот теперь мы можем наблюдать почти готовый и простой макет для нашего будущего сайта.
Футер (Низ сайта)
Ну как же без него. В этом шаблоне он тоже не сильно сложный.
Всё как обычно создаём группу «Футер» и слой в ней. И размечаем его с помощью линейки, выбираем наш уже любимый инструмент «прямоугольная область» выделяем его и заливаем #0dbfe5
Отменяем выделение. Берём «Горизонтальный текст» находим тот шрифт, который мы скачали (Olivier), и вписываем наш логотип, только цвет текста делаем чуть темнее.
А с правой стороны нашего футера добавляем меню такое же как сверху только без линии. Его даже можно просто скопировать и переместить вниз.
Вот и всё, друзья, у нс готовый макет, который уже можно верстать 🙂
Ещё, вот Вам его PSD файл. Скачивайте, и смотрите если что то не поняли.
Скачивайте, и смотрите если что то не поняли.
Друзья, если Вам что нибудь будет не понятно, обязательно спрашивайте в комментариях.
До скорых встреч.
20 шагов к идеальному дизайну сайта
Пока я размышлял о том, как рассказать о создании дизайна сайта, я вспоминал те распространенные ошибки, с которыми встречался на протяжении многих лет, занимаясь веб-дизайном. Особенно допускаемые новичками и молодыми веб-дизайнерами, незнакомыми с тренингами по веб-дизайну.
В этом коротком перечне шагов к идеальному дизайну сайта я постараюсь раскрыть те аспекты, которые, как я считаю, должен узнать каждый веб-дизайнер новичок, работающий в веб-студии, прежде чем приступать к новому проекту. И то, на что дизайнеры должны обратить внимание в процессе работы.
Эти принципы охватывают не только элементы дизайна, такие как дизайн целевой страницы, но и общие вопросы процесса разработки, которые обеспечат достижение конечного результата. Следуйте им, и очень скоро вы сможете создавать профессиональные сайты отличного качества.
Предварительные наброски для проекта серии о городах мира
Это вроде бы очевидно, но я слишком часто вижу, как дизайнеры открывают сразу Photoshop. Вместо того, чтобы сперва подумать над проблемой, которую они пытаются решить.
Решение проблем дизайна заключается не в определении градиентов или подборе оттенков — решение проблем дизайна в планировке элементов и в создании четкой иерархии. Прежде чем переходить к оттенкам, подумайте о содержании, компоновке и функциональности.
Эскиз общей структуры поможет вам решить проблемы взаимодействия и структурировать макет страницы
Если вы спросите меня, что я делаю в первую очередь, когда начинаю разработку дизайна, я отвечу — определяюсь с элементами верхнего уровня фреймворков, которые решают все проблемы проектирования.
Фреймворк является интерфейсом, который заключает в себе весь контент и помогает редактировать его, определять местоположения на странице и т. д. Он включает в себя меню навигации и такие компоненты, как боковые панели и подвал страницы.
Если подходить к дизайну с этой точки зрения, то у вас будет четкое понимание того, какие элементы нужны вашему проекту, какие разделы должен иметь сайт помимо главной страницы.
Пример 978-разрядной сетки с базовой линией в 10 пикселей
Это действительно так же просто, как кажется. Перед тем, как начинать делать что угодно в Photoshop, нужно создать соответствующую сетку.
Я не знаю ни одного случая, когда бы такая сетка была бы не нужна. И да, если вы этого не сделаете, я могу заверить вас, что так или иначе, ваш дизайн не будет столь же хорош, как мог бы быть.
Сетка поможет вам структурировать различные разделы макета, она обеспечит возможность работы с разными размерами экрана пользовательского устройства, поможет создать адаптивный дизайн, станет подспорьем в работе с другими элементами масштабирования страницы, а также во многих других вопросах разработки веб-сайта.
Общее правило заключается в том, чтобы использовать в макете сайта не более двух различных шрифтов
Подбор шрифтов и цветовой гаммы является составной частью подготовки проекта. Я не рекомендовал бы использовать более двух различных шрифтов, но это действительно зависит от каждого конкретного случая.
Я не рекомендовал бы использовать более двух различных шрифтов, но это действительно зависит от каждого конкретного случая.
Вы можете использовать и более, и менее двух. Общая идея — выбрать шрифт, который легко читается на больших объемах текста, хорошо смотрится в заголовках и может быть применен в вызовах действий.
Не бойтесь использовать большие шрифты, и в целом подходите к этому вопросу творчески, но последовательно.
Используйте ограниченный набор цветов и тонов, чтобы избежать визуальной перенасыщенности
Параллельно с подбором шрифтов вы должны определиться, какие цвета будут использованы для текста, фона, элементов интерфейса. В этом плане я бы посоветовал использовать ограниченный набор цветов и оттенков.
Важно быть последовательными при определении цветовой гаммы основных элементов интерфейса и зависящих от них объектов.
В качестве примера можно взять такие сайты, как Facebook, Twitter, Quora и Vimeo.
В принципе не существует особых ограничений по применению различных графических и декоративных элементов, если только они совсем не диссонируют со стилями функциональных компонентов сайта.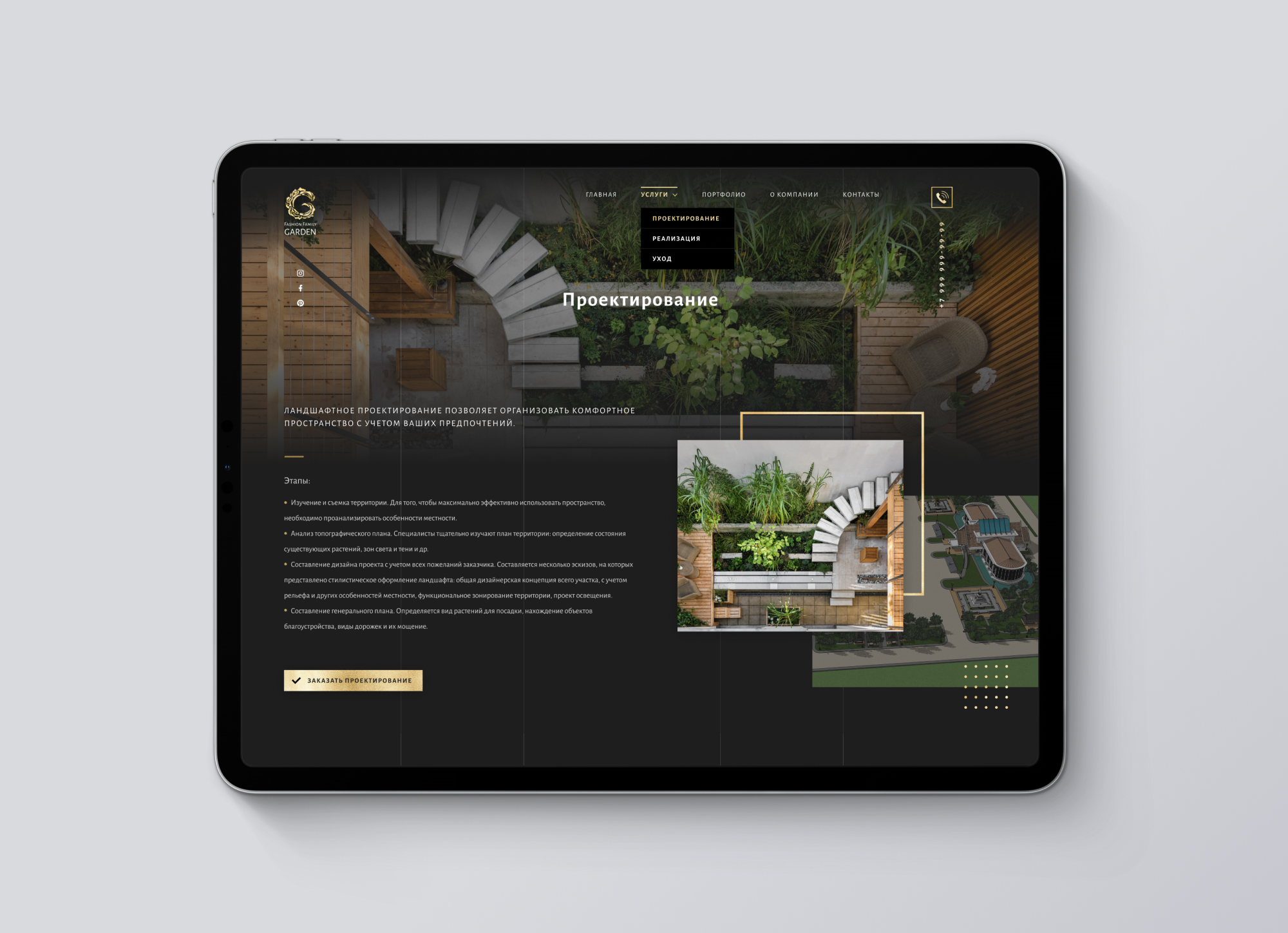
Чем проще структура сайта, тем легче пользователям ориентироваться в ней
Каждый раздел вашего сайта должен иметь свою идею. Он должен нести посетителю определенную пользу, предоставлять конкретный результат. Дизайн сайта должен быть построен так, чтобы пользователь видел основные его составляющие.
На самом деле не нужно размещать огромное количество панелей перехода к другим разделам — все должно быть подчинено идеологии «Что я могу сделать здесь?».
Представьте себе самую простую структуру, какая только возможна — всего с одним элементом. А затем добавляйте необходимые разделы по одному, при этом стараясь сохранять простоту. Вы будете удивлены, как трудно это сделать.
Нужна ли нам кнопка «Поиск»? Практика показывает, что в большинстве случаев ответ будет отрицательным
Как дизайнеры мы формируем тот путь, который пользователи будут проходить, просматривая страницы интернета, поэтому мы должны четко определить, сколько шагов займет у посетителя простое действие, и насколько эффективен будет наш сайт.
Шаблоны проектирования и конвенции применяются в веб-разработках, потому что они работают.
Но иногда их применяют только потому, что никто не потратил немного времени, чтобы оценить их или переосмыслить. Очень важно каждый раз переосмысливать применение исторически сложившихся компонентов и оценивать, как мы можем их улучшить.
Я призываю каждого дизайнера в каждом проекте бросать вызов самому себе. Инновации не всегда привносятся, когда без них проект не может быть реализован.
Поэтому нам нужно постоянно придумывать что-то новое в дизайне или функционале. Примерами различных вызовов могут служить использование новой системы сеток, создание нового компонента или даже незначительные вызовы, типа устранения наложения режимов или применения специфического цвета.
Игра в стадии разработки: взгляд на детали
В последнее время многие провозглашают этот тезис, однако на самом деле в конечных продуктах мы часто видим, что разработчики не следуют ему. В зависимости от концепции, лежащей в основе проекта, «любовь» к деталям может реализоваться по-разному.
Это может быть небольшое взаимодействие, неожиданное анимационное решение или эстетический штрих в виде рамки маленькой кнопки или мелких декоративных элементов в фоновом изображении страницы.
Но в целом этот штрих имеет важное значение, да и внесение таких уникальных элементов естественно для вас, если вы получаете удовольствие от своей работы.
Обращайте внимание на каждый компонент, и тогда общий дизайн будет больше, чем просто сумма всех элементов
Я должен признать, что этот совет принадлежит не мне. Я услышал его в свою бытность в Fantasy Interactive, и я был потрясен тем, насколько верно и фундаментально это утверждение. Каждый компонент должен разрабатываться так, как будто это отдельный проект, который нужно исполнить наилучших образом.
Иногда дизайнеры откладывают доводку некоторых частей сайта в долгий ящик, и только в конце, если остается время, уделяют им немного внимания.
Чтобы избежать размытых пикселей, попробуйте установить правильный контраст между цветами элементов и фона или между цветами фона
Кроме эстетики, есть чисто практические причины обеспечивать четкость и корректность элементов.
Для увеличения четкости и читаемости элементов вы должны оптимизировать рамки, размытые кромки, опции отображения шрифтов (некоторые шрифты в зависимости от размера лучше всего читаются в определенных режимах визуализации), а также отдельные графические детали, которые плохо просматриваются и сливаются с фоном.
Это лишь несколько основных элементов, на которые вы должны обращать внимание, но в действительности этот список можно продолжать до бесконечности. Оценивайте ваш дизайн в целом, чтобы убедиться, что все работает хорошо. А затем более тщательно анализируйте каждый компонент по отдельности.
Это (наряду с использованием сетки) один из наиболее важных советов при проектировании в Photoshop. Независимо от масштаба проекта и количества задействованных в нем дизайнеров, необходимо содержать ваши файлы в порядке.
Это позволит в дальнейшем легче экспортировать различные разделы, ускорит процесс проектирования и работу с общими файлами, а также улучшит взаимодействие с другими дизайнерами.
Учитывайте, как ваш макет будет работать на различных устройствах и экранах разного размера
Работа дизайнера заключается также в том, чтобы решать проблемы, связанные с разного рода ограничениями. От ограничений, связанных с концептуальными и техническими вопросами, до вопросов содержания.
Нам нужно создать сайт, который будет работать не только при идеальных условиях, но и учитывать неблагоприятные сценарии. Например, у устройства пользователя может быть действительно очень маленький экран, и открыв страницу, он может увидеть, что ее структура поплыла.
Однако когда дело касается презентации нашей работы, я всегда настоятельно рекомендую исходить из оптимальных условий.
Это дает возможность раскрыть все преимущества проекта. Поэтому нам нужно показать идеальное количество текста на странице сайт в идеальном окне браузера — это будет наиболее распространенным сценарием для большинства пользователей нашего сайта.
Если вы увлечены дизайном, я уверен, что вы уже это делаете. Всякий раз, когда я выключаю компьютер, я почти всегда горжусь тем, что я сделал — это часть моей жизни. Я делаю скриншоты своих проектов, проверяю их на разных устройствах, я даже делаю обои на рабочий стол из своих дизайнов и развешиваю снимки на стену.
Однако каждый раз я стараюсь дойти до точки, когда, наконец, начинаю ненавидеть проект; и тогда я могу увидеть свои недочеты, и могу их исправить.
Отсутствие восхищения своим проектом является признаком зрелости. Это значит, что вы уже можете учиться на своих собственных ошибках.
При внесении предложений по улучшению концепции проекта или эскиза «внешнего вида» сайта, вы должны как можно скорее достичь одинакового видения с клиентом. Как только это случится, и первоначальная концепция будет утверждена, вы можете немного расслабиться и взяться непосредственно за работу.
Но если после презентации первоначальной концепции вы видите, что клиент не в восторге от нее, вы должны тут же получить от него все пожелания и замечания, чтобы как можно скорее представить ему новую концепцию.
Девелоперы — творческие люди, и они любят свою работу точно так же, как вы. Но они не всегда вовлечены в процесс создания сайта от и до.
Зачастую их участие заканчивается в том момент, когда окончательная концепция утверждена и их творческое видение более не нужно. Я считаю такое положение дел неправильным, так как очень часто отличные идеи исходят именно от команды девелоперов.
Поэтому старайтесь с самого начала объединить с ними свои усилия. Совместное обсуждение и реализация концепции будет способствовать генерации наилучших решений, и в конечном итоге приведет к выполнению работы наилучшим образом.
Презентация проекта так же важна, как и проделанная над ним работа. Ваш лучший дизайн может быть проигнорирован или отклонен, если вы не представите его должным образом.
Всегда имейте в виду — то, что кажется вам абсолютно понятным, может быть не столь очевидно кому-то другому, кто видит ваш дизайн впервые.
Существует тонкая грань между тем, чтобы отстаивать свою точку зрения, и тем, когда вы не прислушиваетесь к чужим мнениям при существующих разных видениях проблемы. Как разработчик вы должны твердо верить в то, что делаете.
Но вы также должны быть открыты для свежих идей. Не забывайте, что практически всегда существует больше, чем одно уникальное решение.
Если вы работаете в большом агентстве, вы, возможно, обратили внимание, как легко вы забываете о проекте, как только вы передали его и взялись за новую работу. Вопреки распространенному заблуждению ваша работа над проектом не заканчивается, когда вы передали заказчику PSD-макет и эскизы стилей.
Если вы действительно переживаете за свои проекты и хотите, чтобы ваши идеи были реализованы наилучшим образом, связывайтесь время от времени со своими старыми заказчиками-девелоперами, интересуйтесь, не нужна ли им какая-либо помощь, старайтесь сделать так, чтобы каждый пиксель вашего проекта был совершенен.
Поделитесь с общественностью стилями и компонентами, которые были разработаны вами в ходе развития проекта
В нашем сообществе дизайнеров все мы любим не только увидеть окончательные результаты работы, но и посмотреть, что получается по ходу работы.
Иногда лучшие элементы проекта по тем или иным причинам оказываются в папке «Архив». Как только проект сдан, и вы получили добро от клиента на его запуск, если это возможно, создайте кейс, в который войдут промежуточные наработки, а также элементы дизайна, которые оказались незадействованными в окончательной версии.
Таким образом, вы внесете свой вклад в развитие сетевого сообщества, а взамен получите ценные отзывы от его участников.
Данная публикация представляет собой перевод статьи «20 steps to the perfect website layout» , подготовленной дружной командой проекта Интернет-технологии.ру
Как разработать дизайн сайта | SendPulse Blog
В этой статье — все о дизайне сайтов. Поговорим, почему дизайн — это не просто красивая картинка, как его разработать и какие примеры дизайна сайтов можно считать хорошими.
Дизайн сайта: подготовка
Давайте сразу договоримся — мы будем рассматривать дизайн сайта в первую очередь как функциональный инструмент, и только потом как внешний вид. При разработке дизайна сайта вы должны отталкиваться именно от задач ресурса и того, как людям будет удобнее его использовать. Тогда вы не накрутите лишнего и сделаете юзер-френдли сайт, который будет приносить трафик и конверсии.
Прежде чем разрабатывать дизайн сайта, нужно подготовиться: поставить цели, выбрать его тип и платформу для создания. Разберем каждый шаг подробно.
Постановка целей для будущего сайта
Определяемся с целью, например:
- Цель сайта-портфолио — заявки на сотрудничество. Он должен демонстрировать, как специалист умеет решать задачи бизнеса.
- Цель сайта-магазина — максимальное количество продаж. Ему нужно показывать товары с выгодной стороны и побуждать к покупке.
- Цель сайта-блога — постоянный трафик. С его помощью мы стимулируем читателя потреблять больше контента и делать это регулярно.
Чтобы дизайн сайта эффективно работал на эти цели, надо в первую очередь подумать о пользователях. Например, покупатель на сайте интернет-магазина хочет выгодно потратить деньги. Прежде чем решиться на покупку, он собирает всю информацию: смотрит характеристики, фото и видео, читает отзывы, выбирает размер и комплектацию, изучает гарантии, сравнивает товары и откладывает в избранное. Значит, в дизайне карточек товара вы должны учесть все эти действия.
Карточка на «Леруа Мерлен» позволяет удобно изучить, сравнить и купить товар
Еще пример — потенциальный заказчик пришел посмотреть ваше портфолио. Он хочет видеть решение конкретных задач: небольшое количество лучших работ и их результативность для бизнеса, отзывы клиентов. У него нет времени листать бесконечную галерею всех ваших работ и читать биографию со времен школьных достижений.
При создании дизайна сайта думайте о людях, которые будут им пользоваться. Они должны плавно и удобно идти по сайту до обозначенной вами цели. Не забывайте, что ваша цель должна совпадать с потребностями ЦА. Наша статья поможет разработать функциональный дизайн сайта — сохраняйте в закладки.
Выбор типа сайта
Когда вы установили для себя цели, можно выбирать тип сайта, для которого нужно создать дизайн. Выбор небольшой: лендинг или многостраничник.
Лендинг, или посадочная страница — это такой моносайт, который посвящен одному предмету и имеет всего один CTA. Например, страница конференции с кнопкой «Зарегистрироваться». Скорее всего, в содержании будет описание конференции, список спикеров и докладов и основные тезисы, почему стоит прийти.
Пример дизайна сайта-лендинга конференции SendPulse и eLama
Лендингом можно обойтись, если у вас один продукт. Такая страница подойдет для продажи вебинаров, консультаций, курсов, одного типа товара. Лендинг также спасет, если есть потребность в сайте, а денег нет — это будет дешевле и быстрее, чем верстать многостраничник. На лендинге можно кратко описать, чем занимается компания, дать контакты или встроить заказ обратного звонка.
Мы составили полную инструкцию, как создать лендинг своими руками с нуля. Забирайте в закладки и создавайте свои лендинги с крутым дизайном.
Многостраничник — это сайт в классическом понимании, с иерархической структурой. Есть главная страница, разделы, подразделы и так далее. Многостраничник пригодится во всех остальных случаях: корпоративный сайт, интернет-магазин, сайт компании, блог, портфолио, новостной портал.
Автоматизация email рассылок
Отправляйте цепочки триггерных сообщений приветствия, брошенной корзины, реактивации, совмещая внутри одной цепочки email, SMS и web push.
Настроить триггерные рассылки
Выбор платформы для создания сайта
Теперь предстоит выбрать платформу для создания сайта. Конечно, можно найти программиста, скооперировать его с дизайнером, заказать самописную платформу и арендовать хостинг для размещения сайта. Тогда ресурс будет полностью управляемым — сможете воплощать любые дизайнерские идеи и делать сайт любой структуры, чего иногда нельзя сделать на готовых CMS. Но вам придется решать все проблемы самостоятельно — закончилась аренда хостинга, полег сервер, поломался код. Этот способ подходит крупным компаниям, у которых есть хорошие бюджеты на создание и поддержку сайта.
Скорее всего, вы предпочтете потратить деньги на продвижение, а не на дизайн и разработку сайта, и это нормально. Есть куча конструкторов, в которых можно создать сайт с любым дизайном, и не надо быть программистом. При этом сайт будет лежать на хостинге сервиса, а это снимает головную боль по поводу аренды и технических проблем.
Мы собрали 12 известных конструкторов, которые подойдут для создания лендингов и многостраничных сайтов. Изучили плюсы и минусы каждого и спросили читателей, каким пользуются они сами.
Как сделать дизайн сайта
Расскажу, как пошагово разработать дизайн сайта и каким правилам следовать в работе.
Как сделать макет сайта
Соберите референсы — примеры дизайна сайтов, которые вам понравились. Представьте, что делаете дизайн-проект квартиры. Наверняка вы найдете фото нужного диванчика, симпатичную вам кухню, примеры сочетания обоев и паркета и приложите к проекту, чтобы не держать все в голове. Так и с сайтом: собирайте понравившиеся примеры шрифтов, цветов и их сочетаний, элементов, интересных кнопок, форм подписки — все, за что зацепится глаз.
Референсы — это необязательно что-то привлекательное на вид. Вы можете собирать идеи функционала: структуру сайта, подсказки для пользователей, переходы между страницами, попап-формы и так далее.
Создайте карту сайта (это касается многостраничников). Карта сайта — это схема того, как связаны между собой его страницы. Например, есть главная страница, это первый уровень. Она ведет на второй уровень — к разделам, те — на третий, к подразделам, и так далее.
В основном карту сайта делают в целях SEO: продумать URL для страниц, распределить перелинковку, ключевые слова и так далее. Но для задач дизайна тоже пригодится. Во-первых, с картой легче моделировать пользовательский опыт — откуда и куда пойдет пользователь, а это первая задача любого дизайна. Во-вторых, вы увидите, какие страницы находятся на одном уровне или тесно связаны между собой, и сможете продумать для них перекликающийся дизайн.
Если от руки рисовать сложно, найдите сервис для создания структуры сайта. Можете использовать один из этого списка:
- Octopus — бесплатно для одного проекта, далее от 8 долларов в месяц.
- Gloomaps — простой и бесплатный, но нужно каждые 2 недели заходить в проект, иначе он заархивируется. Проекты только публичные.
- Flowmapp — бесплатно для одного проекта на максимум 100 Мб. Здесь можно не просто создать структуру из блоков, а для каждого блока сразу выбрать и подредактировать примерное содержимое.
- Writemaps — простой и лаконичный сервис чисто для быстрого создания карты. Бесплатно на три проекта, далее от 15 долларов в месяц.
Создайте макеты страниц. Это черновики, которые помогут определиться с взаимным расположением элементов, цветовыми сочетаниями, структурой страниц в целом. Макеты можно рисовать от руки на бумаге — подойдет для первых набросков. Если умеете работать в Photoshop или Illustrator — прекрасно, используйте их.
Откройте для себя чат-бота
Выстраивайте автоворонки продаж и отвечайте на вопросы пользователей с помощью чат-бота в Facebook, VK и Telegram.
Создать чат-бота
Те, кто не умеет рисовать или работать в редакторах, могут найти онлайн-конструктор интерфейсов. Большинство из них построено по принципу drag-and-drop. Пользоваться такими просто: находите шаблон нужного элемента, перетаскиваете его на макет и редактируете под себя.
Создание макета сайта в онлайн-сервисе Moqups
Вот несколько таких редакторов (все на английском, но интуитивно понятны):
- Mockflow — онлайн, бесплатно для одного пользователя и одного проекта на три страницы, далее от 14 долларов.
- Ninjamock — онлайн, бесплатно для одного проекта на максимум 200 элементов на странице. Далее от 6 долларов.
- Balsamiq — приложение для Windows или Mac, есть онлайн-версия. Бесплатный триал на 30 дней, далее от 9 долларов в месяц.
- wireframe|cc — онлайн-сервис. Бесплатный триал на 7 дней, далее от 16 долларов в месяц.
- Moqups — есть минимальный бесплатный аккаунт, которого хватит для создания простого лендинга. Если нужно больше — от 13 долларов в месяц.
Тут можно представить себя художником, который сначала набрасывает контуры, а затем прорисовывает детали — от общего к частному. Для начала распределите по странице крупные блоки: например, где будут хедер и футер, элементы основного содержимого, какого размера будет пустое пространство между ними. Затем начинайте работать с более мелкими блоками.
Чтобы продумать все мелкие детали и их расположение, думайте в первую очередь о том, как люди будут использовать страницу. Постарайтесь разработать дизайн сайта так, чтобы пользовательский путь был комфортным и стимулировал клиента вернуться снова. Аналогично поступайте со всеми прочими страницами: продумайте, как люди будут их использовать, и соответственно разрабатывайте дизайн.
Полезный и красивый дизайн сайта: советы
Собрала для вас восемь правил, которые помогут разработать дизайн сайта.
Задавайте ожидания. От строителей ждут точности и аккуратности, от юристов — строгости и пробивного характера, от ветеринаров — любви к животным. Дизайн сайта должен соответствовать ожиданиям клиентов.
Строгое оформление страницы на сайте юридической фирмы
Используйте модульную сетку в дизайне сайта. Для этого нужно разбить область страницы на прямоугольники. Каждый из них будет либо элементом, либо пространством между ними.
Нашла для вас реальный сайт и расчертила его модульной сеткой. Обратите внимание, как сохраняется геометрия: элементы отцентрованы, поля между ними примерно одинаковой ширины, и в целом видно, что композиция ритмичная.
Пример использования модульной сетки в дизайне сайта
Не переборщите. Избегайте обилия шрифтов, цвета, множества геометрических форм. Всегда проверяйте — а нужна ли здесь эта кнопка, линия, фон? Если элемент не несет никакого смысла, смело убирайте. Мы давно переросли нулевые годы и стиль «дорого-богато», пусть дизайн сайта будет в первую очередь функциональным.
Учитывайте адаптивность. Сайт будут смотреть на разных устройствах — компьютерах и ноутбуках, телефонах и планшетах. Важно, чтобы пользоваться сайтом было удобно на любом из этих устройств. Следите за тем, чтобы не было маленьких нечитаемых элементов, все кнопки удобно нажимались, а важные части не уезжали за края экрана.
Помните о правиле близости. Элементы, стоящие рядом, воспринимаются как связанные. Если вы будете следовать правилу близости, читателю будет проще — сравните два примера ниже. В примере справа подзаголовок легко считывается. В примере слева сложно понять, относится ли он к одному из блоков текста или вообще находится там сам по себе
Располагайте рядом объекты, которые связаны друг с другом по смыслу
Оставляйте достаточно воздуха. Это правило работает в паре с правилом близости. Соблюдайте пространство между элементами, не лепите блоки друг на друга, иначе страницу будет сложно читать.
Выделяйте CTA. Почти каждая страница на сайте ведет посетителя к определенному действию — купить товар, оставить заявку, посмотреть работу в портфолио, почитать статью на блоге. Все содержимое страницы должно подводить читателя именно к этой кнопке.
CTA кнопка призывает пользователя оставить заявку
Избегайте фотостоков. Когда делаешь сайт, всегда есть соблазн пойти на фотосток и найти нейтральных изображений под главную страницу. Это опасно, потому что самые удачные картинки с первых страниц уже много раз использованы до вас, и посетители сайта наверняка увидят их не в первый раз. Стоковые иллюстрации создадут ощущение «подержанного» сайта, ненастоящего. Лучше сделайте свои фотографии — пусть будет не глянцево, зато по-настоящему.
Совет! Многие правила в дизайне можно применить к разным форматам — не только сайтам, но и к письмам, баннерам, иллюстрациям. Сохраните себе наш гайд по оформлению email рассылок и заглядывайте в него, когда нужна будет подсказка.
Примеры красивого дизайна сайтов
Подобрала десятку сайтов с хорошим дизайном из разных сфер. Смотрите, вдохновляйтесь, делайте свои.
Начнем с простого — дизайн сайта для небольшого магазина одежды. Главная страница лаконичная: слева меню с разными предметами гардероба, основные разделы дублируются в виде карточек. Карточки разбиты по несимметричной модульной сетке, смотрится интересно.
Дизайн сайта по продаже одежды
А такой дизайн сайта для себя создал дизайнер интерьеров. Простой лендинг, где можно узнать об опыте, методике работы, расценках, посмотреть портфолио. Хорошо, что специалист добавил сюда свое фото — это внушает доверие.
Сайт дизайнера интерьеров
Номер три в подборке — дизайн сайта юридического сервиса. Хорошо подобрана цветовая гамма: черно-белая основа с темными малиновыми акцентами. Присмотритесь к форме кнопок — ровно срезанные углы вписываются в строгий дизайн сайта, но оживляют его. Хорошо продуман момент с CTA кнопками, они есть в каждом блоке с информацией и дублируют основной посыл блока.
Дизайн сайта юридического сервиса
Следующий дизайн — сайт косметической компании. Цвета подобраны в яркой фруктовой гамме в цвет упаковок товара и логотипа, прямоугольные блоки перемежаются с абстрактными цветовыми фигурами.
Дизайн сайта косметической компании
Следующий дизайн сайта не совсем обычный — это сайт инновационного города Иннополис в Республике Татарстан. Главная страница представлена в виде майндкарт, элементы которых оживают при наведении курсора. В подразделах — аккуратная блочная верстка с яркими фотографиями.
Дизайн сайта инновационного города в Татарстане
Застройщик в Санкт-Петербурге выбрал для продажи ЖК нестандартный сайт с горизонтальным скроллом. При создании дизайна явно вдохновлялись темой природы и сказок: яркая, но спокойная цветовая гамма, много фотографий парков и зеленых дворов. Отметьте, как здесь работает шрифт заголовков: это классическая жирная антиква, похожая на заглавные буквы книг со сказками.
Дизайн сайта для продажи квартир в ЖК Санкт-Петербурга
Магазин чая и чайных напитков подобрал яркие, летние, неоновые цвета для дизайна своего сайта. Движение элементов при скролле и покадровая анимация продуктов добавляют динамики.
Дизайн интернет-магазина по продаже чая и чайных напитков
Это сайт известного американского издания Time. В дизайне этого сайта нет ничего необычного, но он выглядит отлично. Возьмите на заметку, как можно оформить новостную ленту — прямоугольные блоки разного размера чередуются с круглыми элементами, красными и черными линиями отбивки. Благодаря такой верстке читатель не устает от долгого скролла.
Дизайн сайта издания Time
Это сайт башни Space Needle — главной достопримечательности американского города Сиэтла. Здесь круто поработали с фото: большое изображение в шапке сайта погружает в атмосферу вечернего города. Градиентный фон имитирует цвет неба на закате.
Дизайн сайта американской достопримечательности — башни Space Needle
Последний дизайн сайта в этой подборке больше похож на искусство, чем на коммерческий инструмент. Стильные анимации, плавный скролл, крутое чувство композиции, воздух, цвет — здесь все прекрасно.
Дизайн сайта креативного маркетингового агентства
Когда смотрите на такие невероятные сайты, помните две вещи. Во-первых, они очень требовательны к скорости интернета и устройства просмотра. Если со скоростью плохо — эффект теряется. Во-вторых, вы можете достичь своих KPI и без миллионных трат на сайт, просто работайте под свою ЦА и постоянно анализируйте результаты.
Дизайн сайта: где искать вдохновение
Брать чужие идеи — не стыдно, но нужно брать их с умом. Просто копаться в интернете в поисках сайтов с красивым дизайном — задача на несколько дней. Но вы можете зайти на дизайнерские сайты с подборками работ и найти примеры гораздо быстрее.
Вот сайты, на которые можно заглянуть:
Дизайн сайта: что стоит запомнить
Дизайн сайта — это не просто красивые шрифты и странички. Это создание удобного ресурса, который параллельно решает задачи и пользователей, и своего владельца.
Начните создание дизайна сайта с подготовки, она состоит из трех шагов:
- поставьте цели;
- выберите тип сайта — лендинг или многостраничник;
- выберите платформу, на которой будете создавать сайт.
Непосредственно при разработке дизайна сайта следуйте этим трем шагам:
- соберите референсы — примеры, которые вам понравились;
- отрисуйте карту сайта, если у вас многостраничник;
- создайте шаблоны страниц.
Помните о восьми правилах в дизайне сайта:
- Задавайте ожидания. Пусть дизайн производит такое же впечатление, которое вы хотите произвести на людей.
- Используйте модульную сетку при верстке страницы.
- Используйте минимально необходимое количество цветов, шрифтов, элементов.
- Делайте дизайн, который можно адаптировать под разные размеры экрана.
- Сближайте элементы, которые связаны по смыслу.
- Оставляйте достаточно свободного пространства.
- Выделяйте CTA.
- Избегайте картинок в фотостоков.
Начните с малого — сделайте простой лендинг по нашей инструкции. Он поможет собрать базу email адресов, пригласить людей на мероприятие, собрать заявки на ваши услуги и не только. И обязательно регистрируйтесь в сервисе рассылок SendPulse — сайт в комплексе с рассылками и чат-ботами работает гораздо эффективнее.
[Всего: 3 Средний: 5/5]
Разработка красивого веб-сайта с нуля. Как создать веб-сайт
Доброго времени суток, уважаемые читатели блога //www.webformyself.com
С Вами Виктор. Сегодня я хочу предоставить Вашему вниманию еще один интересный перевод с сайта //net.tutsplus.com/ . Данная статья Вам покажет как можно нарисовать красивый сайт, имея практически нулевые знания в программе Photoshop.
Автором данной статьи является Marko Prljic.
Поехали…
Вам захотелось создать красивый сайт, но Вы даже не представляете, как это делается? Хотите узнать, как создать веб-сайт? Честно говоря, несколько лет назад это и со мной произошло. Путешествуя по сети, я встречал множество красивых сайтов, и мне самому всегда хотелось уметь разрабатывать такой дизайн для сайтов. Сейчас я уже это умею и готов научить и Вас, как это сделать! В сущности, для этого требуются некоторые навыки работы в Photoshop и внимание к деталям. В этом руководстве я буду обращать внимание на те незначительные на первый взгляд детали, из которых складывается красивый дизайн сайта. Запускайте Photoshop и приступим к делу!
Практический курс по верстке адаптивного сайта с нуля!
Изучите курс и узнайте, как верстать современные сайты на HTML5 и CSS3
Узнать подробнее
Автор: Marko Prljic
Редакция: Рог Виктор
Привет, меня зовут Марко, я веб-дизайнер из чудесной страны Хорватии. Я разрабатываю амбициозные, классно выглядящие, современные сайты. Также я пишу статьи для Themeforest и Graphicriver, и люблю писать разные руководства. В свободное от создания сайтов время я просто общаюсь со своими детьми или обдумываю очередной Большой Проект. О, как и все остальные, я веду блог на Twitter.
Шаг 1 – Скачайте 960 Grid System Template
Почти все дизайны я разрабатываю на основе блочной системы 960 Grid System. Поэтому нам сначала нужно скачать эти блочные шаблоны для Photoshop, которые можно найти на официальном сайте 960.gs. Просто распакуйте zip-архив и найдите в нем PSD-шаблоны. Вы увидите шаблоны двух типов: один – 12_col, второй – 16_col. Как видно по названию, отличаются они тем, что один состоит из 12 колонок, а другой из 16. Чтобы пояснить чуть точнее, допустим, что Ваш дизайн будет состоять из трех вертикальных блоков, тогда Вам нужно взять шаблон 12_col, так как 12 кратно 3. А если Ваш дизайн будет состоять из четырех вертикальных блоков, тогда Вы может брать в качестве шаблона как 12_col, так и 16_col, потому что и 12, и 16 кратно 4. Далее в руководстве мы рассмотрим это на примере.
Шаг 2 – Определяем структуру
Перед тем, как мы откроем наш PSD-шаблон и начнем рисовать, нам сначала нужно определиться со структурой нашего сайта. Это будет довольно усложненная структура, поскольку мы будем использовать слои, вложенные друг в друга. Это проиллюстрировано на рисунке выше.
Шаг 3
После того, как мы определились со структурой сайта, можно двигаться дальше. Откройте Ваш шаблон 16_col.psd. Перейдите в меню «Изображение» > «Размер холста» (Image > Canvas size). Установите размер 1200px по ширине и 1700px по высоте. Установите цвет фона #ffffff.
Шаг 4
Далее выберите инструмент «Прямоугольник» (Rectangle) и нарисуйте прямоугольник по всей ширине холста и высотой примерно 80px. Залейте его цветом #dddddd.
Шаг 5
Создайте новый слой над прямоугольной областью и установите для этого слоя режим «Перекрытие» (Overlay). При нажатой клавише Ctrl щелкните мышью по слою с прямоугольником. Он будет выделен. Выберите мягкую кисть (soft brush) толщиной 600px, установите белый цвет и несколько раз щелкните, поместив край кисти чуть выше выделенной области, как показано на рисунке. Таким образом, Вы создадите красивый и легкий световой эффект. Кроме того, можно связать эти два слоя.
Шаг 6
Новый слой. Выберите снова инструмент «Прямоугольник» (Rectangle) и нарисуйте тонкий темно-серый прямоугольник, как показано на рисунке.
Шаг 7
Выбрав инструмент «Прямоугольник» (Rectangle), нарисуйте большой блок примерно на 500px ниже верхнего прямоугольника. Сделайте его высотой 575px и наложите на него линейный градиент в границах оттенков от #d2d2d0 до #ffffff, с углом -90° и масштабом 100%.
Шаг 8
Сейчас мы создадим такой же световой эффект, который описан в Шаге 5. Мы еще не раз будем использовать этот прием, поэтому в следующий раз я просто буду отсылать Вас к Шагу 5, где описан этот эффект.
Создайте новый слой над всеми текущими слоями. При нажатой клавише Ctrl щелкните мышью по большому прямоугольнику. Выберите мягкую кисть толщиной 600px, установите белый цвет и несколько раз щелкните, поместив край кисти чуть выше выделенной области, как показано на рисунке.
Шаг 9
Создайте новый слой и нарисуйте большой прямоугольник высотой 400px. Он будет использоваться для шапки нашего сайта. Наложите на него красивый голубой градиент от оттенка #2787b7 до #258fcd.
»Видите, какой нежный переход оттенков?
Шаг 10
Добавьте темно-синюю линию толщиной 1px вдоль нижней границы шапки, наложите эффект тени (Drop shadow). Для наложения тени используйте режим Умножение (Multiply), непрозрачность (Opacity) 65%, угол (Angle) -90°, смещение (Distance) 1px, размер (Size) 6px. Далее создайте поверх новый слой и нарисуйте под синей линей еще одну линию толщиной 1px белого цвета. Таким образом, мы создадим отчетливую границу для нашего блока с основным контентом. В принципе, этот прием оформления границ Вы можете применять для каждого блока Вашего проекта, только с другими оттенками.
Шаг 11
Создайте новый слой и с помощью инструмента «Прямоугольник» (Rectangle) нарисуйте в верхней части холста прямоугольную область высотой 50px, как показано на рисунке. Она будет служить для панели навигации.
Наложите тень, используя параметры, представленные на рисунке.
Шаг 12
Настало время заняться навигацией. Используйте инструмент «Прямоугольник с округленными углами» (Rounded Rectangle), установите радиус 5px. Нарисуйте прямоугольник, сделайте заливку цветом #f6a836 и наложите следующие эффекты:
— Внутренняя тень (Inner Shadow) – цвет: #ffffff, Режим: Перекрытие, Прозрачность: 60%, Угол: 120 °, Смещение: 7px, Размер: 6px.
— Внутреннее свечение (Inner glow) – Режим: Нормальный, цвет: #ffffff, Размер: 4px, остальные параметры оставьте по умолчанию.
— Обводка (Stroke) – Размер: 1px, Положение: Внутри, цвет: #ce7e01.
Теперь выделите этот прямоугольник с помощью Ctrl и щелчка мыши. Перейдите в меню «Выделение» > «Модификация» > «Сжать» (Select > Modify > Contract), и введите в появившемся окне 1px.
Создайте сверху новый слой, установите режим «Перекрытие» (Overlay) и наложите эффект, описанный в Шаге 5, только в этот раз используя кисть меньшего размера. Далее добавьте текст для навигации. Я использовал для ссылок навигации шрифт Arial, все буквы заглавные и без сглаживания.
Шаг 13
Теперь давайте создадим поле поиска. С помощью инструмента «Прямоугольник с округленными углами» (Rounded Rectangle) с радиусом 5px создайте поле для поиска по правой стороне размеченной сетки шаблона, в середине верхней серой полосы, созданной на Шаге 4. Добавьте к слою следующие стили:
— Внутренняя тень (Inner Shadow) – цвет: #000000, Режим: Умножение (Multiply), Непрозрачность (Opacity): 9%, Угол (Angle): 90°, Смещение (Distance): 0px, Размер (Size): 6px.
— Обводка (Stroke) – Размер (Size): 1px, Положение: Внутри (Position: inside), цвет: #dfdfdf.
Я добавил текст «Search» и светло-серую кнопку «Go». Выглядеть это должно так.
К этому моменту у нас уже много слоев и необходимо их немного упорядочить. Для этого мы создадим новую Папку слоев и назовем ее «Search». Выделите все слои, из которых состоит поле для поиска, и просто перетащите их новую папку. В дальнейшем мы распределим по папкам и другие элементы, чтобы у нас была лаконичная, упорядоченная палитра слоев.
Шаг 14
Создайте новый слой и нарисуйте кнопку «Sign Up» точно так же, как мы нарисовали поле для поиска, только по ширине на половину меньше. Поместите ее под поисковым полем, по центру навигационного блока.
Снова создаем эффект, описанный в Шаге 5.
Используйте мягкую кисть меньшего размера. Я в данном случае выставил размер 45px.
Шаг 15
После добавления логотипа и подзаголовка наш сайт должен выглядеть вот так.
Шаг 16
Сейчас вернемся к упорядочению слоев, о котором мы упоминали выше. Создайте новую пустую папку слоев и назовите ее «top_bar». Переместите в нее все слои графики из верхней части шаблона (логотип, подзаголовок, поле поиска, кнопку регистрации, панель навигации и элементы фона).
Создайте еще одну пустую папку слоев и назовите ее «header». В нее мы переместим графику из шапки нашего шаблона. Вот так это должно выглядеть.
Шаг 17
Наша шапка пока выглядит несколько простовато, поэтому добавим к ней тот же световой эффект, который мы применяли к другим элементам сайта. Выделите блок шапки (тот, что голубого цвета). Создайте сверху новый пустой слой и установите для него режим «Перекрытие» (Overlay).
Выберите большую мягкую кисть размером 600px, цвет #ffffff, и нажмите несколько раз в области под навигационной панелью. Кроме того, для получения более глубокого эффекта мы можем переключить на черный цвет и сделать то же самое в нижней части шапки. Попробуйте!
Шаг 18
На этом шаге я объясню Вам, как я сделал отражение для изображений в шапке. Найдите пару изображений на свой выбор, я использовал скриншоты браузера Safari с изображениями двух других моих шаблонов. Уменьшите один из них и поместите под вторым, который больше. Создайте дубликат обоих слоев и с помощью инструмента «Свободное трансформирование» (Free Transform) переверните сначала одно изображение, затем второе. Сдвиньте оба изображения на несколько пикселей вниз. Теперь сделайте выделение снизу с внешней стороны до середины первого перевернутого изображения с помощью инструмента «Прямоугольная область» (Rectangular Marquee). Перейдите в меню «Выделение» > «Модификация» > «Растушевка» (Select > Modify > Feather) и в появившемся окне введите 30px или больше. У Вас должно получиться такое же выделение, как показано на рисунке. Нажмите несколько раз кнопку Delete, чтобы получилось красивое затененное отражение оригинального изображения. Повторите этот же шаг для второго изображения.
Практический курс по верстке адаптивного сайта с нуля!
Изучите курс и узнайте, как верстать современные сайты на HTML5 и CSS3
Узнать подробнее
Сейчас, чтобы сделать оба изображения немного выступающими, создайте новый слой и установите для него режим «Перекрытие» (Overlay). Наложите эффект, описанный в Шаге 5.
Вот так наша шапка должна выглядеть после добавления красивого заголовка и нескольких кнопок. Не забудьте сгруппировать все слои с графикой шапки в папку «header», чтобы сохранить порядок на палитре слоев
Шаг 19
Посмотрев на итоговое превью нашего дизайна, Вы заметите красивые вкладки в блоке с основным контентом. Для создания подобных вкладок нам необходимо будет выполнить еще несколько дополнительных шагов, но это определенно того стоит. Сперва с помощью инструмента «Прямоугольник с округленными углами» (Rounded Rectangle) нарисуйте большую прямоугольную фигуру высотой 70px и радиусом углов 10px или больше, если посчитаете нужным. Сейчас нам надо избавиться от нижних округленных углов и сделать их идеально прямыми. Выберите инструмент «Область (горизонтальная строка)» (Direct Selection) и установите его на границе фигуры. Щелкните по точке вертикальной оси и, удерживая клавишу Shift, оттяните ее вниз, пока она не достигнет уровня горизонтальной оси. Уже неплохо, но угол все еще деформированный. Заметен небольшой хвостик. Нажмите на него и сдвиньте вверх до уровня горизонтальной оси.
Мы сделали идеально прямой угол. Вот так это должно выглядеть. Теперь повторите этот шаг для правого нижнего угла.
Шаг 20
Выберите инструмент «Линия» (Line) толщиной 1px.
Шаг 21
Начертите разделители серого цвета, удерживая клавишу Shift.
Шаг 22
Разместите какие-нибудь иконки, заголовки и описание для каждой вкладки. Я использовал иконки Рэя Ченга, которые можно скачать с сайта WebAppers.com. Как правило, одна вкладка всегда активна, в то время как другие остаются неактивными. Чтобы это четко было видно в нашем дизайне, нам нужно найти способ это показать. Я обесцветил остальные иконки и уменьшил непрозрачность для заголовков и текста, оставив первую активную вкладку цветной и яркой.
Шаг 23
Чтобы сделать активную вкладку более отчетливой, мы установим для нее затененный белый фон. Для этого выделите сперва всю фигуру, а затем вычтите из выделенного лишнее, чтобы выделенной осталась только первая вкладка.
Вот так должно выглядеть выделение.
С помощью маленькой мягкой кисти создайте белый фон.
Шаг 24
Добавим тень. Нарисуйте темно-серый прямоугольник под вкладками, как показано на рисунке.
Добавьте векторную маску (vector mask), нажав на маленькую иконку внизу палитры слоев.
Установите черный цвет, выберите большую мягкую кисть и начните удалять прямоугольник небольшими частями, пока не получится красивый эффект имитации тени под нашими вкладками.
Наконец, уделим внимание деталям. Начертите серую линию толщиной 1px вдоль нижней границы панели вкладок. Добавьте снова маску на слой, как описано выше, и большой мягкой кистью удалите края линии слева и справа. Теперь у нас есть красиво затененная линия, которая подчеркивает тень под нашими вкладками.
Вот так должны выглядеть наши вкладки.
Шаг 25
Пришло время заняться дизайном основного содержания нашей первой вкладки. Нам потребуются красиво оформленное изображение, симпатичный заголовок и какой-нибудь текст. Сначала займемся оформлением изображения. Мне показалось, что неплохо бы нарушить прямолинейность нашего дизайна созданием красивого эффекта сложенных в стопку фотографий. Чтобы этого добиться, нарисуйте белый прямоугольник с рамкой серого цвета и толщиной 1px, и наложите на него легкий эффект отбрасывания тени.
Далее сделайте дубликат слоя и поверните его на несколько градусов с помощью инструмента «Свободное трансформирование» (Free Transform). Повторите этот шаг еще раз.
Импортируйте подготовленное изображение и поместите его над белыми прямоугольниками. Не волнуйтесь, если изображение выходит за границы блока – мы это исправим. Выделите верхний прямоугольник, перейдите в меню «Выделение» > «Модификация» > «Сжать» (Select > Modify > Contract) и в появившемся окне введите 5px. Выделив слой с изображением, нажмите иконку «Быстрая маска» (Quick Mask) внизу палитры слоев. У Вас получится эффект красивой картинки с рамкой, как показано на рисунке выше.
Вот так у Вас должен выглядеть порядок слоев.
Шаг 26
Не забывайте следить за порядком. Создайте папки слоев и распределите по ним слои на своей палитре. У меня это сделано вот таким образом.
Добавляем красивые заголовки, немного текста и маркированные списки, и можно считать нашу работу над веб-дизайном завершенной. Двигаемся дальше.
И еще немного организации слоев.
Шаг 27
Я решил, что этот блок должен быть большим, поэтому я разместил его в большом поле сразу после главного блока. Сначала рисуем большой светло-серый прямоугольник высотой примерно 220px с рамкой серого цвета толщиной 1px.
Далее рисуем еще один прямоугольник, светлее и меньше предыдущего на 10px с каждой стороны. У него также должна быть светло-серая рамка толщиной 1px.
Добавляем какой-нибудь текст, и все готово!
Шаг 28
Теперь займемся нижним колонтитулом. Нарисуйте большой темно-серый прямоугольник высотой 400px.
Шаг 29
Наложите световой эффект точно так же, как мы описывали в Шаге 5.
Шаг 30
Далее начертим над колонтитулом прямоугольник высотой 10px и применим к нему легкий эффект, добавив две линии сверху и снизу, как показано на рисунке.
Шаг 31
Создайте самый нижний блок, в котором будет продублирована навигация. Можно скопировать верхний прямоугольный блок с навигацией, поместить его внизу и установить для него высоту около 40px. Поместите его в самом низу Вашего холста. Пожалуйста, имейте в виду, что Вам возможно потребуется расширить холст для этой цели, чтобы на нем уместилась вся графика. В этом случае откройте в меню «Изображение» > «Размер холста» (Image > Canvas size) и установите высоту, при которой весь проект умещается на холсте.
Шаг 32
Снова уделим внимание мелким деталям. Добавим белую линию толщиной 1px вдоль верхней границы нижнего блока навигации, придав тем самым красивый эффект для его рамки.
Шаг 33
Наполним колонтитул содержанием и красиво упорядочим его по нашей сетке.
Шаг 34
Напоследок распределите все Ваши слои по папкам. У меня это сделано так.
Дизайн
Вот такой дизайн у нас получился в итоге, с парой изменений для разных страниц. Готовые PSD-дизайны, конечно же, можно приобрести на сайте ThemeForest.net.
Пара слов в заключение
Надеюсь, Вам понравился этот урок, и Вы узнали несколько новых приемов. Теперь настала Ваша очередь создавать новые великолепные дизайны. Не забывайте, что уделяя особое внимание мелким деталям, Вы сможете проектировать красивые веб-сайты, используя всего два или три инструмента в Photoshop. Здорово, не правда ли?
Автор: Marko Prljic
Источник://net.tutsplus.com/
Редакция: Рог Виктор.
E-mail:[email protected]
Проект webformyself.com — Как создать свой сайт. Основы самостоятельного сайтостроения
Практический курс по верстке адаптивного сайта с нуля!
Изучите курс и узнайте, как верстать современные сайты на HTML5 и CSS3
Узнать подробнее
Хотите узнать, что необходимо для создания сайта?
Посмотрите видео и узнайте пошаговый план по созданию сайта с нуля!
Смотреть
7 обязательных элементов лучшего дизайна сайта
Самое главное заблуждение о понятии лучшего веб-дизайна заключается в том, что он должен быть красивым. Многие компании и владельцы сайтов в первую очередь уделяют внимание именно «красивому» дизайну, забывая о принципах построения информации на сайте. В итоге получаются сайты, над которыми плачут все: они неудобны для пользователей, они не нравятся другим дизайнерам, они не работают на бизнес. Подробнее о боли дизайнеров рассказывали тут.
Одним из важных принципов создания лучшего дизайна является иерархия.
Иерархия в веб-дизайне – правила расположения элементов на сайте. При создании иерархии всегда учитывается визуальное восприятие пользователя.
Структура сайта должна быть простой и удобной. Чтобы создать понятный сайт, необходимо придерживаться определенных правил, которые помогут пользователю не запутаться в большом объеме информации.
Ниже мы разберем те самые правила, которые стоит учитывать при разработке дизайна и которые позволят получить тот самый «лучший» дизайн.
Иерархия для создания лучшего веб-дизайна: 7 обязательных элементов
1. Размер имеет значение
Размер – один из основных принципов построения правильной структуры сайта. Чтобы заставить обратить внимание на какой-либо элемент в первую очередь, сделайте его крупнее. Второстепенные объекты делайте меньше.
Пример этого принципа иерархии можно наблюдать в интернет-магазинах. На таких страницах первое, что бросается в глаза – это непосредственно сам товар. Другие элементы выглядят менее заметными.
Посмотрите, как это сделано на сайте Самсунга:
И на сайте Футворк:
Сайт Елены Крыгиной пользуется тем же приемом:
Все популярные веб-дизайны 2020 строятся по этому принципу.
2. Цвет для лучшего веб-дизайна
Цвет играет важную роль в восприятии информации человеком. Главное здесь – соблюдать баланс. Не перегружать видимую область контента несколькими цветами.
Есть риск, что пользователь просто «испугается» агрессивного сочетания цветов и не сможет выполнить целевое действие. Лучше использовать один акцентный цвет и два второстепенных. В таком случае всегда понятно, где расположена самая важная информация.
Заранее стоит уделить внимание фирменному стилю или хотя бы логотипу. Если у Вас имеется фирменный стиль, необходимо подбирать цветовую схему согласно ему. А если есть разработанный логотип, старайтесь использовать цвета для сайта, которые в нем присутствуют. Инструкцию по созданию логотипа смотрите тут.
В качестве примеров отличных дизайнов, умеющих использовать цвета, можно привести интернет-магазины. Чаще всего акцентный цвет используется в различных баннерах со скидками, новинками, эксклюзивными товарами и т.д.
Например, аутлет Asos:
Или сайт компании Adidas:
На каждом сайте, о котором можно сказать, что он имеет крутой дизайн, есть один яркий акцент, а не бесконечная игра с цветами. Следующий важный элемент идеального дизайна сайта в 2020 — типографика.
3. Типографика
Типографика формирует правильное восприятие текстовой информации на сайте. Для создания лучшего дизайна мало играться со шрифтами, нужно выстраивать иерархию с помощью текста, при этом вовсе необязательно использовать несколько разных шрифтов. Достаточно выбрать один, а менять только размер и начертание.
С помощью этого приема страница не будет перегружена, и текст будет легко восприниматься в последовательном порядке.
Подобные приемы визуальной иерархии можно заметить на сайтах, размещающих статьи. Здесь строго соблюдается текстовая иерархия. Иначе читатель, запутавшись в дебрях непонятно выстроенного текста, просто покинет страницу.
Посмотрите на сайт Medium:
Или Вог:
4. Группировка
Группировка – неотъемлемая часть визуального восприятия контента на сайте в целом. Чтобы пользователь мог как-то разграничивать информацию, необходимо группировать элементы в отдельные блоки. Здесь можно применять правило внутреннего и внешнего: отступы между объектами внутри блока должны быть меньше, чем снаружи.
Это помогает разбивать информацию по смыслу. Человек, находясь на сайте, будет подсознательно группировать данные и, соответственно, легче их воспринимать.
Сайты с выраженной группировкой, как правило, имеют много текстовой и графической информации. К таким примерам можно отнести и обычные лендинги.
Например, мне поонравился лендинг от Skillbox:
Или сайт ветеринарного центра:
5. Свободное пространство
Во всех современных дизайнах должно всегда присутствовать свободное пространство. Частая ошибка при разработке дизайна – пренебрегать пустым пространством между объектами. На сайте должно быть достаточно воздуха, позвольте контенту «дышать» =).
Не нужно бояться, что лишнее негативное пространство оттолкнет пользователя и информация покажется скучной. Наоборот, такой подход в дизайне поможет визуально разграничить контент и облегчит восприятие.
Этот принцип иерархии в тренде у Apple:
Microsoft:
И Google:
6. Паттерны Z
Управляют вниманием пользователя. Информация считывается по определенной схеме, повторяющей написание букв «Z» и «F».
Z-образный паттерн ведет взгляд слева направо, начиная с логотипа. Затем вниз по диагонали, и далее к заголовку следующего блока – так же слева направо. Такой паттерн может повторяться несколько раз на сайте. Используется чаще всего для лендингов с небольшим количеством информации.
F-образный паттерн так же, как и Z, начинается слева направо. Далее опускается немного вниз и повторяет движение. Используется на сайтах с выравниванием контента по левой стороне с большим количеством заголовков и текста.
Посмотрите, сайт певца Монатика сделан по Z-паттерну:
А сайт Кремля по F:
Хотите на выходе получить классный дизайн, не отступайте от этих паттернов. Сейчас они в моде.
А еще есть математическая формула классного дизайна.
7. Золотое сечение
Золотое сечение помогает выстроить правильное соотношение элементов. Схема золотого сечения выявлена математическим путем. Она определяет выгодное расположение элементов для восприятия информации человеком. С помощью золотого сечения можно правильно выстроить пропорции объектов.
Давайте посмотрим на примере сайта Maybelline:
Или вот знакомый всем Youtube:
Посмотрите, какой классный кот, он точно вам понравится, потому что четко вписывается в модель Золотого сечения:
Общие рекомендации, как создать идеальный дизайн
Чтобы составить грамотную иерархию на сайте, необходимо помнить, что все элементы должны хорошо сочетаться между собой.
- Вся информация, которая будет размещена на сайте, должна быть подготовлена заранее. Прототип, текст, изображения – все это нужно иметь до начала работ.
- Весь контент должен обладать последовательной структурой. Разграничьте всю информацию на несколько уровней – от самого главного до наименее значимого.
- Старайтесь не перегружать сайт декоративными элементами. Если какая-то деталь добавлена для того, чтобы приукрасить сайт, лучше уберите её.
Заключение
Чтобы создать дизайн, который понравится большинству пользователей, в первую очередь, конечно, нужно думать об удобстве. Все вышесказанные правила хорошо работают, если их соблюдать в целом с каждой стадией разработки сайта. Ведь у нашей конфетки, помимо красивой обертки (дизайна), должна быть и вкусная начинка (верстка, программирование, контент и т.д.).
Если вам удалось создать такой ресурс – поздравляем! Вы владелец идеального сайта =).
Ну а если вам нужна помощь, вы можете заказать разработку сайта у нас. Наши специалисты выполнят полный комплекс услуг и учтут все ваши пожелания.
Руководство для начинающих от А до Я (издание 2020 г.) (thesitewizard.com)
Важное пошаговое руководство по созданию веб-сайта
Кристофер Хенг, thesitewizard.com
В этом руководстве показано, как создать или создать веб-сайт. Он предназначен для начинающих и непрофессионалов и проведет вас шаг за шагом через
весь процесс с самого начала. Он делает очень мало предположений о том, что вы знаете (кроме того, что вы знаете, как
бродить по Интернету, так как вы уже читаете эту статью в Интернете).Поскольку некоторые шаги более сложны, это руководство также содержит ссылки на
выбрали соответствующие статьи на сайте thesitewizard.com, которые вам нужно будет просмотреть, чтобы прочитать дополнительную информацию.
Основное пошаговое руководство по созданию собственного веб-сайта
Получите свое доменное имя
Первое, что вам нужно сделать, прежде всего — это получить себе доменное имя. Это имя, которое вы хотите дать своему сайту.
Например, доменное имя веб-сайта, который вы читаете, — «мастер сайта».com «. Чтобы получить домен, вы должны платить ежегодную плату
регистратора на право использования этого имени. Получение домена не дает вам веб-сайт или что-то в этом роде. Это просто имя.
Это все равно, что зарегистрировать название компании в обычном мире; получение названия компании волшебным образом не дает вам
помещение магазина к нему.Тем, у кого есть дополнительные вопросы о доменах, возможно, стоит взглянуть на мой список
часто задаваемые вопросы о доменных именах.Выберите веб-хостинг и зарегистрируйте учетную запись
Веб-хостинг — это в основном компания, у которой есть много компьютеров, подключенных к Интернету.Когда вы размещаете свои веб-страницы на их компьютерах, все
мир сможет подключиться к нему и просмотреть их. Вам нужно будет зарегистрировать учетную запись на веб-хостинге, чтобы у вашего веб-сайта был дом.
Если получение доменного имени аналогично получению названия компании в обычном мире, получение учетной записи веб-хостинга сопоставимо
сдать в аренду офис или магазин для вашего бизнеса.Выбор хорошего веб-хостинга сопряжен с множеством проблем. Прочтите, что вам нужно искать в
статья Как выбрать веб-хостинг.Одним из факторов, который может повлиять на ваш выбор, является решение о том, следует ли
используйте SSL для своего сайта.
Сайт, использующий SSL, будет иметь веб-адрес, начинающийся с «https: //» вместо «http: //». В древние времена,
веб-мастера обычно использовали его, только если они продавали товары и услуги и нуждались в
для сбора номеров кредитных карт, или если у них было какое-то средство, которое требовало от посетителей входа в систему с
пароль.В настоящее время, однако, весь Интернет постепенно переходит в состояние, в котором все имеет SSL.Таким образом, это
Хорошая идея для новых веб-сайтов — использовать его с самого начала. Это позволит вам избежать хлопот и рисков.
в перемещении существующего веб-сайта
с HTTP на HTTPS, что вы можете сделать в будущем, если не сделаете это с самого начала.
Для получения дополнительной информации прочтите первые несколько разделов
эта статья, а именно
те, которые объясняют, что такое SSL (более подробно), а также его преимущества и недостатки.В общем, насколько я знаю, все коммерческие
веб-хосты позволяют устанавливать сертификаты SSL для вашего сайта.Однако цена варьируется от компании к компании. Некоторые дают
Вам сертификат бесплатно. Другие установят бесплатный сертификат за разовую плату. Некоторые требуют, чтобы вы купили рекламу
сертификат (с подтверждением
Как создать веб-страницу за 7 простых шагов (обновлено)
Веб-сайт передает информацию о бренде и продукте компании, группы или организации. Впечатляющий веб-сайт с отличным пользовательским интерфейсом увеличит продажи.Но создать собственный сайт непросто, правда? Итак, в этой статье мы дадим вам 7 простых пошаговых руководств, которые научат вас создавать веб-страницу с нуля:
Оглавление:
- Шаг 1. Выясните, зачем создавать страницу веб-сайта
- Шаг 2. Объедините последние тенденции веб-дизайна
- Step3. Быстрое создание макета сайта
- Step4. Обсудить с другими дизайнерами и разработчиками
- Step5.Разработайте дизайн своего сайта
- Step6. Получите веб-хостинг и опубликуйте свой сайт
- Step7. Тестируйте, исследуйте и улучшайте
В настоящее время существует три способа создания веб-сайта:
Шаг 1. Выясните, зачем создавать страницу веб-сайта
Во-первых, для тех малых предприятий, у которых нет профессиональных дизайнеров, разработчиков или продуктовых дизайнеров, использование веб-агентства будет разумным выбором для создания веб-сайта, который будет работать с вашими продуктами и услугами.
Во-вторых, конструктор веб-сайтов своими руками может быть для вас хорошим способом быстро запустить и запустить веб-сайт.
В-третьих, если вы новичок в создании веб-сайтов или хотите создать веб-сайт самостоятельно, следующие семь шагов упростят вам создание веб-сайта, подходящего для вашего бизнеса.
Перед тем, как приступить к разработке своего веб-сайта, вы должны сначала выяснить цели вашего дизайна для определения ваших стратегий дизайна. Например, задайте себе следующие вопросы:
- Вам нужна веб-страница, чтобы представить свои продукты или услуги?
- Вам нужен веб-сайт, чтобы продавать больше товаров или услуг?
- Вам нужен привлекательный веб-сайт, чтобы привлекать пользователей и регистрироваться?
Различные ответы могут привести к разным стратегиям проектирования.
Если вы просто хотите представить продукты и услуги в Интернете, вы можете уделить особое внимание созданию более интуитивно понятного макета, чтобы все было видно легко и четко. Дизайн пользовательского интерфейса карточек или интуитивно понятный дизайн сетки — хороший способ добиться этого.
В качестве альтернативы, если вы просто хотите создать коммерческий веб-сайт для продвижения своих существующих продуктов и услуг в Интернете, то оптимальным подходом будет привлечение клиентов с помощью кнопок CTA или хорошей копии.
И, если вы просто хотите получить больше регистраций в Интернете, удобная форма регистрации действительно необходима.
Короче говоря, лучше всего выяснить, куда вы собираетесь и почему, прежде чем сделать первый шаг в пути.
Step
Как создать веб-сайт с комиксами: пошаговое руководство
Домашняя страница загружаемого исполнителя
Советы
Раскрытие информации: этот пост может содержать партнерские ссылки.Это означает, что если вы что-то покупаете, мы получаем небольшую комиссию без каких-либо дополнительных затрат для вас (подробнее)
Если вы начинаете комикс, первое, что вам понадобится, — это веб-сайт. У всех лучших комиксов есть свои сайты для продвижения комиксов и исполнителя.
Любой, кто плохо знаком с комиксами, может предпочесть начать с бесплатного сайта, такого как Tumblr. Но вам будет непросто продвигать свой комикс и придумать название для своего сериала. Вот почему самостоятельное размещение — лучший способ, но это может быть сложно, если вы никогда не делали этого раньше.
В этом руководстве я научу вас, как создать свой собственный веб-сайт с комиксами на WordPress. Это предлагает гораздо больше контроля, и вы можете настроить сайт по своему усмотрению.
Поначалу это может показаться устрашающим, но если вы хотите попробовать, вы можете сделать это самостоятельно. И, следуя этому руководству, вы получите всю необходимую помощь.
Почему WordPress?
Есть десятки бесплатных веб-сайтов с комиксами. Пару примеров — ComicFury и Tapastic, которые можно использовать бесплатно.
Так почему же WordPress лучший выбор?
Причин много:
- Вы можете продвигать собственный сайт
- WordPress предлагает больше настроек
- Все ваши комиксы размещены локально на вашем сервере
- Ваш комикс выглядит более профессиональным в персонализированном домене
- Вы можете добавить ссылки для пожертвований или настроить интернет-магазин для товаров
Думайте о своем веб-комиксе как о бренде. Возможно, он не достигнет того же уровня, что и Дилберт или Гарфилд, но ваш комикс должен стоять сам по себе как узнаваемое имя.
Лучший способ выделиться — это классный веб-сайт с простым дизайном, логотипом бренда и собственным доменным именем. WordPress бесплатен и невероятно прост в освоении, поэтому это идеальный способ без лишних хлопот создать собственный сайт с комиксами.
Этот путь также является лучшим долгосрочным решением, потому что вы можете запускать свой сайт на WordPress неограниченное время. Подумайте, как долго xkcd был в сети с таким же дизайном.
Никого не волнует, красив ли сайт вашего комикса или переполнен цветом.Людей просто волнуют хорошие комиксы и их поиски.
Итак, если вы выберете отличный домен, вы сможете работать с WordPress годами, и вам никогда не придется сильно настраивать свой сайт.
Самое сложное — это начать, но я проведу вас через весь процесс.
Регистрация вашего сайта
Самый первый шаг — придумать собственное доменное имя. Это будет адрес, который люди используют для доступа к вашему сайту, чаще всего с суффиксом .com.
Хорошая идея — заранее спланировать свои идеи и убедиться, что вам нравится выбранный домен.Однако это можно изменить позже, так что не беспокойтесь слишком сильно.
Обычно вам нужно регистрировать домен отдельно от хостинга, но с BlueHost вы фактически получаете бесплатный домен вместе с вашей учетной записью хостинга.
Это отличное предложение для начинающих художников, которые просто хотят окунуться в мир веб-комиксов. Цены очень доступные, включая бесплатный домен + хостинг, хотя вам нужно платить за год вперед.
Но все сводится к цене кофе в месяц, так что для начинающих художников комиксов это экономное вложение.
Чтобы начать работу, посетите домашнюю страницу BlueHost и нажмите кнопку «Начать».
На этой странице выберите основной план в крайнем левом углу.
Это включает бесплатное доменное имя, неограниченный трафик и 5 бесплатных адресов электронной почты. Таким образом, вы можете написать письмо типа [email protected] , и это бесплатно для вашей учетной записи.
После выбора тарифного плана вам нужно будет ввести имя своего домена.
Убедитесь, что вы ввели его в левом поле с надписью «новый домен», потому что таким образом вы получите его бесплатно.
Если ваш домен уже занят, вы можете попробовать перейти на .net или что-то подобное. Но лично я рекомендую придерживаться домена .com, поэтому попробуйте несколько разных идей, пока не найдете доступный домен.
На этой последней странице вы добавляете все мельчайшие детали, такие как контактная информация и информация об оплате.
Но есть несколько вещей, которые вам нужно сделать перед размещением заказа. Вы должны снять все флажки , кроме , помеченного как «Защита конфиденциальности домена».Это позволяет отделить вашу личную информацию от домена, поэтому, если кто-либо выполнит поиск в WHOIS, он не увидит вашего имени.
Все остальное можно снять, потому что ничего из этого не требуется.
Вы также можете изменить срок полномочий с 36 месяцев до 12 месяцев. Это будет намного более низкая начальная цена, и вы не будете брать на себя обязательства в течение трех лет.
После того, как вы введете все свои данные и зарегистрируетесь, ваша учетная запись должна быть готова к работе.
Теперь у вас есть отличный домен и учетная запись хостинга.Поздравляю!
Теперь вам просто нужно установить WordPress и настроить его для публикации вашего комикса. Обычно, чтобы установить WordPress с нуля, требуется немного технических знаний. Но BlueHost поставляется с мгновенным установщиком, что является одной из причин, по которой я рекомендую их новым художникам.
Установка WordPress
После ввода платежа вы получите письмо с подтверждением от BlueHost со ссылкой для входа. Вы можете щелкнуть эту ссылку в электронном письме или просто щелкнуть ссылку «далее» на новой странице, которую вы видите после оплаты.
Эта новая страница обычно является страницей дополнительных продаж, но если вы пропустите ее, вы перейдете прямо на страницу создания пароля.
Нажмите кнопку «создать пароль» и введите что-нибудь безопасное. Обратите внимание, что это пароль к вашей учетной записи BlueHost , поэтому он понадобится вам для входа в систему, внесения изменений, настройки выставления счетов и т. Д. Храните его в надежном месте на случай, если вы его забудете.
После создания пароля вы будете перенаправлены на страницу выбора темы.
Я научу вас настраивать тему позже в этом руководстве, так что пока прокрутите вниз и нажмите «пропустить этот шаг».
После этого все готово! BlueHost автоматически установил ваш новый сайт WordPress одним щелчком мыши, поэтому вы можете сразу получить к нему доступ, нажав синюю кнопку.
В качестве альтернативы вы можете посетить страницу панели управления своей учетной записи BlueHost, хотя это в основном предназначено для редактирования ваших личных данных, поэтому сейчас в этом нет необходимости.
По умолчанию вас встретит мастер настройки, но вам не нужно следовать этому, так как я научу вас всему здесь. Просто нажмите «Мне не нужна помощь» под синими кнопками настройки, чтобы перейти на панель управления.
На вашем новом сайте WP есть две панели мониторинга: основная панель управления WP и панель мониторинга Mojo / BlueHost. Вам действительно не нужен BlueHost, но в нем есть удобная функция, которая отключает ваш сайт до тех пор, пока вы не решите запустить его.
Вы увидите это в поле «Запустите свой сайт» вверху. Эта дополнительная панель управления также позволяет вам просматривать рынок плагинов, управлять производительностью вашего сайта и проверять другую важную статистику.
Лично мне кажется, что это лишнее раздувание, но, возможно, вам это понравится! Все зависит от вас, хотите ли вы оставить его себе или нет.
Даже если вы хотите сохранить эту панель управления BlueHost, все же рекомендуется отключить другие плагины по умолчанию. Для этого просто нажмите ссылку «плагины» в меню боковой панели.
На этой странице вверху вы увидите несколько полей допродажи. Прокрутите вниз, и вы найдете список плагинов. Те, что на голубом фоне, в настоящее время активны, другие с белым фоном установлены, но деактивированы.
Я лично рекомендую деактивировать все синие плагины , чтобы убрать загромождение вашей приборной панели.
Однако, если вы хотите, чтобы панель управления BlueHost оставалась наверху, отключите все , кроме на торговой площадке MOJO. Этот плагин MOJO управляет ссылкой на вашу панель управления BlueHost и позволяет держать ваш сайт в автономном режиме, пока вы не будете готовы к запуску.
Если вы решите все навести, вот как это будет выглядеть потом:
Теперь это должно выглядеть немного чище и проще в использовании! Теперь давайте обновим несколько настроек сайта по умолчанию, чтобы он выглядел лучше.
Quick Note : Вы всегда можете получить доступ к этой панели администратора, добавив / wp-admin / в конец URL-адреса вашего сайта. Итак, если ваш сайт — mywebcomic.com , вы можете получить доступ к панели управления, набрав mywebcomic.com/wp-admin/ в своем веб-браузере.
Начнем с изменения нескольких настроек по умолчанию в главной панели администратора.
Их нужно изменить только один раз, и все они довольно простые, но я проведу вас через весь процесс.
Регулировка настроек
Есть много мелких настроек, которые вы должны изменить при новой установке WordPress, и довольно много, которые действительно следует обновить сразу после создания вашего сайта. Вы можете изменить эти настройки, щелкнув ссылку «настройки» в левом меню в админке WordPress.
На странице «Общие» вы можете изменить название и слоган вашего сайта. Для сайта веб-комиксов вам, вероятно, не понадобится слоган, поэтому вы можете просто удалить его и оставить пустым.
Также убедитесь, что флажок «Членство» снят.Нет причин позволять людям регистрироваться на вашем сайте, поскольку другие блогеры или художники не будут размещать ваши работы.
Также перед сохранением этой страницы прокрутите до самого низа, где написано «Endurance Cache», и измените его на уровень 0. Я покажу вам, как установить настраиваемый плагин кэширования, так что на данный момент он вам не понадобится.
Теперь сохраните изменения и щелкните ссылку «Обсуждение» в меню настроек.
Здесь вы можете изменить настройки комментариев пользователя. По умолчанию комментарии включены, и каждый может оставлять комментарии.
Если вы хотите полностью отключить комментарии, вы можете снять флажок на следующем снимке экрана.
Следующим шагом будет изменение структуры постоянных ссылок вашего сайта.
Это определяет, как выглядят URL-адреса вашей страницы. Вы можете изменить это в меню постоянных ссылок под ссылкой «Обсуждения».
Я предпочитаю использовать настройку «Название сообщения», потому что она короткая и приятная. Но многие веб-комиксы используют настройку месяца или дня, потому что это делает ваш сайт больше похожим на архив.
Все ваши URL-адреса комиксов могут иметь год / месяц и, возможно, день, если хотите.
Но каждый URL-адрес комикса также имеет уникальное имя, поэтому вы можете без проблем опубликовать несколько комиксов в одном месяце.
Неважно, какой стиль постоянной ссылки вы выберете, если это не «простой» стиль.
Plain использует числовой идентификатор, и это чертовски уродливо. В Google это не выглядит хорошо, и пользователи, которые делятся ссылками с вашего сайта, не поймут, что означают цифры.
Я рекомендую структуру постоянных ссылок на месяц или день для сайта комиксов.
Наконец, щелкните ссылку «Медиа», чтобы изменить способ хранения комиксов.
Каждый раз, когда вы загружаете медиа в WordPress, его можно автоматически обрезать для меньшего размера. Это не служит цели для веб-комиксов, поэтому я бы рекомендовал изменить все значения на 0 и снять флажок «Обрезать эскиз».
Основная причина сохранить эти размеры — это блог в стиле журнала, где к каждому сообщению прилагаются избранные изображения.
Если вы хотите оставить это в покое, пока не выберете тему, это тоже нормально.Но если вы знаете, что вам не нужны избранные изображения, просто удалите эти значения.
Но убедитесь, что установлен флажок в самом низу. В результате все ваши изображения будут загружены в папки по месяцам и годам, так что у вас будет более организованная папка с изображениями.
Это все основные настройки, которые вам следует изменить, но вы можете свободно погрузиться во все меню и поиграть с ними. Вы всегда можете изменить эти значения позже, чтобы ничего не было постоянным.
А теперь перейдем к настройке дизайна вашего сайта.
Создание тем для вашего веб-сайта
После установки WordPress у вас будет чистый лист для стиля вашего веб-комикса.
Для полностью настраиваемого сайта нужно сделать две вещи. Во-первых, получить тему, а во-вторых, установить несколько удобных плагинов.
Начнем с темы.
Есть три популярные темы веб-комиксов, которые вы можете получить бесплатно. Это ComicPress, Panel и уникальные Sunny и Blue.
Все они выделяют комиксы, и они отлично подходят для нового веб-сайта с комиксами.
Если вы хотите чего-то другого, попробуйте поискать по всем бесплатным темам на сайте WordPress. Вы можете выполнить поиск по таким ключевым словам, как «минимализм», чтобы найти простой дизайн, который больше всего понравится вашим комиксам.
Вы также можете установить бесплатные темы прямо из панели управления WordPress, ничего не загружая.
На панели управления перейдите в Внешний вид -> Темы.
На этой странице нажмите кнопку «Добавить» в самом верху.
Вы получите список всех избранных тем в каталоге тем WordPress.
Вы можете предварительно просмотреть любую из этих тем, если они вам понравятся. Но вы также можете искать нужную тему, используя панель поиска в правом верхнем углу.
Допустим, вам нужен ComicPress. В этом случае вы введете «комикс» (без кавычек), и тема должна появиться.
Теперь просто наведите курсор на тему и вы увидите синюю кнопку «установить». Щелкните по нему и позвольте ему установить.
Когда это будет сделано, вы можете нажать «активировать», чтобы сделать его активной темой.
Каждая новая тема требует некоторого редактирования, которое вы можете сделать в меню «настроить».
Но эта бесплатная тема на самом деле идеально подходит для нового сайта с комиксами, потому что она проста и не требует особых усилий.
И помните, что вы можете попробовать несколько разных тем, чтобы увидеть, что вам нравится больше всего.
После того, как вы выбрали тему, пора перейти к некоторым плагинам, которые вам следует установить.
Обязательные плагины WP
Чтобы получить доступ к списку плагинов, просто щелкните ссылку «плагины» в меню под внешним видом.
Вы могли заметить, что BlueHost автоматически устанавливает несколько дополнительных плагинов, которые вам действительно не нужны.
Я бы посоветовал удалить все плагины по умолчанию, кроме, может быть, Akismet. Это бесплатный плагин для фильтрации спама в комментариях, созданный WordPress. Он полезен, если вы хотите разрешить пользователям оставлять комментарии на своем сайте.
Но все остальное в принципе бессмысленно, и если отключить комментарии, можно удалить и Akismet.
Тема ComicPress на самом деле поставляется с менеджером комиксов, который упрощает публикацию новых комиксов. Но если вы выберете другую тему, вам нужно будет установить плагин для веб-комиксов.
Есть три отличных варианта на выбор (все бесплатные):
В этом руководстве я покажу вам, как работать с подключаемым модулем Webcomic, потому что это наиболее распространенный вариант.
Создатель создал огромное пошаговое руководство, охватывающее все, что вам нужно знать о плагине. Он работает с любой темой, поэтому вы даже можете использовать тему WordPress по умолчанию для публикации комиксов.
Я расскажу о настройке этого плагина чуть позже. На данный момент вы можете установить его, перейдя на страницу «плагины» в панели администратора и нажав «добавить новый» вверху.
Это работает точно так же, как страница тем, поэтому вы можете искать веб-комикс по имени, и он должен появиться. Затем просто нажмите установить, и все готово.
Сайт веб-комиксов действительно прост, поэтому здесь не так много плагинов, которые стоит приобретать.
Но есть несколько основных продуктов, которые я всегда рекомендую для сайтов WordPress. Все они совершенно бесплатны и просты в установке.
Во-первых, это W3 Total Cache, который кэширует ваш сайт, чтобы он загружался быстрее. У него много настроек, но трогать их не нужно.
Просто перейдите на страницу «Добавить новый» и установите w3 total cache. После активации он автоматически начнет кэшировать все ваши страницы, что в конечном итоге сокращает время загрузки вашего сайта.
Затем вам понадобится плагин для SEO, который сделает ваш комикс дружественным для Google. SEO много занимается, и лучший плагин, который вы можете получить, — это Yoast SEO.
Это совершенно бесплатно, оно автоматически обрабатывает теги заголовков страниц, метатеги и создает карту сайта для Google.
SEO — это огромная тема, поэтому поначалу вы можете не беспокоиться об этом.
Но по мере роста вашего веб-комикса вы, естественно, будете больше узнавать о SEO и поисковом рейтинге. С Yoast вы можете легко изменить заголовок и метаописание любой страницы, включая архивы.
Plus, вы можете отправить свою карту сайта Yoast в Google, что поможет вашему сайту быстрее ранжироваться.
Все это является частью более масштабных усилий по поисковой оптимизации, поэтому не беспокойтесь об этом сразу. Просто установите Yoast и позаботьтесь о деталях позже.
И как только вы установите Yoast, я также рекомендую SO Hide SEO Bloat.Просто выполните поиск на странице «Добавить новый плагин», и он должен появиться.
Это избавляет от чрезмерного раздувания, которое Yoast добавляет на вашу панель инструментов, поэтому вы получаете все преимущества SEO, не заглядывая в раздражающие дополнительные меню.
Наконец, я бы порекомендовал установить плагин контактной формы. Это не обязательно, но я думаю, что лучше быть доступным по электронной почте.
Создать страницу контактов легко, и это займет всего несколько минут с помощью такого плагина, как Contact Form 7.
Мне нравится этот плагин, потому что он простой и не требует настройки. Вы просто устанавливаете плагин, активируете его и копируете немного кода на любую страницу, на которой хотите, чтобы форма отображалась.
Все должно быть настроено правильно из коробки, поэтому вам не нужно ничего менять.
Но вам нужно будет создать страницу контактов и скопировать шорткод. Вы найдете этот код на странице контактной формы в панели администратора.
На этой странице вы увидите контактную форму по умолчанию.Рядом с ним должен быть длинный код в квадратных скобках [вот так].
Вы хотите скопировать / вставить это в основной текст новой страницы.
Так что скопируйте код и затем наведите указатель мыши на ссылку «страницы», затем нажмите «добавить новый» во всплывающем меню.
На этой следующей странице вы можете вставить код прямо в раздел body. Затем дайте странице простой заголовок, например «Контакт».
Теперь нажмите синюю кнопку «Опубликовать» справа, и он должен быть активен.
После запуска у вас должна быть простая, но элегантная форма для связи, которая выглядит примерно так.
Это основные плагины, которые я рекомендую для каждого сайта. Но если вам когда-нибудь понадобится больше функциональности на вашем сайте, попробуйте поискать плагин, потому что существует , много .
Использование подключаемого модуля Webcomic
Итак, у вас установлен новый сайт комиксов с некоторыми пользовательскими настройками. У вас также есть хорошая тема и несколько плагинов, чтобы все это работало.
Последнее, что я хочу затронуть, — это плагин Webcomic и то, как он работает.
Как я уже упоминал, вы можете использовать и другие, но пока я предпочитаю сосредоточиться на этом.Все остальные плагины должны работать аналогичным образом, поэтому у вас не возникнет проблем с любым плагином для комиксов, который вы предпочитаете.
Убедитесь, что этот плагин установлен, выбрав Плагины -> Добавить новый. Затем выполните поиск по запросу «вебкомикс».
После установки нажмите «активировать». Вы должны перейти к списку плагинов, и вы увидите несколько новых ссылок в меню администратора.
А пока просто найдите плагин Webcomic и щелкните ссылку «Настройки».
На этой странице вы увидите список всех текущих веб-комиксов.По умолчанию есть комикс с названием «Веб-комикс без названия».
Если щелкнуть эту ссылку, откроется страница с настройками, которые можно изменить.
Сначала обновите название комикса и название, как хотите. В этом примере я буду использовать MyComic.
Затем прокрутите вниз до раздела «Постоянные ссылки». Эти постоянные ссылки следует изменить, чтобы они соответствовали названию вашего веб-комикса. Просто помните, что для этих ссылок нельзя использовать пробелы, поэтому используйте только буквы, цифры и дефисы.
Нажмите «сохранить изменения» внизу, и все будет готово.
Вы заметите, что существует множества различных параметров, которые вы можете изменить. Я настоятельно рекомендую вам в какой-то момент пройти через все настройки веб-комиксов, чтобы увидеть, что доступно.
Я обычно отключаю функцию стенограмм, потому что она немного избыточна. Но ни одна из этих настроек не является постоянной, поэтому вы всегда можете изменить их позже.
А пока давайте опубликуем ваш первый комикс.
В левом меню найдите ссылку «добавить новый» под разделом навигации комикса.
Щелкните эту ссылку, и вы попадете на страницу редактора. Введите название для вашего нового комикса (опять же, это всегда можно изменить позже).
Теперь нажмите кнопку «Добавить медиа» в правом верхнем углу.
Вы можете выбрать изображения, которые вы уже загрузили, или добавить новое изображение на вкладке «Загрузить файлы» в верхнем левом углу.
Каждый раз, когда вы загружаете файл, WordPress автоматически обрезает его до меньшего размера. Это отлично подходит для миниатюр в блоге, но для веб-комикса вы хотите опубликовать полноразмерное изображение.
Вы можете изменить это в раскрывающемся списке в правом нижнем углу. Он появляется только тогда, когда вы выбираете изображение, поэтому сначала убедитесь, что вы что-то загрузили.
Выберите опцию полноразмерного изображения, а затем нажмите синюю кнопку с надписью «вставить в сообщение».
Теперь нажмите «Опубликовать», и ваш комикс должен отлично смотреться с любой темой WordPress. Довольно просто, правда?
На странице редактирования вы, вероятно, заметили множество дополнительных блоков, таких как Webcomic Commerce и Transcription.В большинстве случаев они не нужны, и вы можете скрыть их, щелкнув ссылку «Параметры экрана» в верхней части страницы.
Небольшая панель спускается вниз с кучей флажков. Чтобы скрыть панель, просто снимите флажок, и она будет автоматически удалена.
Я обычно прячу персонажей и рамки сюжета, потому что они не служат цели, если на вашем сайте не много разных сериалов комиксов.
Отсюда вам остается лишь возиться и систематизировать свои комиксы. Я понимаю, что у плагина Webcomic есть масса дополнительных функций, и они могут оттолкнуть.
Итак, если вы хотите попробовать либо Comic Easel, либо плагин Manga + Press, они могут быть немного проще. По моему опыту, Webcomic — самый простой плагин для нового пользователя, который может освоить и изучить.
Но если вы используете тему для комиксов, такую как ComicPress или Sunny and Blue, вам даже не понадобится плагин. Все зависит от ваших предпочтений.
Попробуйте несколько разных плагинов / тем, чтобы увидеть, что вам больше всего нравится.
Сказав это, я думаю, что пора подвести итоги.
Я искренне надеюсь, что это руководство предоставит достаточно информации, чтобы помочь вам создать потрясающий веб-сайт с комиксами.
Я написал это руководство для начинающих, но я знаю, что WordPress может стать проблемой, когда вы новичок. Если вы считаете, что какая-то часть этого руководства сбивает вас с толку, или если вы хотите получить более подробную информацию, свяжитесь с нами и поделитесь своими мыслями.
И удачи в новом комиксе!
Создавайте и создавайте свой собственный дизайн
стрелка внизлоготип вертикальныйлогонавигация внизнавигация вверхстартушки
Имя пользователя
пароль
Я забыл свой пароль или логин
Нет учетной записи? зарегистрироваться
- Войти
Карта сайта
Создатель Логотипа
Создатель Логотипа
Создатель Логотипа
Идеи Логотипа
Идеи Логотипа
Товары
Товары
Блог
Публикация вашего веб-сайта — Изучите веб-разработку
Когда вы закончите писать код и систематизировать файлы, из которых состоит ваш веб-сайт, вам нужно разместить все это в сети, чтобы люди могли его найти.В этой статье объясняется, как без особых усилий разместить простой пример кода в Интернете.
Какие есть варианты?
Публикация веб-сайта — сложная тема, потому что есть много способов сделать это. В этой статье не предпринимаются попытки описать все возможные методы. Вместо этого в нем объясняются преимущества и недостатки трех подходов, которые практичны для начинающих. Затем он проходит через один метод, который может сразу работать для многих читателей.
Получение хостинга и доменного имени
Чтобы иметь больший контроль над контентом и внешним видом веб-сайтов, большинство людей предпочитают покупать веб-хостинг и доменное имя:
- Веб-хостинг — это арендованное файловое пространство на веб-сервере хостинговой компании.Вы размещаете файлы веб-сайта на веб-сервере. Веб-сервер предоставляет посетителям веб-сайта контент.
- Доменное имя — это уникальный адрес, по которому люди находят ваш веб-сайт, например
http://www.mozilla.orgилиhttp://www.bbc.co.uk. Вы можете арендовать свое доменное имя на сколько угодно лет у регистратора доменов .
Многие профессиональные веб-сайты выходят в Интернет таким образом.
Кроме того, вам понадобится программа протокола передачи файлов (FTP) (подробнее см. Сколько это стоит: программное обеспечение) для фактической передачи файлов веб-сайта на сервер.Программы FTP сильно различаются, но обычно вы должны подключаться к своему веб-серверу, используя данные, предоставленные вашей хостинговой компанией (обычно имя пользователя, пароль, имя хоста). Затем программа покажет вам ваши локальные файлы и файлы веб-сервера в двух окнах и предоставит вам возможность передавать файлы туда и обратно.
Советы по поиску хостинга и доменов
- MDN не продвигает определенные коммерческие хостинговые компании или регистраторов доменных имен. Чтобы найти хостинговые компании и регистраторов, просто выполните поиск по словам «веб-хостинг» и «доменные имена».Все регистраторы будут иметь возможность проверить, доступно ли желаемое доменное имя.
- Ваш домашний или офисный интернет-провайдер может предоставить ограниченный хостинг для небольшого веб-сайта. Набор доступных функций будет ограничен, но он может быть идеальным для ваших первых экспериментов.
- Также доступны бесплатные сервисы, такие как Neocities, Google Sites, Blogger и WordPress. Иногда вы получаете то, за что платите, но иногда этих ресурсов достаточно для ваших первоначальных экспериментов.
- Многие компании предоставляют хостинг и домены.
С помощью онлайн-инструмента, такого как GitHub или Google App Engine
Некоторые инструменты позволяют опубликовать свой веб-сайт в Интернете:
- GitHub — это сайт «социального кодирования». Он позволяет загружать репозитории кода для хранения в системе контроля версий Git . После этого вы можете совместно работать над проектами кода, а система по умолчанию имеет открытый исходный код, а это означает, что любой человек в мире может найти ваш код GitHub, использовать его, учиться на нем и улучшать его.GitHub имеет очень полезную функцию под названием GitHub Pages, которая позволяет вам размещать код веб-сайта в реальном времени в Интернете.
- Google App Engine — это мощная платформа, которая позволяет создавать и запускать приложения в инфраструктуре Google — независимо от того, нужно ли вам создать многоуровневое веб-приложение с нуля или разместить статический веб-сайт. Посмотрите, как вы размещаете свой веб-сайт на Google App Engine? для дополнительной информации.
Эти опции обычно бесплатны, но вы можете перерасти ограниченный набор функций.
Использование сетевой IDE, такой как CodePen
Существует ряд веб-приложений, которые имитируют среду разработки веб-сайтов, позволяя вводить HTML, CSS и JavaScript, а затем отображать результат этого кода в виде веб-сайта — все на одной вкладке браузера. Вообще говоря, эти инструменты относительно просты, отлично подходят для обучения, хороши для совместного использования кода (например, если вы хотите поделиться методикой или попросить помощи в отладке у коллег в другом офисе) и бесплатны (для основных функций).Они размещают вашу отображаемую страницу по уникальному веб-адресу. Однако функции ограничены, и эти приложения обычно не предоставляют место для размещения активов (например, изображений).
Попробуйте поиграть с некоторыми из этих примеров, чтобы определить, какой из них лучше всего подходит для вас:
Публикация через GitHub
Теперь давайте посмотрим, как легко опубликовать свой сайт через GitHub Pages.
- Прежде всего, зарегистрируйтесь на GitHub и подтвердите свой адрес электронной почты.
- Далее вам нужно создать репозиторий для хранения файлов.
- На этой странице в поле Имя репозитория введите имя пользователя .github.io, где имя пользователя — ваше имя пользователя. Например, наш друг Боб Смит ввел бы bobsmith.github.io .
Установите флажок « Инициализировать этот репозиторий с помощью README» . Затем нажмите Создать репозиторий . - Перетащите содержимое папки вашего веб-сайта в репозиторий. Затем нажмите Принять изменения .
Примечание : Убедитесь, что ваша папка имеет индекс
.htmlфайл. Перейдите в браузере на имя пользователя .github.io, чтобы увидеть свой веб-сайт в Интернете. Например, для имени пользователя chrisdavidmills перейдите по адресу chrisdavidmills .github.io.
Примечание : Запуск вашего веб-сайта может занять несколько минут. Если ваш веб-сайт не отображается сразу, подождите несколько минут. Попробуй еще раз.
Дополнительные сведения см. В справке по страницам GitHub.
Дополнительная литература
В этом модуле
Создать сайт бесплатно | Бесплатный конструктор сайтов
Действительно ли Boxmode бесплатен?
Да, это так! И под этим мы подразумеваем не просто бесплатную пробную версию, а весь набор инструментов, которые позволят вам без каких-либо препятствий создавать и управлять веб-сайтом.
Есть ли у вас платные планы подписки?
Да, наш базовый годовой план доступен для пользователей, которые хотят получить больше преимуществ, таких как бесплатный персональный домен, больше хранилища, неограниченная пропускная способность и т. Д.
Нужно ли мне вводить данные моей карты, чтобы создать бесплатную аккаунт в Boxmode?
Нет, не понимаешь. Для создания учетной записи достаточно указать свой адрес электронной почты.
С чего начать?
Чтобы просто создать бесплатную учетную запись в боксмоде.com, нажмите «Создать новый проект» на панели инструментов и выберите шаблон (или начните с пустого холста). Или вы можете просто нажать кнопку «Начать веб-сайт бесплатно» на этой странице, чтобы перейти прямо в редактор!
Будет ли мой веб-сайт отображаться в поиске Google?
Да, сайты Boxmode правильно индексируются поисковыми системами, поэтому у вас не возникнет проблем с видимостью в Интернете (при условии, что ваш сайт оптимизирован должным образом).

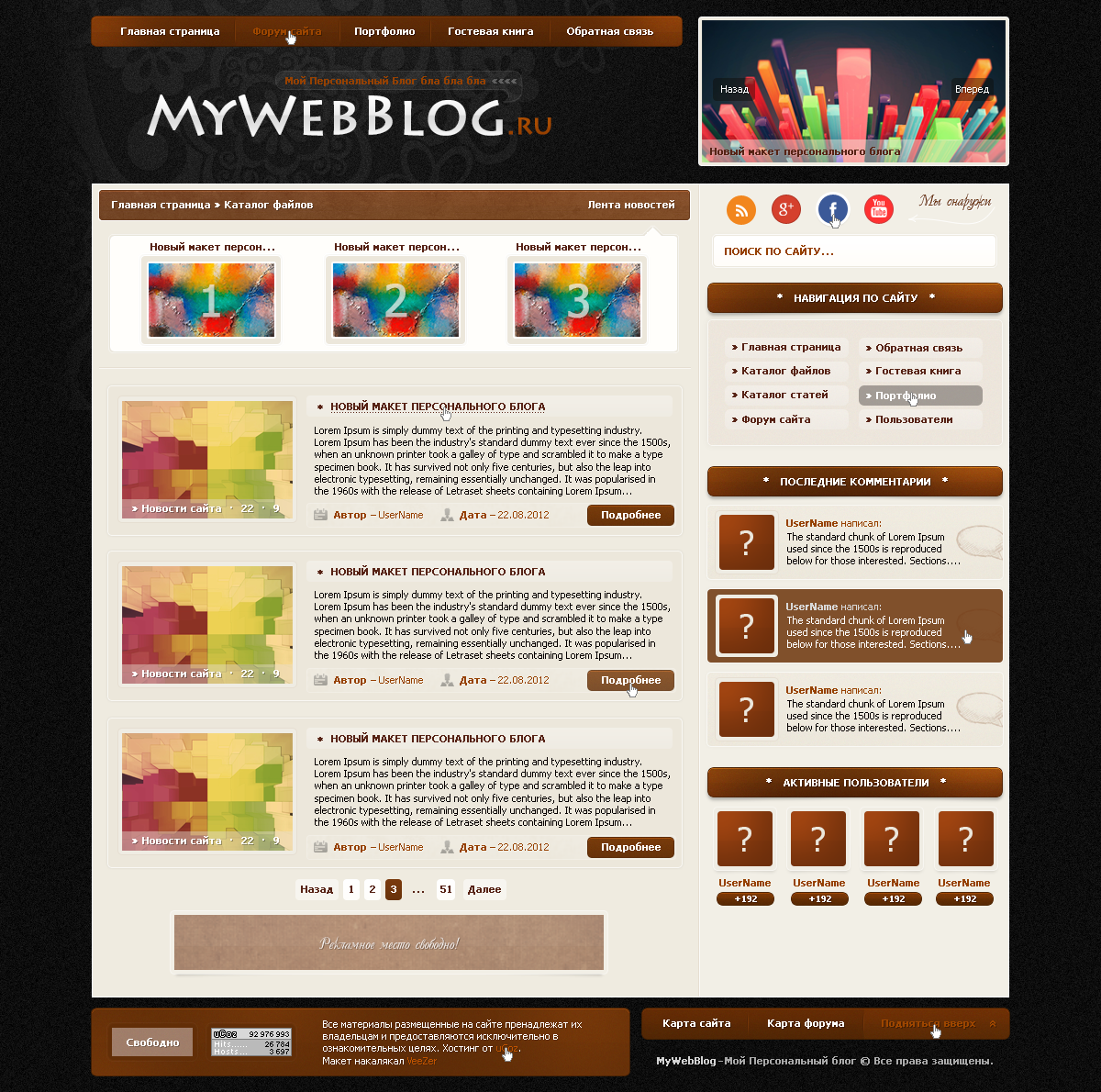
Добавить комментарий