Открытие гиперссылки — PowerPoint
Примечание: Эта статья выполнила свою задачу, и в скором времени ее использование будет прекращено. Чтобы избежать появления ошибок «Страница не найдена», мы удаляем известные нам ссылки. Если вы создали ссылки на эту страницу, удалите их, и вместе мы обеспечим согласованность данных в Интернете.
При редактировании презентации вы можете открыть или подписаться на гиперссылку, выполнив указанные ниже действия.
Открытие гиперссылки при редактировании презентации
-
Щелкните гиперссылку правой кнопкой мыши и выберите в контекстном меню команду Открыть гиперссылку .
-
Выберите команду Открыть гиперссылку.

Протестируйте гиперссылки в слайд-шоу, прежде чем приступить к презентации, чтобы убедиться, что они работают должным образом.
ВPowerPoint для Microsoft 365 и PowerPoint 2019в обычном режиме вы также можете открыть гиперссылку, нажав клавишу CTRL и щелкнув гиперссылку.
Открытие гиперссылки во время слайд-шоу
Чтобы открыть гиперссылку во время слайд-шоу, достаточно щелкнуть ее.
-
Чтобы начать показ слайдов, нажмите кнопку Показ слайдов > от начала экрана.

-
При отображении гиперссылки в презентации щелкните подчеркнутый текст, который вы хотите открыть, или подпишитесь на гиперссылку.
Слайд-шоу не прекратится при открытии ссылки. Вам может потребоваться закрыть веб-страницу или файл, чтобы вернуться к презентации.
Создание гиперссылки на слайде
Дополнительные сведения о том , как добавить гиперссылку на слайд.
Примечание:
Эта страница переведена автоматически, поэтому ее текст может содержать неточности и грамматические ошибки. Для нас важно, чтобы эта статья была вам полезна. Была ли информация полезной? Для удобства также приводим ссылку на оригинал (на английском языке).
Как сделать ссылку на другой слайд в powerpoint?
Используя гиперссылки в презентации, во время доклада, Вы сможете спокойно открыть нужную программу, сайт в Интернете, слайд другой презентации – это так называемые внешние гиперссылки. Внутренние гиперссылки позволят переходить между различными слайдами в текущей презентации. Создать гиперссылку можно из текста, рисунка, фигуры, объекта WordArt.
Внутренние гиперссылки позволят переходить между различными слайдами в текущей презентации. Создать гиперссылку можно из текста, рисунка, фигуры, объекта WordArt.
Сделать гиперссылку в презентации можно на:
– сайт в Интернете;
– слайд в этой же презентации;
– слайд в другой презентации;
– открытие другого файла или запуск нужной программы;
– адрес электронной почты;
– новый документ.
Сделать гиперссылку в PowerPoint
Для того чтобы вставить гиперссылку в презентацию, нужно сделать несколько не сложных действий. Для начала выделим нужный объект. Это может быть одно слово, фрагмент текста, область целиком, в которую вписан текст, объект WordArt, картинка или фигура. Затем перейдите на вкладку «Вставка» и нажмите «Гиперссылка».
Откроется диалоговое окно «Вставка гиперссылки». В нем можно выбрать, какое действие будет выполняться при нажатии на объект с гиперссылкой. Чтобы гиперссылка вела на сайт в Интернете, в поле «Адрес» вставьте адрес сайта.
Вызвать окно «Вставка гиперссылки» можно и другим способом. Выделите нужный объект, кликните по нему правой кнопкой мыши и выберите из контекстного меню «Гиперссылка».
Если после нажатия на гиперссылку должен открыться файл или запуститься программа, в поле «Папка» найдите нужный файл на компьютере, выделите его мышкой и нажмите «ОК».
Сделать гиперссылку можно и на другой слайд презентации. В области «Связать с» выберите «местом в документе», укажите нужный слайд и нажмите «ОК».
Чтобы сделать гиперссылку на слайд из другой презентации PowerPoint, выделите нужный объект и на вкладке «Вставка», кликните на кнопочку «Действие».
В следующем окне будет две вкладки «По щелчку мыши» и «По наведению указателя мыши», выберите ту, как должен выполняться переход по гиперссылке. Потом отметьте маркером пункт «Перейти по гиперссылке» и выберите из выпадающего меню «Другая презентация PowerPoint».
Через Проводник найдите нужную презентацию и кликните по ней два раза мышкой.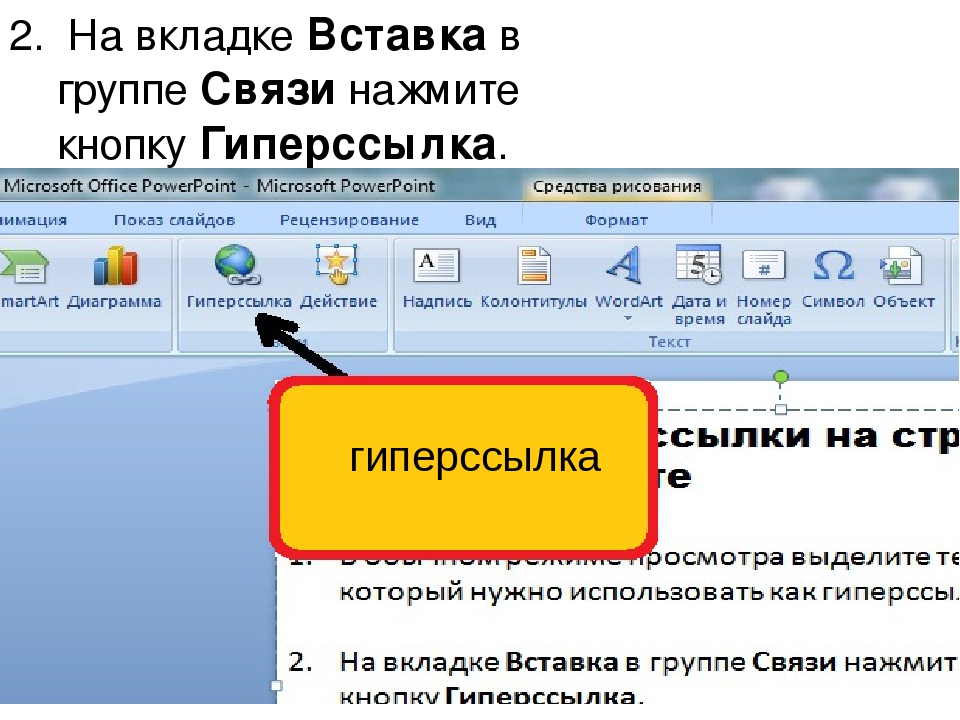
Откроется окно «Гиперссылка на слайд». Выберите из списка нужный слайд и нажмите «ОК».
Изменить цвет гиперссылки в PowerPoint
По умолчанию текст или слово, которое является гиперссылкой, подчеркиваются и окрашиваются в тот цвет, который соответствует выбранной теме. Если он не подходит под оформление Вашей презентации, рассмотрим, как можно его изменить.
Для этого переходим на вкладку «Дизайн», кликаем по кнопочке «Цвета» и выбираем из выпадающего списка «Создать новые цвета темы».
В следующем окне нас интересуют два последних поля «Гиперссылка» и «Просмотренная гиперссылка», это тот цвет, в который она перекрасится после того, как Вы по ней перейдете. Выберите любой подходящий цвет, дайте новое имя теме и нажмите «Сохранить».
После этого цвет всех гиперссылок на слайдах в PowerPoint изменится.
Убрать гиперссылки в PowerPoint
Чтобы удалить гиперссылки в PowerPoint, выделите мышкой объект: текст, картинка, фигура, и кликните по нему правой кнопкой мышки.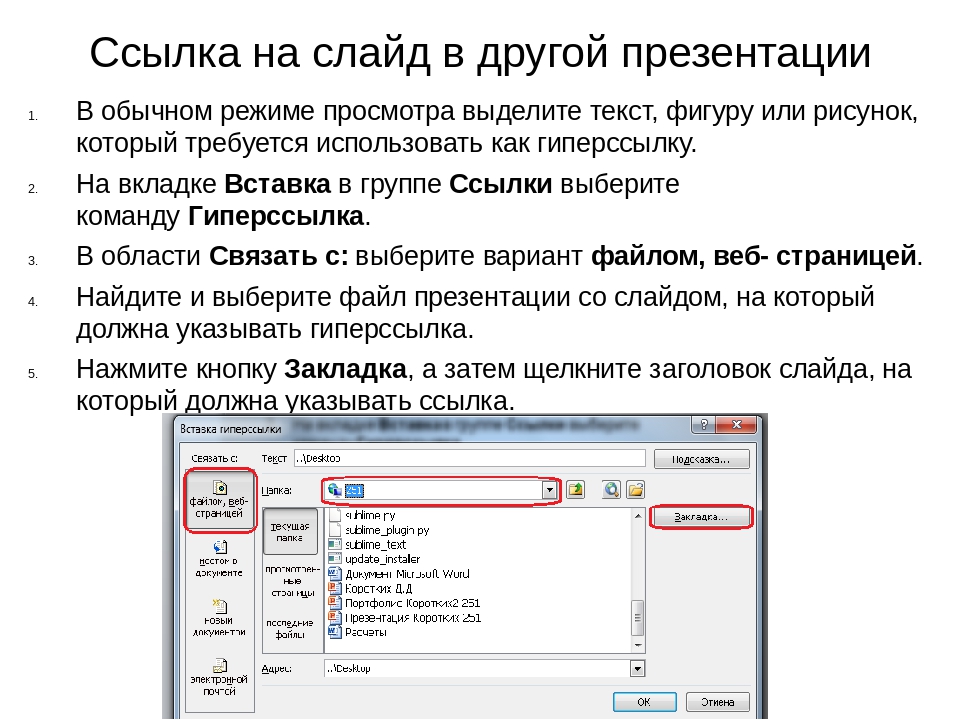 Выберите из контекстного меню «Удалить гиперссылку».
Выберите из контекстного меню «Удалить гиперссылку».
Надеюсь, данная статья помогла Вам. И теперь Вы легко сможете сделать гиперссылку в презентации PowerPoint, изменить ее цвет и, при необходимости, удалить из презентации.
Поделитесь статьёй с друзьями:
Сижу на информатике и стараюсь понять,как добавлять гиперссылку:( Спасите, пожалуйста!
Хотя презентация в 99% случаев это линейный процесс, мы не всегда хотим придерживаться стиля последовательного изложения. Сегодня я расскажу вам как делать гиперссылки в презентации PowerPoint.
Если презентация довольно длинная или состоит из нескольких частей, мы, можем решить изменить порядок их показа, или возникнет необходимость быстро «отмотать» повествование к одной из ключевых точек. В таких случаях мы обычно прерываем рассказ и просто прокручиваем слайд-шоу до нужного места. Однако есть и более изящный способ решить эту проблему – использовать гиперссылки.
Взгляните на первый слайд моей презентации – кнопки обеспечивают простую навигацию и на тот случай, если время будет ограничено, я сразу же смогу пропустить введение и одним нажатием на ссылку «Вторая часть» перейти к слайду №8 с которого и начинается основная часть.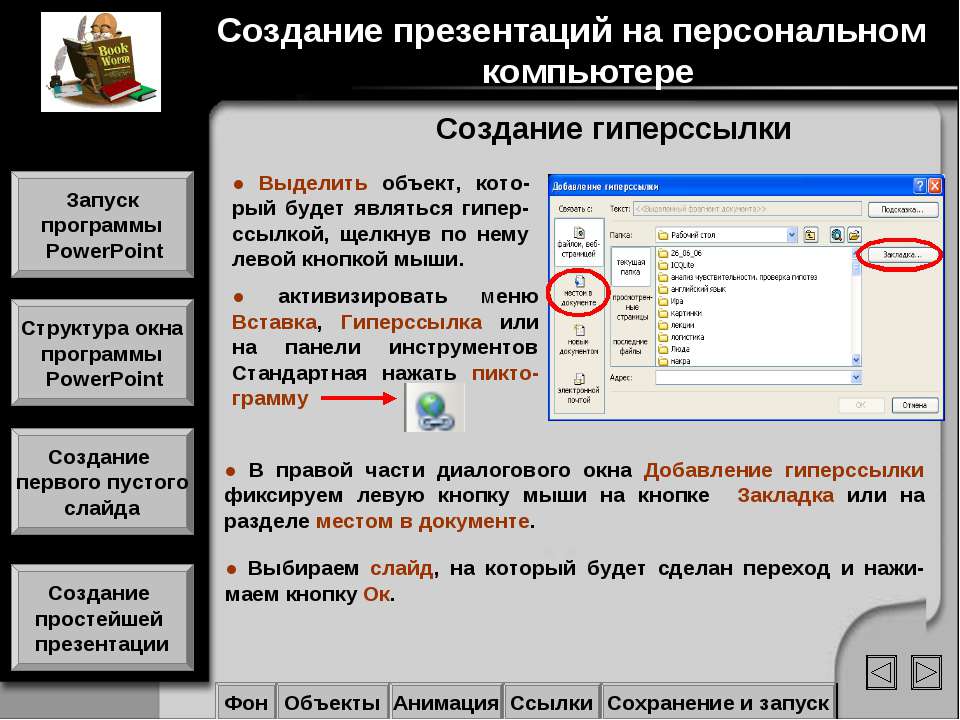
Аналогичным образом, я могу осуществить переход к нужному месту и с любого другого слайда, воспользовавшись уменьшенным меню навигации – наподобие навигации привычной нам по сайтам.
меню для слайдов в PowerPoint
Вставка гиперссылок в PowerPoint, ведущих на другой слайд
Как создать подобное меню? Давайте попробуем. Я выделяю первую «кнопку» и перехожу на вкладку «Вставить», где в группе «Ссылки» нажимаю на кнопку «Вставить».
В открывшемся окне, слева, я выбираю пункт «Место в документе» (по умолчанию открыт пункт «Веб-страница» больше подходящий для внешних ссылок – ведущих на сайты в интернете или локальные файлы) и в правой части окна тут же появляется структура моего текущего документа.
Примечание: создание ссылок, по логике, должно осуществляться уже в готовой презентации – ссылаться на несуществующий «слайд №15» не получится, если этого слайда ещё не существует.
Выбираем слайд, на который ссылается наша кнопка и нажимаем «Ок». Цвет текста изменился на зеленый, а если мы переключимся в режим просмотра презентации и попробуем навести курсор на нашу кнопку, то он ожидаемо поменяет форму на изображение руки. Нажатие на кнопку приведет к мгновенному переходу к указанному слайду.
Цвет текста изменился на зеленый, а если мы переключимся в режим просмотра презентации и попробуем навести курсор на нашу кнопку, то он ожидаемо поменяет форму на изображение руки. Нажатие на кнопку приведет к мгновенному переходу к указанному слайду.
Остается проставить ссылки таким же образом для прочих кнопок главной страницы, а для внутренних страниц, просто создать «меню» со ссылками один раз, а затем просто скопировать его на все остальные слайды, чтоб не делать лишней работы.
Вместо кнопки или текстовой надписи вы можете использовать в качестве источника ссылки любой объект, в том числе изображения. Грамотное применение ссылочных переходов позволит сделать ваши презентации более удобными и красивыми.
Вставка гиперссылок в PowerPoint, ведущих на внешний источник
Если же мы хотим вставить гиперссылку в powerpoint, то есть ссылку на внешний источник, например, какой-нибудь сайт, при нажатии кнопки «Вставить гиперссылку» нужно в качестве источника выбрать не «Место в документе», а «Веб-страница».
Гиперссылки позволяют быстро перемещаться к любому слайду данной презентации, запускать другие презентации и документы, созданные во внешних приложениях, а также переходить на веб-страницы в Интернете.
В программе PowerPoint 2016 гиперссылки можно создавать из текста или из объекта, например изображения, графики, фигуры или рисунка объект WordArt.
Использование гиперссылок заметно упрощает перемещение по слайдам презентации во время показа, а также ускоряет доступ к необходимой информации из внешних источников.
В PowerPoint можно создать гиперссылки на следующие объекты:
— Слайд в той же презентации,
— Слайд в другой презентации,
— Адрес электронной почты,
— Страница или файл в Интернете,
— Новый файл.
Гиперссылка на слайд в той же презентации
Использование гиперссылок на другие слайды в одной презентации дает возможность быстро перемещаться по ее слайдам и получать доступ к информации на каждом отдельном слайде в любой момент времени. Прежде чем переходить к созданию гиперссылки, необходимо выбрать объект на слайде презентации, которому она будет назначена.
Прежде чем переходить к созданию гиперссылки, необходимо выбрать объект на слайде презентации, которому она будет назначена.
1) В обычном режиме просмотра выделите текст или объект, который нужно использовать как гиперссылку.
2) Выберите один из способов вставки гиперссылки и откройте диалоговое окно Вставка гиперссылки.
1 способ. На вкладке Вставка в группе Ссылки нажмите кнопку Гиперссылка.
2 способ. Кликните правой кнопкой мыши по выделенному объекту. В появившемся окне выберите Гиперссылка.
3) В поле Связать с выберите Место в документе. В поле Выберите место в документе щелкните по слайду, который нужно использовать как цель гиперссылки. В области Просмотр слайда программа отобразит выбранный слайд.
4) Щелкните по кнопке ОК диалогового окна Вставка гиперссылки, чтобы добавить на слайд созданную гиперссылку.
Гиперссылка на слайд в другой презентации
В программе PowerPoint Вы можете связать текущую презентацию с другой, даже если она находится на удаленном сервере в Интернете.
ВАЖНО:
При добавлении ссылки на презентацию из основной презентации и последующем копировании основной презентации на другой носитель, убедитесь, что связанная презентация скопирована в ту же папку, что и основная презентация. Если связанная презентация не будет скопирована или же будет переименована, перемещена или удалена, переход к связанной презентации не будет работать при нажатии гиперссылки в основной презентации.
1) В обычном режиме просмотра выделите текст или объект, который нужно использовать как гиперссылку.
2) Выберите один из способов вставки гиперссылки и откройте диалоговое окно Вставка гиперссылки.
1 способ. На вкладке Вставка в группе Ссылки нажмите кнопку Гиперссылка.
2 способ. Кликните правой кнопкой мыши по выделенному объекту. В появившемся окне выберите Гиперссылка.
Кликните правой кнопкой мыши по выделенному объекту. В появившемся окне выберите Гиперссылка.
3) В поле Связать с выберите файлом, веб-страницей.
4) Укажите презентацию, в которой содержится слайд гиперссылки.
5) Щелкните Закладка, в появившемся окне Выбор места в документе выберите заголовок слайда, на который будет указывать ссылка.
6) Щелкните по кнопке ОК диалогового окна Выбор места в документе, затем по кнопке ОК диалогового окна Вставка гиперссылки, чтобы добавить на слайд созданную гиперссылку.
Гиперссылка на адрес электронной почты
Использование гиперссылок на электронную почту позволит зрителю быстро отправить вам письмо по электронной почте.
1) В обычном режиме просмотра выделите текст или объект, который нужно использовать как гиперссылку.
2) Выберите один из способов вставки гиперссылки и откройте диалоговое окно Вставка гиперссылки.
1 способ. На вкладке Вставка в группе Ссылки нажмите кнопку Гиперссылка.
2 способ. Кликните правой кнопкой мыши по выделенному объекту. В появившемся окне выберите Гиперссылка.
3) В поле Связать с выберите Электронная почта.
4) В поле Адрес эл. почты введите адрес электронной почты, на который будет указывать ссылка.
5) В поле Тема введите тему сообщения электронной почты.
6) Щелкните по кнопке ОК диалогового окна Вставка гиперссылки, чтобы добавить на слайд созданную гиперссылку.
Гиперссылка на страницу или файл в Интернете
1) В обычном режиме просмотра выделите текст или объект, который нужно использовать как гиперссылку.
2) Выберите один из способов вставки гиперссылки и откройте диалоговое окно Вставка гиперссылки.
1 способ. На вкладке Вставка в группе Связи нажмите кнопку Гиперссылка.
2 способ. Кликните правой кнопкой мыши по выделенному объекту. В появившемся окне выберите Гиперссылка.
3) В поле Связать с выберите файлом, веб-страницей и нажмите кнопку Интернет.
4) Укажите путь и выберите страницу или файл, на которые будет указывать гиперссылка, а затем нажмите кнопку ОК.
5) Щелкните по кнопке ОК диалогового окна Вставка гиперссылки, чтобы добавить на слайд созданную гиперссылку.
Гиперссылка на новый файл
Использование гиперссылок на новый документ дает возможность сразу перейти к созданию новой презентации или необходимого документа во внешнем приложении.
1) В обычном режиме просмотра выделите текст или объект, который нужно использовать как гиперссылку.
2) Выберите один из способов вставки гиперссылки и откройте диалоговое окно Вставка гиперссылки.
1 способ. На вкладке Вставка в группе Ссылки нажмите кнопку Гиперссылка.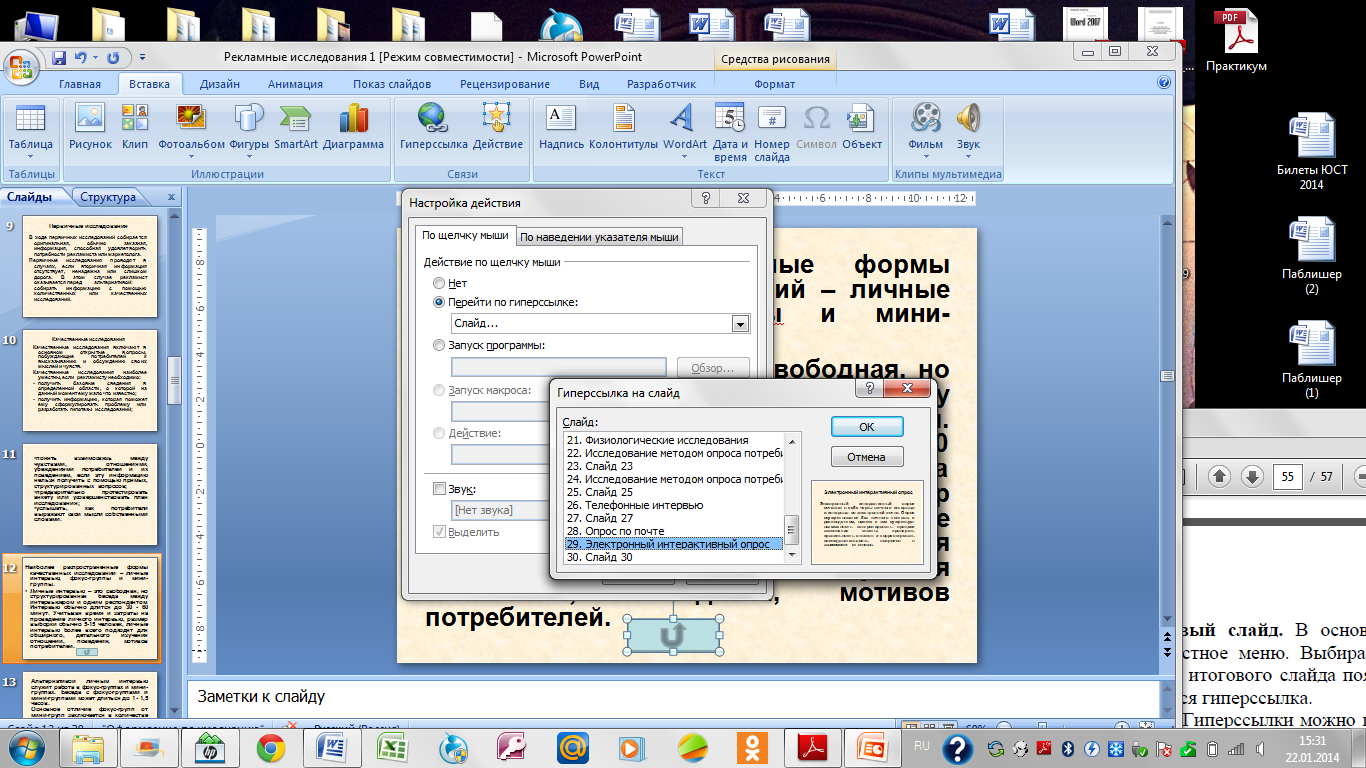
2 способ. Кликните правой кнопкой мыши по выделенному объекту. В появившемся окне выберите Гиперссылка.
3) В поле Связать с выберите Новый документ.
4) В поле Имя нового документа введите имя нового файла, который будет создан как цель ссылки.
5) Если нужно создать документ в другом месте, в разделе Путь выберите команду Изменить, укажите путь, по которому следует создать файл, а затем нажмите кнопку ОК.
6) В поле Когда вносить правку в новый документ укажите, когда нужно редактировать созданный файл — сейчас или позже.
7) Щелкните по кнопке ОК диалогового окна Вставка гиперссылки, чтобы добавить на слайд созданную гиперссылку.
Если гиперссылка была создана на базе текстового объекта, текст изменит свой цвет и будет подчеркнут. При создании гиперссылки на основе графического объекта сам объект никак не изменится, но в режиме просмотра презентации Показ слайдов при наведении на него указатель изменит свою форму на изображение указывающей руки.
Узнаем как изготовить гиперссылку в презентации различными способами?
Когда вы работаете в Microsoft PowerPoint, вы можете прикрепить материал, который находится за пределами презентации, при помощи гиперссылок. Благодаря гиперссылкам можно связать часть презентации с другим слайдом в том же файле, отдельной презентации PowerPoint, веб-сайтом, адресом электронной почты или другим файлом (например, документом Word). Другими словами, с ними можно сделать очень много полезного. Эта статья предназначена для того, чтобы продемонстрировать, как сделать гиперссылку в презентации.
Связка в пределах одного файла
Во-первых, можно связать элемент с другим слайдом, расположенным в той же презентации. В этом случае необходимо создать гиперссылку для ссылки в этой картинке. Просто нажмите на изображение, чтобы выделить его, а затем поднимите курсор на вкладку «Вставка» в верхней панели навигации и выберите опцию «Гиперссылка» из группы ссылок.
В диалоговом окне, расположенном по левой стороне, вы можете увидеть, что PowerPoint предоставляет четыре различных варианта компоновки. Вы можете ссылаться на отдельный файл или веб-страницу, другое место в этом документе, новый документ, который вы создаете, или же на адрес электронной почты. Если вы собираетесь связать картинку с другим слайдом, вы должны выбрать второй вариант, а затем слайд, на который вы намереваетесь перейти по ссылке, после чего нажать кнопку «ОК».
Вы можете ссылаться на отдельный файл или веб-страницу, другое место в этом документе, новый документ, который вы создаете, или же на адрес электронной почты. Если вы собираетесь связать картинку с другим слайдом, вы должны выбрать второй вариант, а затем слайд, на который вы намереваетесь перейти по ссылке, после чего нажать кнопку «ОК».
Как проверить?
Внешне страница не будет выглядеть измененной, поэтому вы должны проверить ее, нажав на нужную вкладку слайд-шоу в верхней панели навигации. Вы сможете увидеть, когда наведете курсор на изображение, что стрелка превращается в маленькую ручку, указывающую, что это гиперссылка. Если вы нажмете на эту картинку, вы автоматически перейдете на другой слайд в презентации, с которым была настроена связка.
Еще одна вещь, которую вы можете сделать – настроить связку со сторонним файлом. Для этого выберите нужный слайд, меню по созданию гиперссылок (как в предыдущем шаге) и добавьте адрес, ведущий на другой документ, выбранный вами.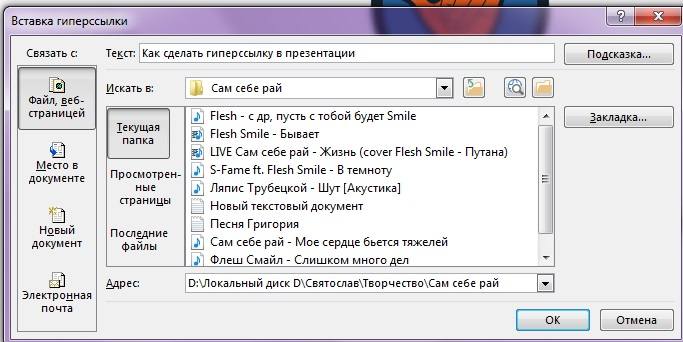
Кроме того, вы можете связать таблицу с JPEG-изображением. Таким образом, при нажатии на определенный элемент вы будете переходить по внешней ссылке. Чтобы осуществить такое создание гиперссылок в презентации, вы должны вернуться к вкладке «Вставка», находящейся в верхнем меню. Затем от вас требуется снова выбрать кнопку с гиперссылкой, и на этот раз выбрать первый вариант — для существующего файла или веб-страницы, а затем провести настроенный путь к файлу. Вы должны выбрать этот файл и нажать кнопку ОК.
Выполнив эту инструкцию о том, как сделать гиперссылку в презентации, вы должны проверить полученный результат. Для этого перейдите к верхнему меню снова и, выбрав вкладку слайд-шоу, начните просмотр с текущего слайда. Здесь вы сможете увидеть курсор, при наведении которого на определенную область и нажатии запускается другое приложение, с целью отобразить связанный файл.
Как вставить гиперссылку в презентацию на веб-страницу?
Если вы хотите вставить в картинки ссылки, ведущие на определенные Интернет-страницы, вы должны вернуться к исходному меню. Выберите картинку, с которой должен осуществляться переход, и сохраните нужную вам онлайн-ссылку. При помощи инструкции, указанной выше, выберите меню по вставке ссылок. Однако на этот раз, вместо того чтобы выбрать файл, вы должны ввести URL для веб-страницы в нужном поле, после чего нажать ОК. После этого вы должны осуществить быстрый просмотр, чтобы увидеть, что выполненные вами настройки работают. Если все сделано правильно, вы должны перейти по одному клику прямо на заданную веб-страницу.
Выберите картинку, с которой должен осуществляться переход, и сохраните нужную вам онлайн-ссылку. При помощи инструкции, указанной выше, выберите меню по вставке ссылок. Однако на этот раз, вместо того чтобы выбрать файл, вы должны ввести URL для веб-страницы в нужном поле, после чего нажать ОК. После этого вы должны осуществить быстрый просмотр, чтобы увидеть, что выполненные вами настройки работают. Если все сделано правильно, вы должны перейти по одному клику прямо на заданную веб-страницу.
Таким образом, ответ на вопрос о том, как сделать гиперссылку в презентации, не представляет собой никакой сложности. Если вы хотите отменить заданные связки, вы можете просто выделить источник снова и на вкладке вставки выбрать кнопку с надписью «удалить».
Оглавление
Создание
гиперссылок 2
Создание гиперссылки
на слайд в той же презентации 2
Создание гиперссылки
на слайд в другой презентации 3
Создание гиперссылки
на адрес электронной почты 3
Создание гиперссылки
на страницу или файл в Интернете 4
Создание гиперссылки
на новый файл 4
Смена цвета
гиперссылок 4
Создание
управляющих кнопок 5
Как изменить
внешний вид управляющей кнопки? 10
На заметку! 11
Создание
анимации 11
Вход 12
Выделение 12
Выход 12
Пути перемещения 12
Дополнительные
возможности 14
Добавить анимацию
(применить несколько эффектов к одному
объекту) 14
Последовательность
эффектов анимации 14
Вставка
звука 15
Вставка
видео 16
Настройка
показа презентации 17
Заметки к слайдам 17
Режим докладчика 19
Настройка времени
смены слайдов 19
Запись доклада 20
Создание гиперссылок
В
приложении Microsoft Office PowerPoint гиперссылка
осуществляет связь одного слайда с
другим в одной и той же презентации
(например, гиперссылка на произвольный
показ) или со слайдом в другой презентации,
адресом электронной почты, веб-страницей
или файлом.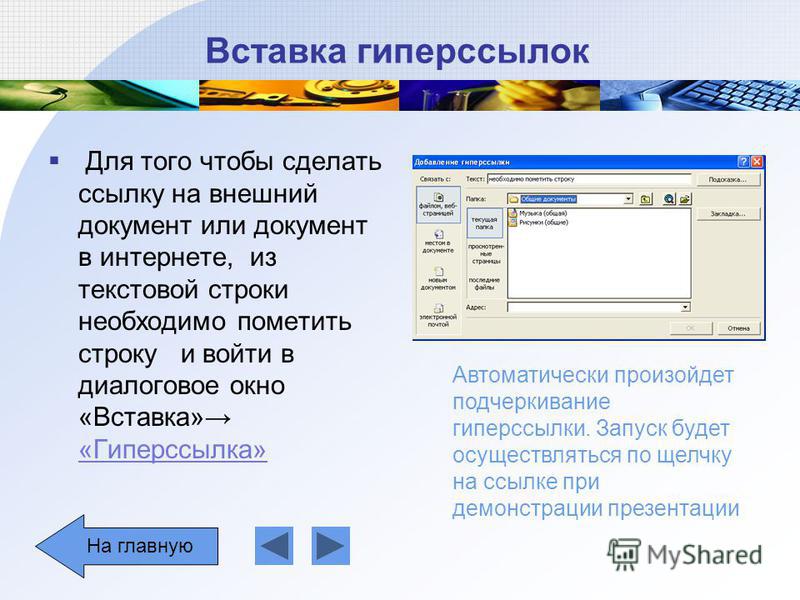
Создание гиперссылки на слайд в той же презентации
В
обычном режиме просмотра выделите текст
или объект, который нужно использовать
как гиперссылку.
На
вкладке Вставкав
группеСвязинажмите
кнопкуГиперссылка.
В
поле Связать свыберитеместом
в документе.
В
поле Выберите место в документещелкните
слайд, который нужно использовать как
цель гиперссылки.
В
окне Текстотображается текст
гиперссылки. Если гиперссылка сделана
на графический объект, то это поле будет
неактивным.
По
кнопке Подсказкаможно задать текст,
всплывающий при наведении на гиперссылку.
В
поле Выберите место в документеуказан слайд, на который будет осуществлен
переход.
Создание гиперссылки на слайд в другой презентации
В
обычном режиме просмотра выделите текст
или объект, который нужно использовать
как гиперссылку.
Нажмите
правую кнопку мыши и в появившемся меню
выберите пункт Гиперссылка.
В
поле Связать
с выберите файлом,
веб-страницей.
Укажите
презентацию, которая содержит целевой
слайд гиперссылки.
Щелкните Закладка,
затем щелкните заголовок слайда, на
который будет указывать ссылка.
Создание гиперссылки на адрес электронной почты
В
обычном режиме просмотра выделите текст
или объект, который нужно использовать
как гиперссылку.
На
вкладке Вставка в
группе Связи нажмите
кнопку Гиперссылка.
В
поле Связать
с выберите электронной
почтой.
В
поле Адрес
эл. почты введите
адрес электронной почты, на который
будет указывать ссылка, или щелкните
адрес электронной почты в поле Недавно
использовавшиеся адреса электронной
почты.
В
поле Тема введите
тему сообщения электронной почты.
Создание гиперссылки на страницу или файл в Интернете
В
обычном режиме просмотра выделите текст
или объект, который нужно использовать
как гиперссылку.
На
вкладке Вставка в
группе Связи нажмите
кнопку Гиперссылка.
В
поле Связать
с выберите файлом,
веб-страницей и
нажмите кнопку Интернет .
Укажите
путь и выберите страницу или файл, на
которые будет указывать гиперссылка,
а затем нажмите кнопку ОК.
Создание гиперссылки на новый файл
В
обычном режиме просмотра выделите текст
или объект, который нужно использовать
как гиперссылку.
На
вкладке Вставка в
группе Связи нажмите
кнопку Гиперссылка.
В
поле Связать
с выберите новым
документом.
В
поле Имя
нового документа введите
имя нового файла, который будет создан
как цель ссылки.
Если
нужно создать документ в другом месте,
в поле Путь выберите Изменить,
укажите путь, по которому следует создать
файл, а затем нажмите кнопку ОК.
В
поле Когда
вносить правку в новый документ укажите,
когда нужно редактировать созданный
файл — сейчас или позже.
Как добавлять и использовать гиперссылки в PowerPoint PresenterMedia Blog
Давайте делать отличные презентации!
Войти в систему
Подписаться
- Шаблоны PowerPoint
- Анимированный
- Бизнес и финансы
- Образование
- Праздники и события
- Дом и образ жизни
- Инфографика
- Наука и технологии
- Дикая природа и природа
- Широкоэкранный
- PowerPoint AnimationsАнимации
- 3D Фигуры
- Бизнес и финансы
- Пользовательский текст
- Образование и школа
- Праздничный сезон
- Дом и образ жизни
- Спорт и игры
- Символы и знаки
- Презентационный клипарт
- 3D Фигуры
- Бизнес и финансы
- Пользовательский текст
- Образование и школа
- Праздничные сезонные мероприятия
- Дом и образ жизни
- Медицина и здравоохранение
- Наука и технологии
- Знаки и символы
- Спорт и отдых
- Дикая природа и природа
- Видео Фоны
- Пользовательский текст
- HD видео фоны
- Пользовательская графика PowerPoint
- Пользовательские анимированные клипы
- Заказной клипарт
- Пользовательские видео
ОБНОВЛЕНО
SlideClips Video Maker SlideClips
- Поддержка и руководства
- КОНТАКТ
- РУКОВОДСТВА ПО POWERPOINT
- НАШ БЛОГ
- Частые вопросы
- Надстройка PowerPoint
- О PresenterMedia
- Шаблоны
- Анимированные
- Бизнес и финансы
- Образование
- Праздники и события
- Дом и образ жизни
- Инфографика
- Наука и технологии
- Дикая природа и природа
- Широкоэкранный
- SlideClips
- Анимации
- 3D Фигуры
- Бизнес и финансы
- Пользовательский текст
- Образование и школа
- Праздничный сезон
- Дом и образ жизни
- Спорт и игры
- Символы и знаки
- Клипарт
- 3D фигурки
- Бизнес и финансы
- Пользовательский текст
- Образование и школа
- Праздничные сезонные мероприятия
- Дом и образ жизни
- Медицина и здравоохранение
- Наука и технологии
- Знаки и символы
- Спорт и отдых
- Дикая природа и природа
- Ролики
- Пользовательский текст
- HD видео фоны
- На заказ
- Пользовательские анимированные клипы
- Заказной клипарт
- Пользовательские видео
- Войти в систему
- Подписывайся
Facebook
Twitter
Instagram
YouTube
гиперссылок в Powerpoint — скачать ppt
Презентация на тему: «Гиперссылки в PowerPoint» — стенограмма презентации:
1
Гиперссылки в Powerpoint
Цели и задачи Что такое гиперссылки? Педагогические причины использования гиперссылок Создание гиперссылок на место в том же документе Создание гиперссылок на веб-страницу Создание гиперссылок на другой файл с помощью кнопок действий Проблемы доступности Оценка обучения Рефлексивная практика Применение на практике Резюме
2
Цели и задачи Цели этого учебного модуля:
Объясните термин «гиперссылка». Объясните педагогические причины их использования. Продемонстрируйте, как создавать гиперссылки. Рассмотрите проблемы доступности. К концу модуля вы сможете объяснить, что имеется в виду. с помощью гиперссылок. Укажите две педагогические причины для использования гиперссылок. Уметь создавать гиперссылки в собственном учебном ресурсе. Адаптировать ресурс с гиперссылками для учащегося с одним типом трудностей в обучении или инвалидности.
Объясните педагогические причины их использования. Продемонстрируйте, как создавать гиперссылки. Рассмотрите проблемы доступности. К концу модуля вы сможете объяснить, что имеется в виду. с помощью гиперссылок. Укажите две педагогические причины для использования гиперссылок. Уметь создавать гиперссылки в собственном учебном ресурсе. Адаптировать ресурс с гиперссылками для учащегося с одним типом трудностей в обучении или инвалидности.
3
Что такое гиперссылки? Гиперссылки позволяют превратить линейную последовательность слайдов в интерактивный учебный ресурс, поощряющий активное обучение.Гиперссылки позволяют вам переходить от одного слайда к другому, к веб-странице или другому файлу. Гиперссылки могут быть текстом, изображениями, фигурами или готовыми кнопками, называемыми кнопками действий. Ниже приведены две часто используемые кнопки действий и текстовая гиперссылка, каждая из которых вернет вас к первому слайду. Гиперссылки становятся активными только при запуске презентации. Вы можете распознать, когда текст является гиперссылкой, потому что он будет иметь цвет, отличный от окружающего его текста, он будет подчеркнут, а при наведении курсора мыши на него появится фигура руки.Перед тем, как выбрать одну, наведите указатель мыши на гиперссылки ниже: Вернуться к указателю
Гиперссылки становятся активными только при запуске презентации. Вы можете распознать, когда текст является гиперссылкой, потому что он будет иметь цвет, отличный от окружающего его текста, он будет подчеркнут, а при наведении курсора мыши на него появится фигура руки.Перед тем, как выбрать одну, наведите указатель мыши на гиперссылки ниже: Вернуться к указателю
4
Педагогические причины использования гиперссылок
Они позволяют учащемуся активно участвовать в процессе обучения. Они позволяют дифференцировать учебные ресурсы. Дополнительные страницы могут быть связаны, чтобы добавить дополнительные действия для более сильных учеников, или для более слабых учеников могут быть связаны страницы, которые содержат дополнительные примеры или советы.Они позволяют преподавателю приводить соответствующие примеры для улучшения презентации — например, с веб-сайта или видеоклипа и т. Д.
5
Создание гиперссылок на страницу в том же документе
Выделите слово или слова, которые вы хотите использовать в качестве гиперссылки. Выберите Вставить / Гиперссылку [или щелкните правой кнопкой мыши и выберите гиперссылку] Выберите кнопку «Поместить в этом документе» Выберите слайд из списка всех слайдов презентации.Выберите ОК. Примечание: проверьте гиперссылку в режиме слайд-шоу и при необходимости не забудьте сделать обратную ссылку.
Выберите Вставить / Гиперссылку [или щелкните правой кнопкой мыши и выберите гиперссылку] Выберите кнопку «Поместить в этом документе» Выберите слайд из списка всех слайдов презентации.Выберите ОК. Примечание: проверьте гиперссылку в режиме слайд-шоу и при необходимости не забудьте сделать обратную ссылку.
6
Создание гиперссылок на веб-страницу
Выделите слово или слова, которые вы хотите использовать в качестве гиперссылки. Выберите «Вставить / Гиперссылку» [или щелкните правой кнопкой мыши и выберите гиперссылку]. Выберите существующий файл или кнопку веб-страницы. Введите URL-адрес, например Выберите ОК. Примечание: проверьте гиперссылку в режиме слайд-шоу.
7
Создание гиперссылок на другой файл
Выделите слово или слова, которые вы хотите использовать в качестве гиперссылки. Выберите «Вставить / Гиперссылку» [или щелкните правой кнопкой мыши и выберите гиперссылку]. Выберите существующий файл или кнопку веб-страницы. Найдите файл, на который вы хотите создать ссылку.Можно связать любой тип файла, например документ Word, электронная таблица, фотография, файл фильма и т. д. Выберите имя файла. Нажмите ОК. Примечание: проверьте гиперссылку в режиме слайд-шоу и не забудьте при необходимости сделать обратную ссылку.
Выберите существующий файл или кнопку веб-страницы. Найдите файл, на который вы хотите создать ссылку.Можно связать любой тип файла, например документ Word, электронная таблица, фотография, файл фильма и т. д. Выберите имя файла. Нажмите ОК. Примечание: проверьте гиперссылку в режиме слайд-шоу и не забудьте при необходимости сделать обратную ссылку.
8
Использование кнопок действий. Кнопки действий могут использоваться вместо текста для ссылки на другие места. Выберите слайд-шоу / кнопки действий, а затем кнопку, которую вы хотите использовать. При наведении курсора мыши на кнопки вы узнаете, что представляет собой кнопка. Указатель станет крестиком +, щелкните и перетащите кнопку до необходимого размера.
9
Использование кнопок действий (продолжение)
Появится диалоговое окно.Щелкните опцию Гиперссылка на, после чего вы сможете выбрать место, на которое хотите создать ссылку. Таким образом, слайды можно сгруппировать, чтобы предоставить дополнительные элементы обучения только тем учащимся, которые хотят получить к ним доступ.
Таким образом, слайды можно сгруппировать, чтобы предоставить дополнительные элементы обучения только тем учащимся, которые хотят получить к ним доступ.
10
Проблемы доступности Чтобы выделить текст, который должен стать гиперссылкой, либо: используйте мышь и щелкните и перетащите или нажмите клавишу Shift, а затем используйте клавиши со стрелками, это полезно для учащихся с двигательными нарушениями.В режиме слайд-шоу клавишу Tab можно использовать для перехода от одной гиперссылки к следующей на странице, а необходимую ссылку можно выбрать с помощью клавиши Enter. Это может быть полезно для учащихся с нарушениями зрения или моторики. Учащимся с нарушением зрения, использующим программное обеспечение для преобразования текста в речь, зачитываются гиперссылки. Это означает, что текст, который вы используете для своих гиперссылок, должен быть значимым, чтобы учащийся мог решить, является ли это ссылкой, по которой он хочет перейти. Всегда используйте текстовое описание, а не сам URL-адрес.Посетите веб-сайт Techdis или веб-сайт AbilityNet для получения дополнительной информации о специальных возможностях.
Всегда используйте текстовое описание, а не сам URL-адрес.Посетите веб-сайт Techdis или веб-сайт AbilityNet для получения дополнительной информации о специальных возможностях.
11
Оценка обучения
Что такое гиперссылка? Назовите две педагогические причины использования гиперссылок:
Введение. Вставка гиперссылок. Гиперссылки и кнопки действий PowerPoint 2010. О гиперссылках. Стр. 1
Microsoft PowerPoint 2008
Microsoft PowerPoint 2008 Запуск PowerPoint… 2 Создание слайдов в презентации … 3 Начало с титульного слайда … 3 Вставка нового слайда . .. 3 Макеты слайдов … 3 Добавление изображения на слайд …
.. 3 Макеты слайдов … 3 Добавление изображения на слайд …
Дополнительная информация
Электронная почта и Интернет
Использование электронной почты и Интернета Впервые в Windows 7? Несмотря на то, что есть много общего с версией Windows, которая была у вас раньше, вам все равно может понадобиться помощь, чтобы набрать скорость. В данном гайде заполнено
Дополнительная информация
Основы работы с текстом.Введение
Основы работы с текстом Введение PowerPoint включает в себя все функции, необходимые для создания презентаций профессионального качества. Когда вы создаете презентацию PowerPoint, она состоит из серии слайдов.
Дополнительная информация
Руководство пользователя отчетов Excel
Руководство пользователя отчетов Excel Copyright 2000-2006, E-Z Data, Inc. Все права защищены. Никакая часть этой документации не может быть скопирована, воспроизведена или переведена в любой форме без предварительного письменного согласия
Все права защищены. Никакая часть этой документации не может быть скопирована, воспроизведена или переведена в любой форме без предварительного письменного согласия
.
Дополнительная информация
Microsoft PowerPoint 2011
Microsoft PowerPoint 2011 Запуск PowerPoint… 2 Создание слайдов в презентации … 3 Начало с титульного слайда … 3 Вставка нового слайда … 3 Добавление изображения на слайд … 4 Загрузка изображений
Дополнительная информация
Microsoft PowerPoint 2010
Microsoft PowerPoint 2010 Запуск PowerPoint … 2 Свойства окна PowerPoint … 2 Лента … 3 Вкладки по умолчанию … 3 Контекстные вкладки … 3 Свертывание и восстановление ленты … 4 Представление Backstage…
Дополнительная информация
Демонстрация и руководство по веб-конференциям
Демонстрация и обзор учебного пособия по веб-конференции Делитесь презентациями, документами, веб-контентом и приложениями с отдельными лицами и группами по всему миру.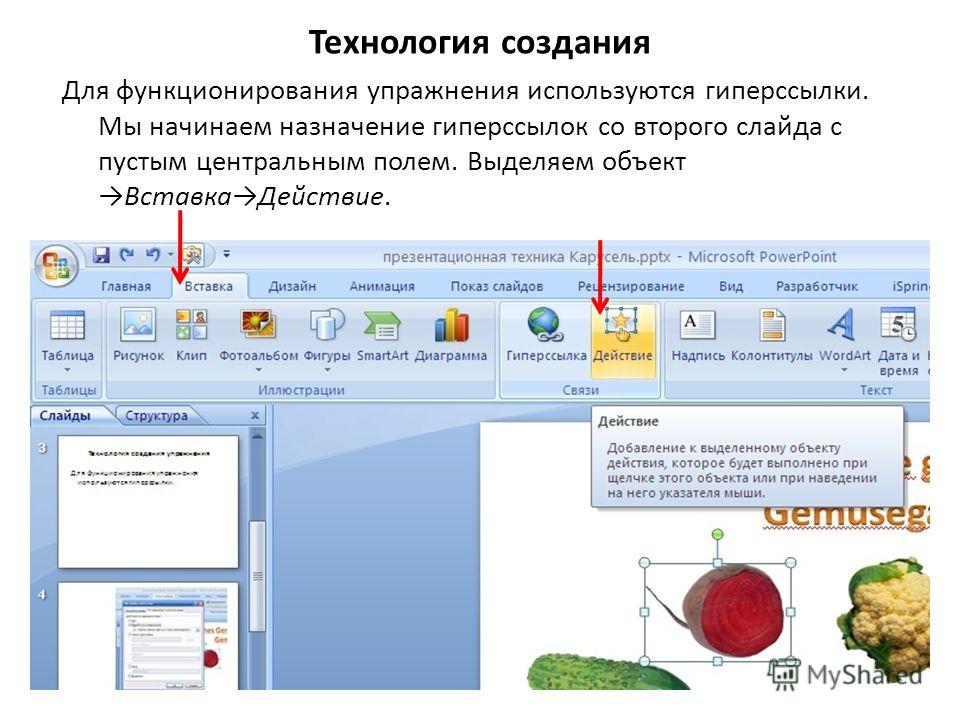 Добавляет визуальный компонент в конференц-связь.
Добавляет визуальный компонент в конференц-связь.
Дополнительная информация
Использование MindManager 14
Использование MindManager 14 Сьюзи Пикок, Грэм Феррис, Сьюзи Бизли, Мэтт Сандерс и Линдесей Ирвин Версия 4 сентября 2014 г. 2011 г. Университет Королевы Маргарет 1.Навигация в MindManager 14 … 3 Панели инструментов и
Дополнительная информация
Outlook 2007 делегированный доступ
Outlook 2007 Делегированный доступ Точно так же, как помощник может помочь вам управлять бумажной почтой, ваш помощник может использовать Outlook, чтобы действовать от вашего имени: получать и отвечать на электронную почту, приглашения на собрания и встречи
Дополнительная информация
Microsoft Office PowerPoint 2013
Microsoft Office PowerPoint 2013 Навигация в среде PowerPoint 2013 Лента: на ленте вы получите доступ к большинству команд, которые вы будете использовать для создания и разработки презентации.
Дополнительная информация
Раздаточный материал Microsoft PowerPoint 2010
Раздаточный материал Microsoft PowerPoint 2010 PowerPoint — это программа для презентаций, которая является частью пакета Microsoft Office. Эта программа поможет вам улучшить вашу устную презентацию и удержать аудиторию
Дополнительная информация
Microsoft Exchange 2007
Microsoft Exchange 2007 14 сентября 2009 года Колледж переведет свою систему электронной почты сотрудников на Exchange 2007.Это влияет на электронную почту, которую вы отправляете и получаете через свою учетную запись bucks.edu. Это преобразование
Дополнительная информация
Настольное справочное руководство по Outlook 2010
Настольное справочное руководство по Outlook 2010 Версия 1. 0 Разработано OR / WA IRM Пожалуйста, не забывайте печатать подряд. 12 июля 2011 г. Microsoft Outlook 2010 Этот документ был разработан персоналом OR / WA IRM для предоставления
0 Разработано OR / WA IRM Пожалуйста, не забывайте печатать подряд. 12 июля 2011 г. Microsoft Outlook 2010 Этот документ был разработан персоналом OR / WA IRM для предоставления
Дополнительная информация
FrontPage 2003: формы
FrontPage 2003: Формы с помощью мастера страницы форм Откройте свой веб-сайт.Используйте «Файл»> «Новая страница» и выберите «Дополнительные шаблоны страниц». В «Шаблоны страниц»> «Общие» выберите «Мастер первой страницы». Щелкните ОК. Полезно, если
Дополнительная информация
Глава 12 Создание веб-страниц
Руководство по началу работы Глава 12 Создание веб-страниц Сохранение документов в виде файлов HTML Авторские права Авторские права на этот документ принадлежат авторам, перечисленным ниже, 2010 2012. Вы можете распространять и / или изменять
Дополнительная информация
Adobe Dreamweaver CC 14 Учебное пособие
Adobe Dreamweaver CC 14 Учебное пособие НАЧАЛО РАБОТЫ В этом учебном пособии рассматриваются основные этапы создания привлекательного функционального веб-сайта. В этом уроке вы научитесь создавать сайт
В этом уроке вы научитесь создавать сайт
Дополнительная информация
Microsoft Word отслеживает изменения
Microsoft Word Track Changes Этот документ предоставляется только для вашего сведения. НЕ СЛЕДУЕТ загружать в imedris документ, содержащий отслеживаемые изменения. Вы можете использовать отслеживание изменений для вашего
Дополнительная информация
Электронная почта Outlook Web Access
Электронная почта Outlook Web Access A.Доступ к почтовому ящику через Интернет 1. Откройте в браузере Firebox или Internet Explorer 2. В поле расположения URL-адреса введите mail.asbury.edu для студентов и mail2.asbury.edu
Дополнительная информация
Документы Google: делитесь и работайте вместе
Документы Google: общий доступ и совместная работа Создав документ, поделитесь им с другими! После этого соавторы могут редактировать один и тот же документ одновременно — у вас всегда будет самая последняя версия
Дополнительная информация
Триггеры и действия 10
Триггеры и действия 10 ГЛАВА Введение Триггеры и действия — это строительные блоки, которые вы можете использовать для создания интерактивных и настраиваемых функций. Как только вы поймете, как работают эти строительные блоки,
Как только вы поймете, как работают эти строительные блоки,
Дополнительная информация
MICROSOFT ACCESS 2007 КНИГА 2
MICROSOFT ACCESS 2007 КНИГА 2 4.1 ВВЕДЕНИЕ ДЛЯ ПЕРВОЙ ВСТРЕЧИ С ACCESS 2007 P 205 Доступ активируется с помощью Пуск, Программы, Microsoft Access или щелчка по значку. Окно открылось
Дополнительная информация
Работа с календарями
Работа с календарями Добавление встречи или собрания в календарь Вы можете добавлять встречи и собрания в свой календарь.Свидания — это те вещи, которые вы планируете только для себя. Например,
Дополнительная информация
Power Point 2003 Содержание
Power Point 2003 Оглавление Создание презентации … 2 Выбор фона и формата для слайда … 3 Создание титульного слайда … 4 Добавление нового слайда … 5 Типы текста для слайда: взяты из
Дополнительная информация
Работа с Microsoft PowerPoint
БИБЛИОТЕКА И УСЛУГИ ОБУЧЕНИЯ, РАБОТАЮЩИЕ С MICROSOFT POWERPOINT www2.eit.ac.nz/library/ls_computer.html Работа с Microsoft PowerPoint Powerpoint Основы Вставка графика Вставка звука Сохранение вашего
Дополнительная информация
Советы и хитрости Microsoft Word
Советы и приемы Microsoft Word Просмотр документа Для каждого документа Word есть 4 режима просмотра. Они находятся в нижнем левом углу экрана. Наиболее распространенным является вид макета печати. Держи свой
Дополнительная информация
Как создавать всплывающие меню
Как создавать всплывающие меню Всплывающие меню — это меню, которые отображаются в браузере, когда посетитель сайта перемещает указатель или щелкает изображение триггера.К элементам всплывающего меню могут быть прикреплены URL-ссылки
Дополнительная информация
Управление контактами в Outlook
Управление контактами в Outlook В этом документе представлены инструкции по созданию контактов и списков рассылки в Microsoft Outlook 2007. Кроме того, инструкции по использованию контактов в Microsoft Word
Дополнительная информация
Введение в Microsoft PowerPoint
Введение в Microsoft PowerPoint К концу урока учащиеся должны уметь: определять части рабочей области.Создайте новую презентацию, используя шаблоны дизайна PowerPoint. Перемещайтесь по презентации.
Дополнительная информация
Рукописный ввод в MS Office 2013
VIRGINIA TECH Рукописный ввод в MS Office 2013. Руководство по началу работы Группа инструкторов, инженерный колледж Последнее обновление: осень 2013 г. Если после
вам потребуется дополнительная помощь, отправьте электронное письмо на адрес [email protected]
Дополнительная информация
ПОСТРОЕНИЕ КЛАССА
СТРОИТЕЛЬСТВО КЛАССНОЙ КЛАССЫ Классные комнаты должны включать все преподаваемые предметы.Подстраницы могут быть добавлены в соответствии с главами, темами и т. Д. 1. На домашней странице щелкните ДОБАВИТЬ НОВУЮ КЛАССУ. 2. Введите название класса
Дополнительная информация
Как изменить цвет гиперссылки в PowerPoint
Хотите узнать, как изменить цвет гиперссылки в PowerPoint?
Если это так, это легко сделать, и вы узнаете, как это сделать, в этом кратком руководстве.
Приступим!
Что такое гиперссылка?
Я уверен, что вы видели на веб-страницах текст, который ведет на другую страницу или открывает другой документ.
Когда вы нажимаете на нее, она переносит вас в другое место.
Это называется гиперссылкой.
Вы также можете вставлять гиперссылки в PowerPoint.
Вы можете встроить ссылки в свою презентацию, и когда вы нажимаете на эти ссылки, вы попадаете на веб-страницу, ящик электронной почты, PDF-файл или переходите в другое место в презентации или даже в другую презентацию в целом.
Вы даже можете использовать гиперссылки для создания собственного шоу, презентация которого адаптируется к разным аудиториям.
Зачем менять цвет гиперссылок?
PowerPoint является визуальным.
Возможно, вам не захочется, чтобы прямо в середине слайда получился странный цвет.
Обычно гиперссылки подчеркнуты и имеют оттенок синего.
Часто это стандартный цвет ссылки по умолчанию, но он может не соответствовать дизайну вашей презентации, над созданием которой вы так много работали.
Следовательно, вам может понадобиться эта гиперссылка, но не цвет.
Далее вы узнаете о различных вариантах изменения цвета гиперссылки в PowerPoint.
Параметры изменения цвета гиперссылки
Существует множество различных вариантов изменения цвета гиперссылки, и мы рассмотрим их здесь.
Вариант 1. Гиперссылки изменены во всех слайдах (новые версии)
Этот параметр работает в PowerPoint 2013 и более поздних версиях.
В этом варианте вы обновите цвет шрифта по умолчанию для гиперссылок, чтобы все гиперссылки, добавленные в слайд-шоу, были одного цвета по умолчанию.
Вот шаги, чтобы заставить эту опцию работать…
Перейдите на вкладку Дизайн .В группе вариантов выберите Стрелка вниз . При выборе этой стрелки вниз откроется меню с множеством вариантов цвета.
Нажмите Настроить цвета , который находится в нижней части раскрывающегося меню:
После того, как вы нажмете на Настроить цвета , откроется диалоговое окно Создать новые цвета темы :
В диалоговом окне Создание новых цветов темы в разделе Цвета темы щелкните раскрывающийся список рядом с параметром гиперссылки .Затем выберите цвет, который вы хотите, чтобы ваша гиперссылка отображалась как:
Цвет для гиперссылки , пройденной по ссылке , также можно изменить на любой, щелкнув раскрывающийся список рядом с ней.
Выбрав цвета, нажмите Сохранить .
Вот и все, ваши гиперссылки теперь будут любого цвета, который вы выбрали.
Вариант 2: Гиперссылки изменены во всех слайдах (предыдущие версии)
Этот параметр работает для PowerPoint 2007 и 2010.
Этот метод почти такой же, как и описанный выше, однако в этапах есть небольшой поворот.
Вот как работает этот метод…
Сначала вставьте гиперссылку:
Перейдите на вкладку Дизайн . В группе Темы щелкните Цвета и Создать новые цвета темы , которая находится в нижней части раскрывающегося меню:
В диалоговом окне Create New Theme Colors в разделе Theme Colors измените стрелку рядом с Hyperlink и Followed Hyperlink :
Вы можете нажать на Другие цвета для дополнительного выбора:
Нажмите Сохранить , когда закончите.
Вариант 3. Соответствие цвета гиперссылки другому тексту на слайде
Это работает во всех версиях PowerPoint.
В этом методе вы сначала найдете цветовой код понравившегося текста и примените этот цвет к своей гиперссылке.
Вот как это делается…
Сначала вставьте текст и гиперссылку:
Выберите текст, которому должна соответствовать гиперссылка, и щелкните значок Цвет шрифта в группе шрифтов :
В появившемся раскрывающемся меню щелкните Дополнительные цвета .Откроется диалоговое окно Цвета . В диалоговом окне Цвета запишите цветовые коды для красного, зеленого, синего:
Затем нажмите Отмена .
Вернитесь к своему слайду и выберите текст гиперссылки, цвет которого вы хотите изменить:
Перейдите на вкладку «Модель» в группе «Варианты » :
Щелкните стрелку вниз в группе вариантов .Затем нажмите Настроить цвета в нижней части раскрывающегося меню:
В появившемся диалоговом окне Create New Theme Colors в разделе Theme Colors выберите Hyperlink и Followed Hyperlink (необязательно) и измените эти цвета на цвет, который вы записали:
После того, как вы получите Hyperlink и Followed Hyperlink , раскрасьте их так, как вы хотите, затем нажмите Save .
После нажатия Сохранить , обратите внимание, что у нас есть правильный цвет!
Вариант 4. Одноразовое изменение цвета гиперссылки
Этот параметр будет работать во всех версиях PowerPoint.
В этом методе вы измените цвет гиперссылки один раз, выбрав ее и используя инструмент «Шрифт».
Вот как это сделать…
Сначала вставьте текст и гиперссылку:
Выберите свою гиперссылку, затем на вкладке Главная перейдите к Цвета шрифта :
Выберите цвет, который вы хотите, чтобы ваша гиперссылка была в этом одном экземпляре:
И снова у нас правильный цвет!
Лучшие Лрактики
Как упоминалось ранее, вы можете изменить цвет гиперссылок, чтобы он соответствовал внешнему виду остальной части вашей презентации.Подумайте, должны ли ваши гиперссылки быть того же цвета, что и текст, или другого цвета. Вы можете сделать их светлее или темнее обычного цвета, который вы используете в своих слайдах.
Кроме того, ваши гиперссылки по умолчанию будут подчеркнуты. Вы можете удалить это подчеркивание из текста гиперссылки. И это тоже возможно.
Тем не менее, подчеркивание может помочь вам вспомнить, что есть ссылка, по которой вам нужно нажать. Так что если снимете, то во время презентации можете запутаться.Если вы все же хотите убрать подчеркивание в гиперссылках, вы можете это сделать.
Вы можете сделать это очень легко, сделав форму или текстовое поле гиперссылкой, а не текстом. Таким образом текст не меняет цвет и не подчеркивается. Вы можете изменить цвет текста на любой, какой захотите, и не беспокоиться о подчеркивании. Сделайте фигуру того же цвета, что и ваш фон, и никто никогда не узнает о ней.
Заключение
Вы видели, как изменить цвета гиперссылок в PowerPoint.Это просто, поэтому не пропускайте его, потому что не хотите тратить время.
Вы также можете просмотреть другие наши руководства по PowerPoint, посвященные тексту. Есть учебник о том, как изменить шрифт по умолчанию в PowerPoint, а также другой, посвященный выделению текста в PowerPoint. Оба эти метода полезны, когда приходит время составить презентацию.
Если вы хотите, чтобы мы затронули какие-либо другие темы PowerPoint, предложите их в комментариях ниже. И если вы найдете эти руководства полезными, мы будем признательны, если вы поделитесь ими с другими.Как всегда, мы ценим вашу поддержку!
Как создать гиперссылку в документе PDF
PDF-файлы — один из наиболее широко используемых форматов в бизнесе. А почему бы и нет?
Их легко создавать, просматривать, печатать и публиковать. Кроме того, с помощью подходящих инструментов вы можете легко их редактировать. Они также удобны, что позволяет просматривать их на любом устройстве, включая мобильное.
Поскольку большая часть работы, которую мы делаем сегодня, выполняется через Интернет, имеет смысл включать гиперссылки в ваши документы PDF.
Итак, мы собираемся изучить некоторые варианты для этого.
Приступим!
Зачем добавлять гиперссылки в PDF-документ?
Назначение PDF-файла будет определять, зачем вам нужно добавлять в документ гиперссылки. Например, если это электронная книга, вы можете включить ресурсы со своего веб-сайта.
В этом случае вы добавляете так называемые внешние ссылки. Они переводят читателя в другой раздел в Интернете.
С другой стороны, вам может потребоваться ссылка на определенный раздел длинного документа.Если вы организуете его с помощью заголовков и подзаголовков, это должно быть просто.
Вы можете ссылаться на заголовки в документе, чтобы читатели могли быстро найти то, что они ищут. Возможно, вы даже читали электронные книги с интерактивным содержанием.
В конце концов, гиперссылки могут помочь организовать ваш документ, чтобы читатели могли найти то, что им нужно. И вы можете использовать их, чтобы пополнить свой контент внешними ресурсами.
Итак, как добавить эти гиперссылки? Ну, это зависит от используемой вами платформы.
Давайте рассмотрим ваши варианты.
Создание гиперссылок в PDF с помощью Adobe
Если вы используете программное обеспечение Adobe, вы можете использовать платформу для вставки гиперссылок в документ PDF. Эта программа также позволяет редактировать PDF-файлы, например удалять предложения, изменять размер шрифта и вставлять гиперссылки и номера страниц.
Чтобы добавить гиперссылки, выполните следующие действия:
- Откройте документ PDF с помощью Adobe.
- Щелкните Инструменты> Редактировать PDF> Ссылка.Затем выберите «Добавить / изменить Интернет или ссылку на документ. Затем перетащите поле туда, куда вы хотите добавить гиперссылку.
- Наконец, сохраните файл, и он добавит гиперссылку в документ.
Создание гиперссылок в PDF с помощью Word
В более поздних версиях Microsoft Word вы можете открывать PDF-файлы в программе.
Как сделать хорошую презентацию — 7 советов от экспертов
Итак, вам нужно провести презентацию. Не бойтесь, это легко, когда вы учитесь у лучших.
Создание и проведение великолепных презентаций — это искусство, и здесь, в Biteable, нам нравится думать, что мы кое-что знаем о том, что делает презентацию хорошей.
В этом посте мы поделимся всеми нашими советами, как вести себя как босс. Пошли!
Контент и дизайн
Как сделать хорошую презентацию
Создание хорошей презентации начинается с создания контента. Каким бы убедительным ни было ваше сообщение, если вы не вычеркнете его из головы и не перенесете на экран простым способом, вас встретит море пустых лиц.Итак, с чего начать?
1. Создайте легкую для понимания структуру
Что касается того, что вы хотите сказать, разбейте ее на три простых раздела: ваша презентация нуждается в введении, основной части и заключении.
Замечательное введение . Во введении необходимо кратко резюмировать то, о чем вы собираетесь говорить, и почему это полезно или актуально для вашей аудитории.
Предложите совокупность доказательств . В основной части презентации вы приводите факты, цитаты и доказательства, подтверждающие ваши основные положения.
Подведите итоги с ключевыми выводами . В заключение вы возвращаетесь к своему исходному утверждению и даете аудитории некоторые ключевые выводы о том, как они могут применить на практике то, что они узнали.
- Всего не более 10 слайдов . Кто хочет пролистывать страницы и страницы слайдов? Никто, вот кто. Если ваша презентация состоит из 10 слайдов, даже если ваша презентация длится 30 минут, вы дадите аудитории возможность переварить сообщения на экране в соответствии с вашим выступлением.
2. Ограничьте количество копий на каждом слайде
Меньше на самом деле лучше, особенно когда дело касается создания хорошей презентации. Слишком много текста, и аудитория будет просто читать экран вместо того, чтобы смотреть на вас и ощущать эмоциональное воздействие вашего сообщения.
Не более шести слов на слайде . Король маркетинга Сет Годин говорит, что у нас должно быть всего шесть слов на слайде — это не так много текста. Тщательно подбирайте слова и переписывайте их, пока не получите нужные слова.
- Обдумайте «мелкую» информацию . Мы назвали себя Biteable причиной: исследования показали, что информация сохраняется лучше, когда она разбита на небольшие куски. Видео — отличный способ учиться, и исследования показывают, что оно на 95% интереснее текста.
3. Будьте смекалистыми с деталями дизайна
Хороший дизайн может сделать презентацию или испортить ее. Если у вас нет бюджета на дизайнера, такие инструменты, как Visme или Canva, помогут вам сделать отличные слайды, а Pexels или Unsplash предлагают потрясающие изображения без лицензионных отчислений.
Используйте цвет экономно . Яркие цвета могут ослеплять, но слишком много цветов может отпугнуть. Используйте цвета, наиболее подходящие для вашего сообщения. Мы рекомендуем придерживаться одного или двух (не считая черного и белого) для вашей палитры, чтобы она выглядела единообразно.
Соответствуйте своему шрифту . Последовательный дизайн делает вас более профессиональным. Не переключайтесь между прописными и строчными буквами, Times New Roman и Comic Sans, а также размером текста 8 и 30 пунктов.Придерживайтесь одного шрифта и одного размера. Вы можете изменить акцент с помощью слов позже, но сохраните текст на экране единообразным для более связного сообщения.
- Формат для совершенства . Неуклюжая линия на слайде или изображение с плохой пиксельной графикой оттолкнет некоторых людей, поскольку будет выглядеть так, будто вы не очень старались (или, что еще хуже, что вы просто не очень хороши). Убедитесь, что ваш текст выровнен и аккуратен, как в примере ниже.
4. Несколько раз отполировать
Как и в случае с поношенной обувью, для хорошей презентации часто требуется несколько циклов очистки, прежде чем она станет блестящей и блестящей.
Начать беспорядок . Не бойтесь начать беспорядок. Использование инструмента нелинейного письма, такого как Milanote, позволяет вам гибко изучить и изложить свои первоначальные идеи, прежде чем вы даже откроете Powerpoint или Keynote. Расположите свои идеи рядом и открывайте новые связи, которых вы раньше не видели.
Безжалостно редактировать . Поначалу у вас может быть огромное количество информации, и вы будете удивлены, как вы вообще собираетесь сократить ее до шести слов на слайде.Все в порядке. Продолжайте безжалостно редактировать, пока не сократите свое сообщение до самого необходимого.
- Попросите кого-нибудь взглянуть на это . Свежая пара глаз может творить чудеса, когда дело доходит до совершенства вашей презентации. Найдите надежного наставника или коллегу, чтобы он рассмотрел вашу работу. Если вы не знаете никого, кто мог бы помочь, онлайн-помощник по написанию, такой как Grammarly, может помочь вам решить множество проблем.
Вы знали? Вы знали?
Стив Джобс использовал 2 дня, чтобы подготовить 20-минутную презентацию.
Доставка
Как сделать хорошую презентацию
Способ доставки слайдов так же важен, как их содержание и дизайн. Вот несколько быстрых указателей, которые помогут вам донести ваше сообщение убедительно.
5. Сделайте сильное открытие
То, как вы начнете и закончите презентацию, будет иметь решающее значение. Аудитория обычно принимает решение о ком-то в первые 7 секунд, поэтому учитывайте эти первые моменты.
Быть другим . Вы делаете презентацию о спасении древесных лягушек в Коста-Рике. Вы начинаете с забавной истории о человеке, который сбежал на бананах в Великобританию. Подобная история необычна и неожиданна для вашей аудитории, поэтому они сядут и заметят.
Задайте вопрос . Риторические вопросы — отличный способ сформулировать тему и представить идеи. Мартин Лютер Кинг-младший сказал: «Есть те, кто спрашивает приверженцев гражданских прав:« Когда вы будете удовлетворены? »»
- Адаптируйте это к своей аудитории .Что вы знаете о своей аудитории? Чем больше знаешь, тем лучше. Особенно, если вы знаете, что им нравится и что не нравится. Вставка соответствующей метафоры или ссылки на популярную культуру. В своем обращении к выпускникам Стэнфордского университета Опра Уинфри рассказала выпускникам об извлеченных ею уроках и о том, как они входили в «классную комнату жизни».
6. Будьте настоящим
Оскар Уайльд сказал: «Будьте собой; все остальные уже заняты ». Недостаток подлинности будет обнаружен за милю.Что бы вы ни говорили, говорите от души и не пытайтесь произвести впечатление — не нужно доказывать, что вы говорите, просто чтобы донести суть, как вы ее видите. В конце концов, именно поэтому вы здесь, и больше вы не можете сделать.
Используйте юмор . Юмор отлично подходит для презентации, но откажитесь от него, если вам кажется, что он натянут. Рассказ юмористической истории может сломать любые преграды, сделать вас более симпатичным и сделать ваше сообщение более запоминающимся (а люди удивительно щедры на смех), но малейшее дуновение отчаяния убьет веселое настроение.
Не бойтесь испортить . Страх сделать ошибку может сильно нервировать. Расслабьтесь, даже самые лучшие ораторы не справляются или им не повезло. Тереза Мэй, экс-премьер-министр Англии, однажды споткнулась и кашлянула во время презентации, когда кто-то даже вручил ей заявление об отставке. Однако она боролась как профессионал, просто признала это и двинулась дальше. Ничего страшного.
- Откройся и будь уязвимым .Брен Браун, исследователь, чьи презентации собрали более десяти миллионов просмотров, говорит: «Иногда самое смелое и самое важное, что вы можете сделать, — это просто появиться». Это означает, что вы говорите правду и осмеливаетесь чувствовать себя немного неуютно, рассказывая значимую историю. Это свяжет вашу аудиторию с вами, как никогда раньше.
7. Составьте план для бесперебойной работы
После всей подготовки, которую вы делаете над содержанием и дизайном своей презентации, можно легко упустить из виду другие переменные, которые находятся в пределах вашего контроля, для беспрепятственного проведения.
Выполните практическое задание . Нет ничего лучше, чем прочитать его вслух, чтобы убедиться, что ваше сообщение имеет смысл, прежде чем вы его доставите. Попробуйте записать презентацию на видео — так вы сможете внимательно рассмотреть и заметить, соответствует ли ваша речь вашим слайдам. Это также поможет вам разобраться во времени выполнения.
Используйте пульт . Кликер или пульт помогут вам смотреть в лицо аудитории и не возвращаться к ноутбуку.Популярный оратор Гарр Рейнольдс говорит, что пульт необходим для того, чтобы делать паузу и продвигать презентацию, чтобы у вас было время быть спонтанным и контролировать ход выступления.
Есть резервный материал . Не все, что вы говорите, найдет отклик у вашей аудитории. Лучше быть достаточно гибким, чтобы менять игру по мере необходимости. Стив Джобс заранее приготовил анекдоты, чтобы заполнить время, когда технология, которую он использовал для проведения презентации, не сработала.Подготовка к любым неожиданностям поможет успокоить ваши нервы и позволит вам чувствовать себя лучше.
- Используйте таймер . Когда вы попадаете в поток своего сообщения, легко уйти от темы или даже потратить слишком много времени на вопросы аудитории. Переведите телефон в режим полета и установите секундомер, как только вы начнете говорить. Быстрый взгляд на стол во время паузы позволит вам убедиться, что вы не работаете сверхурочно.
8: В заключение сосредоточьтесь на ценности аудитории
Вы подходите к концу своей презентации.Как сделать так, чтобы это навсегда осталось в их памяти? Эксперты рекомендуют вам сосредоточиться на том чувстве, которое вы хотите, чтобы публика доставила домой.
Оставьте у аудитории эмоциональное впечатление . «Они могут забыть, что вы сказали, но никогда не забудут то, что они заставили вас чувствовать», — сказала поэт Майя Анжелу. Оставив на них эмоциональное впечатление, от фрагмента видео с движущейся музыкой до строки из песни или стихотворения, вы получите этот резонансный аккорд и закончите на высоком уровне.
Используйте паузу для основных выводов . Хотите, чтобы зрители запомнили что-то конкретное? Говорите медленно и делайте паузу в конце. Молчание подчеркнет то, что вы сказали, и сделает это значимым.
- Сделайте так, чтобы ваше основное сообщение пело . Призыв к действию — лучший способ завершить презентацию убедительно и убедительно. Что вы хотите, чтобы ваша аудитория делала дальше? В конце презентации Тони Роббинс рассказывает замечательную историю, эмоционально подталкивая аудиторию к переменам.
Сделайте вашу следующую презентацию яркой с помощью одного из этих шаблонов.
Вы узнали от профессионалов, и теперь вы готовы к работе над своей следующей презентацией. Сделайте его незабываемым с помощью этих высококачественных шаблонов видеопрезентаций.
Информация о маркетинге видео доставляется в ваш почтовый ящик еженедельно.
Спасибо за подписку
Теперь вы будете получать наши электронные письма только что из печи каждую неделю!
Ммммммм поджаренный!
.



Добавить комментарий