Как сохранить видео из сообщения Вконтакте
В последнее время социальные сети набирают все большую популярность. Именно там строятся взаимоотношения между людьми, ведутся активные диалоги и даже бизнес.
Зачастую, при общении в «Вконтакте», обычная переписка сопровождается обменом различными фотографиями, аудиозаписями и видеофайлами.
При этом возникает необходимость скачать тот или иной интересный контент на свой ПК. На этом этапе могут возникнуть трудности и вопросы, потому что в этой соц. сети не предусмотрена такая функция. Среди них есть безопасные и потенциально рискованные методы.
Как сохранить видео из сообщения Вконтакте на компьютер
Для начала стоит обратить внимание на способы, которыми пользоваться рискованно:
- Во-первых, это программы для закачки медиа. Обычно, антивирусники блокируют загрузку подобного программного обеспечения. Конечно, существует ПО без вирусов, но стоит учитывать риск заражения собственного компа.

- Это предупреждение относится и к разнообразным расширениям для браузеров. Стоит внимательно выбирать такие расширения, чтобы не потерять конфиденциальную информацию – пароли и логины.
- Есть сайты, позволяющие скачивать через себя онлайн-видео, в том числе из Вк. На этих сайтах нужно быть предельно осторожными, чтобы случайно не закачать вирус вместе с роликом.
Более безопасно скачать контент можно при помощи надежных программ. Самое главное – пользоваться нужно только проверенными утилитами, полученными из надежных источников. К ним относится, например, «VKSaver», скаченный с официального сайта.
После установки данной программы, на роликах Вконтакте появится значок голубого цвета. При нажатии на него, в браузере откроется новая вкладка с кнопкой «Скачать». Кроме того, эта утилита подойдет для сохранения аудиофайлов на ПК.
Также безопасными считаются некоторые расширения для браузеров. Например, «VkOpt» позволяет легко скачивать медиа-контент из сети «Вк». После установки данного расширения с официального сайта, рекомендуется перезагрузить браузер для корректной работы.
После установки данного расширения с официального сайта, рекомендуется перезагрузить браузер для корректной работы.
После этого, при загрузке страницы «Вк», появится сообщение о том, что установка выполнена успешно и будет предложено выбрать удобный язык. Если все выполнено правильно, на видеозаписях в левом углу увидите надпись [Скачать]. По умолчанию все скачивается в отдельную папку «Загрузки».
Иногда встает вопрос, как сохранить видео из сообщения в вк на компьютер без применения стороннего ПО. Для этого придется выполнить следующий порядок действий:
- Открыть ролик, навести на него курсор мыши и нажать правую клавишу.
- В контекстном меню выбрать раздел «Просмотр кода элемента».
- В открывшемся новом окне нужно кликнуть пункт «Сеть».
- Чтобы узнать адрес этого файла, в столбце «Type» нужно найти файлы формата video/mp4, «объемом» несколько Мб.
- Далее надо щелкнуть правой кнопкой мыши по самому объемному файлу, и выбрать в выпадающем меню пункт «Открыть ссылку в новой вкладке».

- Когда ролик загрузится, вы сможете нажать правой кнопкой мыши на эту вкладку и кликнуть на команду «Сохранить как».
На первый взгляд, представленный алгоритм выглядит сложным, но на практике все окажется значительно проще. Как видно, существуют разные по сложности и безопасности варианты сохранения контента из «Вконтакте» на личный ПК.
Каждый может подобрать наиболее подходящий для себя способ и пользоваться им. Главное – всегда помнить о безопасности своих данных и не доверять сомнительным источникам!
Как переслать сообщение в ВК другому человеку
Необходимость в пересылке сообщений возникает достаточно часто. Отправить то же самое без копирования, штатными средствами социальной сети – это действительно удобно. В данной статье ответим на вопрос, как переслать сообщение в ВК другому человеку и даже всю переписку ВКонтакте сразу.
С компьютера
Переслать голосовое сообщение или любое другое, содержащее документ, видео, фото или музыку можно одним и тем же способом с помощью любого браузера штатными средствами социальной сети.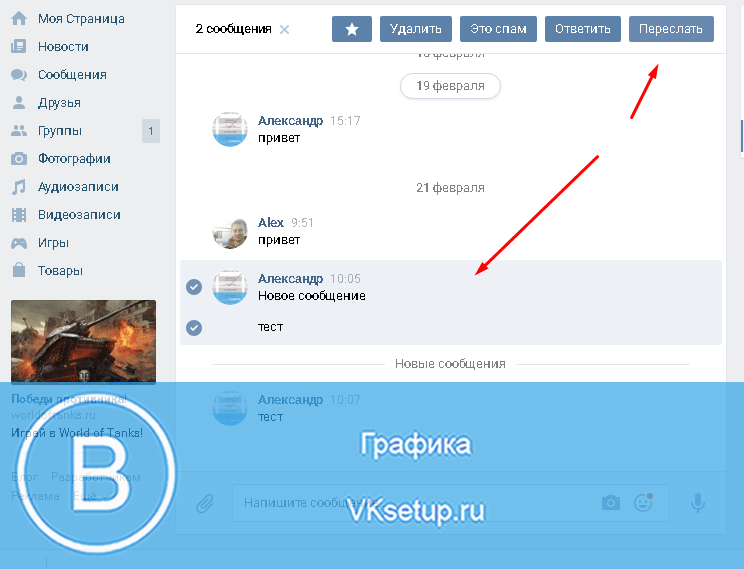 Эта функция предусмотрена и хорошо проработана создателями ВКонтакте. Просто следуйте нашей пошаговой инструкции:
Эта функция предусмотрена и хорошо проработана создателями ВКонтакте. Просто следуйте нашей пошаговой инструкции:
- Войдите на свою страницу ВКонтакте. Найдите в меню, находящемся слева, кнопку «Сообщения» и нажмите на нее.
- Перейдите к диалогу с пользователем, откуда хотите переслать сообщение.
- Отыщите конкретное сообщение. Наведите курсор на него. Оно подсветится, слева появится полупрозрачная галочка.
- Нажмите на сообщение, оно выделится на фоне, галочка слева перестанет быть полупрозрачной.
- Наверху появится набор инструментов. Все они будут применены только к выделенным сообщениям. Найдите в нем кнопку «Переслать».
- Вы окажетесь на странице списка сообщений, выберите любого человека, с кем уже был начат диалог. Кликните на нужный и просто отправьте.
Этого достаточно, чтобы переслать одно или несколько сообщений.
Справка. Можно пересылать сообщения в тот же диалог, своим друзьям и всем, с кем вы когда-либо вели переписку.
Но нельзя переслать никаким способом пользователю, с которым вы не начинали общение в этой социальной сети. Сообщения, содержащие файлы можно отметить только в области слева, где находится иконка галочки.
Переслать с помощью функции «Ответить»
Эта функция предполагает пересылку сообщений в тот же диалог, алгоритм действий немного короче, чем в предыдущем случае. Вместо «переслать» вам нужно нажать на «Ответить». Сообщения будут прикреплены сюда же автоматически.
Переслать сообщение с телефона
На Андроиде и Айфоне переслать сообщение другу тоже очень просто. Для этого перейдите в диалог, откуда хотите скопировать сообщение. Нажмите не на самое сообщение, а на пространство рядом с ним. Дальше выберите «Переслать» и нажмите на требуемый диалог. Напишите комментарий при необходимости и отправьте.
Все электронные письма сразу отправить штатными средствами невозможно. Получится только выделять сообщения по одному или установить для этого особый софт, чтобы он сам прокручивал и кликал.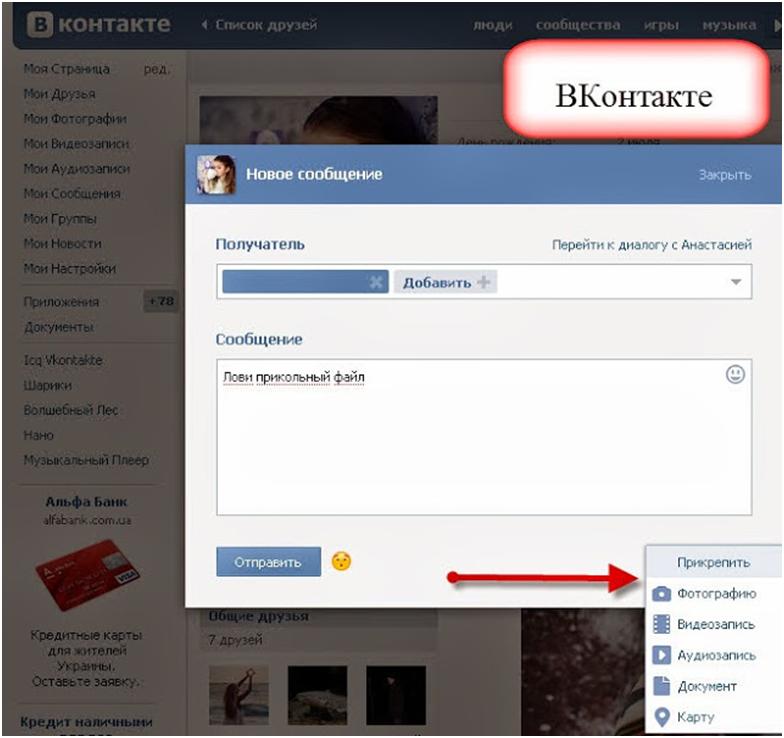 Есть в интернете программы, которые копируют ваши действия за определенный промежуток времени.
Есть в интернете программы, которые копируют ваши действия за определенный промежуток времени.
Теперь вы знаете, как пересылать сообщения ВКонтакте. Это действительно простая и эффективная функция, которая применяется почти каждый день.
Как переслать сообщение вконтакте?
Если по каким-то причинам, вы хотите переслать сообщение вконтакте, но знаете как это можно сделать, то наша публикация именно для вас. В статье как переслать сообщение в контакте, вы найдёте не только подробную инструкцию о том как это сделать, но и дополнительную информацию о пересылки сообщений в мобильной версии вконтакте.
Обновления и дополнительные возможности социальной сети вконтакте, постоянно улучшаются и раздел веб-сайта [Мои сообщения], не исключение. В этой, отчасти, самой удобной и значимой функции сайта, сегодня есть столько дополнений, что из сообщения можно создать всё что угодно. Именно поэтому мы и разберём, как переслать сообщение вконтакте самых разных направлений, от картинок внутри диалога, до видеоматериала и всех остальных возможностей связанных с сообщениями ВК.
Именно поэтому мы и разберём, как переслать сообщение вконтакте самых разных направлений, от картинок внутри диалога, до видеоматериала и всех остальных возможностей связанных с сообщениями ВК.
Как переслать простое сообщение вконтакте — инструкция
Начнём с того, что вам нужно авторизоваться в своём аккаунте вконтакте, после чего выбрать пункт левого меню [Мои сообщения] и осуществить клик по разделу. Эта команда, вызовет страницу с вашими диалоговыми окнами.
Затем вам нужно выбрать, пользователя вконтакте, сообщение которого вы хотите переслать. Для этого осуществляем клик по окну с диалогом, нужного вам оппонента, не путаем с активной ссылкой именем и фамилией. После успешного клика, вас перенаправит на страницу [Просмотр диалогов] с вашими сообщениями, того пользователя которого вы выбрали. Теперь вы находитесь, в нескольких шагах от непосредственного действия, как переслать сообщение вконтакте.
После этого, вам надо выбрать одно или несколько сообщений, которые вы хотели бы переслать. Чтобы осуществить это действия, вы, используя курсор, наводите стрелку на нужный диалог (* при наведении курсора мышки на сообщение, вместо стрелки будет отображаться, иконка маленькой руки с пальчиком), именно при помощи этого нюанса, вы поймёте что можно выделять сообщение. Когда вы сделаете клик, по одному или нескольким сообщениям, вы тем самым выделите их, окрасив отдельный диалог в светло-голубой цвет, что отчётливо будет видно на белом фоне веб-сайта вконтакте, а также это действие сопровождается появлением, галочки, с левой стороны выделенного сообщения.
Чтобы осуществить это действия, вы, используя курсор, наводите стрелку на нужный диалог (* при наведении курсора мышки на сообщение, вместо стрелки будет отображаться, иконка маленькой руки с пальчиком), именно при помощи этого нюанса, вы поймёте что можно выделять сообщение. Когда вы сделаете клик, по одному или нескольким сообщениям, вы тем самым выделите их, окрасив отдельный диалог в светло-голубой цвет, что отчётливо будет видно на белом фоне веб-сайта вконтакте, а также это действие сопровождается появлением, галочки, с левой стороны выделенного сообщения.
Теперь когда вы выделили нужное вам текстовое сообщение, приступим к его пересылке. Давайте, для начала разберёмся с активными кнопками, которые появились в верхней части, страницы с вашими сообщениями. Как видно на изображении, в левой части строки появилась надпись [Выделено 5 сообщений], а в правой части мы видим;

И наконец последняя кнопка [Переслать..] — это и есть ответ на самый главный вопрос нашей публикации, как переслать сообщение вконтакте, именно она и выполняет эту функцию.
Давайте перейдём к кульминации, вы выделили нужное вам количество сообщения, внутри страницы [Просмотр диалогов], и теперь нажимаете кнопку [Переслать..]. После этой команды, вас перенаправит обратно на вкладку [Диалоги], суть этой функции заключается в выборе пользователя, социальной сети вконтакте, для последующей передачи ему, сообщений, которые вы выбрали.
Сама передача, происходит следующим образом, вы выбираете пользователя вк, после чего делает клик по окну с диалогами, нужного вам друга или оппонента, не путать с активным полем имя и фамилия и вас перенаправит на страницу с этим человеком. Теперь под активной строкой, в которое вы обычно пишите сообщение, будут прикреплены выделенные диалоги и при нажатии кнопки [Отправить], будут переданы оппоненту которого вы выбрали. Диалог будет отображаться в виде всё того же списка, деревом и иметь аналогичную надпись [Пересланные сообщения].
Надеемся что в этой подробной инструкции, о том как переслать сообщения вконтакте, вы найдёте конкретный и подробный ответ.
Как переслать прикреплённый файл в сообщении вконтакте
Активная ссылка [Прикрепить], находящаяся с правой стороны, под строкой для ввода текста сообщений, может выполнять самые разные функции. При помощи этой опции, вы можете прикрепить к сообщению фотографию, видео, аудиозапись, документ, карту и подарок.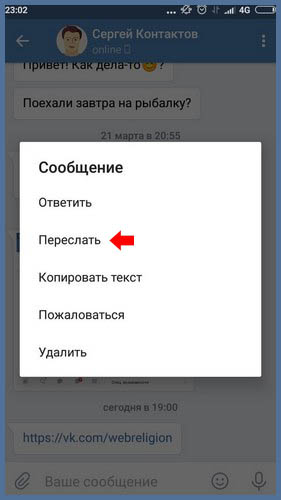 Пересылка сообщений, с любым из выше перечисленных файлов, осуществляется аналогичным способом, который подробно описан выше. Вы точно так же, выделяете нужную область сообщения, будь то видео или прикреплённая карта, и при помощи кнопки [Переслать..], выбираете нужного вам человека, и осуществляете пересылку.
Пересылка сообщений, с любым из выше перечисленных файлов, осуществляется аналогичным способом, который подробно описан выше. Вы точно так же, выделяете нужную область сообщения, будь то видео или прикреплённая карта, и при помощи кнопки [Переслать..], выбираете нужного вам человека, и осуществляете пересылку.
Как переслать сообщение в мобильной версии вконтакте?
Мобильная версия вконтакте [m.vk.com] доступна для скачивания как на [Android] так и для [iOS]. Переслать сообщения при помощи мобильной версии, возможно, точно так же как и в обычной веб-версии, единственны отличием является, лишь тот факт, что делается это при помощи сенсорных прикосновений.
Переслать сообщение вконтакте на iPhone
Открываем мобильное приложение и осуществляем вход в свой аккаунт, после чего при помощи сенсорного клика, вызываем меню вашего профиля и выбираем вкладку с иконкой конверта [Сообщения]. Вас перенаправит, на страницу ваших диалогов, теперь при помощи прикосновения по экрану вы можете выбрать нужного пользователя, после чего вам откроется, переписка с этим человеком. Выбираем нужное сообщение и прикосновением, удерживаем палец на нужном тексте, через несколько секунд, после этого действия, на экране появится всплывающее меню с активными полями, [Ответить], [Удалить], [Ещё].
Выбираем нужное сообщение и прикосновением, удерживаем палец на нужном тексте, через несколько секунд, после этого действия, на экране появится всплывающее меню с активными полями, [Ответить], [Удалить], [Ещё].
При нажатии на, активное поле [Ещё], вам откроются дополнительные поля — это, вверху экрана с левой стороны [Очистить], а с правой [Отменить], низ экрана [Удалить] и [Переслать].
Теперь при помощи специальных, круглых окошек, вы выделяете нужные вам сообщения, и делаете сенсорный клик, по активному полю [Переслать], затем вам выпадет список ваших друзей, из которого вы выберите нужного, получателя пересылаемого сообщения и нажимаете [Отправить]
Переслать сообщение вконтакте на Android
Возможность пересылки сообщений в мобильном приложении вконтакте на Android, аналогична выше описанной инструкции для [iPhone], но с незначительным отличием. Оно выражено лишь в функции активного поля пересылки сообщения, вы точно также зажимаете сообщения, потом выбираете нужные вам диалоги, и при помощи иконки [Стрелка], осуществляете команду [Переслать].
Стань популярнее в Instagram. Закажи лайки и подписчиков.
Оформить заказ можно по ссылке.
Как пересылать сообщения и вложения WhatsApp другим вашим контактам «Смартфоны :: Гаджет-хаки
Когда кто-то отправляет вам забавное видео, изображение, твит, что у вас есть, часто первое, что вы хотите сделать, это поделиться им с кем-нибудь . Вместо того, чтобы копировать ссылку и переходить для этого в другой чат, WhatsApp упрощает обмен контентом прямо из потока, в котором вы его получили, с помощью функции пересылки.
Теперь кое-что нужно знать заранее: WhatsApp недавно ввел новое ограничение для функции, которая ограничивает пересылку до 5 контактов или групп за раз. Это изменение произошло вслед за массовым распространением поддельной или вводящей в заблуждение информации, поэтому не думайте, что вы больше можете спамить свои контакты сразу. Тем не менее, пересылка — это удобный способ поделиться сообщениями с одним-пятью людьми или группами.
Это изменение произошло вслед за массовым распространением поддельной или вводящей в заблуждение информации, поэтому не думайте, что вы больше можете спамить свои контакты сразу. Тем не менее, пересылка — это удобный способ поделиться сообщениями с одним-пятью людьми или группами.
Метод 1: Быстрая пересылка вложений
Пересылка текста или вложений удивительно проста, но вложения берут верх. И на iOS, и на Android вы увидите стрелку рядом с фотографиями и видео. Однако только Android покажет стрелку рядом с музыкальными файлами, документами, контактами, местоположением и другими вложениями.Нажмите на эту стрелку, и вы сразу попадете на страницу Forward . Мы объясним больше об этой странице через секунду.
Кнопка «Вперед» для вложений на Android (слева) и iOS (справа).
Вы также можете пересылать при предварительном просмотре мультимедиа. На Android вы увидите стрелку в верхней части дисплея. Нажмите здесь, чтобы перейти на страницу Вперед . В iOS вам нужно будет использовать дополнительный кран; Нажмите кнопку «Действие» (также известную как кнопка «Поделиться») в левом нижнем углу, затем выберите «Переслать».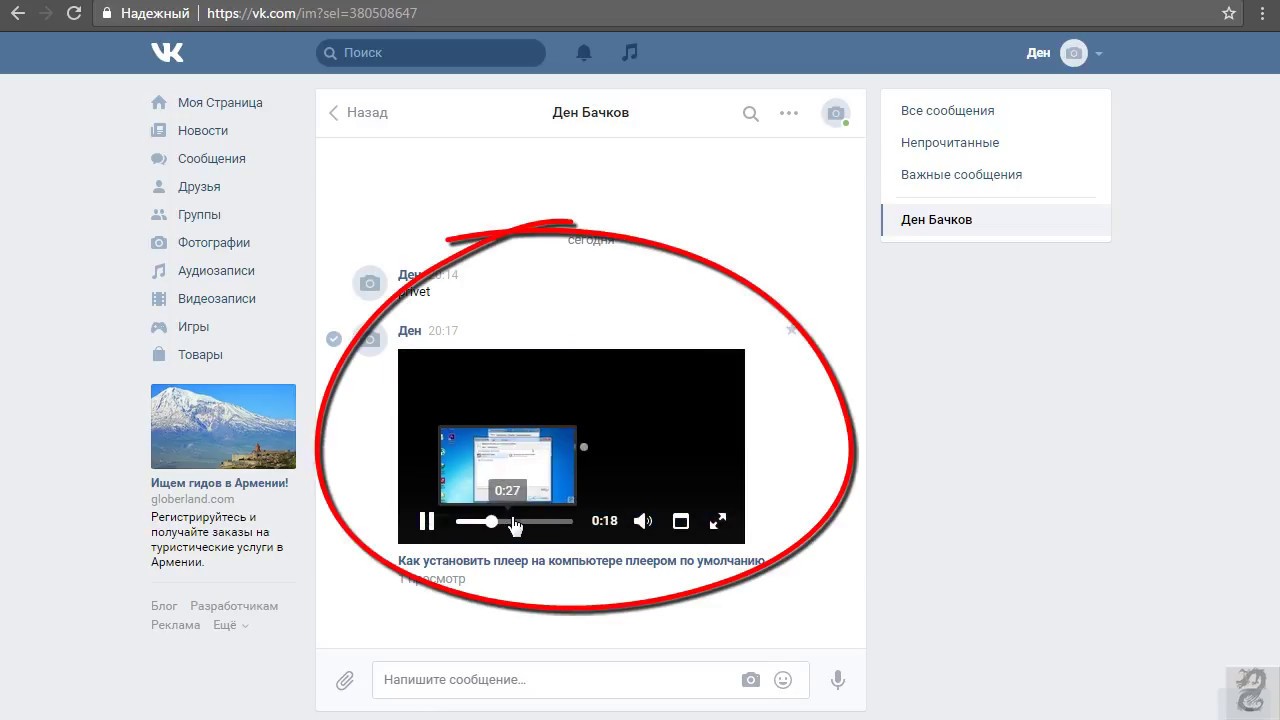 Поэтому, если вы хотите переслать вложение, которое не является файлом изображения или видео, это лучший способ быстро сделать это на iPhone.
Поэтому, если вы хотите переслать вложение, которое не является файлом изображения или видео, это лучший способ быстро сделать это на iPhone.
Пересылка из превью на Android (слева) и iOS (справа).
Какой бы способ вы ни выбрали выше, WhatsApp представит вам меню контактов и групп, с которыми вы общаетесь, на странице Forward .
Как указывалось ранее, вы можете выбрать до пяти из них (если вы хотите поделиться со всеми, вы всегда можете создать группу со всеми своими контактами), а также вы можете поделиться сообщением в «Мой статус». После того, как вы выбрали получателей, нажмите «Вперед» (iOS) или стрелку вперед (Android) внизу.
Страница пересылки на Android (слева) и iOS (справа).
Если вы отправите сообщение одному человеку, WhatsApp перенесет вас в этот разговор. Однако если вы отправите сообщение нескольким людям, вы останетесь в исходном чате.
Метод 2: пересылка текста и вложений
Хотя первый метод применяется только к вложениям, следующий метод будет работать как с вложениями, так и с текстом. Для начала нажмите и удерживайте сообщение, которое хотите переслать. На Android при долгом нажатии контент просто выделяется автоматически.
Для начала нажмите и удерживайте сообщение, которое хотите переслать. На Android при долгом нажатии контент просто выделяется автоматически.
На iPhone вы увидите меню под сообщением. Здесь вы можете нажать на «Вперед» или просто сдвинуть вниз и отпустить опцию. Кроме того, для вложений в iOS вы можете просмотреть интересующий контент с помощью 3D Touch на iPhone, затем смахнуть вверх и нажать «Вперед».
Продолжайте и нажмите на любые другие сообщения, которые вы хотите переслать, чтобы выбрать их. Затем нажмите стрелку вперед в нижнем левом (iOS) или верхнем правом (Android). В качестве альтернативы, в iOS нажмите кнопку «Действие (поделиться)», затем нажмите «Переслать X сообщений в WhatsApp» в строке расширений общего доступа в представлении активности.Попав на страницу Переслать , вы можете переслать свое сообщение контактам таким же способом, как показано в методе 1.
Пересылка нескольких элементов одновременно на Android (слева) и iOS (справа).
Опять же, если вы отправите сообщение одному человеку, WhatsApp перенесет вас в этот разговор.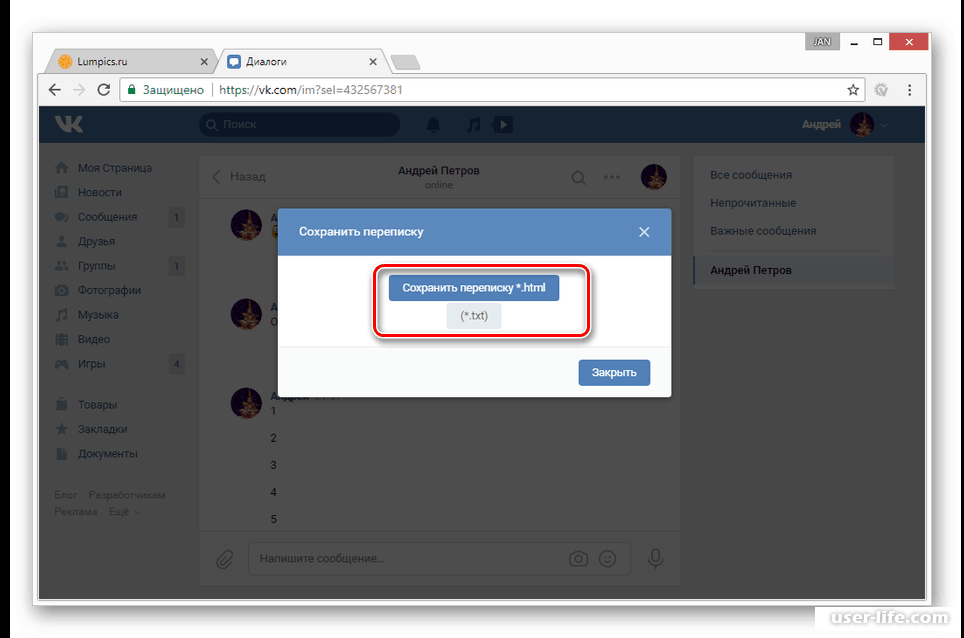 Если вы отправите сообщение нескольким людям, вы останетесь в исходном чате.
Если вы отправите сообщение нескольким людям, вы останетесь в исходном чате.
Пересылаемые сообщения будут помечены
Пересылка контента в WhatsApp, несомненно, удобная функция, которая стала еще удобнее благодаря новым функциям, которые появляются.Приложение скоро позволит пользователям видеть, сколько раз пересылалось сообщение, а также сообщения бренда, которые были перенаправлены пять или более раз с тегом «Часто пересылаемые».
Говоря о перенаправленных тегах, перенаправленные сообщения всегда отображаются с тегом « Forwarded », поэтому вы и ваши контакты можете отслеживать, что является оригинальным, а что опубликовано. Единственное исключение из этого правила — если вы пересылаете собственное сообщение или ваш друг пересылает собственное сообщение, даже из другого чата.
Не пропустите: 10 способов улучшить конфиденциальность и безопасность в WhatsApp
В магазине Gadget Hacks наступила неделя Черной пятницы! Огромные продажи динамиков Bluetooth, держателей для телефонов, онлайн-курсов и многого другого. Самые большие скидки на онлайн-классы, и мы специально выбрали для вас 10 наших любимых. Проверь их!
Самые большие скидки на онлайн-классы, и мы специально выбрали для вас 10 наших любимых. Проверь их!
Посмотрите 10 лучших предложений BF на онлайн-курсы (до 99%)>
Обложка, скриншоты и гифки Джейка Петерсона / Gadget Hacks
Код подтверждения пересылки текстовых сообщений выигран &…
Открыть меню Global Nav
Глобальная навигация Закрыть меню
яблоко
Сумка для покупок
Поддержка поиска
Отмена
яблоко
Mac
iPad
iPhone
Смотреть
Телевизор
Музыка
Поддержка
Сумка для покупок
Отмена
Сообщества
Контактная поддержка
войти в систему
- Войти
- Вход корпоративный
Просматривать
Поиск
Сообщества
- Войти
- Пост
- Просмотр
- Обратиться в службу поддержки
Задать вопрос
Как переадресовывать звонки и текстовые сообщения на ваш Mac
Теперь уже не имеет значения, находится ли ваш iPhone в другой комнате, когда вы получаете звонок или текстовое сообщение. При наличии Mac или другого устройства Apple под рукой нет необходимости спешить с iPhone, чтобы ответить: iOS 8.1 и выше позволяет вашему телефону переадресовывать голосовые вызовы и SMS- или MMS-сообщения на iPad, iPod touch и даже на Mac. .
При наличии Mac или другого устройства Apple под рукой нет необходимости спешить с iPhone, чтобы ответить: iOS 8.1 и выше позволяет вашему телефону переадресовывать голосовые вызовы и SMS- или MMS-сообщения на iPad, iPod touch и даже на Mac. .
Мы говорим вперед, но на самом деле все ваши устройства, в том числе iPhone, будут привлекать ваше внимание, а это означает, что вам будет легче держать телефон в кармане. Он работает и в обратном направлении, позволяя вам инициировать звонки и отправлять SMS и MMS-сообщения с этих устройств, перенаправляя звонки и текстовые сообщения через Wi-Fi обратно на ваш iPhone.
Как и в случае других функций Continuity в iOS и OS X, есть несколько условий, которые необходимо выполнить, прежде чем ваш iPhone сможет начать переадресацию вызовов и сообщений на другие устройства. Все ваши устройства должны быть зарегистрированы в той же учетной записи iCloud, что и ваш iPhone, и они также должны быть подключены к той же сети Wi-Fi, что и iPhone.
Телефонные звонки перенаправляются в приложение FaceTime на других ваших устройствах. Эта функция автоматически включается для вас, но вам не нужно принимать ее на всех ваших устройствах — если вы не хотите принимать звонки на своем Mac или iPad, эту функцию можно отключить на отдельных устройствах и оставить включенной. другие — любая комбинация, которая вам подходит.
Разговоры по SMS и MMS происходят в приложении «Сообщения» на iOS и OS X.
Вы можете найти кого-то в приложении «Контакты» или найти его с помощью Spotlight — он суммирует их данные, не открывая приложение «Контакты».
Наведите указатель мыши на слово «Аудио» (рядом с ним есть значок телефона) и щелкните. Под заголовком «Вызов с помощью iPhone» выберите номер. Вы увидите, что в правом верхнем углу рабочего стола появится окно вызова. Здесь же появляются оповещения о входящих звонках.
2. Обнаружение номера
Safari и Mail могут определять телефонные номера в тексте.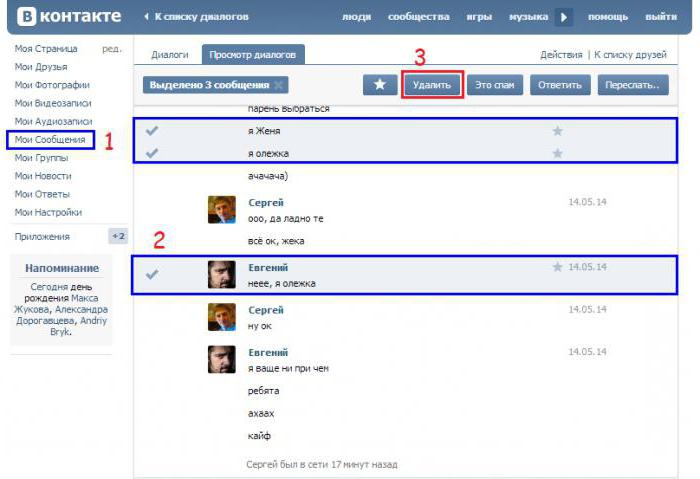 Наведите указатель на один из них, и справа от него может появиться стрелка. Переместитесь по нему, нажмите и выберите вариант, который его набирает.
Наведите указатель на один из них, и справа от него может появиться стрелка. Переместитесь по нему, нажмите и выберите вариант, который его набирает.
Если стрелка не появляется, иногда помогает выбор части числа. Если нет, скопируйте номер в буфер обмена, откройте FaceTime и вставьте его в строку поиска. Если номер повторяется ниже, щелкните значок телефона рядом с ним.
3.Отключить переадресацию
Чтобы ваш Mac и другие устройства не звонили при поступлении вызова на iPhone, загляните в настройки FaceTime. В FaceTime на Mac выберите FaceTime> Настройки… и перейдите на вкладку «Настройки». На устройстве iOS найдите FaceTime на верхнем уровне приложения «Настройки».
В обоих этих местах снимите отметку с опции «Мобильные вызовы iPhone», чтобы предотвратить переадресацию вызовов на это устройство.
Как переслать изображение с подписью и другие полезные приемы переадресации WhatsApp
WhatsApp — одно из самых популярных приложений для чата на Android. Многие люди используют его ежедневно для пересылки сообщений своим друзьям и семье. В Индии, особенно, очень популярны пересылки с добрым утром.
Многие люди используют его ежедневно для пересылки сообщений своим друзьям и семье. В Индии, особенно, очень популярны пересылки с добрым утром.
В этом посте мы расскажем вам несколько полезных приемов пересылки, которые вы можете использовать в WhatsApp.
Пересылка — это самый простой способ поделиться полученными сообщениями или медиафайлами с другими людьми. В случае мультимедийных материалов, таких как фотографии, документы или видео, вам не нужно загружать их повторно. Используя функцию пересылки, вы можете делиться медиафайлами с другими быстрее и с меньшим объемом данных.
Давайте начнем с полезных трюков WhatsApp.
Как поделиться фотографией с оригинальной подписью в WhatsApp
При использовании простой опции «Переслать» подписи не будут пересылаться вместе с медиафайлами. Но есть изящный обходной путь, который позволяет вам делиться фотографиями с исходной подписью с другими.
Вот что вам нужно сделать.
Шаг 1: Откройте чат WhatsApp на своем телефоне с изображением, которое вы хотите переслать, с исходной подписью. Коснитесь фотографии один раз и нажмите трехточечное меню в правом верхнем углу.
Коснитесь фотографии один раз и нажмите трехточечное меню в правом верхнем углу.
Шаг 2: Нажмите «Поделиться» в меню. Затем в параметрах совместного доступа выберите WhatsApp.
Шаг 3: Откроется экран отправки в WhatsApp. Коснитесь контакта, которому вы хотите отправить фотографию, и нажмите зеленый значок внизу.
Шаг 4: На следующем экране вы увидите, что заголовок был скопирован автоматически. Вы можете редактировать подпись и фотографию, добавляя смайлы и текст.Если вас устраивает фотография и ее подпись, нажмите зеленый значок отправки.
Кроме того, вы также можете долго коснуться фотографии и нажать кнопку «Поделиться» на верхней панели, чтобы напрямую открыть экран обмена.
Вуаля! Вы успешно отправили изображение с исходной подписью.
Другие замечательные уловки, которые вы можете попробовать в WhatsApp
Как переслать сообщение нескольким людям или группам
Шаг 1: Откройте WhatsApp и выберите сообщение, которое вы хотите отправить нескольким людям. Чтобы выбрать сообщение, удерживайте или удерживайте его. Затем коснитесь значка перемотки вперед на верхней панели.
Чтобы выбрать сообщение, удерживайте или удерживайте его. Затем коснитесь значка перемотки вперед на верхней панели.
Шаг 2: Поочередно коснитесь контактов, которым вы хотите переслать сообщение. Рядом с выбранными контактами появится зеленая галочка. Чтобы отменить выбор контакта, коснитесь его еще раз.
Шаг 3: После того, как вы выбрали все контакты, нажмите зеленую кнопку отправки внизу. Сообщение будет отправлено всем выбранным контактам автоматически.
Используя описанный выше метод, вам не нужно создавать группу для обмена сообщениями с несколькими людьми.
Как переслать несколько сообщений в WhatsApp
Шаг 1: Откройте чат WhatsApp, откуда вы хотите переслать несколько сообщений. Нажмите и удерживайте одно из сообщений, которое хотите переслать. После выбора коснитесь других сообщений, чтобы выбрать их.
Шаг 2: После выбора всех сообщений нажмите значок пересылки на верхней панели и выберите контакт, с которым вы хотите поделиться сообщениями. Нажмите значок «Отправить».
Нажмите значок «Отправить».
Совет: Вы также можете переслать несколько сообщений нескольким контактам, выбрав контакты на экране «Переслать».
Как пересылать сообщения WhatsApp с именем отправителя и отметкой времени
Если вы хотите отправить историю чата WhatsApp своему другу вместе с именем отправителя и точным временем, не делая снимков экрана, выполните следующие действия:
Шаг 1 : Откройте чат WhatsApp, сообщениями которого вы хотите поделиться с другими. Нажмите и удерживайте любое полученное сообщение. Затем по очереди касайтесь других сообщений, чтобы выбрать их.
После того, как вы выбрали все сообщения, нажмите значок копии на верхней панели.
Шаг 2: Вернитесь и откройте ветку чата, в которую вы хотите отправлять сообщения с именем и отметкой времени. Нажмите и удерживайте поле «Введите сообщение» и выберите «Вставить» во всплывающем окне.
Ваши скопированные сообщения будут вставлены в окно сообщения вместе с именами и временем. Нажмите кнопку «Отправить», чтобы поделиться им.
Нажмите кнопку «Отправить», чтобы поделиться им.
Как переадресовать разговор WhatsApp на другой телефон
Если вы хотите отправить все разговоры WhatsApp на другой телефон, вы должны использовать Google Диск.Вам необходимо сделать резервную копию всех ваших чатов на Google Диске, а затем восстановить их на другом телефоне, используя ту же учетную запись Google.
Вот шаги, которые вам необходимо выполнить:
Шаг 1: Откройте WhatsApp на первом телефоне, с которого вы хотите пересылать все разговоры в WhatsApp. Нажмите на трехточечный значок в правом верхнем углу и выберите «Настройки».
Шаг 2: Нажмите на Чаты, а затем на Резервное копирование чата на следующем экране.
Шаг 3: Нажмите на параметр «Резервное копирование на Google Диск» и выберите параметр периода времени в соответствии с вашими предпочтениями.Затем нажмите «Учетная запись» и выберите учетную запись, в которой вы хотите сделать резервную копию своих чатов. WhatsApp автоматически начнет создавать резервную копию.
WhatsApp автоматически начнет создавать резервную копию.
Шаг 3: После создания резервной копии зарегистрируйте WhatsApp на втором телефоне, используя тот же номер телефона.
WhatsApp сообщит вам, что существует резервная копия и хотите ли вы ее восстановить. Коснитесь Восстановить. Все ваши чаты со старого телефона будут перенесены на новый.
При использовании этого метода следует помнить две вещи:
- WhatsApp на первом телефоне перестанет работать, если вы используете тот же номер на втором телефоне.
- Та же самая учетная запись Google должна использоваться для создания резервной копии и ее восстановления.
Как пересылать сообщения WhatsApp по электронной почте
Шаг 1: Откройте чат WhatsApp, который вы хотите переслать по электронной почте. Коснитесь трехточечного значка в правом верхнем углу. Выберите «Еще» в меню.
Шаг 2: В разделе «Дополнительно» выберите вариант чата по электронной почте. Появится всплывающее окно с вопросом, хотите ли вы прикрепить медиафайлы (фотографии, видео, GIF-файлы) или нет.Выберите вариант в соответствии с вашими предпочтениями.
Появится всплывающее окно с вопросом, хотите ли вы прикрепить медиафайлы (фотографии, видео, GIF-файлы) или нет.Выберите вариант в соответствии с вашими предпочтениями.
Шаг 3: Выберите приложение электронной почты, чтобы отправить электронное письмо. На экране «Написать» введите идентификатор электронной почты, на который вы хотите отправить письмо, и нажмите кнопку «Отправить».
Вот и все. Вы получите электронное письмо с прикрепленной беседой WhatsApp в текстовом формате.
Примечание: Вы можете просматривать и читать чаты только из электронной почты, вы не можете восстанавливать или импортировать чаты WhatsApp.
Продолжайте двигаться вперед!
Итак, это были все советы и рекомендации, связанные с форвардами WhatsApp.Сообщите нам, если мы что-то упустили.
Также отправьте это в WhatsApp, чтобы ваши друзья и семья могли пользоваться преимуществами WhatsApp.
Вышеупомянутая статья может содержать партнерские ссылки, которые помогают поддерживать Guiding Tech. Однако это не влияет на нашу редакционную честность. Содержание остается объективным и достоверным.
Однако это не влияет на нашу редакционную честность. Содержание остается объективным и достоверным.
Новая функция WhatsApp сообщает вам, сколько раз ваше сообщение пересылалось
В прошлом году WhatsApp ввел ярлык «пересылка», чтобы помочь сдерживать фальшивые новости, а теперь, в преддверии предстоящих выборов в Лок Сабха в 2019 году, служба мгновенных сообщений, принадлежащая Facebook Приложение предприняло дополнительные шаги, чтобы гарантировать, что его платформа не используется для распространения дезинформации.
WhatsApp сейчас тестирует две новые функции: «Информация о пересылке» и «Часто пересылаемые». WABetaInfo впервые обнаружил функцию на Android, которая показывает эти две функции при пересылке сообщений. Один добавляет дополнительную метку «часто пересылается», а другой позволяет пользователям проверять, были ли их сообщения переадресованы.
WABetaInfo также заявила, что эти функции в настоящее время находятся в стадии разработки и пока доступны только как часть версии 2.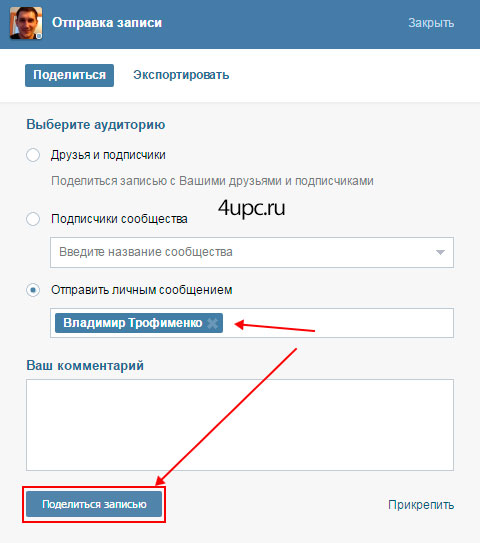 19.80 бета-приложения WhatsApp для Android.Предстоящие функции WhatsApp могут стать частью движения платформы обмена сообщениями по борьбе с фальшивыми новостями, проблемой, с которой она боролась в течение последнего года.
19.80 бета-приложения WhatsApp для Android.Предстоящие функции WhatsApp могут стать частью движения платформы обмена сообщениями по борьбе с фальшивыми новостями, проблемой, с которой она боролась в течение последнего года.
📝 Бета-версия WhatsApp для Android 2.19.80: что нового?
Две новые важные функции в стадии разработки: пересылка информации и часто пересылаемые сообщения! Https: //t.co/HGIOImvuyK
— WABetaInfo (@WABetaInfo) 21 марта 2019 г.
Информация о пересылке
Информация о пересылке позволит пользователь знает, сколько раз сообщение было переадресовано.Этот инструмент доступен в разделе информации для сообщений и позволяет пользователям получать более подробную информацию о перенаправленном сообщении. Эта информация, однако, будет доступна только для отправленных сообщений, поскольку пользователь может переходить в «Информация о сообщениях» только для отправленных им сообщений. После того, как пользователь пересылает сообщение, пользователь может нажать на «Информация о сообщении» и узнать, сколько раз полученное сообщение было переадресовано. Обновленная функция сообщений WhatsApp «Переадресовано» также поможет следить за фальшивыми новостями.
После того, как пользователь пересылает сообщение, пользователь может нажать на «Информация о сообщении» и узнать, сколько раз полученное сообщение было переадресовано. Обновленная функция сообщений WhatsApp «Переадресовано» также поможет следить за фальшивыми новостями.
Часто пересылаемые
С другой стороны, сообщения, которые были переадресованы более четырех раз, будут помечены как «часто пересылаемые», а в WhatsApp вверху будет отображаться метка «часто пересылаемые».Эта функция поможет пользователю понять, когда сообщение очень популярно в WhatsApp.
В настоящее время WhatsApp показывает метку для каждого пересылаемого сообщения. Вы можете увидеть это прямо над текстом сообщения. Для сообщений, которые были переадресованы более четырех раз, WhatsApp будет показывать вверху метку «часто пересылаемые».
Эти две функции еще не включены для всех пользователей, так как эти функции все еще проходят тестирование. Ожидается, что пользователи бета-версии WhatsApp получат эти функции в следующем обновлении.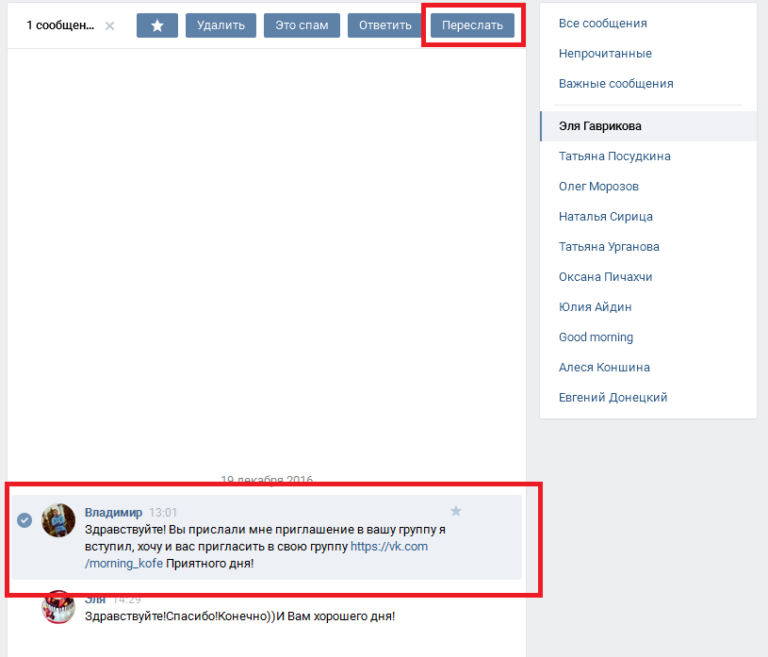
WhatsApp также добавила ряд новых функций на свою платформу за последние несколько месяцев. К ним относятся множество новых функций, таких как новый браузер в приложении, обратный поиск изображений, новые смайлы и лента состояний. Еще одна интересная функция, которую планируется добавить в WhatsApp, — это темный режим.
(отредактировал Рупа Берман Рой)
Также читайте: Выборы в Лок Сабха 2019 В прямом эфире: Конгресс Кералы хочет, чтобы Рахул Ганди участвовал в конкурсе на Wayanad
Также читается: Jet Airways urways PMO, чтобы «спасти» их; говорят, что задержка зарплаты вынудила их заложить украшения матери
Как пересылать голосовую почту на iPhone Пошаговое руководство
Когда вы не можете ответить на звонок, вы можете настроить голосовую почту, чтобы кто-нибудь мог уйти вам голосовое сообщение, и вы можете связаться с ними позже.Это особенно полезно, если кто-то звонит с номера, который вы не знаете, или если ему нужно сообщить вам важную информацию, но он не может с вами связаться.
Зачем пересылать голосовую почту?
Какова была бы цель пересылки голосовой почты? Есть несколько причин, по которым вы можете захотеть сохранить голосовую почту. Документирование произошедшего события, сохранение чьих-то последних слов, отправка голосовой почты с кем-то другим или, возможно, просто ведение записей в деловых целях. Какой бы ни была причина, по которой вы хотите переслать голосовое сообщение, есть несколько способов сделать это.
Как переадресовать голосовую почту на электронную почту
Есть несколько вариантов, которые позволяют вам пересылать голосовую почту на электронную почту, но есть один вариант, который намного проще. Все, что вам нужно сделать, это использовать голосовую почту iPhone. Вот шаги:
- Откройте приложение «Телефон»
Зеленое приложение для телефона обычно находится в нижней части экрана, когда телефон разблокирован, если вы не переместили его в другое место.
- Перейдите на вкладку голосовой почты
Вкладка голосовой почты — это последняя вкладка в крайнем правом нижнем углу после открытия приложения «Телефон».
- Выберите голосовую почту
Выберите голосовую почту, которую вы хотите отправить. Когда вы это сделаете, вы увидите несколько вариантов: аудио, обратный звонок, удаление, информация и отправка.
- Выберите опцию совместного использования
Выберите опцию совместного использования, и все доступные способы совместного использования появятся в меню в нижней части экрана. Это будет включать такие вещи, как электронная почта, сообщение, голосовая заметка и другие приложения, которые могут быть на вашем iPhone.
- Выберите адрес электронной почты
Если вы хотите отправить его по электронной почте, выберите вариант электронной почты.Это откроет приложение электронной почты с новым электронным письмом, к которому прикреплена голосовая почта.
- Введите адрес электронной почты получателя
Добавьте адрес электронной почты получателя. Вы также можете добавить тему и сообщение, если хотите.
- Отправить Когда электронное письмо будет готово, убедитесь, что у вас есть подключение к Интернету, и нажмите кнопку отправки. Тогда все готово.
С помощью этого метода вы можете фактически пересылать другим приложениям текстовые сообщения, электронную почту, iMessage и многое другое.Но это не вариант автоматической пересылки. Чтобы узнать о более автоматическом способе пересылки голосовых сообщений при получении нового голосового сообщения, читайте дальше.
Автоматическая пересылка голосовой почты с iPhone на электронную почту
Если вы хотите автоматически пересылать голосовую почту на электронную почту, это немного сложнее. Но для этого есть приложение, на самом деле несколько. Некоторые приложения предлагают бесплатные услуги с платными опциями, в то время как другие требуют, чтобы вы заплатили, прежде чем вы сможете использовать их услуги.
Но если вы хотите пересылать всю полученную голосовую почту, вам придется выйти за рамки базовых услуг голосовой почты, предлагаемых Apple.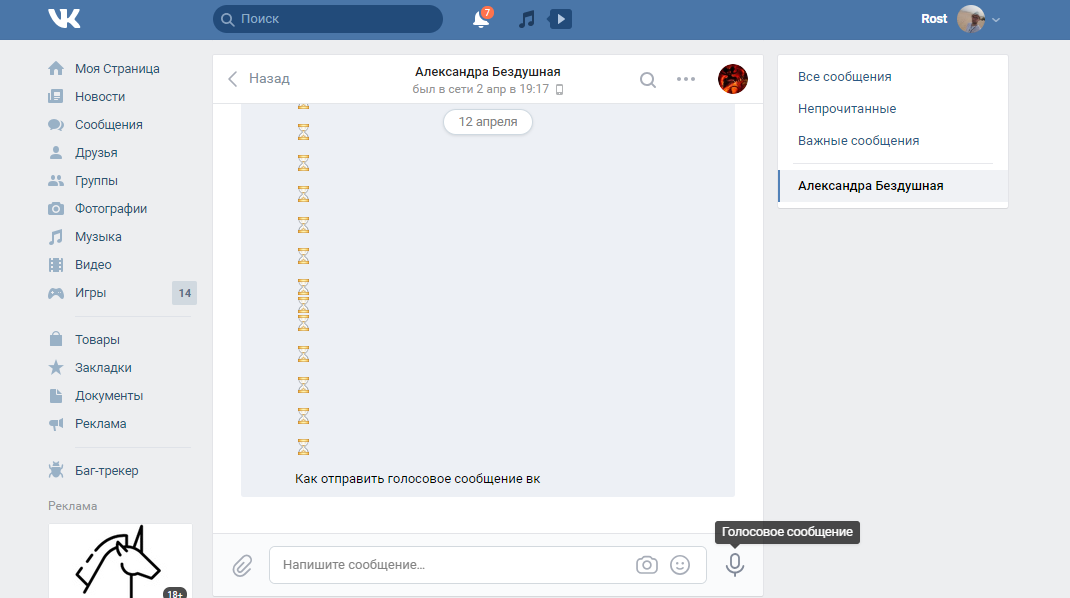



 Но нельзя переслать никаким способом пользователю, с которым вы не начинали общение в этой социальной сети. Сообщения, содержащие файлы можно отметить только в области слева, где находится иконка галочки.
Но нельзя переслать никаким способом пользователю, с которым вы не начинали общение в этой социальной сети. Сообщения, содержащие файлы можно отметить только в области слева, где находится иконка галочки.
Добавить комментарий