инструкции для Гугл Хром, Яндекс и других обозревателей, скриншоты и видео
Если вы самостоятельно не отключали кэширование данных в браузере, то рано или поздно столкнётесь с тем, что кэш накопится в большом количестве и его потребуется очистить. В этом есть свои плюсы и минусы, поэтому сначала надо решить, стоит ли удалять временные файлы или нет.
Стоит ли удалять временные файлы
В кэше браузера сохраняются временные файлы, то есть элементы, которые хранить необязательно, но в некоторых случаях можно и нужно. В нём помещаются cookie-файлы (информация о действиях, данных и активности пользователя), пароли и шаблоны сайтов, то есть он нужен для того, чтобы хранить файлы, которые без него пришлось бы загружать каждый раз.
Например, вы заходите на какой-то сайт, в этот момент в кэш скачивается вся информация о сайте, которая не подлежит постоянному обновлению. Вы переходите по сайту, совершаете какие-то действия и вводите пароли — все постоянные элементы скачиваются в кэш. В следующий раз, когда вы зайдёте на этот же сайт, некоторые данные загрузятся не с сервера сайта, а возьмутся из буфера временных файлов, хранящегося в памяти компьютера. Вследствие этого два плюса: экономится трафик, так как не приходится повторно загружать одни и те же блоки, и страница загружается быстрее, так как достать файлы из кэша легче, чем скачать их с сервера.
В следующий раз, когда вы зайдёте на этот же сайт, некоторые данные загрузятся не с сервера сайта, а возьмутся из буфера временных файлов, хранящегося в памяти компьютера. Вследствие этого два плюса: экономится трафик, так как не приходится повторно загружать одни и те же блоки, и страница загружается быстрее, так как достать файлы из кэша легче, чем скачать их с сервера.
В вышеописанном примере вы можете убедиться сами: очистите кэш браузера, зайдите на какой-нибудь сайт, при этом засекая время, требуемое на его загрузку, а после закройте его и снова откройте. Во второй раз сайт откроется быстрее. Это может быть незаметно, если у вас быстрый интернет или на сайте нет объёмных файлов, но разница все равно будет, хоть и небольшая.
Минусы кэша: может вызвать конфликт с сайтом и занимает место на жёстком диске. Первый случай — на сайте изменилась часть дизайна или функциональности, а в буфере остались старые параметры странице, может возникнуть конфликт, сайт откажется работать или будет работать некорректно, но такие ситуации случаются крайне редко.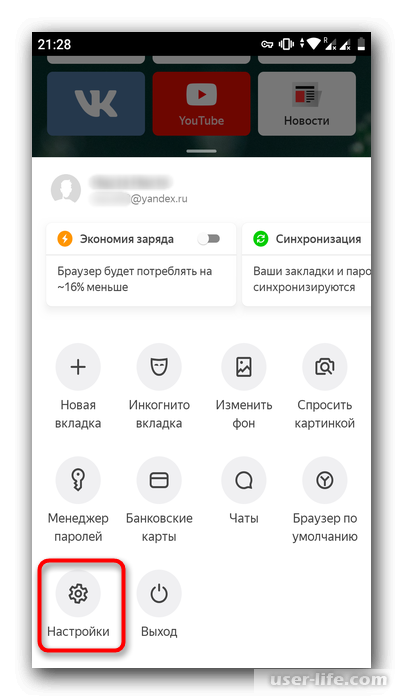 Второй случай — многие браузеры очищают кэш через некоторое время после его загрузки автоматически, но иногда его может накопиться столько, что он начнёт занимать значительный объем диска. Также стоит учитывать, что каждый браузер создаёт свою папку с кэшем, поэтому, если вы посещаете один и тот же сайт с разных браузеров, то каждый загрузит кэш с него на диск в свой раздел.
Второй случай — многие браузеры очищают кэш через некоторое время после его загрузки автоматически, но иногда его может накопиться столько, что он начнёт занимать значительный объем диска. Также стоит учитывать, что каждый браузер создаёт свою папку с кэшем, поэтому, если вы посещаете один и тот же сайт с разных браузеров, то каждый загрузит кэш с него на диск в свой раздел.
Как очистить кэш браузера на компьютере
Каждый современный браузер автоматически сохраняет кэш, но его можно очистить через параметры самого браузера или сторонние приложения. Мобильные версии браузеров не исключения, для них действуют те же правила хранения и очищения. Но удаляются временные файлы на компьютере и мобильном устройстве по-разному.
Google Chrome
- Разверните меню браузера и перейдите к истории. Активируйте функцию очищения истории.
Нажимаем кнопку «Очистить историю» в Google Chrome
- Отметьте галочкой пункт, содержащий слово «кэш», и запустите удаление.
Отмечаем, что надо удалить кэш, и начинаем удаление
Видео: очищение кэша
youtube.com/embed/t0qcYWc_ZiI?feature=oembed» frameborder=»0″ allow=»accelerometer; autoplay; encrypted-media; gyroscope; picture-in-picture» allowfullscreen=»»/>
Яндекс.Браузер
- Разверните меню браузера и перейдите к истории. Активируйте функцию очищения истории.
Кликаем по кнопке «Очистить историю» в Яндекс Браузере
- Отметьте галочкой пункт, содержащий слово «кэш», и запустите удаление.
Отмечаем пункт «Кэш» и удаляем историю
Opera
- Через меню браузера откройте историю посещений.
Открываем историю Opera
- Перейдите к очищению.
Нажимаем кнопку «Очистить историю посещений…»
- Укажите, что необходимо очистить кэш.
Отмечаем кэш и очищаем Opera
Firefox
- Развернув меню обозревателя, перейдите к блоку «Журнал» ит кликните по кнопке «Удалить историю».
Нажимаем кнопку «Удалить историю…» в Firefox
- В развернувшемся окошке отметьте пункт «Кэш» и завершите очищение.
Выбираем, за какой срок удалить кэш, и запускаем процесс
Safari
- В меню программы выберите пункт «Сбросить Safari».

Выбираем пункт «Сбросить Safari»
- Отметьте, что нужно удалить все данные веб-сайта, тексты автозаполнения веб-форм, сохранённые имена и пароли, а также все значки веб-сайтов. Завершите очищение, нажав кнопку «Сбросить».
Указываем, что надо очистить, и удалите кэш
Internet Explorer
- Кликните по шестерёнке, перейдите к пункту «Безопасность», а после к подпункту «Удалить журнал браузера».
Нажимаем кнопку «Удалить журнал браузера»
- Укажите, что нужно стереть временные файлы, и кликните по кнопке «Удалить».
Отмечаем пункты кэша и очищаем браузер
Edge
Edge — десятая, крайняя версия IE, но очищение в нём осуществляется немного иначе, чем в предыдущих версиях браузера от Microsoft:
- Откройте настройки.
Открываем настройки Edge
- В блоке «Конфиденциальность» используйте кнопку «Очистить данные браузера».
Нажимаем кнопку «Очистить данные браузера» в Edge
- Отметьте, что надо удалить временные файлы, и завершите процедуру.

Удаляем временные файлы в Edge
Таблица: горячие клавиши, вызывающие очистку буфера временных файлов
| Веб-браузер | Windows | MAC OS X |
| Mozilla Firefox | Ctrl + F5 или Ctrl + Shift + R | Cmd + R |
| Internet Explorer | Ctrl + F5 | |
| Opera | Ctrl + R или F5 | Cmd + R или F5 |
| Safari | Ctrl + R | Cmd + Alt + E или Cmd + R |
| Chrome, Chromium | Ctrl + F5 или Shift + F5 | Cmd + R |
Очистка через сторонние программы
Если вышеописанные способы вам по каким-то причинам не подошли, то вы можете использовать дополнительные бесплатные программы. Например, CCleaner: скачав и запустив приложение, откройте стартовую страницу «Очистка», отметьте все пункты, имеющиеся в блоке вашего браузера, и кликните по кнопке «Очистить». Готово, после завершения процесса временные файлы будет удалены.
Удаляем кэш браузера через CCleaner
Более подробное руководство по работе с программой CCleaner в нашем материале: https://www.2dsl.ru/programms/11460-kak-zayti-v-reestr-windows-7.html
Также можно использовать другие настолько же простые программы: Kaspersky Cleaner, SlimCleaner Free, Clean Master for PC.
Чистка временных файлов на Android
Чтобы очистить кэш любого веб-сёрфера на Android, достаточно выполнить следующие действия:
- Откройте настройки устройства и перейдите к блоку «Приложения».
Открываем раздел «Приложения»
- Найдите в общем списке нужный браузер и нажмите на него.
Находим и выбираем браузер
- Используйте кнопку «Очистить кэш». Готово, временные файлы будут стёрты.
Нажимаем кнопку «Очистить кэш» в параметрах приложения
Вам также может быть интересна статья о том, как почистить буфер обмена на Android-устройствах: https://www.2dsl.ru/faq/mobile/10688-kak-rabotat-s-buferom-obmena-v-android.
html
Как выполнить очистку на IOS
На всех устройствах IOS используется обозреватель Safari, очистить его можно следующими действиями:
- Находясь в настройках устройства, выберите блок Safari.
Открываем раздел Safari
- Используйте функцию «Очистить историю и данные сайта», чтобы удалить временные файлы.
Нажимаем кнопку «Очистить историю и данные сайта»
Что делать, если кэш не удаляется
Проблема с очисткой буфера временных файлов может возникнуть в том случае, если в данный момент открыт сайт, использующий содержащиеся в кэше файлы. Поэтому достаточно закрыть все вкладки, возможно, перезагрузить браузер и повторить попытку удаления. Если это не помогло, то перезагрузите компьютер, перезапустив тем самым все процессы системы, и повторите попытку.
Ещё один вариант — использовать одно из предложенных выше приложений, которое позволит удалить хранилище любого браузера.
Кэш — полезная функция, позволяющая сохранить трафик и ускорить загрузку страниц.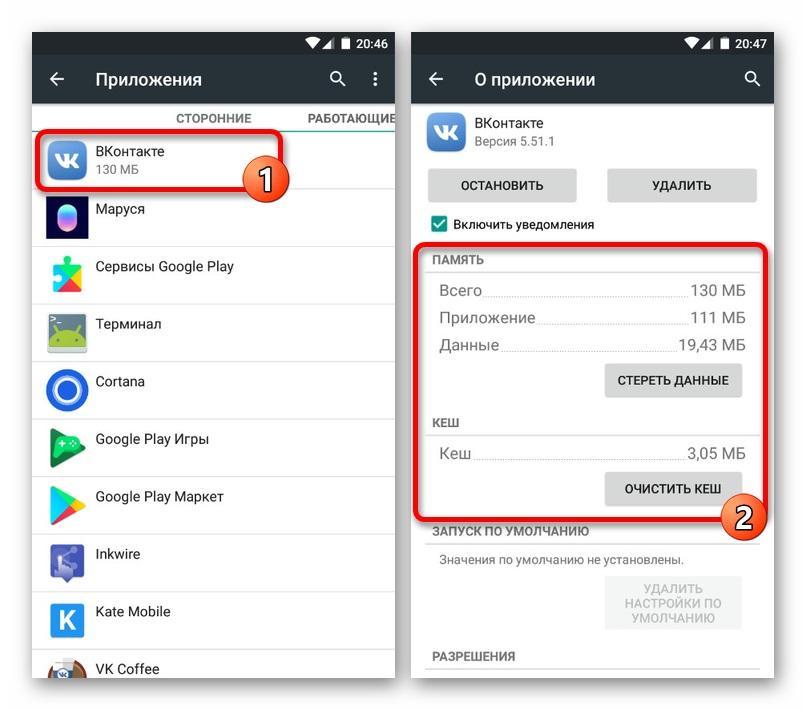 Но за его количеством надо следить, чистить буфер, когда его скопится слишком много. Удалить его можно через сам браузер, настройки мобильного устройства или стороннее приложение.
Но за его количеством надо следить, чистить буфер, когда его скопится слишком много. Удалить его можно через сам браузер, настройки мобильного устройства или стороннее приложение.
Как очистить кэш в браузере
  для начинающих | интернет | программы
Очистить кэш браузера может потребоваться по самым разным причинам. Чаще всего к этому прибегают, когда возникают те или иные проблемы с отображением определенных сайтов или их открытием в целом, иногда — если браузер тормозит и в других случаях. В этой инструкции подробно о том, как очистить кэш в браузерах Google Chrome, Microsoft Edge, Яндекс Браузере, Mozilla Firefox, IE и в Opera, а также в браузерах на мобильных устройствах Android и iOS.
Что значит очистить кэш? — очистить или удалить кэш браузера означает удалить все временные файлы (страницы, стили, изображения), и, при необходимости — настройки сайтов и куки (cookies), имеющиеся в браузере для ускорения загрузки страниц и быстрой авторизации на сайтах, которые вы чаще всего посещаете. Не стоит бояться этой процедуры, какого-то вреда от нее не будет (разве что после удаления куки может потребоваться заново войти в свои аккаунты на сайтах) и, более того, возможно, она поможет решить те или иные проблемы.
Не стоит бояться этой процедуры, какого-то вреда от нее не будет (разве что после удаления куки может потребоваться заново войти в свои аккаунты на сайтах) и, более того, возможно, она поможет решить те или иные проблемы.
При этом рекомендую учесть, что в принципе кэш в браузерах служит именно для ускорения (сохраняя часть данных сайтов на компьютере), т.е. само по себе наличие кэша не вредит, а помогает открытию сайтов (и экономит трафик) и, если с браузером нет каких-то проблем, а места на диске компьютера или ноутбука в избытке — удалять кэш браузера не обязательно.
Как очистить кэш в Google Chrome
Для того, чтобы очистить кэш и другие сохраненные данные в браузере Google Chrome проделайте следующие шаги.
- Зайдите в Настройки браузера.
- Откройте дополнительные настройки (пункт внизу) и в разделе «Конфиденциальность и безопасность» выберите пункт «Очистить историю». Или, что быстрее, просто введите в поле поиска настроек вверху и выберите нужный пункт.

- Выберите какие данные и за какой период следует удалить и нажмите «Удалить данные».
На этом очистка кэша хрома завершена: как видите, всё очень просто.
Очистка кэша в Яндекс Браузере
Схожим образом происходит и очистка кэша в популярном Яндекс браузере.
- Зайдите в настройки.
- Внизу страницы настроек нажмите «Дополнительные настройки».
- В разделе «Личные данные» нажмите «Очистить историю загрузки».
- Выберите те данные (в частности, «Файлы, сохраненные в кэше), которые требуется удалить (а также период времени, за который следует очистить данные) и нажмите кнопку «Очистить историю».
Процесс завершен, ненужные данные Яндекс Браузера будут удалены с компьютера.
Microsoft Edge
Очистка кэша в браузере Microsoft Edge в Windows 10 ещё проще, чем в предыдущих описанных:
- Откройте параметры браузера.
- В разделе «Очистить данные браузера» нажмите «Выберите, что нужно очистить».
- Для очистки кэша используйте пункт «Кэшированные данные и файлы».

При необходимости, в том же разделе параметров вы можете включить автоматическую очистку кэша Microsoft Edge при выходе из браузера.
Как удалить кэш браузера Mozilla Firefox
Далее описана очистка кэша в последней версии Mozilla Firefox (Quantum), но по сути те же самые действия были и в предыдущих версиях браузера.
- Зайдите в настройки браузера.
- Откройте настройки безопасности.
- Для удаления кэша в разделе «Кэшированное веб-содержимое» нажмите кнопку «Очистить сейчас».
- Для удаления cookie и других данных сайтов выполните очистку в разделе «Данные сайтов» ниже, нажав кнопку «Удалить все данные».
Также, как и в Google Chrome, в Firefox вы можете просто набрать в поле поиска (которое присутствует в настройках) слово «Очистить», чтобы быстро найти необходимый пункт.
Opera
Мало чем отличается процесс удаления кэша и в Opera:
- Откройте настройки браузера.
- Откройте подраздел «Безопасность».

- В разделе «Конфиденциальность» нажмите «Очистить историю посещений».
- Выберите период, за который нужно очистить кэш и данные, а также сами данные, которые необходимо удалить. Для очистки всего кэша браузера укажите «С самого начала» и отметьте пункт «Кэшированные изображения и файлы».
В Opera также присутствует поиск по настройкам и, кроме этого, если нажать по отдельной кнопке настроек вверху справа «Экспресс-панели» Opera, там есть отдельный пункт для быстрого открытия очистки данных браузера.
Internet Explorer 11
Для очистки кэша в Internet Explorer 11 в Windows 7, 8 и Windows 10:
- Нажмите по кнопке настроек, откройте раздел «Безопасность», а в нем — «Удалить журнал браузера».
- Укажите, какие данные следует удалить. Если нужно удалить только кэш, отметьте пункт «Временные файлы Интернета и веб-сайтов», а также снимите отметку «Сохранить данные избранных веб-сайтов».
По завершении нажмите кнопку «Удалить» для очистки кэша IE 11.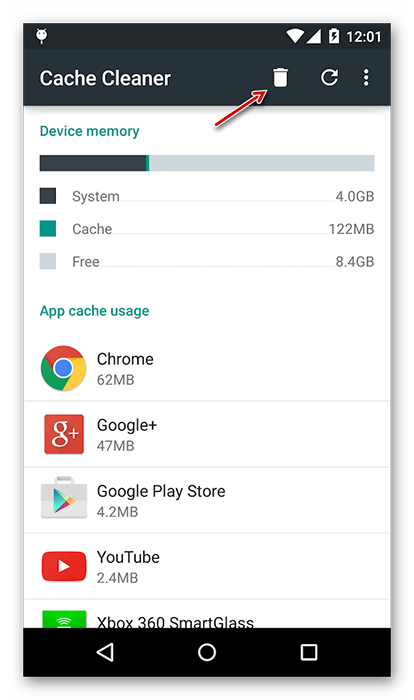
Очистка кэша браузеров с помощью бесплатных программ
Существует множество бесплатных программ, которые могут удалить кэш сразу во всех браузерах (или почти во всех). Одна из самых популярных из них — бесплатная CCleaner.
Очистка кэша браузеров в ней происходит в разделе «Очистка» — «Windows» (для встроенных в Windows браузеров) и «Очистка» — «Приложения» (для сторонних браузеров).
И это не единственная такого рода программа:
Очистка кэша браузеров на Android
Большинство пользователей Android пользуются браузером Google Chrome, для него очистка кэша очень простая:
- Откройте настройки Google Chrome, а затем в разделе «Дополнительно» нажмите «Личные данные».
- Внизу страницы параметров личных данных нажмите «Очистить историю».
- Выберите, что нужно удалить (для очистки кэша — «Изображения и другие файлы, сохраненные в кеше» и нажмите «Удалить данные»).
Для других браузеров, где в настройках не удается найти пункт для очистки кэша, можно использовать такой способ:
- Зайдите в настройки Android — приложения.

- Выберите браузер и нажмите по пункту «Память» (если такой есть, в некоторых вариантах Android — нет и сразу можно перейти к шагу 3).
- Нажмите кнопку «Очистить кэш».
Как очистить кэш браузера на iPhone и iPad
На устройствах Apple iPhone и iPad как правило пользуются браузером Safari или тем же Google Chrome.
Для того, чтобы очистить кэш Safari для iOS, выполните следующие шаги:
- Зайдите в Настройки и на главной странице настроек найдите пункт «Safari».
- Внизу страницы параметров браузера Safari нажмите «Очистить историю и данные».
- Подтвердите очистку данных.
А очистка кэша Chrome для iOS проводится так же, как и в случае с Android (описано выше).
На этом завершаю инструкцию, надеюсь, в ней вы нашли то, что требуется. А если нет — то во всех браузерах очистка сохраненных данных осуществляется примерно одинаковым образом.
А вдруг и это будет интересно:
Как очистить кэш на телефоне на ОС Андроид?
Кэш в телефоне или планшете на базе ОС Android — это промежуточный буфер с быстрым доступом, в котором хранится та или иная информации. В данном случае речь идет о данных, которые используют приложения. Кэш необходим в том числе для более быстрого запуска и доступа к приложению. Но в некоторых случаях размера кэша настолько увеличивается, что система может подтормажить, а из-за нехватки места установить новые приложения не получится. Поэтому сегодня мы расскажем о том, как этот кэш, собственно, почистить. Обратите внимание, что фирма-производитель устройства не имеет значения, будь это Samsung, Sony, Lenovo, LG, HTC, Xiaomi и т.д., поскольку алгоритм действий будет одинаковым. Разница может быть только в расположении элементов в зависимости от вида прошивки.
В данном случае речь идет о данных, которые используют приложения. Кэш необходим в том числе для более быстрого запуска и доступа к приложению. Но в некоторых случаях размера кэша настолько увеличивается, что система может подтормажить, а из-за нехватки места установить новые приложения не получится. Поэтому сегодня мы расскажем о том, как этот кэш, собственно, почистить. Обратите внимание, что фирма-производитель устройства не имеет значения, будь это Samsung, Sony, Lenovo, LG, HTC, Xiaomi и т.д., поскольку алгоритм действий будет одинаковым. Разница может быть только в расположении элементов в зависимости от вида прошивки.
Очистка кэша: все и сразу
Итак, самый простой способ очистить кэш. Заходим в настройки устройства.
Далее выбираем раздел «Память».
Мы видим всю доступную память. Здесь есть пункт под названием «Данные кэша», в котором указан объем памяти, используемый для кэша. В нашем случае это 147 Мб — далеко не рекорд.
Нажимаем на этот пункт, после чего появляется дополнительное окно, которое спрашивает нас, нужно ли очистить кэш? Нажимаем на кнопку ОК для подтверждения действия.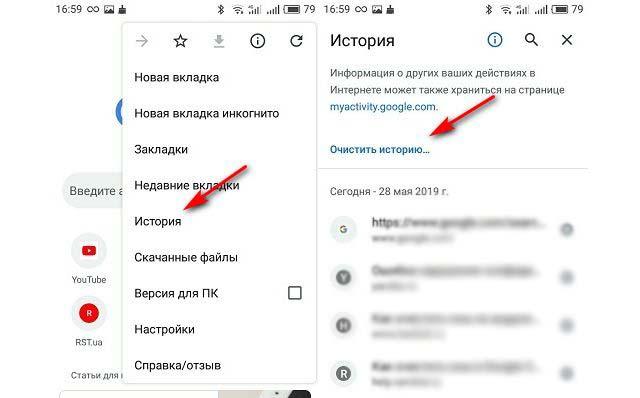
Кэш очищен.
Очистка кэша для одного приложения
Вы можете очистить кэш для каждого отдельного приложения. Для этого снова нужно зайти в настройки, только на этот раз выбрать раздел «Приложения».
Здесь вы увидите список приложений, включая сторонние. Находите нужное приложение и тапаете по нему.
На странице приложения видим подраздел «Кэш». Здесь же будет указан объем кэша. Нажимаем на кнопку «Очистить кэш», после чего он будет автоматически удален.
Очистка кэша с помощью приложения
Кэш можно почистить с помощью приложения. Для этого заходим в Google Play Market и скачиваем, например, приложение Clean Master.
После установки запускаем его. Нажимаем на кнопку «Мусор», чтобы система нашла все ненужные файлы.
Подсчет закончен и мы видим данные на 441 Мб, которые можно удалить, включая кэш приложений. Нажимаем на кнопку «Очистить», после чего система все сама удаляет.
*****
Если у вас появились вопросы по статье, задать их вы можете с помощью комментариев.
Help — Как очистить кэш браузера
Кэш — хранящиеся на вашем компьютере временные файлы: изображения, звуки и прочие элементы веб-страниц, которые вы посещали. Когда вы заходите на страницу, они не загружаются заново, а берутся из кэша: это уменьшает время загрузки.
Чтобы удалить кэш, выберите браузер и следуйте инструкциям:
Internet Explorer
- Откройте браузер Internet Explorer.
- Нажмите справа сверху.
- Перейдите «Свойства браузера» → «Общие».
- Нажмите «Удалить…».
- Отметьте галочкой «Временные файлы Интернета и веб-сайтов».
- Нажмите «Удалить», затем — «ОК».
Mozilla Firefox
- Откройте браузер Mozilla Firefox.
- Нажмите справа сверху.
- Перейдите «Настройки» → «Приватность».
- Нажмите «… удалить вашу недавнюю историю».
- В открывшемся окне разверните список «Подробности».

- Отметьте галочкой «Кэш».
- Нажмите «Удалить сейчас».
Opera
1. Откройте браузер Opera.
2. Нажмите в левом верхнем углу.
3. Перейдите в раздел «Настройки» → «Безопасность».
4. В разделе «Конфиденциальность» нажмите «Очистить историю посещений».
5. Установите галочку напротив «Кэшированные изображения и файлы», в выпадающем списке выберите «С самого начала».
6. Нажмите «Очистить историю посещений».
Google Chrome
- Откройте браузер Google Chrome.
- Нажмите справа сверху.
- Выберите «Настройки».
- Внизу страницы нажмите «Показать дополнительные настройки».
- В разделе «Личные данные» нажмите «Очистить историю».
- Установите галочку напротив «Изображения и другие файлы, сохраненные в кеше».
- Нажмите «Очистить историю».
- После того, как кэш будет удален, закройте вкладку браузера с настройками.

Safari
- Откройте браузер Safari.
- Нажмите Safari → «Сбросить Safari».
- Отметьте галочкой «Очистить историю».
- Нажмите «Сбросить».
Microsoft Edge
- Откройте браузер Microsoft Edge.
- Справа вверху нажмите и перейдите в «Параметры».
- В разделе «Очистить данные браузера» нажмите «Выберите, что нужно очистить».
- Установите галочку напротив «Кэшированные данные и файлы».
- Нажмите «Очистить».
Safari для iOS
- Перейдите в настройки устройства → Safari.
- Перейдите в раздел «Дополнения».
- Выберите «Данные сайтов».
- Прокрутите страницу вниз и нажмите «Удалить все данные».
Opera Mini для iOS и Android
- Откройте браузер.

- Нажмите на значок Opera, расположенный в правом нижнем углу экрана.
- Перейдите в раздел «Конфиденциальность».
- Нажмите «Очистить историю».
- Подтвердите удаление истории.
Mozilla Firefox для Android
- Откройте браузер.
- Нажмите кнопку «Меню» на телефоне.
- Перейдите в раздел «Параметры».
- Выберите «Приватность»
- Нажмите «Удалить мои данные».
- Отметьте галочкой пункт «Кэш».
- Нажмите «Удалить данные».
Как очистить кэш на Android
Владельцам современных цифровых устройств и новомодных гаджетов полезно знать, как очистить кэш в операционной системе Андроид, освободить память и удалить временные файлы. Подобная процедура требуется для того, чтобы наладить работу неправильно функционирующего приложения, а также для оптимизации и ускорения действия планшета или смартфона.
Основные способы очистки
Стоит отметить, что ОС Андроид, как и другие «оперативки», в процессе пользования Интернетом или установки приложений и полезных софтов накапливают множество ненужных временных файлов, которые потребляют ресурсы памяти, тем самым вызывая неполадки в работе мобильных устройств. На сегодняшний день убрать всё ненужное, оптимизировать работу, а также освободить память гаджетов можно несколькими методами, используя специально разработанные программы-утилиты.
Очистка кэша на Андроид выполняется следующим образом:
- Наиболее простой и доступный способ оптимизировать работу устройств на базе Андроид — возврат к заводским установкам. Но следует учитывать, что все ранее установленные настройки и файлы будут утеряны.
- Много ресурсов памяти потребляют сообщения — текстовые или с электронной почты, социальные сети, загруженные музыкальные файлы, неиспользованные программы, изображения. Чтобы освободить место, необходимо их удалить.
 Для очистки промежуточного буфера на планшете можно прибегнуть к помощи «Менеджера приложений» или установить специальные бесплатные программы, к примеру, Delete Old Messages или Clean Master.
Для очистки промежуточного буфера на планшете можно прибегнуть к помощи «Менеджера приложений» или установить специальные бесплатные программы, к примеру, Delete Old Messages или Clean Master. - Быстро удалить невостребованные аудио- и видеофайлы, изображения можно при помощи бесплатного приложения Astro File Manager.
Функционал специально разработанных программ-утилит позволяет освободить память на устройствах, а также удалить кэш, освободив систему от ненужных файлов и невостребованных программ. Процедуру очистки рекомендуется проводить регулярно, особенно для гаджетов, которые не обладают большим запасом оперативной и внутренней памяти.
Очистка кэша браузера
Промежуточный буфер содержит в себе временные вспомогательные файлы, созданные приложениями. К примеру, после входа в интернет-браузер и открытия веб-страниц происходит сохранение файлов изображений в виде временных или кэш-файлов, которые после закрытия программ становятся абсолютно бесполезными, занимая свободное место на мобильном устройстве.
Для удобства браузер сохраняет версию каждой посещённой страницы или сайта для того, чтобы при повторном визите её не пришлось загружать заново. Но в то же время, можно обнаружить, что для многих обновляемых сайтов при очередном открытии отображается старая версия, поэтому для того, чтобы устройство запоминало последнюю версию, потребуется удалить кэш.
Открыв установленный браузер на планшете или в смартфоне, необходимо зайти в меню, выбрать пункт «История», затем снова войти в меню и нажать «Очистить историю браузера».
Очистка отдельного приложения
Несмотря на то, что файлы промежуточного буфера улучшают работу программ и софта на Андроид-планшетах, ускоряют процесс загрузки, обеспечивают сохранность данных в социальных сетях и играх, временные файлы также снижают производительность системы, вызывая лаги и «подвисания».
Для того чтобы очистить кэш, необходимо:
- Зайти в меню и нажать на «Уведомления».
- Перейти в «Настройки» и выбрать пункт «Подробнее».

- В разделе «Данные приложения» необходимо найти программу, которая нуждается в очистке временных файлов, и подтвердить процесс удаления неиспользованных компонентов.
Большинство современных моделей цифровых гаджетов оснащено функцией, которая позволяет чистить промежуточный буфер на ОС всех установленных программ одновременно. Для этого нужно зайти во вкладку «Уведомления», затем перейти в «Настройки», после чего кликнуть «Подробнее» и выбрать «Хранилище данных». В разделе «Кэш данных» подтвердить действие удаления временных файлов.
Некоторые модели мобильных устройств не имеют раздела «Кэш данных», поэтому очистить кэш следует при помощи специально установленных программ-утилит. К примеру, History Eraser или App Cache Cleaner.
Как видим, удаление кэша на планшетах и смартфонах довольно просто, к тому же всегда можно воспользоваться наиболее подходящим для вас способом при помощи «Менеджера приложений» или специальных программ-утилит с полезным набором дополнительных функций, а также простым и удобным интерфейсом.
Как почистить кэш планшета и очистить историю браузера
Большинство людей, которые пользуются мобильной техникой или компьютерами, могли слышать слово «кэш» и о том, что его следует чистить. Однако чаще всего они не имеют понятия, что скрыто за этим словом, и для чего он нужен. В материале ниже расскажем, что такое кэш, и как его почистить на планшете.
Для чего нужно чистить кэш
Любое приложение в планшете занимает какое-то место. Для своей работы девайс использует свободное хранилище и с целью увеличения производительности создает файлы, которые оптимизируют работу. Простой пример – кэш галереи с изображениями имеет превью версии всех фотографий или картинок. Когда пользователь открывает галерею, то видит маленькие изображения и после этого открывает нужный ему файл. Если бы галерея не имела кэша, то каждая фотография была бы представлена просто файлом, и пришлось бы искать нужное наугад. Да и открытие одной картинки занимало бы некоторое время. Вполне логичен вопрос – зачем чистить кэш на планшете, если он полезен?
Да и открытие одной картинки занимало бы некоторое время. Вполне логичен вопрос – зачем чистить кэш на планшете, если он полезен?
Дело в том, что со временем данные кэша разрастаются и занимают очень много места. Для каждого отдельного приложения объем необходимых данных небольшой, но все файлы вместе имеют внушительный размер, который со временем может разрастить до нескольких гигабайт. Каждый владелец Андроида сталкивался с ситуацией, когда через несколько месяцев пользования свободного места в памяти остается все меньше, хотя ничего не было установлено. Если это случилось, то самое время почистить планшет.
Важно! Чистка кэша само по себе действие полезное, но в процессе могут быть удалены несохраненные данные работающего софта. По этой причине, перед тем как приступать к очистке планшета, все рабочие программы следует остановить.
Какие существуют виды кэш памяти
На планшете Андроид выделяют три типа кэш памяти:
- dalvik;
- системный;
- приложений.

Dalvik кэш – это файлы, которые создаются специальной одноименной системой. В некотором смысле эти данные являются инструкциями, которые позволяют быстрее запустить приложения. Они спрятаны на защищенном разделе памяти, и получить к ним доступ пользователь не может. Их не нужно чистить, так как в противном случае может быть нарушена работа всей системы.
Системный кэш – здесь хранятся данные, которые создаются непосредственно приложениями, то есть отличие в том, что dalvik кэш нужен, чтобы приложения могли работать в принципе, а системный кэш ускоряет их работу. Важно понимать, что системный кэш – это файлы приложений, которые установлены в аппарате по умолчанию, то есть те, которые владелец планшетного ПК удалить не может.
Кэш приложений – это информация, необходимая для быстрой работы приложений, установленных пользователем. Именно эти файлы обычно тормозят систему и захламляют память. Фактически очистить память на планшете – это значит почистить кэш приложений.
Как почистить память
Очистить кэш можно встроенными средствами системы или с помощью сторонних систем. Также можно провести чистку вручную, но это будет не совсем очищение кэша, скорее, пользователь сможет очистить внутреннюю память планшета и историю просмотров в браузерах, они тоже влияют на быстродействие аппарата и количество свободного места. А вот встроенный софт или сторонние приложения выполняют чистку более качественно и работают непосредственно с кэшем.
Очистка вручную
Для того чтобы почистить память вручную, можно воспользоваться файловым менеджером или подключить девайс к ПК, чтобы он определился, как внешняя память. Независимо от способа, задача пользователя следующая – удалить всю ненужную музыку, фото, видео и прочие файлы, например, скачанные документы или книги.
Важно! Нужно внимательно пройтись по папкам мессенджеров, так как в них хранятся данные о голосовых сообщениях, пересланных видео, фото и музыке. Удобнее всего это делать с ПК, последовательно заглядывая в каждую папку и удаляя то, что не нужно. Если есть сомнения относительно назначения файла, то его лучше оставить нетронутым, чтобы не нарушить работоспособность девайса.
Встроенные средства
Любой производитель на операционной системе Андроид устанавливает на девайсе собственный софт для очистки кэша системы, а также отдельных приложений.
- Чтобы почистить весь кэш, пользователю необходимо войти в настройки системы и найти пункт «память».
- Открыв его, система подсчитает, сколько свободного места осталось на девайсе.
- Здесь же есть пункт «очистка», кликнув по нему, система обнаружит все ненужные файлы и предложит их удалить. По умолчанию, система выбирает те данные, которые созданы приложениями. Но здесь же будут отображаться пользовательские файлы, можно их просмотреть и отметить галочкой ненужные, после чего кликнуть по кнопке «удалить».
Чтобы почистить кэш отдельного приложения, следует перейти в меню настроек «приложения» и, поочередно открывая те, которые следует почистить, нажать на кнопку «очистить кэш». В зависимости от бренда названия пунктов меню могут отличаться, на это влияет фирменная прошивка производителя, но названия будут в целом похожие, поэтому разобраться несложно.
Важно! Очистка кэша приложений возможна только для того софта, который был установлен непосредственно пользователем.
Приложения для чистки софта
Для тех пользователей, которые не хотят чистить девайс вручную или не могут воспользоваться встроенными приложениями, создан целый ряд сторонних программ, которые выполняют аналогичные функции. Среди них популярными являются CCleaner, Clean Master или Power Clean. Это далеко не единственные утилиты, но наиболее распространенные и, судя по отзывам, эффективные. Каждое из этих приложений позволяет осуществить быструю очистку кэша приложений (аналог встроенной очистки) или более детальное удаление, здесь потребуются определенные знания пользователя, чтобы не удалить лишнее. Кроме того, функционал таких программ не ограничивается только лишь чисткой кэша.
Совет! Использование приложений для чистки может помочь и в том случае, если планшет перезагружается сам по себе.
Чистим браузер
Чтобы очистить историю посещений, достаточно зайти в браузер и открыть его настройки. Здесь следует обратиться к пункту «история» и нажать «очистить».
Важно! Очистить историю на планшете можно за определенный период или полностью, кроме того, в дополнительных подменю очистки истории можно выбрать, что еще удалить: сохраненные пароли, изображения, просмотренные недавно видео.
Чтобы девайс стал работать быстрее, следует избавиться от всех данных, а не только удалить информацию о недавно открытых файлах. После выполнения этих действий браузер будет совершенно чистым, то есть для входа на любой сайт придется заново вводить логин и пароль, а также это очистит историю поиска. По мере пользования девайсом в памяти сохраняются запросы владельца, и при следующем наборе текста в строке поиска аппарат сам подсказывает похожие слова. После очистки никаких подсказок некоторое время не будет, пока кэш опять не будет наполнен.
Буфер обмена
Буфер обмена – это место, где хранятся данные, скопированные пользователем или вырезанные для перемещения. В современных устройствах он очищается автоматически, на более старых планшетах Самсунг и LG с версией ОС Android 4.0 в настройках к нему был доступ, что позволяло почистить буфер принудительно.
Популярные планшеты в 2019 году
Планшет Samsung Galaxy Tab A 10.5 SM-T595 32Gb на Яндекс Маркете
Планшет Apple iPad (2018) 32Gb Wi-Fi + Cellular на Яндекс Маркете
Планшет Huawei MediaPad M5 Lite 10 32Gb LTE на Яндекс Маркете
Планшет Apple iPad Pro 10.5 512Gb Wi-Fi на Яндекс Маркете
Планшет Microsoft Surface Pro 5 i5 4Gb 128Gb на Яндекс Маркете
Как очистить кеш браузера и очистить файлы cookie
Если вы не знаете, как вручную зашифровать электронные письма PGP и отправить их,
это может быть не для вас. Мы сообщим вам, если не сможем расшифровать ваше сообщение.
----- НАЧАТЬ БЛОК ПУБЛИЧНЫХ КЛЮЧЕЙ PGP ----- Версия: OpenPGP.js v4.3.0 Комментарий: https://openpgpjs.org xsBNBFiYfJgBCAC7SIonSZmLIh72w6wcKiDGZkebgVbZ3yd46ls7d3myH0GJ bOqd / gWA / cwpdVZY6p + VtWTN2WeCDHqdjG3ibeJW2HS / FClpQRw / eghxJr7M 6HiYJkAntoUuwNaToCqwAhUiNVDUObmHaOABd8AE9TMSnXKE0OoDXnm5c5jZ CaFA4m3DU7M + PQVkGKGT4ZK4o5ePpk3jv6OC922qftFeTSlQ4ef5SvjUQPuA XKxh0PRsPFyXOytxNFyCSHIXwojN2odL + gN3PTipO1ZiH6uWAMxHZVn21oWU KvMbn + 1r3ZBabmyidiE3bbyUj7d0r6Zix3TGifhkb + UsWfsKW8xSQGDpABEB AAHNL3NlY3VyaXR5QHByb3RvbnZwbi5jb20gPHNlY3VyaXR5QHByb3RvbnZw bi5jb20 + wsB / BBABCAApBQJYmHyZBgsJBwgDAgkQdvNE + jTYSTgEFQgCCgMW AgECGQECGwMCHgEACgkQdvNE + jTYSTiieQgArURu0HcnwdXUKVqQy5d5C4hM rq3qn5S9sbvegT4dRdh04v / pRBLjXic + 99AZ0mNf8s3l + PEUDehpReYbxdqP RA0xFJRECQtwejO1t1cSKxaHaAErW9IhSp + KVEzFczwxcPr5Gy0 + 6lvN8cP1 AWbTC8SllYuIxqc + 8 / LVhx83LFs4xT4GUF0ykfhdvBJe2RQzejOLkewJ9E2x GFYFm73it65TcDfhyBhggqZkLKVkSQWnyruOjn20JmLUXsOEx8SONKob0BB / DyeIAIX2eHVxIltlQvXacLE7IRqeUFBaw42uXLX3jhDvs0zdolCTwXXkjhwR o9eX3 / elPh55J4rlj87ATQRYmHyYAQgAppLHEhYP5nDIHdtNvL0m497HJV92 WbeRRQMbuceXS60m8I5C5SIeZixwHwz6WwiRpQ00C2225JHEzfj6JTViU0kG 7wgLP1hpiWt9MbWWz4hYFz3SM8K + 6xa873jY0SpPSyBd / RTfQCL8ePfNEels oguq1feajDApjN4 + AhOhsrRH7YUxKpQpoEFIh50zpgErGRmi0ICQekdqs + Fb u3vVJRpFygxpYJUo5SHfWEjsLp2Po1uMCAlTidXbUcunkb84S4 + b2HSBTkm + ZWPKeMd21tSXA + eRUWvIOMIn + MeQ02d91qtw5DuM78xJ8bzET9g5rYIlVK7l Y9bKtqGhWzeB4wARAQABwsBpBBgBCAATBQJYmHyZCRB280T6NNhJOAIbDAAK CRB280T6NNhJOC0QB / 0aR7OxMfoDeMsGWlw11WUInOgkQOHx5tLr2IjPd6i3 13TkND / Gvjy1yV1MzLGtqsd2lKjFG5wysbUaW8oj0hMUMlEgQMNZPUOEgnA7 t + VD4ZZr / ksuSCosnEOhC9yzbWD8DluGOeLTRaTnMS5s2cvaAO5tR + vI2Po / RmdpQ8c31RS1asnyY9x3iZHVrrqqSJLqITXyqrXrLT2Z6r3jeQYCv9zSouIS Iq + BZsCcet5N1 / oMYcuXHOMQL99Ue756SsSKhB0ZeK6k8BdlnI3pHPBd + 6hJ 2hAcTUKvVI1NFIbwY2iZFaok25N8ViTejwz4VaFvyND2jq + xUbyqKc0gyen5 = 6uT5 ----- КОНЕЦ БЛОКА ПУБЛИЧНЫХ КЛЮЧЕЙ PGP -----
Как очистить кеш на вашем Mac —
Вы когда-нибудь задумывались, почему ваш Mac работает медленно? Зависание при выполнении даже самых простых задач? На запуск и переключение программ нужно время? Каждый хоть раз пережил эту мучительную боль.
Несмотря на то, что Mac известен как высокопроизводительный компьютер, он иногда разочаровывает нас, поскольку со временем тормозит. Это происходит по множеству причин. Основная причина — переполненный жесткий диск. Чем больше свободного места на жестком диске вашего Mac, тем эффективнее он будет работать.
Вы можете спросить, почему на вашем жестком диске мало места. Одна из причин может заключаться в том, что кеш вашего жесткого диска был загружен ненужными файлами.
Что такое кэш?
Кэш-файлы
— это данные, которые браузеры, системы и приложения сохраняют на вашем жестком диске, чтобы гарантировать удобство работы пользователя.В основном используется для ускорения процессов.
Например, Safari загрузит изображения на веб-страницу и загрузит их в кэш, чтобы при следующем посещении веб-сайта вам не нужно было загружать их снова, потому что они могут быть извлечены из кеша. Это сокращает время ожидания загрузки веб-страниц.
Со временем количество файлов кэша значительно увеличивается. Несмотря на то, что они временные и могут быть удалены, большинство людей этого не делает. В свою очередь, эти файлы кеша начинают занимать место в хранилище, что снижает производительность системы.
Кэш-файлы
включают системный кеш, кеш приложений, кеш браузера, кеш библиотеки и многое другое.
Хотя другие операционные системы хранят кэш в разных местах файлов, Mac OS хранит файлы кеша в папке кеша.
Как кэш влияет на ваш Mac?
Хотя основной целью кеширования является обеспечение более плавного взаимодействия с пользователем, постоянное накопление данных приводит к проблемам с дисковым пространством на Mac.
Файлы кэша имеют небольшой размер, однако длительное время без очистки жесткого диска означает, что размер этих файлов кэша может увеличиться до гигабайт, в результате чего в системе остается минимум дискового пространства для работы.Это влияет на плавность работы, которой славятся компьютеры Mac.
Чтобы этого не произошло, рекомендуется регулярно очищать кэш.
Как очистить кэш на Mac вручную
Системы Mac труднее чистить по сравнению с другими операционными системами, поскольку место назначения находится в других папках и файлах. Из-за отсутствия знаний о том, как очистить Mac, возникает неизбежный вопрос: как очистить кеш на Mac?
Многие люди предпочитают выбирать более длинный маршрут и очищать кеш самостоятельно.Есть несколько типов файлов кеша, и каждый файл хранится в разных местах и очищается по-разному.
Вот как можно вручную очистить различные типы файлов кеша на вашем Mac:
Кэш пользователя:
Пользовательский кэш занимает больше всего места на жестком диске, который обычно находится в папке пользовательского кэша «~ / Library / Caches».
Хотя хороший очиститель хорошо определяет и очищает файлы кеша, ручное удаление требует больше работы.
Напоминание. Пользовательский кеш также содержит конфиденциальные данные. Некоторые пользователи могут столкнуться с ошибками при открытии файлов и системных приложений после их полной очистки. Рекомендуется сначала выполнить резервное копирование.
Для создания резервной копии:
• Выберите «Перейти к папке» в меню «Перейти» папки с файлами.
• Введите «~ / Library / Caches» и нажмите Enter.
.
• Выделите все, используя «Ctrl + A», и скопируйте все папки и файлы.
• Вернитесь в библиотеку и создайте новую папку «User Cache»
• Скопируйте все данные в новую папку
Для удаления пользовательского кеша:
• Выберите «Перейти к папке» в меню «Перейти» папки с файлами.
• Введите «~ / Library / Caches» и нажмите Enter
.
• Зайдите в каждую из папок и удалите все файлы
Мы рекомендуем удалять файлы внутри папки, а не саму папку
После того, как вы удалили весь кэш из исходного местоположения, вы также можете удалить созданную резервную копию.
Системный кэш и кэш приложений:
Системный кэш состоит из файлов, которые хранятся системными приложениями, работающими в фоновом режиме Mac.
Кэш приложения
состоит из файлов мультимедиа, загружаемых приложениями для его ускорения, а также системных эскизов, временных загрузок и т. Д. Несмотря на свою полезность, кеш приложения со временем занимает много места и требует очистки.
Для удаления кеша системы и приложений:
• Введите «~ / Library / Caches» и удалите данные внутри папок с именем приложения.
Важно отметить, что не все кеши приложений можно безопасно очищать. Приложения предназначены для хранения важных данных в некоторых папках кеша. Во избежание неудач резервное копирование данных кэша перед очисткой всегда является безопасным вариантом.
Чтобы не причинить вреда, вы можете удалить резервную копию через некоторое время.
Кэш DNS:
Кэш DNS — это тип системного кеша. Это старые записи кеша, которые переводят имена доменов в Интернете (например,g., drcleaner.com) в IP-адреса на вашем Mac. Регулярная очистка кеша DNS обеспечивает бесперебойное соединение с веб-сайтами.
Для очистки кеша DNS:
Для более старых версий Mac OS (до OS X 10.10.0):
• Откройте терминал через Spotlight.
• Введите в терминал:
«sudo dscacheutil -flushcache; sudo killall -HUP mDNSResponder; скажем, кэш очищен »
• Для завершения введите пароль администратора.
Для последних версий MAC OS (Mac OS X 10.10.0 и выше):
• Откройте терминал через Spotlight.
• Введите в терминал:
«sudo discoveryutil mdnsflushcache; sudo discoveryutil udnsflushcaches; скажем, покраснел »\
• Введите пароль администратора для выполнения.
Кэш браузера:
Просмотр веб-страниц в Интернете — это наиболее известный вид деятельности на устройстве, а также основной источник дохода для многих. Пока мы просматриваем с сайта на сайт, все действия приводят к увеличению кеша.
Кэш браузера состоит из данных веб-сайтов, таких как изображения, сценарии и т. Д., Для ускорения просмотра.Это позволяет вам быстрее посещать один и тот же веб-сайт с использованием сохраненного кеша на компьютере.
Помимо освобождения места на жестком диске, очистка кеша браузера выполняет несколько задач. Он может обеспечить конфиденциальность, удалив историю просмотров. Это также может помочь избавиться от известных ошибок, таких как ошибка 404, 502 и т. Д., Часто вызванных повреждением кеша.
Каждый браузер хранит кеш по-разному, что означает, что процесс очистки кеша в разных браузерах отличается.Что касается наиболее часто используемых браузеров, местоположение кеша Chrome находится в разделе «Настройки», Safari сохраняет его в разделе «Конфиденциальность», а местоположение Firefox — на вкладке «История».
Для очистки кеша браузера:
Для Chrome:
• Щелкните значок параметров в правом верхнем углу браузера Google Chrome.
• Выберите «Настройки»
• Выберите «Дополнительные инструменты» в левом меню.
• Щелкните «Очистить данные просмотра». [Ярлык: ⇧⌘⌫]
• Выбрать только кэшированные изображения и файлы и историю просмотров
• Выберите «начало времени»
• Нажмите кнопку «Очистить данные просмотра».
Перезапустить Chrome
Для Firefox:
• В меню «История» выберите «Очистить недавнюю историю».
• В раскрывающемся меню с диапазоном времени выберите требуемый диапазон.Чтобы очистить кеш полностью, выберите «Все»
.
• Щелкните стрелку вниз рядом с полем «Подробности» и выберите только «Кэш
».
• Нажмите «Очистить сейчас»
• Закройте и снова откройте браузер
Для Safari:
• В верхнем меню выберите Safari
.
• Нажмите «Настройки»
• Выберите вкладку «Дополнительно»
• Включить отображение меню «Разработка» в строке меню.
• В строке меню выберите «Разработка».
• Выберите «Пустые кеши»
Перезапустить Safari
Для достижения наилучших результатов не забудьте очистить корзину после очистки всех файлов кеша.
Чтобы очистить корзину, нажмите Ctrl + щелкните значок корзины и выберите «Очистить корзину».
Перезагрузите Mac для полного ремонта, в результате которого Mac создает новые файлы кэша.
Очистка ненужных файлов вручную — утомительная задача. Это не только угрожает удалением важных файлов, но также требует значительного времени и усилий.
Существуют альтернативы ручной очистке, которые очищают систему гораздо более эффективно и быстро, например, использование Cleaner One Pro.
Почему Cleaner One Pro?
Cleaner One Pro — одно из лучших приложений для очистки Mac OS. Он гарантирует в семь раз больше свободного места на жестком диске, чем любые традиционные методы очистки жесткого диска.
Cleaner One Pro предлагает бесплатный и эффективный способ очистки кеша на Mac. Он удаляет все ненужные файлы, замедляющие работу вашей системы, за один клик.
Предоставляя универсальное решение для обслуживания Mac OS, Cleaner One Pro удаляет все ненужные файлы, включая кеш приложений, кеш браузера, кеши библиотек, файлы журналов, временные файлы iTunes и iOS и т. Д.
Ручные методы удаляют большую часть нежелательной почты браузера, но браузеры также хранят данные в других папках.
«Если вы хотите удалить все кеши браузера сразу, есть более эффективный метод их очистки» — используйте Cleaner One Pro.
Cleaner One Pro не только предлагает такие функции, как освобождение памяти, очистка диска и удаление приложения. Он также включает очистку кеша для полной оптимизации вашего Mac. И что самое лучшее? Это бесплатно!
Кроме того, некоторые кэши приложений чувствительны.Разработчики приложений хранят важные данные в папках кеша.
Чтобы предотвратить любые проблемы, Cleaner One Pro работает с базой данных безопасности и знает, как безопасно очистить кеш приложения. Он не только защищает ценные данные, но и обеспечивает больше свободного места, чем ручные методы.
Кроме того, Cleaner One Pro также постоянно контролирует хранилище вашей системы, чтобы предотвратить значительное накопление нежелательных файлов. Вот список функций, которые Cleaner One Pro предлагает пользователям Mac бесплатно:
Свободной памяти
Очистка диска
Очиститель ненужных файлов
Сканер больших файлов
Сканер похожих фотографий
Поиск дубликатов
Интеллектуальный менеджер приложений
Системный мониторинг
Удаление приложений
Как очистить кэш и другие ненужные файлы с помощью Cleaner One Pro
Новый пользовательский интерфейс
Cleaner One Pro позволяет очень легко очищать кеш и удалять все ненужные файлы с вашего Mac.Просто выполните следующие действия, чтобы быстро очистить кеш:
1. Откройте Cleaner One Pro на своем Mac
Вы увидите главное окно панели управления с несколькими параметрами, такими как «Нежелательные файлы», «Большие файлы» и «Карта дисков» и т. Д.
2. Выберите «Нежелательные файлы»
3. Нажмите «Сканировать»
Cleaner One Pro просканирует все ненужные файлы, которые можно безопасно удалить, включая кеши приложений, журналы приложений, временные файлы iTunes и т. Д.
Вы также можете выполнить быструю очистку диска.Перейдите в меню строки состояния вашего Mac, чтобы выполнить эту задачу.
Безопасен ли Cleaner One Pro?
Многие пользователи сообщали о проблемах конфиденциальности при использовании других приложений для очистки.
Cleaner One Pro — это интеллектуальная утилита для очистки, которая удаляет пользовательские файлы только после его согласия. Программное обеспечение сканирует и оптимизирует систему, удаляя только ненужные файлы, которые засоряют систему. Кроме того, это происходит только с разрешения администратора. Короче говоря, Cleaner One Pro — самый надежный инструмент оптимизации Mac.
Как очистить кеш браузера на мобильном устройстве
Очистка кэша мобильного браузера может помочь решить ряд проблем, включая проблемы при просмотре веб-сайта библиотеки, входе в систему или загрузке заголовков.
Android
- Откройте ваш браузер.
- Браузер Android : перейдите в меню > Еще> Настройки или Меню> Настройки> Конфиденциальность и безопасность .
Chrome : выберите Меню> Настройки> Конфиденциальность . - Браузер Android : коснитесь Очистить кеш , Очистить историю и Очистить все данные файлов cookie при необходимости.
Chrome : нажмите Очистить данные просмотра в нижней части экрана, оставьте выбранными значения по умолчанию (история просмотров, кэш и файлы cookie), затем нажмите Очистить .
iOS
- На главном экране выберите «Настройки »> «Safari ».
- В нижней части экрана настроек Safari нажмите кнопку Очистить историю и данные веб-сайта , затем нажмите Очистить историю и данные для подтверждения.
Таблетки Fire (2-го поколения Kindle Fires или новее)
- Нажмите Silk Browser , чтобы открыть веб-браузер.
- Перейдите в Меню> Настройки> Конфиденциальность.
- Коснитесь Очистить данные просмотра .
- Убедитесь, что История просмотров , Кэш и Файлы cookie, данные сайта выбраны.
Затем нажмите Очистить .
Если эти шаги не работают для вашего устройства, обратитесь к руководству пользователя вашего Fire.
Как окончательно очистить историю на Android?
- Восстановление и ремонт
- Восстановление
- D-Back
- Восстановление данных iPhone
- Восстановление данных Android
- AnyRecover
- Восстановление данных Windows
- Восстановление данных Mac
- Паспорт
- Восстановление пароля Excel
- Word Восстановление пароля
- Восстановление пароля RAR
- Дополнительные инструменты для восстановления паролей
- Восстановление
- Fixppo
- Инструмент восстановления iOS
- Инструмент восстановления Android
- Разблокировать
- Разблокировка
- LockWiper
- Разблокировать iPhone
- Разблокировать Android
- iBypasser
- Обойти блокировку активации iOS
- KeyGenius
- Разблокировать резервную копию iPhone
- BitLockerGoMac
- Чтение BitLocker Drive на Mac
- Мультимедиа
- Мультимедиа
- Фильм
- Видео редактор
- Приложение для редактирования видео (iOS)
- TunesMate
- Передача с iPhone
- Менеджер данных
- Менеджер данных
- iTransor
- Инструмент передачи с телефона на телефон
- Инструмент передачи WhatsApp
- Инструмент резервного копирования и восстановления iPhone
- Экспортер данных iPhone
- Юмате
- Бесплатная очистка iPhone
- Ластик данных iPhone
- Mac Cleaner
- MintPDF
- Конвертер PDF
- Дополнительные инструменты
- Другие инструменты
- AnyTo
- iOS Location Changer
- FamiGuard
- Приложение для родительского контроля
- TunesFix
- Инструмент восстановления iTunes
- Все продукты >>
хранить
- Скачать
- Восстановление и ремонт
- D-Back
- Восстановление данных iPhone
- Восстановление данных Android
- AnyRecover
- Восстановление данных Windows
- Восстановление данных Mac
- Паспорт
- Восстановление пароля Excel
- Word Восстановление пароля
- Восстановление пароля RAR
- Fixppo
- Инструмент восстановления iOS
- Инструмент восстановления Android
- Разблокировка
- LockWiper
- Разблокировать iPhone
- Разблокировать Android
- iBypasser
- Обойти блокировку активации iOS
- KeyGenius
- Разблокировать резервную копию iPhone
- BitLockerGoMac
- BitLocker Reader для Mac
- Мультимедиа
- Фильм
- Видео редактор
- Приложение для редактирования видео (iOS)
- TunesMate
- Передача с iPhone
- Менеджер данных
- iTransor
- Инструмент передачи с телефона на телефон
- Инструмент передачи WhatsApp
- Инструмент резервного копирования и восстановления iPhone
- Экспортер данных iPhone
- Уматэ
- Бесплатная очистка iPhone
- Ластик данных iPhone
- Mac Cleaner
- MintPDF
- Конвертер PDF
.

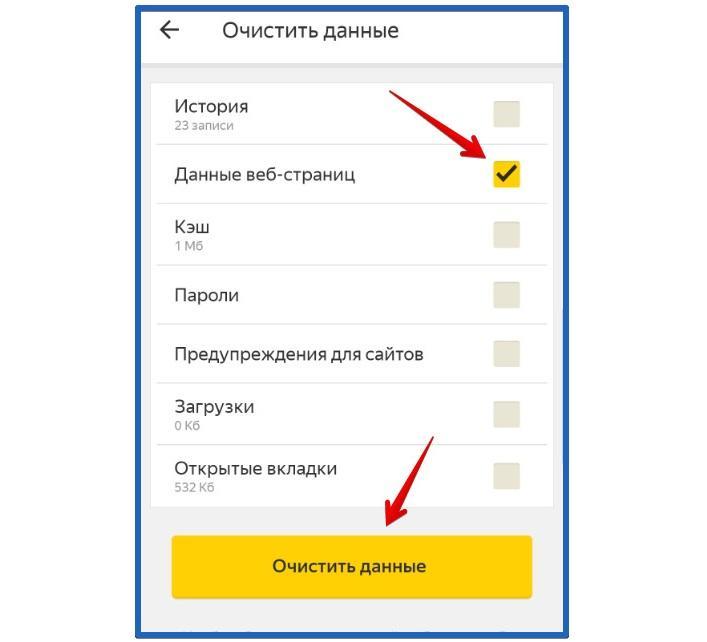

 html
html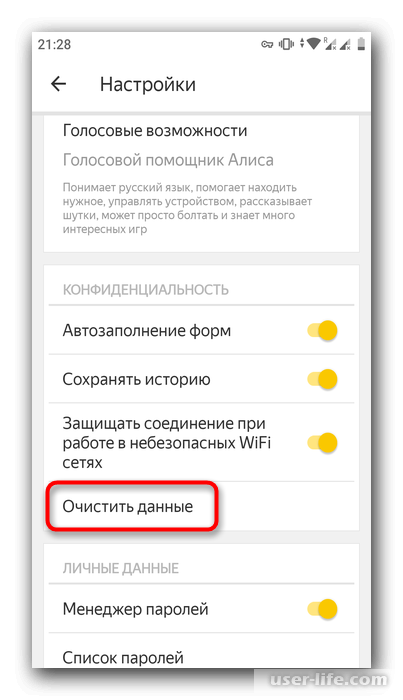

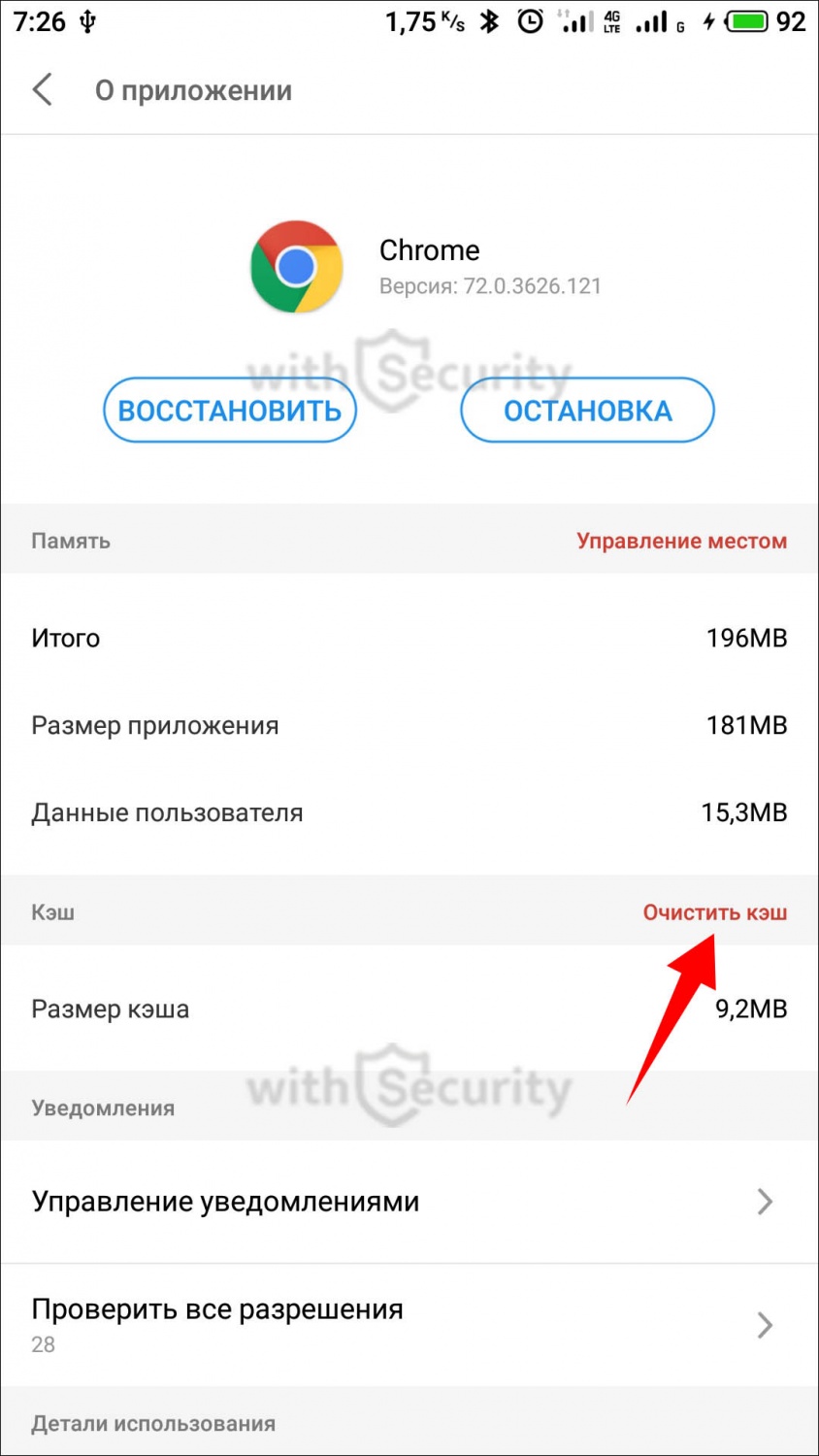



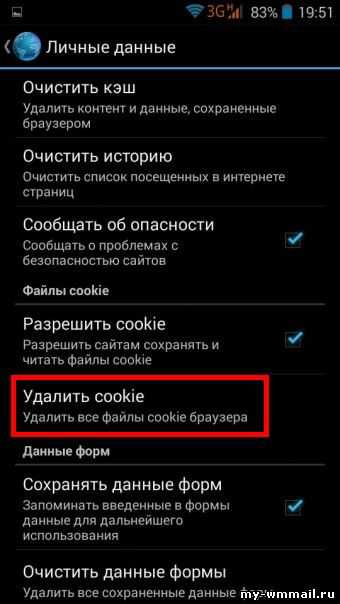
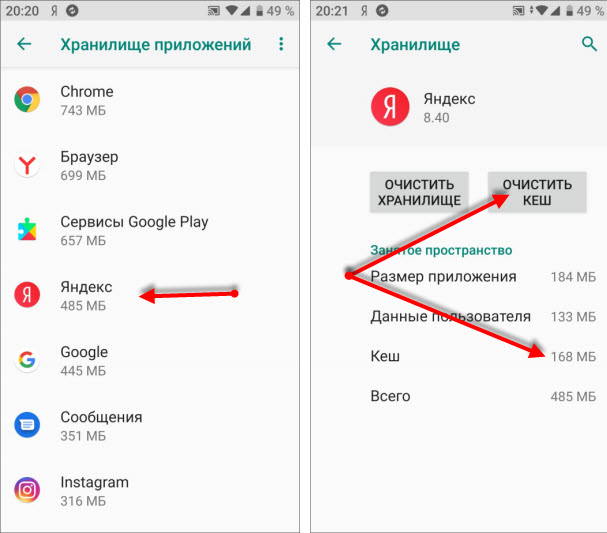 Для очистки промежуточного буфера на планшете можно прибегнуть к помощи «Менеджера приложений» или установить специальные бесплатные программы, к примеру, Delete Old Messages или Clean Master.
Для очистки промежуточного буфера на планшете можно прибегнуть к помощи «Менеджера приложений» или установить специальные бесплатные программы, к примеру, Delete Old Messages или Clean Master.

Добавить комментарий