Как найти на компьютере антивирус
Здравствуйте, друзья мои. Интернет является неотъемлемой часть жизни современного человека. С другой стороны, он становится источником опасных вирусов, некоторые из которых следует удалять на начальных этапах «инфицирования». Но как выявить вирусы в компьютере? Какие самые распространенные симптомы заражения? Об этом и не только – в моей очередной статье.
Конечно же, подхватить «заразу» можно и без подключения к интернету. К примеру, если Вы вставляете в USB порт «вредоносную» флешку. Об этом я писал в статье как вирус блокирует USB порт. Или обмениваетесь файлами внутри рабочей сети.
Но есть множество способов обнаружить вирус даже без специального ПО. Сейчас я расскажу о них, но сначала мы рассмотрим основные признаки «заболевания».
Хакеры, которые разрабатывают вредоносные скрипты, довольно хитрые особи, которые умело маскируют угрозу под безопасную программу. В любом случае, не нужно паниковать и видеть во всем опасность. Необходимо внимательно проанализировать ситуацию.
Начинать волноваться можно, когда:
Я не буду рассказывать, как выявить вредоносный код (файл) с помощью антивирусного софта. Уверен, с этим справится каждый. Достаточно запустить полную проверку с помощью встроенного / стороннего ПО (Kaspersky, Dr.Web Cure It!).
Хочу подробнее рассказать о случае, когда система работает без антивируса (или от последнего нет никакой пользы).
Это первое, что приходит мне в голову, когда возникают подозрения. Зачастую, троян маскируется под безопасный процесс и делает свое темное дело. Как обнаружить?
- Открываем перечень запущенных служб и приложений с помощью комбинации « Ctrl — Shift — Esc ».
- Csrss
- Lsass
- Explorer
- Svchost
- Wininit
- System
- Winlogon
- Внимательно просмотрите Ваш перечень. «Шпионы» и прочие вредоносные программы могут скрываться под такими же названиями с разницей в одну-две буквы. Вот, присмотритесь:
- Если список содержит названия, состоящие из бессмысленного набора букв и цифр, стоит задуматься:
- Если в чём-то сомневаетесь, то лучше «забейте» название процесса в поисковой системе, чтобы узнать о нём побольше.
Одним из таких является вирус Recycler я рассказывал о как можно от него избавиться.
Большинство вирусов запускаются вместе с системой, блокируя её или активируя свои вредные функции. Хотите узнать, как «вычислить» таких злодеев?
- Вызываем окно «Выполнить» с помощью комбинации Win + R.
- Вводим команду «msconfig» для открытия конфигуратора Microsoft.
- На экране появится нечто подобное (только с другими элементами списка «Автозагрузка»):
- Опять же, смотрите на названия, проверяйте их через Google / Яндекс. Если уверены, что самостоятельно не добавляли элемент в автозапуск, и он не связан с установленным приложением, то смело удаляйте его.
- Перезапустите ПК и повторите предыдущие шаги. Если удаленный пункт снова активен, значит это однозначно вирус. Потребуется более доскональное сканирования и лечение.
Вот мы и разобрались с простейшими способами, которые позволят совершенно бесплатно выявить угрозу на начальном этапе. Такой подход максимально эффективен для предотвращения дальнейшего распространения «заразы». Больше материала можно найти в разделе лечение вирусов, там описаны самые распространенные вирусы и методы борьбы с ними.
Как узнать какой антивирусник стоит на компьютере?
Если при покупке компьютера вам сказали, что антивирусная программа уже установлена, значит установлена бесплатная версия какой-нибудь популярной программы. Для работы в интернете ее вполне хватает, если не соваться куда не надо. Обнаружить ее очень просто, нажать на значок стрелки в правом углу панели инструментов, так как антивирусник просто обязан работать и следовательно оставлять следы для управления. Вот как это происходит у меня:
Значок в трее – это антивирусник Avast. Есть и другие бесплатные антивирусники и в принципе они могут не отражаться в трее, настройка это позволяет. Тогда можно зайти в панель управления и выбрать список Программы и компоненты. Там искать антивирусник. У меня это пятая позиция сверху:
Ну хотя бы можно было при покупке спросить, какой антивирус установлен. Не исключено, что вам поставили один из не пользующихся спросом только потому, что он дешевый или просто бесплатный. А как же Вы собираетесь обновлять БД антивируса, не зная, какой он? Скорее всего, Вам поставили бесплатную версию AVAST.
Возможно, просто заглянуть в Пуск – Панель управления и, открыв Установка и удаление программ, посмотреть, есть ли в списке знакомые названия антивирусов (бесплатных, один из которых был, вероятно, установлен, не так много).
Практически на каждый новый компьютер/ноутбук устанавливается антивирус. Чтобы узнать, какой антивирус установлен на Вашем устройстве, зайдите в меню Пуск/Панель управления/Программы и компоненты и посмотрите, какой антивирус у Вас установлен.
Если захотите сменить антивирус на другой обязательно удалите старый.
Посмотреть в установленных программах. Панель управления – Программы и компоненты (если Windows 7 или 8). Поискать в названиях установленных программ название антивирусной программы.
Итак, для того, чтобы узнать какой антивирусник установлен на компьютере, совершите парочку простых действий: нажмите кнопку Пуск – далее вкладку Панель Управления – далее пункт – Программы и компоненты. И там все увидите.
Чтобы посмотреть какой антивирусник установлен на вашем компьютере вам необходимо выполнить следующие действия: зайти в quot; Пуск quot;, затем найти вкладку quot; Панель управления quot;, потом выбрать пункт quot; Центр обеспечения безопасности quot;, далее quot; Защита от вирусов quot; и в этом разделе вы увидите какой антивирусник у вас стоит и есть ли он вообще.
Узнать какой антивирус установлен на компьютере довольно таки просто, каждая антивирусная программа если она установлена и правильно работает, отмечена значком этого антивируса на панеле управления, это может быть: Avast, NOD 32, Касперский и т. д.
Вообще включенный антивирус как правило мелькает в трее, то есть в нижнем правом углу отображается в виде иконки. Но это если он запущен. Если же нет, то нужно зайти через панель управления в установленные программы и там внимательно из всех пересмотреть. Там он точно есть в перечне.
Да,может быть вы его случаенно удалили,но если это не вариант то тогда делайте так
Start>Control Panel>Programms там в списке найдите его,может быть касперски,аваст,нортон,авира.
Активному пользователю необходим антивирус, ведь самостоятельно далеко не всегда можно уследить за процессами, которые происходят в системе. А они могут быть разными, так как даже скачав случайно всего лишь один вредоносный файл, можно серьезно «заразить» компьютер. У вредоносных программ может быть множество целей, но в первую очередь, они преследуют попадание в систему пользователя и выполнение своего вредоносного кода.
Информация об установленном антивирусе может пригодиться в разных случаях. Например, когда человек покупает компьютер или ноутбук, он может воспользоваться услугами настройки и установки системы у других людей. Придя домой, ему может стать интересно, какая у него установлена защита. Ситуации бывают разные, но есть простой и действенный способ узнать установленный антивирус.
Один из самых действенных способов, который не подразумевает бесконечный поиск среди установленного софта той самой программы — это просмотр через «Панель управления». В Windows есть возможность узнать установленную на компьютере защиту, поэтому, эффективней воспользоваться ею. Исключение становят некорректно установленные приложения, так как они могут не отобразиться в списке.
Данный пример показан на системе Windows 10, поэтому некоторые шаги могут не совпадать для ОС других версий.
- На панели задач найдите иконку лупы.
- В строке поиска начинайте вводить слово «панель», а после выберите результат «Панель управления».
В разделе «Система и безопасность» выберите «Проверка состояния компьютера».
Раскройте вкладку «Безопасность».
Можно сделать проще, просмотрев список программ в трее. Когда вы наведёте курсором мыши на значки, то вам будет показано название запущенной программы.
Такой поиск не подходит для малоизвестных антивирусов или для пользователей, которые не знают основные антивирусные программы. Да и к тому же, защита может и не светиться в трее, поэтому способ просмотра через «Панель управления» является самым надёжным.
Ну а если никакого антивируса не нашлось, то вы можете скачать любой на свой вкус.
Отблагодарите автора, поделитесь статьей в социальных сетях.
10 лучших бесплатных антивирусов — Лайфхакер
Покупка дорогостоящих лицензий комплексных антивирусных пакетов вполне оправданна для корпоративных пользователей. Но нет никакого смысла тратить деньги на домашний антивирус. Бесплатные версии популярных антивирусных продуктов вполне способны защитить ваш ПК.
1. AVG AntiVirus Free

Популярный бесплатный антивирус с простым интерфейсом. Весьма скромно потребляет системные ресурсы. В этом антивирусе есть панель управления AVG Zen для контроля над всеми вашими устройствами с установленным AVG, утилита для безопасного удаления конфиденциальных файлов, система веб-репутации и блокировщик слежения.
Преимущества: простой интерфейс, хороший антивирусный сканер.
Недостатки: плохая защита от фишинга.
Загрузить AVG AntiVirus Free для Windows →
Загрузить AVG AntiVirus Free для macOS →
2. Avira Free Security Suite

Очень популярный антивирус, в прошлом году удостоившийся высокой оценки от лаборатории SE Labs. Помимо антивирусной защиты, он поддерживает технологию облачного сканирования Protection Cloud.
Преимущества: хороший антивирусный сканер, наличие сетевого экрана и защиты от фишинга, дополнительные функции вроде менеджера паролей и клиента VPN.
Недостатки: неудобный интерфейс, навязывание дополнительных продуктов вроде инструмента для сравнения цен в интернет-магазинах.
Загрузить Avira Free Security Suite для Windows →
Загрузить Avira Free Antivirus для macOS →
3. Bitdefender Antivirus Free Edition

Это бесплатная версия известного антивируса Bitdefender. Антивирус завоевал награду «Лучший продукт 2017 года» по версии AV-Comparatives.
Преимущества: один из лучших показателей обнаружения и нейтрализации вредоносного ПО, защита от фишинга, простой интерфейс, скромное расходование ресурсов.
Недостатки: возможности настройки антивирусного сканирования урезаны по сравнению с платными решениями Bitdefender.
Загрузить Bitdefender Antivirus Free Edition для Windows →
4. Comodo Internet Security

Антивирус от компании Comodo — это настоящий комбайн, в котором, помимо антивирусной защиты, есть и файервол, и антируткит, и облачный сканер, и «песочница». Есть возможность активировать «игровой режим», в котором уведомления антивируса отключены.
Преимущества: универсальность, широкие возможности (бесплатный антивирус Comodo содержит в себе те же функции, что и платные аналоги других разработчиков).
Недостатки: излишняя параноидальность файервола, навязывание продуктов вроде Comodo GeekBuddy и Comodo Dragon Web Browser.
Загрузить Comodo Internet Security для Windows →
Загрузить Comodo Antivirus для macOS →
Загрузить Comodo Antivirus для Linux →
5. Avast Free Antivirus

Avast Free Antivirus используется уже 400 миллионами пользователей. Этот антивирус оснащён менеджером паролей и расширениями для браузеров. Имеется в Avast Free Antivirus и «игровой режим», в котором уведомления антивируса сводятся к минимуму, чтобы пользователя ничто не отвлекало. Помимо прочего, Avast Free Antivirus умеет создавать загрузочные диски и оценивать уязвимость Wi-Fi-сетей.
Преимущества: прекрасная функциональность для бесплатного продукта, встроенная «песочница», продвинутое облачное сканирование, защита от руткитов и фишинга.
Недостатки: периодически раздражает предложениями приобрести платную версию.
Загрузить Avast Free Antivirus для Windows →
Загрузить Avast Free Antivirus для macOS →
6. Kaspersky Free

Бесплатная версия российского антивируса, неизменно занимавшего высокие позиции во всевозможных рейтингах. Хотя это урезанный продукт, здесь есть всё для комфортного домашнего использования.
Преимущества: мощный антивирусный сканер и сетевая защита, простой интерфейс, отличная защита от фишинга.
Недостатки: довольно медлительное сканирование, прилагаемая бесплатная версия Kaspersky Secure Connection VPN имеет ограничения по трафику.
Загрузить Kaspersky Free для Windows →
7. Panda Free Antivirus

В Panda Free Antivirus есть возможность создать загрузочный диск, с которого можно запустить систему, если её повредил вирус. Если вы не хотите, чтобы антивирус напоминал о себе, можно включить «игровой режим».
Преимущества: инструмент USB-защиты, настраиваемое сканирование, создание загрузочных дисков, планировщик.
Недостатки: медлительность и большое потребление ресурсов.
Загрузить Panda Free Antivirus для Windows →
8. 360 Total Security

Бесплатный антивирус от китайских разработчиков. Включает в себя аж три антивирусных движка: от Bitdefender, Avira и свой, Qihoo. Кроме антивирусного сканера, содержит инструмент проверки Wi-Fi-сетей и «песочницу».
Преимущества: настраиваемые режимы защиты.
Недостатки: множество функций сомнительной полезности вроде «Оптимизации» и «Очистки».
Загрузить 360 Total Security для Windows →
Загрузить 360 Total Security для macOS →
9. Sophos Home

Sophos состоит из двух частей: панели управления, реализованной в виде веб-приложения, и клиента, который осуществляет сканирование в реальном времени. Антивирус защищает как от обычных вредоносных программ, так и от шифровальщиков. Кроме того, в комплект входит родительский контроль и удалённое управление вашими устройствами через веб-интерфейс.
Преимущества: хорошая защита от фишинга, родительский контроль и фильтрация сайтов.
Недостатки: весьма странный способ управления антивирусом через веб-приложение.
Загрузить Sophos Home для Windows →
Загрузить Sophos Home для macOS →
10. Защитник Windows

Стоит ли вообще устанавливать сторонние решения, если есть Microsoft Security Essentials? Это стандартный антивирус, включённый в Windows 10. Если вы пользуетесь более ранними версиями Windows, вы можете загрузить Security Essentials отдельно.
Преимущества: обеспечивает довольно-таки неплохую защиту, совершенно не влияя на работу системы.
Недостатки: небогатая функциональность.
Загрузить «Защитник Windows» →
Как видите, бесплатных антивирусов хватает, и каждый пользователь может выбрать из них более подходящий. Если вы предпочитаете проверенные и популярные решения, устанавливайте AVG или Avast Free Antivirus. Если больше доверяете продуктам от крупных вендоров, ваш выбор — Kaspersky Free или Bitdefender Antivirus Free Edition. Фанатам комплексных пакетов понравятся Avira Free Security Suite, 360 Total Security, Comodo Internet Security и Sophos Home.
Если вы используете другой бесплатный антивирус и считаете, что он лучше этих, поделитесь в комментариях.
Антивирусы для Windows
lumpics.ru
- Операционные системы
- Windows 10
- Android
- iOS
- Linux
- macOS
- Программы
- Подобрать программу
- Интернет-сервисы
- Железо
 Avast Free Antivirus 19.5.4444
Avast Free Antivirus 19.5.4444
 Avira Free Antivirus 15.0.36.163
Avira Free Antivirus 15.0.36.163
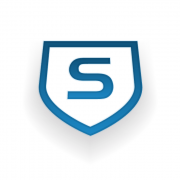 Sophos Home 1.3.3
Sophos Home 1.3.3
 BitDefender 1.0.14.74
BitDefender 1.0.14.74
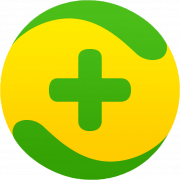 360 Total Security 10.2.0.1238
360 Total Security 10.2.0.1238
 Comodo Internet Security 10.2.0.6526
Comodo Internet Security 10.2.0.6526
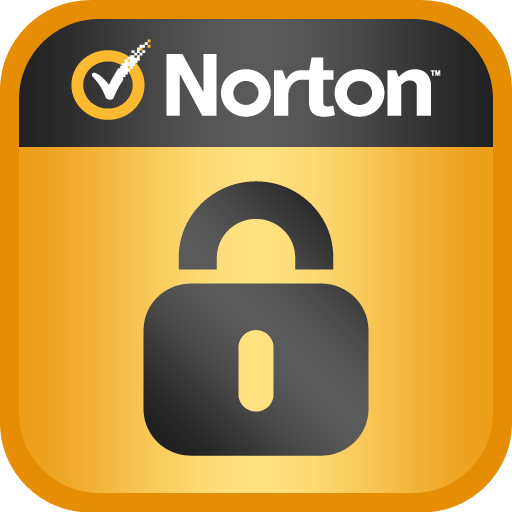 Norton Internet Security 22.12.0.104
Norton Internet Security 22.12.0.104
 Kaspersky Free 18.0.0.405
Kaspersky Free 18.0.0.405
 ESET NOD32 Antivirus 11.1.54.0
ESET NOD32 Antivirus 11.1.54.0
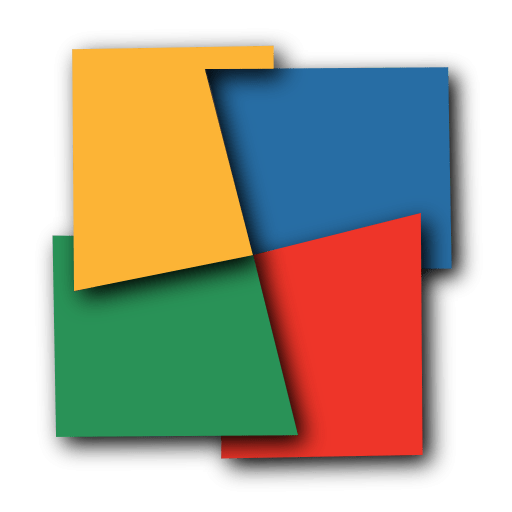 AVG Antivirus Free 18.3.3051
AVG Antivirus Free 18.3.3051
 Kaspersky Internet Security 19.0.0.1088 RC
Kaspersky Internet Security 19.0.0.1088 RC
 Kaspersky Anti-Virus 19.0.0.1088 RC
Kaspersky Anti-Virus 19.0.0.1088 RC
 Comodo Antivirus 10.0.2.6420
Comodo Antivirus 10.0.2.6420
 McAfee 2016
McAfee 2016
 Microsoft Security Essentials 4.10.209.0
Microsoft Security Essentials 4.10.209.0
© Lumpics.ru, 2016-2020. 10980 решений ваших проблем
Главная страница | О нас | Карта сайта | Политика конфиденциальности и условия
Копирование материалов сайта разрешено лишь при указании активной, прямой ссылки на источник.
Запросов 73, за 0,072 секунды. 15.15 MB
Как включить или отключить Защитник Windows 7
Защитник — предустановленный в операционную систему Windows 7 антивирусный компонент. Если вы используете антивирусное ПО от стороннего разработчика, то имеет смысл прекратить работу Защитника, так как в его функционировании остаётся мало практической пользы. Но иногда данный компонент системы отключается без ведома пользователя. Включение его обратно довольно простое, но самостоятельно до него не всегда получается додуматься. Эта статья будет состоять из 3 способов отключения и включения Защитника Виндовс. Приступим!
Читайте также: Выбор антивируса для слабого ноутбука
Включение и отключение Windows 7 Defender
Защитник Виндовс не является полноценной антивирусной программой, поэтому сравнение его возможностей с такими мастодонтами разработки ПО для защиты компьютера как Avast, Kaspersky и прочими, некорректно. Этот компонент ОС позволяет обеспечить простейшую защиту от вирусов, но рассчитывать на блокировку и обнаружение какого-нибудь майнера или более серьёзной угрозы безопасности компьютера не приходится. Также Defender может вступать в конфликт с другим антивирусным ПО, из-за чего этот служебный компонент приходится выключать.
Допустим, вас устраивает работа данного антивирусника, но вот из-за какой-то недавно установленной программы или как результат настройки компьютера другим человеком, он оказался отключен. Не беда! Как и было сказано ранее, инструкция по возобновлению работы Защитника будет указана в этой статье.
Отключение Защитника Виндовс 7
Можно прекратить работу Windows Defender выключив его через интерфейс самой программы Защитника, остановив службу, отвечающую за его функционирование или простым удалением с компьютера с помощью специальной программы. Последний способ будет особенно полезен, если у вас очень мало места на диске и каждый мегабайт свободного дискового пространства имеет ценность.
Способ 1: Настройки программы
Самый простой метод отключения данного компонента находится в его настройках.
- Нам необходимо попасть в «Панель Управления». Для этого нажимаем на кнопку «Пуск» на панели задач или на одноимённую кнопку на клавиатуре (гравировка на клавише «Windows» совпадает с рисунком клавиши «Пуск» в Виндовс 7 или более поздних версиях этой ОС). В правой части этого меню находим нужную нам кнопку и жмём по ней.
- Если в окне «Панели Управления» включён вид просмотра «Категория», то нам нужно изменить вид просмотра на «Мелкие значки» или «Крупные значки». Так будет легче найти иконку «Защитника Windows».
В правом верхнем углу окна содержимого находится кнопка «Просмотр» и указан установленный вид. Нажимаем на ссылку и выбираем один из двух подходящих нам видов просмотра.
- Находим пункт «Защитник Windows» и один раз нажимаем по нему. Значки в Панели управления расположены хаотично, поэтому придётся самостоятельно пробежать глазами список находящихся там программ.
- В открывшемся окне «Защитника» на верхней панели находим кнопку «Программы» и кликаем по ней. Затем нажимаем на кнопку «Параметры».
- В этом меню щёлкаем на строку «Администратор», которая находится в самом низу левой панели параметров. Затем снимаем галочку с параметра «Использовать эту программу» и нажимаем на кнопку «Сохранить», рядом с которой будет нарисован щит. В Виндовс 7 щитом обозначаются действия, которые будут выполнены с правами администратора.
После отключения Защитника должно появиться вот такое окошко.
Нажимаем «Закрыть». Готово, Защитник Windows 7 отключён и не должен вас отныне тревожить.
Способ 2: Отключение службы
Этот способ позволит отключить Windows Defender не в самих его настройках, а в конфигурации системы.
- Нажимаем сочетание клавиш «Win+R», которое запустит программу под названием «Выполнить». Нам нужно вписать в неё команду, написанную ниже, и нажать «ОК».
msconfig - В окне «Конфигурация системы» переходим во вкладку «Службы». Листаем список вниз, пока не найдём строчку «Защитник Windows». Убираем галочку перед названием нужной нам службы, нажимаем «Применить», а затем «ОК».
- Если после этого у вас появилось сообщение от «Настроек системы», которое предлагает выбор между перезагрузкой компьютера прямо сейчас и без перезагрузки вовсе, лучше выбрать «Выход без перезагрузки». Компьютер вы всегда сможете перезагрузить, а вот восстановить данные, которые были утеряны из-за внезапного его отключения, вряд ли.
Читайте также: Отключение антивируса
Способ 3: Удаление при помощи сторонней программы
Стандартные средства установки и удаления программ не позволят вам деинсталлировать встроенный в операционную систему компонент, но вот Windows Defender Uninstaller — запросто. Если вы решились на удаление встроенных системных средств, обязательно сохраните важные для вас данные на другой накопитель, ведь последствия данного процесса могут серьёзно повлиять на дальнейшую работоспособность ОС в целом, вплоть до потери всех файлов на накопителе с установленной Виндовс 7.
Подробнее: Как сделать резервную копию системы Windows 7
Скачать Windows Defender Uninstaller
- Переходим на сайт и нажимаем на «Download Windows Defender Uninstaller».
- После того как программа загрузится, запускаем её и нажимаем на кнопку «Uninstall Windows Defender». Это действие полностью удалит Защитник Windows из системы.
- Некоторое время спустя в месте для вывода действий программы появится строка «Windows Defender registry key deleted». Это означает, что она удалила ключи Защитника Windows 7 в реестре, можно сказать, стёрла любое упоминание о нём в системе. Теперь Windows Defender Uninstaller можно закрыть.
Читайте также: Как узнать, какой антивирус установлен на компьютере
Включение Защитника Виндовс 7
Теперь мы рассмотрим методы включения Windows Defender. В двух из трёх описанных ниже способов нам потребуется всего лишь поставить галочку. Делать мы это будем в параметрах Защитника, конфигурации системы и через программу Администрирование.
Способ 1: Настройки программы
Этот способ повторяет почти всю инструкцию по отключению через настройки Защитника, разница будет лишь в том, что сам Defender предложит нам его включить, как только будет запущен.
Повторяем инструкцию «Способ 1: Настройки программы» с 1 по 3 шаг. Появится сообщение от Защитника Windows, которое уведомит нас о его выключенном состоянии. Нажимаем на активную ссылку.
Спустя некоторое время откроется главное окно антивируса, выводящее данные о последней проверке. Это значит, что антивирус включился и полностью готов к работе.
Читайте также: Сравнение антивирусов Avast Free Antivirus и Kaspersky Free
Способ 2: Конфигурации системы
Одна галочка и Defender работает вновь. Достаточно просто повторить первый шаг инструкции Способ 2: Отключение службы, а затем второй, только необходимо поставить галочку напротив службы «Защитник Windows».
Способ 3: Возобновление работы через Администрирование
Существует ещё один способ включения данной службы с помощью «Панели управления», но он несколько отличается от первой инструкции по включению, когда мы запускали конкретно программу Защитника.
- Заходим в «Панель управления». Как её открыть, вы можете узнать, ознакомившись с первым шагом инструкции «Способ 1: Настройки программы».
- Находим в «Панели управления» программу «Администрирование» и щелчком мыши запускаем её.
- В открывшемся окне «Проводника» будет находиться много разных ярлыков. Нам нужно открыть программу «Службы», поэтому нажимаем два раза ЛКМ на её ярлык.
- В меню программы «Службы» находим «Защитник Windows». Нажимаем по ней правой кнопкой мыши, затем в выпадающем меню кликаем на пункт «Свойства».
- В окне «Свойств» включаем автоматический запуск данной службы, как показано на скриншоте. Жмём на кнопку «Применить».
- После этих действий загорится опция «Запустить». Производим нажатие по ней, ждём пока Защитник возобновит работу и щёлкаем «ОК».
Читайте также: Что лучше: антивирус Kaspersky или NOD32
На этом все. Надеемся, что этот материал помог вам решить проблему включения или отключения Windows Defender.
Мы рады, что смогли помочь Вам в решении проблемы.
Опишите, что у вас не получилось.
Наши специалисты постараются ответить максимально быстро.
Помогла ли вам эта статья?
ДА НЕТ
Проверить компьютер на вирусы без установки антивируса
Развитие вирусного ПО происходит с такими темпами, что не все антивирусы могут справиться с этим. Поэтому, когда пользователь начинает подозревать, что на его компьютере появился зловред, но установленная антивирусная программа ничего не находит, на помощь приходят портативные сканеры. Они не требуют инсталляции, поэтому не конфликтуют с установленной защитой.
Существует множество сканеров, которые с легкостью определят, есть ли угроза в вашей системе, а некоторые даже очистят ее от ненужных файлов. Вам просто нужно будет скачать понравившуюся утилиту, за надобностью настроить или загрузить базы, запустить и ждать результата. Если проблемы будут найдены, то сканер предложит вам решение.
Способы проверки системы на вирусы
Пользователи также используют антивирусные утилиты тогда, когда на их компьютере отсутствует защита, ведь проще воспользоваться сканером, чем вечно загружать процессор антивирусной программой, особенно на слабых устройствах. Также, портативные утилиты удобны, ведь если у вас возникли проблемы с установленной защитой, то вы всегда можете запустить проверку и получить результат.
Способ 1: Dr.Web CureIt
Dr.Web CureIt – это бесплатная утилита от известной российской компании Dr.Web. Данный инструмент способен лечить найденные угрозы или помещать их на карантин.
Скачать Dr.Web CureIt бесплатно
- Чтобы воспользоваться его преимуществами, просто запустите сканер.
- Согласитесь с условиями соглашения.
- Когда вы всё настроите, нажмите «Начать проверку».
- Начнётся процесс поиска угроз.
- После вам будет предоставлен отчёт или сканер автоматически исправит проблемы и выключит компьютер. Всё зависит от ваших настроек.
Способ 2: Kaspersky Virus Removal Tool
Kaspersky Virus Removal Tool — полезный и доступный для всех инструмент. Конечно же, он не обеспечивает такую защиту как Kaspersky Anti-Virus, но отлично справляется с разного рода вредоносным ПО, которое только найдёт.
Скачать Kaspersky Virus Removal Tool
- Запустите утилиту и кликните «Start scan».
- Подождите окончания.
- Вам будет предоставлен отчёт, с которым вы можете подробно ознакомится и принять необходимые меры.
Способ 3: AdwCleaner
Легкая утилита AdwCleaner может очистить компьютер от нежелательных плагинов, расширений, вирусов и многого другого. Может полностью проверить все разделы. Бесплатная и не требует установки.
Скачать AdwCleaner бесплатно
- Начните процесс кнопкой «Сканировать».
- Подождите, пока всё подготовится к работе.
- После вы сможете просмотреть и исключить то, что нашёл сканер. Когда завершите настройку – кликните «Очистить».
- AdwCleaner предложит вам перезагрузиться.
- После вам будет предоставлен отчёт, который откроется в стандартной программе Блокнот.
Подробнее: Очистка компьютера с помощью утилиты AdwCleaner
Способ 4: AVZ
Портативный режим AVZ может стать очень полезным инструментом для удаления вирусов. Кроме очистки от зловредных программ, АВЗ имеет несколько полезных функций для удобной работы с системой.
Скачать AVZ бесплатно
- Настройте оптимальные для вас параметры и кликните «Пуск».
- Начнётся процесс проверки, после которого вам будут предложены варианты исправления.
Зная несколько полезных портативных сканеров, вы всегда сможете проверить компьютер на вирусную активность, а также устранить её. К тому же, некоторые утилиты имеют другие полезные для работы функции, которые тоже могут всегда пригодиться.
Мы рады, что смогли помочь Вам в решении проблемы.
Опишите, что у вас не получилось.
Наши специалисты постараются ответить максимально быстро.
Помогла ли вам эта статья?
ДА НЕТ
Как найти вирус на компьютере и удалить его – Сам Себе Admin

Компьютер работает нестабильно и тормозит, а программы закрываются или запускаются самостоятельно? Скорее всего на Вашем устройстве обосновались вирусы, и чем раньше вы от них избавитесь, тем лучше. О том, что на компьютере или ноутбуке действует вредоносное программное обеспечение, говорят следующие признаки:
- Медленное реагирование на команды пользователя. Если запуск программ, копирование файлов и работа в Интернете стали занимать в разы больше времени, чем раньше – причина может быть в вирусах, работающих в фоновом режиме. Откройте диспетчер задач Ctrl + Shift + Esc и посмотрите, какие из программ используют ресурсы больше всех.
- Самостоятельное отключение антивируса. Вредоносные программы способны отключить Ваш антивирус, чтобы скачивать личные данные, шифровать их, вымогать деньги за восстановление доступа к компьютеру. Также распространена самопроизвольная установка псевдо антивируса, который таковым не является.
- Сбои в работе браузера. Вирусы блокируют, либо ограничивают доступ к Интернет. Сайты загружаются очень медленно, пользователь автоматически переходит на рекламные ресурсы. Появляются требования перевести деньги за дальнейшее использование браузера.
- Появление новых файлов и папок, или удаление старых. Если на жёстком диске Вы обнаруживаете папки или файлы (документы, изображения) с незнакомыми именами и расширениями, то это лишний раз говорит о заражении устройства.
Если Вы обнаружили один или несколько из вышеописанных признаков, значит, настало время поискать вирусы на компьютере. И не нужно откладывать это в «долгий ящик».

3 метода удаления вирусов
- Установите антивирус и обновите его. Установка антивирусного ПО и регулярное обновление, которое обычно выполняется автоматически с согласия пользователя, сведут вероятность заражения к нулю.
- Удалите все подозрительные файлы. Если на жестком диске есть файлы, которые Вы не создавали и не скачивали, то смело удаляйте(исключение составляют системные файлы). Особенно опасны файлы с расширением.exe (исполнительные файлы), которые маскируются под изображения, полезные программы и т.д.
- Проверьте список автозагрузки. Нередко вирусы запускаются прямо из списка программ для автозапуска. Нажмите комбинацию клавиш Ctrl + Shift + Esc, и в открывшемся окне перейдите на вкладку «Автозагрузка».
 Список запущенных программ в Диспетчере задач
Список запущенных программ в Диспетчере задач
Подозрительные объекты стоит убрать из списка.
 Удаление программы из Автозагрузки
Удаление программы из Автозагрузки
А также удалить с жесткого диска (путь к ним можно найти в списке автозагрузки).
Подводим итог
Проблемы с заражением приводят не просто к медленной работе компьютера или ноутбука: из-за вредоносных программ может возникнуть необходимость переустановить операционную систему или отформатировать жесткий диск.
Поэтому регулярно проверяйте устройство на наличие вирусов и обращайтесь в сервисный центр, если возникли неполадки, мешающие Вашей работе за ПК или ноутбуком.
Мне нравитсяНе нравится
( 4 оценки, среднее 4 из 5 )
Понравилась статья? Поделиться с друзьями:
Антивирус для компьютера или ноутбука: как правильно выбрать
Быстрая работа компьютера и загрузка интернет-страниц — мечта любого пользователя, но когда компьютер или ноутбук заражены вирусом о скорости браузера и программ остается только мечтать. Вирусы не только мешают нормальной работе компьютера, но и могут привести к потере важных данных, которыми вы делитесь во время работы в интернете, в том числе и оплаты. Но если на компьютере установлено лицензионное антивирусное программное обеспечение, то возможно, вредоносные программы не проникли в операционную систему и не нанесли ей вреда. Если антивирусная программа не помогает устранить все вирусы и даже после полной проверки и чистки компьютера, необходимо обратиться за профессиональной помощью к нашим специалистам, оставив заявку, чтобы заказать звонок и вам обязательно перезвонят.


При выборе антивирусной программы у пользователей возникает вопрос, какой антивирус выбрать, при этом подразумевается: уровень надежности и функциональности, которой обладает та или иная программа. Подходит ли выбранный антивирус для индивидуально взятого пользователя, надежно ли защищены его данные и материалы, на сколько совместима программа с компьютером и не навредит ли его производительности?


Каким должен быть антивирус
В этой статье мы перечислим несколько лучших качеств антивирусного программного обеспечения, которые не только способны обезвреживать и удалять вирусы, но и обеспечивают общую защиту вашего компьютера.


Чем чаще обновляется антивирус — тем он надежнее защищает от новых вирусов
Современный антивирус должен быть в состоянии самостоятельно обнаружить и удалить все известные вредоносные программы. На самом деле, среди всех разработчиков антивирусных программ сложно найти того, кто своевременно отслеживает появление вирусов и выпускает обновление своих программ. Среднестатистические данные показывают, что антивирусные программы могут обнаружить и обезвредить только лишь 70-80% вирусов с вашего компьютера, а остальная часть вирусов обнаруживается только спустя некоторое время, после нескольких обновлений антивируса. Также качество работы антивируса зависит от тарифного плана или сложности версии, чем лучше антивирус, тем он дороже.
Хороший антивирус имеет автоматическое ежедневное обновление, при этом пользователю остается только соблюдать осторожность и следить за своевременным обновлениями антивируса, чтобы оставаться защищенным на протяжении всей своей работы.
Защищает ли антивирус от программ-шпионов
При выборе антивируса, нужно уточнить, защищает ли он от программ-шпионов и взломщиков, запущенных злоумышлинниками. Не все разработчики включают в пакет программы подобный функционал, однако, существуют антивирусные программы, имеющие в своем функционале антишпионское ПО. Поскольку программы-шпионы могут нанести непоправимый вред не только компьютеру, финансовому положению пользователя, но под угрозой остаются конфиденциальная информация, необходимы приобретать антишпионские программы, что стоит не дешево. Либо ограничить хранение конфиденциальных данных на жестком диске.


Предупреждает ли антивирус о возможном нахождении вируса на странице сайта или в файле
Лучшее антивирусное программное обеспечение может предотвратить заражение в момент входа на зараженную страницу в Интернете или при попытке открытия зараженного файла, через которые вирус может проникнуть на компьютер. Предотвращение производится путем сигнализации пользователю о возможности содержания на странице или в документе вредоносных программ.
Проверяет ли антивирус электронную почту
Почти 90% вирусов распространяются по электронной почте. Поэтому убедитесь, что продукт, который вы выбрали, включает в себя сканер электронной почты, проверяющий все входящие письма. Ещё лучше, если он проверяет также исходящие письма на наличие вирусов.


Наличие бесплатной и платной версии антивируса
Лучший антивирус имеет как бесплатную, так и абонентскую версию, так что вы можете легко выбрать один из них в соответствии с вашими требованиями. Облачный антивирус может обеспечить облачную защиту во время работы в сообществе, не замедляя работу компьютера.
Если вы все же затрудняетесь в выборе антивируса для своих устройств, а так же сомневаетесь в том, что сможете его правильно установить и настроить, обратитесь к нашим специалистам и мы поможем вам в кротчайшие сроки. Для этого всего лишь нужно заказать обратный звонок через специальную желтую форму и наш специалист перезвонит вам в течение нескольких минут.


Как избавиться от компьютерного вируса: все, что вам нужно знать
Вы обеспокоены тем, что на вашем компьютере может быть вирус? Если ваш компьютер заражен, очень важно научиться избавляться от компьютерного вируса.
Эта статья научит вас всему, что нужно знать о работе компьютерных вирусов и их удалении.
Читайте, пока мы обсуждаем:
- Как избавиться от компьютерного вируса.
- Что такое компьютерный вирус.
- Как узнать, есть ли на вашем компьютере вирус.
- Может ли ваш компьютер заразиться вирусом по электронной почте.
- Как защитить компьютер от вирусов.
Как избавиться от компьютерного вируса
В этом разделе мы узнаем, как избавиться от компьютерного вируса на ПК и Mac.
Удаление компьютерного вируса с ПК
Компьютерные вирусы почти всегда невидимы. Без антивирусной защиты вы можете не знать, что она у вас есть. Вот почему так важно установить антивирусную защиту на все ваши устройства.
Если на вашем компьютере есть вирус, следующие десять простых шагов помогут вам избавиться от него:
Шаг 1. Загрузите и установите антивирусный сканер
Загрузите антивирусный сканер или полное решение для интернет-безопасности. Мы рекомендуем Kaspersky Internet Security. Видео ниже проведет вас через процесс установки:
Шаг 2. Отключитесь от Интернета
Когда вы удаляете вирус со своего ПК, рекомендуется отключиться от Интернета, чтобы предотвратить дальнейшее повреждение: некоторые компьютерные вирусы используют подключение к Интернету для распространения.
Шаг 3. Перезагрузите компьютер в безопасном режиме
Чтобы защитить компьютер во время удаления вируса, перезагрузите его в «безопасном режиме». Вы не знаете, как это сделать?
Вот простое руководство:
- Выключите и снова включите компьютер
- Когда экран загорится, нажмите F8, чтобы открыть меню «Дополнительные параметры загрузки».
- Щелкните «Safe Mode with Networking»
- Остаться отключенным от Интернета
Шаг 4. Удалите временные файлы
Затем вам необходимо удалить все временные файлы с помощью «Очистки диска».
Вот как это сделать:
- Щелкните логотип Windows справа внизу
- Тип «Временные файлы»
- Выберите «Освободить место на диске, удалив ненужные файлы».
- Найдите и выберите «Временные файлы Интернета» в списке «Файлы для удаления». Очистка диска и нажмите ОК.
- Подтвердите выбор «Удалить файлы»
Некоторые вирусы запрограммированы на запуск при загрузке компьютера. Удаление временных файлов может удалить вирус.Однако полагаться на это небезопасно. Чтобы избавить свой компьютер от вирусов, рекомендуется выполнить следующие действия.
Шаг 5. Запустите проверку на вирусы
Теперь пора запустить сканирование на вирусы с помощью выбранного вами антивирусного ПО или программного обеспечения для обеспечения безопасности в Интернете. Если вы используете Kaspersky Internet Security, выберите и запустите «Проверка».
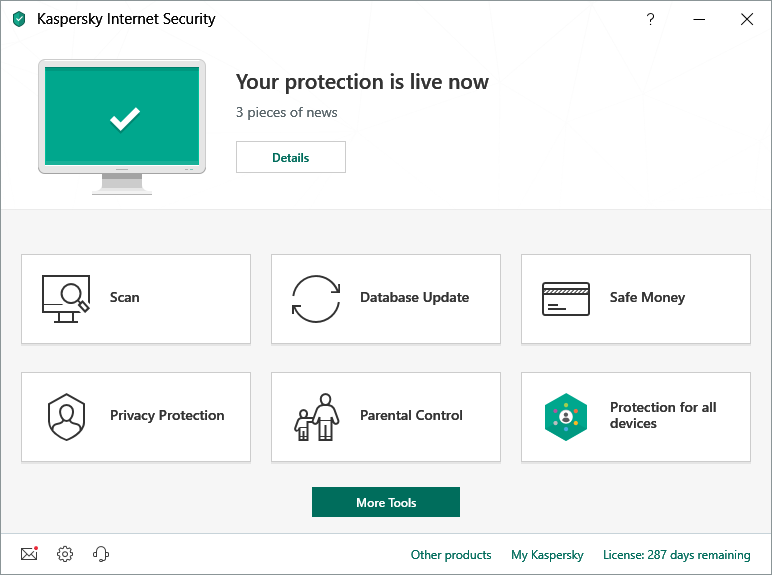
Шаг 6. Удалите вирус или поместите его в карантин.
Если вирус обнаружен, он может повлиять на несколько файлов. Выберите «Удалить» или «Карантин», чтобы удалить файл (ы) и избавиться от вируса.Повторно просканируйте компьютер, чтобы убедиться, что больше нет угроз. При обнаружении угроз поместите файлы в карантин или удалите их.
Шаг 7. Перезагрузите компьютер.
Теперь, когда вирус удален, вы можете перезагрузить компьютер. Просто включите его, как обычно. Больше не нужно находиться в «безопасном режиме».
Шаг 8: Измените все свои пароли
Чтобы защитить ваш компьютер от дальнейших атак, измените все свои пароли на случай их взлома. Это строго необходимо только в том случае, если у вас есть основания полагать, что ваши пароли были перехвачены вредоносным ПО, но лучше перестраховаться.
Вы всегда можете проверить работоспособность вируса на веб-сайте поставщика антивируса или в его службе технической поддержки, если вы не уверены.
Шаг 9. Обновите программное обеспечение, браузер и операционную систему
Обновление программного обеспечения, браузера и операционной системы снизит риск использования уязвимостей в старом коде злоумышленниками для установки вредоносного ПО на ваш компьютер.
Удаление компьютерного вируса с Mac
Если вы используете Mac, у вас может сложиться впечатление, что ваш компьютер не может заразиться вирусом.К сожалению, это заблуждение. Вирусов, нацеленных на Mac, меньше, чем на ПК, но вирусы для Mac действительно существуют.
Некоторые вирусы для Mac созданы для того, чтобы заставить пользователей думать, что они являются антивирусными продуктами. Если вы случайно загрузите один из них, ваш компьютер может быть заражен. Три примера Mac-вирусов этого типа: «MacDefender», «MacProtector» и «MacSecurity».

Если вы считаете, что на вашем Mac есть вирус, выполните шесть шагов, чтобы удалить его:
- Закройте приложение или программное обеспечение, которое кажется уязвимым.
- Перейдите в «Монитор активности» и найдите известные вирусы для Mac, такие как «MacDefender», «MacProtector» или «MacSecurity».
- Если вы обнаружите один из этих вирусов, нажмите «Выйти из процесса» перед тем, как закрыть «Монитор активности».
- Затем перейдите в папку «Applications» и перетащите файл в «корзину».
- Не забудьте после этого очистить папку «Корзина», чтобы навсегда удалить вирус.
- Теперь убедитесь, что ваше программное обеспечение и приложения обновлены, чтобы воспользоваться последними исправлениями безопасности.
Чтобы ничего не упустить и защитить ваш Mac, рассмотрите возможность установки запущенного антивирусного решения, если у вас его еще нет. Мы рекомендуем комплексное решение интернет-безопасности, такое как Kaspersky Total Security .
Что такое компьютерный вирус?
Компьютерный вирус — это тип вредоносного ПО (вредоносного программного обеспечения), предназначенного для самовоспроизведения, то есть для создания своих копий на любом диске, подключенном к вашему компьютеру.
Компьютерные вирусы называются так потому, что, как и настоящие вирусы, они могут самовоспроизводиться.Как только ваш компьютер заражен вирусом, он распространяется именно так. Когда компьютерный вирус заражает ваш компьютер, он может замедлить его работу и перестать работать.
Существует три основных способа заражения вашего компьютера компьютерным вирусом.
Первый способ заражения вашего компьютера со съемного носителя, например USB-накопителя. Если вы вставляете в компьютер USB-накопитель или диск из неизвестного источника, он может содержать вирус.
Иногда хакеры оставляют зараженные USB-накопители или диски на рабочих местах или в общественных местах, например в кафе, для распространения компьютерных вирусов.Люди, использующие USB-накопители, также могут передавать файлы с зараженного компьютера на незараженный.
Другой способ заражения вашего компьютера вирусом — загрузка из Интернета.
Если вы загружаете программное обеспечение или приложения на свой компьютер, убедитесь, что вы делаете это из надежного источника. Например, Google Play Store или Apple App Store. Избегайте загрузки чего-либо через всплывающие окна или через неизвестный веб-сайт.
Третий способ заражения компьютера вирусом — открыть вложение или щелкнуть ссылку в спаме.
Всякий раз, когда вы получаете письмо от отправителя, которого не знаете или которому не доверяете, не открывайте его. Если вы все же откроете его, не будет открывать вложения и не нажимать на какие-либо ссылки.
Как узнать, есть ли на вашем компьютере вирус
Есть множество признаков, на которые следует обратить внимание, которые указывают на то, что на вашем компьютере может быть вирус.
Во-первых, ваш компьютер тормозит? Если все занимает больше времени, чем обычно, возможно, ваш компьютер заражен.
Во-вторых, обратите внимание на приложения или программы, которые вы не знаете.Если вы видите, что на вашем компьютере появляется приложение или программа, которую вы не помните, загружая, будьте осторожны.
Рекомендуется удалить любое незнакомое программное обеспечение, а затем запустить сканирование на вирусы с помощью антивируса или программного обеспечения для обеспечения безопасности в Интернете для проверки на наличие угроз. Всплывающие окна, которые появляются, когда ваш браузер закрыт, являются верным признаком вируса. Если вы видите это, примите немедленные меры по удалению вируса, выполнив действия, описанные выше.
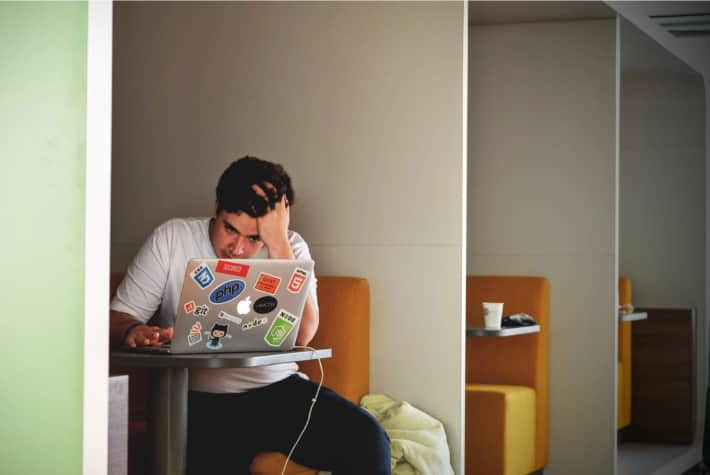
Еще одним признаком того, что на вашем компьютере может быть вирус, является странное поведение приложений или программ на вашем компьютере.Если они начнут давать сбой без видимой причины, возможно, на вашем компьютере есть вирус.
Наконец, вирус может вызвать перегрев вашего компьютера. В этом случае выясните, есть ли у вас вирус, с помощью антивирусного ПО или программного обеспечения для обеспечения безопасности в Интернете.
Может ли ваш компьютер заразиться вирусом по электронной почте?
Ваш компьютер может заразиться вирусом через электронную почту, но только если вы откроете вложения в спам-сообщениях или нажмете на содержащиеся в них ссылки.
Простое получение спама не заразит ваш компьютер.Просто отметьте их как спам или нежелательную почту и убедитесь, что они удалены. Большинство провайдеров электронной почты автоматизируют это (например, Gmail), но если они проскользнут через сеть, просто пометьте их как спам самостоятельно и не открывайте.
Как защитить компьютер от вирусов
Вот несколько основных способов защиты компьютера от вирусов:
- Используйте антивирусное программное обеспечение или комплексное решение для интернет-безопасности, например Kaspersky Total Security. Если вы используете мобильное устройство Android, рассмотрите Kaspersky Internet Security для Android.
- Исследуйте приложения и программное обеспечение, читая отзывы пользователей.
- Прочтите описания для разработчиков перед загрузкой приложений и программного обеспечения.
- Загружайте приложения и программное обеспечение только с надежных сайтов.
- Проверьте, сколько приложений и программного обеспечения загружено. Чем больше, тем лучше.
- Проверьте, какие разрешения запрашивают приложения и программное обеспечение. Это разумно?
- Никогда не переходите по непроверенным ссылкам в спам-письмах, сообщениях или на незнакомых веб-сайтах.
- Не открывать вложения в спам-письмах.
- Обновляйте программное обеспечение, приложения и операционную систему.
- Используйте безопасное VPN-соединение для общедоступных сетей Wi-Fi, например Kaspersky Secure Connection.
- Никогда не вставляйте в компьютер незнакомые USB-накопители или диски.
Зачем подвергать себя риску заражения? Защитите свой компьютер с помощью Kaspersky Total Security.
.
Как запустить сканирование на вирусы: что вам нужно знать
Правильная настройка и запуск антивирусного сканирования на вашем компьютере — одно из лучших стартовых средств защиты вашей системы от вредоносного программного обеспечения. Сильная защита начинается с выбора антивирусного решения для вашего компьютера и понимания, как получить от него максимальную отдачу. Умение правильно использовать сканирование на вирусы значительно повысит вашу безопасность: без регулярных полных проверок ваша система может скрывать некоторые неприятные сюрпризы.
По мере того, как мы углубимся в сканирование вирусов, мы получим ответы на некоторые из ваших актуальных вопросов:
- Что делает проверка на вирусы?
- Что мне делать: быстрое или полное сканирование антивируса?
- Как запустить первую проверку на вирусы?
- Какие бывают типы сканирования на вирусы?
- Как запустить проверку на вирусы на моем компьютере?
- Могу ли я запустить проверку телефона на вирусы?
Что делает сканирование на вирусы?
Вирус сканирует ищет в вашей системе, чтобы найти и удалить любые вредоносные угрозы на вашем устройстве.Вы найдете большинство антивирусных программ, защищающих от вредоносных программ. Сюда могут входить такие угрозы, как вирусы и черви, а также шпионское ПО, трояны, программы-вымогатели и рекламное ПО.
Чтобы расширить это определение поиска вирусов: Хороший антивирусный продукт имеет инструменты для проактивной и реактивной защиты:
- Проактивная защита должна помочь вам обнаружить и заблокировать любые потенциальные инфекции до того, как они попадут на ваше устройство.
- Реактивная защита должна быть готова принять любые инфекции, которые уже существуют, или ускользнуть от проактивной защиты.
В сочетании с этими средствами защиты антивирусное сканирование должно выполнять следующие действия:
- Отслеживайте свою систему : Проверка на вирусы, вносимые вложениями электронной почты или действиями вашего браузера, например, при нажатии на ссылки для загрузки.
- Создание отчетов журнала: Эти отчеты содержат информацию о том, что обнаружил антивирус. Вы получите дополнительную информацию, объясняющую тип угрозы и то, как она может повлиять на вас.
- Попытка устранить любые повреждения : Если возможно, ваш антивирус заблокирует вредоносное ПО и поместит его в карантин для удаления.Он также попытается исправить другие данные, поврежденные во время заражения.
Комплексная антивирусная защита автоматически загрузит и установит новейшие описания вирусов перед сканированием, гарантируя защиту от всех известных на данный момент интернет-угроз. Эта проактивная защита помогает распознавать вредоносное поведение, которое может сигнализировать о попытке заразить ваш компьютер. Затем он нейтрализует их с самого начала.
Что делать при запуске сканирования на вирусы
Для запуска антивируса для сканирования системы может потребоваться нечто большее, чем просто нажатие кнопки.Если вы используете защиту с настройками по умолчанию, вам может не хватать основных проверок на вирусы.
Типы сканирования на вирусы
Чтобы правильно защитить себя, вам нужно знать, когда использовать различные типы сканирования:
- Быстрое сканирование: Сканирование на уровне поверхности, которое ищет горячие точки вашего устройства — они заканчиваются за минуты и могут использоваться ежедневно или, по крайней мере, чаще, чем ваши полные сканирования.
- Полная проверка: Комплексное сканирование, включающее все файловые каталоги вашего устройства и подключенных к нему — используйте не реже одного раза в неделю для поиска более глубоких инфекций .
- Выборочное сканирование: Направленное сканирование для поиска определенных областей вашего компьютера — используйте, если вы подозреваете, что определенные файлы или области заражены .
- Плановое сканирование: Автоматическое полное или быстрое сканирование, которое выполняется в заданное время и дни.
Всегда обязательно устанавливайте время для автоматического выполнения регулярных проверок на вирусы. Это, вероятно, должно произойти во время простоев, когда вы можете оставить свое устройство активным, но неиспользованным. Многие люди планируют запуск полного сканирования на ночь, чтобы найти время, которое подходит вам.
Борьба с устойчивым вредоносным ПО
Постоянное вредоносное ПО — основная причина использования нескольких типов сканирования. В старые времена компьютерные вирусы и вредоносные программы были «одним целым», что означало, что они были обнаружены, устранены, а затем с этим покончено.
Современное вредоносное ПО является устойчивым, способным скрываться в реестрах или службах запуска и может повторно заразить компьютер при перезагрузке, если вредоносное ПО не было полностью уничтожено.
Итак, часть запуска сканирования — это подготовка к устойчивым вредоносным программам и понимание того, как лучше с ними бороться.Имея это в виду, вот несколько советов, которые следует учитывать:
- Всегда дайте время для завершения сканирования. Быстрое сканирование может занять менее получаса, но полное сканирование всей вашей системы может занять несколько часов. Если вы выполняете более длительное сканирование, не выключайте компьютер или мобильное устройство до его завершения.
- Периодически просматривайте отчеты о сканировании. Легко пропустить чтение результатов сканирования, но отчеты являются хорошим источником информации об уязвимостях и вирусах.Следуйте инструкциям по работе с помещенными на карантин объектам или их удалению.
- Ежедневно проверяйте, работает ли ваше антивирусное программное обеспечение. Он должен быть активен для защиты вашей системы. Обычно вы можете проверить системный трей, чтобы найти его. Кроме того, проверьте историю сканирования, чтобы убедиться, что все ваши сканирования выполняются правильно.
Выбор и установка первого антивирусного программного обеспечения
Если вы никогда не запускали антивирусное сканирование и у вас еще нет программного обеспечения, вот как начать:
- Начните с резервного копирования файлов вашего компьютера .Рекомендуется регулярно выполнять резервное копирование по расписанию, чтобы в случае обнаружения особенно разрушительного вируса у вас была чистая основа для отката. Тем не менее, вы всегда должны очищать файлы резервных копий, запустив антивирусное сканирование, прежде чем восстанавливать любой файл.
- Начните с загрузки бесплатной пробной антивирусной программы , если вы оцениваете варианты антивируса. Бесплатная пробная версия может дать вам достаточно времени, чтобы ознакомиться со средствами и уровнем защиты, предлагаемыми продуктом.
- Перед установкой выполните критическое сканирование основных компонентов системы , таких как реестр и службы запуска.
- Если проблема обнаружена, выполните все действия, чтобы полностью устранить проблему, прежде чем пытаться завершить установку антивирусного программного обеспечения. Если компьютер уже скомпрометирован, многие антивирусные продукты не смогут быть установлены или обновлены, пока вредоносное ПО не будет полностью удалено.
- Примечание. Лучшие программы сканируют критически важные компоненты системы во время начальной загрузки и удаляют все вредоносные программы перед установкой программного обеспечения.
- Будьте готовы отключить подключение к Интернету , если вас взломали. Это предотвратит обмен данными между вредоносными программами на вашем компьютере и удаленной системой, которые могут еще больше нарушить работу вашего компьютера.
- Полностью установите выбранное вами антивирусное программное обеспечение , когда у вас будет бескомпромиссная, безупречная система.
Запуск первого сканирования на вирусы
Теперь, когда у вас есть антивирусная защита, выполните следующие действия, чтобы запустить первое сканирование:
- Убедитесь, что все обновления безопасности загружены.Обновления будут включать все эвристические описания вирусов и другие данные, необходимые для правильного сканирования.
- Выполнить полную проверку на вирусы. Будет сканировать жесткие диски, съемные носители, системную память, электронную почту и т.п. на наличие вирусов.
- Сначала очистите резервные копии , выполнив сканирование на вирусы перед восстановлением любых данных.
- Прочтите любые отчеты о результатах для дальнейших действий. Вредоносное ПО обычно помещается в карантин, ожидая от вас действий. Вам нужно будет решить, что делать с потенциальной угрозой.Большинство антивирусных приложений предлагают рекомендуемые действия, чтобы упростить вам принятие решения.
- Следуйте инструкциям по удалению или сохранению потенциальных угроз. Как правило, вы хотите удалить большинство файлов, помещенных в карантин. Иногда вы можете обнаружить чистый файл, который был неправильно классифицирован и дал вам ложное срабатывание. Высококачественное антивирусное программное обеспечение не должно помечать чистые файлы как угрозы, поэтому обязательно изучите степень обнаружения.
Также настройте автоматическое сканирование на вирусы в будущем. Не останавливайтесь на одном полном сканировании. Важно придерживаться расписания регулярных проверок, чтобы обеспечить постоянную защиту вашего компьютера. Обязательно управляйте настройками запланированного сканирования.
Последующее сканирование потребует от вас прочитать отчеты и принять меры. Если вы внимательно относитесь к своему программному обеспечению, оно обычно проведет вас через процесс за секунды.
Запуск сканирования на вирусы на разных устройствах
После установки антивирусного ПО сканирование должно быть четким и простым в выполнении.
Перечисленные выше этапы подготовки и сканирования обычно покрывают большую часть ваших потребностей в сканировании на вирусы. Однако вы можете обнаружить, что сканирование на вирусы не одинаково на всех ваших устройствах.
Вот общие различия, которые могут возникнуть между типами устройств:
Как запустить сканирование на вирусы в Windows 10
Где скачать: Большинство установочных файлов антивирусных программ, таких как Kaspersky Security Cloud, будут доступны непосредственно на официальном сайте разработчика.Обязательно определите, является ли процессор вашей системы 64-разрядным или 32-разрядным, чтобы загрузить правильное программное обеспечение для вашей системы.
Как запустить программное обеспечение: Ваш антивирус должен быть настроен на запуск при запуске системы по умолчанию. После того как вы установили программу, она должна запуститься автоматически. Он продолжит работу из панели задач, даже если вы закроете окно.
Разрешения на авторизацию: Антивирусному программному обеспечению, вероятно, потребуются права администратора для правильной работы.Если вы единственный пользователь на компьютере, вы обычно являетесь администратором, и вам не нужно предпринимать дополнительных действий. Если на вашем компьютере несколько пользователей или он управляется ИТ-группой, установка и эксплуатация должны быть одобрены администратором.
Как запустить сканирование на вирусы на Mac
Где скачать: Официальный сайт разработчика антивируса обычно является местом, где можно найти установочный пакет. Обязательно загрузите программное обеспечение, соответствующее вашей версии ОС.
Как запустить программное обеспечение: Как и в Windows 10, первоначальная установка должна заставить ваш антивирус работать в фоновом режиме при запуске.Большинство программ должно быть настроено по принципу «установил и забыл».
Разрешения авторизации: Опять же, права администратора обычно необходимы для установки и запуска антивирусных программ. После того, как вы предоставили ему доступ для глубокого погружения в вашу систему, вы сможете запускать антивирусное сканирование, как и предполагалось, на вашем Mac.
Как запустить сканирование на вирусы на Android
Где скачать: Наиболее распространенное антивирусное программное обеспечение для Android устанавливается из собственного официального магазина приложений Google Play Store.Такие приложения, как Kaspersky Internet Security для Android, загружаются прямо из магазина и готовы к использованию после установки.
Как запустить программное обеспечение: Мобильные антивирусные приложения запускаются автоматически, как и на компьютерах с Windows 10 и Mac. Некоторые приложения могут предлагать автоматическое сканирование только в своих премиум-версиях, поэтому обязательно обновите их для лучшей защиты.
Разрешения на авторизацию: Антивирусному программному обеспечению требуются различные разрешения в зависимости от надежности набора функций.Базовым приложениям может потребоваться только доступ к хранилищу. Тем, у кого есть блокираторы вызовов и защита от краж, может потребоваться доступ к вашей камере, микрофону, местоположению, телефону и контактам. Если вы пользуетесь проверенным продуктом с хорошей репутацией, это нормально и безопасно.
Как запустить сканирование на вирусы на iPhone
iPhone — уникальное исключение — для iOS не существует настоящего приложения для поиска вирусов. Поскольку платформа работает в «огороженном саду», Apple полностью контролирует свой магазин приложений.Он не позволяет приложениям иметь глубокие разрешения на уровне системы, подобные тем, которые необходимы для защиты от вирусов.
Вы можете найти приложения безопасности iOS с другими функциями, такими как VPN или защита от краж. Некоторые приложения для iOS можно найти в сторонних магазинах с взломанными приложениями. Однако сам процесс взлома подвергает ваше устройство серьезной угрозе безопасности.
В целях безопасности лучше использовать устройство по назначению, а не взламывать его в тюрьме.
Лучший способ защитить себя на iPhone — это обновить операционную систему и все приложения: исправления безопасности исправят все обнаруженные уязвимости, чтобы злоумышленники не могли проникнуть в ваш телефон.
Повышение эффективности сканирования на вирусы
Наконец, если у вас возникли проблемы с запуском сканирования, вы можете проверить следующее:
- Постарайтесь оставить несколько гигабайт (ГБ) свободного места на плате. Как и многим другим программам, антивирусному программному обеспечению нужно немного передышки, чтобы работать с максимальной производительностью.
- Будьте осторожны, если ваш антивирус использует все возможности вашей системы. Вам понадобится доступная вычислительная память и вычислительная мощность для сканирования на вирусы.Однако вам может потребоваться обновить устройство, если оно слишком старое для запуска нового программного обеспечения. Попробуйте найти легкий антивирус, который не потребляет много энергии, если у вас старые устройства.
Защита вашего компьютера от вирусов и вредоносных программ поддерживает целостность вашей системы и предотвращает бессознательное заражение других систем. Хорошее антивирусное решение — это небольшая плата за защиту того, что вы вложили в свой компьютер.
Статьи по теме:
.
Как запустить сканирование на вирусы: что вам нужно знать
Правильная настройка и запуск антивирусного сканирования на вашем компьютере — одно из лучших стартовых средств защиты вашей системы от вредоносного программного обеспечения. Сильная защита начинается с выбора антивирусного решения для вашего компьютера и понимания, как получить от него максимальную отдачу. Умение правильно использовать сканирование на вирусы значительно повысит вашу безопасность: без регулярных полных проверок ваша система может скрывать некоторые неприятные сюрпризы.
По мере того, как мы углубимся в сканирование вирусов, мы получим ответы на некоторые из ваших актуальных вопросов:
- Что делает проверка на вирусы?
- Что мне делать: быстрое или полное сканирование антивируса?
- Как запустить первую проверку на вирусы?
- Какие бывают типы сканирования на вирусы?
- Как запустить проверку на вирусы на моем компьютере?
- Могу ли я запустить проверку телефона на вирусы?
Что делает сканирование на вирусы?
Вирус сканирует ищет в вашей системе, чтобы найти и удалить любые вредоносные угрозы на вашем устройстве.Вы найдете большинство антивирусных программ, защищающих от вредоносных программ. Сюда могут входить такие угрозы, как вирусы и черви, а также шпионское ПО, трояны, программы-вымогатели и рекламное ПО.
Чтобы расширить это определение поиска вирусов: Хороший антивирусный продукт имеет инструменты для проактивной и реактивной защиты:
- Проактивная защита должна помочь вам обнаружить и заблокировать любые потенциальные инфекции до того, как они попадут на ваше устройство.
- Реактивная защита должна быть готова принять любые инфекции, которые уже существуют, или ускользнуть от проактивной защиты.
В сочетании с этими средствами защиты антивирусное сканирование должно выполнять следующие действия:
- Отслеживайте свою систему : Проверка на вирусы, вносимые вложениями электронной почты или действиями вашего браузера, например, при нажатии на ссылки для загрузки.
- Создание отчетов журнала: Эти отчеты содержат информацию о том, что обнаружил антивирус. Вы получите дополнительную информацию, объясняющую тип угрозы и то, как она может повлиять на вас.
- Попытка устранить любые повреждения : Если возможно, ваш антивирус заблокирует вредоносное ПО и поместит его в карантин для удаления.Он также попытается исправить другие данные, поврежденные во время заражения.
Комплексная антивирусная защита автоматически загрузит и установит новейшие описания вирусов перед сканированием, гарантируя защиту от всех известных на данный момент интернет-угроз. Эта проактивная защита помогает распознавать вредоносное поведение, которое может сигнализировать о попытке заразить ваш компьютер. Затем он нейтрализует их с самого начала.
Что делать при запуске сканирования на вирусы
Для запуска антивируса для сканирования системы может потребоваться нечто большее, чем просто нажатие кнопки.Если вы используете защиту с настройками по умолчанию, вам может не хватать основных проверок на вирусы.
Типы сканирования на вирусы
Чтобы правильно защитить себя, вам нужно знать, когда использовать различные типы сканирования:
- Быстрое сканирование: Сканирование на уровне поверхности, которое ищет горячие точки вашего устройства — они заканчиваются за минуты и могут использоваться ежедневно или, по крайней мере, чаще, чем ваши полные сканирования.
- Полная проверка: Комплексное сканирование, включающее все файловые каталоги вашего устройства и подключенных к нему — используйте не реже одного раза в неделю для поиска более глубоких инфекций .
- Выборочное сканирование: Направленное сканирование для поиска определенных областей вашего компьютера — используйте, если вы подозреваете, что определенные файлы или области заражены .
- Плановое сканирование: Автоматическое полное или быстрое сканирование, которое выполняется в заданное время и дни.
Всегда обязательно устанавливайте время для автоматического выполнения регулярных проверок на вирусы. Это, вероятно, должно произойти во время простоев, когда вы можете оставить свое устройство активным, но неиспользованным. Многие люди планируют запуск полного сканирования на ночь, чтобы найти время, которое подходит вам.
Борьба с устойчивым вредоносным ПО
Постоянное вредоносное ПО — основная причина использования нескольких типов сканирования. В старые времена компьютерные вирусы и вредоносные программы были «одним целым», что означало, что они были обнаружены, устранены, а затем с этим покончено.
Современное вредоносное ПО является устойчивым, способным скрываться в реестрах или службах запуска и может повторно заразить компьютер при перезагрузке, если вредоносное ПО не было полностью уничтожено.
Итак, часть запуска сканирования — это подготовка к устойчивым вредоносным программам и понимание того, как лучше с ними бороться.Имея это в виду, вот несколько советов, которые следует учитывать:
- Всегда дайте время для завершения сканирования. Быстрое сканирование может занять менее получаса, но полное сканирование всей вашей системы может занять несколько часов. Если вы выполняете более длительное сканирование, не выключайте компьютер или мобильное устройство до его завершения.
- Периодически просматривайте отчеты о сканировании. Легко пропустить чтение результатов сканирования, но отчеты являются хорошим источником информации об уязвимостях и вирусах.Следуйте инструкциям по работе с помещенными на карантин объектам или их удалению.
- Ежедневно проверяйте, работает ли ваше антивирусное программное обеспечение. Он должен быть активен для защиты вашей системы. Обычно вы можете проверить системный трей, чтобы найти его. Кроме того, проверьте историю сканирования, чтобы убедиться, что все ваши сканирования выполняются правильно.
Выбор и установка первого антивирусного программного обеспечения
Если вы никогда не запускали антивирусное сканирование и у вас еще нет программного обеспечения, вот как начать:
- Начните с резервного копирования файлов вашего компьютера .Рекомендуется регулярно выполнять резервное копирование по расписанию, чтобы в случае обнаружения особенно разрушительного вируса у вас была чистая основа для отката. Тем не менее, вы всегда должны очищать файлы резервных копий, запустив антивирусное сканирование, прежде чем восстанавливать любой файл.
- Начните с загрузки бесплатной пробной антивирусной программы , если вы оцениваете варианты антивируса. Бесплатная пробная версия может дать вам достаточно времени, чтобы ознакомиться со средствами и уровнем защиты, предлагаемыми продуктом.
- Перед установкой выполните критическое сканирование основных компонентов системы , таких как реестр и службы запуска.
- Если проблема обнаружена, выполните все действия, чтобы полностью устранить проблему, прежде чем пытаться завершить установку антивирусного программного обеспечения. Если компьютер уже скомпрометирован, многие антивирусные продукты не смогут быть установлены или обновлены, пока вредоносное ПО не будет полностью удалено.
- Примечание. Лучшие программы сканируют критически важные компоненты системы во время начальной загрузки и удаляют все вредоносные программы перед установкой программного обеспечения.
- Будьте готовы отключить подключение к Интернету , если вас взломали. Это предотвратит обмен данными между вредоносными программами на вашем компьютере и удаленной системой, которые могут еще больше нарушить работу вашего компьютера.
- Полностью установите выбранное вами антивирусное программное обеспечение , когда у вас будет бескомпромиссная, безупречная система.
Запуск первого сканирования на вирусы
Теперь, когда у вас есть антивирусная защита, выполните следующие действия, чтобы запустить первое сканирование:
- Убедитесь, что все обновления безопасности загружены.Обновления будут включать все эвристические описания вирусов и другие данные, необходимые для правильного сканирования.
- Выполнить полную проверку на вирусы. Будет сканировать жесткие диски, съемные носители, системную память, электронную почту и т.п. на наличие вирусов.
- Сначала очистите резервные копии , выполнив сканирование на вирусы перед восстановлением любых данных.
- Прочтите любые отчеты о результатах для дальнейших действий. Вредоносное ПО обычно помещается в карантин, ожидая от вас действий. Вам нужно будет решить, что делать с потенциальной угрозой.Большинство антивирусных приложений предлагают рекомендуемые действия, чтобы упростить вам принятие решения.
- Следуйте инструкциям по удалению или сохранению потенциальных угроз. Как правило, вы хотите удалить большинство файлов, помещенных в карантин. Иногда вы можете обнаружить чистый файл, который был неправильно классифицирован и дал вам ложное срабатывание. Высококачественное антивирусное программное обеспечение не должно помечать чистые файлы как угрозы, поэтому обязательно изучите степень обнаружения.
Также настройте автоматическое сканирование на вирусы в будущем. Не останавливайтесь на одном полном сканировании. Важно придерживаться расписания регулярных проверок, чтобы обеспечить постоянную защиту вашего компьютера. Обязательно управляйте настройками запланированного сканирования.
Последующее сканирование потребует от вас прочитать отчеты и принять меры. Если вы внимательно относитесь к своему программному обеспечению, оно обычно проведет вас через процесс за секунды.
Запуск сканирования на вирусы на разных устройствах
После установки антивирусного ПО сканирование должно быть четким и простым в выполнении.
Перечисленные выше этапы подготовки и сканирования обычно покрывают большую часть ваших потребностей в сканировании на вирусы. Однако вы можете обнаружить, что сканирование на вирусы не одинаково на всех ваших устройствах.
Вот общие различия, которые могут возникнуть между типами устройств:
Как запустить сканирование на вирусы в Windows 10
Где скачать: Большинство установочных файлов антивирусных программ, таких как Kaspersky Security Cloud, будут доступны непосредственно на официальном сайте разработчика.Обязательно определите, является ли процессор вашей системы 64-разрядным или 32-разрядным, чтобы загрузить правильное программное обеспечение для вашей системы.
Как запустить программное обеспечение: Ваш антивирус должен быть настроен на запуск при запуске системы по умолчанию. После того как вы установили программу, она должна запуститься автоматически. Он продолжит работу из панели задач, даже если вы закроете окно.
Разрешения на авторизацию: Антивирусному программному обеспечению, вероятно, потребуются права администратора для правильной работы.Если вы единственный пользователь на компьютере, вы обычно являетесь администратором, и вам не нужно предпринимать дополнительных действий. Если на вашем компьютере несколько пользователей или он управляется ИТ-группой, установка и эксплуатация должны быть одобрены администратором.
Как запустить сканирование на вирусы на Mac
Где скачать: Официальный сайт разработчика антивируса обычно является местом, где можно найти установочный пакет. Обязательно загрузите программное обеспечение, соответствующее вашей версии ОС.
Как запустить программное обеспечение: Как и в Windows 10, первоначальная установка должна заставить ваш антивирус работать в фоновом режиме при запуске.Большинство программ должно быть настроено по принципу «установил и забыл».
Разрешения авторизации: Опять же, права администратора обычно необходимы для установки и запуска антивирусных программ. После того, как вы предоставили ему доступ для глубокого погружения в вашу систему, вы сможете запускать антивирусное сканирование, как и предполагалось, на вашем Mac.
Как запустить сканирование на вирусы на Android
Где скачать: Наиболее распространенное антивирусное программное обеспечение для Android устанавливается из собственного официального магазина приложений Google Play Store.Такие приложения, как Kaspersky Internet Security для Android, загружаются прямо из магазина и готовы к использованию после установки.
Как запустить программное обеспечение: Мобильные антивирусные приложения запускаются автоматически, как и на компьютерах с Windows 10 и Mac. Некоторые приложения могут предлагать автоматическое сканирование только в своих премиум-версиях, поэтому обязательно обновите их для лучшей защиты.
Разрешения на авторизацию: Антивирусному программному обеспечению требуются различные разрешения в зависимости от надежности набора функций.Базовым приложениям может потребоваться только доступ к хранилищу. Тем, у кого есть блокираторы вызовов и защита от краж, может потребоваться доступ к вашей камере, микрофону, местоположению, телефону и контактам. Если вы пользуетесь проверенным продуктом с хорошей репутацией, это нормально и безопасно.
Как запустить сканирование на вирусы на iPhone
iPhone — уникальное исключение — для iOS не существует настоящего приложения для поиска вирусов. Поскольку платформа работает в «огороженном саду», Apple полностью контролирует свой магазин приложений.Он не позволяет приложениям иметь глубокие разрешения на уровне системы, подобные тем, которые необходимы для защиты от вирусов.
Вы можете найти приложения безопасности iOS с другими функциями, такими как VPN или защита от краж. Некоторые приложения для iOS можно найти в сторонних магазинах с взломанными приложениями. Однако сам процесс взлома подвергает ваше устройство серьезной угрозе безопасности.
В целях безопасности лучше использовать устройство по назначению, а не взламывать его в тюрьме.
Лучший способ защитить себя на iPhone — это обновить операционную систему и все приложения: исправления безопасности исправят все обнаруженные уязвимости, чтобы злоумышленники не могли проникнуть в ваш телефон.
Повышение эффективности сканирования на вирусы
Наконец, если у вас возникли проблемы с запуском сканирования, вы можете проверить следующее:
- Постарайтесь оставить несколько гигабайт (ГБ) свободного места на плате. Как и многим другим программам, антивирусному программному обеспечению нужно немного передышки, чтобы работать с максимальной производительностью.
- Будьте осторожны, если ваш антивирус использует все возможности вашей системы. Вам понадобится доступная вычислительная память и вычислительная мощность для сканирования на вирусы.Однако вам может потребоваться обновить устройство, если оно слишком старое для запуска нового программного обеспечения. Попробуйте найти легкий антивирус, который не потребляет много энергии, если у вас старые устройства.
Защита вашего компьютера от вирусов и вредоносных программ поддерживает целостность вашей системы и предотвращает бессознательное заражение других систем. Хорошее антивирусное решение — это небольшая плата за защиту того, что вы вложили в свой компьютер.
Статьи по теме:
.
Лучший антивирус 2020 года: бесплатный антивирус и платное программное обеспечение
На каждом ПК с Windows должна быть установлена одна из лучших антивирусных программ, даже если эта программа оказывается одной из лучших бесплатных антивирусных программ.
Антивирусная программа Windows Defender, встроенная в Windows 10, очень хороша, но, хотя она, безусловно, не уступает другим бесплатным конкурентам, она все же не может полностью соответствовать функциям лучшей платной антивирусной защиты.
Платные антивирусные пакеты предлагают вам множество функций, которые часто выходят далеко за рамки базовой защиты от вредоносных программ.
Вы можете получить специальную защиту от программ-вымогателей и взлома веб-камеры, дополнительные функции, такие как уничтожение файлов или оптимизация системы, и даже функции, которые конкурируют с автономными службами, такими как менеджеры паролей, решения для облачного резервного копирования или защита от кражи личных данных.
Производители антивирусов обычно предлагают несколько платных продуктов для Windows с идентичной защитой от вредоносных программ, но с разным количеством дополнительных функций, которые добавляются по мере роста розничной цены.
Например, есть базовый Антивирус Касперского, Kaspersky Internet Security среднего уровня и лучший Kaspersky Total Security.Различные наборы функций предназначены для разных клиентов, и мы объясним в нашем разделе цены и функции антивирусной защиты в конце этого руководства по покупке.
Не забудьте проверить наш список лучших бесплатных антивирусных программ на полпути вниз по этой странице.
Какое антивирусное программное обеспечение самое лучшее?
Наш лучший выбор среди антивирусных программ — это Kaspersky Total Security, обеспечивающий отличную защиту от вредоносных программ, полный набор дополнительных функций и простой в использовании интерфейс.
Сразу за ними стоит Bitdefender Antivirus Plus, платная программа начального уровня, которая, возможно, является лучшей сделкой в области антивирусного программного обеспечения, и Norton 360 Deluxe, которая предлагает отличную защиту с неограниченным сервисом VPN и множеством дополнительных функций, включая возможность добавить защиту личности LifeLock.
Любой из этих трех подойдет вам, но идеальный выбор будет зависеть от того, что лучше всего соответствует вашим обстоятельствам. Для получения дополнительной информации см. Наш раздел о том, как выбрать лучшее антивирусное программное обеспечение ниже, или наше автономное руководство по покупке антивируса.
За лучшую бесплатную антивирусную защиту нам понравился Kaspersky Security Cloud Free, который обогнал Bitdefender Antivirus Free Edition и занял первое место.
Оба предлагают отличную защиту от вредоносных программ без замедления вашей системы, но Kaspersky позволяет вам планировать сканирование, имеет опцию быстрого сканирования, добавляет массу полезных дополнительных функций и оказывает наименьшее влияние на производительность системы, которое мы когда-либо видели.
Наши бесплатные рейтинги сразу же следуют за нашими платными рейтингами ниже.
Лучшее антивирусное программное обеспечение, которое вы можете купить сегодня.
(Изображение предоставлено Kaspersky)
1. Kaspersky Total Security
Лучшая антивирусная защита в целом.
Защита от краж: Да | Программное обеспечение резервного копирования: Да | Межсетевой экран: Да | Игровой режим: Да | Защищенный браузер: Да | Родительский контроль: Да | Менеджер паролей: Да | Откат программы-вымогателя: Да | Защита веб-камеры: Да | Виртуальная клавиатура: Да | VPN: Ограниченная допродажа | Сканер Wi-Fi: Да
Почти идеальная защита от вредоносных программ
Программное обеспечение резервного копирования, богатый родительский контроль, неограниченный менеджер паролей
Двухфакторная аутентификация для онлайн-аккаунта
Сильное воздействие на систему во время полного сканирования
Использование данных VPN не ограничено вы платите дополнительно
Продукты Kaspersky для Windows имеют отличные показатели обнаружения вредоносных программ и умеренное влияние на производительность системы, что является двумя наиболее важными критериями в нашем рейтинге.
Программа начального уровня, Антивирус Касперского, имеет специальную защиту от программ-вымогателей, виртуальную клавиатуру и удобный онлайн-портал учетных записей. Но на этом уровне его превосходит Bitdefender Antivirus Plus, который имеет еще больше функций.
Kaspersky Internet Security — наш лучший выбор среди пакетов среднего уровня. Он имеет достойный родительский контроль, безопасный браузер, защиту от кражи для ноутбуков, защиту веб-камеры и VPN-клиент ограниченного использования, который срабатывает при подключении к открытой сети Wi-Fi.Он также включает программное обеспечение для macOS, Android и iOS.
Антивирусный пакет премиум-класса Kaspersky Total Security добавляет программное обеспечение для резервного копирования, шифрование файлов, шредер файлов и неограниченный менеджер паролей. Мы думаем, что это лучшее антивирусное программное обеспечение, которое вы можете купить.
Прочтите наш полный обзор Kaspersky Total Security .
(Изображение предоставлено Bitdefender)
2. Bitdefender Antivirus Plus
Лучшее антивирусное программное обеспечение, доступное в настоящее время.
Защита от краж: № | Программное обеспечение резервного копирования: Нет | Межсетевой экран: Нет | Игровой режим: Да | Защищенный браузер: Да | Родительский контроль: Нет | Менеджер паролей: Да | Откат программы-вымогателя: Да | Защита веб-камеры: Нет | Виртуальная клавиатура: Да | VPN: Ограниченная допродажа | Сканер Wi-Fi: Да
Очень хорошая защита от вредоносных программ
Небольшое снижение производительности
Быстрое сканирование
Множество полезных дополнительных функций
Bitdefender Antivirus Plus — наш лучший выбор среди антивирусных продуктов начального уровня.У него очень хорошие, если не идеальные, показатели обнаружения вредоносных программ и очень незначительное влияние на производительность системы во время сканирования.
Он также предлагает максимальную ценность, с неограниченным менеджером паролей, безопасным браузером, сетевым сканером Wi-Fi, шредером файлов, защитой от шифрования программ-вымогателей и новым программным обеспечением Bitdefender для обеспечения конфиденциальности в Интернете. Он может остановить сканирование, если вы играете в компьютерную игру.
Среднего уровня Bitdefender Internet Security добавляет родительский контроль, защиту веб-камеры и двусторонний брандмауэр, в то время как Bitdefender Total Security возглавляет линейку с функцией защиты от краж для ноутбуков, оптимизатором системы и лицензиями на Bitdefender Antivirus для Mac и Bitdefender Mobile Безопасность для Android.
Четвертый продукт, Bitdefender Premium Security, по сути, представляет собой Total Security с неограниченным использованием VPN и приоритетной технической поддержкой. (Другие программы ограничивают использование Bitdefender VPN до 200 МБ в день.)
Но лучшим вариантом является пакет Bitdefender Family Pack, который позволяет использовать Total Security до 15 устройств по цене (часто со скидкой) 120 долларов в год.
Прочтите наш полный обзор Bitdefender Antivirus Plus .
(Изображение предоставлено Norton)
3.Norton 360 Deluxe
Практически все, что вам может понадобиться.
Защита от краж: № | Программное обеспечение резервного копирования: Да | Межсетевой экран: Да | Игровой режим: Да | Защищенный браузер: Нет | Родительский контроль: Да | Менеджер паролей: Да | Откат программы-вымогателя: Нет | Защита веб-камеры: Да | VPN: Без ограничений
Отличная защита от вредоносных программ
Родительский контроль, программное обеспечение для резервного копирования, онлайн-хранилище, менеджер паролей, защита веб-камеры, безлимитный VPN
Защита личности LifeLock с верхними уровнями
Сильное замедление во время полного сканирования
Дорогой
Все восемь антивирусных продуктов Norton предлагают отличную защиту от вредоносных программ, и некогда тяжелая нагрузка на систему намного меньше.Количество дополнительных функций, которые каждая программа имеет, зависит от цены, но лучшим выбором в линейке является Norton 360 Deluxe.
Он включает в себя менеджер паролей, неограниченный VPN-сервис, мониторинг личных данных в даркнете, родительский контроль и до 50 ГБ онлайн-хранилища. Два предложения только для розничной торговли, Norton 360 Premium и Norton 360 Platinum, дают вам больше онлайн-хранилища и расширяют зону действия антивируса и VPN до 10 и 20 устройств соответственно.
Если вам нужна полноценная защита личных данных, Norton предлагает три пакета с разной степенью обслуживания LifeLock и даже больше места для онлайн-хранилища.Стоимость их годовой подписки исчисляется трехзначными цифрами, но все же стоит дешевле, чем если бы вы покупали защиту личности, менеджер паролей, облачное хранилище резервных копий и антивирусное программное обеспечение отдельно.
В отличие от некоторых других лучших производителей антивирусного программного обеспечения, Norton не предлагает шредер файлов, шифрование файлов или безопасный веб-браузер ни с одним из своих продуктов. Тем не менее, любая другая услуга цифровой защиты, которую вы можете запросить, включена по крайней мере в некоторые из ее пакетов.
Прочтите наш полный обзор Norton 360 Deluxe .
(Изображение предоставлено Trend Micro)
4. Trend Micro Максимальная безопасность
При интенсивном сканировании возникает много ложных срабатываний.
Программное обеспечение резервного копирования: Нет | Межсетевой экран: Нет | Игровой режим: Да | Защищенный браузер: Да | Родительский контроль: Да | Менеджер паролей: Да | Защита веб-камеры: Нет | Виртуальная клавиатура: Нет | VPN: Нет
Очень хорошая защита от вредоносных программ
Безопасный браузер, шредер файлов, менеджер паролей
Быстрое полное сканирование
Сильное снижение производительности во время сканирования
Недостаток дополнительных услуг, предлагаемых другими брендами
Trend Micro предлагает очень хорошую защиту, но его механизм обнаружения вредоносных программ создает большую нагрузку на систему во время сканирования и возвращает изрядное количество ложноположительных результатов.Продукт начального уровня, Trend Micro Antivirus + Security, довольно прост с точки зрения дополнительных инструментов, хотя и поставляется с безопасным веб-браузером.
Родительский контроль, системный оптимизатор и средство для уничтожения файлов входят в состав среднего уровня Trend Micro Internet Security. Trend Micro Maximum Security добавляет менеджер паролей, безопасный браузер и шифрование файлов, а новый Trend Micro Premium Security добавляет VPN и мониторинг личных данных через темную сеть.
Однако ни одна из программ Trend Micro не включает двусторонний межсетевой экран или защиту веб-камеры, которые являются стандартными для предложений среднего уровня других производителей.Также в премиальном продукте нет облачного хранилища или программного обеспечения для резервного копирования, которое некоторые из лучших антивирусных брендов любят добавлять в свои флагманские пакеты.
Прочтите наш полный обзор Trend Micro Maximum Security .
(Изображение предоставлено Sophos)
5. Sophos Home Premium
Подход к надежной безопасности без излишеств.
Защита от краж: № | Программное обеспечение резервного копирования: Нет | Игровой режим: Нет | Защищенный браузер: Да | Родительский контроль: Частичный | Менеджер паролей: Нет | Откат программы-вымогателя: Да | Защита веб-камеры: Да | Виртуальная клавиатура: Нет | VPN: Нет | Сканер Wi-Fi: Нет
Недорогой
Простой в использовании интерфейс
Хорошая защита от вредоносных программ
Высокая производительность
Несколько дополнительных функций
Sophos Home Premium выполняет свою работу экономично, предлагая надежную защиту от вредоносных программ на очень доступная цена.
Являясь дочерним продуктом корпоративного программного обеспечения Sophos для бизнес-клиентов, Sophos Home Premium не имеет многих наворотов, таких как менеджер паролей, служба защиты от кражи личных данных или VPN, которые другие пакеты безопасности предлагают потребителям.
В Sophos Home Premium есть самое необходимое: откат программ-вымогателей, защита веб-камеры, усиление защиты браузера и защита от клавиатурных шпионов, вредоносных веб-сайтов, загрузочного сектора и бесфайловых вредоносных программ. Он также имеет систему веб-фильтров для родителей и онлайн-консоль управления, с помощью которой вы можете настроить большинство параметров.
Некоторые люди могут требовать большего от антивирусного пакета, но любой, кто предпочитает платить только за то, что им нужно, по достоинству оценит базовый подход Sophos Home Premium.
Прочтите наш полный обзор Sophos Home Premium .
(Изображение предоставлено McAfee)
6. McAfee Internet Security
Защита от краж: Нет | Программное обеспечение резервного копирования: Нет | Межсетевой экран: Да | Игровой режим: Да | Защищенный браузер: Нет | Родительский контроль: Нет | Менеджер паролей: Да | Откат программы-вымогателя: Да | Защита веб-камеры: Нет | Виртуальная клавиатура: Нет | VPN: Нет
Защищает множество машин по дешевке
Менеджер паролей, защита личных данных
Защита от промежуточных вредоносных программ
Отсутствует несколько общих средств защиты устройств
Отсутствует родительский контроль
В прошлом обнаружение вредоносных программ в McAfee значительно улучшилось пару лет, но все еще не на высшем уровне.
Несмотря на это, McAfee AntiVirus Plus начального уровня является выгодной сделкой: за 60 долларов в год можно купить программное обеспечение для 10 (фактически неограниченного количества) устройств, независимо от того, работают ли они под управлением Windows, OS X, iOS или Android, и программное обеспечение поставляется с файловый шредер и двусторонний брандмауэр.
McAfee Internet Security добавляет один из лучших менеджеров паролей в бизнесе, но для получения родительского контроля вам придется воспользоваться McAfee Total Protection или его родным братом McAfee LiveSafe, который предустановлен на многих новых ПК.
Лицензии на несколько устройств этих двух пакетов безопасности также включают службу защиты личных данных, но ни один из продуктов McAfee не имеет надежной защиты браузера или веб-камеры, которую вы часто получаете с лучшими антивирусными программами.
Вверху находится McAfee Total Protection Ultimate, который добавляет неограниченный VPN-сервис без каких-либо условий. Заядлые геймеры на ПК могут подумать о McAfee Gamer Security, который за 60 долларов в год предлагает защиту с низкими накладными расходами для одного устройства.
Прочтите наш полный обзор McAfee Internet Security .
(Изображение предоставлено ESET)
7. ESET Smart Security Premium
Защита от краж: Да | Программное обеспечение резервного копирования: Нет | Межсетевой экран: Да | Игровой режим: Да | Защищенный браузер: Да | Родительский контроль: Да | Менеджер паролей: Да | Откат программы-вымогателя: Нет | Защита веб-камеры: Да | Виртуальная клавиатура: Да | VPN: Нет
Небольшое влияние на производительность системы
Шифрование файлов, усиленное расширение браузера, защита веб-камеры
Средняя защита от вредоносных программ
Может быть дорого
Недостаток некоторых дополнительных услуг, предлагаемых другими брендами
ESET — один из крупнейших антивирусов в Европе, но, несмотря на небольшую нагрузку на производительность системы и быстрое сканирование, его уровень обнаружения вредоносных программ не так хорош в лабораторных тестах, как многие из лучших антивирусных брендов на этой странице.
Антивирус ESET NOD32 начального уровня прост в использовании, но имеет несколько полезных дополнительных инструментов. ESET Internet Security добавляет защиту веб-камеры, родительский контроль и расширение защиты браузера, а также лицензии на программное обеспечение безопасности ESET для устройств Mac, Android и Linux. (Последний предлагает 90-дневную бесплатную пробную версию во время кризиса с коронавирусом.)
ESET Smart Security Premium с самым высоким тарифом включает шифрование файлов, виртуальную клавиатуру и менеджер паролей. Однако здесь нет VPN-клиента, программного обеспечения для резервного копирования или шредера файлов.
Цена ESET указана за устройство, что оптимально для пользователей, которым может потребоваться защита нескольких устройств. Но если количество ваших устройств становится двузначным, расходы ESET могут возрасти.
Прочтите наш полный обзор ESET Smart Security Premium .
Лучший антивирус: новости и обновления
— Nvidia выпустила срочные исправления безопасности для своих видеокарт, но еще не все исправления готовы.
— Facebook подал в суд на владельцев двух расширений браузера Chrome за кражу информации об учетных записях пользователей.
— Тысячи добровольцев демократической кампании стали жертвами фишинг-атаки, связанной с Emotet.
Лучшее бесплатное антивирусное программное обеспечение
Лучшие платные антивирусные пакеты могут делать все: оградить ваших детей от неприятностей в сети, защитить ваши личные данные от кражи личных данных, оптимизировать производительность вашей системы, управлять паролями и мобильными устройствами и т. Д. храните файлы в облаке и контролируйте брандмауэр вашего компьютера.
Но многие пользователи ПК не хотят или не могут себе позволить платить за все эти дополнительные функции.Они просто хотят, чтобы их компьютеры были защищены от вредоносных программ и других угроз без необходимости платить за это.
Лучший бесплатный антивирус: 5 лучших
Бесплатная антивирусная защита раньше была компромиссом. Вам либо придется мириться с большим количеством рекламы, либо разрешить сбор ваших личных данных для защиты от вредоносных программ, которые, тем не менее, не дотягивают до лучших платных программ.
Это изменилось за последние несколько лет. Два лучших производителя платных антивирусов, Bitdefender и Kaspersky, теперь предлагают бесплатные программы.Два ведущих производителя бесплатных антивирусов, Avast и AVG, объединились, и их объединенный механизм обнаружения вредоносных программ работает лучше, чем любой из его предшественников. И быстрое улучшение антивируса Защитника Windows было поразительным.
В результате теперь можно получить бесплатную защиту от вредоносных программ, которая не хуже всего, за что вы можете заплатить. Итак, вот что мы считаем лучшими бесплатными антивирусными программами на основе их защиты от вредоносных программ, воздействия на систему, простоты использования и полезных дополнительных функций.
Какие самые лучшие бесплатные антивирусные программы?
Нет сомнений: Kaspersky Security Cloud Free Antivirus может быть лучшей бесплатной антивирусной программой, которую мы когда-либо видели.
Он обладает отличной защитой от вредоносных программ, большим количеством дополнительных функций и возможностей, а влияние на производительность системы настолько незначительно, что наш компьютер действительно стал немного быстрее. Он также позволяет планировать сканирование и имеет опцию быстрого сканирования.
Bitdefender Antivirus Free Edition, когда-то наша любимая, по-прежнему остается лучшим бесплатным вариантом антивируса «установи и забудь».Он сам о себе позаботится и не требует вмешательства пользователя. Если вам нужно установить антивирусное программное обеспечение на компьютер ваших бабушек и дедушек или вы предпочитаете вообще не думать об антивирусных программах, это идеальное решение.
Здесь спит Защитник Windows, он же Антивирус Защитника Windows, который встроен в Windows 8.1 и 10. Раньше это было шуткой, но быстро улучшилось, чтобы стать одной из лучших антивирусных программ.
Defender по-прежнему имеет довольно мало функций по сравнению с платными антивирусными программами или даже с несколькими бесплатными, но его уровень обнаружения вредоносных программ превосходит показатели многих платных брендов.
Если вам нужны такие функции, как неограниченный менеджер паролей или усиленный веб-браузер, то Avast Free Antivirus может быть для вас. Но его защита от вредоносных программ не так хороша, как у предыдущих трех, и его влияние на производительность сильнее.
Его сводная сестра AVG имеет тот же механизм обнаружения вредоносных программ, но не имеет полного набора полезных дополнительных функций Avast. Все, что у AVG действительно есть, — это шредер файлов и оптимизатор системы.
Мы должны упомянуть одну вещь, которая даже не является антивирусной программой, но которую мы все равно рекомендуем: Malwarebytes Free.
Пока антивирусные программы пытаются предотвратить заражение вашего компьютера вредоносными программами, Malwarebytes занимается очисткой, удаляя все рекламное ПО или потенциально нежелательные программы. Он хорошо работает вместе с любой антивирусной программой.
Лучшее бесплатное антивирусное программное обеспечение, которое вы можете получить сегодня
(Изображение предоставлено Kaspersky)
1. Kaspersky Security Cloud Free
Лучшее бесплатное антивирусное программное обеспечение, ручное управление
Сканирование электронной почты: Да | Игровой режим: Да | Защищенный браузер: Нет | Менеджер паролей: Limited | Защита от программ-вымогателей: Да | Планировщик сканирования: Да | Варианты поддержки: Часто задаваемые вопросы, форумы | Фактор допродажи: Умеренный
.

Добавить комментарий