Как добавить фото в ВК
В социальной сети ВКонтакте регулярно происходят различные обновления, поэтому нижеследующая инструкция будет полезна как новичкам на сайте, так и уже давно зарегистрированным пользователям.
Загрузка в альбом
Перед тем как добавить новое фото в ВК, в разделе с изображениями следует выбрать нужный альбом для его размещения. Если такового еще нет, необходимо создать его кликом по соответствующей кнопке в правой верхней части сайта. Указать название, при необходимости заполнить описание и настроить приватность (видимость загруженных данных для других посетителей сайта).
Далее снимки добавляются одним из следующих способов:
- Кликом по «добавить фотографии» в правом верхнем углу, после чего выбирают необходимое изображение с компьютера, по желанию редактируют его, заполняют описание и т. д.
- Нужный снимок просто перетаскивается в окно ВКонтакте с помощью мыши или тачпада.
Если загрузить надо несколько изображений, то это можно сделать как поочередно по одному, так и сразу выбрав все нужные.
В случае когда при добавлении снимков были допущены ошибки и их поместили не туда, все можно исправить.
- Для перемещения нескольких изображений удобней воспользоваться функцией редактирования альбома. В общем списке всех подборок фотографий этот пункт вызывается нажатием на схематичное изображение ручки справа сверху на обложке каждой из них, в конкретном альбоме находится над всеми фото. Далее отмечаются изображения, которые необходимо переместить и указывается, куда их надо отправить.
- Для одного снимка проще воспользоваться другим способом. Это фото открывают, затем в разделе меню «еще» под ним выбирается пункт «перенести в альбом» и далее указывают место переноса.
Публикация на стене
Если фото необходимо разместить у себя на стене, а не в альбомах, то это тоже можно сделать, причем несколькими путями.
Способ 1
- В разделе с фото выбрать «фотографии на моей стене» или сразу кликнуть по пункту «добавить фотографии»;
- Указать расположение нужного изображения (или нескольких), дождаться их загрузки, при необходимости дополнить описанием;
- Если затем нажать «опубликовать на моей странице», то снимки появятся на стене пользователя, если перейти к другим разделам сайта, то на стене изображений не будет.
 Но они останутся сохраненными в альбоме ВКонтакте с соответствующим названием «фотографии на моей странице».
Но они останутся сохраненными в альбоме ВКонтакте с соответствующим названием «фотографии на моей странице».
Способ 2
Необходимо перейти на стену в форму создания нового поста. Далее возможны варианты:
- Нажать на схематичное изображение фотоаппарата, после чего во всплывшем окне выбрать для публикации на стене одно или несколько фото из уже имеющихся в альбомах у пользователя, сделать снимок при наличии веб-камеры либо загрузить новые картинки кликом по соответствующему пункту или перетаскиванием мышью.
- Сразу перетащить нужные фото.
Загруженные изображения можно дополнить подходящей аудиозаписью или снабдить текстовой припиской, но это необязательно.
Как создать альбом в Вк в 3 Шага
Альбом Вк – виртуальное место хранения фотографий пользователя. Снимки имеют различную степень приватности, имена, доступ комментирования, назначения. Ухудшение качества изображений при загрузке не позволяют Вконтакте быть классическим фотостоком или облаком, поэтому юзеры используют социальную сеть показывая снимки друзьям, а не для хранения.
Снимки имеют различную степень приватности, имена, доступ комментирования, назначения. Ухудшение качества изображений при загрузке не позволяют Вконтакте быть классическим фотостоком или облаком, поэтому юзеры используют социальную сеть показывая снимки друзьям, а не для хранения.
Как создать альбом ВК
Чтобы создавать через компьютер новые альбомы Вк для фото, зайдите в левое меню Фотографии, нажмите кнопку создания.
Укажите название, описание, настройки приватности, кликните Создать альбом.
Начальная приватность:
- Кто может просматривать – только я
- Кто может комментировать – все.
Первая настройка приоритетная: никто не напишет комментарий если фото видите только вы, новый альбом по умолчанию закрытый.
Выберете секретность в выпадающем списке.
Алгоритм в мобильной версии Вконтакте m.vk.com:
1) Фотографии (меню слева)
2) вкладка Мои альбомы
3) Добавить новые фотографии
4) заполнить поля, нажать кнопку Создания альбомов.
Проверьте секретность перед опубликованием.
Создать альбом Вконтакте без названия невозможно, без описания можно.
Перенос фото между альбомами возможен с помощью приложений, либо нажатием меню Перенести в альбом при открытом фото. Это меню есть только в новых созданных альбомах и Сохраненных фотографиях.
В приложении на телефоне (айфон, андроид), планшете, ipad посетите Фотографии, вкладка Альбомы. Нажмите плюсик или три точки верхнего угла справа.
Заполните поля, коснитесь галочки. Создание альбома в группе, сообществе происходит аналогично.
Делаем альбом Вк закрытым, открытым
Список существующих фотоальбомов и настройка их приватности:
- Фотографии с моей страницы – прошлые аваторки, приватности нет.
- Фотографии со мной – посетите настройки страницы, вкладка Приватность, пункт Кто видит фотографии,
на которых меня отметили.
- Фотографии на стене – добавленное на стену. Приватность альбома отсутствует, но при включении замка на стене Только для друзей перед публикацией, изображения увидят лишь друзья.
- Сохраненные фотографии – по умолчанию закрытый альбом Вконтакте, меняется в настройках страницы. Ищите вкладку Приватность, пункт Кто видит список моих сохранённых фотографий.
- Другие созданные вручную – любому Вк альбому можете сделать закрытый статус, открытый, ограниченный. Зайдите внутрь, нажмите Редактировать альбом.
Как удалить
Зайдите в Фотографии, нажмите Редактировать, после кнопку Удалить.
В мобильном приложении нажмите 3 точки над альбомами, кликните Удалить:
Прежде чем удалять альбомы Вконтакте, убедитесь в целесообразности, зачастую достаточно скрыть от всех.
Где найти гиперссылку альбома?
Ссылка выглядит vk.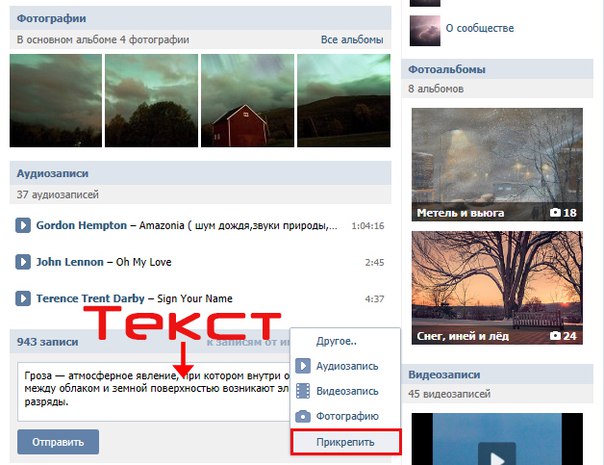 com/albumВАШ-ID_номер_альбома. В компьютерной версии Вк войдите внутрь фотоальбома Вконтакте и скопируйте ссылку адресной строки. В моб приложении Вконтакте нажмите троеточие, выберете Копировать ссылку.
com/albumВАШ-ID_номер_альбома. В компьютерной версии Вк войдите внутрь фотоальбома Вконтакте и скопируйте ссылку адресной строки. В моб приложении Вконтакте нажмите троеточие, выберете Копировать ссылку.
Видео:
Как загрузить фотоальбом на стену
Несколько дней назад в контакте появилась возможность загружать целые альбомы на стены и делиться ими с подписчиками и друзьями в новостях. При этом пользователи сразу же видят описание загруженного альбома, количество фотографий в нем и миниатюры этих фотографий, расположенные в оптимальном порядке.
В этой статье мы расскажем, как правильно разместить альбом в новостях, как загрузить сразу несколько альбомов и кто из пользователей может просматривать такие альбомы.
Итак, чтобы добавить альбом на свою стену или стену своего друга, проделайте следующее:
- зайдите в альбом, который вы хотите разместить;
- скопируйте ссылку на него в адресной строке;
- зайдите на стену и вставьте ссылку в поле написания сообщения;
- как только увидите, что альбом прикрепился — можете удалить ссылку;
- нажмите Отправить.

При загрузке одного альбома вы увидите обложку альбома, а также внутренние фотографии, расположенные в красивом «умном» порядке.
загрузка…
Если же вы хотите загрузить не один, а сразу несколько альбомов на стену, то вам необходимо сделать следующее:
- вставьте ссылку на первый альбом в поле сообщения на стене;
- как только альбом загрузится — удалите ссылку и вставьте ссылку на следующий альбом;
- делайте так до тех пор, пока все нужные вам альбомы не загрузятся;
- после этого нажмите Отправить.
Если вы прикрепили несколько альбомов — то на стене будут отображаться обложки этих альбомов, их названия и количество фотографий в каждом из них.
Прикреплять вы можете не только свои альбомы, но и любые другие, доступные вам. Что же касается настроек приватности — то просматривать альбомы смогут только те пользователи, которым они доступны в обычном режиме.
Как прикрепить альбом к записи вконтакте: методы, особенности
В контакте можно обмениваться фотографиями через сообщения, а также прикрепить их к определенной записи на странице. Сегодня мы расскажем, как прикрепить альбом к записи Вконтакте, и вы сможете самостоятельно сделать все необходимое.
Методы прикрепить альбом на стену в ВК
В статье рассматривается два основных способа, которые дают возможность прикреплять изображения, давайте ознакомимся с каждым. Пользователь сможет выбрать для себя подходящий способ.
С мобильного устройства
В начале зайдите на сайт Вконтакте, откройте свою страницу, пройдите процесс авторизации. Далее перейдите во вкладку “Фотографии”, переключитесь на вкладку “Альбомы”, если потребуется, создайте новый альбом. В правом верхнем углу расположен плюсик, нажмите на него, далее напишите название альбома и настройте его приватность.
Расположите в альбоме нужные фотографии.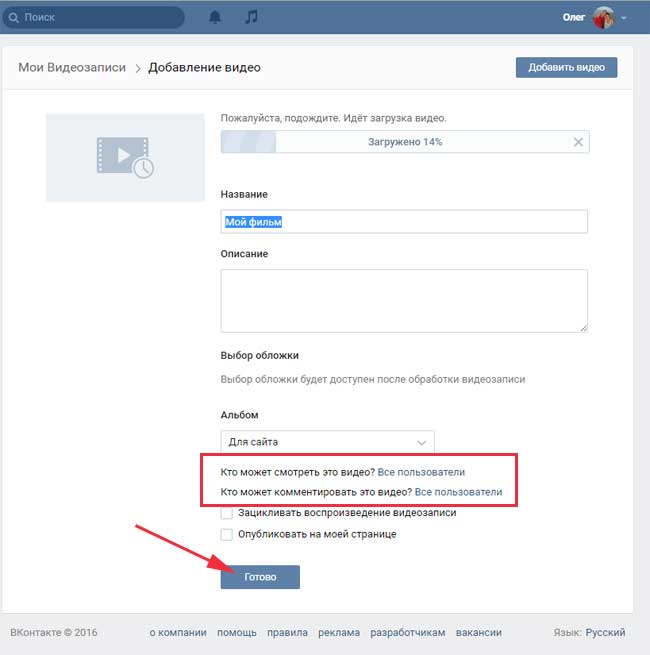 Если не знаете, как это сделать, то следуйте следующей инструкции. Откройте сборник снимков, в верхнем правом углу нажмите кнопку “Добавить фото”. Выберите с галереи нужные фотографии, дождитесь загрузки в выбранную папку, нажмите кнопку “Сохранить”. Если фото нужно загружать с другого носителя, воспользуйтесь usb-шнуром или картой памяти для загрузки файлов.
Если не знаете, как это сделать, то следуйте следующей инструкции. Откройте сборник снимков, в верхнем правом углу нажмите кнопку “Добавить фото”. Выберите с галереи нужные фотографии, дождитесь загрузки в выбранную папку, нажмите кнопку “Сохранить”. Если фото нужно загружать с другого носителя, воспользуйтесь usb-шнуром или картой памяти для загрузки файлов.
Теперь сделайте копию ссылки на готовый пакет фотографий и перейдите на запись, к которой нужно прикрепить фото. Создайте новую запись, под постом вставьте скопированную ссылку. Теперь кликните кнопку “Отправить”. Под записью вы увидите обложку альбома. Это весьма удобный способ прорекламировать свою продукцию или услуги. Также таким способом для обмена информацией могут пользоваться участники разных групп и сообществ.
С ПК
Для прикрепления альбома пользователю нужно сделать такие действия:
- вначале стоит скопировать ссылку на выбранный альбом, зайдите во вкладку “Фотографии”:
- Выберите альбом, который хотите прикрепить, щелкните на него правой кнопкой мышки, откроется контекстное меню.
 В данном разделе выберите пункт “Копировать ссылку”.
В данном разделе выберите пункт “Копировать ссылку”.
- Теперь откройте свой профиль, создайте новую запись (в поле “Что у вас нового?”).
- Теперь вставьте ссылку на скопированный объект, после данной процедуры должна показаться обложка альбома.
- Нажмите клавишу “Отправить”. Теперь альбом прикрепится на стену.
По желанию пользователь сможет добавить описание альбома. Учтите, стоит писать текст после публикации альбома (если напишете сразу, кроме фото в посте будет видна ссылка на них). Кликните на “…” выберите “Редактировать”.
После добавления надписи нажмите кнопку “Сохранить”. Если сделали всё правильно, ваша запись будет иметь такой вид:
Возможные проблемы
Какие сложности могут возникнуть во время прикрепления фотоальбома? В основном все получается с первого раза, но иногда из-за того, что устройство не поддерживает формат фото или размер альбома превышает допустимую норму, он может не прикрепится к записи. Внимательно нужно следить за тем, чтобы случайно к записи не были прикреплены ненужные изображения.
Внимательно нужно следить за тем, чтобы случайно к записи не были прикреплены ненужные изображения.
Также если сеть интернет работает с перебоями, во время процедуры что-то может пойти не так, и снимки не прикрепятся. Перед процессом обязательно проверьте качество интернет-соединения. Если во время прикрепления со стационарного компьютера будет отключена электроэнергия, то все внесенные изменения могут не сохранится, и всю процедуру нужно будет выполнять заново. Во избежание таких проблем лучше постоянно сохраняйте изменения, не делайте одну и ту же работу дважды, экономьте время.
Как видите, прикрепить файл к записи пользователь сможет самостоятельно без посторонней помощи. Прикрепляйте к публикациям снимки и пусть ваши друзья знают о ваших новостях. Надеемся статья станет вам полезной.
Как добавить фото в контакте с телефона или компьютера. Если не могу добавить фото в контакте
Если не могу добавить фото в контакте
Если вы зарегистрированны в социальной сети Вконтакте, то наверняка пробовали загружать, комментировать (см. как скрыть комментарии к фото в вк) и редактировать фотографии.
Это одна из основных задач, которая стоит перед пользователями. Сейчас я покажу вам, как правильно добавлять фотографии в контакт с телефона и компьютера. А также мы поговорим о возможных проблемах, которые могут у вас возникнуть.
Оглавление:
- Добавляем фото в вк с компьютера
- Как добавить фото вконтакте в группу
- Добавляем фото в вк с телефона
- Если не удается добавить фото в контакте
- Заключение
Добавляем фото в вк с компьютера
Предположим, что у нас уже есть подготовленного фото. Давайте посмотрим, как загрузить его в контакт.
Самый простой вариант. Идем в раздел «Мои фотографии», и нажимаем «Добавить новые фотографии».
Откроется проводник Windows.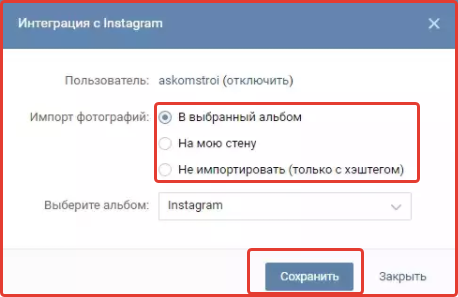 Здесь вам нужно будет найти нужную фотографию, выделить ее, и нажать кнопку «Открыть».
Здесь вам нужно будет найти нужную фотографию, выделить ее, и нажать кнопку «Открыть».
Фотография будет загружена, и у вас откроется инструмент начального редактирования.
Что мы можем здесь сделать.
Во-первых, заполнить описание. Эта информация будет показана чуть ниже фотографии, при ее просмотре.
Дальше мы определяем, где хранить новую фотку. Можно опубликовать ее на странице, или поместить в альбом (см. как создать альбом в группе вконтакте). Для каждого из этих вариантов, предусмотрена ссылка или кнопка.
Если вы выберите вариант «Поместить в альбом», появится выпадающий список, в котором вам нужно будет выбрать подходящий вариант.
В том случае, если вы захотите использовать пункт «Опубликовать в альбоме», появится специальная форма. В ней можно выбрать существующий альбом, или создать новый. Также будут доступны настройки приватности, для пользователей контакта, которые будут просматривать эту фотку.
Когда вы заполните все пункты, нажимайте кнопку «Отправить».
Самый простой вариант — сразу нажать кнопку «Опубликовать на моей странице».
При этом фотка попадем в ваш альбом «Фотографии на моей стене», и будет опубликована тоже на стене (см. как вернуть скрытые фотографии вконтакте).
Как добавить фото вконтакте в группу
Здесь процесс аналогичен. Только делать нужно со страницы группы.
Давайте попробуем. Заходим в группу, и в разделе «Фотоальбомы», щелкаем по заголовку, чтобы перейти к полному списку. Далее мы щелкаем по нужному альбому.
У нас открывается список уже загруженных фото. В верхней части этого окна вы увидите кнопку «Добавить фотографии в альбом».
Как действовать дальше, мы уже знаем.
Добавляем фото в вк с телефона
Покажу на примере Samsung Galaxy Lite, на ОС Android. Я скачал приложение Вконтакте, и авторизовался.
Далее зашел на главную страницу своего профиля, и зашел в раздел «Фото».
Здесь нужно зайти в альбом, в который вы хотите добавить фотографию. Дальше открывайте меню — значок «Плюс», в верхней панели. Появится дополнительное меню. В нем нужно выбрать, откуда вы хотите загрузить изображение. Доступно два варианта:
Дальше открывайте меню — значок «Плюс», в верхней панели. Появится дополнительное меню. В нем нужно выбрать, откуда вы хотите загрузить изображение. Доступно два варианта:
- Загрузить из галереи
- Сделать снимок
Теперь нужно выбрать готовый снимок, или сделать его с помощью камеры.
Если не удается добавить фото в контакте
Читайте также:
Довольно большое число пользователей обращаются с таким сообщением — «Не могу добавить фото в контакте» (см. вы загружаете изображение не соответствующее нашим требованиям).
Данная проблема периодически наблюдается. И решается она сама, без посторонней помощи. Единственное что могу вам посоветовать — подождите некоторое время, а затем заново попробуйте загрузить фотку.
Заключение
Добавляйте классные, и не очень, снимки вконтакт. Делитесь с друзьями и подписчиками вашими приключениями, яркими и запоминающимися событиями. Все это доступно благодаря загрузке фотографий на свою персональную страничку вконтакте.
Делитесь с друзьями и подписчиками вашими приключениями, яркими и запоминающимися событиями. Все это доступно благодаря загрузке фотографий на свою персональную страничку вконтакте.
Вопросы?
Вам помогла эта информация? Удалось решить возникший вопрос?
Понравилась статья? Пожалуйста, подпишитесь на нас Вконтакте!
Мой мир
Одноклассники
Google+
Загрузка…
Как добавить фото в ВК и создать альбом
15 марта, 2020
Автор: Maksim
Фотографии в ВКонтакте — одна из самых популярных функций данной социальной сети. Множество пользователей с удовольствием делятся своими снимками и другими изображениями.
Но не все знают, как их добавлять, особенно новички. ВК постоянно развивается, и разработчики сделали все, чтобы вам было удобно пользоваться. Особенно большое внимание уделили загрузке картинок.
Вы уже знаете, как восстановить переписку в вк, сегодня мы рассмотрим несколько способов, как загрузить фото в ВК, чтобы поделиться ей со своими друзьями и другими пользователями.
Как добавить фото в контакте с компьютера
Независимо от того, куда будет происходить загрузка — принцип действия будет практически одинаков. Будь это: стена, группа, сообщество или переписка с кем-либо.
1. На своей странице перейдите в раздел с фотографиями из левой колонки с пунктами меню. В верхней правой части кликните на кнопку добавления и в проводнике Windows укажите местоположение изображения или сразу нескольких.
2. Картинки/а загрузятся, при желании ее можно открыть и отредактировать, для этого — кликните по нужному изображению, в нижнем меню под ним разверните ссылку «Ещё» и зайдите в «Фоторедактор» или «Эффекты».
В этом же меню, под фотокарточкой и находятся основные элементы ее управления: эффекты, фоторедактор, возможность установить аватаркой профиля и т.д.
Как добавить фото в альбом в ВК
1. Перейдите в раздел с фотографиями на странице — пункт находится в левой колонке. Откройте уже готовый альбом или создайте новый, кликнув по ссылке создания сверху справа.
2. Выберите в проводнике необходимый снимок или разом любое количество и загрузите.
Изображения сразу появятся и станут доступными для друзей и других пользователей у которых есть доступ к вашей странице, если вы не указали другое в настройках приватности.
Как добавить фотографию в ВК — в группу и сообщество
1. На страничке группы в правой колонке кликните по пункту с фотоальбомами. Откройте тот, в который будете загружать новые изображения.
2. Нажмите на кнопку добавления снимков — справа вверху. В появившемся проводнике Виндовс укажите, где находятся ваши снимки — их можно загрузить разом несколько штук.
Картинки будут опубликованы и доступны для просмотра вашими друзьями.
Как добавить фото в ВК с телефона
1. Запустите официальное приложение ВКонтакте и перейдите по самому правому пункту в нижнем меню — в раздел информации страницы.
2. Зайдите в «Фото», выберите снимок на своем телефоне, при желании укажите параметры загрузки (кому будет видно, тематику, время публикации) и нажмите на значок со стрелочкой в правом верхнем углу.
Картинка будет опубликована. Если необходимо загрузить в определенный фотоальбом, то сделайте следующее:
1. Откройте «Фотографии» и перейдите по альбому для загрузки, если его нет, то можете создать новый, нажав на плюсик в верхней правой части и сделав его.
2. Картинка будет опубликована в фотоальбоме моментально и ее увидят друзья, подписанные на вас.
В заключение
Вот вы и узнали, что это делается довольно просто и легко. Даже несмотря на то, что дизайн у ВКонтакте может немного изменится, принцип действия будет абсолютно таким же. До новых встреч.
Как добавить описание к фотографии в Facebook
- Социальные сети
- Как добавить описание к фотографии в Facebook
Автор Кэролайн Абрам
Использование тегов позволяет вашим друзьям из Facebook узнать, кто находится в фотографии, которые вы публикуете в своих альбомах Facebook, но вы также можете добавить описание или подпись под фотографией, чтобы рассказать о ней всем больше.
Так же, как вы можете добавить описание ко всему альбому, вы можете добавить описания или подписи к отдельным фотографиям:
1 В режиме просмотра альбома щелкните фотографию, для которой нужно добавить подпись.
Откроется программа просмотра фотографий. Найдите свое имя и изображение профиля в верхнем разделе. Там же есть несколько ссылок: «Мне нравится», «Комментировать», «Поделиться» и «Редактировать».
2 Щелкните ссылку «Изменить».
Откроется текстовое поле, в котором вы можете ввести заголовок.
3 Введите заголовок в текстовое поле.
Ваша подпись может быть полезной, например, где была сделана фотография, или чем-то забавным, например шуткой, которой вы делитесь с друзьями и семьей.
4 (Необязательно) Добавьте любые отметки о том, с кем вы были, когда была сделана фотография (они не обязательно должны быть на фотографии).
Эти теги появляются в разделе заголовков альбома.
5 (Необязательно) Добавьте информацию о том, где была сделана эта фотография.
Facebook пытается автоматически заполнять информацию о вашем местоположении по мере ввода.
6 По завершении нажмите «Сохранить».
После добавления подписи ссылка «Добавить описание» заменяется фактическим описанием. Щелкните значок карандаша, чтобы изменить описание.
Об авторе книги
Кэролайн Абрам работала в Facebook, когда сайт находился в зачаточном состоянии, и помогала ему развиваться в период наибольшего роста.Она также является писателем-фантастом. Эми Карасавас помогла запустить каталоги приложений, ресурсы разработчиков и инструменты пользовательского тестирования для Facebook. Сегодня она работает писателем-фрилансером и стратегом по маркетингу.
бесплатных способов добавить музыку к фотографии на ПК, телефоне 2020
Как добавить музыку к фотографии
Для пользователей ПК / Android / iOS
Для пользователей Windows / Mac
Для пользователей Android
Для пользователей iOS
Используйте LightMV
Основная сила LightMV заключается в том, что он позволяет создавать потрясающие видео, просто добавляя фотографии и заголовки в кратчайшие сроки.Несмотря на то, что у вас нет предыдущего опыта использования, вы можете легко освоить его функции. Он предлагает вам различные виды невероятно крутых тем, включая красивые моменты, энергию, литературный стиль, стиль Tik tok, красочный мир, ритм и многое другое. Каждая из тем сопровождается красивой фоновой музыкой. Вы хотите прямо сейчас попробовать LightMV для преобразования ваших любимых фотографий в видео с красивой анимацией?
Пожалуйста, следуйте простому руководству, чтобы добавить аудио к изображению онлайн.
- Откройте веб-сайт LightMV в своем веб-браузере или нажмите кнопку ниже, чтобы загрузить приложение LightMV.
- Наведите курсор на темы одну за другой и нажмите кнопку «Воспроизвести», чтобы просмотреть их. Нажмите кнопку «Выбрать», когда найдете тот, который вам нравится.
- Нажмите кнопку «Загрузить фотографии», а затем выберите фотографии для загрузки. Нажмите «x», чтобы удалить добавленную фотографию, а затем загрузите новую. Щелкните «ВАШЕ НАЗВАНИЕ ЗДЕСЬ», чтобы отредактировать заголовок, который вы хотите отображать в слайд-шоу.Вы можете редактировать как начальные, так и конечные заголовки слайд-шоу.
- Нажмите кнопку «Произвести», чтобы сгенерировать видео. Вы можете настроить имя видео и производителя в полях ввода.
- Подождите несколько минут, пока не завершится обработка. Предварительный просмотр выходного видео. Если вас это не устраивает, просто нажмите «Продолжить редактирование». Или вы можете нажать кнопку «Экспорт и поделиться», чтобы поделиться своей работой в Facebook, Google Plus, Twitter или скопировать ссылку на видео.
Скачать
Используйте BeeCut
Огромным преимуществом BeeCut является то, что он содержит множество интересных переходов, наложений, фильтров, элементов и текстов.Вы можете использовать его для создания очень креативных видеороликов, добавляя музыку к изображениям. Он может помочь вам создать видео для публикации в TikTok (9:16), Instagram (1: 1), YouTube (16: 9), Taobao (3: 4) и других социальных сетях.
С BeeCut очень легко добавить свою песню к фотографиям.
- Загрузите и установите BeeCut на свой компьютер. Выберите одно из необходимых соотношений сторон во всплывающем окне.
- Перетащите файлы в область мультимедиа. Перетащите фотографии на видеодорожку и музыку на звуковую дорожку.Щелкните вкладку «Переходы» и выберите «Применить случайные переходы». Вы также можете выбрать один переход и добавить его к видео вручную.
- Нажмите кнопку «Воспроизвести», чтобы просмотреть видео. Когда вы закончите редактировать видео, нажмите кнопку «Экспорт», чтобы сохранить файл.
Скачать
Use Photo + Music = Video
Photo + Music = Video — это очень мощный инструмент для создания фото-фильмов, который дает вам возможность создавать видео на юбилей, ребенка, день рождения, любовь и другие тематические видео. В нем есть множество вариантов редактирования, таких как тексты, музыка, темы, эффекты, рамки и многое другое, чтобы сделать ваши видео креативными и индивидуальными.Создав забавное видео с помощью этого приложения, вы можете сразу же поделиться им со своими друзьями или семьей в социальной сети.
Простой процесс добавления музыки к фотографии с помощью приложения:
- Перейдите в Google Play Store, найдите «Фото + Музыка = Видео» и установите его на свой телефон.
- Откройте его и выберите изображения из своей фотогалереи. Если фотографии расположены в неправильном порядке, расположите их в приложении. Используйте функции редактирования фото и видео, чтобы отредактировать их в соответствии с вашими потребностями.Предварительный просмотр видео после редактирования.
- Выберите песню из своей музыкальной библиотеки, чтобы добавить ее в видео. Вы можете установить продолжительность для каждой фотографии как 2 секунды, 4 секунды, 6 секунд, 8 секунд и т. Д.
- Поделитесь своим видео в социальных сетях.
Используйте iMovie
Если у вас есть iPhone, вы можете использовать iMovie для очень простого добавления звука к изображению. С его помощью вы можете создать фильм, комбинируя видео, фотографии и музыку, или трейлер в стиле падуба, следуя шаблону. Он предлагает вам много музыкальной темы и звуковых эффектов.Он включает в себя множество фильтров проектов, включая B&W, Blast, Blockbuster, Blue, Camo, Dreamy, Duotone и т. Д., Которые вы можете использовать для полировки своих видео. Чтобы создать профессионально выглядящий фильм, вы можете применить набор шаблонов, предоставляемых iMovie.
Просто обратитесь к этому руководству, если вы собираетесь добавить звук к изображению:
- Откройте App Store, чтобы загрузить и установить iMovie, если вы еще не установили его.
- Нажмите значок «+» и выберите «Фильм» в разделе «Новый проект».Выберите изображение из медиатеки. Затем нажмите «Создать фильм» внизу экрана. Нажмите «+» и выберите добавление музыкальной темы или звуковых эффектов в качестве фонового звука для изображения.
- Нажмите значок «Шестеренка» в правом нижнем углу, если вам нужно изменить внешний вид видео.
- Нажмите «Готово» в верхнем левом углу и кнопку «Воспроизвести», чтобы просмотреть видео. Щелкните значок «Поделиться», чтобы сохранить видео или поделиться им в социальных сетях.
Заключение
Теперь, используя методы, описанные выше, вы можете легко добавить музыку к фотографии, чтобы сделать ваши фотографии живыми и значимыми.Если вы только что встретили других простых в использовании и интересных создателей слайд-шоу из фотографий, поделитесь подробностями в формах для комментариев. Мы добавим их в статью. Мы стремимся помочь людям получить самые полезные инструменты для зажигания их статей в СМИ! Большое спасибо за любые ваши хорошие предложения!
Рейтинг:
4.3 /
5
(на основе 25 оценок)
Спасибо за вашу оценку!
Практическое руководство по созданию идеального изображения профиля
Ваш профиль — это то, как вы представляете себя миру.И если изображение стоит тысячи слов, что ваша фотография профиля говорит о вас?
Люди делают суждения на основе быстрого первого впечатления , а ваше фото профиля помогает потенциальным клиентам понять, кто вы. Компании хотят работать с людьми, которым они доверяют, и, если они не видят фотографии, демонстрирующей дружелюбие и профессионализм, они могут двигаться дальше.
Чтобы помочь привлечь клиентов и выделиться из толпы, помните эти советы при выборе идеального изображения профиля.
1) Найдите лучший свет
Затененные участки на открытом воздухе — без прямых солнечных лучей или в пасмурный день — отличный выбор для освещения. Внутри избегайте верхнего света, который создает резкие тени, и вместо этого ищите естественный свет.
2) Упростите фон
Ищите простой и светлый фон, чистый и незагроможденный. Прочная не слишком яркая стена — например, сторона бетонного или кирпичного здания — или простой уличный фон могут подойти.
3) Сфокусируйтесь на своем лице
Направьте камеру прямо на плечи или под небольшим углом.Обрежьте изображение, чтобы включить только голову и верхнюю часть плеч. Одевайтесь в профессиональную одежду и не забывайте улыбаться! Клиенты находят улыбающихся фрилансеров более приветливыми, дружелюбными и заслуживающими доверия.
4) Приготовьтесь к фотосессии
Попросите кого-нибудь сфотографировать для вас или установите штатив и сделайте снимок самостоятельно, выбрав самое высокое разрешение, чтобы фотография была четкой. Попробуйте сделать несколько снимков в разных местах и в разных позах, чтобы у вас было множество вариантов на выбор.
Совет для профессионалов: Получите второе мнение о своем новом фото профиля на сайте photofeeler.com . Это бесплатная услуга, которая поможет вам получить отзывы от других о том, как они воспринимают вашу фотографию в профиле.
Примеры делать и не делать
Плохая композиция фотографии
Плохое освещение / слишком темное.
Не смотря в камеру.
Хорошая композиция фотографий
Хорошее освещение.
Лицом к камере.
Неправильная настройка фото
Слишком большой корпус.
Загроможденное рабочее место.
Хорошая настройка фото
В рамке на его лицо.
Простой фон.
Плохая обрезка фотографии
Верхняя часть тела полностью.
Трудно увидеть лицо.
Хорошая обрезка фотографий
Обрезано вокруг лица.
Чистый фон.
Отвлекающий фон / слишком неформальный
Одежда слишком повседневная.
Глаза закрыты солнцезащитными очками.
PhotoFunia: Создайте семейный фотомонтаж онлайн с помощью нашего бесплатного инструмента для редактирования фотографий
PhotoFunia
Войти
- Дом
- Программы
- Блог
- Помогите
- Войти в систему
Все эффекты
634
Хэллоуин
21 год
Рождество
32
День святого Валентина
22
Пасха
9
Фильтры
31 год
Лаборатория
109
Открытки
5
Плакаты
77
Галереи
42
Фотография
37
Лица
90
Рекламные щиты
61
Знаменитости
24
Кадры
47
Рисунки
47
Винтаж
42
Разное
83
Журналы
17
Профессии
25
Фильмы
20
Телевизор
8
Книги
15
Фотография
- Новый
- Популярный
Матовый фильтр
Летний дневник
Винтажные Фото
Старая камера
Ты моя вселенная
Красный и синий
Китти и рамка
Двойная экспозиция
Ретро Фото
Полароид выстрел
Воспоминания о Париже
Вместе навсегда
Квадратная фоторамка
Сканирование пленки
Мгновенная камера
Мэрилин Автограф
Розы
Поздняя осень
Фотобудка
Воспоминания
Вспышки
Фотовыставка
У зеркала
Цветочная рамка
Проявление фотографий
Винтаж Фото
День святого Валентина
Эффект фильма
Цветы
.

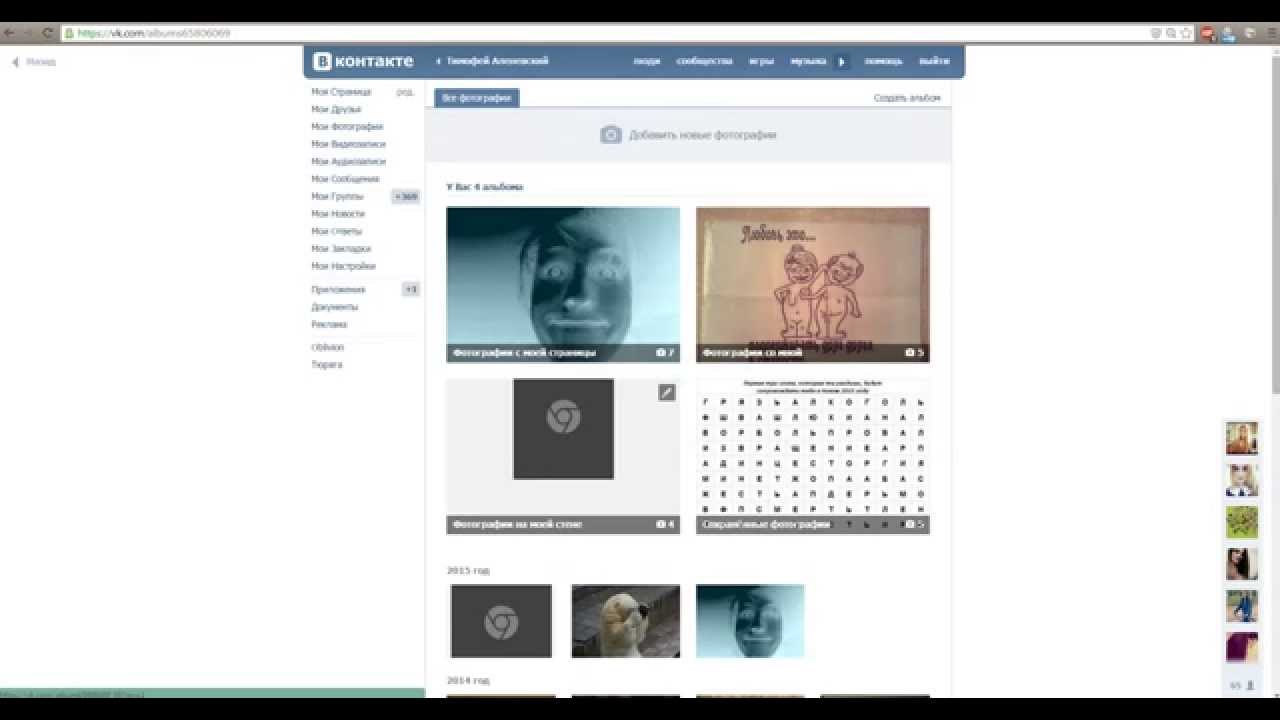 Но они останутся сохраненными в альбоме ВКонтакте с соответствующим названием «фотографии на моей странице».
Но они останутся сохраненными в альбоме ВКонтакте с соответствующим названием «фотографии на моей странице».

 В данном разделе выберите пункт “Копировать ссылку”.
В данном разделе выберите пункт “Копировать ссылку”.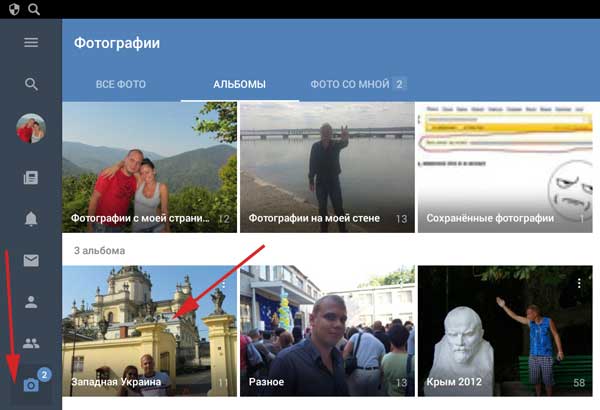 Если не могу добавить фото в контакте
Если не могу добавить фото в контакте
Добавить комментарий