Как скрыть админа в группе Вконтакте, чтобы исключить лишние обращения
Очень часто люди задаются вопросом, как узнать админа в группе Вконтакте. Это необходимо им для связи с руководством сообщества.
Все предельно просто — ведь по умолчанию, блок с контактными данными доступен для просмотра.
А что делать, если мы не хотим афишировать страницы администраторов и руководителей? Устали от постоянного спама, неадекватных сообщений и т.д. Все просто — достаточно скрыть админа в группе. Процесс показан ниже.
Что будем прятать?
Попробуйте зайти в любое сообщество. В правом блоке меню есть раздел «Контакты«.
 Ссылка на страницу администратора группы
Ссылка на страницу администратора группы
Сюда добавляются ссылки на страницы руководителей, после того, как мы даем им права администратора.
Сейчас мы научимся, как эти данные скрывать от посторонних глаз.
Как скрыть администратора группы в контакте?
Снова возвращаемся к блоку «Контакты«. Здесь нужно нажать на ссылку «Ред.«. Во всплывающем окне отобразиться список всех добавленных сюда страниц. Наведите курсор мыши на нужную — у вас появится дополнительное меню справа. Здесь нажмите на значок в виде крестика, для удаления контакта.
Если это был единственный руководитель, либо мы удалил всех из списка, тогда блок с информацией полностью пропадет из правого меню.
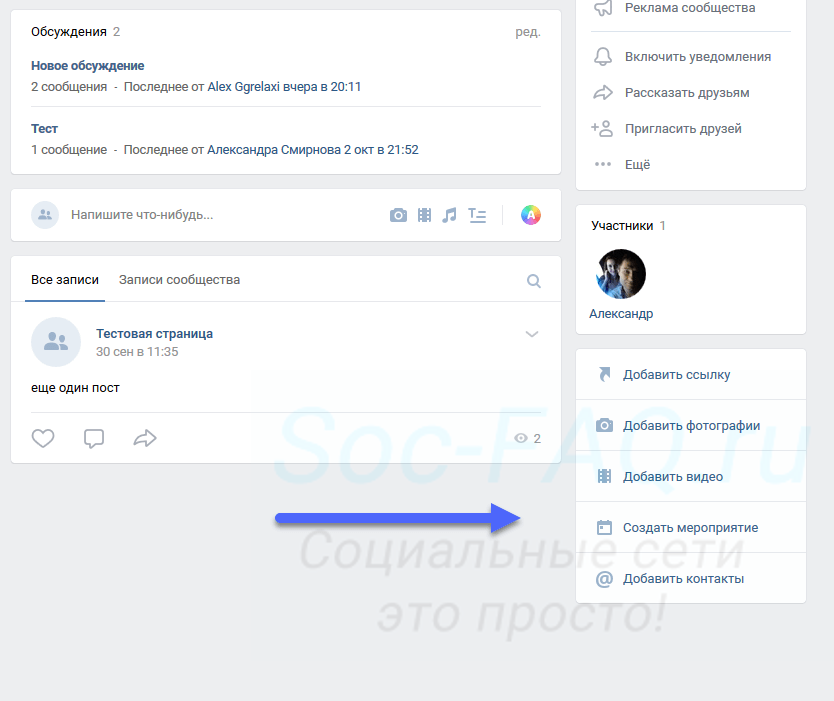 Блок с контактами был полностью удален — теперь нельзя увидеть администратора
Блок с контактами был полностью удален — теперь нельзя увидеть администратора
А что с настройками приватности?
К нашему разочарованию, отображение блока с ссылками на руководителей, невозможно редактировать. Как уже было сказано выше, он автоматически отображается после создания группы. И пропадает, если мы уберем оттуда все страницы.
Но есть одна интересная опция, которая может помочь нам. Она появилась в новой версии социальной сети.
Идем в раздел «Управление«. Затем вкладка «Участники«. Здесь поставьте галочку напротив пункта «Не показывать на странице сообщества«. Затем сохраните изменения.
В чем здесь смысл? После активации этой опции, гости и подписчики сообщества будут видеть только своих друзей, в списке участников. Все прочие люди будут для них скрыты. В том числе и страницы администраторов.
А можно с телефона?
Легко. Только процесс несколько сложнее.
Открываем приложение, и переходим в нужную группу. В верхнем блоке меню щелкаем по значку «Шестеренка«, для перехода в раздел настроек. Здесь нажимаем «Руководители«. В списке будут страницы администраторов. Рядом с той, которую нужно скрыть, откройте меню. Для этого нажмите на значок в правой части блока. Затем щелкаем по ссылке «Редактировать«.
И на следующей странице отключаем пункт «Отображать в блоке контактов«. Сохраняем настройки.
Теперь ответственных за руководство группой людей, не будет видно на страницах сообщества.
Видео гид. Как скрыть админа в группе в ВК?
Как скрыть админа в группе в ВК
Обновлено — 15 ноября 2019 в 16:45
Как правило, с правой стороны есть блок «Контакты», где отображаются руководители сообщества.
Если Вы не хотите выдавать личность руководителя, то можете скрыть админа в группе в ВК.
Для этого понадобится выполнить всего 2 простых действия.
Как скрыть админа в группе в ВК
1. Заходим в свою группу и нажимаем на блок «Контакты», который находится внизу с правой стороны.
2. Возле админа жмём на крестик «Удалить из списка».
Если Вы хотите добавить в блок нового пользователя, то перед этим нужно сначала добавить админа в группу в ВК.
Когда он станет админом — появится возможность добавить его в «Контакты».
Кстати, в 2019 году существует способ, с помощью которого можно узнать админа группы в ВК, даже если он скрыт.
Лучше всего в блоке «Контакты» всё же оставить какую-нибудь ссылку (хотя бы e-mail), ведь заработок и раскрутка группы в ВК может от этого зависеть.
В один прекрасный день Вашей группой заинтересуются и захотят предложить сотрудничество или рекламу, а для этого необходимо связаться лично с Вами.
Как скрыть админа в группе Вконтакте
Вы ведете группу в ВК и не желаете, чтобы кто-то об этом узнал. Вы не хотите получать от участников бесконечные сообщения с просьбами починить все немедленно, сию секунду взять из предложки именно их новость и прямо сейчас выдать им роль руководителя. Участь администратора группы незавидная, многие задаются вопросом,как скрыть админа в группе ВКонтакте. Мы знаем на него ответ.
Пошаговая инструкция
Стандартный внешний вид страницы сообщества включает в себя блок «Контакты» в правой части. Там можно увидеть ссылку на страничку владельца группы или того, кто был выбран или назначен администратором. В списке может быть один пользователь или несколько, если разные административные функции выполняют разные люди.
Если ваша цель состоит в том, чтобы скрыть свою реальную личность, можно для администрирования групп просто создать отдельный аккаунт.
Если бремя создателя вас все-таки тяготит, ссылку на свою страницу из блока «Контакты» можно убрать:
- Идем на страницу группы.
- Жмем на блок «Контакты» внизу с правой стороны.


- Жмём на «Удалить из списка» напротив того, кого хотим удалить.


Важно! Если нужно полностью скрыть блок с контактами, придется удалять всех, кто в нем указан. Возможность просто его не отображать в социальной сети не предусмотрена.
У возможности удалить себя из списка контактов есть обратная сторона. Если группа популярная, с ней гарантированно захотят сотрудничать другие сообщества, близкие по тематике. И если вы удалите информацию обо всех руководителях, рискуете упустить выгодное партнерство.
Как скрыть админа в группе в вк
Здравствуйте, друзья! Если Вы создали свою группу Вконтакте, то Ваш профиль будет автоматически добавлен в блок контакты, который находится на главной странице с правой стороны. Но если Вы не хотите, чтобы другие пользователи знали, что Вы имеете отношение к данной группе, тогда свою страницу из этого блока лучше убрать.
Кроме создателя в контакты могут быть добавлены и страницы других пользователей. А вот что делать, если нужно удалить людей из данного списка, или пора изменить информацию?
В данной статье мы об этом и поговорим. Уберем администратора или создателя из группы и отредактируем информацию о контактах.
Как скрыть админа или создателя группы Вконтакте
Для того чтобы скрыть людей, указанных в контактах, это не обязательно должен быть владелец или админ, пролистайте главную страницу гр. вниз и с правой стороны нажмите на название самого блока «Контакты».


Наведите курсор мышки на того человека, кого хотите удалить из списка. Затем справа в строке нажмите на появившийся крестик – «Удалить из списка». Закройте окно.


Как видите, создатель группы из блока был удален. Таким же образом, можете удалить и всех остальных пользователей.


Если Вы вообще не оставите ни одного адреса, тогда на странице появится кнопка «Добавить кон….».
Если Ваша группа популярна среди пользователей и количество подписчиков постоянно растет, тогда лучше оставить хотя бы одного человека, с которым можно было бы связаться.


Как добавить пользователя в контакты
Если в качестве связной была только Ваша страничка, как создателя, и Вы ее удалили первым способом, но все же хотите добавить другого пользователя, с которым можно было бы связаться, то делайте следующее.
Нажмите или на кнопку «Добавить конт….» – она будет, если у Вас нет в данном блоке ни одного человека, или на название самого блока – это если в контактах уже указаны люди.


Если контакты в группе были, тогда они откроются вот в таком окне. Здесь нужно нажать на одноименную кнопку.


В окошке «Добавление контактного лица» обязательно нужно указать ссылку на профиль человека, которого хотите добавить. Остальные поля: «Должность», «Телефон» и «E-mail», указываются по желанию


Где взять ссылку на профиль? Для этого перейдите на страницу друга Вконтакте, которого нужно добавить в блок, и скопируйте строку из адресной строки браузера.


Возвращаемся к окну «Добавление контактного лица». В строку «Вконтакте» вставьте скопированную ссылку. Заполните остальные данные и нажмите «Сохранить».


Новый человек будет добавлен на главную страницу группы.


Как редактировать контакты
Если Вам нужно изменить информацию, которая указана в блоке, например, поменялся номер телефона, или изменилась должность пользователя, тогда нажмите на название блока – «Контакты».


Напротив того человека, информацию о котором нужно отредактировать, нажмите на шестеренку.


Поменяйте или удалите данные в предложенных полях и нажмите «Сохранить».


Закройте окно со списком контактов.


Теперь данные выбранного человека будут изменены в блоке для связи.


Надеюсь, все у Вас получилось, и Ваша страница не отображается в контактах.
Как скрыть администратора в группе ВК
Вопрос «как скрыть администратора в группе ВК» актуален для многих владельцев групп самой разной тематики.
Содержание статьи
Подробная инструкция, как скрыть администратора в группе ВК
В любой группе в ВК в правой части страницы имеется специальный блок «Контакты». В этом блоке есть ссылка на страницу либо самого владельца группы, либо лица, которого владелец назначил администратором. При этом таких ссылок может быть несколько, если администрированием занимаются несколько человек.
Если у администратора имеется желание просто скрыть свою реальную личность, можно воспользоваться очень простым способом. Для этого потребуется создать отдельный аккаунт, который и будет наделен соответствующими полномочиями.
Второй способ подразумевает выполнение определенных операций, который позволят скрыть ссылку на собственную страницу в блоке «Контакты». В этом случае необходимо выполнить такую последовательность действий:
- зайти на страницу группы;
- кликнуть по блоку «Контакты» можно нажать и на «ред» — результат будет одинаковый;
- нажать на значок «Удалить из списка» напротив нужной ссылки.
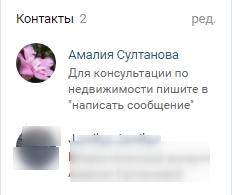
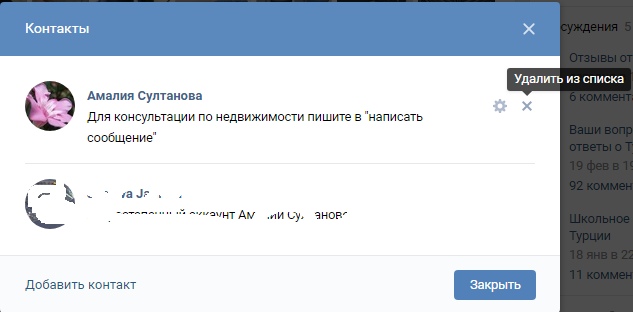
Также стоит отметить, что нередко владелец сообщества имеет желание скрыть сам блок с контактами. Однако, в социальной сети ВКонтакте отсутствует возможность просто установить запрет на его отображение. Для решения этой задачи придется удалить все записи, присутствующие в блоке «Контакты».
В случае, если вы решите удалить видимость контактов всех админов, этот самый блок — «Контакты» — будет выглядеть следующим образом:
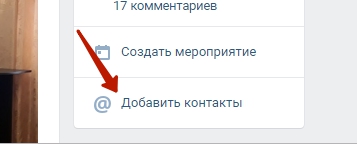
А если вдруг вы сами решите уточнить кто же на данный момент имеет доступ к управлению вашей группы кроме вас, сможете сделать это через «Управление»\»Участники»\»Руководители».
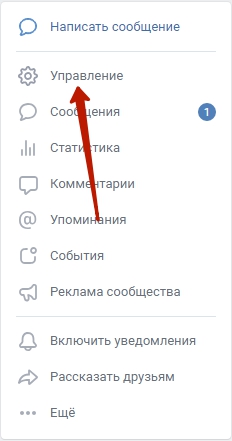
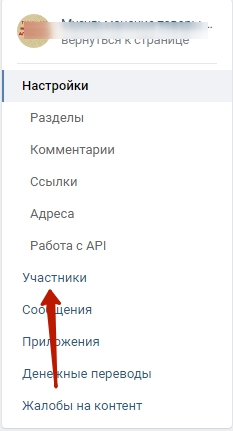
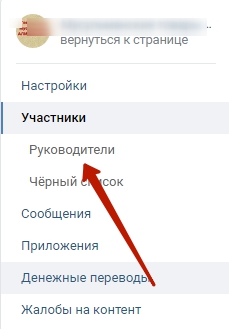
Важно понимать, что скрытие администратора группы в ряде случаев может иметь негативные последствия. Главная причина, по которой список администраторов крайне желательно оставлять общедоступным — возможность получать выгодные предложения.
Это особенно актуально для популярных сообществ, в которых многие владельцы групп со схожей тематикой хотели бы видеть свою рекламу. В связи с этим необходимо очень хорошо подумать, прежде чем скрывать ссылку на страницу руководителя группы.
А есть ли возможность вычислить админа группы, если его скрыли?
Об этом читайте в моей предыдущей статье, здесь.
Зачастую гораздо выгоднее использовать для управления сообществом отдельный аккаунт, на который вполне может поступать не только спам, но и выгодные предложения. Теперь вы знаете, как скрыть администратора в группе ВК. Как видите, это довольно просто. Удачи!
Как скрыть администратора группы в контакте
Тематика группы может оказаться слишком провокационной, поэтому желание сохранить анонимность вполне понятно (или врожденная скромность не позволяет выйти из тени, чтобы пользователи знали, кто ведет паблик). Нужно знать, как скрыть администратора группы ВКонтакте, чтобы при необходимости скрыться из поля зрения подписчиков.
Как скрыть руководителя группы ВКонтакте
В любом сообществе существует раздел “Контакты”, где любой любопытный пользователь может узнать, к кому следует обращаться с возникшими вопросами и проблемами. Там по умолчанию отображаются ссылки на администраторов, модераторов, создателей паблика. При желании вы можете добавить к этим данным свой e-mail, номер телефона. Нередко подписчики начинают досаждать с однотипными обращениями; к ним добавляются спамеры, неадекватные личности. Как скрыть создателя группы ВКонтакте?


- Зайти в группу, кликнуть на раздел “Контакты”, находящийся с правой стороны.
- Открывается полный список администраторов (если их несколько). Выбираем необходимого человека, наводим курсор, нажимаем на крестик, чтобы удалить его.
Скрыть личность совсем несложно. Но обратная связь с подписчиками в большинстве случаев необходима и неизбежна. Она повышает лояльность пользователей, делает блог более популярным. Поэтому не спешите самоустраняться: если вы ведете блог по долгу службы, например, ради развития бизнеса, общения с пользователями не избежать никак.
Чтобы сохранить анонимность, но не терять контакт с подписчиками, подключите функцию “Сообщения в группе”. Пользователь станет обращаться не лично к вам, а к группе.


Агния Ермолаева (Написано статей: 107)
Автор, специалист в пользовании социальными сетями и онлайн образовании. В прошлом окончила факультет экономики и маркетинга, и поняла, что ей нравится работать в этом направлении. Больше всего в своих работах делает уклон на продвижения, раскрутку бренда в интернете и социальных сетях. Просмотреть все записи автора →
Оценка статьи:

 Загрузка…
Загрузка…
Поделиться с друзьями:
Как скрыть админа сообщества в соцсети «ВКонтакте».
Если вы выполняете должность администратора группы «ВКонтакте» и не желаете раскрывать себя, то это и не обязательно – есть вариант, как «засекретить себя». Далее мы расскажем вам, как это делается. Обычно в группах «ВКонтакте» справа внизу имеется колонка «Контакты», где отмечаются руководители и модераторы сообщества. Посмотрев туда, все подписчики могут без труда зайти на страницу администратора группы «ВКонтакте», что бывает не всегда удобно и может приводить к получению спама, излишнего внимания от участников сообщества, и т.д. Чтобы избежать этих сложностей, в настройках блока можно убрать админа группы ВК.
Инструкция, как быстро скрыть админа группы «ВКонтакте»:
1. Открываем своё сообщество и кликаем по блоку «Контакты», размещенному внизу с правой стороны.
2. Выбрав администратора, нажимаем «Убрать из списка».
Кстати, вернуть руководителя в «Контакты» можно аналогичным способом. Если требуется включить в блок нового админа, то его, прежде всего, требуется добавить в состав участников сообщества «ВКонтакте». После того, как сделаете его руководителем, можно будет включить его в «Контакты». Правильнее всего публиковать в данном блоке актуальный e-mail, поскольку это может повлиять на прибыль и продвижение сообщества «ВКонтакте». Однажды вашей группой могут заинтересоваться и решить посотрудничать с вами, в таком случае понадобится выйти лично на вас.
Как скрыть админа паблика в «ВКонтакте»:
1. Перейдите по ссылке «Управление страницей», которая расположена справа под аватаром паблика.
2. Открыв управление страничкой, вы окажетесь во вкладке «Информация», содержащей описание вашего паблика плюс перечень разделов, которые вы можете включить или отключить на своё усмотрение.
3. Кликните по дополнительному разделу «Контакты». Этот блок включает данные об админе паблика. Чтобы отключите его, уберите галочку с окошка «Контакты» и сохраните результаты изменения. Готово!
В последнее время, когда Сеть пестрит различными сообществами и пабликами, не так и легко завоевать пользователей. Нужно делать по-настоящему оригинальное сообщество, публиковать интересные записи и не концентрироваться лишь на продвижении бизнес-целей, ведь почувствовать фальшь и коммерческий интерес достаточно просто.
Ознакомьтесь подробнее с нашими советами по контент-маркетингу «ВКонтакте». Также вам могут быть полезны советы о том, как сделать красивое и функциональное меню «ВКонтакте».
Изображение:картинка/фото взято (найдено) в сервисе «Яндекс Картинки» или из Сети, и, возможно, приняло текущий вид после обработки. Также оно может быть уникальным, созданным редакцией сайта. В первом случае наш сайт не претендует на авторство, а предоставляет изображение в ознакомительном виде.
материал, возможно относится к ограничению 16 +
Информация, изложенная в статье, написана с опорой на объективные и популярные интернет-СМИ.
Как я могу удалить всех, кроме администратора и группы администраторов домена, из группы локальных администраторов?
![]()

Привет, сценарист! Как я могу удалить всех, кроме администратора и группы администраторов домена, из локальной группы администраторов?
— JS


Привет, JS. Вы знаете, когда вы становитесь врачом, вы должны дать клятву Гиппократа, которая начинается со слов: «Во-первых, не навреди». Когда вы становитесь сценаристом, вы должны дать скриптократическую клятву, которая, менее известная, начинается со слов: «Во-первых, предупредите их.После этого не твоя вина, что случится что-нибудь плохое. Итак, JS, считайте себя предупрежденным.
На самом деле сценарий, который мы вам покажем, не особенно опасен. Однако может немного мешать. По вашему запросу сценарий удаляет всех, кроме учетных записей администратора и администратора домена, из локальной группы администраторов. Это нормально, кроме как минимум одного сценария. В Microsoft, например, пользователи обычно являются локальными администраторами на своих компьютерах.Однако эти пользователи никогда не входят в систему как локальный администратор; вместо этого они входят в систему, используя свою учетную запись домена, которая является членом локальной группы администраторов.
Так в чем проблема? Итак, сценарий, который мы собираемся вам показать, удалит эту учетную запись пользователя домена из локальной группы администраторов; в результате эти пользователи больше не будут локальными администраторами. Это может быть именно то, что вы хотите, чтобы произошло . Но предупрежден — значит вооружен и все такое.
Реальная история .Не так давно одному из разработчиков сценариев пришлось временно удалить свой компьютер из домена. Они сделали это, и этот процесс также удалил их учетную запись пользователя домена — и учетную запись администратора домена — из локальной группы администраторов. Конечно, вы все равно можете войти в систему как администратор… при условии, что вы знаете пароль локального администратора. Как вы, наверное, догадались, этот сценарист не имел представления о пароле локального администратора. Ой-ой…. И нет, мы не можем сказать вам , какой из Scripting Guy сделал это: Джин ужасно смутилась бы, если бы кто-нибудь когда-нибудь узнал. |
Другими словами, не бегайте ножницами, не вставляйте палец в розетку и не используйте этот скрипт, если он собирается заблокировать вас от вашей собственной машины:
strComputer = «Atl-ws-01»Установить objGroup = GetObject («WinNT: //» & strComputer & «/ Администраторы»)
для каждого пользователя objUser в objGroup.Members Если objUser.Name <> «Администратор» И objUser.Name <> «Администраторы домена», то objGroup.Remove (objUser.AdsPath) Конец, если следующий
Да, выглядит ли безобидно, не так ли? И это так: в конце концов, администратор домена все еще может получить доступ к машине и добавить кого-то обратно в локальную группу администраторов. Это может доставить вам неудобства, но ничего нельзя исправить.
Что касается самого скрипта, он начинается с подключения к группе администраторов на указанном компьютере; в этом примере сценария это компьютер с именем atl-ws-01. После установления соединения сценарий устанавливает цикл For Each для перебора всех членов группы; к указанному членству можно получить доступ через свойство Members .
Внутри цикла мы используем эту строку кода, чтобы гарантировать, что имя члена нашей группы не является ни администратором, ни администратором домена:
Если objUser.Name <> «Administrator» И objUser.Name <> «Domain Admins» Then
Обратите внимание, что здесь используется оператор AND: Имя не является администратором и Имя не является администратором домена. Распространенная ошибка, которую делают сценаристы — это использование оператора ИЛИ в сценарии, подобном этому: Имя не является администратором или Имя не является администратором домена.Не делай этой ошибки.
Почему нет? Это просто: потому что тогда каждый член группы будет соответствовать критериям. Возьмем, к примеру, учетную запись администратора. Разумеется, имя учетной записи — это , равное «Администратор»; это, казалось бы, дисквалифицирует его. Однако имя , а не , равное «Администраторам домена»; следовательно, соответствует ли критериям; в конце концов, вы подходите, если имя не равно Administrator или , имя не равно Domain Admins.Вот почему мы следим за тем, чтобы имя не равнялось Administrator , а не было равно Domain Admins.
Если вы не видите, как это работает, попробуйте запустить этот сценарий, который просто сообщает имена членов группы:
strComputer = «atl-ws-01»Установить objGroup = GetObject («WinNT: //» & strComputer & «/ Администраторы»)
для каждого пользователя objUser в objGroup.Members Если objUser.Name <> «Администратор» И objUser.Name <> «Администраторы домена», то Wscript.Echo objUser.Name Конец, если следующий
Теперь замените И на ИЛИ и посмотрите, что произойдет.
Смотрите? Время от времени мы на самом деле от до знаем, о чем мы говорим!
Итак, что произойдет, если учетная запись соответствует критериям; например, учетная запись kenmyer не равна администратору , а не равна администраторам домена. В этом случае мы просто вызываем метод Remove , передавая ему AdsPath соответствующей учетной записи; который удаляет учетную запись из группы:
objGroup.Удалить (objUser.AdsPath)
Затем мы повторяем процесс с другими членами группы. Когда мы закончим, в группе локальных администраторов должно быть только два члена: администраторы и администраторы домена.
Как мы уже сказали, перед использованием этого сценария убедитесь, что это именно то, что вам нужно. Но как насчет этого: будьте осторожны, используя этот скрипт, и взамен мы позволим вам бегать ножницами. По рукам?
![]()
.
Как включить скрытую учетную запись администратора в Windows 10
Как вы знаете, ближе к концу установки или настройки Windows 10 программа установки Windows предлагает вам создать учетную запись пользователя. Хотя Windows присваивает этой учетной записи пользователя статус администратора, Windows 10 автоматически создает другую учетную запись администратора с расширенными или повышенными правами во время установки, и эта учетная запись по умолчанию скрыта из соображений безопасности.
Встроенная учетная запись администратора обычно используется для устранения неполадок Windows.В отличие от стандартной учетной записи администратора, эта скрытая по умолчанию или встроенная учетная запись администратора запускает все программы и инструменты с правами администратора по умолчанию, что означает, что раздражающее поле UAC не появится, когда вы попытаетесь запустить программу от имени администратора. Это также означает, что все приложения, запускаемые из этой учетной записи, работают без каких-либо ограничений.


Есть три способа включить встроенную или скрытую учетную запись администратора в Windows 10.Вы можете включить то же самое с помощью командной строки, локальных пользователей и групп или локальной политики безопасности.
ВАЖНО: Поскольку скрытый администратор запускает приложения и инструменты без каких-либо ограничений, разумно включить и использовать учетную запись, только если вы знаете, как ее использовать. Кроме того, мы рекомендуем вам назначить пароль для учетной записи, как только вы ее активируете.
Метод 1 из 3
Включить встроенную учетную запись администратора в Windows 10
Шаг 1: Откройте командную строку с повышенными привилегиями (командная строка с правами администратора).Чтобы открыть командную строку от имени администратора, вам нужно ввести CMD в поле «Начать поиск» и одновременно нажать Ctrl + Shift + Введите ключи . Обязательно нажимайте все три клавиши одновременно.
Когда вы увидите приглашение UAC, нажмите кнопку Да .
Кроме того, вы можете ввести CMD в поле поиска «Пуск» / на панели задач, щелкнуть правой кнопкой мыши запись командной строки и выбрать «Запуск от имени администратора». Нажмите кнопку Да, когда увидите поле UAC, чтобы открыть командную строку с повышенными привилегиями.
При запуске командной строки с повышенными привилегиями на панели инструментов командной строки появится слово «Администратор» (см. Рисунок ниже).


Шаг 2: В командной строке с повышенными привилегиями введите следующую команду и нажмите клавишу Enter.
Сетевой администратор пользователя / активный: есть


Шаг 3: Закройте командную строку. Это оно!
Доступ к недавно включенной встроенной учетной записи администратора теперь можно получить, щелкнув изображение своей учетной записи в меню «Пуск», а затем щелкнув учетную запись администратора.Этот скрытый администратор теперь также будет отображаться на экране входа в систему Windows 10.


Совет: Чтобы отключить встроенную учетную запись администратора, введите Net user administrator / active: no в командной строке с повышенными привилегиями.
Метод 2 из 3
Включить скрытую учетную запись администратора
Шаг 1: Откройте командное окно «Выполнить», одновременно нажав клавиши Windows + R.
Совет: Вы можете закрепить команду «Выполнить» на «Пуск», следуя инструкциям по закреплению «Выполнить» в меню «Пуск» в руководстве по Windows 10.
Шаг 2: В поле команды «Выполнить» введите lusrmgr.msc и затем нажмите клавишу Enter, чтобы открыть окно «Локальные пользователи и группы».


Шаг 3: Здесь, на левой панели, щелкните папку Users , чтобы увидеть различные имена учетных записей на средней панели.
Шаг 4: Теперь дважды щелкните запись Administrator в средней панели, чтобы открыть диалоговое окно ее свойств.


Шаг 5: На вкладке Общие снимите отметку с опции Учетная запись отключена , а затем нажмите кнопку Применить , чтобы включить встроенную учетную запись администратора.Это оно!


Закройте окно «Локальные пользователи и группы». Включенная учетная запись администратора должна быть видна на экране входа в систему. Кроме того, вы можете быстро переключиться на учетную запись администратора или войти в нее, щелкнув изображение учетной записи пользователя в меню «Пуск», а затем щелкнув «Администратор».
Метод 3 из 3
Включить скрытую учетную запись администратора
В этом методе мы собираемся включить скрытую учетную запись администратора с помощью локальной политики безопасности, и эта функция (локальная политика безопасности) может быть недоступна во всех выпусках Windows 10.
Шаг 1: Откройте командное окно Выполнить . Для этого, как вы, вероятно, знаете, вам нужно одновременно нажать клавиши Windows + R.
Как вариант, вы можете ввести «Выполнить» в поле «Начать поиск» и затем нажать клавишу «Ввод», чтобы открыть окно «Выполнить».
Шаг 2: В поле команды «Выполнить» введите secpol.msc , а затем нажмите кнопку OK , чтобы открыть локальную политику безопасности.


Шаг 3: На левой панели окна Локальная политика безопасности щелкните Локальные политики , а затем щелкните Параметры безопасности .
Шаг 4: Справа найдите запись политики с именем Учетные записи: статус учетной записи администратора , а затем дважды щелкните ее, чтобы открыть ее свойства.


Шаг 5: На вкладке «Настройка локальной безопасности» в открывшемся окне «Свойства» выберите параметр с названием Включено , а затем нажмите кнопку Применить , чтобы включить скрытую учетную запись администратора.


Вот и все! Удачи.
Наше руководство по удалению учетной записи администратора в Windows 10 также может вас заинтересовать.
.
Как предоставить пользователям удаленного рабочего стола права администратора | Малый бизнес
Современные предприятия полагаются на компьютеры во всем, от общения с клиентами и поставщиками до управления финансами и запасами. Благодаря Интернету и сетевым технологиям компании могут вести бизнес, привлекать новых клиентов и обмениваться информацией в офисе проще, чем когда-либо прежде. Однако эти технологии могут вызвать сложные проблемы при неправильном обслуживании. Если ваш бизнес похож на большинство, у вас, вероятно, есть ключевые сотрудники, к которым вы обращаетесь для устранения проблем с компьютером.Предоставление этим сотрудникам удаленного административного доступа к компьютерам в вашей бизнес-сети может позволить им исправить многие проблемы, даже когда они находятся в дороге или работают дома.
Добавить администратора
Войдите в Windows с учетной записью администратора. Нажмите «Пуск», «Панель управления», а затем нажмите «Учетные записи пользователей».
Щелкните «Управление другой учетной записью» и выберите «Создать новую учетную запись». Введите имя новой учетной записи администратора в поле «Имя новой учетной записи».Выберите вариант «Администратор» и нажмите «Создать учетную запись».
Щелкните имя новой учетной записи администратора в окне «Выберите учетную запись, которую вы хотите изменить». После того как откроется окно «Внести изменения», нажмите «Создать пароль». Введите временный пароль для нового администратора и подтвердите его в следующих полях. Нажмите кнопку «Создать пароль», чтобы сохранить новый пароль. После того, как новый администратор войдет в систему на машине, он может изменить пароль, щелкнув ссылку «Изменить пароль» в окне «Внести изменения» для своей учетной записи.
Предоставить администратору доступ к удаленному рабочему столу
Щелкните «Пуск | Панель управления | Администрирование | Управление компьютером». Откроется окно консоли управления компьютером.
Выберите «Локальные пользователи и группы» в навигационной панели «Управление компьютером», затем дважды щелкните «Пользователи» в центральной панели окна.
Щелкните правой кнопкой мыши имя администратора, которому вы хотите предоставить доступ к удаленному рабочему столу, затем щелкните «Свойства» во всплывающем меню.
Щелкните вкладку «Член» в окне «Свойства», затем нажмите кнопку «Добавить». В текстовом поле с надписью «Введите имена объектов для выбора» введите «Пользователи удаленного рабочего стола». Нажмите кнопку «Проверить имена». Windows подчеркивает сетевое имя компьютера вместе с «Пользователи удаленного рабочего стола».
Нажмите «ОК», чтобы закрыть окно «Выбор групп» и отобразить обновленный список «Членов» для администратора. Теперь администратор входит в группу «Пользователи удаленного рабочего стола» и может удаленно входить в систему.
Нажмите кнопку «ОК», чтобы закрыть окно свойств, затем закройте окно консоли управления компьютером.
При необходимости добавьте учетные записи администратора с доступом к удаленному рабочему столу на другие компьютеры в сети.
.
Как деактивировать группу в Facebook | Малый бизнес
Стивен Мелендес Обновлено 5 августа 2018 г.
Группы в Facebook предназначены для людей, которые могут общаться об общих интересах, от хобби и географического расположения до семейных мероприятий или рабочих проектов. Если вы являетесь администратором группы, вы можете понять, что группа изжила свое предназначение, и начать думать о ее деактивации. Facebook предоставляет вам несколько инструментов для деактивации существующей группы.
Совет
Вы можете окончательно удалить группу или заархивировать ее, что предотвращает появление новых сообщений и присоединение новых участников к группе.Если вы заархивируете его, вы сможете восстановить его позже, но если вы удалите его, он исчезнет навсегда.
Параметры для ограничения группы Facebook
Если вы хотите ограничить использование группы Facebook, не удаляя или не архивируя ее, вы можете настроить группу так, чтобы можно было публиковать только контент, одобренный администратором группы. Вы делаете это, если хотите, чтобы группа оставалась на месте, но не хотите, чтобы новый контент был размещен в группе. Вы можете отменить это в любое время.
Вы можете выбрать архивирование группы, что не позволяет участникам находить группу при поиске и не позволяет никому присоединяться к группе или публиковать в ней новый контент. Когда группа заархивирована, ее администраторы по-прежнему могут удалять пользователей и сообщения из группы, но никто не может добавлять в нее новых пользователей или сообщения.
Вы также можете навсегда удалить группу, включая всех ее участников и сообщения. Как только это будет сделано, его нельзя будет отменить.
Как ограничить сообщения в группе
Используйте меню «Группы» для включения утверждения сообщений
Чтобы настроить группу таким образом, чтобы все сообщения должны были утверждаться перед появлением, вы сначала щелкните меню «Группы» слева панель Facebook, а затем выберите группу.Для этого вы должны быть администратором группы.
Использование настроек группы
На странице группы нажмите кнопку «Дополнительно» под обложкой и выберите «Изменить настройки группы». Установите флажок рядом с «Утверждение публикации» и нажмите кнопку «Сохранить».
Следите за уведомлениями
После включения утверждения вы будете получать уведомления, когда сообщение будет отправлено, и вы или любой администратор можете одобрить или отклонить отправленные сообщения.
Как заархивировать группу Facebook
Используйте меню «Группы» для архивации группы
Чтобы заархивировать группу, начните с нажатия меню «Группы» на Facebook, а затем выберите свою группу.
Использование меню настроек группы
В группе нажмите кнопку «Еще» под обложкой. Выберите «Архивная группа».
Подтвердите, что вы хотите заархивировать группу
Нажмите кнопку «Подтвердить» и следуйте инструкциям по архивированию группы.
Как удалить группу Facebook
Если вы хотите удалить группу Facebook, вы должны быть администратором группы. Если создатель группы в настоящее время находится в группе, только этот человек может удалить группу. В противном случае это может сделать любой администратор.
Использование меню «Группы»
Чтобы удалить группу, для начала щелкните меню «Группы» на Facebook, а затем выберите свою группу.
Удалить каждого члена
Нажмите кнопку «Участники».Затем нажмите кнопку «…» рядом с именем каждого члена, кроме вашего собственного, и нажмите «Удалить из группы».
Выйти из группы
После удаления всех остальных участников нажмите «Выйти из группы» рядом с вашим именем. Когда вы уходите, в группе нет участников и она удаляется безвозвратно.
.

Добавить комментарий