Как поменять страну в Яндекс.Браузере: способы | IT S.W.A.T.

Доброго времени суток, друзья. Пару дней назад передо мной остро встал вопрос «как поменять страну в «Яндекс.Браузере»?». Я хотел посмотреть видео на интересующую меня тему, но не смог — обозреватель выдал мне сообщение о запрете данного ролика для просмотра в стране моего проживания. Мой друг в личной переписке спросил, как сменить страну на смартфоне — он не может скачать нужное ему приложение, опять же из-за территориального ограничения. А от вас я получил несколько обращений на тему смены языка или региона в обозначенном выше обозревателе. Так и родилась статья.
Yandex.Browser
«Яндекс.Браузеру» на самом деле неважно какая страна у пользователя, просто он предаёт сторонним ресурсам, чей контент интересен вам, информацию о территориальной принадлежности компьютера, точнее, использующегося IP-адреса. А в свете мировой ситуации и всяческих ограничений для России, появление запретов на просмотр видео, доступа к играм и разному софту, становится вполне понятным.
Страна
Чтобы избавиться от запретов, нужно просто передать обозревателю ложную информацию. Соответственно, встаёт вопрос «как сменить страну в «Яндекс.Браузере»?», точнее, IP-адрес. Настройки обозревателя не предусматривают возможности внесения подобных изменений. Для этих целей придуманы специальные расширения, которые можно скачать с официальных магазинов.
Zenmate
Zenmate – одно из таких дополнений, устанавливается так:
- Раскрываем основное меню Yandex.Browser — иконка похожа на 3 лежачих полоски.
- Открываем окно управления дополнениями, обозначенное соответствующим пунктом.

- Переходим к каталогу — ссылка расположена в самом низу.
- В поисковую строку вписываем название Zenmate, щёлкаем по найденному результату и ждём окончания автоматической установки (приписка к названию софта слова Opera не играет роли).

После установки интерфейс обозревателя слегка изменится – в правом верхнем углу появится голубая иконка, напоминающая щит.

Чтобы скачанное расширение стало дееспособным, осталось пройти бесплатную регистрацию и авторизоваться. Дополнение условно бесплатное — за пользование всеми возможностями нужно платить, но нам хватит того, что есть в свободном доступе.

Если приложение включено в настройках браузера, то при его запуске оно будет активизироваться автоматически.

Чтобы поменять принадлежность нашего IP-адреса к другой стране нужно нажать на командную ссылку Charge location. Она обнаруживается в нижней части окна, вызванного нажатием на иконку дополнения (голубой щит).
Hola
Есть ещё одно аналогичное дополнение для браузера «Яндекс», посредством которого можно с лёгкостью изменить страну своего IP. Называется оно Hola Better Internet, устанавливается точно так же, как и предыдущее (из магазина дополнений Opera или с официального сайта Hola).

После окончания инсталляции в правом верхнем углу появится значок, но похожий на горящий огонёк, клик по нему откроет окно расширения.

Для внесения территориальных изменений в принадлежность адреса ПК нужно щёлкнуть по флагу России, раскрыв тем самым доступный список стран.

При использовании описанных дополнений проблем с запретами на просмотры и скачивание больше не возникнет.
Регион
Друзья, коротко расскажу о том, как быстро выставить регион России (точнее, город) в «Яндекс.Браузере». Отступление для тех, кто не понял, зачем это нужно. Подборка наиболее популярных результатов на введённые запросы в обозревателе от Yandex привязана к конкретной местности. Для жителя Москвы будут в первую очередь показываться варианты в столице, для уфимца – новости Уфы и так для каждого региона РФ. Иногда возникает необходимость узнать информацию из других мест (сравнить цены и т.д.). Исправить эту ситуацию несложно, причём 2 способами.
Первый способ:
- На стартовой странице Yandex в верхней части окна имеется командная ссылка «Настройка» (или «Личные настройки») — при нажатии раскрывается список вариантов, выбираем «Изменить город».

- В строку «Город» вводим необходимое значение и жмём на «Сохранить».

Второй способ:
- Вводим интересующий нас запрос и подтверждаем поиск ответа (Enter или «Найти»).
- После отображения результатов нажимаем на кнопку или команду «Расширенный поиск» (в разных версиях или кнопка или под строкой поиска команда).
- В появившейся табличке для ввода параметров в соответствующую строку вписываем название требуемого города.

Язык
Ну вот мы и добрались до вопроса «как поменять язык в «Яндекс.Браузере»?», например, с украинского на русский. Мною и некоторыми пользователями замечен тот факт, что после обновления обозревателя от Yandex его основной язык самостоятельно поменялся с русского на украинский. Это не страшно, но немного хлопотно, если не знаешь, как всё вернуть на место. А делается это так (сначала пишу обозначение на русском / а через слэш на английском):
- Кнопка меню (три лежачих полоски).
- Пункт «Настройки» / Налаштування.

- Показать дополнительные настройки / Показати додаткові налаштування.

- Настройки языков / Налаштування мови.

- Выбираем из списка нужный язык / Росийська.

Android
Те же неприятные проблемы с запретами возникают и при использовании мобильного интернета на Android–устройствах и гаджетов от Apple. Для их решения необходимо просто поменять страну на телефоне. Это делается похожими приложениями, которые можно без проблем скачать в Google Play Market или магазине App Store. На мой взгляд, самые удобные приложения – это TunnelBear, Hola и TurboVPN. Последний немного отличается – суть в том, что он просто скрывает адрес IP от всех.
У меня всё. Если вам известны другие методы сокрытия IP (кроме программ), напишите мне. До свиданья.
Как поменять страну в браузере Яндекс
В рамках базового функционала веб-обозревателя встроена возможность автоматического определения геолокации. На основе города или региона предлагаются результаты запросов. При необходимости можно поменять страну в браузере Яндекс, чтобы скрыть текущее местоположение или обновить параметры просмотра веб-сайтов. Установить другую геопозицию можно с помощью базовых настроек или дополнительных сервисов.
Автоматическое определение местоположения
Автоматическое вычисление местоположения в Яндекс.Браузере позволяет персонализировать запросы. Например, показывать актуальную для города информацию о погоде или пробках. Также предлагать товары и услуги, которые приближены к текущему расположению.
Чтобы изменить параметры автоматического определения местоположения на десктопном устройстве:

- Перейдите в «Настройки» Яндекс Браузера через иконку меню в верхней части экрана.
- Откройте раздел «Сайты» с помощью панели слева.
- Кликните на пункт «Расширенные настройки сайтов».
- Найдите блок «Доступ к местоположению».
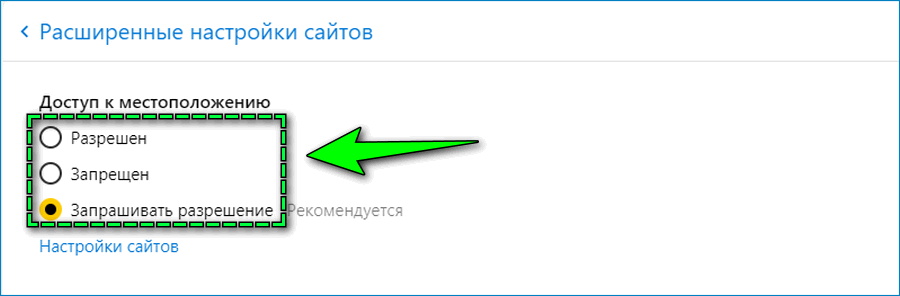
Если требуется отключить функцию для всех сайтов, установите галочку на «Запрещен». Если активировать – «Разрешен».
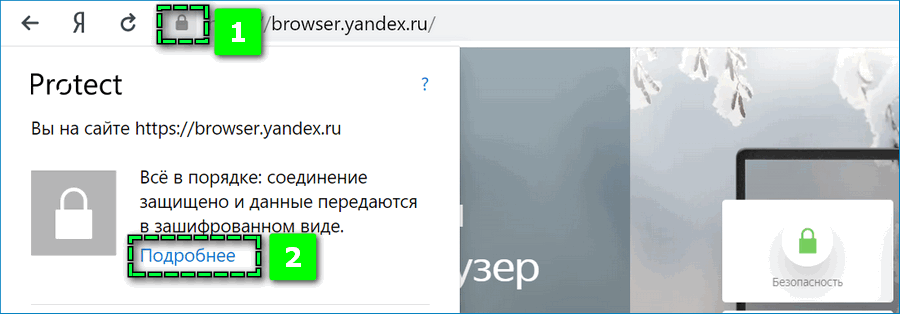
Доступ к геопозиции можно изменить также для отдельного сайта. Откройте нужную веб-страницу и нажмите на иконку в виде замка справа от поисковой строки – «Подробнее». Пролистайте окно вниз и установите нужный режим на параметре «Местоположение».
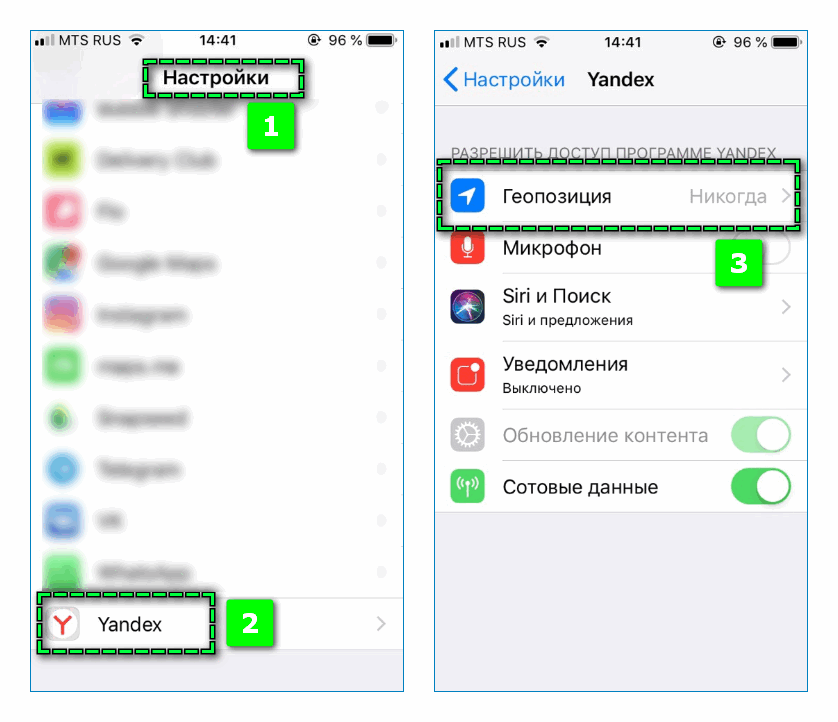
Чтобы предоставить доступ к геопозиции на смартфоне, перейдите в «Настройки» устройства и найдите в перечне, расположенном ниже базовых параметров, Yandex. Откройте «Геопозицию» и активируйте функцию с помощью ползунка.
Как изменить регион Яндекс Браузера на компьютере
Два основных способа, позволяющих изменить параметры просмотра страниц и поиска по региону – установить соответствующие параметры в настройках сервиса Яндекс или загрузить расширения.
Способ 1: Через базовые параметры поиска
Чтобы вручную указать другой регион пользования веб-обозревателем: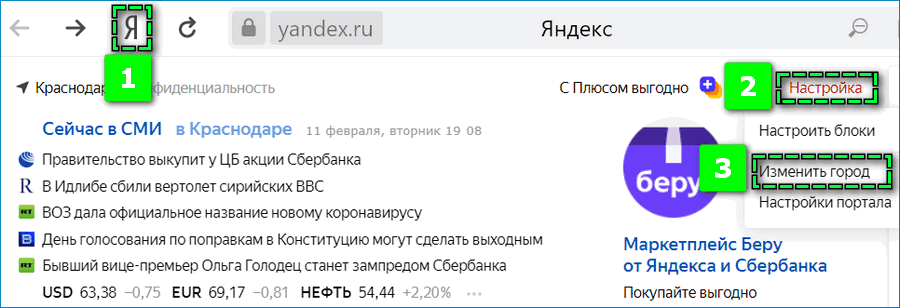
- Откройте начальную страницу поисковой системы – быстрый переход можно осуществить кликом на «Яндекс» верхней панели.
- Найдите в правом верхнем углу ссылку «Настройка».
- Нажмите на пункт «Изменить город».

- Снимите галочку с параметра «Определять город автоматически» и введите в строке «Город» нужное местоположение.
- Нажмите на подходящий вариант.
После веб-обозреватель автоматически обновит регион и вернется на главную страницу поиска. При необходимости кликните «Сохранить» для подтверждения действий.
Способ 2: С помощью расширений
Альтернативный вариант – использовать расширения с возможностями VPN-сервисов для смены страны. Преимущество способа заключается в обеспечении полной конфиденциальности работы в сети и возможностью открыть веб-сайты, доступ к которым ограничен на территории определенной страны. Обусловлено тем, что VPN меняет вместе с геолокацией IP-адрес пользователя.
Чтобы загрузить дополнение в Яндекс Браузере: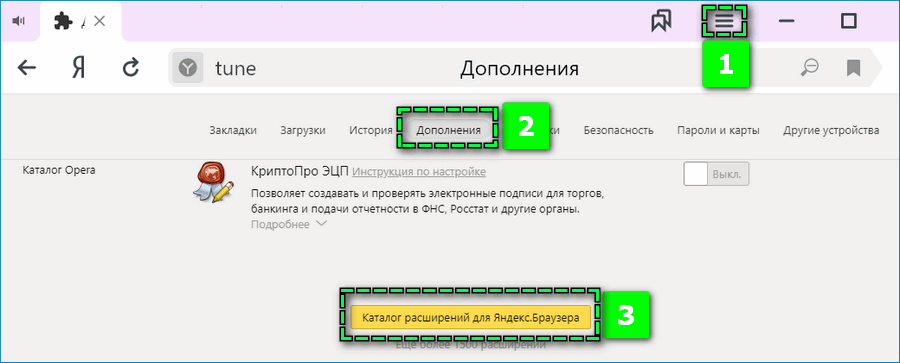
- Кликните по кнопке меню.
- Найдите в окно меню раздел «Дополнения».
- Пролистайте страницу до конца и кликните по «Каталог расширений для Яндекс.Браузера».

- Введите в строке справа VPN и начните поиск.
- Выберите среди представленных результатов подходящий вариант.
- Нажмите «Добавить в Яндекс.Браузер» и подтвердите загрузку.
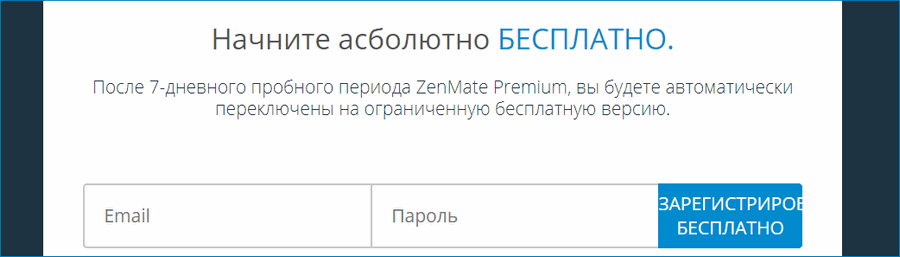
При необходимости пройдите процедуру авторизации в системе, чтобы использовать бесплатные возможности – расширение может потребовать регистрацию.
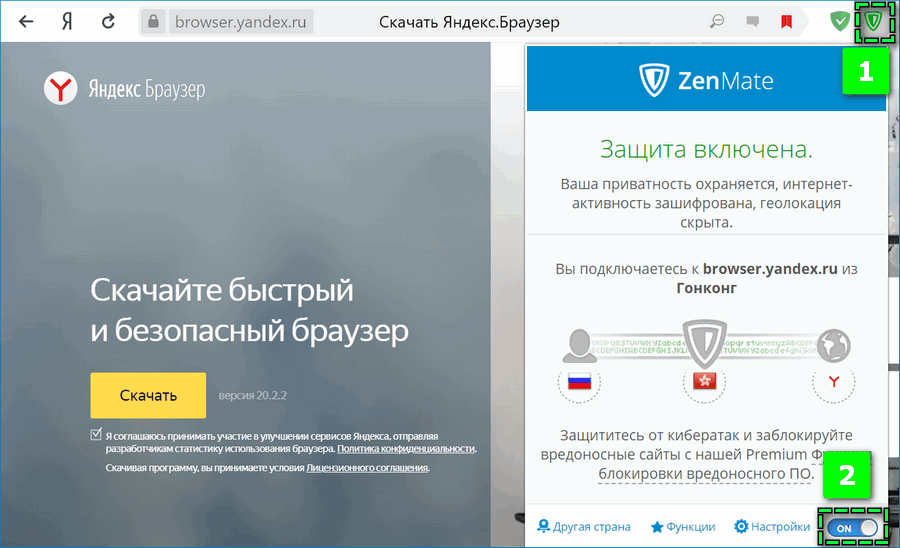
По завершении установки найдите в верхнем правом углу иконку расширения и активируйте смену региона с помощью ползунка. Интерфейс и способ включения может несколько различаться для дополнений, но разобраться в работе сервиса можно интуитивно.
ТОП расширений для смены геопозиции
Выбирать подходящие VPN-дополнения рекомендуется исходя из рейтинга и личных потребностей, поскольку расширения могут иметь разные встроенные параметры. В перечень лучших VPN для Яндекс Браузера можно включить:
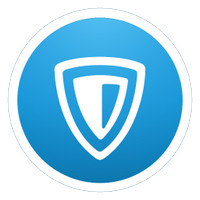
Каждый обладает простым и понятным интерфейсом. Преимущество сервисов – возможность выбора страны из перечня. Однако, чтобы получить возможность подключения к любой точке мира и расширить функционал, может понадобиться оформить платную подписку.
Как переключить геолокацию на смартфоне
Чтобы поменять текущий регион в Яндекс Браузере на мобильном устройстве: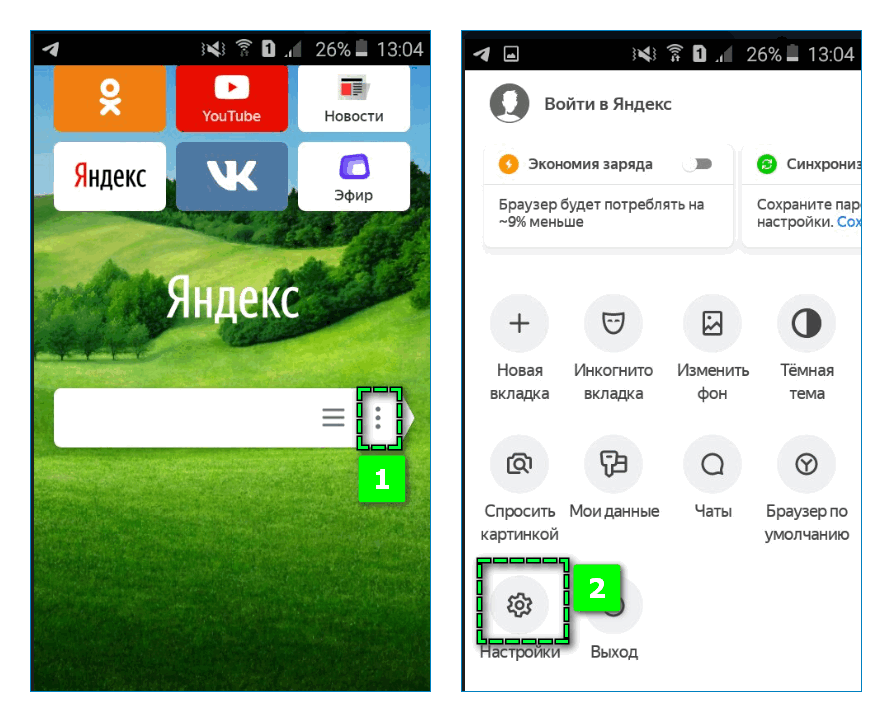
- Откройте меню веб-обозревателя.
- Перейдите в раздел «Настройки».

- Найдите блок «Поиск».
- Нажмите на пункт «Регион».
- Выберите в представленном перечне подходящую для дальнейшего пользования страну.
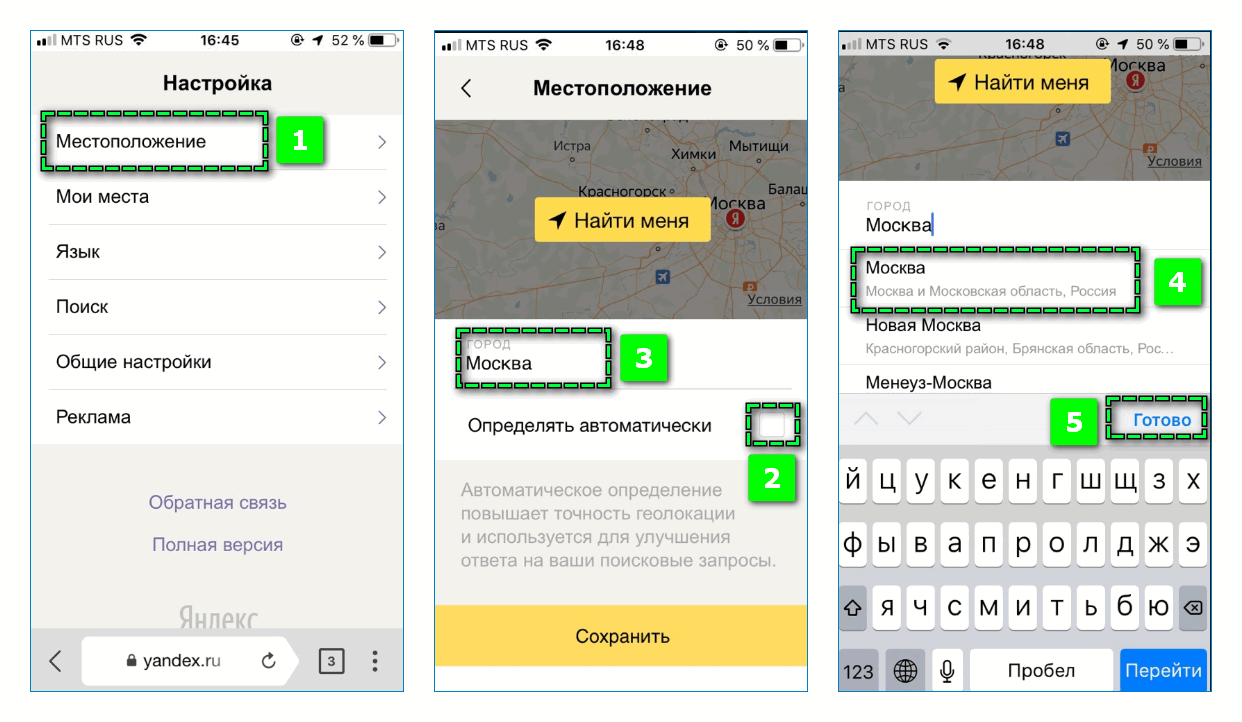
На мобильном устройстве с любой операционной системой также можно изменить город через настройки системы Яндекс по следующей ссылке. Кликните на вкладку «Местоположение» и аналогичным образом установите другой регион.
Использовать расширения в мобильном Яндекс Браузере для смены IP-адреса нельзя. Однако сейчас на смартфонах с ОС Android в рамках бета-версии тестируется возможность загрузки дополнения.
Мобильные приложения для смены региона
Установить другой регион в Яндекс Браузере на мобильных устройствах можно с помощью сторонних приложений. Загружать VPN-сервисы рекомендуется только с официальных магазинов, чтобы избежать возможного попадания вирусов в смартфон.
Исходя из рейтинга и эффективности работы, рекомендуется рассмотреть следующие VPN-сервисы для установки:
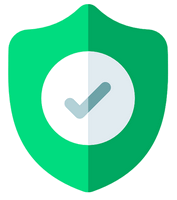
- VPN Master;
- Nano VPN;
- Turbo VPN;
- VPN Бобер.

С помощью программ можно подключиться к IP-адресу десятка разных стран. Активируются функции простым кликом на кнопку в центре экрана. Главный недостаток каждого – постоянно всплывают на весь экран рекламные баннеры.
Изменение данных о местоположении с помощью базовых настроек помогает установить нужные параметры поиска информации в сети. Чтобы обеспечить конфиденциальность в интернете, потребуются дополнительные расширения для смены VPN.
Как поменять и настроить регион в браузере Яндекс
На самом деле за нами ведётся «слежка» практически всегда и везде, и далеко не только за пользователями мобильных устройств. Под слежением подразумевается определение точного расположения и использование этих данных для различных коммерческих целей. Десктопный Яндекс браузер также в силах определять наше местоположение, но он позволяет вручную изменить регион, скрыв или указав своё реальное расположение. Мы научим корректировать область поиска, геолокацию, а также включать и отключать местоположение, всё необходимое для этого уже есть в Yandex Browser.

Зачем Яндексу знать наше местоположение
Сегодня уже ни для кого не секрет, что различные программы знают, где мы находимся и могут прослеживать пути нашего передвижения. Особенно это очевидно для людей, которые активно пользуются смартфонами, где включена функция GPS. Если ещё есть сомнения, добро пожаловать на страницу «Хронология» в Google Картах, нужно лишь войти в аккаунт и становится доступен весь маршрут, куда человек ездил за последний месяц.
Яндекс подобным образом может получать информацию об области и государстве, где сейчас находится человек, хотя принцип вычисления расположения несколько отличается. Главное отличие – Яндекс не записывает все наши передвижения (насколько известно), а лишь учитывает текущее положение для некоторых целей.
В каких сферах используется и зачем:
- Для выдачи наиболее подходящего контента. Это преимущественно касается поисковой системы, она учитывает страну, город проживания и показывает соответствующие результаты. Легко заметить, что при вводе словосочетаний: «купить квартиру» или т.п., показываются сайты, продающие данный товар в городе, где сейчас находится человек;

- Для взаимодействия с различными физическими услугами, вроде вызова такси. Сервис Яндекс.Такси предлагает заказывать такси прямо к текущему месту. Данные о месте помогают быстрее вызвать водителя. Другой пример, Яндекс показывает ближайшие кафе или другие учреждения;
- Для уточнения наличия определённого товара и его цены в конкретном регионе. Большинство крупных онлайн-магазинов просят ввести данные о городе нахождения для актуализации данных на странице.
Есть и ряд других причин использования геолокации, но перечисленных примеров достаточно, чтобы понять о роли этих данных.
Как веб-обозреватель Яндекс определяет наше географическое положение
У Яндекса есть несколько инструментов, позволяющих уточнить наше местоположение:
- Через IP-адрес – это самый простой, но не слишком точный способ. Этот метод используется по умолчанию. Каждый IP уникален (есть и исключения), он выдаётся провайдером конкретному пользователю. По IP реально установить провайдера, а иногда — даже точный адрес проживания человека. Недостаток способа – на одном IP-адресе могут находиться многочисленные пользователи, расположенные в разных городах. В таком случае уместно вручную изменить страну в браузере от Yandex;
- С помощью технологии LBS удаётся более точно выявить расположение устройства и его пользователя. Она использует 2 алгоритма:
- Поиск по Wi-Fi. Модуль с определённой периодичностью отправляет сигнал на ближайшие точки сети, таким образом замеряется мощность сигнала. Если среди ближайших точек Яндексу удастся идентифицировать известную сеть, браузер узнает более-менее точное расположение человека. Пример, Яндекс засёк Wi-Fi в Макдональдсе и теперь знает, что человек находится в пределах 100 м от этого заведения;
- Определение посредством ячейки сотовой сети. Через Cell ID Яндекс может сужать область нахождения устройства. Идентификатор отправляется на сервера компании, а там сверяется с существующими данными, полученными от других пользователей. Результатом проверки становится относительно точный регион нахождения.
Как настроить текущий регион в поисковике Яндекс Браузера
Если Яндекс неправильно определяет текущее местоположение, его можем вручную уточнить, для этого есть специальная страница. В поисковой системе Яндекс можем указать абсолютно любую геолокацию. Находясь в России есть возможность указать любое государство в Африке или на другом континенте. Данные никак не проверяются и какие-либо ограничения также отсутствуют.
Как настроить реальное местоположение в Яндексе:
- Идём на страницу «Местоположение».
- Жмём на кнопку «Найти меня».

- Во всплывающем уведомлении кликаем на кнопку «Разрешить».

- Нажимаем на клавишу «Сохранить» после определения расположения.

Способ не всегда срабатывает, порой появляется ошибка «Не удалось определить местоположение». В таком случае поменять регион придётся вручную.
Как вручную сменить расположение в Яндексе:
- Открываем ссылку на «Местоположение».
- В графу «Город» вводим его название.
- Выбираем подходящий город из списка, обращая внимание на область и государство.
- Кликаем по кнопке «Сохранить».

Важно! На вышеприведённой странице есть опция «Определять город автоматически», она по умолчанию активна. Это означает, что Яндекс самостоятельно с определённой регулярностью начнёт определять расположение человека. Если эта функция нежелательна, отключаем её до нажатия на кнопку «Сохранить».
Как поменять показываемый регион в браузере от Yandex
Яндекс браузер и поисковая система Яндекс хоть и взаимосвязаны, но могут определять местоположение независимо друг от друга. Веб-обозреватель определяет город и страну на основании IP. Даже задав нужный регион в поисковике, Яндекс браузер будет определять область самостоятельно, если мы это разрешим. Вручную настроить поведение не представляется возможным, так как подобная настройка отсутствует. Единственный способ изменить область и страну – установить VPN.
Популярные VPN-расширения:
- Browsec – условно бесплатное дополнение с 4 странами для подключения. После покупки премиум подписки список серверов многократно возрастает. Мы уже писали про это расширение;
- ZenMate – это подобное расширение с необходимостью регистрации. Разработчики предоставляют 4 сервера для бесплатного использования;
- Hola работает немного по другому принципу, позволяя выбирать больше серверов и устанавливать доступ к ним для конкретных сайтов. Можем установить разные страны для подключения к каждому сайту. Подробнее здесь.
Как выключить определение геолокации в Яндекс веб-обозревателе
Далеко не всем нравится мысль, что сайты и Яндекс знают, где мы сейчас находимся. В целях повышения конфиденциальности стоит деактивировать эту функцию. Есть 2 способа отключить определение нашего местоположения: выключение для всех веб-ресурсов и деактивация для нескольких сайтов.
Способ 1: полностью блокируем определение нашего расположения
Никакие веб-ресурсы не смогут получить доступ к текущему местоположению. Однако, есть те сайты, что самостоятельно определяют расположение устройства, используя IP-адрес. От таких сервисов защититься сложнее, нужно устанавливать дополнение WebRTC Leak Prevent и любое VPN-расширение.
Как убрать геолокацию в Яндекс браузере:
- Переходим в меню браузера (значок трёх полос) и открываем «Настройки».
- Идём в раздел «Сайты» и нажимаем на «Расширенные настройки сайтов».

- Ищем раздел «Доступ к местоположению» и устанавливаем точку напротив «Запрещён».

Способ 2: отключаем геолокацию для отдельных сайтов
Деактивировать проверку нашего географического положения можем не для всех сайтов, а только для отдельных сервисов. На других веб-ресурсах появится предложение открыть доступ к данным о расположении устройства, а решать выдавать эти права или нет будем в режиме реального времени.
Как отключить слежение за местоположением:
- Открываем веб-сайт, которому хотим запретить доступ к данным о нашем расположении.
- Нажимаем на иконку замка (или сферы) и кликаем на кнопку «Подробнее».

- Напротив пункта «Местоположение» жмём на стрелку вниз и выбираем «Блокировать».

Данная настройка применяется только к одному сайту, все прочие веб-ресурсы подчинены общим настройкам «Доступа к местоположению».
Дополнительные рекомендации
В отношении геолокации нужно ещё кое-что добавить:
- Из-за VPN, браузер может неправильно определять реальное местоположение. Чтобы помочь Яндексу в правильном определении геолокации, заранее отключаем любые приложения и расширения, меняющие IP;
- Благодаря белому и чёрному спискам есть возможность устанавливать исключения для отдельных сайтов. Можем включить функцию автоопределения местоположения паре сервисов, а остальным запретить или наоборот. Для этого открываем страницу «Расширенные настройки сайтов», а в графе «Доступ к местоположению» выбираем «Настройки сайтов». На вкладке «Разрешен» все сайты, где геолокация используется, а на странице «Запрещён» – все заблокированные сервисы. О способе добавления пунктов в эти разделы мы писали в прошлой главе материала;
- Ручная настройка расположения записывается в cookie и всё время существования этих данных Яндекс определяет регион по куки. В режиме «Инкогнито» не сохраняются cookie, поэтому определяется реальное расположение. Ещё настройка сбрасывается после чистки куки, придётся повторять процедуру установки города и региона заново.
У нас есть всё необходимое, чтобы поменять регион в поисковике Яндекс и Яндекс браузере всего в несколько кликов. Как использовать эту функцию – решать читателю. Таким образом можем скорректировать поисковую выдачу или посмотреть актуальную информацию для другого региона. Следует помнить, что функция блокировки геолокации защищает от слежения, но уменьшает комфорт использования сервисов.
Помогла ли вам эта статья?
ДА
НЕТ
Мы рады что смогли помочь вам в решении проблемы!
Отблагодарите автора — поделитесь статьей в социальных сетях:
Задайте свой вопрос в комментариях с подробным описанием проблемы.
ЗАДАТЬ ВОПРОС
Настройка местонахождения на стартовой в Яндексе: смена города или региона
Поиск Яндекса по умолчанию и без доступа к геолокации выбирает тот город, который указан в виртуальном паспорте пользователя.
Местоположение учитывается при поиске различной информации:
- организаций,
- цен,
- развлечений,
- новостей,
- погоды,
- карт,
- рекламы,
- выгодных предложений,
- пробок,
- другое.
Все услуги системы подстраиваются под заданную геолокацию. А если вы хотите узнать что-то о другой области, например, посмотреть погоду, то достаточно сменить регион в Яндексе. 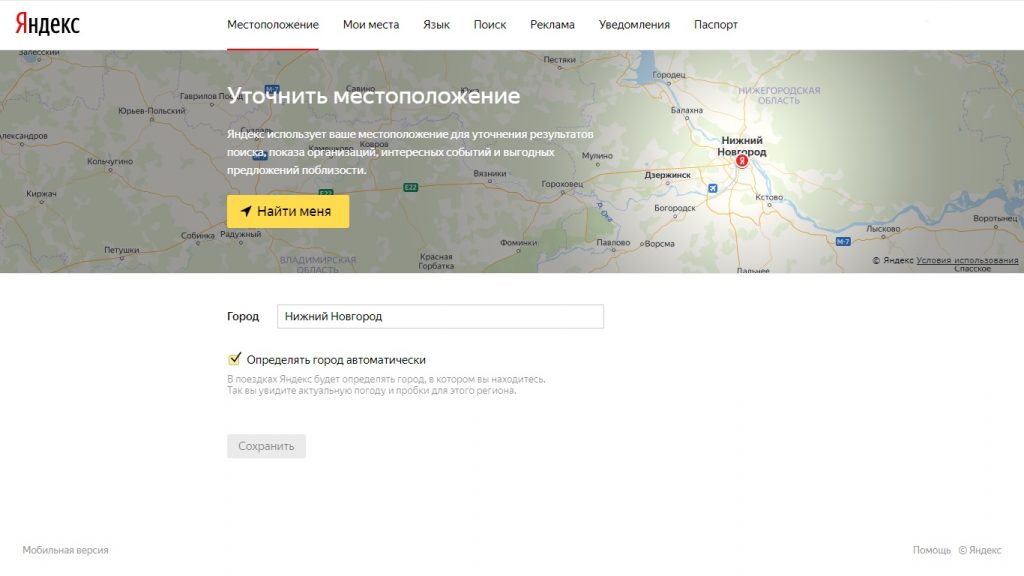
Как поменять город (регион) в Яндексе
Пошаговая инструкция как поменять город в Яндексе через компьютер:
- Заходим на главную страницу поиска.
- Справа в верхнем углу рядом с данными вашего профиля выбираем «Настройка».
- Жмем «Изменить город».
- На открывшейся странице в строке «Город» вводим название. Если регион еще не был установлен, то выбираем «Найти меня» или «Уточнить», потом разрешаем браузеру определить местоположение.
- Кликаем «Сохранить».

Если вы часто меняете локацию, то можно настроить автоматическое определение места. Для этого на открывшейся странице ставим галочку напротив строки «Определять автоматически» и нажимаем «Сохранить».
Второй способ сменить локацию — кликнуть на главной странице Яндекса название региона в верхнем левом углу. Сервис перебросит вас на ту же страницу настроек, где можно выбрать автоматическое определение или указать регион вручную. 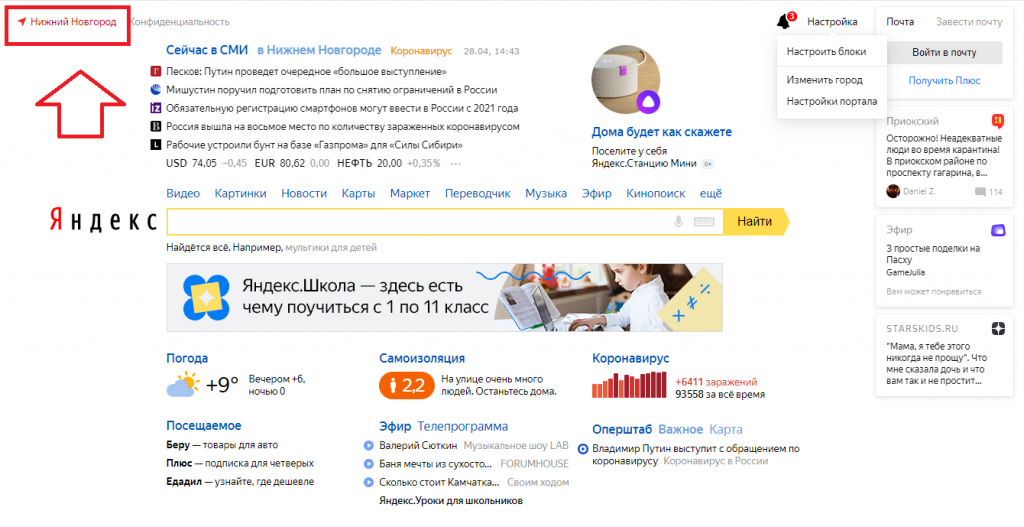
Еще один способ попасть в настройки — прямо из поиска в браузере пролистать страницу вниз. Там и будет кнопка настроек. Кликаем на нее, дальше попадаем на страницу для смены области.
Смена геолокации в Яндексе на телефоне
Пошаговая инструкция как изменить местоположение в Яндексе через телефон:
- Заходим на стартовую страницу поиска.
- Кликаем справа значок меню (три горизонтальные линии).
- Выбираем «Настройка» (в самом низу меню).
- Нажимаем «Местоположение».
- Как и при настройке через Yandex.Браузер на компьютере, вводим название города или нажимаем «Найти меня», если необходимо, устанавливаем галочку напротив «Определять автоматически».
- Выбираем «Сохранить».

Обратите внимание! В автоматическом режиме Яндекс определяет местоположение тремя способами: через IP, через Wi-Fi, через ячейку сотовой связи.
Почему постоянно меняется город в Яндексе
Регион выставляется по адресу провайдера. Он не всегда совпадает с тем городом, где пользуются его услугами. Область определяется по главному офису провайдера, именно поэтому адрес может быть неправильным. В этом случае нужно запретить автоматическое определение местоположения и в настройках вручную поставить тот город, который интересует.
Кроме этого, частая смена города может быть обусловлена тем, что у вас изменяемый (динамический) IP-адрес. В этом случае он меняется каждый раз, когда пользователь выходит в интернет. При динамическом IP в настройках может быть указана даже другая страна, не только Россия. Если дело в этом, то придется каждый раз менять и настраивать город, ну или можно сменить провайдера, обзавестись постоянным IP.
Важно! Если никак не получается заменить город самостоятельно, обратитесь в службу поддержки Яндекса.
Заключение
Инструкция по смене региональности не зависит от браузера или программного обеспечения смартфона. Нужно зайти на сайт Яндекса и там выставить регион согласно рассмотренным инструкциям. А если нужно кратковременно изменить город в Яндексе, то сделать это можно прямо в поиске: вводим запрос в поисковой строке, нажимаем «Расширенный поиск», выбираем регион.
Что делать, если контент недоступен в вашем регионе
В связи с запретом средств для обхода блокировок некоторые из перечисленных в статье инструментов могут не работать на территории РФ с ноября 2017 года.
1. Установить VPN-плагины для настольных браузеров
Пожалуй, этот способ обойти блокировку самый простой. Достаточно установить VPN-плагин для своего браузера и включать функцию на время работы с недоступными в стране ресурсами.
Всё элементарно: вы нажимаете на кнопку — и расширение переводит браузер в особый режим, в котором географические ограничения не действуют. Завершив работу с разблокированным сайтом, VPN можно выключить так же просто — одной кнопкой.
Плюсы. Помимо простоты, этот способ удобен тем, что, скорее всего, не потребует от вас менять свой любимый браузер. Ведь популярные интернет-обозреватели поддерживают VPN-плагины. Кроме того, такие расширения шифруют трафик, что обеспечивает дополнительную защиту данных пользователя в Сети.
Минусы. Хотя есть бесплатные VPN-сервисы, большинство работает по платной подписке.
Бесплатные VPN-плагины для Chrome



Бесплатный VPN-плагин для Firefox

Разработчик:
Разработчик
Цена:
Бесплатно
Бесплатные VPN-плагины для Opera и «Яндекс.Браузера»

Цена:
Бесплатно

Цена:
Бесплатно
2. Использовать браузеры со встроенными средствами обхода блокировок
Некоторые браузеры умеют обходить блокировки без сторонних программ благодаря встроенной технологии VPN. Например, в популярном Opera её можно включить в настройках, в разделе «Безопасность». Функция VPN также работает в мобильных версиях браузера: вы просто скачиваете приложение на планшет или смартфон и наслаждаетесь интернетом без границ.

Разработчик:
Opera
Цена:
Бесплатно
Скачать Opera для Windows, Mac или Linux →
Другие браузеры работают с заблокированными сайтами через Tor. В основе этой технологии лежит запутанная цепочка серверов, через которые анонимно передаётся зашифрованный трафик. Tor-браузер позволит вам обходить ограничения в интернете без дополнительных настроек.

Приложение не найдено

Цена:
Бесплатно
Скачать Tor для Windows, Mac или Linux →
Плюсы. Бесплатность, простота использования и повышенная защищённость данных.
Минусы. Если вы привыкли к Chrome, Firefox или чему-то ещё, то вряд ли захотите полностью перейти на Tor- или VPN-браузеры. В таком случае вам придётся использовать несколько браузеров для разных задач.
3. Скачать VPN-приложения
Допустим, ваш браузер не поддерживает плагины и не имеет встроенных функций VPN. Но вы не желаете менять его на другой ради борьбы с блокировками. В таком случае вместо плагина вам понадобится специальная VPN-программа для Windows, macOS, Android или iOS. Она будет работать так же, как и расширение, но независимо от браузера. Скачать такое ПО можно на сайтах VPN-сервисов.
Плюсы. VPN-программы не только открывают доступ к заблокированным сайтам, но и позволяют использовать недоступные в стране приложения.
Минусы. Вам придётся скачивать и устанавливать на своё устройство дополнительное ПО. И, как сказано выше, не все, но многие VPN-сервисы платные.
Сайты популярных VPN-сервисов
4. Использовать прокси-сервисы
Другой популярный способ просмотра заблокированных сайтов — через прокси. Так называют сервер-посредник, который находится в другой стране и перенаправляет через себя ваш трафик. Если в этой стране нужный сайт не заблокирован, то и вы получите к нему доступ через прокси.
Чтобы воспользоваться этой технологией, нужно перейти на сайт прокси-сервиса, выбрать сервер в подходящей стране, скопировать его параметры (IP и порт) и добавить их в браузер по указанной на сайте инструкции (пример на скриншоте).

Плюсы. Использование прокси позволяет обойтись без установки сторонних программ.
Минусы. Как правило, за хорошие прокси-серверы приходится платить. Кроме того, разблокированные через прокси сайты могут отображаться некорректно.
Примеры прокси-сервисов
Как изменить город в Яндексе на стартовой странице
Яндекс показывает найденную встроенной поисковой системой информацию, но этим не ограничиваются его возможности – сайт отображает страницы и факты, которые могут быть полезны конкретному человеку. Это сводка погоды, новости города, пробки, услуги и товары, которые предлагаются в домашнем регионе и многое другое. Чтобы Яндекс отображал актуальную информацию, нужно обозначить в параметрах место вашего проживания. Эту информацию пользователь может менять самостоятельно. Как изменить город и регион в поиске Яндекса?

Как изменить город в Яндексе на стартовой странице
Смена региона в Яндексе: пошаговая инструкция
Если случайно вы ввели другой город или сайт неправильно определил ваше местонахождение, вы можете самостоятельно поменять регион поиска. Для этого:
Шаг 1. Кликните на панель личных настроек и нажмите «Изменить город».

Кликаем на панель личных настроек и нажимаем «Изменить город»
Шаг 2. Вверху, в левом углу выберите стрелку-курсор.

Выбираем стрелку-курсор
Шаг 3. Введите свое территориальное положение в открывшемся окошке, снимите галочку и нажмите «Сохранить».

Вводим свое территориальное положение в открывшемся окошке, снимаем галочку и нажимаем «Сохранить»
Заметка! Местоположение может определяться автоматически. Настройку можно менять на страничке выбора региона. Если выбрать эту настройку, город будет изменяться автоматически при изменении IP-адреса или при подключении к другой точке Wi-Fі.
Смена города на главной странице Яндекса
Чтобы поменять город на начальной странице поисковика, необходимо перейти на главную страницу сайта. В этом способе используются параметры расширенного поиска. Инструкция по смене города:
- Наберите в поиске любую фразу, после чего нажмите на кнопку «Найти».

Набираем в поиске любую фразу, после чего нажимаем на кнопку «Найти»
- Кликните на вкладку «Настройки», введите название города, который вам необходимо поставить.

Кликаем на вкладку «Настройки», вводим название города
- После изменения настроек еще раз нажмите на кнопку «Найти».
Заметка! Чтобы сбросить установленный ранее город, перейдите на страничку настроек местоположения, включите параметр автоматического определения и нажмите «Сохранить».
На видео подробно рассказывается, как несколькими методами можно сменить город и регион в поисковике Яндекса.
Видео — Как изменить город в Яндексе
Смена региона в Яндексе: нюансы
Раньше сайт не привязывал аккаунты пользователей к местоположению, и показывалась информация по всей стране. Из-за этого на поиск необходимых пользователю сайтов уходило гораздо больше времени. С 2009 года Яндекс ввел систему идентификации по региону. Это упростило поиск, а рекламщики смогли тщательнее анализировать рынок, партнеров и конкурентов, предлагая пользователям свои услуги.
Однако изменение места проживания иногда не приносит нужных результатов. Информация, выдаваемая в поиске, не всегда привязывается к месту, в котором живет человек, ищущий что-либо в сети. Часто поисковые результаты для региона, города или IP-адреса могут разниться. Результаты также изменяются в соответствии с запросами человека.

Информация, выдаваемая в поиске, не всегда привязывается к месту
Заметка! Если вы смените место вашего нахождения, показываемая вам реклама также изменится. Сначала отображаются результаты от рекламодателей вашего региона без привязки к введенной ключевой фразе.
Видео — Смена любого региона в Яндексе
Сообщение об опасном файле при загрузке: как отключить?
Яндекс использует систему Protect, которая позволяет защитить пользователя от загрузки вирусных файлов на непроверенных сайтах. Но иногда защита срабатывает неправильно, и сообщение появляется при попытке скачать файлы со здорового сайта. Чтобы отключить технологию:
Шаг 1. Перейдите в главное меню, затем нажмите на три полоски вверху страницы и выберите вкладку «Настройки».

Переходим в главное меню, нажимаем на три полоски вверху страницы и выбираем вкладку «Настройки»
Шаг 2. Выберите вкладку «Безопасность». Снимите отметку со строки «Проверять безопасность посещаемых сайтов и загружаемых файлов». Покиньте страничку и браузер, затем зайдите снова, чтобы подтвердить изменения.

Выбираем вкладку «Безопасность» и снимаем отметку со строки «Проверять безопасность посещаемых сайтов и загружаемых файлов»
Яндекс Диск: как передать файл?
Чтобы передать загруженный файл на Яндекс Диск другому человеку, просто скопируйте адрес необходимого документа в облаке. В этой же вкладке вы можете поделиться файлом через социальные сети, мессенджеры, почтовый ящик или иными способами.

Копируем адрес необходимого документа в облаке
Заметка! Чтобы перейти в хранилище, зайдите на почту в Яндексе через любой браузер. После этого вы увидите ссылку на Диск (в верхнем меню страницы).
Яндекс – самая популярная поисковая система в русскоязычном интернете. С помощью этого сайта можно не только находить нужную информацию, но и использовать его в качестве новостного обозревателя, информатора погоды и ситуации на дорогах. Чтобы система работала правильно, необходимо установить верные параметры местоположения.
Видео — как передать файл через Яндекс Диск
Понравилась статья?
Сохраните, чтобы не потерять!
Как изменить город (регион) в Яндексе на стартовой странице?

Не секрет, что поисковая система Яндекс определяет местоположение пользователя для его же удобства. Приведем простейший пример: вы находитесь в Волгограде и вам нужно приобрести, положим, стиральную в Нижнем Новгороде. Если вы наберете в поиске что-то вроде купить стиральную машину, то получите результат по запросу для города Волгоград, поскольку находитесь в нем. Как вариант, можно добавить к запросу город типа купить стиральную машину в Новгороде, тогда результат поиска будет актуален для Новгорода, однако это не всегда удобно, к тому же могут проскакивать результаты для Волгограда. Проще поменять местоположение в Яндексе. Сейчас узнаете, как это сделать.
Откройте стартовую страницу Яндекса. В правой части окна рядом с разделом почты есть кнопка «Настройка», нажмите на нее.
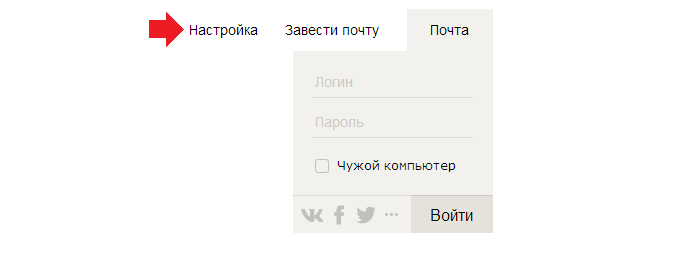
Появится выпадающее меню, в нем нажмите на строку «Изменить город».

Допустим, вы в Волгограде.
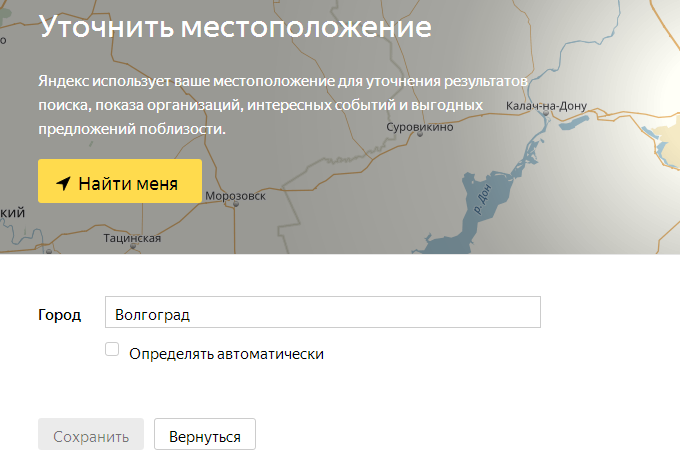
Укажите нужный вам город, пусть это в примере будет Нижний Новгород. И не забудьте снять галочку «Определять автоматически», иначе ваш текущий регион будет присвоен вновь. Затем нажмите «Сохранить».
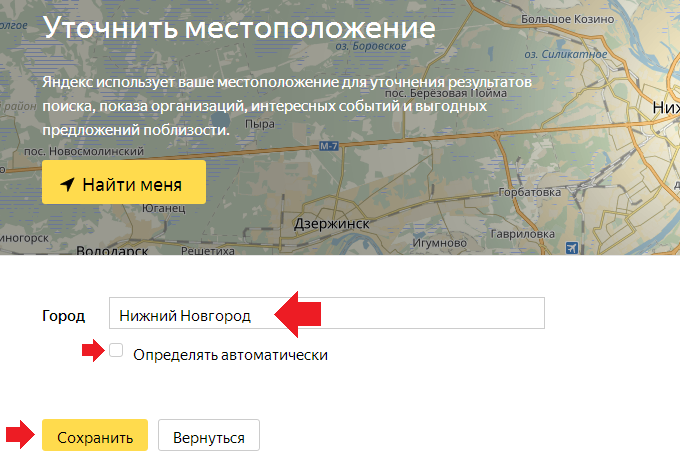
Ваш регион изменен. К слову, поменять его можно и на странице поиска, для чего опустите страницу вниз и нажмите на указанный город.

Далее проделайте все то же самое, что написано выше.
Как поменять город (регион) в Яндексе на телефоне?
Будем менять местоположение на смартфоне Android.
Откройте Яндекс и нажмите на текущее местоположение.

Появится небольшое меню, в нем нажмите «Выбрать город» (иногда приходится нажимать несколько раз на текущее местоположение, видимо, это проблема браузера).
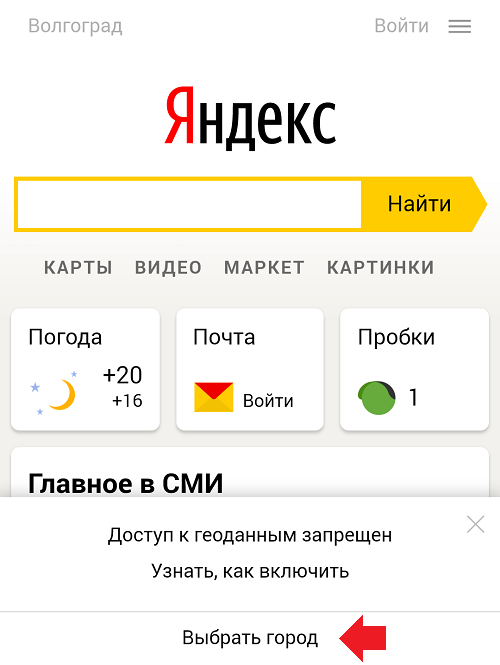
Снимите галочку «Определять автоматически», если она установлена, затем укажите город.

Перед вами откроется стартовая страница Яндекса с указанным вами городом.
Как изменить страну расположения браузера
Многие сайты потокового видео имеют географические ограничения. Например, Hulu, Pandora, Spotify, Sling TV и т. Д. Доступны только в США, а BBC iPlayer — только в Великобритании.
Теперь у любого веб-сайта есть два способа узнать, откуда вы просматриваете — ваш IP-адрес и местоположение вашего браузера.
Хотя вы можете легко изменить свой IP-адрес с помощью любой VPN, изменить местоположение браузера непросто.
Например, на днях я просматривал CBS через VPN, и все работало нормально. Но когда я решил посмотреть местных каналов на CBS, показало мне всплывающее окно с запросом моего местоположения в браузере. Когда я нажал «Разрешить», он говорит, что контент недоступен в моем местоположении.
Прочтите: Как смотреть американское телевидение за рубежом в Интернете за 4 простых шага
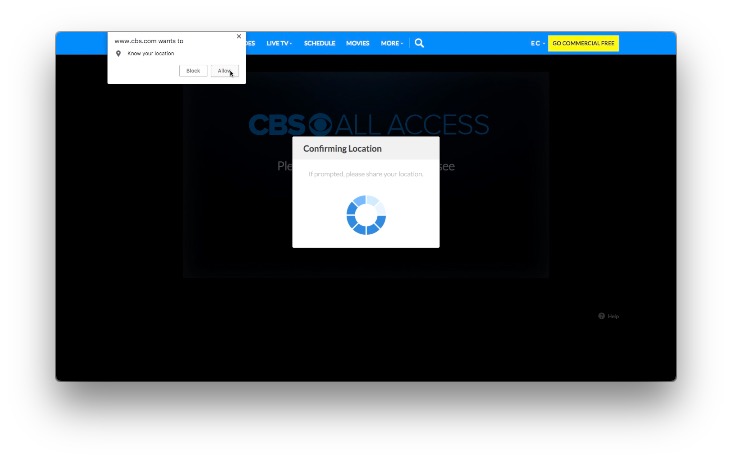
Изменить страну расположения браузера в Chrome
До сих пор я использовал расширение Chrome «Ручная геолокация» для решения этой проблемы, но после нового обновления «HTML 5 Geolocation API» ни одно из этих расширений, похоже, не работает.Но вот простое исправление с помощью Chrome Developer Tools
Чтобы проверить это, вы можете использовать mylocation.org, и там вы увидите два типа местоположения — публичный IP-адрес и геолокацию браузера . Общедоступный IP-адрес можно легко изменить с помощью VPN. Например, если я включаю любой VPN и переключаюсь на сервер в США, IP-адрес переключается на американский.
Затем щелкните вкладку Browser Geolocation и щелкните Start Test. Вы заметите, что даже если у вас работает VPN в фоновом режиме, в вашем браузере все равно будет отображаться ваше исходное местоположение.
Прочтите: 4 бесплатных VPN, которые работают с Netflix (2018)
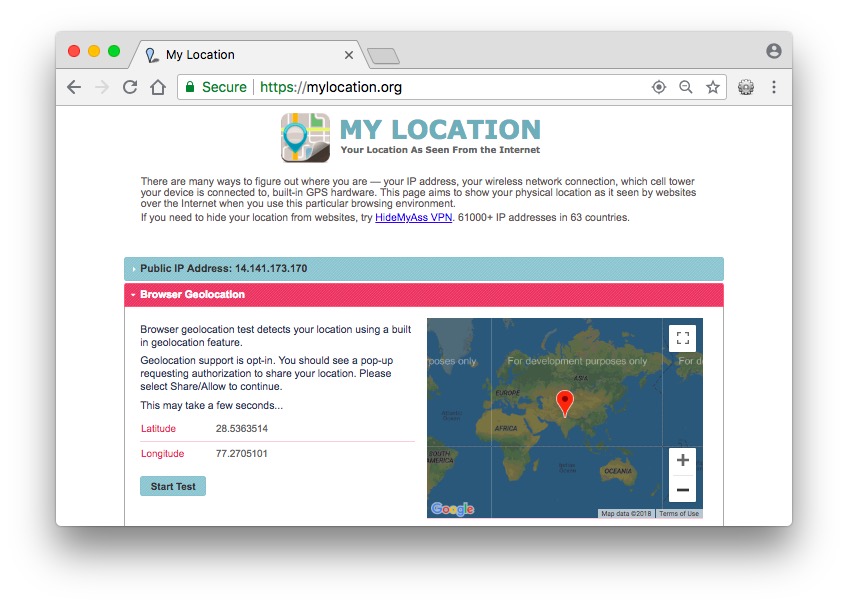 Чтобы исправить это, мы воспользуемся Developer Console или Inspect Element. Чтобы открыть инструменты разработчика Chrome в Google Chrome, нажмите Настроить хром (⋮)> Дополнительные инструменты> Инструменты разработчика . Вы также можете щелкнуть правой кнопкой мыши страницу, которую хотите отредактировать, и выбрать «Проверить». Мне нравится использовать короткую клавиатуру Ctrl + Shift + I (Cmd + Option + I для Mac) .
Чтобы исправить это, мы воспользуемся Developer Console или Inspect Element. Чтобы открыть инструменты разработчика Chrome в Google Chrome, нажмите Настроить хром (⋮)> Дополнительные инструменты> Инструменты разработчика . Вы также можете щелкнуть правой кнопкой мыши страницу, которую хотите отредактировать, и выбрать «Проверить». Мне нравится использовать короткую клавиатуру Ctrl + Shift + I (Cmd + Option + I для Mac) .
Нажмите кнопку с тремя вертикальными точками в верхнем правом углу, а затем выберите параметр « Sensors » в разделе Дополнительные инструменты .
Прочтите: Инструменты разработчика Chrome: 10 полезных советов, как использовать его как Pro
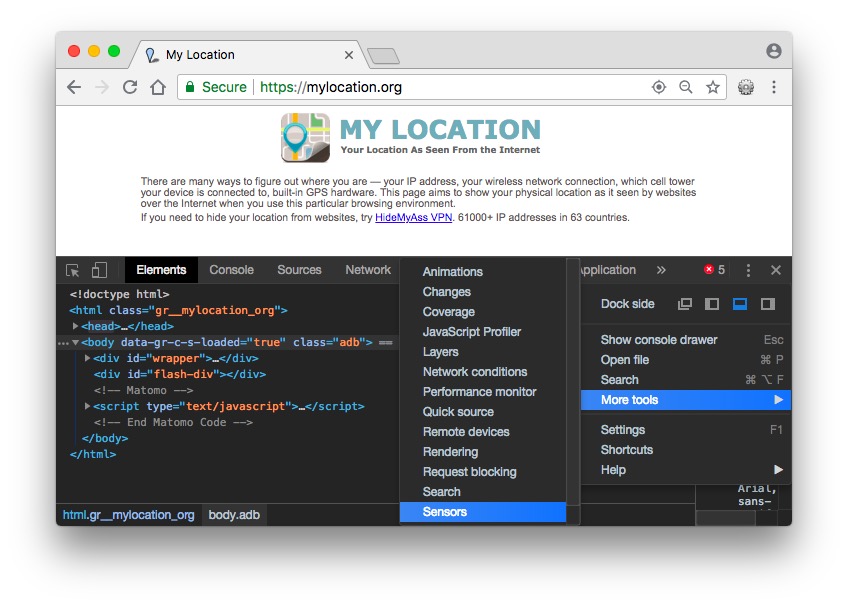 В нижней части консоли разработчика откроется новое окно Sensor . В разделе Geolocation выберите « Custom location ».
В нижней части консоли разработчика откроется новое окно Sensor . В разделе Geolocation выберите « Custom location ».
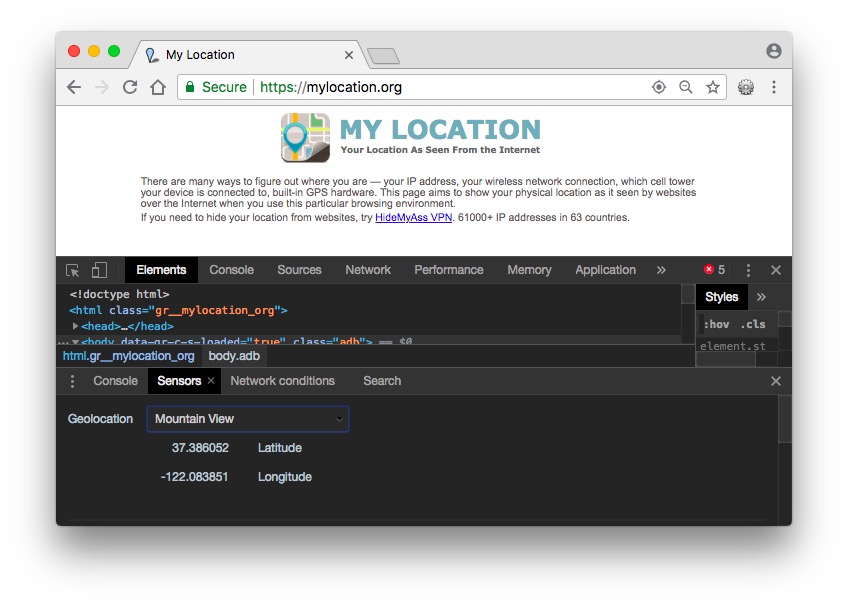
Теперь введите свое местоположение на основе широты и долготы. Если вы не знаете этих значений, вы всегда можете использовать карты Google. Или просто выберите название города, например Mountain View , щелкнув поле рядом с Geolocation .Теперь перезагрузите страницу, разрешите данные о местоположении во всплывающем окне, и вы увидите, что карта обнуляется в выбранном вами месте.
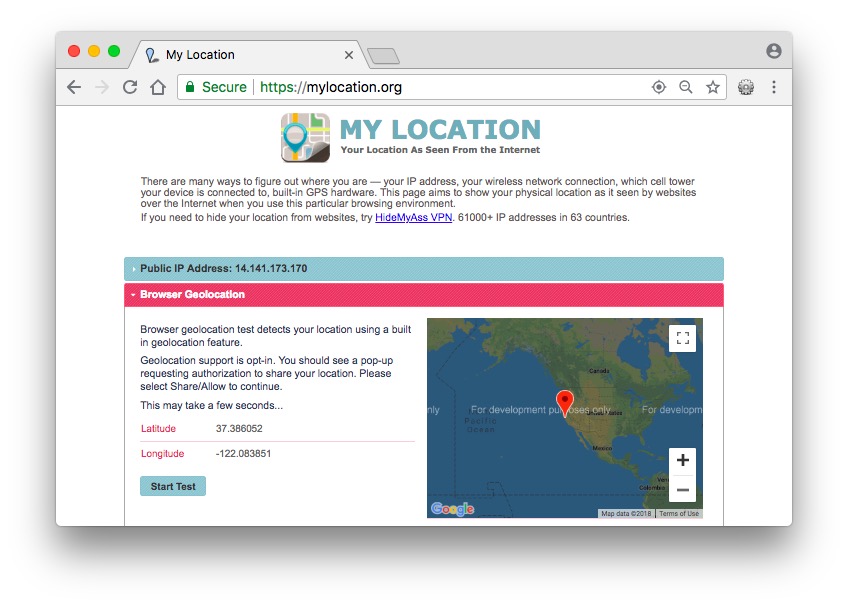
Перед тем, как протестировать его на веб-сайте потоковой передачи, убедитесь, что вы вышли из предыдущего сеанса или открыли веб-сайт в режиме инкогнито. Затем измените GPS-местоположение браузера с помощью того же обходного пути. А теперь, если я обновлю страницу и нажму «Разрешить местоположение», на этот раз вы сможете транслировать местные станции. Изменить местоположение GPS на Android
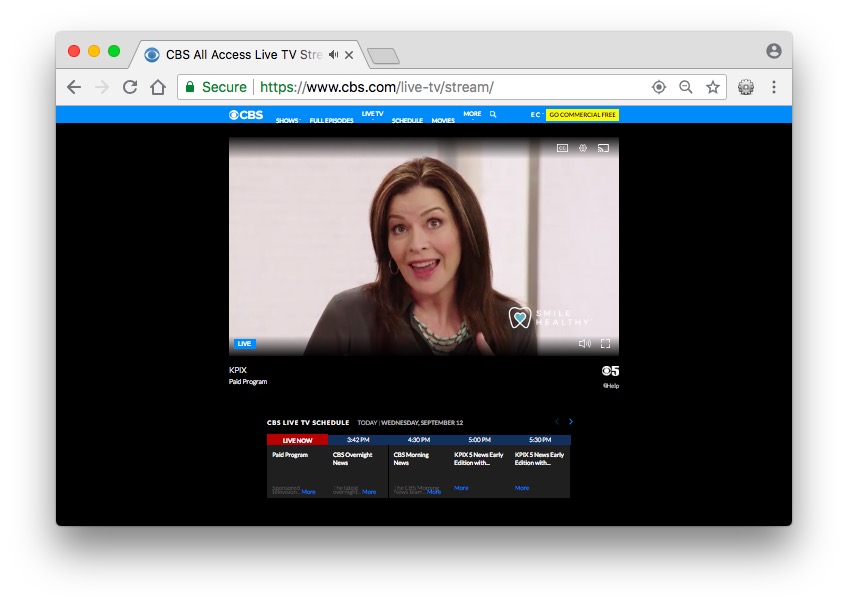
Изменить страну расположения браузера в Firefox
Чтобы изменить местоположение в Firefox, вы можете использовать надстройку браузера — Location Guard.Он доступен для Firefox 38.0 и выше. Просто установите аддон и перезапустите браузер.
После установки щелкните значок расширения Location Guard в своем браузере и выберите Option .
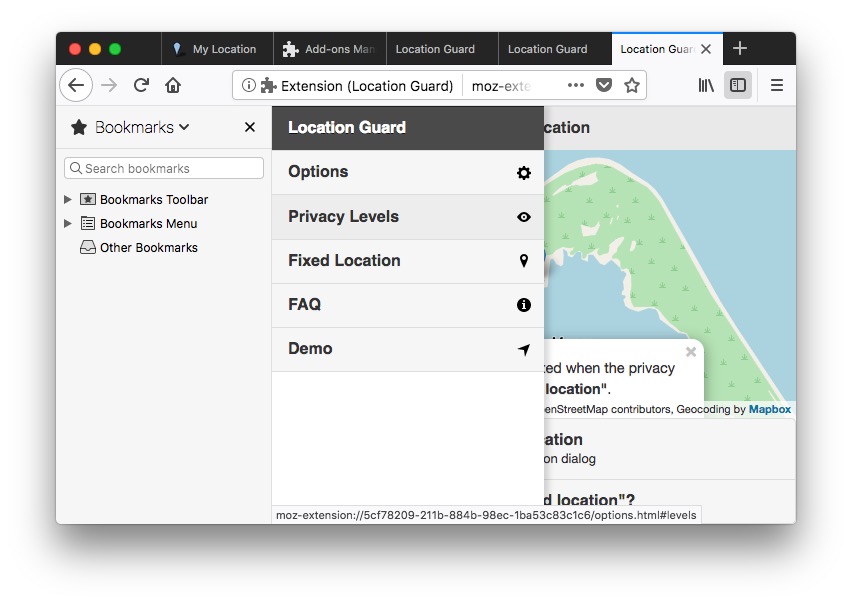
Это откроет меню опций в новой вкладке. Щелкните на расширении options (3 горизонтальные линии) и выберите Fixed Location. Щелкните карту или перетащите маркер, чтобы задать новое фиксированное местоположение. Теперь расширение всегда будет показывать предопределенное фиксированное местоположение, которое никогда не меняется (вместо создания поддельного местоположения, которое выполняется по умолчанию).
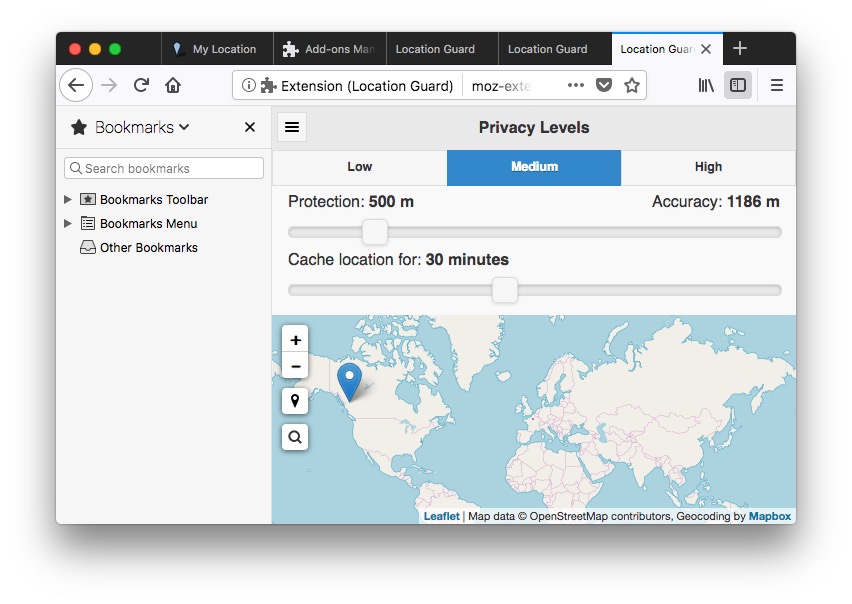
Закройте вкладку меню параметров и вернитесь на страницу, на которой вы хотите изменить свое местоположение. Обновите страницу, и теперь ваше местоположение должно измениться.
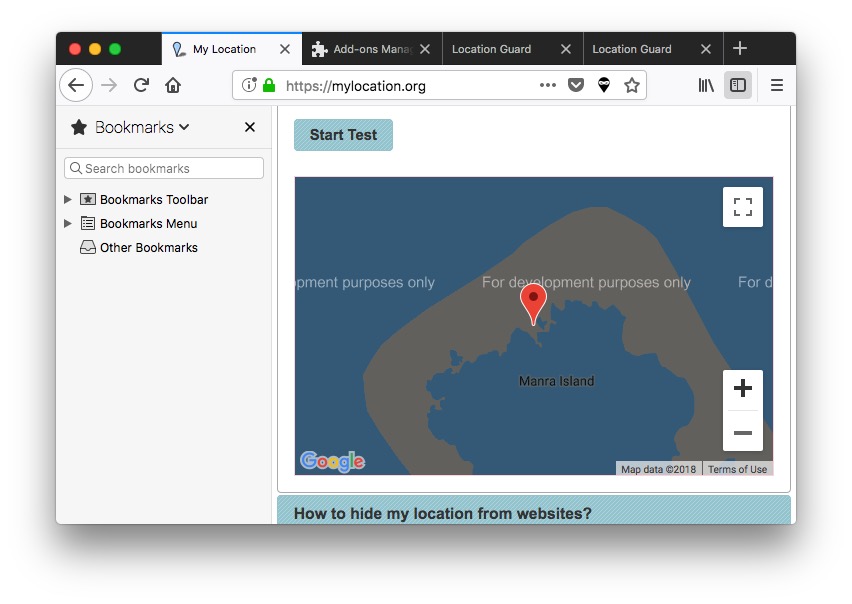
Изменить страну расположения браузера на Android
То же решение работает и для Android. Например, я не смогу полностью использовать приложение Sling TV за пределами США, если не дам ему разрешение на определение местоположения. Просто загрузите приложение Fake GPS из Play Store, дайте ему разрешение в настройках разработчика.Установите местоположение в Калифорнию и запустите его. Теперь, если я открою приложение Sling и дам ему разрешение на определение местоположения, все должно работать нормально.

Надеюсь, это поможет вам транслировать любимые местные каналы или получать доступ к любимой службе из любой точки мира. К сожалению, в Chrome нет постоянного способа изменить местоположение. Это расширение использовалось для упрощения этой задачи, но сейчас они не работают. Так что, думаю, вам придется каждый раз делать это вручную.
.
Как сменить язык на Яндексе 2. Установить и настроить переводчик в Яндекс браузере
Миллионы пользователей часто ищут браузер, способный переводить с одного языка на другой. Ведь необходимо знакомиться и общаться с людьми из разных стран.
В то же время вы можете использовать функцию, которая переводится автоматически.
Однако прежде всего необходимо уточнить, как пользоваться программным комплексом, который, в свою очередь, установлен в Яндекс браузере.
Пользователи, которые работают на англоязычных или других зарубежных сайтах, часто сталкиваются с трудностями. Чтобы правильно понять предложение или какую-то фразу, нужно пользоваться словарями.
Но пока пользователи теряют много времени. Разработчики компании Яндекс решили упростить работу своим пользователям и создали программу, позволяющую переводить на родной язык в онлайн-режиме.
Как настроить браузер
Чтобы не копировать предложения и фразы для перевода, в первую очередь нужно узнать, как правильно настроить браузер.Перевод любой интернет-страницы покажется довольно простым, если вы воспользуетесь встроенным в Яндекс браузером инструментом.
В этом случае вы должны действовать в соответствии с указанными инструкциями, а затем вы можете обновить браузер, который будет выполнять эту сложную задачу. Инновационный обозреватель готов перевести любую интернет-страницу в том случае, если:
- правильно запустит браузер;
- открыть панель управления со специальным значком;
- зайти в раздел «Настройки»;
- спуститесь вниз страницы и щелкните по элементу, он покажет «показать дополнительные»;
- найти вариант, где указан «Язык»;
- нажмите «Настроить язык»;
- нажмите «Добавить»;
- выбрать из вышеперечисленных языков «Русский»;
- активировать элемент, «назначив основной язык»;
- нажмите «Готово»
Когда вы включаете и выключаете предлагаемые функции, опции будут отображаться внизу.Некоторые пользователи предпочитают использовать автоматический перевод. В этом случае необходимо установить «Предлагать перевод страницы». То есть при открытии любого иностранного портала перевод будет выполнен автоматически.
Как выделить текст
Есть интересная функция, позволяющая выделять определенные слова и отдельные фразы. Пользователям предлагается очень удобный и интересный вариант «После того, как слово или фраза выбраны, предложить перевод».
На странице, которую вы хотите щелкнуть, появляется синяя стрелка.В выпадающем меню можно рассмотреть всевозможные варианты из программы, которая переводит правильно и правильно.
Переведите иностранное слово с помощью клавиши Shift. Если вы нажмете на эту опцию и наведете курсор, то отобразится перевод. Перед тем как открыть небольшое окошко. Следуя всем вышеперечисленным рекомендациям, вы легко сможете настроить свой компьютер и наслаждаться общением с друзьями.
Посещая разные страницы сайтов или форумов, вы часто сталкиваетесь с необходимостью перевода как отдельных фраз и предложений, так и страниц целиком.Использование сторонних онлайн-переводчиков в таких ситуациях — очень неудобное решение. Именно поэтому в большинстве современных браузеров есть функция автоматического перевода, за исключением браузера Яндекс.
В этой статье я не буду обсуждать качество перевода, а остановлюсь на удобстве использования этой встроенной функции и решении случайных проблем.
Как включить переводчик в Яндекс браузере
Основная особенность встроенного переводчика в Яндекс Браузере — нельзя переводить фрагменты текста на страницах выбранного языка.При установке Яндекс.Браузер определяет основной язык вашей ОС и устанавливает этот интерфейс в качестве языка по умолчанию. В будущем для всех посещенных страниц будет предложено перевести этот язык .
Пример . У вас русскоязычная винда, соответственно в браузере отображается русский язык. Все страницы, просматриваемые на языке, отличном от указанного выше, независимо от того, какой язык — французский, немецкий или итальянский, — будут предложены для перевода на русский язык.
Таким образом, с помощью Яндекс.Браузера можно перевести:
- Одно слово, фраза или весь текст на странице;
- Полностью вся страница, включая ее интерфейс.
Если вам нужно перевести текст на язык, отличный от установленного в браузере — воспользуйтесь онлайн-сервисами, например, тем же переводчиком Яндекс.
Изменить язык интерфейса в Яндекс браузере можно следующим образом.
1. Перейдите в раздел настроек и прокрутите вниз до кнопки «Показать дополнительные настройки».
2. Найдите раздел «Языки».
3. По умолчанию браузер добавляет два языка — английский и язык вашей ОС.Необходимо добавить еще — нажмите на кнопку, показанную на картинке, и выберите из выпадающего списка.
4. После перезагрузки язык интерфейса будет изменен.
Как перевести кусок текста
Перевести небольшой фрагмент текста или всю страницу не составит труда.
1. Выделите нужный фрагмент, удерживая левую кнопку мыши.
2. Во всплывающем окне найдите и нажмите кнопку, отмеченную на снимке экрана.
3. Браузер автоматически определит язык фрагмента и предоставит перевод в новом окне.
4. Считаете, что язык определился неправильно — выберите тот, который вам больше подходит.
Для перевода отдельного слова — не обязательно делать выделение, просто подведите к нему курсор и нажмите горячую клавишу «Shift».
Перевести всю страницу
Если есть необходимость полностью перевести сайт, включая элементы навигации — есть два простых способа.
1. На каждой странице, написанной не на родном для браузера языке, под адресной строкой есть кнопка для перевода.
Верните страницу в исходное состояние, перезапустив ее (клавиша F5) или нажав кнопку Показать оригинал.
2. Нет такой надписи — не беда. На выбранной странице щелкните правой кнопкой мыши и выберите соответствующий элемент.
Как отключить перевод в Яндекс Браузере
Автоматический перевод страниц в Яндекс Браузер не предусмотрен, вам будет предложено только перевести страницу.Это актуально для последней версии браузера, если иначе — просто.
Отключить даже предложение перевода можно в настройках, в разделе «Языки». Для этого снимите отметки с указанных пунктов и перезапустите браузер.
Перевод страницы не работает
В случаях, когда переводчик не работает в Яндекс.Браузере — проверьте настройки и основной язык браузера.
Дайте настройки форме, изображенной на картинке и все должно работать.
Расширения для перевода страниц в Яндекс.Браузер
Яндекс использует в описанном браузере собственный переводчик. Качество перевода может существенно отличаться от других услуг, особенно в узких тематиках.
Выровнять разницу помогут специальные переводчики расширений, предоставляемые онлайн-сервисами. Принцип их работы не будет кардинально отличаться от встроенного.
Google Переводчик
Корпорация Google позаботилась не только о собственных пользователях, но и о пользователях других браузеров, выпустив одноименное расширение.
Найдите и скачайте в интернет-магазине Chrome.
После установки в Яндекс.Браузере справа от адресной строки появляется значок, позволяющий сделать перевод.
В отличие от встроенного переводчика, Google Translate позволяет перевести текст страницы на любой из представленных.
Вы можете удалить расширение в разделе «Дополнения».
ImTranslator
В отличие от всего вышеперечисленного, ImTranslator не имеет собственной словарной базы, а представляет собой лишь оболочку для словарей от Google, Microsoft и Translator.
После установки расширения в контекстном меню появится пункт, позволяющий перевести страницу на любой из 91 представленного языка.
Результаты
Задачу перевода целых страниц или отдельных фраз и слов в Яндекс.Браузере можно решить с помощью широкого набора инструментов. Не ограничивайте себя только встроенным переводчиком — используйте дополнительные возможности, и вы получите на выходе очень читаемый текст.
Вам понадобится
- — активное интернет-соединение
- — открыть в любом браузере главную страницу поисковой системы «Яндекс»
Инструкции
Найдите « Яндекс » по ссылке «Персональные настройки».Он расположен вверху страницы, над новостями. При нажатии на ссылку открывается меню настроек. В меню можно увидеть пункты «Настроить Яндекс», «Поставить виджет». «Ставить тему» и «Сменить город».
Раскройте меню и нажмите на пункт «Настроить Яндекс». При нажатии на верхнюю часть страницы панель параметров развернется. На нем есть надпись «Необходимые блоки можно поменять местами, а ненужные — удалить. Вы можете настроить блоки шестеренками, добавить новый виджет, настроить сохранение изменений для логина и для конкретного компьютера (т.е. если вы выбираете эту настройку на своем компьютере, Яндекс будет выглядеть точно так же, как настроено, независимо от пользователя), ссылка «Сохранить», «Отмена» и «Сбросить настройки».Рядом с ссылкой «Персональные настройки» появились ссылки «Изменить город», «Выбрать язык» и «Остальное». Нам понадобится ссылка «Выбрать язык».
Щелкните ссылку «Выбрать язык». Если у вас низкоскоростной Интернет, вам придется немного подождать, потому что на этот раз страница полностью перезагружается. После перезагрузки вы увидите заголовок новой страницы: «Настройки — Выберите язык интерфейса». Страница содержит селектор для выбора языка и кнопки «Сохранить» и «Назад».Общие настройки «Яндекс » Предлагают на выбор шесть языков: русский, украинский, казахский, белорусский, татарский, английский. Каждый из заголовков написан на соответствующем языке, чтобы выбрать его было удобнее.
Выберите нужный язык в выборе. Щелкните по кнопке «Сохранить». Страница перезагрузится, и вы вернетесь на главную страницу « Яндекс », а язык всех сервисов сменится на выбранный вами.
Источники:
- как поменять город в яндексе
Не так давно закончился довольно длительный период совместной истории, связавшей существование России и других, ныне бывших республик Советского Союза.Тем не менее, реальное взаимодействие, пусть и не столь плотное, продолжается. Поэтому неудивительно, что иногда приходится сталкиваться с проблемой перевода с русского на один из менее распространенных языков. Например, как перевести с русского на казахский?
Вам понадобится
- — русско-казахский словарь
- — компьютер с выходом в Интернет
- — список бюро переводов вашего или ближайшего крупного города
Инструкции
Сделайте перевод с помощью обычного русско-казахского словаря.Перед этим подготовьте свой русскоязычный текст, т.е. напишите его на листе бумаги, чтобы между строками было достаточно места. Теперь откройте словарь, найдите нужное русское слово и выпишите подходящий вариант перевода на казахский язык, вписав его поверх соответствующего слова в подготовленном тексте. Аналогичным образом переведите остальные слова. Теперь в соответствии с правилами грамматики казахского языка составьте предложение из написанных слов.
Установите на свой компьютер русско-казахский электронный словарь.В отличие от обычного переводить с помощью такого словаря, вы сможете быстрее, благодаря системе автоматического поиска слов. Для этого откройте словарь, иконка которого после установки появилась на вашем рабочем столе. Введите в специальное поле, расположенное вверху окна словаря, искомое слово, нажмите «поиск» и посмотрите результат. Вариантов перевода может быть один или несколько. Также можно предложить примеры использования этого слова в казахском языке.
Введите текст, требующий перевода, в один из он-лайн словарей.Работает только при прямом подключении к Интернету. Но его преимущество в том, что вы можете переводить как каждое слово в отдельности, так и сразу большие фрагменты текста. Для этого в соответствующих полях выберите: перевести с «русского» на «казахский». В поле под ними вставьте скопированный русский текст и нажмите кнопку «Перевести». Текст на казахском языке появится в следующем поле.
Зайдите на какой-нибудь казахский форум. Люди, которые посещают эти форумы, ведут переписку на обоих языках — русском и казахском.Поэтому, если вам нужно перевести с русского языка на казахский не слишком много текста, смело обращайтесь за помощью сюда. Как правило, форумчане охотно отвечают на такие запросы.
Обратитесь в бюро переводов. Только в этой организации вы сможете сделать качественный перевод на высшем уровне. Конечно, за услуги переводчика придется заплатить. Однако если вы не владеете казахским языком на уровне как минимум ниже среднего уровня
.
Яндекс браузер обзор
Обзор яндекс браузера
Обновлено: 27 апреля 2013 г.
Хотя большинство людей, вероятно, не так много слышат о Яндексе из ежедневных
основе, стоит отметить, что одноименная поисковая машина этой российской интернет-компании занимает пятое место.
домен в мире. Когда такая компания запускает собственный браузер, становится довольно интересно.
Яндекс-браузер — это продукт на базе Webkit, использующий Chromium
открытый код проекта и дополнительные технологии, заимствованные из Opera.Как прямой конкурент большой
имен, Яндекс стремится усилить свое влияние на рынке поиска в Интернете. А теперь вместо
просто поискав Яндексом через сторонние программы, можно использовать собственный браузер компании. Напоминает вам о
кто то? Гугл, верно. Так что посмотрим.
Яндекс браузер тур
Найти Яндекс-браузер очень просто — и все же это не так.В западных СМИ об этом очень мало говорят,
по целому ряду причин. Во-первых, американская промышленность должна защищать от врага, я имею в виду оппозицию.
Во-вторых, Яндекс ориентирует свой продукт в основном на российский рынок.
Установка предельно проста. Вы можете выбрать, использовать ли Яндекс в качестве браузера по умолчанию и
отправлять ли компании анонимные данные об использовании, как это делают все другие браузерные компании. После того,
установщик сделает свое чудо.В моем случае он импортировал все мои настройки Firefox, включая открытые в данный момент
вкладки. Internet Explorer вообще не трогал.
Возможности
На бумаге Яндекс — очень впечатляющая программа. В нем есть все, что вы ожидаете от современного браузера.
Кроме того, он предлагает автоматический перевод на девять языков, имеет интуитивно понятную панель Smartbox a-la Awesome и
эквивалентный поиск в Chrome, Tableu, который очень похож на экран набора в других браузерах, плюс Opera Turbo
технология для более быстрой загрузки страниц при медленном соединении.Затем сканирует загрузки антивирусом Касперского.
облачный сканер. Ненужно, но дает людям чувство безопасности.
Я обнаружил, что Tableau одновременно полезен и раздражает. Цветовая гамма плитки приятна и менее навязчива, чем другие.
браузеры. Однако вы не можете просто быстро открыть пустую вкладку. Если вы попробуете, Яндекс предложит свои фавориты
(пишется в британском стиле).
Вы можете добавлять и удалять плитки, и в этом отношении действие идентично Windows 8.Вы можете добавлять новые сайты по своему усмотрению.
Полезно, но несколько неуклюже и для меня несколько ограничительно, так как нарушает процесс открытия вкладок.
Языки
Хотя браузер был установлен на английском языке, и я использовал английский в качестве системного языка, Яндекс предложил
переводить страницы. Это несколько раздражало, хотя приятно видеть, что английский предлагается не по умолчанию.
язык.
Поисковый движок
Еще одним сюрпризом для меня стал поиск по умолчанию. Естественно, Яндекс предлагает в первую очередь собственный движок,
и это перенаправляет на русскую страницу. Не очень полезно, если вы не носитель языка, и у вас вроде как
намек на то, что ты не желанный. Почему бы не воспользоваться международной версией Яндекса?
YouTube
Точно так же браузер перевел меня на русскую версию домашней страницы Youtube, и мне пришлось изменить язык на
использовать его сколько-нибудь значимо.И снова у вас по спине пробегает легкое чувство отчуждения. Тем не менее
Воспроизведение Flash работало нормально.
Параметры
Под капотом вам будет сложно отличить Chrome от Яндекс. Меню настроек виртуально
идентичны, включая все забавные мелочи. Шестеренка системных настроек находится в окнах
границы, а не справа от адресной строки, как в Chrome.Предоставляет больше места для текста, но создает
несколько неаккуратное перекрытие области веб-страницы.
Вывод
Яндекс — красивый и быстрый браузер. Но для меня это слишком похоже на Chrome. Более того, он локализует
большую часть его функциональности, что лишает его международного шарма. Разумно, когда вы думаете о
это, поскольку вы получаете Яндекс + Яндекс по сравнению с Google + Google Chrome, используя почти ту же технологию, и
это то, что нужно российскому рынку.Однако для всех, кто находится за пределами России, сочетание языков
поисков, переводов и предложений может быть слишком много.
Я ничего не имею против агрессивного заявления о миссии браузера, но мне бы наверняка понравился международный
версия с английским в качестве основного языка и мышления. Тогда было бы очень интересно посмотреть, как
дорога, насколько эффективен, полезен, безопасен и ориентирован на конфиденциальность Яндекс, особенно если сравнивать его с
Google.На данный момент Яндекс — это хорошо, но ему нужно больше работать, чтобы привлечь на свою сторону нерусскую публику. Если это
хочет, то есть.
Ура.
.

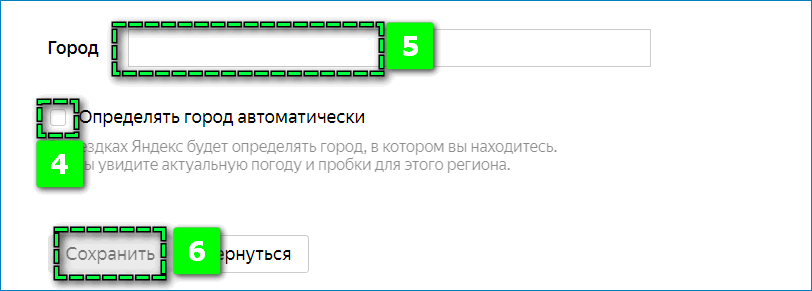
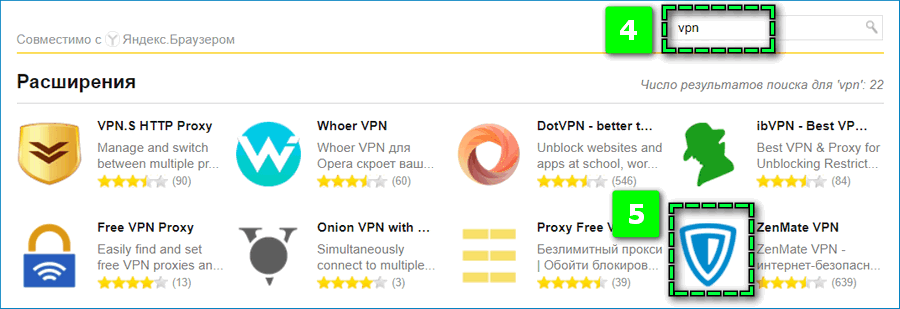
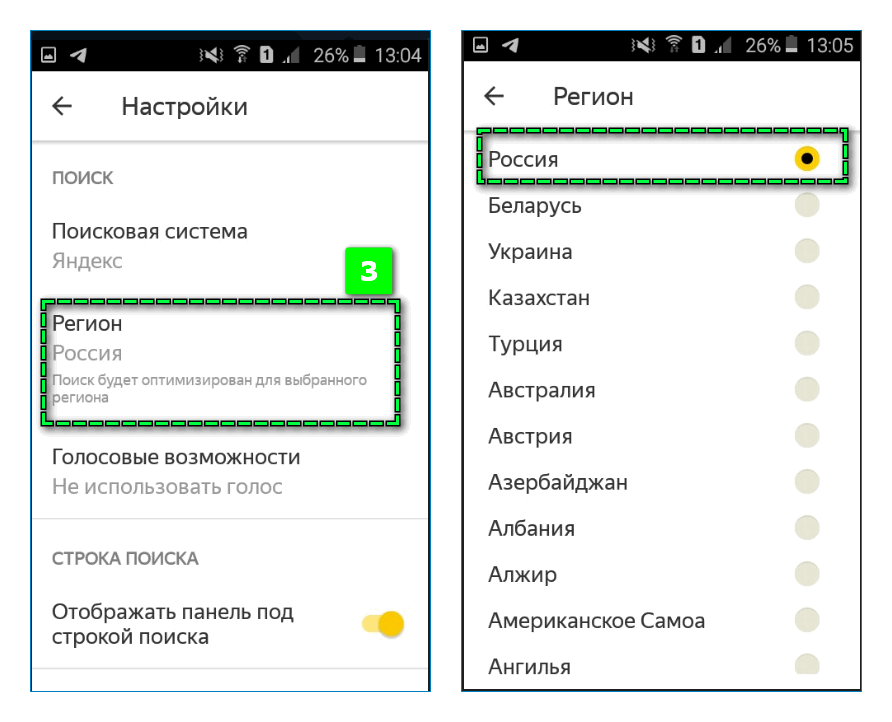









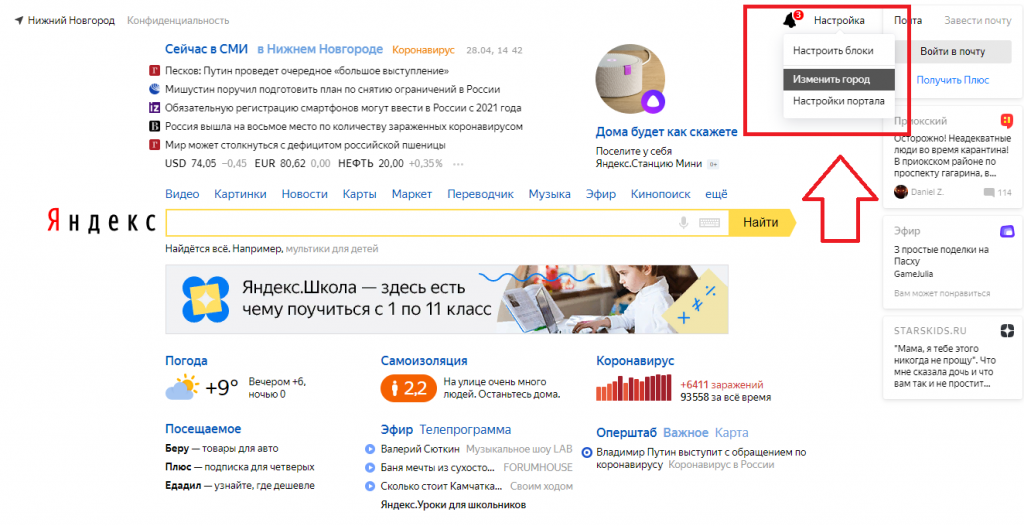
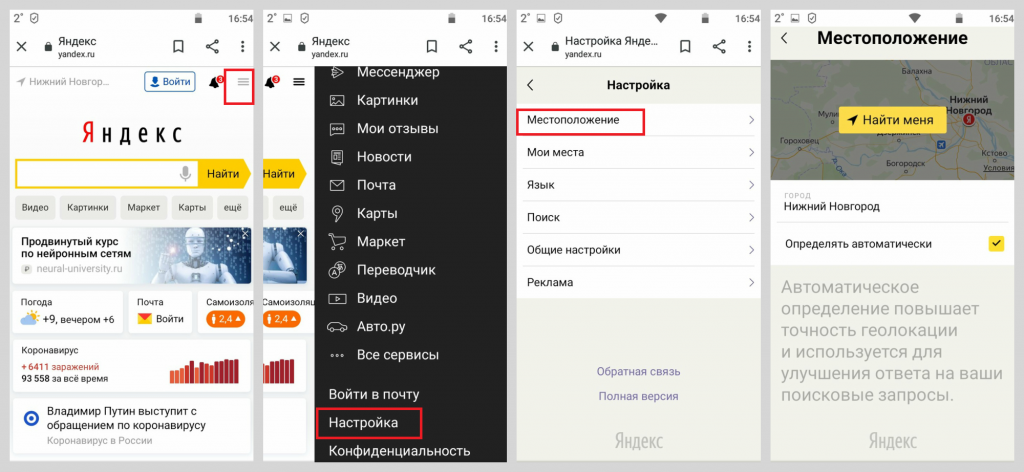


Добавить комментарий