Булькающий Skype — это симптом / Песочница / Хабр
Во время разговора по Skype звук булькает, пропадает, соединение рвется, видеоконференции не открываются и у вас при этом ШПД подключение, а не какой-нибудь там GPRS. Знакомая ситуация? Тогда вам по кат.
Если вы пришли за готовым рецептом, то можете перейти сразу к последнему пункту,
но если вы хотите узнать некоторые подробности работы интернет-оператора и научится их
использовать в свою пользу, то добро пожаловать к чтению всего топика.
Анамнез:
Вы купили у вашего оператора подключение на 10 Мбит/c, но если вы думаете, что не делите эту полосу с другими абонентами, то вы ошибаетесь. В реальности же, если все абоненты разом кинутся в интернет, то на каждого придется всего по 400-500 Кбит/c. Интернет-провайдеров спасает то, что не все пользователи используют полосу на полную катушку и не все ходят в интернет одновременно. И поэтому ваши провайдеры не любят торренты. Это нормальная практика – зачем платить за то, что не используешь, лучше предложить абонентам доступную цену. В странах, где провайдер обязан гарантировать доступность полосы, интернет стоит совсем недешево.
В странах, где провайдер обязан гарантировать доступность полосы, интернет стоит совсем недешево.
Если же такое несчастье произошло и абонентов набежало больше, чем рассчитывал провайдер, то на этот случай у хорошего провайдера есть приоритезация трафика. Если пользователи торрентов немного пострадают, то ничего страшного, думает провайдер и с этой мыслью он делает приоритезацию на основе номеров портов: приложениям с известными портами он дает приоритет, остальных записывает в торренты и нещадно их режет, стараясь избежать “полки”, когда все начинает резаться само собой, сталкиваясь с ограничением полосы.
На покупке DPI провайдер конечно же сэкономил, ведь они “страшно дороги”, что в наше время конечно же нонсенс, так как есть уже бесплатные или почти бесплатные софтверные решения, но этот вариант здесь не рассматриваем.
Диагноз:
И все бы хорошо, ведь многие приложения работают по стандартным портам: http-80, https- 443 и т.п., но skype (как и торренты, как и многие современные компьютерные игры) использует по умолчанию произвольные номера портов и попадает вместе с торрентами в группу плохишей.
Есть у провайдеров также любимчики, вроде IP телефонии (SIP), для которой иногда даже организуются отдельные каналы, чтобы “ничего не тормозило”. Вот бы нам со skype попасть в их ряды.
Лечение:
Нет ничего проще.
Выбераем в меню Skype Инструменты->Настройки->Дополнительно->Соединение
и вписываем в поле “Использовать порт для входящих соединений” значение 5060,
это номер порта протокола SIP. Если это не помогло, то просим сделать тоже самое нашего
skype собеседника. Теперь, наконец, все в порядке?
Если вам помог мой совет, то просьба поделиться инвайтом и в следующий раз я расскажу, как ускорить работу торрентов. А впрочем, вы уже сами догадались…
Причины, почему может тормозить Скайп на компьютере и телефоне
Skype – простая и функциональная утилита для общения, которую инсталлировало почти пол миллиарда пользователей. Разработчики постоянно улучшают приложение, добавляют новые возможности, устраняют ошибки и т. д. Однако юзеры нередко замечают, что Скайп тормозит, подвисает или работает некорректно. В чём же причина и как решить такую проблему?
д. Однако юзеры нередко замечают, что Скайп тормозит, подвисает или работает некорректно. В чём же причина и как решить такую проблему?
Распространённые проблемы
Пользователи часто замечают, что программа работает некорректно. Например, она начинает зависать, появляются мелкие баги, ухудшается связь. Чаще всего, появляются такие проблемы:
- Ухудшение связи. При разговоре часть слов попросту исчезает, беседа обрывается, голос человека искажается.
- Проблемы с видеосвязью. Абоненты жалуются, что картинка может надолго зависать, вместо изображения появляется набор пикселей и т.д.
- Подтормаживания. Программа иногда не реагирует на команды, зависает, выключается.
Из-за некорректной работы Скайпа в утилите могут возникать ошибки.
Причины подтормаживания Скайп
Есть несколько причин, почему Скайп лагает или функционирует некорректно. В список самых распространённых проблем входит:
- Низкая скорость интернета.
 Из-за низкой скорость сообщения будут отправляться с запозданием, голос собеседника будет обрываться и т.д. Для отправки сообщений нужно минимум 30 Кбит/с.
Из-за низкой скорость сообщения будут отправляться с запозданием, голос собеседника будет обрываться и т.д. Для отправки сообщений нужно минимум 30 Кбит/с. - Высокая нагрузка на процессор. Все активные утилиты грузят ЦП, что приводит к снижению производительности.
- Отсутствие обновления. У пользователя, не инсталлировавшего новую версию Skype, могут появиться мелкие ошибки и подтормаживания.
- Различный мусор. Со временем, в Скайпе собираются сотни мегабайт картинок, документов, сообщений и прочих файлов. Этот мусор снижает скорость работы утилиты.
Лаги могут возникнуть из-за неполадок в операционной системе.
Устранение лагов на ПК
Пользователь может самостоятельно решить большинство проблем. Для устранения подтормаживания программы нужно:
- Проверить соединение с интернетом.
- Разгрузить ЦП «убив» ненужные процессы.
- Почистить куки, кэш, удалить мелкий мусор.

- Инсталлировать свежую версию утилиты.
Для очистки системы можно воспользоваться приложением CCleaner.
Улучшение производительности на смартфоне
От лагов не застрахованы и владельцы мобильных устройств: смартфонов или планшетов. Чтобы улучшить производительность Скайпа на телефоне следует:
- Перезагрузить устройство.
- Обновить приложение.
- Очистить кэш утилиты. Выполнить чистку можно через настройки смартфона либо при помощи специального ПО.
- Удалить ненужные переписки и полученные файлы.
Читайте так же:
Пропадает звук в Скайпе — устранение неисправности
Если вы используете Skype для голосовых бесед, то очень неприятно, когда в процессе общения вас подводит звук. Особенно если вы долго рассказывали что-то важное, и вдруг ваш собеседник спрашивает, куда вы исчезли. К сожалению, в системах голосовой связи такое бывает. Попробуем разобраться, что может стать причиной исчезновения сигнала, почему пропадает звук в Скайпе при разговоре.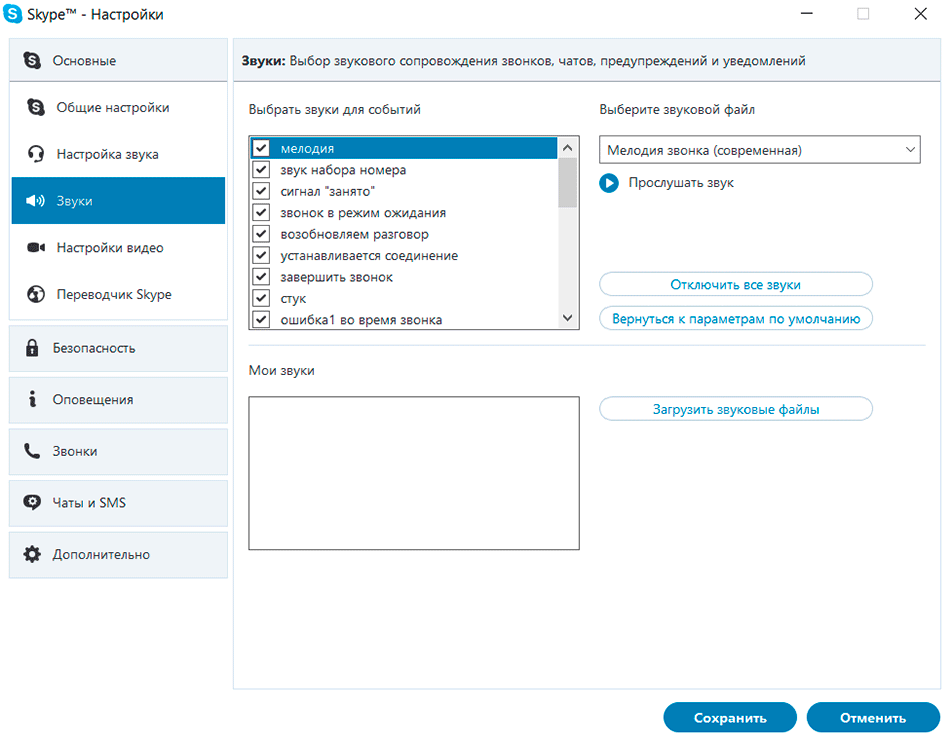
Причины неисправности
Как показывает практика, чаще всего проблемы связаны с отправкой сигнала от вас собеседнику. Поэтому если вы не слышите другого человека, то, скорее всего, неполадки на его стороне. А вот если он не слышит вас — тогда искать решение придётся вам.
Не исключено, конечно, что у вас сбоит звуковая плата или её драйвер. В этом случае попробуйте сделать следующее:
- Запустите аудиоплеер или другую программу, воспроизводящую звук. Если воспроизведение слышно, значит, аппаратно и программно с картой всё в порядке.
- Проверьте настройки самого Скайпа. В качестве устройства вывода должна быть установлена заведомо рабочая карта.Неприятности могут быть, если вы периодически подключаете по USB другую карту (а также аудиоплеер с функцией ЦАП). Если карта у вас отдельная, её функции могут перехватить встроенный аудиомодуль материнской платы, а также аудиовыход видеокарты, поддерживающей HDMI.
Однако это довольно редкие случаи. Куда чаще сбоит микрофон.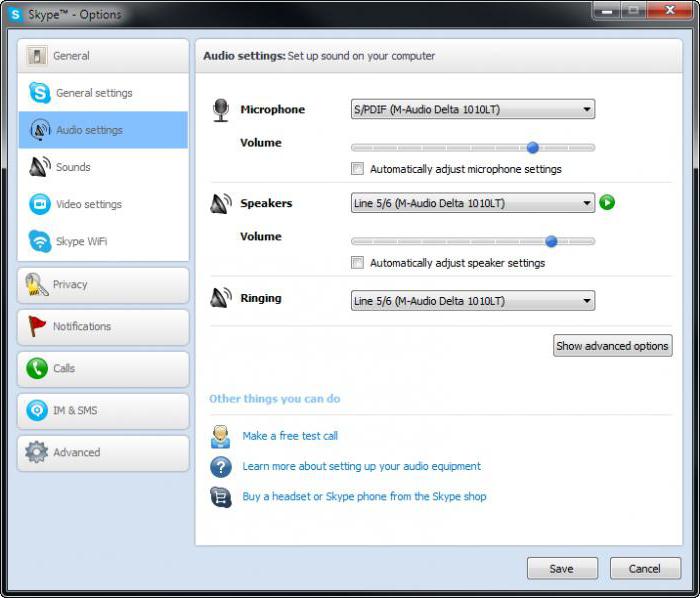
Исправление
Для начала проверьте работу микрофона в Скайпе. Для этого можете воспользоваться службой echo. Этот контакт не принимает сообщения, поэтому сразу начинайте звонок.Дождитесь сигнала и скажите несколько слов после него (длиной не более 10 секунд). Затем прослушайте запись.
- Если вы используете USB-микрофон и он не работает — отключите и подключите повторно устройство.
- Обновите драйвер для веб-камеры или отдельного USB-микрофона.
- Проверьте работу вашего компьютера с другой веб-камерой, а вашей камеры — на другом компьютере. Так вы можете узнать, какое устройство служит источником неполадок.
- Блоггеры или музыканты, использующие продвинутые аудиосистемы, могут иметь микшерный пульт с поддержкой дополнительного (фантомного) питания и конденсаторный микрофон, которому нужно дополнительно от 9 до 52 вольт. Часто фантомное питание на пульте включается отдельной кнопкой. Если вы используете для Скайпа такой микрофон, подключенный через микшер, убедитесь, что фантомное питание включено.

- Наконец, убедитесь, что в Скайпе нет глобального сбоя. Такое тоже бывает.
Ну и напоследок мы рассмотрим случай, когда сбросились настройки программы. В таком случае их без проблем можно вернуть.
Перенастройка
В настоящий момент чаще всего встречается две версии Skype на компьютере: новая (измененный интерфейс и расширенные возможности) и старая (классический вид). И в каждом случае доступ к параметрам несколько различается. В случае классической программы нужно кликнуть в главном меню на «Инструменты – Настройки…». Затем перейдите к категории «Настройки звука» и тут измените устройство вывода в пункте «Динамики».
Желательно также деактивировать опцию «Автоматическая настройка…», а потом выкрутить ползунок громкости до максимального значения. Затем нажмите на «Сохранить» и на всякий случай перезагрузите ПК.
В случае с новым Скайп данная операция выполняется так:
- Откройте главное окно программы.

- Немного правее имени пользователя имеется иконка с тремя точками, щелкните ЛКМ по ней.
- Затем из контекстного меню перейдите к параметрам.
- Нужная опция находится в «Звук и видео».
- Здесь смените устройство в «Динамики» и установите громкость на максимум.
Надеемся, наши советы помогли вам. Если же нет — вы всегда можете обратиться в техподдержку Скайпа.
Читайте так же:
Хрипит звук в Скайпе на компьютере — что делать
В разговорах по Skype чрезвычайно важно, чтобы собеседники хорошо слышали друг друга. В дорогом микрофоне нужды нет, достаточное качество связи будет даже у самых дешевых моделей, то же самое относится и к наушникам/колонкам. Главное, чтобы звуковые устройства работали правильно. Но, увы, так происходит не всегда. Иногда пользователи задаются вопросом: «Почему в Скайпе хрипит звук при разговоре?». Попробуем разобраться в такой проблеме.
Решение проблемы
Причина неисправности может быть как в собеседнике, так и в вас. В первом случае ему нужно самостоятельно все починить, а во втором — задача лежит на вас. Либо дело в наушниках (попробуйте их заменить или переподключить к компьютеру), либо в настройках. Причем звуковые параметры стоит проверить и в Skype, и в системе.
Чтобы убедиться, что проблема не в конкретном собеседнике, попробуйте позвонить кому-нибудь другому.
Вариант 1: Skype
В случае использования старой версии программы все делается так:
- Для начала перейдите в «Инструменты – Настройки…».
- Здесь откройте раздел звуковых параметров.
- Деактивируйте функцию автонастройки громкости динамиков и установите оптимальное значение.А если хрипы исходят от вас, то сделайте то же самое с опцией «Микрофон».
- Теперь нажмите на «Сохранить». Это должно помочь в решении неисправности со звуком.
Для нового Skype с обновленным интерфейсом настройка осуществляется следующим образом:
- Из главной странице попадите к окну параметров.

- Здесь обратитесь к разделу «Звук и видео».
- В зависимости от сути проблемы, перенастройте опции «Микрофон» или «Динамики».
- Закройте страницу, чтобы применить изменения.
Вариант 2: Система
В трее щелкните ПКМ по пиктограмме с динамиком. Далее, откройте «Устройства воспроизведения».Найдите подключенные динамики или наушники и перейдите к их свойствам. В Enhancements («Улучшения») отключите все параметры. В «Дополнительно» выберите формат 48000 Гц.И еще в «Уровни» уменьшите усиление, а потом нажмите «ОК».
В большинстве компьютеров присутствует два аудиоразъема — спереди и сзади. Попробуйте подключить наушники/колонки ко второму, иногда это решает проблему.
Читайте так же:
Хрипит звук в Скайпе, что делать
От качества звука зависит не только комфорт говорящих, но еще и степень понимания речи друг друга.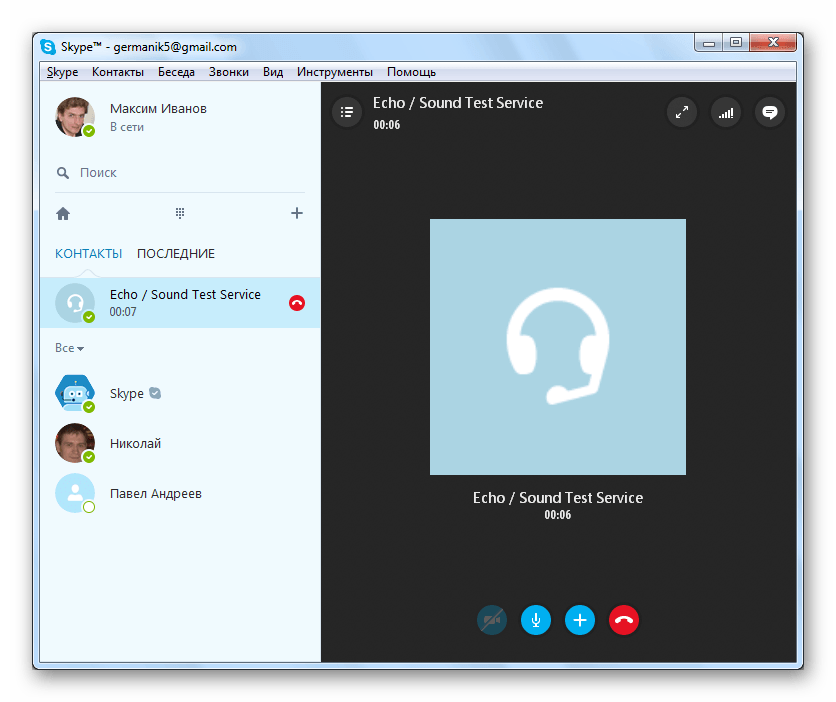 Если собеседника слышно чисто, то и все сказанное им будет понятно. В случае возникновения шумов и хрипов сильно снижается понимание речи. Для хорошей слышимости в Skype не требуются дорогостоящие микрофоны, наушники или колонки. Достаточно будет и бюджетных устройств, стабильного интернет-соединения и не самого старого компьютера.
Если собеседника слышно чисто, то и все сказанное им будет понятно. В случае возникновения шумов и хрипов сильно снижается понимание речи. Для хорошей слышимости в Skype не требуются дорогостоящие микрофоны, наушники или колонки. Достаточно будет и бюджетных устройств, стабильного интернет-соединения и не самого старого компьютера.
Но иногда и при наличии всего вышеперечисленного в Skype хрипит звук. Как исправить данную неполадку? Рассмотрим два варианта: проблема микрофона и динамиков. Для каждого из них индивидуальный способ решения.
Проблема микрофона
Шумы при передаче аудио чаще всего связаны с избыточным уровнем громкости микрофона. Понизить его можно в параметрах самой программы. Не забудьте при этом убрать галочку с функции автоматической настройки.
Настроить устройство можно и при помощи внутренних средств системы. Откройте «Панель управления», там найдите раздел «Звук» или «Звуковое оборудование». В нем нужна вкладка «Запись».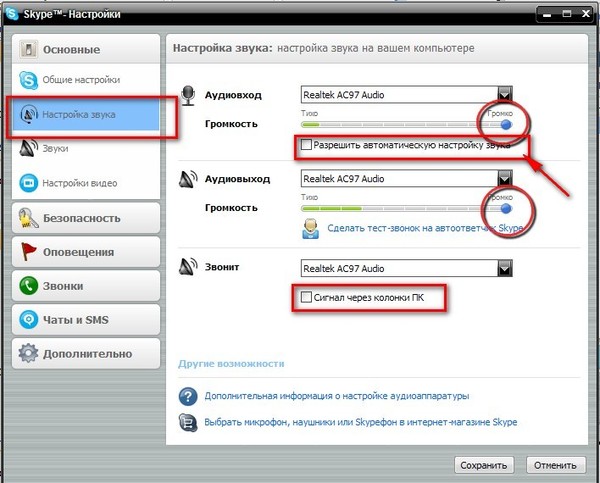 В окне будут отображаться все устройства для ввода аудио. Используемое в данный момент отмечается галочкой в зеленой окантовке. Откройте его свойства. Там можно включить режим шумоподавления, а также снизить уровень громкости и усиления.
В окне будут отображаться все устройства для ввода аудио. Используемое в данный момент отмечается галочкой в зеленой окантовке. Откройте его свойства. Там можно включить режим шумоподавления, а также снизить уровень громкости и усиления.
Примите также во внимание, что иногда проблема возникает просто из-за неправильного размещения микрофона в пространстве. Его ничего не должно преграждать. Поэтому освободите для него свободное место, тогда слышимость станет чище и отчетливее.
Проблема динамиков
Как и в случае с микрофоном, проблема того, что хрипит звук в Скайпе, может заключаться в слишком высоком уровне громкости. При этом многие наушники и колонки начинают значительно искажать голос, возникают различные шумы. В первую очередь в Skype необходимо отключить автоматическую регулировку. Сделать это можно в параметрах программы, вкладка «Настройки звука». Там надо будет убрать галочку под вторым пунктом, а затем уменьшить громкость динамиков.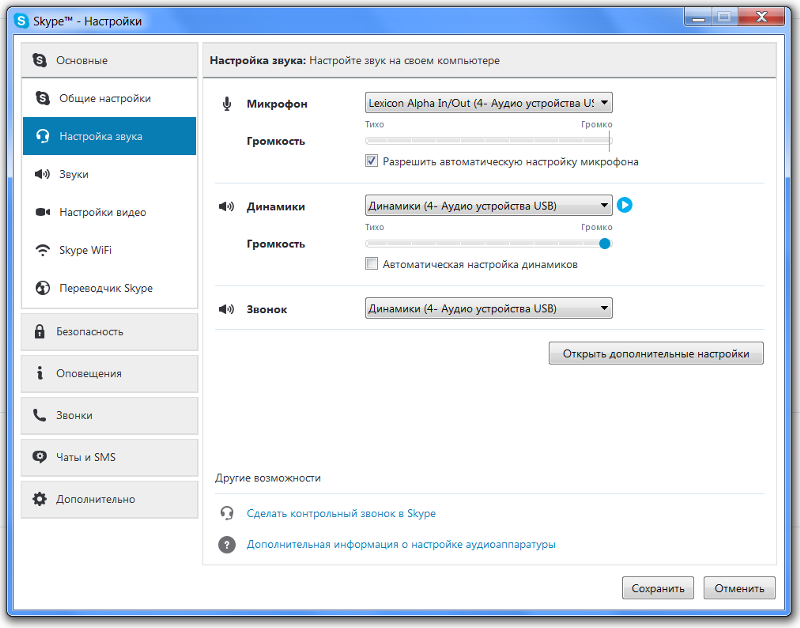
Также настройку можно выполнить в системе. Откройте «Панель управления», та же категория. Там найдите ваши наушники или динамики и откройте из свойства. Во вкладке «Уровни» можно настроить оптимальную громкость. Старайтесь избегать максимальных значений, ведь именно из-за них возникают различные шумы при воспроизведении.
Вполне возможно, что проблема не на вашей стороне, а на стороне собеседника. Проверяется это с помощью тестового звонка в Скайпе. Если при воспроизведении вашего голоса шумы отсутствовали, то неполадка не у вас.
Хрипит звук в Скайпе решаем проблему
Переписка, обмен файлами, смайлами и стикерами – привычный функционал любого мессенджера. Но высоким качеством и стабильностью аудио- и видеовызовов похвастаться может только Skype. Чистая передача звука выгодно выделяет сервис из круга конкурентов, однако иногда пользователи испытывают проблемы, сталкиваясь с тем что в Skype хрипит звук.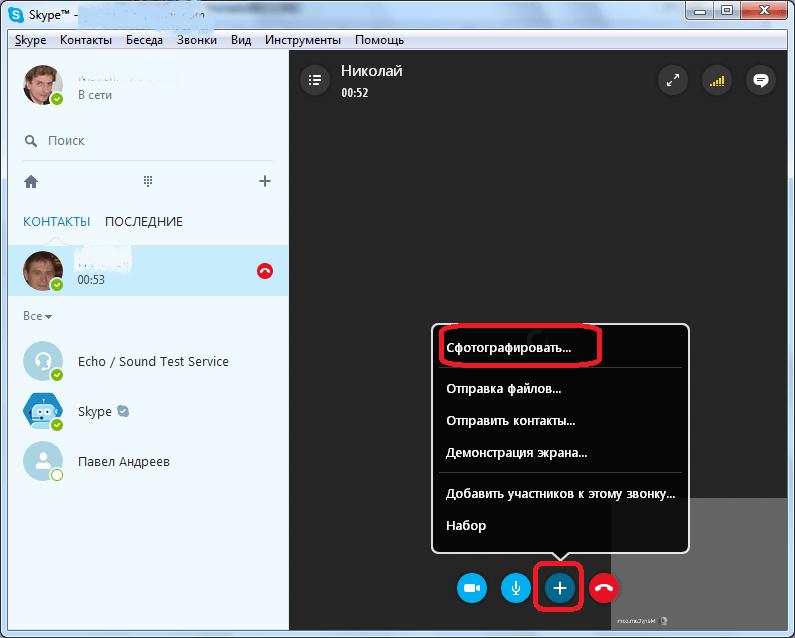
Устранение проблем с хрипящим звуком при разговоре
Неполадки со звуковой составляющей в Скайпе не могут возникнуть сами по себе. Причины неисправности обычно кроются в воспроизводящих устройствах и их настройке на компьютере. В частности, проблемы часто замечаются при повреждении динамиков или наушников, однако их работу проверить легко: нужно лишь включить любую песню.
Если же с ними все в порядке, возможны следующие варианты неисправностей:
- настроены дополнительные звуковые опции;
- произошел конфликт драйверов оборудования и системы;
- сбились пользовательские настройки мессенджера.
Способ 1: отключение дополнительных аудионастроек
Нередко пользователи для создания объемности акустики, ее усиления и повышения качества прибегают к дополнительной настройке воспроизводящих устройств, предусмотренной стандартными инструментами Windows. К сожалению, Скайп предпочитает работать без них, поэтому при разговоре могут начинаться хрипения.
Отключить все надстройки поможет несложный алгоритм:
- Кликнуть правой кнопкой мыши на системный значок аудио в трее и выбрать строчку «Устройства воспроизведения».
- Выбрать источник с зеленой отметкой (устройство по умолчанию) и открыть «Свойства».
- Перейти во вкладку «Enhancements», выбрать пункт «Disable all enhancements» и нажать «Применить».
- Перейти во вкладку «Дополнительно», выбрать из выпадающего списка первое значение и нажать «Применить», после чего закрыть окно.
Восстановить стандартные значения на указанных вкладках можно также кнопками «Restore Defaults» и «По умолчанию».
Способ 2: удаление и повторная установка звуковых драйверов
При возникновении проблем с драйверами пользователи обычно начинают их обновлять. Такой подход является ошибочным, поскольку вся информация об их работе и взаимодействии с программами и оборудованием остается, в Skype хрипит звук также, как и до обновления.
Такой подход является ошибочным, поскольку вся информация об их работе и взаимодействии с программами и оборудованием остается, в Skype хрипит звук также, как и до обновления.
Избавиться от проблемы поможет следующая весьма замысловатая процедура:
- Найти и загрузить подходящий динамикам или наушникам звуковой драйвер. Рекомендуется искать на сайтах производителей оборудования или ПК, но также можно воспользоваться сервисами Driver.ru или DriverPack Solution).
- Открыть «Мой компьютер», выбрать вкладку «Компьютер» и открыть «Свойства системы».
- В параметрах компьютера выбрать «Диспетчер устройств».
- Открыть вкладку «Звуковые, игровые и видеоустройства», кликнуть правой кнопкой на подходящий драйвер и выбрать «Удалить устройство».
- Установить драйвер и перезагрузить компьютер.

Собеседнику также рекомендуется осуществить данную процедуру, если во время остальных разговоров помехи исчезли.
Способ 3: удаление пользовательских данных
Самой безобидной из перечисленных проблем является сбой настроек пользователя. Если неисправность кроется именно в настройках звукового оборудования, однако даже при ее устранении все равно хрипит звук в Скайпе, сброс пользовательских данных может весьма эффективно помочь.
Для этого потребуется несколько простейших действий:
- Открыть скрытую папку «Roaming» через функцию «Выполнить» («Win» + «R») путем ввода команды: %appdata%\
- Удалить папку «Skype» и перезагрузить компьютер.
В настройках устройств воспроизведения может понадобиться выставить заново подключенное оборудование по умолчанию.
Проблемы с хрипом и искажением звуков возникают довольно часто, однако не все пользователи догадываются о первопричинах, относя все к неисправной работе Скайпа. Фактически же главная неполадка – неправильная настройка звукового оборудования.
5 простых способов исправить низкое качество звука в Skype
VoIP, или передача голоса по IP, может сэкономить вам много денег. Такие сервисы, как Skype, предлагают бесплатные звонки за границу на другие компьютеры и действительно низкие тарифы на звонки за границу.
Это все хорошо, но частое использование таких сервисов приводит к жалобам на плохое качество звука VoIP.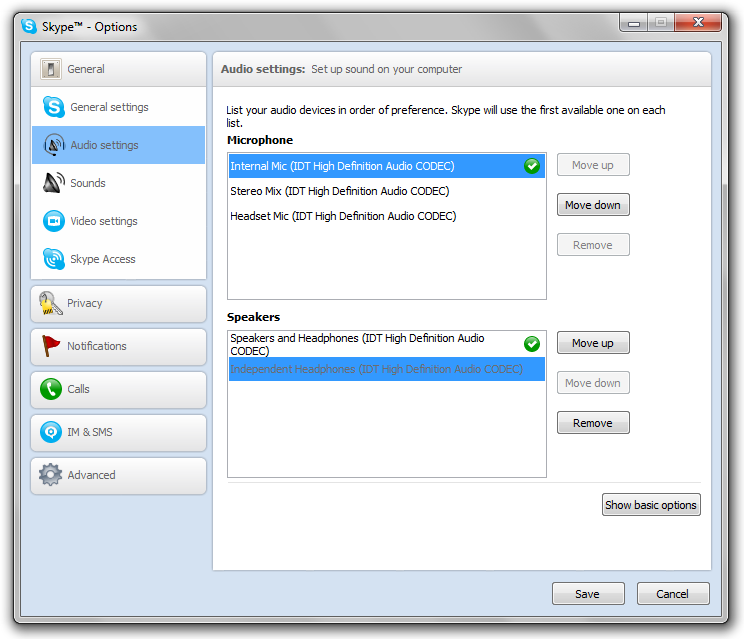 Если вы попали в такую ситуацию, не паникуйте: скорее всего, это проблема, которую вы легко решите. Вам просто нужно настроить вашу домашнюю сеть и ваш компьютер, чтобы использовать VoIP в полном объеме.
Если вы попали в такую ситуацию, не паникуйте: скорее всего, это проблема, которую вы легко решите. Вам просто нужно настроить вашу домашнюю сеть и ваш компьютер, чтобы использовать VoIP в полном объеме.
Опять же, не паникуйте; это проще, чем кажется.Сделайте глубокий вдох, и мы рассмотрим несколько вещей, которые вы можете попробовать.
Измените настройки P2P
Большинство интернет-провайдеров предоставляют гораздо более высокую скорость загрузки, чем выгрузку. Это важно, потому что, когда вы разговариваете в Skype или любой другой службе VoIP, вы в значительной степени зависите от своих возможностей загрузки.
Это важно, потому что, когда вы разговариваете в Skype или любой другой службе VoIP, вы в значительной степени зависите от своих возможностей загрузки.
Если вам нравится загружать вещи из одноранговых сетей, таких как BitTorrent, вы также загружаете довольно много.Высокая скорость загрузки на таких сервисах может привести к перегрузке полосы пропускания, необходимой для обеспечения высокого качества звука VoIP, вызывая задержки в разговоре или даже искажения.
Таким образом, любой, кто использует как P2P, так и VoIP, должен серьезно подумать об ограничении скорости загрузки в предпочитаемом им приложении для обмена файлами; вы найдете возможность сделать это на панели сетевых настроек большинства одноранговых программ.
Я сам ограничиваю загрузку со скоростью 30 кб / с и считаю, что при этом мои звонки звучат великолепно, не включая мое обязательство по раздаче один на один.Ваша золотая середина может быть разной в зависимости от скорости вашего доступа в Интернет, поэтому поэкспериментируйте (и опубликуйте свои выводы ниже!)
Проверьте беспроводные сети на наличие конфликтов
Возможно, вы не получаете все возможное от своей беспроводной сети. В противном случае качество звука VoIP во время разговоров с использованием этой сети, безусловно, будет нарушено.
В противном случае качество звука VoIP во время разговоров с использованием этой сети, безусловно, будет нарушено.
Одна из распространенных проблем с настройками Wi-Fi, особенно в городских районах, — это использование насыщенного канала.WiFi использует радиоволны, и слишком много сетей на одной и той же частоте может привести к медленному соединению . .. и задержкам в разговорах VoIP.
.. и задержкам в разговорах VoIP.
Бесплатное веб-приложение WiFi Stumbler может показать вам, сколько сетей подключено к определенному каналу, что означает, что это идеальный способ узнать, влияет ли эта проблема на вас. Если ваш канал переполнен, просто войдите в инструменты настройки вашего маршрутизатора и измените настройку на пустой. Мало того, что ваш VoIP будет работать лучше … ваш Интернет будет в целом быстрее.
Если ваш канал переполнен, просто войдите в инструменты настройки вашего маршрутизатора и измените настройку на пустой. Мало того, что ваш VoIP будет работать лучше … ваш Интернет будет в целом быстрее.
Защитите свою беспроводную сеть
Кстати о вашей беспроводной сети: она защищена? В противном случае ваши соседи могли бы использовать все ваши возможности загрузки, даже не осознавая этого.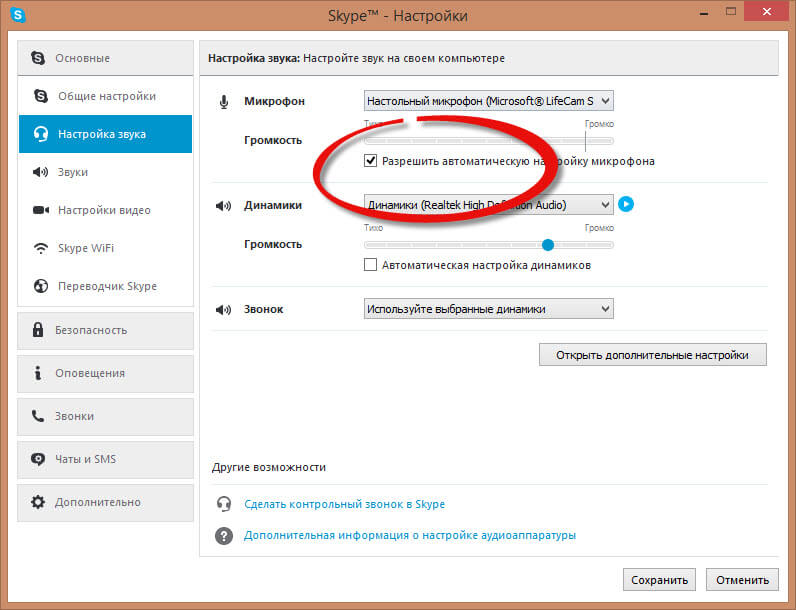 Приятно поделиться своим доступом в Интернет с сообществом, но если вы хотите совершать качественные телефонные звонки через свое интернет-соединение, возможно, пришло время поднять щит.
Приятно поделиться своим доступом в Интернет с сообществом, но если вы хотите совершать качественные телефонные звонки через свое интернет-соединение, возможно, пришло время поднять щит.
Получите доступ к инструментам настройки вашего маршрутизатора и включите шифрование WPA.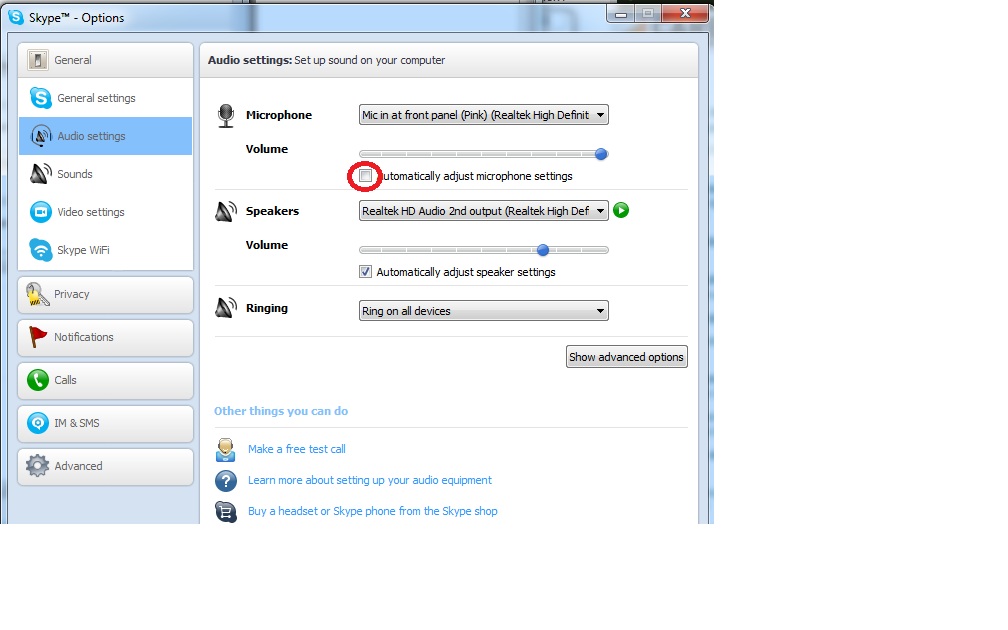 Для получения более подробной информации ознакомьтесь со статьей Айбека «Как защитить свою беспроводную сеть».
Для получения более подробной информации ознакомьтесь со статьей Айбека «Как защитить свою беспроводную сеть».
Проверить уровни громкости
По-прежнему возникают проблемы? Проблема может быть не в вашем интернет-соединении. Проверьте уровни громкости вашего компьютера и убедитесь, что ваш микрофон достаточно громкий. Это может показаться очевидным, но вы удивитесь, сколько раз я слышал жалобы на то, что меня плохо слышат, только для того, чтобы понять, что настройки моего микрофона были слишком низкими. Никогда не помешает проверить!
Проверьте уровни громкости вашего компьютера и убедитесь, что ваш микрофон достаточно громкий. Это может показаться очевидным, но вы удивитесь, сколько раз я слышал жалобы на то, что меня плохо слышат, только для того, чтобы понять, что настройки моего микрофона были слишком низкими. Никогда не помешает проверить!
Получите лучший микрофон
Все еще есть проблемы? Ваш микрофон может не подходить для того, что вы пытаетесь сделать. Например, многие микрофоны, встроенные в ноутбуки, улавливают не только тех, кто сидит непосредственно перед компьютером, но также и фоновый шум. Белый шум, которого вы даже не замечаете, может мешать вашему разговору, из-за чего вас трудно понять.
Например, многие микрофоны, встроенные в ноутбуки, улавливают не только тех, кто сидит непосредственно перед компьютером, но также и фоновый шум. Белый шум, которого вы даже не замечаете, может мешать вашему разговору, из-за чего вас трудно понять.
Лучшее решение этой проблемы — улучшить микрофон.Гарнитуры, как правило, неплохо работают, не улавливая белый шум, и их легко найти в любом магазине электроники.
Заключение
VoIP может быть очень дешевой альтернативой традиционной телефонной линии, особенно если вы склонны совершать много междугородних звонков.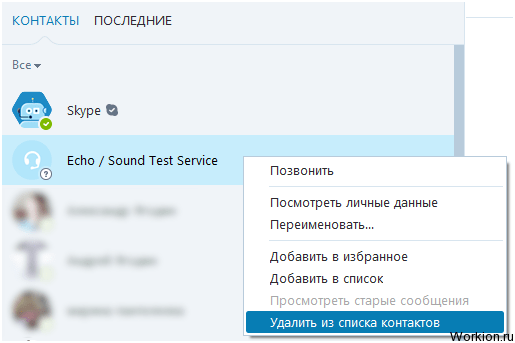 Чтобы добиться хорошего звука, нужно немного поработать, но обычно оно того стоит.
Чтобы добиться хорошего звука, нужно немного поработать, но обычно оно того стоит.
У вас есть какие-нибудь советы, которыми можно поделиться с разочарованными VoIP-пользователями? Напечатайте их в комментариях ниже и помогите уменьшить любые страдания, которые могут возникнуть.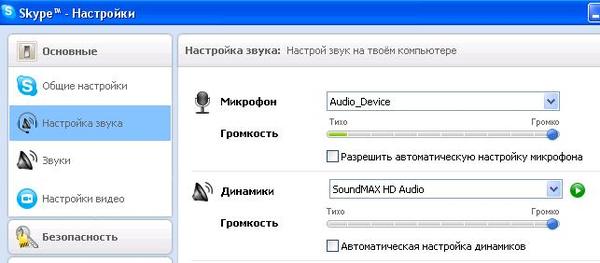 Также не стесняйтесь звонить, если у вас есть какие-либо вопросы; Сообщество MakeUseOf очень полезно.
Также не стесняйтесь звонить, если у вас есть какие-либо вопросы; Сообщество MakeUseOf очень полезно.
25 потрясающих наборов значков приложений для iPhone для настройки домашнего экрана
Загрузите эти пакеты значков iOS, чтобы оживить значки приложений на главном экране вашего устройства.
Об авторе
Джастин Пот
(Опубликовано 787 статей)
Джастин Пот — технологический журналист из Портленда, штат Орегон.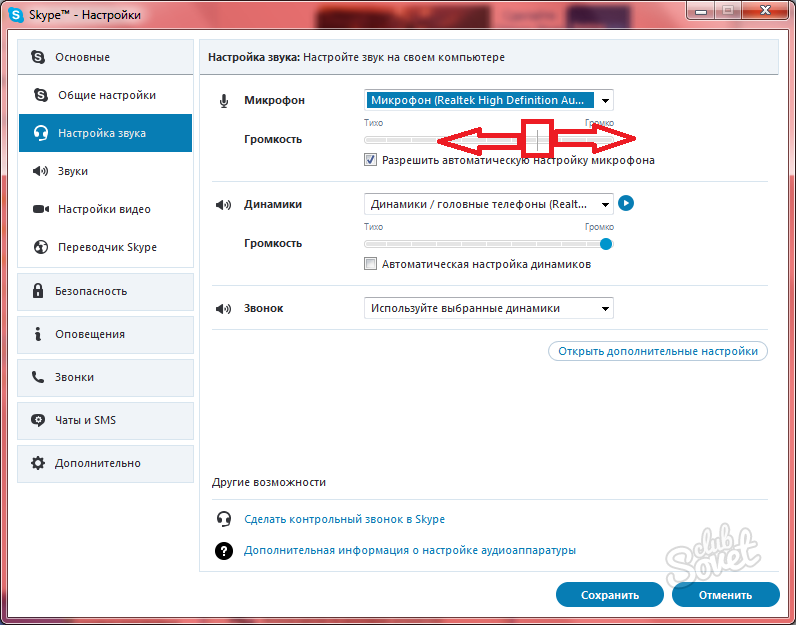 Он любит технологии, людей и природу — и старается по возможности наслаждаться всеми тремя.Вы можете поговорить с Джастином в Twitter прямо сейчас.
Он любит технологии, людей и природу — и старается по возможности наслаждаться всеми тремя.Вы можете поговорить с Джастином в Twitter прямо сейчас.
Ещё от Justin Pot
Подпишитесь на нашу рассылку новостей
Подпишитесь на нашу рассылку, чтобы получать технические советы, обзоры, бесплатные электронные книги и эксклюзивные предложения!
Еще один шаг…!
Подтвердите свой адрес электронной почты в только что отправленном вам электронном письме.
|
Как проверить, есть ли у вас проблемы со звуком в Skype
Ваши аудиоустройства укомплектованы, и ваше интернет-соединение работает нормально; но даже если все готово, не слишком уверенно звоните по Skype.Сначала проверьте, чтобы предотвратить некоторые распространенные проблемы со звуком в Skype, выполнив следующие действия:
- Проверьте оборудование
- Убедитесь, что микрофон и динамики подключены
- Убедитесь, что кнопка отключения звука на устройствах не нажата или не переключена на нее
- Убедитесь, что в вашей среде тихо
- Сделать тестовый звонок
- В списке контактов Skype найдите службу тестирования эха / звука или тестовый звонок Skype (echo123).
 Вы также можете выполнить поиск, просто набрав «echo» в поле поиска. Выберите контакт и нажмите Позвонить.
Вы также можете выполнить поиск, просто набрав «echo» в поле поиска. Выберите контакт и нажмите Позвонить. - Звуковой тест попросит вас говорить, а затем воспроизведет ваше сообщение. Если вы слышите свой голос на записи, это означает, что ваши аудиоустройства работают нормально и вы готовы позвонить.
Но что делать, если ничего не слышно? Ну вот еще:
- Проверьте настройки Windows
- Используйте инструмент Fix It для диагностики и устранения проблем со звуком и видео Skype
- Убедитесь, что ваша версия Windows актуальна
- Ознакомьтесь с звуковыми руководствами для Windows 7/8 и Windows XP и следуйте им.
- Проверьте настройки Skype
- Убедитесь, что вы используете последнюю версию Skype
- В Skype, нажмите Инструменты> Параметры> Настройки звука , затем нажмите кнопку воспроизведения в разделе Динамики .Если вы слышите звук Skype, ваши динамики работают нормально.
 Вы можете регулировать громкость, перетаскивая ползунок динамика влево или вправо.
Вы можете регулировать громкость, перетаскивая ползунок динамика влево или вправо. - Если вы ничего не слышите, убедитесь, что ваши динамики выбраны в раскрывающемся списке.
- Вы также можете щелкнуть значок качества вызова на панели вызовов, чтобы настроить звук во время вызовов
- Если после выполнения шагов 4 и 5 ничего не происходит, проверьте подключение к Интернету.
И, наконец, если звук в вашем Skype работает безупречно, не забудьте загрузить видеомагнитофон Skype, чтобы сохранить важные звонки и не пропустить ни одной детали.Наличие видеомагнитофона Skype может даже помочь вам воспроизводить сделанные вами звонки, чтобы убедиться, что все они четкие.
Как воспроизводить звук с компьютера через Skype
У многих людей в Skype по умолчанию воспроизводятся звуки компьютера и голос, и они до смерти ненавидят это, но это может быть очень полезно для других. Несмотря на то, что микрофон вашего компьютера эффективен во время голосовой связи по Skype, он становится неэффективным источником вещания, когда он соприкасается с другим динамиком.Чтобы поделиться воспроизведением звука во время разговора по Skype, более эффективно перенастроить параметры ввода звука в вашей системе, чтобы ваши друзья по Skype в конечном итоге слышали то, что вы слышите, через динамики компьютера.
Воспроизведение звука через Skype может быть удивительно простым, если вы будете следовать правильным инструкциям. В следующей статье мы покажем вам, как воспроизводить компьютерный звук через Skype.
По умолчанию звуковые устройства не подключают системный звук к микрофонному каналу. Это можно сделать с помощью программного или аппаратного обеспечения.Если вы хотите сделать это с помощью программного обеспечения, вам придется использовать опцию стерео микширования или ее эквивалент, если ваше звуковое устройство поддерживает ее. В противном случае вам нужно будет найти стороннее программное обеспечение для виртуального звука, которое позволит вам делать то же самое.
Часть 1. Включите «Стереомикс» в Windows и записывайте звук через Skype
Шаг 1.
Спуститесь к значку звука на панели задач, щелкните его правой кнопкой мыши и перейдите в «Устройства записи», чтобы открыть панель нужных настроек.
Шаг 2.
На панели щелкните правой кнопкой мыши пустую область и убедитесь, что отмечены оба параметра «Просмотр отключенных устройств» и «Просмотр отключенных устройств». Вы должны увидеть опцию «Stereo Mix».
Шаг 3.
Щелкните правой кнопкой мыши «Stereo Mix» и выберите «Включить», чтобы использовать его.
После того, как вы это сделаете, перейдите в настройки звука Skype (Инструменты / Параметры) и установите для микрофона значение «Стерео микс».
Затем вызовите другого абонента Skype и начните воспроизведение звука на локальном ПК.Другой конец Skype-звонка будет слышать музыку по линии.
Часть 2. Обмен аудио через Skype-звонок с VoiceMeeter
Помимо аппаратного решения, вы также можете воспользоваться полезным приложением под названием VoiceMeeter. Звуковое приложение Donationware VoiceMeeter — это инструмент, который вам понадобится для игры на компьютере через Skype. Приложение представляет собой виртуальный аудиомикшер с тремя входами (два аппаратных, один программный) и тремя выходами, который микширует их через две шины.
Чтобы начать совместное использование звука через звонок Skype, вам необходимо правильно настроить VoiceMeeter.После установки загрузите приложение и подключите все наушники и микрофоны. Также запустите Skype и убедитесь, что у вас есть медиаплеер, готовый к тестированию звуковой дорожки, которой вы хотите поделиться. Затем выберите устройство для мониторинга, добавьте микрофон и сделайте голосовой измеритель устройством воспроизведения по умолчанию.
Чтобы продолжить собрание VoiceMeeter в Skype, вам потребуется дополнительное приложение, которое поможет VoiceMeeter поместить звук в нужное место. Зайдите на www.vb-cable.com и загрузите VB-AUDIO Virtual Cable, еще один инструмент для пожертвований.Базовая конфигурация VoiceMeeter теперь на месте, так что пришло время добавить Skype.
Часть 3: Часто задаваемые вопросы о воспроизведении звука через Skype
1. Почему Skype забирает мой звук?
Это потому, что Windows определяет входящие звонки Skype как коммуникационную активность. Если вы хотите сохранить фактическую громкость звука, вы можете настроить параметры на вкладке связи в свойствах звука Windows.
2.Как изменить настройки звука в Skype?
Найдите и щелкните значок шестеренки в окне Skype. Перейдите в Инструменты> Настройки аудиоустройства или Настройки видеоустройства. В настройках аудиоустройства вы можете выбрать микрофон или динамик, который хотите использовать.
3. Могу ли я записывать видеозвонки Skype на моем компьютере?
Да. С помощью Aiseesoft Screen Recorder вы можете с легкостью записывать видеозвонки Skype. Откройте Screen Recorder и выберите функцию Video Recorder.Включите параметры системного звука и микрофона. Затем нажмите кнопку REC, чтобы начать запись видеозвонков Skype.
Теперь, когда все это сделано, вы готовы начать звонить в Skype одному или нескольким контактам. Во время разговора вы сможете воспроизводить на своем компьютере аудиоклипы, которые будут отправлены через VoiceMeeter и смешаны со звуком вашего микрофона, а затем с виртуальным входом, который вы настроили в Skype.
Что вы думаете об этом сообщении?
Отлично
Рейтинг: 4.8/5 (на основе 120 голосов) Подписывайтесь на нас на
Оставьте свой комментарий и присоединяйтесь к нашему обсуждению
Как настроить динамики и микрофоны Skype | Small Business
Вы установили программу, создали свое имя пользователя и теперь готовы общаться в чате через Интернет с помощью службы голосовой связи Skype. Прежде чем это сделать, вам необходимо выполнить несколько важных задач, таких как настройка звукового оборудования и его тестирование в Skype. Windows поставляется со встроенными инструментами, которые помогут вам настроить микрофон и динамики для достижения наилучшего качества Skype.
Настройка динамиков
Подключите микрофон к разъему «Mic In» звуковой карты. Подключите динамики к гнездам для динамиков компьютера. Микрофоны и динамики бывают разных видов. Большинство компьютерных микрофонов и динамиков имеют штекеры 3,5 мм. Если разъемы на вашем микрофоне и динамиках имеют такой размер, они точно войдут в звуковую карту вашего компьютера. С другой стороны, если у вас есть USB-микрофон, подключите его к свободному USB-порту на вашем компьютере. Если вы используете специальные колонки с вилками не 3.5 мм, обратитесь к руководству пользователя вашего компьютера. Он объяснит, как подключить динамики к компьютеру.
Нажмите кнопку Windows «Пуск» и введите «Звук» (без кавычек) в поле «Поиск». Щелкните значок «Звук», чтобы открыть окно «Звук».
Нажмите «Воспроизведение», чтобы просмотреть список значков, представляющих устройства воспроизведения вашего компьютера. Вы найдете значок, который представляет ваши динамики. Щелкните этот значок, чтобы выбрать его.
Щелкните «Свойства», чтобы открыть окно свойств микрофона.Внизу окна появляется раскрывающийся список «Использование устройства». Если параметр «Использовать это устройство (включено)» не выбран, щелкните раскрывающийся список и выберите этот параметр.
Щелкните «Уровни» в верхней части окна свойств микрофона. Появится горизонтальная полоса с названием «Динамики / наушники». Перетащите ползунок панели влево или вправо, чтобы отцентрировать его на панели, если Windows еще не отцентрировала его. Рядом с панелью появится значок «Динамик». Щелкните этот значок, если на нем отображается красный «X».Если на значке отображается «X», динамики отключены, и вы не сможете слышать звук. Щелчок по значку убирает «X» и включает динамики. Нажмите «ОК», чтобы закрыть окно свойств микрофона и вернуться в окно звука.
Настройка микрофона
Щелкните вкладку «Запись» в верхней части окна звука. Вы увидите список значков, обозначающих ваши записывающие устройства.
Найдите значок, который представляет ваш микрофон, и щелкните этот значок, чтобы выбрать его.
Щелкните «Свойства» и убедитесь, что в раскрывающемся списке «Использование устройства» выбран параметр «Использовать это устройство (включено)». Если этот параметр не выбран, щелкните раскрывающийся список и выберите этот параметр.
Щелкните «Уровни» и перетащите ползунок, который появляется на панели микрофона, до упора вправо. Обратите внимание на панель усиления микрофона, которая находится под полосой микрофона. На панели усиления микрофона также есть ползунок. Если этот ползунок не до конца влево, перетащите его до упора влево и нажмите «ОК».»
Тестирование Skype
Запустите Skype, нажмите« Инструменты »и выберите« Параметры », чтобы просмотреть окно настроек звука.
Щелкните «Настройки звука», а затем щелкните раскрывающееся окно «Микрофон». Выберите микрофон, который вы настроили в окне звука Windows.
Щелкните раскрывающееся окно «Динамики» и выберите динамики, которые вы настроили в окне «Звук».
Перейдите к списку контактов и найдите кнопку «Тестовый звонок Skype». Нажмите «Позвонить». Skype совершает бесплатный тестовый звонок на номер Skype.Следуйте инструкциям, которые дает голос на другом конце вызова.
Ссылки
Ресурсы
Советы
- Если вы не можете найти кнопку «Тестовый звонок Skype», найдите кнопку с названием «Служба проверки эха / звука» или «Тестовый звонок Skype (echo123)». Если вы по-прежнему не можете найти кнопку, введите «эхо» (без кавычек) в поле «Поиск» в верхней части окна «Контакты», а затем нажмите кнопку «Тестовый звонок Skype», когда она появится в списке результатов поиска. .
- Обратная связь, пронзительный визг, может возникнуть, если микрофон находится слишком близко к динамикам. Чтобы избежать обратной связи, расположите динамики достаточно далеко от микрофона, чтобы вы не слышали визжащий звук обратной связи, исходящий от них. Это гарантирует, что вы и собеседник получите удовольствие от разговора, не отвлекаясь от отвлекающих факторов.
- Skype предлагает поддержку людям, у которых проблемы со звуком. Если вы не слышите голос во время тестового звонка или у вас есть другие проблемы со звуком, посетите веб-страницу Skype «Проблемы со звуком» (см. Ресурсы).
Писатель Биография
Получив образование в области физики, Кевин Ли начал профессионально писать в 1989 году, когда в качестве разработчика программного обеспечения он также писал технические статьи для Космического центра Джонсона. Сегодня этот городской ковбой из Техаса продолжает создавать высококачественное программное обеспечение, а также нетехнические статьи, охватывающие множество различных тем, от игр до текущих событий.
Нет звука в Skype 4.3 на Linux
Нет звука в Skype 4.3 в Linux — Решение
Обновлено: 1 декабря 2014 г.
Проблема, с которой вы столкнулись, заключается в следующем. Вы используете Skype в Linux. До недавнего времени все было
работает нормально, аудио и видео были без проблем. Затем, внезапно, после обновления
в Skype 4.3 звук больше не слышен.
Этот небольшой учебник поможет вам понять масштаб проблемы и способы ее решения.Конечно,
ваша проблема может быть совершенно не связана, но я считаю, что это руководство даст вам действительно достойные
указатели и приведут вас к разрешению. Пожалуйста следуйте за мной.
Проблема
Так или иначе, у вас работает Skype, но нет звука, даже тестового звонка. На этом этапе вы будете
склонен попасть в поисковые системы и начать проверять случайные сообщения на форумах и другие статьи, все из которых
предложит немного другой обходной путь, который вы будете применять с увеличением
степень расстройства.
Я предлагаю начать медленно, а затем расширяться. Сначала откройте параметры Skype. Затем в разделе «Звук»
Устройства, проверьте, как настроены микрофон, динамики и звонок. Что вы видите в раскрывающемся списке
меню? Если ты видишь
Виртуальное устройство, значит, у вас проблема. Но вот почему? Раньше
работать раньше.
Ответ: в версии 4.3 Skype отказался от поддержки ALSA, поэтому, если ваш дистрибутив использует ALSA, вы не
больше есть звуковая поддержка.Вам придется переключиться на другую звуковую структуру, например PulseAudio.
Кроме того, Skype — это 32-битное приложение, и если вы используете 64-битный дистрибутив, вы можете быть
отсутствуют некоторые основные библиотеки, необходимые для работы программы. Вы всегда можете проверить это с помощью
ldd, как описано в моих руководствах по взлому. Дополнительные ссылки далее
ниже.
Решение
В моем случае я столкнулся с проблемой в Linux
Mint 17 64-бит.Действительно, симптомы такие же, как указано выше.
К счастью, исправить это довольно просто. Вам нужно будет установить одну отсутствующую 32-битную общую библиотеку,
который не входит в зависимости.
sudo apt-get install libpulse0: i386
После установки этого пакета перезапустите Skype. Теперь под опциями звука вы увидите PulseAudio.
(местный), как и должно быть, и звук вернется. Это означает, что вам не нужно взламывать
system, сделайте какие-либо настройки командной строки или установите целый набор инструментов и интерфейсов для управления вашим звуком.Помните, раньше все работало, поэтому изменение минимальное.
Вам также может повезти, и у вас нет этой проблемы. Например.
Ubuntu избегает этой проблемы. Но имейте в виду
небольшие различия и нюансы между дистрибутивами, чтобы вы не погнались за привидениями. А также
вот ты где.
Подробнее
Чтобы помочь вам раскрыть в себе внутреннего компьютерщика, прочтите все это:
Советы и хитрости взлома частей
один и
два и
три и
четыре
Отсутствует 32-битное программное обеспечение в 64-битных системах
Skype
настройка на Ubuntu
Заключение
Итак, простое и быстрое руководство.Но это не только установка недостающей библиотеки.
Я хочу, чтобы вы были в состоянии думать и понимать свои проблемы до глубины души, чтобы вы могли двигаться к
эффективное решение. В этом случае приложение изменилось и больше не работает. Так что могло пойти
неправильно?
Первым делом нужно разобраться, как настроен звук в программе. Как только вы поймете, что проблема в
в этой области найти решение гораздо проще.

 Из-за низкой скорость сообщения будут отправляться с запозданием, голос собеседника будет обрываться и т.д. Для отправки сообщений нужно минимум 30 Кбит/с.
Из-за низкой скорость сообщения будут отправляться с запозданием, голос собеседника будет обрываться и т.д. Для отправки сообщений нужно минимум 30 Кбит/с.


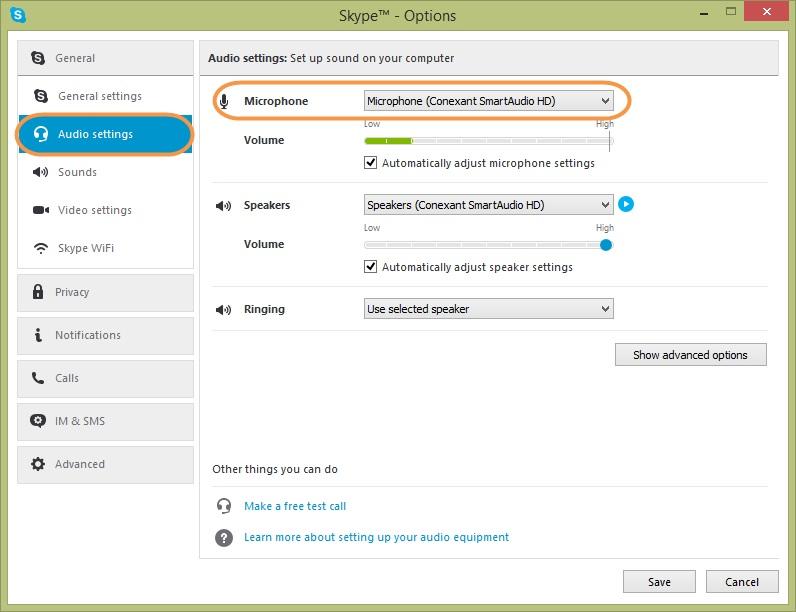

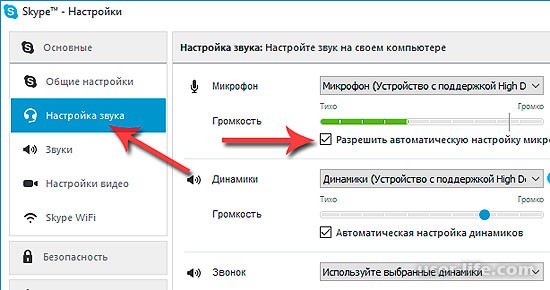
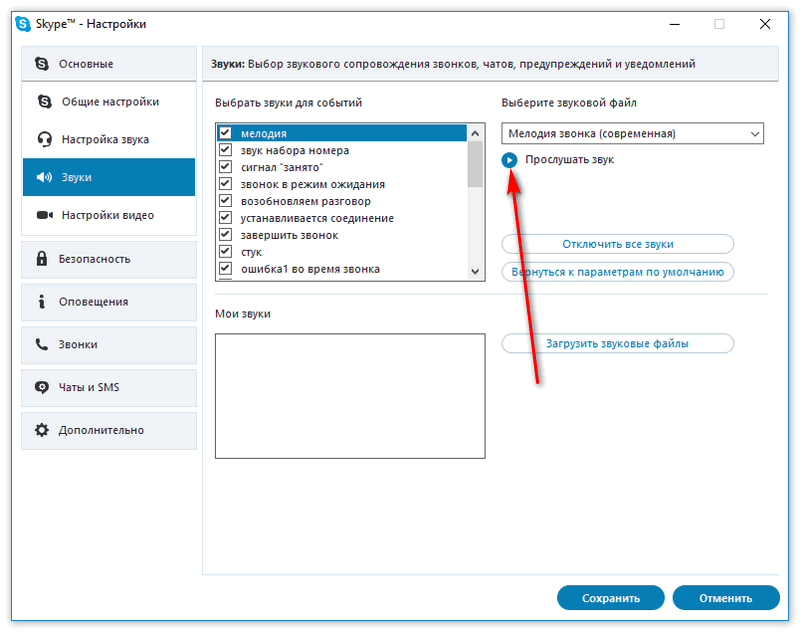 Возможно, вам удастся сэкономить, решив проблему самостоятельно. Фактически, в девяти случаях из десяти устранить проблему, вероятно, будет довольно просто — самая сложная часть состоит в том, чтобы понять, что не так и что вызвало проблему в первую очередь, и, если возможно, убедиться, что это не так. произойти снова !
Возможно, вам удастся сэкономить, решив проблему самостоятельно. Фактически, в девяти случаях из десяти устранить проблему, вероятно, будет довольно просто — самая сложная часть состоит в том, чтобы понять, что не так и что вызвало проблему в первую очередь, и, если возможно, убедиться, что это не так. произойти снова ! Вам представлены три важных параметра — «Микрофон», «Динамики» и «Звонок».
Вам представлены три важных параметра — «Микрофон», «Динамики» и «Звонок». Фактически, этот способ действий не рекомендуется с некоторыми устройствами.
Фактически, этот способ действий не рекомендуется с некоторыми устройствами.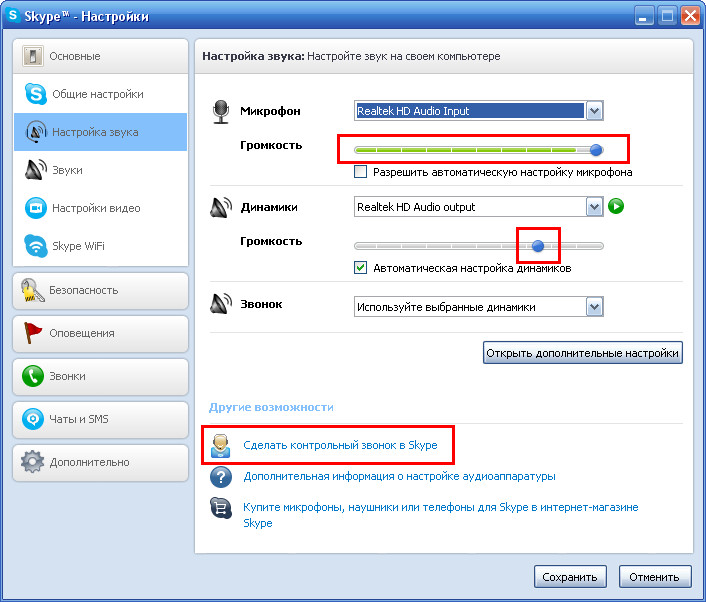
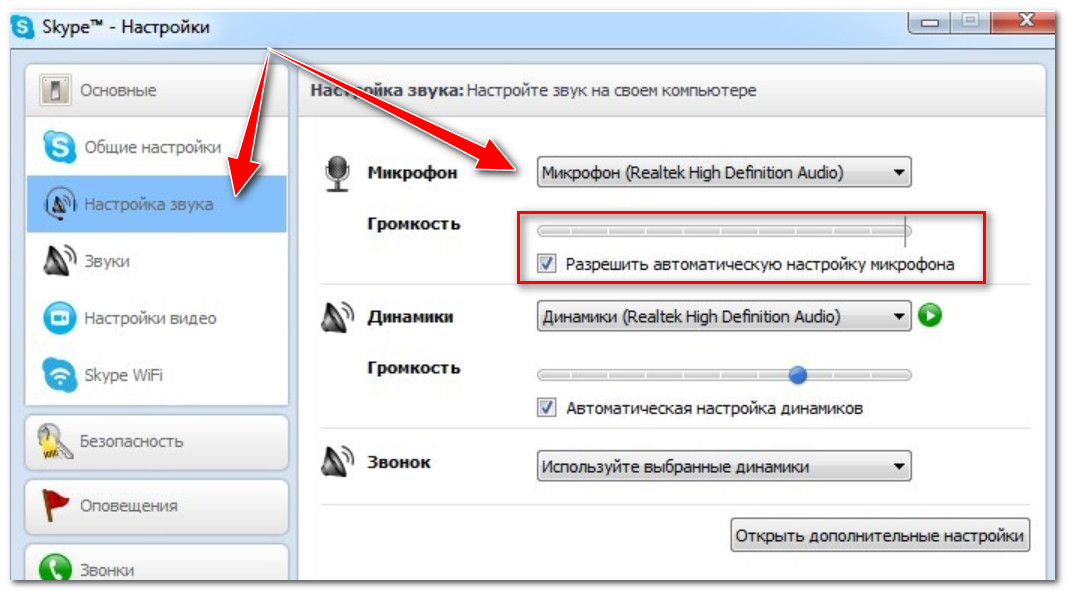
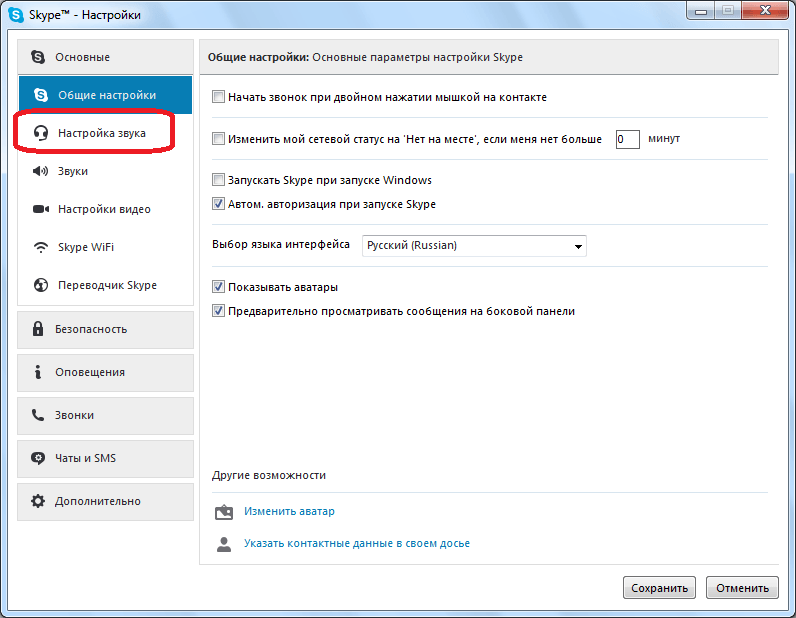 плохой прием »- это обычно означает, что одна или другая сторона вызова не может слышать другого абонента, потому что фрагменты разговора (слова / предложения) прерваны, искажены или полностью отсутствуют.Это то, что английские читатели могут назвать «звучанием как Норман Коллиер».
плохой прием »- это обычно означает, что одна или другая сторона вызова не может слышать другого абонента, потому что фрагменты разговора (слова / предложения) прерваны, искажены или полностью отсутствуют.Это то, что английские читатели могут назвать «звучанием как Норман Коллиер».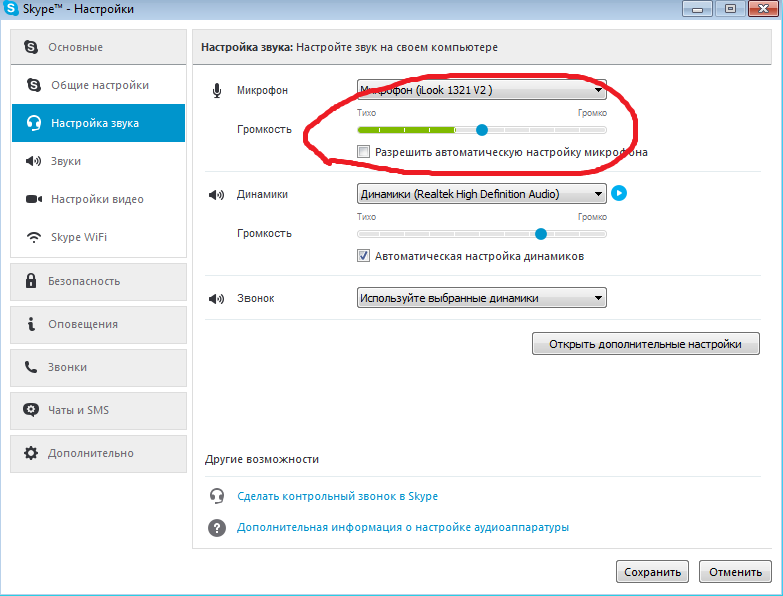 Если одна из сетей, по которой проходят ваши пакеты данных, очень загружена трафиком, объем полосы пропускания, выделяемой для вашего звонка в Skype, меньше, поэтому у вас может быть очень быстрое подключение к Интернету и большая пропускная способность Интернета, доступная вам, но одна или несколько промежуточных сетей не могут. Звонки по Skype используют пропускную способность интернета. Каждый раз, когда вы звоните, для звонка выделяется определенная полоса пропускания. Объем полосы пропускания определяется скоростью интернет-соединения на обеих сторонах вызова и тем, насколько загружены сети на момент совершения вызова.
Если одна из сетей, по которой проходят ваши пакеты данных, очень загружена трафиком, объем полосы пропускания, выделяемой для вашего звонка в Skype, меньше, поэтому у вас может быть очень быстрое подключение к Интернету и большая пропускная способность Интернета, доступная вам, но одна или несколько промежуточных сетей не могут. Звонки по Skype используют пропускную способность интернета. Каждый раз, когда вы звоните, для звонка выделяется определенная полоса пропускания. Объем полосы пропускания определяется скоростью интернет-соединения на обеих сторонах вызова и тем, насколько загружены сети на момент совершения вызова.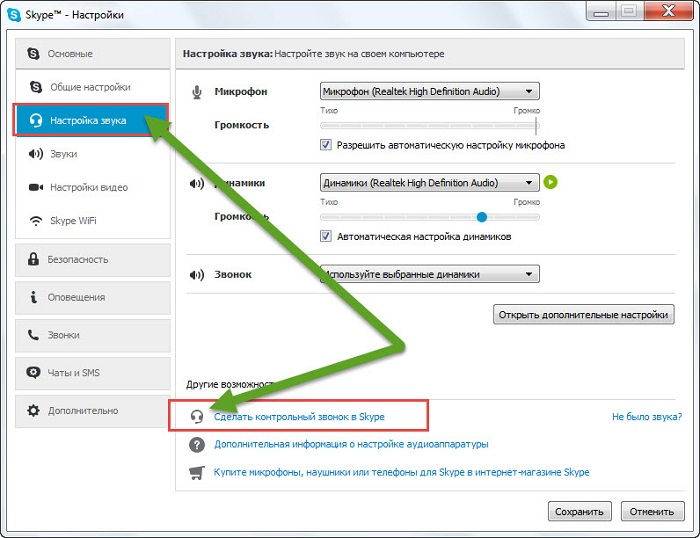 Если вы следовали советам, которые я сделал в этой статье, и обнаружили, что у вас все еще возникают проблемы со звуком в Skype, пора проверить соединение между вашим компьютером и модемом / беспроводным маршрутизатором.
Если вы следовали советам, которые я сделал в этой статье, и обнаружили, что у вас все еще возникают проблемы со звуком в Skype, пора проверить соединение между вашим компьютером и модемом / беспроводным маршрутизатором.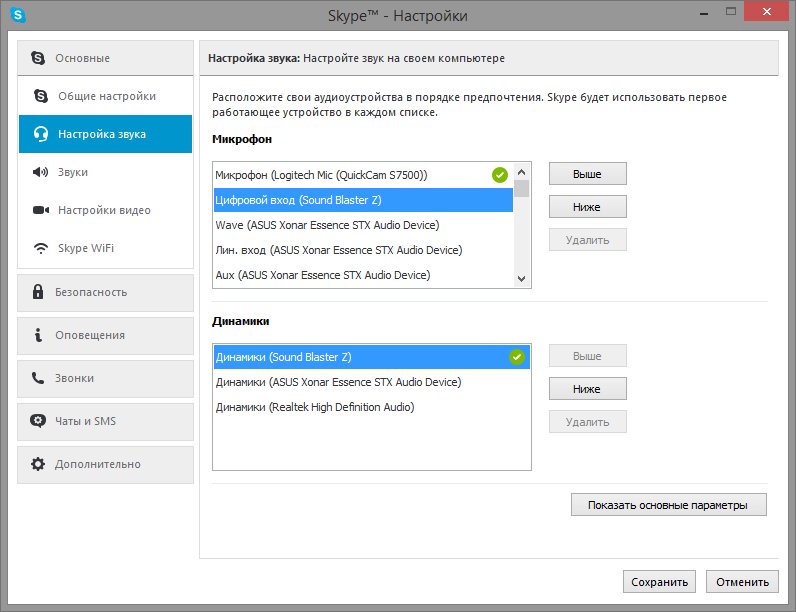
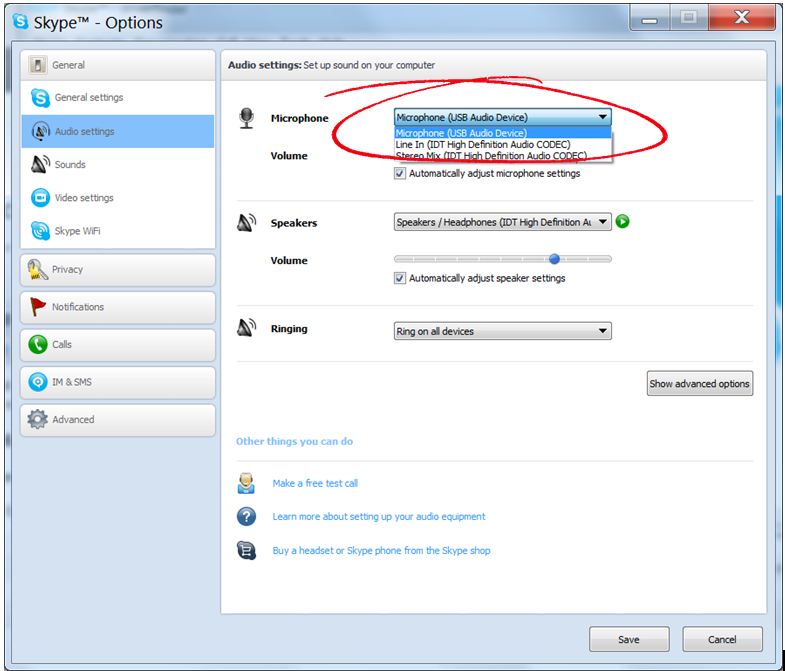 Иногда, однако, пропускной способности не хватает, и ее достаточно только для того, чтобы в любое время пропустить звук в одном направлении. Говорите друг с другом, и один из вас не услышит, что говорит другой.В этом случае один из способов улучшить качество разговора — воздержаться от разговоров друг с другом, сказать то, что вы хотите сказать, а затем молча ждать ответа другого абонента. Если вы когда-либо использовали рацию, вы знаете, что вам нужно нажать кнопку, чтобы говорить, а затем отпустить, когда вы закончите говорить, затем слушайте, что говорит человек на другом конце провода. Если у вас проблемы со звуком в Skype, и это связано с нехваткой пропускной способности интернета, вы можете использовать тот же метод для улучшения качества ваших звонков в Skype.
Иногда, однако, пропускной способности не хватает, и ее достаточно только для того, чтобы в любое время пропустить звук в одном направлении. Говорите друг с другом, и один из вас не услышит, что говорит другой.В этом случае один из способов улучшить качество разговора — воздержаться от разговоров друг с другом, сказать то, что вы хотите сказать, а затем молча ждать ответа другого абонента. Если вы когда-либо использовали рацию, вы знаете, что вам нужно нажать кнопку, чтобы говорить, а затем отпустить, когда вы закончите говорить, затем слушайте, что говорит человек на другом конце провода. Если у вас проблемы со звуком в Skype, и это связано с нехваткой пропускной способности интернета, вы можете использовать тот же метод для улучшения качества ваших звонков в Skype.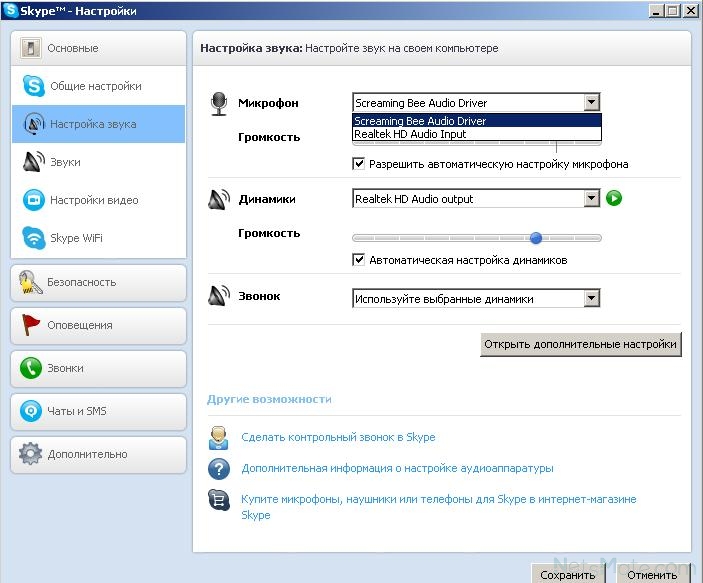
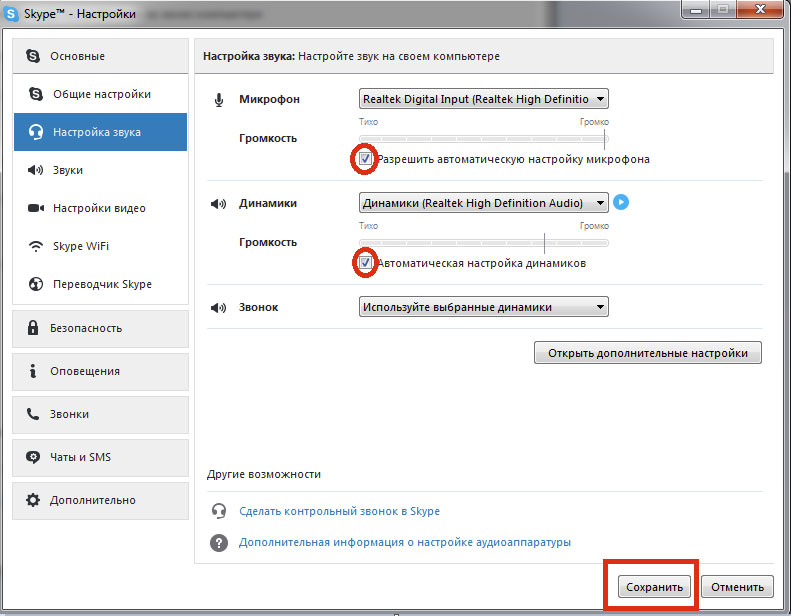 Это не только использует ценную пропускную способность интернета, как мы уже знаем, но и человек, с которым вы разговариваете на другой стороне, слышит то, что он только что сказал, через свои собственные динамики, и его система страдает от множества обратных связей и искажений. Если вы отодвинули микрофон подальше от динамиков, а люди, которым вы звоните, по-прежнему жалуются на то, что слышат собственный голос или, на обратную связь или искажения, попробуйте приобрести USB-телефон Skype или аналогичное устройство, чтобы улучшить качество ваших звонков по Skype .USB-телефон Skype работает как обычный телефон и избавляет от необходимости полностью использовать динамики вашего компьютера, а значит, полностью устраняет эту проблему.
Это не только использует ценную пропускную способность интернета, как мы уже знаем, но и человек, с которым вы разговариваете на другой стороне, слышит то, что он только что сказал, через свои собственные динамики, и его система страдает от множества обратных связей и искажений. Если вы отодвинули микрофон подальше от динамиков, а люди, которым вы звоните, по-прежнему жалуются на то, что слышат собственный голос или, на обратную связь или искажения, попробуйте приобрести USB-телефон Skype или аналогичное устройство, чтобы улучшить качество ваших звонков по Skype .USB-телефон Skype работает как обычный телефон и избавляет от необходимости полностью использовать динамики вашего компьютера, а значит, полностью устраняет эту проблему.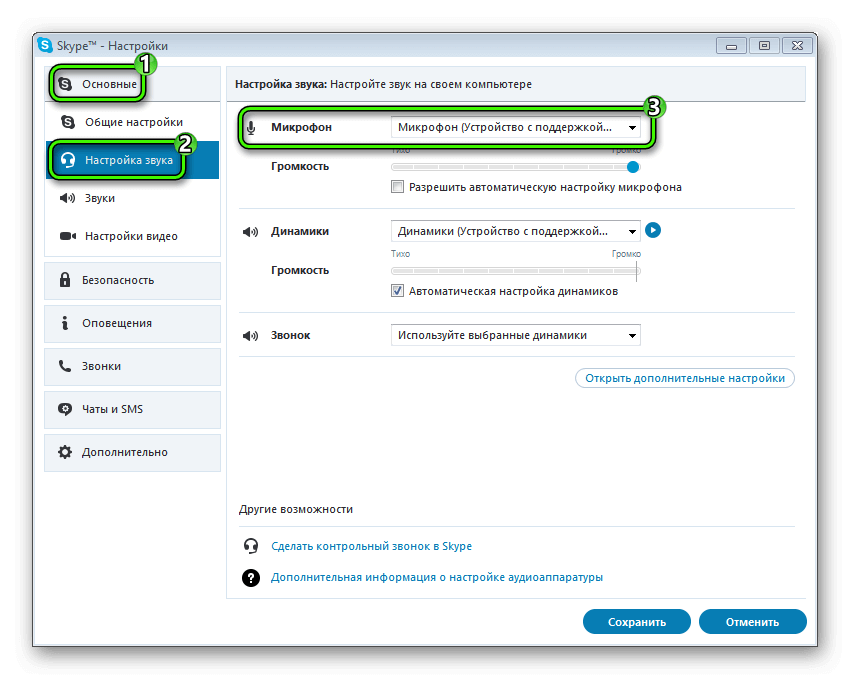 Чтобы решить эту проблему, вам, возможно, придется просмотреть настройки звука операционной системы и вернуть их к прежним значениям.
Чтобы решить эту проблему, вам, возможно, придется просмотреть настройки звука операционной системы и вернуть их к прежним значениям.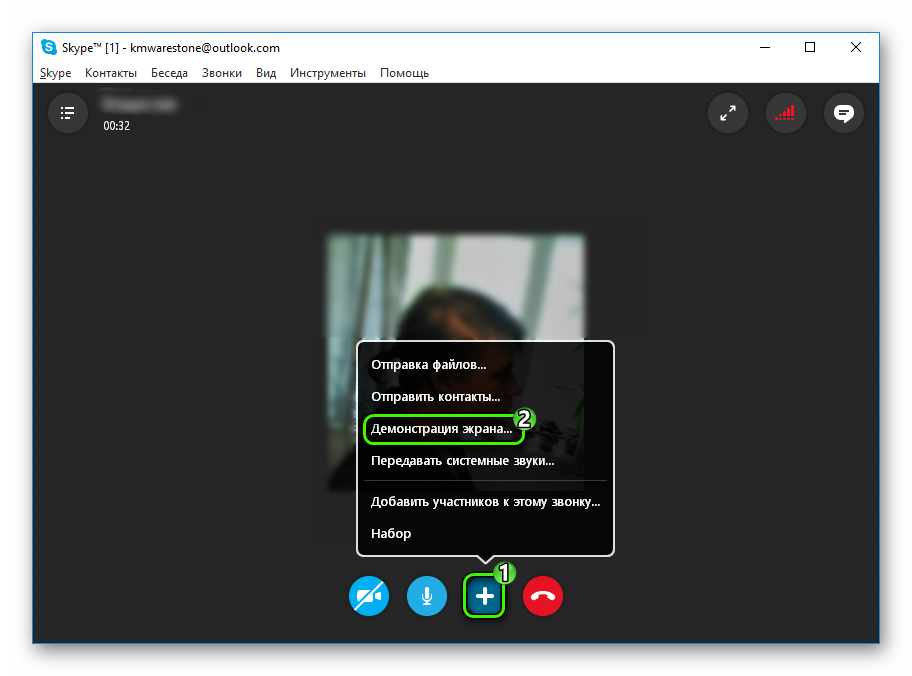
 … Надеюсь, вам удобно сидеть!
… Надеюсь, вам удобно сидеть! как вложение к электронному письму.
как вложение к электронному письму.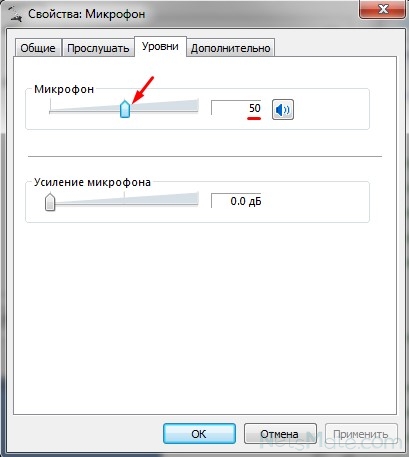
 — 05:31
— 05:31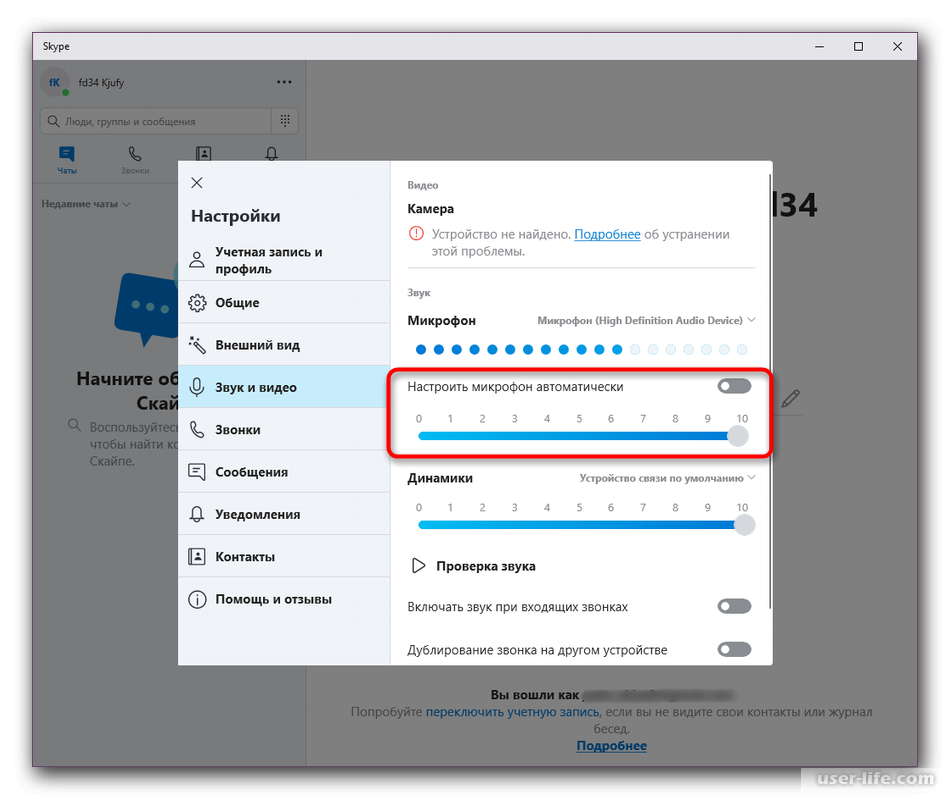
 Вы также можете выполнить поиск, просто набрав «echo» в поле поиска. Выберите контакт и нажмите Позвонить.
Вы также можете выполнить поиск, просто набрав «echo» в поле поиска. Выберите контакт и нажмите Позвонить.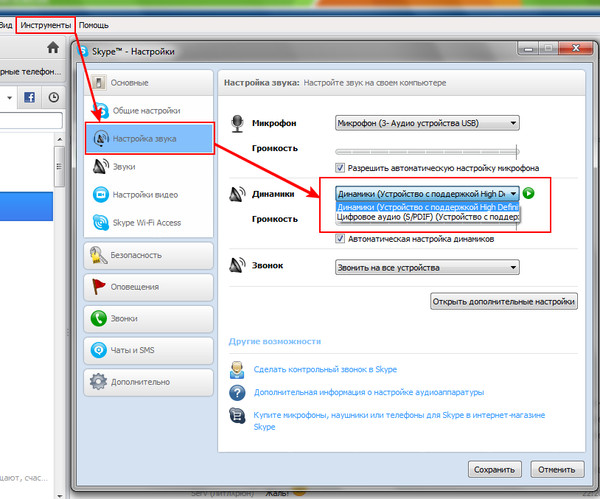 Вы можете регулировать громкость, перетаскивая ползунок динамика влево или вправо.
Вы можете регулировать громкость, перетаскивая ползунок динамика влево или вправо.
Добавить комментарий