Регистрация в Инстаграме с компьютера или ноутбука
Зарегистрироваться в Инстаграм с компьютера может каждый, необходимо только активное подключение к интернету. Весь процесс создания страницы такой же простой, как и на телефоне.
Instagram является социальной сетью для обмена фотографиями и маленькими видеороликами. Еще при создании он был направлен на мобильные устройства которые имели встроенные камеры. Версия для персональных компьютеров есть только через браузер где можно просматривать фото, подписываться на других пользователей, комментировать публикации, менять пароль и настройки безопасности аккаунта. Загружать фотографии и общаться в директ можно только в мобильном приложении или установить эмулятор Bluestacks на компьютер.
Регистрируемся в Инстаграм на компьютере
Для начале необходимо перейти на официальный сайт: https://instagram.com/?hl=ru и нажимаем ссылку Зарегистрируйтесь (пример на фото ниже).


В следующим окне можно зарегистрироваться с помощью аккаунта в Facebook, через мобильный номер или электронную почту, все так же как и регистрация Инстаграм через телефон. Поле Имя и фамилия сразу можно не заполнять, заполните все другие поля и нажмите Регистрация.


Когда все ввели правильно открывается новое окно, где можно добавить фото профиля, также связать аккаунт со страницей фейсбук. Также будут предложены аккаунты на которые можно подписаться, чтобы их публикации видеть в новостной ленте.


В верхнем правом углу есть меню из трех значков:
- Подборка интересных людей на которых можно подписаться и публикаций;
- Страница отображающая новые подписки, лайки и комментарии к вашим фотографиям и публикациям;
- Доступ к редактированию профиля, и настройкам аккаунта.


В меню профиля(иконка получеловека) будут отображены наши публикации, количество подписок и подписчиков. Также здесь можно Выйти с аккаунта Инстаграм, для этого нажмите на шестеренку возле кнопки Редактировать профиль нажать «Выйти».


Нажав кнопку Редактировать Профиль, попадаем в расширенное меню настроек аккаунта, где можно сменить Имя пользователя, также добавить и редактировать: веб-сайт, краткое описание своей страницы, электронный адрес, номер мобильного телефона.
В этом меню можно временно заблокировать свой аккаунт, Вы можете заблокировать свой аккаунт вместо того, чтобы удалять его. Это означает, что ваш аккаунт будет скрыт, пока вы не активируете его с помощью входа. Блокировать аккаунт можно один раз в неделю.
В левом меню есть подпункты настроек:
- Смена пароля.
- Приложения с разрешенным доступом.
- Настройки уведомлений с социальной сети.
- Управлять контактами, который вы загрузили. Их Instagram использует, что бы рекомендовать вас друзьям или просто сторонним пользователям
- Конфиденциальность и безопасность аккаунта(закрытие аккаунта, сетевой статус, настройки комментариев и т.д.).
Вот так просто пройти регистрацию на компьютере в браузере.
Как установить Instagram на компьютер
Так как в Инстаграм на компьютере нельзя загружать фотографии и писать сообщения, необходимо установить эмулятор Android на компьютер. Программа Bluestacks поможет это сделать, установить и зарегистрировать Инстаграм на ПК OS X или Windows. Перейдите по ссылке выше на сайт Bluestacks и установите программу, регистрация профиля в Play Market такая же, как и на мобильных устройствах.
В основном меню найдите магазин Play Market и запустите его в эмуляторе. При запуске потребуется войти в учетную запись Google или зарегистрироваться. Важно именно устанавливать приложение из магазина, а не использовать предложенное системой встроенное.

 После того как Вы создали учетную запись, в поиске магазина пишем Instagram.
После того как Вы создали учетную запись, в поиске магазина пишем Instagram.


Нажмите кнопку установить и принимаем все разрешения которые требует приложение, ждем загрузки и установки.


После установки программа готова к использованию Запустить ее можно прямо из Google Play или с главного экрана эмулятора. Здесь и начинается регистрация Инстаграм через компьютер, нажмите Создать аккаунт или Log In для входа на существующий аккаунт.


Зарегистрироваться можно с номером телефона или через почтовый ящик. Аккаунт Facebook можно будет привязать позже, процесс регистрации такой же как и на мобильном телефоне в приложении.
После этого Инстаграм регистрация через компьютер считается завершенной, остается лишь найти друзей и подписаться на их странички в Инстаграм.
Жужа Катя инстаграм настолько раскрутила свою страницу что у нее сейчас миллионы подписчиков и тысячи лайков каждый день, так что Вы также можете сделать свой профиль популярным.
Читайте также Как скачать Viber для компьютера прямо сейчас без регистраций и смс.
как бесплатно зарегистрироваться в Instagram с компьютера
Делаем вашу страницу интересной и стимулируем подписчиков почаще заглядывать к вам на страницу или на сайт за покупками
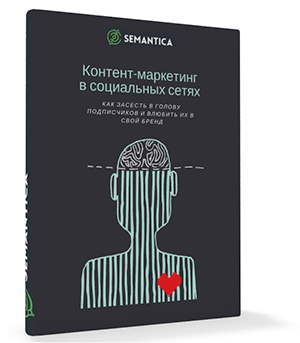
Получи нашу книгу «Контент-маркетинг в социальных сетях: Как засесть в голову подписчиков и влюбить их в свой бренд».
Подпишись на рассылку и получи книгу в подарок!
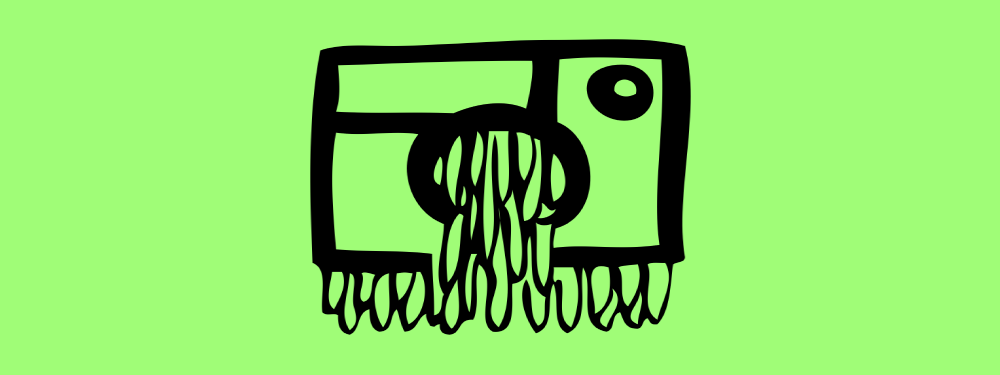
По большей части эта социальная сеть ориентирована на использование мобильной версии. Но на ПК также доступны многие функции. В этой статье мы расскажем как создать аккаунт в Instagram в веб-версии, если вы:
- Не имеете в распоряжении планшета или смартфона с подходящей OS.
- Хотите делать качественные фото на профессиональную технику, обрабатывать их в редакторах и только потом загружать на страницу.
Проще говоря, мы дадим инструкцию для всех, кто хочет работать в Instagram без мобильного устройства. За использование приложения вам не нужно платить денег и вы можете зарегистрироваться в Инстаграме через компьютер прямо сейчас.
Последовательность действий
Перейдите на сайт Instagram.com. Если вы не заходили в другой аккаунт, страница будет выглядеть так.
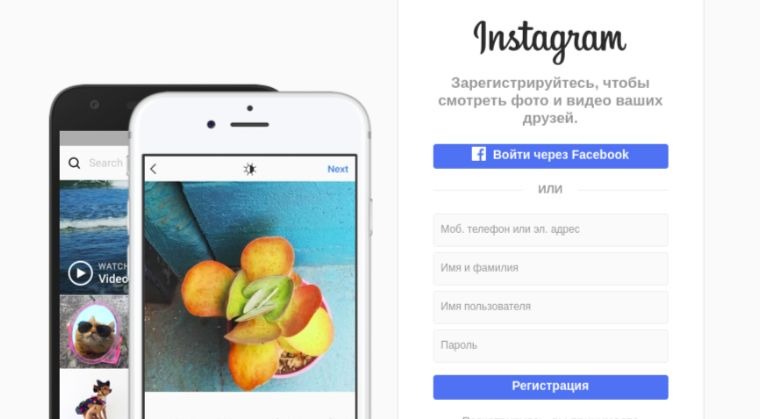
Бывает так, что по ссылке автоматически открывается страница, для которой ранее был сохранен пароль. В этом случае перейти к регистрации не получится. Чтобы исправить положение, нужно зайти в настройки браузера и отключить функцию сохранения пароля.
В Google Chrome
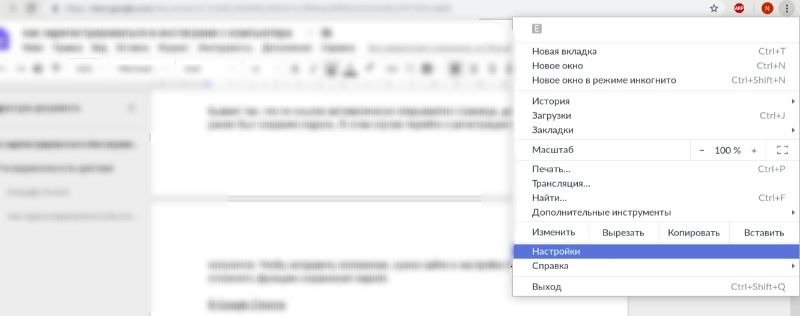

В сохраненных паролях выберите тот, который хотите убрать, нажмите на три справа и выберите «Удалить».
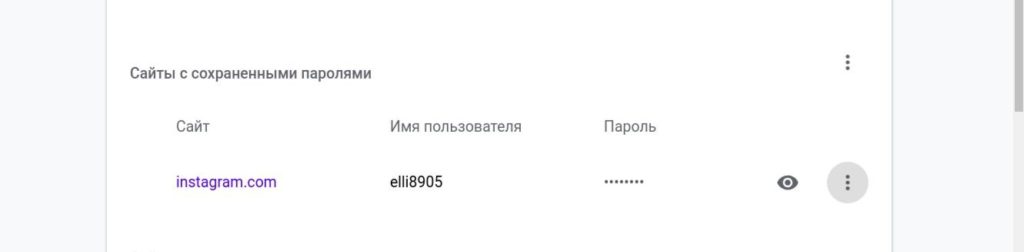
В Firefox
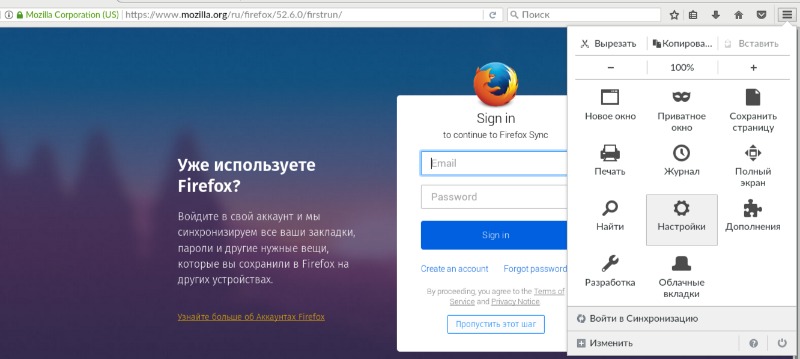

Откройте список сохраненных логинов, выделите нужный вам и удалите его.
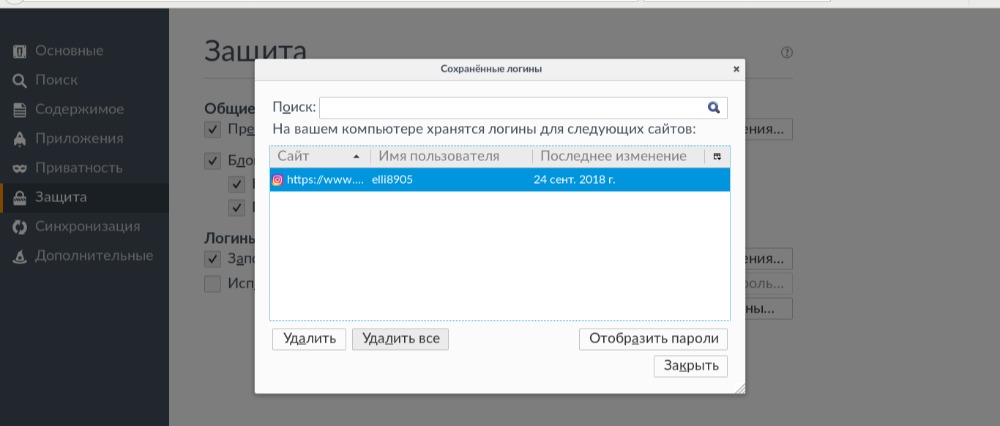
Вы можете создать блог двумя способами. Первый очень простой. Если у вас есть профиль на Фейсбуке, нажмите на надпись «Войти через Facebook» и авторизуйтесь в социальной сети. На этом этапе также можно сделать учетную запись. Для этого под формой с логином и паролем выберите «Создать новый аккаунт».
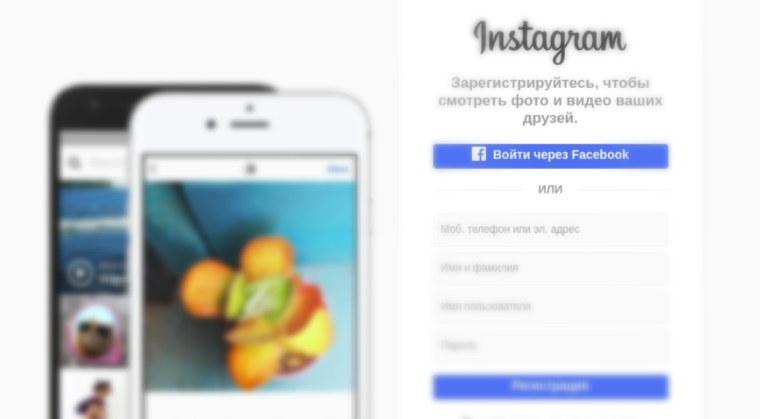
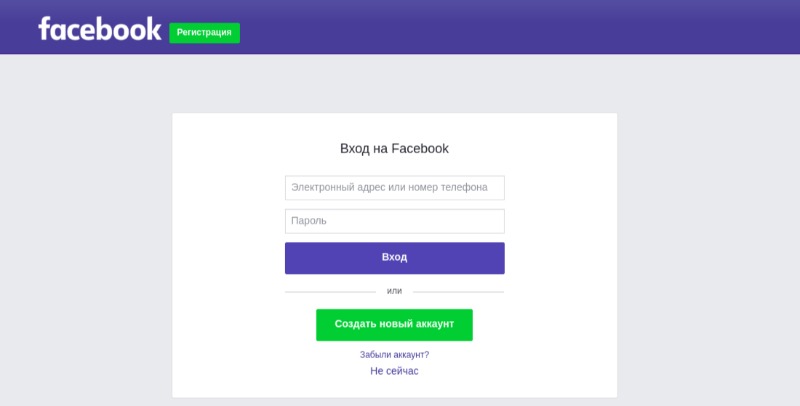
- Заполните все поля.
- Нажмите «Регистрация».
- Перейдите на вкладку с Instagram.
- «Войти через Facebook».
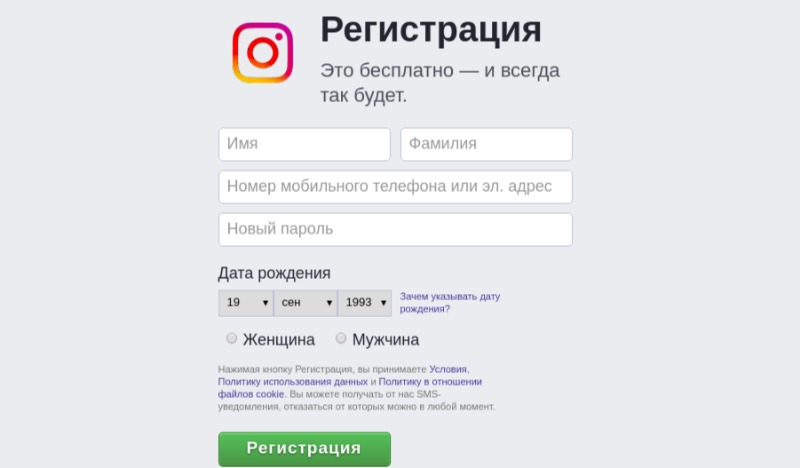
Как зарегистрироваться в Инстаграме с компьютера без FB
Используйте основную форму из четырех строк. В первую введите электронную почту, к которой у вас есть доступ или номер телефона. И то и другое не должно присутствовать в настройках другого аккаунта. Иначе вы просто не сможете продолжить оформление профиля.
- Имя пользователя. Отражается вверху странички, рядом с аватаром.
- Имя и Фамилия. Информация в БИО (шапке профиля), где написано кто вы и о чем пишете в блоге.
- Пароль. Здесь все как обычно, придумайте надежную комбинацию из букв и цифр.
Все эти данные при желании можно будет изменить в настройках учетной записи.
После того как вы заполнили все поля, нажмите «Регистрация» и ждите подтверждающую ссылку или код на почте или в смс.
Как видите регистрация в Инстаграме с компьютера осуществляется просто и быстро. Далее вы можете оформить профиль, установив фото и сделав описание. Чтобы загрузить аватарку, нажмите на нее и выберите подходящее изображение.
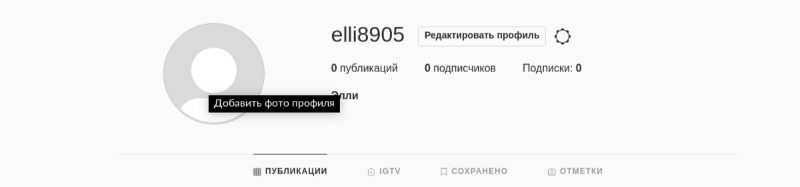
Так как большинство пользователей пользуются мобильной версией –– проверьте как выглядит снимок на экране смартфона.
Если вы хотите заменить имя или написать о себе –– перейдите в раздел «Редактировать профиль». Там же при необходимости добавляют ссылку на другой сайт или социальную сеть. Она будет отображаться в шапке.
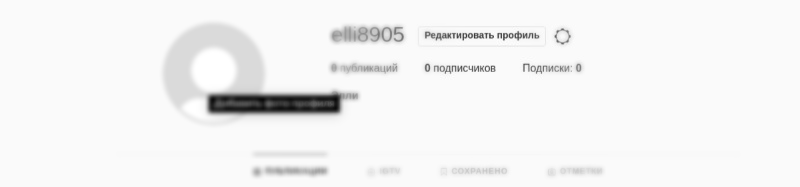
Instagram зарегистрироваться с компьютера
Без учетной записи в Инстаграмме можно только смотреть пользовательские фото и видеозаписи, если они находятся в общем доступе. Выставление лайков и прочие возможности сервиса в такой ситуации недоступны. Чтобы пользоваться приложением без ограничений, нужно завести собственную учетную запись. Причем сделать это можно с компьютера, без мобильного устройства под рукой.
Регистрация с сайта на компьютере
Выполнить в Инстаграме регистрацию с компьютера бесплатно получится с официального сайта приложения. Для начала загрузите в браузере страницу instagram.com.
Заполнить достаточно три графы: «Моб. телефон или Эл. адрес», «Имя пользователя» и «Пароль». Пункт «Имя и фамилия» является опциональным.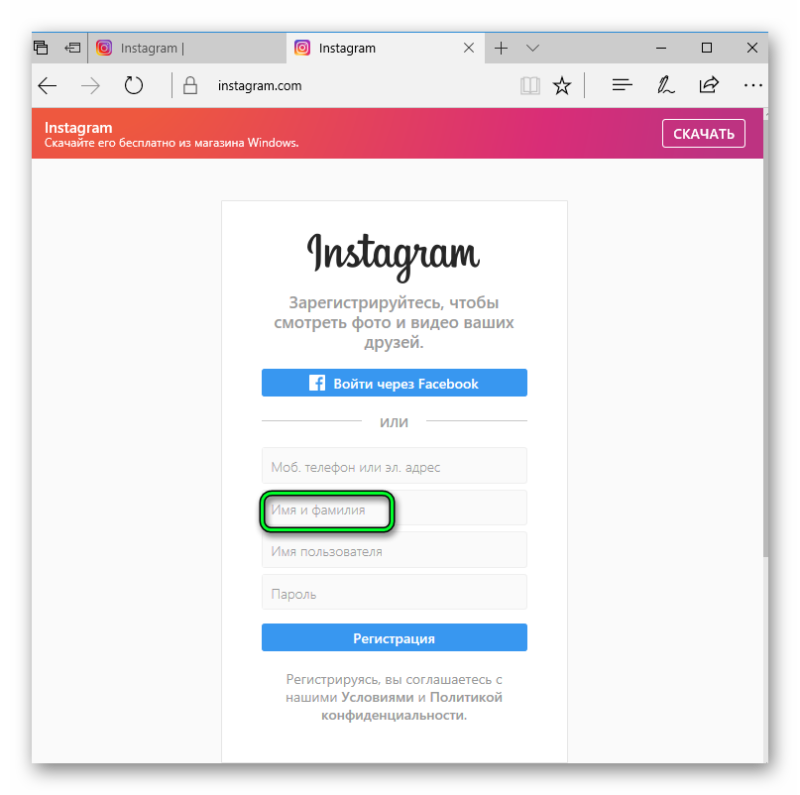 Его заполнять необязательно. Когда вы введете все нужные данные, активируйте пункт регистрации.
Его заполнять необязательно. Когда вы введете все нужные данные, активируйте пункт регистрации.
Примечание: имя пользователя можно будет изменить в процессе использования приложения. Оно же служит главным идентификатором вашего профиля.
Для большей безопасности в настройках профиля можно включить двухфакторную аутентификацию. Но данная функция доступна только внутри мобильного приложения, раздел «Параметры».
Авторизация через Facebook
Компания Facebook на данный момент является владельцем Инстаграма. Поэтому внутри сервисов налажена тесная интеграция. Выполнить в Инстаграмме регистрацию с компьютера получится с использованием данных от социальной сети.
Чтобы это сделать, перейдите на страницу создания профиля. Нажмите на кнопку авторизации через Facebook.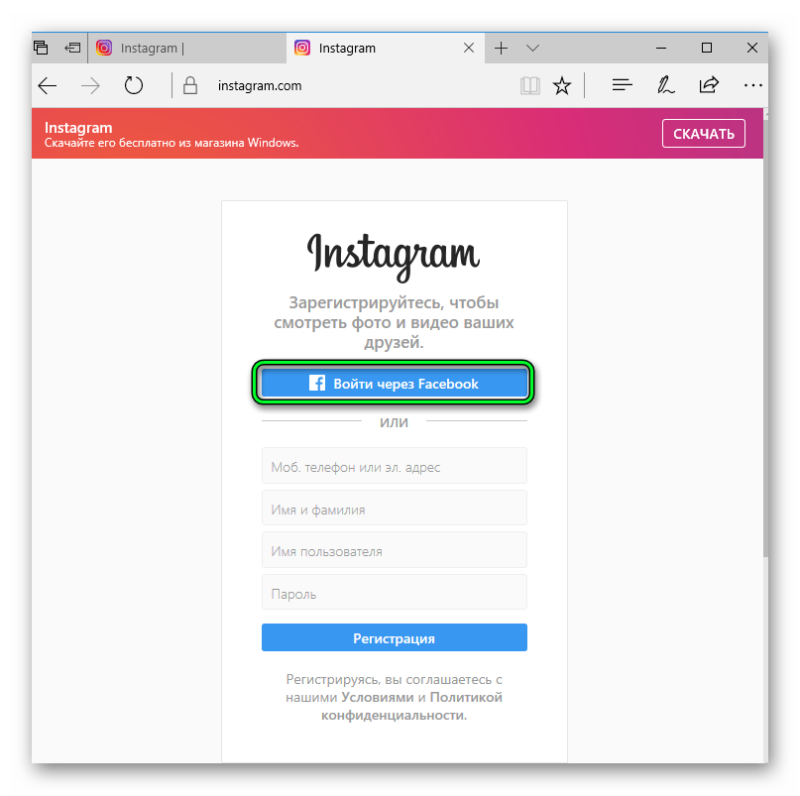 Далее могут возникнуть два окна: с формой входа в соцсеть или с запросом на подтверждения действия.
Далее могут возникнуть два окна: с формой входа в соцсеть или с запросом на подтверждения действия.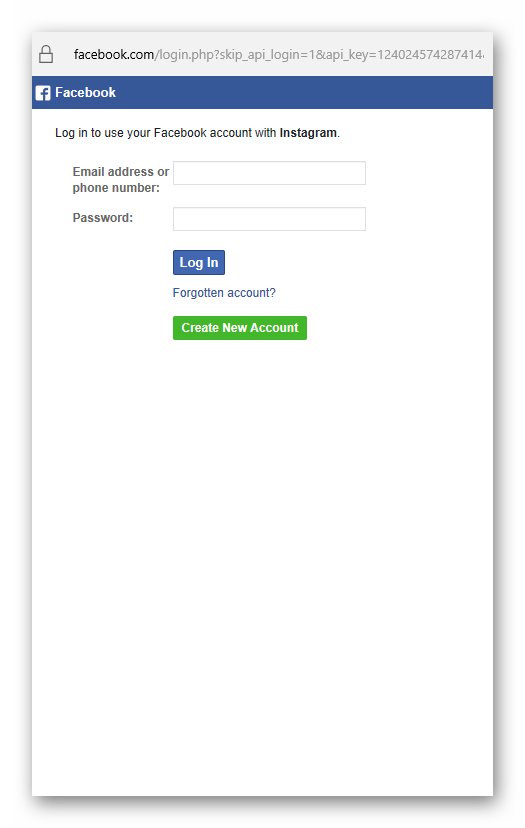 В первом случае нужно ввести регистрационные данные и нажать Log In. А во втором — нажать кнопку «Продолжить как…».
В первом случае нужно ввести регистрационные данные и нажать Log In. А во втором — нажать кнопку «Продолжить как…».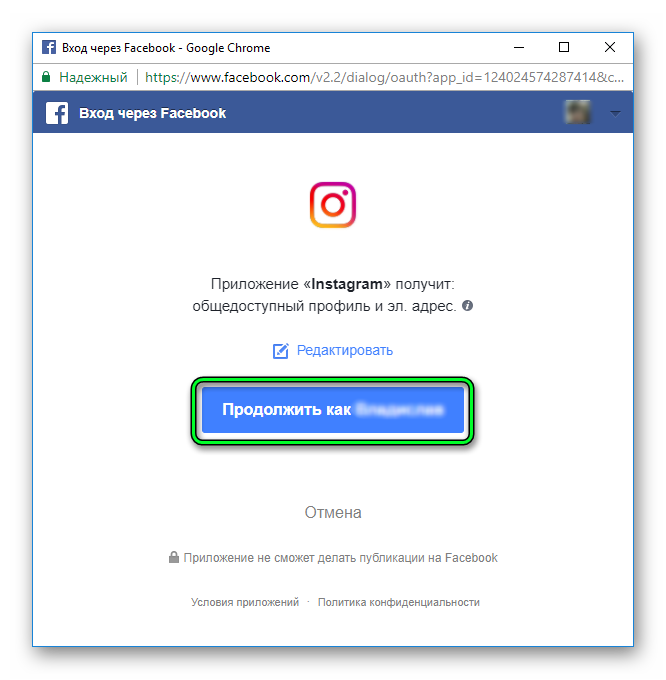 Дальнейшая процедура регистрации в точности такая же, как и в предыдущем случае.
Дальнейшая процедура регистрации в точности такая же, как и в предыдущем случае.
Выход из текущего аккаунта
Если вы планируете завести новый аккаунт, а под старым авторизованы в браузере, то предварительно из него нужно выйти. Опять зайдите на сайт сервиса. Перейдите во вкладку собственного профиля. Для этого предназначена кнопка в виде человеческого силуэта.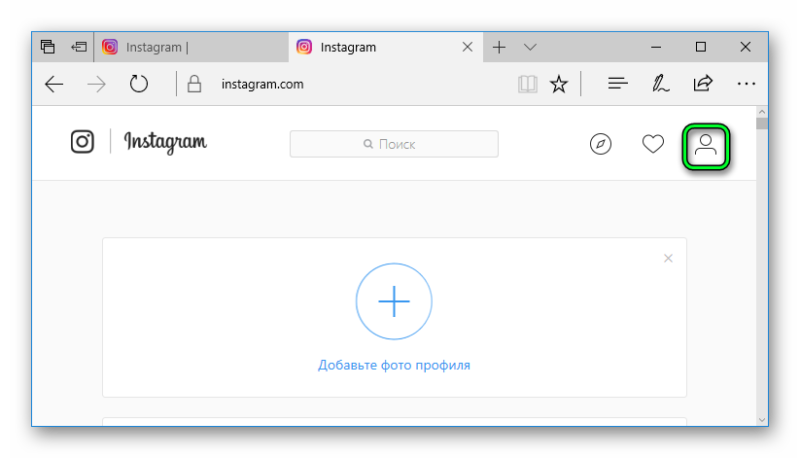
Чуть правее опции редактирования расположена пиктограмма в форме шестеренки, кликните по ней.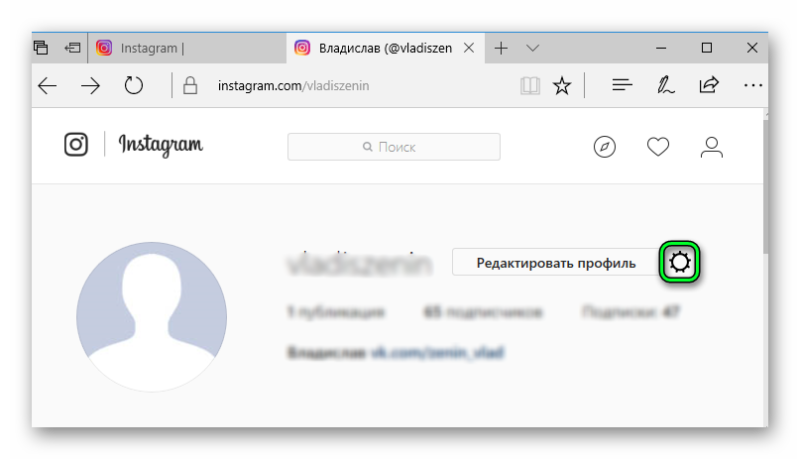 Из всплывшего меню выберите опцию «Выйти». Когда вы деавторизовались из аккаунта, обратитесь к инструкции, как зарегистрироваться в Инстаграмм с компьютера.
Из всплывшего меню выберите опцию «Выйти». Когда вы деавторизовались из аккаунта, обратитесь к инструкции, как зарегистрироваться в Инстаграмм с компьютера.
Другие статьи
Как зарегистрироваться в Инстаграме — пошаговая инструкция по Регистрации в instagram
Приложение для смартфонов Instagram является уникальной социальной сетью для публикации фотографий и небольших видеороликов. Функционал позволяет общаться с друзьями, комментировать записи, просматривать новостную ленту, подписываться на профили известных личностей или обучающие странички.

Доступ ко всем возможностям программы будет открыт после регистрации в системе. Это можно совершить на любом устройстве, где установлен Инстаграм. Сама процедура под силу начинающим пользователям, поскольку включает минимум действий.
Регистрация в Инстаграме с телефона
После того, как пользователь установил приложение на смартфон, следующим этапом будет процедура создания собственной учетной записи. Чтобы зарегистрировать профиль в Instagram, потребуется:
- На мобильном телефоне открыть приложение, коснувшись иконки с логотипом.
- Откроется страница авторизации. Нужно выбрать язык меню, после чего нажать на кнопку – Создать аккаунт.
- Потребуется выбрать, какие контактные данные будут использоваться для регистрации – номер телефона или электронный адрес. После ввести информацию и нажать – Далее.
- Дать разрешение на доступ приложения к смс на смартфоне.
- Ввести данные профиля – Имя и фамилию, указать пароль, после этого продолжить работу. Предварительно следует изучить подробности. Чтобы программа не имела доступ к телефонной книге, можно коснуться надписи – Продолжить без синхронизации.
- Ознакомиться с предоставленной информацией, коснуться кнопки – Далее. В этом же меню можно изменить имя пользователя.
- Чтобы быстро обзавестись новостями в ленте, можно получить доступ к профилям друзей, которые есть в контактах. Для этого нужно дать соответствующее разрешение приложению.
- Сэкономить время позволит массовая подписка, нажать на кнопку – Подписаться на всех.
- Также можно расширить круг друзей при помощи социальных сетей. Если это не интересно, коснуться надписи – Пропустить.
- Дальше следует оформить аккаунт. Для этого нажать – Добавить фото.
- Изображение можно выбрать из одного из представленных источников. Если фото будет взято с телефона, необходимо дать соответствующее разрешение Instagram.
- Выбрать снимок, обрезать при необходимости, коснуться кнопки в виде стрелки и продолжить работу в приложении.
- Сохранить данные авторизации, чтобы быстро получать доступ к аккаунту.
- Когда все будет готово, появится кнопка – Начать.














Теперь пользователю остается приступить к эксплуатации функций социальной сети. Началом публикации собственных фото станет первое изображение, использованное в качестве аватара.
Регистрация в Инстаграме с компьютера
Создание учетной записи реально сделать даже на компьютере, можно воспользоваться одним из трех способов. Через эмулятор Андроид телефона, официальную программу (только для ОС Виндовс 10 и Mac OS), или с помощью любого установленного браузера.
При использовании эмуляторов, процесс регистрации ничем не отличается от проделанной работы на самом телефоне. Лучше использовать программу Nox или BlueStacks.
Официальную программу на ПК можно скачать только прямо с сайта компании. В соответствующем разделе выбрать используемую операционную систему и дать согласие на переход в магазин, откуда и будет производиться скачивание.

После скачивая и установки необходимо запустить Инстаграм для выполнения таких шагов регистрации аккаунта:
- Нажать на большую кнопку.
- Выбрать способ создания профиля. По номеру телефона или электронной почте, с указанием соответствующей информации и нажатием на кнопку – Далее.
- Если был выбрано – телефон, на него поступит сообщение с кодом подтверждения, который нужно переписать в специальную графу. При использовании почты данный шаг отсутствует.
- Следующим шагом нужно указать личную информацию (Фамилия и имя) и самостоятельно сгенерировать пароль доступа. В первой графе разрешено использование псевдонима.
- Заключительное окно предложит сразу приступить к поиску людей, на которых вы захотите подписаться, для этого нужно выбрать – Далее. Что бы пропустить этот шаг, нужно выбрать – Изменить имя.




Важно! Информация (а точнее — Имя) которое указано в первой строчке приветствия служит логином (без знака восклицания), который можно использовать при авторизации.

Если установка дополнительной программы на свое оборудование невозможно (нехватка свободного места), тогда стоит обратиться к работе через интернет браузер. На официальном сайте предусмотрена панель авторизации, ниже под которой удобно расположилась кнопка создания персонального профиля.

Заполнив небольшую анкету достоверной информацией, можно перейти к следующему шагу.

В следующем окне потребуется указать небольшой код безопасности. Он подтвердит, что вы не являетесь роботом. После чего останется только загрузить фотографию на аватарку, и можно использовать сервис в своих интересах.
Особенности социальной сети
Сделать камеру смартфона творцом собственной истории можно как раз благодаря Instagram. Однако это далеко не все возможности социальной сети. Постинг и просмотр публикаций является основной целью приложения.
С его помощью можно научиться редактировать и обрабатывать снимки и видеозаписи. Также включены дополнительные возможности, позволяющие находить друзей и общаться с ними внутри сети.
Представителям бизнеса также предоставляются комфортные условия для развития. Приложение позволяет рекламировать услуги и продукцию. Также можно публиковать обучающие посты для сотрудников, и тех, кому информация будет полезной. Главное – это качество контента, с его помощью легко расширить аудиторию.
Бесплатная регистрация в Инстаграм через компьютер или ноутбук: 3 способа
Регистрация в Инстаграме через компьютер бесплатна и не требует скачивания дополнительных программ. В браузерной версии доступны все параметры, которые нужно пользователю для стартовой работы.
Как зарегистрироваться в Инстаграм через компьютер
Создать профиль в Инстаграме с компьютера возможно не только через адрес электронной почты, номер телефона, но и Facebook. Пользователю не придется вводить дополнительную информацию – при связывании двух аккаунтов информация копируется.
Какие проблемы могут возникать при регистрации через компьютер:
- первичная блокировка. Если в браузере установлен VPN или прокси-сервисы;
- сообщение на телефон не приходит. Запрос из Инстаграма приходит позже, чем на мобильном устройстве;
- сервер не может подключиться к Facebook. Такое происходит, если страница на второй социальной сети была заблокирована или не подтверждена.
Но несмотря на недостатки, такой способ регистрации проще: графы для заполнения сразу доступны пользователю. То есть, ввести изначальные данные возможно без дополнительного перехода в другие вкладки.
Создание страницы через электронную почту
Создать страницу в Инстаграме через компьютер можно через email. Одно из главных условий – почта должна быть актуальной и действующей. На электронный адрес поступит уведомление, содержащее ссылку или код для подтверждения регистрации. Рекомендованный почтовый сервис – Gmail, потому что является международным и оформление бизнес-аккаунта не потребует дополнительных подтверждений.
Как зарегистрироваться:
- Зайти на сайт Инстаграма – нажать «Зарегистрироваться».
- Заполнить поля: имя и фамилия, выдуманный никнейм, пароль.


- В графу: «Электронная почта или номер» – ввести данные от email.
- Нажать: «Регистрация» – перейти в почту.


- Придет письмо для подтверждения регистрации.
- Перейти по ссылке или скопировать код.
Подтверждение адреса электронной почты – важный этап при создании страницы в Инстаграме с компьютера. С помощью ранее указанного email, владелец профиля сможет восстановить пароль, вернуть доступ к управлению и решить ошибку «Подозрительная попытка входа».
Регистрация с помощью номера телефона
Номер мобильного – тоже обязательный параметр. С его помощью можно настроить двухфакторную аутентификацию, чтобы уберечь страницу от взлома. Или же, восстановить данные, если они были забыты или аккаунт был взломан:
- Заполнить поля с регистрационными сведениями на сайте.
- В графу «Почта или номер» ввести актуальный мобильный.
- Подождать, пока на номер не поступит ссылка или код.
- Перейти по ссылке через мобильный браузер или указать комбинацию из SMS.
После успешной авторизации и проверки номера, пользователь может загружать первые фотографии, редактировать описание страницы. В отличие от мобильной версии, чтобы размещать записи с ПК, нужно открыть дополнительное меню: «Код страницы». В официальной компьютерной версии отсутствует публикация фото и видеозаписей.
Поэтому, для работы с Инстаграмом, нужно мобильное приложение или эмулятор Android – Bluesctacks.
Регистрация через Facebook
Фейсбук – основная социальная сеть, с которой связан Инстаграм. Чтобы подключить два сервиса, обязательным условием является регистрация на первом сайте. Зарегистрироваться в Инстаграме с ноутбука бесплатно и на русском языке возможно через кнопку: «Авторизация с помощью Facebook»:
- Зайти на сайт Инстаграма.
- Выбрать: «Регистрация» – нажать по синей кнопке: «Вход через Facebook».
- Разрешить подключение информации – ввести адрес электронной почты.


- Подтвердить использование фотографии – нажать «Далее».
Часть информации пользователя будет перемещена в Инстаграм: главный снимок, имя и фамилия, предложенный никнейм. При авторизации, владелец страницы может указать, какой ник он хотел бы поставить или выбрать из предложенных вариантов. Если подобранное имя уже используется – появится уведомление: «Никнейм уже занят».
Авторизация в Инстаграме через Фейсбук необходима для бизнес-аккаунтов, для подтверждения личности при восстановлении и сбросе пароля. Пользователи, которые связали две страницы, могут получить доступ к профилю, без ввода пароля и логина.
Как установить Инстаграм на компьютер или ноутбук бесплатно
Создать профиль в Инстаграме с компьютера проще через приложение для Windows 10. Но чтобы установить, нужно соблюдать технические требования ОС:
- регулярные обновления;
- лицензионная версия или подтвержденная с помощью ключа;
- стабильная работа сети Интернет.
Как скачать и авторизоваться в Инстаграме:
- Зайти в Windows Store.
- Вписать в поиске Instagram – Получить.
- Дождаться окончания установки.
- Открыть через меню «Пуск» – авторизоваться.
В версии для Windows 10, доступна только авторизация. Нажав на зарегистрироваться, система перебросит в браузер, с открытой вкладкой социальной сети. Второй способ, как установить Инстаграм на компьютер – использовать эмулятор Android Bluestacks или Memu Player. Задача такой программы – повторить мобильную операционную систему на компьютере.
Регистрация в Инстаграме через компьютер бесплатна и не требует дополнительных данных. Устанавливая сторонние, неофициальные приложения с оплатой и модификациями, пользователь рискует получить вирус или стать жертвой мошенничества.
Инстаграм регистрация за 5 минут
На 2020 год Instagram — одна из самых популярных соцсетей, и продолжает активно развиваться, привлекая новых пользователей. Здесь регулярно появляются интересные обновления, способствующие развитию бизнеса и блогов посетителей. Регистрация в Инстаграме через телефон проводится бесплатно. Если вы до сих пор не обзавелись собственным аккаунтом, мы расскажем, как это сделать.
Что нужно знать о регистрации
Только зарегистрированные пользователи Инстаграм могут подписываться на блог, формировать свою ленту, выкладывать материалы и получать обратную связь со своей аудиторией. Гость ресурса присутствует в режиме невидимки. Без авторизации здесь нельзя лайкнуть понравившуюся запись, репостнуть ее в другую соцсеть, выразить мнение о контенте метким комментарием. Недоступен также просмотр сторис.
Поэтому полноценно пользоваться приложением можно только после прохождения процедуры регистрации или авторизации с мобильного устройства. Заводить свой профиль можно и с компьютера. Однако далеко не все функции системы становятся доступны через браузер даже зарегистрированным пользователям.
Установка
Как начать пользоваться Инстаграм на айфоне:
- зайти в «Apple Store» – официальный магазин приложений для iPhone;
- вбить в поиск нужное название: «Instagram»;
- начать загрузку;
- подождать, пока начнется скачивание и установка программы;
- запустить приложение.
Что делать пользователям ОС Android:
- пробить Инстаграм для телефона с ОС Android по поиску в магазине «Google Play»;
- скачать файл, нажав на крупную клавишу «Установить»;
- найти программу в списке имеющихся приложений или поискать ее на рабочем столе;
- нажать на иконку и запустить Инстаграм.
Регистрация
Как создать аккаунт Инстаграм, независимо от имеющейся на мобильном телефоне ОС:
- После установки программа открывает приветственное окно. Его текст подсказывает гостям сервиса, что приступить к использованию сервиса можно после нажатия на расположенные ниже кнопки: «Вход» и «Регистрация».
- Если выбрать опцию «Регистрация», система предложит заполнить форму с базовыми пользовательскими данными.
- Нужно будет обязательно указать почтовый ящик, выбрать имя, поставить аватар и защитить аккаунт надежным паролем.
Добавление номера телефона опционально. Система запрашивает его для того, чтобы:
- в случае утраты данных от аккаунтов, пользователи могли просто восстанавливать доступ и возвращаться к использованию своих профилей;
- помешать злоумышленникам использовать чужую страницу в дурных целях.
Процедура регистрации на планшете проходит аналогично шагам, которые нужно совершать с телефона. Если навигацию затрудняет английский язык, его можно легко изменить на русский в настройках профиля (с мобильника) и внизу страницы (с компьютера).
Авторизация через Фейсбук
Приложение Instagram с 2012 года принадлежит компании Фейсбук. Тогда же новые владельцы интегрировали фотосервис со своей социальной сетью. Любой пользователь может со своего аккаунта на Facebook войти в Инстаграм, обойдясь без регистрации. При этом не нужно придумывать себе имя, пароль и искать подходящую фотографию для профиля.
- Для этого достаточно после установки приложения или при посещении сайта через браузер нажать не «Регистрация», а «Вход».
- Система предложит ввести свои пользовательские данные или авторизоваться через одну из социальных сетей, на выбор. После этого будет новый аккаунт. Сервис присвоит посетителю имя, аналогичное указанному в другой сети – например, на Facebook.
Аудитория онлайн-ресурса Instagram – свыше миллиарда пользователей. Интеграция позволила упростить процедуру регистрации и входа для широкого круга пользователей Фейсбук. Благодаря ей не нужно запоминать несколько вариантов логинов и паролей от каждой сети в отдельности. Чтобы войти в Instagram, достаточно уже быть авторизованным в Facebook.
Регистрация с компьютера
Прежде Инстаграм регистрация была доступна только с телефона. Все, кто не желал по каким-то причинам загружать себе фотосервис на мобильник, для начала должны были разобраться с симулятором BlueStacks. Это платформа для запуска игр и приложений, выпущенных для операционной системы Android.
Лишь много позже владельцы ресурса предложили пользователям альтернативный вариант. Была разработана официальная браузерная версия Instagram, позволяющая любому человеку прямо с компьютера посещать страницы интересных блогеров, интернет-магазинов и близких людей. Кроме того, добавилась функция регистрации через браузер.
Подтвержденный аккаунт
В 2018 году появилась функция верификации аккаунта. Зарегистрировавшись, любой пользователь может документально подтвердить свои личные данные и получить маленькую галочку рядом со своим именем. Для этого нужно:
- зайти в «Настройки»;
- посмотреть в самый низ перечня опций;
- выбрать пункт «Запросить верификацию»;
- приложить фотографию документа, удостоверяющего личность и права пользователя (если речь идет о бренде).
Отправление запроса не гарантирует, что он будет одобрен. В первую очередь в верификации нуждаются известные люди, бренды, компании. Это помогает огромному числу подписчиков быть уверенными в том, что они получают достоверную информацию о деятельности влиятельных фигур, рекламе и свойствах продукции.
Бизнес-аккаунт
Зарегистрировать сразу бизнес-аккаунт нельзя. Сперва пользователь должен создать обычный профиль. После этого он может изменяться на бизнес-страницу. Как это сделать через телефон:
- зайти в «Настройки»;
- выбрать пункт «Аккаунт»;
- нажать на кнопку, предлагающую переключить страницу на профессиональный аккаунт;
- кликнуть по кнопке «Продолжить» в приветственном окне;
- далее нужно пальцем прокрутить варианты рода деятельности и выбрать «Бизнес»;
- следует проверить контактные данные, чтобы клиенты и партнеры могли связаться с владельцем страницы;
прикрепить свой аккаунт к Facebook.
Если не привязываться к профилю на Фейсбуке, система автоматически создаст пустую страницу. Права на нее можно подтвердить, перейдя по предложенной ссылке.
Номер телефона
Если пользователь указывал при регистрации номер своего телефона, то система будет использовать его при попытке настроить двухфакторную идентификацию. Взламывать такую защиту посторонним будет не под силу. Как защитить свой профиль при помощи мобильника:
- Перейти в профиль. Для этого надо тапнуть или кликнуть по иконке, располагающейся в шапке, в правом верхнем углу. На мобильных устройствах символ изображает 3 точки. С браузера нужная кнопка отображает схематичный рисунок человека.
- Зайти в «Параметры». Далее необходимо проследовать в раздел «Аккаунт».
- В списке предложенных опций, ближе к его началу, есть строка «Двухфакторная аутентификация». Чтобы ее включить, нужно занести в систему свой телефонный номер.
- Данные потребует подтвердить, введя полученные по СМС символы в предложенное приложением окошко.
- После этого появится страница со списком резервных кодов. Так называются комбинации символов, позволяющих авторизоваться в своем профиле Инстаграм из мест, в которых телефон не ловит сигнал мобильной связи.
После включения двухфакторной идентификации, сервис сделает скриншот кодов и сохранит их на устройстве пользователя.
Как завести закрытый профиль

Если нет желания вести активную социальную жизнь в Инстаграме, а пользоваться ресурсом все равно хочется, можно создать закрытый профиль. Приватный аккаунт создается следующим образом:
- перейти в «Настройки»;
- найти пункт «Конфиденциальность»;
- включить «Закрытый аккаунт».
Деактивировать режим можно в любой момент. От открытого такой аккаунт отличается тем, что ни один посетитель не получит доступа к личному контенту пользователя без одобрения со стороны хозяина страницы.
Закрывать профиль можно по разным причинам. Такое решение очень удобно для тех, кто предпочитает находиться в контакте со своими друзьями и близкими, но не готов делиться фото, stories и видео о своей частной жизни с нежелательной аудиторией и посторонними.
Другой вариант использования Инстаграма еще более прост. Аккаунту достаточно не обновляться. Весь функционал ресурса будет доступен владельцу профиля, даже если никакой активности на нем не ведется. Кроме того, удалять свою страницу тоже очень просто.
Рекомендуем почитать:
регистрация с компьютера>>Как зарегистрироваться с ПК
Эта платформа сегодня очень популярна как среди мировых звезд, так и среди третьеклассников. Можно ли зарегистрироваться в Инстаграме через компьютер? Можно, но только в обход изначальной задумки её создателей, используя для этого:
- Программу эмулятор;
- Официальное приложение для Windows 10;
- Официальный сайт.
Первый вариант регистрации в Инстаграме через компьютер на русском
- Прежде всего, вам понадобится скачать программу BlueStacks (эмулятор для установки Андроид-приложений) для создания учётной записи;
- Чтобы заполучить эту программу, нужно зайти на сайт bluestacks.com;
- Там вы найдете кнопку «Загрузить».


Рекомендуем: Инстаграм скачать для компьютера бесплатно полная версия.
- Запускаем установщик. В окне программы появится ТОП самых популярных приложений — выбираем Инстаграм;

 5. Проходим три этапа: добавляем аккаунт в Google, настраиваем аккаунт и включаем синхронизацию приложений, после чего нажимаем «Поехали!»;
5. Проходим три этапа: добавляем аккаунт в Google, настраиваем аккаунт и включаем синхронизацию приложений, после чего нажимаем «Поехали!»;


- В появившемся окне Инстаграма нажимаем сначала «Установить», затем — «Открыть»;
- А теперь делаем то, из-за чего мы и предприняли это небольшое приключение — можно зарегистрироваться в Инстаграме с компьютера прямо сейчас бесплатно!


Другой вариант, как зарегистрироваться в Инстаграме в компьютере бесплатно:
- Войти в Bluestacks;


- В поиске вбить название приложения;


- Скачать его через Google Play;


- Дальше установить и зарегистрироваться в Инстаграме через компьютер;


Перед тем, как провернуть одну из этих операций, чтобы зарегистрироваться в Instagram, следует учесть кое-что.
Во-первых, теперь вы должны понимать, что Bluestacks нужно было устанавливать для того, чтобы иметь возможность работать в ОС Android. Соответственно, устанавливать приложение вы будете именно под эту платформу.
Во-вторых, в настройках этой программы нужно предварительно включить английскую клавиатуру, а также создать свою учётную запись в Google Play.
Регистрация в Инстаграм на компьютере с Windows 10
Для начала скачиваем приложение из официального магазина Виндовс.


Выбираем пункт регистрация.


Здесь нужно выбрать как вы будете регистрироваться по номеру телефона или адресу электронной почты. Отличие лишь в том куда придёт код подтверждения.


Указываем номер Вашего телефона.


Вводим полученный код.


Придумываем логин и пароль.


Указываем имя пользователя, которое будет отображаться в подписи к вашим постам.


Далее приложение предлагает синхронизировать ваши контакты из: Вконтакте и контактах устройства.




На следующем экране Вы можете подписаться на популярные аккаунты, чтобы сразу наполнить свою ленту.


Поздравляем, готово!


Если вас интересует, как пройти регистрацию в Инстаграме через компьютер при помощи ВК — читайте нашу статью.
Как размещать сообщения в Instagram с рабочего стола (ПК или Mac)
Хотя Instagram предлагает множество функций для авторов, по-прежнему не предлагает официального способа публиковать изображения и видео с вашего рабочего стола.
Но есть способы публиковать сообщения в Instagram со своего компьютера, если вы проявите немного творчества. Это дает вам больше гибкости в том, что вы можете загружать, например отредактированные видео и изображения.
И вы можете сделать это, не загружая их предварительно на свой телефон.
Бонус: загрузите бесплатный контрольный список , который показывает точные шаги, которые фотограф, занимающийся стилем жизни, использовал, чтобы вырастить с 0 до 600 000 подписчиков в Instagram без бюджета и без дорогостоящего оборудования.
Как размещать сообщения в Instagram со своего рабочего стола
Есть несколько способов публиковать сообщения в Instagram со своего рабочего стола. Все зависит от того, какую операционную систему вы используете.
Ниже вы найдете способы публикации сообщений со своего ПК или Mac. Мы также покажем вам, как отправлять сообщения через Hootsuite, который работает в любой из операционных систем.
Как размещать сообщения в Instagram из Hootsuite
Hootsuite позволяет публиковать сообщения в Instagram с ПК или Mac. И это тоже невероятно просто.
Посмотрите это видео, чтобы узнать, как размещать сообщения в Instagram из Hootsuite.
Вы можете публиковать сообщения в Instagram через Hootsuite, выполнив несколько простых шагов:
- Войдите в свою панель управления Hootsuite. Если у вас еще нет учетной записи, создайте ее здесь бесплатно.
- На панели управления нажмите зеленую кнопку New Post вверху.

- Появится окно New Post. В разделе Опубликовать в, выберите учетную запись Instagram, в которой вы хотите опубликовать свой контент. Если вы еще не добавили учетную запись, вы можете сделать это, нажав + Добавить социальную сеть в поле и следуя инструкциям.

- Перетащите изображение и / или видео, которое хотите опубликовать в Instagram, в разделе Media . К сожалению, в настоящее время вы не можете размещать изображения карусели (несколько изображений) на Hootsuite.Проверьте позже, чтобы узнать об этом! Когда вы закончите, добавьте заголовок в раздел Text , а также любые хэштеги, которые хотите использовать. У вас также есть возможность добавить местоположение внизу.
- Когда вы создали свое сообщение, проверьте его на наличие ошибок. Убедившись, что все готово для публикации, нажмите кнопку Опубликовать сейчас внизу. В качестве альтернативы вы также можете запланировать на более позднее время , если вы хотите опубликовать его в другое время.

И вуаля! Это все, что вам нужно знать для публикации в Instagram через Hootsuite.
Как разместить пост в Instagram с ПК
Чтобы публиковать сообщения в Instagram со своего ПК, у вас должен быть Google Chrome. Если у вас нет Chrome, скачайте его отсюда.
Получив его, выполните следующие действия:
- Зайдите на Instagram.com в браузере Chrome.
- Зайдите в настройки вашего браузера, нажав на три точки с правой стороны.Оттуда нажмите Дополнительные инструменты , затем Инструменты разработчика.

- После этого откроется окно разработчика Chrome, которое выглядит следующим образом:

- Это окно позволяет разработчикам тестировать и отлаживать свои веб-сайты и приложения, но мы собираемся использовать его для Instagram. Нажмите кнопку mobile .

- Затем выберите мобильный интерфейс, который вы хотите использовать, в раскрывающемся списке .

- После того, как вы выбрали мобильный интерфейс, который хотите использовать, обновите страницу, и вы увидите мобильный интерфейс в своем браузере.Теперь вы можете публиковать сообщения в Instagram со своего рабочего стола, как на своем телефоне!

Отсюда вы сможете публиковать несколько изображений, видео, а также их сочетание.
Существует также множество сторонних приложений, которые вы можете использовать для публикации в Instagram через свой компьютер, например, BlueStacks App Player.
Это приложение изначально создавалось как эмулятор, поэтому вы можете играть в мобильные игры на своем компьютере, но вы также можете использовать его для Instagram!
Просто загрузите приложение на свой рабочий стол.Затем загрузите Instagram на BlueStacks. После входа в систему вы сможете публиковать сообщения в приложении, как если бы вы использовали свое мобильное устройство.
Как публиковать сообщения в Instagram с Mac
Чтобы публиковать сообщения в Instagram с Mac, вы можете использовать Google Chrome, как описано выше. Или вы можете использовать браузер Mac по умолчанию Safari.
Для Safari выполните следующие действия:
- Зайдите на Instagram.com в браузере Safari.
- Перейдите в меню настроек Safari.Щелкните Advanced.
- В этом меню установите флажок рядом с Показать меню разработки в строке меню.

- Меню Develop теперь появится в верхней строке меню. В меню Develop нажмите User Agent, и выберите, какой мобильный интерфейс вы хотите видеть. Он должен быть заполнен последней версией iPhone iOS.

- Веб-страница обновится, как только вы сделаете свой выбор. Теперь вы можете загружать сообщения в Instagram со своего Mac, как обычно, с мобильного устройства!

Отсюда вы сможете публиковать несколько изображений, видео, а также их сочетание.
Существует также множество сторонних приложений, которые вы можете загрузить для публикации в Instagram через свой Mac, например Flume.
Flume — это приложение, специально разработанное для переноса Instagram на ваш Macbook. Вы сможете прокручивать свою ленту, ставить лайки и комментировать сообщения.
И да, вы можете публиковать сообщения в Instagram через Flume.
Просто скачайте приложение. Затем войдите в свою учетную запись Instagram и начните публиковать сообщения!
Как редактировать пост в Instagram с рабочего стола
Есть несколько способов отредактировать пост в Instagram со своего рабочего стола.
Hootsuite
Hootsuite compose позволяет редактировать любое изображение прямо на панели управления перед публикацией. К сожалению, после публикации вы не сможете редактировать изображение.
Для редактирования выполните следующие действия:
- Войдите в свою панель управления Hootsuite. Если у вас еще нет учетной записи, создайте ее здесь бесплатно.
- На панели управления нажмите зеленую кнопку New Post вверху.

- Появится окно New Post.В разделе Опубликовать в, выберите учетную запись Instagram, в которой вы хотите опубликовать свой контент. Если вы еще не добавили учетную запись, вы можете сделать это, нажав + Добавить социальную сеть в поле и следуя инструкциям.

- Перетащите изображения и / или видео, которые вы хотите опубликовать в Instagram, в разделе Media

- Чтобы отредактировать, щелкните Edit Image под разделом Media . Откроется инструмент редактирования Hootsuite Composer.Он позволяет вам настроить соотношение сторон вашего изображения, чтобы оно соответствовало практически любой метрике изображения платформы социальных сетей.

На боковой панели вы также можете:
- Добавить фильтры
- Регулировка освещения
- Регулировка фокуса
- Добавить текст
- Добавить стикеры
- Добавить рамки
- Используйте кисть
6. По завершении нажмите Сохранить.
7. Добавьте заголовок, хэштеги и местоположение.Затем щелкните Опубликовать сейчас. Вуаля! Вы только что отредактировали изображение со своего рабочего стола.
Mac или ПК
Если вы хотите отредактировать изображение до или после того, как оно будет размещено на вашем настольном компьютере, просто следуйте инструкциям по размещению в Instagram со своего рабочего стола. Это позволяет вам получить доступ к режиму разработчика, давая вам мобильный вид Instagram.
Оттуда вы можете просто выполнить обычные шаги для редактирования сообщения из Instagram:
- В режиме разработчика перейдите к любому из ваших сообщений.
- Нажмите на три точки в правом углу.
- Щелкните Изменить.
- Измените заголовок, хэштеги, местоположение или теги.
- По завершении щелкните синюю галочку в правом углу.
Все просто.
Как удалить пост в Instagram с рабочего стола
Hootsuite в настоящее время не позволяет удалять сообщения в Instagram. Однако вы все равно можете сделать это со своего Mac или ПК, выполнив следующие действия:
- Перейти в Instagram.com и найдите сообщение, которое хотите удалить.
- Перейдите в режим разработчика в Safari или Google Chrome (см. Раздел выше, если вам нужна помощь).
- Нажмите на три точки в правом углу.
- Щелкните Удалить.
- Подтвердите, нажав Удалить еще раз.
И все! Как видите, шаги такие же, как если бы вы были на мобильном телефоне.
Как опубликовать историю в Instagram с рабочего стола
Вы можете опубликовать историю Instagram со своего Mac или ПК, выполнив следующие действия:
- Перейти в Instagram.com.
- Перейдите в режим разработчика в Safari или Google Chrome (см. Раздел выше, если вам нужна помощь).
- Щелкните по камере в верхнем левом углу.
- Выберите изображение или видео, которое вы хотите добавить в свою историю. Отредактируйте его с помощью текста, наклеек, фильтров, гифок или чего-то еще.
- Нажмите Добавить в историю внизу.
Готово! Это практически те же шаги, что и при использовании приложения Instagram на мобильном телефоне.
Планируйте, публикуйте и редактируйте свои сообщения в Instagram прямо из панели инструментов Hootsuite на рабочем столе.Экономьте время, расширяйте свою аудиторию и измеряйте свою эффективность наряду со всеми другими социальными каналами. Попробуйте бесплатно сегодня.
Начало работы
.
Можете ли вы публиковать в Instagram с рабочего стола? Обновление 2019!
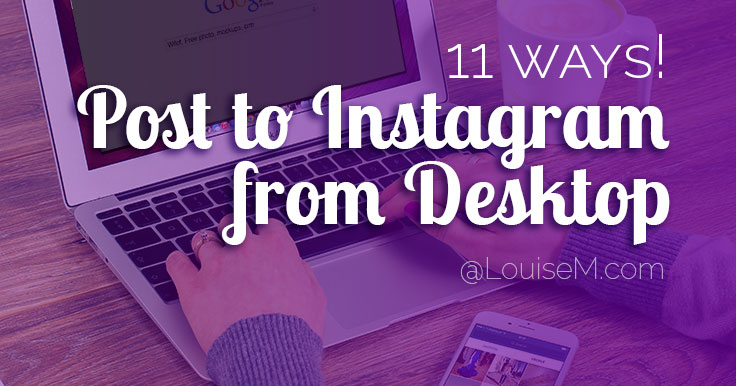
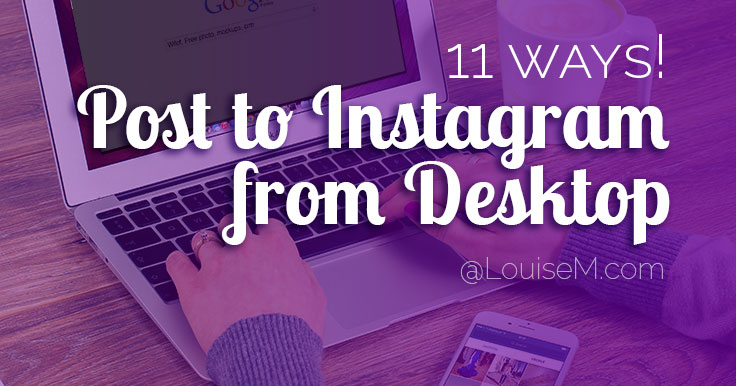
Хотите знать, можно ли публиковать сообщения в Instagram с рабочего стола?
ДА, МОЖНО! Instagram включил Instagram Graph API 30 января 2018 года, что позволило планировать публикации IG для автоматической публикации.
Эта услуга экономии времени только применяется к корпоративным счетам, а только , когда вы пользуетесь услугами одного из их утвержденных маркетинговых партнеров.
Да, я расскажу об обходных путях, но обязательно ознакомьтесь с моими предостережениями.
Статья «Можно ли публиковать сообщения в Instagram с рабочего стола?» был первоначально опубликован в октябре 2014 года и обновлялся 9 раз, последний раз в апреле 2019 года.
Есть несколько способов публиковать сообщения в Instagram с ПК или Mac:
- Планируйте свои публикации и автоматически публикуйте их.
- Планируйте публикации и получайте напоминания о публикации на свой телефон.
- Запланируйте свои публикации и разместите их для вас через мобильные устройства или эмуляторы.
- Публикуйте прямо в браузере рабочего стола с помощью эмулятора.
- Публикуйте сообщения из браузера Chrome на компьютере с помощью инструментов разработчика.
Из них первая группа определенно попала под санкции Instagram, потому что они утвержденные партнеры.
Вторая группа должна быть в порядке с Instagram, потому что вы делаете фактические публикации со своего собственного устройства. Определенно нормально, если вы используете утвержденного партнера без функции прямой публикации.
Третья группа не находится под санкциями Instagram и может закрыть вашу учетную запись.НЕ ИСПОЛЬЗОВАТЬ.
В Instagram можно размещать сообщения в браузере. Но я не могу этого гарантировать.
Я поделюсь дополнительными вариантами, если вам просто нужно перенести материал с компьютера на мобильное устройство для публикации.
Раскрытие информации: Я являюсь аффилированным лицом по некоторым из этих продуктов и могу получать реферальный сбор при покупке.
Какие лучшие планировщики Instagram для ПК и Mac?
Нет никаких сомнений в том, что вы ДОЛЖНЫ использовать маркетингового партнера Instagram для планирования своих публикаций в IG.Любой из них, который вам нравится, является лучшим для вам.
Эти утвержденные партнеры включили автоматическую публикацию в Instagram:
- Tailwind
- Buffer
- Hootsuite
- Later
- Zoho Social
- Postcron
- Sendible
- Iconosquare
Подробности ниже.
Или вы можете настроить сообщения на своем компьютере и отправлять их с напоминанием на свой телефон. Вы вручную заполняете публикацию в Instagram.
Вы можете использовать метод «напоминания» для бизнес-аккаунтов или в Instagram, не связанных с бизнесом.
Автоматическая публикация в неутвержденных сервисах недопустима для Instagram и может привести к закрытию вашей учетной записи. Кроме того, сторонние инструменты используют старый API, который постепенно выводится из употребления… так что будьте осторожны.
По словам читателя Джона Кроотеза:
Хуже всего во всех этих приложениях то, что теперь Instagram имеет своего рода запрет для тех, кто использует сторонние приложения и сервисы со своими аккаунтами .Я думаю, что они борются с инструментами массового подписания и публикации времени, которые помогают людям организовать и автоматизировать рост их аккаунтов. Они сказали, что использование сторонних ресурсов определенно отрицательно повлияет на рейтинг таких учетных записей в рекомендуемых фидах и хэштегах и т. Д. .
Просто скажите НЕТ приложениям, которые взламывают Instagram API.
Почему вы хотите использовать один из этих инструментов Instagram?
Instagram был создан как социальная сеть для обмена мгновенными сообщениями.Его цель заключалась в том, чтобы делиться моментами, когда вы их переживаете. Но он развивался и расширялся, поскольку новые сообщества и маркетологи полюбили Instagram.
С помощью следующих инструментов:
- Бренды могут сохранять постоянное и сплоченное присутствие.
- Фотографы могут легко публиковать фотографии dSLR со своего компьютера.
- Дизайнеры могут использовать свои любимые настольные инструменты и делиться ими на IG.
- Видеооператоры могут редактировать на рабочем столе и публиковать прямо в Instagram.
- Визуально креативный может спланировать классную страницу профиля.
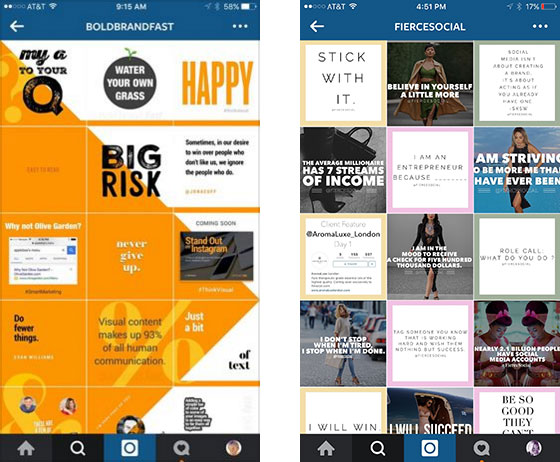
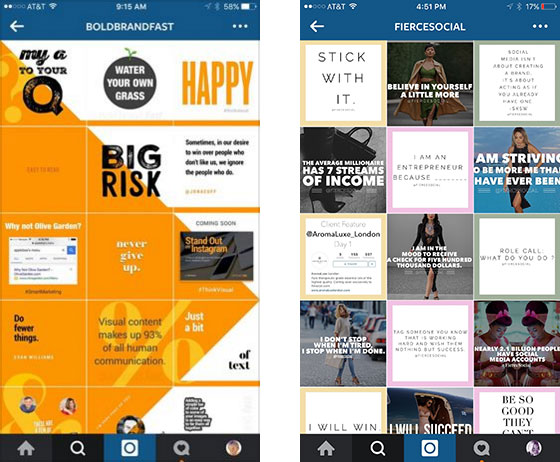 Пара творческих возможностей, которые вы можете придумать при планировании учетной записи Instagram!
Пара творческих возможностей, которые вы можете придумать при планировании учетной записи Instagram!
Инструменты, которые включают расписание, позволяют вам спланировать единообразный внешний вид вашей учетной записи, а также публиковать сообщения, когда вы заняты работой или даже вне сети.
Многие из этих инструментов позволяют публиковать сообщения, даже если у вас нет смарт-устройства.
Одна из недавних особенностей Instagram: теперь вы можете открыть аккаунт через Instagram.com — смарт-устройство не требуется.
Инструменты планирования Instagram, одобренные для автоматической публикации
Планируйте публикации в Instagram для своей бизнес-учетной записи — и пусть они автоматически публикуются!
Если вы не хотите (или не можете) использовать функцию автоматической публикации, вы можете использовать одну из них, чтобы отправить уведомление, когда пришло время публикации.
Причины использования этих инструментов:
- Автоматически публиковать фото или видео и подпись в бизнес-аккаунте.
- Получите изображения и видео с компьютера на телефон для публикации вручную.
- Планируйте постоянное и сплоченное присутствие.
- Установите расписание и не забывайте, когда размещать.
- На основе браузера или используйте версию мобильного приложения.
- Утвержденные партнеры Instagram / Facebook!
Вот несколько причин, по которым вы можете захотеть использовать эти инструменты с уведомлениями вместо автоматической публикации:
- У вас есть личный, а не деловой аккаунт в Instagram.
- Вы хотите опубликовать пост с несколькими изображениями или каруселью (пока не поддерживается).
- Вам нравится использовать фильтры Instagram.
- Вы просто предпочитаете размещать сообщения вживую.
Тем не менее, эти инструменты — ваш лучший выбор, поскольку они являются утвержденными партнерами! У них есть доступ к новейшим API и функциям, и они не подвергнут риску ваш аккаунт.
Приложение Tailwind
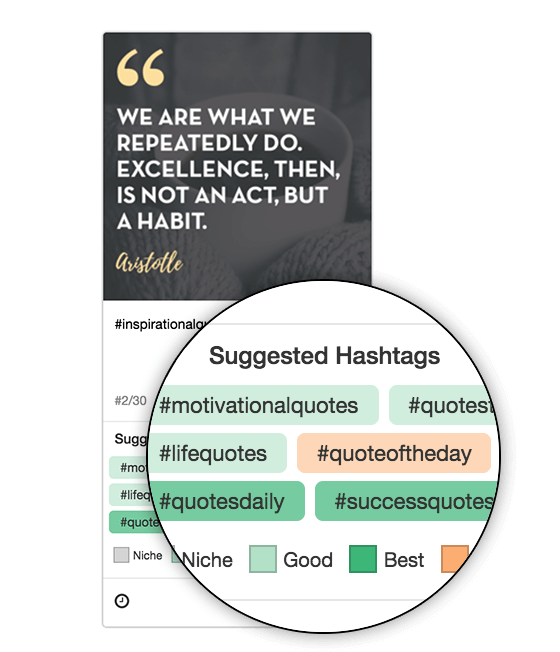
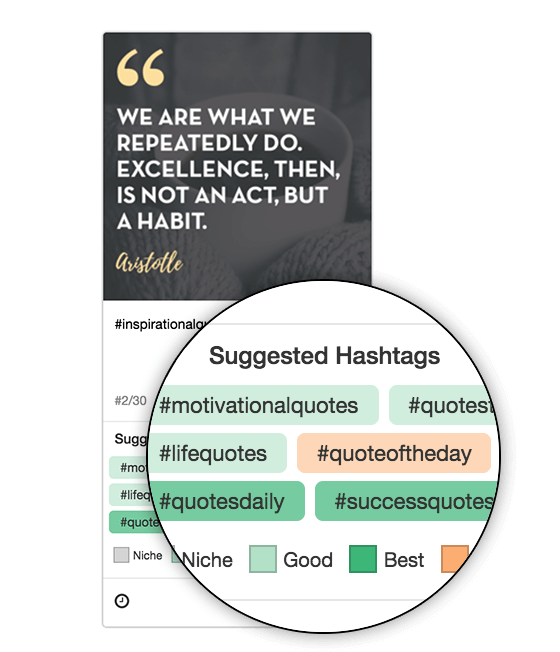 Tailwind называет свою службу «Самым интуитивно понятным планировщиком Instagram». Он предлагает множество замечательных функций, в том числе невероятный Hashtag Finder.
Tailwind называет свою службу «Самым интуитивно понятным планировщиком Instagram». Он предлагает множество замечательных функций, в том числе невероятный Hashtag Finder.
- Smart Schedule
- Автоматически публиковать фото и подпись в бизнес-аккаунте
- Массовая загрузка на рабочий стол
- 9 предварительный просмотр сетки
- Управление несколькими учетными записями Instagram
- Hashtag Finder
- Простое программирование
У этого действительно есть все, что вам нужно — и они тоже отличные люди! Я Попутный ветер.
Если вы хотите более подробно изучить Tailwind для Instagram, посмотрите это видео!
Чтобы подписаться на бесплатную пробную версию Tailwind, щелкните здесь .Стоимость после пробного периода: 9,99 долларов США в месяц, выплачивается ежегодно.
• • • Попробуйте TailWind БЕСПЛАТНО • • •
Если вы приобретете тарифный план, я могу получить реферальный сбор.
Почему я предпочитаю попутный ветер для публикации в Instagram
Есть несколько партнеров Instagram, которые предлагают автоматическую публикацию в Instagram. Почему выбирают попутный ветер?
- Попутный ветер знает толк в визуальном маркетинге! Они эксперты в Instagram и Pinterest.
- Tailwind — лучшая покупка, если вам нужен платный инструмент для публикации только в Instagram.
- Аналитика Tailwind — без доплаты за доступ к ценной статистике по эффективности IG.
- Tailwind Smart Schedule публикует сообщения, когда ваша аудитория наиболее заинтересована.
- Поиск хештегов! Сэкономьте время и увеличьте вовлеченность с помощью идеальной коллекции хэштегов.
- Наконец, Tailwind — это небольшой бизнес, в котором работают преданные своему делу и трудолюбивые люди, такие как вы и я. Я люблю поддерживать малый бизнес, а вы?
Попробуйте Tailwind с умным расписанием и поиском хэштегов — запланируйте 30 публикаций БЕСПЛАТНО!
• • • Нажмите здесь, чтобы попробовать Tailwind для Instagram БЕСПЛАТНО • • •
Я являюсь партнером Tailwind и получу реферальный сбор, если вы купите платный план.
Later
Если вам нужен планировщик, который публикует сообщения в Facebook и Twitter в дополнение к Instagram, Later — это недорогой выбор. Вы можете получить план всего за 9 долларов в месяц!
При тарифном плане за 19 долларов вам будут доступны дополнительные функции, такие как предложения по хэштегам, аналитика и лучшее время для публикации.
Later даже имеет бесплатный план, который включает автопостинг, но вы не можете планировать или публиковать видео или истории по этому плану.
Free ограничен 30 сообщениями в месяц и только поддержкой по электронной почте, но если это единственное, что соответствует вашему (несуществующему) бюджету, узнайте больше о Later здесь.
Hootsuite
Hootsuite — это полнофункциональный инструмент для управления социальными сетями.
Они добавили расписание Instagram в свою линейку Facebook, Twitter и LinkedIn. Как партнер Instagram, Hootsuite может публиковать сообщения непосредственно в Instagram.
Прямая публикация фотографий также поддерживается в мобильных приложениях Hootsuite.
Hootsuite включает множество полезных функций управления учетной записью. Посмотрите видео ниже, чтобы увидеть, как вы можете легко следить за целевыми учетными записями, хэштегами и местоположениями и взаимодействовать с ними.Очень полезно — помимо управления своими учетными записями.
Чтобы подписаться на бесплатную 30-дневную пробную версию Hootsuite Pro, щелкните здесь. Текущая стоимость после пробного периода: 29 долларов США в месяц с оплатой в год, за 10 социальных профилей и неограниченное планирование с 1 пользователем.
Hootsuite также предлагает ограниченный бесплатный план для 3 социальных профилей с максимум 0 из 30 запланированных сообщений.
Buffer
Buffer — это известный планировщик социальных сетей, который также является утвержденным маркетинговым партнером с прямой публикацией в Instagram.
Запланируйте отдельные изображения и видео-публикации на компьютере или мобильном устройстве в любом из ваших бизнес-профилей в Instagram, и Buffer будет публиковать для вас публикации в желаемое время.
Если вы хотите запланировать изображения для галереи или использовать встроенные функции Instagram, например фильтры, они отправят уведомление на ваш телефон в указанное время. Ваш пост будет автоматически загружен в Instagram с предварительно написанной подписью, готов к вставке, и вы сможете настроить и опубликовать его.
Измеряйте эффективность своих постов с помощью ключевых показателей Buffer.Посмотрите, как растет ваша аудитория и как ваши подписчики взаимодействуют с вашим контентом.
В Buffer нет инструмента обрезки, такого как в Tailwind, поэтому, если ваши сообщения с изображениями не соответствуют соотношению сторон Instagram от 4: 5 до 1,91: 1, они не могут быть опубликованы автоматически.
Да, вы можете автоматически публиковать бизнес-аккаунты в Instagram на бесплатном плане! План Pro составляет 15 долларов в месяц, а план Premium увеличивается до 65 долларов в месяц.
Зарегистрируйтесь или узнайте больше о Buffer здесь.
Zoho Social
Zoho Social — это комплексная платформа для управления социальными сетями для предприятий и агентств.Управляйте несколькими социальными каналами, планируйте неограниченное количество публикаций, отслеживайте ключевые слова и сотрудничайте со своей командой — все с единой панели управления.
Прямая публикация в Instagram доступна во всех тарифных планах Zoho Social, включая бесплатный.
Ознакомьтесь с 15-дневной бесплатной пробной версией Zoho Social здесь.
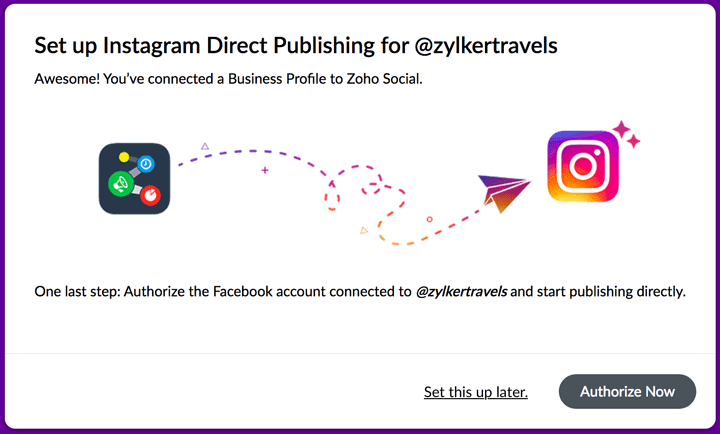
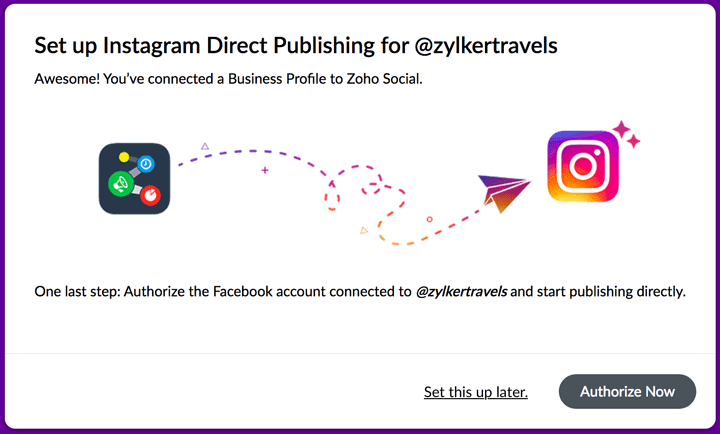 .
.
Instagram — Регистрация заблокирована
База знаний
Если вы пытаетесь зарегистрировать новую учетную запись Instagram на своем мобильном устройстве (iPhone или Android), вы можете получить следующее сообщение об ошибке, которое не позволяет вам заполнить новую учетную запись, когда вы получаете на экран создать имя пользователя .


Регистрация заблокирована
Извините, вы не можете создать новую учетную запись прямо сейчас.
И…
Ошибка
Извините, мы не смогли вас зарегистрировать.Убедитесь, что у вас есть подключение к Интернету, и повторите попытку через мгновение.


Если вы продолжите попытки, вы не сможете зарегистрировать учетную запись Instagram, даже если она говорит вам немного подождать. Скорее всего, вы уже создали максимальное количество учетных записей Instagram на своем мобильном устройстве ИЛИ вы добавили максимальное количество учетных записей, привязанных к вашему приложению Instagram. Не беспокойтесь, просто создайте учетную запись на настольном компьютере — все будет нормально.
- Перейдите на страницу регистрации в Instagram .
- Создайте учетную запись и зарегистрируйтесь так же, как на своем iPhone или Android. Вы сможете использовать те же учетные данные и (имя, адрес электронной почты, номер мобильного телефона и имя пользователя, если оно доступно), что и раньше.
* стать решением


Ошибка входа в Instagram
Но что, если вы заинтересованы в одновременном сохранении нескольких профилей Instagram с одного устройства? Да, ты справишься! Узнайте несколько интересных способов, которые не будут ограничивать вас в ваших желаниях.Вы не получите сообщения «извините, при создании вашего аккаунта произошла ошибка. Пожалуйста, попробуйте еще раз »при регистрации в Instagram.


Регистрация в Instagram заблокирована
Фактически, «регистрация заблокирована» в Instagram может появиться не только тогда, когда вы хотите добавить несколько учетных записей, но и в случае использования ботов. Instagram блокирует аккаунты, которые каким-то образом используют помощь автоматических ботов.
Поэтому, если вы попытаетесь добавить новую учетную запись на заблокированный адрес, вы можете столкнуться с такими сообщениями об ошибках Instagram.Обойти это окно не так уж и сложно, если воспользоваться одним из перечисленных способов.
Оцените новый инструмент Instagram!
Выберите популярный хэштег и продвигайте свою страницу!
Быстрое, эффективное и легкое продвижение для вас!
Способ 1. Сменить браузер (веб)
Самый простой способ избежать ошибок Instagram — сменить браузер, если вы используете веб-версию Instagram. Например, если вы используете Google Chrome и получаете такие уведомления, попробуйте запустить Instagram в Firefox, Opera или Safari.
Метод 2. Используйте VPN (Интернет + мобильный)
Если первый способ не работает для вас, вы можете попробовать использовать VPN. Скачайте любой бесплатный VPN. Затем создайте новую учетную запись Instagram и отключите VPN. Прибыль!


Способ 3. Перейти в режим инкогнито (Интернет)
Метод работы — это вариант переключения в режим инкогнито. Во многих случаях этот метод помогает избежать сообщения об ошибке входа в Instagram и регистрации.
Какие еще ограничения существуют сегодня в Instagram?
Instagram полон различных правил, несоблюдение которых грозит не только теневым баном, но и полным баном вашего аккаунта в Instagram.Чтобы лишний раз не рисковать, лучше их знать заранее, чтобы не нарушать их. Поэтому мы расскажем вам о наиболее частых блоках аккаунтов — бан для ботов и теневой блок, чаще всего из-за неправильного использования хэштегов. Ниже мы подготовили все по этой теме, а главное — как обойти бан и правильно использовать хэштеги!
Запрет для ботов
Политика Instagram запрещает использование различных автоматических ботов для продвижения вашей учетной записи, которая в последнее время стала очень популярной.Для этого они используют три блочных метода, о которых мы поговорим ниже.


- Push-уведомление, в котором говорится, что все лайки, созданные ботом, будут удалены, и вам нужно изменить пароль для securit
- Push-уведомление, в котором говорится, что страница пользователя была взломана, и Instagram просит вас изменить пароль учетной записи для securit
- Push-уведомление, в котором говорится, что Instagram блокирует учетную запись пользователя, поскольку он использовал сторонний сервис для продвижения учетной записи.


Если вы получили такие уведомления, первое, что вам нужно сделать, это не паниковать. Блок со временем исчезнет, что вы можете посвятить продумыванию правильной стратегии развития. Но если Instagram не активирует вашу учетную запись, вам нужно будет создать новую.
Что такое теневой запрет?
Shadowban — это уменьшение просмотров аккаунта Instagram. Это происходит мгновенно без видимой причины. Узнать, был ли ваш аккаунт в теневом бане, довольно сложно, так как формально вы можете публиковать новые посты, количество ваших подписчиков не уменьшается.Однако показатели вовлеченности и другие числовые показатели популярности аккаунта Instagram падают.
Как узнать, находится ли ваш аккаунт в теневом бане или нет?
К сожалению, вы не можете связаться со службой поддержки Instagram, чтобы прояснить этот вопрос, так как об этом нет такого уведомления. Так что ответ придется искать самому. Для этого, например, вы можете написать трем пользователям, которым вы не следите, и узнать, появляется ли ваша фотография, если человек ищет ее, используя специальный хэштег.Лучше всего выбирать для этого теста не очень популярные хэштеги, потому что по ним легче найти нужное фото. Следуя этим шагам, вы сможете точно определить, находится ли ваша учетная запись в теневом бане или нет, потому что, если ваши фотографии не будут отображаться под этим хэштегом, значит, ваша учетная запись находится в теневом бане.
Почему ваш аккаунт может попасть в теневой бан?
Для этого может быть несколько причин, но давайте рассмотрим самые популярные:
- Вы используете одни и те же хэштеги под своими сообщениями 3 или более раз.Instagram распознает такие действия как спам и блокирует.
- Вы превышаете лимит разрешенного количества хэштегов под одной фотографией.
- Вы дублируете хэштеги под своими сообщениями.
Как вывести аккаунт из тенебана?
Сначала , остановите любую активность в Instagram на следующие 24 часа.
Во-вторых , удаляем хэштеги из последних 10-20 сообщений.
В-третьих, , анализируют хэштеги, которые вы используете в оставшихся сообщениях, и также удаляют их.
В-четвертых , при загрузке нового сообщения не добавляйте к нему никаких хэштегов, а отмечайте его геотегом.


Наконец, , , как только вы видите, что ваши сообщения начали появляться, постепенно добавляйте к ним различные хэштеги. Однако помните, что вам не следует использовать хэштеги, которые вы использовали раньше. Обдумайте новые возможности и внедрите их в свою рекламную кампанию.
Как упростить процесс?
Вы можете выбрать классные варианты хэштегов с помощью Hashtag Generator .Этот инструмент подбирает для вас самые популярные хэштеги, которые могут помочь вашим постам быть в центре внимания!
Все, что вам нужно, это написать несколько слов по конкретной теме и система выберет лучший вариант для реализации!
Система работает со всеми требованиями Instagram. Это один из самых безопасных способов думать о хэштегах.
Выберите Генератор хештегов и будьте на виду!
Не полагайтесь на непроверенный метод!
Используйте только рабочие и надежные хэштеги!
.
Как отправлять сообщения в Instagram на компьютере?
Думаю, что каждый, кто когда-либо пользовался сайтом Instagram, заметил, что веб-версия предлагает не весь спектр возможностей, которые доступны в мобильном приложении. Да, это действительно так. Разработчики Instagram сделали мобильное приложение для них приоритетом.


Изначально Instagram был нацелен на повышение популярности использования мобильных приложений. Итак, эта цель была успешно достигнута. Просто быстрый тест: можно ли лечь спать, не проверяя свои социальные сети? Ничего страшного, если нет.Сегодня мы не представляем свою жизнь без смартфонов.
Но что делать, если вам нужно использовать компьютер для выполнения задач в Instagram? Первое, что вам следует сделать, это перестать паниковать. Во-вторых, внимательно прочтите эту статью, так как я расскажу вам, как отправлять сообщения в Instagram на Mac, а также на компьютере с Windows.
И в этот самый момент не имеет значения, ведете ли вы частный блог или бизнес-аккаунт.
Позвольте мне прояснить свою идею, используя несколько реальных примеров .
- Если вы продаете одежду для младенцев, кого потенциально могут заинтересовать ваши товары? Конечно, в первую очередь, молодые мамочки.
- Если вы являетесь менеджером аккаунта бойз-бэнда, вашим главным ЦА будут их фанаты (в данном случае подростки, в первую очередь девушки).
- Если вы тревел-блогер, ваш аккаунт может быть интересен более широкой аудитории. Вышеупомянутым молодым мамам, подросткам и многим другим людям будет интересно прочитать о ваших поездках и просмотреть ваши фотографии.Тем не менее, когда ваша учетная запись наберет более или менее стабильную аудиторию, можно будет определить, по крайней мере, самые общие группы инстаграммеров, которые следят за вашей учетной записью и остаются активными.
Конечно, я не могу предвидеть все личные причины, по которым люди могут задавать вопросы о том, как делать дм на компьютере (возможно, вы работаете на ПК и не хотите идти в другую комнату, чтобы забрать свой телефон, но вам нужно отправить сообщение в Instagram).
Тем не менее, довольно часто, когда вам нужно отправить много сообщений или отправить некоторую точную информацию в DM Instagram, просто в этом случае гораздо удобнее использовать компьютер.Согласитесь, когда вам нужно скопировать какую-то информацию, например, с внешнего сайта, а затем вставить ее в свое сообщение, на компьютере вам удастся сделать это намного быстрее.
Кстати, пока мы говорим о прямых сообщениях в Instagram , вы помните, почему вам обязательно нужно научиться работать с этим инструментом? Если нет, обратите внимание на одну из наших ранее опубликованных публикаций в блоге прямых сообщений в Instagram: инструмент продвижения, который делает 56.8% продаж.
Здесь я кратко резюмирую ключевые моменты. С помощью DM вы можете:
- установить прямой диалог со своей аудиторией;
- сообщать своим подписчикам о ваших обновлениях и новостях;
- увеличить ваши продажи;
- повысить уровень доверия к вашему бренду;
- обеспечивают более высокий уровень лояльности.
Хотите автоматизировать свою работу с помощью прямых сообщений в Instagram?
Это так просто, друг мой!
Авто Instagram Direct Messenger ждет вас!
Как отправлять сообщения в Instagram на компьютере: лучшие решения
Тем не менее, прямо сейчас для нас не имеет значения, каких целей мы хотим достичь с помощью наших сообщений.Может быть, у нас сейчас вообще нет серьезных целей (это может быть простое сообщение другу). Наша задача — просто понять, как проверять сообщения в Инстаграм на компьютере и, соответственно, как их отправлять.
У меня есть для вас несколько вариантов. У них могут быть некоторые преимущества и недостатки, но вы можете сами решить, какой из них использовать.




Метод 1. Попробуйте уловки рабочего стола
Хотя вы можете подумать, что это будет очень сложный метод, это неправда.Клянусь, тебе не нужно быть программистом или хакером, чтобы использовать его.
Все, что вам нужно сделать, это просто следовать инструкциям, которые я для вас приготовил.
Чтобы выполнить такой трюк, как отправка DM на вашем ПК, вам необходимо использовать версию вашего любимого браузера, которая позволит вам переключиться на мобильный интерфейс IG. Большинство современных версий браузеров могут предложить такую возможность.
Идея состоит в том, чтобы открыть мобильную версию IG на вашем компьютере с Windows или Mac и пользоваться всеми функциями приложения без использования смартфона.Звучит довольно привлекательно? Давайте начнем!
Я собираюсь объяснить этот метод для браузера Chrome (учитывая его популярность, вполне возможно, что вы его используете).
- Прежде всего, вам нужно открыть сайт Instagram и авторизоваться.
- Теперь проверим, есть ли у вас хоть какие-то шансы стать хакером (шучу, дружище!).
Если у вас ПК с Windows, вам нужно нажать три кнопки на клавиатуре: Ctrl Shift J. Если вы пользователь Mac, используйте сочетание клавиш — Ctrl Option J.
Если вам не нравятся ярлыки, у меня есть другое предложение для вас. Вы можете использовать меню своего браузера, затем нажать кнопку «Дополнительные инструменты» и затем открыть «Инструменты разработчика».


3. Следующим шагом, который вам нужно сделать, является выбор представления мобильного приложения. Вы видите значок «Устройства»? Пожалуйста, нажмите.
Если после нажатия на этот значок ничего не изменилось, обновите страницу в браузере.
4. Когда включен вид мобильного устройства, вы можете видеть значок DM, который вы привыкли видеть на экране вашего смартфона.Вы можете щелкнуть по нему, и вы получите полный список ваших предыдущих диалогов.
Готово!
Теперь вы можете проверять, читать и отправлять личные сообщения в Instagram.


Способ 2. Сторонние сервисы
Если вы все еще думаете, что первый вариант слишком сложен для вас (хотя я настаиваю на том, что он абсолютно простой), вы можете попробовать использовать какое-нибудь внешнее приложение. Их разработчики обещают, что эти приложения абсолютно безопасны. Но я прошу вас быть очень внимательными и внимательными.
Многие из этих сервисов требуют некоторых конфиденциальных данных, которые могут быть использованы в интересах их создателей, но не в ваших интересах. Тем не менее, такой вариант существует, и вы вольны делать выбор самостоятельно.
Кроме того, вы также можете установить на свой компьютер виртуальное устройство Android. Благодаря эмулятору Android (такие эмуляторы доступны и для пользователей Mac) вы можете устанавливать мобильные приложения и ПК и пользоваться всеми их функциями.
Что делать, если вам нужно отправлять десятки сообщений в день?
Да, теперь вы знаете, как отправлять сообщения в Instagram на ПК (надеюсь, вы нашли наиболее подходящий вариант для вас).
Но если вы решили использовать DM как инструмент продвижения, однажды вы можете заметить, что невозможно охватить всю свою аудиторию в одиночку.


Трудно отправлять приветственные сообщения всем вашим новичкам вручную, когда темпы роста вашей аудитории постоянно растут. Невозможно сообщить всем своим подписчикам обо всех своих скидках и обновлениях, если вы можете рассчитывать только на себя.
Но Bigbangram любит вас. Вот почему мы будем рады предложить вам наш Auto Instagram Direct Messenger .Он многое сделает за вас, в то время как вы будете иметь дело с десятками других важных вопросов!
Закончились идеи о том, что писать в сообщениях IG? Изучите наши 30 шаблонов IG DM для вашего бизнеса Я уверен, что они вам понравятся!
Итак, друг мой, я думаю, что получил много полезной информации. Пришло время попробовать применить полученные знания на практике, не так ли?
Хотите автоматизировать свою работу с помощью прямых сообщений в Instagram?
Авто Instagram Direct Messenger ждет вас!
Как проверить прямую переписку в Instagram на компьютере?
Мы уже придумали, как отправлять сообщения в Instagram на компьютере.Теперь пора узнать, как проверить прямую переписку в Instagram на компьютере.
Instagram direct — одна из самых популярных функций Instagram. Однако эта социальная платформа предназначена для визуального компонента, и пользователям нравится использовать это приложение для обмена сообщениями друг с другом.


Однако бывают случаи, когда люди заняты или просто не хотят общаться друг с другом по телефону. Так что со временем появилась необходимость проверять сообщения на ПК.Что вы можете сделать для выполнения задачи?
Как проверить сообщения в Instagram?
Во-первых, вы можете использовать веб-приложение социальной платформы. Для этого вам необходимо скачать компьютерную версию и установить ее. Вы можете сделать это, например, в официальном интернет-магазине Windows. Здесь вы можете ознакомиться со всеми необходимыми функциями мобильного приложения:
- Откройте список контактов ваших подписчиков.
- Выберите нужного пользователя и нажмите «Отправить сообщение».
- Введите сообщение и нажмите «Отправить».


Не забудьте, используя этот способ, вы можете отправить сообщение человеку из вашего следующего списка. Если вы не следите за ним, то человек должен включить необходимую функцию, которая будет подтверждать получение сообщения, а не от своих подписчиков. Он получит уведомление о том, что неизвестный пользователь хочет отправить ему личное сообщение. Обычно эта опция уже включена для большинства пользователей Instagram. Поэтому этот способ может подойти всем, кто ведет брендовые профили в Instagram или занимается бизнесом.
Однако этот метод не предлагает дополнительных функций. Он ограничивается стандартными инструментами, которые подходят примерно 5% пользователей. Остальные 95% интересуются другими функциями, которые помогут автоматизировать работу на этой социальной платформе. В первую очередь, это бизнес-аккаунты, блогеры и все те, кто нацелен на саморекламу. Для этой категории пользователей Instagram есть еще один способ решения проблемы.
Как проверить Instagram DM на ПК?
Если вы столкнулись с такой проблемой, что вы не можете полностью использовать Instagram, используя настольную версию, вы можете использовать другой эффективный способ использования прямо с вашего компьютера.Для этого вы можете использовать сторонние приложения, которые предоставят вам все необходимые функции Instagram и даже предложат дополнительные функции.


На сегодняшний день существует множество различных предложений таких приложений. Они отличаются ценой и дополнительным функционалом. Мы не будем анализировать каждую услугу. Предлагаем вам ознакомиться с принципом работы самых стабильных и популярных сервисов .
Во-первых, скачивать сервис не нужно. Работает на облачной основе.Все, что вам нужно, это зарегистрироваться и найти лучший для вас функциональный модуль! Сервис работает онлайн и подходит для использования в любой операционной системе, например Windows, Linux или IOS. Кроме того, он гарантирует безопасность всех ваших данных, так как не хранит их на своем сервере.
Основные преимущества:
Ingramer быстро загружается и используется. Система уже зарекомендовала себя отлаженной работой функционала.
Сервис не использует данные пользователей в своих целях.Кроме того, он не хранит их на серверах. Следовательно, риск утечки информации равен нулю.
Ingamer — это сервис, который помогает автоматизировать многие шаги внутри приложения Instagram. Например, в сервисе есть прямые сообщения, расписания публикации, генератор хэштегов, загрузчик из Instagram.
Сервис предлагает несколько модулей, которые может использовать каждый пользователь, сделав небольшую сумму по сравнению с предложениями на рынке. Также есть бесплатный период, в течение которого вы можете оценить преимущества того или иного инструмента.
Сервис имеет удобный интерфейс, который прост и удобен в использовании. Однако при возникновении вопросов по использованию инструментов пользователь всегда может обратиться в круглосуточную техподдержку.
Согласны ли вы с тем, что значительным преимуществом является бесплатный период использования, в течение которого вы сможете сами решить, подходит ли вам услуга? Очевидно, да!
Как проверить Директ с помощью веб-службы?
Допустим, вы выбрали эту услугу и получили доступ к другим функциям этого инструмента Instagram.Теперь давайте разберемся, как начать пользоваться сервисом.
1. Зайдите на официальный сайт


2. Найдите личный обмен сообщениями;
3. Нажмите кнопку «Начать»;


4. Зарегистрируйтесь в системе;


5. Найдите нужный модуль и подтвердите платеж.
Теперь у вас есть доступ к панели управления, и все функции открыты перед вами. Используя его, вы можете просматривать каждое входящее сообщение. Основные дополнительные функции:


- Авто-рассылки.Вы можете создавать автоматические прямые сообщения для новых подписчиков, а также для всех подписчиков. В первом случае это могут быть приветственные сообщения, а во втором — различные новостные сообщения.
- Прямой чат. Этот инструмент позволяет хранить все необходимые чаты в одном месте. Теперь можно не бояться, что важные сообщения потеряются в общей массе. Вы не можете пропустить их или найти, используя функцию строки поиска.
- Наклейки, эмодзи и смайлики. Кроме того, каждый пользователь может добавлять к сообщениям любые доступные стикеры и смайлики, которые могут раскрашивать сообщения.
- Шаблоны сообщений. Сервис позволяет заранее создавать шаблоны сообщений для рассылки, что экономит время и позволяет подумать о будущих рекламных кампаниях, акциях и специальных предложениях.
Несомненно, главное преимущество — это прямой чат. Хотя он отличается от стандартного и знакомого Instagram Direct, он не сложен и предлагает все те же функции, но с дополнительными опциями.
Например, есть возможность общаться в чате сразу с нескольких учетных записей, используя ту или иную функцию.Если вы хотите это сделать, вам нужно использовать встроенную функцию переключения на другую добавленную учетную запись. В левом углу вы видите «Все учетные записи». Нажав кнопку, вы можете выбрать другую учетную запись для общения с аудиторией.
Попробуйте использовать Direct of Instagram на ПК!
Оцените все преимущества обновленного сервиса!
Удобный и многофункциональный помощник ждет вас!
.
















Добавить комментарий