Как настроить почту Яндекс
Не так давно в статье «Регистрация почты на Яндекс» мы подробно разобрали для новичков создание почтового ящика на Яндекс. Сегодня мы продолжим знакомится с почтой Яндекс.ру, рассмотрим основные ее настройки, расскажем о некоторых маленьких хитростях, которые помогут вам в дальнейшем удобно пользоваться данным сервисом.
Сейчас мы узнаем как настроить почту Яндекс для того, чтобы было удобно пользоваться.
Итак, начнем. Если вы же создали электронный ящик, то зайдите в него, используя логин и пароль. Если же нет, то вернитесь к указанной выше статье и создайте свой почтовый ящик на Яндекс.ру
При входе в почтовый ящик, мы видим список входящей почты. В нашем примере в папке Входящие только 2 письма. Одно прочитанное, второе нет. Непрочитанные письма выделяются жирным. Рассмотрим поподробней интерфейс ящика, разбив его на блоки для удобства.
1 блок – осуществляет доступ к другим сервисам компании Яндекс. Для раскрытия полного списка, нажмите на «Еще» в этом блоке. Один из таких сервисов мы уже рассматривали. Это – Диск. Более подробно, о том, что это такое, как его установить, читайте в статье «Как установить Яндекс Диск»
Один из таких сервисов мы уже рассматривали. Это – Диск. Более подробно, о том, что это такое, как его установить, читайте в статье «Как установить Яндекс Диск»
2 блок состоит из следующих вкладок:
Письма – отображает входящие письма, которые находятся в ящике.
Диск. Поскольку мы уже установили Яндекс.Диск, то эта вкладка непосредственно открывает сам Диск, где мы можем управлять своими файлами.
Контакты – здесь будут отображаться все контакты, которые мы занесем.
Подписки – перейдя на эту вкладку вы увидите различные рассылки, на которые можно подписаться и получать свежие новости.
3 блок – показывает нам список папок. Для добавления, удаления или изменения папки, нажмите «Настроить»
В новом окне вы можете создать Новую папку, потом переименовать, удалить. Папки, которые установлены по умолчанию, их нельзя изменить и удалить.
При нажатии на кнопку, указанной стрелочкой 4, вы сможете изменить вашу тему оформления интерфейса.
Стрелка 5 указывает на иконку быстрого доступа к настройкам.
В 6 блоке находится вся ваша входящая почта.
7 блок нам поможет отсортировать все письма по месяцам, годам.
8 блок – новостной блок.
Теперь давайте рассмотрим Настройки Яндекс почты. Щелкаем по значку (см. стрелку) и выбираем первый пункт настроек «Личные данные, подпись, портрет»
Откроется окно с настройками данного пункта.
1 блок дублирует блок на предыдущей картинке, когда мы выбирали пункт «Личные данные». Сейчас выделена графа «Информация об отправителе».
Ее мы изменяем в блоке 2: пишем имя, которое будет видеть получатель в графе «От кого». В конце письма мы ставим подпись, например, «С уважением, Азбука-Инета.ру». Чтобы в каждом письме не писать такую подпись, ее достаточно один раз тут, в настройках, написать и она автоматически будет вставляться в конец вашего нового письма.
3 блок. Здесь вы можете выбрать адрес почтового ящика из выпадающего списка.
Загрузить вашу фотографию для портрета. Обратите внимание, размер фотографии не должен превышать 200 Кб. Или же, если у вас есть web-камера, сфотографироваться прямо сейчас.
В 4 блоке вы можете настроить ваш часовой пояс, язык, сменить текущий пароль.
Идем дальше. Переключаемся на графу «Сбор почты с других ящиков»
Если у вас есть другой, дополнительный, потовый ящик, то можете подключить его на яндекс почту, заполнить поля в блоке 2Вводите свой почтовый ящик с другого сервера, например, [email protected], пароль о него и нажимаете кнопку «Включить сборщик».
Переходи в настройки «Папки и метки» (1)
Давайте создадим папку «Азбука-Инета». Она нам пригодится на следующем этапе. Нажимаем на кнопку «Новая папка» (2). В новом окне даем название папки «Азбука-Инета» и жмем «Создать папку». Теперь наша папка появилась в списке папок (3). Созданную папку можно переименовать, создать вложенную папку. Для этого выделите папку и соответствующие пункты будут доступны.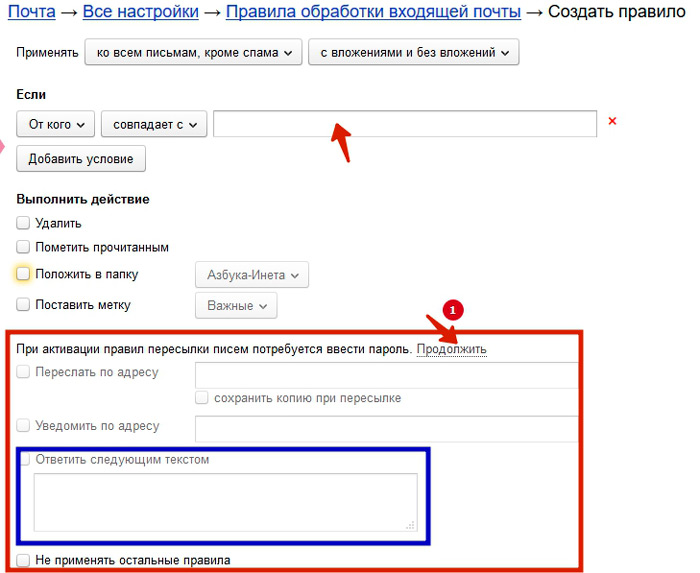
Переходим, пожалуй, к интересному пункту настроек – «Правила обработки почты» (1)
Суть этих настроек в следующем. Предположим, вы часто переписываетесь с одним человеком или подписались на какую-то интересную рассылку. Все письма от рассылки будут поступать в папку Входящие вместе со всеми другими письмами. И чтобы найти нужное письмо от рассылки, надо заняться поиском. А это трата времени и нервов. Как раз для быстроты доступа к нужным письмам и сделали правила обработки почты. Можно создать такое правило, при котором все письма с одного адресата отправлялись в одну папку (см. блок 2).
Если к вам поступают письма от адресата, который рассылает реклама, спам, то вы можете его адрес добавить в Черный список (блок 3). Или же наоборот, если вы доверяете адресату, то добавьте его в Белый список (блок 4).
Давайте сделаем так, чтобы когда мы отправим сами себе письмо, оно приходила в папку, которую мы ранее создали, Азбука-Инета.
Нажимаем на кнопку «Создать правило» (блок 2) и нам откроется окно со следующими настройками:
Проверяем условие: Если поле «От кого» совпадает с адресом почты.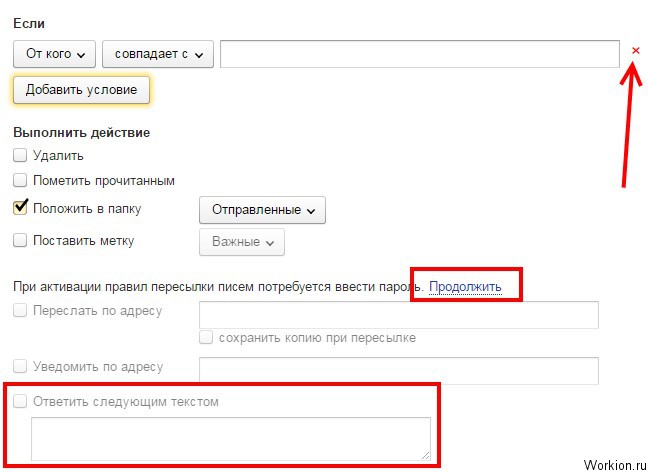 В нашем случае это [email protected] (блок 1), то нужно выполнить действие. А именно: мы хотим, чтобы письмо с данным адресатом доставлялось в папку Азбука-Инета. Поэтому ставим галочку Положить в папку и выбираем нашу папку (блок 2). Все, жмем на кнопку «Создать правило» (3).
В нашем случае это [email protected] (блок 1), то нужно выполнить действие. А именно: мы хотим, чтобы письмо с данным адресатом доставлялось в папку Азбука-Инета. Поэтому ставим галочку Положить в папку и выбираем нашу папку (блок 2). Все, жмем на кнопку «Создать правило» (3).
Созданное правило отображается в списке (блок 1). Вы сможете это правила редактировать, выключить, удалить (блок 2).
Таким образом, вы сможете создать несколько правил для удобства пользования почтовым ящиком Яндекс.
Вкладка «Безопасность»
Здесь вы сможете поменять пароль, подтвердить ваш номер телефона, (мы его подтверждали в статье «Регистрация почты на Яндекс»), ввести дополнительные электронные адреса, просмотреть журнал ваших посещений электронного ящика.
На этом мы закончим обзор настроек и проверим: работает ли наше правило обработки писем. Давайте отправим сами себе письмо, то есть на адрес [email protected] и посмотрим, придет ли оно в папку Азбука-Инета, которую мы заранее создали и указали в правиле.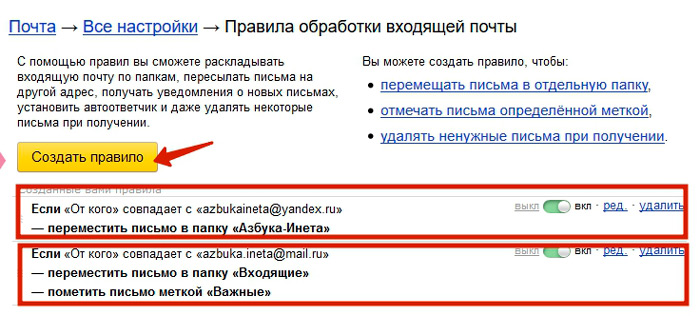
Переходим на вкладку Письма и выбираем пункт «Написать» (1) Поскольку окно большое из-за поля ввода письма (стрелка 7), мы разобьём его на верхнюю часть и нижнюю. Верхняя часть.
После того, как мы нажали «Написать, у нас автоматически открывается вкладка «Письмо» (2), обратите внимание, что можно не только письма отправлять, но и открытки (3) и видеозаписи (4), достаточно только щелкнуть по ним. В поле «От кого» подставился наш адрес и имя, которое мы указали в настройках. (5) В поле «Кому» вставляем снова наш адрес (6), поскольку мы отправляем сами себе письмо для проверки. Ниже пишем тему письма. В поле письма (7) набираем текст письма. Для того, чтобы украсить письмо, проверить орфографию, перевести, воспользуйтесь блоком 8.
После того, как мы все заполнили, спускаемся ниже. Нижняя часть письма.
Здесь мы видим, что можно прикрепить файлы как с компьютера (1), так и с самого Яндекс.Диск (2). О том, что это такое, читайте в статье «Как установить Яндекс. Диск». Здесь мы прикрепляем файл-архив Архив1, который мы загружали в указанной статье. В блоке 4 мы устанавливаем, если нужно, дополнительные настройки. Жмем кнопку «Отправить» (5), либо сочетание клавиш Ctrl + Enter.
Диск». Здесь мы прикрепляем файл-архив Архив1, который мы загружали в указанной статье. В блоке 4 мы устанавливаем, если нужно, дополнительные настройки. Жмем кнопку «Отправить» (5), либо сочетание клавиш Ctrl + Enter.
Буквально через 2 секунды в папку Азбука-Инета, пришло наше письмо. Заметьте, не в папку Входящие, куда поступают все письма, а в папку, которую мы указали в правиле.
Вы также можете создать свои правила от своих получателей, рассылок, чтобы они автоматически поступали в свои папки. Так вы будете иметь все письма в одной папке.
На этом все, следите за нашими новостями.
Если вам понравилась наша статья, поделитесь с вашими друзьями.
Как быстро настроить автоответчик в почте
Всем привет! Скажите, используете ли Вы услугу автоответчика в почте? Если нет, то самое время это изменить, тем более что сделать это легко за пару минут.
Но сначала разберемся, что же такое автоответчик для почты и зачем он нужен.
Итак, автоответчик — это когда пользователь отправляет Вам письмо, а в ответ ему приходит сообщение, отправленное автоматически и сообщающее, например, что Вы письмо получили и с радостью на него ответите.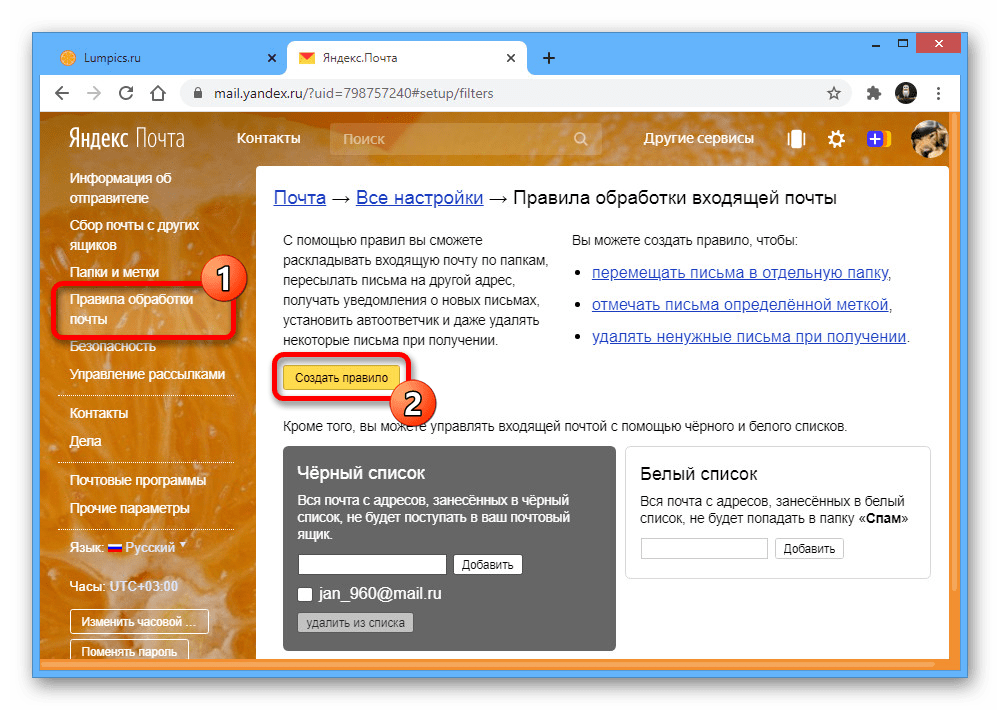
Зачем же устанавливать автоответчик на почту? Есть несколько причин:
- Представьте, что Вы отправились в отпуск и не планируете отвечать на письма в течение пары недель. Чтобы отправитель не нервничал, не получив быстрого ответа, его стоит предупредить. Рассылать всем письма самостоятельно слишком затратно по времени. И тут как раз Вас и выручит автоответчик.
- Но этой услугой не обязательно пользоваться только во время отпуска. Автоответчик — это бесплатный метод привлечения новых подписчиков и клиентов. Конечно, он не так эффективен, как платные методы, но и его списывать со счетов не стоит.
В сообщении Вы можете указать ссылку на Ваш блог, бесплатный курс или книгу или вставить партнерскую ссылку. Я думаю, Вы получаете достаточно предложений о покупке различных курсов. При этом на некоторые рассылки Вы даже не подписывались. Включив автоответчик, Вы сможете ненавязчиво сделать свое предложение всем тем, кто отправляет Вам письма.
И кроме этого, человек, который отправит Вам письмо, получив ответ о его доставке, будет уверен, что письмо дошло, а не стало жертвой различных спам-фильтров.
Итак, как же настроить автоответчик в почте. Все Вы пользуетесь разными почтовыми клиентами. Я рассмотрю основные из них и объясню, как настроить автоответчик яндекс, гугл и мэйл. Приступаем!
Как настроить автоответчик в почте
Итак, как же настроить автоответчик в почте. Все Вы пользуетесь разными почтовыми клиентами. Я рассмотрю основные из них и объясню, как настроить автоответчик яндекс, гугл и мэйл. Приступаем!
Автоответчик Яндекс
Яндекс почта, думаю, является одной из самых популярных среди русскоговорящих пользователей. С нее и начнем. Вообще, Яндекс создал много полезных инструментов: яндекс диск, фоторедактор, почту для домена. Я уже не говорю про инструменты для Вебмастеров.
Чтобы включить автоответчик для яндекс почты заходим в нее, в правом верхнем углу нажимаем на шестеренку и выбираем «Правила обработки писем».
И нажимаете на кнопку «Создать правило».
Но сначала обратите внимание на черный и белый список. Если Вы не желаете больше получать писем от какого-то адресата даже в папку спам, то добавьте его в черный список. А в белый внесите проверенные и важные для Вас адреса.
Если Вы не желаете больше получать писем от какого-то адресата даже в папку спам, то добавьте его в черный список. А в белый внесите проверенные и важные для Вас адреса.
Теперь создаем правило. Сначала выбираем к каким письмам его следует применять. Выбираем все.
Строку с условием удаляем.
Затем спускаемся вниз, нас будет интересовать последняя строка: «ответить следующим текстом».
Сначала нужно ее активировать, введя пароль от почтового ящика:
Кстати, чтобы никогда не забывать пароли и хранить их в надежном месте, советую расширение lastpass.
Теперь нужное нам поле активировано, ставим галочку и пишем текст для автоответчика. Наконец, нажимаете сохранить правило. Его Вы сможете удалить или изменить в любой момент.
Отправьте себе на почту письмо с другого ящика, чтобы проверить, как работает автоответчик.
Если Вы используете почту для домена от Яндекса, то для нее автоответ настраивается точно так же.
Автоответчик для Mail почты
Здесь все еще проще.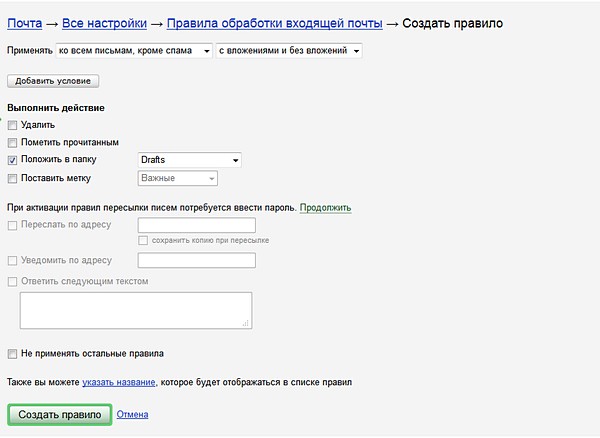 Опять же авторизуетесь в своем почтовом ящике. Выбираете Настройки → Автоответчик.
Опять же авторизуетесь в своем почтовом ящике. Выбираете Настройки → Автоответчик.
Затем включаете автоответчик и пишете сообщение.
Если Вы хотите включить опцию только на определенный период, например, на время отпуска, то поставьте галочку и укажите дату окончания предоставления услуги.
Автоответчик Gmail
Для гугл почты сценарий настройки тот же самый. Нажимаете на шестеренку в правом верхнем углу и в общих настройках спускаетесь в самый низ. Включаете автоответчик и указываете текст письма. И, конечно, сохраняете.
Настройка автоответчика займет у Вас несколько минут, но может принести дополнительную прибыль на автомате. Поделитесь в комментариях, пользуетесь ли Вы данной функцией?
Yandex почта. Как создать правила обработки входящих писем и добавить автоответчик?
17 мая, 2017 Любовь Зубарева
Приветствую Вас!
В одной из прошлых статей я подробно ответила на вопросы: как оформить электронный ящик на Яндексе, добавить подпись и создать новые папки с метками, ответы читайте здесь.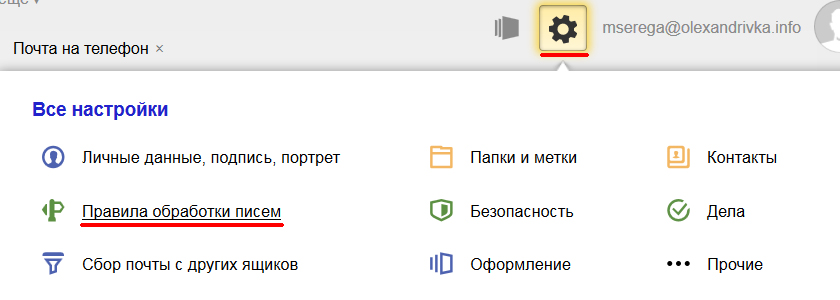 Сейчас хочу продолжить знакомство с этой почтой, ведь далеко не все фишки были раскрыты.
Сейчас хочу продолжить знакомство с этой почтой, ведь далеко не все фишки были раскрыты.
Сегодня вы получите ответы на вопросы, КАК:
— создать фильтры и правила обработки входящей почты;
— добавить и удалить автоответчик.
Как создать фильтры (правила) для входящих писем на Яндекс почте
Один раз создав и настроив правила обработки входящей почты, у вас всегда будет порядок в ящике. Вы можете настроить раскладку писем по папкам, настроить пересылку писем на другой электронный ящик, создать автоматический ответ на входящее письмо и многое другое.
Для начала вам нужно зайти на почту Яндекс, если у вас ее нет, создайте по этой инструкции и не забудьте подобрать надежный пароль.
В правом верхнем углу нужно нажать на значок шестеренки, и далее выбрать надпись ПРАВИЛА ОБРАБОТКИ ПИСЕМ.
Далее нажмите на надпись СОЗДАТЬ ПРАВИЛО.
В этом разделе создаются все правила обработки почты: можно настроить автоответчик, настроить автоматическое перемещение писем в нужную папку или даже удалить.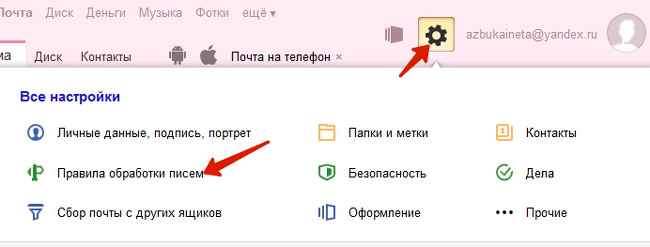 Я покажу ниже несколько примеров обработки входящей почты.
Я покажу ниже несколько примеров обработки входящей почты.
Для всех условий порядок одинаковый: заполняете нужные ниже поля, ставите/убираете галочки в настройках, если это требуется и далее внизу нажимаете на кнопку СОЗДАТЬ ПРАВИЛО.
Обратите внимание, что созданные правила действуют только на новые письма. Если вы хотите применить их к уже имеющимся, нажмите внизу на кнопку ПРИМЕНИТЬ К СУЩЕСТВУЮЩИМ ПИСЬМАМ.
Сначала вам нужно выбрать, к каким письмам письмам будет применяться созданное вами правило.
Далее настраиваете условия, вариантов очень много, приведу пример.
Вы не хотите получать письма от кого-то человека. Тогда в поле ЕСЛИ выбираете: ОТ КОГО + СОВПАДАЕТ С + в пустое поле пишите адрес электронной почты человека, или его имя и фамилию. Можно нажать ДОБАВИТЬ УСЛОВИЕ, и заполнить сразу несколько вариантов условий.
И далее внизу ставьте галочку УДАЛИТЬ и внизу СОЗДАТЬ ПРАВИЛО.
Для наглядности смотрите ниже гиф картинку.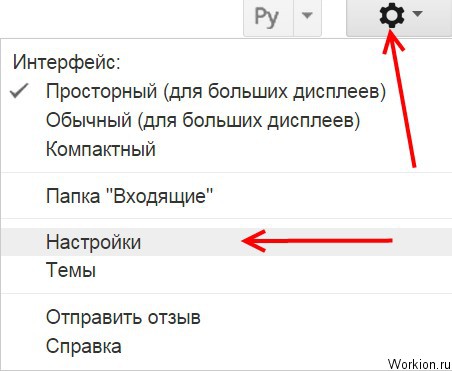 Хотите бесплатно научиться делать гифки из видео, прочитайте эту статью.
Хотите бесплатно научиться делать гифки из видео, прочитайте эту статью.
Если вы хотите, чтобы письма от конкретного человека попадали в определенную папку, делаете аналогичные настройки.
Добавляете условие, что почта совпадает или содержит определенный текст, и далее устанавливаете что нужно сделать с данным письмом. То есть ставите галочку ПОЛОЖИТЬ В ПАПКУ, выбираете в какую папку его перенести и нажимаете СОЗДАТЬ ПРАВИЛО.
Если не знаете, как создать новые папки с метками читайте в отдельной статье.
Как автоматически пересылать входящие письма на другую почту?
Для этого на той же страничке создания правил обработки почты поставьте галочку ПЕРЕСЛАТЬ ПО АДРЕСУ и в пустое поле введите электронный ящик для получения письма. Читайте также: где лучше завести электронную почту?
Ниже вы можете настроить на другую почту уведомления. И каждый раз, когда будет приходить новое письмо, вам на указанный ящик будет приходить оповещение.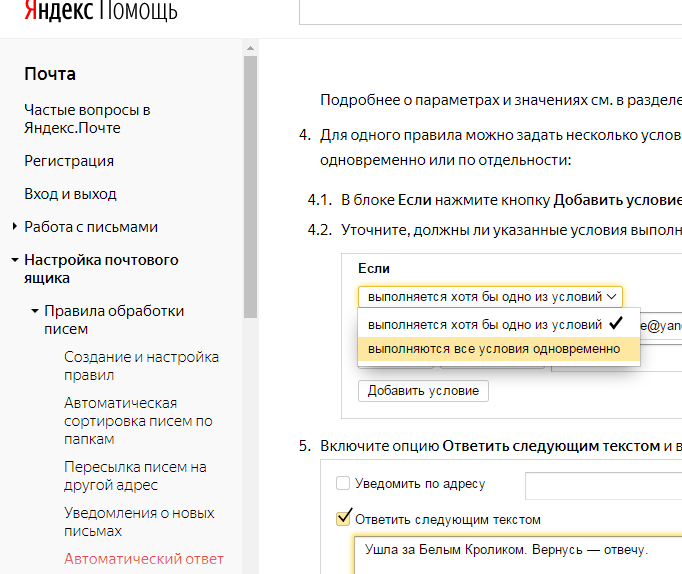
Как добавить и удалить автоответчик на Яндекс почте
Автоответчик — это письмо, которое автоматически ваша почта будет отправлять на все входящие письма, которые вам будут приходить. Вы можете вставить в автоответчик абсолютно любую информацию.
Настройки аналогично делаются в разделе ПРАВИЛА ОБРАБОТКИ ПОЧТЫ.
Необходимо поставить галочку возле надписи ОТВЕТИТЬ СЛЕДУЮЩИМ ТЕКСТОМ, и в пустое поле написать текст, который автоматически будет приходить в ответ на каждое входящее письмо. И затем нажмите СОЗДАТЬ ПРАВИЛО
Для того, чтобы удалить автоответчик, нужно убрать галочку напротив слов ОТВЕТИТЬ СЛЕДУЮЩИМ ТЕКСТОМ и сохранить изменения.
На этом все, сттатья получилась длинная, поэтому уже в следующей продолжу тему Яндекс почты, и расскажу как:
— настроить сбор почты с других ящиков;
— добавить пользователя для одновременной работы с несколькими ящиками.
Дорогие читатели! Напишите в комментариях, используете ли вы в своей почте автоответчик и правила обработки входящих писем?
С уважением, Любовь Зубарева
Уважаемые читатели! Если вам понравилась статья, нажмите на любую из кнопок социальных сетей. Это лучшее «спасибо» за информацию. Понравилась статья? Поделись с другими!
Это лучшее «спасибо» за информацию. Понравилась статья? Поделись с другими!
Untitled Document
Вы можете пропустить чтение записи и оставить комментарий. Размещение ссылок запрещено.
Настройка автоответчика для электронной почты
У большинства из нас на стационарных и мобильных телефонах есть автоответчик. Но мало у кого такая функция настроена для электронной почты. А ведь это не простое уведомление пользователя о том, что его письмо получено, это еще и отличный способ продвижения Вашей услуги, товара, сайта и т.д.
В этом посте мы изучим настройку автоответчика для e-mail как на своем сервере (VPS, выделенный и т.д.), так и на почтовых серверах. Забирайте кому какой нужен и применяйте на практике.
Благодарю за ретвиты, за то, что поделились информацией с друзьями в социальных сетях, и отдельное большущее спасибо за комментарии.
ISP manager | Яндекс.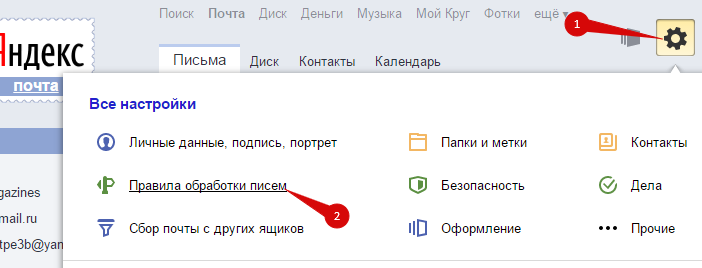 Почта | Mail.ru | Google Gmail
Почта | Mail.ru | Google Gmail
Начнем с собственного сервера. У меня VPS (виртуальный выделенный сервер) и в ISP менеджере есть такая функция. Эта функция понятное дело, доступна и тем, у кого выделенный сервер. Но не стоит отчаиваться и тем, кто пока работает на простом хостинге, я когда начинал и мне хватало ресурсов, видел такую фишку в панели управления, посмотрите, возможно она Вам доступна.
Итак, на моем примере, т.е. в ISP manager. Идем в панель менеджера:
В панели справа, в разделе «Учетные записи» кликаем на ссылку «Почтовые ящики». Затем в списке имеющихся почтовых ящиков выбираем нужный и вверху нажимаем пиктограмму почтового ящика с аудиокассетой:
Перед нами откроется окно, в котором всего три поля: от кого; тема; сообщение автоответчика. Заполнить их не составит труда. Ниже этих полей ставим галочку «Включить автоответчик» и нажимаем кнопку «Ок».
E-mail автоответчик Яндекс Почты
Здесь все еще проще, чем выше.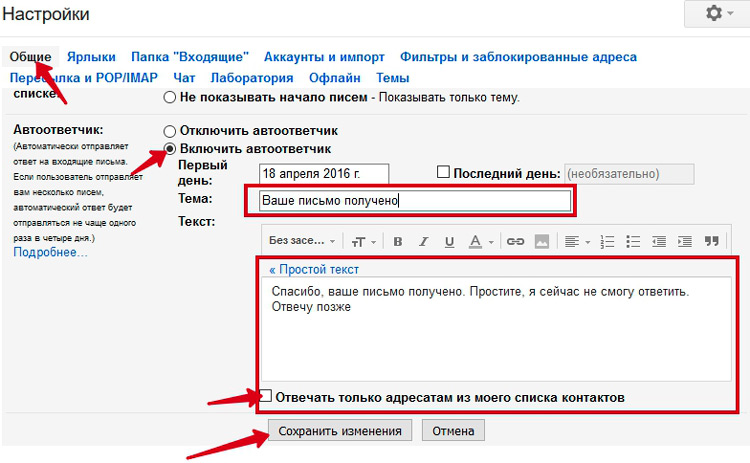 Идем в свой почтовый ящик. В панели слева под основным меню находим ссылочку «настроить…»:
Идем в свой почтовый ящик. В панели слева под основным меню находим ссылочку «настроить…»:
В следующем окне переходим по ссылке «Правила обработки почты», она находится в меню слева. На следующей странице жмем на большую кнопку «Создать правило»:
Тут же появятся настройки нового правила. В первом пункте «Применять», выбираем «Ко всем письмам, включая спам»->»С вложениями и без вложений». Ниже выделяем пункт «Ответить следующим текстом» и вводим Ваше сообщение автоответчика.
Обратите внимание, здесь можно настроить несколько вариантов правил, для спама и не спама. Это очень важный момент.
E-mail автоответчик Mail.ru
Также как и в яндексе, здесь довольно мощный инструмент по настройке фильтров.
Идем в свой почтовый ящик на mail.ru. Под синим баром справа находим ссылку «Настройки»:
На следующей странице находим ссылку «Фильтры» и переходим по ней:
У меня не было настроено ни одного фильтра, потому открылась пустая страница с одной лишь ссылкой «Добавить фильтр»:
Как я говорил, здесь очень мощный инструмент настройки фильтров.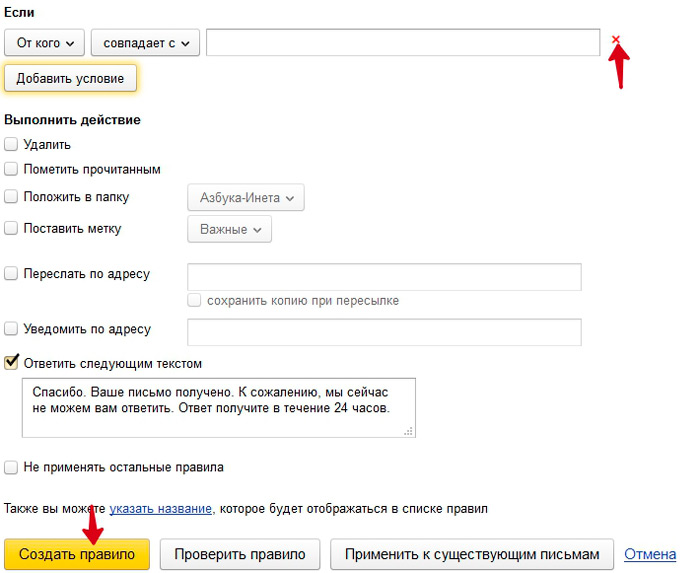 Но я не буду рассусоливать, сделаем простой автоответчик, а дальше Вы уж сами :).
Но я не буду рассусоливать, сделаем простой автоответчик, а дальше Вы уж сами :).
На странице настроек фильтра нас интересуют следующие опции:
- Поле От — содержит — пишем *;
- Ниже «объединить условия логической связкой» — ставим «ИЛИ«;
- Еще ниже включаем пункт «ответить автоматически» и пишем сообщение автоответчика;
- Опять ниже пункт «поместить в папку «Входящие«;
- Ниже снимаем галочку с пункта «применять к сообщению, обработанному в соответствии с данным фильтром, остальные фильтры (ниже по списку)«.
Автоответчик для ящика на майл.ру готов.
E-mail автоответчик Gmail (Google)
В почте google тоже есть возможность включения автоответчика, но в отличии от яндекса и майл.ру настройки gmail гораздо проще.
Идем в почту gmail. Вверху справа переходим по ссылке «Настройки». На открывшейся странице включаем и заполняем пункт «Автоответчик«. Тут же можно поставить галочку отправки сообщений только контактам из Вашей адресной книги. Кстати, сообщения одному и тому же адресату будут отправляться раз в четыре дня, что очень удобно.
Тут же можно поставить галочку отправки сообщений только контактам из Вашей адресной книги. Кстати, сообщения одному и тому же адресату будут отправляться раз в четыре дня, что очень удобно.
На этом все, вроде ничего не забыл. Хочу лишь отметить, что включать автоответчик рекомендую в том случае, если Вы не сможете отвечать на письма в течении суток, в отпуск уезжаете и т.д. Или же настраивать фильтры так, чтоб один и тот же пользователь получил сообщение автоответчика один раз в сутки, даже если он напишет Вам несколько раз. Представляете сколько он получит таких сообщений, если Вы ведете с ним переписку по какому-то вопросу. Кстати, почта gmail этого косяка не имеет по-умолчанию.
Думаю позже я дополню этот пост другими сервисами.
Удачных Вам сообщений!
Snapshot / @pervushin_com в twitter
Читаем дальше:
11 на запись «Настройка автоответчика для электронной почты»
Что такое почтовый автоответчик | Unisender
Почтовый автоответчик — это автоматическая генерация ответов на входящие email-сообщения почтовым сервером.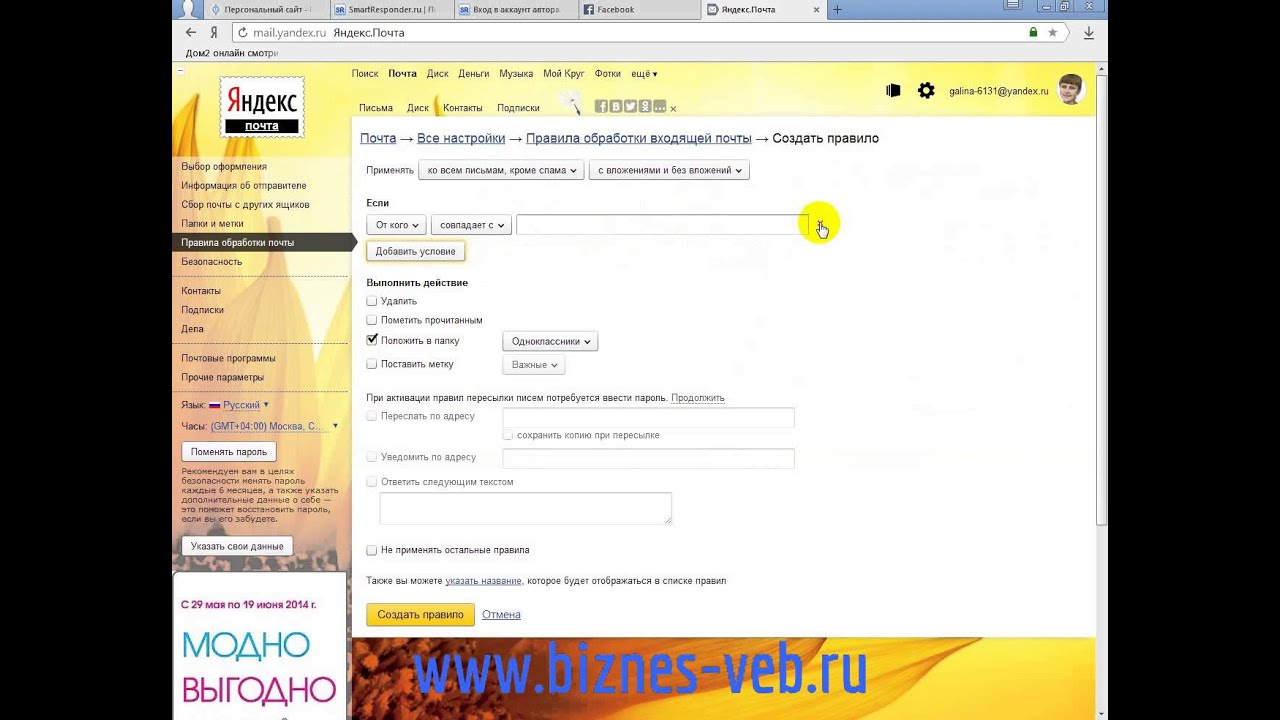 Как правило, автоматический ответ используют в ситуациях, когда вы не можете быстро отреагировать на письмо человека. «В отпуске», «Отошел», «Не в офисе» и другие подобные фразы — классические примеры автоматических ответов.
Как правило, автоматический ответ используют в ситуациях, когда вы не можете быстро отреагировать на письмо человека. «В отпуске», «Отошел», «Не в офисе» и другие подобные фразы — классические примеры автоматических ответов.
Как настроить автоответчик в почте
Возможность добавить автоматический ответ на конкретные адреса из входящих писем представляют все современные почтовые сервисы. Три самые популярные варианта:
- Gmail;
- Яндекс.почта;
- Mail.ru.
Процедура настройки автоматического ответа примерно одинакова.
Gmail. В разделе Настройки нужно найти пункт Общие — Автоответчик. Здесь же можно задать временной отрезок, когда будет работать автоматическая генерация ответов. После включения опции на заданные входящие письма будут приходить шаблонизированные ответы. Также можно задать автоответчик на конкретные адреса, а не на все письма, которые попадают в папку Входящие. Учитывайте, что подпись к шаблонному ответу будет добавлена только в случае, если она задана в настройках вашего ящика.
Яндекс.Почта. В разделе Настройки находим пункт Правила обработки писем — Создать правило. После этого в пункте Ответить задаем текст, который будут вдеть ваши коллеги или друзья в процессе электронной переписки. Учитывайте, что почта Яндекса не сохраняет автоматические ответы в Отправленных. Однако не стоит беспокоиться, они все равно будут отправлены.
Также Яндекс предоставляет возможность задать сложные правила для обработки почты. В таком случае в Настройках автоответчика нужно выбрать пункт Добавить условие. Также пользователь может добавить сразу несколько условий. Подпись к автоматическим ответам не добавляется. Возможность добавить несколько условий позволяет делать автоответчик комплексным: уведомить на другой email о получении письма, отправить ответ и переместить в папку прочитанное. Автоматические ответы на электронные рассылки отправляться не будут.
Mail.ru. В настройках почты выбираем пункт Автоответчик и задаем параметры, в соответствии с которыми почтовый сервис будет генерировать письма в ответ на входящие. Система позволяет задать временной отрезок, когда будет работать почтовый автоответчик, а также время в течение дня, когда автоответчик будет активизироваться. В папке Отправленные автоматические ответы искать не стоит, но система их действительно отправит. Система фильтрации позволяет задать разные правила для более удобной и корректной работы. Фильтрацию можно настроить в комплексном виде. Подпись к автоматическим ответам также добавляться не будет.
Система позволяет задать временной отрезок, когда будет работать почтовый автоответчик, а также время в течение дня, когда автоответчик будет активизироваться. В папке Отправленные автоматические ответы искать не стоит, но система их действительно отправит. Система фильтрации позволяет задать разные правила для более удобной и корректной работы. Фильтрацию можно настроить в комплексном виде. Подпись к автоматическим ответам также добавляться не будет.
Какое сообщение добавить в письмо автоответчика?
Автоматические ответы очень полезны для людей, которые работают в сфере бизнеса, маркетинга, обслуживания, на управленческих должностях и постоянно должны быть в контакте со своими подчиненными, коллегами и клиентами.
Как правило, пользователи настраивают автоматические ответы в случаях, когда в течение какого-то времени они не могут быть на связи. Так, например, если человек уехал в отпуск или длительное время будет пребывать в дороге, целесообразно уведомить свои email-контакты о том, что вы не на связи и ответите чуть позже.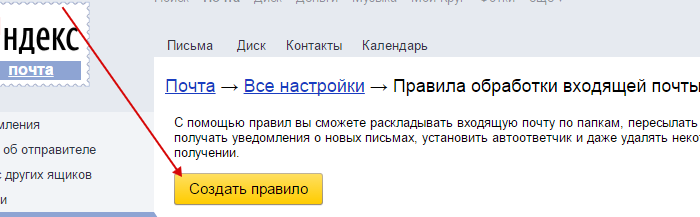
Шаблоны писем могут иметь разный вид и текстовое сопровождение. Зачастую в автоответчике ограничиться можно короткой фразой, что «письмо получено, но, к сожалению, я пока не на связи, и напишу ответ, как только вернусь». Если вы уехали в отпуск, стоит сообщить дату, с которой вы вновь будете на работе и сможете вести дела.
Пример простейшего универсального шаблона для автоответчика на рабочие письма: «Спасибо за сообщение. Я в отпуске до 25 июля. Если у вас есть срочные вопросы, свяжитесь со мной по телефону… Или же обратитесь к моему коллеге ФИО, который с удовольствием поможет решить ваш вопрос».
Клиентам важно дать понять, что как только вы выйдете на работу, первым делом разберете почту и ответите на все их послания: «Я вернусь из отпуска 13 августа и отвечу на ваше письмо в кратчайшие сроки. Спасибо за понимание».
Антон Благовещенский о том, как удобнее работать с электронной почтой — Российская газета
Множество хитростей помогут сделать работу с электронной почтой более удобной — SMS-уведомления, автоответчик, сборщик почты и другие возможности.
Несмотря на повсеместное распространение программ и сервисов для быстрого обмена небольшими сообщениями (ICQ, Google Talk и прочих), старая добрая электронная почта — тот способ обмена информацией, с которого, вообще говоря, начался Интернет — по-прежнему пользуется популярностью, почетом и уважением.
К сожалению, электронные почтовые ящики многих из нас используются, что называется, не в полную силу. Вы знаете, например, что несколько ящиков, даже расположенных в разных почтовых службах, можно фактически объединить в один? Или что в ожидании важного письма необязательно сидеть возле экрана, потому что можно настроить SMS-уведомление? Эти и многие друге возможности скрыты в настройках ваших почтовых ящиков, добраться к ним — дело нескольких кликов, но надо знать, в какую сторону «копать».
«Нас нет дома»
Если вы по тем или иным причинам в течение долгого времени будете отрезаны от Интернета (всякое бывает — простудились, уехали на дачу или в отпуск), то имеет смысл включить на этот срок так называемый автоответчик, который на все поступающие письма будет сообщать, что владелец ящика отбыл «в Париж по делу срочно» и ответит не сразу.
В системе Mail.ru (www.mail.ru) доступ к этой возможности можно получить, зайдя в почтовый ящик, нажав в верхнем меню кнопку «Еще», выбрав пункт «Настройки», а в нем — меню «Мастер писем». В нижней части открывшейся страницы вы увидите раздел «Автоответчик». Поставив галочку напротив пункта «Включить автоответчик», заполните поле «Текст автоответа». В нем вы вольны написать все что угодно, лишь бы ваш абонент понял, что вы не можете сию секунду прочесть его письмо, но как только окажетесь у компьютера, сразу прочтете. Под полем для текста задается время работы автоответчика — можно указать не только дату, но даже часы и минуты. Для того чтобы автоответчик заработал, необходимо ввести пароль, который вы используете для входа в почту.
В «Яндекс.Почте» (mail.yandex.ru) автоответчик доступен в меню «Настройка — Правила обработки почты». Чтобы включить его, необходимо нажать кнопку «Создать правило», а затем в разделе «Выполнить действие» выбрать пункт «Ответить следующим текстом» и ввести в поле нужный текст (вроде «Я сейчас не могу прочитать ваше письмо, но обещаю сделать это, как только у меня появится такая возможность»).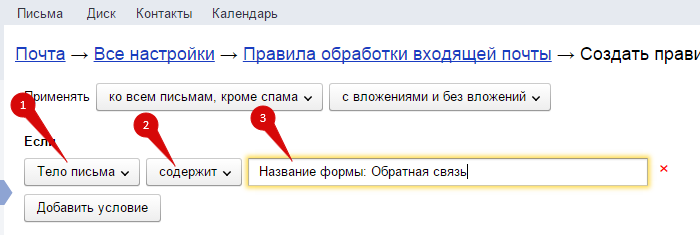 Когда закончите, нажмите кнопку «Создать правило».
Когда закончите, нажмите кнопку «Создать правило».
Есть автоответчик и в популярной почтовой системе Gmail (www.gmail.com). Его можно включить в настройках, кликнув на изображение шестеренки в верхнем углу. В разделе настроек зайдите во вкладку «Общие» и установите переключатель в положение «Включить автоответчик». При этом можно настроить автоответчик так, что письма о вашей недоступности будут отправляться только тем, кто добавлен в список контактов, — посторонние люди об отсутствии владельца ящика знать не будут.
Вся почта в одном ящике
Если вы используете несколько почтовых ящиков, то вам может пригодиться функция «сбора почты». О том, как настроить «почтальона», который будет собирать письма со всех ваших адресов и складывать их в одном месте, читайте в следующем выпуске «Компьютерного ликбеза».
вопрос-ответ
— Как проверить, что страничка в «Одноклассниках» или «ВКонтакте» является подлинной, то есть принадлежит определенному человеку?
— Если речь идет об обычном пользователе, то чаще всего никак — проверить, что человек загрузил именно свои фотографии и подписался собственным именем, практически невозможно. Однако если речь идет о более или менее известной персоне, то напротив имени человека на его странице появится значок в виде галочки. Галочка означает, что проверка проведена и эта страница действительно принадлежит знаменитости. Такие значки используются в социальных сетях Facebook и «ВКонтакте», а также в Twitter.
Однако если речь идет о более или менее известной персоне, то напротив имени человека на его странице появится значок в виде галочки. Галочка означает, что проверка проведена и эта страница действительно принадлежит знаменитости. Такие значки используются в социальных сетях Facebook и «ВКонтакте», а также в Twitter.
словарик
— SMS-уведомление — отправка на ваш телефон сообщения о приходе нового электронного письма.
— «Черный список» — перечень адресов e-mail, письма от которых автоматически удаляются.
— Почтовый автоответчик — функция автоматической отправки писем о том, что вас «нет дома», в ответ на всю входящую корреспонденцию.
Вопросы Антону Благовещенскому можно задать по адресу: [email protected]
Как настроить автоответчики для ответа на определенные электронные письма
Во многих случаях автоответчики не лучший вариант для обслуживания клиентов, продаж или других сообщений электронной почты. Однако иногда это не страшная идея. Может быть, есть несколько проблемных пользователей, чьи заявки вы можете решить с помощью автоматического ответа, и они не станут мудрее.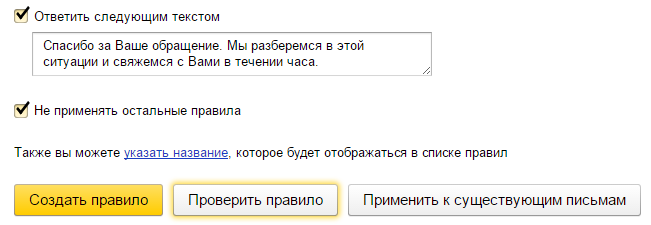 Может быть, вы столкнулись с перебоями в обслуживании, и автоматический ответ — лучший способ держать клиентов в курсе, не тратя часы на ответы вручную.
Может быть, вы столкнулись с перебоями в обслуживании, и автоматический ответ — лучший способ держать клиентов в курсе, не тратя часы на ответы вручную.
На мой взгляд, есть три типа автоответчиков.
- Автоответчики, которые отвечают на каждое входящее письмо независимо от контекста.
- Автоответчики, которые отвечают на электронные письма, содержащие определенный текст.
- Автоответчики, отвечающие на электронные письма от определенных отправителей.
Первые невероятно легко реализовать; все, что вам нужно сделать, это включить режим отпуска в любом почтовом клиенте, который вы используете. Для этого сценария подойдет любой типичный ответ об отсутствии на рабочем месте.Что еще сложнее с двумя другими, поэтому я проведу большую часть этой статьи именно на них.
К сожалению, у каждой почтовой системы есть свой метод выполнения этих действий. Я придумал методы для нескольких распространенных почтовых менеджеров или клиентов, а также пару других вариантов, которые вы могли бы рассмотреть.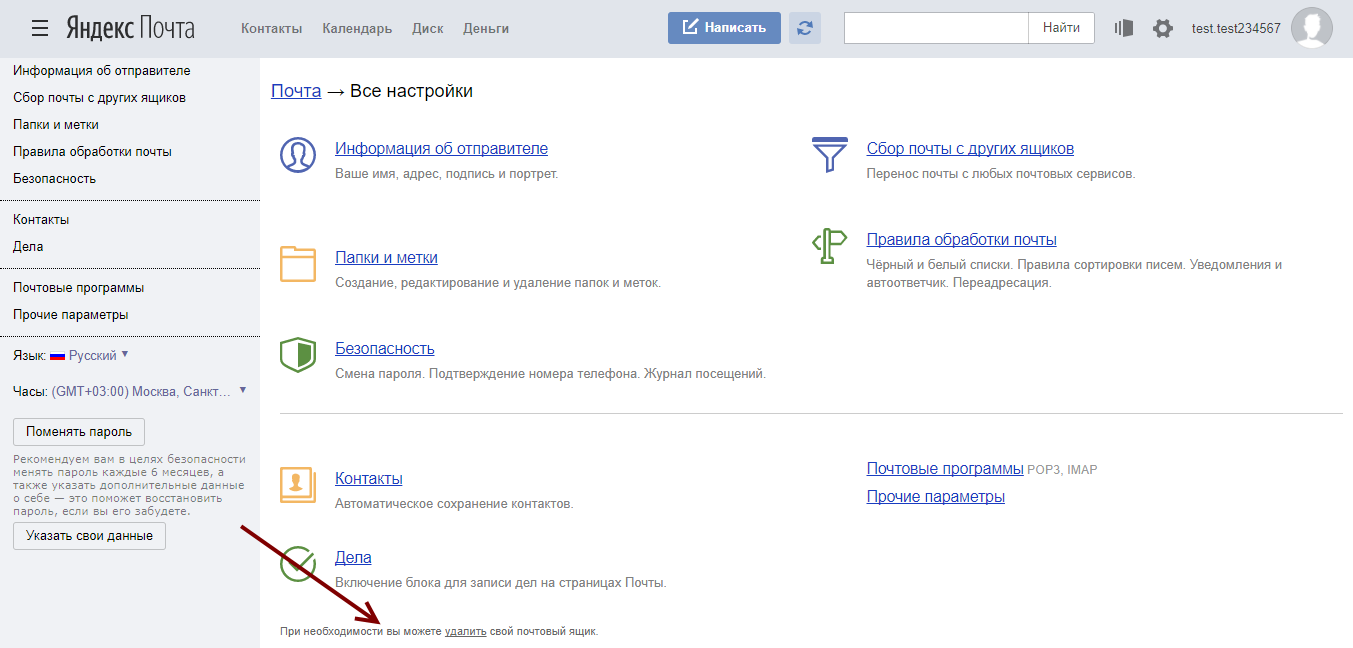
Автоответчики в Gmail
Gmail имеет встроенную систему автоматического ответа, которую вы можете использовать, если это вас интересует. Их собственный индекс и параметры поиска позволяют охватить все три потенциальных сценария, которые я перечислил вверху.
Проще всего подать заявку на автоответчик отпуска. Просто щелкните значок шестеренки, чтобы перейти в меню настроек, и в разделе «Настройки» на вкладке «Общие» прокрутите до конца. Есть раздел под названием Vacation Responder. Включите его, выберите первый и последний день, когда вы хотите, чтобы он был активен, и составьте письмо, которое вы хотите, чтобы люди получали. Убедитесь, что вы установили флажок «отправлять ответы только людям из моих контактов», чтобы не отправлять ответ об отсутствии на работе на каждое получаемое нежелательное сообщение.
Что касается двух других сценариев, вам нужно будет использовать стандартные ответы. Раньше это была лаборатория Gmail, но на данный момент Gmail либо поглотил, либо удалил большую часть своих лабораторий. Шаблонные ответы теперь являются частью основного интерфейса Gmail.
Шаблонные ответы теперь являются частью основного интерфейса Gmail.
Чтобы включить стандартные ответы, перейдите в меню настроек, щелкните вкладку «Дополнительно» и установите флажок, чтобы включить стандартные ответы (шаблоны). Затем нажмите кнопку «Написать новое письмо». Напишите в строке темы и теле письма, которое вы хотите использовать в качестве шаблона ответа.
В правом нижнем углу окна создания сообщения находится кнопка с тремя точками для дополнительных параметров; щелкните по нему и найдите раздел Готовые ответы. Должна быть запись под названием New Canned Response; щелкните по нему. Вам будет предложено назвать свой шаблонный ответ, а текущее электронное письмо будет сохранено в качестве шаблона.
Теперь вы не хотите фактически формулировать это сообщение как шаблон. Если вы используете [имя],% date или любой другой подстановочный знак, который вы заполните позже, он не будет заполнен должным образом, когда сообщение будет отправлено кому-то автоматически. Я рекомендую более общее, но полное сообщение.
Я рекомендую более общее, но полное сообщение.
Теперь вам нужно настроить фильтр Gmail. В этой статье есть много примеров того, как это сделать. Чтобы подвести итог, просто воспользуйтесь строкой поиска в верхней части почтового ящика Gmail. Если щелкнуть стрелку раскрывающегося списка, чтобы просмотреть параметры расширенного поиска, можно увидеть различные способы настройки автоответчика.
- Чтобы автоматически отвечать только на определенные адреса электронной почты, введите эти адреса в поле От.
- Для автоматического ответа на сообщения, содержащие определенный текст, введите слова или фразы в поле «имеет слова».
- Чтобы дополнительно настроить фильтр, поместите отрицательные фразы в поле «нет».
- Чтобы убедиться, что сообщения чата из Google Hangouts или Google Chat не включены, установите флажок «Не включать чаты».
Запустите выбранный поиск, чтобы убедиться, что он выбирает то, что вы хотите, и, если он обнаруживает то, что вам не нужно, уточняйте свой поиск. Когда у вас есть поиск, показывающий именно то, что вы хотите, нажмите кнопку «Создать фильтр». Это даст вам множество опций, которые вы можете использовать для обработки входящих сообщений, соответствующих критериям поиска.
Когда у вас есть поиск, показывающий именно то, что вы хотите, нажмите кнопку «Создать фильтр». Это даст вам множество опций, которые вы можете использовать для обработки входящих сообщений, соответствующих критериям поиска.
В данном случае нам нужна опция «отправить шаблонный ответ». Вам нужен сохраненный шаблонный ответ, который нужно выбрать, щелкнуть поле, чтобы включить параметр отправки, и создать фильтр.
Вы можете выбрать другие варианты помимо отправки ответа. Например, если вы хотите, чтобы все входящие сообщения, удовлетворяющие этим критериям, также автоматически отмечались как прочитанные и архивировались, вы можете выполнить одно или оба этих действия с другими полями.
Автоответчики в Mac Mail
Mac Mail имеет свою собственную версию правил, аналогичную той, что есть в Outlook, которую вы скоро увидите.Вы можете найти настройки правил в разделе «Почта» и «Настройки». Нажмите, чтобы добавить правило, и вы можете начать настройку автоответчика.
Какие варианты конфигурации вы можете использовать? Вы можете выбрать ответ на каждое сообщение или только на определенные сообщения, исходя из таких критериев, как содержимое или отправитель. Это охватывает все три наших сценария вверху.
Одна из важных опций Mac Mail, которых нет в других почтовых системах, — это возможность пометить кого-либо как VIP. Вы можете выбрать VIP в качестве категории для автоответчиков, чтобы они обходили ваш автоответчик или специально нацеливали их.
Это первая часть правила, но вам нужна вторая половина; что происходит при получении этих сообщений. В этом случае нажмите «Ответить на сообщение» и настройте текст сообщения. Здесь, как и следовало ожидать, вы можете составить электронное письмо, которое будет отправлено на основе вашего автоответчика.
Mac Mail спросит вас, хотите ли вы применить правило ко всему в вашем почтовом ящике, когда вы его создаете. В 99% случаев вы должны сказать «нет». Я видел, как люди нажимали «да» и отправляли сообщение на сотни или тысячи электронных писем, которым могут быть даже годы, в зависимости от того, насколько чистыми они хранят свой почтовый ящик.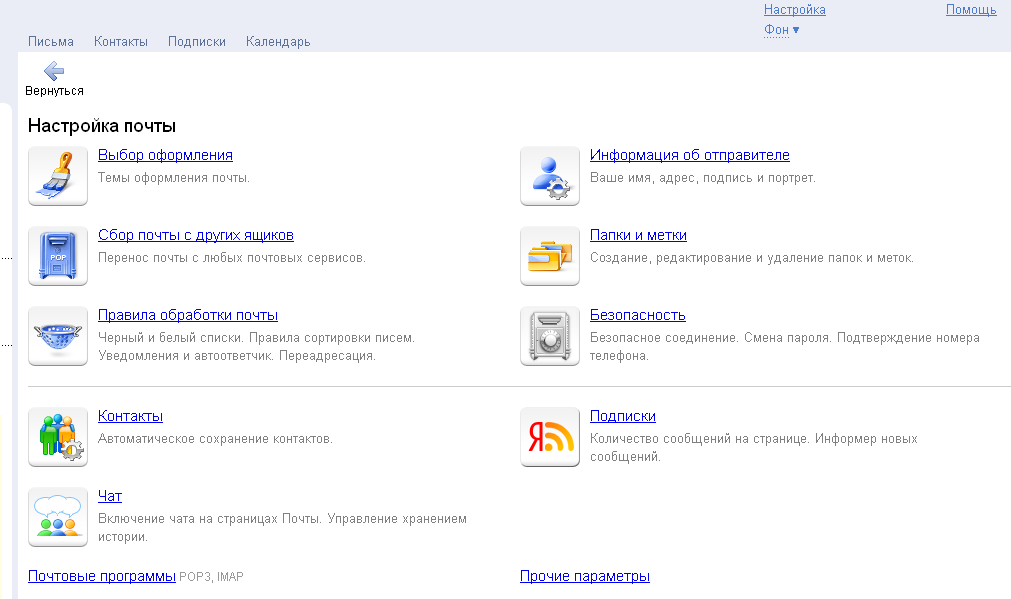 Обычно лучше ввести правило в действие прямо сейчас, чем применять его каким-либо образом задним числом.
Обычно лучше ввести правило в действие прямо сейчас, чем применять его каким-либо образом задним числом.
Автоответчики в Outlook
Настройка автоответчика в Outlook сложнее, чем в Gmail, но это можно сделать.
Первое, что вам нужно сделать, это составить шаблон электронного письма для сообщения об отсутствии на работе. Используйте параметр «Файл», «Создать», «Почтовое сообщение» и выберите группу в формате обычного текста, чтобы создать новый шаблон сообщения. Введите свое сообщение, как вы хотите, чтобы оно отображалось в окне создания сообщения, и нажмите «Сохранить как».Вы хотите сохранить сообщение как шаблон Outlook или файл .oft.
Чтобы действительно использовать шаблон, вам необходимо настроить правило электронной почты. Правила аналогичны фильтрам в Gmail; они позволяют вам контролировать определенные способы обработки входящей электронной почты. В этом случае вы хотите щелкнуть Инструменты, правила и предупреждения и Новое правило. Запустите новое пустое правило и проверьте все сообщения, отправленные на ваш адрес электронной почты, или любые другие критерии, которые вы хотите.
Вам нужно указать, что должно делать правило, поэтому в этом случае нажмите «ответить с использованием определенного шаблона».Выберите нужный шаблон, и вы автоматически начнете отправлять электронные письма в ответ.
Вы также можете использовать систему Automati Replies, в зависимости от вашей версии Outlook. Вы можете увидеть инструкции, как это сделать, здесь.
Есть одна серьезная особенность. Он работает только тогда, когда ваш почтовый клиент включен и ваш компьютер подключен, если ваша почтовая система не управляется сервером Exchange. Возможно, вам нужно будет поговорить с ИТ-отделом вашей компании, чтобы узнать, так ли это.Если у вас нет ИТ-отдела, вероятно, у вас нет и сервера Exchange, поэтому вам нужно держать свой почтовый клиент открытым и подключенным, чтобы ваши ответы работали.
Если вы хотите отправлять ответы определенным отправителям, или группам отправителей, или на электронные письма, содержащие определенные слова, вы также можете сделать это с помощью правил. Однако вам нужно будет создать правило с помощью мастера правил вместо основных параметров правил. Создайте новое правило и примените его к получаемым сообщениям. В поле условий вы можете выбрать такие параметры, как «от людей или общедоступной группы» или «с конкретными словами в теме или теле».Это лишь некоторые из доступных вариантов, поэтому просмотрите все, что предлагает Outlook, и посмотрите, что может сработать в вашей ситуации.
По мере того, как вы создаете правило, вам нужно будет указать адрес электронной почты или адреса, или конкретные слова или фразы, которые вы хотите отметить в своем правиле. Оттуда вы можете ответить, используя созданный вами шаблон, как и раньше.
Механизмы автоматизации
Другой вариант, который у вас есть, — использовать механизм автоматизации для управления вашими автоответчиками.Как вы могли догадаться, у этого есть свои преимущества и недостатки. Во-первых, это означает, что вы разрешаете стороннему приложению доступ к вашей электронной почте. В некоторых компаниях это может быть серьезным нарушением безопасности, а для других это может быть невозможно из-за заблокированных API или доступа для аутентификации.
С другой стороны, это дает вам дополнительную гибкость в изменении ваших рецептов автоматизации в любое время, а также потенциальную возможность добавить больше шагов в рецепт или создать другой, похожий рецепт, когда это может быть необходимо.
Два наиболее распространенных механизма автоматизации, которые вы можете использовать, — это Zapier и IFTTT. У них обоих есть рецепты для Gmail, чтобы отправлять и получать автоматические ответы. Очевидно, что вам это специально не нужно, поскольку Gmail может делать это самостоятельно, но готово. Это рецепт Zapier, или, как они его называют, Zap. Это версия IFTTT.
Альтернативные системы
В зависимости от того, какие изменения вы готовы внести в свой личный процесс или в систему корпоративной электронной почты, вы можете использовать некоторые сторонние почтовые менеджеры для обработки всего, от списков рассылки до автоответчиков.
Aweber имеет настраиваемые автоответчики. В основном он нацелен на продажи; когда кто-то подписывается, респондент отправляет ему сообщение, а затем может продолжать отправлять ему сообщения с задержкой. Вы также можете настроить ответы на входящие сообщения, хотя вы можете заглянуть в справочный центр Aweber для получения конкретных инструкций о том, как это сделать.
Mailchimp, один из наиболее распространенных почтовых менеджеров, имеет полный набор функций автоматизации. Они варьируются от инициируемых сообщений, приветствующих новых подписчиков или поздравляющих подписчиков с днем рождения, до восстановления корзины и ответов.
Уловка и проблема таких систем, как Aweber и Mailchimp, заключается в том, что они гораздо больше ориентированы на управление деловой электронной почтой, преобразование подписчиков и общие инструменты списков рассылки, чем на автоматические ответы личного уровня. Это не всегда полезно для того, что вам может понадобиться, поэтому вам все равно может потребоваться базовая система Gmail или Outlook.
Если вы хотите настроить существующую систему, а не преобразовывать ее в совершенно новый менеджер электронной почты, вы можете использовать что-то вроде плагина для Outlook.Это приложение предоставляет вам более продвинутые функции для механизма правил Outlook с более подробными правилами, которые вы можете установить для конкретных ситуаций и определенных входящих писем. Однако это стоит денег, и я лично не проверял, насколько хорошо это работает.
Как создать автоответчик в почте для Mac
Вы когда-нибудь хотели настроить автоответчик на сообщение электронной почты в приложении Mac Mail? Автоответчики позволяют настроить автоответчик «вне офиса», который будет автоматически отправляться в качестве ответа на любое входящее сообщение электронной почты в приложение Mac Mail.Это отличное решение для ситуаций, когда вы находитесь вне офиса, за рабочим столом или на какое-то время вдали от электронной почты, будь то отпуск или, может быть, вы просто ненавидите отвечать на электронные письма. Какова бы ни была причина, на все входящие электронные письма будет автоматически отправляться сообщение по вашему выбору.
Если вы когда-либо отправляли кому-то электронное письмо, а затем получали немедленный ответ, в котором говорилось что-то вроде «Меня сейчас нет в офисе, позвоните мне по мобильному телефону по номеру 555-555-5555», то вы видели как работает автоответчик.Из этого туториала Вы узнаете, как настроить автоответчик таким же образом из почтового приложения для Mac.
Настройка автоответчиков в Mail для Mac работает одинаково практически во всех версиях приложения Mail и Mac OS, так что это должно быть независимым от версии и выпуска. Если у вас есть учетная запись электронной почты, добавленная в приложение «Почта» для Mac, а приложение «Почта» открыто и работает, будет отправлен автоответчик.
Как создать ответ автоответчика по электронной почте в почте для Mac OS
Мы собираемся сделать универсальный автоответчик электронной почты, то есть автоответчик будет мгновенно отправляться на каждое входящее сообщение электронной почты в приложении Mac Mail.
- Откройте приложение «Почта», если вы еще этого не сделали.
- Потяните вниз «Почта» и выберите «Настройки»
- Перейдите на вкладку «Правила»
- Нажмите «Добавить правило»
- Заполните Описание и назовите что-нибудь очевидное, например «Автоответчик на время отпуска».
- В разделе «Если условия соблюдены» выберите правила, которые вы хотите применить к автоответчику электронной почты, установив либо Учетную запись, либо, если вы хотите, чтобы она применялась к каждому электронному письму, затем выберите «Каждое сообщение» в раскрывающемся меню. варианты
- Теперь в разделе «Выполнить следующие действия» выберите «Ответить на сообщение» в раскрывающемся меню.
- Затем нажмите «Ответить текст сообщения…» и введите сообщение электронной почты автоответчика, затем нажмите «ОК» и еще раз нажмите «ОК», чтобы настроить автоответчик почты
- Нажмите «ОК» еще раз, чтобы установить и включить автоответчик почты
- Выберите «Не применять». , когда вас попросят применить ко всем сообщениям в текущем почтовом ящике. Убедитесь, что вы выбрали «Не применять», в противном случае вы отправите электронное письмо на каждое письмо, уже находящееся в почтовом ящике
Вот и все, автоответчик настроен.
Вы можете подтвердить, что он работает должным образом, отправив себе электронное письмо, которое должно быстро получить автоматический ответ, установленный вами в Правилах автоответчика.
При желании вы можете настроить гораздо более сложные правила для автоответчика и автоответчика, например, вы можете применить автоответчик к определенным отправителям, конкретному письму от доменов, к определенным людям, только к VIP, для определенных дат и т. Д. гораздо больше. Все зависит от вас. Для наших целей здесь мы стараемся упростить работу с широким универсальным автоматическим ответом на все электронные письма от всех получателей.
Как отключить автоответчик в почте для Mac
Как только вы создадите автоответчик, он будет включен автоматически. Но позже вы можете отключить или снова включить этот автоответчик в любое время, просто выполнив следующие действия:
- Откройте приложение «Почта» на Mac, перейдите в меню «Почта» и выберите «Настройки»
- Перейдите в раздел «Правила» и снимите флажок рядом с вашим автоответчиком (в этом руководстве он обозначен как «Автоответчик во время отпуска»)
Если вы никогда не отключите автоответчик, он будет включен и будет использоваться бессрочно, пока открыто приложение «Почта» на Mac и действует правило.
Если у вас возникли проблемы с неожиданным срабатыванием автоответчика почты, может оказаться полезным закрыть приложение «Почта», выключить Wi-Fi, а затем отключить или удалить правило электронной почты.
При необходимости вы можете обратиться к этому пошаговому руководству по удалению почтовых правил на Mac, которое включает в себя, как удалить правила, а также способ их отключения вручную.
Автоответчики электронной почты обычно используются для бизнеса, но многие люди используют их и для личной электронной почты. Может быть, вы находитесь далеко от своего рабочего места и хотите, чтобы люди немедленно узнали об этом, или, может быть, вы в отпуске и не хотите, чтобы люди писали вам по электронной почте, думая, что их игнорируют, или, может быть, вы действительно хотите игнорировать email, поэтому вы устанавливаете сообщение электронной почты с автоматическим ответом, в котором это сказано.Есть много потенциальных вариантов использования автоответчиков в электронной почте, поэтому используйте свое воображение и установите условия по своему усмотрению.
Создание автоответчиков для электронной почты — лишь одна из многих функций, доступных с помощью функции «Правила» в Mail для Mac. Почтовые правила могут быть довольно мощными, предлагая возможность удаленно переводить Mac в спящий режим с iPhone или через любую входящую электронную почту, которая отвечает требованиям Sleep Mac, определенным правилом Mail. Вы также можете создавать автоматическую пересылку, пакетное архивирование, специальные звуковые эффекты для определенных отправителей электронной почты, действия с определенными датами, автоматическое удаление писем, соответствующих определенным правилам, среди тысяч других возможных вариантов путем автоматизации электронной почты с помощью функции правил Mail для Mac.Не стесняйтесь изучать варианты Правил, есть много интересных возможностей!
Если вам понравился этот совет, вам, вероятно, понравится эта коллекция из 8 особенно полезных приемов работы с почтой для Mac или вы можете просмотреть наш раздел советов по работе с почтой.
Было ли это полезно для вас? Есть ли у вас какие-либо другие полезные приемы автоответчика почты или приемы почтовых правил для Mac? Поделитесь ими с нами в комментариях ниже!
Связанные
Как создать серию капельных сообщений автоответчика
Вы узнаете, как создать простую серию капельных сообщений автоответчика
Один из самых простых способов значительно повлиять на коэффициент конверсии — это взаимодействие с пользователями таким образом, чтобы их обратно на ваш сайт.И один из лучших способов на сегодняшний день — получить разрешение связаться с ними по электронной почте, а затем укрепить отношения с помощью хорошо написанного образовательного цикла, который завершает продажу.
Вы можете отправлять заранее подготовленные дополнительные электронные письма своим подписчикам с течением времени, последовательно и автоматически после того, как они подписались на ваш список.
Автоматизированные серии электронных писем улучшат впечатление читателей и помогут превратить потенциальных клиентов в клиентов. Вы можете объединить некоторые из следующих идей в единую автоматизированную последовательность писем:
- бесплатный мини-курс для обучения людей в вашей нише;
- полезные советы или обучающие серии, знакомящие новых пользователей с вашим продуктом или услугой;
- серия электронных писем, знакомящая читателей с архивами вашего блога;
- партнерские акции и т. Д.
Используя автоматическую электронную почту в EasyMail7, вы можете настроить курс электронной почты для своих контактов. Например, вы можете создать серию электронных писем, содержащих уникальный контент, и запланировать, чтобы первое рассылалось немедленно или через несколько часов / дней после добавления подписчика в ваш список или по прошествии какого-либо периода времени, второе — через 48 часов после первого, третьего — через 72 после второго и т. д.
Самое приятное то, что после того, как вы настроили автоматическую серию писем, вам больше не нужно об этом думать — EasyMail7 гарантирует Ваши кампании доходят до подписчиков точно в срок.
По мере того, как вы добавляете новых подписчиков в список, новые подписчики будут получать серию ваших писем, начиная с первого письма.
Чтобы создать серию автоматических писем в EasyMail7, выполните следующие действия:
Шаг 1. Создайте серию автоматических писем
Щелкните «Автоответчик» на левой панели EasyMail7.
Щелкните по пункту меню «Новый» .
Заполните поля:
Имя серии электронных писем — введите имя для автоматической серии писем.
Select Group — выберите группу, в которую программа будет отправлять электронные письма. Важно! За раз можно выбрать только одну группу.
Поле даты — выберите поле с датой добавления подписчика в список.
Отправить контактам, у которых [Поле даты] больше, чем: — отметьте этот параметр и выберите дату, если вы хотите отправлять последующие электронные письма контактам, дата подписки которых больше, чем выбранная дата. Если вы не отметите опцию выше, программа отправит электронные письма всем контактам в группе.
Начать отправку на: — выберите дату, когда программа начнет отправку писем.
В какие дни следует отправлять электронные письма: — выберите дни, когда будут отправляться автоматические электронные письма.
В какое время должны отправляться сообщения электронной почты: — выберите время начала и время окончания, когда программа будет запускаться и прекращать отправку автоматических писем в выбранные дни.
Нажмите ОК.
Серия автоматических писем будет добавлена в раздел «Автоматические письма».По умолчанию он выключен. Вы включите его после того, как добавите дополнительные электронные письма, которые программа отправит группе.
Шаг 2. Добавление сообщения к серии автоматических сообщений электронной почты
После создания серии автоматических сообщений электронной почты вы можете добавлять в нее сообщения электронной почты.
Щелкните «Сообщение» в строке меню и добавьте содержимое сообщения. Или создайте сообщение на основе шаблона или черновика.
Выберите учетную запись, с которой вы будете отправлять электронные письма, в поле «От». Если вам необходимо объединить контактную информацию в сообщение, в поле «Группа» выберите ту же группу, которую вы выбрали в настройках автоматической серии писем, чтобы получить доступ к меню «Объединить».
Нажмите «Отправить» .
Выберите «Отправить автоответчиком» из меню «Отправить» .
Шаг 3. Настройте параметры автоматического сообщения
В настройках сообщения выберите серию автоматических сообщений электронной почты, которая будет отправлять сообщение, и установите условие, при котором сообщение будет отправлено группе.
Выберите серию писем: — выберите автоматическую серию писем из меню. Вы можете нажать кнопку «Создать», чтобы создать новую серию.
Выберите, когда должно быть отправлено сообщение:
С задержкой в xx дней (часов) после предыдущего сообщения — выберите эту опцию, чтобы отправить сообщение через xx дней (часов) после предыдущего сообщения.
Если вы настраиваете первое сообщение, оно будет отправлено через xx дней (часов) после даты, выбранной вами в настройках автоматической серии писем.
Чтобы отправить сообщение немедленно, введите 0 в поле дней / часов.
Следующие параметры можно использовать только в том случае, если вы отслеживаете открытие электронной почты и переходы по ссылкам с помощью службы G-Lock Analytics:
С задержкой на xx дней (часов) после выбранного сообщения, если получатель нажимает на любую ссылку в it — выберите эту опцию, чтобы отправить сообщение через xx дней после другого сообщения, если получатель щелкнет любую ссылку в этом сообщении.Затем выберите сообщение, в котором получатель должен щелкнуть ссылку.
Если получатель не нажимал на все выбранные ссылки в течение xx дней (часов) — выберите этот вариант, чтобы отправить сообщение, если получатель не нажимал на ссылки в течение xx дней. Затем выберите сообщение и ссылки. Если получатель щелкнет ссылку, которую вы не выбрали, программа все равно отправит сообщение получателю.
Вы можете использовать указанные выше параметры для отправки 2-го, 3-го, 4-го и т. Д. Электронных писем в зависимости от действий пользователя над предыдущими сообщениями.
Щелкните OK, чтобы добавить сообщение в автоматическую серию сообщений электронной почты.
Используйте описанную выше процедуру, чтобы добавить в серию столько писем, сколько хотите.
Шаг 4. Активация серии автоматических сообщений электронной почты
По умолчанию автоматическая серия сообщений электронной почты неактивна и не отправляет электронные письма.
Щелкните «Выкл.», Чтобы включить его.
Щелкните «Выкл.» Для каждого сообщения, чтобы включить его.
Если автоматическая серия сообщений электронной почты отключена, сообщения отправляться не будут, даже если они включены.Это самый быстрый способ отключить отправку сообщений сериями.
Просмотр в виде таблицы и диаграммы для серии автоматических сообщений электронной почты
Сообщения в серии автоматизированных сообщений электронной почты представлены в виде сетки и диаграммы. По умолчанию вид сетки активен. В виде сетки вверху отображается автоматическая серия писем. Сообщения, которые отправляет серия, размещены ниже.
Вы можете увидеть название автоматической серии писем, название группы, в которую она отправляет электронные письма, дни и время, когда она отправляет электронные письма.
Если вы щелкните сообщение, вы увидите его содержимое на правой панели. Вы можете нажать «Просмотреть журнал» и просмотреть журнал отправки сообщения. Нажмите «Обработано», «Отправлено» и «Не удалось», чтобы просмотреть обработанные, отправленные и неудачные электронные письма.
Для вашего удобства вы можете переключиться в режим просмотра автоматической серии электронных писем в виде диаграммы.
Щелкните вкладку «Просмотр диаграммы» внизу.
В виде диаграммы вы можете четко увидеть и понять алгоритм отправки сообщений с помощью автоматической серии писем.Это будет наиболее полезно, если вы настроите его для отправки электронных писем на основе щелчков по ссылкам в предыдущих сообщениях, так как вы можете быстро увидеть состояние при отправке каждого сообщения.
Управление сообщениями в автоматизированной серии сообщений электронной почты
Вы можете редактировать содержание сообщения и настройки в автоматической серии сообщений электронной почты. Кроме того, вы можете удалять сообщения и изменять порядок отправки сообщений подписчикам.
Перед тем, как вы сможете редактировать сообщение и настройки сообщения или удалить сообщение, вы должны отключить сообщение.
Чтобы отредактировать сообщение:
1. Щелкните сообщение в серии автоматических писем.
2. Щелкните «Редактировать сообщение» в строке меню. Или щелкните сообщение правой кнопкой мыши и выберите в меню пункт «Редактировать сообщение» .
3. Отредактируйте сообщение по своему усмотрению.
4. Нажмите «Сохранить» .
Чтобы изменить настройки сообщения:
1. Щелкните сообщение в серии автоматических писем.
2. Щелкните «Редактировать настройки сообщения» в строке меню. Или щелкните сообщение правой кнопкой мыши и выберите в меню «Редактировать настройки сообщения» .
3. Измените настройки сообщения.
4. Щелкните OK.
Чтобы удалить сообщение из автоматической серии писем:
1. Выберите сообщение.
2. Щелкните «Удалить сообщение» в строке меню.
Для повторного заказа сообщений:
1.Щелкните сообщение.
2. Перетащите сообщение в желаемое место.
Редактировать и удалить серию автоматических писем
Перед тем, как вы сможете редактировать или удалять автоматизированные серии писем, необходимо выключить автоматические серии писем.
Для редактирования автоматической серии писем:
1. Щелкните автоматизированную серию писем.
2. Щелкните «Настройки» в строке меню.
3. Редактировать a
Как изменить пароль учетной записи Яндекс Почты
Если вы забыли свой пароль Яндекс-почты или сомневаетесь, что кто-то имеет доступ к вашей учетной записи Яндекс-Почты, всегда лучше сразу изменить или сбросить пароль из соображений безопасности.Чтобы узнать, как изменить пароль учетной записи Яндекс.Почты, следуйте пошаговым инструкциям, приведенным ниже.
Как изменить пароль к аккаунту Яндекс.Почты
1.) Войдите в свой аккаунт Яндекс Почты.
2.) После того, как вы войдете в свою учетную запись, нажмите на имя своего профиля, расположенное в правом верхнем углу страницы вашей учетной записи Яндекс Почты. Появится раскрывающееся меню.
3.) В раскрывающемся меню, появившемся на экране, выберите опцию Изменить пароль .Вы будете перенаправлены на страницу « Изменить пароль ».
4.) На этой странице введите текущий пароль и новый пароль в соответствующие поля. После этого введите символы в соответствующее поле, как показано в поле.
5.) Затем нажмите кнопку Сохранить . Пароль к вашей Яндекс Почте будет изменен сразу.
В случае, если вы забыли пароль или ваш аккаунт был взломан, вы не сможете получить доступ к аккаунту Яндекс Почты.В таком случае вы можете восстановить свою учетную запись, сбросив для нее пароль, выполнив следующие шаги.
Шаги по изменению пароля для учетной записи Яндекс.Почты (когда вы не можете войти в систему)
1.) Откройте страницу входа в Яндекс Почту и нажмите « Не можете войти?» . Вы можете найти эту опцию в нижней части окна. Это откроет новую страницу на вашем экране.
2.) На странице, которая открывается на вашем экране, введите свое имя пользователя в поле Имя пользователя или адрес электронной почты .Затем введите CAPTCHA в соответствующее поле. После того, как вы ввели свое имя пользователя и код, нажмите кнопку Далее .
3.) Теперь на следующей странице вам нужно будет ввести свой номер телефона в соответствующее поле и нажать кнопку Отправить код . Яндекс отправит на ваш номер номер безопасности код .
ПРИМЕЧАНИЕ: Убедитесь, что вы добавили код страны перед номером телефона.
4.) Затем введите код в соответствующем поле и щелкните на опции Подтвердить . Теперь вы будете перенаправлены на страницу « Сброс пароля ». Просто введите новый пароль в поле запроса и нажмите кнопку Далее .
5. И так будет успешно изменен пароль от аккаунта Яндекс Почты.
Если вы не связали свой номер телефона с учетной записью Яндекс Почты, вам нужно будет ответить на контрольный вопрос , выбранный вами во время регистрации.После того, как вы введете правильный ответ, просто нажмите кнопку Отправить . Если ваш ответ будет правильным, вы будете перенаправлены на следующий экран для сброса пароля. Просто введите свой пароль в соответствующие поля на следующей странице и нажмите кнопку Далее . Пароль к вашей Яндекс Почте будет изменен.
ПРИМЕЧАНИЕ:
Если вы хотите изменить пароль для учетной записи Яндекс.Почты в приложении для Android или iOS , то, к сожалению, Яндекс не предоставляет такой возможности.Однако в таком случае вы можете изменить пароль, выполнив вышеупомянутые шаги в веб-браузере вашего устройства Android или iOS.
А вот так можно сменить пароль к аккаунту Яндекс Почты.
Как пользоваться автоответчиком регистрации
Если вы хотите, чтобы подписчик получал серию сообщений после подписки на список, например, с различными частями онлайн-предложения, выберите Автоответчик регистрации. Эта функция позволит вам автоматизировать ваши сообщения, отправленные в ответ на действия клиентов.Благодаря нескольким автоответчикам такого типа вы можете создать «строку» сообщений, которую получатель получит после подписки на ваш список рассылки.
Создать таких респондентов просто — взгляните.
Как настроить автоответчик
Сначала щелкните вкладку «Создатель кампании» в главном меню и выберите « Автоответчик ».
После выбора автоответчика регистрации вам будет предложено ввести несколько параметров.
Здесь вы выбираете, какой список рассылки вы собираетесь использовать для отправки сообщений. Следующий параметр, который нужно настроить, — это время отправки. Доступны три варианта:
- сразу же — сразу после подписки на список рассылки получатель получит автоответчик (он может служить приветственным сообщением или чем-то еще, что вам может понадобиться)
- с задержкой — автоответчик будет отправлен после установленной вами задержки. Вы можете изменить количество часов / дней / недель / или даже месяцев после регистрации, чтобы ваш получатель получил сообщение,
- в выбранный час — если вы предпочитаете отправлять сообщение новым подписчикам в определенный час.
Вы также можете определить, хотите ли вы, чтобы ваше сообщение отправлялось каждый день недели или только в определенные дни. Если вы отмените выбор субботы и воскресенья, например, и новый подписчик зарегистрируется в один из этих дней, то автоответчик будет отправлен в первый день после того, как был выбран. При желании вы можете организовать для вас отправку всех автоответчиков только по четвергам в 4:00 утра!
Настройте другие стандартные параметры, такие как имя автоответчика, тему сообщения, адрес и имя отправителя.Затем нажмите кнопку « Далее ».
На следующем этапе вам нужно выбрать, хотите ли вы использовать готовые шаблоны, доступные в библиотеке шаблонов FreshMail, импортировать шаблон из файла или URL-адреса, использовать шаблон из уже отправленной кампании или создайте собственное сообщение в формате HTML (для этого нажмите кнопку «Новое сообщение» слева и выберите «Редактор CK» или «Загрузить со своего компьютера» / «Загрузить с URL-адреса»).
Когда вы закончите редактирование, нажмите «Далее», и вы перейдете к следующему шагу « Tests ».Здесь вы можете проверить, правильно ли закодировано сообщение и есть ли вероятность, что оно будет помечено как спам. Вы также можете использовать тест папки «Входящие», чтобы увидеть, как сообщение будет отображаться в различных ящиках, и можете отправить себе тестовое электронное письмо.
Щелкнув «Далее», вы перейдете на этап « Advanced », где вы можете настроить адрес, на который получатели будут отвечать, и изменить дополнительные параметры (все параметры аналогичны обычной кампании). После повторного нажатия «Далее» вы попадете в «Сводку», где сможете нажать « Включить автоответчик ».
Что делать после активации автоответчика
После принятия автоответчика вы будете перенаправлены на другую страницу, где вы сможете управлять всеми автоответчиками. Вы можете активировать / включить их, нажав кнопку « Activity », и вы также можете сгруппировать автоответчики в отдельные папки. Чтобы создать более длинную строку сообщений, вам нужно будет создать новый автоответчик.
Когда вы подтверждаете настройку автоответчика, он активен и отмечен зеленой кнопкой:
Вы можете приостановить автоответчик в любое время.Для этого просто нажмите кнопку « Activity », и она изменится на красный значок «пауза». Это означает, что автоответчик остановлен.
Наведение указателя мыши на имя автоответчика откроет вам несколько полезных опций под значками с правой стороны:
Для уточнения значков слева:
- Значок «глаз» позволяет предварительно просмотреть сообщение. Это позволяет проверить правильность настройки всех параметров кампании.
- Вы также можете сгруппировать свои автоответчики и создать для них папки. Чтобы добавить автоответчик в определенную папку, щелкните значок «папка» и поместите выбранный автоответчик в любом месте.
- Следующая функция позволяет редактировать и дублировать автоответчик. Щелкните значок «стрелка» и выберите один из следующих вариантов:
- Нажав на кнопку «Редактировать», вы перейдете на этап редактирования, где сможете изменить выбранные элементы.
- При нажатии кнопки «Дублировать» выполняется копирование выбранного автоответчика.Благодаря этой опции вы можете использовать дубликат для новой кампании без необходимости начинать заново и создавать заново.
- Последняя функция со значком «крестик» позволяет удалить выбранный автоответчик. Конечно, кампания будет остановлена, а автоответчик отключен.
Если вы хотите узнать больше о том, как использовать этот вид автоответчика на практике, посетите наш блог.
Как настроить автоответчик об отсутствии на работе перед поездкой
Разве вы не хотели бы отправиться в отпуск, зная, что вам не нужно проверять электронную почту? Если вы не можете полагаться на помощника, пока вас нет, воспользуйтесь автоответчиком в Gmail.
Разве вы не хотели бы отправиться в отпуск, зная, что вам не нужно проверять свою электронную почту? Если вы не можете полагаться на помощника, который будет заниматься вашим цифровым общением, пока вас нет, лучше всего подойдет сообщение «Нет на работе».
Вот несколько советов о том, как настроить автоответчик в Gmail и о чем следует помнить.
Уменьшите нагрузку перед уходом
Не забудьте очистить свой почтовый ящик и ответить на открытые запросы перед тем, как уйти.Сообщите, что вас не будет. Например, вы можете добавить даты вашего запланированного времени отсутствия в своей электронной подписи за неделю или две до поездки. Таким образом, ваши контакты с меньшей вероятностью будут переполнять ваш почтовый ящик, когда вас не будет.
Если у вас еще нет системы управления электронной почтой, самое время познакомиться с нулевой блок-схемой папки «Входящие».Вкратце, удаляйте электронные письма, которые не имеют отношения к делу, делегируйте задачи, которые вы не можете решить самостоятельно, решайте задачи немедленно, если они занимают менее двух минут, или помещайте их в свой список дел, если они занимают больше времени.
Вы также можете отказаться от подписки на информационные бюллетени по электронной почте, если вас не будет в течение длительного периода времени.
Подготовьте автоответчик электронной почты
Независимо от того, насколько хорошо вы сообщаете о своем запланированном отпуске, люди все равно будут пытаться связаться с вами.Автоответчик напомнит им о вашем отсутствии. Следуйте этой стратегии:
- Добавьте в свой автоответчик контактную информацию для срочных вопросов .Это может быть адрес электронной почты надежного коллеги или номер телефона, по которому с вами можно связаться в экстренных случаях.
- Настройте автоответчик только для людей из вашего списка контактов . Это не позволит случайным людям получить ваш номер службы экстренной помощи или другие контактные данные.
- Настройте переадресацию для важных писем . Если вы ожидаете получить известие от кого-то конкретного или по определенной теме, убедитесь, что эти важные электронные письма перенаправляются коллеге, который может немедленно ответить.
Настройка автоответчика Gmail
Вы можете найти Gmail Vacation Responder в общих настройках.Щелкните шестеренку в правом верхнем углу папки «Входящие» и прокрутите вниз вкладку Общие . Выберите даты, составьте сообщение в формате WYSIWYG (форматированный / богатый текст) или Plain Text и включите автоответчик. Чтобы посторонние или спамеры не могли получить дополнительную контактную информацию или узнать, что ваша учетная запись электронной почты активна, выберите вариант , чтобы отправлять ответы только людям в ваших контактах . Gmail позволяет вам установить первый и дополнительный последний день , что означает, что вам не придется забывать выключать автоответчик, когда вы вернетесь.
Пересылка выбранных писем с использованием фильтров Gmail
Автоответчик — это стандартное сообщение, которое, пока оно активно, отправляется любому (в вашем списке контактов), отправившему вам электронное письмо.Как упоминалось выше, некоторые электронные письма могут потребовать немедленного и личного ответа. Здесь на помощь приходят фильтры Gmail.
Обратите внимание, что в Gmail вы можете пересылать электронные письма только на подтвержденные адреса электронной почты.Если вы хотите переслать письмо коллеге, вам понадобится его помощь. Нажмите на шестеренку в правом верхнем углу почтового ящика Gmail, выберите Настройки и перейдите на вкладку Пересылка и POP / IMAP . Нажмите кнопку Добавить адрес для пересылки , введите адрес электронной почты для пересылки и нажмите Далее , чтобы отправить письмо с подтверждением. Ваш коллега получит код и инструкции, как подтвердить запрос. Если они отправят вам электронное письмо, вы также можете сами ввести код подтверждения, чтобы подтвердить их адрес электронной почты.
Чтобы настроить фильтр, разверните параметры поиска над почтовым ящиком Gmail.Введите адрес электронной почты отправителя в поле из или ключевые слова в теме или содержат слова . Вы можете добавить несколько адресов электронной почты и использовать операторы поиска для соединения нескольких ключевых слов.
Нажмите создать фильтр с этим поиском в правом нижнем углу и в следующем окне выберите свое действие.В примере, показанном ниже, я выбрал адрес электронной почты для пересылки и применил метку к пересылаемой электронной почте. Если вы сделаете то же самое, вы сможете быстро идентифицировать переадресованные электронные письма по их ярлыку, когда вернетесь из отпуска.
Вместо пересылки электронных писем вы также можете настроить собственный шаблонный ответ для определенных отправителей или тем.Яара ранее объяснил, как именно это работает.
Последние приготовления перед отъездом
Было бы очень обидно, если бы ваша тщательно настроенная система не сработала.Представьте себе стресс по возвращении. Перед уходом обязательно проверьте свои сообщения об отсутствии на работе и пересылку. Вы можете использовать свой собственный дополнительный адрес электронной почты и фиктивные фильтры для тестирования автоответчиков, фильтров и пересылки.
Не менее неприятно, если бы ваш автоответчик оставался активным еще долго после того, как вы вернулись домой.Если у вас есть список дел или календарь, создайте задачу или расписание, чтобы отключить автоответчик и / или фильтры по возвращении.
Вот краткое изложение всей процедуры от Стива Дотто:
Что делать, когда вы вернетесь
Надеюсь, ваша система заработала, и ваш дружелюбный коллега рассмотрел все срочные электронные письма.Когда вы будете готовы заняться своим почтовым ящиком, выполните следующие действия:
- Выключите автоответчик.
- Отключить фильтры и пересылки для отпуска.
- Просмотрите свой почтовый ящик, используя описанную выше стратегию нулевого почтового ящика.
- Проверьте свою папку «Отправленные» или ярлык, который вы использовали, чтобы узнать, какие электронные письма были переадресованы или получили шаблонный ответ.
- Свяжитесь с коллегами, которые обрабатывали срочные электронные письма, и попросите их рассказать вам об этом быстрее.
- При необходимости уточните.
- При необходимости подпишитесь на информационные бюллетени.
Можно ли это сделать в других почтовых клиентах?
Безусловно.Вы можете настроить фильтры автоответа в Thunderbird, о которых мы говорили ранее. Outlook также позволяет настраивать уведомления об отсутствии на работе.
Вы используете другой почтовый клиент или у вас есть дополнительные советы по работе с автоответчиками электронной почты? Пожалуйста, высказывайтесь и делитесь своими вопросами или идеями в комментариях!
Изображение предоставлено: Inbox Zero от hyperdashery через Flickr
7 подземных торрент-сайтов для получения контента без цензуры
Все любят Google и Bing, но нормальные поисковые системы касаются только поверхности Интернета.Чтобы погрузиться в подпольный Интернет, вам нужно использовать подпольные поисковые системы.
Об авторе
Тина Зибер
(Опубликовано 822 статей)
Тина пишет о потребительских технологиях с 2006 года.После получения докторской степени в области естественных наук она посвятила себя карьере фрилансера и вскоре стала редактором. Вы можете найти ее в Твиттере и прогуляться по близлежащей тропе.
Ещё от Tina Sieber
Подпишитесь на нашу рассылку новостей
Подпишитесь на нашу рассылку, чтобы получать технические советы, обзоры, бесплатные электронные книги и эксклюзивные предложения!
Еще один шаг…!
Подтвердите свой адрес электронной почты в только что отправленном вам электронном письме.

Добавить комментарий