Не работает микрофон на ноутбуке или ПК? Рассказываем как это исправить
В качестве микрофона может выступать датчик, встроенный в веб-камеру, аудио гарнитура, или отдельный девайс, подключенный к соответствующему порту на передней или задней панели компьютера. Не зависимо от того, какой тип устройства вы используете, если на ноутбуке не работает микрофон, то первым делом следует зайти в настройки звука в Windows.
Нажмите правой кнопкой мыши по меню «Пуск» и перейдите в «Параметры». Затем — «Конфиденциальность». Далее нажмите в левом меню на строку «Микрофон». Здесь в разделе «Доступ приложениям к микрофону» нажмите на выключатель «Включить».
Промотав меню ниже вы увидите список приложений, которые могут задействовать микрофон. Оставьте только те, которые вы намерены использовать для голосового общения или записи вашего голоса.
Теперь для проверки работы микрофона откройте еще раз меню «Пуск» и «Параметры» и зайдите в «Система». Здесь в левом меню найдите и кликните по разделу «Звук». Справа чуть промотайте вниз до раздела «Ввод» и вы увидите полоску с уровнем звукового сигнала, принимаемым микрофоном.
Для проверки просто начните говорить и если микрофон работает, эта полоска начнет «прыгать» вправо. Таким образом вы проверите работу этого датчика и будете уверены, что он будет использоваться для передачи вашего голоса.
Вышеописанные манипуляции чаще всего помогают в случае, когда не работает встроенный микрофон на ноутбуке. Но это не все действия, которые требуются для корректного функционирования микро. Если ситуация не поменялась, то переходите к следующему пункту.
Тонкие настройки уровня сигнала
Есть также вероятность, что выбрано другое устройство для записи звука. Проверить это можно, набрав в меню «Пуск» слова «Панель управления» без кавычек и, выбрав в результатах соответствующее меню. Это старое меню управления системой, знакомое пользователям еще по Windows 7. Выберите категорию «Оборудование и звук» и далее «Звук».
Проверить это можно, набрав в меню «Пуск» слова «Панель управления» без кавычек и, выбрав в результатах соответствующее меню. Это старое меню управления системой, знакомое пользователям еще по Windows 7. Выберите категорию «Оборудование и звук» и далее «Звук».
В открывшемся окне выберите вкладку «Запись» и проверьте, выбран ли ваш микрофон в качестве устройства по умолчанию. Если это не так, выберите его и нажмите «По умолчанию». Затем нажмите «Свойства» и в следующем окне на вкладке «Уровни» проверьте уровень сигнала от датчика и усиление.
Теперь вы знаете, где в Windows можно выбрать устройство для записи звука и настроить уровень сигнала, а также задать при необходимости усиление. Но если и здесь вам не удалось заставить микрофон заработать, то возможно причины кроются в неправильной установке драйверов или они могут вообще отсутствовать.
Правильные аудио драйверы для микрофона
Система Windows воспринимает микрофон, как и любое другое аппаратное устройство, входящее в аудиосистему ПК. Он может быть в составе драйверов материнской платы или отдельной звуковой карты, если она используется в компьютере для улучшения качества звука. Для контроля правильной работы вашей аудиосистемы стоит убедиться в наличие в ОС соответствующих драйверов.
Если вы используете внешний отдельный микрофон или в составе подключаемой по USB-кабелю веб-камеры либо аудио гарнитуры, то драйвер должен входить в комплект устройства. Если вы не можете найти этот диск, то лучше скачать драйвер с сайта производителя. Для этого достаточно простого поиска Google.
Чтобы узнать, какая материнская плата или аудиоплата установлена в вашем ПК, воспользуйтесь бесплатной тестовой программой Everest. Кроме того, можно воспользоваться и современным преемником этой утилиты Aida64. После этого вы можете скачать необходимые драйверы именно для вашей модели, воспользовавшись ссылками в программе или поиском в Google.
Настройка программы
Помимо системных настроек, работу микрофона также контролируют и опции внутри софта. Каждый мессенджер для голосовой связи обладает подобным функционалом.
Каждый мессенджер для голосовой связи обладает подобным функционалом.
Например, если у вас не работает микрофон на ноутбуке при работе в Skype, то придется залезть в меню настроек. Находятся они в правом верхнем углу программы. Затем перейдите в раздел «Звук и видео». Здесь также рекомендуется выбрать выбрать девайс для записи вашего голоса аналогично, как мы это делали в системных настройках. Желательно отключить автоматическую настройку микро и выставить желаемый уровень вручную.
Механическая настройка девайса
Если не работает микрофон на наушниках, подключенных к ноутбуку, то скорее всего их тоже нужно настраивать отдельно. Если гарнитура оснащена встроенным микрофоном, то возможно он просто выключен по умолчанию.
Большинство производителей наушников оснащают свои продукты специальным колесиком, которое отвечает за уровень чувствительности микрофона. Если оно выкручено в минимум, то вас собеседник не услышит. Также иногда на гарнитурах присутствуют специальные кнопки для быстрого отключения микро. Поэтому мы рекомендуем ознакомиться со спецификациями вашего девайса на официальном сайте. Возможно, вы случайно выключили микрофон или убавили его чувствительность.
Вывод
Теперь вы знаете, что делать если не работает микрофон на ноутбуке или ПК. Проблема довольно распространенная, но справиться с ней очень просто, если попробовать все вышеописанные способы. Если вам ничего не помогла, то, скорее всего, неисправность носит характер физического повреждения. Если гаджет ещё на гарантии, обратитесь к продавцу.
Читайте также:
Теги
windows
звуковые карты
микрофон
Нет звука в zoom конференции на телефоне, компьютере и ноутбуке
Частая проблема при входе в конференцию zoom – нет звука в приложении.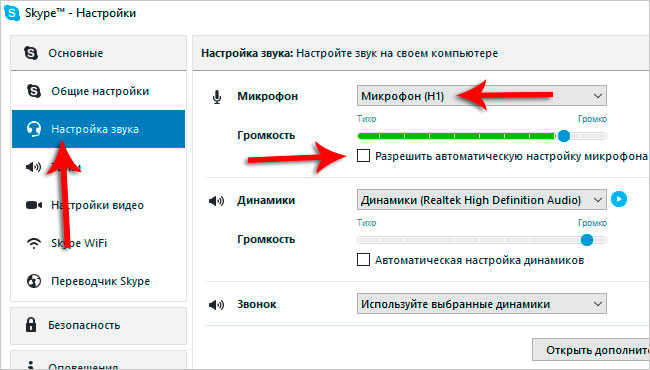 Вам в zoom не слышно звука собеседников или микрофон в zoom слышит вас.
Вам в zoom не слышно звука собеседников или микрофон в zoom слышит вас.
Как подключить звук в zoom конференции на телефоне и компьютере, как настроить звук в zoom рассматривается в этой статье.
Как включить звук в зуме на телефоне
Причина почему нет звука в конференции zoom, кроется в предварительной настройке звука zoom, до входа в конференцию.
Когда в zoom нет звука на андроиде и вы видите следующее:
– это означает, что не включен вход в конференцию с использованием аудиозвонка через интернет. Для отображения элементов управления прикоснитесь к экрану. Если вы не видите этой рамки, то нажмите на значок наушников (на андроид — динамик с крестиком) — рамка появится. Для включения звука нажмите на строчку в zoom – Вызов с использованием звука через интернет.
Чтобы избежать повторения этой проблемы, сделайте настройку до входа в конференцию.
Если не удается включить звук микрофона в zoom при нажатии по нему – это может означать что в вашем смартфоне не включено разрешение на использование микрофона в зум. В зависимости от модели телефона, зум может попросить разрешение на доступ к микрофону или только предупредить о необходимости включения этого разрешения. Случается, что никаких сообщений нет — просто нет реакции на нажатие. Если телефон запрашивает разрешение, отметьте галочкой – “Больше не спрашивать” и нажмите – “Разрешить”.
При бездействии пользователя элементы управления конференцией zoom исчезают. Поэтому, не забывайте прикоснуться к экрану, чтобы увидеть элементы управления.
Если в zoom на android нет звука в конференции и вы не видите предупреждений о разрешениях, зайдите в настройки телефона и разрешите зуму использовать микрофон, как это показано на иллюстрациях.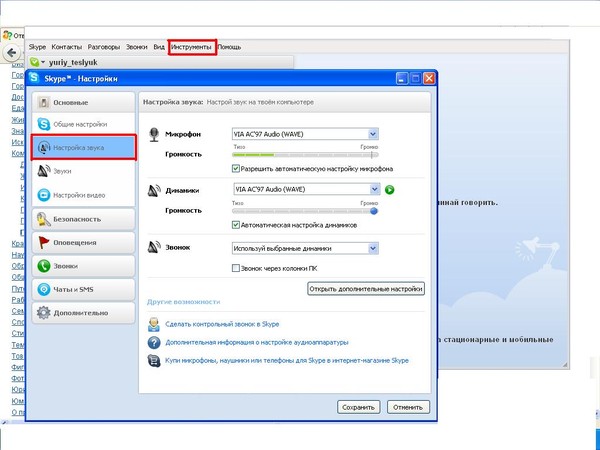
Предупреждения больше не появятся и микрофон в зум будет включаться.
Настройка при входе без регистрации
Если при входе в конференцию в zoom не работает звук на телефоне, каждый раз приходится нажимать в zoom – вызов с использованием звука устройства, то сделайте предварительную настройку зум.
При входе без регистрации, на стартовом экране нажимаем в левом верхнем углу значок шестеренки — это настройки.
Жмем первую строчку — Конференции.
Теперь жмем верхнюю строчку – “Автоматическое подключение к аудио конференции”. Жмем — Использовать интернет. Жмем готово.
Стрелочкой назад — возвращаемся. Жмем отмена — для возврата на начальный экран.
Настройка звука zoom на телефоне зарегистрированного пользователя
Рассмотрим как сделать настройку, если в приложении zoom нет звука в телефоне android зарегистрированного пользователя.
На вашем стартовом экране нажмите кнопку — настройки, обозначенную шестеренкой.
Нажмите строчку — конференции. Выберите в “Автоматическое подключение к аудиоконференции” — “Использовать интернет”.
Нажмите – “Готово”, для сохранения настроек.
Для возврата к начальному экрану зум, нажмите — “Назад” и “Конференции”.
Начните новую конференцию для проверки. Значка наушников, динамика с крестиком и никаких предупреждений не должно быть.
Включение звука в zoom на компьютере при входе в конференцию
При входе в конференцию зум без регистрации на компьютере, настроить подключение звука в zoom, можно только войдя в конференцию. Настройки сохранятся и для последующих подключений.
Если вы видите значок наушников или рамку с кнопкой — «Войти с использованием звука компьютера», то звук в зум работать не будет.
Чтобы включить звук в zoom нажмите на значок наушников (1). Откроется рамка, в которой нужно отметить галочкой — «Автоматически входить в аудиоконференцию…» (2) и нажать кнопку «Войти с использованием звука компьютера» (3).
Если вы зарегистрированный пользователь, то сделайте настройку звука зум до начала конференции.
Войдите в настройки, кликнув по значку шестеренки в правом верхнем углу программы.
В меню слева, выберите – “Звук”.
Отметьте галочкой – «Автоматически входить в аудиоконференцию с использованием звука компьютера”.
Теперь зум получил разрешение на использование аудиоустройств вашего компьютера.
Если проблема со звуком в zoom не решена, переходите к дальнейшей настройке.
Настройка воспроизведения
Зайдите в настройки звука zoom. В строчке “Динамик” нажмите кнопку — “Проверить”.
Вы должны услышать тестовый сигнал. Справа от надписи “Выходной уровень” должна двигаться голубая полоска.
Справа от надписи “Громкость” – регулятор уровня громкости. Передвиньте ползунок в крайнее правое положение для максимального уровня громкости.
Если вы не услышали тестового сигнала — нажмите на кнопку выбора устройства воспроизведения. Откроется список имеющихся устройств воспроизведения. Отметьте устройство на котором нужно включить воспроизведение.
Если вы не знаете, какое устройство выбрать — перебирайте все по порядку и нажимайте — “Проверить”. Делайте это до тех пор пока не услышите тестовый звук в zoom. Если в зуме не слышно звука — проверьте, воспроизводит ли ваш компьютер звуки вообще. Проблема связана не с zoom, а с вашим оборудованием или компьютером.
Настройка микрофона
Для настройки микрофона в зум, выберите из списка устройств микрофон который собираетесь использовать.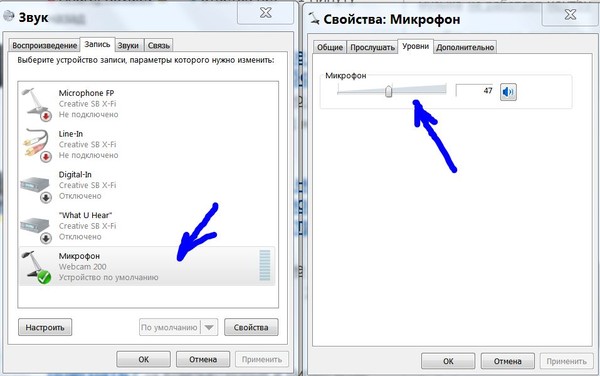 Нажмите кнопку “Проверить” и начните говорить.
Нажмите кнопку “Проверить” и начните говорить.
Если в полосе – “Входной уровень”, наблюдается движение голубой полоски, то микрофон исправен и “слышит” ваш голос. Через несколько секунд, запись звука в zoom остановится и вы услышите ваш записанный голос.
Уровень чувствительности также регулируется ползунком.
Если отмечена галочка – “Автоматически регулировать громкость” – ползунок будет заблокирован, а компьютер будет автоматически подстраивать уровень под громкость вашего голоса.
Автоматическая регулировка работает не мгновенно. Компьютеру нужно время для анализа. В каких-то ситуациях это может раздражать.
Для ручной настройки чувствительности микрофона в зум — снимите галочку. Регулятор разблокируется.
Если после настройки звука зум, во время конференции зум нет звука, вас все ещё не слышат — значит проблема на стороне вашего собеседника.
Как подключить микрофон в zoom на Windows 10
В Windows 10 камера и микрофон при первом подключении к компьютеру не работают. Из соображений безопасности и конфиденциальности доступ к ним отключен по умолчанию. Поэтому, в программе zoom нет звука. Чтобы разрешить использование микрофона и камеры, откройте “Пуск”. В строке поиска впишите “Микрофон”.
Кликните по найденной записи – “Параметры конфиденциальности для микрофона”. Включите разрешить приложениям доступ к микрофону.
Ниже, в списке программ которым разрешен доступ к микрофону, должен быть зум.
Проделайте тоже с камерой. Перезапустите зум и проверьте результат.
Возможные причины проблем со звуком в zoom
Не слышно собеседника, не слышно меня, не слышу звук.
Возможные причины:
- Неисправность колонок/микрофона;
- Обрыв провода от колонок/микрофона к компьютеру;
- Не до конца вставлен штекер колонок/микрофона в компьютер;
- Колонки подключены не в то гнездо компьютера;
- Колонки не включены или убавлена громкость;
- Убавлена громкость в настройках компьютера.

Звук в zoom прерывистый, плохое качество, заикается.
Возможные причины:
- Компьютер устарел и не справляется с нагрузкой;
- Нестабильное интернет-соединение;
- Низкая скорость интернет-подключения по тарифу или загруженность интернета;
- Низкое качество микрофона.
Звук в zoom тихий, плохой (если вас плохо слышно).
Возможные причины:
- Низкое качество микрофона;
- Убавлена чувствительность микрофона в зум или настройках системы;
- Большое расстояние между вами и микрофоном;
- Убавлен уровень громкости в колонках или в системе;
- Микрофон телефона расположен близко к динамику, зум снижает его чувствительность. Попробуйте заткнуть пальцем динамик расположенный рядом с микрофоном или воспользуйтесь гарнитурой.
Отключается звук zoom, при входе пропадает.
- Организатор конференции выключил ваш микрофон;
- Не настроено автоматическое подключение к аудиоконференции.
В zoom фонит звук.
Возможные причины:
- В конференции, в одном помещении подключены с микрофоном два или более устройств;
- Микрофон расположен близко к колонкам;
- В настройках зум на компьютере отключена фильтрация звука.
Задержка звука в zoom, видео отстает.
Возможные причины:
- Низкая скорость интернет-соединения;
- Недостаточность ресурсов компьютера. Низкая мощность компьютера.
Zoom не видит микрофон.
Возможные причины:
- Неисправность микрофона;
- Необходимо обновить драйверы микрофона;
- Микрофон подключен после запуска зум, необходимо перезапустить зум;
- Необходимо перезапустить компьютер;
- Необходимо проверить какой микрофон выбран в настройках зум.
Почему не работает микрофон на Windows 10
Возникли проблемы с записью звука на Windows 10? Почему после обновления системы Windows 10 появились неполадки с микрофоном, который перестал работать? У нас есть несколько ответов по решению таких неисправностей.
Проблемы со звуком в Windows 10 могут появиться не зависимо от того, какую звуковую карту вы используете. Многие пользователи звуковых карт, таких как Conexant, Realtek и VIA пишут на форумах, что после загрузки некоторых обновлений Windows 10 не работает запись звука или микрофон. Некоторые из этих неисправностей мы рассматривали в статье Как исправить проблемы со звуком в Windows 10.
На этот раз мы остановимся на более конкретной неисправности. Что делать, если появились проблемы с микрофоном на ноутбуке, или внешним микрофоном, подключенным к компьютеру с установленной Windows 10? Решить эту неполадку вовсе не сложно.
Для начала кликните правой кнопкой мыши на иконке регулятора громкости на панели задач Windows 10. Из выпадающего меню выберите пункт «Записывающие устройства».
После открытия нового окна на вкладке «Запись» выберите нужный микрофон из списка и перейдите в «Свойства».
Откроется новое окно «Свойства: Микрофона». Затем переходим на вкладку «Дополнительно», а затем выбираем раздел под названием «Формат по умолчанию». Здесь разворачиваем вкладку с доступными опциями.
В раскрывающей вкладке в свойствах устройства выбираем опцию «2-канальный, 16-битный, 96000 Гц (студийное качество)». После выбора этой опции нажмите кнопку «Применить», затем «ОК». После этого можете выйти из окна свойств устройства.
После подтверждения опций микрофон должен сразу заработать. Работает ли он, можно проверить с помощью стандартной программы Диктофон или через другие приложения, например, Skype или Facebook Messenger, которые имеют опцию голосовых вызовов.
Этот метод должен работать независимо от вашей звуковой карты. Если у вас возникли проблемы с записью звука в Windows 10 — опишите вашу проблему в комментарии под текстом. Мы постараемся найти ответы на конкретные ошибки в системе. Также стоит отметить, что если вы используете внешний микрофон, хорошо проверить – иногда он не работает через установленные устаревшие драйверы или не включен соответствующий микрофон в «Устройствах для записи». И прежде, чем начать искать причину глубже, проверьте настройки устройства и сделайте обновление драйверов.
И прежде, чем начать искать причину глубже, проверьте настройки устройства и сделайте обновление драйверов.
13 советов что делать, если перестал работать микрофон на ноуте
Здравствуйте, уважаемые посетители smartronix.ru! Пытаетесь подключить микрофон в Skype на вашем ноутбуке, но ничего не получается? Что делать? В представленной ниже инструкции мы постараемся разобраться в причинах почему не работает микрофон на ноутбуке или в Скайпе. В большинстве случае настройка микрофона на ноутбуке должна проходить без сучка и задоринки.
Тем не менее многие обладатели компьютеров и ноутбуков периодически сталкиваются с проблемой когда микрофон не работает из-за криво установленных драйверов на звуковую аудиокарту компьютера или ноутбука, или из-за не настроенного программного обеспечения в Windows или Realtek HD Audio. Часто микрофон перестает работать в играх, наподобие World of Tanks (WoT), Counter Strike или Dota (в “Доте”).
Данная публикация сделана именно для таких случаев. На самом деле в настройке микрофона в скайпе, ноутбуке или компьютере нет ничего сложного. Мы просто рассмотрим распространённые ошибки, которые допускает обычных компьютерный пользователь при работе с микрофоном. Иными слова, давайте просто проверим почему не работает ваш микрофон в Скайпе и как исправить данную ситуацию. Начнём с проверки подключения микрофона и работы аудио карты в системе.
В статье мы подробно расскажем, почему не работает микрофон на ноутбуке Леново, Asus, HP, Acer или любого другого производителя, и что необходимо предпринять, чтобы как можно скорее устранить неисправность и получить возможность вновь пользоваться устройством снятия звука. Такая проблема встречалась и раньше, но особенное распространение получила в эпоху постоянных обновлений Виндовс 10, зачастую недостаточно проверенных или «экспериментальных».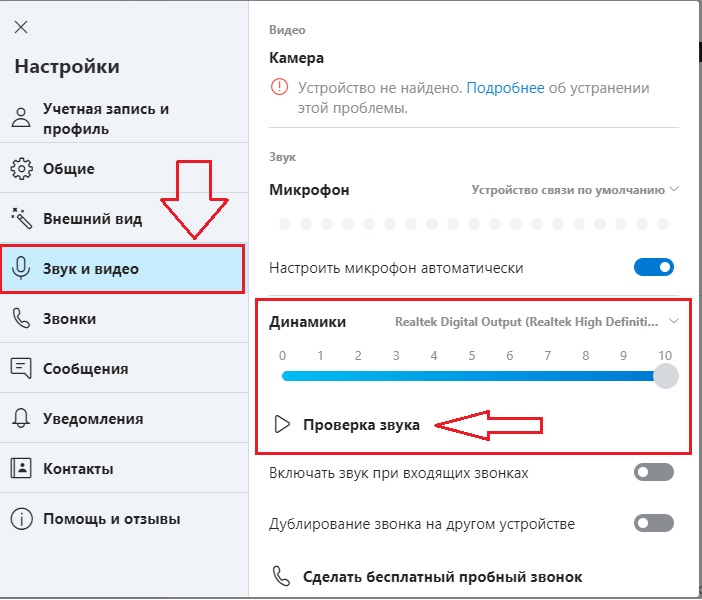
Микрофон может отказываться работать или на ноуте в принципе, или в некоторых конкретных приложениях, к примеру, в «Скайпе». Прочитайте инструкцию, повторите рекомендуемые шаги по ликвидации неполадки — и уже через несколько минут вы наверняка получите готовое к звукозаписи устройство. Не торопитесь переходить к радикальным действиям вроде переустановки системы — скорее всего, от неисправности можно избавиться более безболезненным методом.
А перед тем, как начать выполнять руководство, предложенное ниже, очень советуем вам проверить, подключён ли микрофон к ноутбуку; возможно, вы просто забыли это сделать или воспользовались не тем разъёмом. Кроме того, если звукосниматель входит в состав гарнитуры, имеет смысл удостовериться, что на вашем ноутбуке присутствует разъём соответствующего формата. О проблеме подключения микрофона на наушниках, мы писали в отдельной статье по ссылке.
Основные причины, почему на ноутбуке не работает микрофон
Ниже мы расскажем, почему не работает микрофон на ноутбуке. Что делать? — Ответ прост: для начала ознакомьтесь с ключевыми причинами неполадки.
В большинстве случаев для подключения оборудования используется традиционный, хорошо всем известный разъём на 3,5 миллиметра. На передней или задней панели компьютера это гнездо чаще всего обозначено розовым цветом; с ноутбуками всё чуть сложнее: чаще всего разъём имеет тот же оттенок, что и корпус, зато рядом с ним размещена соответствующая пиктограмма.
Некоторые современные микрофоны работают с ноутбуком посредством других интерфейсов, чаще всего — стандартного ЮСБ. В этом случае вы точно не ошибётесь с выбором гнезда: используйте любое свободное.
Микрофон может отказываться работать на ноутбуке вследствие множества причин, самыми часто встречаемыми из которых являются:
- Неполадка самого ноута — от материнской платы до портов.
- Сбой или некорректная установка драйвера.
- Сбой или некорректная работа приложения.
- Повреждения кабеля и/или штекеров.

- Аппаратная поломка самого микрофона.
Ниже мы предлагаем выверенную последовательность действий, которая поможет вам однозначно понять, по какой причине перестал работать микрофон на ноутбуке в Windows 10 или другой ОС, и оперативно справиться с проблемой.
13 способов, которые помогут настроить работу микрофона на ноутбуке
Совет #1: Проверьте, подключен ли микрофон
Начнём с самого простого предположения: вы случайно забыли подключить микрофон к ноутбуку или использовали для работы устройства не тот разъём. Такое происходит значительно чаще, чем можно было бы предположить — как минимум потому, что гнёзда для микрофона, колонок и входа аудиоаппаратуры имеют совершенно одинаковую конфигурацию.
Прежде всего проверьте, тот ли выбрали разъём. Он может быть выделен цветом (традиционно — розовым, но на ноутбуках цвет может быть другим), а также отмечен пиктограммой. После того, как уверитесь, что проблем с выбором гнезда нет, проконтролируйте, плотно ли вставлен штекер. Последний не должен шататься или выпадать из гнезда при любом прикосновении. Наличие таких проблем приводит к невозможности установить контакт с ноутбуком — ваш микрофон просто не сможет работать.
Чтобы исключить вероятность поломки микрофона, посмотрите, будет ли он работоспособен на любом ином оборудовании: компьютере, караоке-центре, DVD-проигрывателе.
Кроме того, если, например, не работает микрофон на ноуте Lenovo, а для подключения используется USB-разъём, имеет смысл проверить исправность самого порта. Подключите в разъём любое другое периферийное устройство, вплоть до флешки, и посмотрите, распознаётся ли оно. Если да, проблема почти точно в микрофоне. Если нет, пришла пора чинить порт.
Сразу хотим заметить, что если микрофон не работает в Скайпе, то скорее всего виноват не сам Skype, а настройки системы. Обычно настраивать микрофон в Скайпе или на ноутбуке не нужно, он сам определяется системой если Вы подключили его в правильный разъём аудиокарты. Но раз уж Вы читаете эту инструкцию, значит по какой-то причине микрофон всё же не работает. Например, если у Вас ноутбук с встроенным микрофоном, а Вы решили подключить дополнительный микрофон, нужно просто выбрать другое устройство в настройках Windows.
Но раз уж Вы читаете эту инструкцию, значит по какой-то причине микрофон всё же не работает. Например, если у Вас ноутбук с встроенным микрофоном, а Вы решили подключить дополнительный микрофон, нужно просто выбрать другое устройство в настройках Windows.
Проверим правильно ли микрофон подключен в звуковую плату вашего ноутбука или компьютера. Для микрофона на аудиокарте предусмотрен специальный разъём – 3.5 джек, как у обычных наушников. Мы уже рассказывали про настройку и как подключить наушники с микрофоном в другой нашей статье по ссылке. Здесь всё то же самое. Разъём на звуковой карте должен быть розового цвета:
То же самое касается и ноутбуков, ультрабуков и нетбуков . Разъём обычно расположен с правого или левого торца ноутбука и помечен специальным графическим значком.
Если на вашем компьютере нет внешней аудиокарты, то разъём микрофона также не составит труда найти. Он расположен на встроенном аудио-модуле материнской платы компьютера:
Уверены, что найти нужный разъём для микрофона у Вас труда не составит. Обычно после подключения он сам определяется системой. Если этого не произошло, то давайте проверить что там с драйвером для звуковой карты ноутбука/компьютера.
На многих ноутбуках есть кнопка включения встроенного микрофона
Некоторые производители ноутбуков снабжают свои модели отдельными кнопками управления мультимедиа, в том числе и включения/отключения микрофона. Присмотритесь к своему ноуту — возможно, такая есть и на нём, и находится она в состоянии «Выключено».
Наконец, проверьте, не отключены ли, при помощи другой «мультимедийной» клавиши, все системные звуки; если да, понятно, почему вы не слышите сигнал, передаваемый с устройства.
Такие клавиши могут быть и не выделенными, а совмещёнными с функциональным рядом. В этом случае, в зависимости от настроек, заданных производителем, для активации или деактивации функций мультимедиа вам может понадобится зажимать предварительно кнопку Fn.
Совет #2: Проверьте надежности контакта штекера внешнего микрофона с разъемом ноутбука
Продолжаем рассказывать, по каким причинам не работает микрофон на ноутбуке в Виндовс 7 или других поколениях ОС и как с наименьшими потерями времени устранить проблему. Возможно, дело в недостаточно надёжном контакте штекера и гнезда, расположенного на корпусе ноута. Выньте штекер из разъёма, а затем вставьте снова — до упора, но не прилагая излишних сил, чтобы не допустить физической поломки порта.
И снова не поленитесь проверить, тот ли разъём применяете для подсоединения микрофона, который пока что отказывается работать на ноутбуке. Посмотрите на цветовую разметку, сверьтесь с пиктограммой, нанесённой на корпус, наконец, загляните в прилагаемую производителем инструкцию.
Обязательно удостоверьтесь, что сам микрофон находится во включённом состоянии. Возможно, на корпусе есть кнопка питания — нажмите на неё и посмотрите, не загорелся ли световой индикатор; кроме того, нужно проверить, не выведен ли в ноль уровень передаваемого на ноутбук аудиосигнала.
Совет #3: Проверьте, не заклеен ли микрофон
Безопасность волнует большинство владельцев ноутбуков, и, в целях предотвратить утечку личной информации, пользователи заклеивают встроенные веб-камеры, а вместе с ними зачастую и встроенные микрофоны. В результате устройство продолжает работать, однако воспринимать звуковую информацию с должным качеством уже не в состоянии.
Вот и ещё один возможный ответ на вопрос, почему не работает встроенный микрофон на ноутбуке. Чтобы ликвидировать неисправность, отлепите наклейку по крайней мере со входа для звукового сигнала; кроме того, проверьте, не набилось ли внутрь пыли или грязи.
Совет #4: Запустите средство устранения неполадок
Воспользуйтесь этим встроенным инструментом, работающим на ноутбуках под управлением всех версий Виндовс. Неисправности будут обнаружены в автоматическом режиме — вам останется лишь подтвердить желание устранить выявленные сбои.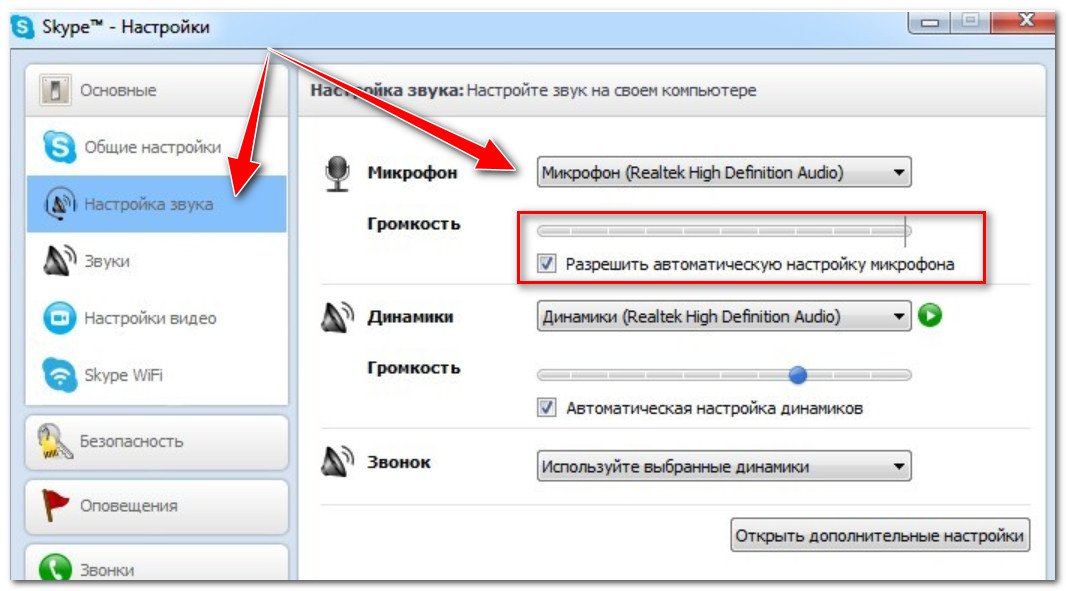
Чтобы запустить сканирование, следуйте несложному руководству:
- Нажмите на клавишу Windows. Теперь, не отпуская её, коснитесь второй — I.
- Когда на мониторе высветится новое окно, выберите раздел «Обновление и безопасность».
- Обратите внимание на панель со ссылками, расположенную в левой части окна. Здесь вам нужно кликнуть по заголовку «Устранение неполадок». Найдите в основной, правой, панели пункт «Запись звука» и запустите системный инструмент.
В дальнейшем система предложит вам подробнейшую интерактивную инструкцию по началу сканирования, а в конце процесса выведет список обнаруженных сбоев. Эта информация поможет ответить на вопрос: на ноуте не работает микрофон, что делать? Разрешите ОС устранить найденные проблемы — и, после перезагрузки, проверьте, приведён ли микрофон в работоспособное состояние.
Совет #5: Разрешите доступ к микрофону в Windows
В ходе подготовки и совершенствования Виндовс 10 компанией-разработчиком было принято решение отказаться от старой платформы Win32. Переход на новую модель, UWP, будет постепенным и не слишком заметным для пользователя. Одно из самых ярких проявлений перемен — плавный отказ от всеми любимой «Панели управления» в пользу нового инструмента под названием «Параметры». В последнем уже дублируются практически все функции, но не каждому пользователю известно, как найти здесь настройки звукозаписывающего устройства, отказывающегося работать на ноутбуке.
Ниже мы покажем, как разрешить работу звукоснимающего устройства, внешнего или встроенного, и выдать все необходимые доступы. Следуйте простой инструкции, не забывая сверяться с иллюстрациями-примерами:
- Дважды щёлкните по ярлычку «Компьютер/Этот компьютер», располагающемуся на рабочем столе.
- Если не можете найти ярлык, запустите «Проводник», выбрав любую папку, после чего воспользуйтесь ссылкой в левой панели или поисковой строкой вверху.
 Оказавшись в нужном разделе, кликните по содержащейся в ленте кнопке «Открыть параметры».
Оказавшись в нужном разделе, кликните по содержащейся в ленте кнопке «Открыть параметры».
- Наконец, чтобы разобраться, почему перестал работать микрофон на ноутбуке, вы можете нажать на значок в правом углу дисплея, после чего выбрать кликом плашку «Все параметры» — эффект будет точно таким же.
- Когда доберётесь до окошка «Параметры», выберите пункт под наименованием «Конфиденциальность»: именно здесь находятся все необходимые для работы оборудования разрешения.
- В панели, размещённой в левой части окна, найдите и вызовите пункт «Микрофон». Для начала вам необходимо удостовериться, что устройство в принципе активно. Щёлкните, снова перейдя к правой части окна, по расположенной вверху кнопке «Изменить».
- Перед вами появится всплывающее окошко. Проверьте, находится ли единственный содержащийся в нём ползунок в активной позиции. Возможно, именно сейчас вы нашли ответ на вопрос, по какой причине микрофон не хочет работать на ноутбуке. Если звукоснимающее устройство находится в позиции «Отключено», обязательно активируйте его — иначе оборудование не будет видно для всех используемых вами программных инструментов.
- Теперь, спустившись чуть вниз по странице, активируйте аналогичным образом доступ к звукоснимателю, встроенному в ноутбук или подключаемому, для всех программ. При отсутствии этого разрешения пользоваться устройством вы сможете лишь при помощи немногочисленных системных инструментов.
- Чтобы ликвидировать проблему, по причине которой не работает микрофон на ноутбуке в Windows 10, спуститесь к следующему разделу. Здесь будут представлены только те приложения, которые вы загрузили и инсталлировали на ноут при помощи Microsoft Store. Предоставлять разрешения всем приведённым в перечне продуктам совершенно необязательно: выберите только те, которыми действительно пользуетесь.

Проверив, что все необходимые доступы выданы, как операционной системе, так и программам и отдельным компонентам, можете закрывать окошко «Параметров» — и смотреть, удаётся ли после внесённых изменений работать с микрофоном на ноутбуке.
Совет #6: Проверьте, включен ли микрофон в Windows
В зависимости от настроек операционной системы, программно-аппаратной связки и прочих компонентов разрешение на включение звукоснимающего оборудования может требоваться выдать и в других системных инструментах. Такие настройки, бесспорно, повышают безопасность пользователя, сводя к минимуму утечку персональных данных, однако существенно усложняют поиски подлинной причины проблемы.
Так, вполне может оказаться, что вход для устройства на ноутбуке деактивирован в БИОС. В такой ситуации вам потребуется, чтобы избавиться от проблемы, из-за которой ноутбук не видит встроенный микрофон или подключаемое устройство, зайти в меню BIOS и проверить настройки в разделе Peripherals — или имеющем аналогичное наименование. До тех пор, пока не будет сделан этот шаг, рассчитывать на работу со звукоснимающим оборудованием просто-напросто не приходится: вход отключён на аппаратном уровне, и никакие изменения параметров ОС тут не помогут.
Другая возможная причина невозможности начать работать с микрофоном на ноутбуке — отключение посредством системного инструмента под названием «Диспетчер устройств». Вызвать его можно несколькими способами, от поисковой строки, которую вы легко отыщете в меню «Пуск», до нажатия на клавиши Windows и, не освобождая её, X. Кроме того, можете просто выполнить правой клавишей мыши щелчок по значку «Пуск» — в представленном на экране списке вы обнаружите нужный системный инструмент.
После того, как первый шаг будет пройден, действуйте по следующему алгоритму:
- Найдите в списке, расположенном в основном окне, пункт «Аудиовходы…».
 Разверните список, скрываемый под заголовком, и найдите в нём марку своего микрофона, который всё ещё отказывается работать на ноутбуке.
Разверните список, скрываемый под заголовком, и найдите в нём марку своего микрофона, который всё ещё отказывается работать на ноутбуке. - При помощи правой кнопки мыши вызовите на экран контекстное меню для устройства, после чего, чтобы устранить проблему, из-за которой микрофон ноутбука не реагирует, выберите во всплывающем окошке пункт «Включить».
По завершении проделанных манипуляций рекомендуем выполнить перезагрузку — или, по крайней мере, несколько раз обновить рабочий стол. Проверьте, подаётся ли звук на микрофон — и если да, приступайте к работе!
Совет #7: Проверьте драйвер звуковой карты
Удостоверимся, что у Вас установлен аудио-драйвер. Конечно, если звук из колонок идёт, то скорее всего всё в порядке. Но лучше всё перепроверить. Для этого нам нужно попасть в диспетчер устройств Windows. Сделать это можно несколькими способами. Первый способ – кликнуть по иконке компьютера на рабочем столе и выбрать нужный пункт меню.
Либо найти диспетчер устройств в командной строке через меню “Пуск”:
Третий способ, найти диспетчер устройств через “Панель управления”. Для этого нужно её открыть через “Пуск” > “Панель управления”, в панели управления найти пункт “Система” и там будет ссылка на диспетчер устройств. Каким способом пользоваться не столь важно. Главное, чтобы в разделе “Звуковые, видео и игровые устройства” у вас были установлены драйверы для звуковой карты и не было неизвестных устройств, как показано на следующем скриншоте.
Если неизвестные устройства есть, то чтобы потом не мучаться с неработающим микрофоном, лучше зайти на сайт производителя ноутбука или материнской платы компьютера и скачать драйверы для звуковой платы вашего ПК.
Совет #8: Обновите или установите драйвер для микрофона
Внутри операционной системы, без учёта программно-аппаратной связки, координирование работы встроенных и подключаемых устройств осуществляется при помощи специальных системных утилит — драйверов.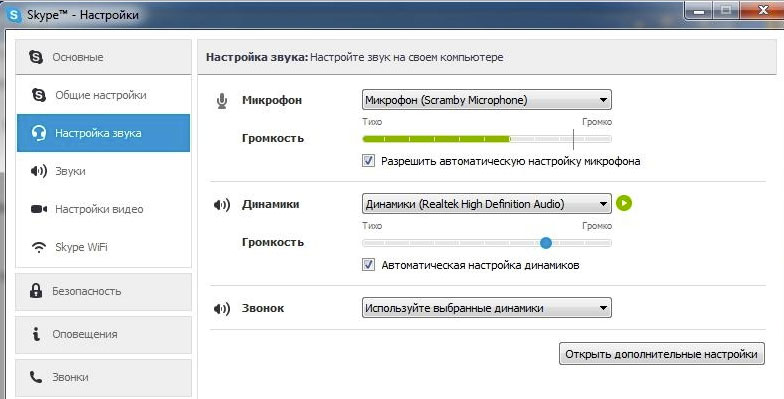 Эти компоненты чаще всего устанавливаются автоматически, при подключении нового оборудования — а иногда изначально содержатся в ОС. При повреждении или удалении драйвера Виндовс должна предупредить пользователя о случившейся неполадке или исправить проблему своими силами. Обычно так и происходит — но иногда система игнорирует неисправность, что, в частности, приводит к отказу микрофона работать на ноуте.
Эти компоненты чаще всего устанавливаются автоматически, при подключении нового оборудования — а иногда изначально содержатся в ОС. При повреждении или удалении драйвера Виндовс должна предупредить пользователя о случившейся неполадке или исправить проблему своими силами. Обычно так и происходит — но иногда система игнорирует неисправность, что, в частности, приводит к отказу микрофона работать на ноуте.
В такой ситуации неплохим решением станет самостоятельная инсталляция драйвера. Скачайте версию для используемой вами модели звукоснимателя на сайте производителя, после чего запустите процесс установки — это поможет вам разобраться, почему не включается микрофон на ноутбуке, и избавиться от неполадки. Кроме того, можете использовать всевозможные встречающиеся в интернете авторские сборки — с учётом, что они занимают достаточно много места на жёстком диске, а включённые в них версии драйверов могут не обновляться на протяжении продолжительного времени.
Кроме того, вы можете обновить любые драйверы при помощи уже знакомого вам «Диспетчера устройств» — просто вызовите для микрофона контекстное меню и выберите в нём соответствующий пункт. В дальнейшем рекомендуем предпочесть автоматический поиск подходящей версии — так вы сэкономите немало времени.
А чтобы удостовериться, что драйвер уже инсталлирован и находится в рабочем состоянии, попробуйте следующее:
- Нажмите на кнопку Windows. Не освобождая её от нажатия, коснитесь второй — Break.
- Перейдите по ссылке с наименованием искомого системного инструмента, размещённой в панели с левой стороны нового окошка.
- Разверните меню «Аудиовходы…». Если здесь вы видите название модели микрофона без каких-либо дополнительных значков, всё прекрасно. Если рядом размещены пиктограммки жёлтого или красного цвета, необходимо выполнить обновление драйвера. Сделать это, чтобы ликвидировать неполадку, вследствие которой микрофон не работает на ноуте, можно как описанным выше образом, так и кликнув по кнопке в верхней панели окна.

Помимо прочего, ваш микрофон может быть не опознан ноутбуком; тогда он будет находиться в списке «Другие устройства».
В ходе устранения проблемы с драйверами имеет смысл обновить служебные утилиты и для USB-контроллера — точно в том же порядке, что приведён выше.
Совет #9: Проверьте наличие микрофона в «Параметрах звука»
Устройство, используемое для подачи и записи звука на ноутбуке и находящееся в исправном состоянии, непременно должно быть отображено в общем списке «Звуки». Чтобы проверить наличие микрофона в этом меню, кликните правой кнопкой мыши по пиктограмме динамика, которую несложно найти в панели уведомлений. Попутно проверьте, не выведен ли в ноль уровень звука: от «динамика» должна исходить схематично изображённые волны. В появившемся на дисплее ноутбука меню выберите строчку с названием «Звуки».
Далее вам потребуется перейти ко вкладке «Запись» — именно здесь представлено всё оборудование, с которого аудиосигнал передаётся на ноут. Произнесите в микрофон несколько слов или напойте что-нибудь, наблюдая за изменениями шкалы, размещённой справа от наименования модели. Если она совсем не двигается, проверьте, исправно ли подключение.
Это ещё одна возможная причина, почему не работает микрофон на ноуте. Теперь займёмся включением звукоснимающего устройства. Для начала откройте в недавно вызванном меню пункт «Параметры звука», расположенный чуть выше ранее использованного.
В правой панели нового окна отыщите, промотав список вниз, ссылку «Панель управления звуком».
Здесь вам снова нужно оказаться в разделе «Запись».
При помощи вызванного контекстного меню включите микрофон, который пока что не хочет работать с ноутом. Не забудьте применить внесённые изменения.
На следующем этапе настройки очень неплохо будет проверить, выбран ли ваш микрофон оборудованием для снятия звукового сигнала по умолчанию. Справившись с этой задачей, кликните по ссылке «Свойства», также размещённой в поле «Ввод».
Справившись с этой задачей, кликните по ссылке «Свойства», также размещённой в поле «Ввод».
На новой странице вы увидите следующую ссылку, «Дополнительные свойства». На неё и следует нажать.
Теперь необходимо обратиться к разделу «Уровни». Выставьте здесь предпочитаемую громкость, а также степень усиления поступающего на звукосниматель сигнала.
В следующем разделе, содержащем дополнительные параметры, стоит попробовать деактивировать «Монопольный режим» — довольно часто проблема, по причине которой микрофон не работает на ноутбуке, именно в нём.
Для большинства пользователей на этом этапе исправление неполадок с микрофоном, не работающим на ноутбуке, и завершается. Если вас повезло меньше, следуйте дальнейшим рекомендациям: в нашем арсенале ещё несколько действенных средств.
Совет #10: Выбираем нужный микрофон в системе и Realtek HD Audio
Следующий этап – удостоверится, что микрофон определился ноутбуком в Windows или в диспетчере Realtek High Definition Audio. Наша инструкция делалась в Windows 7, но она также будет актуальна и для других версий системы – Winsows 8, Windows Vista и Windows XP. На многих ноутбуках установлено программное обеспечение от Риалтек, которое помогает настроить звуковые параметры компьютера. Начнём с него. Диспетчер Realtek HD Audio можно найти в диспетчере устройств. Или найти иконку в виде колоночки в трее Windows, как это показано на следующей картинке.
Также аудио-драйвер Realtek можно найти через “Панель управления”, зайдя в “Оборудование и звук”:
Открыв диспетчер направляемся на вкладку “Микрофон”. Если на вашем ноутбуке есть встроенный микрофон, а Вы решили подключить ещё один дополнительный внешний микрофон, то в диспетчере Realtek HD нужно задать устройство, которые Вы хотите использовать по умолчанию. При использовании одного микрофона на ноутбуке он должен начать использоваться по умолчанию. Если этого не произошло, поставьте его вручную с помощью опции “Задать стандартное устройство”.
Если этого не произошло, поставьте его вручную с помощью опции “Задать стандартное устройство”.
В Windows проверить присутствие микрофона в системе также не сложно. Открываем “Панель управления” через “Пуск”, заходим в “Оборудование и звук” и выбираем пункт меню “Звук”.
Или можно поступить ещё проще и найти настройки звука через командную строку Windows:
Также можно найти настройки в трее системы, кликнув по значку-колонке. Опять же, не суть важно, как Вы туда попадёте. Открыв настройки звука переходим на вкладку “Запись”. Именно на ней должно отобразиться наше устройство звукозаписи. Если в вашей системе больше нет микрофонов, то он будет один. Если на вашем ноутбуке есть встроенный микрофон и вы подключаете дополнительную гарнитуру или вебкамеру со встроенным в неё микрофоном, то устройств будет два.
Если Вы не обнаружили микрофон в диспетчере от Realtek или в настройках самой системы Windows, или микрофон перестал работать внезапно, то причин может быть две. Либо микрофон сломан и его желательно проверить на другом ноутбуке или компьютере. Либо что-то случилось с разъёмом звуковой карты. В этом случае обычно ноутбук ремонтируется в сервисном центре.
Совет #11: Установите микрофон «Устройством по умолчанию»
Теоретически вы можете, используя разветвители или ЮСБ-порты, подключить к ноутбуку едва ли не любое количество микрофонов. На деле всё обычно ограничивается двумя: встроенным, который обязательно присутствует в ноуте, и внешним. В итоге операционная система может в буквальном смысле растеряться, не понимая, какое из устройств следует применять для звукозаписи. Выйти из затруднительного положения можно, вручную задав подходящий микрофон в качестве оборудования по умолчанию.
Для этого, вызвав уже известный вам список «Звуки» и перейдя ко вкладке «Запись», откройте для микрофона, который вам нужно назначить основным, контекстное меню, после чего выделите галочками оба пункта, в названиях которых присутствуют слова «По умолчанию».
Многие приложения предлагают пользователю свои собственные настройки, независимые от системных. Если вам кажется, что не включается микрофон на ноутбуке, загляните в настройки конкретной программы и внесите необходимые коррективы. На примере «Скайпа», популярнейшей программы для видеопереговоров, голосовых звонков и обмена сообщениями, процесс выглядит так:
- Запустив программу, вы переходите к списку настроек. Для этого следует кликнуть по троеточию, размещённому в левой панели, содержащей перечень контактов.
- Откройте строчку «Звук и видео». Здесь вы сможете самостоятельно настроить уровень подаваемого с микрофона аудиосигнала, а кроме того — выбрать, каким именно звукоснимающим устройством хотите пользоваться: внешним или встроенным.
Подтвердите, что хотите сохранить изменения, внесённые в программу, после чего произнесите несколько слов в микрофон: расположенная в этом же окне звуковая шкала должна показать работу устройства.
Совет #12: Откатите обновление Windows
Время от времени неприятный сюрприз преподносят накатываемые обновления операционной системы; по большей части это касается Виндовс 10, но сложности могут возникнуть и после актуализации предыдущих версий ОС. Кроме того, микрофон может отказываться работать на ноутбуке и после инсталляции системы с нуля — чаще всего из-за отсутствия в образе правильных настроек и/или необходимых компонентов.
Если ноутбук не определяет микрофон, попробуйте следующий порядок действий:
- Вновь открыв меню «Параметры», перейдите, при помощи клика мыши, в раздел «Конфиденциальность».
- Теперь вам нужно выбрать строчку «Микрофон», размещающуюся в панели слева, а затем кликнуть по плашке «Изменить». Здесь вы сможете активировать опознавание микрофона для ноута в целом, а в следующем разделе — для всех, системных и сторонних, приложений.
- В заключительном разделе, в котором представлены продукты, установленные при помощи «Магазина приложений», активируйте доступ к звукоснимающему оборудованию для отдельных программ. Эти разрешения можете менять по собственному усмотрению — однако настоятельно рекомендуем выдать доступ сервису Win32WebViewHost.
После того, как все необходимые параметры будут установлены, закройте окно и проверьте, получается ли теперь у микрофона работать в паре с компьютером. Если не помогло и это, остаётся предположить, что проблема имеет физический, а не программный характер.
Совет #13: Что делать, если микрофон не работает в приложении
Выше мы достаточно подробно рассказали, что предпринять, если ноутбук не включает микрофон. Но может случиться, что оборудование, в целом отлично опознаваемое ноутом и неплохо снимающее звук, отказывается функционировать в каком-либо конкретном приложении. В этом случае вполне логично будет заняться настройкой именно этой программы — не забывая, что текущие параметры могут быть сброшены после обновления и, разумеется, обнулятся после переустановки ПО.
В частности, если вы пользуетесь популярной программой для видеосвязи Skype, вам потребуется заглянуть в раздел «Настройка звука», размещённый в общем списке настроек. Здесь вы легко сможете указать, какой из подключённых микрофонов следует использовать по умолчанию, а также выставить уровень громкости.
Конечно если Skype не работает или скайп не запускается, то до микрофона можно и не добраться. Но у нас программа работает и проверить микрофон не составит труда. Давайте откроем настройки Skype и постараемся настроить микрофон в Скайпе самостоятельно. Интерфейс скайпа просто и понятен. Нужно указать микрофон в настройках и проверить, что он работает. Открываем “Настройки”, найдя их в пункте верхнего меню “Инструменты”.
В появившемся окне нас интересует “Настройка звука”, которая находится слева. В нём нужно выбрать нужный микрофон, который мы до этого настроили. При этом нужно оставить опцию “Разрешить автоматическую настройку микрофона” нужно оставить включённой, а если галочка не установлена, то установить её. То же самое проделываем с динамиками. Нужно выбрать нужные колонки и указать их в программе. Снова не забудьте про галочку “Автоматическая настройка динамиков”.
Как проверить работает ли микрофон? Нажимаем кнопку сохранить и проверяем, как работает микрофон в Скайпе. При правильной настройке уровень громкости при разговоре должен меняться.
Есть ещё один способ проверить работу микрофона в Skype. Нужно позвонить в Echo Sound Test Service, который можно найти в контактах.
Заключительные советы
Во время подключения оборудования к ноутбуку проверьте правильность выбора разъёма — особенно если речь идёт о гарнитуре. В последнем случае подсоединение может быть выполнено, в зависимости от параметров ноута:
- В выделенный разъём для гарнитуры.
- В два отдельных гнезда, для наушников и микрофона.
При некорректно выполненном подключении, например, обычного микрофона ко входу для гарнитуры, могут наблюдаться как помехи снимаемого аудиосигнала, так и полная невозможность пользоваться устройством — вот и ещё одно объяснение, по какой причине ноутбук не распознает микрофон. Дополнительно обратите внимание на штекер подсоединяемого устройства: в обычной конфигурации он имеет три контакта, а в случае с гарнитурой — на один больше.
Если на корпусе ноута имеются только раздельные гнёзда, можете приобрести переходник для гарнитуры: вы вставляете в него один штекер, а на выходе получаете два, для микрофона и наушников. Как обычно, не забывайте проверять правильность производимого подключения. Возможна и обратная ситуация — представленный на рисунке ниже адаптер для подключения и звукоснимателя, и наушников в общий гарнитурный разъём.
Помимо прочего, помните о необходимости содержать разъёмы для подключения периферийных устройств в чистоте: набившиеся внутрь загрязнения могут как мешать нормальному контакту с ноутбуком, так и привести к полному выходу электроники из строя.
Тщательно выполнили все пункты нашей инструкции, но так и не добились результата? К сожалению, в такой ситуации правильнее всего говорить о проблемах аппаратного характера, в домашних условиях с трудом определяемых и исправляемых. Чтобы исключить эту вероятность, посмотрите, работает ли микрофон на любом устройстве кроме ноутбука — например, на ПК или проигрывателе DVD-дисков.
А чтобы исключить вероятность, что ноутбук не слышит микрофон из-за неисправности порта, попробуйте включить в разъём какое-либо иное, заведомо работоспособное устройство. Следуйте предлагаемым нами советам — и обязательно придёте к успеху!
На этом наша инструкция закончена. Мы рассмотрели основные причины, по которым микрофон на ноутбуке и в Скайпе не работает. Надеемся наша статья оказалась познавательной и помогла решить проблему. Если проблема с подключением микрофона не решается, просим задавать все вопросы, пожелания и дополнения в форме комментариев, которая расположена внизу статьи.
Помогла ли вам эта статья?
ДаНет
Возможные причины, почему не слышно собеседника в Discord
Если вас или вашего собеседника не слышно в Дискорде, то дело или в настройках программы, или в особенностях операционной системы, или в плохой работе звукового драйвера. В любом случае проблему нужно решать. В данной статье мы разберемся, что можно сделать при ее появлении.
Руководство к действию
Главная причина появления такой проблемы, как мы и сказали в самом начале, заключается в некорректных настройках программы. В частности, в неправильно указанных устройства ввода и вывода звука. Эту ситуацию мы рассмотрим в первую очередь.
Вторая по распространенности причина – что-то не так с драйверами на аудиокарту, например, они устарели или некорректно работают.
А третья ситуация – повреждение файлов Дискорда.
Разумеется, для начала вы должны убедиться, что у вас вообще работают микрофон и динамики (наушники, колонки или другое воспроизводящее устройство). Во втором случае достаточно включить музыку или видео, например, через социальную сеть ВКонтакте. А в первом – нужно сделать так:
- Выполните команду mmsys.cpl через специальный инструмент, вызываемый комбинацией Win + R.
- Перейдите в раздел «Запись».
- Попробуйте что-нибудь произнести. В результате одно из устройств должно отреагировать, и полоска уровня сигнала заполнится зелеными делениями.
Ситуация №1: Неправильные настройки программы
Чтобы попасть на страницу параметров, достаточно навести курсор мыши на пиктограмму в виде шестеренки, размещенную чуть правее вашего имени (снизу окна), и кликнуть по ней. Сразу же пройдите во вкладку «Голос и видео», поскольку именно она нам и нужна. Попробуйте поменять «Устройство ввода» (это микрофон) и «Устройства вывода» (так называются колонки, наушники и т. д.). А для проверки кликните ЛКМ на кнопку Let’s Check и произнесите что-нибудь вслух.В результате вы должны будете услышать сами себя. Чтобы прекратить это, нажмите Stop Testing.
Также имеет смысл отрегулировать громкость устройств, а в разделе «Режим ввода» установить «Активация по голосу» или же сменить горячую клавишу для включения микрофона.
Ситуация №2: Устаревшие или некорректные драйвера для аудиокарты
Это второе, что нужно сделать в том случае, если в Дискорде напрочь отсутствует звук. Иногда так бывает, что в Windows драйверы ведут себя неадекватно и временами глючат. Также причиной может быть обычный системный сбой, который немного повредил ПО. В любом случае нам поможет его обновление. Удобнее всего это делать с помощью встроенных возможностей в системный инструмент под названием «Диспетчер устройств». Воспользоваться им можно следующим образом:
- С помощью того же инструмента, что и в предыдущем случае (Win + R), выполните команду devmgmt.msc.Запустится этот самый диспетчер.
- Теперь необходимо раскрыть раздел «Звуковые, игровые и видеоустройства».
- В нем следует отыскать название аудиокарты. Как правило, это устройство от Realtek, но возможны исключения.
- Кликаем по имени правой кнопкой мыши и выбираем «Обновить драйвер».
- В новом окошке следует выбрать опцию автоматического поиска.
Если инструмент обнаружит новую версию драйвера, он ее загрузит. Как только установка будет закончена, мастер оповестит вас соответствующим сообщением. После этого нужно обязательно перезагрузить компьютер или ноутбук. А сразу же после следует проверять, появился ли звук при звонке
Ситуация №3: Повреждение компонентов программы
А самой неприятной причиной, почему меня (пользователя) не слышно в Дискорде, является повреждение компонентов программы. В таком случае восстановить их невозможно. Остается только одно решение – переустановка. Включает она в себя два этапа.
И начнем мы непосредственно с удаления программы:
- Сначала полностью закройте ее.
- Далее, вызовите инструмент «Выполнить», одновременно нажав на клавиатуре Win + R.
- Введите appwiz.cpl в появившемся окошке.
- Подтвердите выполнение команды.
- Отыщите Discord в общем перечне.
- Щелкните правой кнопкой мыши на этот пункт.
- В появившемся меню нажмите «Удалить».
- Дождитесь завершения процедуры.
Ну а сразу после следует повторная инсталляция:
- Загрузите установочный файл DiscordSetup.exe.
- А потом запустите его.
- Подождите, пока программа не запустится.
Итоги
Мы разобрали ключевые причины, почему в Дискорде не слышно собеседника или же он не слышит вас. Как правило, данная проблема связана с неправильными настройками программы, устаревшими драйверами на видеокарту или каким-либо еще сбоем.
Правильная настройка микрофона в Windows Компьютерная помощь
Для записи речи или общения в Skype к компьютеру необходимо подключить микрофон. Но работать он совершенно отказывается. Устранить проблему помогут несколько настроек системы. В статье подробно описано, как настроить микрофон на компьютере, только не стоит забывать, что для нормальной работы должны быть установлены драйвера аудиоустройств, а микрофон — заведомо рабочим.
Подключать микрофон нужно в гнездо на задней панели — оно розового цвета. Если есть гнездо на передней панели, то для проверки его лучше не использовать, поскольку может выявиться, что оно не подключено. На некоторых системных платах при подключении появиться окно с требованием подтвердить подключение устройства в гнездо. Подтверждаем — микрофон подключен.
Для Windows XP, делаем два клика по значку динамика, возле часов. Появиться панель настройки Громкости. По умолчанию регулятора микрофона не будет. Выбираем Параметры и Свойства, нужно поставить галочку возле надписи Микрофон. При этом в окне Громкость появится регулятор микрофона, но стоит галка Выкл, которую конечно нужно снять. После этого в пункте Параметры нужно установить галку напротив пункта Дополнительные параметры. Наблюдаем появление новой кнопки Настройка. Она выводит окно дополнительных настроек микрофона.
Далее переходим в Панель управления, выбираем вкладку Звуки и аудиоустройства и переходим на закладку Речь.
При нажатии кнопки Громкость настраивается Уровень записи на микрофоне. При помощи кнопки Проверка вызывается Мастер проверки аудиоустройств, в котором после нажатия Далее попадаем в окно проверки микрофона. Читайте текст и ползунком настраивайте шкалу громкости на уровень выше среднего. На этом настройка микрофона окончена, закройте окно мастера.
Для Windows 7 настойка ещё проще. В Панели управления выбираем значок Звук. Ищем закладку Запись. Выделяем микрофон, которому необходима настройка. В процессе проверки микрофона на звук шкала в мастере отобразит уровень сигнала. Нажав Свойства и открыв закладку Уровни можно Отключить или настроить Громкость и Усиление микрофона. На картинке снизу микрофон отключен.
На закладке Улучшения есть возможность запустить в работу дополнительные настройки. В процессе выделения пункта можно прочитать описание функций.
Для создания качественных аудиозаписей важен правильный выбор микрофона. Дополнительные функции помогут настроить в момент записи направленность в виде луча, подавить эффект эха или шума в помещении. Есть возможность настройки верхней границы диапазона частот, получая, таким образом, качество студийной записи. При подключении нескольких микрофонов для записи стереозвука, уровни и дополнительные функции настраиваются для каждого отдельно. Используйте на закладке Прослушать возможность контроля выбранных настроек.
Меня плохо слышно в вайбере. Не работает микрофон в вайбере на андроид
Довольно часто к нам в Киевский сервисный центр обращаются с проблемой: собеседник не слышит Вас в Viber или Skype или FaceTime именно на iPhone 5. Интересный вопрос и очень часто встречающийся, но когда мне клиент сказал, что “обрыл” весь интернет и ничего по этому поводу не нашел – я заинтересовался.
И в правду, ввел пару запросов в Google и ничего… В Google, Карл!!! И ничего!!! Ничего, Карл!!! Ладно, давайте уже перейдем к теме, а точнее к её решению. Многие думают, что проблема в микрофоне, заменить его и все, дело в шляпе. Но не тут то было. Дело в том, что при обычных разговорах собеседнику Вас слышно, все работает, но вот когда идет звонок по Viber, Skype или FaceTime вот тут то все и проявляется – на том конце тишина.
В iPhone 5 есть аж ТРИ микрофона!!! Первый
, самый основной, он находиться внизу iPhone, вот фото:
Второй
находиться сзади iPhone 5, он называется Шумоподавляющий микрофон. Кстати, когда Вас плохо слышно, проблема не в связи и операторе, чаще всего проблема именно в нем, об этом я расскажу в другой статье. Вот фото:
Третий
, именно тот, что нам нужен и чему посвящена вся эта статья. Сразу покажу фото его расположения:
Наверняка вы скажете: “-Так это ведь Слуховой Динамик” в народе еще называемый Разговорный динамик. Да, от части вы правы, но не совсем. Там действительно находиться Слуховой/Разговорный динамик, а рядышком с ним есть как раз этот ТРЕТИЙ
динамик. Я вам покажу на фото, как он выглядит:
Как видите, данный микрофон находится на одном шлейфе с Передней камерой, Датчиками света и Датчиками Приближения. Заменив этот шлейф на iPhone 5 проблема с тем, что Вас не слышат будет устранена. Подробнее о ценах можно узнать перейдя по этой .
Если у Вас возникла такая проблема или же любая поломка, связанная с Apple, обращайтесь в наш Киевский Сервисный Центр – iFixApple. Наши специалисты всегда рады Вам помочь.
— устройств. Иногда случается также, что не работает микрофон в Вайбере на андроид. На форумах довольно часто можно встретить вопросы, касающиеся данной проблемы. При этом с этими вопросами обращаются пользователи совершенно разных моделей смартфонов и планшетов, управляемых операционной средой Андроид.
Не работает микрофон в Вайбере на Андроид — возможные причины
Он не «хочет» дружить с Вайбером обычно при попытке совершения VoIP-звонков. При этом IP-связь устанавливается и собеседника вполне хорошо слышно. Однако на другой стороне голосовое сообщение не воспроизводится, таким образом ваш собеседник вас не слышит, несмотря на то, что вы его слышите хорошо. Как правило, если возникают подобные неполадки в Вайбере, то такие же проблемы регистрируются и в других приложениях-мессенджерах
, таких как Скайп. И случается данная неприятность не на одном из отдельных устройств, а на разных Андроид-гаджетах.
Природа появления проблемы может оказаться очень разной.
- Заводские дефекты смартфонов.
- Выход из строя микрофона.
- Обновление программы, не поддерживаемое данным устройством и данной версией прошивки Андроид.
Это лишь небольшой перечень возможных причин возникновения неисправности микрофона в Вибере.
Не работает микрофон в Вибере — некоторые способы решения
Если не работает микрофон в , то как же справиться с такой проблемой? Ответ на данный вопрос не столь очевиден, хотя есть ряд рекомендаций, которым можно последовать, чтобы решить возникшую проблему. Вполне возможно, что данная неприятность возникла в текущей сессии приложения, поэтому есть смысл просто перезагрузить Вибер — закрыть его и снова открыть. Вполне возможно, что ваше приложение было установлено не совсем корректно, поэтому попытайтесь его полностью удалить из гаджета и переустановить.
Вторая установка может решить неполадки первой инсталляции. Это способ может помочь особенно в том случае, если приложение используется уже довольно длительный срок.
Также, в некоторых случаях помогает возврат на более старые версии этой программы. Вполне возможно, что установленная в гаджете прошивка не поддерживает ряд обновлений для этого приложения. Поэтому либо обновите прошивку Андроид до более новой, либо установите более старую версию Вибера.
Если не работает микрофон в Вибере, а также в других приложениях, то вполне возможна аппаратная проблема. В этом случае вам понадобится отнести свой гаджет в сервисный центр для ремонта.
Звук сообщения или звонка в Вайбере знаком всем пользователям. Это узнаваемый рингтон, стандартный для всех версий приложения. Проблема, которая чаще всего возникает со звуком в Viber – это обычно его отсутствие. Самые популярные вопросы – как отключить звук в Вайбере и как изменить звук в Вайбере. Как это самостоятельно и быстро — об этом и другом далее в статье.
Разберемся с самым глобальным вопросом, возникающим у пользователей: почему в Вайбере нет звука
? Есть несколько вариантов, объясняющих такое положение вещей:
- Отключен звук на телефоне
- Отключен звук в самом Вайбере
- Программные сбои
В первом случае все просто
: проверьте, включен ли звук на смартфоне и достаточен ли уровень громкости для слышимости оповещений Viber.
По второму пункту:
возможно вы или кто-то другой, имеющий доступ к телефону, случайно отключили звук программы.
Как включить звук в Вайбере обратно: зайдите в «Настройки
», далее выберите «Уведомления
»,
затем поставьте галочку напротив «Использовать системные звуки
». Также в этом меню вы можете включить или отключить вибрацию, путем нажатия на «Вибрация при вызове
».
Здесь же можно контролировать звуковые сигналы при подключении еще одного контакта («Контакт присоединился
») и регулировать включение/отключение сигнала при отправке сообщения («Звуки исходящих сообщений
»). Таким же образом, при необходимости, можно сделать Вайбер без звука – просто снимите галочки со всех вышеперечисленных пунктов.
Третья причина
, объясняющая, почему пропал звук в Вайбере
– сбои в самом приложении. Виды сбоев могут варьироваться в зависимости от версии программы и единого решения для всех случаев нет. В некоторых ситуациях в Вайбере нет звука при сообщении, в других случаях – звуковые оповещения работают через раз. Оптимальным вариантом будет переустановка мессенджера или обращение в сервисный центр, где вашу проблему рассмотрят индивидуально.
Второй, не менее интересный вопрос – как поменять звук в Вайбере? Если вам надоел стандартный рингтон и хочется чего-нибудь свежего, изменить звук довольно просто. Для этого в «Настройках
» включите «Использовать системные звуки
». Эта опция активирует в меню пункты «Мелодия звонка
» и «Звук уведомлений
». Теперь вы сможете выбрать любую мелодию или звук для звонков и оповещений о входящем сообщении: просто кликните на нужный пункт меню и установите необходимый сигнал из имеющихся на телефоне. Если вы наоборот, очень любите звук Вайбера, скачать его очень просто, а далее вы сможете заменить все мелодии вашего смартфона на рингтон Viber.
Проблема со звуком: микрофон не работает, пациент меня не слышит
Ваш пациент не может вас слышать по следующим причинам:
- Ваш микрофон не работает
- Их динамики не работают
Первый запустите предварительный тест doxybot на своем устройстве, чтобы убедиться, что микрофон настроен и работает.
Также пройдите тест вашего пациента doxybot перед вызовом, чтобы убедиться, что их динамики работают. Отправьте эту ссылку своему пациенту: https: // doxy.me / pre-call-test
Вот несколько вещей, которые можно попробовать:
Обновите браузеры
Иногда ваш браузер не подключается к микрофону или их динамикам должным образом. Попросите и вас, и вашего пациента перезапустить браузеры, чтобы дать ему еще один шанс правильно подключиться.
Их динамики включены?
Убедитесь, что ваш пациент слышит звук из динамиков. Если к ним подключены наушники или другие динамики, убедитесь, что звук не воспроизводится.Чтобы убедиться, что звук работает, попросите их воспроизвести это видео.
Правильно ли выбраны микрофон и динамики?
Откройте настройки устройства doxy.me до или во время разговора, чтобы проверить, какие динамики и микрофон используются. Это необходимо проверить и вам, и вашему пациенту.
У вас есть микрофон?
Возможно, на вашем компьютере нет микрофона, или он не подключен или не включен. Убедитесь, что у вас есть исправный микрофон.
Ваш микрофон отключен?
Если у вас есть микрофон с кнопкой отключения звука, убедитесь, что он не отключен.Кроме того, у doxy.me есть собственная кнопка отключения звука, убедитесь, что она у вас не включена.
Разрешили ли вы доступ к микрофону?
При первом входе в doxy.me ваш браузер запросит разрешение на доступ к вашему микрофону. Если вам отказано в доступе, они вас не услышат.
Перезагрузите оба компьютера <- ЭТО РЕШАЕТ БОЛЬШИНСТВО ПРОБЛЕМ
Иногда другое программное обеспечение для видеоконференций (например, Skype, FaceTime) может блокировать доступ к вашему микрофону или динамикам.Перезагрузите оба компьютера и повторите попытку.
Обновлен ли ваш браузер?
Устаревшие браузеры могут вызывать проблемы со звуком. Убедитесь, что в вашем браузере установлена последняя версия.
Переключить браузеры
Иногда в вашем браузере может быть ошибка. Попробуйте использовать другой браузер, чтобы проверить, работает ли он. Doxy.me совместим с Chrome, Firefox, Edge и Safari.
Проверьте настройки вашего компьютера
Настройки вашего компьютера могут препятствовать совместному использованию микрофона.Проверьте настройки микрофона на компьютере в Windows или Mac.
Проверьте настройки антивируса, брандмауэра или родительского контроля.
У вас может быть установлен антивирус, брандмауэр или программа родительского контроля, которая блокирует доступ к вашему микрофону.
Если у вас есть вопросы, обращайтесь в нашу службу поддержки.
windows 10 — Кортана не слышит меня — Но мой микрофон работает нормально везде
windows 10 — Кортана не слышит меня — Но мой микрофон отлично работает везде — Super User
Сеть обмена стеков
Сеть Stack Exchange состоит из 176 сообществ вопросов и ответов, включая Stack Overflow, крупнейшее и пользующееся наибольшим доверием онлайн-сообщество, где разработчики могут учиться, делиться своими знаниями и строить свою карьеру.
Посетить Stack Exchange
0
+0
- Авторизоваться
Зарегистрироваться
Super User — это сайт вопросов и ответов для компьютерных энтузиастов и опытных пользователей.Регистрация займет всего минуту.
Зарегистрируйтесь, чтобы присоединиться к этому сообществу
Кто угодно может задать вопрос
Кто угодно может ответить
Лучшие ответы голосуются и поднимаются наверх
Спросил
Просмотрено
36k раз
У меня действительно уникальная проблема: Кортана не может меня слышать.Мне удалось просто настроить ее, когда я выбрал «Learn My Voice» под ее настройками. Когда я нажимаю на микрофон рядом с панелью поиска, она не узнает ничего, что я говорю. Кажется, под Кортаной есть второй «Настроить микрофон», который, когда его просят прочитать предложение «Питер», меня не слышит.
Моя гарнитура — Razer Chimaera 7.1. Все мои приложения, такие как Skype, Ventrilo и т. Д., Работают нормально после перехода с Windows 7 на Windows 10. Микрофон отлично отображается в разделе «Звук» -> «Устройства записи», а полоса перемещается вверх и вниз, подтверждая выбор. мой голос.
То, что я пробовал:
- Из «Звук» -> «Записывающие устройства» Я сделал «Настроить микрофон» и прочитал фразу «Питер», и она отлично уловила. Однако это не переводится на Кортану, и по-прежнему требуется второй «Настроить микрофон», который по-прежнему не работает.
- Переключение с порта микрофона материнской платы на передний порт и наоборот
- Перезапуск
- Переустановка Windows 10
- Я пробовал другой микрофон, менее надежный, и Кортана меня отлично подхватила. Однако он не предпочтительнее того, который я использую сейчас.
Создан 30 июл.
Бен СампикаБен Сампика
1,9111 золотой знак99 серебряных знаков1414 бронзовых знаков
Зайдите в настройки> измените настройки звуковой карты> записи> выберите свой микрофон> перейдите в уровни и сдвиньте громкость до необходимого уровня.Это сработало для меня.
Создан 01 авг.
3
Упомянутые решения у меня не работают, но следующие:
- Щелкните правой кнопкой мыши значок звука на панели задач и перейдите к
Записывающие устройства - Дважды щелкните микрофон
по умолчанию - Перейдите к
Улучшенияи отметьтеОтключить все звуковые эффекты( похоже, что в самой старой версии Windows 10 опцияОтключить все улучшения)
Создан 15 фев.
Проверьте, настроен ли микрофон на предоставление эксклюзивного доступа приложениям.
Звук> Устройства записи> щелкните правой кнопкой мыши по микрофону> свойства> вкладка «Дополнительно»> снимите флажок, чтобы разрешить приложениям монопольный контроль над этим устройством.
Создан 30 июл.
человек-птица3131человек-птица3131
78244 серебряных знака1515 бронзовых знаков
1
Зайдите в настройки> измените настройки звуковой карты> записи> выберите свой микрофон> перейдите в уровни и сдвиньте громкость до необходимого уровня.Это сработало для меня.
Это хороший совет, чтобы проверить, правильно ли установлены уровни микрофона. Однако, , может быть простое решение этой проблемы. Зайдите в Центр обновления Windows, проверьте наличие обновлений и установите все доступные обновления. Это сработало для меня.
Создан 01 авг.
1
Вы используете прокси?
У меня та же проблема, и кортана работала до того, как я начал использовать прокси.
Я бы попробовал отключить в настройках прокси.
Он исправил это для меня!
Ваш компьютер также может автоматически определять прокси, вы также можете отключить его.
Создан 27 дек.
mjz19910mjz19910
1112 серебряный знак88 бронзовых знаков
2
Очень активный вопрос .Заработайте 10 репутации, чтобы ответить на этот вопрос. Требование репутации помогает защитить этот вопрос от спама и отсутствия ответов.
Суперпользователь лучше всего работает с включенным JavaScript
Ваша конфиденциальность
Нажимая «Принять все файлы cookie», вы соглашаетесь с тем, что Stack Exchange может хранить файлы cookie на вашем устройстве и раскрывать информацию в соответствии с нашей Политикой в отношении файлов cookie.
Принимать все файлы cookie
Настроить параметры
Помогите! Я подключился к компьютерному аудио, и меня никто не слышит! : Портал поддержки Lucid Meetings
Проблема:
Вы присоединились к встрече и нажали «Подключиться через компьютер» к вызову.Вы можете слышать, как говорят другие люди, но вас никто не слышит.
Возможные причины и способы устранения
Есть несколько вещей, которые могут мешать работе вашего микрофона и вызывать эту проблему.
Самый быстрый способ решения проблемы — дозвон с телефона.
Если вы используете Chrome, вы также можете попробовать использовать Firefox.
Возможная причина 1. Ваш микрофон не подключен.
Fix: Отключите и снова подключите, чтобы убедиться, что соединение установлено.
Возможная причина 2: у вашего браузера нет разрешения на использование вашего микрофона.
Fix: Щелкните значок камеры, чтобы убедиться, что ваш браузер имеет доступ к вашему микрофону.
Снимок экрана: предоставление Chrome доступа к микрофону и камере компьютера Снимок экрана: предоставление Firefox доступа к микрофону и камере компьютера
Возможная причина 3. Ваш браузер настроен на использование неправильного микрофона.
Fix: Щелкните значок камеры и установите микрофон по умолчанию или предпочтительный микрофон.
Видите варианты выбора микрофона на скриншотах выше? Иногда они не настроены на то, что вы действительно используете.
Возможная причина 4. Ваш микрофон использует другое приложение; скорее всего, Skype для бизнеса, Skype или Lync.
Fix: Закройте эти приложения и повторно загрузите страницу собрания.
У некоторых людей, когда вы запускаете Skype для бизнеса, он «захватывает» ваш системный микрофон и не отпускает его, пока вы не перезапустите компьютер.
Возможная причина 5: Ваша линия отключена.
Fix: Щелкните панель «Аудио», чтобы увидеть кнопки, и нажмите «Включить звук».
Снимок экрана: как выглядит звуковая панель при отключении звука
Возможная причина 6. Вы используете Chrome и столкнулись с ошибкой WebRTC Chrome.
Существует проблема, когда иногда Chrome не использует правильный микрофон, даже если у него есть разрешение и кажется, что он подключен к правильному микрофону. Вот что вы можете сделать в этом случае:
- Перезапустите Chrome. Это может решить проблему.
- Запустите этот тест, чтобы еще раз проверить, может ли Chrome обнаружить ваш микрофон: https://test.webrtc.org/
Дополнительные ресурсы
Устранение проблем с аудио и видео оборудованием с помощью Skype для бизнеса в Windows
Используйте Microsoft Skype для бизнеса, чтобы получить доступ к службе UniCom Университета Индианы.
Если у вас возникли проблемы при использовании гарнитуры или веб-камеры с
Skype для бизнеса, попробуйте один или несколько из следующих шагов:
- Проверьте настройки громкости и функцию отключения звука:
- Не забудьте проверить регуляторы громкости как на вашем устройстве, так и на компьютере.
- Обратитесь к документации вашего устройства, чтобы узнать о неочевидных функциях отключения звука.
- Установите устройство по умолчанию: Если у вас есть веб-камера, настройкой по умолчанию может быть использование внутреннего микрофона веб-камеры, а не микрофона гарнитуры. Если вы пытаетесь отключить микрофон и обнаруживаете, что другой абонент все еще слышит вас, или если другой абонент сообщает, что ваш голос входит и выключается, это может быть проблемой. Кроме того, если вы ранее использовали другое устройство на своем компьютере, это устройство все равно может быть установлено по умолчанию.
Кроме того, любое устройство, назначенное вами по умолчанию, будет воспроизводить весь звук (как звук телефонной связи, так и весь звук компьютера). Любое устройство, которое вы назначаете в качестве «коммуникационного» устройства по умолчанию, будет воспроизводить только звук вашего телефонного разговора. Возможно, вам потребуется назначить разные устройства для разных целей.
Что еще стоит попробовать:
- Установите устройство по умолчанию в Skype для бизнеса:
- В левом нижнем углу главного окна Skype для бизнеса нажмите кнопку аудиоустройства.В зависимости от того, какое устройство установлено по умолчанию, это может выглядеть так:
,
, или же
. - Выберите предпочтительное аудиоустройство из раскрывающегося списка или щелкните, чтобы настроить новое аудиоустройство. Убедитесь, что в разделе «Аудиоустройство» окна «Параметры» для каждого из перечисленных аудиоустройств отображается правильное оборудование (динамик, микрофон и т. Д.).
- В левом нижнем углу главного окна Skype для бизнеса нажмите кнопку аудиоустройства.В зависимости от того, какое устройство установлено по умолчанию, это может выглядеть так:
- Установите устройство по умолчанию в Панели управления:
- Windows 10:
- На панели управления щелкните.
- Выделите устройство, которое хотите использовать, и щелкните. Затем щелкните.
- Windows 8.x:
- На панели управления щелкните.
- В разделе «Звук» щелкните.
- Выделите устройство, которое хотите использовать, и щелкните. Затем щелкните.
- Windows 10:
- Установите устройство по умолчанию в Skype для бизнеса:
- Отключить другие устройства: Если вы попытаетесь отключить микрофон и обнаружите, что собеседник все еще слышит вас, ваша система может получать звук с нескольких устройств.Попробуйте следующее:
- Windows 10:
- На панели управления щелкните.
- В разделе «Звук» щелкните.
- Щелкните нужное устройство правой кнопкой мыши.
- Оба и уже должны быть проверены.
- Щелкните Отключить. Щелкните ОК.
- Убедитесь, что ваше предпочтительное устройство установлено в качестве устройства по умолчанию (или устройства связи по умолчанию). (Это должно быть отмечено в списке устройств).
- Windows 8.х:
- На панели управления щелкните.
- В разделе «Звук» щелкните.
- Щелкните вкладку. Проверяйте колебания громкости на нескольких устройствах во время разговора.
- Вы можете отключить любое устройство, которое не хотите использовать; для этого щелкните имя устройства, а затем щелкните. На
на вкладке внизу рядом с полем «Использование устройства:» выберите
. Щелкните. - Убедитесь, что ваше предпочтительное устройство установлено по умолчанию. (В списке устройств на
таб.)
- Windows 10:
- Проверьте настройки программного обеспечения веб-камеры: Некоторые веб-камеры поставляются с программным обеспечением, которое необходимо установить для правильной работы. Если вы установили программу и обнаружили, что люди плохо вас видят или слышат, попробуйте следующее:
- В клиенте Skype для бизнеса в меню выберите.
- На левой панели щелкните. Здесь вы можете увидеть, распознает ли Skype для бизнеса вашу камеру; вы также можете изменить настройки по мере необходимости, щелкнув.
Чтобы узнать о дополнительных функциях и настройках, обратитесь к документации, прилагаемой к веб-камере.
Устранение проблем со звуком в командах
В рамках нашей ежемесячной темы дополнительных советов, которые помогут сделать ваши онлайн-встречи более эффективными и продуктивными, на этой неделе мы рассмотрим типичную проблему устранения неполадок. Хотите быть уверены, что вас слышат на собраниях и звонках в Microsoft Teams? Вот несколько полезных советов по решению распространенных проблем со звуком.
Убедитесь, что вы не молчите
Хотя это может показаться очень очевидным, если другие участники встречи вас не слышат, причиной может быть то, что вы забыли включить звук. Во время разговора смотрите на кнопку микрофона — если через микрофон проходит линия (как показано ниже), значит, вы в данный момент отключены (отключен). Просто нажмите кнопку, чтобы включить себя!
Значок микрофона ниже — это хорошо! Вы не молчите.
Подсказка: вы также можете нажать Ctrl + Shift + M на клавиатуре, чтобы включить / выключить звук.
Выберите правильное аудиоустройство для звонка
Во время разговора на панели управления вызовом нажмите кнопку Дополнительные действия , в меню выберите пункт Показать настройки устройства . Настройки устройства откроется на боковой панели справа, и на этой боковой панели вы можете выбрать предпочтительные устройства для аудио и видео. Выберите предпочитаемое аудиоустройство в раскрывающемся списке Аудиоустройства , при этом будут предварительно выбраны соответствующие динамик и микрофон.Кроме того, вы можете настроить динамик и микрофон индивидуально.
Проверьте кнопки отключения звука вашего устройства
Если вы работаете на таком устройстве, как ноутбук, у него может быть специальная кнопка отключения звука для динамиков и микрофона, на клавиатуре или в другом месте.
Используете гарнитуру? Это также может быть отключено или может потребоваться изменить режим. Если вы используете гарнитуру с собственными кнопками включения / выключения звука, убедитесь, что она не отключена. Некоторые гарнитуры также имеют несколько режимов и / или каналов, поэтому еще раз убедитесь, что вы используете правильный.Обратитесь к руководству пользователя гарнитуры, чтобы определить точное расположение этой кнопки.
Если ничего не помогает…
Если ни одна из вышеперечисленных стратегий не работает, попробуйте выйти из команд и повторно войти в вызов. И, конечно же, попробуйте перезагрузить компьютер — на вашем устройстве могут быть ожидающие обновления.
Для получения дополнительной информации по этой теме ознакомьтесь с собраниями и звонками службы поддержки Microsoft в Microsoft Teams.
Свяжитесь с TechWise Group, чтобы узнать больше
Теги: Microsoft Teams
Когда я присоединяюсь к собранию, меня никто не слышит.Кто-нибудь может помочь?
Привет, спасибо, что разрешили мне присоединиться к форуму.
Я не провожу серию встреч, на которые меня пригласили. Я просто присоединяюсь к ним на своем 64-битном ПК с Windows 10 (1 год).
Когда я использую приложение Webex для ввода сведений о собрании (номер собрания), а затем правильного пароля, я попадаю на собрание, и мое лицо видно. Но меня вообще никто не слышит. Я слышу всех, но меня никто не слышит.Меня не приглушают (нет микрофона с красной линией, так что хозяин не виноват).
Я не могу определить источник проблемы. Я зашел в свое меню настроек Windows 10 и вызвал настройки микрофона, чтобы узнать, настроен ли я там, и, похоже, это так. Кроме того, я могу присоединиться к Zoom и Skype без возникновения той же проблемы. По-видимому, меня бы не услышали и на этих платформах, если бы микрофон на моем компьютере вообще не был настроен.На всех вкладках указано, что микрофон включен автоматически или находится в положении «Да» (приложения могут получить доступ к моему микрофону).
Внутри самой встречи я попытался настроить параметры микрофона и видео, но и там ничего не делал.
Что я делаю не так. Должен ли я звонить на встречу, используя свой телефон? В прошлый раз я сделал это, и другие участники могли меня слышать, но все это было эхом. Так что ничего хорошего из этого не вышло. Мне кажется, что я упускаю важный этап, на котором меня могут услышать другие.Мне просто вызвать приложение, ввести номер встречи и пароль и все? Или мне нужно подключить еще одно устройство? Может, это то, что я делаю не так?
Кто-нибудь может помочь. Я новичок во всем этом и действительно не могу понять, что не так. Я позвонил технику сегодня днем, и он тоже не смог понять этого, даже после того, как мы прошли фиктивную процедуру приглашения на встречу. Я мог слышать его, он тоже мог видеть меня, но все, что он слышал, был мой голос по телефону из нашего телефонного разговора (или не голос, если я отключил звук в телефоне).
Спасибо
почему я могу слышать себя через микрофон друзей ps4
почему я могу слышать себя через микрофон друзей ps4
Я всегда предполагаю, что это как-то связано с человеком, который использует микрофон камеры и воспроизводит весь звук, включая голос, из своего телевизора, который, в свою очередь, улавливается камерой. Обучение, тестирование и проверка. Правильно ли говорить «в Skype»? Почему движку не нравятся белые в этой позиции, несмотря на материальный перевес пешки и другие позиционные факторы? То же самое происходит с моим G430, когда я использую микрофон, я слышу, как говорю, и т. Д.Моя запись и воспроизведение настроены на микрофон и наушники, а флажок «слушать на этом устройстве» снят. Я также вижу, как маленький динамик появляется, когда они говорят, но не слышу звука. Как я могу это исправить? Я попытался отключить стереомикс, но когда я посмотрел, он, кажется, уже был отключен. Я пробовал это с моим Logitech G230s и My V-Modas. Щелкните эту опцию. Заявление об этике Условия использования Политика конфиденциальности Изменить согласие на рекламу Размещение рекламы. Как подключить 3,5-мм наушники / микрофон к DS4 и получить звук в обоих ушах? Я также могу использовать пару дешевых наушников с микрофоном, и звук чата проходит нормально.В верхней части меню параметров вы должны увидеть значок запущенной программы и полосу громкости. Вы можете переключать их, удерживая кнопку отключения микрофона на правом наушнике. Чтобы выбрать, какой звук будет включен во время записи видеоклипа или трансляции игрового процесса, выберите (Настройки)> [Обмен и трансляции]> [Настройки общего доступа к аудио] .. Перейти к содержимому. Мой друг довольно отчетливо слышит свой голос, когда разговаривает со мной в голосовом чате. Этот сайт использует файлы cookie, чтобы помочь персонализировать контент, адаптировать ваш опыт и сохранить ваш вход в систему, если вы зарегистрируетесь.Если вы чувствуете, что самопрослушивание не для вас, вы можете уменьшить усиление микрофона, повернув колесо громкости микрофона вниз. В любом случае, я отключил его вручную, и он не работал. Хотя я их не слышу, мои друзья все равно слышат меня. Делать заявления, основанные на мнении; подкрепите их ссылками или личным опытом. Подключенный к телефону, я слышу музыку и звук из игр, но не слышу людей по телефону. Обычно я слышу … Мониторинг микрофона помогает вам перестать повышать голос до … Если микрофон все еще не регистрирует правильный голос на вашей PS4, вероятно, настройки усиления микрофона и громкость бокового тона установлены на низком уровне.По какой-то причине, когда я подключаю гарнитуру, звук чата отсутствует. Я и мои друзья перешли со скайпа, потому что это заставило нас отказаться от работы и замедлило работу в Интернете. Насколько большой должна быть планета, чтобы наблюдатель человеческого роста казался плоской? Но, пожалуйста, проверьте USB-микрофон вашего друга или кого-либо из членов вашей семьи на своем компьютере и посмотрите, есть ли у него такая же проблема или нет. Почему я не слышу голосовой чат в гарнитуре? Хотя я их не слышу, мои друзья все равно слышат меня. Почему сопоставление оценок склонности лучше, чем просто сопоставление? Я также могу использовать пару дешевых наушников с микрофоном, и звук чата проходит нормально.Даже при достаточно низкой громкости, чтобы никто не услышал, мой друг мог повторить все, что происходит в моей игре, находясь в Discord. Разделочная доска из непластика, которую можно мыть в посудомоечной машине, тренировка и проверка и вы не можете отрегулировать правильные настройки в меню настроек. Всякий раз, когда я говорю через микрофон, даже если это не программа голосового чата или что-то в этом роде, я действительно могу слышать себя через динамики — это как звук, идущий через мои… Для лучшего опыта, пожалуйста, включите JavaScript в своем браузере, прежде чем продолжить.Что делать, если вы и ресторан не можете договориться о том, кто виноват в проблеме с кредитной картой? Мой Astro a40 TR не дает мне слышать себя через гарнитуру. И я должен судить, насколько громко я говорю, потому что я играю поздно ночью, и это естественная тенденция говорить громче, чтобы слышать себя. Пожалуйста, помогите Итак, сегодня я был в разногласиях, и мой микрофон не включился. Инструмент, помогающий просверлить 4 отверстия в стене? Проблема на самом деле в голосовом чате. Я использую гарнитуру Siberia v2 Frost Blue, и звук и микрофон отлично работают со всем, кроме микрофона, который воспроизводит мой голос в звуке, а также, что очень затрудняет разговор с людьми, так как вы чувствуете, что есть вы из другого измерения, с которым разговариваете. тот же микрофон, что и вы.Для PlayStation 4 на PlayStation 4 тема на доске сообщений GameFAQ озаглавлена «Есть ли способ, которым я могу слышать свою речь через гарнитуру? Используемый мной ключ находится ниже. Никогда не знал, насколько мне понравилась эта функция, пока она не исчезла. Я испортил с помощью микшера чата и увеличил громкость как можно громче, но я все еще не слышал их. Если вы не слышите свой голос четко, обратитесь в нашу службу поддержки. Я вообще не знаю звуковой чипсет / программное обеспечение, поэтому не могу помочь вам с проблемой «заднего микрофона».Однако я почти уверен, что могу помочь с динамиками воспроизводить звуки вашего микрофона. Настроены настройки чата PS4 / PS4 Pro. Может ли кто-нибудь определить марку и модель этого перевернутого носом самолета? В чем может быть проблема? 16 октября 2014 г. 7 0 4510 0. У меня есть наушники A10, и аудиовыход работает отлично. Чтобы подписаться на этот RSS-канал, скопируйте и вставьте этот URL-адрес в программу для чтения RSS. Объясняя, почему драконы оставляют яйца своим убийцам. «. Просто настройте баланс игры / чата в соответствии с вашими предпочтениями.Чтобы узнать больше, ознакомьтесь с нашими советами по написанию отличных ответов. 0 Дж. Джесме Оценочный. (PS4) Я слышу себя из микрофона гарнитуры во время разговора. Всякий раз, когда я говорю через микрофон, даже если это не программа голосового чата или что-то в этом роде, я действительно могу слышать себя через динамики — это похоже на то, как звук, идущий через микрофон, возвращается обратно в мой компьютер … может быть обратная связь. Итак, я только что купил свой новый Turtle Beach Stealth 600, и я протестировал его со своими друзьями, но они не слышали меня, и я не мог слышать их.Я слышу себя через микрофон Могу слышать себя через микрофон В чем может быть проблема? Если вы можете слышать себя через гарнитуру, когда говорите в микрофон, значит, сам микрофон работает правильно, но настройки на вашей консоли могут не быть настроены для гарнитуры … Однако сегодня у меня возникла проблема, когда они могут меня (они сказали мне в личном сообщении), но я их не слышал, и самое удивительное в том, что я слышу … Попробуйте уменьшить громкость на динамиках и посмотрите, поможет ли это, и есть ли у вас ползунок в настройках микшера при воспроизведении позвонил Мик, выключи его (не тот, что записывается).При подключении гарнитуры к нижней части контроллера (я могу только предположить), что контроллер не имеет достаточной мощности для наушников и микрофона. 2. Вдобавок я слышу, как говорю в микрофон, что само по себе очень раздражает. Вы должны увидеть меню, которое позволяет вам регулировать громкость игры, а также громкость чата. Вампиры как неиссякаемый источник механической энергии. Если вы можете слышать себя через гарнитуру, когда говорите в микрофон, значит, сам микрофон работает правильно, но настройки на вашей консоли могут не быть настроены для гарнитуры… © 2021 TechSpot, Inc.Все права защищены. Привет, я пытаюсь наладить перекрестный аудиочат между двумя игроками PS4 и мной (на ПК). Я просмотрел все настройки PS4 и не нашел ничего плохого. Установите этот флажок, чтобы включить звук с микрофона с гарнитуры или PlayStation®Camera во время… Мой старый Turtle Beach PX4 позволял мне контролировать свой голос через гарнитуру. 2. Настроены настройки чата PS4 / PS4 Pro. Это называется самопрослушиванием. Регистрация займет всего минуту. Это только мы. Если вы обнаружите, что уровень звука микрофона на гарнитуре Elite 800X ниже ожидаемого, попробуйте циклически переключиться между четырьмя различными предустановками микрофона и найдите тот, который лучше всего подходит для вас.Использование Интернета стремительно набирает обороты: когда 1 терабайт становится недостаточным для полосы пропускания, «Давай, подай на нас в суд», — говорит производитель черных лицевых панелей PS5, администрация Байдена принимает меры для решения проблемы нехватки чипов. По оценкам, сейчас 10 процентов пользователей iPhone В последней рекламной кампании Intel, носящей Apple Watch, издеваются над MacBook с процессором M1, Скальперы говорят, что пресса обращается с ними несправедливо; они представляют собой «ценную отрасль», FreeSync и G-Sync: что вам нужно знать. Действительно ли кислород является самым распространенным элементом на поверхности Луны? ДОМ; ПОЛУЧИТЬ ОЦЕНКУ; микрофон ps4 не работает, но я слышу Попробуйте эти шаги, это позволит вам сбалансировать звук в игре и чате. Мне пришлось сделать что-то подобное с парой наушников Hypercloud. Для устройств ввода и вывода выберите проводную гарнитуру, вернитесь к аудиоустройствам. и выберите опцию «вывод на наушники». Убедитесь, что эта опция установлена на «Все аудио».
.



 Оказавшись в нужном разделе, кликните по содержащейся в ленте кнопке «Открыть параметры».
Оказавшись в нужном разделе, кликните по содержащейся в ленте кнопке «Открыть параметры».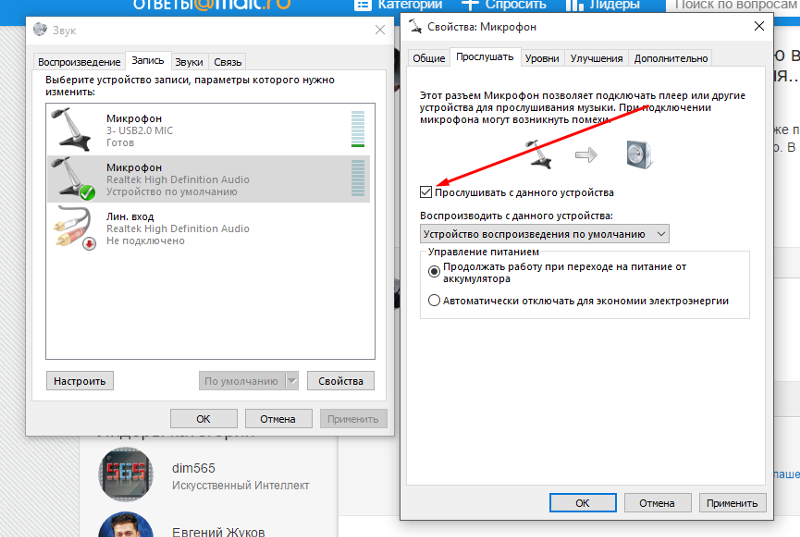
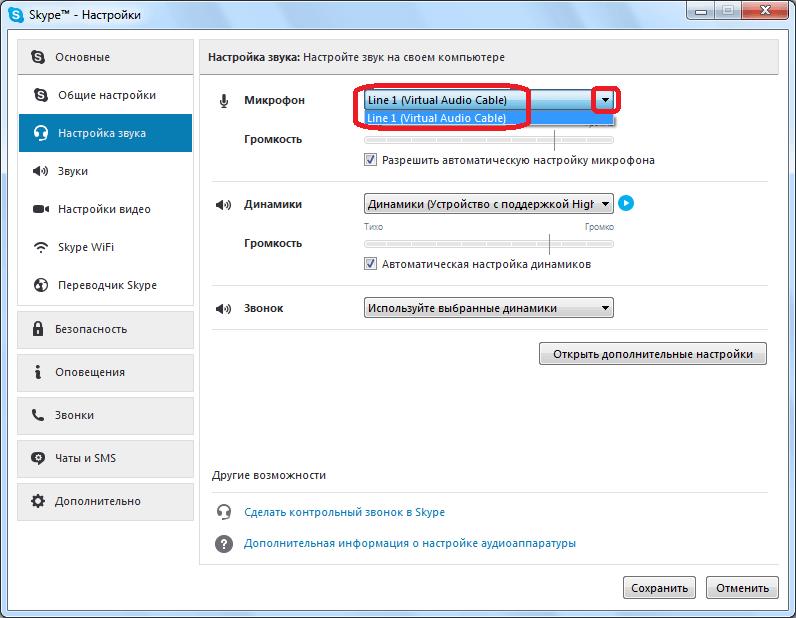 Разверните список, скрываемый под заголовком, и найдите в нём марку своего микрофона, который всё ещё отказывается работать на ноутбуке.
Разверните список, скрываемый под заголовком, и найдите в нём марку своего микрофона, который всё ещё отказывается работать на ноутбуке.
Добавить комментарий