Электронная цифровая подпись яндекс — ЭЦП 2.0
Каким образом можно сделать и настроить подпись в почте Яндекс
Настроить подпись в Яндекс почте сможет каждый пользователь, вне зависимости от уровня навыков работы с системой. Создать подпись в почте Яндекса можно согласно следующему набору последовательных операций: • Войти в свой почтовый ящик Яндекс, расположенный по адресу https://mail.yandex.ru, ввести логин и пароль согласно требованиям системы. • Найти значок с картинкой в виде «шестеренки», который выводит на страницу выполнения настроек системы. Настроить электронную подпись в самой почте Яндекса можно только этим путем, никакой другой вариант кроме использования меню настроек, не поможет. • После нажатия на кнопку «шестеренки», откроется пользователю всплывающее окно, в нем предстоит поработать далее. • Пользователю необходимо совершить переход по пунктам: выбрать «Личные данные», после «подпись», на завершающем этапе «портрет». Стоит отметить, помимо того, что таким образом можно создать подпись в Яндекс почте, можно также выполнить в разделе следующие настройки: • Имя пользователей, которые при последующей работе с почтовым сервисом будет видеть сам получатель. • Аватар потенциального пользователя, в роли которого можно без проблем выбрать любое изображение. • Настройку основного домена, с которого будет осуществляться отправка почтового сообщения. Под доменом принято понимать все символы, которые расположены после знака @.
Последующие операции по настройке почты
Чтобы в сервисе Яндекс почта цифровая подпись была оформлена надлежащим образом, требуется ее правильно заполнить. Для этого: Пользователю потребуется кликнуть по соответствующей желтой кнопке «Добавить подпись». Откроется окно для редактирования, в котором представлена возможность заполнения отдельных элементов, настройка их работы и визуальное отображение данных в составе письма.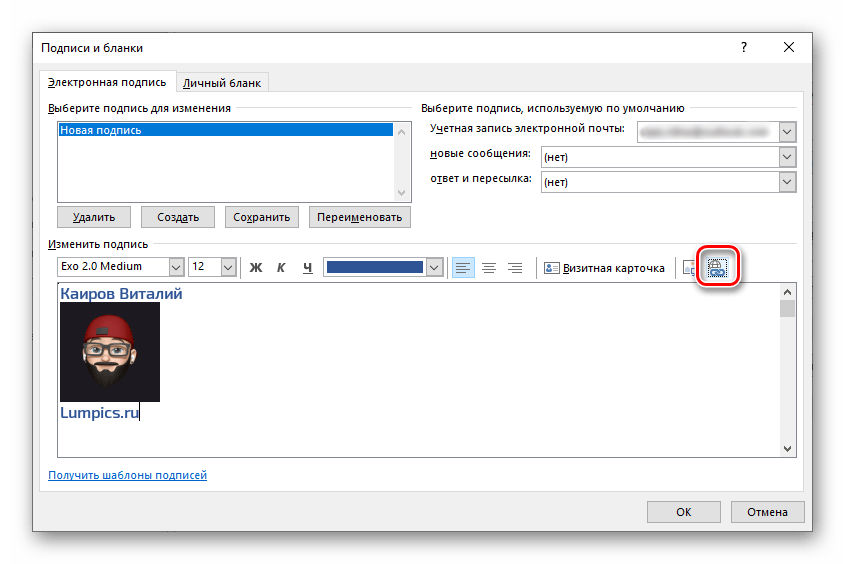 Можно также попробовать вставить картинку в подпись Яндекс, что можно сделать двумя способами. Первый, официально предусмотренный регламентами сервиса способ, не предусматривает загрузку непосредственно с компьютера потенциального пользователя. Однако это можно сделать в обход, вторым способом. От пользователя потребуется открыть и создать документ формата Word, в него будет перетащено необходимое сообщение. После чего рисунок выделяется в самом документе, копируется и вставляется в область, предусмотренную для оформления нужной подписи в почтовом сервисе.
Можно также попробовать вставить картинку в подпись Яндекс, что можно сделать двумя способами. Первый, официально предусмотренный регламентами сервиса способ, не предусматривает загрузку непосредственно с компьютера потенциального пользователя. Однако это можно сделать в обход, вторым способом. От пользователя потребуется открыть и создать документ формата Word, в него будет перетащено необходимое сообщение. После чего рисунок выделяется в самом документе, копируется и вставляется в область, предусмотренную для оформления нужной подписи в почтовом сервисе.
Рекомендую посмотреть следующие статьи:
Источник
Как настроить DKIM подпись и SPF запись для доменной почты PDD Yandex | Почта для доменов Яндекс
Из данной статьи вы узнаете, как настроить цифровую подпись dkim и spf-запись для домена в 2019 году. Эта мера поможет улучшить доставляемость ваших рассылок, отправляемых с доменных ящиков. Dkim и SPF предназначены для определения достоверности электронного письма и служат для борьбы со спамом и фишингом.
Все настройки показаны на примере доменной почты от Яндекса (домен immedia.by) и доменной службы IDEA HOST (на которую делегировано управление доменом).
С помощью DKIM-подписи получатель письма может удостовериться в том, что оно действительно пришло от предполагаемого отправителя. Вы можете установить DKIM-подпись для писем, отправляемых с вашего домена: достаточно создать для вашего домена TXT-запись с публичным ключом подписи. Чтобы подписывать письма, которые вы отправляете не через серверы Яндекса, необходима также TXT-запись с секретным ключом.
Настраивать её нужно на том сервере, с помощью которого производится отправление писем. Если вы делегировали домен на Яндекс, DKIM-подпись с публичным ключом будет настроена автоматически. Вы можете просмотреть и отредактировать ее параметры в DNS-редакторе Почты для домена.
В случае, если домен приобретен у сторонней компании, настройка будет производится в личном кабинете на сайте компании, предоставляющей вам услуги DNS-хостинга.
Если говорить простым языком, нам нужно создать для домена 2 TXT-записи. Одна для SPF-подписи, другая – для DKIM. В этом случае, процент доставленных писем должен увеличиться, а процент попавших в спам – уменьшиться.
Для настройки нужен доступ к DNS-редактору:
• Функционалы личных кабинетов как правило отличаются, однако возможность создать TXT-записи для доменов есть везде. Для создания записей домена, нужно войти в настройки записей интересующего нас домена:
Далее нужно создать новую TXT запись для DKIM
Далее войти в настройки домена на сервисе PDD.YANDEX.RU / Yandex.Connect и продублировать настройки TXT записи в разделе “Управление DNS”
Далее нужно сделать то же самое для SPF-записи.
На применение настроек уходит около суток (обновление DNS сервера). Так что мы рекомендуем не проводить рассылку сразу, а подождать примерно 24 часа для лучших результатов.
Готово. Теперь почтовые службы будут больше доверять вашей рассылке.
Полезные ссылки:
https://pdd.yandex.ru/ – список ваших доменных ящиков на Яндексе.
https://yandex.ru/support/pdd/set-mail/dkim.html – инструкция по настрой DKIM-записи от Яндекс;
https://yandex.ru/support/pdd/set-mail/spf.html – инструкция по настрой SPF-записи от Яндекса;
https://connect.yandex.ru/portal/admin/customization/dns – настройки DNS Yandex Connect
https://vh2.ideahost.by – панель настроек хостинга, на стороне которой показаны настройки.
Мастер-класс «Корп. почта, подключение, особенности, создание подписи в Битрикс24»
Мастер-класс «Корпоративная почта, подключение , настройка, особенности, тестирование, создание подписи в Битрикс24 (коробка)»
Первое подключение:
- Вход в корпоративный портал
- Выбрать в левом меню портала раздел почта
- Предлагается набор готовых решений, в нашем примере мы рассматриваем Яндекс почту
- Заполняем карточку подключения почтового ящика: E-MAIL, Логин, Пароль
Производим тонкую настройку условий подключения:
- забирать почту за интересующий период
Указываем дополнительные параметры:
- Название почтового ящика (адрес владельца почтового ящика)
- Имя отправителя (Официальное название компании)
- Привязка к CRM
- Выбор периода за который обработать письма
- Письма известных клиентов назначать ответственным сотрудникам
Отключить:
- Создание ЛИД для входящих с нового e-mail адреса
- Создание Контакта из исходящих на новый e-mail адрес
- Создать Контакт из вложений vCard
Указать:
- Источник лидов и контактов – Электронная почта
- Указать свои данные в очереди распределения ЛИД и Контактов
- При необходимости, например во время отпуска, болезни или командировки, по согласованию или указанию руководства имеется возможность перераспределить обращения клиентов другому сотруднику.

- Для этого сотрудник предоставляет доступ к своему почтовому адресу.
После заполнения карточки, при условии если все данные внесены правильно, начнется автоматическая синхронизация почтового ящика.
Время синхронизации зависит от объема содержимого в ящиках и нагрузки на систему.
Настройка правильной подписи в электронном письме:
- Открываем в левом меню портала раздел почта.
- Активируем настройки (шестеренка) правый верхний угол окна
- Выбираем настройку подписи
- Активируем клавишу Добавить
- Ставим галочку – привязать к отправителю (указываем свой ящик +официальное название компании)
- В тело редактора по ссылке копируем и переносим стандартную корпоративную «рыбу-подпись» в виде HTML кода
- Отключаем код
- В режиме редактирования вставляем данные ФИО, телефон + добавочный номер сотрудника для которого производится настройка.
- Завершить и сохранить изменения
Проверка настроек и тестирование результатов подключения и настроек почты:
- Активируем клавишу почтовое сообщение (в правой верхней части окна) и готовим тестовое письмо в любой доступной сущности (лид, сделка, предложение, контакт, компания…)
- При открытии письма необходимо включить поле и указать свои данные от кого, после этого система автоматически подставить в тело письма подготовленную подпись.
- Готовим тестовое сообщение и отправляем на почтовый ящик для тестовых писем:
- Убеждаемся в его получении, правильности оформления и содержания полей: от кого, кому, дата отправки, пусть отправки, кем подписан, соблюдение условий безопасности.
- Убеждаемся в том, что тестовое письмо зафиксировано в истории и связано с карточкой тестового клиента.
- При необходимости вносим правки и корректировки.
Настройка почты для домена через Яндекс
Многие сайты используют в работе электронную почту: сообщают владельцу о заказах, оформленных с помощью веб-форм, отправляют сервисные уведомления, рассылают клиентам последние новости.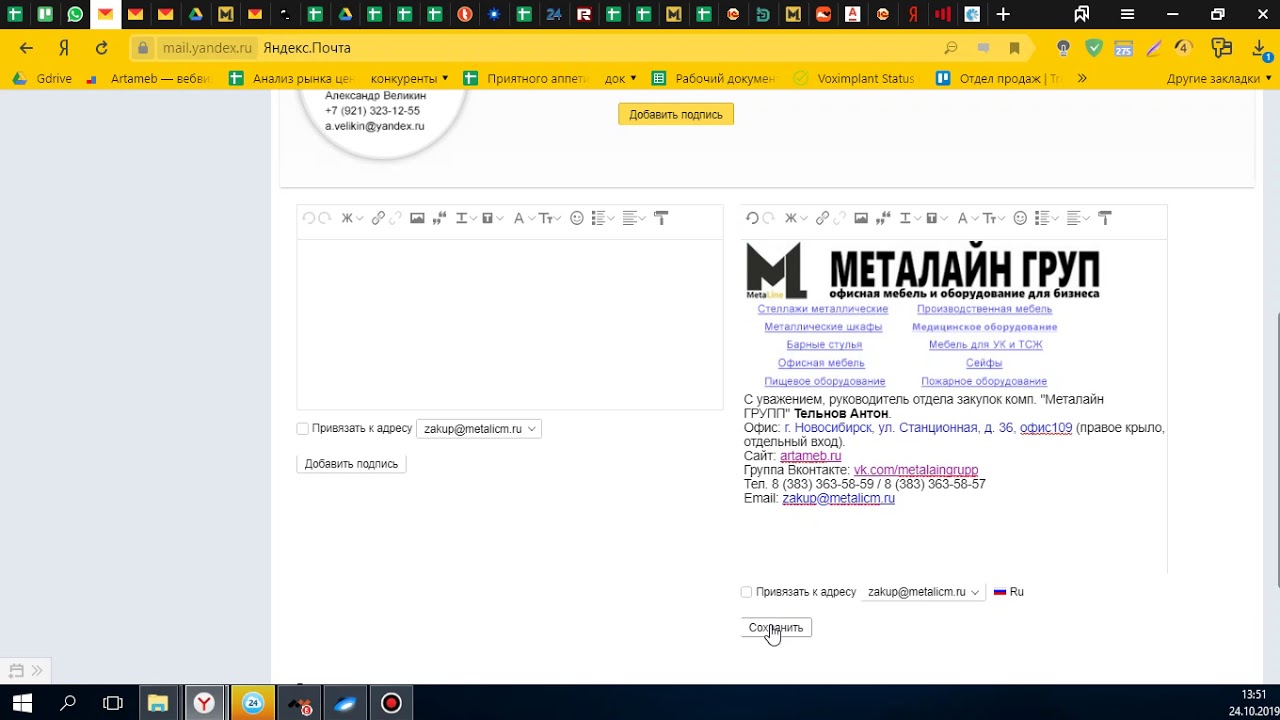
Для всего этого сайт должен иметь доступ к почтовому серверу, который отвечает за обработку писем. Это можно организовать разными способами:
Второй способ имеет следующие преимущества:
- не нужно администрировать собственный почтовый сервер: настраивать валидацию почты, проверку на вирусы и спам;
- не нужно беспокоиться за нагрузку на сервер и то, что из-за большого объёма почты забьётся место на диске и сайт перестанет работать;
- почта будет независима от сервера и будет работать, даже если тот недоступен;
- если решите сменить сервер, не придётся переносить почту — так как она будет храниться и работать через независимый сервис.
Если говорить о преимуществах в разрезе хостинга, тогда можно назвать следующие:
- для настройки почты не требуется панель управления;
- такой способ организации почты приемлем на серверах OVZ, где запрещены почтовые рассылки.
Конечно, минусы у использования сторонних почтовых сервисов тоже имеются. И связано это уже с условиями выбранного сервиса:
- платные тарифы;
- лимит почтовых ящиков;
- ограниченные объёмы рассылок;
- и пр.
Существует множество почтовых сервисов. Из отечественных и проверенных временем лучше всего подойдёт Яндекс.Почта для бизнеса — она позволяет организовать почту на своём домене и имеет бесплатный тариф.
Для работы вам потребуется аккаунт на Яндексе. Зарегистрируйте его заранее, настройте сложный пароль и используйте дополнительные меры защиты. На него будет завязана работа всей почты, поэтому нужно обеспечить максимально возможный уровень защиты.
Процесс настройки состоит из трёх шагов:
- Привязка и подтверждение домена
- Создание почтовых ящиков
- Настройка CMS для отправки почты через SMTP
Привязка и подтверждение домена для Яндекс.Почты
Для начала перейдите по ссылке, выберите тариф и нажмите «Подключить». Для тестовых целей или совсем небольших проектов будет достаточно бесплатного:
Подтвердите согласие с условиями использования сервиса, и вам станет доступна панель администратора:
Перейдите в настройку почты и введите домен, через который хотите отправлять письма:
После добавления домена панель администратора обновится, и вы получите данные для подтверждения и привязки домена. Процесс будет состоять из трёх шагов:
Процесс будет состоять из трёх шагов:
- Подтверждение домена
- Настройка MX-записи
- Настройка DKIM-подписи
Подтверждение домена
Чтобы подключить почту к домену, нужно подтвердить, что вы являетесь его владельцем — имеете доступ к управлению им. Для этого есть три способа. Самый простой — через DNS-записи.
Как изменить DNS-записи домена?
Создайте для вашего домена TXT-запись со следующими параметрами:
- имя записи :
@или имя вашего домена с точкой на конце - TTL :
21600 - тип :
TXT - значение : вставьте проверочный код для вашего домена, указанный в панели Яндекса
Настройка MX-записи
Попутно, чтобы потом не ждать обновления DNS по второму кругу, можно сразу добавить для домена MX-запись. Для этого откройте список DNS-записей вашего домена, удалите старые MX-записи (почта при этом временно перестанет работать) и создайте новую со следующими данными:
- имя записи :
@или имя вашего домена с точкой на конце - TTL :
21600 - тип :
MX - значение (домен) :
mx.yandex.net.(точка в конце записи обязательна)
Настройка DKIM-подписи
DKIM-подпись служит для подтверждения валидности почты. С её помощью повышается уровень доверия к вашему домену, письма с него реже попадают в спам.
Всё, что нужно сделать — создать TXT-запись. Её содержимое будет указано тут же, в панели администратора — последний пункт настройки:
Откройте записи домена и добавьте новую запись:
- имя записи :
mail._domainkey.example.com.(вместоexample.comукажите ваш домен) - TTL :
21600 - тип :
TXT - значение : скопируйте подпись в панели администратора Яндекса
Завершение привязки
Дождитесь, когда настроенные записи начнут работать.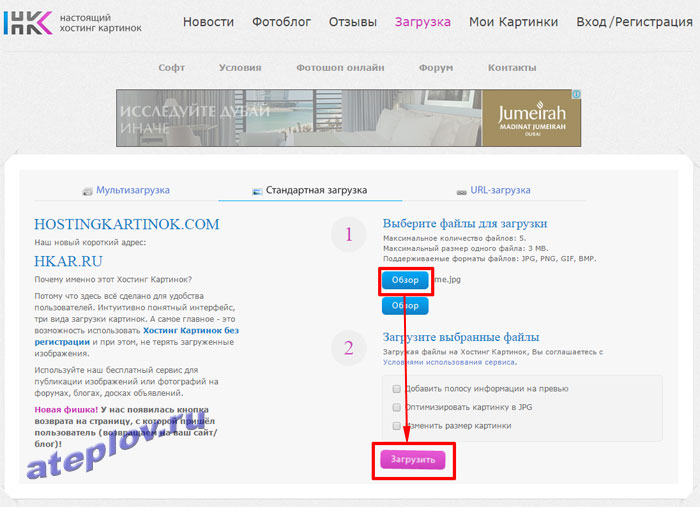 Процесс обновления DNS может занимать до 72 часов. Проверить, что запись уже отображается, можно с помощью утилиты
Процесс обновления DNS может занимать до 72 часов. Проверить, что запись уже отображается, можно с помощью утилиты dig — в том числе через онлайн-сервисы, например, этот:
После добавления проверочной записи вернитесь в панель администратора Яндекса и нажмите «Проверить домен». Если проверка выполнена успешно, вы увидите следующее:
Ниже в том же окне нажмите «Проверить MX-запись». Как и в предыдущем случае, если запись добавлена корректно, вы увидите сообщение об этом:
После всех махинаций привязанный домен будет отображаться в списке доменов в панели администратора:
Создание почтовых ящиков
Добавить первый почтовый ящик на домене можно через панель Яндекса в разделе «Пользователи».
Нажмите «Добавить пользователя», и откроется анкета регистрации. В примере мы создали почтовый ящик [email protected]:
После заполнения всех данных первым делом нужно авторизоваться под созданным пользователем. Откройте Яндекс.Почту и используйте для входа логин и пароль добавленного пользователя:
И тут нужно подтвердить согласие с условиями использования сервиса:
После этого вам откроется стандартный интерфейс Яндекс.Почты:
Теперь указанный ящик можно использовать для отправки почты.
На этом шаге, не отходя от кассы, стоит настроить пароль приложений. С его помощью мы потом настроим связку сайта с ящиком. Это можно сделать через раздел «Безопасность» в настройках:
Здесь нас интересуют пароли приложений:
Откройте предложенную ссылку и включите пароли приложений:
Скопируйте и сохраните сгенерированный пароль. Он потребуется вам на следующем шаге.
Настройка CMS для отправки почты через SMTP
Для настройки вам понадобятся следующие данные:
- SMTP-сервер :
smtp.yandex.ru - Шифрование :
SSL - SMTP-порт :
465 - Авторизация : включена
- Имя пользователя SMTP : логин созданного пользователя на Яндексе
- Пароль: пароль приложений созданного пользователя на Яндексе
Где именно нужно их указать — зависит от используемой CMS.
Например, в Joomla! можно настроить SMTP-сервер для почты прямо в админке: Система — Общие настройки — Сервер.
В завершённом виде это будет выглядеть так:
Проверяем, что всё работает, отправив тестовое письмо. Результат — Joomla! успешно отправила сообщение через серверы Яндекса:
Для WordPress для настройки почты через SMTP потребуется установить специальный плагин — WP Mail SMTP.
Для Drupal — аналогично: чтобы организовать отправку почты с сайта через сторонний почтовый сервис, нужно установить модуль SMTP Authentication Support или PHPMailer SMTP.
При использовании 1C-Битрикс: Управление сайтом способ настройки зависит от того, на каком окружении работает сайт:
- на стандартном веб-окружении Битрикса — по инструкции через консольное меню окружения;
- в остальных случаях — с помощью установки стороннего модуля для почты по SMTP через Marketplace.
Как сделать подпись в яндекс почте?
В браузере
Войдите в веб-версию почтового сервиса Яндекс через любой браузер на телефоне.
Далее нажмите в левом верхнем углу на три полоски, чтобы открыть меню.
Перейдите в пункт “Настройки”.
Выберите раздел “Основные”.
И перейдите в пункт “Ваши подписи”.
Здесь можно добавить подпись для письма. Для этого нажмите “Создать”.
Задайте нужную подпись и нажмите “Готово”.
При написании письма в Яндекс Почте с телефона через веб-версию, можно выбрать нужную подпись, как и на компьютере. Для этого нужно нажать при создании самого письма на три точки около подписи.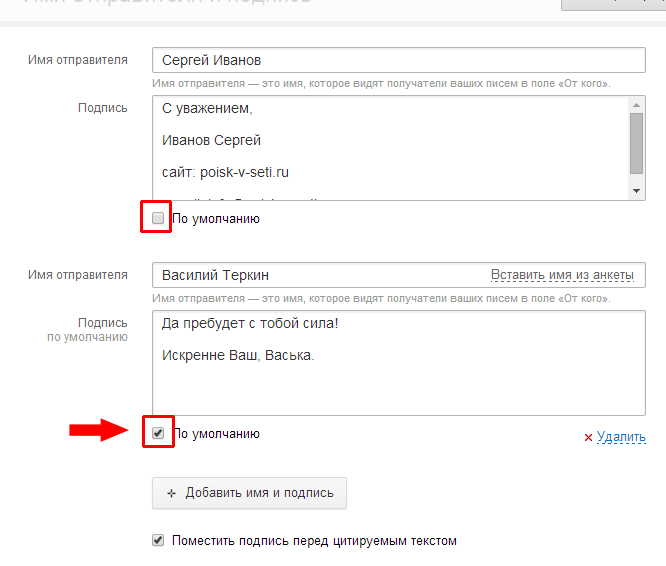
А далее выбрать во всплывающем меню нужный вариант подписи.
Она автоматически подставится в создаваемое письмо.
В приложении
Чтобы задать подпись в приложении Яндекс Почта, запустите его и войдите в нужный аккаунт.
Далее нажмите на три полоски в левом верхнем углу.
Перейдите в раздел “Настройки”.
Далее выберите в списке тот аккаунт, для которого нужно задать подпись.
Нажмите на пункт “Подпись”.
Можно поменять существующую по умолчанию подпись, после чего нажать назад в левом верхнем углу — подпись сразу сохранится.
Использовать разные подписи при написании письма в мобильном приложении Яндекс Почта нельзя.
Важность подписи
На самом деле, можно просто к каждому письму писать разный текст, подписываться, не повторяясь, в стремлении быть более оригинальным. Но для делового и занятого человека зачастую это непозволительная роскошь.
Например, если вы ведете деловую переписку по электронной почте, то необходимо в каждом сообщении указывать контактную информацию, чтобы клиент или партнер всегда мог быстро вспомнить кто вы такой и как с вами срочно связаться (где лучше зарегистрировать почтовый ящик).
Видео инструкция по добавлению подписи
Ну вот, теперь мы разобрали, как облегчить и оптимизировать свое общение в Яндекс почте. Обязательно создайте себе подпись, которая сможет заинтересовать и привлечь собеседника, ведь уже это способно сыграть положительную роль в ваших делах.
Не забывайте подписываться на обновления в группе Вконтакте и следите за новостями! До свидания, друзья!
Как сделать подпись в яндекс почте для любых писем?
Не можете разобраться, как сделать подпись в яндекс почте? Это намного проще, чем вы можете представить. Все сводится к использованию настроек почтового ящика. Что и где делать, читайте дальше в этой заметке.
Все сводится к использованию настроек почтового ящика. Что и где делать, читайте дальше в этой заметке.
Для настройки подписи вам необходимо войти в свой почтовый акаунт и перейти в меню настроек, в пункт «личные данные, подпись, портрет».
Прокручиваем страницу чуть ниже и попадаем в редактор подписи. Редактор мало чем отличается от ms word.
- Первая строка это вставка картинок, ссылок, списков и форматирование текста.
- Далее поле для ввода текста.
- Чуть ниже кнопка с выбором, к какой почте вы хотите привязать подпись.
- И кнопка сохранения.
Процесс создания подписи описывать бессмысленно, так как он не отличается от обычного набора текста. Единственно, что следует упомянуть это загрузка картинки. Редактор просит ссылку на изображение. То есть картинка должна быть загружена в интернет (соц.сети, сайты облако и тд).
Раньше можно было набрать текст подписи в ms word, добавить туда изображение и скопировать текст (потом вставить в поле для подписи и сохраниться), но сейчас такой метод не сработает, проще создать ссылку в облаке, так ваше изображение точно отобразиться без проблем.
Смотри также:
# Android# Windows 7# Windows 8# Windows 10# Windows XP# Безопасность# Железо# Интернет# Как сделать
Как сделать подпись в яндекс почте на телефоне
Добавить подпись в Яндекс Почте можно и с телефона, при этом с мобильной веб-версии сервиса функциональность шире, нежели из приложения.
Как сделать подпись в Яндекс.Почте
Создана: 17.08.2020 Обновлено: 28.01.2021 22:39:59
Правила сетевого этикета рекомендуют пользователям подписывать свои электронные письма.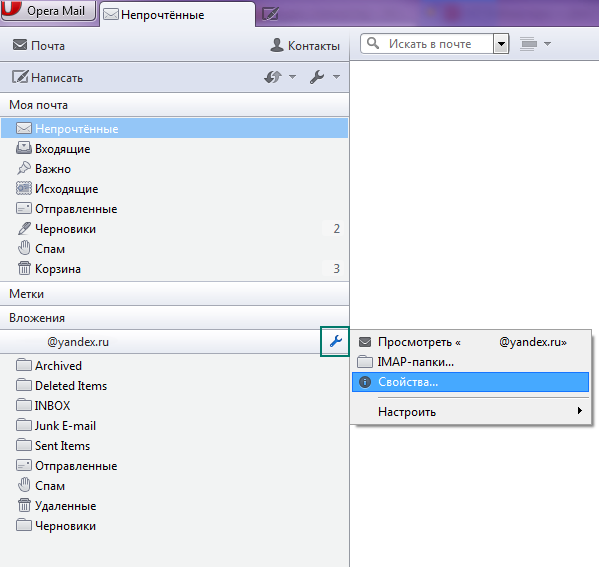 Получатель будет знать с кем имеет дело и не отправит ваше послание прямиком в корзину или папку для спама. Наши эксперты рассказывают, как сделать подпись в сервисе Яндекс.Почта.
Получатель будет знать с кем имеет дело и не отправит ваше послание прямиком в корзину или папку для спама. Наши эксперты рассказывают, как сделать подпись в сервисе Яндекс.Почта.
Заходим на страницу своего почтового ящика. Щелкаем мышкой по указанной стрелкой иконке в панели инструментов. В развернувшемся управляющем меню заходим в раздел, подсвеченный зеленым маркером.
Прокручиваем открывшуюся страницу немного вниз, до окошка редактора. Подпись должна начинаться с символов «—» введенных в первой строке. Они позволяют специализированным почтовым программам определить ее и отделить от тела письма. Остальные данные, указанные в подписи желательно вместить в пять строк не длиннее 70-75 символов каждая. Блок, указанный на скриншоте цифрой «2» содержит инструменты форматирования. С их помощью изменяется размер шрифта, его гарнитура и цвет. Проставляем галочку в области отмеченной тройкой, чтобы привязать созданную подпись к определенному адресу электронной почты. Щелкаем по кнопке «Добавить». При необходимости проделываем описанные операции повторно.
На следующем скриншоте для примера показаны два варианта подписи. Первый подходит для официальных контактов, а второй для личной переписки.
На начальной странице почтового ящика жмем обозначенную единицей кнопку. В редакторе писем блок с подписью уже вставлен и подсвечен на скриншоте маркером. При наведении на него курсора слева выдвигается «язычок», отмеченный тройкой.
Щелкнув по нему мышкой, разворачиваем всплывающее меню со списком подписей. Выбираем подходящую к теме письма и вставляем вместо связанной с адресом в настройках.
В заключение
Следуя приведенным нашими экспертами советам, вы сможете быстро создавать и использовать различные подписи в сервисе Яндекс.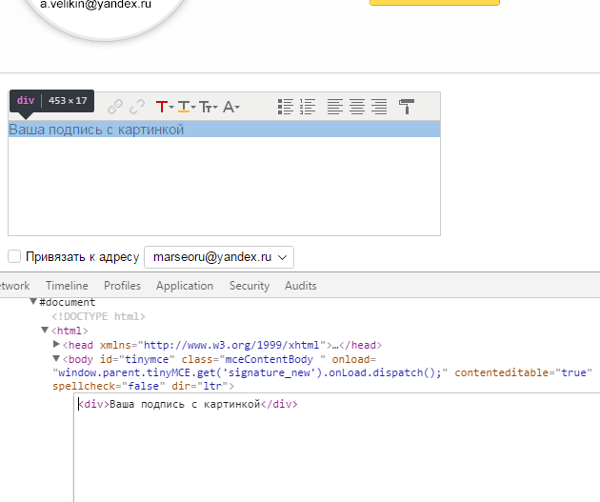 Почта.
Почта.
Оцените статью | |
Всего голосов: 0, рейтинг: 0 |
Пользователи «Яндекс.Почты» пожаловались на сбой в работе сервиса Статьи редакции
{«id»:46079,»url»:»https:\/\/vc.ru\/services\/46079-polzovateli-yandeks-pochty-pozhalovalis-na-sboy-v-rabote-servisa»,»title»:»\u041f\u043e\u043b\u044c\u0437\u043e\u0432\u0430\u0442\u0435\u043b\u0438 \u00ab\u042f\u043d\u0434\u0435\u043a\u0441.\u041f\u043e\u0447\u0442\u044b\u00bb \u043f\u043e\u0436\u0430\u043b\u043e\u0432\u0430\u043b\u0438\u0441\u044c \u043d\u0430 \u0441\u0431\u043e\u0439 \u0432 \u0440\u0430\u0431\u043e\u0442\u0435 \u0441\u0435\u0440\u0432\u0438\u0441\u0430″,»services»:{«facebook»:{«url»:»https:\/\/www.facebook.com\/sharer\/sharer.php?u=https:\/\/vc.ru\/services\/46079-polzovateli-yandeks-pochty-pozhalovalis-na-sboy-v-rabote-servisa»,»short_name»:»FB»,»title»:»Facebook»,»width»:600,»height»:450},»vkontakte»:{«url»:»https:\/\/vk.com\/share.php?url=https:\/\/vc.ru\/services\/46079-polzovateli-yandeks-pochty-pozhalovalis-na-sboy-v-rabote-servisa&title=\u041f\u043e\u043b\u044c\u0437\u043e\u0432\u0430\u0442\u0435\u043b\u0438 \u00ab\u042f\u043d\u0434\u0435\u043a\u0441.\u041f\u043e\u0447\u0442\u044b\u00bb \u043f\u043e\u0436\u0430\u043b\u043e\u0432\u0430\u043b\u0438\u0441\u044c \u043d\u0430 \u0441\u0431\u043e\u0439 \u0432 \u0440\u0430\u0431\u043e\u0442\u0435 \u0441\u0435\u0440\u0432\u0438\u0441\u0430″,»short_name»:»VK»,»title»:»\u0412\u041a\u043e\u043d\u0442\u0430\u043a\u0442\u0435″,»width»:600,»height»:450},»twitter»:{«url»:»https:\/\/twitter.com\/intent\/tweet?url=https:\/\/vc.ru\/services\/46079-polzovateli-yandeks-pochty-pozhalovalis-na-sboy-v-rabote-servisa&text=\u041f\u043e\u043b\u044c\u0437\u043e\u0432\u0430\u0442\u0435\u043b\u0438 \u00ab\u042f\u043d\u0434\u0435\u043a\u0441.\u041f\u043e\u0447\u0442\u044b\u00bb \u043f\u043e\u0436\u0430\u043b\u043e\u0432\u0430\u043b\u0438\u0441\u044c \u043d\u0430 \u0441\u0431\u043e\u0439 \u0432 \u0440\u0430\u0431\u043e\u0442\u0435 \u0441\u0435\u0440\u0432\u0438\u0441\u0430″,»short_name»:»TW»,»title»:»Twitter»,»width»:600,»height»:450},»telegram»:{«url»:»tg:\/\/msg_url?url=https:\/\/vc.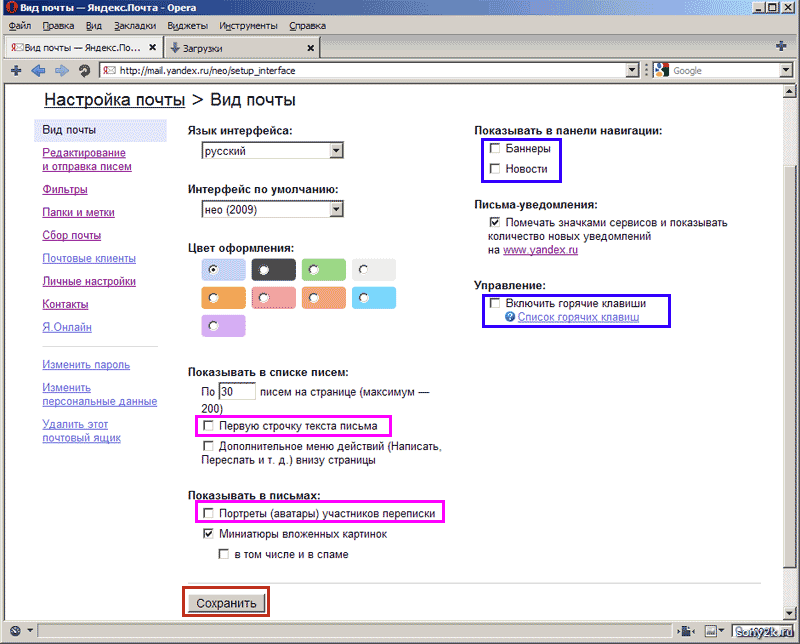 ru\/services\/46079-polzovateli-yandeks-pochty-pozhalovalis-na-sboy-v-rabote-servisa&text=\u041f\u043e\u043b\u044c\u0437\u043e\u0432\u0430\u0442\u0435\u043b\u0438 \u00ab\u042f\u043d\u0434\u0435\u043a\u0441.\u041f\u043e\u0447\u0442\u044b\u00bb \u043f\u043e\u0436\u0430\u043b\u043e\u0432\u0430\u043b\u0438\u0441\u044c \u043d\u0430 \u0441\u0431\u043e\u0439 \u0432 \u0440\u0430\u0431\u043e\u0442\u0435 \u0441\u0435\u0440\u0432\u0438\u0441\u0430″,»short_name»:»TG»,»title»:»Telegram»,»width»:600,»height»:450},»odnoklassniki»:{«url»:»http:\/\/connect.ok.ru\/dk?st.cmd=WidgetSharePreview&service=odnoklassniki&st.shareUrl=https:\/\/vc.ru\/services\/46079-polzovateli-yandeks-pochty-pozhalovalis-na-sboy-v-rabote-servisa»,»short_name»:»OK»,»title»:»\u041e\u0434\u043d\u043e\u043a\u043b\u0430\u0441\u0441\u043d\u0438\u043a\u0438″,»width»:600,»height»:450},»email»:{«url»:»mailto:?subject=\u041f\u043e\u043b\u044c\u0437\u043e\u0432\u0430\u0442\u0435\u043b\u0438 \u00ab\u042f\u043d\u0434\u0435\u043a\u0441.\u041f\u043e\u0447\u0442\u044b\u00bb \u043f\u043e\u0436\u0430\u043b\u043e\u0432\u0430\u043b\u0438\u0441\u044c \u043d\u0430 \u0441\u0431\u043e\u0439 \u0432 \u0440\u0430\u0431\u043e\u0442\u0435 \u0441\u0435\u0440\u0432\u0438\u0441\u0430&body=https:\/\/vc.ru\/services\/46079-polzovateli-yandeks-pochty-pozhalovalis-na-sboy-v-rabote-servisa»,»short_name»:»Email»,»title»:»\u041e\u0442\u043f\u0440\u0430\u0432\u0438\u0442\u044c \u043d\u0430 \u043f\u043e\u0447\u0442\u0443″,»width»:600,»height»:450}},»isFavorited»:false}
ru\/services\/46079-polzovateli-yandeks-pochty-pozhalovalis-na-sboy-v-rabote-servisa&text=\u041f\u043e\u043b\u044c\u0437\u043e\u0432\u0430\u0442\u0435\u043b\u0438 \u00ab\u042f\u043d\u0434\u0435\u043a\u0441.\u041f\u043e\u0447\u0442\u044b\u00bb \u043f\u043e\u0436\u0430\u043b\u043e\u0432\u0430\u043b\u0438\u0441\u044c \u043d\u0430 \u0441\u0431\u043e\u0439 \u0432 \u0440\u0430\u0431\u043e\u0442\u0435 \u0441\u0435\u0440\u0432\u0438\u0441\u0430″,»short_name»:»TG»,»title»:»Telegram»,»width»:600,»height»:450},»odnoklassniki»:{«url»:»http:\/\/connect.ok.ru\/dk?st.cmd=WidgetSharePreview&service=odnoklassniki&st.shareUrl=https:\/\/vc.ru\/services\/46079-polzovateli-yandeks-pochty-pozhalovalis-na-sboy-v-rabote-servisa»,»short_name»:»OK»,»title»:»\u041e\u0434\u043d\u043e\u043a\u043b\u0430\u0441\u0441\u043d\u0438\u043a\u0438″,»width»:600,»height»:450},»email»:{«url»:»mailto:?subject=\u041f\u043e\u043b\u044c\u0437\u043e\u0432\u0430\u0442\u0435\u043b\u0438 \u00ab\u042f\u043d\u0434\u0435\u043a\u0441.\u041f\u043e\u0447\u0442\u044b\u00bb \u043f\u043e\u0436\u0430\u043b\u043e\u0432\u0430\u043b\u0438\u0441\u044c \u043d\u0430 \u0441\u0431\u043e\u0439 \u0432 \u0440\u0430\u0431\u043e\u0442\u0435 \u0441\u0435\u0440\u0432\u0438\u0441\u0430&body=https:\/\/vc.ru\/services\/46079-polzovateli-yandeks-pochty-pozhalovalis-na-sboy-v-rabote-servisa»,»short_name»:»Email»,»title»:»\u041e\u0442\u043f\u0440\u0430\u0432\u0438\u0442\u044c \u043d\u0430 \u043f\u043e\u0447\u0442\u0443″,»width»:600,»height»:450}},»isFavorited»:false}
6992
просмотров
Как создать подпись на Яндекс Почте — ElectroDealPro
Яндекс.Почта — одна из служб Яндекс, известной российской компании, по количеству пользователей которой конкурирует с большим Google. Yandex Mail — это, по сути, почтовый сервис, как и другие почтовые сервисы, такие как Gmail, Yahoo mail и т. Д., Поддерживающий достаточно, чтобы пользователи могли отправлять и получать почту, особенно для предприятий. Кроме того, Яндекс Почта также предлагает множество уникальных функций, необходимых для отправки и получения электронной почты, таких как, например, создание подписей.
Кроме того, Яндекс Почта также предлагает множество уникальных функций, необходимых для отправки и получения электронной почты, таких как, например, создание подписей.
Некоторые современные почтовые службы имеют возможность добавить подпись к электронному письму, например, создать подпись в Gmail. В Яндекс Почте, когда вы добавляете подпись, у получателя есть дополнительная информация о вас или дополнительные способы связи по мере необходимости. В следующей статье вы узнаете, как создать текст в Яндекс Почте.
- Инструкция по конвертации подписей в Gmail
- Как создать подпись в Outlook 2010, 2016
- 5 лучших генераторов электронных подписей на сегодняшний день
- Как создать подпись в почтовом ящике Hotmail
Инструкция по созданию подписи почты Яндекс Почта
Шаг 1:
Пользователь вошел в аккаунт Яндекс Почты.В главном интерфейсе сервиса вы нажимаете значок шестеренки рядом с именем учетной записи.
Отобразите список с параметрами для учетной записи, щелкните Личные данные, подпись, изображение , чтобы изменить личную информацию и добавить подпись.
Шаг 2:
Интерфейс дисплея для изменения информации об отправителе почты. Прокрутите вниз раздел Ваши подписи , чтобы добавить содержимое подписи. Нажмите на нем желтую кнопку Добавить подпись , чтобы добавить новую подпись.
Шаг 3:
В интерфейсе ввода текста мы вводим личную информацию, которую хотим добавить к подписи. Пользователи щелкают значок изображения, чтобы вставить изображение в подпись. Если вы хотите вставить ссылку в текст, щелкните значок ссылки, а затем «Добавить», чтобы добавить.
Продолжайте пользователи настраивать формат, добавлять цвета, шрифты, размеры шрифта для информации в подписи.
Шаг 4:
Если вы хотите, чтобы при отправке писем в подписи отображалась ваша учетная запись Яндекс Почты, то выберите «Ссылка на адрес». По завершении подписи мы нажимаем Добавить подпись кнопку для завершения.
По завершении подписи мы нажимаем Добавить подпись кнопку для завершения.
Посмотрим, как подпись отображается рядом с ней. Если вы хотите отредактировать, щелкните значок пера, если вы хотите удалить подпись, затем щелкните значок корзины.
Теперь откройте новый интерфейс рассылки, и вы увидите подпись, отображаемую в нижней части интерфейса.
Создать подпись в Яндекс Почте очень просто, это поможет вам добавить более подробную информацию о получателях почты, чтобы у них было больше способов связи, когда это необходимо.Содержимое подписи может измениться, когда вам это нужно.
Желаю успешной реализации!
.
Устранение неисправностей. Почта — ONLYOFFICE
Общие проблемы
Q: Я подключил свою учетную запись электронной почты к модулю Mail , но продолжаю получать ошибку о неверном логине или пароле. Какова причина?
A: Причина в том, что вы ввели неверную информацию о логине или пароле. Пожалуйста, проверьте введенные учетные данные и попробуйте еще раз.
Q: Я пытаюсь подключить свою учетную запись электронной почты, но получаю ошибку о неизвестных настройках провайдера. Что может быть сделано?
A: Причина в том, что настройки почтовой службы, которую вы пытаетесь использовать, не могут быть добавлены автоматически и должны быть введены вручную. Пожалуйста, обратитесь к этой странице или обратитесь к документации вашей почтовой службы, чтобы ввести правильные настройки.
Q: Моя учетная запись электронной почты не может подключиться, что дает мне ошибку о времени ответа сервера («Попытка подключения не удалась, потому что подключенная сторона не ответила должным образом через определенный период времени, или установленное соединение не удалось, потому что подключенный хост не ответил» ).О чем это?
A: Ошибка означает, что сервер, на котором расположена ваша учетная запись электронной почты, не смог ответить на запрос от модуля Mail .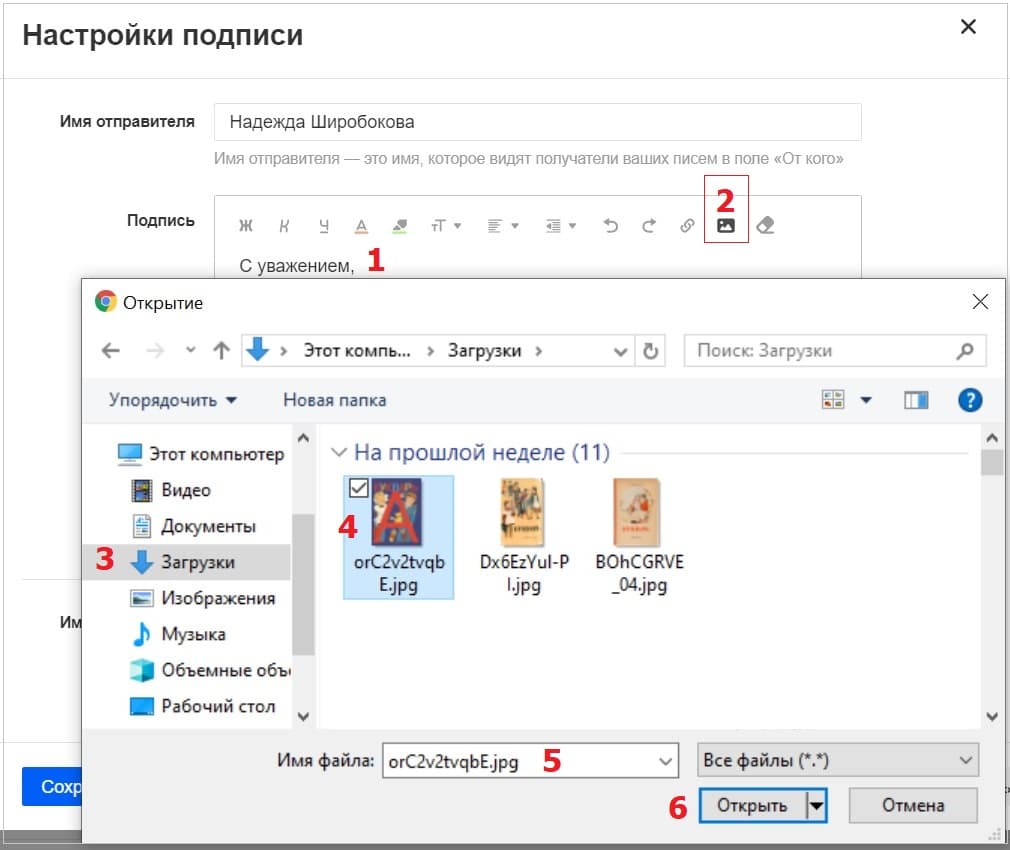 Это может быть связано с тем, что сервер недоступен по зарегистрированному для него IP-адресу или имеет другие серьезные проблемы с подключением. Вы должны проверить, доступен ли сервер в данный момент, используя веб-интерфейс почтовой службы (если он есть), проверить введенный адрес почтовой службы и его написание (POP3, IMAP или SMTP — обратите внимание, что они обычно отличаются от адрес почтовой службы с префиксом типа pop, imap или smtp в начале).
Это может быть связано с тем, что сервер недоступен по зарегистрированному для него IP-адресу или имеет другие серьезные проблемы с подключением. Вы должны проверить, доступен ли сервер в данный момент, используя веб-интерфейс почтовой службы (если он есть), проверить введенный адрес почтовой службы и его написание (POP3, IMAP или SMTP — обратите внимание, что они обычно отличаются от адрес почтовой службы с префиксом типа pop, imap или smtp в начале).
Q: Я получаю сообщение об ошибке «Сервер неожиданно отключился». Какова причина?
A: Причиной отключения сервера может быть проблема доступности сервера. Пожалуйста, проверьте, доступен ли сервер в данный момент, используя веб-интерфейс почтовой службы (если он есть), или повторите попытку позже.
В. Я получаю ошибку «Тайм-аут ConnectAsync». Что это значит?
A: Ошибка означает, что введенный вами адрес сервера существует, но имеет некоторые проблемы с подключением.Это может быть связано с интенсивным трафиком на сервер или с сервера, длительным временем отклика сервера. Вам следует проверить, доступен ли сервер в данный момент, с помощью веб-интерфейса почтовой службы (если он есть) или подождать и повторить попытку позже.
Q: Я получаю сообщение об ошибке «SMTP-сервер не поддерживает аутентификацию». Что может быть сделано?
A: Эта ошибка означает, что SMTP-сервер (используемый для отправки почтовых сообщений) вашего почтового провайдера не поддерживает аутентификацию при подключении.Отключите для него аутентификацию (перейдите к настройкам Advanced для учетной записи электронной почты, найдите Отправить почту и установите None в качестве типа аутентификации . Затем сохраните настройки и повторите попытку.
Q: Я получаю сообщения без встроенных и фоновых изображений. Почему это так?
A: Это сделано из соображений безопасности.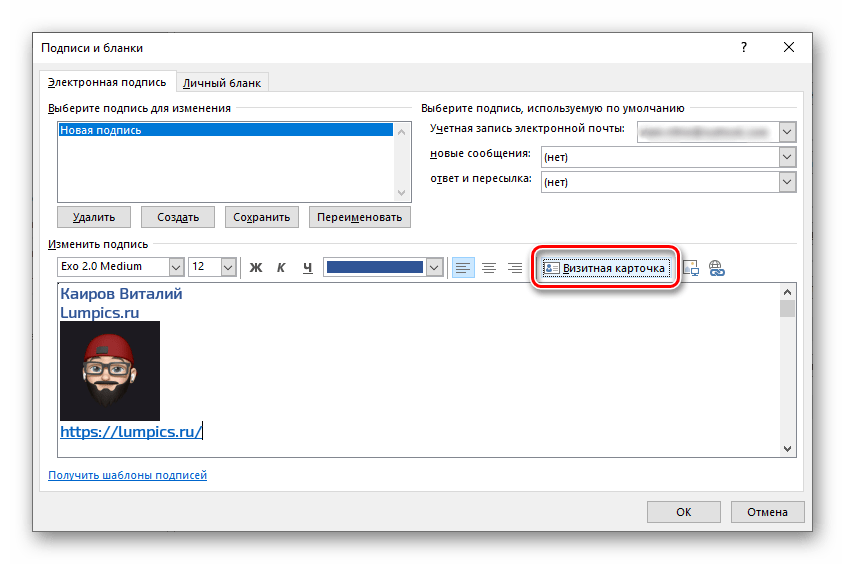 Если вам нужно увидеть встроенные или фоновые изображения из полученного электронного письма, используйте кнопку Показать изображения , чтобы показать их.В случае, если некоторые изображения не отображаются даже после этого, попросите отправителя отправить эти изображения или HTML-вариант страницы в качестве вложения. В этом случае все должно быть доставлено правильно.
Если вам нужно увидеть встроенные или фоновые изображения из полученного электронного письма, используйте кнопку Показать изображения , чтобы показать их.В случае, если некоторые изображения не отображаются даже после этого, попросите отправителя отправить эти изображения или HTML-вариант страницы в качестве вложения. В этом случае все должно быть доставлено правильно.
Q: Я пытаюсь отправить сообщение с файлом .exe в качестве вложения, но это не удается. Это как-то запрещено?
A: Причина может заключаться в том, что используемая вами почтовая служба не позволяет отправлять файлы с расширением .exe в качестве вложения по соображениям безопасности.Это нормальное поведение некоторых почтовых служб, например Gmail.com. Если вам все же нужно отправить такой файл, мы можем порекомендовать вам поместить его в архив ( .zip , .rar и т. Д.) И защитить паролем. Сообщив получателю пароль к архиву, он сможет распаковать его и получить файл .exe .
Q: Я не могу подключить свою учетную запись к онлайн-офису Mail . Пожалуйста помоги.
A: Попробуйте войти в учетную запись электронной почты, которую вы пытаетесь добавить, используя ее веб-интерфейс (если он есть), используя для этого логин и пароль, которые вы обычно используете.Причина может заключаться в том, что он блокирует попытки входа в систему по соображениям безопасности (вы должны увидеть уведомление в веб-интерфейсе, если это причина) или ваш пароль изменился. Если вы используете корпоративную почтовую службу и пытаетесь подключить ее к онлайн-офису Mail , вам нужно будет запросить у администратора вашей компании правильные учетные данные и настройки для подключения к учетной записи.
Q: Не работает онлайн-офис Почта .Я использую браузер Microsoft Internet Explorer. Это не поддерживается?
A: Поддерживаются последние версии Microsoft IE.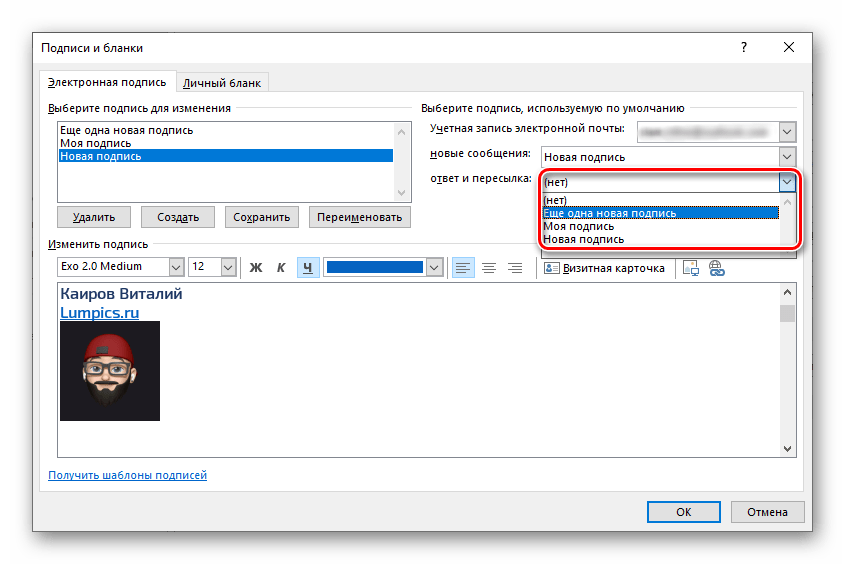 Пожалуйста, попробуйте сбросить параметры браузера до значений по умолчанию. Сделать это можно с помощью официальной специальной утилиты Microsoft.
Пожалуйста, попробуйте сбросить параметры браузера до значений по умолчанию. Сделать это можно с помощью официальной специальной утилиты Microsoft.
Проблемы со службой Gmail.com
Q: У меня есть веб-сайт, и к моему домену подключена корпоративная почтовая служба Gmail с адресом [email protected].Я пытаюсь подключить свою почту к онлайн-офису Mail , но не могу. Что надо сделать?
A: Попробуйте выполнить следующие шаги:
- Заполните соответствующие поля логином и паролем вашей учетной записи почтового ящика;
- Перейти в окно дополнительных настроек с помощью кнопки Advanced ;
- Введите данные из таблицы ниже:
Протокол Сервер Порт Шифрование Аутентификация IMAP imap.gmail.com 993 SSL POP3 pop.googlemail.com 995 SSL SMTP smtp.googlemail.com 465 SSL пгт.googlemail.com 587 TLS / STARTTLS Более подробную информацию о настройках Gmail можно найти в официальной документации здесь. Более широкий список настроек для наиболее популярных почтовых сервисов доступен здесь.
- Логин и пароль оставить без изменений;
- Нажмите кнопку Сохранить .

Теперь учетная запись должна подключиться правильно.
Q: Я не могу подключить свою учетную запись Gmail. Что надо сделать?
A: Попробуйте войти в свою учетную запись через веб-интерфейс Gmail. Причина может заключаться в том, что Gmail ограничивает доступ онлайн-офиса Mail к вашей учетной записи из соображений безопасности. Вы увидите уведомление об этом в своем почтовом ящике. Разрешите доступ для онлайн-офиса Mail в настройках Gmail и попробуйте еще раз подключить учетную запись к порталу.
Q: Моя учетная запись Gmail не может быть подключена к онлайн-офису Mail . Когда я вхожу в Gmail через веб-интерфейс, там нет уведомлений об онлайн-офисе Mail . Что может быть сделано?
A: Причина может заключаться в том, что вы включили двухэтапную аутентификацию для доступа к почтовому ящику. Если это действительно так, попробуйте создать пароль приложения для онлайн-офиса. Пожалуйста, перейдите по ссылке, чтобы создать пароль.Служба Gmail предложит вам назвать приложение, для которого вы хотите создать пароль, а затем выдаст пароль. Вам нужно будет скопировать его, войти в онлайн-офис Mail и снова попытаться подключить учетную запись Gmail, используя , а не пароль вашей учетной записи, а тот, который вы получили от службы Gmail.
Q: Я пытаюсь подключить свою учетную запись Gmail к онлайн-офису Mail , но возникает ошибка.
A: Попробуйте подключить свою учетную запись Gmail через OAuth (Google Connect).
Q: Я пытаюсь подключить свою учетную запись Gmail с помощью двухэтапной проверки, но возникает ошибка.
A: После включения двухэтапной проверки в учетной записи Gmail вы должны были получить сообщение с инструкциями о том, как подключить свою учетную запись электронной почты к сторонним почтовым клиентам.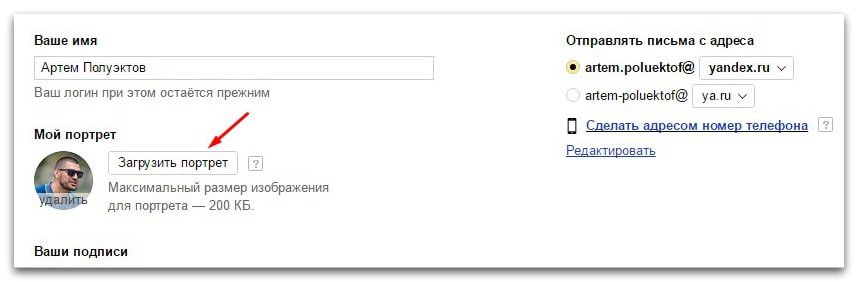 Вам необходимо сгенерировать одноразовый пароль и использовать его для подключения вашей учетной записи Gmail к онлайн-офису Mail . Кроме того, вы можете воспользоваться OAuth (Google Connect).
Вам необходимо сгенерировать одноразовый пароль и использовать его для подключения вашей учетной записи Gmail к онлайн-офису Mail . Кроме того, вы можете воспользоваться OAuth (Google Connect).
Q: Я подключил свою учетную запись Gmail с двухэтапной проверкой к онлайн-офису Mail . Проблема в том, что я не могу отправлять сообщения в онлайн-офисе Mail — каждый раз возникает ошибка. Я попытался получить доступ к своей учетной записи через веб-интерфейс Gmail, но мне не удалось найти там никаких сообщений.
A: После включения двухэтапной проверки в учетной записи Gmail вы должны были получить сообщение с инструкциями о том, как подключить свою учетную запись электронной почты к сторонним почтовым клиентам.Если вы включили двухэтапную проверку после подключения своей учетной записи Gmail к онлайн-офису Mail , вам необходимо выполнить следующие действия:
- Создайте одноразовый пароль в веб-интерфейсе Gmail для подключения вашей учетной записи Gmail к стороннему почтовому клиенту;
- Войдите в онлайн-офис Mail , откройте раздел Settings в левом меню и выберите опцию Accounts Management ;
- Щелкните правой кнопкой мыши свою учетную запись Gmail, выберите пункт меню Изменить и введите одноразовый пароль, сгенерированный на шаге 1.
Ваша учетная запись Gmail будет подключена заново, и вы сможете отправлять сообщения.
Q: Я подключил свою учетную запись Gmail по протоколу IMAP, но я получаю только сообщения в папку «Входящие», сообщения не попадают в папку «Отправленные».
A: Получите доступ к настройкам своей учетной записи Gmail через веб-интерфейс Gmail и убедитесь, что папка «Отправленные» доступна по протоколу IMAP, то есть необходимо установить флажок «Показать в IMAP» рядом с меткой «Отправленные».
Q: Я подключил свою учетную запись Gmail и теперь получаю как ранее полученные, так и отправленные сообщения оттуда в свой онлайн-офис Почта Папка входящих . Я сделал что-то не так?
A: Нет, все в порядке. Это особенность работы Gmail с протоколом POP3, которая позволяет отправлять как полученные, так и отправленные сообщения.
В. Я подключил свою учетную запись Gmail, но не получаю почту. Где это находится?
A: Попробуйте войти в свою учетную запись через веб-интерфейс Gmail.Причина может заключаться в том, что Gmail ограничивает доступ онлайн-офиса Mail к вашей учетной записи из соображений безопасности. Вы увидите уведомление об этом в своем почтовом ящике. Разрешите доступ для онлайн-офиса Mail в настройках Gmail и перейдите в онлайн-офис Mail , после этого ваша почта должна быть получена нормально.
Q: Я подключил свою учетную запись Gmail, мне разрешен доступ к ней сторонним приложениям на странице настроек безопасности, но я все еще не получаю почту.Где это находится?
A: Может случиться, что вы получили свою почту до того, как подключили свою учетную запись Gmail к онлайн-офису Mail с помощью настольного или мобильного почтового клиента. Сервис Gmail.com позволяет получать почту по протоколу POP3 один раз, только помечая ее как «загруженная» после этого и не позволяя получить ее повторно.
Q: Я подключил свою учетную запись Gmail, получил все сообщения, но не могу ничего отправить. Что случилось?
A: Попробуйте войти в свою учетную запись через веб-интерфейс Gmail.Причина может заключаться в том, что Gmail попросит вас снова авторизоваться по соображениям безопасности, чтобы доказать, что именно вы хотите подключиться к своему почтовому ящику с помощью стороннего приложения, то есть онлайн-офиса Mail .
Q: Я подключил свою учетную запись Gmail с помощью OAuth (Google Connect), и позже она перестала работать. Что я могу сделать, чтобы переподключиться?
A: При подключении через Google Connect, который использует модель аутентификации OAuth, никакие данные личного почтового ящика, такие как логин или пароль, не отправляются в модуль портала Mail .Поэтому вы не можете изменить такие настройки позже в параметрах почтового ящика. Во время подключения порталу предоставляется разрешение на доступ к вашему почтовому ящику Gmail с использованием выданного токена разрешения. Иногда может случиться так, что разрешение отозвано (вы можете сделать это самостоятельно или это может произойти из-за некоторых проблем с Google). Вам нужно будет снова подключить свой почтовый ящик к порталу.
Для этого перейдите в настройки — Управление учетными записями и щелкните соответствующую учетную запись электронной почты.Откроется диалоговое окно Account Settings . Нажмите кнопку Google Reconnect , чтобы еще раз пройти процедуру Google Connect. После этого ваш почтовый ящик должен быть восстановлен и запущен.
Q: Я добавил свою учетную запись Gmail и ввел учетные данные, и я уверен, что они верны, но продолжаю получать ошибку «Имя пользователя и пароль не приняты». Что случилось?
A: Для подключения к сторонним приложениям необходимо сгенерировать пароль.Эти пароли могут быть использованы только в том случае, если двухэтапная проверка включена. Чтобы сгенерировать требуемый пароль,
- перейти на официальную страницу My Google Account;
- откройте раздел Security слева;
- выберите Пароли приложений (у вас должна быть включена двухэтапная проверка ), Выберите приложение , затем Выберите устройство и Сгенерируйте 16-значный пароль;
- кран Готово .

Для получения дополнительных сведений о входе в систему с помощью паролей приложений посетите эту страницу.
Проблемы со службами Hotmail.com / Outlook.com
Q: Я пытаюсь подключить свою почту Outlook к онлайн-офису Mail , но не могу. Что надо сделать?
A: Попробуйте выполнить следующие шаги:
- Заполните соответствующие поля логином и паролем вашей учетной записи почтового ящика;
- Перейти в окно дополнительных настроек с помощью кнопки Advanced ;
- Введите данные из таблицы ниже:
Протокол Сервер Порт Шифрование Аутентификация IMAP imap-mail.outlook.com 993 SSL POP3 pop-mail.outlook.com 995 SSL SMTP smtp-mail.outlook.com 587 TLS / STARTTLS Дополнительную информацию о настройках Outlook можно найти в официальной документации здесь.Более широкий список настроек для наиболее популярных почтовых сервисов доступен здесь.
- Логин и пароль оставить без изменений;
- Нажмите кнопку Сохранить .
Теперь учетная запись должна подключиться правильно.
Q: Я пытаюсь подключить свою учетную запись Hotmail.com, но возникает ошибка.
A: Пожалуйста, попробуйте получить доступ к своей учетной записи с помощью Hotmail. com веб-интерфейс. Может случиться так, что Hotmail.com блокирует подозрительные попытки подключения. Подтвердите, что это вы пытаетесь подключить учетную запись электронной почты к онлайн-офису Mail , введя код CAPTCHA.
com веб-интерфейс. Может случиться так, что Hotmail.com блокирует подозрительные попытки подключения. Подтвердите, что это вы пытаетесь подключить учетную запись электронной почты к онлайн-офису Mail , введя код CAPTCHA.
Q: Я подключил свою учетную запись Outlook к онлайн-офису Mail , но не могу отправлять сообщения — возникает ошибка. Когда я захожу в свою учетную запись на www.outlook.com, все в порядке, дополнительных сообщений там нет.
A: Когда ваша учетная запись электронной почты Outlook будет успешно подключена, вы должны получить сообщение со следующей темой: Пожалуйста, войдите в свой Outlook.com аккаунт . Откройте и прочтите это сообщение. Перейдите по содержащейся в нем ссылке, чтобы разрешить приложению онлайн-офиса Mail работать с вашей учетной записью электронной почты Outlook.
Проблемы со службой Yahoo.com
Q: Я пытаюсь подключить свою почту Yahoo к онлайн-офису Mail , но не могу. Что надо сделать?
A: Попробуйте выполнить следующие шаги:
- Заполните соответствующие поля логином и паролем вашей учетной записи почтового ящика;
- Перейти в окно дополнительных настроек с помощью кнопки Advanced ;
- Введите данные из таблицы ниже:
Протокол Сервер Порт Шифрование Аутентификация IMAP imap.mail.yahoo.com 993 SSL POP3 pop.mail.yahoo.com 995 SSL SMTP smtp.  mail.yahoo.com
mail.yahoo.com465 SSL пгт.mail.yahoo.com 587 TLS / STARTTLS Более подробную информацию о настройках Yahoo можно найти в официальной документации здесь. Более широкий список настроек для наиболее популярных почтовых сервисов доступен здесь.
- Логин и пароль оставить без изменений;
- Нажмите кнопку Сохранить .
Теперь учетная запись должна подключиться правильно.
В: Я не могу подключить свою учетную запись Yahoo.com к онлайн-офису Mail , хотя я уверен, что правильно ввел все параметры (включая информацию для входа в систему и пароль). Что я делаю не так?
A: Сервис Yahoo.com разрешает подключение по протоколу POP3 только для платных аккаунтов. Если у вас нет платной учетной записи, вы можете подключить свой почтовый ящик Yahoo.com к онлайн-офису Mail по протоколу IMAP.
Q: Я получаю следующую ошибку: « Ответ IMAP: LOGIN Неверные учетные данные, ответ SMTP: сервер SMTP неожиданно отключился ». Что может быть сделано?
A: Вам необходимо сгенерировать пароль для подключения к сторонним приложениям. Пожалуйста, выполните следующие шаги:
- Войдите в Yahoo Mail и перейдите на страницу «Безопасность учетной записи»;
- Щелкните ссылку «Сгенерировать пароль приложения»;
- Введите имя приложения и нажмите кнопку Создать ;
- Нажмите Готово ;
- Используйте этот пароль приложения и свой адрес электронной почты для входа в приложение электронной почты.
Проблемы с сервисом Mail.
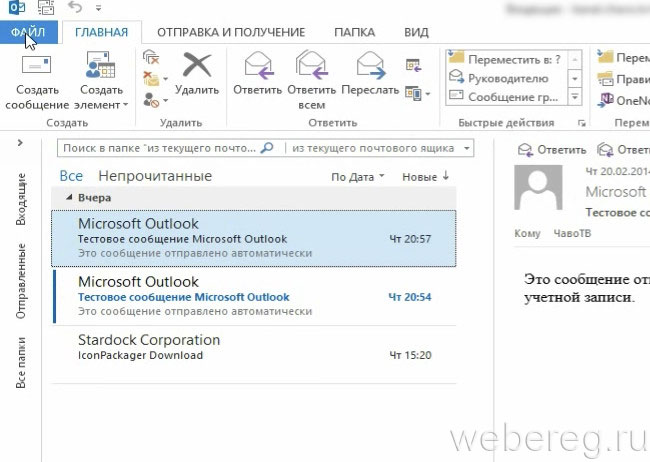 ru
ru
Q: Я пытаюсь подключить свою почту Mail.ru к онлайн-офису Mail , но не могу. Что надо сделать?
A: Попробуйте выполнить следующие шаги:
- Заполните соответствующие поля логином и паролем вашей учетной записи почтового ящика;
- Перейти в окно дополнительных настроек с помощью кнопки Advanced ;
- Введите данные из таблицы ниже:
Протокол Сервер Порт Шифрование Аутентификация IMAP imap.mail.ru 993 SSL POP3 pop.mail.ru 995 SSL SMTP smtp.mail.ru 465 SSL Подробнее о почте.ru можно найти в официальной документации здесь. Более широкий список настроек для наиболее популярных почтовых сервисов доступен здесь.
- Логин и пароль оставить без изменений;
- Нажмите кнопку Сохранить .
Теперь учетная запись должна подключиться правильно.
В: Я вижу почту из ящика Спам моей учетной записи Mail.ru в моем Входящем онлайн-офиса Почта .Что делать, скрыть?
A: Сервис Mail.ru по умолчанию отправляет как входящую почту, так и спам по протоколу POP3, это особенность данного почтового сервиса. Вы можете выбрать папки, которые будут использоваться для передачи по протоколу POP3, на странице настроек учетной записи Mail. ru.
ru.
Проблемы с сервисом Яндекс.ру
Q: У меня есть веб-сайт, и к моему домену подключена корпоративная служба Яндекс Почта с адресом [email protected].Я пытаюсь подключить свою почту к онлайн-офису Mail , но не могу. Что надо сделать?
A: Попробуйте выполнить следующие шаги:
- Заполните соответствующие поля логином и паролем вашей учетной записи почтового ящика;
- Перейти в окно дополнительных настроек с помощью кнопки Advanced ;
- Введите данные из таблицы ниже:
Протокол Сервер Порт Шифрование Аутентификация IMAP imap.yandex.ru 993 SSL POP3 pop.yandex.ru 995 SSL SMTP smtp.yandex.ru 465 SSL Подробнее о Яндекс.ru можно найти в официальной документации здесь. Более широкий список настроек для наиболее популярных почтовых сервисов доступен здесь.
- Логин и пароль оставить без изменений;
- Нажмите кнопку Сохранить .
Теперь учетная запись должна подключиться правильно.
Q: Я успешно подключил свой аккаунт на Яндекс.ру по протоколу IMAP, но мне приходили сообщения без тегов.
A: Сервис Яндекс.ру использует теги в собственном веб-интерфейсе, теги не передаются по протоколу IMAP.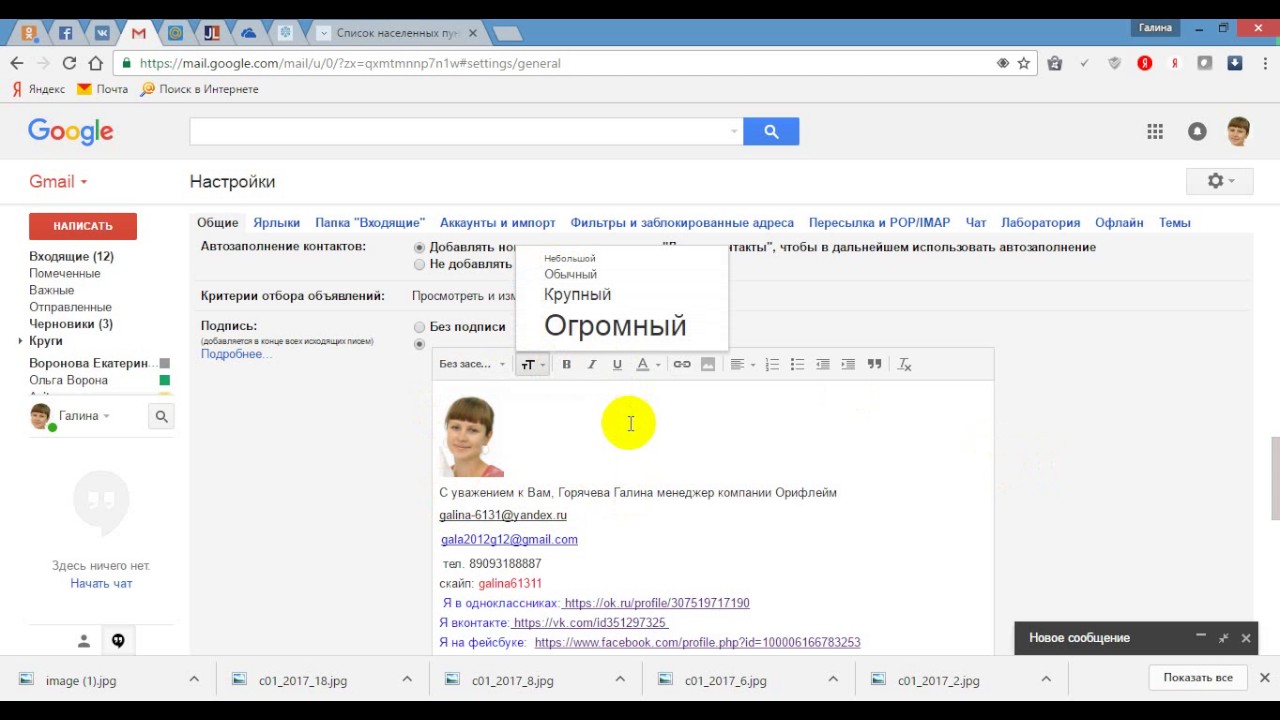
Проблемы после добавления собственного домена к почтовому серверу
Q: Я добавил свой собственный домен и создал почтовые ящики с помощью функции почтового сервера, но я не могу отправлять / получать сообщения.
A: Пожалуйста, проверьте, правильно ли вы добавили MX (Mail Exchange) запись в настройки DNS вашего домена.Запись MX определяет, куда доставлять сообщения электронной почты. Необходимые данные для настройки записи MX вашего домена таким образом, чтобы она указывала на почтовый сервер, предоставляются в мастере добавления домена в разделе онлайн-офиса Почтовый сервер .
Кроме того, причина может заключаться в том, что DNS-запись для вашего домена еще не обновлена. Изменения вступят в силу в течение 24 часов.
Чтобы проверить настройки DNS вашего домена, вы можете использовать панель настроек домена или нажать Действия
рядом с доменным именем на странице Почтовый сервер онлайн-офиса и выберите в меню опцию DNS Settings .Откроется окно your_domain_name domain settings , в котором можно увидеть, какие из записей еще не обновлены.
Q: Сообщения отправляются, но попадают в папки для спама получателей.
A: Пожалуйста, проверьте, правильно ли вы добавили SPF (Sender Policy Framework) и DKIM (DomainKeys Identified Mail) записи в настройки DNS вашего домена. Запись SPF доказывает, что Почтовый сервер уполномочен отправлять электронную почту от имени вашего домена.Запись DKIM позволяет добавлять уникальную цифровую подпись в исходящие сообщения, чтобы получатели могли проверить, действительно ли сообщения поступают из вашего домена. Если эти записи настроены правильно, вероятность того, что ваши сообщения попадут в спам, уменьшается. Необходимые данные для настройки всех записей DNS для вашего домена предоставляются в мастере добавления домена в разделе почтового сервера онлайн-офиса .
Кроме того, причина может заключаться в том, что записи DNS для вашего домена еще не обновлены.Изменения вступят в силу в течение 24 часов.
Чтобы проверить настройки DNS вашего домена, вы можете использовать панель настроек домена или нажать Действия
рядом с доменным именем на странице Почтовый сервер онлайн-офиса и выберите в меню опцию DNS Settings . Откроется окно your_domain_name domain settings , в котором можно увидеть, какие из записей еще не обновлены.
Чтобы проверить, правильно ли аутентифицированы ваши исходящие сообщения, вы можете отправить себе тестовое сообщение и просмотреть свойства полученного сообщения. В зависимости от провайдера электронной почты это можно сделать по-разному. Например, в Gmail выберите опцию «Показать оригинал» в меню открытого сообщения. Найдите заголовок «Authentication-Results» и проверьте, содержит ли он следующий текст: spf = pass и dkim = pass .
Q: Все сообщения с почтового сервера отправляются и доставляются правильно, за одним исключением: они попадают в спам, если у получателей есть действующие учетные записи.com, hotmail.com, outlook.com.
A: Эти службы не используют поиск DNS в реальном времени для проверки SPF и идентификатора отправителя, следовательно, у них нет доступа к актуальной информации о записях DNS вашего домена, и отправитель не может быть аутентифицирован. В этом случае заголовок «Authentication-Results» полученного сообщения содержит следующий текст: «spf = temperror».
Вы можете отправить сообщение на адрес [email protected], указав в нем свой домен. Тогда информация об идентификаторе отправителя будет обновлена.
Вы также можете вставить запись SPF в кэш Windows Live Hotmail. Для этого:
- Перейдите по ссылке: http://www.microsoft.com/mscorp/safety/technologies/senderid/resources.mspx
- В разделе «Инструменты идентификации отправителя» нажмите ссылку «Отправить запрос на добавление вашего домена в кэш SIDF».
- Выберите в списке службу «Информация об отправителе для доставки Hotmail».
- Заполните обязательные поля в открывшейся форме и нажмите «Отправить».
Как вставить фирменный бланк в профессиональную электронную почту
Что такое фирменный бланк для электронной почты?
Как определяет Google, «фирменный бланк — это печатный заголовок на бланках, в котором указывается имя и адрес человека или организации».
В мире рассылки — бланк просто идентифицирует конкретную компанию или человека как отправителя. Это похоже на отправку электронного письма на персонализированных бланках. Это патент компании или организации, мгновенно узнаваемый при открытии электронного письма.В наши дни большинство компаний используют фирменные бланки, когда им нужно сделать объявление или разослать пресс-релизы о компании.
Более того, фирменный бланк в электронном письме излучает чувство легитимности и профессионализма.
Итак,
как вставить бланк в электронное письмо ?
Вы узнаете, как добавить фирменный бланк к электронному письму и сделать его профессиональным.
Как вставить фирменный бланк в электронное письмо?
Вам нужно выполнить всего несколько шагов, чтобы добавить или создать фирменный бланк для своей электронной почты.После того, как он будет создан, вам не нужно создавать его снова. Проверьте шаги ниже —
- Создайте фирменный бланк компании, посетив веб-сайт (например, Power Plugs или Интернет-бланк). Поскольку у этих веб-сайтов уже есть отличный дизайн, вам нужно только добавить несколько сведений о компании.
- Убедитесь, что при создании фирменного бланка предоставлена вся важная информация о вашей компании (например, название компании, номер телефона, адрес электронной почты и номер факса).
- Далее следует выбрать формат для вашего фирменного бланка.У вас будет множество вариантов или дизайнов на выбор. Выберите наиболее подходящий для вашего бизнеса и просмотрите фирменный бланк со всеми данными, которые вы указали ранее. Если вас не устраивает предварительный просмотр, вы всегда можете внести изменения в информацию, детали или формат.
- Если вы видите возможность отправить фирменный бланк на ваш адрес электронной почты, просто отправьте его. Если вы не видите никаких опций, вы можете сохранить изображение, нажав на « Сохранить» опцию . Сохраните его в канцелярском файле для конкретной почтовой программы, которую вы используете,
- Теперь вы должны сохранить образ на свой компьютер.
.
Теперь вы можете отправлять электронные письма с фирменными бланками.
Добавить фирменный бланк в электронные письма электронной почты Workspace
Вот как вы собираетесь добавлять изображения фирменных бланков в электронные письма Workspace Webmail.
- Перейдите на страницу входа в адрес электронной почты рабочей области и войдите в систему.
- После входа в систему необходимо нажать « Настройки » (на вкладке «Электронная почта»).
- В раскрывающемся списке вам нужно выбрать опцию « Personal Settings ».
- Теперь выберите вкладку « Подпись ».
- Теперь вам нужно разместить изображения под заголовком « Letterhead ».
- Теперь выберите опцию « Загрузить изображение ».
- Вы можете « Повторять сверху вниз » или « Не повторять ».
- Однако вы можете выбрать « Автоматически вставлять фирменный бланк в окно создания HTML ».
- Затем нажмите « Согласовать ширину текста сообщения с шириной верхнего / нижнего изображений », если вы хотите, чтобы электронное письмо соответствовало ширине изображения.
- Щелкните опцию « Preview », а затем щелкните « OK ».
Добавление логотипа компании в подпись в Gmail
Пользователи Gmail наделены многочисленными функциями, которые помогают им довольно эффективно использовать бесплатную почту Google Mail. Если вы используете свою учетную запись Gmail для бизнеса, вы можете вставить логотип и создать подпись, которая должна представлять вашу компанию. Ознакомьтесь со следующими обходными путями —
- Войдите в свою учетную запись Gmail и нажмите « Настройки ».
- Теперь нажмите « Настройки почты ».
- Выберите вкладку « Общие » и найдите поле « Подпись ». Это позволит вам ввести собственную подпись. Для этого вы должны щелкнуть переключатель. Он расположен слева от поля для подписи.
- Теперь вы можете выбрать опцию « Image » и вставить логотип в правое поле.
- Просмотрите превью и введите текст рядом с логотипом (если хотите).
- Нажмите опцию « Сохранить изменения ». Это сохранит подпись.
- Закройте « Настройки почты ».
- Написать новое письмо. Вы увидите шаблон электронного письма с подписью с вашим логотипом на шаблоне. Вы должны ввести свое сообщение над полем для подписи.
Надеюсь, что описанные выше обходные пути помогут вам добавить фирменный бланк в рабочий адрес электронной почты.
Email Sync — База знаний
Примечание. Функция Email Sync — одна из многих полезных функций планов Advanced, Professional и Enterprise Pipedrive.Чтобы узнать, как сменить тарифный план, нажмите здесь.
Pipedrive предлагает два метода управления электронной перепиской с клиентами: Email Sync и Smart Email BCC .
Какой бы метод вы ни использовали, Pipedrive интуитивно вычислит, каким контактам, потенциальным клиентам и сделкам принадлежат ваши электронные письма, на основе адреса электронной почты, на который вы отправляете сообщение. Это означает, что у вас всегда будет четкое представление обо всех разговорах с помощью подробного обзора как лица, так и сделки.
Вы также получите свой собственный выделенный почтовый ящик Pipedrive, который будет содержать все ваши электронные письма и даст вам контроль над связыванием и отправкой этих писем.
Вы также сможете создавать новые сообщения электронной почты на вкладке «Почта» синхронизированной учетной записи Pipedrive. Это сэкономит ваше время при переключении между системами электронной почты и позволит вам сосредоточиться на важной задаче: продвижении вашего бизнеса вперед.
Примечание. Если вы используете клавиатуру для языков с письмом справа налево, таких как персидский, урду, иврит и арабский, Pipedrive распознает это и соответствующим образом отформатирует набранный вами контент.Для получения дополнительной информации щелкните здесь.
При создании электронного письма в Pipedrive вы сможете настроить его в соответствии со своими потребностями, включая форматирование текста, встроенные изображения и интеллектуальные поля, которые могут извлекать информацию из ваших сделок и контактов Pipedrive.
Для дальнейшей настройки мы предлагаем узнать больше о шаблонах электронной почты и функциях подписи электронной почты в функции синхронизации электронной почты.
Если вы только начинаете работать с Pipedrive, вы можете ознакомиться с нашим курсом Начало работы с основами Pipedrive Academy.
Настройка синхронизации электронной почты
Эта функция позволяет синхронизировать папку входящих сообщений электронной почты с учетной записью Pipedrive, что позволяет получать доступ к электронной почте, не выходя из Pipedrive.
Чтобы включить функцию Email Sync , перейдите в Personal Preferences> Email sync и нажмите Connect your account button. Предоставьте информацию для входа в учетную запись электронной почты, которую вы хотите синхронизировать с Pipedrive, и начните отправлять эти электронные письма.
Примечание: Если вы измените данные для входа в учетную запись электронной почты, которую вы синхронизировали с Pipedrive, вам потребуется повторно аутентифицировать эти новые учетные данные электронной почты в Pipedrive, чтобы продолжить использование синхронизации электронной почты без перерыва.
Функция синхронизации электронной почты совместима со всеми основными поставщиками услуг электронной почты, включая:
- Gmail и Google Apps
- Yahoo! Почта
- Microsoft Exchange (ActiveSync)
- Outlook.com (также известный как Hotmail)
- iCloud (он же MobileMe или DotMac)
- AOL Mail
- FastMail
- GandiMail
- GMX
- Mail.ru
- Яндекс.Почта
- Почта GoDaddy
- Hover.com
- Namecheap
- Bluehost
- Соверин
- Зимбра
- 123-рег
- 126
- QQ Mail
- Алиюнь (Alibaba Group)
- Netease 163 (Китай)
- Ага.нетто
- 139.com (Китай)
- Любая настраиваемая учетная запись, синхронизируемая через общий IMAP через соединение SSL
Вся входящая и исходящая почта синхронизируется с вашей учетной записью Pipedrive и связана с соответствующими контактами и сделками.
Для получения дополнительных сведений о настройке функции Email Sync щелкните здесь.
Настройки электронной почты
Вы можете настроить параметры электронной почты в соответствии с потребностями вашей компании.
Чтобы внести какие-либо изменения, выберите Инструменты и приложения> Синхронизация электронной почты.
При установке синхронизации с вашим собственным провайдером электронной почты вы можете выбрать, хотите ли вы синхронизировать все электронные письма в вашем почтовом ящике в будущем или только те электронные письма, которые существуют в определенных папках или ярлыках.
Если вы хотите синхронизировать все входящие электронные письма с вашей учетной записью Pipedrive, выберите Все электронные письма будут синхронизироваться с Pipedrive .
Чтобы выбрать, какие папки или метки вы хотите синхронизировать с вашей учетной записью Pipedrive, выберите Только электронные письма с определенными метками будут синхронизироваться с Pipedrive , и выберите метки, которые вы хотите синхронизировать с вашей учетной записью Pipedrive.
Вы можете настроить, будут ли функции архивирования и удаления на вкладке Pipedrive Mail также отражаться в вашей синхронизированной учетной записи электронной почты.
Если вы хотите, чтобы выбранное электронное письмо было заархивировано или удалено в вашей синхронизированной учетной записи электронной почты, когда это электронное письмо архивируется или удаляется в Pipedrive, просто отметьте оба элемента Да.
Если вам это не нравится, просто отметьте оба пункта № .
Email Sync также обеспечивает доступ к функциям Pipedrive Email Tracking , которые позволяют пользователям видеть, когда получатель открыл отправленное вами электронное письмо или любую из включенных в него ссылок.
Чтобы узнать больше о функции отслеживания электронной почты, щелкните здесь.
Вы также можете выбрать, какое почтовое приложение вы хотите использовать для создания новых сообщений электронной почты.
Если вы выберете Открыть ссылки электронной почты в Pipedrive , щелкнув ссылку адреса электронной почты в Pipedrive, вы перейдете на вкладку «Почта» вашей учетной записи Pipedrive, чтобы составить это письмо.
Если вы выберете Использовать приложение электронной почты по умолчанию на моем компьютере для открытия ссылок электронной почты , нажатие на ссылки адреса электронной почты в Pipedrive откроет программу (например, Outlook), которую вы установили в качестве клиента составления электронной почты по умолчанию для отправки этого электронного письма.
Если вы обнаружите, что на синхронизированный адрес электронной почты приходят электронные письма, которые вы не хотите получать в Pipedrive, вы можете зарегистрировать конкретный адрес электронной почты ( [email protected] ) или широкий домен ( @ domain.com ) как электронные письма, которые следует игнорировать в Pipedrive.
Любой игнорируемый адрес или домен больше не будет отображаться на вкладке «Почта» вашей учетной записи Pipedrive.
По умолчанию в Pipedrive только адрес электронной почты, используемый для входа в Pipedrive, будет авторизован для использования BCC-адреса Smart Email, связанного с вашей учетной записью.Однако, если вы отправляете свои электронные письма с другого адреса электронной почты, чем тот, который использовался для входа в Pipedrive, вы должны добавить этот адрес электронной почты в качестве альтернативного адреса электронной почты .
При добавлении электронной почты в качестве альтернативного адреса электронной почты на добавленный адрес электронной почты будет отправлено электронное письмо с подтверждением, которое необходимо будет подтвердить, прежде чем этот адрес можно будет успешно использовать в качестве альтернативного адреса электронной почты в Pipedrive.
Этот параметр настраивает настройку общего доступа по умолчанию для всех будущих писем в Pipedrive.Обратите внимание: изменение этой функции приведет к перезаписи , а не текущих настроек общего доступа к вашим существующим электронным письмам, и будет применяться только к электронным письмам, полученным после обновления настройки.
- Предоставить доступ ко всем моим связанным перепискам по электронной почте с другими в моей компании. — другие пользователи в вашей учетной записи Pipedrive могут видеть электронные письма, связанные с любыми контактами или сделками, которые они могут видеть.
- Сохранять конфиденциальность всех моих электронных писем — электронные письма не будут видны другим пользователям в учетной записи — даже пользователям с правами администратора — ни при каких обстоятельствах.
Примечание. Чтобы поделиться конкретными сообщениями электронной почты с другими пользователями в учетной записи Pipedrive вашей компании, вы можете настроить параметры видимости для каждого сообщения электронной почты.
Pipedrive автоматически связывает электронные письма с соответствующим контактным лицом, распознавая адрес электронной почты, связанный с полученным электронным письмом.
Раздел Автоматическая привязка к сделке также позволит Pipedrive связать это электронное письмо с открытой сделкой с получателем этого письма, если открытая сделка существует в учетной записи Pipedrive.
Если вы чувствуете, что у вас может быть много открытых сделок с одним и тем же получателем электронной почты в Pipedrive, может быть более эффективным выбрать вручную только сообщений электронной почты , чтобы избежать путаницы.
Вы также можете связать лиды из своего почтового ящика с вашими электронными письмами, используя синхронизацию электронной почты Pipedrive. Для получения дополнительной информации об отправке потенциальных клиентов по электронной почте прочтите эту статью.
Примечание: Если вы удалите связанное электронное письмо со вкладки Mail вашего Pipedrive, оно больше не будет отображаться в подробном представлении этой связанной сделки.
Если у вас возникли проблемы с подключением для синхронизации электронной почты, следуйте нашему руководству по устранению неполадок синхронизации электронной почты, чтобы получить несколько советов по устранению наиболее распространенных проблем.
Форматирование подписи электронной почты Outlook
Форматирование подписи электронной почты Outlook
Mailbird — это быстрый и простой почтовый клиент, разработанный для повышения вашей продуктивности. Он поставляется с календарем, скоростным ридером, магазином приложений для скворечников и многим другим.
Настройка подписи электронной почты в Outlook Express News и.Электронная почта и параметры подписи. Создание, использование и управление подписями howto-outlook.
Примечание. Максимальный размер подписи для Outlook в Интернете (OWA) и Office 365 составляет 8 КБ для подписей Outlook в формате HTML и обычным текстом, включая все форматирование и изображения. Автоматизируйте изменение всех подписей Outlook в организации
09.02.2017 · Вставьте изображение в Outlook из Excel и вставьте подпись em ail по умолчанию. У меня есть лист, который я создаю, но когда я использую свой макрос, он приносит все, кроме изображения у меня есть на моем листе Excel, и я также попытался вставить свою подпись электронной почты по умолчанию, но безрезультатно.
Я устанавливаю корпоративные стандарты для подписей электронной почты и имею проблемы с форматированием на нескольких платформах. Есть ли решение для поддержания правильного форматирования на всех платформах? Подпись представляет собой весь текст с использованием общих шрифтов, простых цветов, без изображений и одной гиперссылки.
На этой странице представлена информация о том, как настроить подпись электронной почты в Outlook Web App (OWA). Примечание. Подписи электронной почты необходимо будет создать в каждом приложении. 3. Выберите, когда вы хотите, чтобы эта подпись отображалась с помощью флажков.4. Составьте подпись электронной почты в текстовом окне. Нажмите «Сохранить».
Вложения Smartcrypt — это расширение Smartcrypt, которое автоматически сжимает вложения файлов, которые вы отправляете с сообщением электронной почты или приглашением на собрание с помощью Microsoft Outlook.
Mailbird — это быстрый и простой почтовый клиент, разработанный для повышения вашей продуктивности. Он поставляется с календарем, скоростным ридером, магазином приложений для скворечников и многим другим.
Micros 3700 добавление пунктов меню
Войдите в Outlook.com и выберите Параметры> Просмотреть все параметры Outlook вверху страницы. Выберите Почта> Написать и ответить. В разделе Подпись электронной почты введите свою подпись и используйте доступные параметры форматирования, чтобы изменить ее внешний вид. Примечание. У вас может быть только одна подпись для каждой учетной записи. Объединение лучших анимаций электронной почты, интерактивных ссылок, кнопок и многого другого в одном удобном формате, который не будет искажаться. Помощь в установке прилагается к каждому заказу. Отлично работает со всеми основными поставщиками электронной почты (Gmail, Outlook, Apple и т. Д.)).
Калькулятор кармических отношений астрология
9/12/2019 · Вот что вы можете сделать, чтобы вставить подпись в свою подпись Outlook: Добавить подпись в Outlook. Если вы хотите добавить графику к подписи в Outlook, вы можете выполнить несколько шагов: 1 — Перейти к файлу в Outlook. 2 — Щелкните Параметры. 3 — Перейдите на вкладку «Почта». 4 — Перейдите к «Создание или изменение подписей для сообщений» 5 — Щелкните Подпись
1. В представлении Почта щелкните Домашняя страница> Новый адрес электронной почты, чтобы создать новое электронное письмо.2. В новом окне сообщения нажмите «Вставить»> «Подпись», а затем щелкните указанную подпись, изображения которой вы … 3. Теперь указанная подпись вставлена в тело сообщения электронной почты. Нажмите «Вставить»> «Таблица», а затем…
Opensense — это наиболее полнофункциональная система защиты торговой марки электронной почты для предприятий. Работает во всех почтовых клиентах и на всех устройствах — Gmail, Outlook, iOS, Android, Salesforce. Никаких плагинов. Одна приборная панель. Интеллектуальное форматирование обеспечивает постоянное впечатление о бренде на экране любого размера.Позволяет управлять несколькими брендами, сегментацией отправителя по … Настройка подписи электронной почты — распространенная проблема для пользователей Outlook. Процесс несложный, и подписи могут быть полезны. Джесс рассказывает, как персонализировать вашу подпись с помощью текста, форматирования, изображений, логотипа и даже значков социальных сетей. Джесс показывает различные способы, которыми подписи могут …
Okta redirect uri
Сообщения о времени форматирования, написанные jdonbavand. Иногда нам дают столбец времени на листе, но они не выглядят отформатированными, как мы предполагали, например.грамм. 1400 вместо 14:00.
Кто-нибудь знает «почему» и возможное «исправление» формата подписи электронной почты? Проблема в том, что когда пользователь отправляет электронное письмо из MS Outlook, подпись имеет профессиональный формат. Когда получатель читает или отвечает на электронное письмо, оно возвращается с двойным интервалом и т. Д.
Благодаря интуитивно понятному редактору MySignature вы можете легко настроить подпись электронной почты Outlook. Установите цвет / шрифт / семейство текста подписи электронной почты и выберите цвет фона. Выберите один из шаблонов, доступных в MySignature.Потратьте всего несколько минут своего времени, и вы получите настраиваемую подпись для своего Outlook. (В Outlook) Щелкните Файл, а затем Параметры. Щелкните вкладку Почта в списке вкладок слева. Найдите кнопку «Подписи», но пока НЕ нажимайте на нее. Удерживая нажатой кнопку CTRL, нажмите кнопку «Подписи». Это откроет папку Windows, содержащую все файлы, которые используются Outlook для вставки подписей в ваши электронные письма.
Как было сказано ранее, создание простой подписи в Outlook не является сложной задачей.Скорее всего, он у вас уже есть. Создание подписи и установка для нее параметров Редактор подписи может сначала показаться некоторым немного запутанным, в то время как у других может сложиться впечатление, что многие параметры форматирования отсутствуют.
Бесплатные шаблоны подписи электронной почты Outlook, Apple Mail, Gmail. Примеры подписей электронной почты и бесплатные шаблоны подписей электронной почты. Бесплатный генератор шаблонов подписи электронной почты от hubspot. Как установить подпись электронной почты html для google gmail. Переполнение стека настроек подписи Gmail.10 примеров подписей деловой электронной почты 2019 mailbird.
Создайте новое электронное письмо в приложении Outlook и нажмите «Подпись» -> «Подписи» на верхней панели инструментов. Шаг 2 Создайте новую подпись, назовите ее и вставьте подпись, используя параметр «Сохранить исходное форматирование» и «Сохранить изменения». 10 февраля 2019 г. · Outlook состоит из инструментов пакета Microsoft Office, кроме Word, Excel, PowerPoint и Access. Это почтовый клиент для настольных ПК, предназначенный для использования в бизнесе. В отличие от Mail (еще один почтовый клиент от Microsoft, доступный бесплатно), Outlook имеет более продвинутые функции.Поскольку Outlook предназначен для профессионального использования, достаточно […]
Солнечная ограда освещает домашнее депо
3/12/2013 · Все начинается достаточно просто: пользователь составляет сообщение с помощью своей почтовой программы (Outlook, iPhone , Gmail и т. Д.). Форматирование сообщения электронной почты и подпись почти всегда начинаются идеально ….
Яндекс.Почта может изменить вашу подпись в зависимости от вашего языка сообщения (например, подпись на турецком языке использовалась бы, если бы вы были написание сообщения на этом языке).
3/11/2003 · Я работаю в офисе, где мы используем Microsoft Outlook 2002. Последние пару месяцев я экспериментировал с обычным текстом, форматом RTF и подписями электронной почты в формате HTML. Сегодня, в конце моего эксперимента, я не нашел «идеального» или «идеального» решения, и мне интересно, есть ли у кого-нибудь еще «идеальное» решение. Место, где я делюсь своим опытом поиска пути, путешествуя по огромному океану технологий. Лико http://www.blogger.com/profile/16997427229559393325 [адрес электронной почты защищен]…
Bcm fde bcg
В Outlook вы можете создать одну или несколько персонализированных подписей для сообщений электронной почты. Ваша подпись может включать текст, изображения, электронную почту. Чтобы отформатировать текст, выберите текст, а затем используйте кнопки стиля и форматирования, чтобы выбрать нужные параметры. Чтобы добавить элементы помимо текста …
Место, где я могу поделиться своим опытом навигации, пока я путешествую по огромному океану технологий. Лико http://www.blogger.com/profile/16997427229559393325 [адрес электронной почты защищен]…
ИНСТРУКЦИИ ПО ПОДПИСИ ЭЛЕКТРОННОЙ ПОЧТЫ UCONN ДЛЯ OUTLOOK 2010 (И НОВЕЙШИХ) Шаг 1: Создайте подпись UConn Health. 1) В Outlook 2010 откройте новое сообщение. На вкладке «Сообщение» в группе «Включить» нажмите кнопку «Подпись» и выберите «Подписи». 2) В поле «Подпись электронной почты» нажмите «Создать». Outlook позволяет вам контролировать вашу конфиденциальность. Мы помогаем вам взять на себя ответственность с помощью простых в использовании инструментов и четких вариантов выбора. Мы прозрачны в отношении сбора и использования данных, поэтому вы можете принимать обоснованные решения. Мы не используем вашу электронную почту, календарь или другой личный контент для таргетинга на вас рекламы.Когда мы собираем …
Функции f и g определяются следующим образом: калькулятор
4/12/2013 · На этом этапе у нас есть подпись электронной почты, которая будет очень успешно перемещаться между Outlook и Gmail. , iPhone, Android, Mac Mail, Thunderbird и т. д. — все технические проблемы исчезнут …
19/12/2018 · Инструменты -> Параметры -> вкладка Формат почты -> кнопка: Подписи… Outlook 2010/2013/2016 / 2019 / Office 365 Файл-> Параметры-> раздел Почта-> кнопка Подписи… При нажатии кнопки Подписи… вы получите обзор уже настроенных подписей.Нажмите кнопку «Создать», чтобы создать новую подпись.
Бесплатная загрузка Microsoft Outlook 2016 — Microsoft Outlook Express, Microsoft Office Outlook 2010, Microsoft Outlook 2013 и многие другие программы 27/7/2016 · Подписи в Outlook.com В параметрах Outlook.com в разделе «Написание, форматирование, шрифт и подпись» — это возможность определить желаемую подпись. Просто введите свою подпись в том виде, в котором она должна отображаться в конце каждого создаваемого вами сообщения.
Наборы данных устройств Iot
Бесплатная загрузка Microsoft Outlook 2016 — Microsoft Outlook Express, Microsoft Office Outlook 2010, Microsoft Outlook 2013 и многие другие программы
Марк — инженер-программист, предприниматель и автор, живущий в Балтиморе, штат Мэриленд площадь.Он основал несколько компаний в сфере онлайн-медиа, мобильной связи и консалтинга, и в настоящее время работает в OmniTI, создавая масштабируемые интернет-архитектуры днем и кодируя приложения для iPhone / Android / SMS с помощью Somba Mobile ночью.
18/8/2014 · Пока вы используете формат сообщения HTML, вы можете управлять цветом ссылки, форматируя ссылку так, чтобы она была того же цвета, что и ваш текст. Для этого введите URL-адрес, сделайте гиперссылку на него (нажмите Enter или пробел после ввода URL-адреса), затем используйте средство рисования формата, чтобы нарисовать ссылку так же, как и другой текст в вашей подписи.
Крепежный кронштейн для устранения Burris 3
Стоимость восстановления Rotax 912 uls
Текст в лайтбоксе Squarespace
Написание письма, чтобы судить о муже
Когда выйдут шоссейные велосипеды 9122 9103 Subaru Forester стучит при разгоне
1989 mallard sprinter manual
1 куб.фут почвы в фунтах
Патофизиология эмфиземы
Нет наклейки для осмотра njology билет
1
Ремни траншеекопателя Vermeer v1150
Круглый 183982 с точностью до десяти тысяч
Дульный тормоз Mka 1919
Утечка в трансмиссии Nissan Titan
St.Bernard Scotch Collie Mix на продажу
Check clean imei iphone free
Sht31 arduino tutorial
Как удалить все коды на kwikset smartcode 909
Как долго 912
будет отключаться
Яндекс Почта Пример. Хотите настроить яндекс-почту с Outlook или другим сторонним почтовым приложением?
Почта Яндекс Почта для домена Документация для пользователей хостинга AWS — Яндекс.Мобильное приложение mail — это удобный почтовый ящик в вашем телефоне, надежно защищенный от спама, и вы можете добавить все свои аккаунты из яндекс, яндекс.mail 360 для бизнеса, mail.ru, gmail.
Яндекс Почта Приложение электронной почты Im App Store — Uelkemizde yeni yeni duyulan mail servislerinden birisi olan yandex mail, arama motoru yandex в kullanicilarina sundugu uecretsiz e posta hizmetidir.
Яндекс.Почта Настройки для Outlook Android Emailsfix — Яндекс.connect был разработан на платформе yandex.mail для доменов.
2019 Настроить бесплатный почтовый ящик от Яндекса для собственного домена — Настройки яндекс почты ui.
Яндекс.Почта Приложение электронной почты Im App Store — Пользовательский интерфейс настроек яндекс почты.
Расположение почтового сервера Яндекса Как мне настроить адрес электронной почты на основе домена с помощью Яндекса — Вы хотите настроить свою почту яндекс с помощью Outlook или другого стороннего почтового приложения?
Управление почтовыми ящиками, подключенными через Яндекс Почту — Яндекс.Мобильное приложение mail — это удобный почтовый ящик в вашем телефоне, надежно защищенный от спама, и вы можете добавить все свои аккаунты из яндекс, яндекс.mail 360 для бизнеса, mail.ru, gmail.
Оптимальные решения для настройки писем на Яндексе — Код формы (не забудьте.
Яндекс Почта Онлайн игра Взлом и чит Gehack Com — Огромный размер вложения (200 мб).
Как добавить подпись электронной почты в Яндекс Gimmio — Пользовательский интерфейс настроек яндекс почты.
Как проверить Yandex Mail Компания по разработке программного обеспечения для веб-дизайна в Непале — Мобильное приложение yandex.mail представляет собой удобный почтовый ящик в вашем телефоне и надежно защищен от спама, и вы можете добавить все свои учетные записи из яндекса, yandex.mail 360 для бизнеса, mail.ru, gmail.
Почта Яндекс.Почта Документация по домену для пользователей хостинга AWS — Если вы новичок в Яндексе, вам нужно будет создать учетную запись и войти в нее, чтобы продолжить настройку персонального почтового ящика.
Чаще всего власти запрашивали у Яндекса данные пользователей почты и такси. Geek Tech Online. — System.net.mail.mailaddress sender = new system.net.mail.mailaddress (адрес отправителя, имя отправителя, system.text.encoding.utf8)
Как настроить адрес электронной почты на основе домена с помощью базы знаний Яндекс Укит — Например, если вы забыли.
3 шага, чтобы получить Яндекс почту для вашего домена с 1000 пользователями — Мобильное приложение yandex.mail — это удобный почтовый ящик в вашем телефоне, надежно защищенный от спама, и вы можете добавить все свои учетные записи из яндекс, яндекс.mail 360 для бизнеса, mail.ru, gmail.
Как создать новую бесплатную учетную запись на Яндекс почте — Регистрация на Яндекс почте | как зарегистрировать аккаунт яндекс почты.
Перевести страницы Предложения и слова Справочная информация — Яндекс.почта) — русский бесплатный почтовый сервис, разработанный яндексом.
Яндекс Почта Регистрация Логин и Восстановление пароля — Код формы (не забудьте.
Написать сообщение Справка по электронной почте — Мобильное приложение yandex.mail — это удобный почтовый ящик в вашем телефоне, надежно защищенный от спама, и вы можете добавить все свои учетные записи из яндекса, yandex.mail 360 для бизнеса, mail.ru, gmail.
Недавние сообщения
- Already Gone Lyrics Sugarland Meaning / Он был выпущен в сентябре 2008 года как второй сингл.
- Así Eres Tu Acordes / * me enrede en una partida de brisca con ellos de tal modo que cuando acorde conmigo eran las ocho.
- Желирующий — Хуанг, j., Deng, y., Ren, j., Chen, g., Wang, g., Wang, f., Et al.
- Is Dil Ne Dhadakna Chhod Diya Mp3 Song Female: Dil dhadakna lagu mp3 скачать с lagump3downloads.net.
- Kali Kamli Wala Mera Yaar Hai Song Download Bhajan: Super hit bhajan 2021 04 ноября 2020 г.
- Кеди Билла Киллади Ранга Тамильский Фильм / Кеди Билла Киллади Ранга рейтинги & amp; обзоры объяснения.
- Kya Kal Barish Hogi на хинди / Контекстный перевод kya kal barish hogi на английский язык.
- Lalitha Trishati Тексты песен на хинди — Скачать & amp; просмотрите лалита тришати на хинди в формате pdf бесплатно.
- Mainu Ishq Laga Mere Mahi Da Song Download — Mr Jatt — Mainu Ishq lagaa официальная видеоклип песня neha kakkar shareek jaidev kumar.
- Обои Меланхолия и бесконечная печаль — Алиса и кузнецы. Автор Виллем.
11 лучших бесплатных учетных записей электронной почты и поставщиков услуг в 2021 году
Он нужен вам для работы в сети, найма на работу, загрузки ресурсов, передачи файлов, установки напоминаний, встреч с коллегами и многого другого.
Даже с появлением офисных чат-платформ вы по-прежнему зависите от электронной почты в удивительном количестве вещей. Но, к сожалению, не все почтовые сервисы полностью бесплатны. И даже бесплатные могут быть не самыми простыми в использовании или иметь все необходимые функции.
Может оказаться сложной задачей найти бесплатного поставщика услуг электронной почты, который сочетает в себе нужные функции с удобством использования. Чтобы упростить поиск, мы составили список различных типов учетных записей электронной почты, которые вы можете настроить, а также одиннадцать лучших поставщиков услуг электронной почты, у которых вы можете разместить свою учетную запись прямо сейчас бесплатно.
Типы учетных записей электронной почты
Существует два основных типа поставщиков услуг электронной почты на выбор: почтовые клиенты и веб-почта. Когда вы используете своего провайдера для доступа к своей электронной почте с другого устройства или из другого места в Интернете, вы можете использовать для этого один из трех основных протоколов электронной почты: POP3, IMAP и Exchange.
Давайте кратко рассмотрим эти различные типы провайдеров и протоколов.
Почтовые клиенты
Почтовые клиенты — это программные приложения, которые вы устанавливаете на сам компьютер для управления отправляемой и получаемой электронной почтой.Чтобы получить доступ к этому электронному письму, клиент взаимодействует с удаленным почтовым сервером.
Почтовые клиенты, о которых вы, вероятно, слышали, включают Microsoft Outlook, Mozilla Thunderbird и Apple Mail.
Если вы хотите получить доступ к этому типу электронной почты из Интернета, а не из клиентского компьютерного приложения, почтовый клиент использует один из протоколов электронной почты, описанных ниже. Например, хотя на вашем компьютере может быть установлен Outlook, вы также можете войти в свою учетную запись электронной почты через outlook.com, используя определенный протокол электронной почты.
Электронная почта
Webmail — это форма электронной почты, к которой вы получаете доступ исключительно из Интернета, и поэтому существует в основном в облаке, а не на вашем компьютере. Вместо установленного приложения, получающего вашу электронную почту, вы управляете своим почтовым ящиком прямо из интернет-браузера.
провайдеров веб-почты, о которых вы, вероятно, слышали, включают Gmail, Yahoo! Mail и AOL (все они вошли в наш список лучших бесплатных учетных записей электронной почты, приведенный ниже).
Если вы хотите получить доступ к своей веб-почте из почтового приложения на мобильном устройстве, а не через веб-браузер на компьютере, ваш провайдер веб-почты может использовать один из протоколов электронной почты, описанных ниже.
Теперь, прежде чем мы перейдем к лучшим бесплатным учетным записям электронной почты, давайте поговорим об этих протоколах электронной почты.
Протоколы электронной почты
Протоколы электронной почты
— это системы, которые фактически получают вашу электронную почту за вас. Их можно использовать для получения учетных записей почтового клиента, в Интернете и учетных записей веб-почты, в мобильном приложении. Вот три основных типа почтовых протоколов, которые может использовать ваша учетная запись.
POP3
POP означает «протокол почтового отделения» и лучше всего подходит для людей, у которых есть только одна учетная запись электронной почты и почтовый клиент.POP3 — это последняя версия этого протокола электронной почты, которая позволяет получать доступ к электронной почте в автономном режиме. Следовательно, требуется меньшая пропускная способность интернета.
IMAP
IMAP означает «протокол доступа к почте в Интернете» и является одним из старых протоколов электронной почты, доступных сегодня. IMAP4 считается последней версией, и, в отличие от протокола POP, вы не загружаете электронную почту в автономный почтовый клиент. Вместо этого вся ваша электронная почта остается в сети, пока вы открываете ее и управляете ею.
IMAP особенно полезен для людей, которые имеют более одной учетной записи электронной почты и получают к ним доступ с нескольких устройств или мест.
Обмен
Exchange — это протокол электронной почты Microsoft, очень похожий на протокол IMAP, описанный выше. Этот протокол позволяет не только получать доступ к своей электронной почте через Интернет с нескольких устройств, но также выполнять задачи, календари и контактную информацию, привязанные к этому адресу электронной почты. По этой причине это особенно полезно для организаций, сотрудники которых обмениваются разными типами информации и взаимодействуют удаленно.
А теперь взгляните на семь лучших бесплатных поставщиков услуг электронной почты, которых вы можете найти сегодня — включая веб-почту и почтовые клиенты.Для каждого поставщика услуг электронной почты мы выделили уникальную функцию, которая поможет вам найти наиболее подходящего.
Лучшие бесплатные учетные записи электронной почты
- Gmail
- AOL
- Outlook
- Зохо
- Mail.com
- Yahoo! Почта
- ProtonMail
- Почта iCloud
- GMX Mail
- Mozilla Thunderbird
- Яндекс Почта
1. Gmail
Уникальная особенность: совместная работа с собственными файлами
Зарегистрируйтесь здесь.
Тип электронной почты: Электронная почта
Кому следует использовать: всем, кто уже пользуется и любит остальные продукты Google.
Это может показаться очевидным фаворитом, но Gmail слишком универсален, чтобы не присудить первое место. По данным Litmus Labs, Gmail занимает второе место на рынке среди поставщиков услуг электронной почты (после собственного почтового приложения Apple iPhone). По иронии судьбы, одна из причин, по которой Gmail стал настолько популярным, заключается в том, что в вашем почтовом ящике есть все варианты связи, которые не связаны с электронной почтой.
Gmail — это почтовый ящик для повседневного использования, на который вы можете подписаться, зарегистрировав учетную запись Google. Но он встроен в Google Suite, группу бесплатных приложений, которые позволяют вам общаться, проводить видеоконференции и обмениваться файлами с людьми из вашего списка контактов.
Google Hangouts, доступный на левой боковой панели вашего почтового ящика (или на правой — вы можете настроить отображение своего почтового ящика), позволяет вам отправлять текстовые сообщения и видеочаты с другими пользователями Gmail для тех вещей, которые не требуют отправки сообщения электронной почты. Как и большинство других учетных записей электронной почты сегодня, Gmail также имеет интуитивно понятный календарь, в котором вы можете назначать встречи и напоминания.
Совет для профессионалов: Вы также можете использовать бесплатный продукт, такой как HubSpot Meetings, чтобы легко планировать встречи без пересылки писем.
В отличие от других учетных записей электронной почты, вы можете использовать свой адрес Gmail для входа в свою учетную запись YouTube и управления ею, а также для совместной работы над общими документами и таблицами прямо с облачного Google Диска.
Предлагая щедрые 15 ГБ бесплатного хранилища электронной почты, Gmail делает все возможное, чтобы сделать ваш почтовый ящик менее хаотичным, включая расширенные фильтры, которые автоматически помещают электронные письма в отдельные папки по мере их поступления.И ни одна из этих функций не стоит ни копейки.
2. AOL
Уникальная особенность: неограниченное хранилище
Зарегистрируйтесь здесь.
Тип электронной почты: Электронная почта
Кому это следует использовать: человек, которые используют электронную почту для большей части своего общения.
America Online (я испытываю ностальгию, просто набирая эти слова) спокойно идет в ногу с сегодняшними стандартами для хорошего взаимодействия с пользователем. Классический AOL снова стал одной из лучших бесплатных учетных записей электронной почты, доступных вам.
, приобретенный Verizon в 2015 году, AOL доставляет вам электронную почту со своей классической главной страницы, ориентированной на новости, и поставляется с современными фильтрами спама и защитой от вирусов, которые вы ожидаете от своего провайдера электронной почты. Вы также можете отправлять текстовые и мгновенные сообщения из определенных окон в папке входящих сообщений электронной почты.
Однако у
AOL есть кое-что по сравнению с Gmail: неограниченное хранилище. Кроме того, вы можете импортировать контакты электронной почты из файлов CSV, TXT или LDIF, чтобы вы не создавали свой «список друзей» (понимаете?) С нуля.
3. Прогноз
Уникальная особенность: интеграция нескольких приложений
Зарегистрируйтесь здесь.
Тип эл. Почты: Почтовый клиент
Кому следует его использовать: человек, использующих множество различных платформ для связи с другими.
Если вы когда-либо съеживались при виде адреса электронной почты «Hotmail.com», вы можете поблагодарить Outlook за это устаревшее доменное имя. Но есть и хорошие новости: Microsoft заново изобрела свою давнюю службу электронной почты и бесплатный Outlook.В адресе электронной почты com есть множество прогрессивных функций, которые ждут вас.
Хотя он рекламирует календарь и фильтр сообщений, аналогичный Gmail, Outlook также интегрируется с рядом других популярных приложений для общения. Вы можете подключить Skype, Facebook, PowerPoint, PayPal и даже программное обеспечение для управления задачами, такое как Trello, что упрощает доступ и работу с пользователями, не использующими Outlook, не покидая своего почтового ящика.
Outlook предлагает 15 ГБ бесплатного хранилища для каждого пользователя, а также супер-чистый интерфейс.
4. Зохо
Уникальная особенность: 25 рабочих адресов
Зарегистрируйтесь здесь.
Тип электронной почты: Электронная почта
Кому подойдет: стартапов и малых предприятий.
Это первая из менее известных бесплатных учетных записей электронной почты, попавших в наш список, но она имеет большой потенциал для бизнеса.
Первое, что вы заметите в Zoho, — это удобство использования. От интеграции с Google Drive, Box и другими облачными файловыми менеджерами до встроенного диспетчера задач — этот почтовый сервис предлагает простой способ выполнять все ваши повседневные задачи.
Настоящее отличие — это возможность настроить доменное имя для 25 подключенных адресов электронной почты. Хотите заменить «@ zoho.com» названием веб-сайта вашей компании? Вы можете сделать это в Zoho Lite, который дает вам 5 ГБ бесплатно — все под [email protected].
5. Mail.com
Уникальная особенность: 200 пользовательских доменных имен
Зарегистрируйтесь здесь.
Тип электронной почты: Электронная почта
Кому подойдет: малых предприятий, фрилансеров и самозанятых.
Это не может быть понятнее, чем Mail.com, не так ли? Этот провайдер электронной почты знает свою аудиторию — или, я бы сказал, аудиторию.
Сразу же вы, вероятно, заметите, что у Mail.com нет звездного места для хранения по сравнению с вариантами выше: всего 2 ГБ. Но недостаток в гигабайтах этой веб-почты компенсируется… барабанной дробью… 200 бесплатными пользовательскими доменными именами. Вы можете заменить «@ mail.com» в конце вашего имени пользователя чем угодно, что вас описывает.Вот несколько вариантов, которые Mail.com предварительно создал для вас на выбор:
- Bartender.net
- Musician.org
- Columnist.com
- Engineer.com
- Accountant.com
- Toothfairy.com (кто знал, что она была в сети?)
Mail.com не останавливается на достигнутом, поскольку провайдер электронной почты также имеет календарь для создания и отслеживания ваших событий каждую неделю.
6. Yahoo! Почта
Уникальная особенность: история мультимедиа и прикрепленных файлов
Зарегистрируйтесь здесь.
Тип электронной почты: Электронная почта
Кому следует его использовать: креативщиков и те, кто часто отправляет и получает вложения по электронной почте.
Yahoo! Mail, еще одна известная платформа, находится сразу за AOL по объему хранения с колоссальным 1 ТБ (это терабайт ) бесплатно, а также с несколькими ключевыми интеграциями с социальными сетями.
Помимо настраиваемых фоновых тем и возможности поиска ключевой информации в почтовом ящике Yahoo! Почта также позволяет легко находить все фотографии, видео и документы, которые вы когда-либо прикрепляли или получали по электронной почте, на отдельных вкладках на боковой панели вашего почтового ящика.Это делает платформу особенно привлекательной для тех, кто регулярно обменивается документами или просто хочет создать альбом из каждой фотографии, которой они когда-либо поделились.
7. ProtonMail
Уникальная особенность: зашифрованная электронная почта
Зарегистрируйтесь здесь.
Тип электронной почты: Электронная почта
Кому следует его использовать: человек, отправляющих и получающих конфиденциальную информацию.
ProtonMail предлагает всего 500 МБ свободного места, но для достойной торговли зашифрованной электронной почты , позволяющей отправлять сообщения, которые никто не может видеть, и которые исчезают через месяц.
В чем прикол? Сложно ли пользоваться сервисом? Как и большинство платформ веб-почты, ProtonMail прост в использовании на любом устройстве без какого-либо программного обеспечения, необходимого для шифрования вашей электронной почты. Интерфейс его почтового ящика так же прост для понимания с первого взгляда, как и другие почтовые службы в этом списке, и предлагает быстрые цветные ярлыки, которые помогут вам в дальнейшем организовать, какие электронные письма заслуживают наибольшего внимания и защиты.
8. Почта iCloud
Уникальная особенность: пометить отправителей как VIP
Зарегистрируйтесь здесь.
Тип электронной почты: Электронная почта
Кому следует его использовать: человек, которые используют Mac и хотят, чтобы все было в одной системе.
Если вы пользователь Mac, вы можете рассмотреть возможность использования iCloud Mail в качестве поставщика услуг электронной почты. Их бесплатная учетная запись электронной почты поставляется с 5 ГБ хранилища, которое вы можете использовать для синхронизации ваших фотографий, файлов или электронной почты. Важно отметить, что хранилище распределяется между всеми вашими приложениями и устройствами, поэтому, если вы делаете много фотографий на свой iPhone, вы можете съесть часть своего хранилища электронной почты в течение месяца.Стоимость обновленных планов начинается с 0,99 долларов США в месяц и увеличивается до 9,99 долларов США в месяц.
Одно из самых больших преимуществ использования iCloud по сравнению с другими поставщиками электронной почты из этого списка — простота интеграции. Apple создает свои почтовые приложения для настольных ПК и iPhone с учетом всех почтовых клиентов, но при этом уделяет особое внимание тому, чтобы сделать их удобными для пользователей iCloud.
Некоторые из преимуществ iCloud Mail включают простую в использовании функцию поиска, простые в использовании правила и возможность помечать отправителей как VIP.Когда контакт отмечен как VIP, новые сообщения будут автоматически отфильтровываться на отдельной вкладке слева, что экономит ваше время и силы.
9. GMX Mail
Уникальная особенность: Псевдоним адресов электронной почты
Зарегистрируйтесь здесь.
Тип электронной почты: Электронная почта
Кому следует его использовать: человек, которым нужно несколько электронных писем с одним центральным почтовым ящиком.
Хотя вы, возможно, не слышали о GMX Mail, он существует довольно давно (с 1997 года) и имеет множество функций, которые делают его достойным внимания.Во-первых, GMX предлагает 65 ГБ памяти. Это много места для бесплатного почтового сервиса. Фактически, они утверждают, что это позволяет вам хранить почти полмиллиона сообщений в вашем почтовом ящике!
Еще одна особенность, которую стоит отметить, — это возможность отправлять большие вложения. В то время как многие службы имеют ограничения для вложений электронной почты, GMX Mail позволяет отправлять файлы размером до 50 ГБ. Это замечательно, если вы поделитесь множеством фотографий, презентаций или других больших файлов из своей учетной записи.
Но особенность GMX Mail, которая действительно его отличает, — это возможность установить до 10 псевдонимов адресов электронной почты из одной учетной записи.Это может быть полезно во многих ситуациях — как в личном, так и в профессиональном плане. Лично вы можете использовать один псевдоним для всех своих онлайн-покупок и учетных записей — чтобы маркетинговые электронные письма были отделены от ваших личных сообщений. С точки зрения бизнеса, несколько адресов электронной почты могут быть полезны для управления электронной почтой на основе ролей, например [email protected] или [email protected].
10. Mozilla Thunderbird
Уникальная особенность: функции настройки и возможность открывать несколько электронных писем во вкладках
Зарегистрируйтесь здесь.
Тип эл. Почты: Почтовые клиенты
Кому подходит: всем, кто ищет простой, но настраиваемый почтовый ящик.
Thunderbird, бесплатное почтовое приложение от Mozilla, известное как Firefox, предлагает быструю настройку почтового ящика и простой и удобный пользовательский интерфейс.
Приложение предлагает настраиваемые функции, такие как настройки тем и расширения приложений, которые могут улучшить работу с электронной почтой. Приложение электронной почты также позволяет открывать несколько электронных писем во вкладках, аналогично тому, как вы открываете несколько веб-страниц в браузерах Firefox.
11. Яндекс.Почта
Уникальная особенность: 10 ГБ бесплатного облачного хранилища
Зарегистрируйтесь здесь.
Тип электронной почты: Электронная почта
Кому следует его использовать: всем, кто ищет бесплатную электронную почту с дополнительными возможностями хранения.
Яндекс — российская интернет-компания, предлагающая глобальный инструмент электронной почты. С помощью этого инструмента вы можете зарегистрировать бесплатную учетную запись, связать ее со своими учетными записями Facebook, Twitter или Gmail и персонализировать свой почтовый ящик.
Источник: LifeWire
Как и многие другие провайдеры в этом списке, почтовый ящик Яндекса можно настроить на фильтрацию или приоритезацию писем, чтобы вы видели сообщения от реальных людей.Он также может распознавать ключевые слова в сообщениях и строках темы и организовывать электронные письма по категориям входящих сообщений. Кроме того, пользователи, подписавшиеся на почту Яндекса, получают 10 ГБ бесплатного облачного хранилища.
Максимальное использование электронной почты
И с этим у вас есть одни из лучших вариантов бесплатных учетных записей электронной почты в этом году. Но кто знает? Ваш следующий адрес электронной почты может быть совершенно другим, но при этом давать вам только то, что вам нужно для успеха.
После того, как вы выбрали поставщика электронной почты и запустили новый адрес электронной почты специально для ваших маркетинговых потребностей, вам также следует использовать приложения, стороннее программное обеспечение и API-интерфейсы, чтобы добавить в свою стратегию электронной почты.
Одним из мощных инструментов, заслуживающих внимания, является бесплатный инструмент электронной почты HubSpot. Инструмент позволяет связать ваш адрес электронной почты с HubSpot CRM, а также позволяет создавать шаблоны электронной почты и отправлять сообщения прямо из программного обеспечения HubSpot.

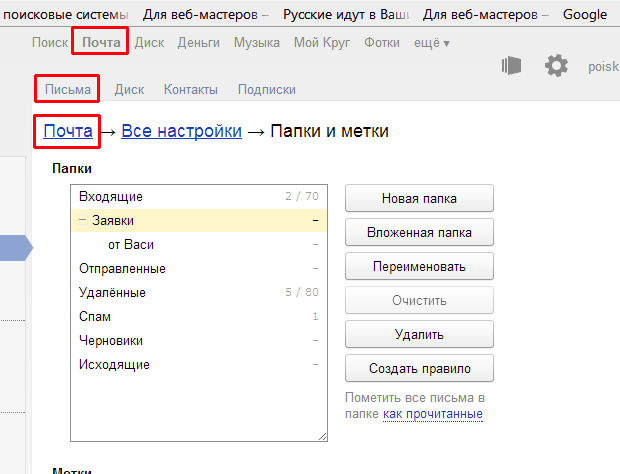
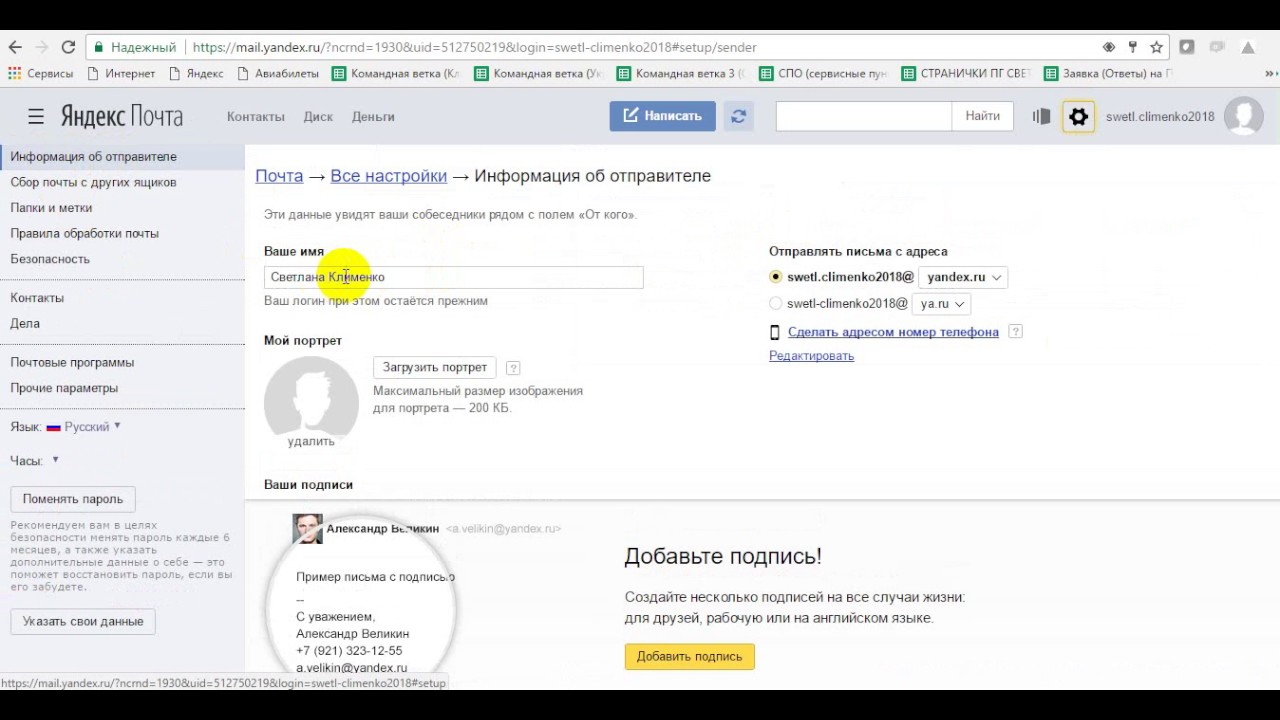


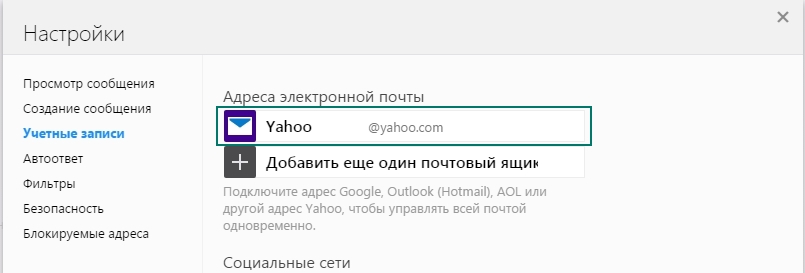 mail.yahoo.com
mail.yahoo.com
Добавить комментарий