Как изменить IP адрес (страну) в браузере Google Chrome за 2 минуты
Приветствую! В этой небольшой статье я хочу рассказать Вам, как можно легко сменить IP адрес в популярном браузере Google Chrome за несколько минут. Существует масса программ, есть специальные сервисы для смены айпи адреса, все это я уже описывал в статье как поменять ip адрес в локальной сети и в интернете. Но самый простой способ сменить айпи-адрес в рамках браузера Гугл Хром – установить специальное расширение. Сегодня с Вами этим и займемся.
Существует множество причин, из-за которых появляется необходимость поменять свой интернет-адрес: кто-то влетел в бан какого-либо ресурса; кто-то хочет прослушать музыку, скачать видео или другие файлы, но не удается из-за блокировки определенной страны; кому-то очень важна анонимность в интернете; кто-то хочет посетить пиратские сайты, а провайдер заблокировал доступ к таким ресурсам. Для большинства пользователей глобальная сеть – это свободное государство без всяких правил. И в этом виртуальном мире пытаются установить какие-либо правила и законы. Если Вы не согласны с этим, и хотите изменить свой IP, то тогда приступим к делу.
Как поменять свой IP-адрес с помощью специального расширения
Как я уже говорил выше, для изменения IP адреса в браузере Chrome мы с Вами воспользуемся расширением, специально предназначенным к подобным целям. Лично я пользуюсь расширением Tunnello Next Gen VPN уже как с полгода. Утилита справляется со своей задачей очень хорошо, к тому же здесь присутствует большой выбор стран, мгновенная скорость загрузки. Давайте его установим.
Перейдем в браузере Google Chrome по ссылке
Жмем кнопку установить и в появившемся окне нажимаем «Установить расширение».
После скачивания расширения и его установки появится дополнительный значок справа возле адресной строки. Жмем на него, после чего выскочит вот такое вот окошко.
Для использования данного расширения нужно пройти простую регистрацию. Разработчики обещают 1 Гб в месяц бесплатно – этого вполне достаточно, чтобы попасть на заблокированный ресурс или анонимно попереписываться с кем либо. Итак, для регистрации в появившемся окне нажмем кнопку «GO». В следующем окошке укажем наш электронный адрес и вобьем два раза новый пароль. Для завершения регистрации жмем на кнопку REGISTER.
Далее возвращаемся к кнопке возле поля адресной строки и нажимаем вновь кнопку «GO». Если все сделали верно то появится похожее окно.
Теперь для проверки перейдем на сайт 2ip.ru для проверки IP адреса. Вот что у меня вышло:
Как видно, я якобы нахожусь во Франции, и мой IP имеет совсем другой адрес. Вот так вот!
Альтернативные расширения для смены айпи адреса в Google Chrome
Существует масса похожих расширений, благодаря которым можно быть анонимным в интернете. Ниже Вы увидите список расширений, которые могут легко изменить Ваш фактический IP адрес абсолютно бесплатно. Все они устанавливаются так точно, как и вышерассмотренный плагин. Кстати, в каждом расширении магазина Гугл Хром в разделе «Похожие» можно найти схожие плагины. После, по отзывам можно понять, какое лучше установить себе.
ZenMate VPN
Данное расширение у меня установлено, как аналог Tunnello. То есть если вдруг какие то происходят сбои с серверами одного расширения, то использую возможности второго. Особых сбоев не наблюдал, сайты открываются довольно быстро, музыка и видео при воспроизведении грузятся отлично. Как и в других подобных плагинах, требуется регистрация.
Unlimited Free VPN – Hola
Очень популярный сервис со своим расширением, который используют многие пользователи для обхода различных блокировок. Что касается отзывов: практически все юзеры ставят хорошие оценки и оставляют положительные комментарии. Лично я не устанавливал данное расширение, но если Tunnello Next Gen VPN станет вскоре платным, то обязательно это сделаю.
Free Proxy to Unblock any sites
Перед Вами еще одно довольно таки неплохое расширение для смены айпи в браузере. Его еще я не использовал, но судя по отзывам, оно довольно таки эффективно справляется со своими задачами. Что даст данное расширение: абсолютно бесплатный серфинг через различные сервера, максимальная защита от хакеров в беспроводной зоне, доступ к любому сайту из любой страны и пр.
DotVPN
Лично я не использовал это расширение, однако описание довольно таки заманчивое. Разработчики пишут, что использование их плагина несет ряд преимуществ: конфиденциальность в сети, экономия до 30% трафика, улучшенное шифрование данных, которое превосходит банковскую защиту, при бесплатном использовании доступно 80% всех возможностей и многое др.
Также возможно вам будет интересно почитать обзор лучших топовых браузеров 2018 года.
Расширение GeoClever — смена региона в Google
Автор Александр Брушкивский На чтение 2 мин. Просмотров 1.9k. Опубликовано
Я несколько лет занимаюсь SEO и для меня всегда было проблемой при ручном анализе поисковой выдачи сменить регион в Google. Поисковик всегда строго искал в том регион где он определил меня. Он еще ко всему прочему не всегда правильно определял мой регион.
К тому же в свое время нестабильно работали сервисы по сбору позиций на территории Казахстана именно из Google, а мне нужно было видеть четкую картину по позициям в поисковой выдачи, допустим соседнего города Казахстана.
Несколько месяцев назад я для себя сделал открытие и нашел расширение для браузера GeoClever, которое в Google chrome добавляет некоторые дополнения, позволяющие задавать абсолютно любой регион при анализе поисковой выдачи. Причем развитые страны (как Сингапур, например) помимо регионов разделены вплоть до районов.
Ссылка на GeoClever в интернет-магазине chrome — https://chrome.google.com/webstore/search/GeoClever?hl=ru
Приведу пример на практике. Я сам сейчас в момент написания статьи нахожусь в Караганде и мне, к примеру, надо посмотреть пластиковым окнам в Перми.
Я просто вбиваю в поиске google любой запрос, к примеру «Пластиковые окна».
Мне выдаются результаты естественно по региону Караганда, в котором я сейчас нахожусь.
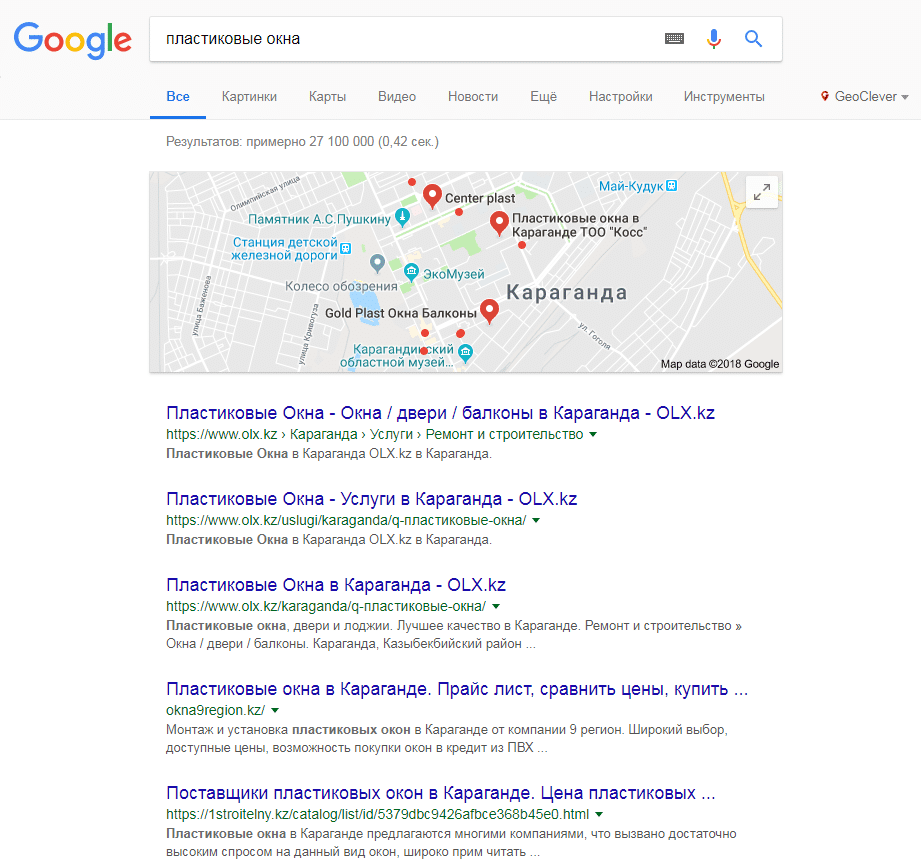
Далее в расширении GeoClever я задаю нужный мне город. Мне предлагается на выбор сам город, Пермский край и несколько отдельных районов, как я понял.
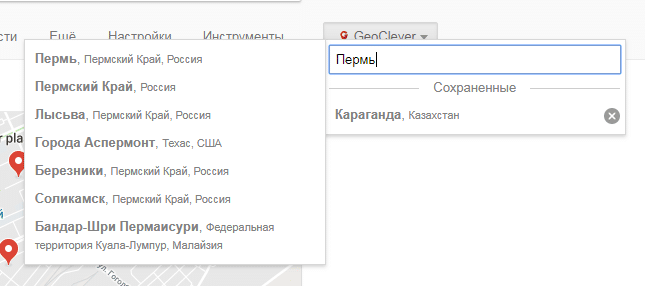
Выбираете из списка нужный город, регион и выдача перестраивается под нужные Вам параметры. На примере ниже выдача в Google полностью перестроилась под город Пермь.
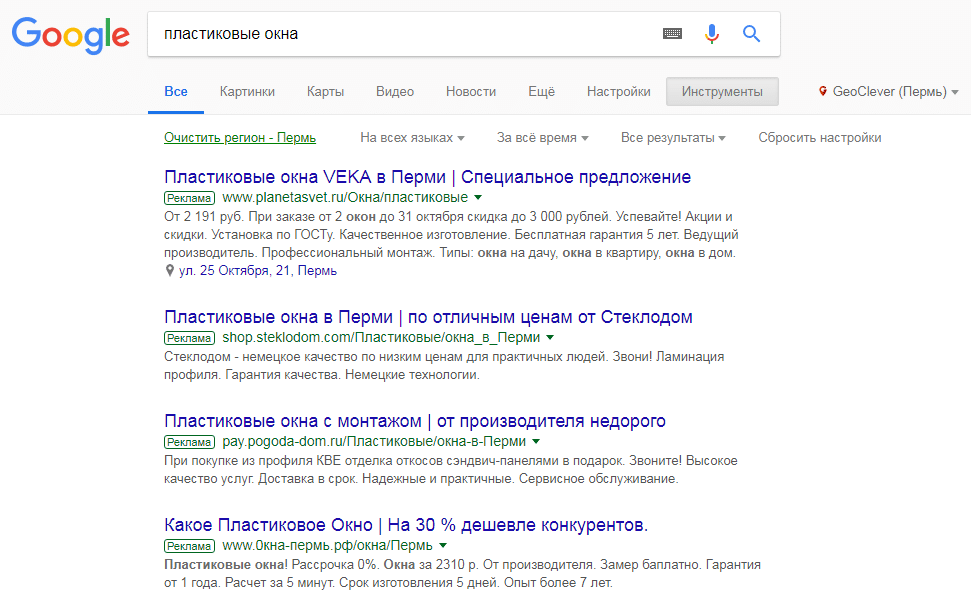
С момента моего первого знакомства с этим расширением — это просто незаменимый помощник в ручном анализе поисковой выдачи в Google. Всем друзьям кому рекомендовал, тоже понравилось.
Как изменить регион в браузере Опера
Во время работы и серфинга в интернете большинство браузеров автоматически определяет регион нахождения пользователя. Этим пользуются сайты и торговые площадки в целях показа релевантной информации и актуальной рекламы в соответствии с местом проживания человека. Рассмотрим, как изменить местоположение в браузере Опера.
Включение сервера VPN
Причины изменить настройки местоположения в Опере могут быть разными.
Для того, чтобы получить доступ к заблокированным в текущем регионе сайтам, можно воспользоваться встроенным VPN.
После включения VPN браузер начнет подключаться к сайтам не напрямую, что дает доступ к IP-адресу пользователя, а через VPN-сервер. Вследствие этого геолокация пользователя будет соответствовать местонахождению этого сервера.
Чтобы включить VPN, нужно выполнить следующее:
- Зайти в меню поисковика, нажав на значок Опера в правом верхнем углу окна

- Перейти в раздел «Настройки»

- Нажать «Дополнительно», затем выбрать вкладку «Безопасность

- Найти раздел VPN

- Переключить флажок «Включить VPN» в режим активации

После этого VPN будет автоматически активирован, в строке поиска и адресной строке браузера появится соответствующий значок.

Нажав на него, пользователь может ознакомиться с информацией о передаче данных, увидеть свой виртуальный IP-адрес и при необходимости — изменить регион своего виртуального местонахождения. Для этого нужно выбрать вкладку «Виртуальное местоположение» и выбрать один из регионов в списке.

При включении VPN автоматически устанавливается оптимальное местоположение для передачи данных.
В этом же всплывающем окне можно отключить VPN, сдвинув ползунок активации.

Услуга подключения к VPN — бесплатна и работает без ограничения объема передачи данных.
Общие настройки местоположения
Для контроля использования сайтами данных о геолокации пользователя следует обратиться к общим настройкам местонахождения. По умолчанию в Опере отображается уведомление о предоставлении разрешения на эти данные при первом входе на сайт.
Чтобы включить или выключить отслеживание сайтами геолокации пользователя, нужно:
- Перейти в настройки браузера
- В разделе «Безопасность» найти строку «Настройки контента»

- Перейти во вкладку «Местоположение»

- Переключить ползунок в необходимое положение

С помощью разделов «Блокировать» и «Разрешить» можно устанавливать доступ или ограничение доступа к геолокации для определенных сайтов.

Уведомление о предоставлении данных геолокации
Перед тем, как предоставить сайту доступ к местоположению, от пользователя требуется разрешение на это. Для этого при первом посещении сайта всплывает уведомление и вариантами выбора.

Чтобы запретить использование информации, следует нажать кнопку «Отклонить».
Итоги
Чтобы изменить местоположение в браузере Опера, необходимо включить VPN-сервер. В общих настройках геолокации Опера или через всплывающие предупреждения можно установить разрешение на доступ сайтов к информации о нахождении пользователя.
Как настроить и включить (разрешить) геолокацию в Яндекс Браузере на мобильном
Точно определенное местоположение позволяет браузеру предоставлять ответы на запросы при учете региона, города и отдельного района. Включить геолокацию в Яндекс Браузере на мобильном устройстве можно с помощью базовых настроек. После активации функции смартфон практически безошибочно сможет вычислить локацию.
Как включить геолокацию в Яндекс Браузере
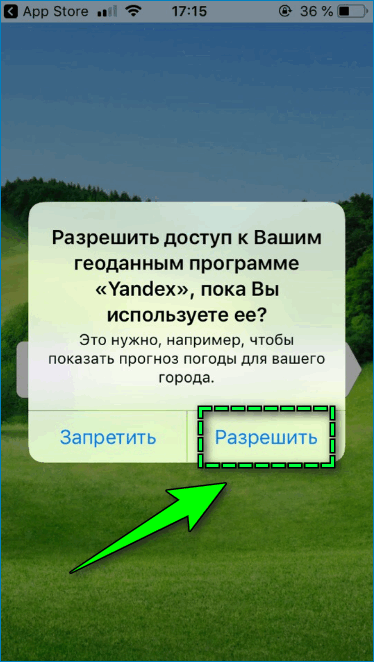
Яндекс Браузер может получить доступ к геопозиции только по желанию пользователя. При первом запуске веб-обозревателя на смартфоне на экране появляется соответствующее сообщение – кликните «Разрешить», чтобы браузер смог отслеживать местоположение.
Если изначально доступ к геопозиции был заблокирован, можно вручную включить функцию через базовые настройки.
Ручная настройка
Настроить местоположение в Яндекс Браузере можно вручную – смартфон не будет постоянно отслеживать геолокацию, однако поисковая система адаптируется под указанный регион. Чтобы задать параметры на Андроид: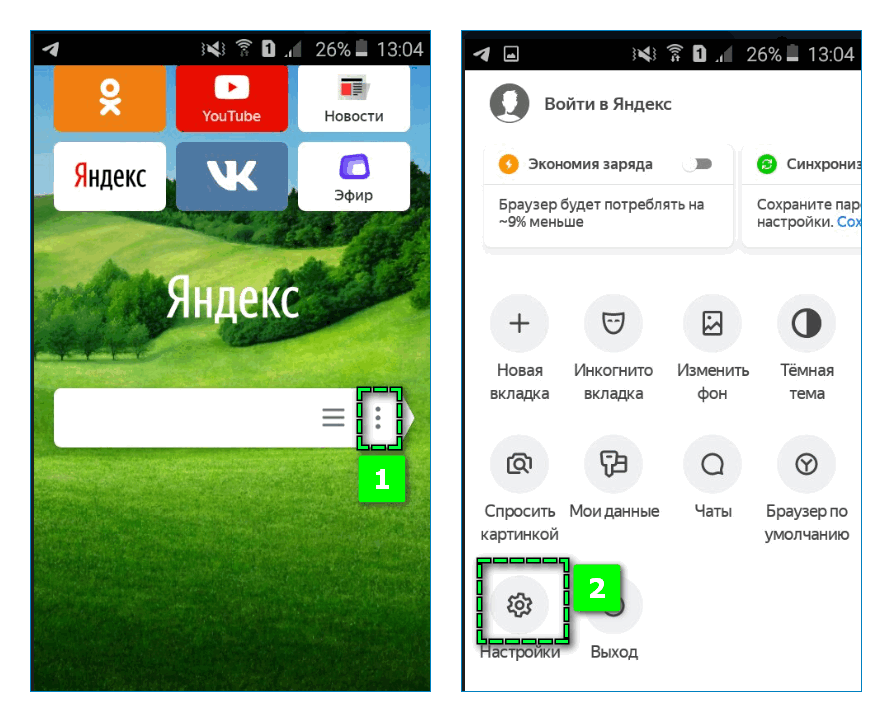
- Откройте на смартфоне веб-обозреватель.
- Кликните на иконку в виде трех точек справа от строки поиска на главной странице.
- Выберите пункт «Настройки».

- Найдите раздел «Поиск» – «Регион».
- Установите галочку на нужном варианте, представленном в перечне.
Настроить поиск по региону на телефонах с операционной системой IOS можно по аналогичному принципу. Незначительно различается внешний вид меню – «Настройки» расположены в верхнем блоке параметров.
На Android
Чтобы разрешить определять геолокацию Яндекс. Браузеру автоматически на Андроид:
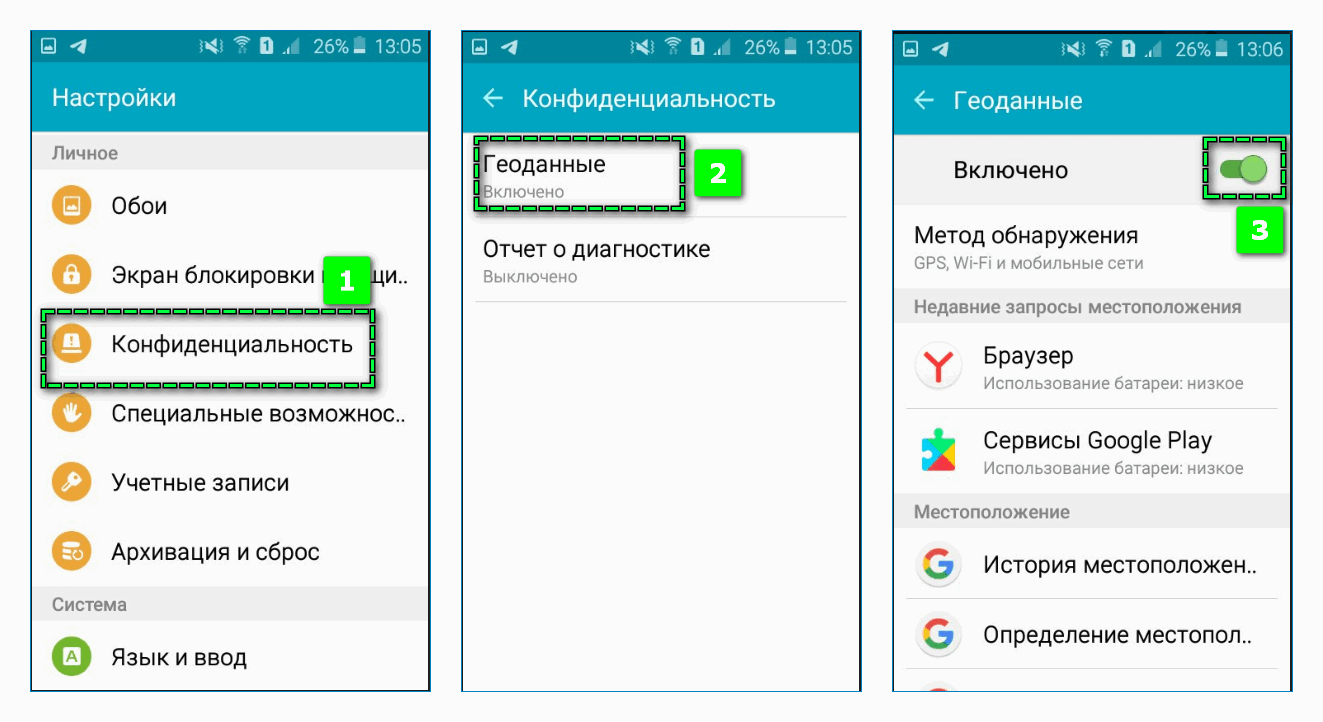
- Откройте «Настройки» мобильного устройства.
- Найдите блок «Личное» – «Конфиденциальность».
- Перейдите в пункт «Геоданные».
- Передвиньте ползунок сверху вправо – должна появиться надпись «Включено».
Выше описан способ активации автоматического определения координат пользователя на устаревших версиях Андроид. Параметры геолокации на последних обновлениях расположены в разделе «Местоположение» или «Защита местоположения».
В настройках также можно определить способ вычисления местоположения – с помощью GPS, Wi-Fi или координат мобильной сети. Точность определения локации напрямую зависит от выбранного варианта.
На iPhone
Чтобы в Яндекс Браузере разрешить уточнять текущую геолокацию на Айфоне: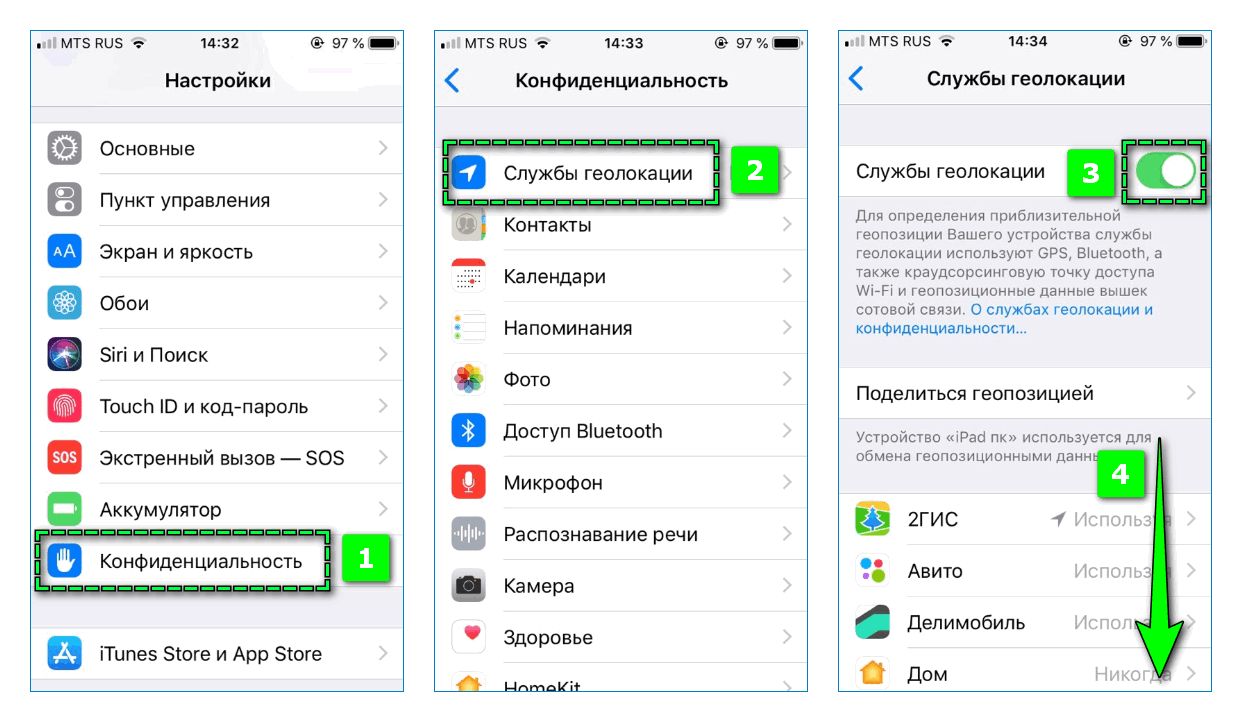
- Перейдите в «Настройки» смартфона.
- Откройте раздел «Конфиденциальность».
- Кликните на пункт «Службы геолокации».
- Передвиньте ползунок в верхней части экрана вправо.

- Найдите в отобразившемся перечне Yandex и измените параметр на «При использовании программы».
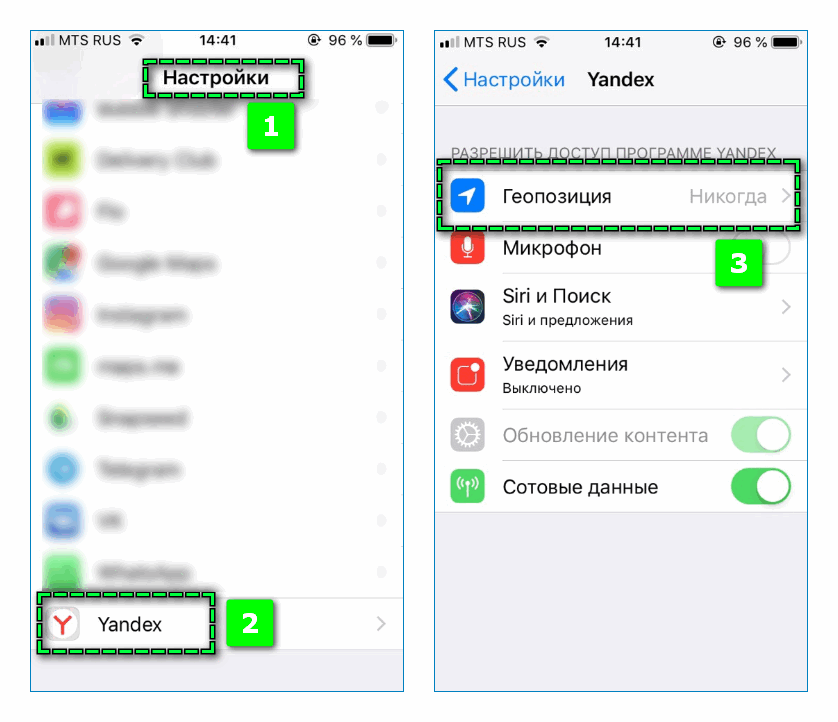
Альтернативный вариант – пролистайте до конца основное окно настроек. Ниже базовых параметров iPhone располагаются все установленные приложения. Найдите в списке Yandex, выберите вкладку «Геопозиция» и установите галочку на соответствующем пункте.
Как отключить геолокацию для Яндекс Браузера
В результате активации функции автоматического определения геопозиции веб-обозревателем в сети может постоянно всплывать персонализированная реклама. Например, если один раз оформить запрос «фитнес клуб», в поисковой системы начнут отображаться ближайшие тренажерные залы в городе.
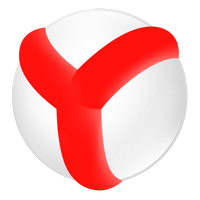
Чтобы отключить обнаружение местоположения Яндекс Браузером на смартфоне, аналогичным образом перейдите в параметры программы или геопозиции мобильного устройства и передвиньте ползунок влево. Иконка должна стать серого цвета.
Как изменить текущую геолокацию
На смартфонах помимо региона можно также изменить текущий город. Возможность удобна тем, что Яндекс Браузер адаптируется под иное местоположение – ответы на запросы будут предлагаться не для фактической геолокации, а для установленной территории.
Чтобы изменить город в веб-обозревателе, необходимо обновить настройки системы Яндекс в целом:
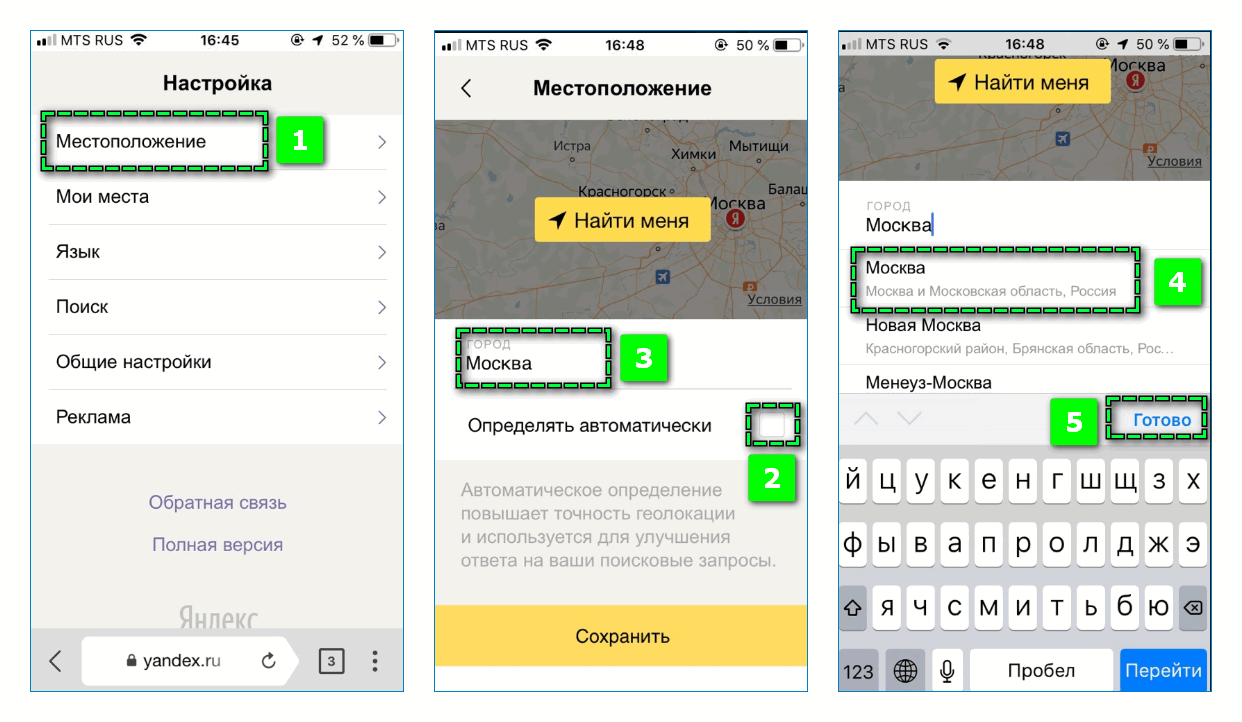
- Перейдите по ссылке и выберите вкладку «Местоположение».
- Снимите галочку с пункта «Определять автоматически».
- Начните вводить в строке выше название города.
- Выберите во всплывающем окне нужный вариант – «Готово».
- Подтвердите действие кликом на кнопку «Сохранить».
После чего основные сервисы Яндекс применятся к указанному месту. Можно увидеть актуальную информацию о погоде и пробках для города.

Если цель изменения текущей геопозиции – получить доступ к закрытым на территории РФ веб-сайтам, рекомендуется загрузить на смартфон VPN с официального магазина. Сервис изменяет IP-адрес устройства и местоположение по желанию пользователя.
Разрешить на мобильной версии Яндекс Браузера отслеживать геолокацию можно с помощью базовых настроек. Способ включения и отключения функции прост. Несмотря на различия в интерфейсе, практически идентичен для смартфонов с ОС Android и IOS.
Как настроить геолокацию в Яндекс.Браузере
Как известно, любой браузер отслеживает местоположение пользователя для коммерческих целей и формирования более релевантной выдачи. То же касается и большинства сайтов, которые используют эти данные, к примеру, для показа рекламы. Поэтому важно понимать, как включить геолокацию в Яндекс.Браузере и при необходимости отключить её.
Зачем Яндексу знать местоположение
Как Google, так и Яндекс собирают данные о местоположении своих пользователей. Однако, цели у них несколько отличаются. Если говорить о Яндексе, то он преследует следующие цели:
- Формирование более релевантной выдачи. Благодаря данным о местоположении пользователя, браузер сможет учитывать страну, регион и город проживания во время поиска информации. Поэтому, например, если в Нижнем Новгороде ввести запрос «купить квартиру», то выдача будет именно для этого города.
- Взаимодействие с некоторыми сервисами. Например, если говорить о Яндекс.Такси, то оно предлагает заказывать машину непосредственно к месту нахождения пользователя. Данные об адресе поступают как раз благодаря геолокации. Таким же образом Яндекс может показать ближайшие кафе, аптеки и так далее.
- Уточнение информации. Это относится, например, к цене. Если пользователь ищет какой-то товар, то браузер с учётом местоположения выдаст ему информацию о том, можно ли его найти в конкретном городе, а также сколько за него придётся заплатить в ближайших магазинах.
В большинстве случаев данные о местоположении используются у тех, кто сидит с мобильной версии браузера, где есть GPS. Однако, и в десктопном Яндекс.Браузере можно включить или отключить отслеживание этих данных как отдельными сайтами, так и самим обозревателем.
Как отключить определение геолокации в Яндекс Браузере
Несмотря на то что эта информация помогает как браузеру, так и самому пользователю, некоторым не нравится, что Яндекс её собирает. В таком случае можно просто отключить эту возможность как для обозревателя в целом, так и для некоторых сайтов отдельно. К тому же при необходимости можно и поменять свой регион как вручную, так и при помощи специальных программ.
Как заблокировать доступ Яндекс Браузера к геолокации
Чтобы веб-обозреватель самостоятельно блокировал другим ресурсам доступ к этим данным, необходимо:
- Зайти в настройки через меню (три вертикальные полоски).
- Нажать на «Сайты», затем – «Расширенные настройки сайтов».
- Найти раздел «Доступ к местоположению», нажать на «Запрещён».
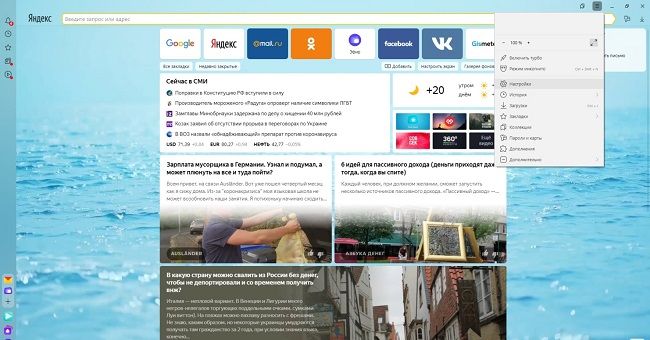
Таким образом, ни одному сайту, в том числе и самому Яндексу не будет известна информация о местоположении пользователя.
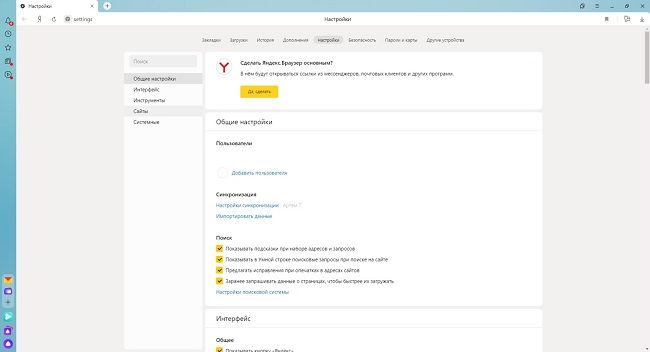
Как заблокировать геолокацию для отдельных сайтов
В некоторых случаях возникает необходимость ограничить доступ к данным о геолокации лишь для нескольких сайтов. Для этого нужно:
- Открыть сайт, для которого необходимо отключить эту возможность.
- Рядом с адресной строкой нажать на значок с замком, потом на кнопку «Подробнее».
- Нажать на строку «Местоположение», в выпадающем меню выбрать пункт «Блокировать».
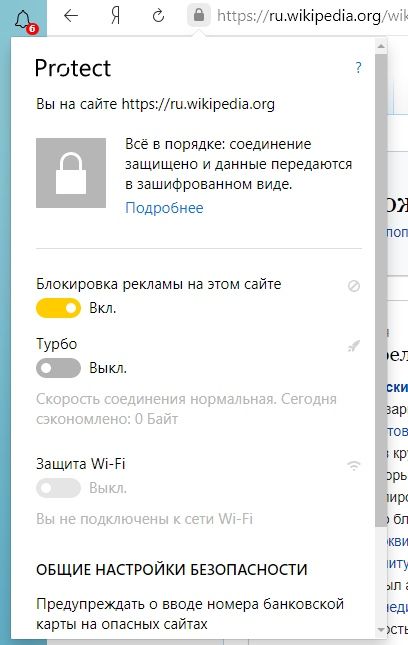
На заметку:
Это поможет заблокировать доступ только для одного ресурса, всем остальным сайтам пользоваться данными о геолокации будет разрешено, пока не будут изменены общие настройки в разделе «Доступ к местоположению».
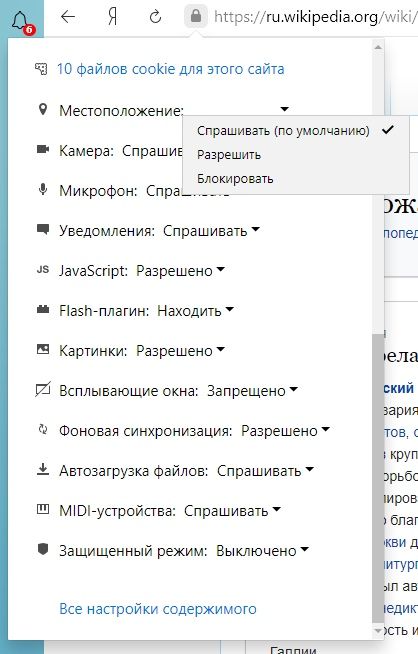
Как поменять показываемый регион
Иногда нужно не полностью скрыть город или регион, а лишь произвести его смену на более удобный. В таком случае можно воспользоваться одним из двух вариантов: встроенным функционалом браузера или VPN.
Чтобы Яндекс сам определил город пользователя, нужно:
- Пройти на страницу «Местоположение».
- Нажать «Найти меня».
- Нажать «Разрешить» во всплывающем окне.
- Нажать сохранить после завершения поиска.
На заметку:
Здесь же можно и вручную указать город: данные никак не проверяются и не отслеживаются, главное – убрать галочку с автоматического определения региона.
Кроме того, чтобы браузер и другие сайты после считывания IP определяли какой-то другой город, а не тот, в котором находится пользователь, можно воспользоваться одним из сервисов VPN. Это позволит изменить IP-адрес, из-за чего как сам браузер, так и другие ресурсы не смогут определить, откуда к ним поступает запрос.
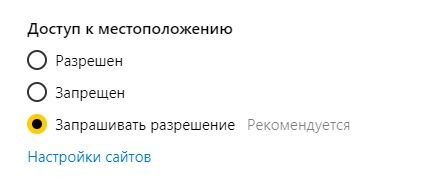
| Наиболее популярные сервисы VPN | |
| Hola | Очень удобный сервис, позволяющий для каждого сайта выбрать свою страну подключения. |
| Browsec | Дополнение для браузера, позволяющее скрыть свой IP-адрес. В бесплатной версии доступны только 4 страны, при приобретении премиум-расширения их список серьёзно увеличивается. |
| ZenMate | Ещё одно дополнение с четырьмя бесплатными серверами. Довольно удобно для тех, кто не хочет, чтобы другие сайты определяли их геолокацию. |
Советы
Совет №1
Чтобы Яндекс смог правильно определить реальное местоположение, перед его использованием необходимо отключать VPN и любые другие сервисы, влияющие на IP-адрес.
Совет №2
Браузер с включённым VPN обычно работает медленно, поэтому при заметном падении скорости его лучше отключить.
Совет №3
VPN желательно отключать при использовании сервисов, которые ориентируются на адрес устройства – приложений для заказа такси, доставки еды и так далее.
Ответы на частые вопросы
Почему я установил вручную город, а после того как почистил историю, он вновь определился автоматически?
Эти данные записываются в файлы cookie, поэтому после их удаления браузер снова автоматически ведёт поиск местоположения пользователя.
Каким образом можно посмотреть выдачу для другого города?
Можно либо написать название города вместе с основным запросом, либо, если необходимо просматривать такую выдачу на постоянной основе, поменять регион в настройках Яндекса.
Какими ещё путями браузер может отслеживать геолокацию?
Помимо IP-адреса ещё используется поиск по Wi-Fi и через ячейки сотовой сети.
Как поменять айпи адрес в браузере
У каждого пользователя может возникнуть ситуация, когда срочно нужно изменить IP-адрес и остаться абсолютно конфиденциальным. На сегодняшний день имеется множество специальных программ для того, чтобы остаться абсолютно анонимным.

Как поменять айпи адрес в браузере
Зачем это нужно
С каждым днем происходит блокировка тысячи сайтов, которые могут оказаться полезными для пользователя. Он не может просматривать не только сайты с сомнительным содержанием, но и ресурсы с действительно полезным контентом. Чтобы их посетить, достаточно изменить свой IP-адрес, и под видом иностранца просматривать нужные источники информации.
Чтобы навести порядок во всемирной «паутине», было принято решение разработать ip-адреса, которые помогают мгновенно идентифицировать человека. Но они же могут и мешать тем, кому очень дорога анонимность в интернете. Те, кто считают всемирную сеть свободной площадкой, и разработали специальные приложения для скрытия своего местоположения.
Как пользоваться ZenMate в Google Chrome
Данное приложение довольно популярно, скачать его можно с официального магазина Гугл Хром. Для этого:
- Перейдите по ссылке https://chrome.google.com/webstore/detail/zenmate-vpn-best-cyber-se/fdcgdnkidjaadafnichfpabhfomcebme, нажмите «Установить».

Нажимаем «Установить»
- Подтвердите действие, нажав «Установить расширение».

Нажимаем «Установить расширение»
- Как только приложение установится, возле адресной строки Google Ghrome появится соответствующий значок синего цвета, нажав на него появится окно, в котором нужно войти в учетную запись.

Кликаем левой кнопкой мышки по значку расширения ZenMate
- Нажмите «Регистрация».

Нажимаем «Регистрация»
- Ведите данные, нажмите «Регистрация».

Вводим данные, нажимаем «Регистрация»
- После регистрации значок расширения станет зеленым, это означает, что расширение активировано.

После регистрации значок расширения ZenMate станет зеленым, кликаем по нему
- Нажав на него, появится окно с сообщением «Защита включена».

Интерфейс расширения ZenMate в активном состоянии
- Слева будет нарисован пользователь с российским флагом. При наведении можно ознакомиться с фактическим ip-адресом. А вот следующая иконка со щитом покажет информацию о том сервере, который выбран по умолчанию. Пользователь может нажать на нее и выбрать одну из предложенных стран в списке.

Чтобы изменить страну, нажимаем на значок флага по середине

Выбираем страну, нажимаем «Изменить»
Теперь местонахождение полностью скрыто.
Чтобы проверить правильность и эффективность работы программы, стоит посетить сайт «2ip.ru», который предоставит информацию об IP-адресе, операционной системе, имени компьютера и т.д. Если все сделано верно, адрес будет другим.

Проверяем информацию об IP в сервисе-онлайн
Как поменять IP-адрес в Яндекс
Если пользователь для работы за ПК предпочитает Яндекс, то процедуру смены IP-адреса проделать еще проще. С момента запрета данной поисковой системы на территории Украины компанией был разработан прокси-сервер, который называется «Yandex Access». С его помощью можно пользоваться социальными сетями «Вконтакте», «Одноклассники», которые в Украине находятся под запретом.
Обычно данный сервер всегда включен и находится в фоновом режиме, поэтому достаточно лишь открыть или сначала скачать данный браузер и пользоваться им для скрытия IP-адреса. Но если он отключен, потребуется проделать следующие действия:
- Зайти в меню браузера, кликнув по значку из трех полосок, затем по пункту «Настройки».

Кликаем мышкой по трем полосам, затем по пункту «Настройки»
- Появится 7 вкладок, нажать нужно на «Дополнения».

Активируем левым кликом мышки вкладку «Дополнения»
- В данном окне можно установить блокировку рекламы, различных флеш-данных и включить «Yandex Access». Если возле этой строки стоит показатель «Выкл.», то нужно нажать на него левой кнопкой мыши, тем самым изменяя на «Вкл».

Прокручивая список, находим дополнение «Yandex Access», левой кнопкой мышки перемещаем переключатель в режим «Вкл.»
Справка! Данная разработка работает без сбоев и предоставлена специалистами Яндекс для комфортной работы каждого пользователя. К ее преимуществам можно отнести работу в фоновом режиме и сохранение быстрой скорости интернета.
Онлайн-смена IP
Также можно прибегнуть к помощи сторонних сайтов, которые в онлайн-режиме скроют местонахождение пользователя. На сегодняшний день разработано множество приложений и онлайн-программ, поэтому проблем с поиском возникнуть не должно. В качестве примера был выбран «Анонимайзер Хамелеон», который скроет реальное местоположение пользователя.
- Достаточно просто ввести нужный запрос в поисковой строке.

В поисковой строке любого браузера вводим «анонимайзер онлайн»
- Ниже поисковой строки имеется перечень популярных сайтов, при заходе на которые пользователи желают остаться анонимными. Также в строке можно ввести конкретную ссылку на сайт. Там же нужно нажать «Go» или «ОК».

В строку вводим название сайта, нажимаем «Go»
Больше никаких действий предпринимать не следует, можно беспрепятственно заходить на необходимые ресурсы.
Важно! Но стоит понимать, что при выборе данного способа ставится под угрозу и безопасность личных данных, так как приложение получает к ним доступ и может пользоваться по своему усмотрению.
Расширение на Яндекс
Можно скачать специальное расширение, которое также позволит оставаться анонимным. Среди пользователей Яндекса наибольшей популярностью пользуется «Browsec». Чтобы начать пользоваться этой утилитой, достаточно проследовать простому алгоритму:
- Открыть меню Яндекс и перейти во вкладку «Дополнения» вышеуказанным способом.

Кликаем мышкой по трем полосам, затем по пункту «Настройки»

Активируем левым кликом мышки вкладку «Дополнения»
- В самом низу страницу есть кнопка для перехода в «Каталог расширений для Яндекс.Браузера», кликаем по ней.

Нажимаем по кнопке «Каталог расширений для Яндекс.Браузера»
- В самом верху экрана имеется поисковая строка, куда и нужно ввести запрос. Набрав «Browsec», нужно обратить внимание на зеленую кнопку, расположенную ниже. Она позволит добавить этот плагин в список имеющихся от Яндекс. Как только приложение установится, разработчики предложат купить платную версию, которая имеет больше возможностей.

В поисковой строке набираем «Browsec», затем нажимаем «Добавить в Яндекс.Браузер»
На заметку! Пользуясь бесплатно, приложение предложит только 4 страны для скрытия своего местоположения на выбор.
- Чтобы сделать режим смены IP-адреса активным, потребуется вновь открыть свой браузер. Возле строки поиска появится значок в виде глобуса.

Кликаем по значку в виде глобуса
- Чтобы изменить страну отображения, необходимо кликнуть на «Change».

Нажимаем на кнопку «Change»
- Выбрать нужную из списка, кликнув по ней.

Кликаем по нужной стране левой кнопкой мышки
Справка! Чтобы выключить плагин достаточно переместить переключатель из режима «ON» на «OFF» и наоборот.

Для выключения расширения перемещаем переключатель левым щелчком мышки в режим «OFF»
Теперь пользователь остается полностью анонимным. Чтобы в этом убедиться, достаточно зайти на любой сервис, который направлен на проверку IP-адреса.

Проверяем свой IP-адрес на любом онлайн-сервисе
Справка! Все остальные приложения устанавливаются по схожей схеме, поэтому трудностей при выборе другой программы возникнуть не должно.
Как поменять IP-адрес в Opera
Чтобы остаться анонимным, можно скачать браузер Opera, который содержит данную функцию под названием «VPN». Благодаря ему пользователь получает возможность пользоваться ip-адресами самых разных стран.
Чтобы воспользоваться данной функцией, нужно скачать данный браузер на свой ПК и сделать следующее:
- Кликнуть по значку «О», тем самым открывая список пунктов меню.

Нажимаем левым кликом мышки по значку «О» в правом верхнем углу
- Необходимо выбрать «Настройки».

Находим и открываем «Настройки»
- В разделе «Безопасность» имеется вкладка «VPN». Если возле строки «Включить VPN» нет галочки, то нужно ее поставить.

В разделе «Безопасность» отмечаем галочкой пункт «Включить VPN»
- Теперь данный значок будет появляться возле адресной строки и активироваться по требованию.

Значок VPN находим возле адресной строки, активируем по требованию левой кнопкой мышки
- Кликнув на него левой кнопкой мыши, нужно нажать на «Вкл.», после чего выбрать свое расположение.

Перемещаем переключатель в режим «Вкл.»
- При желании можно выбрать любой регион в разделе «Виртуальное местоположение».

В разделе «Виртуальное местоположение» выбираем любой регион
Скрыть IP-адрес с помощью программы Hotspot Shield
Данная программа также хорошо зарекомендовала себя и с каждым днем пользуется все большей популярностью у пользователей.
- Вначале нужно скачать данное приложение с официального источника и начать его установку.

В поисковом поле любого браузера набираем Hotspot Shield, переходим на официальный сайт
- Чтобы установить программу на компьютер, необходимо перейти во вкладку «Продукты».

Открываем вкладку «Продукты»
- Нажмите «Download Free».

Кликаем по блоку «Download Free»
- Кликните «Установить» и следуйте инструкции установщика, оставляя все настройки по умолчанию.

Нажимаем по кнопке «Установить»
- Теперь откроется окно с опциями. Здесь также необходимо все оставить без изменений и кликнуть «Continue» («Продолжить)».

Кликаем по опции «Continue» («Продолжить)»
- После завершения загрузки пользователь попадет в свой личный кабинет. Данная программа является платной, в окне будет высвечиваться время действительной подписки. Вначале дается только 3 дня бесплатного пользования.

Личный кабинет пользователя
- Стоимость подписки не отличается дороговизной, в обмен за небольшую плату можно получить полную конфиденциальность. Нужно выбрать один из вариантов в разделе «Оплатить за время», кликнув по блоку «Добавить время».

Кликаем по блоку «Добавить время»
- Теперь нужно закрыть программу и обратить внимание на правый нижний угол своего рабочего стола. Там появится значок в виде щита, по которому нужно кликнуть мышкой.

В панели задач кликаем мышкой по значку в виде щита
- Программа выдаст сообщение «UNPROTECTED», нужно кликнуть на кнопку «Connect».

Кликаем на кнопку «Connect»
- Появится окно «PROTECTED», в строке «Virtual location» необходимо выбрать желаемую страну на выбор.

В строке «Virtual location» выбираем желаемую страну на выбор
Теперь пользователь полностью скрыл свое местонахождение.
Заключение
Данные советы подойдут как новичкам, так и опытным пользователям. Для каждого браузера есть свои способы сохранения анонимности, но всех их объединяет простота в настройке и эффективность в использовании.
Видео — Как сменить IP адрес
Понравилась статья?
Сохраните, чтобы не потерять!
Как настроить Яндекс на свой город: в телефоне и компьютере
Доброго времени суток, уважаемые читатели моего блога. Знаете ли вы, что привязка к городу в браузере помогает показывать аудитории только ту информацию, которая вероятнее всего заинтересует читателя. Если вы ищете кинотеатры, то вас не будут грузить адресами в Ульяновске или Чите, заставляя скролить и искать конкретный город в огромном списке.
В четырех случаях, как правило, меняют привязку. О том, в каких именно и как настроить Яндекс на свой город мы сегодня и поговорим.
Зачем меняют местоположение в браузере
Допустим, вы живете в Самаре и едете на отдых в Санкт-Петербург. Естественно, там вам понадобится интернет, куда без него. Обычно, другой город определяется автоматически, но, если этого не случилось, придется действовать вручную.

Иногда настройки по умолчанию сбиваются сами собой. Вместо нужных сведений вылезает предложение купить астры в Тридевятом царстве, добраться до которого вам удастся только при содействии доброго волшебника со стаей драконов! Это никуда не годится. Приходится лезть в настройки.
Но чаще всего поменять город приходится и для работы в интернете. Например, когда я пишу некоторые статьи, то мне нужны примеры сайтов хороших или не очень. Я ввожу любой регион, а затем начинаю мониторить салоны красоты, тату-студии, агентства недвижимости и так далее.
Кстати, если вы делаете сайты на продажу для компании, то изменив местоположение, можно посмотреть конкурентов в других городах и вдохновиться или точно определиться с тем, как делать не нужно.
Короче говоря, причин может быть много. Давайте приступим к действиям, и я покажу как все-таки менять геолокацию в браузере телефона и компьютера.

Смена геолокации с компьютера
Первым делом вам нужно открыть любой браузер, не обязательно это должен быть Яндекс. С компьютера я работаю в хроме. Затем зайдите на стартовую страницу yandex.ru.
Непонятно почему, но если вы введете сокращенный урл, ya.ru, то вам начнут выносить голову и смена города займет много времени. Я даже не стал ковыряться в поисках правды и реализации. Ни к чему это, когда есть шанс сделать все проще и быстрее.
Итак, проходим на главную страничку.

В правом верхнем углу находите рубрику «Настройки». Тут нужно выбрать категорию «Изменить город».

Снимаете галочку с графы «Определять автоматически» и ставите на «Не уточнять».
Учтите, что новый регион вы ставите навсегда, ну точнее
Как изменить настройки местоположения в Chrome
Настройки местоположения — важный аспект браузера Google Chrome. Иногда по той или иной причине вам может потребоваться изменить настройки местоположения в Chrome.
Настройки местоположения в Chrome или любом другом браузере помогают с результатами поиска. Это особенно актуально, когда вы ищете что-то в своем районе.
При этом есть ряд причин, по которым вы можете захотеть изменить настройки местоположения в Chrome.Для этого выполните следующие простые шаги. Помните, что вы также можете предпринять другие шаги для повышения конфиденциальности в Chrome.
Изменение настроек местоположения в Chrome
Запустите браузер Google Chrome на своем компьютере. Значок Chrome выглядит как цветной шар с синей точкой в центре. Вы можете найти его в папке «Приложения» на Mac или в меню «Пуск» в Windows.
Открыв браузер, найдите то, что вы хотите найти, набрав его в адресной строке вверху страницы.Нажмите «Ввод» после того, как наберете тему поиска в адресной строке.


Когда появится список результатов поиска, найдите вкладку «Настройки» в верхней части страницы поиска и щелкните по ней. В появившемся раскрывающемся меню выберите параметр «Настройки поиска».
Примечание: Откроется вся страница настроек поиска для Google Chrome. Если вы войдете в свою фактическую учетную запись Google Chrome, вы сможете получать более релевантные результаты поиска.


Оказавшись на этой странице, прокрутите вниз до настроек для «Регион.Вы найдете его внизу страницы.
Выберите регион, в котором вы хотите увидеть результаты поиска. Если вашего региона нет в списке, нажмите «Показать больше», чтобы просмотреть дополнительные области.


Когда вы выбрали нужный регион, не забудьте нажать кнопку «Сохранить», чтобы убедиться, что ваш выбор сохранен. Вы увидите всплывающее окно подтверждения того, что настройки региона были изменены.


Теперь вы сможете видеть результаты поиска, основанные на выбранном вами регионе.Вы всегда можете изменить настройки местоположения в Chrome на исходный регион или любую другую область по вашему желанию.
Автор: Джереми Холкомб
Выросший на Гавайях, Джереми начал свою карьеру внештатного писателя, составляя резюме, бизнес-планы, написание статей и все остальное. Сейчас он специализируется на интернет-маркетинге и написании контента и входит в группу контент-маркетинга GreenGeeks.
.
Как изменить язык в Google Chrome
Интернет — это разросшаяся сеть, соединяющая большую часть мира. Таким образом, в Интернете существует множество языков, многие из которых вы никогда бы не смогли понять без посторонней помощи. К счастью, большинство браузеров переводят другие языки на лету. Здесь мы сосредоточимся на том, как это сделать в Google Chrome.
Объявление
Перевод страницы на настольном компьютере:
- Откройте Chrome и перейдите на веб-сайт, который использует другой язык.
- Вы должны увидеть диалоговое окно, предлагающее перевести страницу.
- Нажмите «Перевести», и страница перезагрузится на вашем языке.
Если это не сработает, вы можете щелкнуть правой кнопкой мыши пустое место на странице и выбрать «Перевести».
Изменение языка, отображаемого в браузере рабочего стола
Вы можете настроить, предлагает ли Chrome переводить все страницы, которые вы читаете, а также можете изменить предпочтительный язык.
- В правом верхнем углу браузера Chrome нажмите «Настройки».
- Прокрутите вниз и нажмите «Дополнительно».
- Затем щелкните «Языки» и разверните раздел «Языки» справа.
- Вы можете переключить опцию, которая гласит: «Предлагать перевести страницы, которые не на языке, который вы читаете».
- Если вы хотите навсегда изменить язык по умолчанию в браузере на другой, нажмите «Добавить языки», затем выберите новый язык и нажмите «Добавить».
- Нажмите три кнопки (Настройки) рядом с новым языком, чтобы определить, отображать ли Chrome на этом новом языке или переместить его в начало списка языков.
Мобильный перевод
Если вы используете мобильное устройство, действия аналогичны действиям на компьютере, но зависят от операционной системы вашего устройства.
На iPhone или iPad:
- Откройте Chrome и перейдите на веб-сайт, который использует другой язык. Внизу страницы выберите язык, на который хотите перевести статью. Например, если вы читаете статью на французском новостном сайте Le Monde, Google спросит вас, хотите ли вы прочитать ее на английском или французском.
- Если вы хотите изменить язык, коснитесь значка шестеренки (Настройки) и выберите соответствующий язык. В настройках нажмите «Основные»> «Язык и регион»> «Язык iPhone или iPad». Найдите свой целевой язык. Вас спросят, хотите ли вы навсегда изменить язык iPhone на этот язык.
- Если вы хотите, чтобы Chrome переводил статью на другой язык, коснитесь значка шестеренки, а затем коснитесь «Другие языки».
Если Chrome не предлагает перевод, попробуйте перезагрузить страницу.Если вы все еще не видите «Перевести», возможно, язык недоступен для перевода. Или запросите перевод вручную, нажав «Еще», а затем «Перевести».
Объявление
На устройстве Android:
- Откройте Chrome и перейдите на веб-сайт, который использует другой язык. Используя Le Monde в качестве нашего примера, Google спросит вас, хотите ли вы прочитать это на английском или французском. Внизу страницы выберите язык, на который хотите перевести статью.
- Если вы хотите изменить целевой язык, нажмите три вертикальные точки (Настройки), чтобы получить доступ к настройкам браузера, затем нажмите Настройки> Языки> Добавить язык. Коснитесь языка, на котором хотите просмотреть результаты поиска.
- Вы также можете переключать кнопку, чтобы переводить страницы на другие языки.
Если Chrome не предлагает перевод, попробуйте перезагрузить страницу. Если вы все еще не видите «Перевести», возможно, язык недоступен для перевода. Или запросите перевод вручную, коснувшись трех точек для доступа к параметрам браузера, затем коснитесь «Перевести».
.

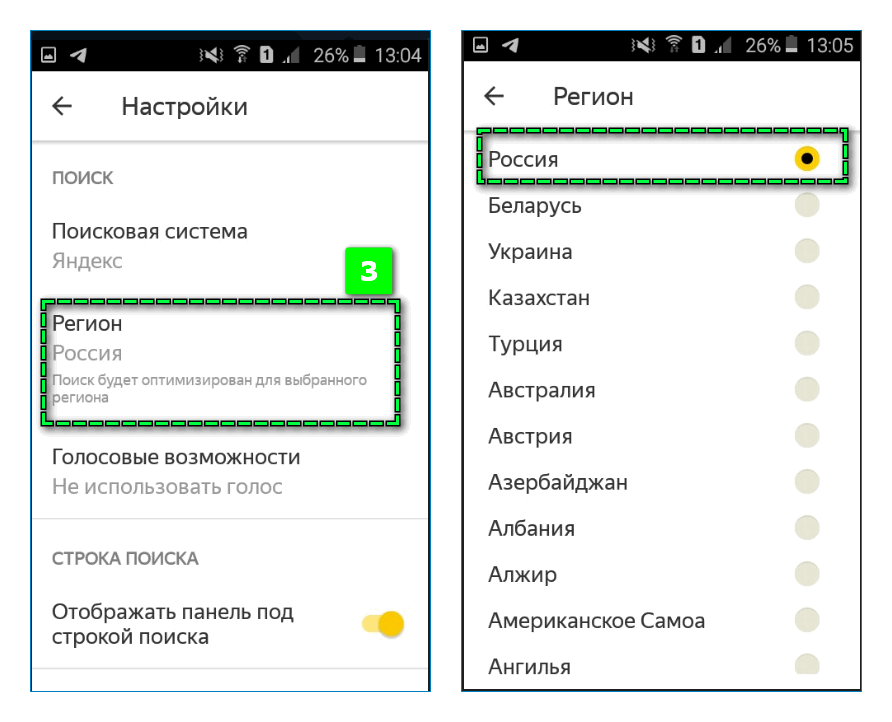
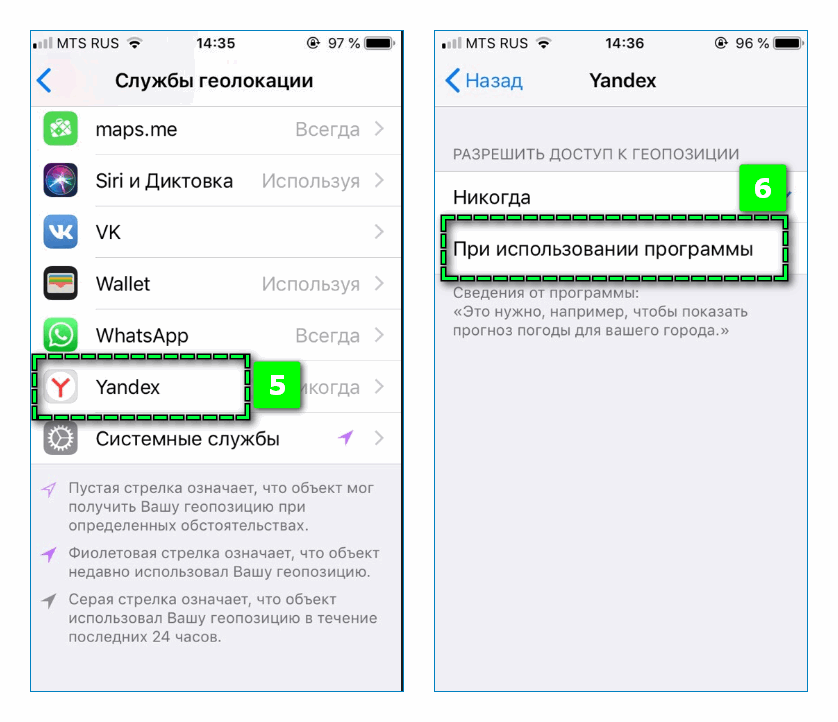



































Добавить комментарий