Скопировать файлы и данные с сайта
Вам необходимо скопировать текст, скачать изображения и музыку, сохранить видео с сайта? Если да, то здесь вы сможете найти все необходимые для этого инструменты. Кроме того, этот простой и удобный онлайн-сервис позволит выгрузить нужные вам данные с таких популярных ресурсов, как Instagram и YouTube. Загрузить файлы вы сможете, как на компьютер или ноутбук, так и на телефон. При этом, не важно Windows у вас или Mac OS, iPhone или смартфон с операционной системой Android.
Сохранение фото и видео из Инстаграм в оригинальном качестве
Вас интересует вопрос о том, где и как можно скачать изображение и видеоролик из Инстаграм? Если да, то используйте этот онлайн-сервис для того чтобы самостоятельно и без регистрации скопировать любое фото и видео из Instagram на свой компьютер или телефон.
Сохранение превью, обложки и шапки канала на YouTube
Вы ищете онлайн-сервис, где можно скачать превью видео с YouTube? Если это так, то здесь вы сможете быстро и бесплатно сохранить картинку или обложку понравившегося вам ролика, а также скачать шапку с Ютуб-канала себе на компьютер или телефон.
Сохранение текста с защищенного от копирования сайта
Вам необходимо скопировать текст с сайта, но у вас не получается его сохранить? Скорее всего, это некопируемый или защищенный от копирования текст или веб-сайт запрещает его копировать. Для того чтобы скачать не копирующийся текст, воспользуйтесь этим онлайн-сервисом.
Оставьте заявку удобным для вас способом
Выберете удобный для вас способ связи
Telegram
Если данная ссылка не активна, найдите нас, введя в поле поиска Telegram @sitecopypro
Заявка отправлена
Ваша заявка отправлена! Ожидайте, в ближайшее время мы ознакомимся с ней. Если вы не хотите ждать, то свяжитесь с нами другим способом.
Помочь скопировать?
Нужна помощь?
Вы самостоятельно хотите скопировать сайт или вам нужна помощь специалиста?
Успехов!
Надеемся на этом сайте вы найдете много полезной информации о том, как скопировать сайт. Если не получится сделать копию, то обращайтесь.
Скопировать сайт, сделать копию Лендинг Пейдж
Узнайте стоимость копирования
Хотите узнать сколько стоит копирование сайта именно для вас? Просто ответьте на несколько несложных вопросов и узнайте какой тариф вам подойдет.
Копировать или разработать?
Вас интересует простое копирование чужого сайта или требуется разработка своего сайта на основе чужого? Разработанный сайт будет повторять дизайн и функционал чужого, но не будет содержать его следов, что положительно скажется на продвижении.
Настроить заявки и сообщения?
Вам нужно чтобы заявки, сообщения и другие данные, оставляемые пользователями на сайте, приходили вам на почту?
Управлять заявками пользователей?
Вам хочется иметь простую и удобную CRM (систему управления заявками), позволяющую работать с заявками? Хотелось бы вам отмечать заявки статусами и оставлять комментарии к ним, делать короткие заметки для того, чтобы не забыть важные нюансы в работе с клиентами?
Заменить контактные данные?
Требуется ли вам заменить контактные данные (телефон, адрес, отметка на карте и т.д.) на копируемом сайте на свои?
Редактировать текст?
Необходимо ли вам изменить текст на копируемом сайте на свой?
Заменить изображения?
Требуется ли вам заменить изображения на копируемом сайте на свои собственные?
Убрать отслеживание?
Необходимо ли удалить код по которому могут найти копию сайта? Хотели бы вы, чтобы владелец сайта-оригинала никогда не узнал о копировании его сайта?
Установить аналитику?
Требуется ли вам следить за подробной статистикой сайта, знать сколько было посетителей, какое время на сайте они провели, на какой информации акцентировали внимание и т.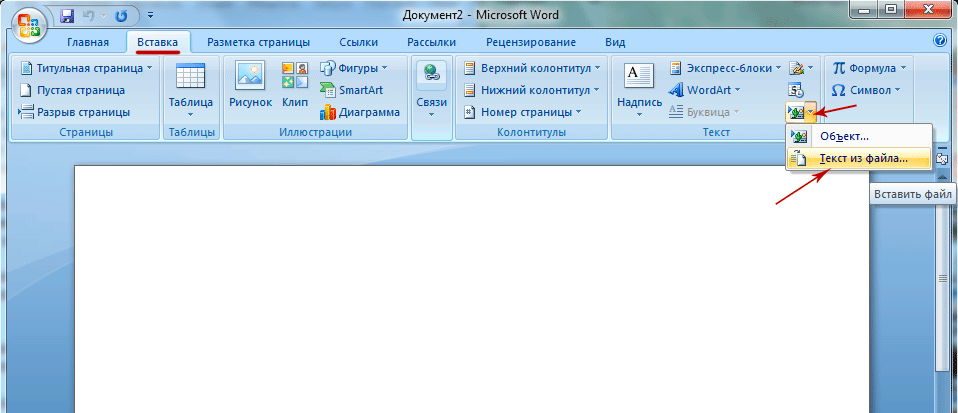 д.?
д.?
Установить виджеты?
Есть ли у вас виджеты, которые следует установить на сайт?
Установить на хостинг?
Требуется ли вам настроить сайт на хостинге (сервере)? Если нет, то вы получите архив с файлами, если да, то настройку возьмем на себя мы.
Зарегистрировать домен?
Требуется ли вам зарегистрировать домен? Если вам потребуется привязать домен к хостингу, мы вам поможем.
Зарегистрировать хостинг?
Требуется ли вам зарегистрировать хостинг? Если вам потребуется привязать хостинг к домену, мы вам поможем.
Управлять сайтом?
Вам хочется иметь CMS (систему управления содержимым сайта) и самостоятельно редактировать текст, загружать изображения и документы? Кроме того вы сможете изменять стили и скрипты.
Вам подойдет тариф
Эконом
190 руб
Эконом плюс
490 руб
Стандарт
990 руб
Стандарт плюс
1490 руб
Малый бизнес
1990 руб
Большой бизнес
от 4990 руб
Как скопировать защищенный текст из Microsoft Word
Скачивая из Интернета различные документы, созданные в текстовом редакторе Microsoft Word, вам, возможно изредка попадаются такие, в которых нельзя скопировать защищенный текст и сам он запрещён к редактированию. В отдельных случаях на ресурсах, где размещены нужные вам файлы, указывается отдельно и пароль для снятия с них блокировки.
В отдельных случаях на ресурсах, где размещены нужные вам файлы, указывается отдельно и пароль для снятия с них блокировки.
Но зачастую его нет, а угадать или подобрать его дело хлопотное. Обычно, документы Word защищаются владельцем от копирования и редактирования через функцию под названием «Защитить документ», расположенную в меню редактора «Рецензирование».
Поэтому, если владелец не хочет чтобы вы могли воспользоваться текстом в других своих целях, как кроме прочитать, это его право. Но что делать пользователю, если ему ну очень нужно скопировать текстовое содержимое, которое защищёно от копирования и редактирования или только определённую его часть?
Для этого существует очень простой способ, о котором я расскажу далее. Предупреждение — этот способ можно использовать только для извлечения текстового содержимого, а другие элементы, такие как картинки, мультимедиа-объекты, будут игнорироваться!
Демонстрация всего процесса будет проходить в операционной системе Windows 7 и офисном пакете Microsoft Word 2007. Вот так выглядит заблокированный для внесения изменений документ
Вот так выглядит заблокированный для внесения изменений документ
ПОДГОТОВИТЕЛЬНАЯ РАБОТА. Запускаем текстовый редактор Microsoft Word и создаём новый документ. По умолчанию он всегда запускается с пустым.
КАК СКОПИРОВАТЬ ЗАЩИЩЕННЫЙ ТЕКСТ
Переходим в раздел меню «Вставка», находим «Вставить объект», нажимаем на маленькую стрелочку возле него и кликаем по «Текст из файла…».
Выбираем нужный файл и нажимаем кнопку «Вставить».
После этой процедуры мы можем начинать работу с текстом. Редактировать, копировать и т.п.
После окончания работы с файлом переходим в меню «Сохранить как…» и сохраняем его под желаемым именем.
На этом пока всё! Вы узнали как скопировать защищенный текст. В следующей статье-инструкции я расскажу вам о способе, с помощью которого сможем снять защиту с запрещённого к редактированию документа. Советую не пропустить!
Если вам помогла инструкция или у вас возникли какие-либо трудности, то напишите об этом в комментариях. Также прошу ознакомиться с полным перечнем инструкций на моём ресурсе на отдельной странице — Карта блога.
Также прошу ознакомиться с полным перечнем инструкций на моём ресурсе на отдельной странице — Карта блога.
Как скопировать текст с «защищенного» сайта ~ IT-Spectrum
Несколько очень простых, но эффективных методов, как скопировать текст, защищенный от копирования со страницы любого сайта.
Нередко владельцы сайтов, блогов и т.п. пытаются защитить информацию на них от копирования и использования в своих интересах. Для защиты текста статьи сайта от копирования используют и Java, и CSS и другие методы о которых я писал ранее в статье о защитите текста от копирования на сайте. Однако, подобные ухищрения вызывают только ухмылку у “профи” копирайтинга и неподдельное раздражение у простого пользователя, когда ему просто надо написать реферат на тему или скопировать себе в заметки рецепт.
Конечно, никто не умаляет существующую проблему воровства текстов, порой очень даже уникальных, однако чисто техническим способом решать этот вопрос достаточно бесполезно. На самом деле, если текст уже загружен в браузер, т.е. на компьютер пользователя, то “защищать” его бесполезно.
На самом деле, если текст уже загружен в браузер, т.е. на компьютер пользователя, то “защищать” его бесполезно.
Существует несколько ну просто убойно простых методов для обхода подобных “защит”, чтобы иметь возможность скопировать текст статьи с сайта, защищенного от копирования.
Способ 1 – Открыть исходный код страницы
Каждый браузерПрограмма для просмотра страниц в Интернет, например Internet Explorer, Opera, Mozila или Chrome позволяет открыть Исходный код открытой в нем страницы Интернет.
Поэтому, чтобы скопировать текст с защищенной страницы, достаточно щелкнуть правой кнопкой мыши в любом месте открытой страницы и в меню найти пункт Просмотр HTML-кода или Исходный код. Можно воспользоваться быстрой комбинацией «Ctrl + U» – и вот она вся “поднаготная” загруженной странички – бери, сколько пожелаешь. Найти нужный кусок текста во всем нагромождении кода можно быстро при помощи поиска «Ctrl + F», ну и конечно же скопировать выделенный фрагмент «Ctrl + C»
Способ 2 – Открыть страницу в Word-e
Работать с Исходным кодом страницы не очень удобно и совсем не информативно, особенно, если в странице еще навалено куча кода HTML-разметки самой страницы – часто приходится еще подчищать текст от попадающегося в нем кода.
Есть весьма элегантный способ обойти все защиты копирования текста на странице сайта, если открыть эту страницу в программе, которая может открывать страницы сайтов, но не понимающей всяких “защит”, например, в MS Word. Чтобы открыть странцу Интернет в Word’е, необходимо сначала скопировать адрес страницы из адресной строки браузера, затем в Ворде открываем меню Файл -> Открыть, в строку Имя файла вставляем скопированный ранее адрес страницы и жмем кнопку Открыть. Все! Word немного задумался… Барабанная дробь… и оп-па! Вот она, “суперзащищенная” страничка в Word’е готова к вашим услугам – делайте что хотите!
Открытая в Word’е страничка с “защищенного” сайта будет даже весьма похожа на оригинальную, по крайней мере то, что нужно вам на ней скопировать вы на ней найдете без проблем.
PS. Надеюсь, этот материал будет полезен не только для простых пользователей, но и тем, кто собирается “защитить” свои тексты на сайте от копирования, что бы направить свою энергию в более конструктивном направлении, например, задуматься о Защите авторства статьи на сайте
Просмотры:
5 279
Как скопировать текст со страницы сайта: который защищен | IT S. W.A.T.
W.A.T.
Почему не получается скопировать текст с некоторых ресурсов? Таких сайтов мало, но они есть. Однажды я лично столкнулся с такой ситуацией и был несколько озадачен. Сейчас вы узнаете способы решения проблемы невозможности копирования текста и с легкостью обманете систему. Итак, давайте разберемся, зачем нужно защищать контент от копирования?
Кто заимствует контент
Как правило, обычные пользователи. Кого-то заинтересовал текст статьи или его часть. Человек добавит её себе в текстовый файл и будет перечитывать за завтраком: полезный совет, цитата или список ингредиентов для вкусного блюда. А какое огорчение вызывает невозможность скопировать текст со страницы сайта. Как поступить, если такое произошло?
- Большинство людей понятия не имеют, что это работают защитные механизмы сайта.
- Так как же позаимствовать контент, который нельзя скопировать?
На сегодняшний день можно с легкостью заполучить любое текстовое содержимое сайта, только следует разобраться, зачем администрации сайта понадобилась защита? Причина в том, что существуют такие товарищи, которые просто могут украсть текст.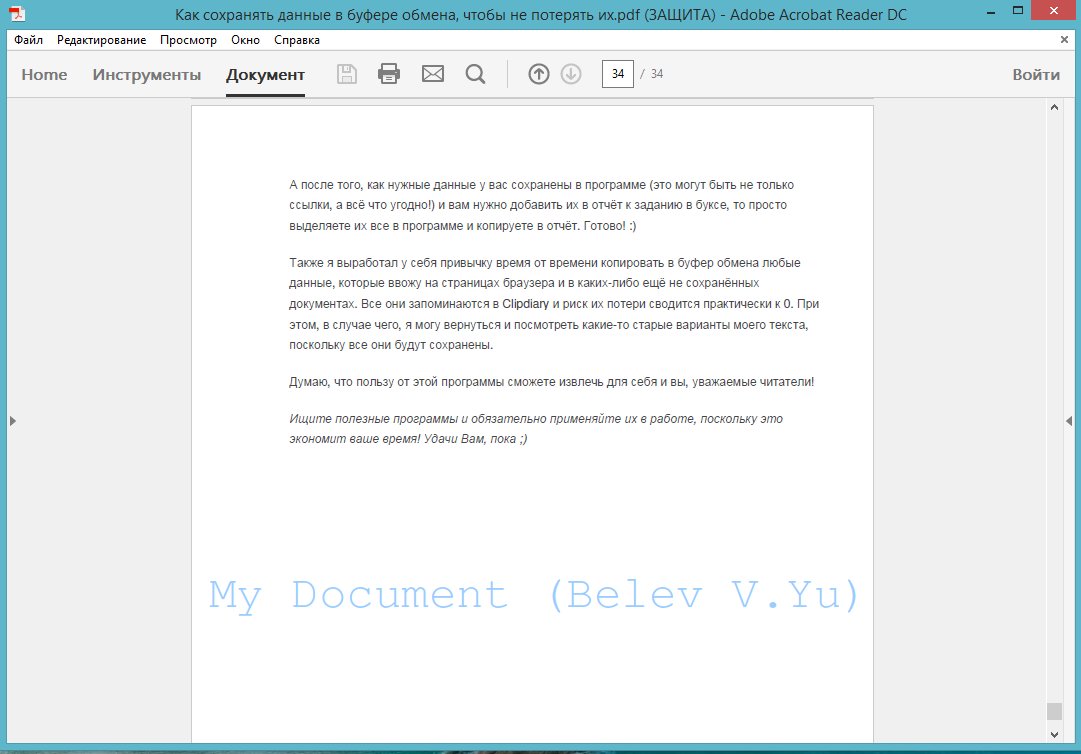 Будучи нечестными владельцами сайтов, не желающими работать, подворовывают статьи у других. Текст, который они скопировали, выдают за свой. Конкретно от таких людей защищаются некоторые веб-специалисты.
Будучи нечестными владельцами сайтов, не желающими работать, подворовывают статьи у других. Текст, который они скопировали, выдают за свой. Конкретно от таких людей защищаются некоторые веб-специалисты.
Может в этот момент какой-нибудь прохвост читает эту статью, и думает, как бы ему заполучить защищенный от кражи текст. Защищать контент, на мой взгляд, довольно бессмысленно, так как любую защитную систему продвинутый пользователь обязательно обойдет, а любой другой пользователь просто покинет сайт. Поэтому нет толку в том, чтобы скрывать свой контент. Нужно дать людям возможность свободно делиться понравившимся материалом. А для того, чтобы бороться с ворами, есть и другие способы.
Как скопировать текст, если не копируется
Если вам все же попался контент, который нельзя позаимствовать, то вот вам инструкция как обойти данную защиту. Текст не получается выделить или скопировать. Пути решения:
1. В окне браузера можно использовать комбинацию «Ctrl + U».
2. Так же поможет щелчок ПКМ, далее в контекстном меню выбрать «Просмотр кода страницы».
Так же поможет щелчок ПКМ, далее в контекстном меню выбрать «Просмотр кода страницы».
3. При появлении новой страницы прокрутите ее, выберете необходимый фрагмент и нажмите «копировать» в контекстном меню.
4. После этого вставляем текст в текстовый редактор.
И в заключение… Читатели, если вы ищете контент для вашего проекта, то потратьте время и создайте его самостоятельно. Не занимайтесь воровством. Перепишите статью своими словами или купите материал у профессионала. Если вы и беретесь за добавление чужих статей, то хотя бы дайте ссылку на первоисточник.
Как скопировать текст с сайта, который защищен от копирования.
Как скопировать защищенный текст?
На некоторых сайтах тексты и другой контент защищены от копирования. Поэтому сохранить нужный текст обычным способом «копировать – вставить» не получится. Однако нет ничего невозможного!
Поэтому сохранить нужный текст обычным способом «копировать – вставить» не получится. Однако нет ничего невозможного!
Мы вам расскажем, как скопировать защищенный текст несколькими способами.
С помощью исходного кода HTML
- Открываем нужный сайт.
- Выставляем на странице курсор и правой кнопкой мыши открываем исходный код страницы.
- Находим нужные куски текста, копируем их и вставляем в любой текстовый редактор.
- Далее работаем с текстом, удаляя все ненужные теги и оставляя только необходимую информацию.
Если открыть код HTML правой кнопкой мыши не получается, пробуем другие способы. Internet Explorer – верхнее меню: «Вид — Просмотр кода HTML». Для других браузеров — комбинация клавиш Ctrl и U: страница в виде исходного кода HTML откроется в новой вкладке.
Сохранение текста картинкой
Этот вариант подойдет вам, если у вас хорошая программа для распознавания текста. Удобно также пользоваться программами для захвата изображения, если вам необходимо сохранить картинкой часть изображения экрана.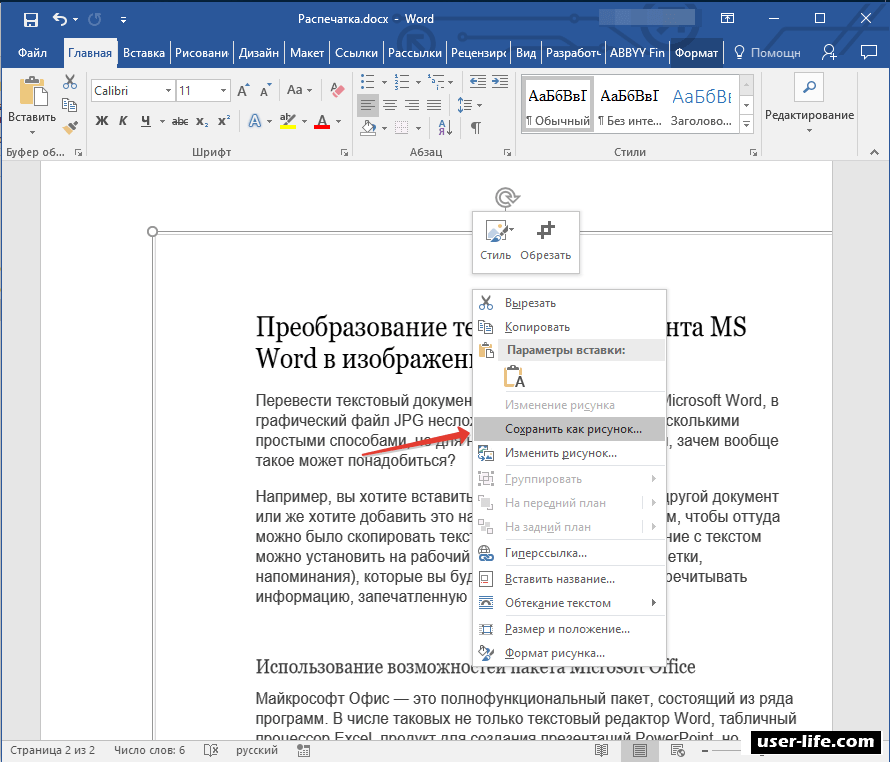 Можно сделать и обычный скриншот.
Можно сделать и обычный скриншот.
Итак, сохраняем нужную страницу или ее фрагмент как картинку:
- Скриншотом: открываем веб-страницу и нажимаем клавишу PrtSc. Затем открываем любую картинку на своем компьютере с помощью Microsoft Office Picture Manager. Выбираем в главном меню «правка – вставить». Находим сохраненную картинку под названием «Новый рисунок». Далее распознаем имеющийся на ней текст с помощью специальной программы.
- Если вы пользуетесь программой для захвата изображения, то сохраняете картинку в соответствии с руководством именно этой программы. Далее распознаете текст-картинку.
Через Word
Сохранить веб-страницу целиком можно в программе Word. Для этого открываем нужный сайт и копируем из браузера его адрес. Далее:
- Открываем программу Word.
- В главном меню выбираем команду «файл – открыть».
- В новом окне вставляем в поле для имени файла скопированный адрес.
- Указываем тип файла «все веб-страницы».

- Нажимаем кнопку «открыть».
Если Word начнет выдавать предупреждения, для каждого из них выбираем «ok». Все! Удаляем из вордовского файла все лишнее и работаем с текстом.
Возможно, полезную для себя информацию вы также найдете в статьях:
Как быстро скопировать текст из защищенного PDF без пароля
2020-09-09 17:57:26 • Отправлено в: Практическое руководство • Проверенные решения
У меня есть очень эффективный PDF-файл для моего исследования, но он защищен паролем. Как я могу получить информацию из защищенного файла? Не беспокойся. Теперь я расскажу вам , как скопировать текст из защищенного PDF с помощью пяти эффективных решений.Самый рекомендуемый инструмент — PDFelement, который прост в использовании и обладает мощными возможностями, позволяющими эффективно копировать текст из защищенного PDF-файла. Он также поддерживает чтение, редактирование, аннотирование, создание, преобразование и подписание документов PDF.
Он также поддерживает чтение, редактирование, аннотирование, создание, преобразование и подписание документов PDF.
Копирование из защищенного PDF-файла с помощью PDFelement
Если вам известны пароли прав доступа к PDF-документу, вы можете использовать PDFelement для копирования напрямую из защищенного PDF-документа. И вы также можете навсегда удалить с ним пароль, если он вам больше не нужен.
Шаг 1. Включите разрешение
После открытия защищенного PDF-документа в программе нажмите кнопку «Разрешить редактирование», чтобы ввести пароль доступа.
Шаг 2. Копирование текста из защищенного PDF-файла
Теперь в верхней строке меню выберите инструмент «Выбрать». Выберите нужный текст из PDF и щелкните правой кнопкой мыши, чтобы выбрать «Копировать текст». Вы также можете редактировать PDF-текст, если вам это нужно.
Шаг 3. Удалить пароль
Перейдите к значку «Защитить»> «Пароль», снимите флажок с параметра разрешения, чтобы разблокировать PDF навсегда.
PDFelement также поддерживает создание PDF-файлов из пустых документов, изображений, HTML, существующих PDF-файлов, снимков экрана и окон. Вы также можете конвертировать PDF в изображения, HTML, PowerPoint, Word, Excel, EPUB, обычный текст, форматированный текст и т. Д. Узнайте, как преобразовать PDF в Excel.
Копирование из защищенного PDF-файла с помощью средства удаления паролей PDF
Если ваши документы PDF защищены паролем доступа для предотвращения редактирования, изменения, копирования или печати, вы не сможете копировать текст из защищенного PDF.Тогда PDF Password Remover — лучший инструмент для снятия ограничений без пароля и копирования из защищенного PDF с помощью PDFelement.
СКАЧАТЬ БЕСПЛАТНО СКАЧАТЬ БЕСПЛАТНО
Шаг 1. Загрузите защищенный PDF-файл
Запустите программу на вашем компьютере. Теперь импортируйте желаемый файл, нажав кнопку «Добавить файлы» в верхнем левом углу. Появится всплывающее диалоговое окно. В диалоговом окне выберите файл, который нужно расшифровать.
Шаг 2. Удалить пароль копирования
После того, как PDF-файл был импортирован в программу, вы можете нажать кнопку «Пуск».Ваш зашифрованный файл будет расшифрован из-за ограничений на копирование. Затем с помощью PDFelement или другого средства чтения PDF откройте новый документ PDF и скопируйте из него текст.
Копирование из защищенного PDF с помощью Google Chrome
Предположим, что пароль доступа к вашему PDF-документу был ограничен для копирования, но не для предотвращения печати. Затем вы можете использовать браузер Chrome, чтобы распечатать защищенный PDF-файл в обычный PDF-файл и скопировать из него текст.
Шаг 1. Откройте защищенный PDF-файл
Загрузите и установите браузер Google Chrome на свой компьютер и запустите его.Перетащите защищенный PDF-файл с локального диска и поместите его в браузер Chrome, после чего он откроется непосредственно во вкладке.
Шаг 2. Распечатайте защищенный PDF-файл
Выберите опцию «Печать» в правом верхнем углу браузера Chrome.
Шаг 3. Сохранить как обычный PDF-файл
Нажмите кнопку «Сохранить», чтобы сохранить его в формате PDF. Затем вы можете открыть сохраненный PDF-документ с помощью PDFelement или PDF-ридера, выделить в нем текст и нажать «Ctrl + C», чтобы скопировать текст.
Копирование из защищенного PDF-файла с помощью снимка
С помощью PDFelement вы можете не только сделать снимок защищенного содержимого PDF, но и использовать встроенную функцию распознавания текста, чтобы напрямую преобразовать снимок в редактируемое текстовое содержимое.
Шаг 1. Сделайте снимок защищенного PDF-файла
После открытия защищенного PDF-документа в PDFelement перейдите в меню вкладки «Главная» и выберите инструмент «Снимок». Затем щелкните мышью, чтобы нарисовать область, которую вы хотите захватить. Выберите вариант «Сохранить», чтобы сохранить изображение на локальном диске.
Шаг 2. Создайте новый PDF-файл
Перетащите сохраненный снимок в окно PDFelement, чтобы создать его в PDF-документе. Это будет PDF-документ на основе изображений, и текст в нем в настоящее время недоступен для редактирования.
Шаг 3. Используйте OCR для создания редактируемого PDF-файла
Используйте инструмент «OCR» в меню «Правка», выберите режим «Редактируемый текст» и выберите тот же язык текста для выполнения OCR. После выполнения распознавания автоматически откроется новый редактируемый файл PDF. Вы можете выделить текст для копирования. Это третий метод копирования текста из защищенного файла PDF.
Копирование из защищенного PDF с помощью Google Drive
Google Drive — еще одна программа, которая может помочь вам скопировать из защищенного PDF.Давайте проверим следующие шаги.
Шаг 1. Загрузите защищенный PDF-файл
Сначала загрузите защищенный PDF-файл в свою учетную запись Google Drive.
Шаг 2. Откройте в Google Docs
Щелкните защищенный файл PDF правой кнопкой мыши и выберите «Открыть с помощью»> «Документы Google», чтобы открыть его.
Шаг 3. Скопируйте текст из защищенного PDF-файла
После открытия PDF-файла текст в нем уже доступен для выбора. Вы можете скопировать текст из защищенного PDF-файла напрямую и вставить его в другой документ по своему усмотрению.Это единственные шаги по копированию текста из защищенного PDF.
Видео о копировании текста из защищенного PDF
Загрузите или купите PDFelement бесплатно прямо сейчас!
Загрузите или купите PDFelement бесплатно прямо сейчас!
Купите PDFelement прямо сейчас!
Купите PDFelement прямо сейчас!
Как скопировать текст из защищенного PDF-файла с паролем или без него
Вы когда-нибудь задумывались, почему некоторые файлы PDF не позволяют копировать контент, который очень полезен для ваших исследований или ссылок? В настоящее время владельцы PDF-файлов очень часто используют пароли для защиты PDF-файлов, чтобы данные не могли быть скопированы или скопированы неуполномоченным лицом.
В этой статье мы объясним, как скопировать текст из защищенного PDF-файла с паролем или без него.
Часть 1. Почему я не могу скопировать текст из защищенного PDF-файла
Adobe Acrobat предлагает два типа паролей безопасности для файлов PDF. Один тип — это пароль открытия документа, а другой — пароль доступа. Пароль разрешений может защитить PDF-файл от копирования, редактирования, печати или комментирования. Если файл PDF защищен паролем доступа, возможно, вы не сможете скопировать из него какое-либо содержимое без ввода пароля.
Чтобы проверить, защищен ли PDF-файл паролем доступа, воспользуйтесь двумя простыми способами, перечисленными ниже.
Метод 1. Проверьте имя файла
Шаг 1: Откройте файл PDF в Adobe Reader.
Шаг 2: Проверьте имя файла PDF в верхней части экрана. Если файл защищен, после имени файла будет написано SECURED.
Метод 2: проверьте свойства файла PDF
Шаг 1: Откройте файл PDF в Adobe Reader.
Шаг 2: В меню «Файл» выберите «Свойства».
Шаг 3: Появится всплывающее окно. Щелкните вкладку Безопасность в окне.
Шаг 4: Прочтите сводку ограничений документа, чтобы проверить, разрешено ли копирование содержимого.
Часть 2. Как скопировать текст из защищенного PDF без пароля
Если вы можете открыть файл PDF и просмотреть его содержимое, но файл не позволяет вам копировать его содержимое из-за пароля разрешения, который вы не помните или не имеете доступа, то вот 2 простых решения для копирования содержимого. из защищенного файла PDF.
Решение 1. Используйте Google Chrome для копирования текста из защищенного PDF-файла
Google Chrome — наиболее широко используемый веб-браузер, самый простой и быстрый способ удалить пароль доступа из файла PDF, не заплатив ни копейки. Но этот метод работает только в том случае, если PDF-файл не ограничен для печати. Если ваш файл ограничен печатью, воспользуйтесь другим методом.
Чтобы отключить пароль доступа к PDF-файлу с помощью Google Chrome, вам необходимо выполнить следующие шаги:
Шаг 1: Щелкните правой кнопкой мыши защищенный паролем PDF-документ и в меню «Открыть с помощью» выберите Google Chrome.
Шаг 2: Щелкните значок «Печать» в правом верхнем углу браузера Google Chrome.
Шаг 3: В пункте назначения нажмите кнопку «Изменить», а затем нажмите «Сохранить как PDF».
Шаг 4: Нажмите кнопку «Сохранить», чтобы сохранить файл PDF.
Решение 2. Используйте Passper для PDF для копирования текста из защищенного PDF
Защита PDF-файла паролем доступа для защиты его от несанкционированного копирования или репликации звучит прекрасно, но забытие пароля может создать множество проблем.Вы можете использовать Google Chrome для копирования текста из защищенного PDF-файла, но этот метод работает, только если для файла нет ограничений на печать.
Passper для PDF — это простой в использовании, быстрый и профессиональный инструмент, который можно использовать для получения или удаления прав доступа к файлам PDF или открытия паролей. Passper for PDF имеет интуитивно понятный и удобный интерфейс, который проведет вас через весь процесс удаления пароля для доступа к PDF, не запутавшись.
Вот некоторые особенности Passper для PDF:
Все ограничения на ваш PDF-файл могут быть успешно сняты с помощью Passper for PDF.
Снятие всех ограничений займет около 3 секунд.
Это простой в использовании инструмент. Одним простым щелчком мыши можно снять ограничения с вашего файла PDF.
Он поддерживает все версии Adobe Acrobat или других приложений PDF.
Кроме того, Passper для PDF также может восстанавливать пароль открытия документа.
Скачать бесплатно для Win 10/8/7 / XP / Vista
Чтобы снять ограничения на копирование из файла PDF с помощью Passper для PDF, выполните следующие действия.
Шаг 1 Загрузите Passper для PDF и установите его в своей системе. После установки запустите Passper для PDF и выберите опцию «Снять ограничения» в главном интерфейсе.
Шаг 2 Добавьте защищенный PDF-файл в программу, перейдя в папку с файлом и щелкнув по опции «Удалить».
Шаг 3 Этот процесс займет около 3 секунд, ограничение будет скоро снято, и у вас будет доступ для копирования содержимого из файла PDF.
Часть 3.Как скопировать текст из защищенного PDF с паролем
Если вы помните пароль доступа к файлу PDF, вы можете скопировать нужное содержимое с помощью Adobe Acrobat Pro.
Чтобы снять ограничение на копирование из PDF с помощью Adobe Acrobat Pro, вам необходимо выполнить следующие шаги:
Шаг 1: Откройте файл PDF с помощью Adobe Acrobat Pro.
Шаг 2: Выберите опцию «Файл» в верхнем меню, затем щелкните опцию «Свойства».
Шаг 3: В окне «Свойства документа» выберите вкладку «Безопасность», затем выберите «Нет безопасности» в разделе «Метод безопасности». Щелкните ОК, чтобы закрыть окно. Защита паролем в вашем PDF-файле будет снята после того, как вы сохраните файл.
Заключение
Защита файлов PDF с помощью пароля доступа — лучший способ предотвратить копирование или дублирование ваших данных. Забывать пароли разумно и простительно, но не о чем беспокоиться.Есть несколько методов, используемых для удаления пароля доступа из PDF, но лучший способ — использовать профессиональный инструмент, такой как Passper for PDF. Это фантастический инструмент для восстановления пароля и снятия ограничений для зашифрованных файлов PDF.
Как скопировать невыбираемый текст на экран
Все знают, как копировать текст — просто выделите тему курсором и нажмите CTRL + C. Просто, правда? Но что, если вы хотите скопировать текст откуда это запрещено? Например, отключение веб-сайта правой кнопкой мыши, защищенный от записи PDF-файл, диалоговое окно с ошибкой Windows или комментарии из официального приложения YouTube для Android.
Обычный способ скопировать невыбираемый текст — использовать программу OCR для чтения . Просто сделайте снимок экрана с областью, содержащей текст, и запустите его с помощью любого хорошего программного обеспечения для распознавания текста, которое Google сохраняет. Но это требует времени и определенно не является идеальным решением.
Итак, какие еще варианты у нас есть?
Что ж, к счастью, есть инструменты для копирования любого текста, даже если его нельзя выделить. Итак, давайте рассмотрим лучший метод для каждой платформы.
# 1 Копировать текст с веб-сайта, отключенного правой кнопкой мыши (Интернет)
Чтобы отключить копирование текста, большинство веб-сайтов используют некоторый необходимый JavaScript, поэтому первое, что нужно попробовать, — отключить JavaScript в своем браузере.Если это банковский сайт, вы можете попробовать такой плагин, как RightToCopy.
Но даже если это не сработает, вы можете посмотреть исходный код этого веб-сайта или попробовать версию этого сайта с кешем Google, добавив cache: // в начале его URL. Хотя этот метод работает только для блогов, которые индексируются Google.
Например, если исходный URL-адрес
example.com/something.html
, то конечный URL станет
cache: // пример.com / something.html
И последнее средство — загрузить веб-страницу на локальный компьютер или нажать CTRL + P, чтобы открыть предварительный просмотр печати, и там вы увидите опцию «Сохранить как PDF». Используйте это.
# 2 Копировать невыделенный текст из Windows
Допустим, вы хотите скопировать текст из диалогового окна ошибки. Что ж, это проще, чем вы думаете, просто нажмите на диалоговое окно и нажмите CTRL + C, и все сообщение об ошибке будет скопировано в буфер обмена.
Но что, если вы хотите скопировать текст из других программ, таких как редактор реестра, панель управления и т. Д.? В таких случаях вы можете использовать Textify. Это простое и легкое приложение (всего 76 КБ), которое делает то, что говорит.
Просто запустите Textify.exe, щелкните любое окно, из которого вы хотите получить текст. И тогда Textify волшебным образом сделает системный текст доступным для выбора. (см. демонстрационное видео)
# 3 Копировать невыделенный текст с Mac
Это относительно сложно на Mac, так как для этого нет легковесного приложения.Но если у вас установлен XCode (инструмент для разработки приложений для экосистемы Apple), то довольно легко скопировать текст из любого приложения Mac.
Просто откройте окно, из которого вы хотите скопировать текст, а затем включите инспектор специальных возможностей. Вы можете найти его в разделе «Разработчик»> «Приложение»> «Утилиты»> «Инструменты доступности».
Но опять же, установка тяжелых приложений, таких как Xcode, только для извлечения текста невозможна. Вам лучше с читателями OCR. Вот почему я лично не тестировал этот метод, поэтому подробности смотрите в этом ответе на StackExchange.
# 4 Копировать невыделенный текст из Android
Будучи ютубером, мне часто приходится копировать комментарии из приложения YouTube для Android или, скажем, вы хотите скопировать текст из мобильного приложения Facebook или Instagram. В целом большинство нативных приложений не позволяют выбирать текст из них.
Что ж, с такими приложениями, как Universal Copy, вы можете копировать текст из любого приложения, даже если нет возможности его выделить. Просто установите приложение, затем перейдите к любому приложению, из которого вы хотите скопировать текст, откройте панель уведомлений и выберите Активировать режим универсального копирования .Теперь нажмите на текст, и он будет скопирован в буфер обмена.
Если у вас есть Android Marshmallow, вы также можете использовать Google Now on Tap для копирования текста из любого приложения, которое не позволяет вам копировать текст из него или даже текст из изображения.
Вы также можете сделать снимок экрана этой страницы и использовать Google Keep для извлечения текста из изображений.
Заключительные слова
Все, что вы видите на экране — текст, изображения или видео, можно легко скопировать или загрузить на свой компьютер.Либо с помощью считывателя OCR, либо с помощью подходящего программного обеспечения.
Чтобы скопировать вставленный текст без форматирования, используйте CTRL + SHIFT + V вместо CTRL + V.
Как скопировать текст из файла Adobe PDF
Обновлено: 30.12.2019 компанией Computer Hope
Время от времени пользователям необходимо копировать текст из Adobe PDF. В следующих разделах содержатся пошаговые инструкции о том, как это сделать в зависимости от используемой программы и ее версии. Чтобы продолжить, выберите ссылку, которая относится к вам, из списка ниже.
Предупреждение
Не все браузеры и интерактивные программы чтения поддерживают копирование текста из PDF. В большинстве случаев вы сможете выбрать только определенные части PDF-файла или вообще не выбрать ни одного. Мы предлагаем скачать файл и открыть его в программе Adobe Reader для достижения наилучших результатов.
Копирование текста в онлайн-программе для чтения PDF
- Откройте PDF-файл в онлайн-программе для чтения или в Интернет-браузере, щелкнув ссылку на файл.
- Выделите текст, который хотите скопировать, удерживая левую кнопку мыши и проводя пальцем по тексту.Опять же, этот может не работать во многих онлайн-программах .
- Нажмите и удерживайте клавиши Ctrl и C на клавиатуре. Вы также можете щелкнуть правой кнопкой мыши и выбрать Копировать в раскрывающемся меню.
- Откройте текстовый процессор или программу редактирования текста.
- Вставьте скопированный текст в текстовый редактор или текстовый редактор, нажав и удерживая на клавиатуре клавиши Ctrl и V . Вы также можете щелкнуть правой кнопкой мыши и выбрать Вставить в раскрывающемся меню.
Копирование текста в Adobe Reader DC
Заметка
Прежде чем пытаться выполнить следующие шаги, посмотрите на верхнюю строку заголовка. Если в документе указано (ЗАЩИТНО) , как показано на рисунке, PDF-файл защищен от копирования и не позволяет вам копировать текст, используя следующие шаги. См. Наш раздел копирования текста из защищенного PDF-файла, чтобы узнать, как обойти защиту PDF.
- Откройте PDF-файл в онлайн-программе для чтения или в Интернет-браузере, щелкнув ссылку на файл.
- Выделите текст, который хотите скопировать, удерживая левую кнопку мыши и проводя пальцем по тексту. Опять же, этот может не работать во многих онлайн-программах .
- Нажмите и удерживайте клавиши Ctrl и C на клавиатуре. Вы также можете щелкнуть правой кнопкой мыши и выбрать Копировать в раскрывающемся меню.
- Откройте текстовый редактор или te
Как скопировать текст из файлов PDF
Файлы, сохраненные в формате PDF, заблокированы, что означает, что их нельзя копировать или редактировать.Эта защита часто используется для исследовательских работ, онлайн-книг, образцов рецензий и других информационных статей. Однако содержимое многих файлов PDF может быть очень полезно для людей, поэтому многие из нас хотят получить хотя бы часть его, чтобы можно было копировать, изменять или вставлять для их собственного исследования, заданий или презентаций. . Это руководство ниже поможет вам скопировать текст из PDF .
Есть несколько инструментов, которые вы можете использовать, чтобы спастись из этой ситуации.Вы можете обратиться к этому руководству, если:
- У вас нет ресурсов для домашней работы или исследований, которые можно было бы обработать, чтобы улучшить ваш материал.
- Вам понадобится часть PDF-файла для презентации.
- Файлы PDF содержат слишком много важных разделов, которые в противном случае пришлось бы переписать.
Как скопировать простой текст из PDF
Как скопировать из PDF без потери форматирования
I. Как скопировать простой текст из PDF Просто
ApowerPDF (многофункциональный редактор PDF)
ApowerPDF — это приложение, которое может помочь вам скопировать содержимое файла PDF.Фактически, этот инструмент может помочь вам отредактировать и создать собственный PDF-файл. У него есть хорошо продуманный редактор, который позволяет вам изменять текст или графику, добавлять водяные знаки, текст или изображения, копировать и вставлять часть файла и многое другое в зависимости от ваших потребностей.
Вот полное руководство по копированию текста из файла PDF с помощью этого инструмента.
- Загрузите ApowerPDF на свой компьютер, а затем запустите его.
Скачать
- Откройте файл PDF, который вы хотите использовать. В интерфейсе просто нажмите «Файл»> «Открыть»> «Выбрать файл PDF».После установки мастер попросит вас использовать его в качестве программы для чтения PDF-файлов по умолчанию. Просто проверьте это, чтобы в следующий раз, когда вы откроете файл PDF, он направит вас к этому удивительному инструменту.
- После того, как файл будет запущен и готов, нажмите «Правка»> «Редактировать текст и изображения», перетащите часть, которую вы хотите скопировать, а затем щелкните по ней правой кнопкой мыши и выберите «Копировать».
- Вставьте скопированную часть в свои заметки или документ Word или Excel.
Помимо того факта, что этот инструмент позволяет вам копировать из PDF, этот инструмент также позволяет комбинировать PDF-файлы, если вы хотите.Кроме того, вы также можете добавить подпись или сертификат в свой PDF-файл, который может показать, что это вы создали всю информацию, написанную в нем. В дополнение к этому вы также можете копировать текст из защищенного PDF-файла, используя его функцию редактирования. Если вы хотите преобразовать его в другие форматы, такие как Bitmap, PNG или JPEG, вы можете использовать его функцию преобразования. Более того, вы также можете повысить безопасность своего PDF-файла, установив для него пароль.
PDF Copy Paste (основные функции)
Другой инструмент, который вы можете использовать, — это PDF Copy Paste.Это помогает пользователям извлекать изображения или тексты из файла PDF. Он работает иначе, чем первый. Щелкните «Инструмент обрезки», нарисуйте прямоугольник с помощью курсора в той части файла, которую вы хотите скопировать, а затем нажмите Ctrl + C, если вы планируете скопировать текст. Если вы копируете изображение, вам нужно нажать Ctrl + X. Выбранная область будет скопирована в буфер обмена. Все, что вам нужно сделать, это просто потом вставить его в документ Word. Основная функция этого инструмента заключается в его названии.К сожалению, он не даст вам других полезных параметров редактирования и безопасности, в отличие от первого.
II. Копирование из PDF с сохранением форматирования
PDF Online (ограниченные функции)
Если вы ищете онлайн-инструмент, а не настольное приложение для копирования текста из PDF, вы можете использовать PDF Online. Его можно использовать для преобразования файла PDF в документ Word. Это замечательно, если вы хотите получить PDF-файл целиком. Хотя вы также можете использовать его для копирования частей сразу после преобразования в файл Word.Чтобы использовать его, просто перейдите на его страницу и нажмите «Загрузить файл для преобразования». Выберите PDF-файл, который вы хотите преобразовать. Это может занять больше времени, особенно если файл слишком длинный или в нем есть изображения. Нажмите «Загрузить»> «Загрузить файл Word», чтобы получить преобразованный файл.
Заключение
Это резюмирует инструменты, которые вы можете использовать для копирования текста PDF. Все три инструмента очень эффективны в использовании в зависимости от ваших потребностей. Однако, если вам нужен универсальный инструмент, у вас может быть просто ApowerPDF.Если вы окажетесь в ситуации, когда это не просто копипаст, вы все равно можете его использовать.
Рейтинг:
4.8 /
5
(на основе 23 оценок)
Спасибо за вашу оценку!
Копирование страницы — Word
Вы можете скопировать страницу из Word и вставить ее на новую страницу. Вы можете скопировать или продублировать страницу, выделив весь текст на странице, а затем скопировав и вставив его на другую.
В этой статье
Копирование страницы в одностраничный документ
Для коротких документов (не более одной страницы) самый быстрый способ скопировать страницу — это Выбрать все и скопировать.
Нажмите Ctrl + A на клавиатуре, чтобы выделить весь текст в документе.
Совет: Вы также можете выделить весь документ, поместив курсор мыши в левое поле, а затем быстро щелкнув левой кнопкой мыши три раза подряд.
Нажмите Ctrl + C, чтобы скопировать весь выделенный фрагмент.
Примечание: Имейте в виду, что это выделит все в вашем документе.Этот метод лучше всего использовать для копирования документа, состоящего всего из одной страницы.
Копирование страницы в многостраничный документ
Если ваш документ Word состоит из нескольких страниц, лучший способ скопировать одну страницу — вручную выделить и скопировать нужный текст.
Поместите курсор в начало страницы, которую вы хотите скопировать.
Щелкните и перетащите курсор в нижнюю часть страницы, которую хотите скопировать.
Нажмите Ctrl + C на клавиатуре.
Совет: Другой способ скопировать выделенный текст — нажать Домашняя страница > Копировать .
Вставить скопированный текст на другую страницу
После копирования содержимого страницы его можно вставить на другую страницу документа или в новый документ, который вы создаете.
Поместите курсор в нижнюю часть страницы перед копируемой страницей.
Нажмите Вставить > Пустая страница , чтобы добавить новую страницу.
Примечание: Разрыв страницы также завершает текущую страницу и перемещает на следующую страницу. Нажмите Ctrl + Enter на клавиатуре, чтобы создать разрыв страницы.
Поместите курсор в то место, где вы хотите разместить текст на новой странице.Нажмите Ctrl + V на клавиатуре, чтобы вставить скопированный текст на страницу.
Примечание. При вставке на новую страницу у вас есть возможность сохранить то же форматирование или вставить текст без форматирования. Используйте параметры вставки , которые отображаются под скопированным текстом, чтобы выбрать параметр форматирования.
Копировать страницу в новый документ
Чтобы создать новый документ, щелкните Файл > Новый > Пустой документ , вставьте содержимое в новый документ и сохраните его.
См. Также
Вставить пустую страницу
.

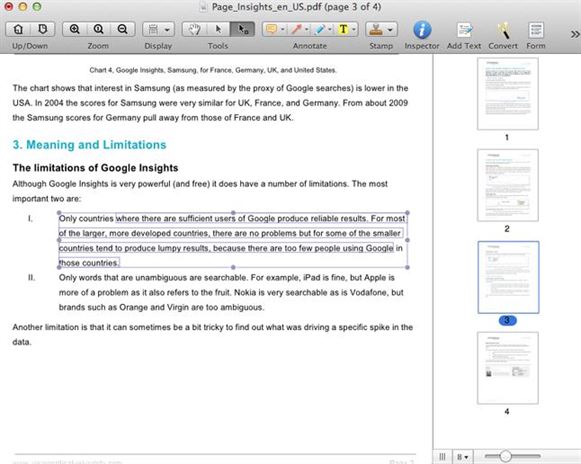
Добавить комментарий