причины медленной работы ПК и способы их устранения
Если компьютер тормозит, первым делом откройте диспетчер задач для проверки загруженности различных компонентов. Нажмите сочетание клавиш «Ctrl+Shift+ESC». Также можно запустить диспетчер при помощи контекстного меню панели задач.
Перейдите на вкладку «Производительность» и обратите внимание на первые три раздела: ЦП, память и диск. Загруженность указана в процентах, она обновляется каждые несколько секунд. По этим данным строится график, отображающий изменение нагрузки на протяжении времени. Более детальная статистика доступна по ссылке «Открыть монитор ресурсов» внизу окна диспетчера задач.
Если по каким-либо параметрам значения постоянно близки к максимальным, следует задуматься над добавлением или заменой этих компонентов системы. Например, на скриншоте видна высокая загрузка ЦП и маленький объём доступной оперативной памяти. ПК тормозит даже при небольшом количестве одновременно запущенных приложений. Это означает, что целесообразно установить более мощный процессор и добавить оперативной памяти.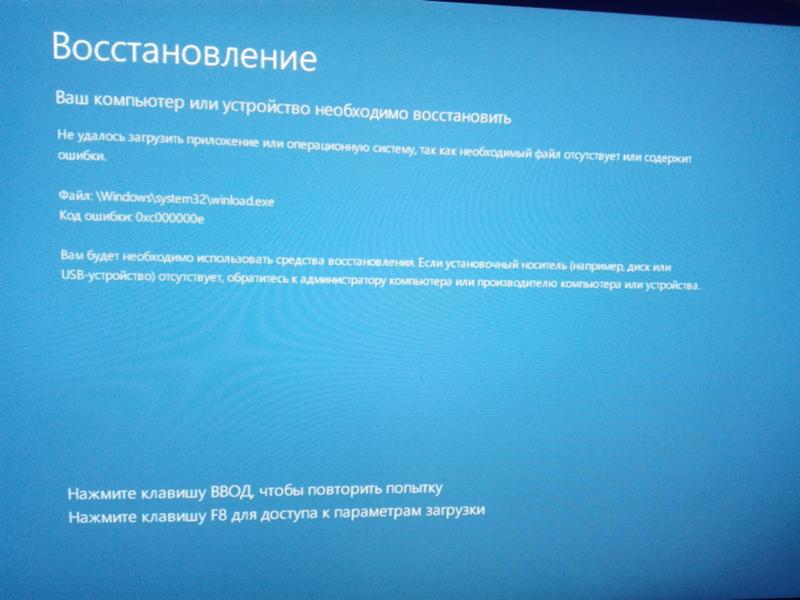
Важно! Посмотреть, какие именно приложения нагружают компьютер, можно на вкладке «Процессы».
Пыль в системном блоке
Причиной медленной работы ПК может являться обилие пыли в системном блоке. ПК может тормозить из-за перегрева, так как пыль на кулерах и поверхностях деталей мешает нормальному охлаждению компонентов системы. Рекомендуется регулярно чистить системный блок. Периодичность такой очистки зависит от количества вентиляторов внутри корпуса и загрязнённости помещения, в котором он расположен.
Лучше всего для сметания пыли подходят обычные художественные кисти. Для удаления её остатков можно использовать пылесос. В компьютерных магазинах также продаются баллончики со сжатым воздухом, оборудованные длинным наконечником. Они применяются для удаления пыли в труднодоступных местах. Высокое давление в таких баллончиках обеспечивает стремительный направленный поток воздуха, выдувающий пыль из щелей.
Перегрев
Диагностировать перегрев системы можно при помощи специализированных программ.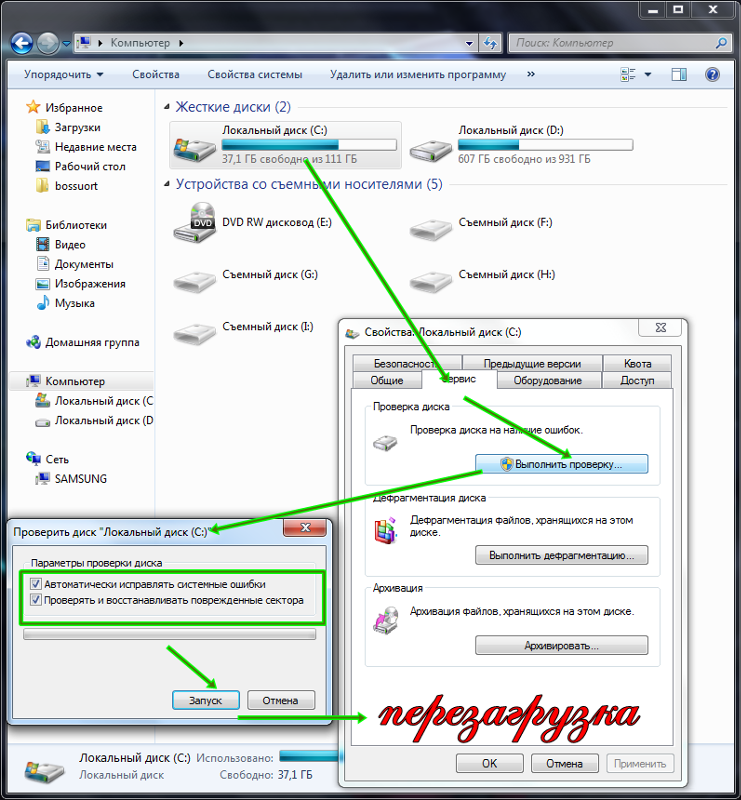 Например, бесплатной утилиты Speccy от разработчика Piriform. Установите и откройте приложение. На вкладке «Общая информация» будет указана температура различных компонентов компьютера. Рекомендуется производить замер температуры не сразу после включения ПК, а через некоторое время работы. Если температура указана жёлтым цветом, её значение находится в пределах нормы. Оранжевый и красный цвета указывают на перегрев, из-за которого тормозит ПК.
Например, бесплатной утилиты Speccy от разработчика Piriform. Установите и откройте приложение. На вкладке «Общая информация» будет указана температура различных компонентов компьютера. Рекомендуется производить замер температуры не сразу после включения ПК, а через некоторое время работы. Если температура указана жёлтым цветом, её значение находится в пределах нормы. Оранжевый и красный цвета указывают на перегрев, из-за которого тормозит ПК.
Обратите внимание! Для просмотра динамики изменения температуры нажмите на зелёный значок справа от значения.
Вирусы
Причиной, по которой тормозит компьютер, также может быть заражение системы вирусами. Если вы не используете антивирус на постоянной основе, воспользуйтесь одним из средств быстрой проверки ПК. Например, Dr.Web CureIt, Kaspersky Virus Removal Tool или ESET Online Scanner. Эти программы позволяют проверить компьютер на вирусы, и при этом не имеют необходимости постоянной фоновой работы. Следовательно, они не оказывают влияния на быстродействие ПК по окончании проверки.
Следовательно, они не оказывают влияния на быстродействие ПК по окончании проверки.
Запустите Kaspersky Virus Removal Tool после его скачивания (установка утилиты не требуется). В окне с лицензионным соглашением нажмите «Принять». Инициализация программы займёт некоторое время. Нажмите «Изменить параметры» для выбора объектов и каталогов, в которых будет производиться поиск вредоносных файлов. После этого запустите проверку.
Множество программ в автозапуске
При установке некоторых приложений происходит их добавление в автозапуск. В дальнейшем такие программы будут открываться автоматически, при каждой загрузке операционной системы. От этого тормозит компьютер, так как эти приложения используют системные ресурсы. Их список можно посмотреть в диспетчере задач, раздел «Автозагрузка». Выберите ненужные приложения и нажмите «Отключить» в контекстном меню. При следующей загрузке Windows изменения вступят в силу, и отключенные исполняемые файлы уже не будут запущены автоматически.
Большое количество временных файлов
С задачей очистки ПК от лишних временных файлов хорошо справляется программа CCleaner. Скачайте и установите приложение. На вкладке «Очистка» отметьте разделы, в которых будет выполнено сканирование и удаление ненужных данных. Нажмите «Анализ» для поиска временных данных, которые можно удалить. При этом необходимо будет закрыть работающие браузеры. Если в разделе «Приложения» были отмечены и другие программы, их выполнение также потребуется остановить.
Когда анализ завершится, нажмите кнопку «Очистка». Начнётся удаление временных файлов, из-за избытка которых может тормозить ПК. Прогресс очистки диска будет отображаться в процентах. Процесс может длиться несколько минут.
Обратите внимание! С помощью данной утилиты можно также очистить реестр Windows. Для этого выберите вкладку «Реестр» среди доступных функций в левой части окна.
Мало свободного места на системном диске
Когда на локальном разделе HDD (в котором установлена Windows), остаётся мало свободного места, ПК может начать тормозить. Проверить количество оставшегося места можно в разделе «Этот компьютер». Если индикатор заполненности отображается красным, есть необходимость удалить лишние файлы. Также для освобождения места можно воспользоваться системной утилитой. Для её запуска выберите «Свойства» в контекстном меню системного накопителя, затем нажмите «Очистка диска».
Проверить количество оставшегося места можно в разделе «Этот компьютер». Если индикатор заполненности отображается красным, есть необходимость удалить лишние файлы. Также для освобождения места можно воспользоваться системной утилитой. Для её запуска выберите «Свойства» в контекстном меню системного накопителя, затем нажмите «Очистка диска».
После оценки приложением доступных для удаления данных, вам будет предложено выбрать, какие из них вы хотите стереть. Поставьте галочки напротив выбранных пунктов. В диалоговом окне подтвердите намерение очистки HDD нажатием кнопки «Удалить файлы».
Неверные параметры быстродействия
Эта причина наиболее актуальна на старых компьютерах. Если устройство тормозит, откройте папку «Этот компьютер» и откройте пункт «Свойства» в меню. Перейдите на вкладку «Дополнительно». В разделе «Быстродействие» нажмите «Параметры».
В разделе «Визуальные эффекты» выберите параметр «Обеспечить лучшее быстродействие».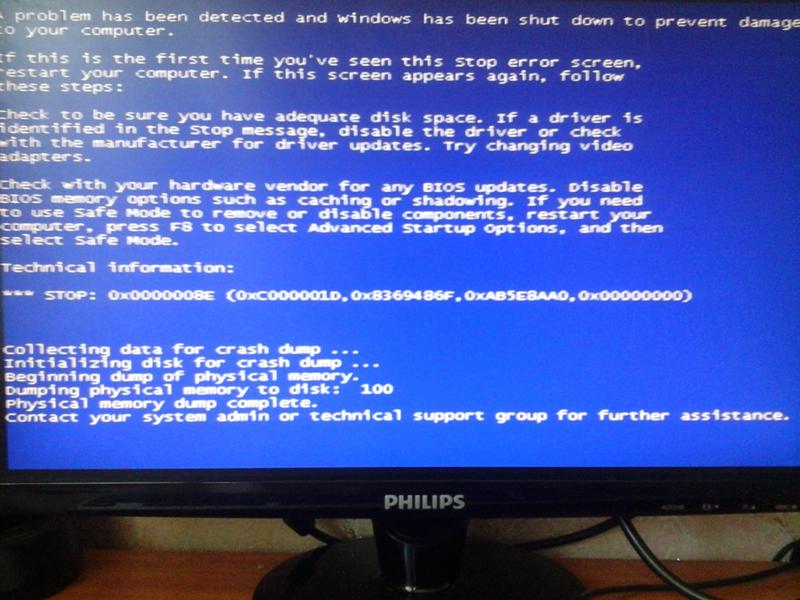 После этого нажмите «Дополнительно -> Виртуальная память». Здесь вы сможете увеличить объём файла подкачки — зоны на жёстком диске, которая используется для временного сохранения данных из оперативной памяти. Если компьютер тормозит, и это связано с нехваткой оперативной памяти, файл подкачки можно увеличить. Система указывает рекомендованное значение объёма выделенной памяти, но вы также можете установить больший размер.
После этого нажмите «Дополнительно -> Виртуальная память». Здесь вы сможете увеличить объём файла подкачки — зоны на жёстком диске, которая используется для временного сохранения данных из оперативной памяти. Если компьютер тормозит, и это связано с нехваткой оперативной памяти, файл подкачки можно увеличить. Система указывает рекомендованное значение объёма выделенной памяти, но вы также можете установить больший размер.
Проблемы с жёстким диском
Со временем на жёстком диске компьютера могут образовываться так называемые «битые» секторы, из-за которых компьютер может тормозить. Проверить общую работоспособность накопителя и наличие таких секторов можно с помощью бесплатной утилиты «Victoria». Распакуйте архив программы, скопируйте перед первым запуском файл «porttalk.sys» в каталог драйверов — C:\Windows\System32\Drivers.
Запустите программу от имени администратора, так как для её выполнения требуются дополнительные полномочия. На вкладке «Standard» в правой части окна отметьте HDD, который необходимо проверить.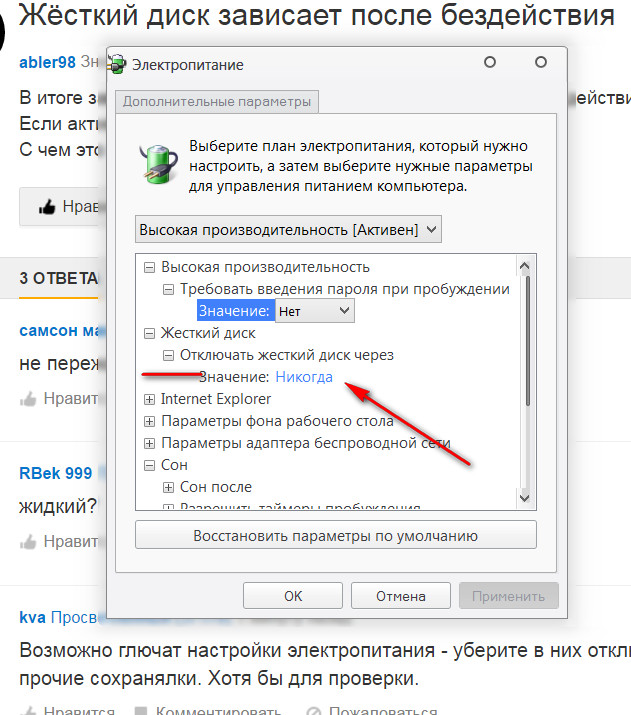 Перейдите в раздел «SMART» и кликните «Get SMART». Приложение протестирует выбранный жёсткий диск компьютера.
Перейдите в раздел «SMART» и кликните «Get SMART». Приложение протестирует выбранный жёсткий диск компьютера.
С результатом проверки можно ознакомиться в таблице. Следует обратить внимание на столбец «Health», который указывает, насколько полученное значение параметра соответствует стандартам. При этом, пять зелёных кружочков означают отсутствие проблем, один красный — наличие критичных неисправностей. Значения, которые незначительно превышают норму, отображаются жёлтым цветом.
Совет! Используйте поиск в Интернете по названию параметра, чтобы узнать его расшифровку.
Чтобы перейти к поиску «битых» секторов, из-за которых тормозит компьютер, откройте вкладку «Tests». Нажмите «Start» для начала сканирования. Этот процесс может продлиться довольно долго, так как программа проверит всю поверхность диска. При выполнении анализа, к диску должно обращаться как можно меньшее количество приложений. Разумным решением будет закрыть все сторонние программы и оставить сканирование на ночь.
Обратите внимание! В некоторых случаях могут возникнуть трудности при проверке системного раздела. Для их решения используйте отдельную версию программы, которая запускается с диска или USB-накопителя, без загрузки Windows.
Обучающее видео: 5 основных причин торможения и зависания компьютера
Почему зависает компьютер — основные причины
Если у Вас внезапно завис компьютер — это само по себе очень неприятно, а если при этом ещё и теряются какие-то важные данные, то обидно вдвойне! Поэтому, чем быстрее удастся выявить причину, тем скорее получится восстановить нормальную работу устройства. Виновником этой неприятности может быть как аппаратная, таки программная часть. Можно, конечно сразу отнести ПК в сервис, заплатив мастеру, а можно всё сделать самостоятельно! Я покажу самые типичные и основные причины почему зависает компьютер в более чем 50% случаев, а так же расскажу как его починить в той или иной ситуации.
Компьютер перегревается и зависает
Люди могут по 10 раз на дню принимать ванну и убираться в своём доме, но вот про чистоту своей техники почему-то забывают, годами не открывая системный блок. В итоге система охлаждения ноутбука или компьютера забивается пылью и перестаёт нормально отводить тепло. А ведь комплектующие очень чувствительны к повышению температуры! Эта причина зависания самая часто встречающаяся на моей практике.
Казалось бы, современные процессоры защищены от перегрева с помощью специального механизма, который называется «троттлинг». Вкратце смысл его работы в том, что мощность процессора снижается, что ведёт к общему падению производительности системы. Чем сильнее процессор греется — тем сильнее комп тормозит, пока опять же не зависнет.
Повышение температуры не любит и жесткий диск HDD. При достижении нагрева в 50-55 °C, у него начинается усиленный износ головки винта. А если он нагревается выше 60°C, то вполне могут появится серьезные проблемы, одна из которых — как раз зависания.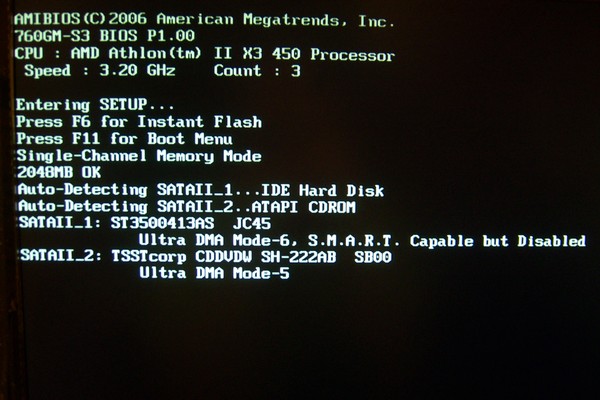
Решение простое — обеспечить хорошую вентиляцию. Для начала открываем крышку системного блока, включаем пылесос на выдув и продуваем кулер на процессоре, материнской плате (если есть) и видеокарте. Если компьютер старше трёх лет, то желательно поменять термопасту между процессором и радиатором охлаждения. Проверяем все ли вентиляторы работают. Можно попробовать оставить открытой боковую крышку и посмотреть насколько ниже будет температура. Мониторинг лучше всего осуществлять с помощью специальных программ типа SpeedFan, HWMonitor или AIDA 64.
Проблемы с жестким диском
Вторая по популярности причина почему зависает компьютер — это еле живой жесткий диск HDD. Срок его жизни может варьироваться от двух до десяти лет. Причиной выхода из строя может быть не только износ устройства. Иногда это может быть неудачная, либо недолговечная, либо просто низкокачественная модель. В любом случае, в процессе работы у HDD накапливаются ошибки и появляются «битые» сектора.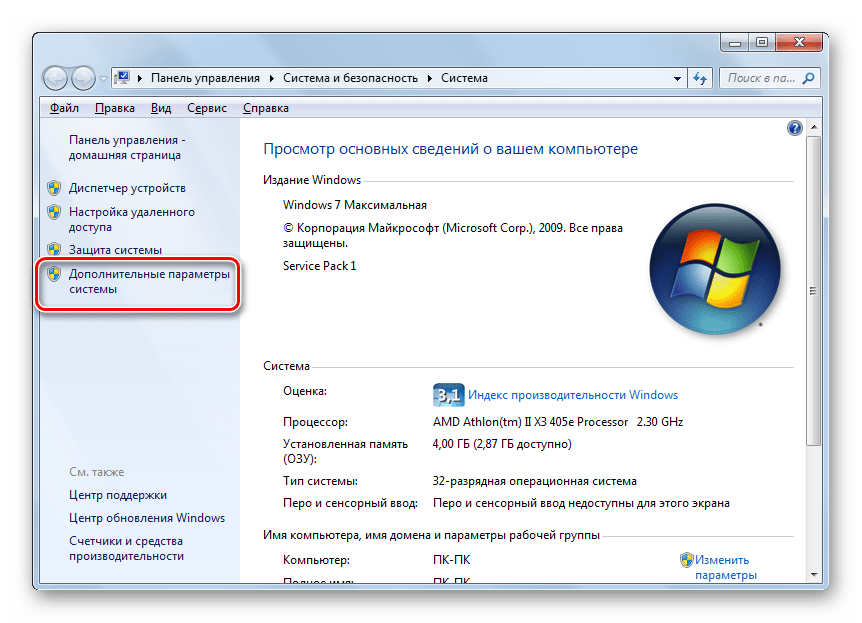 Чем их больше, тем он хуже работает. Проверить текущее состояние винчестера можно с помощью утилит CrystalDiskInfo или HDDlife.
Чем их больше, тем он хуже работает. Проверить текущее состояние винчестера можно с помощью утилит CrystalDiskInfo или HDDlife.
Если состояние неудовлетворительное, то оптимальнее всего задуматься о замене. Иногда можно попробовать «полечить» жесткий диск программой Victoria. Но для её использования нужны определённые знания. Да и сколько проработает после этого винт — сложно сказать. Лучше всё же его заменить и желательно на SSD.
Оперативная память
Достаточно часто причиной непонятных зависаний ПК может быть заглючившая оперативная память. Например, одна из четырёх планок, воткнутых в материнскую плату, начала сбоить. В этом случае определить какой из модулей приводит к тому, что зависает компьютер, можно так. Выключаем компьютер, выдёргиваем все модули ОЗУ, кроме одной и проверяем. Если всё нормально, то добавляем ещё одну и снова тестируем. И так до тех пор, пока не выявим виновника.
Пару раз было так, что выходил из строя слот на материнской плате.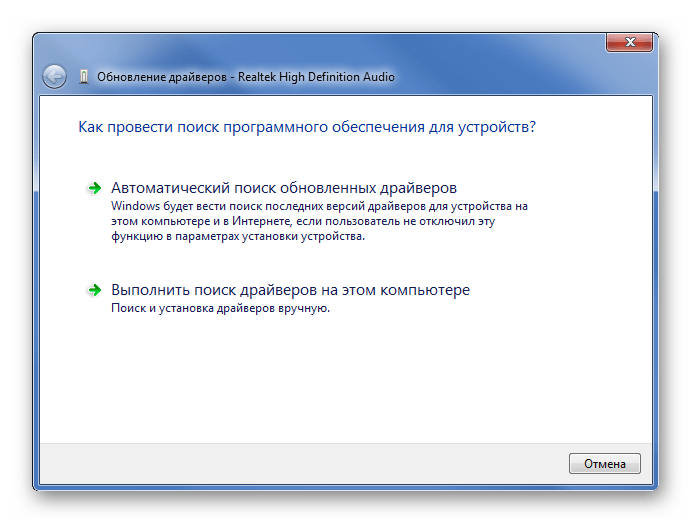 Но это уже скорее исключительные случаи.
Но это уже скорее исключительные случаи.
Зависает видеокарта
Многим геймерам хорошо известен симптом, когда компьютер зависает намертво со звуком тррр… Это вышла из строя видеокарта. ПК виснет, а звук, который в этот момент был в кеше, зацикливается. Причина обычно одна из двух — либо перегрев чипа, либо поломка одного или нескольких модулей оперативной памяти, распаянных на плате. В любом случае лечение одно — замена видекарты на другую. Отремонтировать её самостоятельно не получится.
Старая операционная система
Здесь под словом «старая» имеется ввиду не устаревшая, а уже достаточно долго стоящая на компьютере операционная система. В идеале её необходимо переустанавливать хотя бы раз в год. А на тех компьютерах, где дети каждый день ставят и удаляют по нескольку игр — раз в полгода. В противном случае реестр ОС забивается всяким мусором, а системный диск — остатками «жизнедеятельности» программ и игр. Да и куча накопленных системных ошибок, логов и прочей дребедени не прибавят прыти компьютеру. Иногда, например, компьютер замертво зависает из-за неправильно удалённого драйвера, который всё же остался в операционной системе и конфликтует с другим, более новым. Иногда помочь может чистка реестра специальной утилитой. Например, CCleaner — одно из лучших приложений для наведения порядка в реестре.
Иногда, например, компьютер замертво зависает из-за неправильно удалённого драйвера, который всё же остался в операционной системе и конфликтует с другим, более новым. Иногда помочь может чистка реестра специальной утилитой. Например, CCleaner — одно из лучших приложений для наведения порядка в реестре.
Если же операционная система стоит на ПК уже более трёх лет — не поленитесь и переустановите её заново с форматированием системного диска. Ваш комп после этого будет работать значительно шустрее!
Причины, по которым зависает компьютер
Новые компьютеры и операционные системы работают и запускаются практически мгновенно. Но со временем всё меняется, а соответственно и система начинает работать медленнее, а иногда и с перебоем. В результате работа заканчивается на том, что периодически компьютер зависает и не реагирует ни на какие команды. Мы рассмотрим девять основных причин, которые могут вызывать подобный сбой в работе.
Если у вас зависает компьютер, вы можете обратиться в нашу компьютерную помощь. Мы произведем ремонт и увеличим быстродействие вашего компьютера.
Мы произведем ремонт и увеличим быстродействие вашего компьютера.
Трояны и вирусы – болезнь XXI века
Вирусы и различные шпионские программы в первую очередь создают огромную угрозу для безопасности системы, но также они могут существенно повлиять на снижение производительности или вызвать зависание операционной системы. Самым первым шагом во избежание данных проблем является защита компьютера с помощью антивирусного и антишпионского программного обеспечения, а именно регулярного сканирования ПК для выявления вирусов.
Такое программное обеспечение обеспечивает безопасность вашего ПК, а также удаляет имеющиеся вредоносные программы. Если шпионские программы не удаляются и не ликвидируются под влиянием антивируса, то вы можете попробовать совершить следующие действия:
1. открыв «Диспетчер задач», необходимо вручную завершить подозрительные процессы Windows;
2. также подозрительные процессы можно остановить, используя консоль «Управление компьютером»;
3. подозрительные процессы или элементы автоматической загрузки останавливаются утилитой «Настройка системы»;
подозрительные процессы или элементы автоматической загрузки останавливаются утилитой «Настройка системы»;
4. необходимо найти и удалить записи в реестре, которые каким-либо образом связаны с ранее остановленными процессами, а также элементами автоматической загрузки;
5. Удалите все подозрительные файлы;
6. Установите программы, которые помогут контролировать появление вредоносных программ и удалять их.
Если данные методы не решили вашу проблему вы можете попробовать остановить подозрительные процессы, но уже в Безопасном режиме Windows. Но эффективный метод удаления вируса зависит от вируса, а также его типажа.
Перегрев процессора, как причина зависания ПК
Выделение тепла процессором вовремя работы и объясняет оборудование охлаждающим элементом – кулером. Персональные компьютеры, которые используются для различных видов деятельности, при большом накоплении процессов, которые выполняются одновременно, вызывают сильную нагрузку. В такой ситуации процессор сильно нагревается, а для его охлаждения используются специализированные системы на основе хладагентов или водных охладителей.
Когда температура процессора достигает предельных значений, тогда работа замедляется, и появляются перебои, а для нас это выглядит как зависание компьютера. Материнская плата имеет специальную технологию, которая направлена на контроль температуры, а отчёты о её состоянии можно отследить в отдельном разделе BIOS. Причиной перегрева процессора может быть, и нарушена работа вентилятора, что в свою очередь возникает по следующим причинам:
1. Скопление пыли приводит к остановке лопастей вентилятора;
2. Поломка двигателя, приводящего в действие вентилятор;
3. Вентилятор сильно трясётся, что вызвано износом подшипников.
Неполадки, связанные с кулером легко определить, для этого просто необходимо потрогать системный блок или прислушаться к его работе. Дрожание корпуса указывает на разболтанные подшипники, из-за которых трясётся кулер. Также эта поломка характеризуется неприятным шумом, который можно определить, если немного прислушаться к системному блоку.
Достаточно часто и более опытные пользователи не замечают или не обращают внимания на такие признаки неполадок. Со временем данные признаки набирают мощь и не заметить их становится невозможно. Самым простым способом является замена вентилятора, которую и проводят большинство пользователей, но эта мера необходима не всегда. Убрать следы пыли достаточно просто, как правило, для этого используют сжатый воздух. Вентилятор без пыли будет работать, но чрезмерная нагрузка может существенно сократить его срок эксплуатации. Не работающий кулер, необходимо достать из системного блока и заменить. Используя специализированные утилиты вы можете контролировать температуру процессора и её изменение.
Зависание компьютера из-за неполадок работы оперативной памяти
Подобными ошибками работы оперативной памяти можно отметить следующие:
1. Медленная синхронизация процессов оперативной памяти;
2. Дефекты модуля памяти, которые можно определить только во время специализированного тестирования;
3.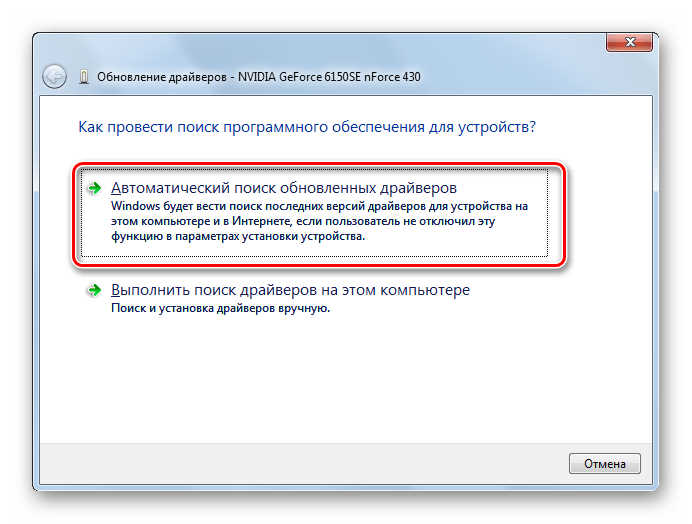 Повышение за предельные показатели температуры модуля.
Повышение за предельные показатели температуры модуля.
Во время использования FRM RAM оперативная память приобреталась достаточно просто, а главными характеристиками при её выборе были размер памяти каждого отдельного слота, а также скорость, которую поддерживает материнская плата. Оперативная память классифицируется на несколько типов в зависимости от скорости работы. Но в тоже время самые инновационные материнские платы не готовы поддержать максимальную скорость работы оперативной памяти. Медленная работа операционной системы связана с дефектами модуля. Такие дефекты и недостатки характерны для дешёвых чипов, которые могут вызывать, не только сбои в работе, но и «синий экран».
Неисправности модуля вызывают более низкую производительность, несмотря на то, что ПК имеет встроенную способность продлевать работу системы. Новые виды памяти, например, SDRAM выделяют большое количество тепла, что ранее не было характерно для чипов оперативной памяти. Также может быть полезна проверка наличия чипа. С этой целью открыть системный блок, при отключённом компьютере, затем вытащить шнур питания и проверить наличие пластика чипа. В случае если модуль оперативной памяти нагревается слишком сильно, то вам понадобится дополнительный кулер, который будет предназначаться для обдува данного модуля. С этой целью можно использовать также и кулер-карту, которая располагается в слот PCI. Ещё одним средством охлаждения являются «теплопроводы», которые представляют собой охладительные комплекты. Материнские платы по умолчанию работают на самых низких скоростях модулей памяти, а некоторые из них могут смешивать разные скорости.
С этой целью открыть системный блок, при отключённом компьютере, затем вытащить шнур питания и проверить наличие пластика чипа. В случае если модуль оперативной памяти нагревается слишком сильно, то вам понадобится дополнительный кулер, который будет предназначаться для обдува данного модуля. С этой целью можно использовать также и кулер-карту, которая располагается в слот PCI. Ещё одним средством охлаждения являются «теплопроводы», которые представляют собой охладительные комплекты. Материнские платы по умолчанию работают на самых низких скоростях модулей памяти, а некоторые из них могут смешивать разные скорости.
Нестабильная работа жёсткого диска вызывает зависание ПК
Ошибки работы винчестера, как правило, указывают на его поломку. Для того, что бы заранее предупредить его поломку стоит обратить внимание на некоторые признаки:
1. доступ к диску осуществляется на низкой скорости;
2. во время проверки диска или запуске сканирования число секторов, которые уже повреждены, начинает увеличиваться;
3. проявление «синего экрана» без ведомых на то причин;
проявление «синего экрана» без ведомых на то причин;
4. процесс загрузки характеризуется периодичными сбоями.
Неполадки классифицируются в зависимости от типа неполадок на электронные, логические, механические, а также программно-аппаратные. Ранние признаки, которые указывают на неправильную работу жёсткого диска, не всегда явные и поддаются определению неопытными пользователями. Профессиональные специалисты самые ранние неполадки могут определить всего лишь по изменению звука работы диска. А более серьёзные изменения приводят к прекращению нормальной работы системы.
Проверить медленную работу системы можно специальной утилитой, какой она будет зависит от операционной системе установленной на вашем персональном компьютере, например chkdsk и scandisk. Если проверка показывает, то, что исправный ранее сектор в данный момент неисправный можно сделать вывод о поломке винчестера. В таком случае резервное сохранение всех важных данных будет самым правильным решением, а в последующем вам необходимо готовиться к замене жёсткого диска.
BIOS и его параметры
Одной из причин, по которой система не работает правильно являются ошибки в настройке BIOS, но на эту причину обращаю внимание крайне редко. Неопытные пользователи, да и многие другие практически никогда не меняют заводских настроек, которые устанавливают разработчики в разделах BIOS.
Но эти настройки не всегда отвечают вашим потребностям и конфигурациям компьютера, а соответственно не могут обеспечить оптимальную скорость работы. Фабричные настройки могут отличаться от тех, которые для вас будут более эффективными. Оптимальные настройки можно найти в соответствии с материнской платой и BIOS. Также для оптимизации работы можно воспользоваться «перепрошивкой» BIOS. Инструкции и необходимое программное обеспечение можно получить от производителя.
Совместимость винчестера и контроллера
Бывает ситуация, когда новый винчестер UDMA-100 и старые не отличаются производительностью, а тесты выдают одинаковые результаты. Работа может оставаться на том же уровне, когда материнская плата не отвечает новым возможностям жёсткого диска.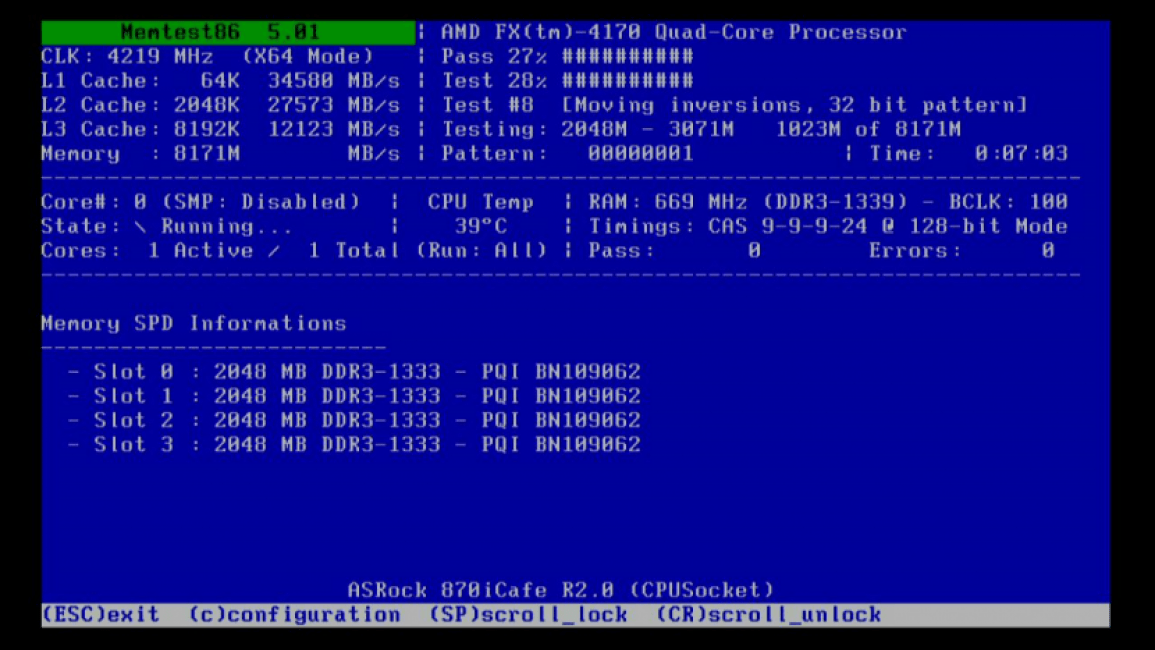
Данные возможности зависят от типа интерфейса IDE материнской платы, которая может соответствовать двум типам UDMA: 66 или 33. Поэтому материнская плата может обеспечить только такую скорость, несмотря на то, какие показатели имеет жёсткий диск. Более новый винчестер можно эффективно использовать благодаря дополнительной установке расширенной материнской платы.
Ещё одной причиной, связанной с винчестером может служить тип кабеля. Более старым дискам, таким как UDMA66 и более старыми версиями, подходит только с другой тип кабеля. Также со временем кабеля теряют свои рабочие свойства, что требует периодической их замены. Данный процесс также может эффективно влиять на производительность. Новые технологии разработки и характеристики жёстких дисков позволяют увеличить, как вместительность, так и скорость работы. Замена старых винчестеров является наилучшим способом увеличения производительности вашего ПК.
Службы Windows
Большое количество служб, которые имеются в любой операционной системе, по умолчанию включены. В зависимости от операционной системы, установленной у вас, могут отличаться и службы, как запущенные, так и те которые вообще есть в Windows.
В зависимости от операционной системы, установленной у вас, могут отличаться и службы, как запущенные, так и те которые вообще есть в Windows.
В меню «Администрирование» в разделе «Службы» вы можете ознакомиться с работающими службами. В данном разделе можно получить следующую информацию: «Имя» службы, «Состояние» её на данный момент, а также «Тип запуска», то есть когда и как запускается служба. Открыв окно службы двойным щелчком мыши, можно узнать более подробную информацию о каждой конкретной службе. Каждую службу можно отключить, включить, изменить тип запуска и проверить её связи с другими службами. Прежде чем изменять какие-либо настройки убедитесь, что вы не нарушите работу вашего ПК, а также что данная служба не имеет связей с более важными процессами.
«Неконтролируемые» процессы
Только все циклы процессора позволят вам провести выполнение «неконтролируемых» процессов. Причинами, по которым может сложиться такая ситуация может быть устаревшее программное обеспечение, которое устанавливается на новую операционную систему; а также если в названия дисков используется неверное написание прописных букв.
Выявление таких процессов возможно посредством «Диспетчера задач». «Неконтролируемыми» процессами являются те, которые занимают практически 100% от цикла ЦП. Но и здесь стоит знать свои исключения. Так, например, «Бездействие системы», как процесс занимает около 98%, все остальные схожие процессы не относятся к исключениям.
Если вы наблюдаете подобные процессы в «Диспетчере задач», то их необходимо завершить. В случае неудачи попытка завершения процессов возможно также в разделе «Службы» или после перезагрузки работы ПК.
Фрагментация диска
Практически каждый пользователь ПК постоянно скачивает, сохраняет, удаляет, перемещает и заменяет одни файлы другими. Все они записываются на разных областях жёсткого диска, а когда эти области меньше объёма файла, то он записывается на нескольких областях, при этом разделяя файл на несколько частей. Это и является процессом фрагментации. А старые операционные системы имели возможность проводить процессы дефрагментации записей на жёстком диске.
Одной из современных программ, имеющих подобные функции является Background Optimizer. Высокая фрагментация диска снижает производительность системы, ведь чтение одного файла требует обращения к разным, порой отдалённым областям.
Проводя дефрагментацию, которая уменьшает разбрасывание кусочков информации, требует около 25% свободного места на диске, который вы хотите дефрагментировать.
Это основные причины, которые вызывают низкую скорость работы, несмотря на то, что раньше она была безупречной. Для того, что бы решить проблемы и неполадки обращайтесь к специалистам, которые заранее смогут найти причины поломок, а также предотвратить более серьёзные поломки.
Причины зависания и ошибок в работе компьютера
Читайте, как определить причину зависания или сбоев в работе компьютера, самопроизвольной перезагрузки или «Синего Экрана Смерти». Как получить более конкретные сведения об ошибках.
Это поможет определить проблему. Например, описанные в данной статье инструменты могут указать на драйвер какого-то из устройств.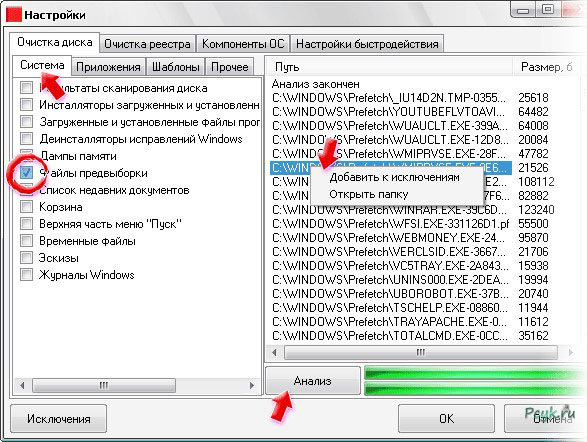 И это может значить, что указанный драйвер «глючит» или устройство которым он управляет вышло из строя. В любом случае, будет понятно где начинать искать.
И это может значить, что указанный драйвер «глючит» или устройство которым он управляет вышло из строя. В любом случае, будет понятно где начинать искать.
Содержание:
Журнал надёжности системы
Журнал надёжности системы имеет простой и дружественный интерфейс, который покажет текущие ошибки системы и приложений. Его внедрили ещё в Windows Vista, и с того времени он присутствует во всех современных версиях Windows. Открыть его можно набрав в поиске «Надёжность системы», кликнув после чего на «Просмотр журнала надёжности системы» который будет предложен поиском.
При наличии зависаний или сбоев в работе Windows, все ошибки можно увидеть здесь. Сбои в работе приложений будут отображены под «Сбои приложений». Также здесь присутствует много другой полезной информации. Например, указано, когда были установлены те или иные приложения. Если ошибки начали происходить после того как был установлен определённый программный или аппаратный драйвер, то именно это и послужило причиной сбоев или ошибок.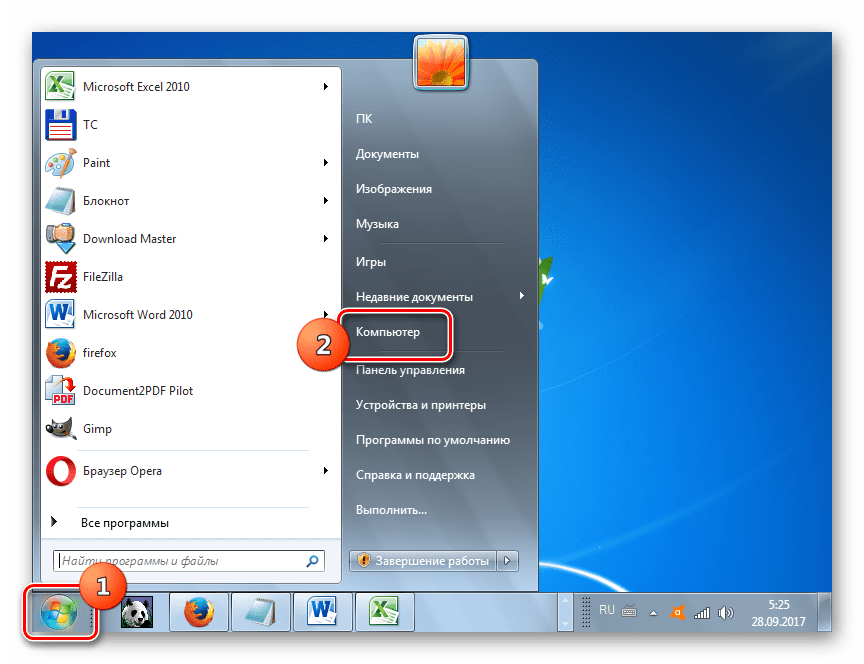
Можно воспользоваться функцией «Проверить наличие решений для всех проблем». Но, исходя из опыта, данная функция не очень полезна и редко находит необходимые решения. В лучшем случае она порекомендует обновить драйвер того или иного устройства.
Монитор стабильности системы полезен тем, что он показывает события с инструмента «Просмотр событий» в более простой форме. Если бы его не было здесь, данную информацию нужно было бы брать с самого инструмента «Просмотр событий».
Чтобы сделать это, запустите инструмент «Просмотр журналов событий» введя в поиске Windows «Просмотр событий.» Выберите пункт Система в разделе Журналы Windows в меню слева, и просмотрите сообщения об ошибках. Это те же сообщения об ошибках, которые можно было увидеть в Мониторе стабильности системы. Но здесь также отображено много сообщений, которые не имеют большого значения.
Детали о сбое из синего окна
Windows сохраняет ошибки из синего окна. И для их более удобного просмотра, существуют программы, которые отображают их перечень. Они сканируют память и находят файлы, которые были созданы в результате показа синего окна. Ценность таких программ в том, что они могут отобразить то же сообщение, которое было указано в синем окне. Это может помочь идентифицировать ошибку и помочь решить проблему.
Они сканируют память и находят файлы, которые были созданы в результате показа синего окна. Ценность таких программ в том, что они могут отобразить то же сообщение, которое было указано в синем окне. Это может помочь идентифицировать ошибку и помочь решить проблему.
Дело в том, что в Windows 10 и Windows 8 уже показывается только сообщение синего окна в виде короткого сообщения которое в общем описывает проблему и происходящее. В предыдущих версиях операционной системы, синее окно включало в себя контрольную строку ошибок (“Bug Check String”).
Также такие программы будут удобны в связи с тем, что сразу же после показа синего окна Windows как правило автоматически перезагружается, и вы не всегда успеваете просмотреть ошибки или запомнить их перечень. Можно деактивировать функцию автоматической перезагрузки после синего окна. Но это имеет смысл в старых версиях Windows, в Windows 10 и 8 вы все-равно не увидите список ошибок.
Причины сбоев
Приведённые выше инструменты помогают пользователю самостоятельно устранять ошибки, которые могут произойти в операционной системе или программном обеспечении. Имея представления об ошибках системы или из синего окна, можно хотя бы постараться разобраться в чём собственно проблема. Это намного лучше, чем пытаться понять причину ошибок или зависания компьютера вслепую.
Имея представления об ошибках системы или из синего окна, можно хотя бы постараться разобраться в чём собственно проблема. Это намного лучше, чем пытаться понять причину ошибок или зависания компьютера вслепую.
Не стоит переживать после единственного зависания компьютера. Ничто не совершенно. Причиной аварии может послужить ошибка Windows или драйвера какого-то устройства, и вы никогда её больше не увидите. А вот если компьютер зависает или выдаёт ошибку регулярно, то переживать уже стоит. Последние версии Windows понадёжнее чем раньше и такое явление как зависание или синее окно при нормальных обстоятельствах встречается крайне редко.
Если система вам выдаёт ошибку за ошибкой, то можно упустить процесс поиска и устранения неисправностей системы и сделать сброс системы. Это быстро вернёт систему в изначальное состояние устранив ошибки системы и убрав повреждённые драйвера или вредоносные программы, которые могли послужить причиной проблем. Правда после этого придётся переустановить все программы.
Но если и это не помогло, то у вас наверняка проблемы с аппаратным обеспечением.
Можно также воспользоваться встроенным в Windows инструментом диагностики памяти. Он просканирует память чтобы убедиться, что всё работает правильно. Повреждения памяти могут также послужить причиной нестабильной работы системы и выскакивания синих окон.
В конечном счёте, невозможно дать конкретный совет о том, как разрешить каждую проблему. Представленные инструменты помогут связать возникшие проблемы с конкретным сообщением об ошибке или драйвером устройства и дадут направление в котором необходимо двигаться в поиске и исправлении неисправностей. Но не каждая проблема может быть решена путём устранения неисправностей программного обеспечения. Возможны также проблемы с аппаратным обеспечением, решением которых может послужить только замена.
Так как Windows становится всё более стабильным, регулярные ошибки и синие экраны чаще всего сигнализируют о проблемах с аппаратным обеспечением вашего компьютера.
Компьютер зависает
Почему компьютер зависает? Зависание компьютера может происходить в силу множества причин. Мы рассмотрим ключевые причины зависания.
1. Процессор или другие элементы перегреваются
Это наиболее распространенная причина зависания компьютера, которую очень легко устранить. Нужно сделать следующее:
— время от времени пылесосить внутренние компоненты компьютера;
— проверять работоспособность кулеров;
— периодически производить замену термопроводящей пасты между радиатором охлаждения и процессором.
Чтобы контролировать температуру элементов компьютера используют программы мониторинга — SpeedFan или Aida или BIOS.
2. После чистки температура в порядке, а компьютер по прежнему зависает?
Тогда следующий компонент, на который стоит обратить внимание, это блок питания. Дешёвые и маломощные блоки питания могут нормально питать только офисный компьютер. Для мощной конфигурации нужен соответствующий БП.
3. Неполадки в оперативной памяти
На работоспособность компьютера огромное влияние оказывает работа оперативной памяти. В свою очередь, на работоспособность оперативной памяти влияют такие факторы, как: совместимость изготовителей ОЗУ при наличии нескольких планок, скорость работы памяти и многие другие. Всего лишь маленький дефект или перегрев модуля оперативной памяти и все, ваш компьютер висит.
Перед тем как поменять или увеличить оперативную память, нужно изучить параметры своей материнской платы, разобраться, с какими видами и скоростями она может работать.
4. Компьютер завис из-за неисправной работы HDD
HDD, как и все остальные элементы компьютера стареет и подвергается износу, появляются места на диске, которые уже невозможно прочитать или частично невозможно прочитать. Из-за этого скорость работы ПК значительно снижается, что тоже приводит к зависанию компьютера. Чтобы устранить такие зависания, нужно проверить диск, есть ли на нем повреждения. Для этого используют специальную утилиту, которая пометит нерабочие фрагменты и работа системы перестанет тормозиться.
Зависание происходит и из-за фрагментации файлов на жестком диске. Чтобы этого избежать, раз в квартал надо производить дефрагментацию дисков, а особенно того, на котором была установлена система.
5. Ошибки ПО, драйверов и системных служб, вирусы
Ранее были рассмотрены неполадки запчастей компьютера. А ведь компьютер может зависать и давать сбой в работе из-за вирусов. Они не дают системе полноценно работать, а иногда и, вообще, компьютер намертво зависает. Еще компьютер может зависать из-за ошибок программного обеспечения. Как правило, это драйвера и системные службы. Необходимо только вспомнить программу, после которой компьютер стал зависать или давать сбой в работе и удалить ту самую злосчастную программу в безопасном режиме. Если и это не поможет, то надо будет переустанавливать всю систему.
Почему зависает компьютер во время работы и как устранить?
Помнится, когда я собирал свой предыдущий ПК, радости не было предела — работал он очень шустро, совершенно не тормозил и вообще не доставлял никаких хлопот. Но лишь до поры, до времени — со временем появились тормоза, подвисания и прочие «прелести». Причин такого поведения компьютера было несколько. Именно о них я расскажу вам сегодня, плюс поведаю вам и о других возможных проблемах, которые способны вызывать зависания. Давайте начнем.
Нехватка оперативной памяти
Вы помните то время, когда флеш можно было встретить только в забавных играх? Те дни давно миновали, а флеш-технология есть сегодня на каждом втором сайте, что в свою очередь требует дополнительных мощностей, в особенности оперативной памяти. YouTube, ВКонтакте, Одноклассники — все они построены вокруг флеша и зачастую «кушают» столько памяти, что мало не покажется… Да что там говорить, если даже один только запуск браузера Mozilla требует по меньшей мере 500 Мб (!!!) памяти.
Это, в общем-то, основная причина проблемы. К тому же внимательно посмотрите на количество запущенных процессов при запуске компьютера — вполне возможно, что их слишком много, причем многие из них вообще желательно отключить, так как вы ими все равно не пользуетесь.
Иногда, правда, неполадка заключается в самом модуле памяти, что на деле происходит крайне редко. Тем не менее, если вы считаете, что имеется механическое повреждение, например, то можно обследовать планку на предмет изъянов или тех же повреждений. Вот только делать это должен специалист, потому как обычному пользователю найденный изъян вряд ли о чем-либо скажет.
Если же проблема в недостатке памяти, надо просто приобрести дополнительную планку. К счастью, стоимость таких комплектующих относительно невелика. Только нужно знать, сколько всего памяти поддерживает материнская плата и какую именно планку нужно покупать (они могут быть различными).
Слышал также, что «оперативка» имеет свойство перегреваться, хотя лично с этим не сталкивался. «Лечение» простое — ставим дополнительное охлаждение в системный блок, не забывая при этом избавиться от пыли и грязи в нем.
Перегрев процессора
А вот с этой трудностью сталкивались и продолжают сталкиваться многие из нас. Проблема актуальна по большей части для тех компьютеров, в которых установлены мощные многоядерные процессоры, которые выводят очень много тепла и которое необходимо правильно отводить. Для этого и существуют кулеры. Только при выборе комплектующих пользователь нередко экономит на деталях типа того же кулера, за что в итоге потом расплачивается. Поэтому вентилятор нужно выбирать с запасом, что бы он мог справиться даже с большим потоком тепла, которое выводит процессор. В принципе, можно даже приобрести водяное охлаждение — судя по отзывам, работает оно в разы эффективнее воздушного, но пока стоит не так уж дешево, к тому же для наших пользователей это новинка и не все готовы сделать выбор именно в пользу водяного охлаждения. Я, к слову, сам из таких.
Как только температура достигает критической отметки и кулер уже не в состоянии отводить тепло, температура самого процессора также начинает повышаться, что в свою очередь влияет на работу компьютера в целом — он начинает «тормозить», зависать и т.п. В случае, если температура достигнет критической отметки, компьютер, скорее всего, либо автоматически перезагрузится, либо попросту выключится.
Кстати, проблема с перегревом часто наблюдается в том случае, если системный блок набивается пылью. Рекомендую проводить чистку хотя бы один раз в месяц.
Вирусы, трояны и т.д.
Ненамного реже, а то и чаще, причиной зависаний является наличие какой-нибудь бяки на компьютере. Если лет 15 назад о вирусах мало кто слышал, то сегодня они буквально заполонили сеть!
Собственно, проблема наличия вирусов заключается даже не столько в тех же зависаниях, сколько в том, что именно «черви» могут делать с вашей системой. Так, многие вирусы умеют воровать данные с ПК и отправлять их злоумышленнику (логины, пароли, номера банковских карт и т.д.), подменять файл HOSTS, показывать всевозможную рекламу в браузере…
Некоторые из них действительно воздействуют на компьютер таким образом, что он начинает тормозит, причем настолько сильно, что даже одно движение стрелки мыши может длиться несколько минут. В чем смысл таких вирусов, непонятно, но избавляться от них нужно в любом случае. Вам может помочь использование антивирусов или, например, специальных утилит типа Cureit от Dr.Web. Причем далеко не факт, что эти программы вам помогут — зачастую они просто не видят вирус. В этом случае может помочь, к примеру, восстановление системы или исправление реестра через загрузочный диск.
Работа жесткого диска
Достаточно сильное влияние на работу всей системы в целом оказывает жесткий диск. Вернее, неполадки в нем. Дело в том, что винчестер — устройство, которое требует бережного отношения к себе. Некоторые модели достаточно потрясти в руке и они могут попросту перестать работать.
Причины неполадок жесткого диска могут быть совершенно иными. Например, это частые сбои в работе системы, использование специальных утилит для реанимации поврежденных секторов на диске и т.д. Забавное плохое в этом то, что на первых порах винчестер никак не дает знать о проблемах, их можно выявить, лишь запустив специальную программу для сканирования устройства. Однако в дальнейшем неполадки непременно скажутся на скорости его работы.
Если вы считаете, что проблема кроется именно в жестком диске, проверьте его работу с помощью фирменной утилиты (обычно ее можно скачать с официального сайта производителя). Если есть возможность, реанимируйте поврежденные сектора. В худших случаях приобретите новый диск и загрузите на него всю важную информацию, пока старый не приказал долго жить.
Что касается SSD-дисков, то они тоже не сильно отличаются долговечностью своей работы. При этом работают в десятки раз быстрее, чем обычные винчестеры. Что выбрать, каждый решает сам. Могу сказать лишь, что SSD-диск подходит только для операционной системы и программ, а вот для складирования файлов его использовать нежелательно.
Реестр: ошибки, много ненужных записей
О да, это ведь действительно проблема. Мы всегда устанавливаем кучу программ, которыми зачастую не пользуемся, а ведь они не только завивают реестр ненужными записями, но и редактируют его. Кроме того, после удаления программ остается много ненужных записей, которые в свою очередь негативным образом сказываются на скорости работы вашего ПК.
Что делать? Нужно очищать реестр. «Хардкорщики» могут сделать это вручную, однако большинство пользователей даже не знает, что такое реестр, поэтому я советую воспользоваться сторонними утилитами типа Vit Registry Fix или моей любимой CCleaner. Программа все сделает за вас, хотя перед ее запуском лучше создать точку восстановления — на всякий случай.
Как сильно повлияет чистка реестра на производительность ПК? Это сказать трудно. Возможно, вообще не повлияет, так как причина проблемы в другом. Но попробовать все же стоит.
Проблемы с операционной системой
Проблемы с «операционкой» могут быть самыми различными. Например, бывает несовместимость программ, которые вызывают зависания. Обычно помогает удаление программ и последующая очистка реестра от «хвостов».
Куда реже проблему вызывают работающие службы, которые вам совершенно не нужны, но почему-то запускаются вместе с системой. Отключить их очень просто («Компьютер» — «Управление» — «Службы и приложения» — «Службы»), но тут есть одна загвоздка — нужно внимательно следить за тем, какие именно службы вы отключаете. Ведь если отключить нужные, то в следующий раз система может просто не загрузиться.
Существуют также неконтролируемые процессы, с которыми я, признаться, никогда не сталкивался. Судя по отзывам, возникают они в том случае, если современное ПО установить на «старое железо». Возникает несовместимость и ПО задействует систему на полную мощность, вызывая проблемы с работоспособностью. Процесс надо завершить с помощью «Диспетчера задач», а ПО — немедленно удалить.
Перегрев видеокарты
Нередко можно слышать вопрос вида «Почему компьютер виснет во время игры»? С этой проблемой я лично встречался и не один раз. Все просто — происходит перегрев видеокарты. Сначала компьютер может слегка подвисать, а когда температура выйдет на критическую отметку, то система попросту повиснет.
Если вы часто сталкиваетесь с перегревом, могу порекомендовать вам поставить дополнительное охлаждение видеокарты, поскольку устройство может попросту сгореть. Как вариант, можно попробовать поставить «слабые» параметры, что позволит видеокарте не перегреваться, но это далеко не самый лучший выход из положения.
Наконец, можно приобрести другую видеокарту с мощным охлаждением, проблем с которой у вас вообще не будет. Вот только стоит она в среднем 400-500 долларов, что по карману далеко не каждому пользователю.
«Мой компьютер зависает, а на дисплее появляются строки, что мне делать?»
Сегодня утром я получил этот вопрос от читателя в очереди. Вот быстрый ответ:
Основные 3 причины зависания компьютера с линиями на дисплее
Обратите внимание, что могут быть и другие причины, но наиболее частыми являются:
- Графическая карта не работает
- Перегрев процессора
- Конфликты программного обеспечения
Признак повреждения видеокарты
Итак, как узнать, какой из них, вероятнее всего, стоит за этой проблемой?
- Если он постоянно выходит из строя с линиями, это, скорее всего, может быть причиной 1 — графическая карта повреждена, повреждена или мертва и требует замены.
- Если это случается только время от времени, это может быть одна из двух других причин — если ваш процессор перегревается, это может вызвать все виды хаоса, включая этот. Конфликты программного обеспечения также могут вызывать случайные проблемы, особенно если вы геймер или дизайнер и у вас на компьютере запущено множество служб, зависящих от графики.
Устранение основных неисправностей:
Запустите компьютер в безопасном режиме (см. Документацию производителя вашей ОС, чтобы узнать, как запустить компьютер в безопасном режиме для вашей версии ОС)
Проверьте, сохраняется ли проблема в безопасном режиме .Если у вас нет этой проблемы в безопасном режиме, скорее всего, это проблема стороннего программного обеспечения или службы.
Чтобы определить, какая из них может быть угрозой, перезагрузите компьютер и загрузите рабочий стол в обычном режиме. После этого выполняет чистую загрузку (процесс, при котором компьютер запускается с использованием только минимального количества драйверов и программ запуска). Это помогает устранить конфликты программного обеспечения. Опять же, обратитесь к документации производителя ОС, чтобы узнать, как очистить загрузку для вашей версии ОС.
Если ни одно из действий не позволяет определить причину неисправности, наиболее вероятной причиной является перегрев.
Проверить, что компьютер работает слишком медленно? 11 главных причин почему и советы по их устранению на странице для получения дополнительной информации об этой и других проблемах.
Расширенное устранение неполадок при зависании компьютеров под управлением Windows — Windows Client Management
- 11 минут на чтение
В этой статье
В этой статье описывается, как устранить проблемы с зависанием на компьютерах и серверах под управлением Windows.Он также предоставляет методы сбора данных, которые помогут администраторам или разработчикам программного обеспечения диагностировать, идентифицировать и устранять эти проблемы.
Примечание
Продукты сторонних производителей, обсуждаемые в этой статье, производятся компаниями, независимыми от Microsoft. Microsoft не дает никаких явных или подразумеваемых гарантий в отношении производительности или надежности этих продуктов.
Определите проблему
- Какой компьютер зависает? (Пример: затронутый компьютер — это физический сервер, виртуальный сервер и т. Д.)
- Какая операция выполнялась, когда произошли зависания? (Пример: эта проблема возникает, когда вы закрываете графический интерфейс, выполняете одну или несколько операций и т. Д.)
- Как часто возникают ошибки? (Пример: эта проблема возникает каждую ночь в 19:00, каждый день около 7:00 и т. Д.)
- На скольких компьютерах это происходит? (Пример: все компьютеры, только один компьютер, 10 компьютеров и т. Д.)
Устранение неполадок, связанных с зависанием
Чтобы устранить проблемы, связанные с зависанием, проверьте текущее состояние вашего компьютера и выполните один из следующих методов.
Для компьютера, который все еще работает в зависшем состоянии
Если физический компьютер или виртуальная машина все еще зависает, используйте один или несколько из следующих методов для устранения неполадок:
- Попробуйте получить доступ к компьютеру через удаленный рабочий стол, Citrix и т. Д.
- Используйте учетную запись домена или локального администратора для входа на компьютер с помощью одной из функций удаленного физического консольного доступа, такой как Dell Remote Access Card (DRAC), HP Integrated Lights-Out (iLo) или адаптер удаленного супервизора IBM ( ЮАР).
- Проверить связь с компьютером. Может наблюдаться отбрасывание пакетов и большая задержка в сети.
- Доступ к административным общим ресурсам (\\ ServerName \ c $).
- Нажмите Ctrl + Alt + Delete и проверьте ответ.
- Попробуйте использовать инструменты удаленного администрирования, такие как «Управление компьютером», «Удаленный диспетчер сервера» и Wmimgmt.msc.
Для компьютера который больше не завис
Если физический компьютер или виртуальная машина зависли, но теперь работают в хорошем состоянии, воспользуйтесь одним или несколькими из следующих методов для устранения неполадок.
Для физического компьютера
Просмотрите журналы системы и приложений на компьютере, на котором возникла проблема. Проверьте журналы событий на наличие соответствующего идентификатора события:
- Журнал событий приложения: ошибка приложения (предполагающая сбой или соответствующий системный процесс)
- Журналы системных событий, идентификаторы событий Service Control Manager Error для критических системных служб
- Идентификаторы событий ошибки 2019/2020 с источником Srv / Server
Создайте отчет о диагностике системы, выполнив команду perfmon / report.
Для виртуальной машины
- Просмотрите журналы системы и приложений на компьютере, на котором возникла проблема.
- Создайте отчет о диагностике системы, выполнив команду perfmon / report.
- Проверить историю в инструментах мониторинга виртуального управления.
Сбор данных для проблем с замораживанием
Чтобы собрать данные о зависании сервера, проверьте следующую таблицу и используйте один или несколько из предложенных методов.
| Тип и состояние компьютера | Метод сбора данных |
|---|---|
| Физический компьютер, работающий в зависшем состоянии | Используйте файл дампа памяти для сбора данных.Или используйте метод 2, 3 или 4. Эти методы перечислены далее в этом разделе. |
| Физический компьютер, который больше не зависает | Используйте метод 1, 2, 3 или 4. Эти методы перечислены далее в этом разделе. И используйте Pool Monitor для сбора данных. |
| Виртуальная машина, работающая в зависшем состоянии | Hyper-V или VMware: используйте файл дампа памяти для сбора данных для виртуальной машины, которая работает в зависшем состоянии. XenServer: используйте метод 1, 2, 3 или 4.Эти методы перечислены далее в этом разделе. |
| Виртуальная машина, которая больше не заморожена | Используйте метод 1, 2, 3 или 4. Эти методы перечислены далее в этом разделе. |
Метод 1: дамп памяти
Примечание
Внимательно выполните действия, описанные в этом разделе. При неправильном изменении реестра могут возникнуть серьезные проблемы. Прежде чем изменять его, сделайте резервную копию реестра для восстановления в случае возникновения проблем.
Полный файл дампа памяти записывает все содержимое системной памяти, когда компьютер неожиданно останавливается.Полный файл дампа памяти может содержать данные из процессов, которые были запущены на момент сбора файла дампа памяти.
Если компьютер больше не зависает и теперь работает в хорошем состоянии, выполните следующие действия, чтобы включить дамп памяти, чтобы вы могли собрать дамп памяти, когда проблема зависания возникнет снова. Если виртуальная машина все еще работает в замороженном состоянии, выполните следующие действия, чтобы включить и собрать дамп памяти.
Примечание
Если на компьютере включена функция перезагрузки, например функция автоматического перезапуска системы (ASR) на компьютерах Compaq, отключите ее.Этот параметр обычно находится в BIOS. Если эта функция включена, если BIOS не обнаруживает контрольный сигнал операционной системы, он перезагружает компьютер. Перезапуск может прервать процесс дампа.
Убедитесь, что компьютер настроен на получение полного файла дампа памяти. Для этого выполните следующие действия:
Перейдите к Run и введите
Sysdm.cpl, а затем нажмите Enter.В Свойства системы на вкладке Расширенный выберите Производительность > Настройки > Расширенный , а затем проверьте или измените виртуальную память, нажав Изменить .
Вернуться к Свойства системы > Дополнительно > Настройки в Запуск и восстановление .
В разделе Запись отладочной информации выберите Полный дамп памяти .
Примечание
Для версий Windows, предшествующих Windows 8 или Windows Server 2012, тип полного дампа памяти недоступен в графическом интерфейсе пользователя. Вы должны изменить его в редакторе реестра.Для этого измените значение следующей записи реестра CrashDumpEnabled на 1 (REG_DWORD):
HKEY_LOCAL_MACHINE \ SYSTEM \ CurrentControlSet \ Control \ CrashControl \ CrashDumpEnabledВыберите Перезаписать любой существующий файл .
Убедитесь, что на системном диске есть файл подкачки (pagefile.sys) и что его объем превышает установленную оперативную память (начальный и максимальный размер) как минимум на 100 мегабайт (МБ).
Кроме того, вы можете использовать обходной путь для ограничения места на системном диске в Windows Server 2008.
Убедитесь, что на системном диске больше свободного места, чем физической памяти.
Включите параметр реестра CrashOnCtrlScroll, чтобы разрешить системе создавать файл дампа с помощью клавиатуры. Для этого выполните следующие действия:
Перейдите в редактор реестра и найдите следующие разделы реестра:
Создайте следующую запись реестра CrashOnCtrlScroll в двух разделах реестра:
- Имя значения :
CrashOnCtrlScroll - Тип данных :
REG_DWORD - Значение :
1
- Имя значения :
Закройте редактор реестра.
Перезагрузите компьютер.
На некоторых физических компьютерах вы можете сгенерировать неотвратимое прерывание (NMI) с помощью функции веб-интерфейса (например, DRAC, iLo и RSA). Однако по умолчанию этот параметр останавливает систему без создания дампа памяти.
Чтобы операционная система могла генерировать файл дампа памяти при прерывании NMI, установите значение записи реестра NMICrashDump равным
1(REG_DWORD).Затем перезагрузите компьютер, чтобы применить это изменение.Примечание
Это применимо только для Windows 7, Windows Server 2008 R2 и более ранних версий Windows. Для Windows 8, Windows Server 2012 и более поздних версий Windows ключ реестра NMICrashDump больше не требуется, а прерывание NMI приведет к Stop-ошибке, которая следует за сбором данных дампа памяти.
Когда компьютер обнаруживает проблему, удерживайте правую клавишу Ctrl и дважды нажмите клавишу Scroll Lock , чтобы сгенерировать файл дампа памяти.
Примечание
По умолчанию файл дампа находится по следующему пути:
% SystemRoot% \ MEMORY.DMP
Метод 2: проверка работоспособности данных
Используйте служебную программу проверки дампа (Dumpchk.exe) для чтения файла дампа памяти или проверки правильности создания файла. Вы можете использовать средство Microsoft DumpChk (средство проверки файлов аварийного дампа), чтобы убедиться, что файлы дампа памяти не повреждены или недействительны.
Узнайте, как использовать Dumpchk.exe для проверки файлов дампа:
Метод 3. Монитор производительности
Вы можете использовать Windows Performance Monitor, чтобы изучить, как программы, которые вы запускаете, влияют на производительность вашего компьютера, как в реальном времени, так и путем сбора данных журнала для последующего анализа.Чтобы создать коллекции журналов счетчиков производительности и трассировки событий в локальных и удаленных системах, выполните следующие команды в командной строке от имени администратора:
Logman создать счетчик LOGNAME_Long -u DOMAIN \ USERNAME * -f bincirc -v mmddhhmm -max 500 -c "\\ COMPUTERNAME \ LogicalDisk (*) \ *" "\\ COMPUTERNAME \ Memory \ *" "\\ COMPUTERNAME \ Network Интерфейс (*) \ * "" \\ COMPUTERNAME \ Paging File (*) \ * "" \\ COMPUTERNAME \ PhysicalDisk (*) \ * "" \\ COMPUTERNAME \ Process (*) \ * "" \\ COMPUTERNAME \ Redirector \ * "" \\ COMPUTERNAME \ Server \ * "" \\ COMPUTERNAME \ System \ * "" \\ COMPUTERNAME \ Terminal Services \ * "" \\ COMPUTERNAME \ Processor (*) \ * "" \\ COMPUTERNAME \ Cache \ * "-si 00:05:00
Logman создает счетчик LOGNAME_Short -u DOMAIN \ USERNAME * -f bincirc -v mmddhhmm -max 500 -c "\\ COMPUTERNAME \ LogicalDisk (*) \ *" "\\ COMPUTERNAME \ Memory \ *" "\\ COMPUTERNAME \ Network Интерфейс (*) \ * "" \\ COMPUTERNAME \ Paging File (*) \ * "" \\ COMPUTERNAME \ PhysicalDisk (*) \ * "" \\ COMPUTERNAME \ Process (*) \ * "" \\ COMPUTERNAME \ Redirector \ * "" \\ COMPUTERNAME \ Server \ * "" \\ COMPUTERNAME \ System \ * "" \\ COMPUTERNAME \ Terminal Services \ * "" \\ COMPUTERNAME \ Processor (*) \ * "" \\ COMPUTERNAME \ Cache \ * "-si 00:00:10
Затем вы можете запустить или остановить журнал, выполнив следующие команды:
начало логмана LOGNAME_Long / LOGNAME_Short
logman остановить LOGNAME_Long / LOGNAME_Short
Журнал системного монитора находится по пути: C: \ PERFLOGS
Метод 4. Диагностика службы поддержки Microsoft
В поле поиска портала самопомощи службы поддержки Microsoft введите Диагностика производительности Windows.
В результатах поиска выберите Диагностика производительности Windows , а затем нажмите Создать .
Следуйте шагам диагностики.
Дополнительные методы сбора данных
Использовать дамп памяти для сбора данных для физического компьютера, работающего в зависшем состоянии
Предупреждение
Внимательно выполните действия, описанные в этом разделе. При неправильном изменении реестра могут возникнуть серьезные проблемы.Прежде чем изменять его, сделайте резервную копию реестра для восстановления в случае возникновения проблем.
Если физический компьютер все еще работает в зависшем состоянии, выполните следующие действия, чтобы включить и собрать дамп памяти:
Убедитесь, что компьютер настроен на получение полного файла дампа памяти и что вы можете получить к нему доступ по сети. Для этого выполните следующие действия:
Примечание
Если невозможно получить доступ к затронутому компьютеру через сеть, попробуйте создать файл дампа памяти с помощью прерывания NMI.Результат действия может не собрать файл дампа памяти, если некоторые из следующих параметров не соответствуют требованиям.
Попробуйте получить доступ к рабочему столу компьютера любым способом.
Примечание
В случае, если доступ к операционной системе невозможен, попробуйте получить доступ к редактору реестра на компьютере удаленно, чтобы проверить тип файла дампа памяти и файл подкачки, с которым компьютер в настоящее время настроен.
С удаленного компьютера, который предпочтительно находится в той же сети и подсети, перейдите в Редактор реестра > Подключите сетевой реестр .Затем подключитесь к соответствующему компьютеру и проверьте следующие настройки:
HKEY_LOCAL_MACHINE \ SYSTEM \ CurrentControlSet \ Control \ CrashControl \ CrashDumpEnabledУбедитесь, что запись реестра CrashDumpEnabled —
1.HKEY_LOCAL_MACHINE \ SYSTEM \ CurrentControlSet \ Control \ CrashControl \ NMICrashDumpНа некоторых физических серверах, если запись реестра NMICrashDump существует и ее значение равно
1, вы можете воспользоваться преимуществами NMI из возможностей удаленного управления (таких как DRAC, iLo и RSA).HKEY_LOCAL_MACHINE \ SYSTEM \ CurrentControlSet \ Control \ Session Manager \ Memory Management \ PagingFiles и ExistingPageFilesЕсли значение записи реестра Pagefile управляется системой, размер не будет отражен в реестре (пример значения:?: \ Pagefile.sys).
Если файл подкачки настроен, размер будет отражен в реестре, например ‘?: \ Pagefile.sys 1024 1124’, где 1024 — начальный размер, а 1124 — максимальный размер.
Примечание
Если размер не отражен в реестре, попробуйте получить доступ к административной общей папке, где находится файл подкачки (например, \\ ServerName \ C $).
Убедитесь, что на системном диске компьютера есть файл подкачки (pagefile.sys) и его объем не менее 100 МБ превышает объем установленной ОЗУ.
Убедитесь, что на жестких дисках компьютера больше свободного места, чем физической памяти.
Включите параметр реестра CrashOnCtrlScroll на компьютере, чтобы система могла создавать файл дампа с помощью клавиатуры. Для этого выполните следующие действия:
С удаленного компьютера, желательно в той же сети и подсети, перейдите в Редактор реестра> Подключить сетевой реестр. Подключитесь к соответствующему компьютеру и найдите следующие разделы реестра:
Создайте следующую запись реестра CrashOnCtrlScroll в двух разделах реестра:
Имя значения :
CrashOnCtrlScroll
Тип данных :REG_DWORD
Значение :1Закройте редактор реестра.
Перезагрузите компьютер.
Когда компьютер обнаруживает проблему, удерживая правую клавишу CTRL , нажмите клавишу Scroll Lock два раза, чтобы создать дамп памяти.
Примечание
По умолчанию файл дампа находится по пути:% SystemRoot% \ MEMORY.DMP
Используйте монитор пула для сбора данных для физического компьютера, который больше не заморожен
Pool Monitor показывает количество выделений и невыполненных байтов выделения по типу пула и тегу, который передается в вызовы ExAllocatePoolWithTag.
Узнайте, как использовать монитор пула памяти для устранения утечек памяти в режиме ядра.
Использовать дамп памяти для сбора данных для виртуальной машины, которая работает в зависшем состоянии
Используйте один из следующих методов для приложения, в котором запущена виртуальная машина.
Microsoft Hyper-V
Если виртуальная машина работает под управлением Windows 8, Windows Server 2012 или более поздней версии Windows на Microsoft Hyper-V Server 2012, вы можете использовать встроенную функцию NMI с помощью командлета Debug-VM для отладки и получения дампа памяти. .
Для отладки виртуальных машин в Hyper-V запустите следующий командлет в Windows PowerShell:
Debug-VM -Name "VM Name" -InjectNonMaskableInterrupt -ComputerName Имя хоста
Примечание
Этот метод применим только к Windows 8, Windows Server 2012 и более поздним версиям виртуальных машин Windows. Для более ранних версий Windows см. Методы с 1 по 4, описанные ранее в этом разделе.
VMware
Можно использовать моментальные снимки VMware или состояние приостановки и извлечь файл дампа памяти, эквивалентный полному файлу дампа памяти.С помощью Checkpoint To Core Tool (vmss2core) вы можете преобразовать файлы состояния приостановки (.vmss) и моментального снимка (.vmsn) в файл дампа, а затем проанализировать файл с помощью стандартных средств отладки Windows.
Citrix XenServer
Процесс дампа памяти происходит при нажатии комбинации клавиш RIGHT CTRL + SCROLL LOCK + SCROLL LOCK, описанной в методе 1 и на сайте Citrix.
Ограничение места на системном диске в Windows Server 2008
В Windows Server 2008 у вас может не хватить свободного дискового пространства для создания полного файла дампа памяти на системном томе.Существует исправление, которое позволяет собирать данные, даже если на системном диске недостаточно места для хранения файла дампа памяти.
Кроме того, в Windows Server 2008 Service Pack (SP2) есть второй вариант, если на системном диске недостаточно места. А именно, вы можете использовать запись реестра DedicatedDumpFile. Чтобы узнать, как использовать запись реестра, см. Новое поведение в Windows Vista и Windows Server 2008.
Для получения дополнительных сведений см. Раздел Как использовать параметр реестра DedicatedDumpFile для преодоления ограничений по пространству на системном диске.
«Помогите, мой компьютер зависает!»
ПК зависает? Вот 4 распространенных причины и решения
Когда компьютер зависает, обычно есть несколько причин, которые усугубляют проблему, с которой сталкивается большинство владельцев ПК. Ниже приведены некоторые распространенные причины, по которым ваш компьютер может зависать, и способы предотвращения этого.
4 причины зависания вашего компьютера — и способы их устранения
Ниже приведены четыре распространенные причины зависания большинства компьютеров.Предлагаются решения для устранения каждой проблемы. Удачи!
Мой компьютер зависает — возможная причина №1: проверьте RAM
RAM — это аббревиатура от Random Access Memory. Здесь хранятся компьютерные программы, операционная система и данные, обеспечивающие к ним доступ. Когда его недостаточно, ваш компьютер может зависнуть. Вы используете оперативную память каждый раз, когда ищете, открываете файл, играете в игру и т. Д.
Решение: Вы можете увеличить объем оперативной памяти, купив больше или удалив ненужные файлы с жесткого диска, что обычно и нужно делать больше всего.Как удалить файлы, которые могут засорять жесткий диск, и освободить больше оперативной памяти ? Ниже приведено описание распространенной операционной системы Windows XP.
Как удалить с компьютера файлы, которые могут привести к его зависанию
На вашем компьютере выполните следующие щелчки: Пуск> Панель управления> Производительность и обслуживание> Система.
Отсюда, на вкладке «Дополнительно» нажмите «Настройки». Затем перейдите в «Виртуальная память» на той же вкладке «Дополнительно».Затем нажмите «Изменить». В разделе « Диск [Метка тома] » щелкните диск с файлом подкачки, который вы хотите изменить. Обычно это ваш диск C :.
В разделе «Размер файла подкачки» нажмите «Другой размер». Затем введите объем памяти, который вы хотите сохранить для виртуальной памяти. Введите начальное и максимальное значения размера.
Затем нажмите «Установить».
Совет: Введите одинаковые значения для начального и максимального размеров. Это предотвратит постоянное изменение вашим процессором размера файла подкачки.
Мой компьютер зависает — причина № 2: возможно, это беспорядок
Наибольший беспорядок на компьютере вызван его реестром.
Что такое реестр?
По сути, реестр — это база данных, которая содержит всю информацию о вашем компьютере, то есть конфигурацию оборудования / программного обеспечения, установленные / удаленные программы, ваши предпочтения, файлы, которые вы создали, удалили и изменили, сделанные вами загрузки и т. Д.
Короче говоря, все, что вы делаете на своем компьютере, хранится в его реестре, и это создает огромное количество мусора, то есть беспорядка.Этот беспорядок замедляет работу вашей системы.
Решение: Очистите реестр. Очистив его, вы освободите место для вашей системы, чтобы она работала более плавно и быстро. Итак, как очистить реестр вашего компьютера?
Очистители реестра: как удалить ненужный беспорядок с вашего компьютера
Используйте очиститель реестра. Очиститель реестра — лучший способ удалить беспорядок с вашего компьютера. , предотвратить его зависание и восстановить некоторую скорость вашей системы.
Хороший очиститель просканирует весь реестр вашего компьютера, исправит системные ошибки и удалит ненужный и чрезмерный беспорядок.
Мой компьютер зависает — причина № 3: возможно, это фрагментация файла
Фрагментация — это когда фрагменты файла разбросаны по всему жесткому диску. Чтобы объяснить, каждый раз, когда вы обращаетесь к файлу на своем компьютере, он просматривает весь ваш жесткий диск, чтобы найти все части, связанные с этим файлом.
По большей части компьютеры сохраняют файлы на самом большом доступном пространстве на жестком диске.Со временем пространство на жестком диске становится фрагментированным. Таким образом, фрагменты файла будут сохранены в разных местах.
Фрагментация замедляет работу вашего компьютера, потому что ему приходится искать различные компоненты файла при доступе к нему.
Решение: Выполните дефрагментацию жесткого диска.
Как дефрагментировать компьютер
Дефрагментация снова объединяет части. Как ты делаешь это? Выполните следующие действия: выберите «Пуск», затем «Программы», затем «Аксессуары», затем «Системные инструменты», затем «Дефрагментация диска».»Нажмите« Выполнить ».
Мой компьютер зависает — причина №4: Возможно, это шпионское ПО
Шпионское ПО, также называемое рекламным ПО, является очень частой причиной зависания компьютеров. Что это такое? Когда вы путешествуете по Интернету, на ваш компьютер сохраняются файлы cookie, которые идентифицируют вас. Файлы cookie хранят информацию о вас, как и то, что есть в вашей корзине покупок. Это помогает рекламодателям показывать вам более качественную рекламу. Большинство файлов cookie безвредны.
У некоторых есть шпионское ПО, которое отслеживает ваши действия в сети и отправляет их на другие веб-сайты.Со временем они накапливаются и могут занимать место на вашем компьютере.
Решение: Удалите шпионское ПО из вашей системы.
Как удалить шпионское ПО с вашего компьютера
Есть много программ, которые вы можете использовать для удаления шпионского ПО, вирусов и других вредоносных файлов с вашего компьютера, чтобы помочь ему работать быстрее. Многие из этих программ очистки реестра устранят все вышеперечисленные проблемы и предложат программы регулярного обслуживания, чтобы поддерживать ваш компьютер в рабочем состоянии.
Если ваш компьютер зависает, работает медленно или просто не работает так, как вы хотите, вы можете буквально диагностировать проблему одним нажатием кнопки . Как?
Запустив бесплатное сканирование реестра . Это поможет вам диагностировать (и устранить) проблему (ы), чтобы вы могли вернуться к работе, зная, что ваша система не содержит вирусов и шпионского ПО.
Windows 10 зависает или перестает отвечать: что делать?
Меню
- хранить
Поддержка
- Компания
- Блог
- Лаборатории
CleanMyMac X
ClearVPN
Новый
CleanMyPC
CleanMyDrive 2
Setapp
Близнецы 2
Фото Близнецов
Windows 10 «зависает» на вашем компьютере? Попробуй это!
- Новости технологий
- ПК и мобильный
- Windows
- Mac
- Linux
- Android
- iPhone и iPad
- Интернет
- Безопасность
- Программирование
- образ жизни
- Развлечения
- Продуктивность
- творческий
- Игры
- Социальные медиа
- Оборудование
- Объяснение технологии
- Руководства покупателя
- Умный дом
- Сделай сам
- Обзоры продуктов
- Бесплатные вещи
- Бесплатные электронные книги
- Подарки
- Лучшие списки
- Бесплатные чит-листы
- Ролики
- Около
- О MakeUseOf
- Рекламировать
- Связаться с нами
- Конфиденциальность
- Магазин
Подписывайтесь на нас
Следуйте MakeUseOf.com
Подробнее
- Напишите нам
- Дом
- Свяжитесь с нами
- Условия
- Конфиденциальность
- Авторские права
- О нас
- Политика проверки фактов
- Политика исправлений
Исправить Windows 10 Компьютер постоянно зависает
Сообщения о проблемах с зависанием компьютера никогда не прекращались.Теперь это становится все более серьезным в Windows 10. Давайте посмотрим на историю пользователя:
Моя Windows 10 зависает случайно и часто, как исправить?
«После обновления до последнего обновления Windows 10 у меня пару раз случались случайные зависания компьютера. Можно ли что-нибудь исправить?»
Если поискать в Интернете случайное зависание компьютеров, такие жалобы можно встретить повсюду. Проблема, наконец, может привести к другим ужасным проблемам, таким как черный или синий экран смерти, случайное зависание компьютера, сбой системы или даже сбой загрузочного диска, если пользователи не смогли найти способ исправить это вовремя.В связи с этим здесь мы собрали несколько наиболее эффективных методов, которые, по мнению других пользователей, могут быть полезны.
Быстрые исправления для Windows 10: компьютер зависает случайным образом
См. Следующие решения, чтобы устранить случайное зависание компьютера с Windows 10.
Исправление 1. Освободите место на системном диске
Нехватка места на системном диске замедлит работу ПК и даже вызовет случайное зависание Windows 10, поэтому сначала убедитесь, что у вас достаточно свободного места на диске C.В противном случае вы можете попытаться очистить ненужные файлы, чтобы освободить место на диске, с помощью очистки диска Windows 10. Или попробуйте другое лучшее решение — расширить системный диск с помощью бесплатного программного обеспечения для разделов EaseUS.
Исправление 2. Отключите все устройства
Отсоедините от компьютера все внешние USB-устройства, включая мышь и клавиатуру, а затем загрузитесь, чтобы проверить, не являются ли они причиной случайных зависаний компьютера.
Исправление 3. Проверьте неисправное оборудование
Поврежденное оборудование — один из факторов, который может вызвать зависание компьютера.Но если проблема возникает только в Windows 10, мы можем подтвердить, что с вашим оборудованием все в порядке.
Fix 4. Удаление несовместимых программ
Вы устанавливали какие-либо новые программы до того, как ваш компьютер завис? Если да, возможно, проблема в этом. Попробуйте удалить их, чтобы посмотреть, поможет ли это.
Fix 5. Сканирование с помощью SFC для восстановления поврежденных системных файлов
Случайные зависания и зависания в Windows 10 иногда случаются при повреждении системных файлов. Чтобы проверить и исправить это, запустите командную строку от имени администратора, в черном окне командной строки введите: sfc / scannow .Затем нажмите Enter на клавиатуре.
Расширенные решения для исправления случайных зависаний на компьютере с Windows 10
Устали пробовать все эти общие методы один за другим, но ни один из них не помогает? Если да, то в следующей части предлагаются дополнительные решения. Пожалуйста, попробуйте!
Метод 1. Обновление всех драйверов устройств до новейших
По словам пользователей, случайное зависание компьютера обычно появляется после обновления Windows 10. Причина может заключаться в несовместимости оборудования и драйверов.Чтобы исправить это, просто обновите все драйверы устройств.
1. Щелкните меню «Пуск» и щелкните вкладку «Настройка».
2. Щелкните «Обновление и безопасность».
3. Выберите Центр обновления Windows на левой панели и нажмите «Проверить наличие обновлений» (убедитесь, что у вас есть активное подключение к Интернету).
Метод 2. Прошивка SSD
Если на твердотельном накопителе установлена Windows 10, компьютер может зависнуть из-за устаревшей прошивки. Чтобы исправить это, просто установите последнюю версию прошивки на свой SSD.
1. Откройте расширенные настройки схемы управления питанием.
2. Разверните «Открытый жесткий диск» и затем «Выключите жесткий диск», УСТАНОВИТЬ НИКОГДА и нажмите / коснитесь «ОК».
Метод 3. Выполните восстановление системы или чистую установку Windows 10
Если ваш компьютер по-прежнему часто и случайным образом зависает в Windows 10, вы можете попробовать выполнить восстановление системы, чтобы вернуться к предыдущей версии, или выполнить чистую установку Windows 10, чтобы найти исправление.
ВАЖНОЕ ПРЕДУПРЕЖДЕНИЕ:
Восстановление системы или чистая установка Windows 10 приведет к удалению всех данных, созданных на вашем компьютере.Чтобы избежать этой проблемы, заранее сделайте резервную копию своих данных. Здесь можно загрузить бесплатное программное обеспечение для резервного копирования EaseUS. Здесь, если ваш компьютер зависает и не может загрузиться должным образом, щелкните здесь, чтобы узнать, как сделать резервную копию данных без загрузки Windows.
Шаг 1: Запустите программу EaseUS Todo Backup, а затем выберите «Резервное копирование файлов», «Резервное копирование диска / раздела» или «Резервное копирование системы» для различных целей резервного копирования.
Шаг 2: Выберите систему, раздел диска, файлы или приложения, для которых требуется создать резервную копию.Затем выберите место назначения, в котором вы хотите сохранить файл резервной копии.
Шаг 3: Нажмите «Продолжить», чтобы начать процесс резервного копирования данных.

Добавить комментарий