Как правильно настроить мобильный интернет на Андроиде
Как настроить интернет на Андроид?
25
апр
2020
Вопрос как настроить интернет на Андроиде часто возникает после покупки нового девайса или карточки мобильного оператора. Сейчас доступ к сети можно получить с любого мобильного устройства, воспользовавшись карточкой сотового оператора. Но для успешного подключения, необходимо ввести корректные параметры. Давайте поговорим о том, как настроить мобильный интернет на Андроиде?
Получить автоматические настройки
Для возможности использования мобильного интернета нужно поместить в лоток смартфона СИМку с соответствующей возможностью. После размещения новой карточки девайс направит запрос на получение автоматических настроек. Они поступят в виде смс-уведомлений. Вам нужно лишь сохранить и использовать их. Решая, как настроить интернет на Андроиде МТС, остается включить интернет и проверить его работоспособность. Если параметры верные, а баланс карты положительный, то Вы сможете приступить к интернет-серфингу.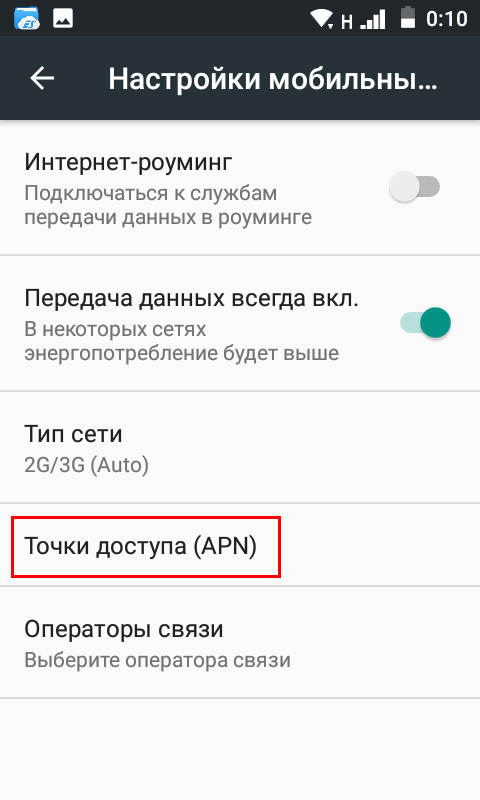 Во многих гаджетах предустановлены настройки, поэтому интернет работает сразу после размещения СИМ-карты в лоток.
Во многих гаджетах предустановлены настройки, поэтому интернет работает сразу после размещения СИМ-карты в лоток.
Если с автоматическими настройками подключение не работает, то можно подать запрос на получение параметров у мобильного оператора. Таким образом очень легко решить вопрос, как настроить интернет на телефоне Андроид? Для этого проделываем следующее:
- МТС. Отправляем пустое СМС на номер 1234 или звоним в калл-сервис 0876. Также можно перейти на сайт и указать там свой номер;
- МегаФон — отправляем циферку 1 на 5049;
- Билайн — звоним по номеру 06503;
- Теле2 — звоним на номер 679.
Вопрос как настроить 3g интернет на Андроиде уже практически решен, Вам останется лишь дождаться настроек сети, сохранить и воспользоваться ими. После внесения изменений лучше перезапустить девайс. Это не обязательно, но иногда интернет не появляется без этого.
Ручная настройка интернета на Андроид
Теперь давайте разберем, как настроить интернет вручную на Андроид? Тут все проще и вместе с этим сложнее. Обычно сотовый оператор присылает файл, который автоматически указывает все необходимые параметры. Но может произойти так, что конкретной модели нет в базе оператора. В таком случае возникает вопрос, как настроить интернет на смартфоне Андроид вручную?
Обычно сотовый оператор присылает файл, который автоматически указывает все необходимые параметры. Но может произойти так, что конкретной модели нет в базе оператора. В таком случае возникает вопрос, как настроить интернет на смартфоне Андроид вручную?
- Переходим в “Настройки” и выбираем пункт “Иные сети”. Названием будет приблизительно таким, но может меняться в зависимости от перевода;
- Планируя Андроид 6.0 настроить интернет, нужно клацнуть на “Мобильные сети”;
- Теперь все зависит от особенностей оболочки вашего смартфона. Нужно найти и выбрать “APN». В некоторых моделях Вас сразу перебросит в этот пункт;
- Решая, как настроить интернет 4g на Андроид, придется вручную добавлять точку доступа своего оператора. Для этого нажимаем соответствующую клавишу и видим перед собой большое количество полей. Сразу уделяем внимание пункту “Тип аутентификации” и “Тип APN”;
- В первом случае выбираем “PAP”, ведь это самый популярный способ аутентификации современных операторов сотовой связи;
- Пытаясь настроить интернет на Андроид 6 во втором поле указываем “default,supl” — вводим как на скриншоте, после чего подтверждаем действие;
- Заполняем верхний пункт “Имя”.
 Тут можно задать любое наименование точки доступа, например, МТС или Билайн;
Тут можно задать любое наименование точки доступа, например, МТС или Билайн; - Вопрос как настроить интернет на Андроиде 4.2 практически решен, мы переходим к самому важному. Клацаем на пункт “APN”, куда необходимо ввести адрес сотового оператора:
МТС — internet.mts.ru
МегаФон — internet
Билайн — internet.beeline.ru
TELE2 — internet.tele2.ru
- Решая как настроить мобильный интернет билайн на Андроид или любого другого оператора, нужно задать верное имя пользователя, а также пароль:
МТС — mts и mts
МегаФон — gdata и gdata
Билайн — beeline и beeline
TELE2 — оставляем поля пустыми
Если Вы подключены к услугам сразу нескольких мобильных операторов, то узнать настройки можно на официальной страничке в интернете или позвонив по номеру поддержки абонентов, где Вам сообщат все необходимые данные. На этом вопрос как настроить мобильный интернет Мегафон на Андроид решен.
На этом вопрос как настроить мобильный интернет Мегафон на Андроид решен.
Из данной статьи можно понять, что настройка интернета не такая трудная задача, если есть инструкция. Благодаря ней Вы знаете как правильно настроить интернет на Андроиде и пользоваться им. Теперь Вы можете использовать все блага цивилизации и с любого места серфить просторы интернета, получая нужную информацию и общаясь в соц. сетях.
Еще больше интересного:
Вам будет интересно:
Комментарии для сайта Cackle
Как настроить интернет на телефоне: автоматически и вручную
Всем привет! У нас сегодня очередной интересный вопрос – как настроить интернет на телефоне. Скажу сразу, что интернет на Андроиде и iPhone настраивать (в 95% случаев) не нужно, и достаточно просто вставить симку в телефон. При работе телефона и самой системы могут возникать сбои, тогда для подключения к интернету нужно произвести некоторые манипуляции, о которых мы поговорим подробнее чуть ниже.
Тут также нужно учитывать, что именно имеет в виду пользователь под словом «Интернет» – мобильный интернет или Wi-Fi. Так как оба этих варианта настраиваются по-разному и имеют разные способы работы. Сначала посмотрите, чтобы на рабочем столе в правом верхнем углу вы видели значок подключения к мобильной сети. Если вы сверху лицезреете крестик, не пугайтесь – это значит, что мобильный интернет просто отключен.
ПРИМЕЧАНИЕ! Если нет ни одного деления мобильного интернета, то возможно у вас просто отошла SIM-карта – вытащите и снова вставьте её обратно.
Смахните пальцем с верхней части экрана – вниз, чтобы открыть меню «Шторка». Находим там значок «Моб. интернета» и активируем его. Если у вас активна Wi-Fi сеть – деактивируйте её, чтобы проверить работу мобильного интернета.
Теперь вы просто включили интернет на Андроиде. Проверьте подключение, зайдя в любой браузер. Если коннекта нет, то попробуем настроить его более детально. Ещё один вариант – вы просто забыли оплатить тот пакет услуг, который подключен к вашему телефону. Помните – чтобы пользоваться интернетом, на балансе должны быть хоть какие-то средства.
Ещё один вариант – вы просто забыли оплатить тот пакет услуг, который подключен к вашему телефону. Помните – чтобы пользоваться интернетом, на балансе должны быть хоть какие-то средства.
Настройка и установка сети вручную
Если вы включаете мобильный интернет, а его нет, при этом вы уверены, что деньги на счете есть – то можно проверить детальные настройки и попробовать изменить их. Вообще настройки должны прилетать по воздуху автоматически, но бывают и некоторые сбои. Все конфигурации я буду показывать на примере смартфонов с операционной системой Android.
ПРИМЕЧАНИЕ! С кнопочным сотовым делается все аналогично, но пункты меню могут быть расположены в другом месте и иметь другое название.
- Чтобы подключить интернет в телефоне зайдите в дополнительное меню и перейдите в «Настройки».
- Заходим в раздел «Сеть и Интернет».
- «Мобильная сеть» (пункт может называться как «Мобильный интернет»).

- Ещё раз проверьте, чтобы интернет был включен – бегунок переведен в состояние «Вкл». Открываем «Расширенные настройки».
- Убедитесь, что в строке «Предпочтительный тип сети» стоит сеть «4G». В строке «Сеть» должен быть включен режим «Автоматического выбора сети». Чтобы посмотреть настройки подключения к мобильной сети, нажимаем на «Точку доступа (APN)».
- В зависимости от сети вы должны увидеть два параметра «internet» и «mms». Нас интересует именно первый вариант. При сбоях первого параметра может и не быть, тогда его нужно создать, нажав на «плюсик».
Далее вам нужно просто посмотреть параметры, которые нужно ввести вручную. Если какой-то пункт не указан, то оставляйте поле со значением по умолчанию – не заполненным.
MTS
- Имя: mts
- Точка доступа: mts
- Имя пользователя: mts
- Пароль: mts
- MCC: 257
- MNC: 02
- Тип аутентификации (способ проверки): POP (PAP или CHAP)
- Тип APN (Тип точки доступа): default
Tele2
- Имя: tele 2 internet
- Точка доступа: tele2.
 ru
ru - Тип аутентификации (способ проверки): нет
- Тип APN (Тип точки доступа): default,supl
Билайн
- Имя: beeline internet
- Точка доступа: internet.beeline.ru
- Имя пользователя: beeline
- Тип аутентификации (способ проверки): POP
- Тип APN (Тип точки доступа): default
Мегафон
- Имя: megafon
- Точка доступа: internet
- Имя пользователя: gdata
- Пароль: gdata
- MCC: 255
- MNC: 02
- Тип APN (Тип точки доступа): default
Yota
- Имя: yota
- Точка доступа: yota
- MCC: 250
- MNC: 11
- Тип APN (Тип точки доступа): default,supl
После ввода всех настроек, нужно обязательно «Сохранить» подключение. Для этого в правом верхнем углу экрана нажмите на «три точки». Вы можете и удалить это подключение, выбрав его из списка, и нажав «Удалить».
Если после всего интернета всё равно нет, то советую прочесть ещё одну статью по решению данной проблемы – ссылка на инструкцию.
Wi-Fi
Напомню, что Wi-Fi – это всего лишь беспроводная сеть с возможностью использовать ваш домашний интернет с помощью роутера. Настройка интернета в телефоне не делается, и вы всего лишь можете подключиться к беспроводной сети. Чтобы попасть внутрь настроек, нужно проделать примерно те же самые начальные шаги.
- Найдите раздел «Настройки» со значком шестеренки. Опять заходим в раздел «Сеть и Интернет». Вот тут уже нужно зайти в «Wi-Fi». Если вы ранее уже были подключены к вашей домашней беспроводной сети, то можете просто попробовать включить бегунок и проверить подключение.
- Теперь вам нужно включить сам модуль. После этого вы увидите все ближайшие сети. Нажмите на свою.
- Останется ввести пароль и нажать «Подключить».
Если интернета на телефоне все равно нет, то можно проверить его на другом устройстве. Если его не будет и там, то тут может быть два варианта:
- На балансе нет денег.

- У провайдера возникли какие-то технические неполадки, и стоит позвонить ему для выяснения более точных причин.
- Если вы только приобрели роутер, установили его, то его нужно настроить.
При подключении к WiFi интернет можно настроить только на самом маршрутизаторе. Поэтому поводу у нас на портале есть все известные инструкции, и вы можете с ними ознакомиться самостоятельно. Просто введите полное название аппарата в поисковую строку и найдите инструкцию. Также вы всегда можете обратиться за помощью к нашим специалистам в комментариях.
ПРИМЕЧАНИЕ! Полное название роутера можно найти на этикетке под корпусом.
Настройка роутера
Настраивать роутер можно необязательно через компьютер. Можно это сделать и через смартфон или планшет. Я буду давать общие рекомендации и показывать настройку на примере маршрутизатора TP-Link.
ВНИМАНИЕ! Для конфигурации вам понадобится договор от провайдера, где указаны данные для подключения к интернету.
- Подключитесь к локальной сети роутера. С телефона и планшета это можно сделать только с помощью Wi-Fi.
- После подключения вам нужно открыть браузер и в адресной строке ввести: 192.168.1.1 или 192.168.0.1. У них также может быть DNS адрес (начинается с http или https). Их можно посмотреть на этикетке под корпусом.
- Далее вас попросят ввести логин и пароль. Чаще всего это: «admin-admin» или «admin-*пустая строка*».
- Найдите раздел «WAN» или «Интернет». Далее нужно указать «Тип подключения» – его можно посмотреть в договоре. Теперь нужно будет ввести дополнительные данные для коннекта. Ничего сложного нет, просто вводим информацию с листа.
ПРИМЕЧАНИЕ! Если в договоре никаких данных для подключения нет, то значит ваш провайдер использует тип «Динамический IP» (Dinamic IP). Просто ставим его.
- Сохраните изменения.
Более детальные настройки по вашей модели вы можете найти на нашем сайте. Вводим в поисковик полное название модели (компания и модель). Далее просто читаем инструкцию. Если у вас будут какие-то вопросы, то задавайте их в комментариях.
Вводим в поисковик полное название модели (компания и модель). Далее просто читаем инструкцию. Если у вас будут какие-то вопросы, то задавайте их в комментариях.
Как подключить Wi-Fi на смартфоне Android: полная инструкция
Привет всем! Сегодня мы поговорим – как правильно подключить и настроить вай-фай на смартфоне. Иногда бывает такое, что при подключении к беспроводной локалке появляются ошибки, или мобильник вообще отказывается подключаться. О решении этих проблем мы поговорим чуть позже, а сейчас давайте попробуем просто «приконектиться» к домашней или другой беспроводной сети.
ПОМОЩЬ! Если возникнут трудности, ошибки или непредвиденные ситуации – пишите об этом всём в комментариях, и я постараюсь вам помочь.
Как подключить и включить ВайФай
- Для подключения смахните верхнее меню и нажмите на значок Wi-Fi. Если вы находитесь в месте, где есть беспроводная сетка, к которой вы уже подключались, то вы должны к ней автоматически присоединиться, так как телефон хранит пароли всех уже подключенных WiFi.

- Если контакта не произошло, то вайфай нужно выбрать вручную, также вы должны знать пароль от этой сети. Заходим в настройки – нажимаем на значок шестеренки;
- Переходим в раздел «Сеть и интернет»;
- Теперь если подключение будет установлено, то вы увидите имя вай-фай и надпись «Подключено». Если вы присоединяетесь к неизвестной сети, то нажмите на бегунок Wi-Fi, если он ещё выключен, а после нажмите на надпись беспроводного соединения.
- Теперь вы увидите список всех ближайших Wi-Fi. Выберите нужную и нажмите на неё;
- Теперь вписываем пароль и нажимаем «Подключить». Если вы сомневаетесь в ключе, то можете нажать галочку «Показать пароль», чтобы вы его видели.
ПРИМЕЧАНИЕ! Если устройство не хочет подключаться и пишет, что ключ не подходит, то скорее всего вы вводите неверный пароль. Если вы забыли его, то советую прочесть эту статью.
- Теперь вы должны увидеть надпись подключено.
Настройка
Настройка на Андроиде или iOS выполняется с введением вручную IP адреса устройства, шлюза и DNS адресов. Данные настройки частенько помогают при проблемах с подключением к интернету или к маршрутизатору. Основная настройка интернета и WiFi сети делается на роутере. Для этого на нашем портале есть все подробные инструкции в зависимости от модели и фирмы, которая выпустила ваш интернет-центр. Далее я расскажу, как детально настроить вай-фай на смартфоне с ОС Android.
- Если вы уже подключились к сети, то нажмите по подключению и далее «Удалить». Таким образом вы отключитесь от неё;
- Аналогично введите пароль при подключении, но пока не нажимайте на кнопку «Подключить». Чуть ниже нажмите «Расширенные настройки». В разделе «Настройки IP» выберите «Пользовательские». Теперь откроется меню, где вы должны будете ввести IP-адрес вашего телефона вручную.
 Для этого надо узнать IP вашего маршрутизатора. Адрес обычно находится под корпусом на этикетке. Если его там не будет, то зайдите с ноутбука или компьютера, который уже подключен к этому интернет-центру. Откройте командную строку и введите команду «ipconfig». В строке основной шлюз и будет нужная нам информация. Чаще всего это или 192.168.1.1 или 192.168.0.1.
Для этого надо узнать IP вашего маршрутизатора. Адрес обычно находится под корпусом на этикетке. Если его там не будет, то зайдите с ноутбука или компьютера, который уже подключен к этому интернет-центру. Откройте командную строку и введите команду «ipconfig». В строке основной шлюз и будет нужная нам информация. Чаще всего это или 192.168.1.1 или 192.168.0.1. - Теперь в строку IP-адрес нужно ввести первые три цифры как у вашего шлюза, а последнюю можете выбрать любую из диапазона 10 – 254. Я выбрал 128. В строке шлюза как раз и вписываем то самое значение, которое мы нашли на компе.
- Теперь пролистываем в самый низ. Нужно вписать DNS адреса. Впишите значения как на картинке выше и нажмите «Подключить». Если кнопка не доступна для нажатия, то скорее всего вы не ввели пароль, пролистайте вверх и проверьте.
После этого какие-то проблемы с подключением должны быть решены. Если и после этого вы не можете подключиться, то проверьте в первую очередь правильность ввода пароля. Если вы его забыли, то стоит зайти в настройки маршрутизатора – посмотреть или поменять ключ на новый.
Если вы его забыли, то стоит зайти в настройки маршрутизатора – посмотреть или поменять ключ на новый.
Понравилась статья? Поделиться с друзьями:
Как настроить интернет на Андроиде
Устройства на платформе Android отлично работают только при наличии подключения к интернету, так как многие встроенные приложения нуждаются в постоянной синхронизации. Из-за этого становится актуальной тема настройки интернет-соединения на телефоне. По ходу инструкции мы детально расскажем об этой процедуре.
Настройка интернета на Android
Прежде всего необходимо определиться с типом подключаемого интернета, будь то Wi-Fi или мобильное соединение в разных диапазонах сети. И хотя об этом нами еще будет далее упомянуто, в ситуации с мобильным интернетом заранее подключите подходящий тариф на SIM-карте или произведите настройку раздачи Wi-Fi. Также учтите, на некоторых моделях смартфонов разделы с параметрами располагаются не так, как в настоящей статье — это связано с индивидуальной прошивкой от производителя.
Вариант 1: Wi-Fi
Произвести подключение интернета на Android посредством Wi-Fi гораздо проще, чем во всех остальных случаях, о которых нами будет рассказано. Однако для успешного соединения произведите настройку оборудования, используемого для раздачи интернета. Это не требуется лишь при отсутствии доступа к роутеру, например, в зонах свободного Wi-Fi.
Автоматический поиск
- Откройте системный раздел «Настройки» и найдите блок «Беспроводные сети». Среди имеющихся пунктов выберите «Wi-Fi».
- На открывшейся странице используйте переключатель «Выключено», изменив состояние на «Включено».
- Дальше начнется поиск доступных сетей, список которых отобразится ниже. Нажмите по нужному варианту и, если требуется, введите пароль. После соединения под наименованием должна появиться подпись «Подключено».
- Кроме рассмотренного раздела, можете воспользоваться шторкой. Вне зависимости от версии Android по умолчанию на панели уведомлений предусмотрены кнопки для управления мобильной и беспроводной сетью.
Тапните по значку Wi-Fi, выберите сеть и по необходимости введите пароль. При этом если устройством обнаружен только один источник интернета, подключение начнется сразу без списка вариантов.
Добавление вручную
- Если Wi-Fi роутер включен, но телефон не находит нужную сеть (так часто бывает, когда в настройках роутера устанавливается скрытие SSID), можно попробовать добавить ее вручную. Для этого перейдите в раздел «Настройки» и откройте страницу «Wi-Fi».
- Пролистайте страницу вниз до кнопки «Добавить сеть» и нажмите на нее. В открывшемся окне введите имя сети и в списке «Защита» выберите подходящий вариант. Если Wi-Fi без пароля, делать это не обязательно.
- Дополнительно можете нажать по строке «Расширенные настройки» и в блоке «Настройки IP» из списка выбрать «Пользовательские». После этого окно с параметрами существенно расширится, и вы сможете указать данные интернет-соединения.
- Чтобы завершить процедуру добавления, тапните на кнопку «Сохранить» в нижнем углу.
Из-за того что обычно Вай-Фай автоматически определяется смартфоном, этот способ является наиболее простым, но напрямую зависящим от настроек роутера. Если соединению ничего не препятствует, проблем с подключением не будет. В ином случае ознакомьтесь с инструкцией по устранению неисправностей.
Подробнее:
Не подключается Wi-Fi на Android
Решение проблем с работой Wi-Fi на Андроид
Вариант 2: Tele2
Настройка мобильного интернета от TELE2 на Андроид отличается от аналогичного процесса по отношению к любому другому оператору только параметрами сети. При этом для успешного создания подключения необходимо позаботиться об активации мобильной передачи данных.
Включить указанную функцию можно в системных «Настройках» на странице «Передача данных». Это действие одинаково для всех операторов, но может существенно отличаться на разных девайсах.
- После активации «Передачи данных» перейдите в раздел «Настройки» и в блоке «Беспроводные сети» нажмите по строке «Еще». Здесь же в свою очередь выберите пункт «Мобильные сети».
- Оказавшись на странице «Настройки мобильных сетей», воспользуйтесь пунктом «Точки доступа (APN)». Так как обычно интернет настраивается автоматически, здесь уже могут быть нужные значения.
- Тапните по иконке «+» на верхней панели и заполните поля следующим образом:
- «Имя» – «Tele2 Internet»;
- «APN» – «internet.tele2.ru»
- «Тип аутентификации» — «Нет»;
- «Тип APN» — «default,supl».
- Для завершения нажмите на кнопку с тремя точками в правом верхнем углу экрана и выберите пункт «Сохранить».
- Вернувшись назад, установите метку рядом с только что созданной сетью.
После выполнения описанных действий интернет будет включен автоматически. Чтобы избежать непреднамеренных расходов, заранее подключите тариф, позволяющий пользоваться мобильным интернетом.
Вариант 3: МегаФон
Для настройки интернета МегаФон на Android-устройстве необходимо также вручную создать новую точку доступа через системные параметры. Использовать данные подключения необходимо вне зависимости от типа сети, так как 3G или 4G-соединение устанавливается автоматически при наличии возможности.
- Нажмите «Еще» в «Настройках» телефона, откройте «Мобильные сети» и выберите «Точки доступа (APN)».
- Тапнув на верхней панели на кнопку с изображением «+», заполните представленные поля в соответствии со следующими значениями:
- «Имя» — «MegaFon» или произвольное;
- «APN» — «internet»;
- «Имя пользователя» — «gdata»;
- «Пароль» — «gdata»;
- «MCC» — «255»;
- «MNC» — «02»;
- «Тип APN» — «default».
- Дальше откройте меню с тремя точками и выберите пункт «Сохранить».
- Автоматически вернувшись на предыдущую страницу, установите маркер рядом с новым подключением.
Учтите, что все описанные параметры не всегда требуется применять. Если при посещении страницы «Мобильные сети» подключение уже имеется, а интернет не работает, стоит проверить «Мобильную передачу данных» и ограничения SIM-карты со стороны оператора МегаФон.
Вариант 4: МТС
Настройки мобильного интернета от МТС на Android-смартфоне мало чем отличаются от описанных в предыдущем разделе статьи, но вместе с тем являются наиболее простыми из-за повторяющихся значений. Для создания нового соединения предварительно перейдите в раздел «Мобильные сети», найти который вы можете по инструкции из Варианта 2.
- Тапнув на кнопку «+» на верхней панели, заполните представленные на странице поля следующим образом:
- «Имя» — «mts»;
- «APN» — «mts»;
- «Имя пользователя» — «mts»;
- «Пароль» — «mts»;
- «MCC» — «257» или «Автоматически»;
- «MNC» — «02» или «Автоматически»;
- «Тип аутентификации» — «PAP»;
- «Тип APN» — «default».
- По завершении сохраните изменения через меню с тремя точками в правом верхнем углу.
- Вернувшись на страницу «Точки доступа», поставьте маркер рядом с созданными настройками.
Обратите внимание, иногда значение «APN» требуется заменить с «mts» на «internet.mts.ru». Поэтому если после инструкции интернет у вас не работает, попробуйте отредактировать этот параметр.
Вариант 5: Beeline
Как и в ситуации с другими операторами, при использовании исправной SIM-карты Билайн интернет должен автоматически настроиться, требуя только включения «Мобильной передачи данных». Однако если этого не произошло, придется добавлять точку доступа вручную в разделе, упомянутом в предыдущих вариантах этой статьи.
- Откройте «Настройки мобильных сетей» и перейдите на страницу «Точки доступа». После этого нажмите по значку «+» и заполните следующие поля:
- «Имя» — «Beeline Internet»;
- «APN» — «internet.beeline.ru»;
- «Имя пользователя» — «beeline»;
- «Пароль» — «beeline»;
- «Тип аутентификации» — «PAP»;
- «ТИП APN» — «default»;
- «Протокол APN» — «IPv4».
- Подтвердить создание можно кнопкой «Сохранить» в меню с тремя точками.
- Для использования интернета установите маркер рядом с новым профилем.
Если после настройки интернет не заработал, возможно имеются проблемы с другими параметрами. Про устранение неисправностей мы рассказали отдельно.
Читайте также: Не работает мобильный интернет на Android
Вариант 6: Прочие операторы
Среди популярных операторов на сегодняшний день в России работает мобильный интернет от Yota и Ростелеком. Если при использовании СИМ-карты от этих операторов соединение с сетью не было установлено, придется также вручную добавить настройки.
- Откройте страницу «Точки доступа» в разделе «Настройки мобильных сетей» и воспользуйтесь кнопкой «+».
- Для Yota необходимо указать всего лишь два значения:
- «Имя» — «Yota»;
- «APN» — «yota.ru».
- Для Ростелеком введите следующее:
- «Имя» — «Rostelekom» или произвольное;
- «APN» — «internet.rt.ru».
- Через меню с тремя точками в крайнем верхнем углу экрана сохраните настройки и активируйте по возвращении на страницу «Точки доступа».
Мы вынесли эти варианты в отдельный способ, так как у этих операторов наиболее простые параметры. Кроме того, их услугами реже пользуются на Андроид-устройствах, предпочитая более универсальных операторов.
Заключение
Придерживаясь инструкции, у вас получится организовать доступ к сети со смартфона на Android. И хотя наиболее значимое различие в настройках присутствует только между мобильным подключением и Wi-Fi, характеристики подключения могут значительно отличаться. Это, как правило, зависит от оборудования, выбранного вами тарифа и в целом качества сети. О способах улучшения интернета нами было рассказано отдельно.
Читайте также: Как ускорить интернет на Android
Мы рады, что смогли помочь Вам в решении проблемы.
Опишите, что у вас не получилось.
Наши специалисты постараются ответить максимально быстро.
Помогла ли вам эта статья?
ДА НЕТ
Как включить мобильный интернет на Android? Пошаговая инструкция
Вопрос о том, как включить мобильный интернет на Android, часто возникает у новых пользователей этой операционной системы. Существует несколько вариантов, как выйти в глобальную сеть.
Способ 1: передача данных
Независимо от версии ОС, пользователям доступна шторка (она же окно) с основными настройками системы: яркость, поворот экрана, громкость. Здесь же находится быстрая активация интернета:
- Сделайте свайп сверху вниз экрана.
- Выберите значок с названием мобильного оператора или «Данные».
- Включите передачу данных, при помощи тумблера на экране.
Примечание. В зависимости от производителя смартфона и его оболочки, этап подключения может заканчиваться на 2 пункте, без активации переключателя. Названия также варьируются, но имеют непосредственное отношение к подключению интернета
Если активация прошла успешно и канал связи позволяет выйти в сеть, рядом со значком качества приёма покажется буква текущего типа подключения.
Способ 2: настройки
Если по какой-то причине пункта передачи мобильного интернета нет в шторке, следует прибегнуть к изменению настроек:
- Войдите в главное меню и найдите «Настройки».
- Вкладка «Сети».
- Возле «Мобильные данные», активируйте тумблер.
Произойдёт запуск активного соединения через указанную точку доступа. Если гаджет рассчитан на две SIM-карты, следует проверить настройки подключения отдельно для каждой.
Важно! Мобильные операторы предоставляют бесплатный доступ к сети в размере трафика, отведенного под каждый тариф. Следить за его остатком можно при помощи встроенного калькулятора операционной системы или специального приложения от поставщика услуг связи
Проблемы с подключением к сети
Ещё одной причиной для возникновения вопроса, как включить мобильный интернет на Android, может стать его полное отсутствие после успешной активации тумблера. Существует несколько причин такой неисправности:
- сбой в работе операционной системы;
- слабое покрытие сети;
- неверно заданная точка доступа или её отсутствие.
Первый вариант предусматривает перезагрузку или возвращения смартфона к заводскому состоянию. Им следует воспользоваться только в том случае, если ни один из предложенных способов не возымеет успеха.
Слабое покрытие даёт о себе знать за городом, в новостройках, на федеральных трассах. Причина кроется в вышках оператора. В таком случае могут наблюдаться постоянные переключения между типами связи. Этому может также способствовать слабый модуль связи, установленный на смартфоне.
Последний вариант распространён при подключении к новому тарифному плану или в случае смены СИМ-карт, из-за чего происходит сбой передачи данных при неверно заданной точке доступа. Чтобы её настроить, следует рассмотреть правила подключения для каждого оператора связи.
Точки доступа
Операторы предусмотрели автоматическое получение настроек точки доступа через СМС-сообщение при активации SIM-карты на мобильном устройстве. После их получения, конфигурацию сети необходимо сохранить. Она автоматически станет доступна по умолчанию и позволит осуществить подключение.
Примечание. Если установленная в телефон СИМ-карта имеет устаревший тариф, то обновленные настройки подключения к интернету окажутся бесполезными. Единственным решением будет смена тарифного плана
Если настройки не приходят, то у каждого оператора есть короткий номер, после звонка на который, сообщение приходит автоматически. Выглядят они следующим образом:
- Абонентам МТС доступен короткий номер 0876 для звонка или 1234 для отправки сообщения. Вводить текст необязательно.
- Автоматические настройки «МегаФон» станут доступны после отправки СМС-сообщения« на номер 5049, где следует написать internet.
- «Билайн» предлагает набрать комбинацию *110*181# и кнопку вызова либо через звонок по номеру 0880. Пароль от полученного сообщения — 1234.
- У «Теле2» доступен горячий номер 679.
Ручная настройка интернета
Если конфигурация сети так и не пришла на смартфон, то необходимые параметры можно ввести вручную.
- Откройте «Настройки».
- Перейдите в «Сети» → «Мобильные данные».
- В правом верхнем углу откройте контекстное меню: «Мобильные сети».
- Откройте APN.
- Вновь обратитесь к контекстной вкладке в правом верхнем углу, выберите «Создать точку подключения».
Ниже приведена таблица с параметрами для настройки подключения.
| MTS | Megafon | Beeline | Tele2 | |
| Название: | MTS Internet | Megafon | Beeline Internet | Tele2 Internet |
| APN: | inetrnet.mts.ru | internet | internet.beeline.ru | internet.tele2.ru |
| Канал данных: | GPRS | GPRS | GPRS | GPRS |
| Имя: | mts | gdata | beeline | — |
| Пароль: | mts | gdata | beeline | — |
Затем полученную точку необходимо сохранить на устройстве и приступить к использованию интернета.
Заключение
Если пользователь не знает, как подключить интернет к смартфону Андроид, достаточно проверить наличие актуального APN, разобраться с наличием активной сети или перезагрузить устройства. При отсутствии точки доступа таковую понадобится создать вручную, через настройки подключения к сети.
Как настроить интернет на Android смартфоне и планшете
Нет смысла покупать смартфон, если вы не собираетесь пользоваться мобильным интернетом. В этом случае ваше устройство будет выступать просто в качестве продвинутой «звонилки» с сенсорным управлением и камерой. Ведь вся прелесть смартфонов заключается в возможности комплексной коммуникации с использованием не только смс, ммс, телефонных звонков, но и с помощью интернет мессенджеров, скайпа, социальных сетей.
Кроме этого, мобильный беспроводной интернет позволит почитать новости и найти нужную информацию в любом месте, где есть покрытие оператора сотовой связи или общедоступные точки доступа WI-FI. Проще говоря, имея смартфон или планшет с подключенным интернетом, вы можете воспользоваться любыми возможностями, которые предоставляет всемирная паутина.
В данной статье мы разберем, как настроить интернет на Android смартфоне или планшете. В первую очередь материал предназначен для начинающих пользователей этой замечательной операционной системы, возможно и более опытные владельцы Андроид гаджетов узнают что-то новое.
к оглавлению ↑
Настройка мобильного интернета на Android смартфоне/планшете
Как правило, при первоначальной установке SIM-карты в устройство, подключение к интернету настраивается автоматически, но если смартфон/планшет не настроился, (что бывает редко) то придется настраивать девайс вручную. Первый вариант – это заказать автонастройки интернета у вашего оператора мобильной связи с помощью звонка или смс на короткий служебный номер. После чего на ваш телефон придет смс с автоматическими настройками для сети, с возможностью их сохранения. Сохраните настройки и перезагрузите устройство, после чего должен появиться доступ в интернет.
к оглавлению ↑
Номера мобильных операторов для автонастройки интернета на Андроиде
Для получения настроек нужно позвонить или отправить смс на следующие служебные номера:
- Мегафон. Отправить смс на номер 5049 с текстом internet или позвонить по номеру 05049. Звонок бесплатный.
- Билайн. Позвонить по короткому номеру 0880. Звонок бесплатный. Пароль для сохранения настроек мобильного интернета – 1234.
- МТС. Позвонить по короткому номеру 0876 или отправьте на этот номер пустое смс сообщение. Звонок бесплатный.
- ТЕЛЕ 2. Позвонить по короткому номеру 679. Звонок бесплатный.
Бывают совсем уж редкие случаи, когда заказанные автоматические настройки не срабатывают по какой-либо причине. В этом случае придется прописывать настройки мобильного интернета на вашем Android смартфоне/планшете руками, вернее пальцами.
к оглавлению ↑
Как настроить мобильный интернет на смартфоне/планшете вручную
Зайдите в настройки вашего смартфона или планшета, найдите раздел «Беспроводная связь» или «Беспроводные сети», тапните по пункту меню «Еще», в котором выберите «Мобильная сеть», где нажмите на пункт меню «Точки доступа APN».
Здесь нужно внимательно заполнить соответствующие поля данными, которые пришли в смс. После этого проверьте правильность введенных настроек и перезагрузите ваш андроид гаджет.
к оглавлению ↑
Подключение беспроводного интернета WI-FI на Android смарфтоне/планшете
Если вы находитесь в зоне покрытия беспроводного интернета WI-FI, (дома или в местах, где предоставляется бесплатный доступ) то имеет смысл подключаться к данной сети, чтобы не тратить мобильный трафик, который лимитирован в зависимости от оплаченного пакета.
Настройка WI-FI — процесс простой и не должен вызвать затруднений. Чтобы подключиться к точке доступа, нужно просто включить модуль WI-FI вашем android смартфоне/планшете. Для этого скользящим движением от верха экрана вниз раскройте строку состояния, найдите иконку WIFI и нажатием на нее включите встроенный модуль беспроводного интернета.
Если иконка отсутствует, то включить WI-FI можно зайдя в настройки девайса в разделе «Беспроводная связь» или «Беспроводные сети». Переведите стилизованный переключатель в положение «Вкл» или «On»
Если рядом есть точки доступа, то их названия можно увидеть в панели уведомлений. Выбираем нужную точку. Если сеть не защищена паролем, то произойдет подключение к ней, в противном случае откроется окно ввода пароля. Если известен пароль, то вводим его и тапаем по кнопке «Подключить». Если пароль верный, то произойдет подключение к интернету.
к оглавлению ↑
С этим еще читают:
- Как посмотреть прогноз погоды на смартфоне Android Большинство тех, кто обладает смартфонами, желает узнать точный прогноз погоды. Но зачастую поиск в интернете занимает много времени, а просмотреть информацию о грядущих погодных явлениях […]
- 5 приложений для Android, которые не нужно устанавливать на смартфон Далеко не все, полезные на первый взгляд приложения для Android следует устанавливать на смартфон. По отзывам пользователей, они не только перегружают операционную систему, но и сокращают […]
- Всё, что нужно знать о технологии 5G Технология 5G вызывает большие споры. Для многих это необходимый и требуемый технический прогресс, а для других это угроза не только частной жизни, но и здоровью. Что мы действительно […]
- Значение матрицы в камере смартфона — что стоит о ней знать? Производители смартфонов постоянно улучшают разрешение матриц в своих смартфонах. Неужели этот параметр настолько важен? Чтобы понять, что такое матрица и какие функции она выполняет, […]
- Как на Андроиде включить мобильный интернет? Включение мобильного интернета на Android смартфонах – это актуальный вопрос для тех, кто впервые начинает пользоваться устройствами на данной платформе. Как правило, это те, кто переходит […]
Как настроить Интернет на Android: пошаговая инструкция
Современные мобильные технологии в виде смартфона или планшета сложно представить, без него не воспользовались бы всеми возможностями, которые сейчас предлагают подобные устройства. В первую очередь, конечно, речь идет об Интернете. Далее поговорим о том, как настроить Интернет для «Android», ведь устройства под управлением этой операционной системы являются самыми популярными во всем мире. По большому счету, для установки Apple-гаджетов настройки подключения через сервисы оператора идентичны и отличаются только способами доступа к ним и меню имен.
Как настроить Интернет для «Android»: общие методы
Во-первых, давайте посмотрим на параметры подключения. Набор параметров и опций будет зависеть от того, какой способ подключения выбран в каждом конкретном случае. Вариантов всего два:
- Использование точки доступа Wi-Fi
- Подключение через оператора сотовой связи.
Несмотря на ограниченное количество способов организации соединений, для каждого из вариантов можно использовать несколько дополнительных методов, каждый из которых в качестве общего описания предлагается оставить максимально подробным.
Как подключить Интернет на «Андроид» через Wi-Fi?
Итак, первый и самый простой способ доступа к всемирной паутине — это подключение к точке доступа, созданной на маршрутизаторе (маршрутизатор или ADSL-модем, работающий в соответствующем режиме). Однако беспроводное соединение этого типа имеет ряд существенных ограничений по количеству одновременно подключаемых устройств, а также дальности действия самих роутеров, превышение которых приводит к ослаблению или даже полной потере сигнала.
Но преимущество такого подключения в том, что скорость интернета для «Андроида» при рекомендуемом расстоянии до роутера и минимальном количестве подключаемых устройств может быть довольно высокой. И это не просто обычный просмотр сайтов, а активированные в момент загрузки.
Но как таким образом подключить Интернет для «Андроида»? Легко! В настройках включите Wi-Fi (также можно использовать верхнюю панель на главном экране).
Коснитесь панели подключения, чтобы отобразить все доступные сети, при необходимости выберите, введите пароль и нажмите кнопку подключения.
Кстати, сегодня ресторанно-развлекательная практика предоставляет своим посетителям и клиентам такие услуги.
Понятно, что для включения бесплатного интернета для «Андроида» нужно только знать комбинацию паролей, которую вы можете указать, например, администратор или бармен. Иногда это даже не требуется, потому что пароль для входа в систему изначально не установлен.
Активировать WPS
Наряду с беспроводным подключением Wi-Fi следует продумать, как настроить Интернет для «Android», чтобы не вводить пароль, а имя сети даже для защищенных подключений.Да! Это тоже возможно!
Для этого сначала необходимо активировать соответствующую функцию на мобильном устройстве с помощью перехода в настройках Wi-Fi расширенной настройки подключения путем нажатия кнопки, отмеченной тремя точками в правом верхнем углу.
Затем нужно нажать на элемент кнопки WPS, после чего вы получите уведомление о том, что ту же кнопку в течение одной минуты вы должны нажать на маршрутизаторе. Результат будет абсолютно бесплатный в Интернете для «Android», плагин без пароля.
Автоматическая настройка интернет-соединения через оператора
Однако только такими способами не ограничивается. Ведь не на каждом углу можно найти бесплатный Wi-Fi. Вы также можете воспользоваться мобильным Интернетом. Используется «Android» или другая операционная система на смартфоне или даже примитивный телефон имеет функцию доступа к сети — неважно. В данном случае речь идет о том, как подключиться к Интернету с помощью стандартных услуг, предоставляемых оператором мобильной связи.
Обратите внимание на поддерживаемый тип подключения (GPRS, EDGE, 2G / 3G, LTE-4G). Суть настройки автоматически состоит в том, чтобы подать запрос на подключение оператору, обслуживающему SIM-карту, получить доступ к голосовому меню, соответствующему комбинации номеров, при последующем звонке. Через несколько минут после отправки запроса на устройство приходит специальное Push-сообщение, вы просто нажимаете, чтобы сохранить автоматические настройки.
Примечание: для «Android» лучшее подключение к Интернету — 4G (только если оператор поддерживает этот стандарт).На некоторых телефонах разрешено получение и активация автоматических push-уведомлений, которые необходимо настроить вручную. Кроме того, для получения быстрых настроек вы можете использовать голосовое меню и SMS-сообщения с конкретными кодами, узнать у какого оператора.
Ручная настройка Доступ в Интернет
Наконец, посмотрим, как настроить Интернет для «Android», если автоматические настройки не установлены или использовать этот режим на мобильном устройстве не предусмотрено. Для выполнения этих действий в меню параметров вы должны использовать точку подключения или мобильную сеть, перейти к линии других сетей, чтобы включить передачу данных, и войти в настройки в разделе «Создать новую точку доступа».
Вот основные настройки, тип аутентификации и APN. Их необходимо установить, как показано на изображении выше. В имени подключения обычно указывается имя оператора, точка доступа регистрирует Интернет-адрес соответствующего сервера. Затем мы вводим имя пользователя и пароль, после чего можно использовать соединение.
Примечание: прокси обычно не активируется. Указанный тип APN не выбран из списка и введен вручную. Если конфигурация порта не предусмотрена, поля для заполнения их трогать нельзя.На экономии установить более стабильное соединение, лучше отключить. Все необходимые параметры можно узнать прямо на официальном сайте оператора или в соответствующей службе поддержки.
Нюансы настройки 3G соединения
Казалось бы, этот тип подключения тоже настраивается автоматически. Увы, не всегда, и некоторые параметры нужно настраивать самостоятельно.
В настройках выбора сетевого режима необходимо установить GSM / WCDMA, а на некоторых моделях устройств и в разных версиях операционной системы «Android» снять галочку с использования для подключения только к режиму 2G.
Проблемы с VPN
Еще один важный вопрос — не только правильно настроить интернет-соединение, но и получить полный доступ к ресурсам, которые по каким-то причинам могут быть заблокированы (например, на государственном уровне в Украине, Северной Корее или Китае ).
Чтобы обойти такие ограничения, вы можете установить специальное программное обеспечение в виде VPN-клиента. Вы можете использовать три типа приложений:
- Расширение браузера;
- Браузер TOR;
- Клиент для всей системы.
Третий вариант является наиболее предпочтительным, поскольку он позволяет не только выходить в Интернет, но и обеспечивать работу приложений, требующих подключения, но сайты соответствующих разработчиков или основные функции могут быть заблокированы. Например, это касается здоровья клиента Mail.Ru Agent, для которого заблокирован базовый сервисный ресурс Mail.Ru Украина.
Вместо эпилога
Собственно, это все, что касается основных способов настройки доступа в Интернет с мобильного устройства.Что касается практического использования, то, конечно, предпочтение следует отдавать соединениям на базе 3G / 4G, поскольку они имеют максимальную скорость доступа и стабильность, но опять же только при условии, что оператор поддерживает такую технологию.
Недостаток в том, что это соединение может быть платным за трафик, но многие операторы предлагают стартовые пакеты, которые изначально представляют собой использование определенного бесплатного лимита. В этом плане соединение через Wi-Fi кажется более приемлемым.
Получите бесплатный быстрый безлимитный Интернет для пользователей Android
Сегодня нам нужен Интернет для выполнения любых работ, однако мы должны использовать быстрое подключение к Интернету 4G для бесперебойной работы.SIM-карта или поставщики интернет-услуг оплачивают это дополнительно. Но если вы пользователь Android, вы можете легко воспользоваться бесплатным быстрым мобильным подключением. Ходит много слухов о бесплатном подключении к Интернету. Я провел небольшое исследование и обнаружил, что некоторые из них действительно работают.
Здесь я собираюсь поделиться несколькими приемами, с помощью которых вы можете получить бесплатное высокоскоростное подключение к Интернету на своих устройствах Android.
Для пользователей iOS: бесплатный Интернет для сенсорных устройств iPhone, IPad и IPod от iTune Wi-Fi Apps
Преимущества
- Нигде платить не нужно.
- Никаких технических навыков не требуется, если вы знаете, как работать с устройством Android, вы можете делать эти трюки.
- Не нужно пугаться вирусов и других вредоносных программ.
- Вы также можете просматривать веб-сайты, защищенные SSL, такие как twitter, youtube, gmail, facebook и т. Д.
Требование
- У вас должен быть активный тарифный план без остатка.
- Метод или настройка работает со всеми версиями Android, но предпочтительно с Android 4.Рекомендуется 0 или выше
- Метод работает для всех мобильных телефонов Android, устройств и планшетов
1. Метод VPN для бесплатного Интернета
Существует множество поставщиков услуг VPN (виртуальных частных сетей), которые вы можете использовать для подключения к Интернету. Внесение некоторых изменений в программное обеспечение VPN обеспечивает виртуальное подключение к Интернету, поэтому с вас не взимается плата за просмотр веб-страниц. Его легко настроить с более быстрым подключением к Интернету.
Droid VPN
Для использования вам понадобится рутированное устройство Android и SIM-карта Airtel с нулевым балансом.
- Загрузите и установите Droid VPN из магазина Google Play.
- Зарегистрируйтесь, указав имя пользователя, пароль и юридический адрес электронной почты.
- Щелкните Настройка подключения -> Протокол подключения -> Выберите параметр TCP
- Нажмите на заголовки HTTP -> Установите флажок, чтобы включить
- Введите в настраиваемых заголовках HTTP «Хост: get.wynk.in/X-Online-Host: get.wynk.in/» и нажмите «ОК».
- Откройте Droid VPN -> выберите любое доступное соединение -> нажмите кнопку подключения.Вы подключаетесь к Droid VPN сейчас.
- Просматривайте страницы в браузере, видео на Youtube, играйте в игры, проверяйте электронную почту без баланса мобильных данных.
Fly VPN
Преимущество этого метода в том, что вам не нужно загружать это программное обеспечение VPN на свое устройство. Он может работать без загрузки и установки.
- Нажмите Настройка -> Беспроводная связь и сеть -> Выберите VPN
- Нажмите на значок + в правом верхнем углу, чтобы добавить новый VPN
- Назовите «FlyVPN» или как хотите.
- Выберите «Тип» как «PPTP».
- Добавьте адрес сервера вашей страны. Вам необходимо зарегистрироваться, чтобы получить этот IP-адрес. Он будет в формате XXX.XXX.XXX.XXX.
- http://www.flyvpn.com/User/VpnServers
- Установите флажок «Проверить шифрование PPP (MPPE)» и сохранить
- Нажмите FlyVPN для подключения
- Введите учетные данные, которые вы использовали при регистрации, и нажмите «Подключиться».
Другие VPN
Существует множество приложений VPN, которые вы можете загрузить и выполнить определенную конфигурацию для подключения к бесплатному Интернету, например Feat VPN, Finch VPN, Freedom VPN, SKY VPN, Troid VPN и многие другие.Установка, настройка и использование всех этих VPN-приложений практически одинаковы. Вы можете найти и другое новейшее программное обеспечение через поиск. Убедитесь, что вы можете использовать их для бесплатного высокоскоростного подключения к Интернету. Почти все программное обеспечение VPN поддерживает пользователей Android.
Бесплатный Интернет Android 2020 Метод
2. Метод приложений для бесплатного Интернета
Element53 Lite и ProxyDroid
- Установите Element53 Lite и ProxyDroid из магазина Google Play.
- Запустите Element53 и нажмите кнопку меню -> Настройка -> Тип сети -> Мобильный
- Запустите ProxyDroid и выполните настройку ниже.
- Хост: 127.0,0.1
- Порт: 3128
- Тип прокси: SOCKS5
- Auto Connect: проверено
- Связанная сеть: 2G / 3G
- Активные мобильные данные
Откройте Element53, нажмите «Подключить», и готово.
Приложение Databack
Это приложение предназначено для сохранения данных вашего текущего тарифного плана для подключения к 4G, 3G и 2G. Приложение может помочь вам сэкономить до 500 МБ бесплатных данных, которые могут быть потрачены впустую во время мобильного серфинга.Вы можете скачать это приложение из Google Play. Это самый простой способ скачать любое приложение.
Вы можете использовать сохраненные данные в любое время, когда ваш текущий тарифный план заканчивается. Также есть реферальный бонус в размере 50 МБ данных. Дополнительная информация в приложении Databack
Приложение Gigato
Gigato предоставляет бесплатный неограниченный доступ в Интернет для вашего Android. Его легко скачать, вы будете зарабатывать в Интернете и очень просты в использовании.
Приложение KickBit
Это приложение позволяет бесплатно предоставлять данные, отвечая на простой вопрос и простые опросы о покупках в Интернете.Kickbit — это способ получить бесплатное эфирное время и нагрузку на мобильные данные, просто загрузив и используя бесплатные приложения, которые вы все равно будете использовать!
Swagbucks и Mcent — это несколько хорошо известных приложений, которые предоставляют вам бесплатные мобильные данные для онлайн-опросов, бесплатную мобильную установку, просмотр видео и ответы на простые вопросы.
3. Пароль WiFi
Это очень простое приложение для пользователей устройств Android.
- Загрузите, установите приложение пароля WIFI из Google Play Store.Включите GPS.
- Это приложение позволяет создавать случайные ключи для сети Wi-Fi.
Тип защиты:
WEP 64/128/256
WPA2 64/160/504
- Алгоритм генерирует пароль для вашего маршрутизатора, полностью случайный, чтобы избежать нападок взломщиков / хакеров на устройство.
- Вы можете создать случайный пароль с надежным шифрованием одним щелчком мыши, что действительно повысит их защиту.
- Вы можете найти все открытые сети города.
- Он автоматически просканирует все доступные точки подключения Wi-Fi и подключит
- После подключения вы можете использовать свое устройство в качестве точки доступа к беспроводной сети.
HotSpot Finder App, FreedomPop, Avast Wi-Fi Finder — аналогичные приложения, которые показывают вам бесплатные доступные Wi-Fi-соединения и портативную точку доступа вокруг вас и подключают ваше устройство к Интернету на определенный период времени.
4. Opera mini achusoft
Эта уловка полезна только операторам SIM-карт Airtel. Opera mini создана для операционной системы Android, чтобы обходить Интернет Airtel.
- Удалите предыдущий браузер Opera и перезагрузите устройство.Загрузите и установите Opera Mini.
- Настройка> Еще> Настройка мобильной сети
- Выбрать подписку
- Перейдите в раздел «Параметры имен точек доступа»> «Новая VPN»> «Вставьте данные ниже» и сохраните.
Имя: AchusoftConfig
APN: airtelgprs.com
Прокси: 141.000.011.253
Порт: 80
Теперь вы готовы пользоваться безлимитным бесплатным доступом в Интернет на высокой скорости в браузере Opera mini.
5. Интересное бесплатное Интернет-хакерское видео
Я нашел несколько проверенных видеороликов с трюками, которые действительно помогают получить бесплатное соединение с Android для устройств Android.
Обязательно читать
Играть в Pokemon Go без подключения к Интернету
Смотреть видео на Youtube без подключения к Интернету
Whatsapp и другие программы обмена сообщениями без Интернета
Как подключить Android к проводному Ethernet-соединению
Если у вас есть планшет или смартфон Android и вы хотите использовать проводное соединение Ethernet, это легко сделать.
Есть несколько требований.
ОБНОВЛЕНИЕ: хотя приведенный ниже вариант все еще работает для многих смартфонов Android, существует новый лучший способ подключения к Ethernet. Использование концентратора Type-C позволяет добавить множество портов, включая HDMI, VGA, Ethernet, старые стандарты USB и порт SD-карты. Концентраторы Type-C также имеют гораздо лучшую совместимость.
Подробнее о концентраторах USB Type-C для смартфонов Android читайте здесь.
Требования к Ethernet для Android
- Первый Android Marshmallow 6.0.1, выпущенная в октябре 2015 года, должна быть установлена.
- Второй потребуется адаптер OTG-Ethernet.
Чтобы узнать, какая у вас версия, перейдите в «Настройки» -> «Об устройстве».
Предыдущие версии Android требовали рутирования, чего больше нет в Android Marshmallow 6.0.1 и выше.
OTG означает On-The-Go и просто подключается к порту micro USB Android. В основном он используется для копирования файлов на внешнее хранилище, например на флэш-накопитель, но также может использоваться для подключения к Интернету по локальной сети.
Адаптер Ethernet будет передавать сигналы по сети. Эти предметы можно купить отдельно или в одной упаковке, готовой к употреблению.
Не все адаптеры совместимы со всеми устройствами Android и должны быть проверены на совместимость с вашим устройством.
Пока у большинства не возникнет проблем Чипсет в адаптере и телефон / планшет должны быть совместимы. Просто убедитесь, что адаптер будет работать с вашим устройством Android, прежде чем покупать его.
Убедитесь, что вы знаете, какой тип порта использует ваш телефон: старый Micro-USB или новый Type-C.
Большинство старых смартфонов Android используют порт Micro-USB с новым портом Type-C теперь на Galaxy S10, S20 и подобных устройствах.
Адаптер Micro-USB OTG к Ethernet на Amazon
Подключаемый адаптер USB 2.0 OTG Micro-B к 10/100 Fast Ethernet, совместимый с планшетами Windows и Raspberry Pi Zero (чипсет ASIX AX88772A)
Type-C Android Адаптер Ethernet на Amazon
Адаптер USB C — Ethernet, сетевой адаптер Techkey USB Thunderbolt 3 / Type C — RJ45 Gigabit Ethernet LAN, совместимый с MacBook Pro 2019/2018/2017 Dell XPS ChromeBook Galaxy S9 / S8 и др.
Большинство Android-устройств нужно просто подключить, и они будут подключаться автоматически.Обязательно выключите Wi-Fi, чтобы точно знать, что он только через Ethernet.
Для некоторых устройств требуется, чтобы он был в режиме полета в настройках и зависит от ПЗУ.
Сводка
Подключить смартфон или планшет Android к линии Ethernet легко, с Android Marshmallow или выше.
Хотя у большинства из них не будет никаких проблем, телефон или планшет должны иметь драйверы для набора микросхем в адаптере Ethernet для работы.
Каждый производитель настраивает ОС Android для своих устройств и может удалять или добавлять драйверы.
Просто обязательно ознакомьтесь со спецификациями адаптера и обзорами, чтобы убедиться, что он работает с вашим смартфоном или планшетом.
Fix Android подключен к Wi-Fi, но нет Интернета
Бывают случаи, когда ваш Android начинает странно вести себя с Интернетом. Это страшное сообщение «Подключено, но нет доступа в Интернет» просто расплывчато. Есть ряд причин, которые могут привести к этой проблеме. Вот несколько способов, которыми вы можете попытаться решить эту проблему.
В этой статье мы сосредоточимся только на Android. Если у вас возникли проблемы с подключением вашего компьютера к Интернету, ознакомьтесь с другой нашей статьей.
Исправить Android, подключенный к Wi-Fi, но без Интернета
Поскольку у этой проблемы с подключением нет особой причины, существует ряд возможных исправлений. Ниже мы перечислили несколько исправлений, которые вы можете попробовать восстановить в Интернете.
1. Проверьте, действительно ли вы подключены к Интернету
Я знаю, это звучит глупо.Но поверьте мне, я был там и сделал это. Чаще всего вы можете столкнуться с этой проблемой, потому что ваш маршрутизатор не подключен к Интернету. Итак, попробуйте подключиться к этому маршрутизатору по беспроводной сети с помощью другого устройства и посмотрите, есть ли у вас доступ в Интернет.
Кроме того, войдите в свой маршрутизатор и проверьте, все ли детали конфигурации PPPoE провайдера точны. Он должен включать ваше имя пользователя и пароль. Если вы не уверены, позвоните своему интернет-провайдеру.
Другой сценарий: иногда некоторые веб-сайты не работают в определенной сети Wi-Fi.Например, в нашем офисе WiFi заблокированы все торрент-сайты. Так что, если это так, попробуйте открыть несколько разных веб-сайтов.
Чтение: проверка скорости Интернет-соединения с помощью команды Ping
2. Проверьте, отключены ли мобильные данные
Иногда, когда вы включаете мобильные данные, а затем подключаетесь к сети Wi-Fi, у вас может не быть доступа в Интернет. Итак, попробуйте отключить мобильные данные, чтобы решить проблему.
Теперь вы можете подумать, что Android слишком умен для этого.Но иногда, когда вы подключаетесь к сети Wi-Fi, Android предпочитает Wi-Fi мобильным данным. Однако некоторые сети требуют, чтобы пользователи вошли в систему , прежде чем вы сможете получить доступ к Интернету. Даже после входа в систему Android может не видеть его как активное соединение и по-прежнему использовать мобильные данные. При таких обстоятельствах Android может не подключиться к Интернету в обеих сетях.
TL; DR, попробуйте отключить мобильные данные, а затем подключитесь к сети Wi-Fi.
3.Отключить и включить Wi-Fi на Android
Так же, как настольный компьютер или ноутбук, вы можете сбросить настройки адаптера WiFi и в Android. Большинство сетевых проблем решаются из-за сброса Wi-Fi, потому что он заставляет ваш Android очистить DNS и повторно проверить файлы конфигурации. Однако меню сброса непросто, вам потребуется доступ к скрытой панели настроек.
Для этого откройте номеронабиратель телефона и наберите * # * # 4636 # * # *. Это вызовет скрытую панель настроек тестирования.Здесь перейдите к «Информация о WiFi» , затем нажмите «WiFi API» , а затем выберите « disableNetwork» . Это отключит модуль Wi-Fi.
Через 3-5 секунд нажмите « enableNetwork» , чтобы запустить службу Wi-Fi, и, вероятно, проблема должна быть решена.
Если запоминать * # * # 4636 # * # * утомительно, вы определенно можете вспомнить * # * # info # * # * . Просто сопоставьте цифры с буквами на номеронабирателе.
4. Проверьте настройки времени и даты
Это еще одна вещь, которая выглядит глупо, но неправильно настроенные настройки времени и даты могут вызвать множество проблем. Как правило, устройства Android настроены на автоматическое получение информации о дате и времени от оператора сети. Однако, если вы изменили эти настройки вручную, возможно, вам придется сбросить настройки. Поскольку, когда настройки даты и времени установлены на ручной режим, часы могут не обновляться из-за перезапуска.
Чтобы установить автоматические дату и время, откройте приложение «Часы». Нажмите на три вертикальные точки в правом верхнем углу и нажмите на меню «Настройки».
В меню «Настройки» нажмите на опцию «Изменить дату и время».
На следующем экране переключите кнопки рядом с «Автоматическая дата и время» и «Автоматический часовой пояс» . Если вам не нужны автоматические настройки времени, установите правильное время вручную, выбрав параметры «Установить дату», «Установить время» и «Выбрать часовой пояс».
Как только вы это сделаете, перезагрузите устройство и попробуйте снова подключиться к сети Wi-Fi.
5. Забудьте и подключитесь к сети Wi-Fi
Иногда проблему можно решить, если забыть о проблемной сети и выполнить повторное подключение. При повторном подключении к сети Wi-Fi вам может быть предоставлен новый локальный IP-адрес, который может фактически решить проблему. Для этого откройте настройки Android и перейдите к «WiFi». Затем нажмите на сеть Wi-Fi и выберите опцию «Забыть».
Теперь снова нажмите на сеть Wi-Fi, введите пароль и нажмите кнопку «Подключиться». Вот и все. Если проблема все еще не устранена, перейдите к следующему решению.
Чтение: как удалить уведомление о превышении лимита сотовых данных
6. Проверьте, не блокирует ли маршрутизатор сетевой трафик
Возможно, Wi-Fi-маршрутизатор, к которому вы пытаетесь подключиться, может блокировать подключение вашего Android-устройства к Интернету. Если это так, то вы не узнаете об этом, если не посмотрите страницу администратора маршрутизатора WiFi или веб-портал.
Страница администратора маршрутизатора отличается от производителя к производителю и от модели к модели. Итак, обратитесь к руководству по маршрутизатору, перейдите на соответствующую страницу настроек и посмотрите, не блокирует ли маршрутизатор ваше устройство. У некоторых маршрутизаторов IP-адрес портала, имя пользователя и пароль написаны на задней панели устройства.
В моем случае у меня роутер D-Link. Я могу проверить, заблокировано ли мое устройство, перейдя на вкладку « Advanced» и выбрав опцию « Traffic Control» .
Прочтите: узнайте, что другие просматривают по вашему Wi-Fi
7. Измените свой DNS
Проверьте, можете ли вы получить доступ к веб-сайтам с их IP-адресов. Если да, то есть вероятность, что проблема связана с сервером доменных имен вашего интернет-провайдера. Простое переключение на Google DNS (8.8.8.8; 8.8.4.4) решит проблему.
У нас есть подробное руководство о том, как изменить DNS на всех ваших популярных устройствах, но для Android просто перейдите к настройкам WiFi , нажмите и удерживайте сеть WiFi, DNS которой вы хотите изменить, а затем выберите «Изменить» сеть ».Выберите «Статический» в разделе «Параметры IP» и затем введите статический IP-адрес, IP-адрес DNS1 и DNS2. Сохраните изменения и все.
Кроме того, вы можете использовать стороннее приложение Wi-Fi, такое как Настройки Wi-Fi. Однако, если вы используете Android 5.0+, кнопка «Сохранить изменения» может не работать. Android запретил сторонним приложениям вносить изменения в настройки сети до Android 7.
8. Изменение беспроводного режима на маршрутизаторе
Это исключительный случай и случается, только если у вас старая карта Wi-Fi или устройство.Если вы получаете доступ в Интернет на других устройствах, скорее всего, между вашим Android и маршрутизатором есть коммуникационный барьер.
На маршрутизаторе есть несколько режимов беспроводной связи. Например, вы могли видеть что-то вроде 802.11 b, 802.11 b / g или 802.11 b / g / n и т. Д. Эти b, g, n и ac — разные стандарты беспроводной связи. B — самый старый стандарт WiFi, который охватывает меньшую площадь и обеспечивает меньшую скорость, в то время как ac — последний стандарт с более широким покрытием и лучшей скоростью сети. Считайте их USB 1.0, 2.0 и 3.0 стандартные; где последняя версия является самой быстрой и обратно совместимой. Сейчас обычно для беспроводного режима установлено значение 802.11 b / g / n /, и он отлично подходит для большинства людей. Но иногда старые устройства (особенно старые смартфоны) не совместимы с этим режимом и, следовательно, показывают проблемы с сетью.
Один из способов исправить это — со своего компьютера войдите в панель управления маршрутизатора и найдите параметр с надписью «Беспроводной режим». Обычно это в настройках беспроводной сети, где вы устанавливаете SSID и пароль Wi-Fi.Затем, в беспроводном режиме, вы увидите раскрывающееся меню, нажмите на него, выберите 802.11 b и сохраните изменения. Теперь перезапустите WiFi на устройствах, на которых были проблемы с WiFi, и посмотрите, решит ли это проблему. Если это не помогает, попробуйте 802.11 g. Если вам все еще не повезло, посмотрите следующее решение.
9. Перезагрузите или сбросьте Wi-Fi роутер
Убедившись, что устройство Android не заблокировано на уровне маршрутизатора и нет проблем с беспроводным режимом, попробуйте перезагрузить маршрутизатор.Неважно, запускаете ли вы перезагрузку через страницу администратора или с помощью физических кнопок. Итак, выберите свой выбор и перезагрузите роутер, процесс не займет более 30 секунд.
Если перезагрузка не сработала, следующим шагом будет перезагрузка маршрутизатора. Опять же, в зависимости от производителя маршрутизатора, параметр сброса может находиться либо на странице обслуживания, либо на странице дополнительных параметров. Кроме того, вы также можете выполнить полный сброс, нажав кнопку аппаратного сброса, расположенную на задней панели маршрутизатора.
Имейте в виду, что сброс настроек маршрутизатора приведет к удалению всех настроек и конфигураций IP-адреса провайдера. Итак, запишите учетные данные и сделайте резервную копию необходимой информации заранее, чтобы вы могли настроить маршрутизатор после завершения сброса.
10. Сбросьте настройки сети Android.
Если все приведенные выше советы не помогли решить проблему с подключением к Интернету, пора сбросить настройки сети Android. Откройте приложение «Настройки» и перейдите в «Параметры сброса».
Теперь нажмите на опцию «Сбросить Wi-Fi, мобильный и Bluetooth ».
На следующей странице нажмите кнопку «Сбросить настройки» внизу.
После сброса попробуйте подключиться к сети Wi-Fi и посмотрите, устранит ли это проблемы.
11. Заводские настройки
В конце концов, если больше ничего не работает, вы должны выключить молоток и выполнить сброс настроек устройства Android до заводских. Чтобы выполнить сброс к заводским настройкам, откройте приложение «Настройки» и перейдите в «Параметры сброса».Наконец, нажмите «Сброс заводских данных».
На странице подтверждения нажмите кнопку «Сбросить телефон», чтобы восстановить заводские настройки устройства Android. Процесс сброса может занять некоторое время. Итак, убедитесь, что ваше устройство полностью заряжено или, по крайней мере, имеет более 70% заряда, прежде чем выполнять сброс настроек до заводских.
Это все шаги по устранению неполадок, которые мы можем придумать. Если вы нашли другой обходной путь, сообщите нам об этом в комментариях ниже.
Настройка Charles для прокси-сервера вашего устройства Android
В этой статье описаны шаги, необходимые для настройки вашего устройства Android для прокси-сетевых запросов через Charles, что полезно для устранения неполадок или отладки вашей реализации Tealium для Android.
В этой статье:
Заполнитель содержания
Используйте следующие шаги для настройки Charles Proxy:
- Перейдите в Прокси> Настройки прокси .
- На вкладке Proxies введите
8888в поле HTTP Proxy Port . - Перейдите в Прокси> Настройки SSL-прокси .
- Щелкните вкладку SSL Proxying и установите флажок Enable SSL Proxying , чтобы настроить расположение.
По умолчанию Charles будет выполнять SSL-проксирование только для определенных доменов, которые вы включили в список.
Чтобы сохранить список всех URL-адресов, которые вы хотите проверить, вы можете использовать местоположение*. *в качестве подстановочного знака, и проксирование SSL будет включено для всех доменов:
Если ваше приложение перестает работать правильно, возможно, оно отклоняет самозаверяющий сертификат от Charles Proxy. В этом случае отключите сопоставление с подстановочными знаками и укажите только домены Tealium.Рекомендуемые домены:
* .tealiumiq.com * .tiqcdn.com. - Значение порта по умолчанию —
443.
Вы можете оставить это поле пустым, так как Чарльз установит его автоматически.
Определение вашего IP-адреса
- Перейдите в Системные настройки> Сеть> Wi-Fi> Дополнительно> TCP / IP .
На Mac вы можете, удерживая клавишу Option, щелкнуть значок сети на панели задач.
- Запишите IPV4-адрес , так как он понадобится на более поздних этапах.
Настройка Android-устройства для использования Charles Proxy
Чтобы настроить Android-устройство на использование прокси Charles, выполните следующие действия:
- Перейдите в Настройки> Wi-Fi .
- Нажмите и удерживайте кнопку питания на устройстве сети Wi-Fi, к которому вы в данный момент подключены.
- Когда появится модальное окно, выберите Изменить сеть .
- Выберите Показать дополнительные параметры , чтобы отобразить параметры прокси.
- В разделе Proxy выберите Manual .
- В поле Proxy Host Name введите IPV4-адрес, который вы ранее сохранили на компьютере разработчика.
- В поле Proxy Port введите
8888, как при настройке Charles. - Нажмите Сохранить , чтобы сохранить настройки и выйти.
- Откройте браузер на своем устройстве для проверки.
Charles отображает диалоговое окно, предлагающее разрешить или запретить SSL-проксирование. - Щелкните Разрешить .
Если вам не предлагается разрешить SSL-прокси, перезапустите Charles и повторите попытку. - Перейдите на http://charlesproxy.com/getssl со своего устройства и загрузите сертификат Charles SSL.
В более новых версиях Android при загрузке может появиться сообщение об ошибке, например «загрузка не удалась».
В этом случае используйте следующие инструкции:- Перейдите в раздел «Справка »> «Проксирование SSL»> «Сохранить сертификат Charles Root ».
- Измените тип файла по умолчанию
.pem—.cerи сохраните в месте, которое вы запомните позже. - Перенесите файл
.cerна свое устройство с помощью SD-карты, USB-кабеля или удаленной передачи, например Google Drive. - Откройте файл в файловом менеджере, таком как Android File Manager, или в стороннем файловом менеджере, например File Commander.
Вам будет предложено сохранить сертификат. - Продолжайте выполнять оставшиеся шаги.
- Перейдите в раздел «Справка »> «Проксирование SSL»> «Сохранить сертификат Charles Root ».
- Назовите сертификат и подтвердите его как доверенный.
Убедитесь, что вы отключили или удалили его по завершении. - После установки сертификата вам будет предложено установить PIN-код.
- При появлении запроса добавьте новый PIN-код.
Дополнительные шаги настройки для Android N и выше
Начиная с Android N, требуются дополнительные шаги для добавления конфигурации в ваше приложение, чтобы оно доверяло сертификатам SSL, созданным проксированием Charles SSL. Это означает, что вы можете использовать SSL-прокси только с приложениями, которые вы контролируете.
Чтобы настроить приложение на доверие Чарльзу, необходимо сначала добавить в приложение файл конфигурации сетевой безопасности. Этот файл может переопределить системное значение по умолчанию, позволяя вашему приложению доверять установленным пользователем сертификатам ЦС, например корневому сертификату Charles.
В файле конфигурации вы можете дополнительно указать, что это применимо только к отладочным сборкам вашего приложения, чтобы производственные сборки использовали профиль доверия по умолчанию.
Используйте следующие шаги, чтобы добавить файл конфигурации сетевой безопасности и указать ссылку на файл в манифесте для своего приложения:
- Используйте следующий пример для создания файла конфигурации сети безопасности.
- Назовите файл
network_security_config.xml. - Скопируйте файл в
res / xml / network_security_config.xml. - Затем используйте следующий пример, чтобы добавить ссылку на
network_security_config.xmlв манифест вашего приложения.
...
Для получения дополнительной информации перейдите к SSL-сертификатам Charles Proxy и прокрутите вниз до раздела Android .
В следующей таблице приведены советы, используемые для фильтрации вашего представления о сетевом трафике:
| Фильтр | Действие |
|---|---|
| Фильтр по устройству |
|
| Фильтр по домену |
|
Очистка сертификата и удаление PIN-кода с устройства Android не являются обязательными.
Используйте следующие шаги, чтобы очистить сертификат, удалить PIN-код или и то, и другое:
- Откройте приложение «Настройки» на устройстве Android.
- Перейдите к Безопасность> Очистить учетные данные внизу списка параметров.
- Нажмите Очистить учетные данные .
- Подтвердите, что вы хотите очистить учетные данные.
- Чтобы удалить PIN-код, перейдите в «Настройки »> «Блокировка экрана»> «Блокировка экрана» и удалите PIN-код.
Как подключить мобильный Интернет к компьютеру через модем
Вам нужно подключение к Интернету для вашего ПК или ноутбука, но у вас нет доступа к общедоступной сети Wi-Fi? Решение простое: подключите мобильное интернет-соединение вашего смартфона к компьютеру.Этот процесс называется привязкой.
Хотя модем с вашим ноутбуком или планшетом может быть быстрее, чем в общедоступной сети в вашем любимом кафе, у него могут быть свои проблемы.Вот что вам нужно знать о модеме с Android и о том, как подключить мобильный Интернет к компьютеру.
Что такое модем?
Модем — это термин для подключения вашего мобильного устройства к компьютеру, чтобы ваш компьютер мог подключиться к сети через мобильное соединение для передачи данных вашего телефона.Он работает через USB, Bluetooth или Wi-Fi.
Во времена, предшествовавшие iPhone, это означало использовать обычный функциональный телефон для звонков по номеру, который давал доступ в Интернет в любом месте.Некоторые сотовые телефоны могут совместно использовать свое подключение к Интернету, что позволяет вам выходить в Интернет через APN сети устройства.
После выпуска iPhone в 2007 году многие сети сотовой связи начали взимать дополнительную плату за планы модема. К счастью, эта практика сбора денег с тех пор почти полностью отменена — в наши дни модем обычно бесплатен, за исключением использования вашего лимита данных.
Объяснение вариантов модема для мобильных устройств Android
Владельцы Android имеют три варианта модема, чтобы использовать мобильное интернет-соединение со своим ноутбуком, планшетом или даже настольным ПК:
- Подключиться через Bluetooth
- Используйте свой телефон в качестве беспроводной точки доступа
- Подключите телефон к компьютеру через USB
Ниже мы рассмотрим каждый из них, чтобы узнать, какой метод быстрее всего разряжает вашу батарею, а какой передает данные.
Прежде чем продолжить, убедитесь, что на вашем телефоне включен мобильный Интернет.Важно отметить, что мощность мобильного сигнала влияет на скорость вашего соединения. Использование модема также может привести к быстрому снижению уровня заряда батареи телефона; беспроводной модем особенно энергоемкий.
Мы предоставляем результаты спидтеста.net для сравнения.
1.Как подключить мобильный Интернет к ПК с помощью USB-модема
В мобильных телефонах давно есть функция модема, позволяющая подключать устройство к компьютеру через USB.Это позволяет вам совместно использовать мобильное подключение к Интернету через проводное соединение с вашим ноутбуком или другими устройствами.
Это легко сделать.Подключите USB-кабель из комплекта телефона к компьютеру, затем подключите его к USB-порту телефона. Затем, чтобы настроить Android-устройство для совместного использования мобильного Интернета:
- Откройте Настройки> Сеть и Интернет> Точка доступа и модем .
- Коснитесь ползунка USB-модем , чтобы включить его. Если он отображается серым цветом, убедитесь, что кабель USB правильно подключен на обоих концах.
- Появится предупреждение Hotspot & tethering , информирующее вас о том, что продолжение будет прервать любую существующую передачу данных между вашим телефоном и ПК.
- Нажмите OK , чтобы продолжить.
галерея изображений (2 изображения)
близко
Изображение 1 из 2
Изображение 2 из 2
Должен появиться значок уведомления, подтверждающий, что модем активен.При тестировании мы обнаружили следующие результаты:
- Скорость: 97 Мбит / с загрузка, 2.Загрузка 02 Мбит / с, средний пинг 66 мс.
- Воздействие на батарею: Воздействие на батарею вашего телефона зависит от того, подключен ваш ноутбук к розетке или нет. Если это так, разрядка батареи должна быть медленной или отсутствовать, поскольку телефон будет медленно заряжаться через USB-соединение.
Примечание. Если ваш компьютер работает от батареи, ваш телефон может разрядить батарею компьютера, а не свою собственную.
2. Использование Bluetooth-модема с мобильным Интернетом
Еще один способ поделиться своим мобильным интернет-соединением с ПК или планшетом — использовать Bluetooth.Беспроводная технология ближнего действия имеет достаточную пропускную способность для маршрутизации данных на телефон и сопряженное устройство и обратно.
Начните с сопряжения телефона с компьютером:
- Откройте настройки Bluetooth вашего телефона Android.Вы можете сделать это, нажав и удерживая значок Bluetooth в быстрых настройках, или перейдите к Настройки> Подключенные устройства .
- Выберите Pair new device , чтобы ваше устройство стало доступным для обнаружения.
- Теперь в вашей системе Windows 10 нажмите Win + I , чтобы открыть приложение «Настройки».
- Здесь выберите Devices> Bluetooth & other devices .
- Переключите Bluetooth на на , если это еще не сделано. Щелкните Добавить Bluetooth или другое устройство , а затем Bluetooth .
- Выберите свой телефон, когда он появится, и выполните действия по сопряжению. Если у вас возникнут проблемы, см. Наше руководство по настройке Bluetooth в Windows 10.
- После сопряжения на телефоне откройте настройки > Сеть и Интернет> Точка доступа и модем и включите Bluetooth-модем .
галерея изображений (2 изображения)
близко
Изображение 1 из 2
Изображение 2 из 2
Как только телефон будет сопряжен с вашим компьютером, вы можете поделиться своим мобильным интернет-соединением:
- Разверните панель задач Windows, чтобы найти значок Bluetooth , щелкните его правой кнопкой мыши и выберите Присоединиться к персональной сети .
- В появившемся меню найдите значок своего телефона и щелкните его правой кнопкой мыши.
- Выберите Подключиться с помощью> Точка доступа .
Ваш телефон должен отобразить уведомление о том, что Bluetooth-модем активен.Наше тестирование показало:
- Скорость: 35 Мбит / с загрузка, 0.Загрузка 78 Мбит / с, средний пинг 289 мс.
- Воздействие на аккумулятор: Интенсивное использование Bluetooth действительно увеличивает нагрузку на аккумулятор. Десять минут использования съели пять процентов заряда моего телефона.
3. Как подключить точку доступа Wi-Fi к компьютеру
Сочетание преимуществ беспроводной связи Bluetooth со скоростью USB, использование телефона в качестве точки доступа Wi-Fi, возможно, является самым популярным вариантом модема.
Используя мобильный Интернет и соединение Wi-Fi, ваш телефон создает частную сеть для подключения ваших устройств с безопасным паролем.Это определенно самый удобный выбор. Чтобы настроить модем Wi-Fi:
- Откройте настройки > Сеть и Интернет> Точка доступа и модем .
- Коснитесь Переносная точка доступа (на некоторых телефонах она называется точкой доступа Wi-Fi ).
- На следующем экране переключите ползунок на .
- Затем вы можете настроить параметры сети на этой странице. Например, измените имя точки доступа , тип Security или откройте параметры Advanced , чтобы автоматически отключать точку доступа, когда ее не используют никакие устройства.
- На некоторых устройствах вам нужно будет открыть меню Configure hotspot , чтобы изменить эти параметры.
- При необходимости коснитесь поля Пароль точки доступа (иногда называется Показать пароль ), чтобы просмотреть пароль.
близко
Изображение 1 из 3
Изображение 2 из 3
Изображение 3 из 3
Затем на вашем ПК с Windows:
- Нажмите Win + I , чтобы открыть Настройки .
- Перейдите в Сеть и Интернет> Wi-Fi .
- Щелкните Показать доступные сети и найдите сеть, созданную вашим телефоном. (Вы также можете сделать это, щелкнув значок беспроводного Интернета на панели задач).
- Выберите сеть и щелкните Connect .
- Введите пароль, отображаемый на телефоне (при необходимости внесите любые другие изменения), чтобы установить соединение.
Вот результаты, которые мы получили от этого варианта:
- Скорость: загрузка 10 Мбит / с, 4.Загрузка 45 Мбит / с, средний пинг 55 мс.
- Влияние на батарею: Как и в случае использования Bluetooth-модема, при интенсивном использовании батарея разряжается примерно на пять процентов за 10 минут. Тем не менее, стандартное использование выглядит лучше с помощью Wi-Fi-модема и потенциально может длиться около 5-6 часов.
После того, как вы впервые настроили беспроводной модем, его легко активировать снова. Откройте панель быстрых настроек на телефоне, дважды проведя сверху вниз.Нажмите кнопку Hotspot , затем подождите, пока компьютер подключится. Пока вы не меняете имя сети или пароль, подключение должно выполняться автоматически.
Подключите iPhone к компьютеру с помощью мобильной точки доступа
Не пользуетесь Android? Вам нужно одолжить телефон, чтобы подключить компьютер к Интернету, и у вас есть только iPhone?
В iPhone есть режим точки доступа, который можно включить в разделе «Настройки »> «Личная точка доступа ».Это точка доступа Wi-Fi, к которой может подключиться любое беспроводное устройство.
Для дальнейшей совместимости iOS также поддерживает Bluetooth и USB-модем, как и Android.Для получения полной информации о том, как подключить мобильный Интернет с iPhone к компьютеру, узнайте, как использовать функцию точки доступа на вашем iPhone.
Мобильный модем? Используйте USB для максимального срока службы батареи
Беспроводная связь, Bluetooth и USB-модем — все это варианты для подключения вашего ноутбука или планшета к сети.Но что лучше?
Наши тесты показывают, что USB-модем — это вариант, который разряжает аккумулятор вашего телефона самым медленным.Между тем, у Bluetooth худшие скорости. Однако благодаря улучшениям в технологии Bluetooth его влияние на батарею вполне приемлемо.
Подключить мобильное Интернет-соединение к компьютеру легко
Не можете выбрать между точкой доступа Wi-Fi и USB-модемом? Что ж, USB не самый быстрый во всем, что делает Wi-Fi лучшим универсальным вариантом.Но если Wi-Fi недоступен, лучшим вариантом будет использование USB-модема.
Обеспокоены стоимостью модема? Ознакомьтесь с этими способами, чтобы уменьшить использование данных при использовании мобильного Интернета.
8 способов, которыми Google может вас отслеживать, и как это остановить или просмотреть
Обеспокоены тем, что Google знает о вас слишком много? Вот какие данные он собирает о вас и можете ли вы начать их удаление.
Об авторе
Кристиан Коули
(Опубликовано 1416 статей)
Заместитель редактора по безопасности, Linux, DIY, программированию и техническим вопросам.Он также выпускает The Really Useful Podcast и имеет большой опыт в поддержке настольных компьютеров и программного обеспечения.
Автор статьи в журнале Linux Format, Кристиан — мастер Raspberry Pi, любитель Lego и фанат ретро-игр.
Ещё от Christian Cawley
Подпишитесь на нашу рассылку новостей
Подпишитесь на нашу рассылку, чтобы получать технические советы, обзоры, бесплатные электронные книги и эксклюзивные предложения!
Еще один шаг…!
Подтвердите свой адрес электронной почты в только что отправленном вам электронном письме.
.

 Тут можно задать любое наименование точки доступа, например, МТС или Билайн;
Тут можно задать любое наименование точки доступа, например, МТС или Билайн;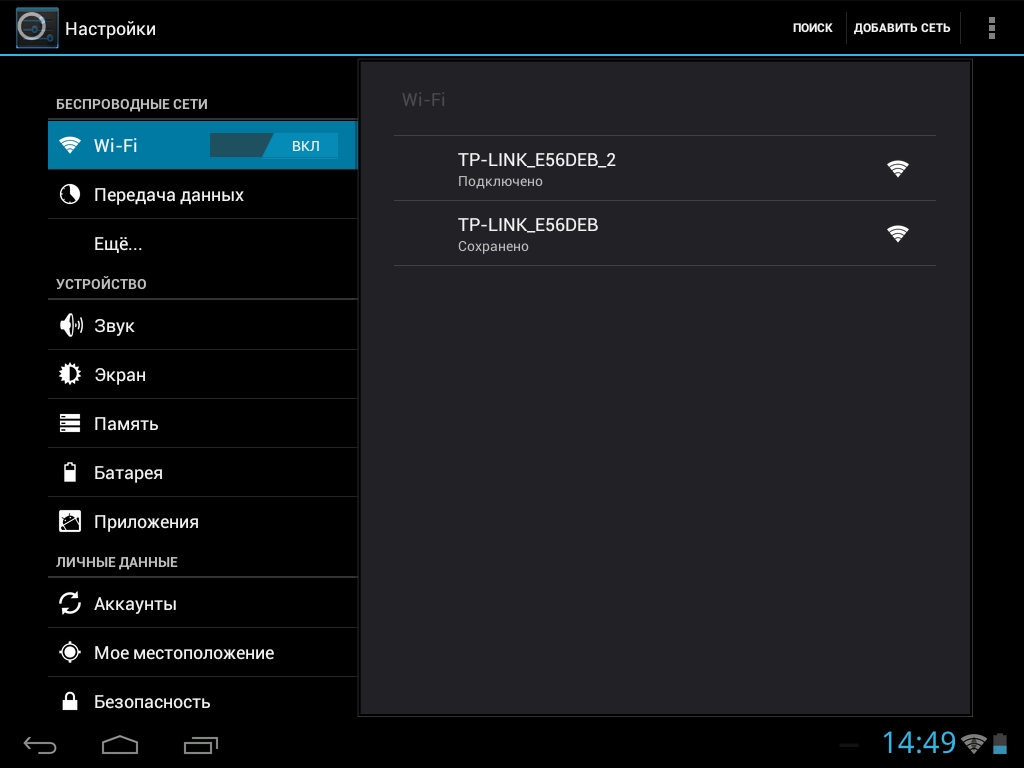
 ru
ru


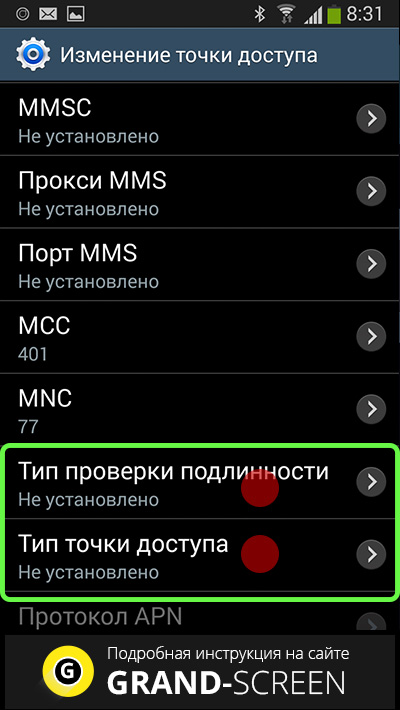

 Для этого надо узнать IP вашего маршрутизатора. Адрес обычно находится под корпусом на этикетке. Если его там не будет, то зайдите с ноутбука или компьютера, который уже подключен к этому интернет-центру. Откройте командную строку и введите команду «ipconfig». В строке основной шлюз и будет нужная нам информация. Чаще всего это или 192.168.1.1 или 192.168.0.1.
Для этого надо узнать IP вашего маршрутизатора. Адрес обычно находится под корпусом на этикетке. Если его там не будет, то зайдите с ноутбука или компьютера, который уже подключен к этому интернет-центру. Откройте командную строку и введите команду «ipconfig». В строке основной шлюз и будет нужная нам информация. Чаще всего это или 192.168.1.1 или 192.168.0.1.
Добавить комментарий