Почему тормозит компьютер — причины и решения
- Содержание статьи
После покупки нового компьютера пользователи зачастую не могут нарадоваться его высокой скоростью работы и полным отсутствием тормозов. Однако со временем ситуация начинает меняться в худшую сторону и рано или поздно возникает вопрос – почему компьютер тормозит? Существует множество причин, которые могут провоцировать возникновение глюков, подвисаний и тормозов. Мы перечислим все самые актуальные проблемы, а также опишем методы их устранения.
В большинстве случаев компьютер тормозит по 10 причинам:
- Слабый процессор
- Проблемы с жестким диском
- Банальный перегрев основных компонентов компьютера
- Не хватает оперативной памяти
- Маленький файл подкачки
- Закончилось свободное место на системном диске
- Заражением вирусами
- Большое количество программ в автозапуске
- Засоренность реестра
- Проблемы с браузером
Решение этих проблем поможет Вам ответить на вопрос, почему тормозит компьютер.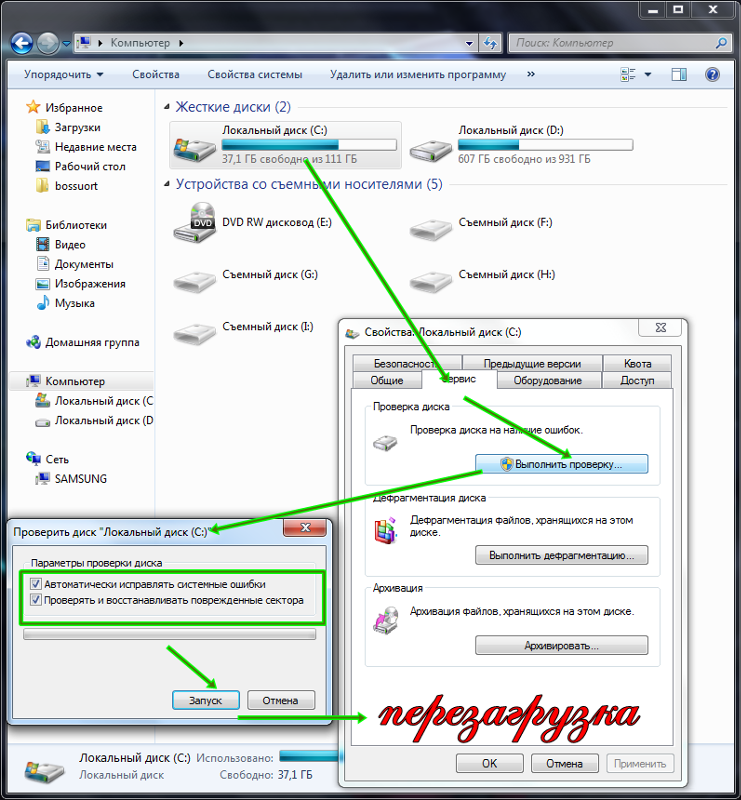 Приведенные ниже советы наверняка ускорят работу Вашей системы.
Приведенные ниже советы наверняка ускорят работу Вашей системы.
Компьютер тормозит из-за слабого процессора
Проблема. Слабый процессор очень часто становится виновником появления тормозов. Поскольку он непосредственно влияет на скорость работы компьютера, необходимо вовремя уделять внимание замене этого важного компонента. С каждым годом программы становятся все более требовательными, разрешение доступного в сети видео тоже постоянно растет. Проблема слабого процессора особо отчетливо видна при просмотре Full HD или HD видео.
Посмотреть уровень загруженности процессора можно в диспетчера задач. Для этого нажмите комбинацию клавиш Alt+Ctrl+Del и перейдите во вкладку “Быстродействие”.
Решение. Решение проблемы только одно – заменить саму причину, то есть слабый процессор. Вам нужно подобрать более мощный процессор для компьютера, учитывая возможности других компонентов системы.
Проблемы с жестким диском
Проблема.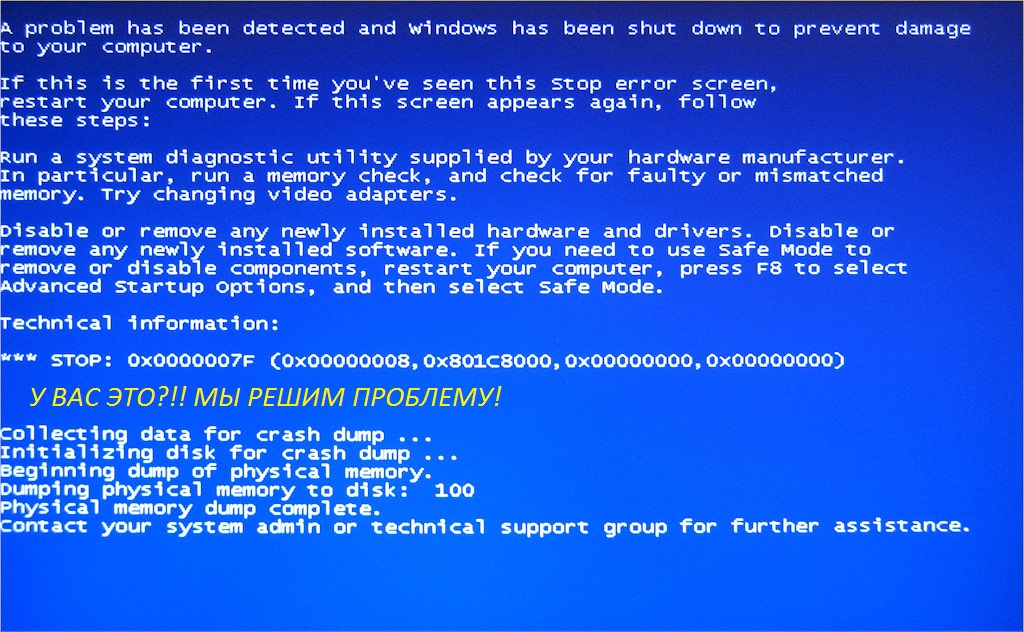 Не многие пользователи знают, что жесткий диск имеет ограниченный ресурс работы. Жесткий диск состоит из зеркальных пластин, которые разбиты на сектора. Со временем сектора жесткого диска повреждаются, и система воспринимает их как битые. Пока есть возможность, битые сектора заменяются резервными и поначалу пользователи не замечают никаких проблем. Когда резервные сектора заканчиваются, то битых секторов становится все больше и это негативно влияет на скорость работы компьютера.
Не многие пользователи знают, что жесткий диск имеет ограниченный ресурс работы. Жесткий диск состоит из зеркальных пластин, которые разбиты на сектора. Со временем сектора жесткого диска повреждаются, и система воспринимает их как битые. Пока есть возможность, битые сектора заменяются резервными и поначалу пользователи не замечают никаких проблем. Когда резервные сектора заканчиваются, то битых секторов становится все больше и это негативно влияет на скорость работы компьютера.
Считается, что скорость работы программ и операционной системы в целом больше чем на 60% зависит от состояния жесткого диска. Многие владельцы реально мощных машин приходят в недоумение и не знают, почему компьютер тормозит. Ведь все комплектующие “на высоте”. Проблема может крыться именно в винчестере.
Решение. Самый радикальный вариант решения проблемы состоит в приобретении нового жесткого диска, но есть и более щадящие методы. Во-первых, можно отстрочить появление сбоев в работе жесткого диска.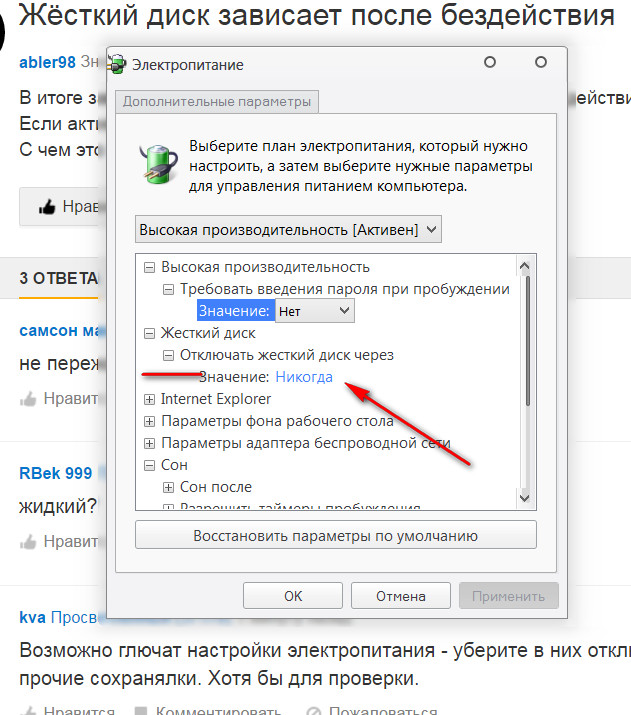 Для этого нужно периодически проводить его дефрагментацию. Во-вторых. Можно попробовать восстановить жесткий диск при помощи специальных программ.
Для этого нужно периодически проводить его дефрагментацию. Во-вторых. Можно попробовать восстановить жесткий диск при помощи специальных программ.
Дело в том, что сбой в битом секторе может быть физическим или программным. Во втором случае его можно исправить, используя программу для восстановления жесткого диска. Эффект может быть временным, но попробовать стоит.
Компьютер тормозит из-за перегрева компонентов
Проблема. Очень частая и одна из самых опасных причин, по которой компьютер может тормозить это перегрев. За температурным режимом основных компонентов системы обязательно нужно следить. Наверняка Вы храните на компьютере большое количество личной информации (документы, фотографии). Не стоит тогда подвергать ценное хранилище лишней опасности. Хоть вероятность того, что от перегрева компьютер безнадежно сломается и невелика (на современных компонентах стоят температурные датчики и при достижении критической температуры компьютер автоматически выключается).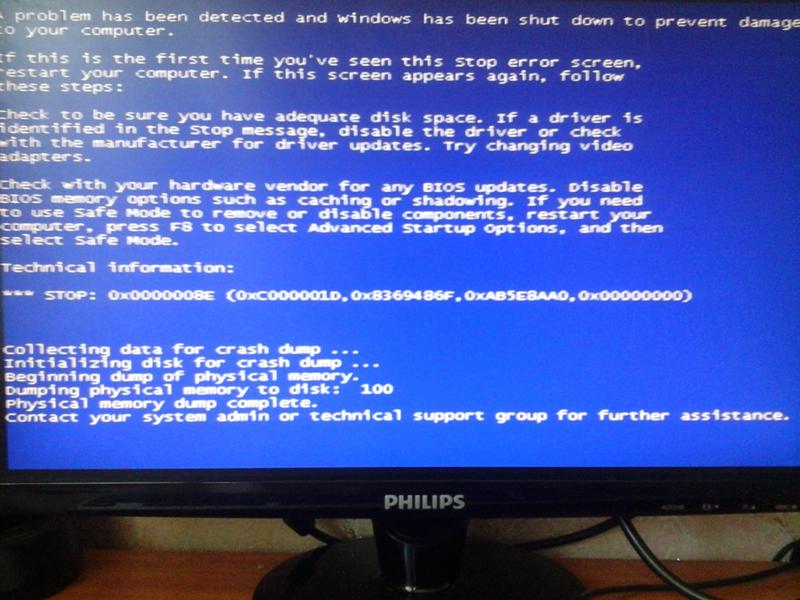
Но перегрев запросто может стать причиной того, что компьютер тормозит. Если сразу после включения или при простое компьютер работает быстро, а под нагрузкой (программы, тяжелые приложения, игры) начинает тормозить, то будьте уверены что причина именно в температуре.
Решение. Всегда контролируйте температуру основных компонентов компьютера: центрального процессора, видеокарты и винчестера. Сделать это можно с помощью простой программки SpeedFan.
Хоть иногда проводите чистку компьютера от пыли и посторонних предметов. Пыль может стать причиной снижения эффективности работы вентиляторов охлаждения, что в свою очередь приведет к перегреву. Если термодатчики на компонентах показывают высокую температуру даже без нагрузки, то следует проверить состояние термопасты между тепловыделяющими элементами и радиаторами. При необходимости замените термопасту на новую.
Нехватка оперативной памяти
Проблема. Самая банальная причина, почему тормозит компьютер это нехватка оперативной памяти.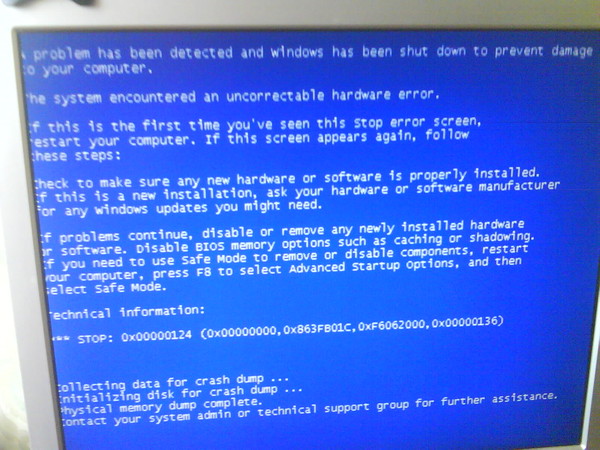 Как уже говорилось ранее, с каждым годом программы становятся все более требовательными к железу. Маленький объем оперативной памяти достаточно часто становится “узким” местом компьютера и причиной появления неприятных тормозов. Проверить уровень загруженности оперативной памяти очень просто. Для этого нажмите комбинацию клавиш Alt+Ctrl+Del и перейдите во вкладку “Быстродействие”.
Как уже говорилось ранее, с каждым годом программы становятся все более требовательными к железу. Маленький объем оперативной памяти достаточно часто становится “узким” местом компьютера и причиной появления неприятных тормозов. Проверить уровень загруженности оперативной памяти очень просто. Для этого нажмите комбинацию клавиш Alt+Ctrl+Del и перейдите во вкладку “Быстродействие”.
Игра идет рывками, подвисает и тормозит. Что можно сделать, чтобы ускорить ее?
Доброго времени суток.
Все любители игр (да и не любители, думаю тоже) сталкивались с тем, что запущенная игра начинала тормозить: картинка менялась на экране рывками, дергалась, иногда кажется, что компьютер подвисает (на полсекунды-секунду). Происходить подобное может по разным причинам, и не всегда так легко установить «виновника» подобных лагов (lag — в переводе с английского: отставание, запаздывание).
В рамках этой статьи я хочу остановиться на самых распространенных причинах, из-за которых игры начинают идти рывками и тормозить.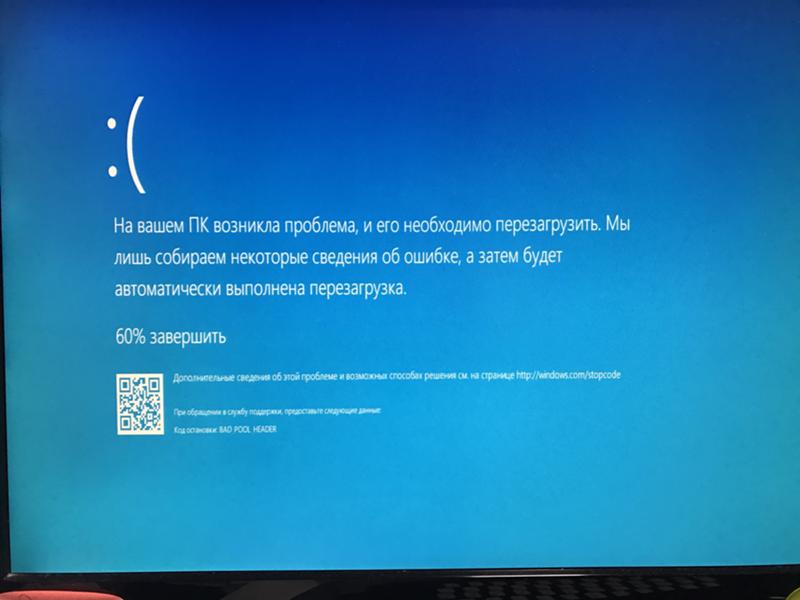 И так, начнем разбираться по порядку…
И так, начнем разбираться по порядку…
1. Требуемые системные характеристики игры
Первое, на что я хочу сразу же обратить внимание — это на системные требования игры и характеристики компьютера, на котором ее запускают. Дело в том, что очень многие пользователи (основываюсь на своем опыте) путают минимальные требования с рекомендуемыми. Пример минимальных системных требований, обычно, всегда указывается на упаковке с игрой (см. пример на рис. 1).
Для тех, кто не знает какие-либо характеристики своего ПК — рекомендую вот эту статью: https://pcpro100.info/harakteristiki-kompyutera/
Рис. 1. Минимальные системные требования «Готика 3»
Рекомендуемые же системные требования, чаще всего, либо вообще не указываются на диске с игрой, либо их можно посмотреть при установке (в каком-нибудь файле readme.txt). Вообще, сегодня, когда большинство компьютеров подключено к интернету — узнать такую информацию не долго и не сложно 🙂
Если лаги в игре связаны со старым железом — то, как правило, добиться комфортной игры без обновления комплектующих, довольно сложно (но частично исправить ситуацию в некоторых случаях возможно, о них ниже в статье).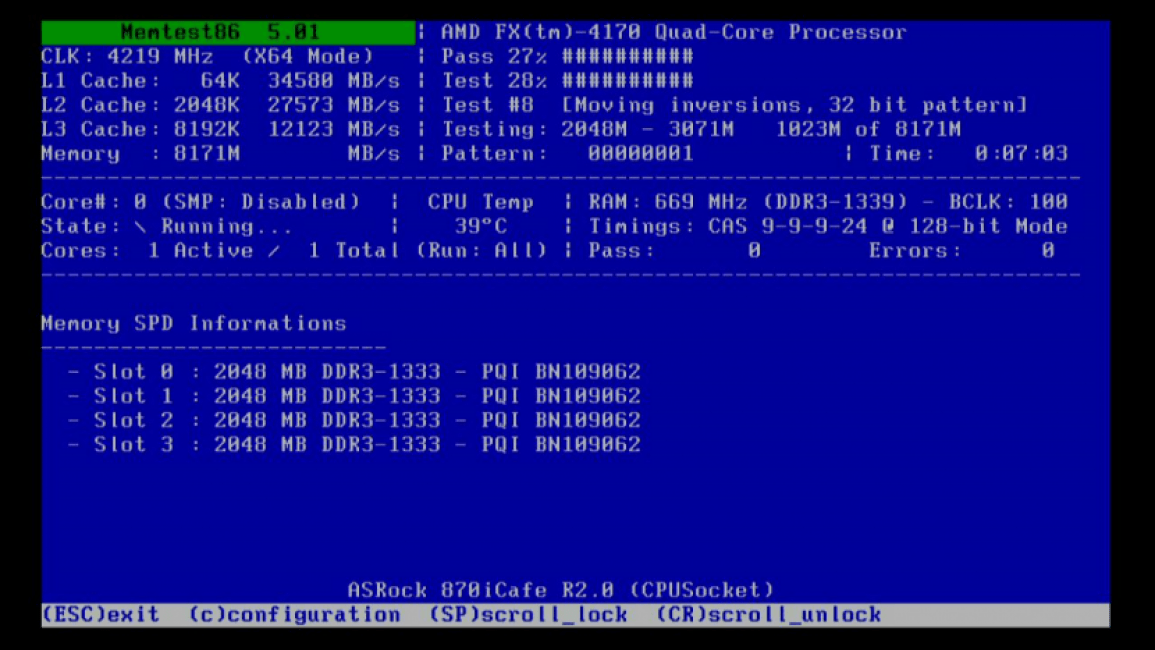
Кстати, не открываю Америку, но замена старой видеокарты на новую может существенно поднять производительность ПК и убрать тормоза и подвисания в играх. Достаточно не плохой ассортимент видеокарт представлен в каталоге price.ua — вы можете выбрать тут самые производительные видеокарты в Киеве (сортировать можно по 10-кам параметров, используя фильтры в сайдбаре сайта. Так же перед покупкой рекомендую посмотреть тесты. О них частично был затронут вопрос в этой статье: https://pcpro100.info/proverka-videokartyi/).
2. Драйвера на видеокарту (выбор «нужных» и их тонкая настройка)
Наверное, я не сильно преувеличу, сказав, что огромное значение на производительность в играх — является работа видеокарты. А работа видеокарты зависит сильно от установленных драйверов.
Дело в том, что разные версии драйверов могут вести себя совершенно по разному: иногда старая версия работает лучше, чем более новая (иногда, наоборот). На мой взгляд, лучше всего — проверить экспериментально, скачав несколько версий с официального сайта производителя.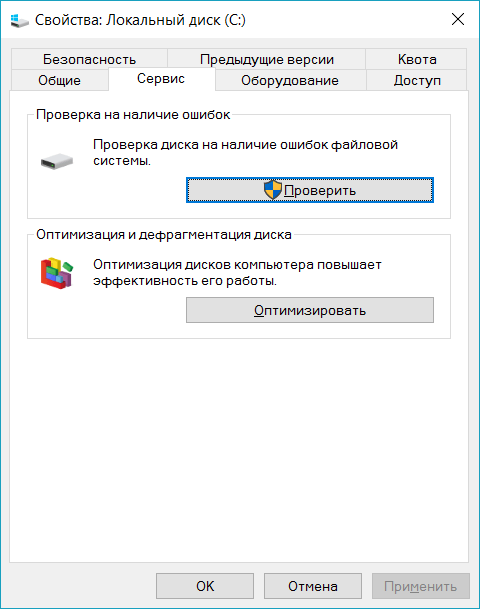
По поводу обновлений драйверов, у меня уже было несколько статей, рекомендую ознакомиться:
- лучшие программы для авто-обновления драйверов: https://pcpro100.info/obnovleniya-drayverov/
- обновление драйверов видеокарт Nvidia, AMD Radeon: https://pcpro100.info/kak-obnovit-drayver-videokartyi-nvidia-amd-radeon/
- быстрый поиск драйверов: https://pcpro100.info/kak-iskat-drayvera/
Немаловажное значение имеют не только сами драйвера, но еще и их настройка. Дело в том, что от настроек графики можно добиться существенного увеличения быстродействия видеокарты. Так как тема «тонкой» настройки видеокарты достаточно обширная, чтобы не повторяться, я ниже приведу ссылки на пару свои статей, где подробно рассказано, как это осуществить.
Nvidia
AMD Radeon
3.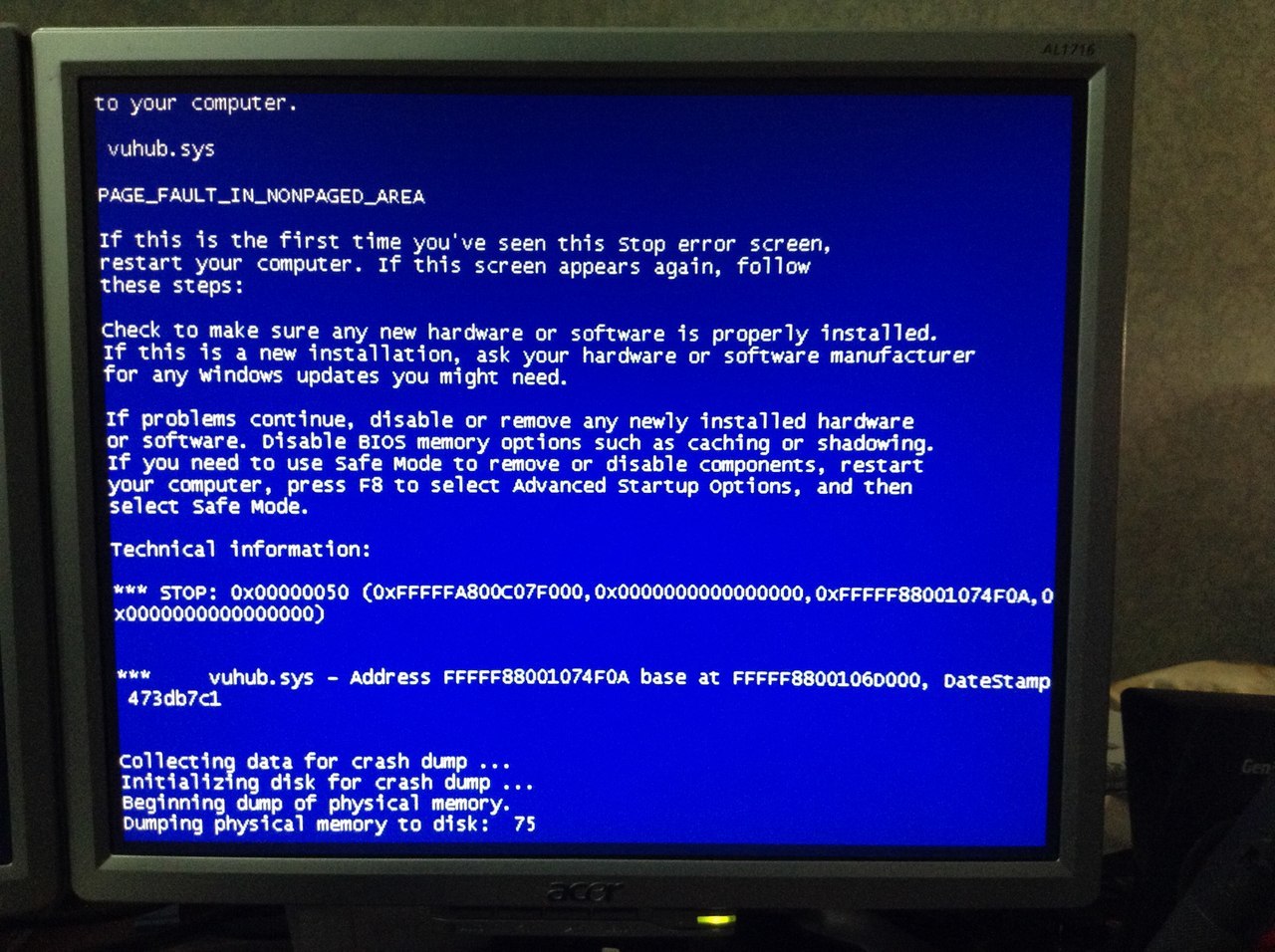 Чем загружен процессор? (удаление ненужных приложений)
Чем загружен процессор? (удаление ненужных приложений)
Часто тормоза в играх появляются не из-за низких характеристик ПК, а из-за того, что процессор компьютера загружен не игрой, а посторонними задачами. Самый простой способ, узнать какие программы какое количество ресурсов «съедают» — открыть диспетчер задач (сочетание кнопок Ctrl+Shift+Esc).
Рис. 2. Windows 10 — диспетчер задач
Перед запуском игр, крайне желательно, закрывать все программы которые вам не будут нужны в процессе игры: браузеры, видео-редакторы и пр. Таким образом все ресурсы ПК будут использоваться игрой — как следствие, меньшее количество лагов и более комфортный процесс игры.
Кстати, еще один важный момент: процессор может быть загружен и не конкретными программами, которые можно закрыть. В любом случае, при тормозах в играх — я вам рекомендую приглядеться к загрузке процессора, и если она порой носит «не понятный» характер — рекомендую ознакомиться со статьей:
https://pcpro100.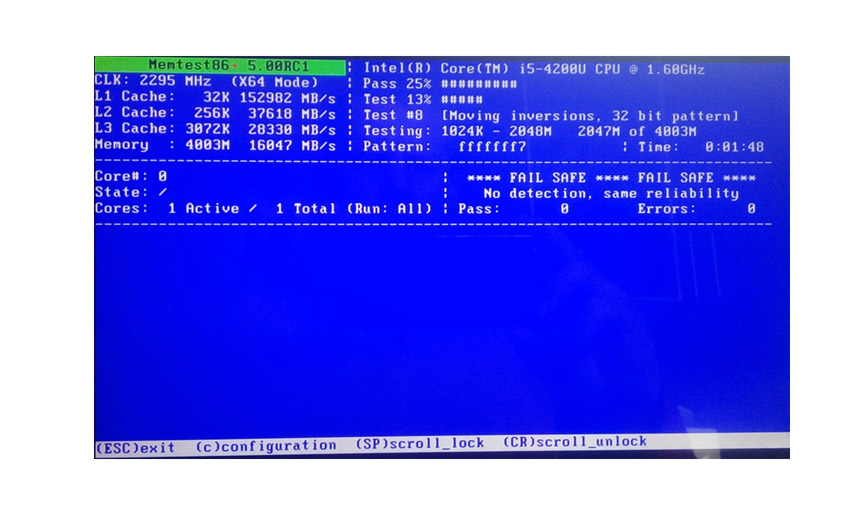 info/pochemu-protsessor-zagruzhen-i-tormozit-a-v-protsessah-nichego-net-zagruzka-tsp-do-100-kak-snizit-nagruzku/
info/pochemu-protsessor-zagruzhen-i-tormozit-a-v-protsessah-nichego-net-zagruzka-tsp-do-100-kak-snizit-nagruzku/
4. Оптимизация ОС Windows
Несколько увеличить быстродействие игры можно при помощи оптимизации и чистки Windows (кстати, станет работать быстрее не только сама игра, но и система в целом). Но сразу хочу предупредить, что быстродействие от этой операции увеличиться совсем незначительно (по крайней мере, в большинстве случаев).
У меня на блоге есть целая рубрика, посвященная оптимизации и настройки Windows: https://pcpro100.info/category/optimizatsiya/
Кроме этого, рекомендую ознакомиться ниже-перечисленными статьями:
Программы для чистки ПК от «мусора»: https://pcpro100.info/luchshie-programmyi-dlya-ochistki-kompyutera-ot-musora/
Утилиты для ускорения игр: https://pcpro100.info/uskorenie-igr-windows/
Советы по ускорению игры: https://pcpro100.info/tormozit-igra-kak-uskorit-igru-5-prostyih-sovetov/
5.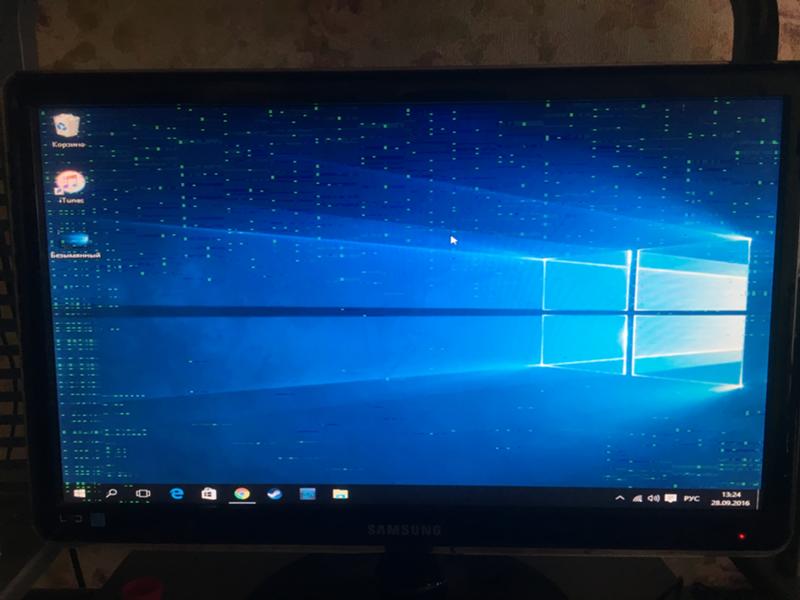 Проверка и настройка жесткого диска
Проверка и настройка жесткого диска
Нередко тормоза в играх появляются и из-за работы жесткого диска. Характер поведения, обычно, следующий:
— игра идет нормально, но в определенный момент она «замирает» (как буд-то нажата пауза) на 0,5-1 сек., в этот миг слышно, как жесткий диск начинает шуметь (особенно заметно, например, на ноутбуках, где жесткий диск располагается под клавиатурой) и после этого игра идет нормально без лагов…
Происходит такое из-за того, что при простое (например, когда игра ничего не подгружает с диска) жесткий диск останавливается, а затем когда игра начинает обращаться к данным с диска — ему чтобы запуститься требуется время. Собственно, из-за этого чаще всего и происходит такой характерный «сбой».
В Windows 7, 8, 10 чтобы изменить настройки электропитания — нужно зайти в панель управление по адресу:
Панель управления\Оборудование и звук\Электропитание
Далее перейти в настройки активной схемы электропитания (см. рис 3).
рис 3).
Рис. 3. Электропитание
Затем в дополнительных параметрах обратите внимание на то, через какое время простоя жесткий диск будет остановлен. Попробуйте поменять это значение на более длительное время (скажем, с 10 мин. на 2-3 часа).
Рис. 4. жесткий диск — электропитание
Так же должен отметить, что подобный характерный сбой (с лагом на 1-2 сек. пока игра не получит информацию с диска) бывает связан с достаточно обширном списком проблем (и в рамках этой статьи все их рассмотреть вряд ли возможно). Кстати, во многих подобных случаях с проблемами HDD (с жестким диском) помогает переход на использование SSD (о них более подробно тут: https://pcpro100.info/ssd-vs-hdd/).
6. Антивирус, брэндмауер…
Причинами тормозов в играх могут стать так же и программы для защиты вашей информации (например, антивирус или брандмауэр). К примеру, антивирус может во время игры начать проверять файлы на жестком диске компьютера, чем сразу «съест» достаточно большой процент ресурсов ПК…
На мой взгляд, самый простой способ установить так ли это на самом деле — отключить (а лучше удалить) антивирус с компьютера (временно!) и затем испытать игру без него.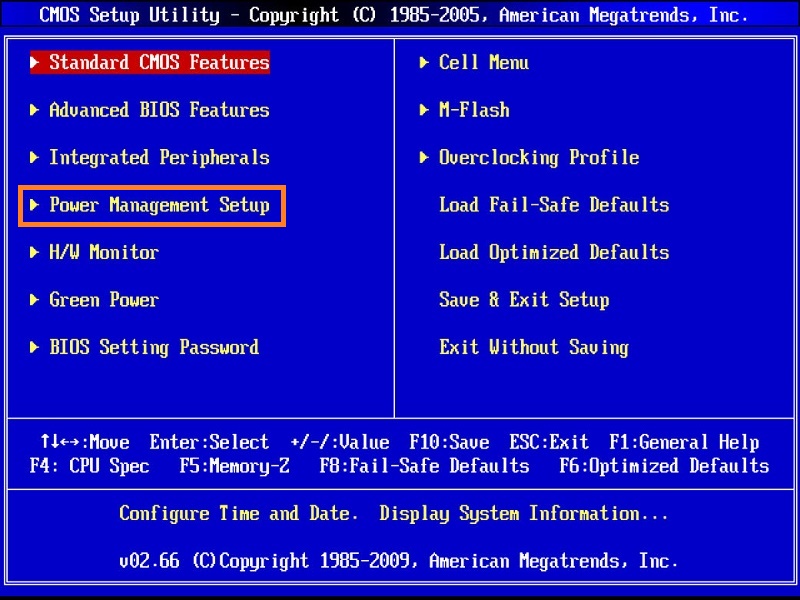 Если тормоза пропадут — то причина найдена!
Если тормоза пропадут — то причина найдена!
Кстати, работа разных антивирусов совершенно по разному сказывается на быстродействие компьютера (думаю, это замечают даже начинающие пользователи). Список антивирусов, которые я считаю лидерами на данный момент, можете посмотреть в этой статье: https://pcpro100.info/luchshie-antivirusyi-2016/
Если ничего не помогает
1-й совет: если давно не чистили компьютер от пыли — обязательно это сделайте. Дело в том, что пыль засоряет вентиляционные отверстия, тем самым не дает горячему воздуху выходить из корпуса устройства — из-за этого температура начинает расти, а из-за нее вполне могут появиться и лаги с тормозами (причем, не только в играх…).
2-й совет: может кому-то покажется странным, но попробуйте установить ту же самую игру, но другую версию (например, сам сталкивался с тем, что русскоязычная версия игры — тормозила, а англоязычная — работала вполне нормально. Дело, видимо, было в издателе, который не оптимизировал свой «перевод»).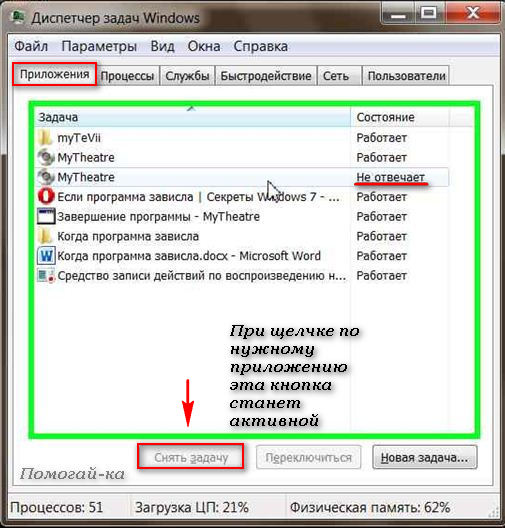
3-й совет: возможно, что сама игра не оптимизирована. Например, подобное наблюдалось с Civilization V — первые версии игры тормозили даже на относительно мощных ПК. В этом случае, не остается ничего, кроме как подождать, пока производители не оптимизируют игру.
4-й совет: некоторые игры ведут себя по разному в разных версиях Windows (к примеру, могут отлично работать в Windows XP, но тормозить в Windows 8). Происходит такое, обычно, из-за того, что производители игр не могут заранее предполагать все «особенности» новых версий Windows.
На этом у меня все, буду благодарен за конструктивные дополнения 🙂 Удачи!
❶ Почему зависает компьютер 🚩 компьютер включается и через некоторое время зависает 🚩 Ремонт и сервис
Инструкция
Если компьютер стабильно зависает спустя некоторое время после включения или после того, как вы запустили какую-то «тяжелую» программу, для начала проверьте исправность кулера (вентилятора, охлаждающего процессор). Даже если он вращается, на ребрах радиатора может скопиться толстый слой пыли, препятствующий нормальному охлаждению процессора. Очистите кулер струей воздуха или кисточкой. Если зависание компьютера сопровождается появлением синего экрана и кодов ошибки, сначала проверьте оперативную память. Возможно, причина неисправности кроется в плохом контакте: аккуратно вытащите планки памяти и протрите их контакты стирательной резинкой, затем поставьте на место. Если после этого неисправность не исчезла, проверьте оперативную память утилитой Windows Memory Diagnostic. В том случае, если компьютер достаточно старый, проведите его генеральную очистку. Отсоедините от системной платы, жестких дисков и дисководов все шлейфы, снимите видеокарту. Если вы не уверены в том, что сможете собрать компьютер в обратном порядке, перед разборкой зарисуйте положение всех снимаемых элементов.
Даже если он вращается, на ребрах радиатора может скопиться толстый слой пыли, препятствующий нормальному охлаждению процессора. Очистите кулер струей воздуха или кисточкой. Если зависание компьютера сопровождается появлением синего экрана и кодов ошибки, сначала проверьте оперативную память. Возможно, причина неисправности кроется в плохом контакте: аккуратно вытащите планки памяти и протрите их контакты стирательной резинкой, затем поставьте на место. Если после этого неисправность не исчезла, проверьте оперативную память утилитой Windows Memory Diagnostic. В том случае, если компьютер достаточно старый, проведите его генеральную очистку. Отсоедините от системной платы, жестких дисков и дисководов все шлейфы, снимите видеокарту. Если вы не уверены в том, что сможете собрать компьютер в обратном порядке, перед разборкой зарисуйте положение всех снимаемых элементов.
Тщательно очистите системную плату, кулер, видеокарту и другие детали от пыли. Используйте для этого струю воздуха или кисточку. Протрите все контакты и снова соберите компьютер. Если причина зависания была в плохом контакте в одном из разъемов, компьютер начнет работать нормально.
Протрите все контакты и снова соберите компьютер. Если причина зависания была в плохом контакте в одном из разъемов, компьютер начнет работать нормально.
Если «железо» компьютера в порядке, причину зависания надо искать в программном обеспечении. Во время подвисания компьютера запустите «Диспетчер задач» и оцените загрузку процессора. Если она равна 100%, посмотрите, какая именно программа потребляет основные ресурсы компьютера.
Для ускорения быстродействия компьютера отключите ненужные службы: «Пуск» – «Панель управления» – «Администрирование» – «Службы». Список служб, которые можно отключить, найдите в интернете.
Проверьте настройки виртуальной памяти: «Пуск» – «Панель управления» – «Система» – «Быстродействие» – «Параметры» – «Дополнительно» – «Виртуальная память». Возможно, по какой-то причине виртуальная память на вашем компьютере отключена или неправильно настроена. Выберите вариант «Размер по выбору системы» и сохраните изменения.
Одной из причин зависания может быть наличие на компьютере вредоносного ПО. Проверьте работоспособность антивирусной программы и актуальность антивирусных баз. Если антивирус ничего не находит, установите программу AnVir Task Manager. Она позволяет в удобном виде просматривать список процессов, указывает загрузку процессора, степень опасности работающих программ, ключи автозагрузки, имя исполняемых файлов и т.д. С помощью этой программы вы сможете найти и удалить из системы вредоносное программное обеспечение.
Проверьте работоспособность антивирусной программы и актуальность антивирусных баз. Если антивирус ничего не находит, установите программу AnVir Task Manager. Она позволяет в удобном виде просматривать список процессов, указывает загрузку процессора, степень опасности работающих программ, ключи автозагрузки, имя исполняемых файлов и т.д. С помощью этой программы вы сможете найти и удалить из системы вредоносное программное обеспечение.
Проверьте степень фрагментации дисков, запустив утилиту дефрагментации: «Пуск» – «Все программы» – «Стандартные» – «Служебные» – Дефрагментация дисков». Выберите диск, нажмите кнопку «Анализ». Если программа покажет, что диск нуждается в дефрагментации, выполните ее, нажав кнопку «Дефрагментация».
Удалите из автозагрузки все ненужные программы. Для этого запустите утилиту msconfig: «Пуск» – «Выполнить», введите msconfig и нажмите ОК. Выберите в открывшемся окне вкладку «Автозагрузка» и уберите флажки с тех программ, которые вы не хотите запускать автоматически.
Почистите системный реестр с помощью соответствующей утилиты, например, RegCleaner или Registry Mechanic. «Грязный» реестр существенно замедляет загрузку компьютера.
В некоторых случаях причина зависания компьютера кроется в поврежденных системных файлах. Проще всего устранить неисправность, переустановив операционную систему в режиме обновления. Вставьте диск с дистрибутивом Windows в дисковод, запустите установку. В самом начале загрузки выберите режим обновления. В этом случае сохранятся все установленные на компьютере программы и настройки системы.
Постоянно виснет компьютер — что делать и чего делать не стоит. Советы умным и самостоятельным.
Первое что необходимо сделать если постоянно зависает компьютер — выяснить причину возникновения этой проблемы. Конечно же, навскидку сделать это довольно сложно, но именно от причины зависания зависит способ решения этой проблемы.
Рассмотрим самые частые причины по которым компьютер может зависать. Также я расскажу что нужно делать в каждом конкретном случае чтобы решить проблему.
Также я расскажу что нужно делать в каждом конкретном случае чтобы решить проблему.
Содержание
1. Ресурсоемкие программы или недостаточная мощность компьютера.
Для начала необходимо определить какая именно программа, из нескольких запущенных, вызывает зависание компьютера. Нажатием комбинации Ctrl+Alt+Del (альтернатива Ctrl+Shift+Esc) вызываем «Диспетчер задач». Здесь очень хорошо отражено как ведут себя все запущенные программы. Отметка «Работает» — говорит о нормальном течении процесса, а «Не отвечает» — о сбое в работе программы. Если так обозначена одна или две программы скорее всего причина постоянного зависания компьютера именно в них. Решение — дать команду «Снять задачу». В некоторых случаях компьютер не реагирует сразу, но не стоит торопиться, лучше подождать пару минут и затем повторить команду. Иногда, когда компьютер «не слушается», вы выбираете курсором мышки зависшую программу, нажимаете правую мышку, и в выпадающем меню выбираете пункт — перейти к процессам. У уже в процессах «убиваете» эту программу.
У уже в процессах «убиваете» эту программу.
После того как зависшая программа будет закрыта, нужно определить для себя важность этой программы. Многие программы необходимы для работы или регулярного общения. Если такая программа вызывает постоянное зависание компьютера, нужно подобрать аналог, например программу от другого разработчика, вернуться к более ранней версии программу, или просто найти для выполнения данной задачи комплексное решение.
Помните: двойное нажатие комбинации Ctrl+Alt+Del перезагружает систему, а значит многие наработки (не сохраненные тексты) могут быть потеряны. Если компьютер не реагирует на команду «Снять задачу» нужно перегрузить компьютер при помощи команды «Завершение работы». В отличие от двойного нажатия Ctrl+Alt+Del эта команда работает более «мягко»: все нормально работающие приложения будут закрыты с сохранением данных и лишь потом компьютер перегрузится.
2. Перегрев компьютера.
Внутри компьютера часто скапливается много пыли, а это препятствует нормальному теплообмену и как следствие — компьютер перегревается и постоянно виснет. Если вы откроете крышку монитора и увидите что радиаторы покрыты «одеялом из пыли» — знайте, это главная причина почему зависает компьютер. Что можно сделать в этом случае? Дождаться восстановления более-менее нормальной работоспособности, сохранить все документы и выключить компьютер.
Если вы откроете крышку монитора и увидите что радиаторы покрыты «одеялом из пыли» — знайте, это главная причина почему зависает компьютер. Что можно сделать в этом случае? Дождаться восстановления более-менее нормальной работоспособности, сохранить все документы и выключить компьютер.
После этого нужно открыть корпус и осторожно почистить платы. Делать это можно при помощи самой мягкой щетки и пылесоса на малой скорости или просто смахнуть пыль мягкой щеткой. В любом случае эта операция должна проводиться как можно более осторожно. В дальнейшем для отслеживания изменений в температурном режиме можно использовать специальные программы, такие как SpeedFan или Everest – они сообщат если какая-то из частей системного блока на пороге перегрева. Если постоянно виснет компьютер и вы уверены, что причина именно в перегреве — стоит установить дополнительные вентиляторы.
Кстати иногда проблема с постоянным зависанием решается чисткой окислившихся контактов. Для этого можно использовать специальный раствор или сделать это обычной стирательной резинкой.
Стоит добавить, что перегрев — одна из самых простых причин зависания компьютера. Помню когда я купил свой первый компьютер, то сборщики забыли подключить питание к вентилятору обдувающему процессов. И естественно, компьютер у меня вырубался каждые пол часа, час.
3. Необходима дефрагментация.
Регулярная установка новых программ и интенсивная работа компьютера приводит к тому, что компьютер постоянно виснет. Что делать? Решение проблемы в этой ситуации очень простое – запускаем дефрагментацию. Для этого кликаем правой кнопкой мыши на значке «Диск С» (или другой диск с которым вы часто работаете) и в появившемся окне открываем опцию «Свойства». Вверху находим вкладку «Сервис» и открыв ее выбираем — «Дефрагментация диска». Когда эта операция будет выполнена, компьютер выдаст отчет. Если причина постоянных зависаний была в этом, сбои должны прекратиться. Дефрагментацию желательно проводить регулярно.
Стоит добавить, что, как правило, Дефрагментация несколько оптимизирует и ускоряет работу компьютера, но не устраняет причин его зависания.
4. Вирусы.
К сожалению, ни одни из существующих антивирусов не может гарантировать 100% защиты от программ-вредителей. Если постоянно виснет компьютер — первым делом необходимо проверить систему на вирусы. Обновляем базу установленного антивируса и выполняем стандартное сканирование. Если ничего не найдено, но проблема с зависанием не исчезла, то стоит установить антивирус другого разработчика, обновить его и повторно проверить на наличие вирусов Такой подход дает более четкую картину. Неплохие результаты дает сканирование программами Nod, Avast, Dr.Web CureIt и другими известными антивирусами.
Самые доступный способ лечения это:
1. Скачать Dr.Web CureIt.
2. Загрузить компьютер в безопасном режиме (при загрузке компьютера нужно нажать F8 и потом выбрать безопасный режим).
3. Провести полную проверку компьютера.
5. Проблемы с «железом» — поломка комплектующих.
Кроме описанных выше ситуаций постоянное зависание компьютера может вызывать неисправность одной из его составляющих. Навскидку сложно определить, что может сломаться и быть причиной регулярных сбоев. Но если, к примеру тормозит стрелка или курсор, то в первую очередь стоит проверить работоспособность мыши, если гаснет экран – состояние видеокарты. Кстати постоянные зависания вместе с частыми перезагрузками системы говорят о более серьезных поломках, например в жестком диске, оперативной памяти или в одной из системных плат. Решить эту проблему может лишь профессионал в сервисном центре.
Навскидку сложно определить, что может сломаться и быть причиной регулярных сбоев. Но если, к примеру тормозит стрелка или курсор, то в первую очередь стоит проверить работоспособность мыши, если гаснет экран – состояние видеокарты. Кстати постоянные зависания вместе с частыми перезагрузками системы говорят о более серьезных поломках, например в жестком диске, оперативной памяти или в одной из системных плат. Решить эту проблему может лишь профессионал в сервисном центре.
Самое простое что можно сделать, это открыть крышку компьютера, если это не ноутбук, и просмотреть — крутятся ли все вентиляторы. Если какой-то вентилятор вышел из строя, например вентилятор на видео карте, значит видео карта будет перегреваться и тормозить компьютер.
В реальности причин возникновения проблемы когда постоянно виснет компьютер и нужно что-то делать, гораздо больше, но четко определить многие из них под силу только сотрудникам сервисного центра. Если описанные не решили проблему и компьютер продолжает зависать — нужно обратиться в специализированные сервис.
Видео.
Для того чтобы лучше разобраться в причинах зависания компьютера, можете просмотреть следующее видео.
Решено: настольный ПК Omen периодически зависает — Сообщество поддержки HP
Всем привет.
Недавно я купил новый игровой компьютер Omen от HP. Башенный стиль один. На момент покупки все было в наличии, однако через одну или две недели после использования компьютера и настройки его как обычного ПК я начал испытывать случайные зависания на компьютере. Во время обычного использования или интенсивных игр компьютер просто зависал на несколько секунд (в среднем 4-7 секунд), а затем возобновлял то, что я делал.Я мог слушать музыку в iTunes, смотреть видео на YouTube или играть в тяжелые игры с процессором и графическим процессором, и он периодически зависал. Частоты этого зависания непредсказуемы. Иногда, используя компьютер, он зависал, может быть, один или два раза в час, или он не мог зависнуть вообще. Я добавил к компьютеру новые жесткие диски и подумал, что это может быть проблемой, однако после извлечения жестких дисков из двух передних лотков, доступных снаружи корпуса, проблема не исчезла. Хотя иногда он зависал, если я смотрел видео или звук воспроизводился через мои динамики, иногда звук все еще воспроизводился в фоновом режиме, иногда он воспроизводился медленно и с искажениями, а иногда он не воспроизводился вообще.Однажды он завис, когда я что-то набирал, а когда он возобновился, я увидел, что в моем сообщении было много букв «хххххххххххххххх», как будто я удерживал клавишу на клавиатуре. В других случаях, когда он зависал, индикаторы на моей клавиатуре, управляемой программным обеспечением «iCue», просто перестали работать и начинали работать, когда компьютер размораживался. У меня много чего происходит, пока компьютер завис. Я был в разногласии, когда он замер, и я мог слышать человека в голосовом канале, но другой человек не мог слышать меня, когда компьютер завис, когда он размораживался, мой друг все еще не мог слышать меня, как если бы мой микрофон был отключен или выключен.
Я добавил к компьютеру новые жесткие диски и подумал, что это может быть проблемой, однако после извлечения жестких дисков из двух передних лотков, доступных снаружи корпуса, проблема не исчезла. Хотя иногда он зависал, если я смотрел видео или звук воспроизводился через мои динамики, иногда звук все еще воспроизводился в фоновом режиме, иногда он воспроизводился медленно и с искажениями, а иногда он не воспроизводился вообще.Однажды он завис, когда я что-то набирал, а когда он возобновился, я увидел, что в моем сообщении было много букв «хххххххххххххххх», как будто я удерживал клавишу на клавиатуре. В других случаях, когда он зависал, индикаторы на моей клавиатуре, управляемой программным обеспечением «iCue», просто перестали работать и начинали работать, когда компьютер размораживался. У меня много чего происходит, пока компьютер завис. Я был в разногласии, когда он замер, и я мог слышать человека в голосовом канале, но другой человек не мог слышать меня, когда компьютер завис, когда он размораживался, мой друг все еще не мог слышать меня, как если бы мой микрофон был отключен или выключен.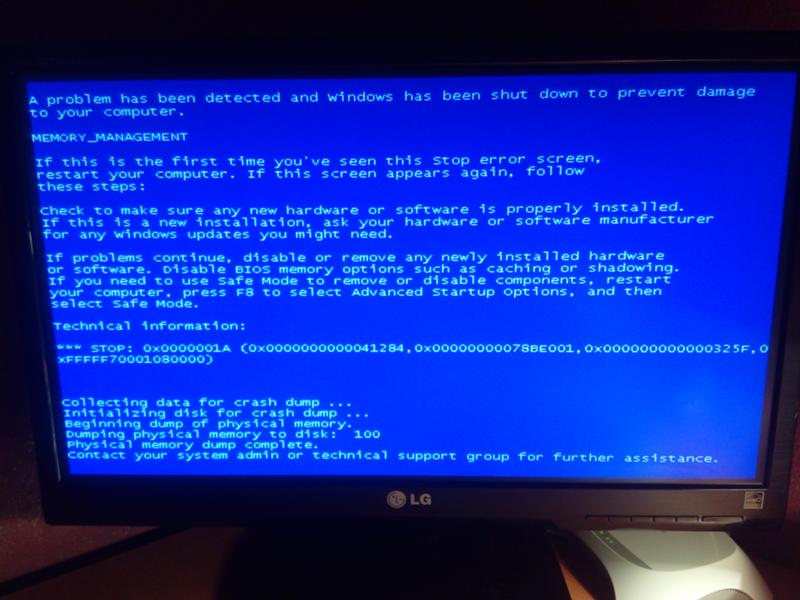 Я исправил это, отключив и снова подключившись к голосовому каналу. Иногда компьютер издавал шум, исходящий от жесткого диска. А затем через несколько секунд компьютер зависал, в других случаях, когда он зависал, жесткий диск раскручивался и начинал издавать звуки, как будто он записывал или читал информацию, даже если никакая программа не имела доступа к нему.
Я исправил это, отключив и снова подключившись к голосовому каналу. Иногда компьютер издавал шум, исходящий от жесткого диска. А затем через несколько секунд компьютер зависал, в других случаях, когда он зависал, жесткий диск раскручивался и начинал издавать звуки, как будто он записывал или читал информацию, даже если никакая программа не имела доступа к нему.
Проще говоря, я перечислю все проблемы, которые у меня были, когда компьютер завис.
Когда компьютер завис:
Дисплей завис, отображение буферизации видео и ускорение до реального времени.
Курсор не отвечает, клавиатура не отвечает. Компьютер считает, что я удерживал клавишу на клавиатуре
Программное обеспечение iCue (заставляет индикаторы Cherry MX реагировать на клавиатуре) не отвечало или не работало
Звук искажен, звук прерывается (воспроизведение прекращается), звук замедляется, звук просто воспроизводится тот же тон, что и шум «эээээ», в зависимости от слога песни, на котором он застыл.
HDD раскручивается, HDD издает шум до или одновременно с зависанием, HDD издает шум, как будто он читает / записывает данные, когда он не используется.
Как я уже сказал и повторю еще раз, частота этих зависаний непредсказуема во время моего сеанса на компьютере. Это не то, что меня беспокоит, однако, поскольку это, похоже, происходило чаще с момента покупки, это стало неприятностью, так как это произошло в те критические моменты, когда играли с друзьями. Я не трогал компьютер и ничего не менял. Я только добавил два дополнительных жестких диска в отсеки на передней панели, и при их удалении это не помогло.Я обновил Windows до последней версии, обновил все отдельные драйверы в диспетчере устройств, я не очень разбираюсь в программном обеспечении Windows. Я проверил загрузку процессора и графического процессора через диспетчер задач, когда он завис, и это казалось нормальным. Использование ОЗУ во время игр увеличилось только до 80%. Однако, когда я писал это, я открыл диспетчер задач, и как только это произошло, компьютер завис! и мне посчастливилось сделать снимок экрана!
Диск O — это твердотельный накопитель, который поставляется с компьютером с установленной Windows
Диск 1 — это жесткий диск емкостью 2 ТБ, который поставляется с компьютером.
Диск 2 — это жесткий диск, который снимается снаружи (правый отсек для диска)
Диск 3 — это жесткий диск, который снимается снаружи (левый отсек для дисковода).
Диск 4 — это внешний твердотельный накопитель Samsung T5 емкостью 500 ГБ, подключенный через передний порт USB C.
Все диски имеют файловые форматы NTFS, кроме диска 4, который является exFAT
Я понятия не имею, что вызывает это, но я подозреваю, что это программное обеспечение.
Я получил обновление HP bios, когда возникла эта проблема, однако обновление, похоже, не решило ее, и всякий раз, когда я обновляю компьютер или драйверы, оно зависало и вызывало другую проблему.
Я действительно не хочу переустанавливать окна, но если это необходимо, то мне придется. У меня есть только игры, некоторые обычные приложения, такие как iTunes, Discord, Chrome, игры на диске 0 и не так много на жестком диске, только картинки и курсовая работа.У меня установлено антивирусное программное обеспечение McAfee, однако я не думаю, что у меня есть вирус, поскольку оно не обнаруживает его.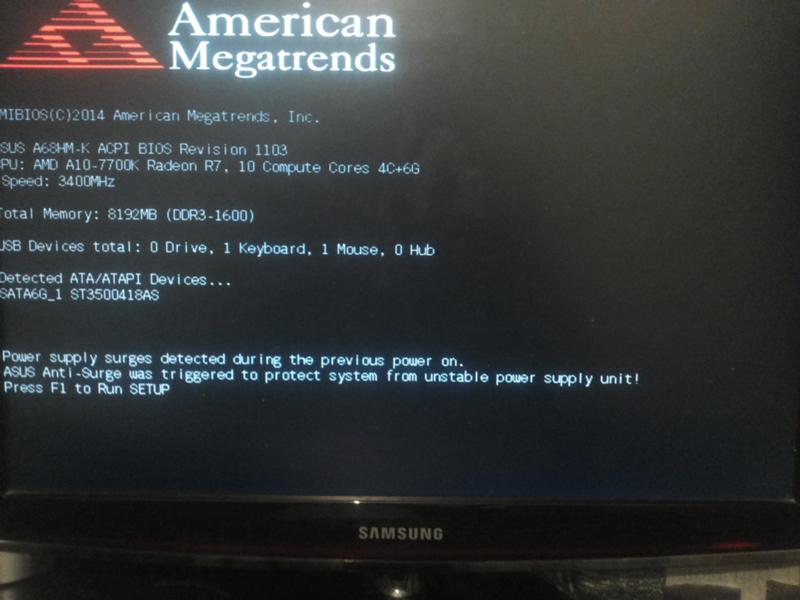
Если кто-нибудь может мне помочь, я буду очень признателен!
Спасибо!
Решено: настольный ПК Re: Omen периодически зависает — Сообщество поддержки HP
Всем привет.
Недавно я купил новый игровой компьютер Omen от HP. Башенный стиль один. На момент покупки все было в наличии, однако через одну или две недели после использования компьютера и настройки его как обычного ПК я начал испытывать случайные зависания на компьютере.Во время обычного использования или интенсивных игр компьютер просто зависал на несколько секунд (в среднем 4-7 секунд), а затем возобновлял то, что я делал. Я мог слушать музыку в iTunes, смотреть видео на YouTube или играть в тяжелые игры с процессором и графическим процессором, и он периодически зависал. Частоты этого зависания непредсказуемы. Иногда, используя компьютер, он зависал, может быть, один или два раза в час, или он не мог зависнуть вообще. Я добавил к компьютеру новые жесткие диски и подумал, что это может быть проблемой, однако после извлечения жестких дисков из двух передних лотков, доступных снаружи корпуса, проблема не исчезла. Хотя иногда он зависал, если я смотрел видео или звук воспроизводился через мои динамики, иногда звук все еще воспроизводился в фоновом режиме, иногда он воспроизводился медленно и с искажениями, а иногда он не воспроизводился вообще. Однажды он завис, когда я что-то набирал, а когда он возобновился, я увидел, что в моем сообщении было много букв «хххххххххххххххх», как будто я удерживал клавишу на клавиатуре. В других случаях, когда он зависал, индикаторы на моей клавиатуре, управляемой программным обеспечением «iCue», просто перестали работать и начинали работать, когда компьютер размораживался.У меня много чего происходит, пока компьютер завис. Я был в разногласии, когда он замер, и я мог слышать человека в голосовом канале, но другой человек не мог слышать меня, когда компьютер завис, когда он размораживался, мой друг все еще не мог слышать меня, как если бы мой микрофон был отключен или выключен. Я исправил это, отключив и снова подключившись к голосовому каналу. Иногда компьютер издавал шум, исходящий от жесткого диска.
Хотя иногда он зависал, если я смотрел видео или звук воспроизводился через мои динамики, иногда звук все еще воспроизводился в фоновом режиме, иногда он воспроизводился медленно и с искажениями, а иногда он не воспроизводился вообще. Однажды он завис, когда я что-то набирал, а когда он возобновился, я увидел, что в моем сообщении было много букв «хххххххххххххххх», как будто я удерживал клавишу на клавиатуре. В других случаях, когда он зависал, индикаторы на моей клавиатуре, управляемой программным обеспечением «iCue», просто перестали работать и начинали работать, когда компьютер размораживался.У меня много чего происходит, пока компьютер завис. Я был в разногласии, когда он замер, и я мог слышать человека в голосовом канале, но другой человек не мог слышать меня, когда компьютер завис, когда он размораживался, мой друг все еще не мог слышать меня, как если бы мой микрофон был отключен или выключен. Я исправил это, отключив и снова подключившись к голосовому каналу. Иногда компьютер издавал шум, исходящий от жесткого диска. А затем через несколько секунд компьютер зависал, в других случаях, когда он зависал, жесткий диск раскручивался и начинал издавать звуки, как будто он записывал или читал информацию, даже если никакая программа не имела доступа к нему.
А затем через несколько секунд компьютер зависал, в других случаях, когда он зависал, жесткий диск раскручивался и начинал издавать звуки, как будто он записывал или читал информацию, даже если никакая программа не имела доступа к нему.
Проще говоря, я перечислю все проблемы, которые у меня были, когда компьютер завис.
Когда компьютер завис:
Дисплей завис, отображение буферизации видео и ускорение до реального времени.
Курсор не отвечает, клавиатура не отвечает. Компьютер считает, что я удерживал клавишу на клавиатуре
Программное обеспечение iCue (заставляет индикаторы Cherry MX реагировать на клавиатуре) не отвечало или не работало
Звук искажен, звук прерывается (воспроизведение прекращается), звук замедляется, звук просто воспроизводится тот же тон, что и шум «эээээ», в зависимости от слога песни, на котором он застыл.
HDD раскручивается, HDD издает шум до или одновременно с зависанием, HDD издает шум, как будто он читает / записывает данные, когда он не используется.
Как я уже сказал и повторю еще раз, частота этих зависаний непредсказуема во время моего сеанса на компьютере. Это не то, что меня беспокоит, однако, поскольку это, похоже, происходило чаще с момента покупки, это стало неприятностью, так как это произошло в те критические моменты, когда играли с друзьями. Я не трогал компьютер и ничего не менял.Я только добавил два дополнительных жестких диска в отсеки на передней панели, и при их удалении это не помогло. Я обновил Windows до последней версии, обновил все отдельные драйверы в диспетчере устройств, я не очень разбираюсь в программном обеспечении Windows. Я проверил загрузку процессора и графического процессора через диспетчер задач, когда он завис, и это казалось нормальным. Использование ОЗУ во время игр увеличилось только до 80%. Однако, когда я писал это, я открыл диспетчер задач, и как только это произошло, компьютер завис! и мне посчастливилось сделать снимок экрана!
Диск O — это твердотельный накопитель, который поставляется с компьютером с установленной Windows
Диск 1 — это жесткий диск емкостью 2 ТБ, который поставляется с компьютером.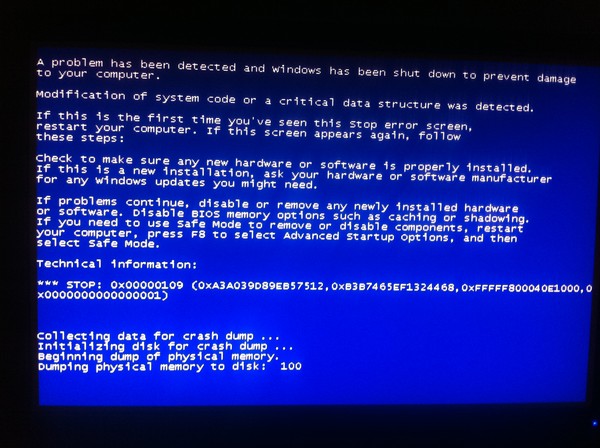
Диск 2 — это жесткий диск, который снимается снаружи (правый отсек для диска)
Диск 3 — это жесткий диск, который снимается снаружи (левый отсек для дисковода).
Диск 4 — это внешний твердотельный накопитель Samsung T5 емкостью 500 ГБ, подключенный через передний порт USB C.
Все диски имеют файловые форматы NTFS, кроме диска 4, который является exFAT
Я понятия не имею, что вызывает это, но я подозреваю, что это программное обеспечение.
Я получил обновление HP bios, когда возникла эта проблема, однако обновление, похоже, не решило ее, и всякий раз, когда я обновляю компьютер или драйверы, оно зависало и вызывало другую проблему.
Я действительно не хочу переустанавливать окна, но если это необходимо, то мне придется. У меня есть только игры, некоторые обычные приложения, такие как iTunes, Discord, Chrome, игры на диске 0 и не так много на жестком диске, только картинки и курсовая работа.У меня установлено антивирусное программное обеспечение McAfee, однако я не думаю, что у меня есть вирус, поскольку оно не обнаруживает его.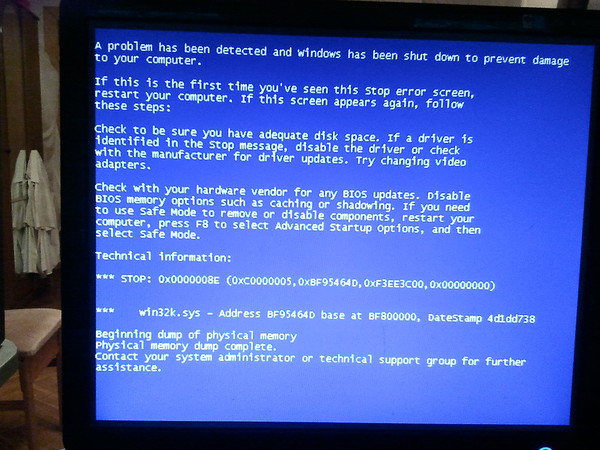
Если кто-нибудь может мне помочь, я буду очень признателен!
Спасибо!
Решено: настольный ПК Omen периодически зависает — Сообщество поддержки HP
Всем привет.
Недавно я купил новый игровой компьютер Omen от HP. Башенный стиль один. На момент покупки все было в наличии, однако через одну или две недели после использования компьютера и настройки его как обычного ПК я начал испытывать случайные зависания на компьютере.Во время обычного использования или интенсивных игр компьютер просто зависал на несколько секунд (в среднем 4-7 секунд), а затем возобновлял то, что я делал. Я мог слушать музыку в iTunes, смотреть видео на YouTube или играть в тяжелые игры с процессором и графическим процессором, и он периодически зависал. Частоты этого зависания непредсказуемы. Иногда, используя компьютер, он зависал, может быть, один или два раза в час, или он не мог зависнуть вообще. Я добавил к компьютеру новые жесткие диски и подумал, что это может быть проблемой, однако после извлечения жестких дисков из двух передних лотков, доступных снаружи корпуса, проблема не исчезла. Хотя иногда он зависал, если я смотрел видео или звук воспроизводился через мои динамики, иногда звук все еще воспроизводился в фоновом режиме, иногда он воспроизводился медленно и с искажениями, а иногда он не воспроизводился вообще. Однажды он завис, когда я что-то набирал, а когда он возобновился, я увидел, что в моем сообщении было много букв «хххххххххххххххх», как будто я удерживал клавишу на клавиатуре. В других случаях, когда он зависал, индикаторы на моей клавиатуре, управляемой программным обеспечением «iCue», просто перестали работать и начинали работать, когда компьютер размораживался.У меня много чего происходит, пока компьютер завис. Я был в разногласии, когда он замер, и я мог слышать человека в голосовом канале, но другой человек не мог слышать меня, когда компьютер завис, когда он размораживался, мой друг все еще не мог слышать меня, как если бы мой микрофон был отключен или выключен. Я исправил это, отключив и снова подключившись к голосовому каналу. Иногда компьютер издавал шум, исходящий от жесткого диска.
Хотя иногда он зависал, если я смотрел видео или звук воспроизводился через мои динамики, иногда звук все еще воспроизводился в фоновом режиме, иногда он воспроизводился медленно и с искажениями, а иногда он не воспроизводился вообще. Однажды он завис, когда я что-то набирал, а когда он возобновился, я увидел, что в моем сообщении было много букв «хххххххххххххххх», как будто я удерживал клавишу на клавиатуре. В других случаях, когда он зависал, индикаторы на моей клавиатуре, управляемой программным обеспечением «iCue», просто перестали работать и начинали работать, когда компьютер размораживался.У меня много чего происходит, пока компьютер завис. Я был в разногласии, когда он замер, и я мог слышать человека в голосовом канале, но другой человек не мог слышать меня, когда компьютер завис, когда он размораживался, мой друг все еще не мог слышать меня, как если бы мой микрофон был отключен или выключен. Я исправил это, отключив и снова подключившись к голосовому каналу. Иногда компьютер издавал шум, исходящий от жесткого диска.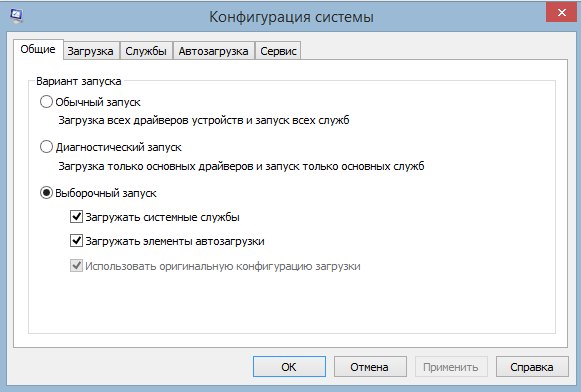 А затем через несколько секунд компьютер зависал, в других случаях, когда он зависал, жесткий диск раскручивался и начинал издавать звуки, как будто он записывал или читал информацию, даже если никакая программа не имела доступа к нему.
А затем через несколько секунд компьютер зависал, в других случаях, когда он зависал, жесткий диск раскручивался и начинал издавать звуки, как будто он записывал или читал информацию, даже если никакая программа не имела доступа к нему.
Проще говоря, я перечислю все проблемы, которые у меня были, когда компьютер завис.
Когда компьютер завис:
Дисплей завис, отображение буферизации видео и ускорение до реального времени.
Курсор не отвечает, клавиатура не отвечает. Компьютер считает, что я удерживал клавишу на клавиатуре
Программное обеспечение iCue (заставляет индикаторы Cherry MX реагировать на клавиатуре) не отвечало или не работало
Звук искажен, звук прерывается (воспроизведение прекращается), звук замедляется, звук просто воспроизводится тот же тон, что и шум «эээээ», в зависимости от слога песни, на котором он застыл.
HDD раскручивается, HDD издает шум до или одновременно с зависанием, HDD издает шум, как будто он читает / записывает данные, когда он не используется.
Как я уже сказал и повторю еще раз, частота этих зависаний непредсказуема во время моего сеанса на компьютере. Это не то, что меня беспокоит, однако, поскольку это, похоже, происходило чаще с момента покупки, это стало неприятностью, так как это произошло в те критические моменты, когда играли с друзьями. Я не трогал компьютер и ничего не менял.Я только добавил два дополнительных жестких диска в отсеки на передней панели, и при их удалении это не помогло. Я обновил Windows до последней версии, обновил все отдельные драйверы в диспетчере устройств, я не очень разбираюсь в программном обеспечении Windows. Я проверил загрузку процессора и графического процессора через диспетчер задач, когда он завис, и это казалось нормальным. Использование ОЗУ во время игр увеличилось только до 80%. Однако, когда я писал это, я открыл диспетчер задач, и как только это произошло, компьютер завис! и мне посчастливилось сделать снимок экрана!
Диск O — это твердотельный накопитель, который поставляется с компьютером с установленной Windows
Диск 1 — это жесткий диск емкостью 2 ТБ, который поставляется с компьютером.
Диск 2 — это жесткий диск, который снимается снаружи (правый отсек для диска)
Диск 3 — это жесткий диск, который снимается снаружи (левый отсек для дисковода).
Диск 4 — это внешний твердотельный накопитель Samsung T5 емкостью 500 ГБ, подключенный через передний порт USB C.
Все диски имеют файловые форматы NTFS, кроме диска 4, который является exFAT
Я понятия не имею, что вызывает это, но я подозреваю, что это программное обеспечение.
Я получил обновление HP bios, когда возникла эта проблема, однако обновление, похоже, не решило ее, и всякий раз, когда я обновляю компьютер или драйверы, оно зависало и вызывало другую проблему.
Я действительно не хочу переустанавливать окна, но если это необходимо, то мне придется. У меня есть только игры, некоторые обычные приложения, такие как iTunes, Discord, Chrome, игры на диске 0 и не так много на жестком диске, только картинки и курсовая работа.У меня установлено антивирусное программное обеспечение McAfee, однако я не думаю, что у меня есть вирус, поскольку оно не обнаруживает его.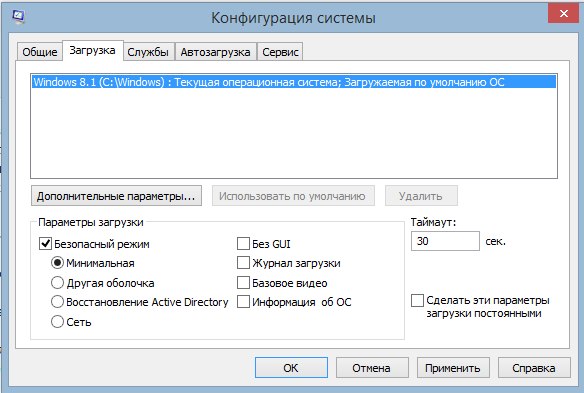
Если кто-нибудь может мне помочь, я буду очень признателен!
Спасибо!
определение периодически The Free Dictionary
Следующие страницы были написаны более двадцати лет спустя, а затем периодически публиковались в Household Words. Их мрачные берега густо усеяны огромными деревянными постройками, напоминающими строительные леса, чьи высокие головы периодически покрываются адской песчаной ночью облаков. угольная пыль.Им было достаточно того, что их Ксавьер — этот сын, этот отец, этот муж — периодически возносился, чтобы общаться с силами, это могло быть ангельским, за пределами их понимания, и что они ежедневно объединялись в молитвах за его безопасность ». в один из этих дней, когда мои дачники периодически отдыхали от труда — старик играл на своей гитаре, а дети слушали его, — я заметил, что на лице Феликса была невыразимая меланхолия; он часто вздыхал и однажды его отец остановился в музыке, и я предположил по его манерам, что он спросил причину печали своего сына. Я получил письма полковника, в которых он периодически сообщал, что он жив. Даже судьи и все другие офицеры Союза, как и в некоторых штатах, будут выбором, хотя и отдаленным выбором, самих людей, продолжительность назначения в равной степени соответствуют республиканскому стандарту и образцу конституции штатов. Палата представителей периодически избирается, как и во всех штатах; и в течение двух лет, как в штате Южная Каролина. Его воздух гораздо более разреженный, чем наш, его океаны сжались, пока не покрыли лишь треть его поверхности, и по мере того, как его медленные сезоны меняются, огромные снежные шапки собираются и тают. около любого полюса и периодически затопляют его умеренные зоны.Он сведущ в старинных помещичьих и общинных правах, и он применяет свои знания иногда в пользу жителей Фернворти, а иногда и против них, так что его периодически либо с триумфом несут по деревенской улице, либо сжигают на чучеле, согласно его словам. Последний подвиг. Другой обанкротившийся жених, который периодически появляется из Шропшира и пытается обратиться к канцлеру в конце рабочего дня, и которого никак нельзя заставить понять, что канцлер юридически игнорирует его существование после того, как сделал это.
Я получил письма полковника, в которых он периодически сообщал, что он жив. Даже судьи и все другие офицеры Союза, как и в некоторых штатах, будут выбором, хотя и отдаленным выбором, самих людей, продолжительность назначения в равной степени соответствуют республиканскому стандарту и образцу конституции штатов. Палата представителей периодически избирается, как и во всех штатах; и в течение двух лет, как в штате Южная Каролина. Его воздух гораздо более разреженный, чем наш, его океаны сжались, пока не покрыли лишь треть его поверхности, и по мере того, как его медленные сезоны меняются, огромные снежные шапки собираются и тают. около любого полюса и периодически затопляют его умеренные зоны.Он сведущ в старинных помещичьих и общинных правах, и он применяет свои знания иногда в пользу жителей Фернворти, а иногда и против них, так что его периодически либо с триумфом несут по деревенской улице, либо сжигают на чучеле, согласно его словам. Последний подвиг. Другой обанкротившийся жених, который периодически появляется из Шропшира и пытается обратиться к канцлеру в конце рабочего дня, и которого никак нельзя заставить понять, что канцлер юридически игнорирует его существование после того, как сделал это.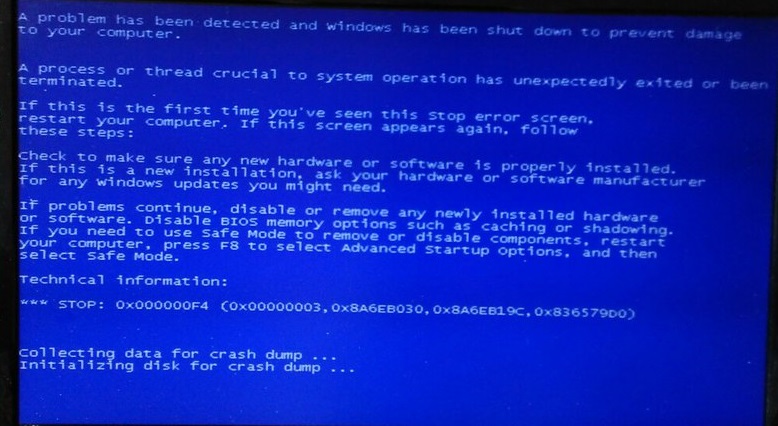 опустошенный на четверть века, обосновался на хорошем месте и не спускает глаз с судьи, готовый крикнуть: «Мой Господь!» в голосе звучной жалобы на момент его подъема.Это было в некотором роде сродни обычной привычке мужчин и женщин, обеспокоенных реальными или вымышленными обидами, которые периодически и многозначительно нарушают свое многострадальное молчание и «говорят свое слово» до последнего слова. Каноэ казались очень черными на вид. белое шипение воды; головы в тюрбане покачивались взад и вперед; множество рук в малиновом и желтом поднималось и опускалось одним движением; копейщики, стоявшие на носу каноэ, имели пестрые саронги и блестящие плечи, как бронзовые статуи; бормотанные строфы песни гребцов периодически заканчивались жалобным криком.Грэдгринд сильно мучил свой разум тем, что люди читают в этой библиотеке: точка, где маленькие реки табличных утверждений периодически текли в воющий океан табличных утверждений, в которые ни один дайвер никогда не доходил до глубины и не приходил в голову.
опустошенный на четверть века, обосновался на хорошем месте и не спускает глаз с судьи, готовый крикнуть: «Мой Господь!» в голосе звучной жалобы на момент его подъема.Это было в некотором роде сродни обычной привычке мужчин и женщин, обеспокоенных реальными или вымышленными обидами, которые периодически и многозначительно нарушают свое многострадальное молчание и «говорят свое слово» до последнего слова. Каноэ казались очень черными на вид. белое шипение воды; головы в тюрбане покачивались взад и вперед; множество рук в малиновом и желтом поднималось и опускалось одним движением; копейщики, стоявшие на носу каноэ, имели пестрые саронги и блестящие плечи, как бронзовые статуи; бормотанные строфы песни гребцов периодически заканчивались жалобным криком.Грэдгринд сильно мучил свой разум тем, что люди читают в этой библиотеке: точка, где маленькие реки табличных утверждений периодически текли в воющий океан табличных утверждений, в которые ни один дайвер никогда не доходил до глубины и не приходил в голову.

Добавить комментарий