Как обеспечить самое лучшее качество связи в Скайпе
Общение в Скайпе является неотъемлемой частью жизни многих пользователей, но к сожалению, не многие знают, сколько дополнительных функций таит в себе данная утилита. Вашему вниманию мы предоставляем тему, в которой можно узнать, как настроить наилучшее качество связи. Для того, чтобы эта информация хорошо запомнилась, можно воспользоваться пошаговой инструкцией, которая представлена ниже.
В первую очередь, хотелось бы отметить, что легче применить настройки звука в последних версиях софта.
Обеспечение наилучшего качества связи в Skype.
Для того, чтобы все голосовые и видеозвонки были качественными, нужно выполнить несколько действий, они простые, но самое главное не ошибиться в настройках и тогда можно добиться положительного результата. Следует помнить, что в звонке в Скайпе участвуют минимум два собеседника, поэтому, даже если на вашем персональном устройстве будут установлены правильные настройки, это не может гарантировать качества связи, поскольку собеседник также должен провести аналогичные действия.
Проверьте также скорость подключения к сети Интернет и исправность гарнитуры, которую вы используете для общения. В том случае, если скорость подключения к Интернету будет весьма высокая, то, соответственно, и качество связи во время звонка будет на высшем уровне:
- Заранее убедитесь, что у вас установлена последняя версия программы (как мы говорили ранее, на первых версиях подобных настроек может не быть).
- Проверьте, чтобы на персональном устройстве были установлены абсолютно все необходимые обновления, иначе в будущем могут возникнуть проблемы с работой программы.
- Убедитесь, что ваш компьютер полностью соответствует самым минимальным требованиям, которые необходимы для работы в Skype.
- Проверьте, что все динамики подключены к устройству и конечно же, не забудьте включить наушники, если они необходимы для общения.
- Напоследок проверьте работу микрофона, чтобы софт смог его использовать.
Если даже и в этом случае возникают проблемы, то лучше использовать устойчивое соединение WiFi и затем свести к минимуму число открытых приложений, которые работают одновременно со Скайпом. Чаще всего, это музыкальные приложения, проигрыватели, а также интернет-браузеры. Напоследок хотелось бы добавить, что с помощью таких минимальных требований можно получить наилучшее качество звука, тем самым, это позволит долгое время вести беседу с родными и близкими, либо с коллегами по работе. Самое главное, это соблюдение элементарных параметров.
Как устранить проблемы со звуком в видеоконференциях Skype и на других UC-платформах
Ваши видеоконференции в сервисах унифицированных коммуникаций срываются из-за плохого качества звука, и вы грешите на скорость интернет-соединения? Не спешите с выводами: возможно, проблема имеет совсем другие корни, и ее легко устранить.
Как часто вам доводилось сталкиваться с низким качеством передачи звука во время важной видеоконференции в Skype, Avaya UC, Cisco Jabber или другом программном решении для унифицированных коммуникаций (UC)? Голос собеседника «плывет» и пропадает, слова и целые фразы сложно разобрать, и в итоге суть сказанного теряется. С плохим качеством изображения еще можно мириться: «зависание» картинки или выпадение кадров не критичны, если мы хорошо слышим собеседников. Но когда невозможно понять, что они говорят, встреча утрачивает всякий смысл.
С подобными трудностями сталкивается множество компаний, которые в силу специфики бизнеса используют видеоконференции. Среди них — географически рассредоточенные предприятия, фирмы с разветвленными филиальными сетями и компании со штатом удаленных сотрудников. Из-за проблем со звуком в Skype и других популярных сервисах унифицированных коммуникаций многие даже подумывают отказаться от видеоконференций. Если вы из их числа, не стоит спешить. Часто скорость интернет-соединения и даже конкретные особенности того или иного UC-сервиса — не та причина, по которой собеседников плохо слышно. Так в чем же суть проблемы и как ее устранить?
Причины дефектов звука в UC-платформах
Программные платформы вроде Skype, Avaya UC, Jabber — дешевая, а зачастую и вовсе бесплатная, альтернатива дорогостоящим специализированным аппаратным решениям для видеоконференцсвязи вроде Cisco Telepresence. В те времена, когда такие программы только появились, функция видеоконференций в них оставляла желать лучшего. Качество картинки страдало от совокупности нескольких факторов — медленного интернет-соединения, недостаточной мощности процессоров и графической подсистемы компьютеров, а также низкого разрешения веб-камер. Сегодня эти недостатки ушли в прошлое: широкополосный интернет-доступ стал практически повсеместным, а производительность десктопов и ноутбуков значительно возросла. Увы, с качеством звука в видеоконференциях проблема решена не до конца. Почему?
Допустим, вы решили провести видеоконференцию с помощью ноутбука. Если хотите использовать встроенные в него колонки и микрофон, то сразу забудьте о приемлемых характеристиках звука: голос будет «плыть», пропадать и «заикаться». Все эти дефекты — побочный результат работы технологии эхоподавления. Когда удаленный собеседник что-то вам говорит, его речь транслируется из динамиков вашего ноутбука, звук попадает микрофон и возвращается вашему собеседнику с определенной задержкой. В итоге он слышит собственный голос — «эхо». Чтоб этого не происходило, программы для видеоконференцсвязи пытаются его подавить. Сделать это с помощью программных алгоритмов получается далеко не всегда — отсюда и возникают «заикания», «выпадение» слов и другие дефекты звука.
При использовании компьютерных гарнитур эхо обычно не появляется. Но, во-первых, если ноутбук один, а участников конференции в комнате много, то гарнитура — неподходящее решение. Во-вторых, далеко не каждая гарнитура гарантирует качественную связь через систему унифицированных коммуникаций. Выход — в использовании специальной компьютерной периферии: гарнитур и спикерфонов с цифровыми сигнальными процессорами (DSP). Схожие специализированные микросхемы используются в аппаратных системах видеоконференсвязи. DSP не только подавляют эффект эхо, но и устраняют другие недостатки звука, а также оптимизируют его частоту так, чтобы голос звучал разборчиво и естественно. Кроме того, в специализированных гарнитурах и спикерфонах используются качественные микрофоны и устройства воспроизведения звука – головные телефоны и динамики соответственно. Многие производители улучшают звучание голоса с помощью других фирменных технологий, таких как встроенные динамические эквалайзеры.
Как подобрать периферийное устройство для видеоконференций?
Правильный выбор зависит от формата онлайн-встречи и количества ее участников.
Видеоконференции в формате «компьютер у каждого участника»
Если у каждого сотрудника, участвующего в видеоконференции, есть собственный ноутбук с веб-камерой, то в качестве аудиоустройства удобно использовать гарнитуру с DSP-процессором. Некоторые производители предлагают линейки гарнитур, специально разработанных для унифицированных коммуникаций. Обычно эти устройства подключаются не к привычным аудиоразъемам 3,5 мм, а к порту USB. При использовании потребительских гарнитур со штекером 3,5 мм обработка звука ложится на звуковые карты ноутбука. Чаще всего они создаются для решения общих задач по обработке аудио. Напротив, встроенный DSP-процессор специализированной USB-гарнитуры гарантирует оптимальный звук в диапазоне частот речи.
Например, линейки гарнитур Plantronics Blackwire и EncorePro снабжены DSP-процессорами для обработки звука в расширенном частотном диапазоне и имеют систему шумоподавления, которая устраняет помехи, фоновые шумы, и эхо. Кроме того, эти гарнитуры снабжены встроенным динамическим эквалайзером (Dynamic EQ) для более качественной передачи голоса и мультимедиа. Часть гарнитур Plantronics для унифицированных коммуникаций оптимизированы специально для UC-платформы Skype for Business (прежнее название — Microsoft Lync). Специализированные UC-устройства гарантируют намного более качественный звук во время видеоконференции, чем дешевые компьютерные гарнитуры потребительского класса.
UC-гарнитуры Plantronics EncorePro (слева) и Blackwire
Видеоконференция для малых групп (2-4 человека)
Что делать, если с вашей стороны в видеоконференции должны участвовать несколько человек, но ноутбук в помещении один? Обычно пользователь поворачивает его так, чтобы камера «видела» присутствующих, отключает гарнитуру и выводит звук на встроенные колонки и микрофон. Но тогда из-за проблем с эхо на качественный звук рассчитывать не приходится.
В таких случаях лучше применять специализированные спикерфоны, например, Konftel EGO или Plantronics Calisto 620m. Эти компактные устройства со встроенным микрофоном, динамиком и аккумулятором предназначены для персонального использования или малых групп. Они подключаются к компьютеру через порт USB или по беспроводному соединению Bluetooth. Это дает возможность использовать спикерфон не только с ноутбуком, но и планшетом или смартфоном, например, в командировках. DSP-чип спикерфона подавляет эхо и обеспечивает качественный звук в ходе видеоконференции в небольшом помещении с количеством участников до четырех человек.
Спикерфоны Konftel EGO и Plantronics Calisto 620m для малых групп
Видеоконференция для средних групп (4-6 человек)
Для переговорных комнат, в которых размещается порядка 4-6 человек, спикерфона начального уровня уже недостаточно. Поэтому имеет смысл использовать устройства с более мощными динамиками, например, Konftel 55. Этот спикерфон также снабжен DSP-процессором для обработки звука и подавления эхо. К ноутбуку устройство подключается через порт USB.
Старшая модель — Konftel 55Wx — имеет встроенный аккумулятор, возможность беспроводного подключения к ПК или телефону по Bluetooth, а также разъемы для пары дополнительных внешних микрофонов. Они помогут увеличить зону охвата, если участники конференции сидят за длинным столом.
Спикерфон для средних групп Konftel 55Wx
Видеоконференция для больших групп (6-12 человек)
Для больших помещений тоже существуют спикерфоны, но уже совмещенные с конференц-телефоном. Одна из таких моделей — Konftel 300 — имеет возможность подключения дополнительных микрофонов и снабжена мощными динамиками. Конференц-телефон поддерживает патентованную технологию звукопередачи OmniSound 2.0, которая гарантирует высокое качество звука. Устройство можно подключать не только к USB-порту компьютера, но и к аналоговой телефонной линии или мобильному телефону. Из дополнительных функций — возможность записать конференцию на флеш-память SD Card.
Конференц-телефон Konftel 300 для больших групп
Видеоконференция для конференц-залов (от 12 человек)
Особняком в ряду специализированных решений стоят системы для больших конференц-залов, в которых на видеоконференцию собираются более 12 человек. В таких помещениях качественного звука можно добиться только с помощью более сложного оборудования — дискуссионных систем. В них входят микрофоны круглого стола, подсистема звукоусиления и динамики, а также цифровая аудиоплатформа (звуковой процессор), например, Tendzone T440/TC, для коммутации аудио и эхоподавления. Дискуссионные системы, такие как DIS DDS 5900, стоят недешево. Но они необходимы, чтобы получить максимально качественный звук в ходе видеоконференций в больших помещениях. Чтобы цифровая аудиоплатформа качественно справлялась с подавлением эхо, в ней должна присутствовать функция AEC (Acoustic Echo Cancellation). Подробнее о таких системах мы расскажем в отдельной статье.
Дискуссионная система DIS DDS 5900 для больших конференц-залов
Выводы
Как видим, получить качественный звук при использовании Skype for Business или другой UC-платформы для видеоконференций вполне реально. Для этого нужно лишь правильно выбрать периферийное аудиоустройство с цифровым сигнальным процессором (DSP), качественным микрофоном и динамиками. Если видеоконференции — важный инструмент вашего бизнеса, не стоит полагаться на дешевые гарнитуры либо на встроенные динамики и микрофоны ноутбуков. Профессиональные UC-гарнитуры, спикерфоны и дискуссионные системы обойдутся куда дешевле аппаратных платформ для видеоконференцсвязи, и при этом обеспечат хорошее качество звука при использовании платформ для унифицированных коммуникаций.
Как изменить настройки звука и видео в Скайпе для компьютера? | Поддержка Skype
Как изменить настройки звука и видео в Скайпе для компьютера? | Поддержка Skype Вернуться к результатам поиска
- Щелкните свой аватар.
- Выберите Настройки .
- Выберите пункт Звук и видео.
- Здесь можно настроить следующие параметры звука и видео:
- Камера. Выберите другую подключенную камеру.
- Предварительный просмотр камеры. Просмотрите изображение своей камеры.
- Параметры веб-камеры. Настройте яркость, контрастность и другие параметры веб-камеры. Эта возможность доступна только в Скайпе для Windows, Mac и Linux.
- Микрофон. Выберите другой подключенный микрофон.
- Настроить микрофон автоматически. Если этот параметр включен, громкость вашего микрофона будет настраиваться автоматически. Если этот параметр отключен, вы можете настроить громкость своего микрофона вручную (недоступно в Скайпе для браузера).
- Динамики. Выберите другой подключенный динамик.
- Громкость динамиков. Настройте громкость своих динамиков (недоступно в Скайпе для браузера).
- Примечание. По умолчанию значение громкости динамиков установлено на максимум (уровень 10), и его можно изменить в любое время. Эта настройка изменяет громкость мелодий звонка и звука при звонке Скайп независимо от параметров громкости устройства.
- Проверка звука. Выберите этот параметр, чтобы проверить текущую громкость динамиков.
- Включать звук при входящих звонках. Выберите, нужно ли включать звук при входящих звонках, установив этот переключатель в положение Вкл или Выкл (недоступно в Скайпе для браузера).
- Дублирование звонка на другом устройстве. Вы можете настроить получение входящих звонков Скайпа на нескольких звуковых устройствах, например, если одновременно подключены наушники и динамики (недоступно в Скайпе для браузера).
- Громкость динамиков. Настройте громкость своих динамиков (недоступно в Скайпе для браузера).
- Сделать бесплатный пробный звонок. Вы можете использовать эту функцию, чтобы проверить работу звука и микрофона в Скайпе.
- Камера. Выберите другую подключенную камеру.
Статьи на эту тему
Дополнительные ресурсы
Была ли эта статья полезной? Да Нет
Как мы можем улучшить ее?
Важно! Не указывайте личные или идентификационные данные.
Отправить Нет, спасибо
Благодарим вас за отзыв.
https://go.skype.com/myaccount https://go.skype.com/logout
Настройка Skype
Друзья,
в сегодняшней статье, расскажу как выставить настройки в skype, чтобы убрать возможные подтормаживания во время работы и при этом не колдуя с реестром и не внося ни каких изменений в иные файлы.
Все манипуляции будут проводится через стандартный интерфейс этой популярной программы.
Если этого не достаточно, во второй статье про skype описываются еще два приёма, чтобы избавиться от тормозов.
Платформа — Windows, Версия 5.5
Ускорение скайпа штатными средствами
На данном примере рассмотрим, как убрать тормоза в скайпе и снизить нагрузку на систему в целом.
1. Переходим в пункт меню Инструменты — Настройки — Вкладка Основные — Общие настройки
Снимаем галочки Изменить мой сетевой статус на «Нет на месте», если меня нет больше 0 минут
- Запускать Skype при запуске Windows
- Показывать в записной книжке кол-во пользователей в сети.
- Показывать аватары в списке контактов
- И выбираем Вид Окна — Классический. Должно быть как на скриншоте.
2. Основные — Настройка Звука
Снимаем галочки с
- Разрешить автоматическую настройку микрофона
- Автоматическая настройка динамиков
Все параметры выставляете на нужный уровень, вручную. После того как отключили автоматическую подстройку, должны пропасть периодические временные зависания в скайпе.
3. Основные — Звуки
Предлагаю отключить практически все звуки, оставить только
- Звук набора номера
- Входящее соединение
- Устанавливается соединение
Наверное этого многим будет достаточно. Хотя решайте сами.
4. Основные — Skype Wi-Fi Access
- Снимаем галочку с Активировать Skype WiFi Access
Для домашних пользователей со стационарными компьютерами данная функция бесполезна. Нужна она только тем пользователям скайпа, кто много путешествует и выходит в интернет через WiFi. Отключаем.
5. Вкладка Безопасность — Настройка безопасности
- Если вам история нужна, тогда ее лучше оставить. Если же нет,
то смело нажимайте кнопку Очистить Историю и выставляйте параметр не сохранять историю.
Также убираем
- Разрешить Cookies в браузере Skype
- Разрешить Skype использовать при обработке рекламы от третьих лиц мои данные.
6. Оповещения — Настройки Уведомления
Предлагаю в этом разделе снять абсолютно все галочки.
Любителям игр + скайп обязательно к исполнению. Иначе во время игры могут всплывать раздражающие сообщения
7. Оповещения — Извещения и сообщения
- Помощь и советы от Skype
- Рекламные акции
Халявы тут нет, а спам раздражает всех.
8. Чаты и SMS — Настройка чата
Если история чата не особо требуется, то выставляйте не сохранять историю. И можете нажать кнопку очистить историю.
(Зачастую груз прошлых сообщений является в skype жутким тормозом)
И не забудьте убрать
- Показывать, что я печатаю
9. Чаты и SMS — Визуальное оформление
- Показывать смайлики
Отключаем красоту, пытаясь «сэкономить на спичках»
10. Дополнительно — Расширенные настройки
- Показывать водяной знак Skype во время разговоров
Вряд ли когда-либо данный знак вам пригодится
11. Дополнительно — Соединение
Скайп замечательно работает и без данной функции, для обладателей прямого соединения с провайдером. Если же стоит роутер или другое сетевое устройство, попробуйте поиграться с данной настройкой. Возможно качество связи станет лучше.
Так же выставьте настройки представленные ниже на скриншотах.
И в заключении. Надеюсь вам теперь понятно, как настроить скайп штатными средствами и так же надеюсь что эта статья помогла убрать все не нужные красивости в программе, убрала подтормаживания и заставила его чуточку быстрее работать, чем ранее.
- Информация о материале
- Опубликовано: 02.10.2013 г.
Как быть, если во время занятия по Skype возникают технические неполадки
Хотите изучать язык по Skype, но опасаетесь возможных технических неполадок? Мы расскажем, почему не стоит бояться проблем со связью, какие неполадки могут возникать в течение занятия, как с ними справиться.
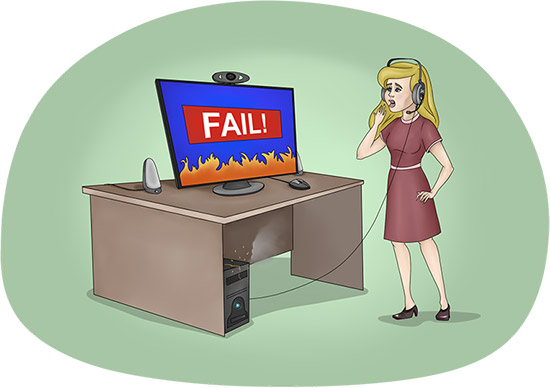
Начнем с главного: при возникновении проблем со связью во время урока с преподавателем английского языка в нашей школе вы не потеряете ни минуты занятия. Если неполадки возникли в начале урока, учитель предложит вам провести занятие в другое время. Если же проблемы со связью возникли в середине урока и вам не удалось быстро устранить их, вы можете прервать занятие, а оставшуюся часть урока провести в другой день в удобное вам время.
При возникновении неполадки преподаватель может посоветовать вам связаться с менеджерами по работе с клиентами, они передадут ваш вопрос в отдел технической поддержки, который поможет вам решить проблему.
Мы советуем всем студентам перед каждым уроком выполнять простые действия, которые помогут вам избежать потерь времени на занятии:
- Проверить скорость интернет-соединения. Для занятий по Skype мы рекомендуем использовать канал со скоростью получения и передачи данных не менее 2-3 Мбит/с. Проверить скорость соединения можно на сайте Speedtest.net.
- Проверить наличие звука. Включите Skype за 10 минут до начала урока и сделайте пробный звонок в Echo/Sound Test Service. Это автоматическая служба для проверки аудиосвязи в Skype, вы увидите ее в списке контактов сразу после установки программы на компьютер. Если вы не нашли этот контакт, используйте второй способ.
Можно проверить звук и таким образом: откройте вкладку «Звонки» и выберите пункт «Звуковые настройки». В открывшемся окне вы увидите, какие аудиоустройства используются при звонке. Если вы не увидели в списке свою гарнитуру, откройте «Дополнительные настройки» и выберите в списке нужное устройство. После этого нажмите на кнопку внизу окна «Сделать контрольный звонок в Skype» и проверьте качество связи.
- Подготовить учебные материалы. Заранее откройте необходимые для урока документы, тогда вы не потеряете ни минуты занятия на поиск нужного файла и его открытие.
А теперь рассмотрим подробно каждую из возможных проблем и способы их решения.
Прерывается интернет-соединение
Обрыв интернет-соединения — неполадка, которую сложно устранить или предупредить. Стабильность соединения зависит от провайдера, погодных условий, наличия электричества в вашем районе — факторов, на которые сложно повлиять. Однако вы можете предпринять простые меры, которые уберегут вас от обрыва связи на занятии:
- Вовремя оплачивать счет за Интернет. Эта нелепая случайность бывает со всеми: забыл оплатить очередной счет, и по закону подлости провайдер вспомнил о долге в момент занятия.
- Проверить правильность подключения и целостность проводов. Если в доме есть маленький ребенок или животное, проверяйте оборудование перед каждым занятием.
- Виновником отключения Интернета может стать роутер. Если вы часто отключаете маршрутизатор от электросети, при очередном включении он может дать сбой и не подключать компьютер к Интернету. В таком случае достаточно перезагрузить роутер (выключить его, подождать минуту и снова включить), и связь восстановится в считанные минуты.
- Если вышеназванные действия не помогли, попробуйте перезагрузить компьютер. Если и после этого связь не появилась, советуем отменить урок и обратиться к провайдеру для прояснения ситуации.
«Зависает» Skype
«Все зависло» — с такой проблемой мы сталкиваемся даже чаще, чем с отключением Интернета. Что делать в таком случае:
- «Зависание» программы часто связано с тем, что компьютер выполняет большое количество задач одновременно. Поэтому перед началом занятия закройте лишние окна, выключите программы и браузеры, отключите Torrent-клиент и отмените загрузки файлов в Skype.
- Сильно «тормозит» работу Skype нагрузка на интернет-канал. Попросите своих домочадцев отключаться от Интернета на время вашего занятия.
- Если после закрытия лишних программ и отключения членов семьи от Интернета проблема не решилась, попробуйте выключить видеосвязь. Это облегчит нагрузку на канал, и связь улучшится.
- Если вышеперечисленные меры не помогли, перезагрузите компьютер.
Если вы заметили, что такая проблема возникает только при разговоре с преподавателем, советуем обратиться к нашим менеджерам по работе с клиентами. Они сделают пробный звонок вам и преподавателю и подскажут, как решить проблему.
Отсутствует звук
Звук — самое важное на занятии по Skype. Если вы хотите получить максимум от занятий, позаботьтесь о качественном оборудовании. В одной из своих статей мы рассказывали, нужна ли гарнитура для обучения по Skype и как выбрать хорошую гарнитуру. Мы настоятельно рекомендуем приобрести хорошую гарнитуру для занятий, этим вы минимизируете риск возникновения неполадок со звуком.
Как предупредить или решить проблемы со звуком:
- Проверьте, правильно ли подключена гарнитура. При возникновении неполадок первым делом отсоедините ее от компьютера и подключите заново. Если ваша гарнитура подключается через USB, то можно попробовать включить ее в другой порт.
- Посмотрите, использует ли Skype вашу гарнитуру в качестве аудиоустройства. Для этого зайдите в «Звуковые настройки» и проверьте в «Дополнительных настройках», есть ли в списке устройств ваша гарнитура.
- Если вы приобрели новую гарнитуру или другие аудиоустройства, подключите их перед уроком и проверьте корректность подключения в Skype.
- Если вы выполнили вышеперечисленные действия, а звука нет, перезагрузите Skype, зачастую это помогает решить проблему.
Отсутствует видеосвязь
Наши учителя включают на занятии видеокамеру. Однако это не значит, что вы тоже должны использовать ее на занятии. Если по каким-то причинам вы не хотите или не можете установить видеосвязь, учитель проведет урок без нее. В то же время мы рекомендуем своим студентам пользоваться камерой. Видеосвязь делает уроки по Skype максимально похожими на обычные занятия. Вы устанавливаете зрительный контакт, видите друг друга: мимику, жесты, выражение лица. Это облегчает восприятие речи на слух и делает занятия комфортными для тех, кто привык общаться с учителем офлайн.
Что делать при неполадках с видеосвязью:
- Если вы не видите преподавателя, попросите его проверить настройки камеры.
- Если преподаватель вас не видит, убедитесь, что камера работает. Для этого в программе Skype откройте вкладку «Инструменты» и выберите пункт «Настройки». В открывшемся окне перейдите на вкладку «Настройки видео». Если камера работает корректно, вы увидите свое изображение в реальном времени. Если изображение не появляется, обратитесь за помощью к специалистам.
- Если веб-камера подключена через USB, попробуйте отключить ее от компьютера, а затем включить в другой порт.
- В случае если видео не появилось, перезагрузите компьютер. Если проблема и после этого не решилась, проведите один урок без видеосвязи, а затем займитесь решением проблемы.
Не открывается файл с учебным материалом
Мы предоставляем студентам бесплатные учебные материалы, разработанные нашими методистами на основе лучших британских пособий. Они адаптированы под формат обучения по Skype таким образом, чтобы вам было удобно учиться. Эти файлы представлены в форматах PDF, которые открываются при помощи программы Adobe Acrobat Reader или ее аналогов, или doc, которые открываются при помощи стандартного пакета Microsoft Office или его аналогов.
Что делать, если у вас не получается открыть файл:
- Установите пакет Microsoft Office или его аналог, а также программу для чтения PDF-файлов, например Adobe Acrobat Reader, и попробуйте открыть файл.
- Иногда документ долго не открывается потому, что компьютер выполняет слишком много задач одновременно. Закройте лишние программы, отключите «торренты» и загрузки файлов в Skype.
- Убедитесь, что учебные материалы не заархивированы. Если файл с ними имеет расширение zip или rar, то вам необходима программа-архиватор, например 7-Zip. Установите ее на компьютер, а затем откройте файл и работайте с учебными материалами.
Если вы не уверены в стабильности связи, сделайте пробный звонок нашим менеджерам по работе с клиентами. Они скажут, насколько хорошо вас видно и слышно, а при возникновении неполадок расскажут, что делать.
Если во время урока ваш звонок прервался, а преподаватель после этого не выходит на связь, отметьте время разрыва соединения и свяжитесь с нашими менеджерами: они подскажут вам дальнейшие действия и сохранят за вами неотработанное время.
Мы рассмотрели распространенные виды неполадок, которые могут возникнуть на занятиях. Надеемся, наши советы нивелировали ваши страхи. К счастью, проблемы со связью возникают редко, и 98% уроков английского по Skype в нашей школе проводится по плану без сбоев. Мы желаем вам стабильного быстрого интернет-соединения и увлекательных занятий!
© 2020 englex.ru, копирование материалов возможно только при указании прямой активной ссылки на первоисточник.
Какая скорость подключения к Интернету нужна для работы Скайпа? | Поддержка Skype
Какая скорость подключения к Интернету нужна для работы Скайпа? | Поддержка Skype Вернуться к результатам поиска
Скорость интернет-соединения, необходимая Скайпу, зависит от типа совершаемых в нем звонков. Ниже представлены сведения о минимальных и рекомендуемых скоростях для оптимальной работы.
В таблице ниже приведены минимально необходимые скорости приема и передачи данных, а также рекомендуемые скорости для оптимальной работы.
| Тип звонка | Минимальная скорость приема/передачи | Рекомендуемая скорость приема/передачи |
|---|---|---|
| Звонки | 30 Кбит/с / 30 Кбит/с | 100 Кбит/с / 100 Кбит/с |
| Видеозвонки/ демонстрация экрана | 128 Кбит/с / 128 Кбит/с | 300 Кбит/с / 300 Кбит/с |
| Видеозвонки (высокое качество) | 400 Кбит/с / 400 Кбит/с | 500 Кбит/с / 500 Кбит/с |
| Видеозвонки (HD-разрешение) | 1,2 Мбит/с / 1,2 Мбит/с | 1,5 Мбит/с / 1,5 Мбит/с |
| Групповые видеозвонки (3 участника) | 512 Кбит/с / 128 Кбит/с | 2 Мбит/с / 512 Кбит/с |
| Групповые видеозвонки (5 участников) | 2 Мбит/с / 128 Кбит/с | 4 Мбит/с / 512 Кбит/с |
| Групповые видеозвонки (более 7 участников) | 4 Мбит/с / 128 Кбит/с | 8 Мбит/с / 512 Кбит/с |
Если вы вошли в Скайп, но никому не звоните, Скайп будет использовать в среднем 0–4 Кбит/с. Когда вы звоните, Скайп в среднем использует 24–128 Кбит/с.
Голосовые звонки возможны с большинством типов подключения к Интернету. Видеозвонкам требуется значительно больший канал, поэтому при проблемах с качеством видеосвязи рекомендуем попробовать следующее:
- Закройте другие приложения, использующие Интернет, особенно те, которые воспроизводят музыку и видео.
- Отмените выполняемые передачи файлов.
Если это не поможет устранить проблему, возможно, вам необходимо более быстрое подключение. Дополнительные сведения о скоростях приема и передачи данных можно получить у вашего интернет-провайдера.
Скорость подключения, необходимая для Скайп Коннекта, зависит от следующих факторов:
- Насколько интенсивно вы используете свое интернет-подключение для электронной почты, просмотра веб-сайтов и иной передачи данных.
- Сколько звонков может одновременно совершаться в вашей компании.
В зависимости от того, сколько звонков вам необходимо, вам может понадобиться отдельное интернет-подключение исключительно для Скайп Коннекта. Рекомендуем проконсультироваться с экспертами для точного определения потребностей вашей компании.
В следующей таблице показано примерное количество одновременных звонков с использованием стандарта G.729, которое можно совершать с типичными видами интернет-подключений.
| Тип широкополосного подключения | Скорость приема данных | Скорость передачи данных | Число одновременных звонков |
|---|---|---|---|
| ADSL 0,5 Мбит/с | 512 Кбит/с | 256 Кбит/с | 6 |
| ADSL 1 Мбит/с | 1024 Кбит/с | 512 Кбит/с | 12 |
| ADSL 8 Мбит/с | 8192 Кбит/с | 512 Кбит/с | 12 |
| SDSL/выделенная линия 2 Мбит/с | 2048 Кбит/с | 2048 Кбит/с | 48 |
Скайп не рекомендует использовать для Скайп Коннекта спутниковое или мобильное подключение к Интернету из-за свойственной им высокой задержки, которая может крайне негативно сказываться на качестве звонков.
Дополнительные сведения о Скайп Коннекте.
Статьи на эту тему
Дополнительные ресурсы
Была ли эта статья полезной? Да Нет
Как мы можем улучшить ее?
Важно! Не указывайте личные или идентификационные данные.
Отправить Нет, спасибо
Благодарим вас за отзыв.
https://go.skype.com/myaccount https://go.skype.com/logout
Как настроить фон для видеозвонков Skype? | Поддержка Skype
Когда фокус направлен на вас, а не на вашу комнату, вы можете воспользоваться размытием фона или настроить фоновое изображение во время видеозвонка в Skype. Параметр, позволяющий выбрать эффект фона или размытие фона, не поддерживается в Skype для Android.
Как размытие и настройка фона во время видеозвонка в Skype для Windows, Mac и Linux?
- Во время звонка наведите указатель мыши на кнопку видео или щелкните меню » Дополнительно «.
- Нажмите кнопку выбрать фоновый эффект.
- Вы можете сделать так, чтобы в настоящее время вы ни были, выберите одно из предопределенных изображений или изображение, добавленное ранее, или добавьте новое изображение , чтобы настроить фоновый эффект.
Примечание. рекомендуется использовать изображения в альбомной ориентации, а настраиваемое изображение — локально.
Как размытие или настройка фона для всех видеозвонков в Skype для Windows, Mac и Linux?
- Щелкните свой аватар.
- Нажмите кнопку Параметры , а затем выберите аудио & видео.
- В диалоговом окне Выбор фонового эффектавы можете присвоить размытое место в текущей комнате, выбрать изображение, добавленное ранее, или добавить новое изображение , чтобы настроить фоновый эффект.
Примечание. рекомендуется использовать изображения в альбомной ориентации, а настраиваемое изображение — локально.
Как размытие фона во время видеозвонка в Skype для iPhone и iPad?
- Во время звонка коснитесь меню » Дополнительно «.
- Переключение размытия фона .
Почему я не вижу возможности размытия или настройки фона видео в Skype для Windows, Mac и Linux?
Чтобы использовать размытие фона в Skype, процессор вашего компьютера должен поддерживать набор команд Advanced Vector Extensions 2 (AVX2). Дополнительные сведения запрашивайте у производителя вашего компьютера.
5 простых способов улучшить качество звонков в Skype
Используете ли вы Skype ™ (или Skype Tx ™) для профессиональных встреч, собеседований или в любой ситуации, когда важно, чтобы вы хорошо выглядели? То, как вы выглядите перед камерой во время разговоров по Skype, в значительной степени влияет на ваш профессионализм и авторитет.
Большинство приведенных ниже советов отнимают у вас совсем немного времени и практически не требуют дополнительных затрат. Реализуйте один или все из них, чтобы максимально использовать ваши звонки по Skype и убедиться, что ваше сообщение явно находится в центре внимания разговора.
Совет 1. Выберите чистый (незагроможденный) фон
Убедитесь, что выбранный вами фон не загроможден, и в частности, убедитесь, что на нем нет отвлекающих движущихся объектов (например, листьев растений, движущихся из-за ветра или кондиционеров), неряшливости или линий, пересекающихся с вашей головой.
Помимо того, что простой фон меньше отвлекает, он сжимается лучше, чем загруженный, и приводит к меньшему количеству артефактов сжатия. Если вы находитесь в месте, где вы не можете изменить фон, попробуйте использовать настоящую камеру (см. Совет 4) и установите диафрагму широко открытой (наименьшее возможное значение диафрагмы, например f2.8) размыть фон.
Совет 2: Используйте подходящее освещение
Я уверен, вы видели, как ухудшается качество изображения в Skype, когда в комнате слишком темно. Но избегайте соблазна исправить это, просто посидев при ярком верхнем свете.
Непрямой белый свет гораздо более приятен, чем желтоватый, прямой свет, создающий резкие, резкие тени. Используйте то, что у вас есть, расположившись возле окна (лицом к окну, не опускайтесь к нему спиной!), Чтобы окно отражало естественный свет на вашем лице.
Если возможно, положите на стол большой белый лист бумаги или пенопласт, чтобы свет отражался на нижней стороне вашего лица, чтобы убедиться, что они не скрыты в тени. (Обратите внимание, если свет, падающий в окно, такой яркий, что заставляет вас прищуриться, опустите штору, чтобы отфильтровать больше света, или выберите другое окно!) Если света все еще недостаточно, вы можете попробовать добавить нерезкий лампа с колбой цвета солнечного света (4600 К).
Совет 3. Выберите подходящий гардероб
Вы можете подумать, что это очевидно — конечно, вы выберете профессионально выглядящую одежду, прежде чем появиться на камеру.Но осознавали ли вы, что цвет или узор на вашей одежде могут настолько повлиять на качество изображения, что отвлекут зрителя?
Например, светлая или белая одежда вызывает такое сильное отражение света, что она может легко выглядеть взорванной, то есть в ней не видно деталей. Также важно избегать полос и мелких узоров. С ними сложно правильно обращаться с кодировщиками, и они могут вызывать так называемые муаровые помехи!
Совет 4. Используйте настоящую камеру вместо веб-камеры ноутбука или телефона
Одна из наиболее очевидных, но упускаемых из виду проблем с типичными веб-камерами — это искажение и угол наклона, вызванные использованием камер на ноутбуках или мобильных устройствах.
Камера неизбежно смотрит на вас и слишком близко к вам, давая зрителю такой угол, при котором ваш подбородок и нос кажутся больше, а голова — длиннее, чем есть на самом деле. Поищите в Интернете другие интервью по Skype! Как только вы начинаете замечать этот плохой ракурс камеры, трудно не назвать его углом «вверх по носу»!
Угол наклона камер ноутбука также имеет тенденцию показывать большую часть фона вокруг вас и даже потолок над вами, что, в свою очередь, означает, что вам нужно контролировать еще больше фона, чтобы он не загромождался во время видеосеанса.
Чтобы обойти это, используйте специальную внешнюю камеру. Это может быть любая камера с выходом HDMI и оптическим зумом, даже старая валяющаяся у вас. Например, для следующего теста Skype мы использовали старую модель Canon.
Разместите камеру примерно в 10 футах от вас и используйте оптический зум, чтобы кадрировать себя на небольшом фоне вокруг вас. Используйте штатив, чтобы установить камеру на уровне глаз (или немного выше для более приятного обзора), и используйте хороший видеозахват, например, Epiphan
AV.io HD для захвата несжатого полноценного видео и передачи его в Skype.
Совет 5. Создайте студию
Если вы собираетесь часто проводить такого рода интервью или удаленную переписку, создайте небольшую студию. Воспользуйтесь всеми советами выше, но добавьте дополнительное освещение, чтобы осветить фон и контролировать освещение, даже если у вас нет дневного света.
Для вдохновения посмотрите это интервью, которое Дэйв дал StudioTech TV с помощью небольшой цифровой видеокамеры Canon и AV.io HD для захвата в Skype TX.
Даже интервьюер Марк был впечатлен потрясающим качеством видео, полученным в результате такой комбинации!
Бонусный совет: заблокируйте в настройках камеры
Хотя автоматическая регулировка камеры удобна, поиск фокусировки и постоянная регулировка экспозиции могут очень отвлекать зрителя. Если вы используете внешнюю камеру, заблокируйте фокус, если вы не будете приближаться / дальше от камеры во время встречи.Также заблокируйте уровень экспозиции и диафрагму — в противном случае даже небольшие изменения содержания слайда или солнечного света на стене позади вас могут вызвать сдвиги в экспозиции. Если вы хотите сделать все возможное, возьмите нейтральную белую карту и установите баланс белого для своей камеры!
Резюме:
Посмотрите, как далеко мы продвинулись в улучшении внешнего вида Дэйва в Skype. Глядя на последнее изображение ниже, как изменилось ваше мнение о его авторитете? Если бы это было телеинтервью, вы бы подумали, что он был настолько надежным источником, что телешоу направило к нему настоящего оператора?
Теперь и вы можете выглядеть профессионально! Улучшите свое присутствие в Skype с помощью наших 5 простых шагов!
.
Как мне позвонить в Skype?
Как мне позвонить в Skype? | Поддержка Skype Назад к результатам поиска
Звонки контактам Skype в Skype всегда бесплатны, но для звонков на мобильный или стационарный телефон через Skype требуется деньги на счете в Skype или подписка.
- Найдите человека, которому хотите позвонить, из списка Контакты .
- Выберите контакт, которому хотите позвонить, а затем нажмите кнопку аудио или видео .Если вы хотите совершить групповой вызов, просто добавьте еще одного участника.
- В конце разговора нажмите кнопку завершить вызов , чтобы повесить трубку.
Совет . Вы также можете быстро превратить любой чат в звонок — просто нажмите кнопку аудио или видео в своем чате.
Примечание : Если вы синхронизировали адресную книгу мобильного телефона со списком контактов Skype, вы также можете совершать звонки в Skype прямо из списка контактов вашего устройства.Просто нажмите кнопку Skype рядом с человеком, которому хотите позвонить. (Доступно в Skype для Android (6.0+), iPhone и iPad).
Чтобы позвонить кому-нибудь на мобильный или стационарный телефон, вам понадобится немного денег на счет в Skype или подписка.
- Откройте панель набора номера
- Чтобы позвонить на международный номер, выберите страну / регион из раскрывающегося меню.
- Найдите контакт любым из следующих способов:
- Используя клавиатуру набора номера, выполните поиск по номеру телефона контакта.
- Или используйте соответствующую комбинацию цифр / букв на клавиатуре для поиска контакта по имени.
Выполните следующие действия, если у вас уже есть человек в вашем списке контактов:
- Найдите человека, которому вы хотите позвонить, из своего списка Контакты .
- Выберите человека, которому хотите позвонить, а затем нажмите кнопку audio .
Если у человека сохранено несколько номеров телефона, вы можете выбрать номер, по которому хотите позвонить, из раскрывающегося списка.
Могут ли люди звонить мне в Skype со своего мобильного или стационарного телефона?
Да, но вам понадобится номер Skype, чтобы они могли вам позвонить.
До 50 человек (49 плюс вы) могут участвовать в одном аудиовызове. Максимальное количество видеопотоков зависит от платформы и устройства, которое вы используете.
Да, используйте клавиатуру для ввода бесплатных номеров в Skype. Следующие страны и диапазоны номеров поддерживаются и бесплатны для всех пользователей:
Франция: +33 800, +33 805, +33 809
Польша: +48 800
Великобритания: +44 500, +44 800, + 44 808
США: +1 800, +1 866, +1 877, +1 888
Тайвань: +886 80
Skype не заменяет ваш телефон и не должен использоваться для вызова экстренных служб.
В некоторых случаях ограниченный вызов службы экстренной помощи поддерживается через Skype, узнайте больше.
Готовы узнать больше?
Что я могу делать во время разговора по Skype?
Как мне ответить на звонок в Skype?
Была ли эта статья полезной? Да Нет
Как мы можем это улучшить?
Важно: Не указывайте личную или идентифицирующую информацию.
Отправить Нет, спасибо
Спасибо за ваш отзыв.
https://go.skype.com/myaccount https://go.skype.com/logout.
Как управлять уведомлениями в Skype на мобильном телефоне или планшете?
Как управлять уведомлениями в Skype на мобильном телефоне или планшете? | Поддержка Skype Назад к результатам поиска
Android (6.0+), планшет Android, iPhone и iPad
- В Chats коснитесь своего изображения профиля .
- Нажмите Настройки , прокрутите вниз и нажмите Уведомления .
- Включение и выключение следующих типов уведомлений:
- Уведомления чата — для отключения звука только чатов (звонки по-прежнему будут проходить)
Push-уведомления (Уведомления, когда вы не используете Skype на своем устройстве) :
- Реакции — получать уведомления, когда кто-то реагирует на ваши сообщения
- Звуки уведомлений — воспроизводить звуки для новых сообщений
- Несколько устройств — чтобы push-уведомления оставались активными на вашем устройстве, даже когда вы находитесь в сети Skype на другом устройстве
- Советы и уловки — для получения push-уведомлений от Skype о функциях продукта
Примечание: Если вы отключите советы и рекомендации, вы можете не видеть уведомления о днях рождения в Skype. - LED — чтобы иметь светодиодный индикатор вашего устройства мигает, когда вы получаете новые push-уведомления (Android 6.0+)
- Вибрация — чтобы ваше устройство вибрировало при получении новых push-уведомлений (только Android 6.0+)
- Уведомления о запланированных вызовах — для напоминаний о запланированных вызовах
- Уведомления о опросах — будут уведомление для опросов в Skype
Уведомления в приложении (Уведомления при использовании Skype на своем устройстве):
- Уведомления о баннерах чата — включение или отключение баннеров в приложении для уведомлений чата
- Советы и Уловки — для отображения или скрытия уведомлений в приложении о функциях Skype.
Примечание: . Если вы отключите функцию «Советы и подсказки», вы все равно будете получать важные системные уведомления - Звуки в приложении — для воспроизведения звуков в приложении баннерные уведомления
- Баннерные уведомления о запланированных звонках — напоминания о запланированных звонках при использовании Skype
- Показать блокировку в приложении уведомление для опросов — получать уведомления об опросах при использовании Skype
Не беспокоить:
- Показывать уведомления чата — отключать чаты в режиме «Не беспокоить»
- Показывать уведомления о звонках — чтобы отключение звука в режиме «Не беспокоить»
Уведомления по электронной почте:
- Напоминания о пропущенных чатах — для получения электронной почты о чатах, которые вы пропустили за последние 72 часа
- Напоминания о пропущенных вызовах — для получения сообщений электронной почты о пропущенных вызовах за последние 72 часа
Примечание: По умолчанию при включенных уведомлениях или интеллектуальных уведомлениях вызовы будут перенаправляться.
Android Mobile 4.0.4 — 5.1
- Нажмите кнопку Menu .
- Нажмите Настройки , а затем прокрутите вниз до Уведомления .
- Включение и выключение следующих типов уведомлений:
- Вибрация — для включения вибрации при уведомлениях
- Воспроизвести звук — для воспроизведения звуков при уведомлениях
- Импульсный индикатор уведомлений — для включения индикаторов устройства при уведомлениях .
- Коснитесь контакта или имени группы в верхней части окна чата.
- Прокрутите вниз до Настройки чата или Настройки группы .
- Включить или выключить Уведомления для этого чата.
В качестве альтернативы для групповых чатов вы можете включить Умные уведомления , чтобы вы получали уведомления только тогда, когда вас цитируют или @ упоминают.
- Возможность управления предупреждениями для определенных разговоров в Skype недоступна в Skype на Android 4.0,4 — 5,1 .
Примечание: Вы также можете контролировать, кто может звонить вам в Skype. Учить больше.
Может быть несколько причин, по которым вы можете не получать уведомления. Попробуйте следующее:
- Уведомления прекратятся, когда вы выйдете из системы. Убедитесь, что вы вошли в систему и подключены к Интернету.
- Убедитесь, что ваши уведомления о разговорах включены.
- Убедитесь, что звуки уведомлений включены.
- Если вы находитесь в режиме Не беспокоить , вы не будете получать уведомления чата по умолчанию.Вы можете изменить это поведение, выбрав свое изображение профиля , затем в Настройки коснитесь Уведомления , выберите Показывать уведомления чата, когда режим «Не беспокоить» находится на .
- Убедитесь, что вы не отключили уведомления Skype в настройках устройства. Настройки управляются по-разному в зависимости от устройства. Если вы не знаете, как проверить настройки устройства, возможно, вам придется посетить веб-сайт производителя.
- Убедитесь, что вы не отключили уведомления для определенного разговора.
- Убедитесь, что вы используете последнюю версию Skype.
Если вы закроете приложение Skype без выхода из системы, вы все равно можете получать уведомления. Если вы хотите остановить эти уведомления, вы можете отключить их в настройках или выйти из системы перед закрытием приложения.
Ваше устройство может воспроизводить звук для новых сообщений, даже если вы отключили уведомления в Skype. Чтобы ваше устройство не воспроизводило звук при получении нового сообщения Skype, выберите Настройки > Уведомления , а затем включите или выключите Звуки уведомлений .
Примечание. Настройки уведомлений не сохраняются на вашем устройстве, когда вы выходите из Skype и выбираете № , когда вас спрашивают, хотите ли вы запомнить настройки учетной записи и приложения на устройстве.
Ищете настольную версию этой статьи? Как управлять уведомлениями в Skype для рабочего стола?
Была ли эта статья полезной? Да Нет
Как мы можем это улучшить?
Важно: Не указывайте личную или идентифицирующую информацию.
Отправить Нет, спасибо
Спасибо за ваш отзыв.
https://go.skype.com/myaccount https://go.skype.com/logout.
Как использовать Skype с динамиком?
Как использовать Skype с динамиком? | Поддержка Skype Назад к результатам поиска
Вы можете совершать звонки в Skype через динамик после настройки динамика с помощью приложения Cortana. Звонки из Skype в Skype бесплатны, и мы также предлагаем ограниченную по времени акцию на бесплатные звонки на мобильные или стационарные телефоны в США, Мексике и Канаде по подписке Skype.
Вы можете настроить динамик для двух пользователей на одном динамике.После выполнения этих шагов просто выйдите из своей учетной записи и повторите их, используя данные учетной записи второго пользователя.
Сначала вам нужно будет пройти процесс настройки приложения Cortana на вашем ПК или мобильном телефоне. См. Руководство по эксплуатации вашего устройства, чтобы узнать, как это сделать. Обязательно используйте ту же учетную запись, которую вы используете для входа в Skype. После завершения вы готовы к настройке Skype.
Примечание : Если вы не обновили свою учетную запись Skype до учетной записи Microsoft, вы пройдете через весь процесс, чтобы включить Кортану.Учить больше.
- Учетная запись, которую вы используете для входа в Cortana на динамике, также автоматически выполнит вход в вашу учетную запись Skype.
- Во время настройки Skype у вас будет запрошено разрешение на синхронизацию ваших контактов Skype с Cortana, чтобы можно было звонить через Skype.
- Затем вы получите инструкции по использованию динамика, в том числе о том, как совершать звонки в Skype.
| Для этого … | Скажите это… |
| Выполните исходящий звонок | Привет, Кортана, Позвоните маме [в Skype] Позвоните маме на мобильный [в Skype] Позвоните 555-5555 [в Skype] Позвоните 800JETBLUE [в Skype] Позвоните El Gaucho [в Skype] Какая лучшая пицца поблизости? … Привет, Кортана, позвони [в Skype]. |
| Ответить на входящий звонок | Привет, Кортана, Поднять / Ответить Игнорировать / Отклонить |
| Управление вызовом | Привет, Кортана, Увеличение / уменьшение громкости Отключение звука Положить трубку |
| Вызов Кортаны | Привет, Кортана, Какая погода? Расскажите анекдот |
- Ваши контакты в Skype : это люди, с которыми вы связались в Skype, или номера телефонов, которые вы сохранили в качестве контактов в Skype.
- Контакты вашего телефона : это люди и номера, которые вы сохранили в адресной книге своего телефона. Чтобы позвонить этим контактам, вам нужно дать Кортане разрешение на синхронизацию контактов с вашего телефона. Как правило, для совершения звонков этого типа требуется деньги на счету в Skype или подписка, но мы предлагаем ограниченную по времени акцию, которая позволяет бесплатно звонить в определенные пункты назначения. Учить больше.
- Номера телефонов : вы можете попросить Кортану позвонить по любому номеру телефона, который вы произносите.Как правило, для совершения звонков этого типа требуется деньги на счету в Skype или подписка, но мы предлагаем ограниченную по времени акцию, которая позволяет бесплатно звонить в определенные пункты назначения. Учить больше.
- Места : попросите Кортану позвонить в любое местное место. Вы можете спросить по названию места или посмотреть его, а затем попросить Кортану позвонить. Как правило, для совершения звонков такого типа требуется деньги на счету в Skype или подписка, но мы предлагаем ограниченную по времени акцию, которая позволяет бесплатно звонить в определенное место назначения.Учить больше.
Да, можно! Узнайте больше о том, как настроить номер Skype.
Если вы сохранили международный номер в качестве контакта, вы можете позвонить этому контакту по имени, как и любому внутреннему контакту. Если вы хотите позвонить на международный номер, который вы не сохранили, вы можете позвонить на этот номер одним из двух способов:
- Начните номер телефона с «+» («плюс»), то есть «Привет, Кортана, позвони + 44… »
- Начните номер телефона с« 011 »- i.е. «Привет, Кортана, позвони 011 44…»
Обратите внимание, что для этого сценария вам потребуются дополнительные кредиты или международная подписка, так как первоначальная акция во время настройки устройства распространяется только на звонки в США. Подробнее о международном наборе.
Если вы хотите добавить контакты, добавьте их на свой телефон, а затем откройте приложение Cortana на своем телефоне, чтобы эти контакты синхронизировались с облаком. После этого вы можете позвонить этим контактам на динамик. Учить больше.
Когда вы настраиваете динамик, любой в комнате может спросить Кортану и начать звонок в Skype.У динамика будет доступ к контактам, которые вы включили (см. . Кому я могу позвонить с динамика? ), а также он объявит идентификатор любого входящего звонящего. Это означает, что у вас есть несколько вариантов при входе в докладчик:
- Войдите в докладчик с помощью своей личной учетной записи: Это означает, что любой в комнате сможет получить доступ к информации и функциям, которые у вас есть с Кортаной, в том числе любые звонки по Skype (входящие или исходящие). Это наиболее персонализированный интерфейс для Кортаны и Skype.
- Создайте новую учетную запись для своей семьи, чтобы войти в динамик: Когда вы войдете в динамик, вы можете создать новую учетную запись, которую вы можете использовать для своей семьи в динамике, но это означает, что Кортана и Skype будут иметь только доступ к информации и контактам, которые вы установили в этой учетной записи. Вам нужно будет повторно добавить контакты с этой учетной записью для тех, кому вы хотите позвонить из динамика (см. Как добавить другие контакты? ). Это менее персонализированный, но более общий опыт.
Skype поддерживает различные методы настройки идентификатора исходящего абонента для звонков на мобильные и стационарные телефоны. Учить больше.
В настоящее время мы не поддерживаем исходящие вызовы групп с говорящего. Однако, если вы входите в группу, которая вам звонит, ваш динамик зазвонит, и вы сможете ответить на звонок.
Когда вы запрашиваете Кортану во время звонка, удаленный пользователь слышит то, что вы спрашиваете, Кортана, но не слышит ответа Кортаны. Мы делаем это, чтобы уважать вашу конфиденциальность; только вы можете выбрать, что вы хотите сказать удаленному пользователю.
Кортана может быть активирована только словами «Привет, Кортана». Ничего из вашего телефонного разговора не записывается и ничего не отправляется в Кортану, пока вы не произнесете эти слова. Кроме того, удаленный пользователь не сможет активировать Кортану на вашем динамике, пока вы вместе разговариваете по телефону.
В настоящее время не поддерживается взаимодействие с системами IVR путем выполнения таких действий, как нажатие букв или цифр во время разговора. Команда Skype рассматривает возможность поддержки этой функции в будущем.
В течение ограниченного времени мы предлагаем акцию для всех, кто приобретает новую акустическую систему Harman Kardon, чтобы совершать неограниченные бесплатные звонки из США на стационарные и мобильные телефоны США, Мексики и Канады. После того, как вы войдете в свое устройство Harman Kardon, вы получите электронное письмо с подтверждением подписки. Вы можете проверить статус своей подписки, войдя в свой профиль учетной записи и просмотрев свои подписки. Узнайте больше о рекламной акции Harman Kardon для звонков.
Примечание : Вам не нужно ничего делать, кроме настройки динамика, чтобы активировать промо-акцию на бесплатные звонки, но активация подписки может занять до 90 минут.Кроме того, срок действия вашей подписки может отображаться некорректно, но не волнуйтесь, вы получите бесплатную акцию, как указано в условиях подписки.
Была ли эта статья полезной? Да Нет
Как мы можем это улучшить?
Важно: Не указывайте личную или идентифицирующую информацию.
Отправить Нет, спасибо
Спасибо за ваш отзыв.
https://go.skype.com/myaccount https: // go.skype.com/logout.

Добавить комментарий