Как удалить сохраненные в браузере логин и пароль 🚩 Программное обеспечение
Откройте данный браузер и в верхней панели инструментов нажмите на «Инструмент». В выпавшем меню выберите пункт «Настройки». Появится окно, в котором необходимо перейти на вкладку «Защита». Именно здесь браузер Mozilla Firefox хранит все пароли. Для их изменения или удаления нажмите на кнопку «Сохраненные пароли».
Если вы хотите удалить все логины и пароли, то просто нажмите кнопку «Удалить все». Если же необходимо подчистить данные только для определенных сайтов, то выберите в списке нужный адрес или найдите его через форму поиска, выделите его и нажмите кнопку «Удалить». Далее закройте окно с паролями и нажмите кнопку «Ок» в окне настроек, чтобы сохранить выполненные действия.
Запустите браузер. Вверху справа возле адресной строки нажмите на значок с тремя параллельными линиями. В выпавшем меню выберите пункт «Настройки». Откроется вкладка, в левом вертикальном меню которой необходимо нажать на раздел «История», после чего на кнопку «Очистить историю».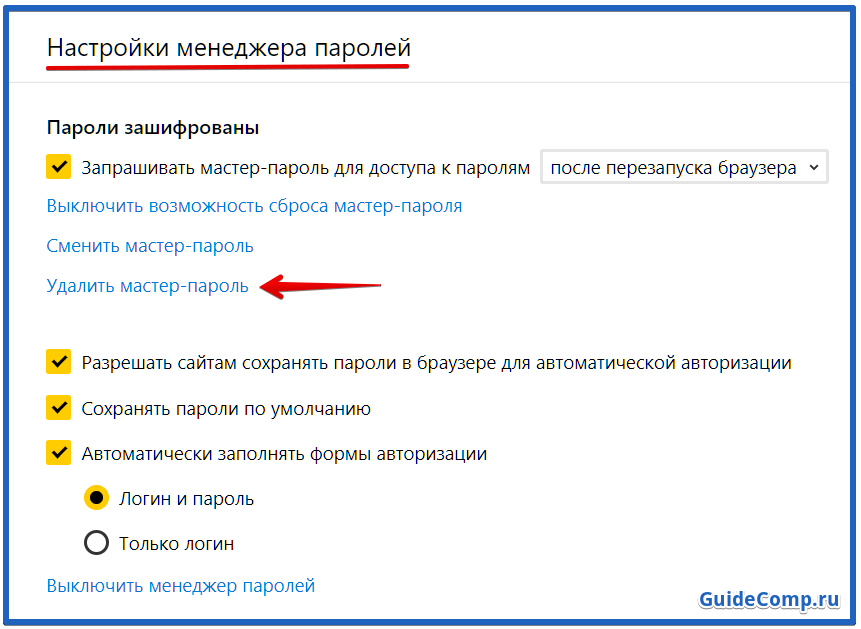 Поставьте галочку возле пункта «Очистить сохраненные пароли» и выберите в выпадающем меню период, за который нужно выполнить данное действие.
Поставьте галочку возле пункта «Очистить сохраненные пароли» и выберите в выпадающем меню период, за который нужно выполнить данное действие.
Если вы хотите удалить все данные, то выберите «За все время». Далее нажмите на кнопку «Очистить историю». Следует отметить, что в браузере Google Chrome нет возможности удалить логины и пароли для отдельных сайтов, поэтому заранее сохраните себе где-нибудь те, которые вам нужны.
Если у вас в браузере включено верхнее меню, то выберите раздел «Инструменты». Если же нет, то нажмите на надпись «Opera» в верхнем левом углу. В появившемся меню выберите пункт «Настройки» и перейдите в «Общие настройки» или нажмите комбинацию клавиш Ctrl+F12. Откройте вкладку «Формы» и нажмите на кнопку «Пароли», предварительно поставив галочку возле надписи «Включить управление паролями», если ее нет.
Удалить все логины и пароли за раз в Opera нельзя, поэтому вам необходимо вручную искать и выделять нужные сайты и нажимать кнопку «Удалить». По завершению очистки нажмите кнопку «Закрыть» и «Ок» для сохранения произведенных действий.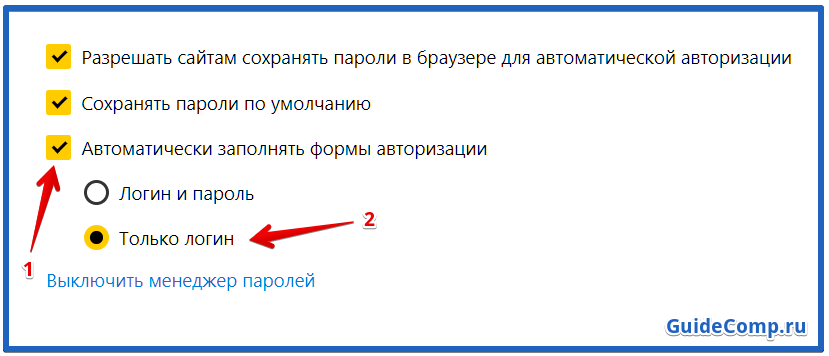
Нажмите кнопку «Пуск» в панели управления системы Windows. Далее перейдите в «Панель инструментов», выберите «Сеть и интернет» и откройте «Свойства обозревателя». В открывшемся окне перейдите в раздел «Безопасность» и нажмите на «Удалить журнал обозревателя». Пункты «Пароли» и «Данные формы» отметьте галочками и нажмите кнопку «Удалить». Если вы не хотите удалять логины и пароли списка «Избранные», то поставьте галочку возле «Сохранять данные избранных веб-сайтов».
Как удалить сохраненный логин и пароль Вконтакте ( Чо?! Чо?!
Рад приветствовать всех читателей блога cho-cho.ru ! Каждый из нас бывает в гостях, у каждого хозяина дома, как и у нас, есть компьютер. И бывает так,что нам срочно нужно проверить либо почту, либо личные сообщения в любимой социальной сети, однако иногда мы забываем ставить галочку «Чужой компьютер» и наши пароль и логин сохраняются на другом компьютере. В этой статье мы рассмотрим возможности удаления конкретного сохраненного логина и пароля при входе Вконтакте на компьютере.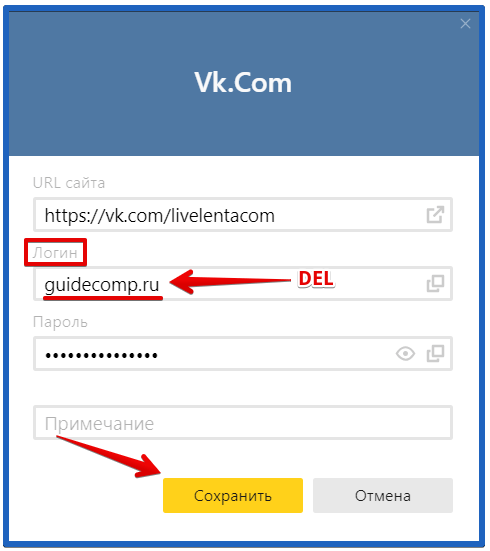
Итак, все логины сохраняет программа, через которую мы просматриваем сайты, иначе говоря, браузеры. От вида браузера и зависит то, как мы будем удалять нужную нам информацию.
Apple Safari
- Открываем «Меню».
- Пункт «Настройки». Раскрыть это меню необходимо следующими способами: щелкнув на пиктограмму в виде шестеренки в верхней правой части браузера, либо нажатием раздела «Правка».
- Ищем закладку «Автозаполнение».
- В закладке находим «Имена и пароли пользователей».
- Напротив пункта — кнопка «Правка».
- Откроется список сайтов и перечень логинов.
- Выделяем нужный, нажимаем «Удалить».
- Сделано!
Internet Expolrer
- Для начала открываем сайт vk.com.
- В форме авторизации (там куда нужно вводить логин) стоит кликнуть два раза левой кнопкой мыши.Появится список логинов.
- Передвигая стрелками «вверх» или «вниз», выделяем нужный логин.

- Нажимаем кнопку «delete».
- Готово.
Opera
- В меню открываем «Настройку».
- Пункт «Удалить личные данные».
- Вкладка «Детальная настройка».
- Нажимаем на кнопку «Управление паролями».
- Ищем в перечне сайтов vk.com.
- Кликаем, развернется список логинов.
- Выделяем нужный, нажимаем на кнопку удалить.
- Профит.
Mozilla Firefox
- Меню — раздел «Инструменты».
- Открываем категорию «Настройки».
- Ищем вкладку «Защита».
- Кликаем на секцию «Пароли».
- Ищем кнопку «Сохраненные пароли».
- Откроется окно с перечнем сайтов. Ищем vk.com.
- Выбираем нужный нам логин и нажимаем на пункт-кнопку «Удалить».
- Gotcha.
Google Chrome
- Ищем иконку с тремя горизонтальными линиями в верхнем правом углу («Меню»).
- Нажимаем пункт «Настройки».
- Внизу находим «Показать дополнительные настройки», щелкаем.

- Ищем раздел «Пароли и формы», чуть ниже «Управление паролями» в ранних версиях браузера или же «Настроить» рядом с «Предлагать сохранять пароли для сайтов» в новых версиях.
- Откроется окно со списком сайтов и логинов. Выбираем нужный сайт и рядом с ним жмем на крестик, после этого логин будет удален.
- Вот и все!
Яндекс Браузер
- Также как и в «Хроме» ищем иконку с тремя горизонтальными линиями.
- Нажимаем на пункт «Настройки».
- В самом низу страницы нажимаем на «Показать дополнительные настройки».
- Находим раздел «Пароли и автозаполнение», кликаем на «Управление паролями».
- Появится список всех сайтов с сохраненными паролями, с правой стороны будет крестик, при нажатии на него пароль удалится!
- Решено!
Теперь вы знаете как удалить сохраненный логин при входе Вконтакте, если вдруг по случайности сохранили их на чужом компьютере. Успехов вам и до новых встреч.
Поделитесь со своими друзьями:
Обязательно к ознакомлению:
Как убрать сохраненный логин и пароль ВКонтакте в Яндекс. Браузере
Браузере
Как убрать сохраненный пароль ВКонтакте в браузере Яндекс? Этот вопрос возникает в тех случаях, если пользователь ввел неправильный пароль при входе, да еще и сохранил его. Вот тогда нужно знать все о том, как его удалить. В этом материале мы расскажем о том, как выполнить сие действие. Вообще, для удаления паролей в Яндекс Браузере есть несколько способов. Однако один из них слишком уж жесткий. Он очистить не только комбинацию для входа в ВК, но и все остальные коды. Тем не менее, эти два способа реально могут помочь. И поэтому мы рассмотрим их все. Стоит отметить, что в Яндекс Браузере реализована весьма неплохая защита паролей. Настоятельно рекомендуем ею воспользоваться.
Вариант 1. Используем менеджер паролей
Это самый простой и логичный способ. В менеджере хранятся данные для доступа ко всем сайтам, на которые заходили при помощи конкретного веб-обозревателя. И менеджер позволяет управлять комбинациями.
Для осуществления задуманного нам придется попутешествовать по настройкам Яндекс Браузера.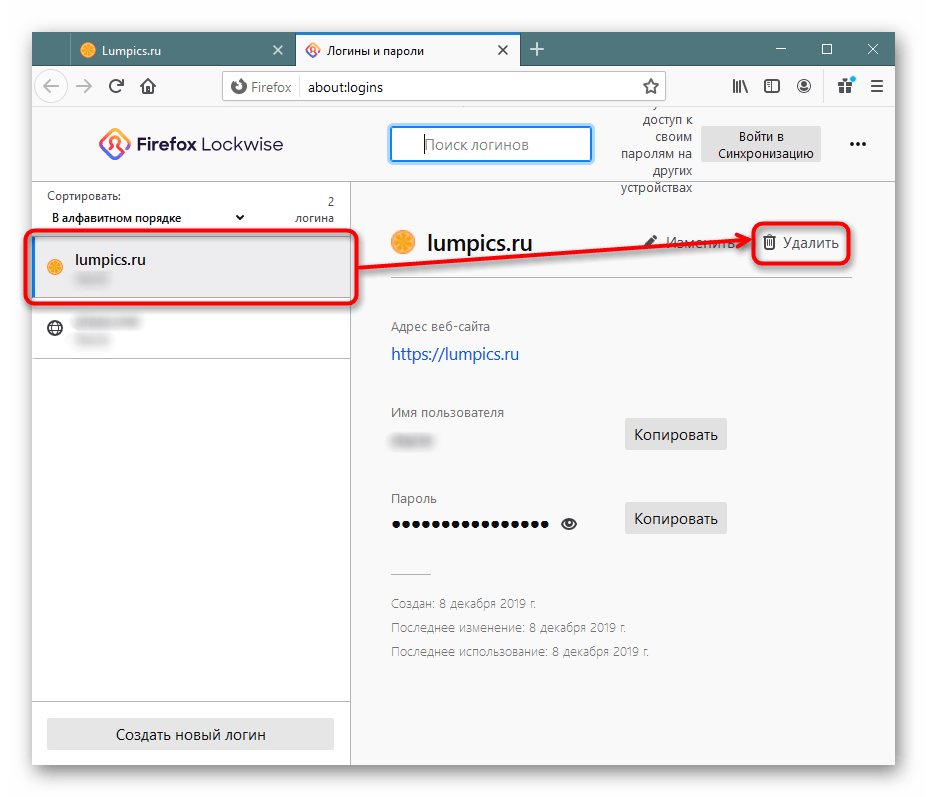 Менеджер паролей вовсе не скрыт. И это радует. Но на всякий случай мы предоставим подробную инструкцию, рассказывающую о том, что и как нужно делать.
Менеджер паролей вовсе не скрыт. И это радует. Но на всякий случай мы предоставим подробную инструкцию, рассказывающую о том, что и как нужно делать.
- Нажимаем на кнопку с тремя горизонтальными полосками. Она находится в правом верхнем углу окна.
- Теперь появится меню, в котором нужно выбрать пункт «Пароли и карты».
- Ищем запись «ВКонтакте» и просто кликаем по ней. Для выделения галочкой.
- Далее внизу появится кнопка «Удалить». Щелкаем по ней.
- Перезапускаем веб-обозреватель (на всякий случай).
Вот так можно удалить код доступа к ВКонтакте при помощи Яндекс Браузера и его менеджера паролей. Однако есть еще один способ, который может помочь. Но он удалит все подряд, а не только один код. Если вас это не пугает, то тогда приступим.
Вариант 2. Инструмент очистки кэша
Да, эта штука тоже может удалить пароли. Правда, со всех сайтов. Но тем не менее, проблема будет решена.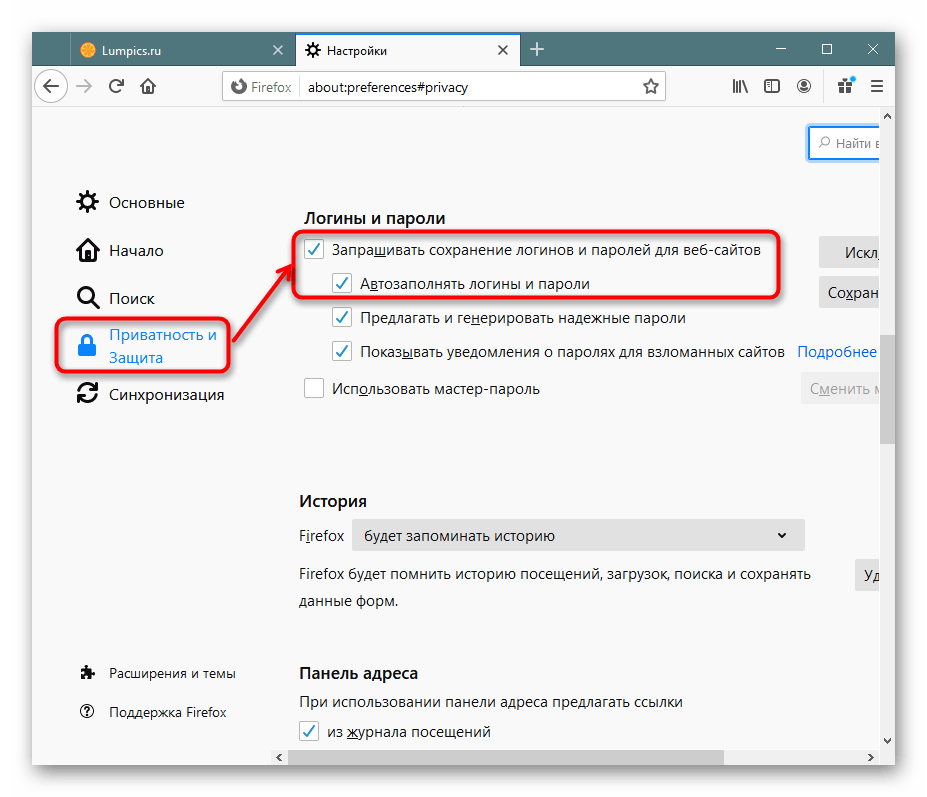 Все, что нам нужно – немного покопаться в настройках Яндекс Браузера. Причем даже не в скрытых.
Все, что нам нужно – немного покопаться в настройках Яндекс Браузера. Причем даже не в скрытых.
Стоит отметить, что использовать этот инструмент нужно с известной долей осторожности. Иначе можно удалить что-нибудь не то. И тогда появятся другие проблемы. Впрочем, вот подробная инструкция, рассказывающая, как и что нужно делать.
- Нажимаем на кнопку с тремя горизонтальными полосками. Ее можно найти в правом верхнем углу окна.
- В появившемся меню переходим на пункт «История».
- Далее снова кликаем по пункт «История», но уже в другом меню.
- Мы попадаем в список посещенных сайтов. Здесь ищем кнопку «Очистить историю».
- В окне выбора параметров выбираем все, что есть и жмем «Очистить».
- Подтверждаем действие путем нажатия на кнопку «Да».
Через несколько секунд все данные будут удалены. В том числе, все коды для доступа ко всем сайтам. Зато пароль ВКонтакте точно удалится. Это весьма радикальный, но зато действенный способ, позволяющий удалить все и сразу.
Это весьма радикальный, но зато действенный способ, позволяющий удалить все и сразу.
Заключение
А теперь пришло время сделать выводы и обобщить информацию. В рамках данного материала мы поговорили о том, как удалить пароль ВК при входе в Яндекс Браузере. Оказалось, что это можно сделать несколькими способами.
Для первого достаточно найти код в менеджере паролей и стереть запись. Второй способ более радикален. Он удаляет все подряд. Зато есть стопроцентная гарантия, что нужная информация точно будет ликвидирована.
Как удалить логин и пароль сайта из браузера Chrome и аккаунта Google
Каждый раз, когда мы впервые авторизуемся на сайте, блоге, соцплощадке или прочем ресурсе в Интернете, браузер Google Chrome предлагает нам сохранить введённые логин и пароль для упрощения доступа в дальнейшем. Сохранённые таким образом данные авторизации веб-ресурсов хранятся в настройках «Хрома». И после чистки его кэша, планового сброса авторизации администрацией веб-ресурсов или нашего намеренного выхода из профиля эти данные не потребуется вводить заново.
Они будут автоматически подставлены в авторизационную форму. Нам же что и останется сделать, так это попросту нажать кнопку входа.
Если вход в Chrome посредством аккаунта Google не выполнялся, логины и пароли исчезнут при полном удалении браузера или переустановке операционной системы. Чтобы мы не теряли свои интернет-профили при таких обстоятельствах или при переходе на другое компьютерное устройство, компания Google предусмотрела функцию синхронизации пользовательской информации. Если в «Хроме» выполнен вход с помощью Google-аккаунта, при вводе новых авторизационных данных также увидим предложение сохранить их, но в этом случае уведомление поступит уже не от самого браузера, а от некого сервиса Smart Lock.
Функция Smart Lock – это составляющая механизма синхронизации от Google. Благодаря ей пользователи, единожды давшие добро на сохранение логинов и паролей, в дальнейшем могут без лишней волокиты авторизовано посещать свои любимые веб-ресурсы в окне Chrome, установленного на другом компьютере, а также на Chromebook— и Android— устройствах.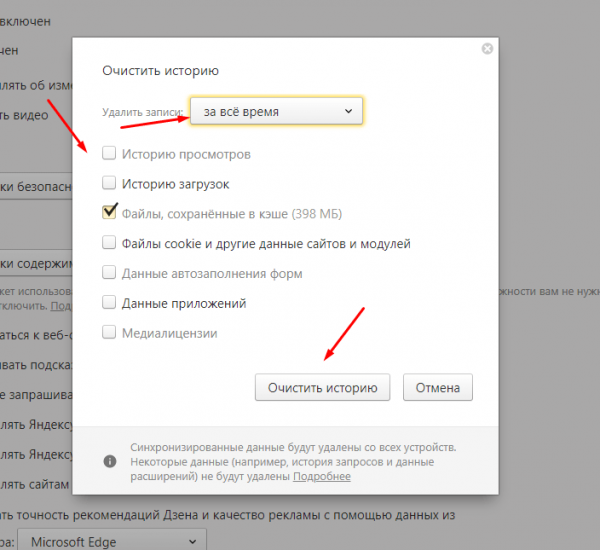 Всё, что нужно для такого удобства – на каждом новом устройстве выполнить вход с использованием Google-аккаунта. Функция Smart Lock активна по умолчанию.
Всё, что нужно для такого удобства – на каждом новом устройстве выполнить вход с использованием Google-аккаунта. Функция Smart Lock активна по умолчанию.
С сохранением авторизационных данных, как видим, всё просто – либо соглашаемся на предложение браузера, либо отказываемся. А как удалить больше ненужные или впоследствии изменённые логины и пароли из Chrome и аккаунта Google?
1. Локальный профиль Chrome на конкретном устройстве
Если в «Хроме» не выполнялся вход, избавиться от запомненных им данных авторизации на всех сайтах можно разными способами. В частности, путём:
— полного удаления самого веб-обозревателя (с уничтожением данных о его работе),
— удаления локального профиля,
— очистки истории с включением в очищаемую область содержимого форм автозаполнения.
Если нужно убрать только один или несколько профилей, отправляемся в раздел настроек веб-обозревателя и во внутреннем поисковике вводим запрос «парол».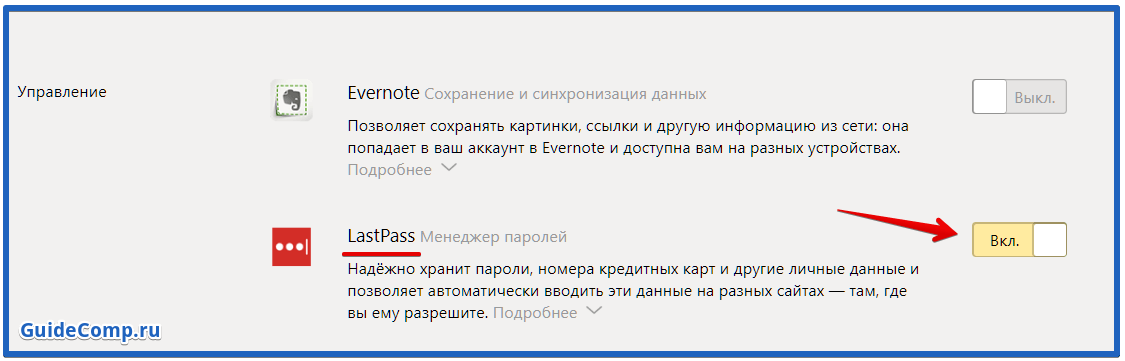 В подборке «Пароли и формы» из числа отфильтрованных настроек кликаем отмеченную на скриншоте ниже.
В подборке «Пароли и формы» из числа отфильтрованных настроек кликаем отмеченную на скриншоте ниже.
Внутри раздела увидим перечень сохранённых интернет-профилей. В конце строки каждого из них имеется кнопка раскрытия опций. Жмём её и удаляем ненужный профиль. Если удаление было необходимо для ввода новых авторизационных данных, дальше нужно просто перезайти в свой профиль на том или ином сайте.
Вверху раздела имеется возможность отключения отдельных функций «Хрома». Если сменить переключ
Как удалить сохраненный пароль в браузере Opera, Chrome и Mozilla.
Всемирная сеть интернет распространилась по всему миру и захватила внимание почти каждого человека на планете. В связи с этим на нет, сошла рукописный обмен информацией, все меньше происходит личных встреч и телефонных переговоров. Виртуальная реальность затягивает человечество в свою паутину все глубже и глубже, регулярно выпуская новые мобильные приложения. Как говорится, спрос рождает предложение.
| Рекомендуем!InstallPack |
|---|
| Официальный дистрибутив Opera |
| Тихая установка без диалоговых окон |
| Рекомендации по установке необходимых программ |
| Пакетная установка нескольких программ |
Каждый пользователь сети Интернет вынужден регистрироваться на многочисленных сайтах. И не важно, это любитель или профессиональный программист, самое первый шаг в сети – получение адреса электронной почты. Без нее не обходится ни одно из действий: переписка, отправка файлов, подтверждение фактов регистрации. Почта выступает удостоверением личности в сети. С большим погружением в Интернет, пользователь открывает для себя социальные сети, магазины, форумы, игры, онлайн банки и прочее.
Так вот система Опера обладает встроенным функционалом по запоминанию паролей. Когда пользователь впервые регистрируется на ресурсе, система автоматически создает запрос о его дальнейших действиях: запомнить пароль или нет. Только человек делает выбор о необходимом варианте.
Только человек делает выбор о необходимом варианте.
Если есть желание, то настройки браузера Опера позволяет настроить автосохранение регистрационных данных. Для этого достаточно осуществить вход в меню по кнопке «Показать все пароли». И появятся данные о наименовании ресурса, логине и пароле. По желанию, данные можно удалить.
Но облегчение процедуры запоминания паролей грозит обернуться большой трагедией, если ПК будет похищен или доступ к нему будет не защищен. Обязательно блокируйте экран для предотвращения негативных последствий.
Так как все же восстановить все персональные данные на необходимых ресурсах, если на ПК пришлось переустановить операционную систему или браузер Опера для компьютера? И здесь нет ничего сложного. Дело в том, что вся необходимая информация о сохраненных паролях в Опере хранятся в определенном системном файле на жестком диске компьютера. Достаточно иметь копию этого файла и проблем как не бывало.
Чтобы получить доступ к этому специальному файлу в поисковой строке папки «Мой компьютер» необходимо вставить C:UsersuserAppDataRoamingOpera SoftwareOpera Stabl. В открывшейся папке найти файл с именем Login Data.
В открывшейся папке найти файл с именем Login Data.
Сохранив этот файл на внешнем носителе, вы получите своеобразную резервную копию всех персональных данных для входа на интернет ресурсы (все логины и пароли).
Другие возможности
Если пользователь считает, что Опера Mini встроенным функционалом не справляется с задачей, то вполне может скачать приложения. Существует множество дополнительных возможностей по сохранению паролей. Стоит помнить, установка стороннего приложения небезопасна.
Рекомендуем прочитать: Opera Adblock
Важно подробно изучить технические характеристики и возможности. Немаловажно ознакомится с отзывами пользователей.
На своём домашнем компьютере я не сохраняю пароли или другие вводимые данные, и стараюсь всегда отключать функцию автозаполнения полей или сохранения каких-либо данных. С появлением в браузерах режима инкогнито нужда удалять пароли за собой на рабочих компьютерах или на компьютерах друзей практически отпала.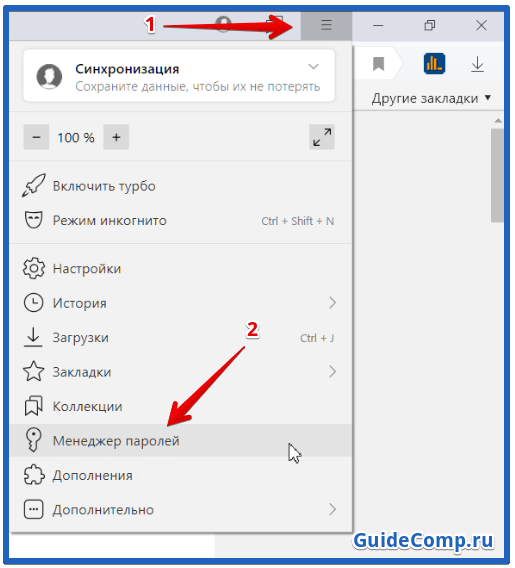 Однако, иногда в спешке или по невнимательности я делал авторизацию, сохранив и имя пользователя и пароль, и мне приходилось удалять их. Что же для этого делал я, и что следует сделать вам, чтобы скрыть свои данные.
Однако, иногда в спешке или по невнимательности я делал авторизацию, сохранив и имя пользователя и пароль, и мне приходилось удалять их. Что же для этого делал я, и что следует сделать вам, чтобы скрыть свои данные.
Как удалить сохраненный пароль в Opera
Для удаления пароля в ОПЕРА нам нужно запустить браузер и открыть МЕНЮ левым кликом на соответствующей иконке в левом верхнем углу. Затем мы нажимаем НАСТРОЙКИ,
ОПЕРА перенесёт нас на страницу, где слева в списке мы выбираем пункт БЕЗОПАСНОСТЬ. В появившемся окне находим надпись УПРАВЛЕНИЕ СОХРАНЁННЫМИ ПАРОЛЯМИ, нажимаем на неё,
находим нужный нам электронный адрес и пароль и удаляем, используя КРЕСТИК в конце строки. Дело сделано, закрываем настройки.
Как удалить сохраненный пароль в Chrome
Для удаления пароля в ХРОМ мы также идём путём МЕНЮ > НАСТРОЙКИ. Кнопка МЕНЮ расположена справа в виде значка с тремя горизонтальными полосками.
В открывшемся списке выбираем НАСТРОЙКИ, и ХРОМ автоматически переместить нас на нужную нам страницу, далее пролистываем её до самого низа, где нажимаем ПОКАЗАТЬ ДОПОЛНИТЕЛЬНЫЕ НАСТРОЙКИ.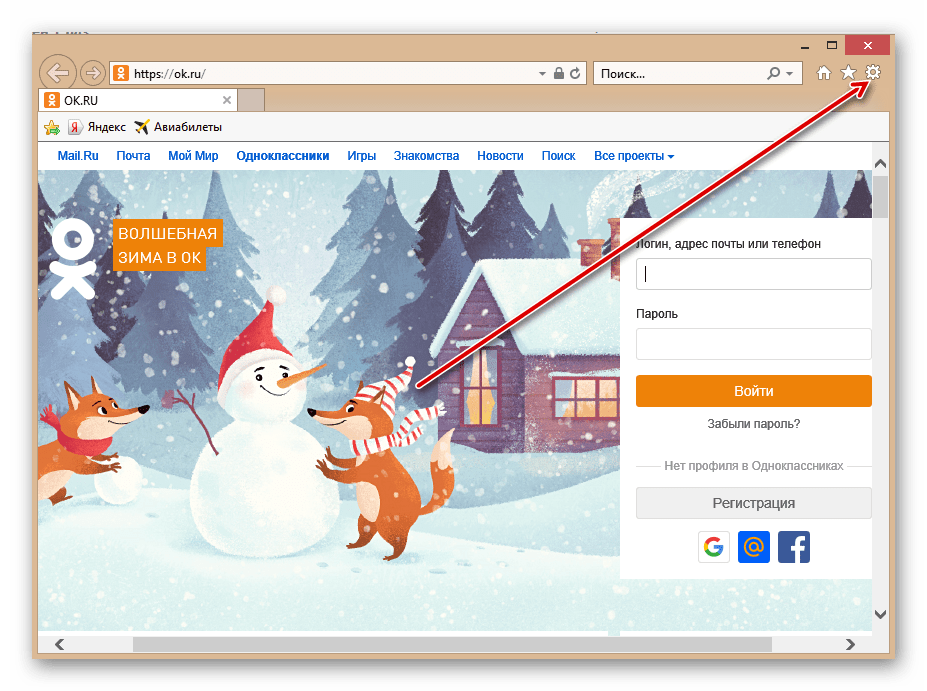
Теперь мы ищем надпись ПАРОЛИ И ФОРМЫ. Под ней есть две строки, в конце строки «предлагать сохранять пароли и формы» мы видим кнопку НАСТРОИТЬ, нажимаем её
и в открывшемся окне выбираем ненужный или нужный нам пароль и удаляем. Дело сделано, закрываем настройки.
Как удалить сохраненный пароль в Mozilla Firefox
Для начала нам необходимо попасть в НАСТРОЙКИ, которые находятся там же, где и в ХРОМ – значок справа в форме трёх горизонтальных полос. Нажимаем на него, во всплывшем меню ищем кнопку НАСТРОЙКИ.
Клик по ней перенесёт нас в новое вкладку, где мы ищем пункт ЗАЩИТА, расположенный в списке справа. Там мы находим кнопку СОХРАНЁННЫЕ ЛОГИНЫ,
выбираем нужный или ненужный нам и нажимаем удалить. Также можно удалить все сохранённые пароли, кликнув по соответствующей кнопке.
Удаляем сохраненные пароли с помощью CCleaner
Так же пароли из браузеров можно удалить, используя различный софт. Такие программы как CCleaner в функции очистки свободного места удаляют всю историю бразуеров, сохранённые куки и кэш, а также пароли.
Скачать CCleaner — http://ccleaner.org.ua/download/
Минус такого способа в том, что мы не можем удалить какой-то пароль выборочно, программа стирает абсолютно все данные.
Cookies придуманы для хранения пользовательской информации, в том числе и паролей. Это значительно повышает скорость интернет-серфинга, а также уровень комфорта при повседневном использовании браузера. Сегодня мы поговорим о том, как в Опере удалить сохраненные пароли, в процессе повествования мы также рассмотрим несколько способов достижения желаемого.
Инструкция
Существует несколько способов удалить ранее сохраненные в системе пароли. Долг повествователя требует удовлетворения любопытного огонька в глазах читателей. Для удобства восприятия разобьем дальнейшее повествование на несколько логических блоков.
Системный подход
Разработчики предусмотрели несколько лазеек для пользователей. Следующая пошаговая инструкция покажет первую из них:
- Открываем браузер и переходим в настройки системы (клик ЛКМ по главной кнопке в левом верхнем углу экрана).

- В левой части обновленного интерфейса находим вкладку «Дополнительно – Безопасность», после чего пролистываем правую половину экрана.
- Кликаем на кнопку «Пароли» у соответствующего раздела.
- Напротив каждого наименования есть кнопка в виде троеточия, нажатие ЛКМ на которую вызываем небольшое контекстное меню, где нужно выбрать «Удалить».
- Так поступаем с заранее определенным количеством секретных последовательностей.
- Подтверждаем серьезность намерений и сохраняем внесенные изменения.
Альтернативный способ
Вторая методология заключается в использовании возможностей Проводника. Дабы не «травить душу», спешим удовлетворить любопытство читателей:
- Запускаем браузер и переходим в системное меню путем клика ЛКМ по главной кнопке в левом верхнем углу интерфейса.
- В открывшемся окне выбираем пункт «Справка – О программе».
- Затем копируем адрес, где храниться файл с пользовательским профилем.

- Вставляем его в Проводник и в папке Opera Stable находим файлы, в названии которых присутствует Login Data. Нужно сначала закрыть браузер, а потом удалить или скопировать их.
Подведем итоги
Существует несколько способов удаления сохраненных ранее паролей в интернет-обозревателе Opera. Каждый имеет отличительные особенности за счет разности используемых инструментов.
Используемые источники:
- https://download-opera.ru/paroli-v-opere.html
- https://www.softo-mir.ru/kak-udalit-soxranennyj-parol-v-brauzer/
- https://operaru.ru/faq/how-to-clear-saved-passwords-in-opera
Как удалить пароль из Яндекс Браузера, способы отключиь мастер-пароль из памяти
Автоматическое сохранение пароля в браузере – очень удобная функция, которая помогает не заморачиваться со входом на сайты и запоминанием большого количества достаточно сложных буквенно-цифирных комбинаций. Но иногда появляется необходимость удалить пароль из яндекс браузера и в таком случае полезно будет знать, где программа эту информацию хранит и как от неё можно избавиться.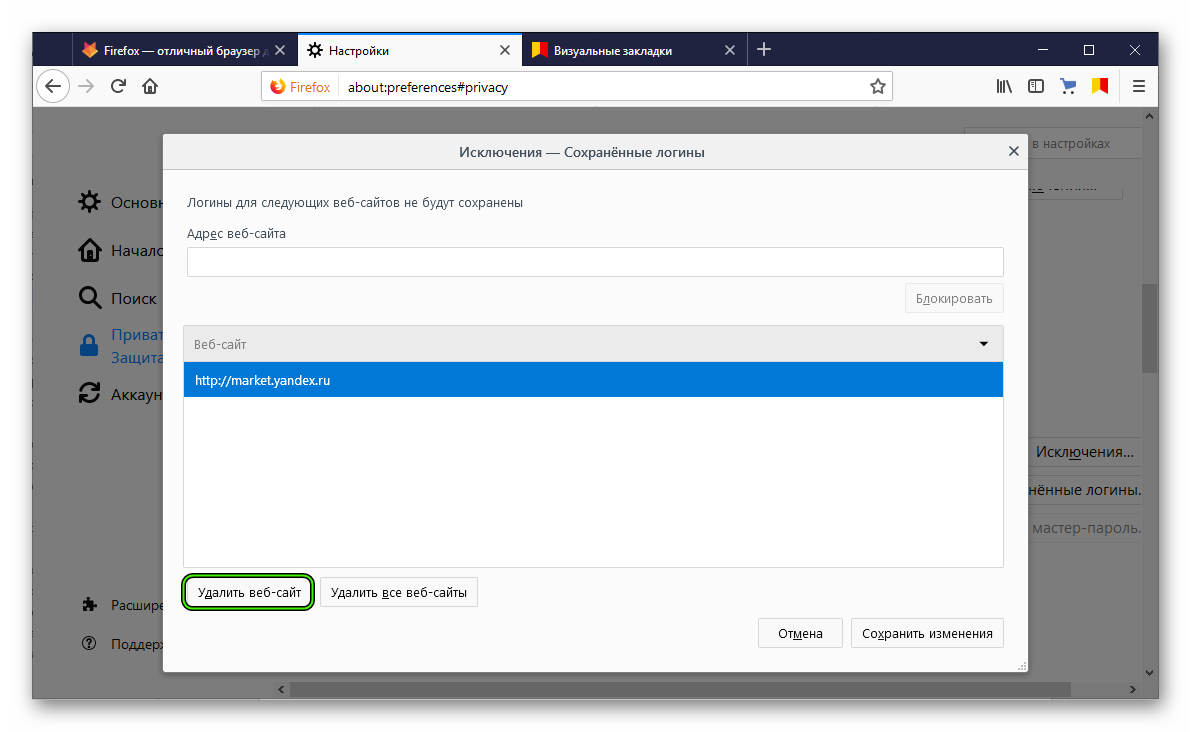
Почему пароли нужно удалять
Сохранение паролей – удобная функция, но далеко не всегда полезная. Есть несколько ситуаций, когда не рекомендуется сохранять эти данные в браузере:
- Когда за одним компьютером работают разные люди. Сохранённый код позволяет получить доступ к личной информации или к различным перепискам, деловым секретам. Мало кто захочет об этом распространяться.
- Когда необходимо выбирать, какую из учётных записей использовать. Сохранение пароля – удобная вещь, но не тогда, когда приходится постоянно менять аккаунты, выходить из одного и заходить в другой. В таком случае лучше сбросить пароль и вводить его постоянно самостоятельно.
- Если кто-то посторонний получил доступ к учётной записи в Яндексе. В таком случае лучше убрать любую конфиденциальную информацию, которой могут воспользоваться злоумышленники.
При возникновении любой из этих ситуаций лучше стереть из памяти браузера пароль. Это поможет не только обезопасить данные, но и облегчить вход на некоторые страницы.
На заметку:
Если в браузере включена синхронизация, то в таком случае пароль удалится изо всех сервисов одновременно.
Удаление паролей
Помимо того, чтобы полностью удалить пароль, можно воспользоваться и другими полезными функциями, которые помогают пользователям не избавляться полностью от этой полезной функции. В некоторых случаях эти знания могут стать альтернативой стиранию.
Отключение автозаполнения
Использование этого способа поможет ограничить доступ других людей к персональным данным. Для этого нужно:
- Зайти в настройки.
- Оттуда в пароли и карты.
- Затем снова в настройки, только уже слева.
- Рядом с пунктом об автоматическом заполнении формы для входа оставить галочку только у логина.
При использовании этого способа пароль всё так же останется в браузере.
Изменение и удаление только пароля
Иногда пароль необходимо удалить из-за того, что он был сменён, поэтому автозаполнение теперь работает неправильно. В таком случае необходимо:
В таком случае необходимо:
- Зайти в настройки, оттуда в раздел пароли и карты.
- В списке сохранённых паролей найти нужный сайт.
- Для изменения необходимо нажать на эту строку левой кнопкой мыши и поменять пароль, нажав на глазик. Чтобы удалить пароль, его необходимо просто стереть.
На заметку:
При необходимости в меню для изменения пароля можно оставить информацию в поле для комментария.
Полное удаление пароля и логина
Если возникла необходимость стереть эти данные, чтобы их никто не мог узнать, нужно:
- Зайти в настройки, затем в раздел с паролями и картами.
- Найти нужный сайт в списке.
- Поставить напротив него галочку и нажать удалить.
Перед тем как закрыть вкладку, желательно убедиться, чтобы удалён верный пароль. Связано это с тем, что до обновления страницы ещё остаётся возможность его восстановить, но после – нет. Чтобы полностью стереть все пароли и логины, необходимо нажать на соответствующую клавишу над списком и затем – удалить.
Что такое мастер-пароль
Мастер-пароль – это шифр, при помощи которого пользователь может защитить свои данные. Его будет необходимо вводить каждый раз для того, чтобы сохранить новый код или получить доступ к менеджеру паролей. Однако, хоть эта функция и позволяет надёжно защитить данные, пользуются ей немногие, так как она вызывает массу неудобств.
Первое – это необходимость постоянно вводить шифр при каждой авторизации. И второе – невероятно трудоёмкий процесс его восстановления в случае утери. Поэтому многие после первого опыта использования желают узнать, как отключить мастер пароль в яндекс браузере.
| Плюсы и минусы мастер-пароля | |
| Плюсы | Минусы |
| Ограничивает доступ к данным третьих лиц | Приходится вводить при каждой авторизации |
| Потеря базы данных с паролями не означает, что их все нужно менять, так как они находятся под защитой шифрования | Необходимо запомнить ещё один пароль, который должен быть надёжнее всех остальных |
| При синхронизации никто не может получить доступ к паролям, не зная шифр | Трудно восстановить при утере |
Как убрать мастер-пароль
Чтобы выключить функцию мастер-пароль, нужно:
- Зайти в настройки, после этого – в раздел пароли и карты.

- Ввести шифр.
- Перейти в настройки (слева).
- Найти и нажать на пункт «Удалить мастер-пароль».
После этого необходимость постоянного ввода этой комбинации пропадёт. Но стоит понимать, что это значительно снижает уровень безопасности данных.
Советы
Совет №1
Попасть в раздел с картами и паролями можно в любой момент в верхнем меню настроек.
Совет №2
Использование мастер-пароля помогает защитить данные от вредоносного ПО, так как даже при их утере их не получится расшифровать без этого кода.
Совет №3
Чтобы удалить пароль только с одного устройства, необходимо сначала отключить авторизацию, иначе он сотрётся везде.
Ответы на частые вопросы
Если я поменяю пароль, мне нужно изменить его в базе данных, или он поменяется автоматически?
Пароль необходимо изменить, так как автозаполнение будет работать некорректно.
Если я удалю пароль, смогу ли я его заново сохранить?
Да, для этого нужно будет нажать на соответствующую кнопку во всплывающем окне при следующей авторизации.
Если я удалю пароли через форму очистки истории, поставив галочку напротив очистки данных автозаполнения, они останутся в базе?
Нет, в таком случае база будет полностью очищена.
Как отключить встроенный менеджер паролей в браузере — Dashlane
Перейти на Dashlane.com
Dashlane
Платформы и браузеры
Автоматический вход в систему и заполнение форм
Статьи в разделе
- Автозаполнение не работает на моем компьютере
- Использование Dashlane для автозаполнения паролей и данных
- Автозаполнение FAQ
- Как авторизоваться на сайтах с помощью Dashlane
- Dashlane не работает на определенном веб-сайте.
 Что я могу сделать?
Что я могу сделать? - Как отключить в браузере встроенный менеджер паролей
- Как запретить Dashlane автоматически входить на сайт
- Как отключить или снова включить автозаполнение Dashlane на определенной веб-странице или веб-сайте
- Как управлять поддоменами в Dashlane
- Как мне войти на сайты с t
Как полностью удалить учетную запись Google из браузера Google Chrome
Использование нескольких учетных записей Google в одном браузере Google Chrome — очень полезная функция. Используя эту функцию, мы можем получить доступ к нашей множественной учетной записи Google Chrome (Gmail) в одном браузере с помощью функции профиля пользователя. Но иногда нам нужно полностью удалить нашу вторую учетную запись Google из браузера Chrome. Итак, здесь мы покажем вам, как можно удалить свою учетную запись Google из браузера Chrome , чтобы у вас больше не было доступа.
Используя эту функцию, мы можем получить доступ к нашей множественной учетной записи Google Chrome (Gmail) в одном браузере с помощью функции профиля пользователя. Но иногда нам нужно полностью удалить нашу вторую учетную запись Google из браузера Chrome. Итак, здесь мы покажем вам, как можно удалить свою учетную запись Google из браузера Chrome , чтобы у вас больше не было доступа.
Если вы хотите удалить профиль Chrome со своего мобильного телефона, убедитесь, что в вашем Google Chrome есть две учетные записи пользователей, чтобы вы могли удалить одну. Если у вас есть только один пользователь на вашем мобильном телефоне, вы не сможете удалить его, так как в мобильном браузере должен быть запущен хотя бы один профиль пользователя.
Несколько человек могут использовать Google Chrome на компьютере, используя разные профили пользователей (Человек). Вы можете добавить или удалить свою учетную запись Google Chrome в любое время. Когда вы удаляете пользователя из Chrome, все его данные будут удалены, и это не будет отменено.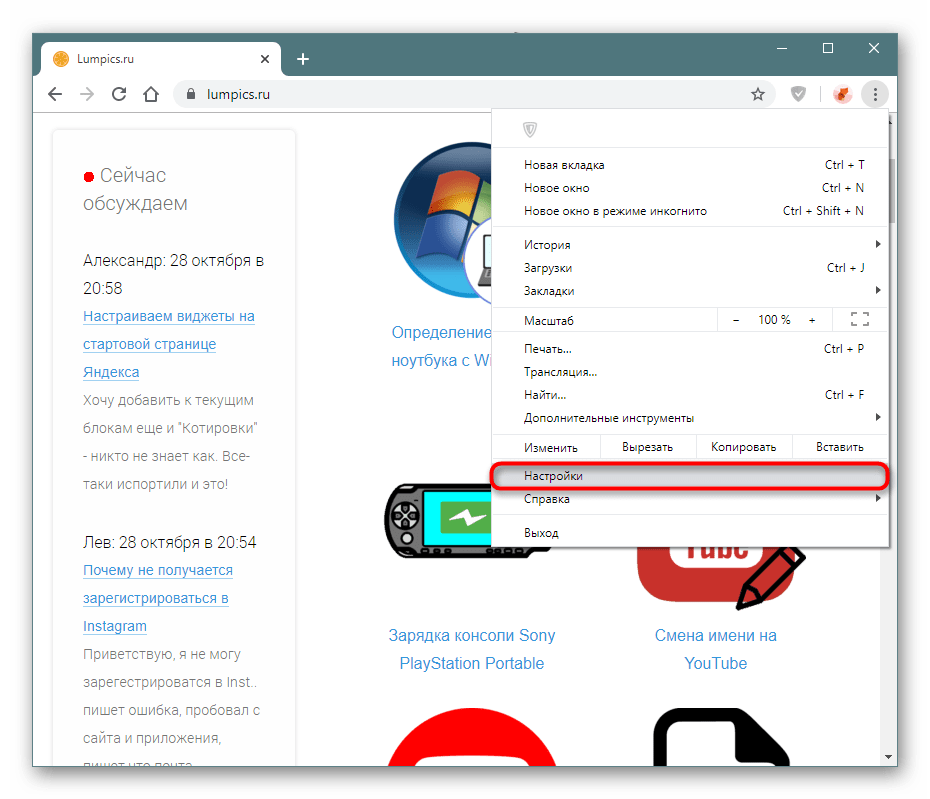 Так что делайте это осторожно. Итак, приступим.
Так что делайте это осторожно. Итак, приступим.
[шаги] Как удалить учетную запись Google из браузера Google Chrome
Выполните следующие действия, чтобы удалить человека из браузера Chrome. Действия будут применимы только к операционной системе Windows.
Видео: Как удалить аккаунт google из chrome.
Шаги:
- Откройте Google Chrome.
- Щелкните значок профиля пользователя, который показывает ваше изображение профиля, ваше имя или адрес электронной почты в правом верхнем углу браузера Chrome.
- Щелкните Управление людьми .
Удалить учетную запись Google из Chrome
- Укажите профиль пользователя, который вы хотите удалить (к которому прикреплена ваша учетная запись Google), и щелкните значок параметров ( 3 точки ) в правом верхнем углу профиля пользователя.

- Нажмите «Удалить этого человека».
Примечание. Это приведет к безвозвратному удалению данных о просмотре с устройства. Поэтому будьте осторожны, потому что это действие не будет отменено. - Вам снова будет предложено подтверждение. Щелкните «Удалить этого человека».
Предупреждение: Это приведет к безвозвратному удалению данных о просмотре с этого устройства. Поэтому будьте осторожны, потому что это действие не будет отменено. - Вот и все, если вы не поняли в точности описанные выше действия, то посмотрите следующий видеоурок.
Зачем нам нужно удалять учетную запись Google из Chrome?
Google Chrome позволяет вам войти в систему нескольким людям в браузере с вашими собственными предпочтениями, настройками плагинов и т. Д. Поэтому, когда пользователь входит в новый браузер, он отображает эту учетную запись каждый раз в списке входа. В этом случае даже выход из системы не сработает и аккаунт не будет удален. Приведенное выше руководство полезно в этом случае для удаления / отключения / удаления учетной записи из браузера Chrome.
Приведенное выше руководство полезно в этом случае для удаления / отключения / удаления учетной записи из браузера Chrome.
FAQ
Q: Как выйти из Chrome?
A: Да, вы можете легко выйти из своей учетной записи Google в Chrome, выполнив указанные выше действия.
В: Могу ли я удалить свою учетную запись Google из Chrome?
A: Да, следуя приведенным выше инструкциям, вы можете легко отключить свою учетную запись Google от браузера Chrome.
В. Есть ли что-нибудь, что сохраняется после выхода из google.com?
A: Нет, после того, как вы выйдете из Chrome (отключите его), в Chrome ничего не останется. Так что не беспокойтесь о конфиденциальности указанного выше аккаунта.
Q: Где отписать с хрома?
A: Как выполнить действия, указанные выше, чтобы выйти из Chrome.
Q: Мои настройки пропали после выхода из Chrome?
A: Да, все настройки исчезнут.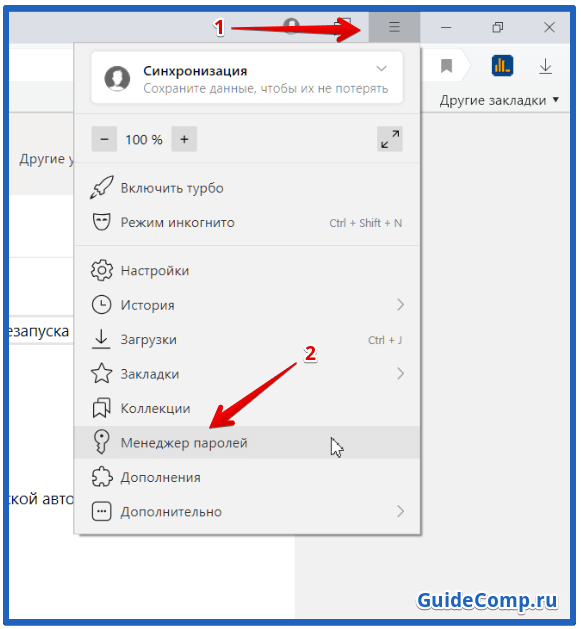
Q: Возможно ли, что при запуске google chrome он сначала запросит пароль?
A: Да, вы можете установить для этого мастер-пароль, который будет запрашиваться при автоматическом заполнении сохраненного пароля в браузере Chrome.
Q: Как убрать человека с хрома?
A: Выполните указанные выше шаги, чтобы полностью удалить человека из Chrome.
Если у вас есть какие-либо вопросы по этому поводу, вы можете задать их в разделе комментариев ниже. Также поделитесь с нами своим опытом.
Управление паролями, менеджер паролей, быстрый браузер
Управление паролями
- Ледяной дракон
может надежно запоминать ваши имена пользователей и пароли и автоматически
введите их при следующем посещении сайта.
- Это банка
отлично экономит время, но не рекомендуется для общих компьютеров
или общедоступные компьютеры.
Эта страница
объясняет, как работает система «Помни» с точки зрения пользователя,
прежде чем объяснять, как можно настроить дополнительные параметры пароля.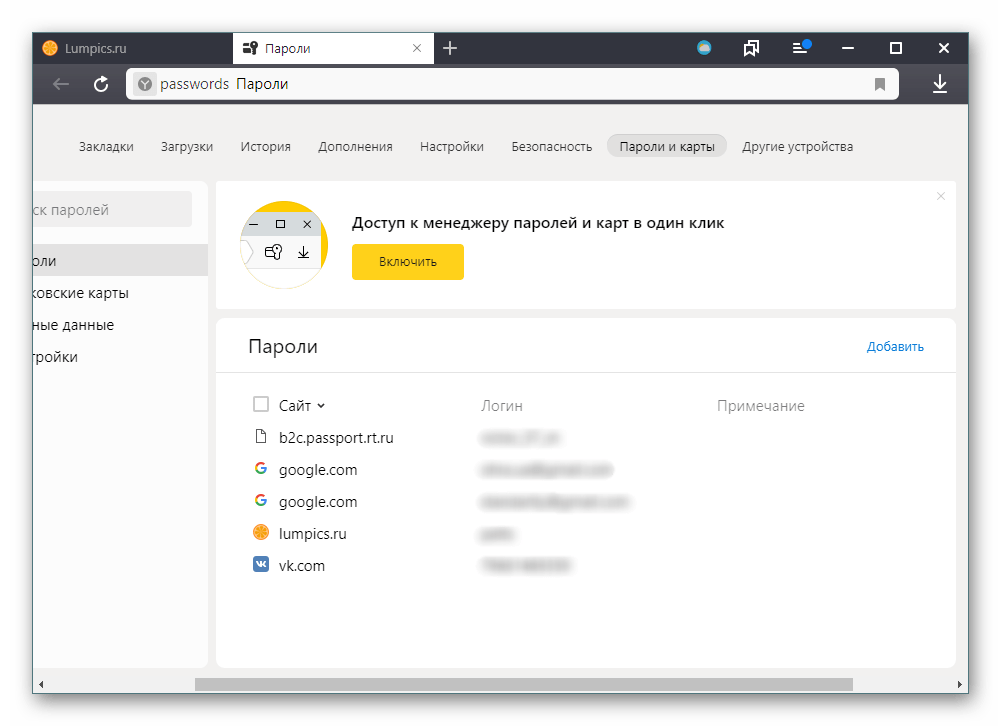
Следующие ссылки предоставляют дополнительную справку по:
Запрос «Запомнить пароль»
Когда вы вводите свое имя пользователя и пароль на странице входа, IceDragon предложит запомнить ваши учетные данные.
- Нет
Сохранить — Выбрать это
вариант, если вы не хотите сохранять пароль прямо сейчас, но хотите
спросят еще раз при следующем посещении.
- Никогда
Сохранить — выберите этот вариант
если вы не хотите сохранять пароль для сайта. Пароль
введенные вами данные не будут сохранены, а сайт будет добавлен в
список исключений (см. ниже). IceDragon не будет предлагать сохранить ваши
пароль при следующем посещении сайта.
Настройте параметр «Запомнить пароль»
- Нажмите
кнопка гамбургер / меню в правом верхнем углу
- Выбрать
«Параметры»> «Конфиденциальность и безопасность»>
«Конфиденциальность браузера»> «Логин и пароли»
- Спросите
для сохранения логинов и паролей для сайтов ‘- Отключите, если не хотите
IceDragon для автоматического заполнения логинов и паролей.
- Исключения
— Добавить веб-сайты, для которых IceDragon не должен запоминать ваш
имя пользователя и пароль.
- Сохраненные логины — список всех веб-сайтов, для которых сохранил IceDragon
имя пользователя / пароль. При необходимости вы можете удалить или импортировать сайты.
- Использование
мастер-пароль — Если он включен, IceDragon потребует ввести
пароль от до он автоматически заполнит ваше имя пользователя и
пароль на странице входа.
Настроить исключения
- Сайты, которые вы
выбрал никогда не помнить пароль »в запросе добавляются в исключения.
- Пароли для этих
сайты не будут сохранены, и запрос запомнить пароль не будет
появляются после входа на эти сайты в будущем.
- Можно просматривать и удалять
сайтов из списка исключений:
Просмотр логинов исключений
- Нажмите
кнопка гамбургер / меню в правом верхнем углу
- Выбрать
«Параметры»> «Конфиденциальность и безопасность»> «Конфиденциальность браузера»>
«Логин и пароли»
- Нажмите
«Исключения» рядом с «Запрашивать сохранение логинов»
и пароли для сайтов
Откроется диалоговое окно «Исключения — сохраненные логины»:
Просмотр и управление сохраненными паролями
- Нажмите
гамбургер / меню вверху справа, затем
- Выберите «Параметры»> «Конфиденциальность и безопасность»> «Конфиденциальность браузера»> «Логин и пароли»
- Нажмите
«Сохраненные логины» рядом с «Запросить сохранение логинов»
и пароли для сайтов
Спасенный
Интерфейс логинов показывает список сайтов, на которых хранятся пароли.
связанные с ними.Вы можете искать в списке конкретное имя пользователя
или веб-сайт, введя его полностью или частично в поиск
бар.
- Кому
удалите сохраненный пароль, выберите веб-сайт и нажмите «Удалить».
- Кому
удалите все сохраненные пароли, нажмите «Удалить все».
- Кому
импортируйте логин из другого браузера, нажмите «Импорт».
- Чтобы просмотреть пароль, сохраненный для сайта, нажмите «Показать пароли» и введите мастер-пароль в диалоговом окне.
- Нажмите
«Скрыть пароли», чтобы скрыть пароль.
- Нажмите
«Закрыть», чтобы выйти из интерфейса «Сохраненные логины».
Набор
мастер-пароль
- Если вы
попросили IceDragon запомнить ваши логины и пароли, затем
они будут автоматически вводиться при каждом посещении сайта.
- Пока
это удобно, это может быть угрозой безопасности, если кто-то другой использует
твой компьютер.Они могут посетить страницу входа в один из ваших
веб-сайты автоматически получают доступ к вашей учетной записи.
- В
Функция мастер-пароля решает эту проблему, требуя ввести
пароль, прежде чем IceDragon автоматически подставит ваши учетные данные.
Важно: Не забудьте
ваш главный пароль. Если вы это сделаете, вы не сможете получить доступ к своему
сохраненные пароли.
Укажите мастер-пароль
- Нажмите
кнопка гамбургер / меню в правом верхнем углу
- Выбрать
«Параметры»> «Конфиденциальность и безопасность»> «Конфиденциальность браузера»> «Логин и пароли»
- Проверить
поле «Использовать мастер-пароль».
Откроется диалоговое окно «Изменить главный пароль»:
- Введите пароль для
выполните аутентификацию в поле «Новый пароль» и повторите его. Нажмите «ОК»
- Нажмите «ОК», чтобы настройки отобразили эффект.
Изменить главный пароль
- Нажмите кнопку гамбургера / меню в правом верхнем углу
- Выберите «Параметры»> «Конфиденциальность и безопасность»> «Конфиденциальность браузера»>
«Логины и пароли»
- Нажмите
«Изменить главный пароль» рядом с «Использовать
главный пароль ‘
- Тип
ваш текущий пароль, затем введите новый пароль и введите его повторно
в поле «Введите пароль еще раз».
- Нажмите
«ОК» в диалоговом окне подтверждения.
- Нажмите
«ОК», чтобы настройки сработали.
В
Чтобы изменить забытый мастер-пароль, сбросьте его.
Предупреждение
Примечание: Все
ваш
сохраненные имена пользователей и пароли будут
будут удалены после сброса вашего мастер-пароля.
В
в строке «Местоположение» введите следующее:
хром: // pippki / content / resetpassword.xul
Удалить
мастер-пароль
- Щелкните гамбургер / меню в правом верхнем углу
- Выбрать
«Параметры»> «Конфиденциальность и безопасность»> «Конфиденциальность браузера»>
«Логины и пароли»
- Снять отметку
‘Использовать мастер-пароль’
- Тип
текущий пароль в поле «Удалить мастер-пароль»
- дюйм
В теплом диалоговом окне нажмите «ОК», чтобы подтвердить удаление.
Вы сохранили свой пароль на общедоступном компьютере? Вот как это удалить
Многие из вас много раз слышали, что если вы не хотите, чтобы ваши пароли были украдены, вы должны быть особенно осторожны при работе в Интернете. По правде говоря, вы должны быть вдвое осторожнее, используя не свое устройство, а компьютер в библиотеке или любой другой общедоступный компьютер. Специалисты по кибербезопасности рекомендуют удалять имена входа с веб-сайтов, на которых вы вошли, и очистить историю использованного браузера, чтобы не оставлять возможности для кого-то, кто использует тот же общедоступный компьютер, для сбора какой-либо информации о ваших учетных записях.Самое главное, желательно проверить, не сохранили ли вы случайно какие-либо пароли. Это легко сделать, так как уведомление с просьбой сохранить пароли появляется быстро, и некоторые пользователи могут нажать кнопку, чтобы сохранить пароль в качестве рефлекса. Естественно, в таких случаях было бы полезно узнать, как удалить пароли с общедоступного компьютера, и если вы продолжите читать нашу запись в блоге, вы найдете инструкции, объясняющие, как шаг за шагом удалять пароли из различных браузеров.
Как защитить вашу конфиденциальность при использовании общедоступного компьютера?
Очень важно, чтобы пользователи, выходящие в Интернет на общедоступных компьютерах, знали, как обеспечить безопасность своей конфиденциальности.Помимо очистки истории браузера и отказа от сохранения паролей на общедоступном устройстве, пользователям рекомендуется не вводить конфиденциальную информацию. Шансы могут быть небольшими, но все же есть вероятность, что кто-то сможет установить кейлоггеры и вредоносные приложения, которые могут записывать все, что вы вводите. Кроме того, было бы разумно не оставлять компьютер без присмотра, если вы все еще вошли в свои учетные записи или работаете с конфиденциальной информацией. Всегда может быть кто-то, ожидающий возможности украсть вашу личную информацию.
Что может случиться, если вы сохраните пароль на общедоступном компьютере?
Короткий ответ, наверное, ничего хорошего. Сохранение паролей на общедоступных компьютерах дает незнакомцам возможность не только войти в ваши учетные записи, но и украсть их. Как вы видите, после входа в систему с сохраненным паролем человек, делающий это, может попытаться изменить пароль учетной записи. В этом случае единственное, что может защитить учетную запись от взлома, — это двухфакторная или многофакторная аутентификация.Конечно, если учетная запись, находящаяся в опасности, требует ввода кода, отправленного на учетную запись электронной почты пользователя, и пароль к ней также был сохранен на общедоступном компьютере, даже двухфакторная аутентификация не могла защитить его. Однако потеря учетной записи может быть небольшой проблемой по сравнению с тем, что может произойти дальше. Основываясь на учетной записи, люди, которые ее взломали, могут собрать из нее много конфиденциальных данных или даже выдать себя за вас, чтобы обмануть ваши контакты и так далее.
Как удалить пароли с общедоступных компьютеров?
В идеале было бы лучше, если бы вам не приходилось беспокоиться о том, как удалять пароли с общедоступного компьютера, но если это произойдет, вот наши подготовленные инструкции и советы для некоторых из самых популярных браузеров.
Internet Explorer
- Откройте браузер.
- Нажмите значок Инструменты , расположенный в правом верхнем углу браузера .
- Выберите Свойства обозревателя из меню.
- Щелкните вкладку Content , доступную между вкладками Privacy и Connections .
- Найдите Параметры автозаполнения и нажмите кнопку Настройки .
- Нажмите кнопку Удалить историю автозаполнения .
- Установите флажок рядом с Пароль и любые другие данные, которые вы хотите удалить.
- Выбрать Удалить .
- Нажмите OK дважды, чтобы закрыть ранее открытые окна.
Примечание: , если вы хотите удалить отдельные пароли вместо удаления всех сохраненных паролей, вы можете нажать кнопку Управление паролем вместо Удалить историю автозаполнения , хотя этот параметр может быть недоступен для пользователей с более старыми операционными системами, для Например, Windows 7.
Safari
- Перейти в меню Safari .
- Выберите Предпочтения .
- Найдите вкладку Автозаполнение .
- Нажмите кнопку Edit как для имен пользователей , так и для паролей .
- Выберите записи , которые вы хотите удалить, и нажмите «Удалить».
- Закройте окно настроек .
Mozilla Firefox
- Запустите браузер.
- Нажмите кнопку меню .
- Выберите Параметры и перейдите на вкладку Конфиденциальность и безопасность .
- Найдите опцию Forms & Passwords .
- Щелкните опцию Сохраненные логины , доступную под кнопкой Исключения .
- Нажмите «Удалить все», чтобы стереть все сохраненные пароли сразу, или выберите отдельные пароли и нажмите «Удалить».
- Нажмите Закрыть, чтобы закончить.
Google Chrome
- Открыть Google Chrome .
- Щелкните значок меню в правом верхнем углу .
- Нажмите Настройки .
- Если ни один пользователь не подписан, первая группа опций должна иметь название Человек 1 ; в противном случае он может показать конкретное имя пользователя .
- Выберите вкладку Пароли и найдите Сохраненные пароли .
- Найдите пароль , который вы хотите удалить.
- Щелкните значок Дополнительные действия ( три точки ) справа.
- Выберите Удалить , и пароль будет удален.
- Закройте настройки пароля вкладка .
В общем, использование общедоступного компьютера может быть удобным, но вы никогда не потеряете бдительность, так как в настоящее время вся конфиденциальная информация очень ценится. Мы также хотели бы помнить, что пользователи Cyclonis должны проявлять осторожность при использовании его на общедоступных компьютерах, и если вы посмотрите наш предыдущий пост в блоге, вы найдете советы, которые помогут обеспечить вашу конфиденциальность.


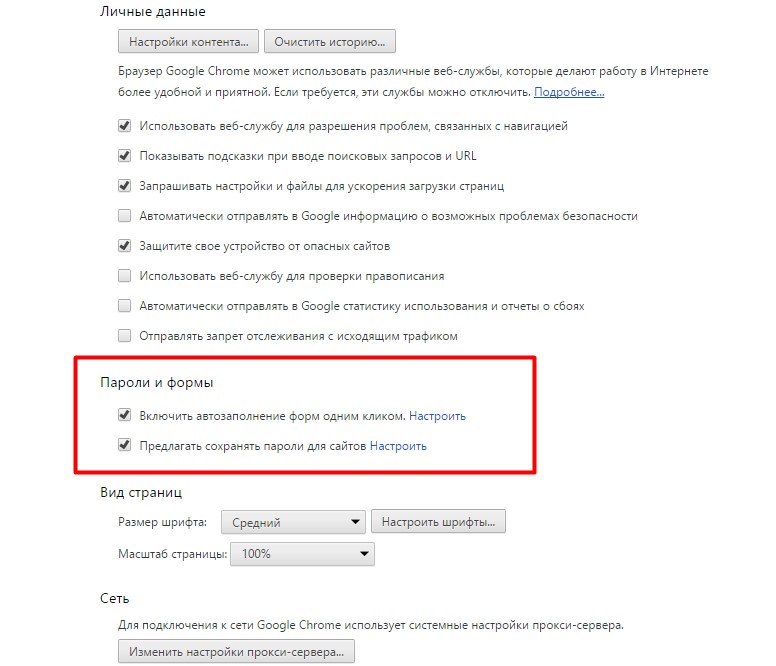
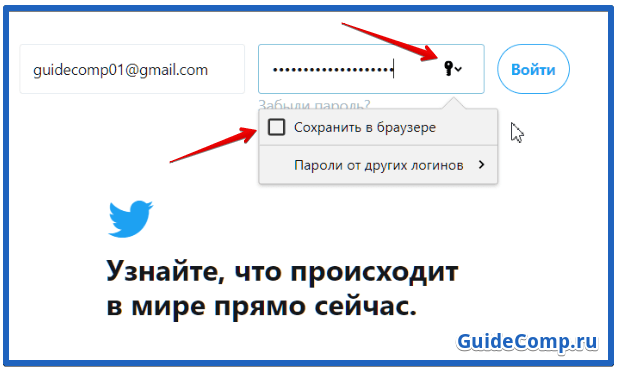 Браузере
Браузере


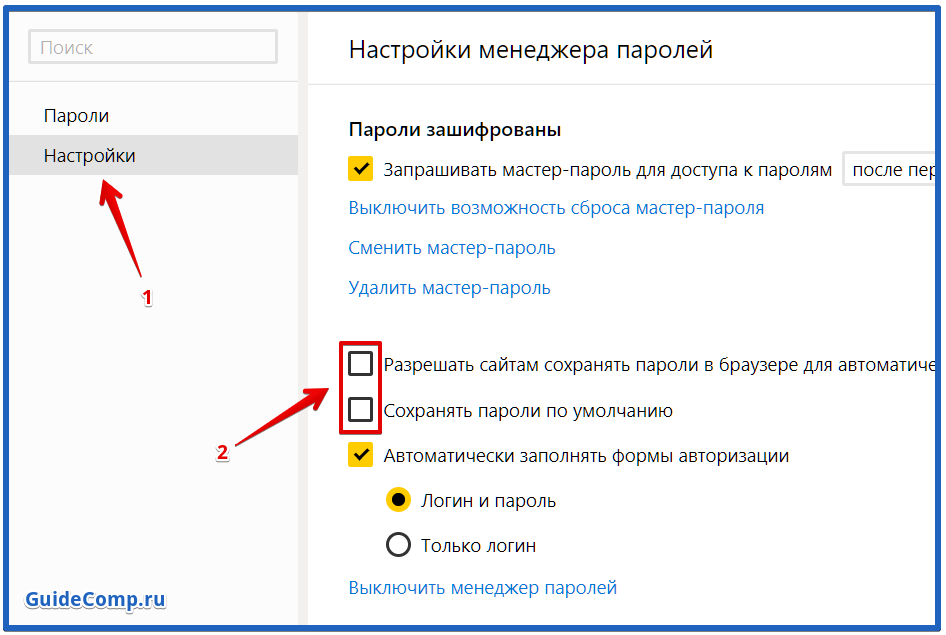 Что я могу сделать?
Что я могу сделать?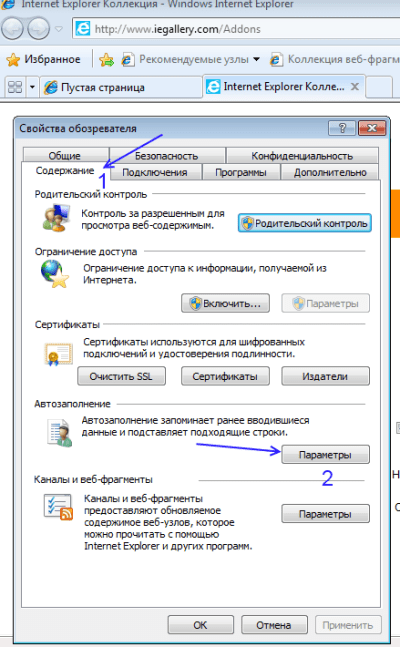

Добавить комментарий