Как удалить сохраненные пароли в браузере Гугл Хром
Важный совет интернет-безопасности – не хранить личные данные в веб-обозревателе, ведь это в разы повышает риски взлома всех сайтов в случае похищения файла с ключами доступа. Чтобы последовать рекомендации и снизить похищения данных хакерами или другими пользователями ПК, рекомендуем удалить пароли из основного хранилища в Гугл Хром. Можем прибегнуть как к частичной очистке (только важных данных), так и полностью стереть всё содержимое файла с интернет-паролями. Подробнее о причинах, способах удаления и альтернативных вариантах хранения паролей поговорим в статье.
Когда лучше удалить сохранённые пароли в Гугл Хром
Существует довольно много ситуаций, в которых уместно полностью отказаться от удобной функции сохранения паролей или убрать отдельные элементы автозаполнения:
- Заражение системы вирусами. Если есть подозрения на проникновение зловредов в Windows, стоит обезопасить всю важную информацию от похищения.

- Использование подозрительных сайтов. Бывают ситуации, когда отказаться от посещения небезопасных веб-ресурсов не получается. Если уж и переходить на опасные сайты, нужно максимально защититься от похищения паролей.
- Наличие важных ключей от сайтов. Существуют пароли, которыми рисковать нельзя. Это могут быть порталы с личными данными, платежные или банковские системы и т.п.
- Неправильно сохранённые пароли. После смены кода доступа или ошибочного ввода данных, браузер записывает некорректную информацию в автозаполнение. Разумно удалить элемент и заново его создать уже новым или отредактировать содержимое.
- Предпродажная подготовка устройства. До передачи смартфона или компьютера новому владельцу или временному пользователю обязательно рекомендуем защитить собственные данные. Лучший способ – перенести их на накопитель или другой аппарат, при этом удалив личную информацию на изначальном устройстве.
Есть и другие причины удаления введённых паролей, но большая их часть завязана на повышении безопасности в интернете. Желающим защитить аккаунты от взлома – это обязательная процедура.
Желающим защитить аккаунты от взлома – это обязательная процедура.
Удаление паролей в браузере Гугл Хром
Очистить пароли в Гугл Хром можем разными методами, каждый из них обладает своими сильными и слабыми сторонами. Для внесения ясности, под каждым способом представлена краткая таблица плюсов и минусов.
Способ 1: с помощью всплывающего уведомления
Простейший метод, позволяющий снести один или несколько паролей исключительно для текущего сайта. Необходимый инструмент расположен в выпадающем окне, которое отображается во время авторизации.
Инструкция:
- Открываем сайт, ключ от которого желаем удалить.
- Переходим на страницу входа или разворачиваем блок авторизации.
- В правой части поисковой строки нажимаем на изображение ключа.
- Рядом с запомненным паролем жмём на кнопку мусорной корзины.
Плюсы
- Быстро.
- Не нужно открывать дополнительные страницы.
- Доступ ко всем паролям сайта.

Минусы
- Невозможно управлять кодами доступа к другим веб-ресурсам.
- Не всегда отображается иконка ключа.
Способ 2: через настройки браузера
Это универсальный способ удалить сохранённые пароли в Google Chrome. Он открывает доступ ко всему списку данных для авторизации. Метод рекомендуем тем, кто желает узнать, какие пароли записаны в браузер, и отфильтровать их, убрав бесполезные, неправильные и важные элементы списка.
Пошаговое руководство:
- Нажимаем на стек точек в правом верхнем углу, затем выбираем «Настройки».
- Жмём на пункт «Пароли».
- Кликаем по троеточию рядом со строкой и активируем действие «Удалить».
Полезно! Сверху страницы с менеджером паролей есть строка «Поиск паролей». Сюда можем внести несколько букв из домена сайта для быстрого его поиска из всего списка.
Плюсы
- Можем управлять всеми внесёнными в браузер паролями.
- Быстрое удаление большого количества записей.

- Метод работает во всех версиях браузера с незначительными отличиями.
- В случае ошибочного удаления можем вернуть запись, нажав во всплывающем уведомлении на кнопку «Отмена.
Минусы
- Нужно открывать дополнительную страницу, что непрактично при желании убрать всего один элемент.
- Чтобы узнать, какой пункт нужно исключить из списка, а какой оставить, придётся включать отображение пароля, что требует ввода пароля от ОС.
Способ 3: удаление множества паролей посредством инструмента «Очистить историю»
Самый быстрый метод сбросить все пароли в Гугл Хром – воспользоваться встроенным средством удаления истории. Инструмент позволяет форматировать не только весь список данных, но и ключи доступа, созданные за определённый период: прошедший час, день, 7 дней, 4 недели и всё время.
Алгоритм действий:
- Открываем меню браузера от Гугл.
- Наводим курсор на «Дополнительные инструменты» и жмём на элемент «Удаление данных о просмотренных страницах…».

- Переходим на вкладку «Дополнительные» и устанавливаем выделение возле строки «Пароли и другие данные для входа».
- Сверху задаём один из вариантов «Временного диапазона».
- Нажимаем на «Удалить данные»
Полезно! Альтернативный метод запуска инструмента «Очистить историю» – нажать сочетание Ctrl + Shift + Del.
Плюсы
- Удобно вырезать большие объёмы данных.
- Возможность гибкой настройки средства удаления информации.
- Полностью безопасная процедура, которая не наносит ущерба браузеру.
Минусы
- Нельзя решать, какой элемент подлежит удалению, а какой нужно оставить.
Способ 4: стирание файла с ключами доступа к сайтам
Данный вариант позволяет полностью снести все пароли, введённые и сохранённые в браузере без запуска веб-обозревателя Хром. Потребуется лишь возможность открыть папку с данными программы.
Как удалить запомненные пароли в Гугл Хром:
- Переходим через Проводник по пути C:\Users\Имя ПК\AppData\Local\Google\Chrome\User Data\Default.

- Выделяем файлы «Login Data» и «Login Data-journal» и нажимаем на кнопку Delete.
- Подтверждаем намерение, если появляется запрос.
Важно! Выполнить любые манипуляции с файлами не получится до момента полного закрытия браузера от Google. Веб-обозреватель Хром известен тем, что продолжает работать и после выхода из программы. Дополнительно нужно открыть «Диспетчер задач» (Ctrl + Alt + Del), на вкладке «Процессы» найти Google Chrome и выбрать «Снять задачу». Скорее всего в данном разделе числится много процессов, все их нужно удалить поочерёдно.
Плюсы
- Полная очистка паролей с браузера.
- Нет необходимости запускать веб-обозреватель от Гугла.
- Можно временно вырезать файлы и вернуть их в любой момент, это приведёт к восстановлению ключей доступа.
Минусы
- Нельзя сохранить отдельные записи.
- Файлы с паролями расположены довольно глубоко в системе, их долго искать посредством Проводника.

Способ 5: используем «Диспетчер паролей» от Google
Гугл разработал специальную страницу, где отображаются все сохранённые в профиле пароли. Иными словами, очистить записи можем из любого места без непосредственного доступа к компьютеру или воздействия на браузер.
Что нужно делать:
- Переходим на страницу «Диспетчер паролей».
- Нажимаем на любой сайт из списка.
- Авторизуемся в том же профиле, под которым вошли в аккаунт браузера.
- Жмём на кнопку «Удалить» и подтверждаем действие одноимённой кнопкой.
Плюсы
- Удаление возможно на расстоянии.
- Не обязательно наличие доступа к браузеру.
- Все изменения применяются к веб-обозревателю в момент его подключения к сети.
Минусы
- В случае похищения логина и пароля от почты Gmail, к которой привязан браузер, злоумышленник может увидеть все пароли.
Удаление паролей в Google Chrome на Андроид
На смартфоне возможно применить только несколько из способов, работающих в десктопной рабочей среде.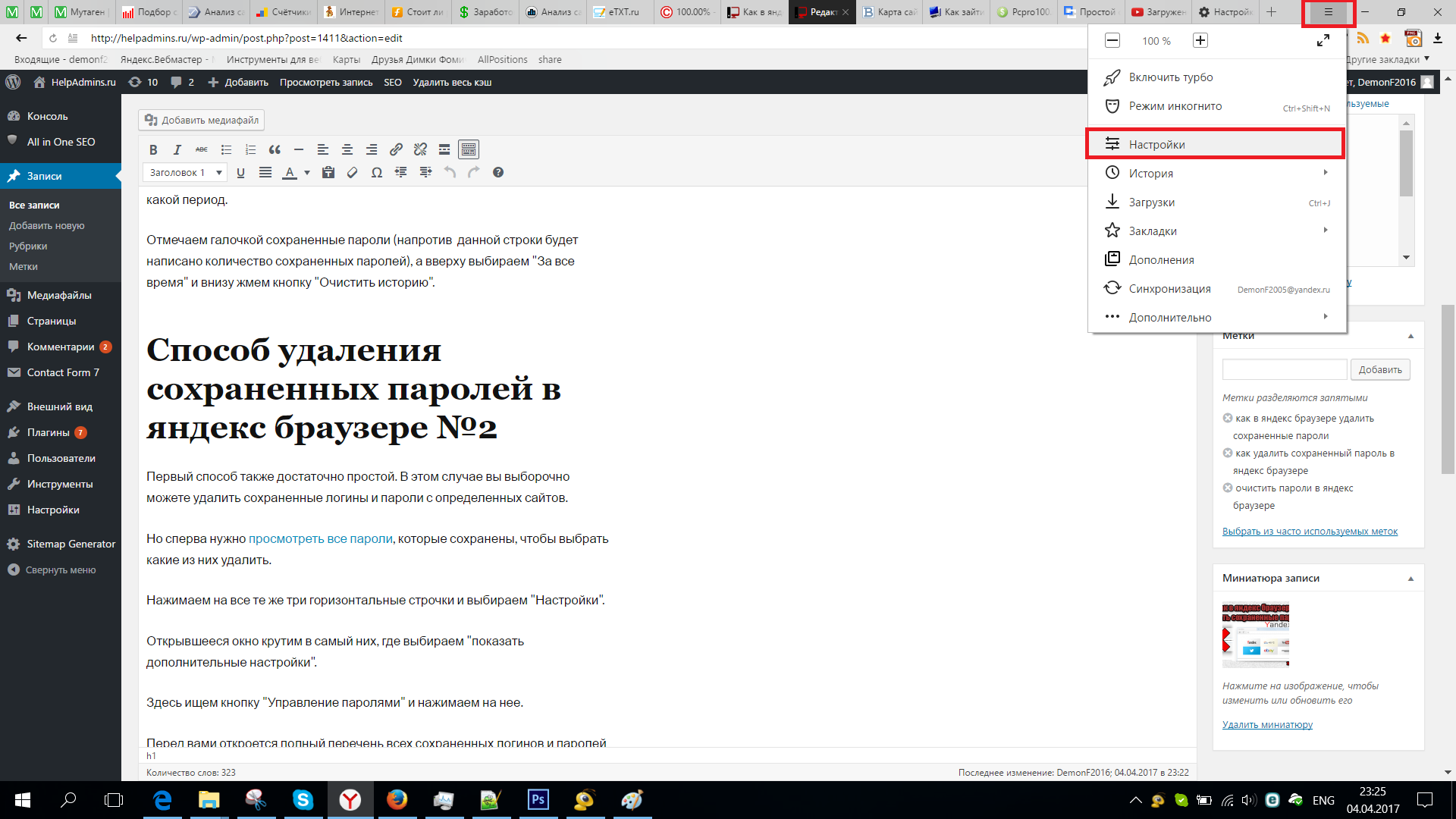 Первый вариант – удаление отдельных записей из «Настроек», второй – полное устранение паролей за выбранный промежуток времени.
Первый вариант – удаление отдельных записей из «Настроек», второй – полное устранение паролей за выбранный промежуток времени.
Как убрать один или несколько паролей в мобильном Гугл Хром:
- Жмём на символ трёх точек и переходим в «Настройки».
- Открываем пункт «Пароли».
- Касаемся подходящего названия сайта и нажимаем на значок корзины в верхней части окна.
Альтернативный способ подразумевает использование инструмента для очистки истории и дополнительных файлов.
Инструкция:
- Из основного меню переходим в «История».
- Нажимаем на ссылку «Очистить историю».
- Выставляем подходящий временной диапазон.
- На вкладке «Дополнительные» выделяем «Сайты с сохранёнными паролями».
- Касаемся кнопки «Удалить данные».
Как отключить сохранение паролей в Google Chrome
Если нет необходимости в хранении ключей доступа к сайтам, данную функцию лучше отключить. После деактивации перестанет появляться предложение «Сохранить пароль».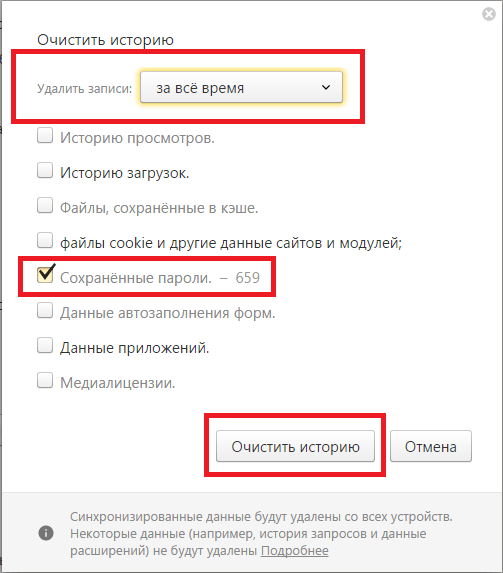
Как изменить настройку:
- Из «Настроек» браузера переходим на вкладку «Пароли» (chrome://settings/passwords).
- Выключаем параметр «Предлагать сохранение паролей».
Как безопасно хранить пароли
Самый безопасный вариант сохранения кодов – их запоминание. Если нет пароля в физическом мире, то и украсть его не получится. Так как не все обладают выдающейся памятью, приходится придумывать другие способы. Все они подвергают данные опасности, но в значительно меньшей степени, чем стандартное хранилище браузера.
Как обезопасить пароли:
- Записывать данные на листе бумаги и хранить в месте, недоступном для посторонних. Решение помогает исключить любые виртуальные угрозы, но появляется риск случайного обнаружения записей соседями, домочадцами или злоумышленниками.
- Использовать защищённые менеджеры паролей, наподобие LastPass. Все данные хранятся в зашифрованном виде на сервере. Они достаточно хорошо защищены, другой человек не может увидеть данные, так как нужен мастер-пароль.

- Придумать специальный шифр. Пароли можем хранить в обычном хранилище, но в неправильном виде. Даже в случае взлома хакер не сможет разобрать уникальный шифр.
Золотая середина – оставить в браузере ключи доступа к маловажным сайтам, но удалить все пароли из Гугл Хром к ключевым веб-ресурсам. Таким образом можем быстро входить на большинство сайтов и исключаем необходимость запоминать десятки кодов доступа. Вводить пароли придётся только на важнейших веб-ресурсах.
Как отключить автосохранение паролей и удалить сохраненные пароли? — Help Mail.ru. Почта
Как отключить автосохранение паролей и удалить сохраненные пароли? — Help Mail.ru. Почта
Internet Explorer
Включить и отключить автосохранение
- Откройте браузер Internet Explorer.
- Нажмите в правом верхнем углу → «Свойства браузера».

- Перейдите во вкладку «Содержание».
- В области «Автозаполнение» нажмите «Параметры».
- Уберите галочку «Использовать автозаполнение для имен пользователей и паролей в формах» или установите её, если вы хотите включить функцию.
- Нажмите «ОК» → «ОК».
Удалить сохраненные пароли
- Откройте браузер Internet Explorer.
- Нажмите в правом верхнем углу → «Свойства браузера».
- Перейдите во вкладку «Содержание».
- В области «Автозаполнение» нажмите «Параметры» → «Удалить журнал автозаполнения…».
- Установите галочки «Данные веб-форм» и «Пароли».
- Нажмите «Удалить» → «ОК» → «ОК».
Google Chrome
Включить и отключить автосохранение
- Откройте браузер Googe Chrome.
- В правом верхнем углу нажмите → «Настройки».
- Пролистайте до конца страницы и нажмите «Дополнительные настройки».

- В разделе «Пароли и формы» нажмите «Настроить».
- Установите переключатель в положение «ВЫКЛ», чтобы выключить автосохранение, и «ВКЛ», чтобы включить.
Удалить сохраненные пароли
- Откройте браузер Googe Chrome.
- В правом верхнем углу нажмите → «Настройки».
- Пролистайте до конца страницы и нажмите «Дополнительные настройки».
- В разделе «Пароли и формы» нажмите «Настроить».
- В списке «Сайты с сохраненными паролями» нажмите напротив нужного сайта и выберите «Удалить».
Opera
Включить и отключить автосохранение
- Откройте браузер Opera.
- Нажмите в левом верхнем углу → «Настройки».
- Перейдите в раздел «Безопасность».
- В области «Пароли» уберите галочку «Предлагать сохранение вводимых паролей», чтобы отключить функцию, и установите ее, чтобы включить.
Удалить сохраненные пароли
- Откройте браузер Opera.

- Нажмите в левом верхнем углу → «Настройки».
- Перейдите в раздел «Безопасность».
- В области «Пароли» нажмите «Показать все пароли».
- Наведите курсор на нужный сайт и нажмите значок .
Mozilla Firefox
Включить и отключить автосохранение
- Откройте браузер Mozilla Firefox.
- В правом верхнем углу нажмите → «Настройки».
- Перейдите в раздел «Защита».
- В области «Логины» уберите галочку «Запоминать логины для сайтов», чтобы отключить автосохранение, и установите ее, чтобы включить.
Удалить сохраненные пароли
- Откройте браузер Mozilla Firefox.
- В правом верхнем углу нажмите → «Настройки».
- Перейдите в раздел «Защита».
- В области «Логины» нажмите «Сохраненные логины».
- Выделите нужный логин и нажмите «Удалить».
Microsoft Edge
Включить и отключить автосохранение
- Откройте браузер Microsoft Edge.

- В верхнем правом углу нажмите → «Параметры».
- Пролистайте вниз и нажмите «Показать доп. параметры».
- Пролистайте до раздела «Конфиденциальность и службы».
- В пункте «Предлагать сохранение паролей» установите переключатель в положение «Откл.», чтобы отключить сохранение, и «Вкл.», чтобы включить.
Удалить сохраненные пароли
- Откройте браузер Microsoft Edge.
- В верхнем правом углу нажмите → «Параметры».
- Пролистайте вниз и нажмите «Показать доп. параметры».
- Пролистайте до раздела «Конфиденциальность и службы».
- В пункте «Предлагать сохранение паролей» нажмите «Управление паролями».
- Нажмите значок напротив пароля, который нужно удалить.
Safari
Включить и отключить автосохранение
- Откройте Safari.
- Нажмите «Safari» → «Настройки».
- Перейдите во вкладку «Автозаполнение».

- Установите галочку «Имена и пароли пользователей», чтобы включить автосохранение, и уберите её, чтобы отключить.
Удалить сохраненные пароли
- Откройте Safari.
- Нажмите «Safari» → «Настройки».
- Перейдите во вкладку «Пароли».
- Выделите нужное имя и нажмите «Удалить». Вместе с именем удалится пароль.
Яндекс.Браузер
Включить и отключить автосохранение
- Откройте «Яндекс.Браузер».
- Нажмите в левом верхнем углу → «Менеджер паролей».
- Перейдите во вкладку «Настройки».
- Нажмите «Выключить менеджер паролей».
Удалить сохраненные пароли
- Откройте «Яндекс.Браузер».
- Нажмите в левом верхнем углу → «Менеджер паролей».
- Выделите галочкой нужный пароль и нажмите «Удалить».
Как удалить сохраненные пароли в Яндекс браузере полностью
По умолчанию в веб-обозревателях автоматически предлагается запоминать данные авторизации при вводе сайте в первый раз.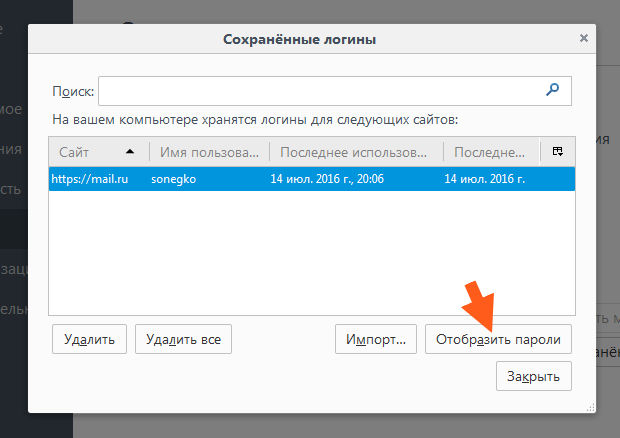 Функция удобна тем, что можно быстро войти в личный аккаунт при необходимости. Однако при длительном использовании веб-обозревателя на устройстве накапливаются устаревшие данные, поэтому может потребоваться удалить пароль из Яндекс Браузера.
Функция удобна тем, что можно быстро войти в личный аккаунт при необходимости. Однако при длительном использовании веб-обозревателя на устройстве накапливаются устаревшие данные, поэтому может потребоваться удалить пароль из Яндекс Браузера.
Как удалить пароль в Яндекс Браузере на компьютере
На десктопных устройствах с операционной системой Windows или macOS удалить ненужные логины и пароли можно тремя способами. При этом можно сбросить как один, так и все накопленные файлы с данными авторизации.
Способ 1: Через настройки веб-обозревателя
Чтобы в Яндекс Браузере очистить сохраненные пароли через базовые параметры:
- Кликните на иконку в виде ключа в верхней панели веб-обозревателя.
- Перейдите в раздел «Пароли».
- Наведите курсором на наименование нужного сайта.
- Установите галочку слева от названия.
- Нажмите на кнопку «Удалить», расположенную внизу экрана.
Отмеченный пароль моментально удалится. Если по ошибке был отмечен не тот сайт, кликните на «Восстановить» – ссылка отобразиться вместо «Удалить».
Если по ошибке был отмечен не тот сайт, кликните на «Восстановить» – ссылка отобразиться вместо «Удалить».
Выберите сразу несколько сайтов и затем подтвердите удаление, чтобы за один раз стереть с ПК все ненужные для авторизации пароли. Если требуется сбросить все данные в списке, поставьте галочку рядом с параметром «Сайт» – «Удалить».
Способ 2: Через проводник
Чтобы стереть из памяти компьютера все пароли от Яндекс Браузера навсегда:
- Перейдите в папку веб-обозревателя – кликните правой кнопкой мыши по ярлыку и выберите пункт «Свойства», затем «Расположение файла».
- Через строку поиска вернитесь к папке YandexBrowser.
- Откройте User Data, далее Default.
- Прокрутите страницу вниз и найдите документ Passman Logs.
- Удалите файл.
Если в проводнике не отображается указанный файл, кликните в верхней панели на вкладку «Вид» – «Параметры».
Перейдите в настройки через пункт «Изменить параметры папок и поиска» и повторно нажмите на «Вид». Отпустите ползунок в блоке вниз и установите галочку на «Показывать скрытые файлы», подтвердите действие кнопкой «Применить».
Способ 3: С помощью сброса данных
Альтернативный вариант – убрать автоматическое отображение данных авторизации. Способ актуален в тех случаях, когда требуется сохранить личную информацию, но устройство используется сторонним пользователем.
Чтобы сбросить параметры веб-обозревателя:
- Откройте «Настройки» через меню – иконка в виде трех прямых в верхней панели.
- Перейдите в раздел «Системные».
- Выберите ссылку «Очистить историю».
- Отметьте галочкой пункт «Данные автозаполнения форм».
- Подтвердите действие кликом на «Очистить».
Дождитесь завершения процесса сброса накопленной информации. Существует также альтернатива – перейдите в раздел «Инструменты» и установите галочку на пункте «Предлагать автозаполнение форм».
Существует также альтернатива – перейдите в раздел «Инструменты» и установите галочку на пункте «Предлагать автозаполнение форм».
Чтобы обеспечить конфиденциальность данных, откройте настройки параметра «Пароли и карты» и создайте мастер-пароль – информация станет доступна только при вводе секретной комбинации.
Как стереть данные авторизации на смартфоне
Чтобы удалить на мобильном устройстве сохраненный пароль от ВКонтакте или другого веб-сайта:
- Кликните на иконку в виде трех точек в поисковой строке.
- Откройте через верхний блок пункт «Пароли».
- Найдите в перечне сайт с устаревшими данными.
- Смахните пальцем влево и нажмите «Удалить».
- Подтвердите действие.
Все доступные личные данные для авторизации можно также стереть одним кликом. Пролистайте страницу вниз и выберите ссылку «Удалить все пароли».
Процесс сброса на Android и IOS может несколько отличаться в виду незначительных различий в интерфейсе. Однако разобраться в шагах действий можно интуитивно.
Как выключить менеджер паролей
Чтобы в десктопной версии браузера отключить сохранение паролей:
- Откройте через верхнюю панель блок «Пароли и карты».
- Перейдите в «Настройки».
- Снимите галочки на пунктах «Сохранять пароли по умолчанию» и «Разрешать сайтам сохранять пароли».
Альтернатива – кликните на пункт «Выключить менеджер паролей», расположенный ниже указанных параметров.
Для отключения в мобильном браузере Яндекс автоматического сохранения пароля и логина на веб-сайтах через меню обозревателя перейдите «Настройки». Найдите блок «Пароли и карты» – «Настройки». Передвиньте ползунок влево на пункте «Сохранять пароли».
Полностью или частично сбросить данные авторизации Яндекс.Браузера можно с компьютера или смартфона. Если в веб-обозревателе активирована функция синхронизации, то при удалении пароля и логина на одном устройстве файлы исчезнут на других привязанных гаджетах.
Как удалить сохраненные пароли в браузере? подробная инструкция
В интернете периодически появляются сообщения о взломах аккаунтов на разных сайтах, причем пользователи винят в этом не совершенные технологии браузеров.
На самом деле, современные браузерные платформы, в частности Google Chrome, обеспечивают высокий уровень безопасности, поэтому во взломах виноваты сами люди.
Как мошенники взламывают аккаунты? У них есть разные методы, а самый распространенный – это «вытаскивание» паролей из памяти браузера.
Наверняка и вы пользовались сохранением данных для авторизации, а это не безопасно.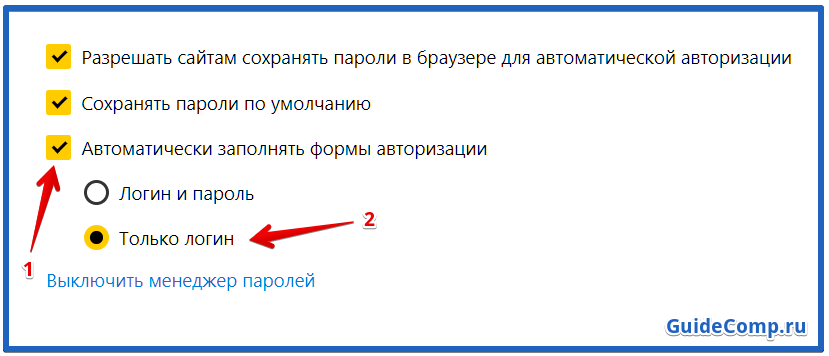 Как удалить сохраненные пароли в браузере? Сейчас мы покажем, как это сделать в разных обозревателях.
Как удалить сохраненные пароли в браузере? Сейчас мы покажем, как это сделать в разных обозревателях.
Как с браузера удалить пароли?
1. Google Chrome.
В настройках этой программы нужно открыть дополнительные параметры, а потом нажать кнопку «Очистить историю»:
Появится окно, где вы сможете выбрать очистку паролей и выполнить это действие:
2. Mozilla Firefox.
Чтобы перейти к паролям, сохраненным в этом браузере, вам нужно зайти в параметры и после этого выбрать вкладку «Защита», где находится кнопка с соответствующим названием:
В появившемся окне вы сможете выбрать, от каких ресурсов удалить сохраненные данные или нажать кнопку для удаления всех паролей:
3. Opera.
Также как и в других браузерах, чтобы стереть все данные для авторизации на сайтах, нужно зайти в настройки и перейти в раздел Безопасность, после чего нажать на кнопку управления настройками автозаполнения:
После этого появится окно, где будут представлены все логины и пароли от сайтов.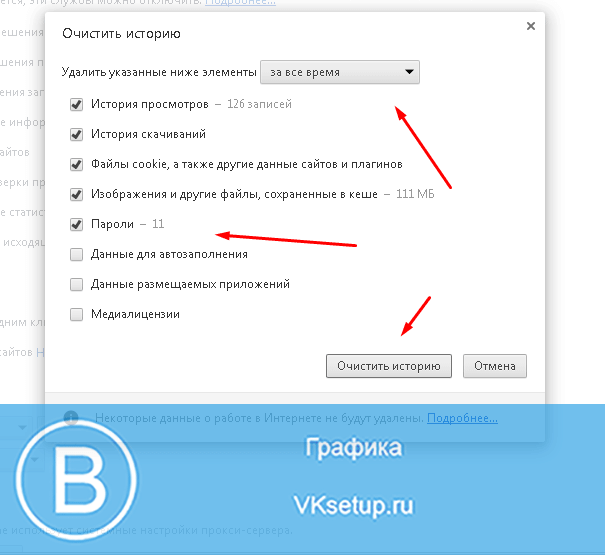 При наведении на них курсора, появляется крестик, нажимаете на него и тем самым удаляете пароль:
При наведении на них курсора, появляется крестик, нажимаете на него и тем самым удаляете пароль:
4. Internet Explorer.
В этой браузерной платформе удаление паролей самое сложное. Для начала вам нужно зайти в настройки обозревателя, перейти на вкладку с содержанием и нажать на параметры в блоке автозаполнения:
Из этих параметров вам нужно перейти к следующему шагу, используя кнопку удаления истории автозаполнения:
Только после этого вы сможете выбрать пароли и удалить их из этой программы:
Теперь вы знаете, как удалять пароли из всех браузеров, а значит, сможете обезопасить свои аккаунты от злоумышленников. В заключение хотелось бы только сказать, что нередко взламывают профили, путем перехода по ссылкам. Поэтому, если вам от неизвестного лица пришло сообщение со ссылкой, просто удалите его.
Вам также будет интересно:
— Почему Google Chrome лучший?
— Небезопасное хранение паролей
— Что такое Cookies и как их чистить
Как удалить все сохраненные пароли в Яндекс. Браузере
Браузере
Сыновья маминой подруги часто, при помощи вирусов и червей, изымают у добропорядочных пользователей Сети пароли и логины для авторизации в почтовых ящиках, социальных сетях или других сервисах. Главная причина – автосохранение данных для автозаполнения. Поэтому сегодня мы поговорим о том, как удалить сохраненный пароль в Яндекс.Браузере. Также рассмотрим несколько более эффективных способов достижения желаемого.
Руководство
Не будем долго готовиться и сразу приступим к рассмотрению важного вопроса.
В Yandex Browser есть Менеджер паролей, который занимается вопросами сохранения, накопления и удаления секретных последовательностей и логинов. Поэтому для начала нам нужно обратиться именно к нему. Для претворения задуманного в жизнь:
- Открываем обозреватель и вызываем основное меню.
- Вверху открытого окна находим вкладку «Пароли и карты», кликаем по нему ЛКМ.
- В первом же блоке видим перечень сохраненных данных для каждого отдельно взятого сайта.

- Для очистки всех паролей из Яндекса достаточно поставить галочку в пустую графу в левой части сформированной таблицы.
- Далее нажать кнопку «Удалить» в нижней части пользовательского окна.
Если нужно избавиться от конкретной последовательности, то прокручиваем список до нахождения нужного, выделяем его ЛКМ и подтверждаем серьезность намерений соответствующей кнопкой.
Дополнение
Мы рассмотрели вариант, как навсегда удалить из памяти Яндекс.Браузера список логинов и паролей. А теперь важно запретить поисковой системе накапливать важную информацию.
Для достижения желаемого:
- Переходим на страничку Менеджера паролей уже известным нам способом.
- Кликаем на вкладку «Настройки» в навигационном поле слева.
- Снимаем галочку с пунктов «Сохранять по умолчанию» и «Разрешать сайтам…».
- Далее кликаем на кнопку «Выключить менеджер…», и система автоматически сохранит внесенные изменения.

Теперь вы знаете, как очистить пароли в Яндекс.Браузере, а также как полностью отключить их хранение в интернет-обозревателе.
Как отключить запоминание паролей в Яндекс.Браузере
Сохранение данных авторизации очень удобная функция — мы регистрируемся на различных сайтах, проходим авторизацию и далее нам не нужно каждый раз вспоминать замысловатые наборы символов, для того чтобы попасть в свой аккаунт в социальных сетях или других полезных ресурсах. В некоторых случаях эта функция нам не нужна, например, если к компьютеру имеют доступ посторонние люди. В этой статье мы расскажем, как отключить сохранение паролей в Яндекс.Браузере.
Безопасно ли хранить пароли в Яндексе
По умолчанию функция автозаполнения форм включена в обозревателе Яндекс. При первой авторизации на сайте браузер предлагает сохранить конфиденциальную информацию, чтобы при следующем посещении данного ресурса вход происходил автоматически.
Разработчики этого обозревателя утверждают, что все данные конфиденциальности хранятся в зашифрованном виде и злоумышленники не могут получить к ним доступ. Однако, как показывает практика, аккаунты социальных сетях часто взламывают, следствием этому служит наша невнимательность.
Однако, как показывает практика, аккаунты социальных сетях часто взламывают, следствием этому служит наша невнимательность.
Скачивание подозрительных файлов на неизвестных ресурсах, открытие ссылок в незнакомых письмах, установка крякнутых программ. Всё это ведёт к заражению компьютера вредоносным кодом. После заражения вирусы передают злоумышленникам личные данные пользователя.
Как удалить пароли в Яндексе
Если вы случайно сохранили личную информацию или, вообще, хотите очистить обозреватель:
- Вызовите основное меню интернет-обозревателя.
- Перейдите на страницу «Пароли и карты».
- Здесь мы видим нашу сохранённую конфиденциальную информацию.
- Выполняем правый клик на сайте, логин и ключ от которого нужно удалить.
- В контекстном меню выбираем соответствующий пункт.
Таким образом, мы точечно удалим информацию от конкретного сайта.
- Чтобы одним махом удалить все логины нажмите на checkbox в графе «Сайт».
 Вы увидите, что все ссылки на сохранённые ресурсы будут отмечены галочками.
Вы увидите, что все ссылки на сохранённые ресурсы будут отмечены галочками. - Нажимаем «Удалить» в нижней части экрана.
Примечание: это действие невозможно будет восстановить после выхода из этого раздела.
Отключаем запоминание паролей
Чтобы Яндекс.Браузер больше не предлагал сохранить ключи следуем несложной инструкции:
- На той же странице перейдите в раздел «Настройки» в левом меню.
- Снимите галочку с пункта «Сохранять пароли по умолчанию», а также «Разрешать сайтам сохранять пароли в браузере». Данные, сохранённые ранее, останутся, но на новых сайтах обозреватель не будет предлагать сохранять их.
- Также, если вы не хотите, чтобы Яндекс автоматически подставлял личную информацию в полях эту галочку тоже можно снять.
- Галочки с пунктов банковских карт и персональных данных можно снять по своему усмотрению.
Как удалить все пароли из Lockwise в Firefox
Brave — мой браузер по умолчанию. Однако я время от времени и по разным причинам использовал браузер Mozilla Firefox.
Однако я время от времени и по разным причинам использовал браузер Mozilla Firefox.
Функция Mozilla Lockwise для управления паролями была действительно интересной, но она оставляет желать лучшего. Например, вы не можете удалить все пароли сразу, и я столкнулся с повторяющимися вводами паролей. Удаление моих паролей один за другим, как это требовалось сейчас, было слишком трудоемким.
Я обнаружил способ удаления всех паролей из учетной записи Mozilla Lockwise, и в этой статье я покажу вам, как это сделать.
Как уже упоминалось, желая удалить все пароли из вашей учетной записи Mozilla Lockwise, вы обнаружите, что в настоящее время нет встроенного способа удаления всех паролей сразу.
Тем не менее, это простой обходной путь. Это просто требует сброса вашего мастер-пароля . Это работает, даже если вы не используете мастер-пароль.
Чтобы удалить сразу все пароли из Lockwise, откройте браузер Mozilla Firefox и скопируйте и вставьте приведенный ниже код в адресную строку.
chrome: //pippki/content/resetpassword.xhtml
( не ссылка, просто скопируйте и вставьте в адресную строку )
Вам будет предложено предупреждение о перезагрузке вашего Мастера Пароль ( см. Изображение ниже ). Эта функция удалит ваш главный пароль, а также ВСЕ сохраненные пароли веб-сайтов / электронной почты, данные форм, личные сертификаты и закрытые ключи.
Восстановить их после сброса невозможно, убедитесь, что вы действительно хотите продолжить. Вас предупредили!
Чтобы продолжить сброс вашего мастер-пароля и удаление всех паролей ( и ранее упомянутые данные ), просто нажмите кнопку « Reset » в правом нижнем углу экрана.
После этого перезапустите браузер Firefox, чтобы завершить процесс. Затем вы можете снова войти в свою учетную запись Mozilla и получить доступ к своей теперь пустой учетной записи Lockwise.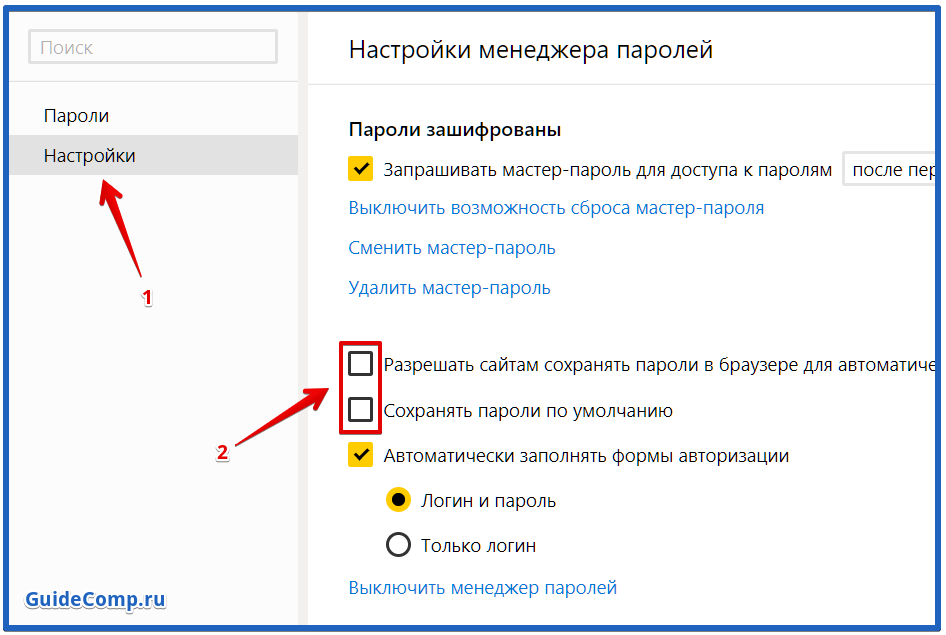
Примечание: Если вы собираетесь импортировать пароли из другого браузера, обязательно импортируйте и соответствующие закладки. В противном случае пароли не будут синхронизированы с вашей учетной записью Lockwise. После импорта вам нужно будет снова перезапустить браузер.
Я надеюсь, что эта статья помогла вам очистить пароли, сохраненные в вашем браузере Mozilla Firefox . Я приветствую ваши мысли, вопросы или предложения относительно этой статьи.
Вы можете поддержать мою работу и будущие улучшения, отправив мне чаевые с помощью браузера Brave или отправив мне одноразовое пожертвование с помощью кредитной карты.
Дайте мне знать , если вы обнаружили какие-либо ошибки в моей статье, или если я могу помочь вам, ответив на любые дополнительные вопросы, которые могут у вас возникнуть.
Примечание редактора:
- Эта статья была впервые опубликована 27 июня 2019 г.
 и отредактирована 26 марта 2020 г., чтобы лучше объяснить, как сбросить мастер-пароль и сразу удалить все пароли Lockwise. Айк также сообщил мне, что необходимо обновить адрес команды сброса главного пароля (что я и сделал).Большое спасибо, Айк!
и отредактирована 26 марта 2020 г., чтобы лучше объяснить, как сбросить мастер-пароль и сразу удалить все пароли Lockwise. Айк также сообщил мне, что необходимо обновить адрес команды сброса главного пароля (что я и сделал).Большое спасибо, Айк!
Как удалить сохраненный пароль из браузера
- перейти к содержанию
- Перейти к главной навигации
Университет Западной Джорджии
- Применить
- Посетите
- Виртуальный визит
- Дайте
- О UWG
Каталоги от А до Я
Карты
Войти:
- Портал OneLogin
- myUWG
- КурсДен
- Wolf Connect
- Веб-пространство Work West
- WolfWorks
Поиск
Меню
- Академики
- Колледжи и школы
- Программы и степени
- Курсы и учебные планы
- Академическое консультирование и поддержка
- Исследование
- Библиотека
- Регистратор
- Расписание занятий
- Академические каталоги
- Академический календарь
- Будущие студенты
- Прием в бакалавриат
- Первокурсники
- Перевод студентов
- Сборы и обучение на бакалавриате
- Посетите Запад
- Виртуальный визит
3 способа восстановить или найти все пароли, сохраненные в браузере Chrome
Google Chrome дает вам возможность сохранять различные интернет-пароли. После сохранения паролей в браузере Chrome, если вы хотите просмотреть или найти их, просто нужно открыть браузер Chrome или получить инструмент для восстановления пароля Chrome.
После сохранения паролей в браузере Chrome, если вы хотите просмотреть или найти их, просто нужно открыть браузер Chrome или получить инструмент для восстановления пароля Chrome.
3 способа восстановить или найти все пароли, сохраненные в браузере Google:
- Способ 1. Найти сохраненные пароли в настройках браузера Chrome
- Способ 2: Восстановление сохраненных паролей Chrome с помощью инструмента для восстановления паролей Chrome
- Способ 3. Найти сохраненные пароли Chrome от синхронизирующих устройств
Способ 1. Найти сохраненные пароли в настройках браузера Chrome
1. Открыть Chrome Настройки Расширенный пароль и формы Управление паролями .
Или введите «chrome: // settings / passwords» в адресной строке и нажмите Enter.
2. В списке Saved Passwords щелкните символ рядом с Password и выберите Details .
3. Во всплывающем окне Сохраненные детали пароля щелкните значок глаза рядом с Пароль .
Если вы впервые показываете сохраненные пароли в Chrome, и если ваш логин в Windows защищен паролем, теперь вам нужно будет ввести его пароль, чтобы продолжить.В противном случае вы не сможете показать сохраненные пароли Chrome. Изучите 5 способов удалить пароль Windows, если вы его забыли.
С помощью этого метода вы должны найти сохраненные пароли в Chrome один за другим, а следующий способ поможет вам сразу восстановить сохраненные пароли в Chrome одним щелчком мыши.
Способ 2: Восстановление сохраненных паролей Chrome с помощью инструмента для восстановления паролей Chrome
Получите утилиту iSunshare Chrome Password Genius для восстановления всех паролей, сохраненных в Google Chrome, одним щелчком мыши.
Шаг 1. Загрузите, установите и запустите Chrome Password Genius на своем компьютере с Windows.
Шаг 2. Нажмите кнопку Восстановить на Chrome Password Genius, и будут перечислены все сохраненные имена пользователей и пароли для входа на веб-сайты.
Шаг 3: Наконец, вы можете сохранить всех пользователей и пароли для входа в текстовый файл для резервного копирования на свой компьютер. Нажмите кнопку Сохранить и выберите место для сохранения текстового файла.
Способ 3. Найдите сохраненные пароли Chrome от синхронизирующих устройств
Если вы заблокированы на компьютере с Windows, но вам нужно узнать сохраненные пароли Chrome, попробуйте этот способ.Синхронизируя данные с учетной записью Google и парольную фразу на другом компьютере, вы получите пароли, которые вы синхронизировали с этой учетной записью Google.
1. Откройте Chrome на другом компьютере и войдите в Chrome с учетной записью Google, с которой вы синхронизировали данные.
2. Введите парольную фразу для полной синхронизации данных с этим устройством.
Вам будет предложено ввести кодовую фразу, чтобы начать синхронизацию. Щелкните его, введите кодовую фразу и отправьте.
3. Когда все будет синхронизировано, перейдите к chrome: // settings / passwords в адресной строке, и вы сможете увидеть всех сохраненных пользователей и пароли, которые когда-либо синхронизировались с этой учетной записью Google на другом компьютере.
Примечание:
Chrome Sync может безопасно сохранить ваши закладки, историю, пароли и другие настройки в вашей учетной записи Google и позволить вам получить к ним доступ из Chrome на любом устройстве.Итак, если у вас есть синхронизированные пароли к учетной записи Google, теперь вы можете получить доступ к данным с помощью учетной записи Google или синхронизировать парольную фразу на любом устройстве.
Статьи по теме:
Как редактировать сохраненные пароли в Google Chrome
Когда дело доходит до аутентификации при входе в систему, нет более используемого инструмента, чем старый добрый пароль. Неважно, пытаетесь ли вы войти в свою учетную запись электронной почты, свой профиль Facebook, свою учетную запись PayPal, свой банковский счет или свою учетную запись World of Warcraft, вам понадобится надежный и надежный пароль.Среднестатистический веб-серфер (например, мы с вами) непредсказуем, мы почти всегда используем важные для нас слова или даты и почти никогда их не меняем. В результате на большинстве веб-сайтов и приложений добавлены требования к паролям пользователей. В наши дни вы не можете создать пароль, не соблюдая требования к минимальной длине, а также использовать прописные и строчные буквы, символы и / или цифры для повышения надежности ваших паролей.
Знаете вы это или нет, но большинство веб-сайтов, учетных записей (например, ваш банковский счет), социальных сетей и электронной почты ежедневно проверяются опасными третьими сторонами.Это касается не только вас. Одна взломанная учетная запись может стать шлюзом для целой кампании, такой как фишинговые рассылки по электронной почте, которые в последние годы стали обычным явлением. В наши дни безопасные пароли важны как никогда. В связи с постоянно растущим числом угроз кибербезопасности нам нужно управлять своими паролями чаще, чем когда-либо. Обновлять пароли — это не просто хорошая идея, это практически необходимость на данный момент, но также требует много времени. Что, если бы вы могли редактировать свои сохраненные пароли, сохраненные в Google Chrome, чтобы сэкономить время и силы в следующий раз, когда вам понадобится войти на тот же сайт? Что ж, вы можете, выполнив следующие простые шаги.
Как редактировать сохраненные пароли в Google Chrome
- Запустите браузер Google Chrome.
- Откройте меню с помощью кнопки с тремя точками в дальнем правом углу панели инструментов Chrome.
- Нажмите «Настройки» .
- Нажмите кнопку «Пароли» , рядом с ней есть значок ключа.
- Найдите веб-сайт, на котором вы хотите отображать пароль, и нажмите значок «глаз» . Это отобразит пароль для этого веб-сайта.Вам может быть предложено сначала ввести пароль Windows. Вы также можете нажать кнопку с тремя точками, чтобы получить подробную информацию о сохраненном пароле, или полностью удалить его из списка паролей.
- После удаления элемента списка паролей вы можете снова войти на этот желаемый сайт, но вам придется вручную ввести свой пароль. При изменении пароля Google автоматически предложит вам спросить, хотите ли вы обновить / сохранить пароль для текущего сайта. Введите новый пароль в соответствующие поля всплывающего сообщения и нажмите «Сохранить» .
Примечание: В настоящее время Google Chrome не позволяет изменять пароль напрямую в настройках. Удаление пароля из списка паролей не приведет к удалению вашего пароля с самого веб-сайта. Вы можете удалить его из списка, если хотите, чтобы ваша учетная запись Chrome не входила на этот веб-сайт автоматически, но если вы хотите изменить пароль своей учетной записи, вам придется сделать это непосредственно с самого веб-сайта.
Как браузеры хранят ваши пароли (и почему вы не должны их разрешать)
В предыдущем посте я представил бота Twitter под названием dumpmon, который отслеживает сайты вставки на предмет дампов учетных записей, файлов конфигурации и другой информации.С тех пор я отслеживаю обнаруживаемую информацию. Хотя вскоре вы можете ожидать следующего поста с большим количеством данных, заполненных dumpmon, этот пост о том, как браузеры хранят пароли.
Я упоминаю dumpmon, потому что я начал сталкиваться с довольно большим количеством подобных паст, которые выглядят как журналы учетных данных от вредоносных программ на зараженных компьютерах. Это заставило меня задуматься — я всегда считал, что лучше всего, чтобы браузеры не хранили пароли напрямую, но почему? Насколько легко вредоносное ПО может получить эти пароли с зараженных компьютеров? Поскольку источники сложно найти в одном месте, я решил опубликовать здесь результаты, а также показать простой код для извлечения паролей из диспетчера паролей каждого браузера.
Браузеры
В этом посте я проанализирую следующие браузеры на компьютере с Windows 8. Вот содержание этого сообщения, которое поможет вам перейти к интересующему вас браузеру:
Начнем с Chrome. К сожалению, я обнаружил, что Chrome — самый простой браузер для извлечения паролей. Зашифрованные пароли хранятся в базе данных sqlite, расположенной в «% APPDATA% \ .. \ Local \ Google \ Chrome \ User Data \ Default \ Login Data». Но как они туда попадают? А как это зашифровано? Большую часть информации о том, как пароли хранятся в Chrome, я получил из этой статьи, написанной более 4 лет назад.Поскольку с тех пор немного изменилось, я выполню те же шаги, чтобы показать вам, как обрабатываются пароли с использованием фрагментов из текущего источника Chromium (или вы просто сразу переходите к расшифровке).
Шифрование и хранение паролей
Когда вы пытаетесь войти на веб-сайт, Chrome сначала проверяет, был ли вход успешным:
Мы видим, что если это успешный вход в систему и вы использовали новый набор учетных данных, которые браузер не сгенерировал, Chrome отобразит панель с вопросом, хотите ли вы, чтобы ваш пароль запомнился:
Чтобы сэкономить место, я опускаю код, который создает панель сохранения пароля.Однако, если мы нажимаем «Сохранить пароль», вызывается функция «Принять», которая, в свою очередь, вызывает функцию «Сохранить» диспетчера паролей Chrome:
Достаточно просто. Если это новый логин, нам нужно сохранить его как таковой:
Опять же, чтобы сэкономить место, я немного вырезал из этого (выполняется проверка, идут ли учетные данные на веб-сайт Google и т. Д.). После вызова этой функции планируется задача для выполнения функции AddLoginImpl (). Это сделано для того, чтобы пользовательский интерфейс оставался быстрым:
Эта функция пытается вызвать функцию AddLogin () объекта базы данных входа в систему, проверяя, была ли она успешной.Вот функция (мы собираемся увидеть, как хранятся пароли, обещаю!):
Теперь мы куда-то идем. Мы создаем зашифрованную строку из нашего пароля. Я вырезал его, но ниже строки «sql :: Statement» выполняется SQL-запрос для сохранения зашифрованных данных в файле данных входа в систему. Функция EncryptedString просто вызывает функцию EncryptString16 для объекта Encryptor (это просто вызывает следующую функцию ниже):
Наконец-то ! Наконец, мы видим, что указанный пароль зашифрован с помощью вызова функции Windows API CryptProtectData.Это означает, что пароль, скорее всего, сможет восстановить только пользователь с теми же учетными данными, с помощью которых были зашифрованы данные. Это не проблема, поскольку вредоносное ПО обычно выполняется в контексте пользователя.
Расшифровка паролей
Прежде чем говорить о том, как расшифровать пароли, хранящиеся выше, давайте сначала взглянем на файл данных входа в систему с помощью браузера sqlite.
Наша цель — извлечь поля action_url, username_value и password_value (двоичный, чтобы браузер SQLite не мог его отобразить) из этой базы данных.Чтобы расшифровать пароль, все, что нам нужно сделать, это вызвать функцию Windows API CryptUnprotectData. К счастью для нас, у Python есть отличная библиотека для вызовов Windows API под названием pywin32.
Давайте посмотрим на PoC:
И, запустив код, мы видим, что добились успеха!
Хотя было немного сложно выяснить, как хранятся пароли (можно использовать и другие динамические методы, но я решил, что показ кода будет наиболее подробным), мы видим, что для фактического дешифрования паролей не потребовалось много усилий.Единственные данные, которые защищены, — это поле пароля, и это только в контексте текущего пользователя.
Internet Explorer
Сложность получения паролей: Easy / Medium / Hard (в зависимости от версии)
Вплоть до IE10 диспетчер паролей Internet Explorer использовал по сути ту же технологию, что и Chrome, но с некоторыми интересными особенностями. Для полноты картины мы кратко обсудим, где хранятся пароли в IE7-IE9, а затем обсудим изменения, внесенные в IE10.
Internet Explorer 7-9
В предыдущих версиях Internet Explorer пароли хранились в двух разных местах, в зависимости от типа пароля .
- Реестр (аутентификация на основе форм) — Пароли, отправленные на такие веб-сайты, как Facebook, Gmail и т. Д.
- Файл учетных данных — пароли HTTP-аутентификации, а также учетные данные для входа в сеть
В этом посте мы обсудим учетные данные от аутентификации на основе форм, так как это то, что, скорее всего, нацелит средний злоумышленник.Эти учетные данные хранятся в следующем разделе реестра:
HKEY_CURRENT_USER \ Software \ Microsoft \ Internet Explorer \ IntelliForms \ Storage2
Глядя на значения с помощью regedit, мы видим нечто похожее на следующее:
Как и в случае с Chrome, эти учетные данные хранятся с помощью функции Windows API CryptProtectData. Разница здесь в том, что функции передается дополнительная энтропия. Эта энтропия, также являющаяся ключом реестра, представляет собой контрольную сумму SHA1 URL-адреса (в юникоде) сайта, для которого используются учетные данные.
Это полезно, потому что, когда пользователь посещает веб-сайт, IE может быстро определить, сохранены ли для него учетные данные, путем хеширования URL-адреса, а затем использования этого хеша для расшифровки учетных данных. Однако, если злоумышленник не знает используемый URL-адрес, ему будет намного сложнее расшифровать учетные данные.
Злоумышленники часто могут ослабить эту защиту, просто перебирая историю пользователя в Интернете, хэшируя каждый URL-адрес, а затем проверяя, были ли сохранены для него какие-либо учетные данные.
Хотя я не буду вставлять здесь весь код, вы можете найти здесь отличный пример полного PoC. А пока перейдем к IE10.
Internet Explorer 10
Примечание. См. Ниже комментарий Эми Адамс относительно того, что приложения Магазина Windows не могут получить доступ к сохраненным учетным данным описанным выше способом. Однако этот метод по-прежнему актуален для приложений, работающих в контексте пользователя.
IE10 изменил способ хранения паролей.Теперь все пароли автозаполнения хранятся в диспетчере учетных данных в месте, называемом «веб-учетные данные». Выглядит это примерно так:
Насколько мне известно (я не смог найти много информации по этому поводу), эти файлы учетных данных хранятся в% APPDATA% \ Local \ Microsoft \ Vault \ [random]. Ссылку на то, что это за файлы, и используемый формат можно найти здесь.
Я, , знаю, что знаю, что получить эти пароли несложно. На самом деле это было очень просто.Microsoft недавно предоставила новую среду выполнения Windows для большего доступа к API. Эта среда выполнения предоставляет доступ к пространству имен Windows.Security.Credentials, которое предоставляет все функции, необходимые для перечисления учетных данных пользователя.
Фактически, вот короткий фрагмент кода PoC C #, который при выполнении в контексте пользователя извлекает все сохраненные пароли:
При выполнении программы вывод будет примерно таким:
Примечание. Я удалил некоторые сайты, которые, как мне кажется, исходили от меня, говоря IE , а не для записи.Кроме этого, я не знаю, как они туда попали.
Как видите, было довольно просто извлечь все используемые пароли от данного пользователя, пока наша программа выполняется в контексте этого пользователя. Идем дальше!
Firefox
Сложность получения паролей: Средняя / Очень сложная
Теперь давайте посмотрим на Firefox, который оказался непростым. В основном я использовал эти слайды (среди множества других ресурсов), чтобы найти информацию о том, где хранятся пользовательские данные.
Но сначала немного о криптографии менеджера паролей Firefox. Mozilla разработала набор библиотек с открытым исходным кодом, названный «Службы сетевой безопасности» или NSS, чтобы предоставить разработчикам возможность создавать приложения, отвечающие широкому спектру стандартов безопасности. Firefox использует API в этой библиотеке, который называется «Secret Decoder Ring» или SDR, для облегчения шифрования и дешифрования учетных данных. Хотя у него может быть «забавное имя», давайте посмотрим, как он используется Firefox для обеспечения конкурентного шифрования:
Когда профиль Firefox создается впервые, случайный ключ, называемый ключом SDR, и соль создается и сохраняется в файле с именем «key3.db «. Этот ключ и соль используются в алгоритме 3DES (DES-EDE-CBC) для шифрования всех имен пользователей и паролей. Затем эти зашифрованные значения кодируются в кодировке base64 и сохраняются в базе данных sqlite с именем signons.sqlite. Файлы signons.sqlite «и» key3.db «расположены в% APPDATA% / Mozilla / Firefox / Profiles / [random_profile].
Итак, что нам нужно сделать, так это получить ключ SDR. Как объясняется здесь, этот ключ является хранится в контейнере, который называется программным «токеном» PKCS # 11. Этот токен инкапсулируется внутри «слота» PKCS # 11.Следовательно, чтобы расшифровать учетные данные, нам необходимо получить доступ к этому слоту.
Но есть загвоздка. Сам этот ключ SDR зашифрован с использованием алгоритма 3DES (DES-EDE-CBC). Ключом для расшифровки этого значения является хэш того, что Mozilla называет «мастер-паролем», в сочетании с другим значением, найденным в файле key3.db, называемым «глобальной солью».
Пользователи Firefox могут установить мастер-пароль в настройках браузера. Проблема в том, что многие пользователи, скорее всего, не знают об этой функции.Как мы видим, вся целостность учетных данных учетной записи пользователя зависит от сложности выбранного пароля, который спрятан в настройках безопасности, поскольку это единственное значение, неизвестное злоумышленнику. Однако может случиться так, что если пользователь выберет надежный мастер-пароль, маловероятно, что злоумышленник сможет восстановить сохраненные учетные данные.
Вот в чем дело — если пользователь не устанавливает мастер-пароль, используется пустой («»). Это означает, что злоумышленник может извлечь глобальную соль, хэшировать ее с помощью «», использовать ее для расшифровки ключа SDR, а затем использовать его для компрометации учетных данных пользователя.
Давайте посмотрим, как это может выглядеть:
Чтобы лучше понять, что происходит, давайте кратко обратимся к источнику. Основная функция, отвечающая за расшифровку учетных данных, называется PK11SDR_Decrypt. Хотя я не буду помещать сюда всю функцию, соответственно вызываются следующие функции:
- PK11_GetInternalKeySlot () // Получает слот внутреннего ключа
- PK11_Authenticate () // Аутентифицируется в слот, используя заданный мастер-пароль
- PK11_FindFixedKey () // Получает ключ SDR из слота
- pk11_Decrypt () // Расшифровывает данные, декодированные с помощью base64, используя найденный ключ SDR
Что касается, например, кода для расшифровки паролей, поскольку этот процесс немного сложен, я не буду здесь изобретать велосипед.Однако вот два проекта с открытым исходным кодом, которые могут сделать этот процесс за вас:
- FireMaster — перебор мастер-паролей
- ffpasscracker — Я обещал вам Python, так что вот решение. Это использует библиотеку libnss.so как загруженную DLL. Чтобы использовать это в Windows, вы можете использовать эти библиотеки DLL cygwin.
Вывод
Я надеюсь, что этот пост помог прояснить, как браузеры хранят ваши пароли и почему в некоторых случаях вы не должны им позволять. Однако было бы несправедливо заканчивать сообщение, говоря, что браузеры совершенно ненадежны при хранении паролей.Например, в случае Firefox, если выбран надежный мастер-пароль, данные учетной записи вряд ли будут собраны.
Но, если вам нужен альтернативный менеджер паролей, LastPass, KeePass и т. Д. — отличные предложения. Вы также можете реализовать двухфакторную аутентификацию с помощью такого устройства, как YubiKey.
Как всегда, не стесняйтесь сообщать мне, если у вас есть какие-либо вопросы или предложения в комментариях ниже.
Удалите историю просмотров, поиска и загрузок в Firefox
Когда вы просматриваете веб-страницы, Firefox полезно запоминает для вас много информации — сайты, которые вы посетили, файлы, которые вы загрузили, и многое другое.Вся эта информация называется вашей историей. Однако, если вы используете общедоступный компьютер или используете компьютер совместно с кем-то, возможно, вы не хотите, чтобы другие видели такие вещи.
В этой статье объясняется, какая информация хранится в вашей истории Firefox, и даются пошаговые способы ее полной или частичной очистки.
- История просмотров и загрузок : История просмотров — это список посещенных вами сайтов, который отображается в меню «История», в списке «История» окна «Библиотека» и в списке автозаполнения в адресной строке.История загрузок — это список загруженных вами файлов, который отображается в окне «Загрузки».
- История форм и поиска : История форм включает элементы, которые вы ввели в формы веб-страниц для автозаполнения форм. История поиска включает в себя элементы, которые вы вводили в поле поиска на странице «Новая вкладка» или в панель поиска Firefox.
- Файлы cookie : Файлы cookie хранят информацию о посещаемых вами веб-сайтах, такую как настройки сайта или статус входа. Сюда входит информация и настройки сайта, хранящиеся в подключаемом модуле Adobe Flash.Файлы cookie также могут использоваться третьими сторонами для отслеживания вас на сайтах. Дополнительные сведения об отслеживании см. В разделе Как включить функцию «Не отслеживать» ?. Примечание: Для очистки файлов cookie, установленных Flash, вы должны использовать последнюю версию. См. Инструкции в разделе Обновление Flash.
- Кэш : в кеше хранятся временные файлы, такие как веб-страницы и другие сетевые медиа, которые Firefox загружает из Интернета для ускорения загрузки страниц и сайтов, которые вы уже видели.
- Активный вход в систему : Если вы вошли на веб-сайт, который использует HTTP-аутентификацию, с момента последнего открытия Firefox, этот сайт считается «активным».После очистки вы будете отключены от этих сайтов.
- Данные автономного веб-сайта : Если вы разрешили это, веб-сайт может хранить файлы на вашем компьютере, чтобы вы могли продолжать использовать его, когда вы не подключены к Интернету.
- Настройки сайта : настройки сайта, включая сохраненный уровень масштабирования для сайтов, кодировку символов и разрешения для сайтов (например, исключения для блокировки всплывающих окон), описанные в окне «Информация о странице».
- Нажмите кнопку Библиотека
, щелкните, а затем щелкните.
- Выберите, сколько истории вы хотите очистить:
- Щелкните раскрывающееся меню рядом с Диапазон времени, чтобы очистить , чтобы выбрать, какую часть вашей истории Firefox будет очищать (последний час, последние два часа, последние четыре часа, текущий день или все остальное).
- Нажмите кнопку «Очистить сейчас». Окно закроется, а выбранные вами элементы будут удалены из вашей истории.
Если вам нужно очищать историю каждый раз, когда вы используете Firefox, вы можете настроить это автоматически при выходе, чтобы не забыть.
- Нажмите кнопку меню
и выберите Параметры.
Выберите панель и перейдите в раздел History .
- В раскрывающемся меню рядом с Firefox будет , выберите.
- Установите флажок Очистить историю, когда Firefox закроет .
- Чтобы указать, какие типы истории следует очищать, нажмите кнопку «Настройки» рядом с Очистить историю, когда Firefox закроет .
- В окне Параметры очистки истории отметьте элементы, которые нужно очищать автоматически каждый раз при выходе из Firefox.
- После выбора истории, которую нужно очистить, нажмите OK, чтобы закрыть окно Настройки для очистки истории .
- Закройте страницу about: Preferences . Любые сделанные вами изменения будут автоматически сохранены.
Примечание: при определенных обстоятельствах эта функция не будет работать:
- Firefox не завершил работу нормально. Если Firefox выйдет из строя, вам нужно будет запустить Firefox и выйти / выйти в обычном режиме, чтобы убедиться, что эта функция работает.
- Firefox настроен на использование автоматического приватного просмотра. История, сохраненная из обычных сеансов, может быть очищена только из обычного окна. Чтобы переключиться между обычным режимом и автоматическим приватным просмотром, см .: Частный просмотр — Используйте Firefox без сохранения истории.
См. Удаление файлов cookie и данных сайтов в Firefox.
.

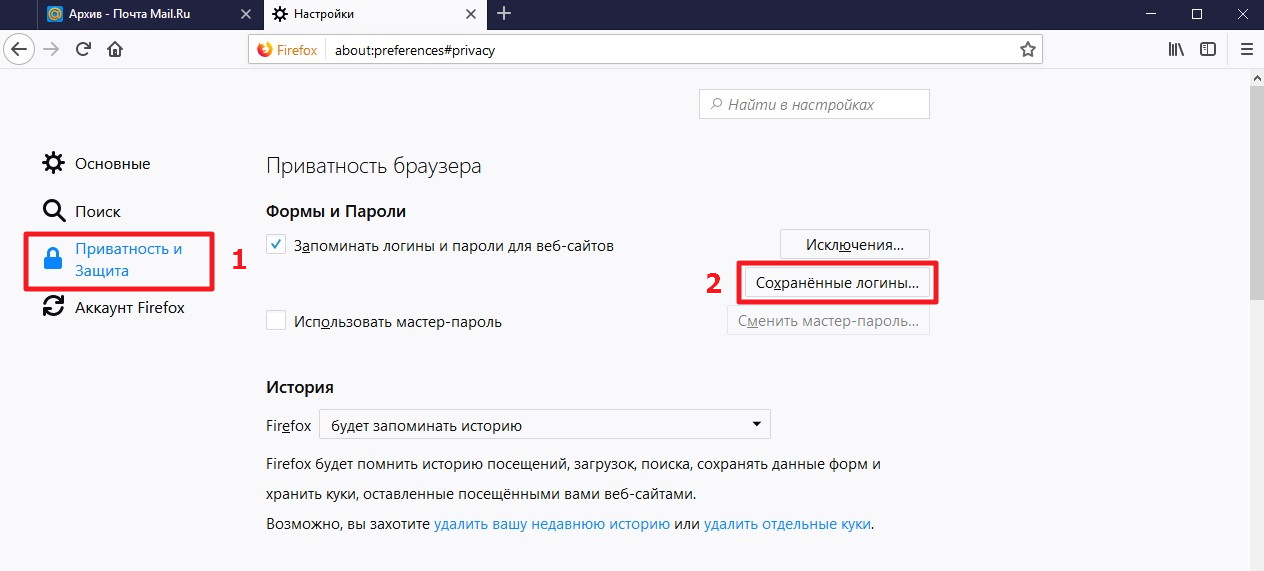
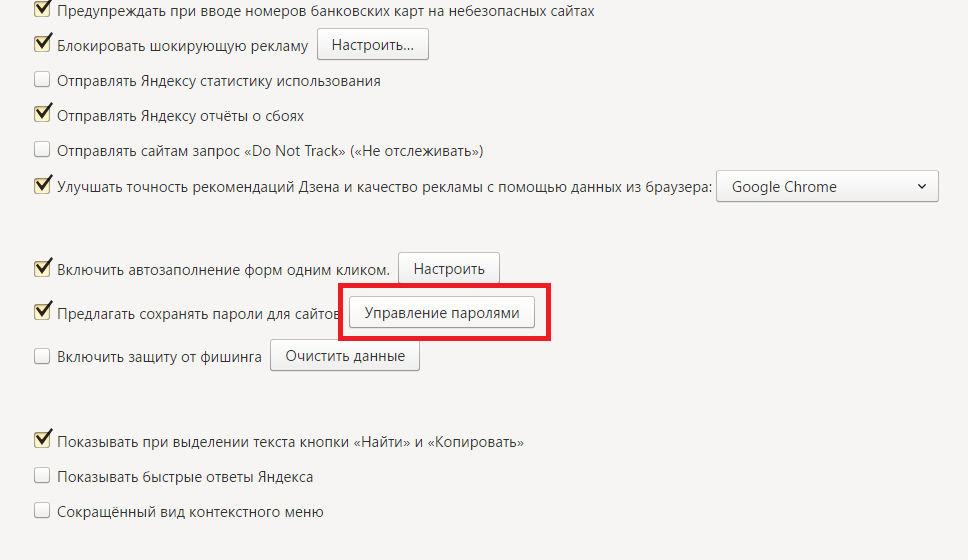

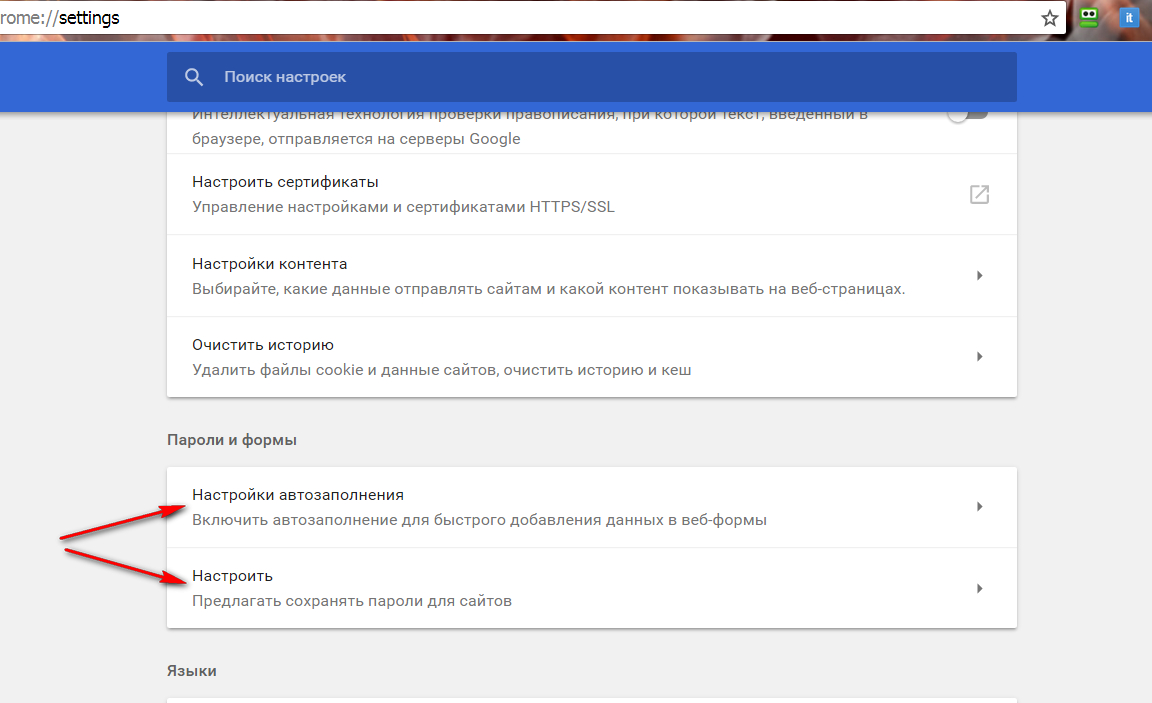




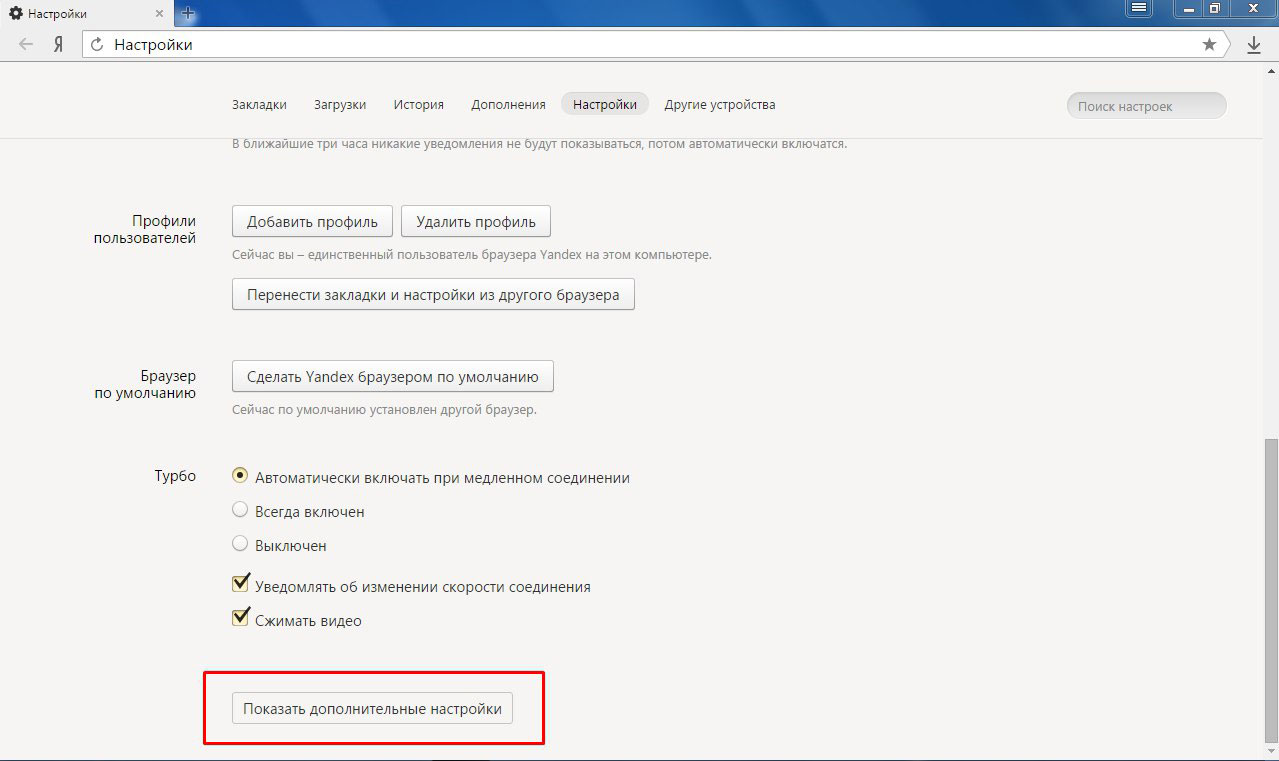

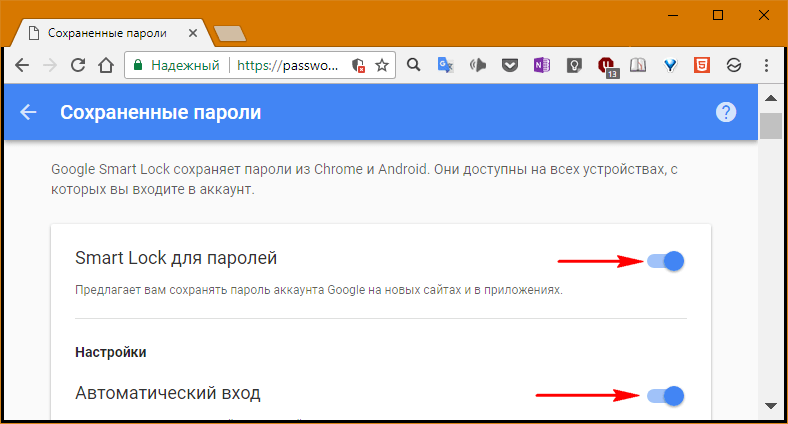

 Перейдите в настройки через пункт «Изменить параметры папок и поиска» и повторно нажмите на «Вид». Отпустите ползунок в блоке вниз и установите галочку на «Показывать скрытые файлы», подтвердите действие кнопкой «Применить».
Перейдите в настройки через пункт «Изменить параметры папок и поиска» и повторно нажмите на «Вид». Отпустите ползунок в блоке вниз и установите галочку на «Показывать скрытые файлы», подтвердите действие кнопкой «Применить». Браузере
Браузере

 Вы увидите, что все ссылки на сохранённые ресурсы будут отмечены галочками.
Вы увидите, что все ссылки на сохранённые ресурсы будут отмечены галочками. и отредактирована 26 марта 2020 г., чтобы лучше объяснить, как сбросить мастер-пароль и сразу удалить все пароли Lockwise. Айк также сообщил мне, что необходимо обновить адрес команды сброса главного пароля (что я и сделал).Большое спасибо, Айк!
и отредактирована 26 марта 2020 г., чтобы лучше объяснить, как сбросить мастер-пароль и сразу удалить все пароли Lockwise. Айк также сообщил мне, что необходимо обновить адрес команды сброса главного пароля (что я и сделал).Большое спасибо, Айк!
Добавить комментарий