Как сохранить видео из ВК на телефон

Практически все пользователи социальной сети ВКонтакте во всяком случае единожды задумывались о возможности скачивания видеороликов, размещенных на просторах ресурса, в хранилища своих устройств для просмотра оффлайн. Несмотря на то что подобное невозможно реализовать напрямую, существует ряд программных средств, позволяющих осуществлять загрузку файлов из соцсети. В статье речь пойдет об инструментах для двух самых распространенных мобильных ОС.
Как сохранить видео из ВК на телефон
Подавляющее большинство современных телефонов функционируют под управлением Android либо iOS. Эти программные платформы серьезно отличаются, и, соответственно, в их среде для загрузки видео из Вконтакте применяются различные методы.

Android
Пользователи приложения ВКонтакте для Android составляют наиболее многочисленную аудиторию участников соцсети среди тех, кто предпочитает для получения контента смартфон, а не компьютер.

Для владельцев Андроид-девайсов скачать ролик из «Контакта» — дело нескольких минут, если использовать рекомендации из материала по ссылке ниже, причем в независимости от избранного участником ВК способа доступа в сервис – приложение-клиент или браузер.
Подробнее: Загружаем видео из ВКонтакте на Android-смартфон
iOS
Владельцы iPhone точно так же, как владельцы Android-смартфонов считают возможность просмотра видеороликов из ВКонтакте оффлайн весьма полезной. Еще раз отметим, ни создатели социальной сети, ни разработчики iOS не обеспечивают реализацию этого функционала и даже всячески препятствуют скачиванию видео в память мобильных устройств. При этом решение рассматриваемой задачи существует и для Apple-девайсов. Все методы загрузки видео из соцсети сопряжены с использованием специализированных инструментов от сторонних разработчиков.

Получение ссылки на видео из ВК
Поскольку практически все способы сохранения видео из соцсети в память iPhone подразумевают манипуляции с веб-адресами файлов, хранящихся на серверах ВК, рассмотрим, каким образом можно получить (скопировать) эти ссылки, при использовании приложения ВКонтакте для iOS либо браузера, чтобы не возвращаться к этому вопросу в дальнейшем.
- Клиент VK для iPhone.
- Откройте приложение и перейдите к странице соцсети, содержащей видео, которое вы желаете сохранить в память девайса.
- Запустите воспроизведение ролика, затем тапните чуть выше области демонстрации видео для получения доступа к опциям онлайн-проигрывателя.
- Коснитесь изображения трех точек вверху экрана и в открывшемся меню нажмите «Скопировать ссылку».



- Браузер.
- Откройте страницу ВКонтакте в любом интернет-обозревателе для айОС. Перейдите к разделу с видео, которое будет скачиваться в хранилище iPhone, и тапните по ссылке на целевой ролик.
- Коснитесь изображения замка в адресной строке браузера, что приведет к отображению адреса веб-страницы полностью. Долгим нажатием выделите ссылку, а затем во всплывшем меню выберите «Скопировать».


Таким образом вы получили в буфере обмена iOS ссылку на видеоролик из ВК следующего вида:
https://(m.)vk.com/video-цифровой_идентификатор
Перейдем к рассмотрению инструментов и методов, позволяющих «превратить» этот адрес в файл, сохраненный в iPhone.

Способ 1: Documents + онлайн-сервис
Один из самых эффективных инструментов для скачивания видеороликов из сети в хранилище айФона – это файловый менеджер для iOS, созданный разработчиком Readdle и получивший название Documents.

Помимо файл-менеджера, для загрузки файлов с помощью нижеизложенной инструкции понадобится прибегнуть к функционалу одного из онлайн-сервисов, созданных для скачивания файлов с видеохостингов. Таких ресурсов в интернете довольно большое количество (Video Grabber, TubeOffline, 9xbuddy, SAVEVIDEO.ME, KeepVid, SaveDeo и др), найти подходящий можно с помощью любого поисковика. В примере ниже используется GETVIDEO.AT
Скачать Documents от Readdle из Apple App Store
- Установите Documents от Readdle из Apple App Store.
- Запустите файл-менеджер и коснитесь значка в правом нижнем углу для открытия интернет-браузера, встроенного в Documents. В адресную строку обозревателя введите
getvideo.atи нажмите «Go». - В поле «Вставьте ссылку» поместите ранее скопированный из ВК адрес видеоролика и нажмите «Найти».
- После того как целевое видео будет обнаружено сервисом и его первый кадр отобразится на странице, пролистните информацию вверх и выберите качество ролика, который получится в итоге загрузки. На следующем экране можно по желанию определить имя файла. Далее коснитесь кнопки «Готово».
- Скачивание начнется автоматически, о чем свидетельствует анимация иконки «Download» в нижней части экрана. Наблюдать за процессом загрузки и контролировать его можно, тапнув по указанному значку.
- По завершении процедуры перейдите в раздел «Документы» файл-менеджера, коснувшись иконки в левом нижнем углу экрана и откройте папку «Загрузки». Здесь находятся все скачанные файлы.
- Тапнув по превью, можно запустить воспроизведение ролика, а с помощью меню, вызываемого касанием по трем точкам возле наименования файла, произвести с видео различные действия.





Способ 2: Video Play
Следующее средство, которое может рассматриваться в качестве помощника при решении вопроса скачивания видеороликов из ВКонтакте в iPhone – это iOS-приложение Video Play от разработчика Madeleine Neumann. Использовать его очень просто, но есть и недостатки: инструмент получит доступ к вашей информации в соцсети, а также не всегда оказывается способным скачать отдельные файлы, размещенные на просторах VK.

Скачать приложение Video Play от Madeleine Neumann в App Store
- Загрузите и инсталлируйте Video Play из Apple App Store.

- Запустите приложение и откройте «Настройки» Video Play, коснувшись изображения шестеренки в нижнем правом углу экрана. В разделе «CLOUD SERVICE» присутствует иконка ВКонтакте, тапните по расположенной возле нее надписи «Login».
- Предоставьте программе разрешение на доступ к информации участника социальной сети. Далее на запрос iOS-клиента VK или браузера о запуске Video Play ответьте касанием кнопки «Открыть». На этом подключение инструмента к социальной сети завершено, в открывшемся приложении Видео Плей перейдите в раздел «Explore».
- Откройте пункт меню «VK» и далее действуйте в зависимости от того откуда вы хотите загрузить видео:
- «Свои» ролики — тапните «My videos».
- Видео, добавленное друзьями из соцсети на свои страницы ВК, – нажмите «Friends videos» и затем выберите имя пользователя, у которого вы желаете «позаимствовать» ролик.


- Помимо вышеописанных разделов в Video Play присутствует возможность поиска видеороликов в том числе и на просторах ВКонтакте. Чтобы найти и скачать контент, соответствующий какому-либо ключевому слову, тапните по изображению лупы внизу экрана, затем перейдите на вкладку «VK». Введите запрос в поле поиска и нажмите кнопку «Search».
- После того как нужная запись найдена возле ее наименования обнаруживаете значок «Скачать» в виде облачка со стрелкой – можно сразу же коснуться его и инициировать загрузку. Второй вариант — тапнуть по превью и предварительно посмотреть видео, а скачивание начать со страницы проигрывателя. К слову, из списка можно качать несколько видеофайлов одновременно, коснувшись поочередно значков загрузки возле их наименований.
- Все загруженные с помощью Video Play файлы можно найти и сразу же просмотреть, перейдя в раздел «Imported» приложения. Здесь же осуществляется управление списком полученного контента – сортировка, добавление в плейлист, удаление и т.п.





Способ 3: Приложения-загрузчики для iOS
Несмотря на жесткую политику Apple в отношении приложений, основной функцией которых является скачивание контента с различных веб-ресурсов, включая ВКонтакте, незадокументированными создателями сервисов методами, такие решения присутствуют в App Store. Программы, позволяющие решить рассматриваемый нами вопрос, можно найти в магазине Эппл, введя в «Поиск» запрос наподобие «Скачать видео из VK».

Следует отметить, вышеописанные инструменты чаще всего удаляются из Апп Стора командой проверяющих из Apple по прошествии определенного времени нахождения приложений в магазине, но затем появляются вновь уже под другими названиями. Функционал средств и метод их использования в целом одинаков. В примере ниже рассмотрим iOS-приложение Video Saver Pro 360 from WIFI разработчика Do Anh — доступное и работоспособное на момент написания этой статьи.

Скачать Video Saver Pro 360 from WIFI из Apple AppStore
- Установите приложение из Апп Стора:

- Откройте средство и коснитесь кнопки «Download Browser». Далее вставьте ссылку на видео из ВКонтакте в адресную строку, расположенную внизу экрана.
- Нажмите «Go». После перехода по ссылке Видео Сейвер сразу же сканирует содержимое веб-страницы на предмет наличия файлов, доступных для загрузки, и выдает всплывающий список. Отметьте файл нужного качества (сориентироваться можно по цифрам в наименовании – 240, 360, 480, 720 означают разрешение получаемого в итоге ролика – 240p, 360p, 480p, 720p…) и тапните «Start Download».
- Перейдите в раздел «File» нажав значок в левом нижнем углу экрана, где можно наблюдать за процессом загрузки файла(ов), а по его окончании перейти к воспроизведению скачанного контента.



Как видите, нет непреодолимых препятствий при загрузке видеороликов в хранилище телефона из социальной сети ВКонтакте. Применяя работоспособные инструменты и проверенные инструкции, можно быстро получить желаемый видеоконтент и в дальнейшем просматривать его, не беспокоясь о наличия доступа в интернет на телефоне.
 Мы рады, что смогли помочь Вам в решении проблемы.
Мы рады, что смогли помочь Вам в решении проблемы.
 Опишите, что у вас не получилось.
Опишите, что у вас не получилось.
Наши специалисты постараются ответить максимально быстро.
Помогла ли вам эта статья?
ДА НЕТ
Как загрузить видео в ВК с телефона: на Android, iphone
Вконтакте – это очень популярная социальная сеть. Созданная Павлом Дуровым, она очень быстро набрала обороты и стала востребованной. В процессе развития она стала появляться на многих платформах и устройствах. Конечно, функционал на мобильных устройствах отличается от компьютерной версии. В связи с этим у пользователей возникают вопросы, как выполнять те или иные операции. Сегодня мы расскажем о том, как загрузить видео во ВК с телефона.

Способы добавления видео с телефона в “ВКонтакте”
Для добавления видео есть несколько способов. Сейчас две самых популярные мобильные системы – Iphone и Android. Именно для этих систем способы мы и рассмотрим.
Android
Данная ОС отличается простотой и легкостью, поэтому для нее есть больше способов. Желательно скачать официальное приложение Вконтакте, чтобы загружать было легче.
Приложение ВК для Android
Первый метод – это официальное приложение. Его можно установить с Play Market или со сторонних сайтов. В программе нужно авторизироваться. После этого заходим в приложение и выполняем следующие действия:
- Запускаем программу.
- Внизу на главном экране нажимаем на три полоски.
- Выбираем вкладку Видео.
- В правом верхнем углу нажимаем плюсик.
- После этого в открывшемся окне мы можем выбрать – записать видео, загрузить с устройства, или вставить ссылку на него, а также можем создать альбом.
Вы сможете ввести имя новому видеоролику, а также описание.
Галерея
Это стандартное приложение, которое есть на всех смартфонах. Оно очень удобное и простое в использовании. Для загрузки надо выполнить следующие действия:
- Открываем галерею через меню.
- Выделяем видео длительным тапом.
- Вверху появится список возможных действий.
- Кликаем отправить или поделиться.
- Ищем значок вк и жмем на него.
- Выбираем куда отправить ролик (на стену, в сообщение, или же в ваши видеозаписи).
- Готово.
Google Фото
Также существует сервис Google photo. Он предназначен для хранения и обмена фотографий. На данный момент эта программа очень популярна и является равноценной заменой галерее. Скачать ее можно с Плей Маркета, либо же со сторонних сайтов. Для загрузки нужно зайти в приложение и выбрать видео. Для этого нажимаем на вкладку Альбомы внизу страницы, а после выбираем папку Видео. Чтобы выбрать ролик, долго нажимайте на него. Затем вверху экрана выбираем Поделиться и кликаем. Находим значок ВК и нажимаем на него. Откроется экран, где нужно будет выбрать размер и альбом, куда отправится видео. Через какое-то время оно появится в соцсети.
iphone
Для этой операционной системы способы похожи.
Приложение ВК для iphone
Как и в случае с Андроидом, самым простым способом будет использование официальной программы. Скачать ее можно из App Store или со сторонних источников. Для добавления выполняем следующие действия:
- Открываем приложение и авторизуемся.
- В главном меню внизу кликаем на три полоски.
- В открывшемся меню выбираем видео.
- Вверху будет надпись Добавить видео.
- Выбираем файл, который нужно выложить.
- Вводим название ролика и его описание, а также его доступность.
- Нажимаем готово, и запись добавляется.

Приложение Фото
Также пользователям айфонов предлагают воспользоваться программой Фото. Через нее вы сможете отправить видео друзьям и на страничку ВК. Для этого:
- Открываем программу через Рабочий стол.
- В списке альбомов выбираем Видео.
- Выбрав нужное видео, его можно посмотреть, а также изменить.
- После этого в левом нижнем углу нажимаем на значок Поделиться.
- После этого внизу экрана появятся возможные сервисы. Найдите в их списке ВК.
- Далее либо выберите человека, которому вы отправите видео, либо можно выложить его у себя на стене.
Приложение Камера
Также для тех, кто хочет быстро распространять свои видеозаписи, можно делать это не выходя из самой камеры. Для этого:
- Открываем камеру и снимаем видео.
- После этого в левом нижнем углу нажимаем на ролик. Его можно обрезать или просмотреть.
- Нажимаем поделиться, выбираем значок ВК.
- Снова указываем получателя либо же размещаем видео на своей странице.
- Можно прокомментировать эту запись.
- После этого нажимаем Поделиться.
- Готово.
Добавление видео на стену в ВК
Чтобы это сделать, нам понадобится выполнить несколько действий. Для начала стоит открыть приложение ВК, справа внизу нажать на три полоски, откроется меню.
На главной странице под аватаром есть надпись Что у вас нового? Нажимаем на поле ввода и кликаем на три точки внизу. Выбираем вкладку Видео. Появится список ваших видео, и возможность прикрепить их. После этого к видео можно будет оставить сообщение. После этого нажимаем на галочку и видео добавляется.

Добавление видео на страницу ВК в свои видеозаписи
Как и в прошлом способе мы переходим в приложение ВК. Нажимаем на три полоски внизу главного экрана, переходим в меню.
Далее нажимаем на значок плюса справа вверху. Здесь есть 4 варианта: Загрузить существующее, создать новое, по ссылке с сайта либо же создать альбом.
Выбираем нужный пункт и видео отображается на странице.
Возможные проблемы при загрузке
Но иногда при загрузке возникают проблемы. Их несколько:
- Низкая скорость интернета. Чаще всего это случается, если вы загружаете видео с помощью мобильного интернета.
- Нарушение авторских прав. Тоже очень частое явление, и решением может стать только поиск другого ролика.
- Ошибка программы или самого Вконтакте. Такое тоже бывает, но такие ошибки быстро исправляются администраторами сайта.
Особенности
К особенностям относят то, что слишком большие файлы либо будут долго загружаться, либо не загрузятся вообще. Также желательно загружать через приложение, так как браузер может работать медленнее.
Как добавить видео с Ютуба в ВК с ПК, мобильного телефона
Ежедневно мы посещаем социальную сеть “ВКонтакте” для общения с друзьями или близкими людьми. Порой нам недостаточно простых слов в текстовом сообщении и тогда мы прибегаем к помощи различных видеоматериалов для выражения своих чувств и эмоций. Соцсеть “ВКонтакте” имеет огромную базу различных видеороликов, которую пополняют сами пользователи, однако её не всегда достаточно. В данной статье мы рассмотрим, как добавить видео с Ютуба в ВК.
Способы добавления видео с Ютуба во “ВКонтакте”
Видеохостинг YouTube имеет огромную базу разнообразных роликов, которая ежедневно пополняется сотнями тысяч новых записей пользователями с различных уголков земного шара. При помощи веб-сайта Ютуб можно не только просматривать видео, но и отправлять их на сайты и социальные сети. Ниже в данном материале мы рассмотрим все имеющееся способы отправки видеоматериалов с Ютуба в соцсеть “ВКонтакте”, как с компьютера, так и с мобильного устройства. А также выясним, какие могут появиться проблемы при осуществлении данной операции.
С компьютера
Существует несколько простых и надежных способов для добавления видеоматериалов с YouTube в ВК. Самый очевидный из имеющихся вариантов – при помощи ссылки на запись:
- Откройте в своем браузере сайт YouTube.
- Найдите интересующий вас видеоролик.
- Скопируйте его ссылку из адресной строки веб-обозревателя.

- Откройте главную страницу соцсети “ВКонтакте”.
- После чего перейдите в раздел “Видео”, расположенный в левом меню сайта.
- В верхней панели инструментов нажмите по кнопке “Добавить видео”.

- В данном окне необходимо кликнуть по кнопке “С другого сайта”, она подсвечена серым цветом.

- В текстовое поле необходимо вставить URL-адрес на ролик.
- После того, как ссылка будет вставлена, ВК распознает, что это за видео и предложит вам задать настройки для сохранения и публикации записи.

- Не забудьте нажать по синей кнопке “Сохранить изменения”.
Альтернативным способом добавления видео из Ютуба будет вставка ссылки в сообщения, или же на стену своего профиля, либо же группы (на ваше усмотрение). Данный метод отличается от предшествующего тем, что для его осуществления необходимо вставить URL-адрес в текстовое поле и затем нажать клавишу “Enter”, как на представленном изображении. Также, после того, как видео отобразилось, ссылку можно удалить и прописать на её место другой текст.
С мобильного телефона
С мобильного телефона процедура по добавлению ролика из Ютуб выглядит аналогичным образом. Для того, чтобы выполнить процедуру по загрузке видео при помощи официального приложения “ВКонтакте”, следуйте инструкции ниже:



- Предварительно скопируйте ссылку видеоролика с сайта Ютуб.
- Откройте приложение “ВКонтакте”.
- Перейдите в главное меню и затем в раздел “Видео”.
- Нажмите по иконке в виде плюса.
- Выберите пункт “По ссылке с других сайтов”.
- Вставьте скопированную ссылку и нажмите “ОК”.
- Опубликуйте и сохраните запись.
С помощью кнопок социальных сетей
Процедуру добавления видеоролика из YouTube во “ВКонтакте” можно также произвести при помощи специальной кнопки, которая расположена под плеером на самом сайте видеохостинга. Для того, чтобы произвести данную операцию правильно, следуйте такой инструкции:
- Откройте веб-сайт YouTube.
- Найдите интересующее вас видео из поиска или же через историю просмотров.
- Внизу плеера, на панели инструментов нажмите по кнопке “Поделиться”.

- Из открывшейся ленты сайтов выберите соцсеть “ВКонтакте”.

- После перехода на сайт ВК в открывшейся странице вы увидите способы публикации, выберите подходящий для вас.

Особенности
К особенностям процедуры можно отнести перебои в работе мобильного приложения “ВКонтакте”, которое может не считывать ссылку с Ютуба. Видеозапись также можно загрузить в ВК при помощи скачивания его с YouTube, но для этого вам понадобится установка расширений для браузера или же специализированной внешней программы.
Возможные проблемы
При добавлении ролика в официальном приложении ВК для смартфонов может возникнуть проблема во встроенном браузере программы, которая не всегда распознает ссылку из Ютуба. Решается эта проблема достаточно просто – войдите на YouTube и добавьте видео при помощи специальной кнопки “Поделиться”.
Как добавить видео в ВК с телефона
Всем привет. В этой статье, я покажу как добавить видео в ВК с телефона Андроид на свою страницу, а также в сообщение и на стену.
Для того чтобы добавить видео в социальную сеть ВКонтакте с телефона, необходимо использовать приложение ВКонтакте, не путайте с мобильной версией ВК, как установить приложение ВКонтакте на телефон, я рассказал здесь.
Далее следуйте инструкции описанной мной ниже.
Как добавить видео в ВК с телефона:
Как добавить видео в ВК с телефона на свою страницу
1. Запускаем приложение ВКонтакте, на своём телефоне или планшете.
2. Открываем меню, нажав на значок три полоски в правом нижнем углу.
3. В открывшемся меню, выбираем раздел «Видео».
4. В разделе видео, нам необходимо нажать на значок «Плюс», расположенный в правом верхнем углу.
5. В открывшемся окне, жмём на пункт «Выбрать существующее».
6. Теперь перед нами открылись все видеоролики расположенные в памяти телефона, находим необходимое видео икликаем по нему.
7. При необходимости редактируем видео, после жмём кнопку прикрепить.
8. Даём название видео, после жмём кнопку «ОК». 9. Ждём некоторое время, так как добавленные видео появляются не сразу. Видим что видеоролик успешно добавлен.
Как добавить видео в ВКонтакте с телефона в сообщение
1. Открываем переписку с человеком, которому хотите отправить видео в сообщении.
2. Жмём на значок скрепка, находящийся в левом нижнем углу.
3. Перед нами открылся раздел, с фотографиями и видеороликами находящимися в памяти телефона, видео отмечены значком видеокамера. Находим нужный видеоролик и кликаем по нему.
4. Жмём на ссылку «Прикрепить».
5. Ждём пока видео полностью подгрузится(это может занять достаточно много времени), после жмём на кнопку «Отправить».
6. Видим что видео появилось в чате.
Хочется также отметить, что в сообщении можно отправить не только видео и фото, но и: аудио, граффити, деньги, подарок, документ, место на карте.
Как добавить видео в группу ВК с телефона
Секрет популярного сообщества, это конечно же контент. Только интересный, полезный и нужный контент, может сделать группу успешной.
Ну и естественно он должен быть разнообразным, помимо стандартных публикаций, статей и каких-то картинок, в группу нужно добавлять видео.
А как это сделать, я покажу в сегодняшней статье.
Однако перед тем как внести видеофайлы в группу, их необходимо сначала закачать на свой аккаунт ВКонтакте, подробную инструкцию об этом я привёл здесь.
Если видео уже загружено, давайте приступим к выполнению поставленной задачи.
Содержание статьи
Как добавить видео в группу ВК с телефона
На стену
1. Заходим в своё сообщество, находим строчку «Напишите что-нибудь» и жмём на неё. 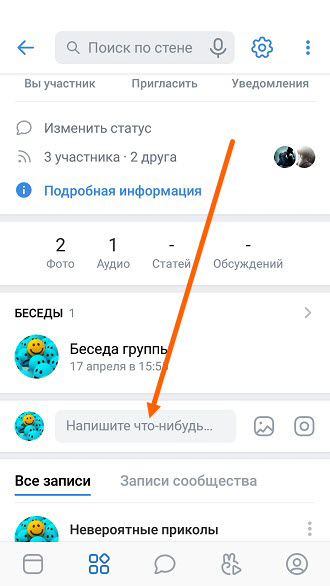
2. На открывшейся странице, нужно нажать на кнопку «Три горизонтальные точки», она находится в нижней строчке. 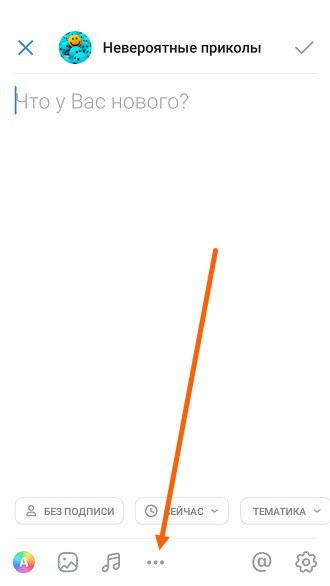
3. В открывшемся окне, жмём «Видео». 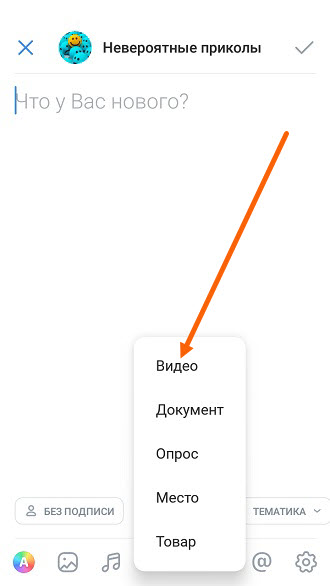
4. Выделяем нужный ролик, после жмём кнопку «Добавить», при необходимости можно выделить сразу несколько файлов. 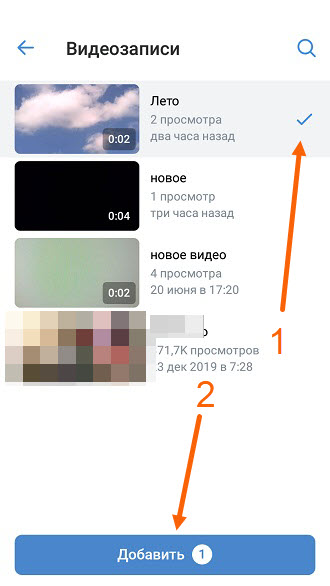
5. Остаётся опубликовать данный видеофайл, нажав на галочку. 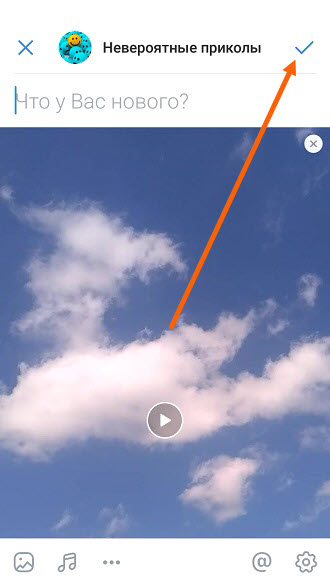
В альбом
Для того чтобы разместить какой-то ролик в альбоме группы, нужно первым делом изменить настройки, так как по умолчанию данный раздел скрыт.
После этого, зальём само видео, а делается это следующим образом.
1. Заходим в сообщество, далее жмём на шестерёнку, в правом верхнем углу. 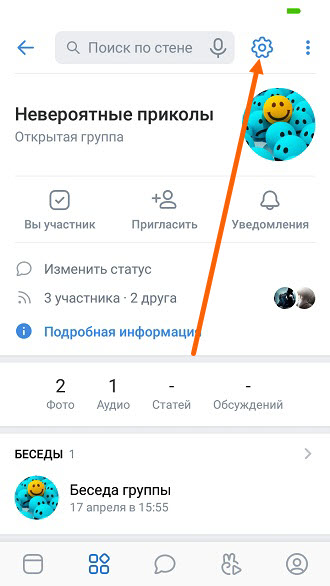
2. Переходим в пункт «Разделы».
3. Здесь видно, что «Видео» отключены, жмём на него. 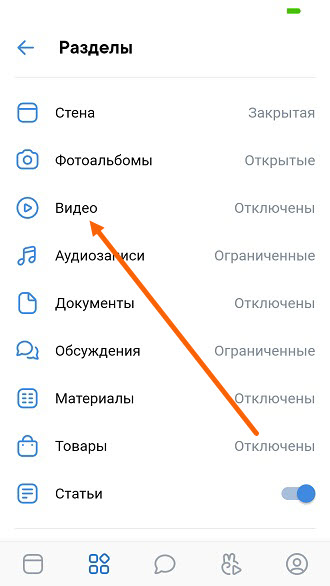
4. Выставляем нужное значение, я выбрал «Ограниченные», это значит что добавлять файлы, смогут только редакторы и администраторы группы.
Вы можете выбрать и другое значение, после сохраняем настройки, нажав на галочку. 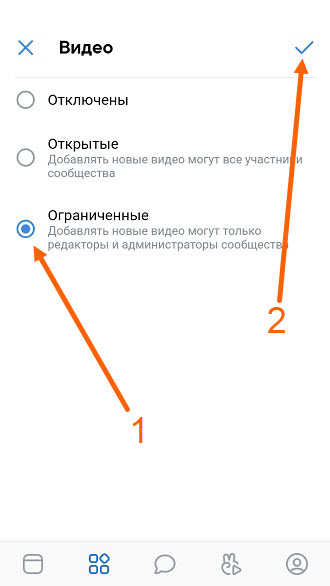
5. Возвращаемся на главную страницу сообщества, здесь мы видим что появился новый пункт «Видео», который мы только что добавили. Жмём на него. 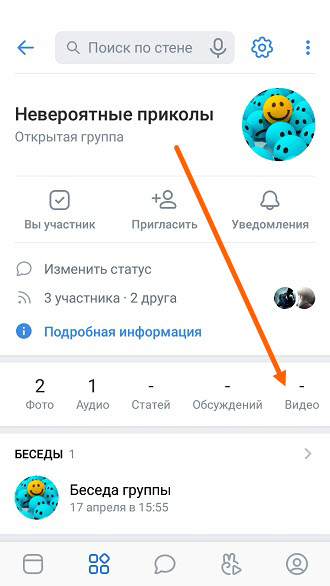
6. На открывшейся странице, жмём кнопку «Загрузить». 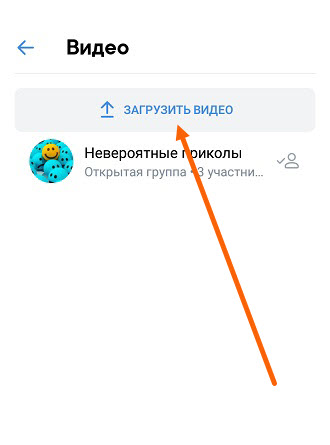
7. В открывшемся окне, нажимаем на строчку «Выбрать существующее». 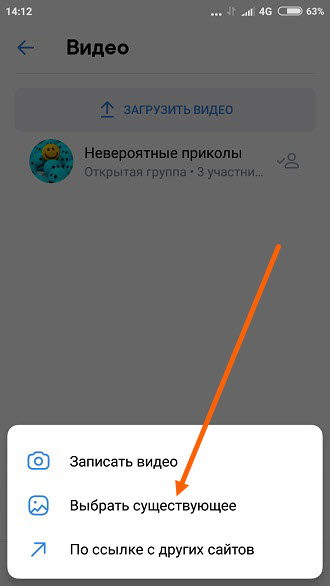
8. Выбираем нужный файл и жмём на него. 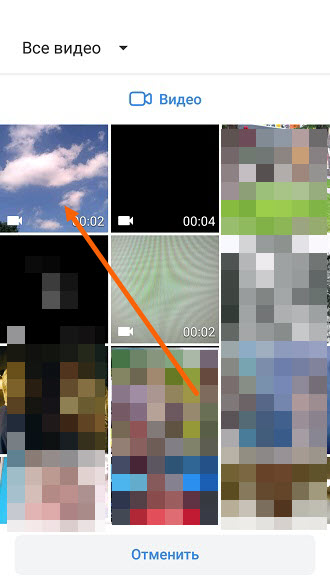
9. При необходимости, можно воспользоваться встроенным редактором, и внести какие-то изменения. После жмём «Добавить». 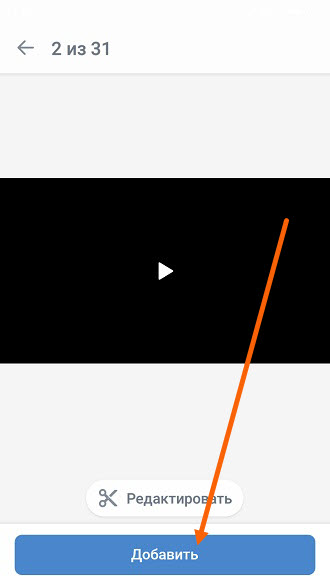
10. Даём название ролику, делаем описание, после жмём кнопку «ОК». 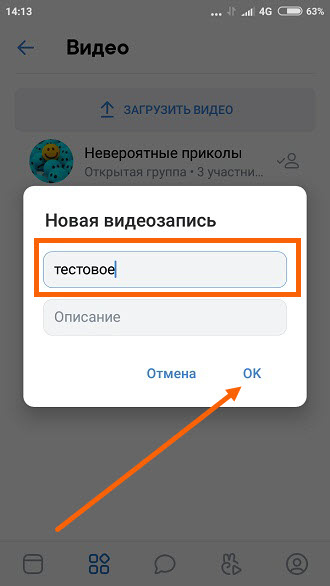
У меня на этом всё, желаю успехов.
Как добавить видео в ВК с телефона на свою страницу стену
Если Вы решили украсить свою страницу ВКонтакте, интересным или полезным видео, значит эта статья для Вас.
Ниже, я подробно объясню что необходимо сделать, чтобы добавить видео с телефона на свою страницу, стену ВКонтакте.
Инструкция будет состоять из двух частей, сначала нужно залить ролик в соцсеть, а уже потом прикрепить его на стену.
Также хочется отметить, что никаких сторонних программ или сервисов, нам не понадобится. Итак приступим.
Содержание статьи
Как загрузить видео в ВК с телефона Андроид на свою страницу
Загружаем видео в альбом
1. Жмём на кнопку «Сервисы» с изображением кубиков, в левом нижнем углу, кстати её ввели совсем недавно, с последним обновлением. 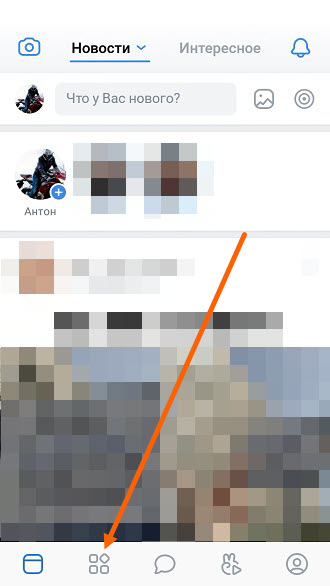
2. Переходим в раздел «Видео». 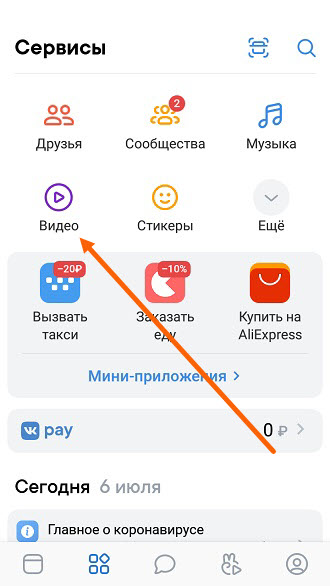
3. Автоматически открылась вкладка «Для Вас», нам нужно открыть вкладку «Мои». 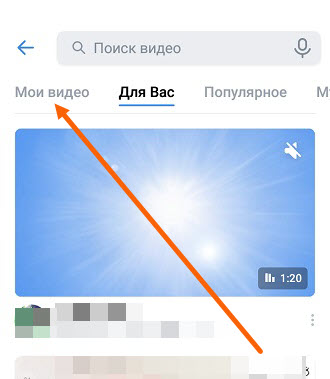
4. Жмём на кнопку «Загрузить видео». 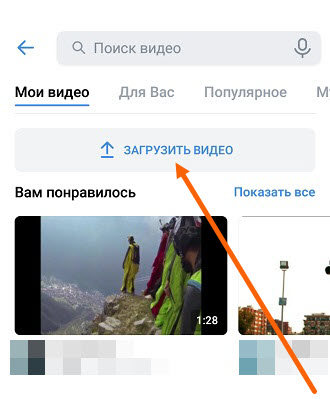
5. В открывшемся окне, жмём на строчку «Выбрать существующее». Также при необходимости, можете записать ролик, или добавить по ссылке с другого сайта. 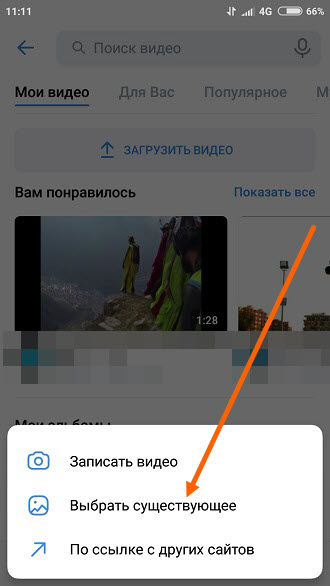
6. Находим нужный файл и жмём на него. 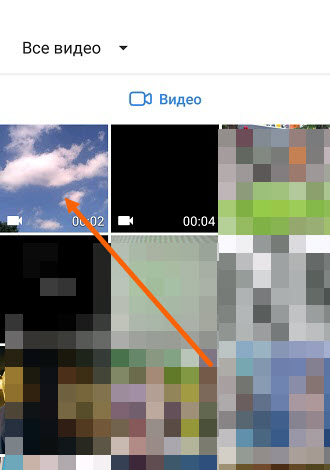
7. Теперь необходимо нажать на кнопку «Добавить». 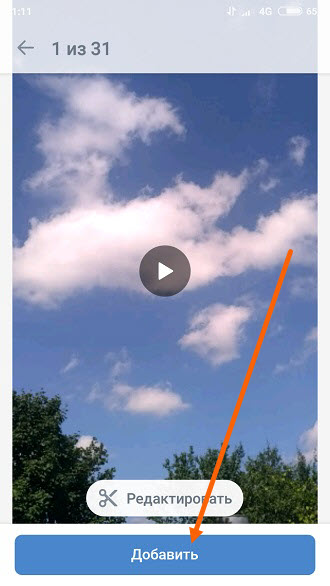
8. В открывшемся окне, даём название видеозаписи, после жмём кнопку «ОК». 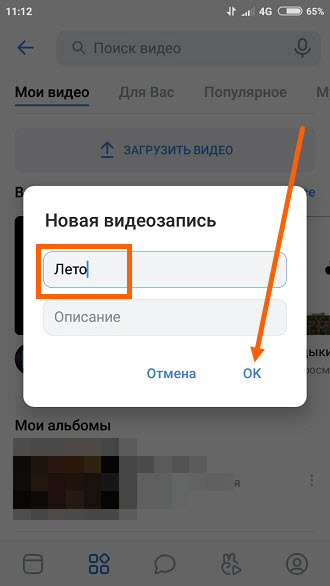
Добавляем на стену
1. Открываем вкладку «Новости», далее жмём на строчку «Что у Вас нового». 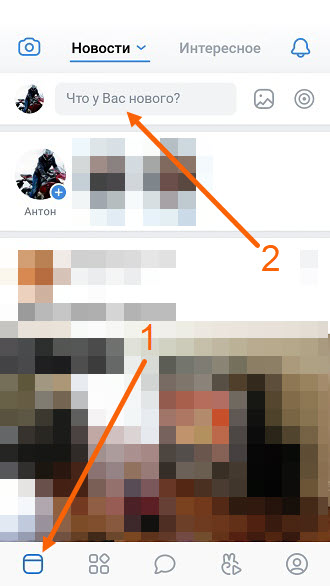
2. В самом низу открывшейся страницы, находится кнопка «Три горизонтальные точки», жмём на неё. 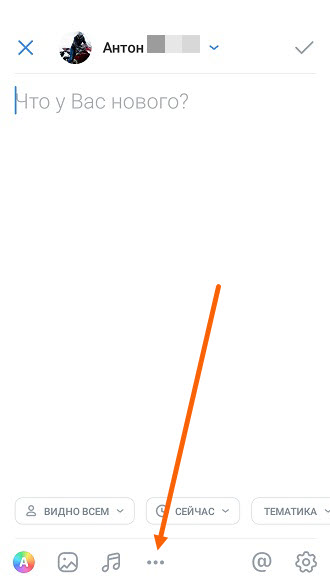
3. В открывшемся окне, выбираем «Видео». 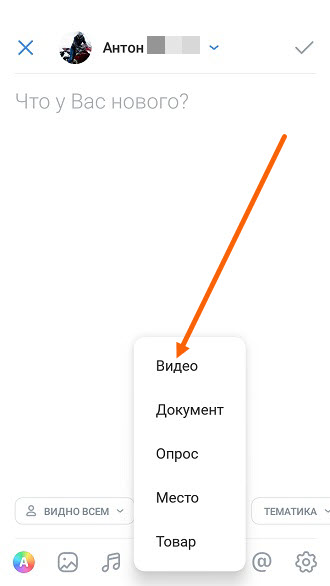
4. Теперь нужно нажать рядом с нужным роликом, для того чтобы выделить его, после жмём на кнопку «Добавить». 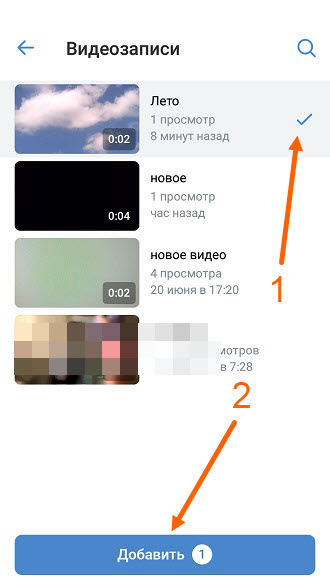
5. Остаётся нажать на галочку, в правом верхнем углу. 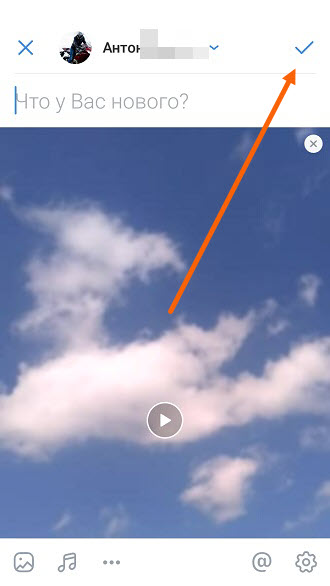
Как отправлять большие видеофайлы с Android: полное руководство
Android — одна из широко используемых операционных систем, особенно в смартфонах. Несмотря на множество преимуществ Android, некоторые из его применений все еще могут вызывать затруднения для некоторых людей. И одна из распространенных проблем этой системы — как отправлять большие видео с Android. Это может быть сложно, особенно если рассматриваемый файл большой. Однако с правильными инструментами и информацией можно легко выполнить эту задачу.
Что касается пользователей iPhone, вы можете нажать, чтобы узнать:

Для достижения цели обмена большими видеороликами на устройстве Android вам необходимо обратиться к некоторым встроенным или сторонним инструментам или службам.Ниже приведены 6 простых, но эффективных решений для вашей справки:
Отправляйте большие видео с Android через текст
Хотя отправка больших видеороликов на Android с помощью текста может показаться простым процессом, размер видео определяет, насколько сложным оно может быть. Этот метод обмена видео позволяет легко отправить сообщение, прикрепив видео. Сообщение можно ввести в строке сообщений и в основном состоит из неограниченного количества символов.
Если видео, которым вы хотите поделиться, не такое большое, вы можете просто выполнить следующие шаги, чтобы передать его.
Шаг 1. Откройте приложение «Сообщение» на своем мобильном телефоне и создайте новое сообщение.
Шаг 2. Щелкните значок «Присоединить», а именно значок в форме клипа, а затем выберите «Видео» в меню «Присоединить».


Шаг 3. Появится другое окно, в котором вы сможете выбрать нужные видеофайлы. (На этом этапе вы также можете записать новое видео с помощью камеры.)
Шаг 4. После подтверждения файлов, которые вы хотите отправить, вы можете нажать кнопку «Отправить».
Отправить видео с Android по электронной почте через приложение «Фото»
Другой распространенный способ — отправить видео по электронной почте с Android. Используя этот способ, вам необходимо убедиться, что ваша учетная запись электронной почты открыта. Это можно сделать, перейдя в «Настройки» и добавив свою учетную запись, если она не существует. Затем вы можете легко отправить нужные видео по электронной почте через приложение «Фото». Подробные инструкции приведены ниже:
Шаг 1. Войдите в приложение «Фото» на телефоне Android.
Шаг 2. Выберите видео, которое вы хотите, и затем перейдите к «Еще»> «Поделиться» или вы можете напрямую нажать кнопку «Поделиться» и затем выбрать нужные видео.

Шаг 3. В меню, которое появляется при нажатии «Поделиться», нажмите «Электронная почта» и выберите поставщика услуг электронной почты.

Шаг 4. На своей почтовой платформе введите адрес, на который вы хотите отправить видео.
Шаг 5. Убедившись в том, что вы написали, вы можете нажать кнопку «Отправить», чтобы начать процесс отправки по электронной почте.
Делитесь большими видео на Android с помощью облачного сервиса
Обмен файлами через облачный сервис, такой как OneDrive, Google Drive и т. Д.также популярен в последнее время. Итак, здесь вы также можете использовать OneDrive и Google Drive для публикации больших видео на Android.
1. Отправка видео с Android через OneDrive
Шаг 1. Загрузите и установите приложение OneDrive на свое устройство.
Шаг 2. Войдите в систему, используя свою учетную запись Microsoft, чтобы получить доступ к нужным функциям.

Шаг 3. Загрузите нужные видео в OneDrive.Затем вам нужно выбрать одно или несколько видео, которыми вы хотите поделиться, в основном интерфейсе OneDrive.
Шаг 4. Щелкните «Поделиться»> «Копировать ссылку». Затем вы можете вставить скопированную ссылку в приложение или на веб-сайт, где вы хотите поделиться ссылкой.
Вы также можете узнать:
2. Отправка видео с Android через Google Диск
Шаг 1. Загрузите, установите и запустите приложение Google Drive на своем устройстве. Затем войдите в свою учетную запись Google.
Шаг 2. Загрузите файлы, которыми хотите поделиться, на Google Диск.
Шаг 3. Выберите видеофайл, который хотите отправить, и нажмите на опцию «…».
Шаг 4. Выберите «Добавить людей» в меню и затем введите адрес электронной почты, на который вы хотите отправить видео.

Шаг 5. Решите, что получатель будет делать с видео — просматривать, комментировать или редактировать.
Шаг 6. Наконец, вы можете нажать стрелку «Отправить», чтобы поделиться видео.
Также нажмите, чтобы узнать:
Перенос видео с устройств Android на компьютер (без ограничения размера)
Один из распространенных недостатков отправки файлов под Android — это ограничения по размеру. Но это не имеет значения, поскольку есть еще несколько способов, которыми пользователи могут воспользоваться для снятия таких ограничений. Хотя можно использовать многие сторонние инструменты, найти хороший может быть непросто.Поэтому, чтобы сэкономить время, у нас есть для вас рекомендация — MobiKin Assistant для Android.
Это программное обеспечение позволяет передавать различные типы файлов с устройства Android на компьютер, включая видео, фотографии, музыку, контакты, журналы вызовов, текстовые сообщения и так далее. Кроме этого, он также предоставляет другие полезные функции, такие как импорт файлов на Android, редактирование информации о контактах, отправка сообщений на компьютер, установка и удаление приложений и т. Д. В целом, это хороший менеджер устройств Android.
Теперь просто скачайте и установите рекомендованную программу на свой компьютер и начните передавать большие видео на Android без ограничений по размеру.
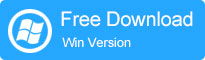
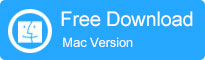
Шаг 1. Сделайте так, чтобы ваше устройство Android распознавалось
Запустите установленную программу на вашем компьютере, а затем подключите телефон Android к компьютеру через Wi-Fi или USB-кабель. Затем вам нужно перейти к экранным подсказкам, чтобы программное обеспечение могло успешно обнаружить подключенное устройство.Когда инструмент успешно обнаружит подключенное устройство, вы увидите следующий интерфейс:
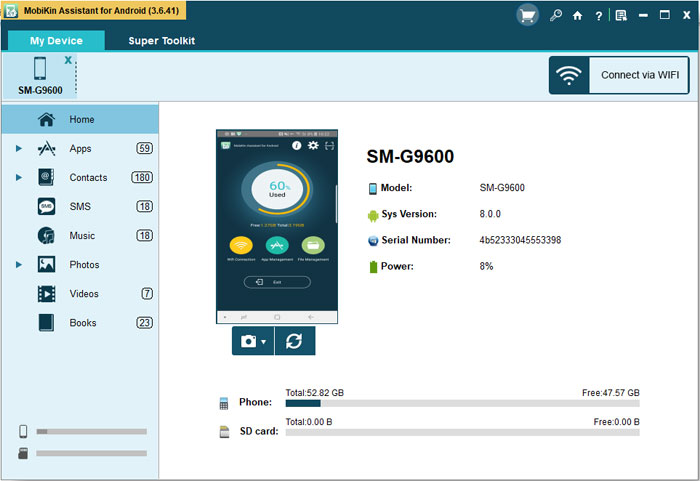
Шаг 2. Предварительный просмотр и отметка видео, которые вы хотите передать
В главном интерфейсе вы можете нажать на опцию «Видео» на левой панели, которая поместит все содержимое этой папки в правый столбец. Просто просмотрите видео и выберите файлы, которые хотите передать.
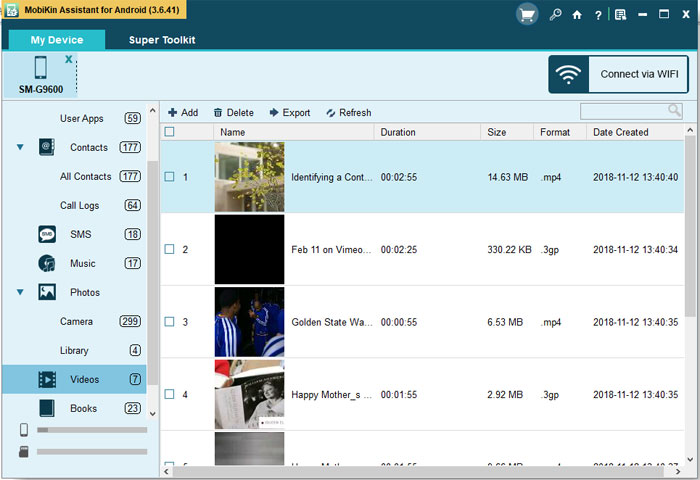
Шаг 3. Экспорт больших видео на ПК
После выбора нужных файлов вы можете просто щелкнуть опцию «Экспорт» в верхнем меню, чтобы начать передачу.
Сжать видео перед его отправкой
Самый простой способ отправить большое видео с Android — сжать видео. Чтобы понять это, вам нужно обратиться за помощью к некоторым инструментам сжатия видео. Ниже приведены два мощных приложения для справки:
№ 1 RAR
Это один из лучших инструментов сжатия файлов для пользователей Android и других пользователей. Он может создавать файлы RAR и ZIP. С помощью этого инструмента вы можете легко уменьшить размер вашего видео и легко его отправить.Вы также можете использовать видео для извлечения файлов разных типов. Кроме того, этот инструмент сжатия можно использовать для восстановления некоторых файлов.

# 2 XZip
XZip не только позволяет сжимать файлы, но также позволяет извлекать файлы различных типов, что делает его удобным приложением. Между тем, вы также получаете файловый браузер и некоторые функции управления с помощью этого инструмента. Кроме того, он также дает вам возможность создавать пароли для сжатых файлов и скрывать ваши файлы от сканирования мультимедиа для повышения конфиденциальности.

Перенос больших файлов Android с приложениями
Как мы все знаем, уменьшение размера более или менее повредит качеству видео. Следовательно, некоторые пользователи могут захотеть получить приложение, которое позволяет им напрямую передавать большие файлы с Android. Это также решение для отправки большого видео с Android.
# 1 SuperBeam
Это одно из самых простых и быстрых в использовании приложений. Он упрощает обмен файлами и совместим с несколькими операционными системами.Это устраняет необходимость запоминания паролей, предоставляя возможность подключения двух устройств с помощью других инструментов, таких как QR-коды или беспроводная связь. Тот факт, что это приложение также устраняет необходимость ручного подключения между устройствами, также является преимуществом, повышающим его удобство.

# 2 Xender
Одна из особенностей, которые делают это приложение отличным выбором, — это возможность разрешить общий доступ к файлам любого типа. С помощью Xender вы можете обмениваться файлами между различными устройствами, например мобильными телефонами и компьютерами.Его легко понять и использовать, а также отличный интерфейс, в котором легко перемещаться. Все это вместе с другими функциями позволяет отправлять большие файлы несколькими простыми щелчками мыши.

# 3 Отправить куда угодно
Если вы хотите получить бесплатное приложение с максимальным удобством использования, то Send Anywhere — правильный вариант для вас. Это дает вам несколько вариантов обмена файлами, которые подходят разным людям с разными предпочтениями. Вы можете выбрать подходящий способ в зависимости от ваших потребностей, а затем отправлять большие файлы на свое устройство без ограничений.

Некоторые из вас могут захотеть узнать:
Итог
Видео — одни из самых популярных источников развлечений, поэтому важно найти способы легко ими поделиться. Теперь с помощью этого руководства вы можете достичь этой цели без проблем — все способы, представленные здесь, просты в использовании. Так что просто выберите способ отправки больших видео с Android прямо сейчас.
Статьи по теме:
Передача журналов вызовов Android — передача журнала вызовов с телефонов Android на компьютер
Полное руководство по переносу файлов с ПК на Android
Простые методы передачи файлов Samsung на внешний жесткий диск
Как распечатать текстовые сообщения с мобильных телефонов Android? [Решено]
3 способа помочь вам сделать резервную копию Samsung Galaxy S9 / S8 на компьютере без усилий
10 бесплатных способов отправки длинных видео по электронной почте / устройствам Android / iPhone
Многие пользователи испытывают затруднения при обмене файлами с телефоном или отправке больших вложений по электронной почте.Обмен медиафайлами между разными платформами все еще немного сложен. Вот почему люди всегда ищут , как отправлять большие видео по электронной почте, телефону или через любую другую службу. Вы можете легко найти множество способов уменьшить размер видео или поделиться с другими инструментами. В этой статье вы узнаете о различных способах отправки больших HD-видео по электронной почте, iPhone, телефону Android и сторонним приложениям.
Часть 1. Сжатие видео для отправки больших видеофайлов
Если вы хотите отправлять длинные видео- или аудиофайлы через вложение электронной почты, вам следует сначала уменьшить их размер. Wondershare UniConverter (первоначально Wondershare Video Converter Ultimate) — это универсальный видеоинструмент для сжатия больших видео / аудио файлов без потери качества. Это полный набор утилит, отвечающий всем вашим требованиям, касающимся файлов мультимедиа. Его можно использовать для загрузки, конвертирования, сжатия, записи и редактирования видео с помощью простых шагов. Вы можете использовать это программное обеспечение как лучший конвертер и компрессор больших видеофайлов, чтобы файлы можно было воспроизводить и обмениваться ими на любом устройстве без каких-либо ограничений.
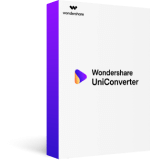
- Сжимайте длинные видео до небольшого размера без потери качества для отправки по электронной почте или телефону.
- Настройте размер видео, выбрав разрешение видео, изменив битрейт, преобразовав формат видео и т. Д.
- Поддержка более 1000 видео / аудио форматов, включая MP4 / MKV / AVI / MOV / MP3 / WAV и другие.
- Редактируйте видео с функциями обрезки, обрезки, поворота, добавления водяных знаков, применения эффектов и т. Д.
- Проверьте качество сжатого видео с предварительным просмотром в реальном времени в течение 20 секунд.
- Легко передавайте видео на устройства iPhone / Android с помощью кабеля USB.
- Разрешено пакетное сжатие и преобразование видео / аудио.
- Toolbox с дополнительными функциями, такими как Screen Recorder, VR Converter, GIF Maker, Fixing Media Metadata и другими.
- Поддерживаемые ОС: Windows 10/8/7/2003 / Vista / XP, Mac OS 10.15 (Catalina), 10.14, 10.13, 10.12, 10.11, 10.10, 10.9, 10.8, 10.7, 10.6.
![]() Безопасность подтверждена. 5,481,347 человек скачали его.
Безопасность подтверждена. 5,481,347 человек скачали его.
Шаг 1 Добавьте видео, которые вы хотите сжать
Начните с загрузки программного обеспечения на свой компьютер и его установки. Затем запустите программное обеспечение и переключитесь на вкладку Video Compressor в главном интерфейсе. И щелкните значок +, чтобы выбрать видео на локальном компьютере, и нажмите кнопку открытия, чтобы загрузить файл.

Шаг 2 Настройка параметров сжатия видео
После загрузки видео программа отобразит его размер и другую информацию.Настройте размер файла, формат видео, разрешение видео и битрейт напрямую или перетащите полосу процесса, чтобы изменить все параметры соответствующим образом. Вы можете проверить качество сжатого видео за 20 секунд, нажав кнопку «Предварительный просмотр».

Шаг 3 Сжатие длинных видео для электронной почты / Android / iPhone
Вы можете настроить местоположение файла, нажав на опцию File Location. Наконец, нажмите кнопку «Сжать», чтобы преобразовать и сжать длинные видео за минуту.

Шаг 5 Передача сжатых видео на телефон (необязательно)
После завершения процесса сжатия найдите файл в хранилище и перейдите на вкладку «Панель инструментов» в интерфейсе программы. Подключите устройство с помощью USB-кабеля и нажмите кнопку «Передача», чтобы отправить его. Вы можете пропустить этот шаг, если вам не нужно синхронизировать видео с телефонами, и нажмите , как передавать видео на устройства >> , чтобы узнать подробности.


Подсказки
Если у вас есть видеофайл, несовместимый с вашими мобильными устройствами, вам может помочь следующее руководство о том, как конвертировать видео для iPhone, iPad, устройств Android.Вы можете перейти к Как преобразовать видео для мобильных устройств >> , чтобы узнать больше.
Часть 2. 4 способа отправки больших видео на Android
Для пользователей Android — четыре лучших приложения, которые мы собрали, чтобы помочь вам понять, как отправить слишком большое видео. Вы можете загрузить их на свои телефоны Android и использовать их для сжатия и отправки больших видеофайлов.
1. Отправить куда угодно
Как следует из названия, приложение расскажет вам, как отправлять большие видеофайлы с Android.Приложение может загружать сразу 50 ГБ файлов и может создавать ссылку на 1 ТБ. Приложение использует технологию Wi-Fi для обмена файлами, поэтому оно быстро и эффективно передает файлы с одного устройства на другое. Приложение отправит файл без изменения исходного качества видео. Вам понадобится одноразовый 6-значный ключ, чтобы установить соединение для передачи файла, а затем поделиться файлом на любом конкретном устройстве.

Плюсов:
- Вы можете использовать этот инструмент для обмена фотографиями и музыкальными файлами.
- Вам не нужно полагаться на мобильные данные для отправки больших видео.
Минусы:
- В большинстве случаев видео, полученные на устройство, не отображаются в галерее.
- Для эффективной работы приложению требуется много разрешений.
2. WeTransfer
Если вы хотите знать, как отправлять большие видео на Android, WeTransfer — идеальное приложение для этого. Приложение может собирать, сотрудничать и объединять идеи из всех ваших приложений в одном месте.Вы можете сохранить содержимое других приложений в приложении WeTransfer. Он также может сохранять фотографии, ссылки, документы, видео и другие материалы. Вам не потребуется регистрация или вход в систему, чтобы начать делиться. Вы можете поделиться ссылкой через электронную почту, текстовое сообщение, WhatsApp, Facebook Messenger или любой другой канал прямо из приложения. Это похоже на онлайн-платформу для обмена, откуда все добавленные учетные записи могут легко проверять и отправлять медиафайлы.
Плюсов:
- Приложение очень полезно для организации мультимедиа.
- Он имеет очень интерактивный пользовательский интерфейс.
- Он также может создавать ссылки для файлов мультимедиа.
Минусы:
- Доска общего доступа иногда не отображает общий файл, что сбивает с толку.
3. Файловая почта
Пользователи, которые хотят отправлять по электронной почте большие видеофайлы с любого мобильного устройства, могут использовать приложение Filemail. Это приложение позволяет пользователям обмениваться изображениями, музыкальными файлами, видео и другими файлами с любого устройства Android по электронной почте.Приложение автоматически подскажет, как прикрепить видео к электронному письму и отправить его другим. Как только вы нажмете кнопку отправки электронного письма, целевой пользователь получит электронное письмо со ссылкой на видео. И самое лучшее, что приложение полностью бесплатное, и вы можете отправлять неограниченное количество копий и загрузок.

Плюсов:
- Это быстрый и простой способ отправлять большие видео по электронной почте.
- Нет ограничений по размеру и количеству файлов.
- Целевые пользователи могут загружать файлы прямо из приложения Filemail.
Минусы:
- Иногда при отправке большого количества файлов возникает ошибка.
- Приложение также иногда дает сбой.
4. SuperBeam
SuperBeam — еще одно большое приложение для отправки видео, позволяющее пользователям обмениваться файлами между устройствами с помощью Wi-Fi. Приложение работает путем сопряжения устройства с помощью QR-кодов, включая QR-сканер, NFC или ручного ключа общего доступа. Пользователи, у которых нет приложения, также могут использовать веб-интерфейс для обмена файлами.Приложение будет хранить полную историю файлов, к которым был предоставлен общий доступ с помощью SuperBeam. Приложение также доступно в версии Pro, в которой полностью отсутствует реклама. Вы сможете делиться всей папкой и неограниченным количеством файлов одновременно. Если вы хотите знать, как отправлять большие видеофайлы с телефона, то SuperBeam — лучшее приложение, так как вы также получите приложение для Windows, Linux и Mac.

Плюсов:
- Приложение имеет очень простой интерфейс.
- Это позволит вам обмениваться файлом с более чем одним устройством одновременно.
Минусы:
- Иногда приложению не удается записать данные на SD-карты.
- Приложение потребляет много заряда батареи даже в фоновом режиме.
Часть 3. 3 метода отправки длинных видео на iPhone
Хотите отправить большой видеофайл с iPhone? Не знаете надежных способов отправить большое видео с iPhone? Здесь мы упомянули три эффективных способа, которые вы можете использовать для отправки больших видеофайлов с iPhone.
1. iPhone AirDrop
AirDrop — это официальный сервис Apple для передачи файлов между устройствами iOS и компьютерами Mac по беспроводной сети. С помощью iPhone AirDrop вы можете обмениваться и получать видео, документы, изображения и т. Д. С других находящихся поблизости устройств Apple. Это простой и быстрый способ отправлять большие видео с iPhone на другое устройство Apple, которое находится рядом с вами. Не знаете, как отправлять длинные видео с iPhone через AirDrop? Все, что вам нужно, чтобы убедиться, что человек, которому вы отправляете, находится в пределах диапазона Wi-Fi и Bluetooth вашего устройства.Для передачи файлов между устройствами iOS наиболее предпочтительным способом является AirDrop.

Плюсов:
- Это встроенная функция iPhone, и для ее использования не нужно ничего устанавливать.
- Не требует сетевых подключений при передаче файлов.
- Передает файлы с высокой скоростью.
Минусы:
- Он работает только с определенным устройством iOS, например iOS 7 или выше.
- Возникла потребность в новых моделях беспроводной связи.
2. iTunes
Apple iTunes — отличное приложение для управления телефоном, которое многие пользователи iOS используют для синхронизации файлов между различными устройствами iOS. Вы также можете использовать iTunes для обмена большими видео с iPhone на другое устройство iOS. Теперь, как поделиться большими видеофайлами с iPhone через iTunes? Прежде всего, вы можете синхронизировать или импортировать видеофайлы в медиатеку iTunes, которой хотите поделиться, а затем вы можете синхронизировать добавленные видеофайлы из iTunes с устройством iOS, на которое хотите получать.Таким образом, iTunes — еще один вариант для тех, кто ищет способ отправки больших видео.

Плюсов:
- При совместном использовании не будет потери данных и качества.
- Вы можете обмениваться неограниченным количеством файлов с помощью iTunes.
Минусы:
- Работает медленно.
- Он предлагает загрузить новые обновления при каждом открытии.
3. iCloud
Apple iCloud — это облачный сервис для хранения и обмена файлами между устройствами iOS и компьютерами, и это очень полезно.С помощью iCloud вы можете получать доступ к файлам, даже большим, на разных устройствах и компьютерах. Многие пользователи iOS используют iCloud для резервного копирования своих устройств. А как отправлять большие видеофайлы с iPhone через iCloud — это простой и быстрый процесс. Файлы, которыми вы хотите поделиться с iPhone, вы можете сначала добавить файл на свой диск iCloud. Затем вы можете получить доступ к файлу с другого устройства, получив доступ к диску iCloud.

Плюсов:
- Обмен файлами между устройствами Apple — простой и легкий способ.
- Вы также можете получить доступ к iCloud из не-iOS.
Минусы:
- В бесплатной версии меньше места для хранения.
- Не работает со всеми устройствами, отличными от iOS.
Часть 4. Делитесь большими видеофайлами через облачный сервис
Если вы не хотите использовать приложение на устройствах, то всегда есть облачные параметры, которые поддерживаются всеми устройствами. Будь то телефон с Windows или ПК, Mac или iPhone, облачные службы хранения могут помочь вам научиться отправлять длинные видео между iPhone и устройствами Android или с Mac на Windows.
1. Google Диск
Google Drive — самый популярный сервис облачного хранения, доступный как для пользователей Android, так и для iPhone. Приложение может помочь вам научиться отправлять большие видео с Android на iPhone и наоборот. Google Диск упростит передачу, резервное копирование и синхронизацию медиафайлов всего за несколько клипов. Приложение эффективно создано и позволяет пользователям прикреплять файлы к электронному письму, которое просто сохраняется на диске. Вы также можете отправлять большие видеофайлы, составив электронное письмо.С помощью Google Диска пользователи могут делиться ссылкой напрямую с другими учетными записями электронной почты.

Плюсов:
- Вы можете хранить до 5 ТБ видео.
- Приложение позволяет воспроизводить видео с разрешением 1920 x 1080, но может хранить видео любого разрешения.
Минусы:
- Вам понадобится учетная запись Google для службы.
- Вы можете столкнуться с ошибками обработки при загрузке и загрузке видео.
2.Dropbox
Dropbox — еще одна облачная служба хранения, которая позволяет пользователям делиться видео, размер которого слишком велик для отправки по электронной почте. С помощью Dropbox вы можете обмениваться большими видеофайлами друг с другом, включая устройства Windows, Mac, iOS и Android. Если вы не знаете, как отправлять большие видео по электронной почте, Dropbox может вам помочь. Пользователи могут создать общую ссылку на файл или папку, которую можно скопировать и поделиться через электронную почту, сообщения или приложения для чата в социальных сетях и т. Д.

Плюсов:
- Файлы могут быть загружены и просмотрены получателем.
- Целевые пользователи могут получить файл без учетной записи Dropbox.
Минусы:
- Хранилище сервиса всего 2 ГБ бесплатно.
- Трудно найти файлы, если вы копируете один и тот же файл несколько раз.
Заключение
Все пользователи, которые ищут способ отправки длинных видеороликов, могут воспользоваться любым из перечисленных инструментов. Но если вам нужно программное обеспечение, которое будет правильно работать как большой видео конвертер и компрессор и в дальнейшем позволит вам делиться файлами.Тогда Wondershare UniConverter может легко выполнять все операции и сохранять ваши видео в исходном качестве, но небольшого размера, чтобы вы могли делиться ими на нескольких платформах.
лучших способов отправки групповых сообщений с Android или iPhone — Dr.Fone
Групповой обмен сообщениями на iPhone
Групповые текстовые сообщения с iphone довольно просты, и вот как это сделать:
Шаг 1: Прежде всего, откройте Message , а затем нажмите на Compose New Message Icon.

Шаг 2: Теперь введите номера телефонов или адрес электронной почты людей, которым вы хотите отправить это сообщение.
Шаг 3: Теперь введите сообщение , которое вы хотите отправить, и просто нажмите на отправить .
Это все, что вам нужно сделать, и групповое сообщение отправлено!

Теперь, когда кто-то ответит на это сообщение, вы не получите отдельного сообщения, но ответ будет показан в этой ветке.
Еще один наиболее популярный и эффективный способ отправки групповых сообщений на iphone — использовать icloud-
Шаг 1: Вам нужно будет войти на сайт www.icloud.com с помощью своего Apple ID.

Шаг 2: Теперь просто щелкните значок «Контакты», затем щелкните значок «+», который будет внизу. Теперь появится меню, в котором выберите «Новая группа».


Шаг 3: Введите имя для этой новой группы, а затем нажмите за пределами этого поля, и имя будет сохранено!
Шаг 4: Теперь вам нужно ввести контакты в эту новую группу, для этого нажмите на группу «Все контакты» и найдите первого человека, которого вы хотите добавить, или используйте для этого панель поиска.
Шаг 5: Теперь перетащите их имя на новую группу и просто перетащите его туда, и этот контакт будет добавлен в группу.
Шаг 6: Вы можете добавить больше контактов, повторив вышеуказанный шаг. Вы можете добавлять имена более чем в 1 группу, и да, вы можете создавать столько групп, сколько хотите.
Шаг 7: Теперь запустите приложение контактов на iphone, и когда вы нажмете на группы, вы найдете там новую группу.
Как отправить фото и видео с iPhone на телефон Android
Как отправить картинки с iPhone на Android? с iPhone на Android видео?
Отправить пачку изображений или видео с одного iPhone на другой — это быстрая и простая задача. Вы можете использовать AirDrop или, если получателя нет рядом, есть возможность обмена фотографиями iCloud. Однако отправить изображения с iPhone на смартфон или планшет Android может быть немного сложнее.Как легко отправить видео с iPhone на Android? У нас есть ответ. У нас есть пять различных способов отправки фотографий с iPhone на устройство Android. Итак, как отправить изображения с iPhone на Android?
Отправляйте изображения с iPhone на Android через Facebook Messenger, Google Hangouts, Viber и т. Д.
Люди стали очень часто обмениваться фотографиями и видео через любимый клиент обмена мгновенными сообщениями, такой как Facebook Messenger, Google Hangouts, Viber, Skype, ChatOn, WhatsApp, Kakao Talk, BBM и тому подобное.И в этом нет ничего плохого — эти многоплатформенные сервисы, доступные как для iOS, так и для Android, просты в использовании и позволяют отправлять массовые изображения и отправлять видео с iPhone на Android. С другой стороны, большинство из них будет уменьшать исходящую фотографию, чтобы сохранить данные и ускорить процесс. Другими словами, полученное изображение не будет в исходном качестве. Однако, если это не проблема, смело пользуйтесь услугой обмена мгновенными сообщениями, которая вам больше всего нравится.

IM-клиенты позволяют отправлять изображения и видео, но большинство из них снижает качество
Отправляйте изображения с iPhone на Android по электронной почте
На каждом iPhone есть полнофункциональное почтовое приложение, и даже начинающий пользователь должен разбираться в нем.С его помощью можно легко отправить одну-две фотографии своему приятелю, независимо от марки и модели смартфона получателя. К сожалению, у этого метода есть ряд ограничений, и одно из них заключается в том, что существует ограничение на количество данных, которые вы можете отправить. В почтовом сервисе Apple установлен лимит в 20 МБ, в то время как в Gmail можно вложить не более 25 МБ. Эти ограничения можно обойти с помощью облачной службы, но об этом чуть позже. Вот как отправить видео с iPhone на Android по электронной почте.
Вариант 1. Чтобы прикрепить изображение к исходящему электронному письму, удерживайте палец на пустом месте в текстовом поле. Поднимите палец, когда появится лупа. Выберите «Вставить фото или видео» во всплывающем меню. Используя этот метод, вы можете выбрать только одно изображение за раз.
Вариант 2. Чтобы прикрепить несколько фотографий к электронному письму, удобнее вставить их прямо из приложения «Фотографии». Оказавшись там, нажмите «Выбрать» в верхнем правом углу, отметьте изображения, которые хотите отправить, нажмите кнопку обмена в нижнем левом углу и выберите свое почтовое приложение.
Приложение электронной почты автоматически сжимает видео, которые вы прикрепляете к своим электронным письмам. Фотографии также можно уменьшить или отправить в исходном разрешении для сохранения качества.
Отправляйте изображения с iPhone на Android через облако
Облачные сервисы используются не только для резервного копирования данных, но и для отправки видео и изображений с iPhone на Android. Большинство из них позволяют нам легко обмениваться файлами и фото галереями с другими пользователями Android. Dropbox и Google Drive идеально подходят для этой цели, поскольку они позволяют создавать безопасные ссылки на ваши изображения в полном разрешении.Еще лучше то, что сервисы бесплатны, если вам не нужно больше места для хранения, чем предоставляет бесплатная учетная запись. Говоря о хранилище, Dropbox бесплатно предоставляет только 2 ГБ данных, но вы можете получить дополнительное пространство, приглашая друзей и / или выполняя различные задачи. С другой стороны, у бесплатной учетной записи Google Диска есть щедрый лимит в 15 ГБ, но пространство делится между вашими учетными записями Google+ и Gmail.
Отправляйте изображения с iPhone на Android, делитесь фотографиями с помощью Dropbox
После того, как вы установили приложение Dropbox и настроили учетную запись, пришло время загрузить изображения, которыми вы хотите поделиться, в облако.Откройте Dropbox и создайте новую папку для изображений. Затем перейдите в только что созданную папку, нажмите «Создать» внизу, затем нажмите «Загрузить фотографии» и выберите изображения из своей галереи. Это определенно один из самых простых способов отправить видео с iPhone на Android.
После завершения загрузки изображений вы можете нажать кнопку «Поделиться» под именем папки. Отсюда вы можете либо предоставить общий доступ к папке кому-либо, либо попросить Dropbox сгенерировать ссылку, которую вы можете отправить одному или нескольким своим друзьям.Разница в том, что первый вариант требует, чтобы получатель имел учетную запись Dropbox (или входил в систему с помощью других средств), в то время как ссылка приведет его в галерею, в которой будут отображаться изображения, которые вы поместили в новую папку Dropbox. Фото и видео представлены в полном разрешении.
Чтобы поделиться одной фотографией или видео, нажмите на три точки рядом с ними, затем на «Поделиться», и вы получите те же параметры, что и упомянутые выше.
Отправка изображений с iPhone на Android с помощью Google Диска
Процесс отправки изображений через Google Диск очень похож.Чтобы поделиться кучей фотографий и / или видео, загрузите их в новую папку в облаке. После создания папки нажмите на значок плюса в правом нижнем углу, затем на «Загрузить», а затем на «Фото и видео». Выберите изображения, которыми хотите поделиться, и нажмите «Загрузить».
После загрузки фотографий в папку вернитесь в главный каталог Диска и нажмите на три точки рядом с названием папки. Перед использованием убедитесь, что вы включили общий доступ по ссылке. Отсюда вы можете либо пригласить людей получить доступ к папке с вашими фотографиями, либо попросить Диск создать ссылку на нее.Это один из самых быстрых способов отправить видео с iPhone на Android.
Чтобы отправить одно изображение, нажмите на три точки рядом с ним и выберите вариант обмена, как описано выше.
Совместное использование всего альбома с iPhone на Android с помощью Google Фото
Если вы хотите поделиться сразу несколькими фотографиями или даже альбомом, Google Фото — еще одно отличное решение. Вы можете создать новый альбом и поделиться им с одним из ваших контактов.
Во-первых, вам нужна учетная запись Google.Затем вы нажимаете «Новый альбом» и загружаете туда фотографии. После этого вы нажимаете кнопку «Поделиться» и выбираете кого-нибудь из своих списков контактов. Вы должны создать ссылку для отправки своему контакту, который затем сможет получить доступ к ссылке и просмотреть фотографии в альбоме (хотя вашему контакту также потребуется учетная запись Google).

Самое замечательное в этом методе заключается в том, что вы можете позже загрузить в альбом больше фотографий, и вашему контакту не нужно получать новую ссылку или что-то еще, им просто нужно обновить альбом.Они также могут загружать туда фотографии.
Отправляйте изображения с iPhone на Android с помощью приложения для передачи файлов
В настоящее время существует приложение практически для всего, в том числе для быстрого и легкого обмена файлами. Вот один из них, который хорошо работает и доступен как на iOS, так и на Android. Уловка для передачи файлов заключается в том, чтобы приложение было установлено на обоих устройствах. В противном случае установить связь между телефонами не удастся.
Отправляйте изображения с iPhone на Android с помощью Send Anywhere
Нам нравится Send Anywhere за его надежность и простоту использования.Вам даже не нужна учетная запись, чтобы использовать его. Отправка фото и видео осуществляется путем их выбора в приложении, после чего создается уникальный 6-значный ключ. Получатель — в данном случае пользователь Android с установленной на его устройстве функцией Send Anywhere — инициирует перевод, вводя код на своем телефоне или планшете или отсканировав предоставленный QR-код. Данные передаются одноранговым способом по «оптимальному сетевому пути между устройствами», которым может быть сеть Wi-Fi или Интернет.
Отправляйте изображения с iPhone на Android с помощью компьютера
Пока у вас есть необходимые USB-кабели, вы можете копировать изображения с помощью файлового менеджера компьютера и отправлять видео с iPhone на Android, хотя это немного медленнее.Этот процесс довольно прост и не требует ни доступа в Интернет, ни установки дополнительного оборудования на iPhone или устройство Android, в отличие от методов, описанных выше. Это решение, которое мы рекомендуем для передачи фото и видео большого количества или размера.
Подключите к компьютеру iPhone и устройство Android, откройте внутреннюю память iPhone и скопируйте носитель, который хотите передать.

Теперь откройте телефон или планшет Android в проводнике файлов и вставьте изображения в новую или существующую папку.

6 способов отправки (больших) видео с Android на iPhone [Обновлено]
«У моей подруги телефон Samsung Galaxy, а у меня iPhone 7. Недавно мы столкнулись с некоторыми проблемами при отправке видео, которые она сняла во время отпуска, мне iPhone. Как перенести видео с Android на iPhone? Пожалуйста, помогите. »
Перенести видео со смартфона на компьютер просто.Но когда дело доходит до , отправляющего видео с Android на iPhone , это совсем другая история. Apple выпустила несколько способов передачи данных между устройствами iOS, iCloud, iTunes и AirDrop. К сожалению, эти сервисы недоступны для устройств Android.
Означает ли это, что вы не можете отправлять видео с Android на iPhone или передавать видео с iPhone на Android?
No.

В этом руководстве мы покажем вам 6 простых способов сделать это легко, например, электронная почта, облачный сервис и т. Д.Что вам нужно сделать, так это следовать нашим руководствам по пошаговой передаче видео между iPhone и Android.
Если готовы, приступим.
Часть 1. Как отправлять видео с Android на iPhone с помощью MobieTrans (без потери качества)
Учитывая разное разрешение, видео, снимаемые на разных устройствах, различаются. Более того, разная совместимость форматов на iPhone и Android, качество видео может быть изменено при отправке с Android на iPhone.
Для обмена видео с Android на iPhone без потери качества рекомендуется использовать Apeaksoft MobieTrans.

4,000,000+ Загрузки
Переносите видео, музыку, фотографии и т. Д. С Android на iPhone напрямую.
Резервное копирование видео между устройствами iOS, телефоном Android и компьютером.
Управляйте видео, например, удаляйте, редактируйте и т. Д., Чтобы упорядочить телефон.
Совместимость с iPhone 11 Pro, 11, XS, XR, X, 8, 7, 6, Samsung, HTC и т. Д.
Шаг 1 Подключите iPhone и Android к компьютеру
Бесплатно загрузите и установите MobieTrans на свой компьютер по следующей ссылке для скачивания.
Подключите телефон Android и iPhone к компьютеру. После этого программа автоматически проанализирует ваше устройство.
 Шаг 2 Выберите высокое качество
Шаг 2 Выберите высокое качество
Нажмите «Настройки» в раскрывающемся списке меню (трехточечный) в правом верхнем углу. Перейдите на вкладку «Видео» и установите флажок перед «Высокое качество». Здесь вы можете сохранить исходную информацию о дате при перемещении видео с Android на iPhone.
 Шаг 3 Выберите видео
Шаг 3 Выберите видео
Щелкните « Videos » на левой боковой панели и просмотрите все видео в правом окне.Вы можете отметить видеофайлы, которые хотите переместить.
 Шаг 4 Перенести видео с Android на iPhone
Шаг 4 Перенести видео с Android на iPhone
Нажмите « Экспорт на устройство », чтобы выбрать свой телефон Android и начать перенос выбранных видео с Android на iPhone. После этого вы можете просматривать видео на своем iPhone.
Перенести видео с телефона Android на компьютер довольно просто, если выбрать «Экспорт на ПК».
Помимо передачи видео, MobieTrans позволяет легко передавать фотографии, контакты, музыку и сообщения.Вы также можете управлять файлами своего телефона, чтобы сделать его чистым и упорядоченным.
Часть 2. Как перенести большие видео с Android на iPhone с помощью передачи по телефону (в один клик)
Второй способ отправки больших видео в один клик с Android на iPhone — использование передачи по телефону.
Apeaksoft Phone Transfer — это инструмент для перемещения видео в один клик. Вы можете просто делиться видео с iPhone на iPhone, с Android на iPhone, с iPhone на Android или с Android на Android. Более того, он будет безопасно хранить как существующие фильмы, так и отправленные видео на iPhone.
Phone Transfer
Это программа для передачи данных в один клик между iPhone и Android, которая передает видео, контакты, фотографии и другие мультимедийные файлы с помощью USB-кабеля (включая iPhone 11, 11 Pro, XS, XR, X, 8, 7, SE, 6S, 6, Samsung Galaxy S10, LG, HTC, Google, Sony и др.)
Одним словом, это лучший вариант для простой и быстрой передачи видео с Android на iPhone.
Шаг 1 Подключите Android и iPhone к Phone Transfer
Существует одна версия Phone Transfer для ПК с Windows, а другая — для Mac OS.Загрузите версию, соответствующую операционной системе, и установите ее на свой компьютер, следуя инструкциям на экране.
Подключите Android и iPhone к компьютеру с помощью кабелей USB.

Примечание. Чтобы избежать потери данных, лучше использовать оригинальные USB-кабели или продукты, аутентифицированные Apple и Samsung.
Шаг 2 Настройки для отправки видео
Запустите Phone Transfer, и он автоматически обнаружит два устройства. Убедитесь, что телефон Android отображается в поле « Source Device », а iPhone отображается в области « Target Device ».В противном случае нажмите кнопку « Switch », чтобы исправить это.
Установите флажок перед опцией « Media ». А если на iPhone недостаточно памяти, вы можете установить флажок «Удалить выбранные данные на целевом устройстве перед копированием», чтобы освободить место.
 Шаг 3 Передача видео с Android на iPhone
Шаг 3 Передача видео с Android на iPhone
После настройки найдите в нижней части окна и нажмите кнопку « Начать копирование », чтобы активировать процесс. Когда он закончится, Phone Transfer сообщит вам.Затем выйдите из приложения и удалите телефон Android и iPhone с компьютера. Теперь вы можете просматривать видео на iPhone.
Избавившись от сети Wi-Fi и ограничения размера файла, вы можете использовать его для передачи больших видео и фильмов между Android и iPhone.
Часть 3. Как передавать фильмы с Android на iPhone с помощью WhatsApp (до 16 МБ)
Например, WhatsApp — одно из самых популярных приложений для обмена мгновенными сообщениями в мире. Это позволяет людям отправлять видео контактам в виде вложений.Кроме того, передача видео с помощью WhatsApp может осуществляться между любыми мобильными телефонами с установленным WhatsApp.
Шаг 1 Откройте клиент WhatsApp на телефоне Android, например Samsung Galaxy S8. Перейдите в окно чатов и выберите контакт, связанный с целевым iPhone.
Шаг 2 Нажмите меню « прикрепить » со значком канцелярской скрепки в верхнем правом углу и выберите «Галерея» во всплывающем меню. Здесь вы можете выбрать желаемое видео, сохраненное в вашей галерее.

Шаг 3 Добавьте заголовок к видео, если хотите. Нажмите кнопку «Отправить» внизу. Через несколько секунд вы сможете получить видео в WhatsApp на iPhone. И вы можете скачать видео в приложение «Фото».
После этого вы можете легко смотреть видео на iPhone. Не забудьте включить ландшафтный режим на iPhone, чтобы наслаждаться большими видениями.
Совет Если вы отправляете существующее видео с Android на iPhone, оно ограничено 16 МБ (от 90 секунд до трех минут видео).
Часть 4. Как отправлять видео с Android на iPhone через Gmail (до 25 МБ)
Согласно недавнему опросу, большинство электронных писем открываются на смартфонах. Практически все провайдеры электронной почты выпустили мобильные приложения как для iPhone, так и для устройств Android. Это делает электронную почту простым способом передачи видео с Android на iPhone. Например, Gmail — один из самых популярных провайдеров электронной почты, а Google уже давно выпустил Gmail для iOS.
Шаг 1 Если на ваших устройствах установлено приложение Gmail, сразу переходите к следующему шагу.Чтобы передавать видео между Android и iPhone, вы должны сначала настроить учетную запись Gmail на устройствах.
На iPhone перейдите в « Settings »> « Mail »> « Accounts » и нажмите « Add Account », выберите « Google » в списке и введите свое имя пользователя и пароль Gmail. На Android перейдите в « Settings »> « Account », нажмите « Add Account », выберите Google и следуйте инструкциям на экране, чтобы ввести свой адрес Gmail.

Вас может заинтересовать: как удалить учетную запись Gmail?
Шаг 2 Откройте приложение «Галерея» на телефоне Android и найдите видео, которое хотите отправить на iPhone. Нажмите на видео, а затем нажмите « Поделиться », чтобы активировать меню обмена. Если вы настроили Gmail в настройках, выберите « Email ». А если на вашем телефоне установлено приложение Gmail, выберите « Gmail ».
Шаг 3 Когда вы перейдете на новый экран электронной почты, введите свой адрес Gmail в поле «Кому» и нажмите значок « Отправить », чтобы отправить видео с Android на iPhone.После этого вы сможете получить доступ к своей учетной записи Gmail на iPhone и в любой момент загрузить прикрепленное видео.

Совет Этот способ доступен для передачи видео с iPhone на Android. Но, как и в случае с приложениями для обмена мгновенными сообщениями, провайдеры электронной почты обычно имеют ограничения на размер вложения. Например, Gmail позволяет отправлять вложения размером менее 25 МБ.
Часть 5: Как копировать видео с Android на iPhone (Dropbox) (2 ГБ бесплатного хранилища)
Сегодня люди все чаще используют передовые технологии, например, многие люди сохраняют свои фотографии и видео в облачных сервисах, таких как Dropbox .Это позволяет вам получать доступ к этому контенту на любых устройствах, а также делает возможной отправку видео с Android на iPhone.
Шаг 1 Установите приложение Dropbox на iPhone и телефон Android. Он доступен в App Store и Play Store. Откройте приложение Dropbox на телефоне Android и войдите в свою учетную запись. Если у вас его нет, вы можете зарегистрировать новый в приложении.
Шаг 2 Нажмите меню « Добавить файл » со значком плюса в правом нижнем углу и выберите вариант « Загрузить фото или видео ».При перенаправлении в галерею вы можете установить флажки для видео, которые хотите отправить на iPhone. После нажатия на кнопку «Загрузить» внизу экрана видео будут загружены в вашу учетную запись Dropbox за считанные минуты.
Шаг 3 Затем включите iPhone и запустите приложение Dropbox. Войдите в ту же учетную запись и перейдите в папку с фотографиями. По умолчанию Dropbox сохраняет все фото и видео в папке с фотографиями. Если вы хотите отправить видео с Android в Фотопленку iPhone, выберите видео, нажмите значок « Поделиться » в верхней части экрана, а затем нажмите «Сохранить видео».

Совет Dropbox предоставляет 2 ГБ бесплатного хранилища для каждой учетной записи; однако при отправке видео с Android на iPhone необходимо выполнять загрузку и скачивание видео. А если сеть Wi-Fi не работает, передача видео с помощью Dropbox может стать катастрофой.
Часть 6: Отправка видео с Android на iPhone с помощью передачи по Wi-Fi (медленная скорость)
Помимо приложения для сообщений и электронной почты, на рынке есть несколько передач по Wi-Fi, совместимых с iPhone и Android.Приложение для передачи по Wi-Fi может отправлять видео с Android на iPhone в реальном времени, но при этом необходимо, чтобы два устройства были подключены к одной и той же сети Wi-Fi. Мы используем Zapya в качестве примера, чтобы показать вам, как передавать видео с Android на iPhone.
Шаг 1 Откройте приложение передачи по Wi-Fi на телефоне Android и iPhone, если вы хотите передать видео. Убедитесь, что ваш телефон Android и iPhone подключены к одной сети Wi-Fi.
Шаг 2 На телефоне Android коснитесь параметра « Create Group » во всплывающем диалоговом окне, а затем нажмите значок меню с тремя горизонтальными линиями в правом верхнем углу экрана.Затем выберите « Connect to iOS Device » в списке меню.
Шаг 3 Включите iPhone, нажмите « Search and Join » во всплывающем диалоговом окне. Затем выберите телефон Android в списке, чтобы подключить два устройства.
Шаг 4 После успешного подключения вернитесь к телефону Android, выберите видео в качестве типа данных внизу. Чтобы отправить видео, нажмите на него и нажмите « Отправить ». Если вы хотите отправить несколько видео, нажмите «Мульти» и коснитесь каждого желаемого видео, нажмите «Отправить», чтобы передать их на iPhone.
 Совет Приложения для передачи данных по Wi-Fi обычно имеют ограничения на размер и количество файлов для бесплатной пробной версии. Скорость передачи очень низкая, особенно для видео, и аналогичными приложениями являются AnyTrans, Smart Switch и т. Д.
Совет Приложения для передачи данных по Wi-Fi обычно имеют ограничения на размер и количество файлов для бесплатной пробной версии. Скорость передачи очень низкая, особенно для видео, и аналогичными приложениями являются AnyTrans, Smart Switch и т. Д.
Заключение
В этом руководстве мы рассказали о нескольких способах отправки видео с Android на iPhone . Теперь вы должны понимать, что эти методы имеют уникальные преимущества и преимущества. WhatsApp, например, легко использовать при отправке одного видеоклипа между Android и iPhone.Электронная почта позволяет отправлять и получать видео отдельно. Dropbox — это веб-сервис, которому требуется хорошая сеть Wi-Fi. Если вы хотите отправить видео с Android на iPhone одним щелчком мыши, Apeaksoft Phone Transfer — лучший вариант. Вы можете скачать его бесплатно и попробовать. Мы желаем, чтобы наши руководства и предложения были вам полезны.
Как отправить видео из ВК в WhatsApp
Как отправить видео из ВК в WhatsApp? Вконтакте очень популярен в странах СНГ, а WhatsApp — один из основных мессенджеров, используемых для обмена данными и звонками.Неудивительно, что между двумя платформами происходит постоянный обмен данными. Из нашей статьи вы узнаете, как отправить видео из Вконтакте в диалог или группу WhatsApp.

Пересылаем видео и ВКонтакте в Whatsapp
Есть несколько способов поделиться видео из социальной сети. Самый простой способ, конечно, переадресовать ссылку на видео, также вы можете сохранить видео в облаке для постоянного доступа к нему.
по телефону
Если вы используете мобильное приложение:
- перейти на страницу видео;
- скопируйте ссылку на видео в боковое меню под окном воспроизведения;
- отправить ссылку на видео собеседнику в диалоге.
Вы также можете загрузить видео на свой телефон с помощью специальной утилиты и отправить его в виде медиафайла в сообщении, нажав на знак плюса рядом с полем ввода текста (или клип в верхней части диалогового окна, в зависимости от версию приложения) и выбрав «Видео».

Не забудьте ограничить WhatsApp видео размером более 16 МБ.
На компьютере
С компьютера сделать это еще проще — просто откройте видео Вконтакте, скопируйте адрес из адресной строки в браузере и вставьте его в поле сообщения в ватсапе.Если видео было загружено на ваш компьютер, загрузите его в сообщение, щелкнув знак плюса и выбрав файл из тех, что сохранены на вашем компьютере. Если видео было загружено в облачное хранилище, откройте доступ к папке, в которой оно находится, или поделитесь ссылкой на файл аналогично браузеру.
.





















Добавить комментарий