Как изменить формат (расширение) файла в Windows
Работая с теми или иными данными на компьютере, у некоторых пользователей может возникнуть необходимость изменить расширение файла. Такое обычно требуется, когда были внесены некорректные записи, либо необходимо изменить содержимое файла, воспользовавшись другой программой.


Причин более чем достаточно. Но открытым для многих остаётся вопрос о том, как же это сделать.
Существует несколько способов заменить тип файла, при этом сохранить оба документа. Это даст возможность при необходимости вернуться к исходнику.
Зачем меняют расширения
Расширениями являются приставки к названию документов, которые имеют небольшую длину. Обычно состоят буквально из 2-3 символов. Они позволяют операционной системе распределять файлы и относить их к взаимодействию с теми или иными программами, приложениями. Это как идентификатор файла. Открывая документ с определённым расширением стандартным двойным кликом, ОС учитывает его тип и тем самым понимает, каким именно инструментом нужно осуществлять запуск.
Важно понимать, что изменение формата не во всех ситуациях выступает как конвертация. При определённых изменениях могут возникать ошибки, наблюдаться некорректная работа.
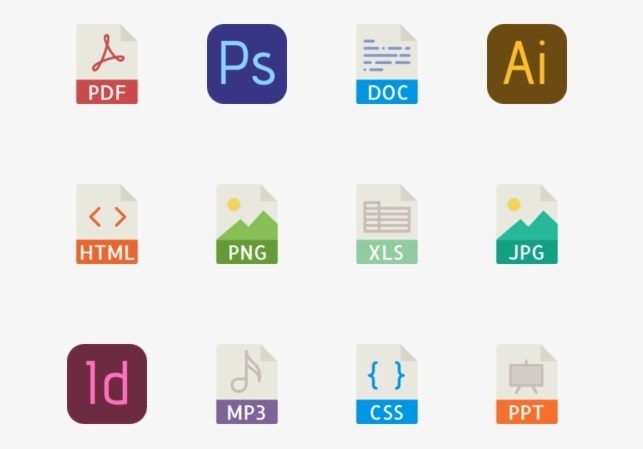
Изменение типа файла обусловлено необходимостью внести те или иные корректировки, открыть документ с помощью определённой программы или приложения.
Те же программисты часто используют текстовые документы, преобразую их в HTML формат, что даёт возможность применять данные на сайтах.
Важное предостережение
Не стоит спешить менять формат файла, поскольку можно столкнуться с определёнными проблемами.
Прежде чем приступать к такой работе, рекомендуется сохранить исходник. Это позволит вернуться к нему, если в ходе изменения формата возникнут ошибки, проблемы и пр.
Замена текущего расширения в некоторых случаях ведёт к повреждению файла и его содержимого. Поэтому правильным решением будет сделать копию и работать уже с ней, а не с оригиналом.
Как изменить формат файла на Виндовс
 Прежде чем переходить к теме, как изменить формат файла, предлагаю определиться с файловой терминологией. Вместо слова «формат» Вы также можете встретить слово «расширение».
Прежде чем переходить к теме, как изменить формат файла, предлагаю определиться с файловой терминологией. Вместо слова «формат» Вы также можете встретить слово «расширение».
Это два равноправных по смыслу слова, между которыми можно поставить математический знак равенства, хотя это и не совсем корректно с точки зрения математики:
расширение файла = формат файла
Содержание:
1. Что такое расширение (формат) файла и зачем он нужен
2. Как определить тип файла по формату
3. Как открыть файл, не зная его формата
4. Как изменить формат файла на Виндовс 7
5. Делаем копию файла для подстраховки
6. Как изменить формат файла на Виндовс 10
7. Изменение формата файла на Виндовс 8
8. Алгоритм изменения расширения файла в Windows XP
Любой пользователь рано или поздно сталкивается с потребностью изменения расширения файла, и некоторые из них затрудняются при выполнении данного действия.
Можно найти множество специальных программ, с помощью которых проводится изменение формата файла. Такие программы называются конвертерами. Их можно в свободном доступе скачать из Интернета, а можно просто воспользоваться онлайн конвертером и не проходить процедуру установки программ на свой компьютер или на устройство, заменяющее ПК.
Прежде, чем приступить к изменению формата, уточним, а что, собственно, мы собираемся менять.
Что такое расширение (формат) файла и зачем он нужен
Расширением или форматом файла называется та часть наименования файла, которая стоит после точки. Именно эта часть, которая прописана в названии (в имени) файла, указывает, к какому виду (формату) относится файл.
Зачем нужен формат файла?
Формат файла нужен операционной системе Виндовс для того, чтобы она могла быстро определять, с помощью какой программы открыть для пользователя тот или иной файл. А если такой программы нет, то система может сообщить пользователю о том, что ей непонятно, как поступить со «странным» файлом.
А для чего простому пользователю может понадобиться умение немного разбираться с расширением (форматом) файла? В первую очередь для того, чтобы без проблем открывать на своем устройстве файлы, взятые из Интернета или из других источников. Либо чтобы просто понимать, что для открытия каждого формата файла нужна подходящая программа.
Например, файл с именем надежда.txt имеет расширение .txt, а значит, это текстовый файл. Поэтому этот файл можно открыть, например, с помощью Блокнота, и при необходимости внести в него правки, сохранить с другим именем и т.п.
У файла надежда.mp4 расширением является .mp4, значит, мы имеем дело с видео-файлом, а значит, открывать, редактировать и, вообще, иметь дело с таким форматом можно с помощью соответствующих видео-программ. А вот программа Блокнот, предназначенная для работы с текстом, совсем не годится для того, чтобы открыть видео-файл надежда.mp4.
Как определить тип файла по формату
Приведу примеры:
- «На море.jpg» – читаем, что написано после точки (jpg) и понимаем, что это изображение, так как jpg – это формат изображения.
- «Защита доклада.pptx»– читаем, что написано после точки (pptx) и понимаем, что это презентация.
- «Посмотри меня.avi2» – видеофайл, так как avi – это формат видеофайла.
Теперь рассмотрим, какие же форматы имеют различные типы файлов, чтобы Вы также смогли с легкостью определить по расширению тип файла самостоятельно или прибегнуть к помощи поисковика, введя там запрос наподобие «bmp какой формат».
Следующие расширения имеют
- архиваторы: rar, zip, arj;
- исполняемые программы: exe, com;
- web-страницы: htm, html;
- тексты: txt, rtf, doc, docx, pdf;
- графика: bmp, gif, png, jpg, jpeg;
- аудио: wav, mp3, midi;
- видео: avi, mpeg, mp4.
Среди файлов Microsoft Office выделяют такие форматы, как:
- документы: doc, docx;
- таблицы: xls, xlsx;
- презентации: pptx, ppt, pps;
- публикации: pub.
Как открыть файл, не зная его формата
Можно просто кликнуть по файлу 2 раза мышкой и вполне вероятно, что он откроется. Но так бывает не всегда, поэтому от автоматического способа переходим к ручному варианту для того, чтобы в итоге открыть файл.
Это можно сделать с помощью контекстного меню. Иногда его еще называют меню ПКМ (меню правой кнопки мыши). Контекстное меню предлагает набор конкретных действий, которые система в состоянии сделать в том месте, где пользователь вызывает это меню.
Вызвать меню просто – достаточно кликнуть по имени файла правой кнопкой мыши. На сенсорных экранах, в частности, на Андроиде, контекстное меню открывается, если задержать пальчик (или перо) в нужном месте, допустим, на имени файла.
На рис. 1 показано:
1 – Кликнули правой кнопкой мыши по имени файла.
2 – Открывается контекстное меню для файла, по имени которого был сделан клик. Опция «Воспроизвести» предлагает открыть виде с помощью программы по умолчанию.
3 на рис. 1 – Если программа по умолчанию нам не подходит, жмем «Открыть с помощью».
4 – Появится список программ, которыми можно открыть файл, если не подходит программа по умолчанию.
5 – Опция «Выбрать программу» предложит поискать подходящий вариант программы в интернете.
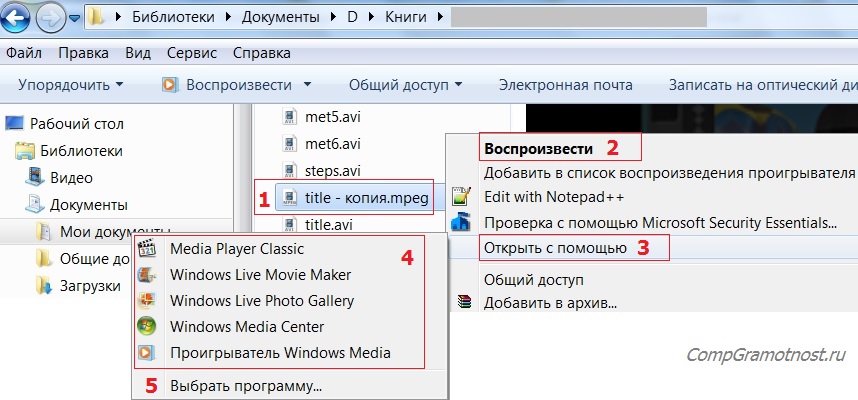
Рис. 1. Файл можно «Воспроизвести», используя программу по умолчанию, либо через опцию «Открыть с помощью” выбрать другую программу
Внимание! Описанным ниже способом рекомендую менять расширение в файлах одного формата:
- видео на видео (например, формат видео .avi на видео .mpeg ),
- картинка на картинку (к примеру, расширение картинки .png на картинку .jpg)
- и т.п.
Далее подробно описываю последовательность действий для Windows 7, для остальных версий – Win 8, 10, XP описание покороче, так как шаги аналогичны.
Как изменить формат файла на Виндовс 7
По умолчанию расширения файлов скрыты от пользователей. Разработчики Windows сделали это специально, дабы пользователи по своей неопытности не наломали бы дров, меняя расширения, удаляя «лишние» файлы и приводя систему в нерабочее состояние.
- Наведите мышь на кнопку «Пуск»,
- затем перейдите в меню «Панель управления»,
- там нажмите на «Мелкие значки»,
- после чего остановитесь на пункте «Параметры папок».
- Далее высветится окошко «Параметры папок», где необходимо выбрать вкладку «Вид» (1 на рис. 2).
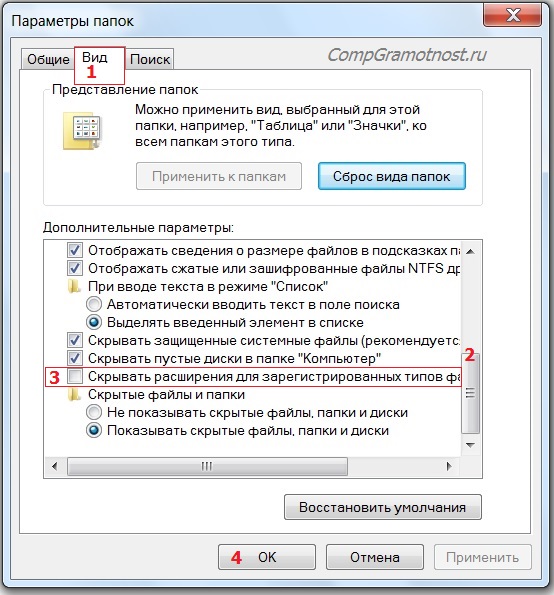
Рис. 2. Как разрешить системе Windows 7 показывать расширения файлов
- Спуститесь ниже, перемещая бегунок (2 на рис. 2).
- Остановитесь на фразе «Скрывать расширения для зарегистрированных типов файлов» (3 на рис. 2).
- Отметки галкой быть не должно, ее необходимо снять, если она есть, после чего подтвердить действие кнопкой «OK» (4 на рис. 2), чтобы изменения сохранились.
Делаем копию файла для подстраховки
Допустим, у вас видеофайл формата avi (title.avi), а Вы хотите преобразовать его в формат mpeg (будет title.mpeg). Так как после изменения формата файла, теоретически он может стать недоступным (перестанет открываться), то в связи с этим рекомендую для подстраховки сделать копию файла.
- Для этого по файлу надо кликнуть ПКМ (правой кнопкой мыши), после чего появится меню, в котором делаем клик по «Копировать».
- Затем на свободном месте снова щелкнуть ПКМ, а в появившемся меню выбрать «Вставить».
- Появится такой же файл с приставкой к имени слова «копия», точнее говоря, «title – копия.avi» (1 на рис. 3).
- Ниже приведен пример на основе Windows 7, для остальных версий Windows (8, 10, XP) действия точно такие же.
Рис. 3. Делаем копию файла, после чего кликаем «Переименовать»
Для этого нового скопированного файла мы и будем делать изменение расширения.
- Кликаем по имени «title – копия.avi» (1 на рис. 3) правой кнопкой мыши,
- затем нажимаем «Переименовать» (2 на рис. 3).
- А теперь, не меняя имени файла, изменяем только его расширение, то есть, после точки пропишите тот формат, который Вам нужен, в моем случае это «title – копия.mpeg».
- После данной операции нажмите «Enter», в итоге получим (рис. 4) дубликат-двойник файла, а точнее, его копию:
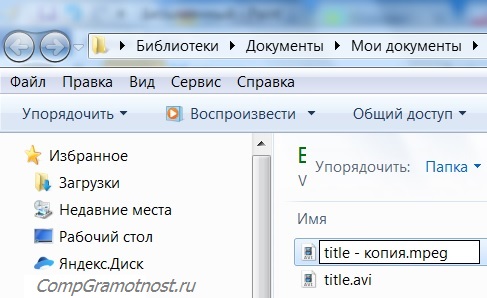
Рис. 4. Изменили формат файла «title – копия.avi» на формат «title – копия.mpeg»
Далее высветится окно «переименование»:

Рис. 5. Предупреждение о последствиях изменения расширения файла
Если Вы уверены, то Вам остается нажать «Да». Завершив данные действия, осталось проверить, что файл с новым расширением открывается. Тогда можно удалить лишний файл, который был сохранен под старым именем, в данном примере, – это файл title.avi.
Как изменить формат файла на Виндовс 10
Чтобы операционная система Windows 10 показывала расширения, а не скрывала их, можно включить эту опцию, проделав следующие шаги.
Кликаем «Пуск» (1 на рис. 6), затем – «Панель управления». Откроется окно «Настройка параметров компьютера», в котором щелкаем команду «Параметры Проводника» (2 на рис. 6):
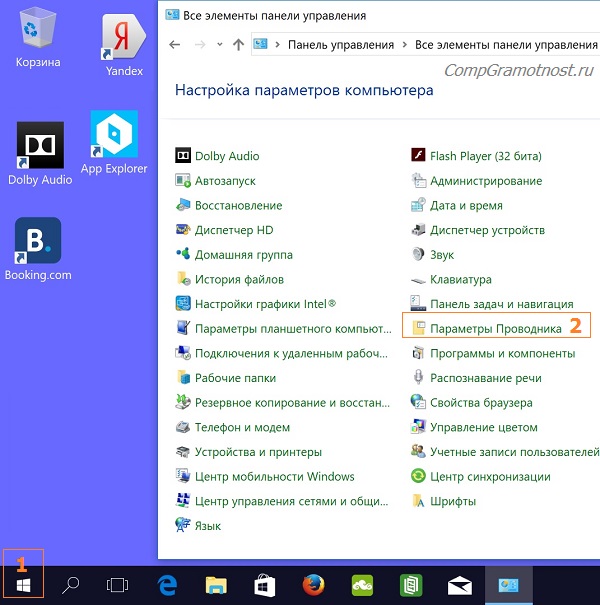
Рис. 6. Открываем Панель управления Windows 10
Откроется окно «Параметры Проводника» (рис. 7), в котором:
- открываем вкладку «Вид» (1 на рис. 7),
- с помощью бегунка (2 на рис. 7) ищем опцию «Скрывать расширения для зарегистрированных типов файлов»,
- убираем галку или убеждаемся, что ее нет (3 на рис. 7) напротив строки «Скрывать расширения …»,
- кликаем «ОК» (4 на рис. 7):
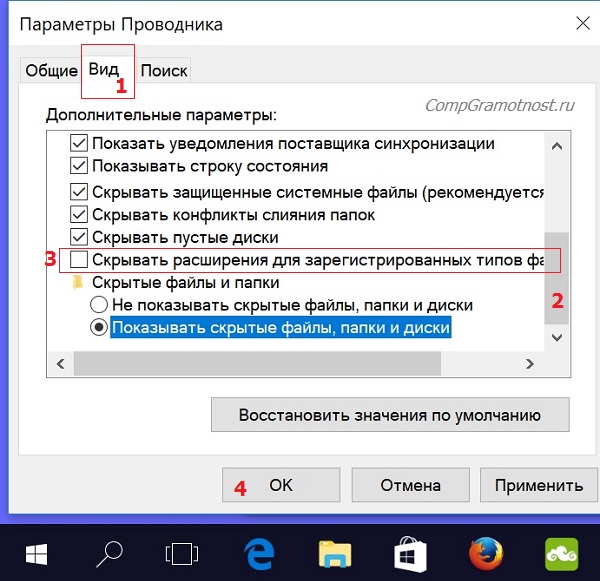
Рис. 7. Открываем расширения файлов Windows 10
После того, как расширения файлов стали видны, можно менять формат файла на Виндовс 10 также, как описано выше для Win 7.
Изменение формата файла на Виндовс 8
Процесс смены формата файла в Windows 8 происходит точно также, как и в 7 (седьмой) версии Windows.
- Через «Пуск» выйдите в «Панель управления»,
- где нужно нажать на «Мелкие значки» (1 на рис. 8).
- После этого перейдите в пункт «Параметры папок» (2 на рис. 8), где нужно нажать на вкладку «Вид» (3 на рис. 8) и выйти на “Дополнительные параметры”.
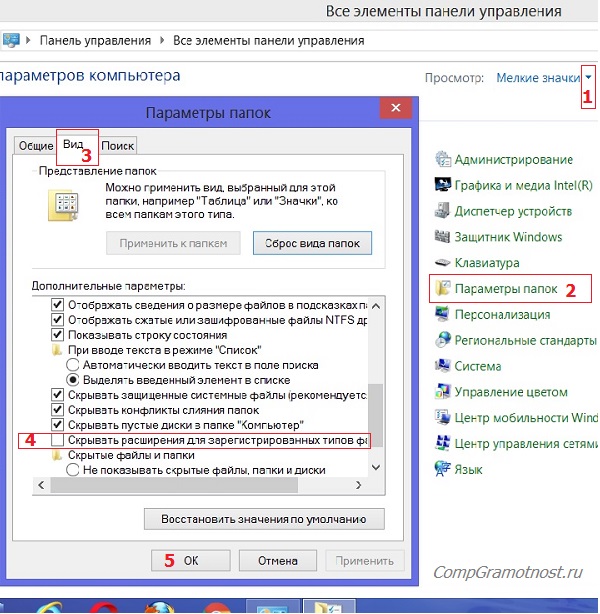
Рис. 8. Открываем расширения файлов в Windows 8
Затем проверяем, скрыты ли расширения: галочки НЕ должно быть напротив опции «Скрывать расширения для зарегистрированных типов файлов» (4 на рис. 8). После чего примите изменения, если они были внесены (5 на рис. 8).
Далее приступите к переименовыванию, а именно, к изменению расширения файла, прописав после точки нужный вам формат так, как описано здесь для Win 7.
Алгоритм изменения расширения файла в Windows XP
- Наведите мышь на пункт «Пуск»,
- далее Вам нужно пройти в меню «Настройки»,
- там выберете «Панель управления» и
- нажмите на «Свойства папки».
В окне, которое появилось на экране, выберете вкладку «Вид». Затем необходимо нажать на пункт «Дополнительные параметры», а потом опуститься ниже и навести мышь на фразу «Скрывать расширения для зарегистрированных типов файлов». Если здесь имеется галочка, то ее нужно снять. Если Вы сняли галочку, то обязательно подтвердите действие, нажав «Применить», чтобы изменения сохранились.
То же самое можно сделать с помощью окна «Мой компьютер», подробнее прошу сюда.
Теперь можно начать изменение формата нужного файла. Чтобы начать менять формат, наведите мышь на ваш файл, кликните по нему, чтобы высветилось окошечко. Затем выберете внизу пункт «Переименовать».
Представим, что у Вас изображение формата png, а Вы хотите преобразовать его в формат jpeg. После того как Вы нажали «Переименовать», выделите наименование файла и его расширение (На море.png). А теперь, не меняя имени файла, изменяем только его расширение, то есть после точки пропишите тот формат, который Вам нужен (На море.jpeg). После данной операции, нажмите кнопку «Enter». Далее высветится очередное окно, но Вам остается нажать «Ок». Расширение файла прошло успешно.
Итоги
Благодаря данной статье мы разобрались с тем, какие форматы принадлежат к конкретному типу файлов. Произвести смену расширения (формат) файла оказалась не так уж и сложно. Буду рада, если Вы посоветуете данную статью своим друзьям, чтобы и они тоже знали, как можно менять формат файлов, не устанавливая посторонних программ по конвертированию файлов.
Также про файлы:
1. Где найти скачанные файлы из интернета на своем компьютере
2. Сказка про Главный файл
3. Как переслать файл большого размера (до 50 Гб)
4. Как несколько файлов сделать одним, чтобы прикрепить на сервисе или отправить один файл
Получайте актуальные статьи по компьютерной грамотности прямо на ваш почтовый ящик.
Уже более 3.000 подписчиков
.
Важно: необходимо подтвердить свою подписку! В своей почте откройте письмо для активации и кликните по указанной там ссылке. Если письма нет, проверьте папку Спам.
Автор: Надежда Широбокова
8 сентября 2017
Как изменить формат файла – пошаговая инструкция [2020]
 admin 10.07.2019
admin 10.07.2019  Загрузка…
Загрузка…
Смена формата файла необходима для обеспечения совместимости контента с программным обеспечением устройства. Например, чтобы запустить фильм с расширением «MKV» через плеер, который умеет работать только с «MP4». В статье расскажем, как поменять формат файла с помощью специализированных программ и онлайн-сервисов. Дополнительно опишем процедуру смены расширения через контекстное меню Windows.
Определение формата файла
Под термином «формат» подразумевают информацию, которая используется ПК для открытия заранее обозначенной области данных. Подобные сведения позволяют устройству правильно выбрать программу. Если расширение ранее не использовалось в системе и с ним не связано ПО, то Windows попросит пользователя сделать выбор вручную. Узнать соответствие формата программе можно, выполнив поиск по интернету.


Будет полезным
Расширение – это буквенное выражение формата. Оно состоит из 2-4 символов, которые располагаются после имени файла. В операционной системе их можно скрыть или отобразить, по желанию пользователя. После привязки программы, через которую будет выполняться открытие документа, его значок автоматически изменится.
Таким образом, выяснить формат файла получится путем просмотра символов после точки в названии или по иконке. Например, документ «referat.docx» имеет расширение «DOCX», иконку в виде большой синей буквы «W» и открывается в программе MS Office (или аналогичной).
Как сменить формат файла через программу
При необходимости часто конвертировать документы следует воспользоваться специальной программой, установленной в операционную систему. Выбор софта зависит от исходного типа файла:
- Изображения формата PNG, JPG, BMP, GIF и т.д. конвертируются в любом графическом редакторе и в большинстве программ для просмотра картинок. К первой группе можно отнести Paint, Adobe Photoshop, Picasa. Ко второй: XnView, ACDSee, IrfanView и прочие. Нужное расширение выбирается в момент сохранения картинки – под именем следует раскрыть выпадающий список и выбрать желаемый вариант.
- Музыкальные треки можно преобразовать через Free Audio Converter, Any Audio Converter, Total Audio Converter и другие подобные программы.
- Видеоролики получится переформатировать в Movavi, Wondershare Video Converter, Xilisoft Video Converter.
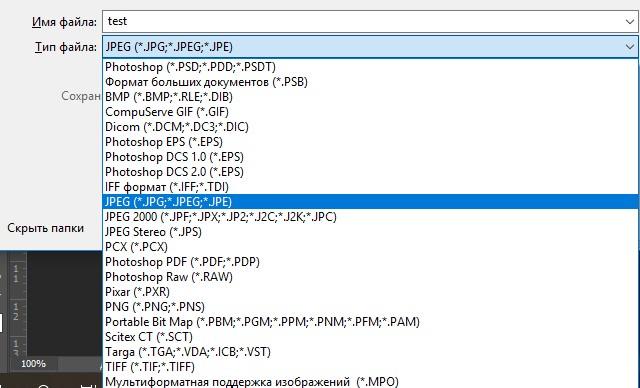


Обратите внимание
Чтобы не засорять ОС множеством программ для отдельных типов файлов, следует воспользоваться универсальными конвертерами. Утилита под названием Format Factory способна справиться с видео, аудио и фото. Any Video Converter Free, Any Audio Converter и ImBatch выполняют не только преобразование разных типов документов, но также поддерживают пакетную обработку.
Понять, как изменить тип текстового файла в Windows 10 или 7 очень просто, для этого используются те же программы, через которые происходит открытие документов. Так, изменить «DOC» на «PDF», или «XML» на «XPS» получится через MS Office или другой офисный софт. Аналоги приложений также имеются для других операционных систем, в т.ч. мобильных – Android и iOS.
Онлайн-сервисы для конвертации
Чтобы полностью исключить установку стороннего ПО на компьютер, можно воспользоваться онлайн-конвертерами. Для больших файлов потребуется наличие скоростного интернета, иначе загрузка на сервер займет продолжительное время.
В качестве примера приведем следующие сайты:
- convertio.co/ru;
- docspal.com/ru;
- convertonlinefree.com;
- online-convert.com/ru.
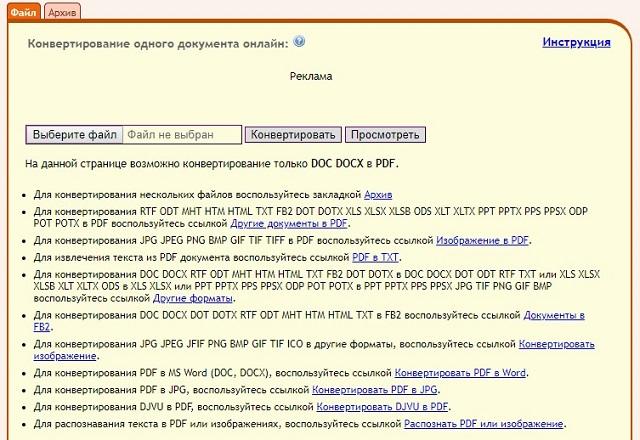
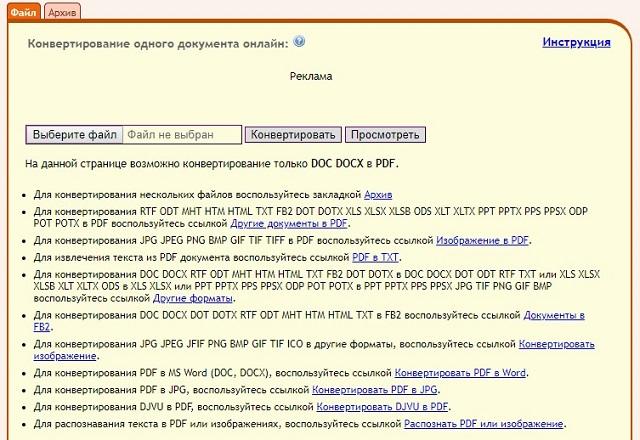
Последовательность работы с онлайн-конвертерами на примере Convertio:
Как изменить расширение файла в Windows 7, 8 и 10

 Загрузка …
Загрузка …
Сменить формат документа получится и путем простого переименования расширения в названии файла. Однако такой метод работает только с определенными форматами, например, для преобразования текстового документа (TXT) в исполняемый файл (BAT) или веб-страницу (HTML). Для фото, видео и аудио контента действие не принесет положительного результата – система не сможет выполнить открытие.
Перед реализацией данного варианта следует включить отображение расширения файлов в проводнике. Для Windows 7 инструкция будет следующей:
- Открыть любую папку.
- Нажать на пункт «Упорядочить» в верхнем меню.
- Выбрать «Параметры папок и поиска».
- Перейти на вкладку «Вид».
- Убрать галочку в строке «Скрывать расширения…».
- Применить внесенные правки.
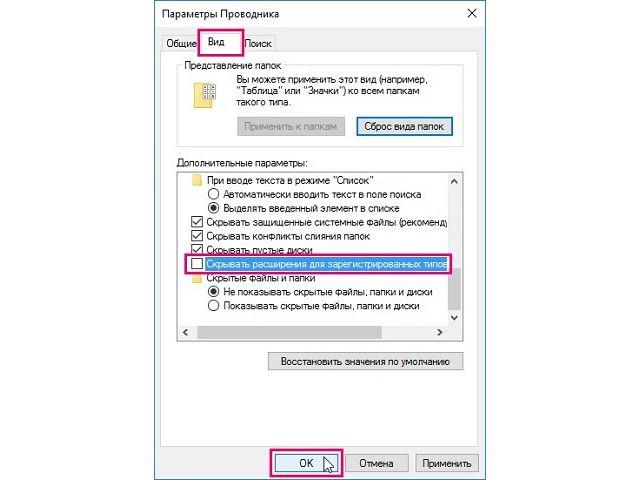
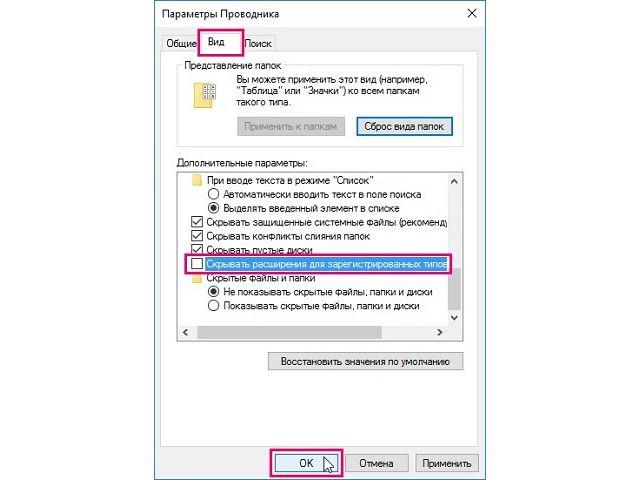
В Windows 8 и 10 процедуру упростили, часто используемая настройка вынесена на панель быстрого доступа:
- Находясь в любой папке проводника, переключиться на вкладку «Вид».
- Найти плитку «Показать или скрыть», нажать на стрелочку, показывающую вниз.
- Отметить галочкой строку «Расширения имен файлов».
- Внесенные изменения будет немедленно применены.
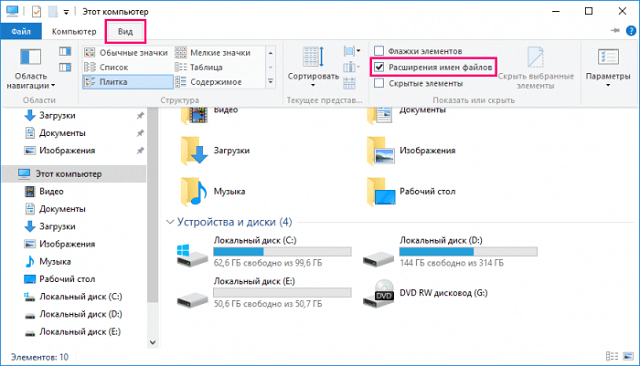
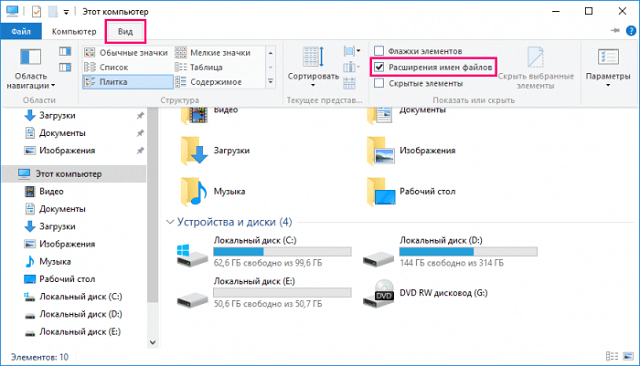
Когда расширения стали видны, расскажем, как переименовать файл в другой формат. Следующая инструкция применима для всех версий Windows:
- Открыть строку переименования файла. Делается двумя способами:
- Дважды нажать на имя документа, с задержкой между кликами в 1 секунду (если быстрее, то произойдет обычное открытие).
- Кликнуть правой кнопкой по файлу, в контекстном меню выбрать «Переименовать».


- Поменять расширение, которое располагается после последней точки в имени. Например, документ «command.txt» можно переименовать в «command.bat». В названии может содержаться несколько точек, однако расширение располагается в самом конце.
- Кликнуть на пустом месте в папке, чтобы применить внесенные правки.
Подведем итоги. Смена большинства форматов файлов выполняется в специализированных программах или том софте, который используется для их открытия. Чтобы избежать установки стороннего ПО на компьютер, можно прибегнуть к услугам онлайн-конвертеров. Непосредственно в папке Windows выполняется изменение расширения лишь отдельных типов файлов, которые обычно используются специалистами и не нужны рядовому пользователю.
 Виталий Солодкий
Виталий Солодкий
Как изменить расширение файла в Windows 7
 Расширение – это набор символов после имени файла, которые определяют его назначение. Благодаря этим символам персональный компьютер понимает, какие действия необходимо применять при запуске данного объекта. К примеру, «test.txt» — это текстовый документ, «qwerty.html» — это страница с разметкой HTML, а «track.mp3» — это аудиозапись. Именно слова после точки («.txt», «.html», «.mp3») сообщают компьютеру о типе хранимой информации. В этой статье описывается, как изменить такой параметр, как расширение файла в ОС Windows 7.
Расширение – это набор символов после имени файла, которые определяют его назначение. Благодаря этим символам персональный компьютер понимает, какие действия необходимо применять при запуске данного объекта. К примеру, «test.txt» — это текстовый документ, «qwerty.html» — это страница с разметкой HTML, а «track.mp3» — это аудиозапись. Именно слова после точки («.txt», «.html», «.mp3») сообщают компьютеру о типе хранимой информации. В этой статье описывается, как изменить такой параметр, как расширение файла в ОС Windows 7.

Зачем это необходимо?
Существует огромное количество причин, по которым пользователям может понадобиться сменить тип объекта. Однако все они достаточно редко применяются в повседневной жизни и используются, в основном, компьютерными специалистами и веб-разработчиками.
Наиболее ярким примером причины поменять расширение файла является создание bat-файла.
Bat-файл — это небольшая программка, которую может написать даже неподготовленный пользователь, которая последовательно выполняет набор консольных команд Виндовс. К примеру, вы можете сделать bat, который будет снимать атрибут «Скрытый» со всех объектов в текущей папке, поместив в него всего одну строку «attrib -h /s /d».
Однако через Проводник Виндовс создать документ с расширением .bat невозможно. Поэтому пользователи берут обычный текстовый (.txt) документ и редактируют его, после чего остается лишь поменять его тип. Далее в статье подробно описывается, как изменить расширение файла в Windows 7.
Настройка Проводника
Для того чтобы неопытные пользователи своими случайными действиями не смогли поменять параметры каких-либо важных для работы системы файлов, данная функция по умолчанию отключена. Поэтому для начала ее необходимо активировать:
- Откройте Проводник Виндовс с помощью ярлыка «Мой компьютер» на панели быстрого доступа, рабочем столе или в меню «Пуск».

- Щелкните по вкладке «Упорядочить» в навигационном меню сверху.
- Из ниспадающего списка требуется выбрать раздел «Параметры папок».
- В открывшемся новом окне перейдите к закладке «Вид».
- Снимите галку напротив пункта «Скрыть расширения для зарегистрированных типов».

- Нажмите «Применить», чтобы сохранить изменения и «Ok», чтобы выйти из меню настройки.
Как поменять тип файла
После вышеописанных действий в названии каждого объекта будет отображаться и его расширение. Для того чтобы поменять его, пользователям необходимо кликнуть ПКМ по файлу, выбрать пункт «Изменить» и заменить старый тип (2-4 символа после точки) на новый. 

Как отобразить или изменить расширение файлов в Windows 10, 8 или 7
В этой статье мы подробно расскажемь, как заставить Windows показывать расширения всех типов файлов, и в каком случае это может понадобиться.

Содержание:
Мы опишем два способа, первый подходит для «Windows 7», «Windows 8 (8.1)» и «Windows 10», а второй только для «Windows 8 (8.1)» и «Windows 10», но он более быстрый и самый удобный.
Расширение имени файла (сокращённо: расширение файла или расширение) — это идентификатор файла, представляющий собой последовательность буквенных символов и цифр, добавляемых к имени файла, и предназначенных для определения типа файла. Расширение помогает операционной системе определить тип данных, хранящихся в файле (текстовый документ, изображение, видеофайл и т.д.), и выбрать необходимое программное обеспечение для работы с ним. Это один из самых распространённых способов указать системе, какой файл используется в какой программной среде. В некоторых случаях файл сам является программой, о чем операционная система также узнает из расширения имени файла.
Если вы обычный пользователь «Windows», то для вас абсолютно не критично, видите вы расширение файла или нет. Система самостоятельно автоматически выберет программное обеспечение, подходящее для конкретного типа файла. Или предложит вам выбрать, какое из доступных установленных приложений вы предпочитаете использовать для указанного типа расширения файлов. Однако очень важно видеть расширение файла для идентификации типа файла, который вы пытаетесь открыть, с точки зрения безопасности вашей системы. Итак, в этой статье мы расскажем, как скрыть или показать расширения файлов и почему вы должны это сделать.
Расширение имени файла обычно отделяется от основного названия файла точкой. Длина расширения файлов составляет от двух до четырёх символов и может включать только буквы («.ai», «.pdf», «.docx») или сочетание букв и цифр («.mp3», «.m4v», «.m2ts»).
Поскольку операционная система «Windows» позволяет использовать в названии файла точки (все ограничения на количество точек в имени файла и их местоположение были сняты), то этим может воспользоваться злонамеренная программа. Например, реальное имя файла вредоносного программного обеспечения (вируса) может быть «realword.docx.exe». Но если у вас в параметрах «Windows» не стоит разрешение для отображения расширения имени файла, то вы увидите только «realword.docx». Вы легко можете принять его за текстовый документ в формате «Microsoft Word», в конечном итоге, нажмете на него, и позволите вредоносной программе заразить свой компьютер. С другой стороны, если у вас в операционной системе компьютера разрешено отображение расширения файлов, то вы увидите его полное имя – «realword.docx.exe». Это поможет вам определить, что перед вами фактически исполняемый файл и, по всей вероятности, этот файл вредоносный.
Для чего используются расширения файлов
Вы замечали, что различные типы файлов имеют разные расширения. Текстовые файлы имеют расширения «.doc», «.docx», «.txt», музыкальные файлы – «.mp3», «.wav», «.wma», видео файлы – «.avi», «.wmv», «.mkv» и другие. Самой главной функцией расширения файлов является возможность устанавливать соответствие каждого расширения с программой, которая может открывать и обрабатывать такие файлы. Расширения помогают операционной системе оперативно идентифицировать соответствующую программу, предназначенную для каждого конкретного файла, и автоматически запускать ее. Также, если вы видите расширение имени файла, то работа с ним будет более безопасной, и возможность открыть вредоносный файл, как упоминалось ранее, существенно снижается.

По умолчанию последние версии «Windows» не показывают расширения имени файлов, данная опция отключена, и расширения файлов скрыты. С одной стороны – это правильно, так как уменьшается длина названия файла, и отсутствуют разные непонятные символы в его имени. С другой стороны – неудобно, если возникнет необходимость изменить расширение файла, или просто его увидеть, ведь файлы с разными расширениями могут иметь одинаковую иконку, что затруднит их выбор. А также под известное расширение может спрятаться вредоносный файл. Поэтому лучше включить опцию для отображения расширения имени файлов в «Windows», чтобы иметь возможность идентифицировать их.
Показать расширения файлов
Как мы уже говорили, существует два способа доступа к этой настройке. Первый способ, подходящий для «Windows 7-10» – используя «Параметры Проводника» («Параметры папок»), а второй способ – через проводник файлов «Windows». В обоих случаях вы будете активировать опцию для отображения расширений файлов.
Способ 1: используйте раздел «Параметры Проводника» («Параметры папок»)
Нажмите кнопку «Пуск» на «Панели задач» в нижнем левом углу экрана и откройте главное меню. Опустите бегунок вниз до раздела «Служебные – Windows» и выберите в нем вкладку «Панель управления».

Для «Windows 7 и 8 (8.1)» также можно выбрать вкладку «Панель управления» дополнительно и в правой панели меню (она часто предустановлена по умолчанию).
В окне «Все элементы панели управления» выберите раздел «Параметры Проводника» для «Windows 10»,

и «Параметры папок» для «Windows 7, 8, 8.1» соответственно.
Существует еще один вариант получить доступ к окну «Параметры Проводника» («Параметры папок»). Выполните следующие действия:
для «Windows 8, 8.1 и 10» откройте окно «Проводника» файлов, в ленте главного меню во вкладке «Файл» выберите раздел «Параметры», и нажмите строку «Изменить параметры папок и поиска»;
для «Windows 7» откройте окно «Проводника» файлов используя сочетание клавиш «Windows + E», нажав и удерживая на клавиатуре кнопку «Alt» вызовите в «Проводнике» ленту меню, в которой выберите вкладку «Сервис», и нажмите раздел «Параметры папок».

В появившемся окне «Параметры проводника» («Параметры папок») выберите в ленте главного меню вкладку «Вид». В разделе «Дополнительные параметры» опустите бегунок вниз и уберите флажок в ячейке «Скрывать расширения для зарегистрированных типов файлов». Нажмите кнопки «Применить» и «ОК», чтобы сохранить внесенные изменения.
Теперь расширения имен файлов будут отображаться в названии каждого файла. Это изменение будет доступно для всех файлов на вашем компьютере.

Как видите, все довольно просто, и вам нет необходимости использовать какое-либо стороннее программное обеспечение для просмотра расширения файлов. Данная функция включена в стандартный набор инструментов «Windows» для работы с папками и файлами, и может быть активирована в любой момент по вашему желанию.
Способ 2: используйте возможности «Проводника» файлов «Windows»
В более новых версиях «Windows 8, 8.1 и 10» функция включения расширения файлов существенно упростилась. Используя сочетание клавиш «Windows + E» откройте «Проводник» файлов «Windows». В ленте главного меню выберите вкладку «Вид» и нажмите раздел «Показать или скрыть». Во всплывающем меню поставьте флажок в ячейке «Расширения имен файлов».

Теперь все расширения файлов будут отображены. Если вы захотите скрыть расширения файлов, тогда просто уберите флажок в этой ячейке.
Таким образом, используя два простых способа, вы сможете быстро и легко настроить отображение расширений имен файлов в операционной системе «Windows».
Изменить расширения файлов
Операционная система «Windows» позволяет изменять расширение имени файлов с одного формата на другой. Мы покажем, как это можно сделать, на примере текстового файла. Будьте внимательны, потому что, изменяя расширение файла, вы можете испортить его, и он окажется недоступным, если вы выберите неправильный формат файла. Файл будет испорчен, и вы потеряете всю информацию, хранящуюся в нем, навсегда.
Способ 1: используйте раздел «Свойства»
Для изменения расширения файла необходимо нажать на нем правой кнопкой мыши и выбрать во всплывающем меню раздел «Свойства».

В окне «Свойства» в поле названия файла замените расширение с «.txt» на «.doc» и нажмите кнопку «ОК» для сохранения внесенных изменений.

Во всплывающем сообщении нажмите кнопку «Да» для завершения процесса изменения расширения файла.

Теперь расширение текстового документа изменилось, и файл можно открыть в программе «Microsoft Word».

Способ 2: используйте раздел «Переименовать»
Нажмите правой кнопкой мыши на файле, расширение которого вы хотите изменить, и во всплывающем меню выберите раздел «Переименовать».

Введите новое расширение файла и нажмите на клавиатуре клавишу «Enter». Подтвердите свой выбор, нажав кнопку «Да» в предупредительном сообщении. Теперь изменение расширения файла завершено.
Способ 3: изменение расширения группы файлов
Может возникнуть ситуация, когда вам необходимо изменить расширение для целой группы файлов. Для этого вы можете воспользоваться следующим способом. В операционной системе «Windows 7, 8, 8.1» откройте папку, в которой хранятся файлы, расширение которых вы хотите изменить. Зажмите не клавиатуре клавишу «Shift» и нажмите правой кнопки мыши по любому пустому месту открытой папки, во всплывающем меню выберите раздел «Открыть окно команд»,

или введите в поле пути файла запрос вызова командной строки «cmd» для версии «Windows 10».

На экране откроется окно командной строки. Для изменения расширения файлов напишите следующую команду:
ren *.txt *.doc
Значение «ren» является сокращением от полного значения команды «rename» и задает команду переименовать файлы, значение «*.txt » обозначает, какие файлы необходимо выбрать для переименования (в нашем примере все файлы с расширением «.txt»), значение «*.doc» обозначает формат нового расширения, которое будет присвоено выбранным файлам (расширение «.doc»).

Все файлы в выбранной папке поменяли свое расширение с «.txt» на «.doc».

Также для изменения расширения группы файлов вы можете воспользоваться сторонним программным обеспечением, например «Bulk Rename Utility». Интерфейс программы интуитивно понятен, поэтому выполнить изменение расширения группы файлов для любого пользователя не составит особого труда.
В данной статье мы показали основные способы включения и изменения расширения файла в операционной системе «Windows», применяя которые, вы легко сможете выполнить эти процедуры.
Как изменять формат и расширения файлов
Любой пользователь компьютера, рано или поздно, но сталкивается с необходимостью работать с форматами различных файлов, сохраняя текстовые документы, графические объекты, запуская исполняемые файлы для установки программного обеспечения и игры и т.п.
Формат файла – это определённая спецификация структуры данных, заложенных в отдельно взятом файле. Подобный идентификатор указывается в конце наименования объекта после точки в виде расширения, что является более знакомым определением для большинства пользователей, но не стоит путать и считать формат и расширение одним и тем же (разница есть, хоть и незначительная).
Учитывая очевидное многообразие существующих форматов, в рамках отдельной статьи крайне затруднительно коснуться всех тонкостей их назначения, определения семейства, и, конечно же, конвертации.
Поэтому в настоящей статье речь пойдёт об общих нюансах поставленной задачи в виде изменения формата файла. Какие существуют способы? Как поменять формат для группы объектов? Что необходимо учитывать?
На ответах на эти и другие вопросы и следует остановиться более подробно.
Как сменить формат
Существует огромное количество способов по смене структуры файлов, но перед тем как начать подобные манипуляции требуется понимать, какую именно структуру объекта вы хотите получить в итоге.
Да изменения могут быть обратимы, но необдуманная смена формата может привести к повреждению объекта, в основном это касается кодировки.
Поэтому, для начала, определите желаемый формат и не работайте непосредственно с оригиналом, создайте копию.
Кроме того, требуется ещё раз отметить, что формат и расширение это не одно и тоже. По сути, расширение лишь укажет какое программное обеспечение выбрать для открытия файла, но его изменение или даже удаление ещё не означает, что изменённый объект открыть не получиться.
Но вот если формат выбранного файла не поддерживается со стороны имеющегося программного обеспечения, то смена расширения в этом не поможет, так как сама структура остаётся прежней. В этом случае потребуется конвертация.
Смена расширения
Из всего многообразия существующих способов следует выделить два варианта, первый подразумевает ручное изменение расширения для одного объекта, второй для целой группы.
Вариант №1, для его осуществления потребуется сделать следующее:
- Используя проводник откройте папку, где находиться целевой объект;
- Разверните вкладку «Вид» и обратите внимание на блок «Показать или скрыть»;
- Установите флажок в строке «Расширения имён файлов»;
- Выделите кликом мышки нужный объект и нажмите на кнопку «F2» для его переименования;
- Обратите внимание на значение после точки, и установите желаемое расширение, например, вместо «.jpg» указать «.png».
- Нажмите на кнопку «Да» в окне, где будет указано о возможных негативных последствиях данных действий.
Останется открыть изменённый файл и проверить его состояние.
Вариант №2, , также не отличается высокой сложностью:
- В проводнике, где находится группа объектов, удерживая кнопку «SHIFT» кликните правой кнопкой мышки по пустой области окна и выберите «Открыть окно команд»;
Если у вас вместо предложения открыть командую строку, указано «Открыть окно PowerShell здесь», то вернуть cmd можно следующим образом:
- нажмите «WIN+R» и выполните «regedit»;
- в окне «Редактор реестра» найдите «HKEY_CLASSES_ROOT\ Directory\ shell\ cmd»;
- кликните по папке «cmd» правой кнопкой мышки и выберите «Разрешения»;
- далее, в открывшемся окне нажмите «Дополнительно»;
- нажмите «Изменить» в строке «Владелец»;
- в блоке «Ведите имена выбираемых объектов» укажите наименование вашего пользователя и нажмите на кнопку «Проверить имена»;
- нажмите «ОК» и в предыдущем окне установите флажок в строках «Заменить владельца подконтейнеров и объектов» и «Заменить все записи разрешений дочернего объекта»;
- далее, выберите «Администраторы» и установите галочку «Полный доступ» — «Разрешить»;
- снова попав в редактор реестра выделите «Hide Based On Velocity Id» и нажмите «Удалить»;
- аналогичные действия осуществите для разделов «HKEY_CLASSES_ROOT\ Directrory\ Background\ shell\ cmd» и «HKEY_CLASSES_ROOT\ Drive\ shell\ cmd».
После осуществления данных действий появиться кнопка «Открыть окно команд».
В консоль командной строки введите команду «ren *.png *.jpg», где первое значение — это прежнее расширение, второе новое расширение для всех объектов в выбранной папке с первым значением.
Смена расширений произойдёт в одно мгновение.
Смена формата
Для более структурной работы с файлами требуется конвертацию, которую можно осуществить с помощью стороннего программного обеспечения и онлайн-сервисов.
Например:
- «FormatFactory» — мультимедиа — formatfactory.ru/
- «Movavi Video Converter – мультимедиа — https://www.movavi.ru/videoconverter/
- «Any Video Converter» — мультимедиа — https://www.any-video-converter.com/
- «TEBookConverter» — электронные документы — https://archive.codeplex.com/?p=tebookconverter/
- «All Office Converter Platinum» — конвертер документов — http://www.officeconvert.com
Онлайн-сервисы:
- https://document.online-convert.com/
- https://convertio.co/ru/document-converter/
- https://pdf.io
- https://www.ilovepdf.com/ru/merge_pdf
Всё что требуется – это поместить файл в соответствующее окно и выбрать формат конвертации. Всё просто и быстро!
Заключение
Как видно из вышеизложенного материала, смена формата и расширения файла осуществляется буквально за несколько действий. Главное – это знать, какой именно результат вы желаете получить.
Вам так же будет интересно:
Как изменить расширение файла
Обновлено: 11.06.2020, Computer Hope
Наконечник
Хотя любой файл можно переименовать, это не означает, что после переименования его можно будет открыть любой программой. Например, вы можете переименовать .BAT в .EXE, однако он не запустится, потому что .EXE-файл является скомпилированным файлом. Если вы хотите изменить тип файла, он должен быть преобразован или сохранен как тип файла назначения с соответствующим расширением файла.

Ниже приведен список того, как изменить расширение файла для каждой из основных совместимых с IBM операционных систем.
Пользователи Windows
Перед переименованием расширения файла Windows необходимо включить отображение расширений файлов. По умолчанию эта опция отключена.
Предполагая, что файл называется myfile.txt, мы переименовываем его в myfile.doc.
- Щелкните файл правой кнопкой мыши (не ярлык).
- Выберите Переименовать в меню
- Удалите .txt из myfile.txt.
- Введите .doc (важно, чтобы точка разделяла имя файла и расширение файла).
Переименование нескольких расширений файлов
Если вы хотите переименовать или изменить расширения нескольких файлов, мы рекомендуем вам ввести командную строку Windows и выполнить следующие действия.
Пользователи MS-DOS и командной строки Windows
Откройте командную строку MS-DOS или Windows.
Измените каталог на то, где находится файл. В нашем примере ниже мы переименовываем файл myfile.txt в myfile.doc.
переместите myfile.txt myfile.doc
Если файл еще не существует, сообщение не отображается или сообщение «ОК» указывает на то, что файл был переименован.
- См. Страницу команды перемещения для получения дополнительной информации об этой команде.
Переименование нескольких расширений файлов
Если вы хотите переименовать несколько файлов с одинаковым расширением без помощи другой программы, мы рекомендуем вам выполнить следующие шаги.
В приведенном ниже примере мы переименовываем в все файлов в текущем каталоге, которые заканчиваются на .txt с по , старый .
ren * .txt * .old
Наконечник
В нашем примере мы используем звездочку в качестве подстановочного знака, который сообщает командной строке, что нам нужно каждое имя файла.
Пользователи Unix и Linux
Измените каталог на то, где находится файл. В нашем примере ниже мы переименовываем файл myfile.txt в myfile.htm. Кроме того, этот пример выполняется из оболочки, а не из графического интерфейса.
мв myfile.txt myfile.htm
Если операция прошла успешно, вы вернетесь в командную строку оболочки.
- Дополнительные сведения об этой команде см. На странице команды mv.
Как заменить расширения нескольких файлов
Обновлено: 06.03.2020, Computer Hope

Может потребоваться переименовать несколько расширений файлов для обеспечения совместимости с другой программой. Хорошим примером, где это можно было бы использовать, является переименование файла ASP в файл HTML.
Заметка
Важно понимать, что вы не можете переименовать расширение файла и изменить тип файла.Например, вы не можете переименовать файл с расширением «.txt» в «.jpg» и превратить его в изображение. Если вы хотите изменить тип файла, вам необходимо преобразовать файл. С файлом «.exe» и другими расширениями вам может потребоваться программа для создания файла.
Переименование в MS-DOS и командной строке Windows
Чтобы переименовать расширения файлов из командной строки Windows, откройте командную строку и выполните следующие действия.
Переименовать расширение файла, сохранив исходное
Используйте следующую команду в командной строке MS-DOS или Windows или в пакетном файле.
xcopy * .shn * .wav
Использование подстановочного знака позволяет переименовать все файлы с .shn в .wav, сохранив при этом исходные файлы и расширения.
- См. Команду xcopy для получения дополнительной информации об этой команде.
Переименовать и заменить файлы с расширением файла
Если вы хотите переименовать расширения без сохранения исходного файла, вы также можете использовать команду, аналогичную приведенной в следующем примере.
переименовать *.шн * .wav
Переименовать отдельный файл и расширение
Если вы хотите переименовать только один файл и расширение, вы можете указать полное имя и расширение файла, как показано.
переименовать hope.txt hope.html
В приведенном выше примере текстовый файл «hope.txt» будет переименован в «hope.html».
Переименовать отдельный файл с помощью команды перемещения
Подобно команде переименования, вы также можете использовать команду перемещения, чтобы переименовать файл, как показано.
ход надежды.txt hope.html
В приведенном выше примере текстовый файл «hope.txt» будет переименован в «hope.html».
Переименование в Linux
В командной строке Linux вы можете переименовать файл и расширение файла с помощью команды mv (перемещение), как показано.
мв надежда.txt надежда.html
В приведенном выше примере текстовый файл «hope.txt» будет переименован в «hope.html».
Как просмотреть расширение файла на компьютере
Обновлено: 24.01.2018 компанией Computer Hope
Чтобы просмотреть расширение одного файла для всех версий Windows, выполните следующие действия.Если вы хотите, чтобы Windows по умолчанию показывала расширения всех файлов на компьютере, перейдите к показу расширений файлов.
Просмотр расширения отдельного файла
- Щелкните файл правой кнопкой мыши.
- Выберите опцию Properties .
- В окне «Свойства » , как показано ниже, см. Запись «Тип файла:», которая представляет собой тип и расширение файла. Как показано в примере ниже, это файл TXT с расширением.txt расширение файла В этом случае файл открывается программой TextPad.
Всегда показывать расширения всех файлов
Пользователи, более знакомые с компьютерными файлами и расширениями файлов, могут захотеть просмотреть все расширения файлов на компьютере, чтобы облегчить поиск и просмотр файлов. Для этого выполните следующие действия для вашей версии Windows.
Windows 10
- Откройте панель управления.
- На панели управления введите файл в текстовое поле Панель управления поиском .Щелкните Параметры проводника в результатах поиска.
- В окне «Параметры проводника» щелкните вкладку Просмотр .
- Снимите флажок для Скрыть расширения для известного типа файла .
Windows 2000, XP, Vista, 7 и 8
- Откройте панель управления.
- Щелкните Параметры папки .
- Щелкните Просмотреть .
- Снимите флажок Скрыть расширения для известного типа файла .
— ИЛИ —
- Открыть Мой компьютер .
- Щелкните Инструменты и щелкните Параметры папки или щелкните Просмотр , а затем Параметры в зависимости от вашей версии Windows.
- В окне Параметры папки щелкните вкладку Просмотр .
- Снимите флажок Скрыть расширения файлов для известных типов файлов .
MS-DOS и командная строка Windows
В MS-DOS при вводе dir для вывода списка всех файлов также отображается расширение каждого файла.
Windows 98 и ME
- Открыть Мой компьютер .
- Щелкните Просмотреть .
- Щелкните Параметры папки .
- Снимите флажок Скрыть расширения файлов для известных типов файлов .
Окна 95
- Открыть Мой компьютер .
- Щелкните Просмотреть .
- Щелкните Параметры .
- Снимите флажок Скрыть расширения файлов MS-DOS для файлов, которые зарегистрированы , а затем нажмите Применить и ОК.
Изменить расширение файла для одного или нескольких файлов в Windows 10
Если вы хотите изменить расширение имени файла в Windows 10 или если вам интересно, как изменить расширение файла для нескольких или всех файлов в одной папке, следуйте этому руководству.
Часть 1. Изменение расширения файла для одного файла в Windows 10
Шаг 1. Показать расширения имен файлов, если вы этого не сделали.
Шаг 2: Щелкните файл, для которого вы хотите изменить расширение файла, чтобы выбрать его, а затем щелкните F2 , чтобы сделать имя файла и расширение доступными для редактирования.
Шаг 3: Выберите добавочный номер, чтобы выделить его, введите другой добавочный номер и нажмите Введите , чтобы подтвердить его.

Шаг 4: При появлении диалогового окна с предупреждением «Если вы измените расширение имени файла, файл может стать непригодным для использования», нажмите Да , чтобы подтвердить это.

Часть 2: Изменение расширения файла для нескольких файлов одновременно в Windows 10
Если вам нужно изменить расширение имени файла для нескольких или всех файлов в одной папке, это будет проблематично и займет много времени, делая это по одному.Но не волнуйтесь. Вы можете изменить расширение файла сразу для нескольких файлов в одной папке, просто используя командную строку. Вот шаги.
Шаг 1: Найдите файл. Щелкните правой кнопкой мыши файл, удерживая нажатой клавишу Shift на клавиатуре, а затем выберите Открыть окно команд здесь из контекстного меню. Это откроет окно CMD.

Другой способ открыть окно командной строки — открыть папку в проводнике, щелкнуть вкладку Файл , указать Открыть командную строку и затем щелкнуть Открыть командную строку .

Шаг 2: После открытия окна CMD введите команду: ren *. (Текущее имя расширения) *. (Новое имя расширения) и нажмите Введите . Это оно.
Например, в моем случае я использую команду ren * .png * .jpg , чтобы изменить расширение всех файлов изображений с .png на .jpg , как показано ниже.

Файл. Как изменить расширение файла
Как известно, пользовательский файл состоит из двух частей: имени и расширения.Имя предоставляется пользователем и обычно представляет собой логическую связь между заголовком и содержимым файла. Расширение будет включать данные любого типа и определяет, какая программа откроет выбранный файл.
Из описания я привел вам примеры, когда вы хотите узнать, как изменить расширение файла. Расширение диска отображается в виде сокращенного трехсимвольного кода памяти после точки, например .exe или .txt — все типы добавления файлов.
Как изменить расширение файла в windows
Для этого нехитрого действия есть известная и банальная программа «Мой компьютер».В стандартной конфигурации этого файлового менеджера расширения файлов скрыты. Выполнив несколько простых шагов, вы можете отобразить, а затем изменить расширение файла.
Вы можете спросить «зачем скрывать файл надстройки?» То, что скрыть — это стандартный механизм защиты от случайного или преднамеренного изменения важных данных. По умолчанию Windows полностью скрывает системные файлы и корневой раздел данных и скрывает расширение для всех других типов файлов.
Для отображения всех надстроек откройте на рабочем столе папку «Мой компьютер».Вы должны увидеть окно проводника, в котором в пункте меню есть «Сервис», пункт «Папка». Щелкните по нему один раз мышью.
Затем щелкните «Просмотр». Прокручивая список настроек, найдите параметр «дополнительные настройки», внизу которого есть подзаголовок «скрыть расширения для известных файлов». При необходимости убрать галочку.
Рекомендуется

Как выйти из «Скайпа» на «Андроиде» и не только
Как выйти из «Скайпа» «Андроид»? Этот вопрос беспокоит многих пользователей.Все дело в том, что мессенджер не так уж и сложен. Но есть функции, которые есть только в мобильных версиях. Выйти из Skype в этом случае сложнее, чем кажется. Но я …

Как добраться из Штормграда в Танарис: практические советы
World of Warcraft — культовая MMORPG, объединяющая миллионы игроков по всему миру. Здесь много локаций и головоломок, секретных троп и больших, но довольно опасных троп. Рано или поздно каждый игрок выберет сторону Альянса, мы вынуждены…
Теперь, если вы хотите изменить добавление, выдайте отредактированный файл и щелкните по нему правой кнопкой. Далее следует выбрать «переименовать». Поскольку расширение уже доступно для просмотра, вы можете стереть его и ввести новое. То же самое и с именем файла.
Как изменить расширение файлов во всех папках вашего компьютера
На вкладке «» найдите «каталоги» и нажмите «применить ко всем папкам» .Теперь вложения файлов будут отображаться в любой открытой папке, а не только в выбранной.Как изменить расширение файла вы уже знаете.
Предупреждения и рекомендации
Изменив расширение одного или нескольких файлов, вы дали указание окнам открывать их с помощью программы, которая по умолчанию работает с этим типом файлов. Когда, например, файл с расширением .doc вы переименуете .bmp, а затем попытаетесь открыть, возникнет ошибка. Поскольку вы только что запустили этот графический файл в редакторе по умолчанию и открыли тип данных — форматированный текст (не графика) и графический редактор, он не будет отображаться правильно.
Поэтому, прежде чем менять расширение файла, проверьте правильность своих действий. Особенно будьте осторожны при попытке переименовать системный файл! Случайные изменения могут привести к сбоям в работе операционной системы в будущем.
Файловый менеджер 7z — легко изменить расширение
Если вы установили средство резервного копирования 7z от Игоря Павлова, можно быстро и легко изменить дополнение к любому файлу. Как это делается? Распишу по пунктам.
- Откройте архиватор и файловый менеджер в одном лице — программе 7z.
- Окно для удобства разделено на две панели. Каждый из них отображает ваше текущее местоположение.
- Чтобы изменить расширение файлов в папке, просто щелкните файл, щелкните правой кнопкой мыши — «переименовать». А потом все в проводнике сотри старое расширение-добавь новое.
- Ничего не показывать. Не нужны все дополнительные файлы, уже показанные на двух панелях.
Системные файлы — кратко
Если вам встретился файл типа .sys или .dll, то, скорее всего, это системные данные.Не пытайтесь изменить их расширения. Эти службы предназначены для правильной работы в Windows, и пользователь не должен изменять настройки по умолчанию.
Как изменить расширение файла
Откройте проводник Windows и перейдите к файлу, который вы хотите изменить.
Файл отображается без расширения, чтобы можно было просмотреть расширение, которое вы
необходимо изменить настройки, чтобы отображалось расширение.
В меню выберите «Организовать», затем выберите «Папка и параметры поиска».
После нажатия на папку и параметры поиска откроется следующее окно,
перейдите на вкладку «Просмотр».
Здесь вам нужно будет снять флажок Скрыть расширения для известных типов файлов.
Теперь вы можете увидеть файл с расширением, в данном случае .txt.
Щелкните файл правой кнопкой мыши, выберите в меню пункт переименовать.
Я выделил часть, которую нужно изменить в этом случае.текст.
Здесь файл был сохранен с новым расширением, после нажатия Enter в окнах
сообщает вам, что изменение расширений может привести к тому, что файл не будет работать, и запрашивает
, если вы уверены, что хотите его изменить, нажмите Да.
Теперь файл можно увидеть с новым расширением файла, если вы хотите скрыть расширение
опять же, вы можете сделать это в обратном порядке, чтобы сделать расширение видимым.
Если вы получили сообщение об ошибке, что файл доступен только для чтения, выполните следующие действия.
Щелкните правой кнопкой мыши и выберите свойства.
В появившемся окне проверьте, установлен ли флажок Только чтение, если да, выберите
снимите флажок и нажмите ОК, файл больше не будет доступен только для чтения.
Если вы получили сообщение об ошибке о разрешениях, убедитесь, что вы вошли в систему как
Администратор.
.

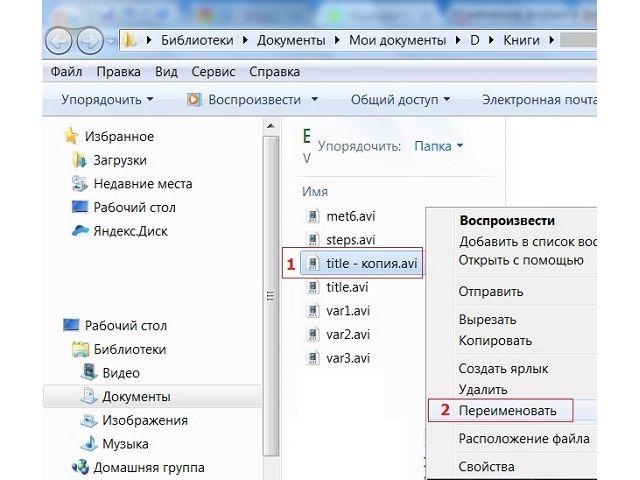


Добавить комментарий