Как поменять страну в YouTube
В полной версии сайта YouTube и его мобильном приложении присутствуют настройки, позволяющие изменять страну. От ее выбора зависит подбор рекомендаций и отображений видео в трендах. Ютуб не всегда может автоматически определить ваше местоположение, поэтому для отображения популярных роликов в вашей стране необходимо вручную изменить некоторые параметры в настройках.
Смена страны в YouTube на компьютере
В полной версии сайта присутствует огромное количество настроек и параметров управления своим каналом, поэтому поменять регион здесь можно несколькими способами. Делается это для разных целей. Давайте подробнее рассмотрим каждый способ.
Способ 1: Изменение страны аккаунта
При подключении к партнерской сети или переезде в другую страну автору канала потребуется изменить этот параметр в творческой студии. Делается это чтобы изменить тариф оплаты за просмотры или попросту выполнить требуемое условие партнерской программы. Осуществляется изменение настроек всего за несколько простых действий:
Осуществляется изменение настроек всего за несколько простых действий:
Читайте также: Настройка канала на YouTube
- Нажмите на значок своего профиля и выберите «Творческая студия».
- Перейдите в раздел «Канал» и откройте «Дополнительно».
- Напротив пункта «Страна» находится всплывающий список. Нажмите на него, чтобы развернуть его полностью и выбрать необходимый регион.
Теперь местоположение аккаунта будет изменено до тех пор, пока вы снова вручную не поменяете настройки. От этого параметра не зависит подбор рекомендованных роликов или отображение видео в трендах. Данный способ подходит только тем, кто собирается зарабатывать или уже имеет доход со своего YouTube-канала.
Читайте также:
Подключаем партнерку для своего YouTube канала
Включаем монетизацию и получаем прибыль с видео на YouTube
Способ 2: Выбор местоположения
Иногда YouTube не может узнать ваше конкретное местоположение и устанавливает страну, исходя из указанной в настройках аккаунта или по умолчанию выбирается США. Если вы хотите оптимизировать подбор рекомендованных роликов и видео в трендах, то вам потребуется вручную указать свой регион.
Если вы хотите оптимизировать подбор рекомендованных роликов и видео в трендах, то вам потребуется вручную указать свой регион.
- Нажмите на свою аватарку и в самом низу найдите строку «Страна».
- Откроется список со всеми регионами, где доступен Ютуб. Выберите вашу страну, а если ее нет в списке, то укажите что-то наиболее подходящее.
- Обновите страницу для того, чтобы изменения вступили в силу.
Хотим обратить ваше внимание – после очистки кэша и файлов cookie в браузере настройки региона собьются до первоначальных.
Читайте также: Очистка кэша в браузере
Изменяем страну в мобильном приложении YouTube
В мобильном приложении Ютуба творческая студия еще не до конца проработана и отсутствуют некоторые настройки, в том числе и выбор страны аккаунта. Однако вы можете изменить свое местоположение для оптимизации подбора рекомендованных и популярных видео. Осуществляется процесс настройки всего за несколько простых действий:
- Запустите приложение, нажмите на значок своего аккаунта в правом верхнем углу и выберите «Настройки».

- Перейдите в раздел «Общие».
- Здесь есть пункт «Местоположение», тапните на него для открытия полного списка стран.
- Найдите необходимый регион и поставьте точку напротив него.
Данный параметр может быть изменен только в том случае, когда приложению удастся определить ваше местоположение автоматически. Осуществляется это если у приложения имеется доступ к геолокации.
Мы подробно рассмотрели процесс изменения страны в YouTube. В этом нет ничего сложного, весь процесс займет максимум одну минуту, и справятся с ним даже неопытные пользователи. Только не забывайте о том, что регион в некоторых случаях сбрасывается Ютубом автоматически.
Мы рады, что смогли помочь Вам в решении проблемы.
Опишите, что у вас не получилось.
Наши специалисты постараются ответить максимально быстро.
Помогла ли вам эта статья?
ДА НЕТ
Замена IP адреса в браузере: yandex, chrome, opera, edge
Пользователи по разным причинам могут скрывать свой ip адрес.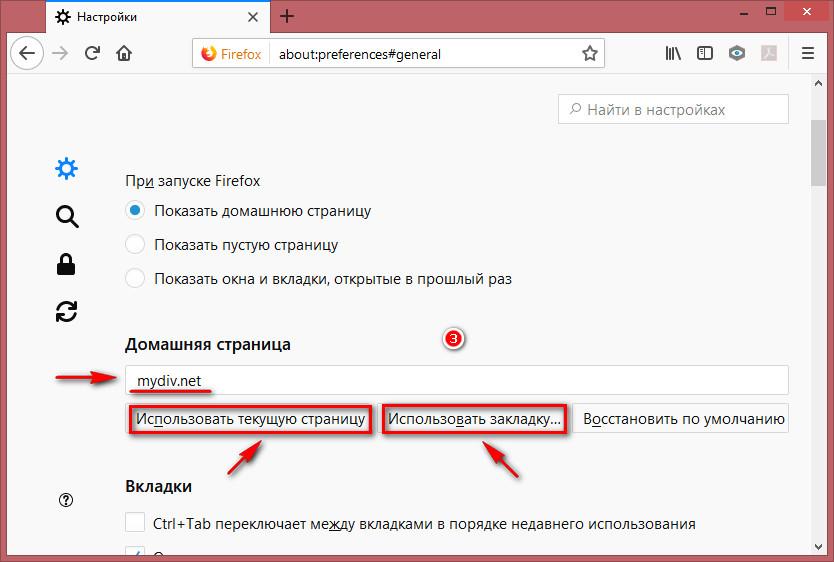 Это может понадобиться для входа на различные сервисы, которые заблокированы для некоторых регионов или стран. Как правило, замена ip адреса в браузере: Yandex, Chrome, Opera, Edge, происходит при помощи различных плагинов, которые удобно использовать в любое время.
Это может понадобиться для входа на различные сервисы, которые заблокированы для некоторых регионов или стран. Как правило, замена ip адреса в браузере: Yandex, Chrome, Opera, Edge, происходит при помощи различных плагинов, которые удобно использовать в любое время.
Что представляют из себя анонимайзеры для браузеров
Анонимайзеры для браузеров — это специальные плагины и расширения. Они встраиваются в клиент и могут изменять айпи адрес пользователя по его желанию на любую страну. Таким образом, серфинг по сети становится анонимным. Но подобная процедура значительно снижает скорость интернета и страницы могут загружаться медленно, а сам браузер лагать. Но, как правило, смена IP адреса требуется не на длительный период, так что это не приносит сильных неудобств.
Рекомендуется внимательно относится к установке разных плагинов и расширений. Следует скачивать программы только с официальных сайтов или проверенных источников, нередко в программы, которые предоставляются в свободном доступе через сомнительные сайты встраивают вирусы.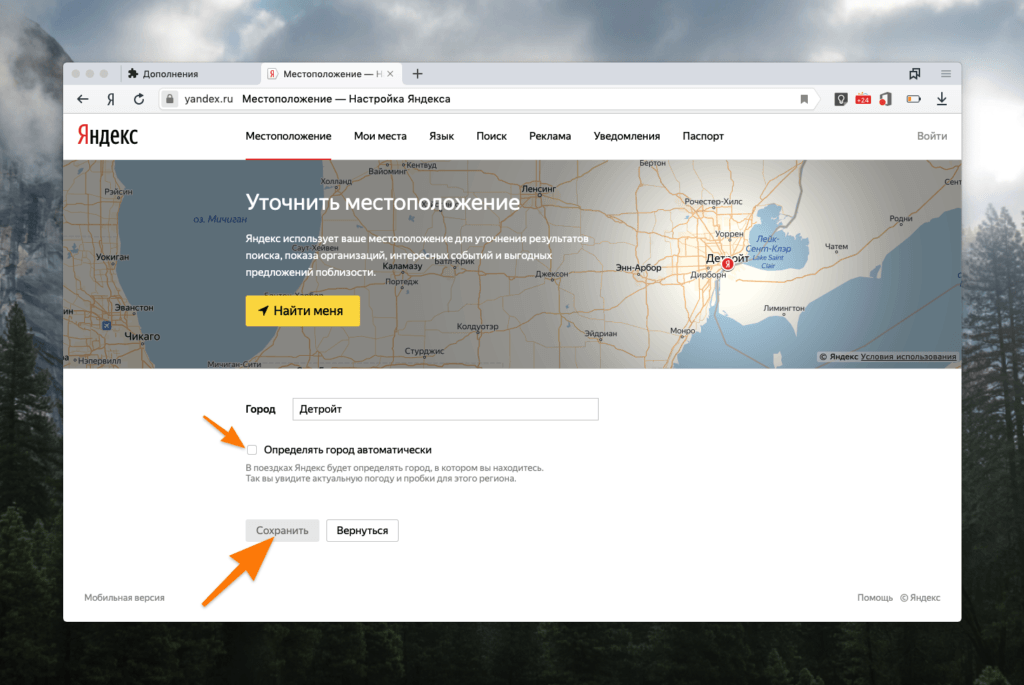 В лучшем случае скачивание такого файла обернётся лишней рекламой на страничках в интернете, в худшем — третье лицо может получить конфиденциальные файлы и данные, которые предоставят доступ к социальным сетям и другим ресурсам.
В лучшем случае скачивание такого файла обернётся лишней рекламой на страничках в интернете, в худшем — третье лицо может получить конфиденциальные файлы и данные, которые предоставят доступ к социальным сетям и другим ресурсам.
Также юзер может просто использовать специальный браузер, например, Тор. Установив его на компьютер можно не использовать ВПН расширения, так как браузер уже оснащен всеми необходимыми параметрами.
Читайте также: Как скрыть свой ИП в интернете
Все способы замены IP адреса в браузере
Замена ip адреса происходит практически одинаково. Разница заключается в программах, которые могут использоваться для различных браузеров. Рекомендуется использовать анонимайзеры, которые были созданы для определенного браузера. Это поможет программе работать эффективно и без ошибок.
Плагин Yandex Access
Этот плагин помогает быстро сменить адрес пользователя, который пользуется браузером от Яндекса. Чтобы его установить, требуется проделать следующие действия:
- Открыть браузер Яндекс.

- Перейти к разделу дополнений. Если при открытии клиента, сразу появляется домашняя страница, то нужно открыть новую вкладку. Там будет необходимое.
- Перейти по ссылке «Все дополнения» внизу страницы. Также можно перейти в этот раздел через меню браузера.
- Откроется список всех установленных плагинов. Внизу страницы есть ссылка на каталог расширений для Яндекс.Браузера.
- В строке поиска магазина ввести название «Yandex Access».
Кликнуть по кнопке «Добавить». - Появится окно, в котором требуется подтвердить действие.
После установки необходимо перейти к установленным дополнениям и активировать Yandex Access.
Как только пользователь установит и активирует плагин, то его значок появится около строки адреса. При клике на него возможно его включить или выключить при необходимости.
Расширения для Google Chrome и Яндекс браузера
При использовании браузеров от Яндекса и Гугла можно скачивать одно и тоже расширение.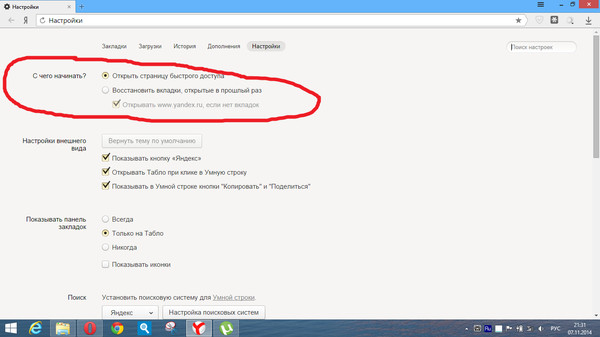 Дело в том, что Яндекс поддерживает установку дополнений от Google. Есть масса расширений, способных помочь пользователю скрыть свой IP- адрес, например, как Tunnello Next Gen VPN. Установка и использование будут приведены на основе браузера от Хром.
Дело в том, что Яндекс поддерживает установку дополнений от Google. Есть масса расширений, способных помочь пользователю скрыть свой IP- адрес, например, как Tunnello Next Gen VPN. Установка и использование будут приведены на основе браузера от Хром.
Чтобы заменить Ip-адрес в браузере Chrome, необходимо сделать следующее:
- Открыть клиент.
- Открыть меню. Перейти в «Дополнительные инструменты». Далее зайти в «Расширения». Откроется список всех установленных плагинов.
- В левом верхнем углу расположены три полоски по которым необходимо кликнуть. Откроется боковая панель. Внизу есть ссылка на официальный маркет дополнений от Гугла.
- В строке поиска ввести слово «VPN». После этого появится целый список расширений для смены адреса.
- Нужно кликнуть по кнопке «Установить» возле выбранного плагина. После чего, подтвердить установку во всплывающем окошке.
- Когда расширение будет установлено, им можно пользоваться по клику на иконку, что расположена возле адресной строки.

Помимо этого, стоит отметить, что некоторые расширения могут потребовать регистрации на официальном сайте разработчика. Стоит внимательно изучить программу перед установкой. Некоторые из них могут быть платными. Но большинство дают бесплатный пакет.
Способы для Firefox
Пользователи браузера Firefox не смогут просто скачать плагин или дополнение для смены адреса. Дело в том, что для этого клиента сложно найти стабильно работающее дополнение и при этом бесплатное. Но скрыть свое местонахождение через этот браузер можно по-другому:
- Зайти в браузер и выполнить поиск по запросу «Новые прокси». Открыть первый сайт и посмотреть данные.
- Зайти в настройки браузера. Пролистать страницу до строки «Прокси-сервер». Кликнуть «Настроить».
Перевести в режим ручной настройки. - В строке «HTTP прокси» ввести данные, посмотренные на сайте выданном по поиску свежих прокси.
 Важно ввести цифры до двоеточия.
Важно ввести цифры до двоеточия. - В строке «Порт» ввести числа, идущие после двоеточия.
- Сохранить изменения.
- Для отключения изменения настроек достаточно нажать на «Без прокси» в окне настроек браузера.
Методы для Opera
Опера имеет уже встроенный ВПН. Его активация происходит таким образом:
- Нажать сочетание клавиш Ctrl+Shift+N.
- В строке браузера будет значок с надписью «VPN», кликнуть по нему.
- Откроется окно, в котором необходимо перевести ползунок в активный режим.
Отключение ВПН режима происходит по аналогичной схеме. Также можно использовать браузер Vivaldi, который оснащен теми же функциями, что и Опера.
В Edge
Пользователи браузера Edge могут пользоваться только прокси. Изменение происходит так же, как и в Мозиле:
- Найти свежий прокси-сервер.
- Зайти в меню браузера. Перейти к «Параметрам».

- Пролистать список до «Дополнительные параметры» и зайти в них.
- Перейти к «Настроить прокси-сервер». Далее переключиться к ручной настройке.
Ввести все необходимые данные и сохранить изменения.
В браузере IE
В этом браузере изменение адреса происходит только при помощи прокси. Делается это по следующей схеме:
- Найти новые прокси-сервера.
- Зайти в свойства браузера.
- Откроется окно с вкладками. Перейти к закладке «Подключения».
- Кликнуть по кнопке «Настройка сети».
- Поставить галочку у пункта «Использование прокси-сервера для локального подключения».
- Ввести все данные и сохранить изменения.
Стоит отметить, что при замене прокси часто появляется ошибка. Она оповещает о том, что сервер не найден. Как правило, простая замена все исправляет.
Замена ip адреса в браузере может осуществляться разными способами. Плагины помогают пользователям упростить работу. Ручная замена прокси делает ту же работу, но узел выбирает сам пользователь.
Плагины помогают пользователям упростить работу. Ручная замена прокси делает ту же работу, но узел выбирает сам пользователь.
ВИДЕО
Как сменить страну в аккаунте google. Как поменять регион на Android
Как изменить страну в Гугл плей
Изменение страны в Google Play
Часто владельцам Андроид-устройств нужно поменять местоположение в Гугл Плей, ведь некоторые продукты в стране могут быть недоступны для скачивания. Сделать это можно посредством изменения настроек в самом аккаунте Гугл, либо используя специальные приложения.
Способ 1: Использование приложения для смены IP
Этот способ предполагает скачивание приложения для смены IP-адреса пользователя. Мы рассмотрим самое популярное – Hola Free VPN Proxy. Программа обладает всеми необходимыми функциями и предоставляется бесплатно в Play Market.
Скачать Hola Free VPN Proxy из Google Play Маркета
- Скачайте приложение по ссылке выше, установите его и откройте. Нажмите на значок страны в левом верхнем углу и перейдите в меню выбора.
- Выберите любую доступную страну с надписью «Free»
, например, США. - Найдите «Google Play»
в списке и кликните по нему. - Жмите «Начать»
. - Во всплывающем окне подтвердите подключение с помощью VPN, нажав «ОК»
.
После выполнения всех указанных выше действий нужно в настройках приложения Play Market очистить кэш и стереть данные. Для этого:
- Зайдите в настройки телефона и выберите «Приложения и уведомления»
. - Перейдите в «Приложения»
. - Найдите «Google Play Маркет»
и щелкните по нему. - Далее юзеру необходимо перейти в раздел «Память»
. - Нажмите по кнопке «Сброс»
и «Очистить кэш»
для очистки кэша и данных этого приложения.
- Зайдя в Google Play, можно увидеть, что магазин стал той же страны, которую пользователь выставил в VPN-приложении.
Читайте также: Настройка VPN-соединения на Android-устройствах
Способ 2: Изменение настроек аккаунта
Для изменения страны таким способом у юзера должна быть привязана банковская карта к аккаунту Google либо ему нужно добавить её в процессе изменения настроек. При добавлении карты указывается адрес проживания и именно в этой графе стоит вписать ту страну, которая впоследствии отобразится в магазине Google Play. Для этого:
- Зайдите в «Способы оплаты»
Гугл Плея. - В открывшемся меню можно увидеть список привязанных пользователям карт, а также добавить новые. Нажмите на «Другие настройки платежей»
, чтобы перейти к изменению уже существующей банковской карты. - Откроется новая вкладка в браузере, где нужно тапнуть по «Изменить»
. - Перейдя во вкладку «Месторасположение»
, измените страну на любую другую и введите реально существующий в ней адрес. Впишите CVC-код и нажмите «Обновить»
Впишите CVC-код и нажмите «Обновить»
. - Теперь Гугл Плей будет открывать магазин той страны, которую указал юзер.
Обратите внимание, что страна в Google Play будет изменена в течение суток, но обычно это занимает несколько часов.
Читайте также: Удаление способа оплаты в Google Play Маркете
Альтернативным вариантом станет использование приложения Market Helper, которое также помогает снять ограничение на смену страны в Плей Маркете. Однако стоит учитывать, что для его использования на смартфоне должны быть получены рут-права.
Подробнее: Получение root-прав на Android
Изменять страну в Google Play Маркет разрешается не чаще одного раза в год, поэтому пользователю следует тщательнее продумывать свои покупки. Существующие сторонние приложения, а также стандартные настройки аккаунта Гугл помогут пользователю изменить страну, а также другие данные, необходимые для совершения будущих покупок.
Мы рады, что смогли помочь Вам в решении проблемы.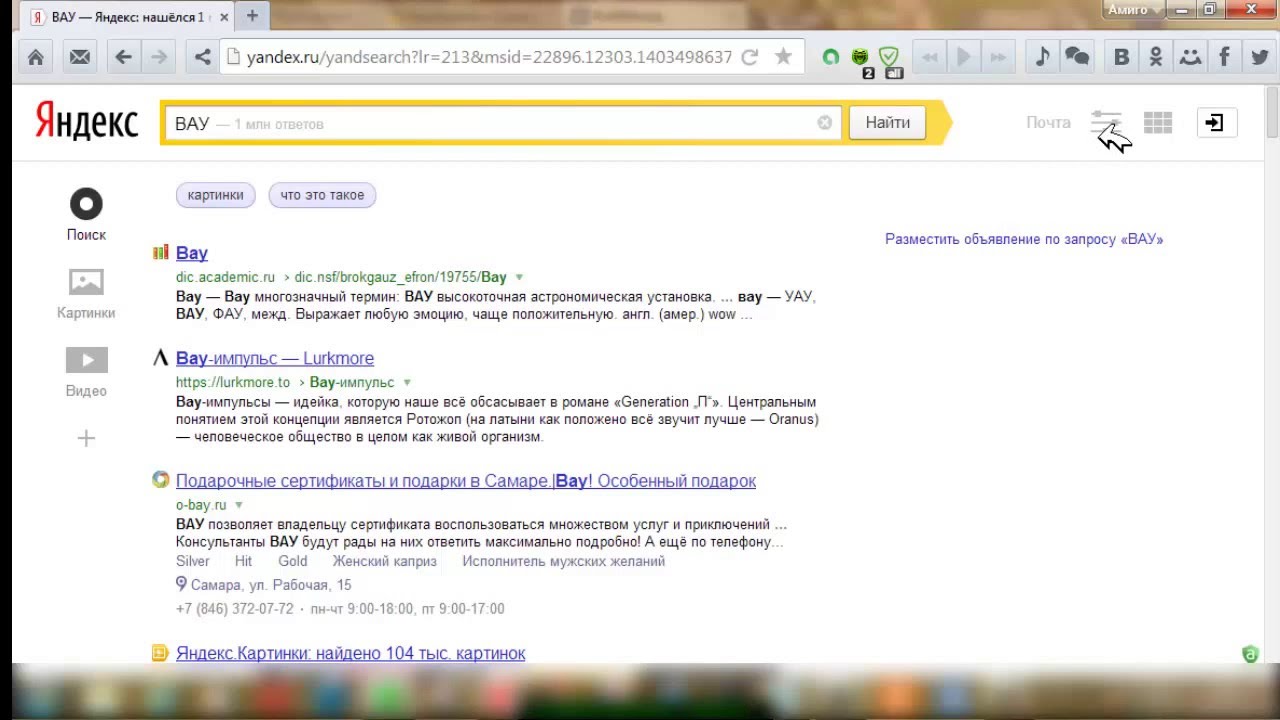
Опишите, что у вас не получилось.
Наши специалисты постараются ответить максимально быстро.
Помогла ли вам эта статья?
Как сделать аккаунт гугл другой страны. Как за минуту сменить страну в App Store, и какие могут быть последствия
Для чего может потребоваться изменение страны аккаунта в Гугл Плей (Google Play Store)? Например, если Вы часто бываете в других странах (по работе или на отдыхе), некоторые приложения могут не работать. Программы и игры могут не запускаться, не скачиваться или не правильно (с ошибками) работать.
Также есть некоторые приложения которые доступны для скачивания только в определённых странах или регионах мира (например Pokemon Go). При скачивании таких приложений может появляться ошибка: «Данное приложение не доступно для установки в вашей стране».
Что же делать в таком случае? Выход есть. Создать новый аккаунт и выбрать в настройках данную страну. Или чуть более сложный — сменить страну в аккаунте магазина приложений Гугл Плей.
Как сменить страну в Google Play Store, инструкция.
Все действия описанные ниже необходимо производить на компьютере или ноутбуке. Использовать планшет или смартфон тоже можно, но результат не гарантирую.
Для изменения страны необходимо сделать следующее;
- Поменять адрес привязки банковской карты в настройках аккаунта. Нужно выбрать привязанную карту, зайти в её настройки и изменить адрес, на адрес необходимой страны. Если к вашему Гугл аккаунту не привязана карта — пропустите этот шаг. Меняем — . Ссылка на справку Google .
- Теперь нужно изменить Ваш домашний адрес, указанный при регистрации в Google Play. Сделать это можно — . Ссылка на справку Google .
- Открываем адресную книгу для установки адреса доставки по-умолчанию: ссылка .
- Очищаем кэш Google Play Store в настройках смартфона или планшета. Настройка — Приложения — Google Play Store — Удалить данные.
- Всё — можно зайти в Гугл Плей и ввести пароль от аккаунта. Страна изменена.

Возможно, что на каком-то этапе, в целях безопасности сотрудники Гугл попросят предоставить скан паспорта. Но это происходит довольно редко, только если было замечено очень много попыток смены адреса или других подозрительных действий со стороны Вашего аккаунта.
Бонус-видео: установка Pokemon GO на Андроид.
Доброго времени суток, друзья. Пару дней назад передо мной остро встал вопрос «как поменять страну в «Яндекс.Браузере»?». Я хотел посмотреть видео на интересующую меня тему, но не смог — обозреватель выдал мне сообщение о запрете данного ролика для просмотра в стране моего проживания. Мой друг в личной переписке спросил, как сменить страну на смартфоне — он не может скачать нужное ему приложение, опять же из-за территориального ограничения. А от вас я получил несколько обращений на тему смены языка или региона в обозначенном выше обозревателе. Так и родилась статья.
Yandex.Browser
«Яндекс.Браузеру» на самом деле неважно какая страна у пользователя, просто он предаёт сторонним ресурсам, чей контент интересен вам, информацию о территориальной принадлежности компьютера, точнее, использующегося IP-адреса.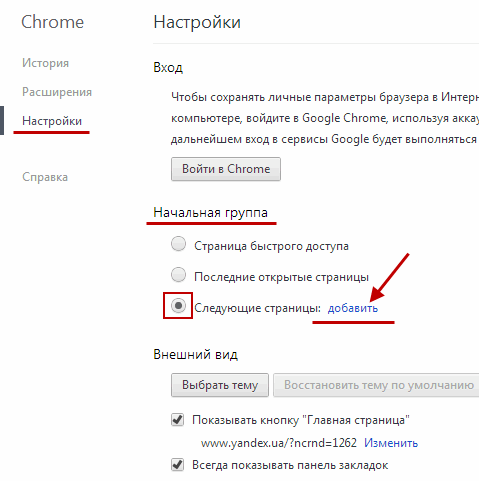 А в свете мировой ситуации и всяческих ограничений для России, появление запретов на просмотр видео, доступа к играм и разному софту, становится вполне понятным.
А в свете мировой ситуации и всяческих ограничений для России, появление запретов на просмотр видео, доступа к играм и разному софту, становится вполне понятным.
Страна
Чтобы избавиться от запретов, нужно просто передать обозревателю ложную информацию. Соответственно, встаёт вопрос «как сменить страну в «Яндекс.Браузере»?», точнее, IP-адрес. Настройки обозревателя не предусматривают возможности внесения подобных изменений. Для этих целей придуманы специальные расширения, которые можно скачать с официальных магазинов.
Zenmate
Zenmate – одно из таких дополнений, устанавливается так:
- Раскрываем основное меню Yandex.Browser — иконка похожа на 3 лежачих полоски.
- Открываем окно управления дополнениями, обозначенное соответствующим пунктом.
- Переходим к каталогу — ссылка расположена в самом низу.
- В поисковую строку вписываем название Zenmate, щёлкаем по найденному результату и ждём окончания автоматической установки (приписка к названию софта слова Opera не играет роли).

После установки интерфейс обозревателя слегка изменится – в правом верхнем углу появится голубая иконка, напоминающая щит.
Чтобы скачанное расширение стало дееспособным, осталось пройти бесплатную регистрацию и авторизоваться. Дополнение условно бесплатное — за пользование всеми возможностями нужно платить, но нам хватит того, что есть в свободном доступе.
Если приложение включено в настройках браузера, то при его запуске оно будет активизироваться автоматически.
Чтобы поменять принадлежность нашего IP-адреса к другой стране нужно нажать на командную ссылку Charge location. Она обнаруживается в нижней части окна, вызванного нажатием на иконку дополнения (голубой щит).
Hola
Есть ещё одно аналогичное дополнение для браузера «Яндекс», посредством которого можно с лёгкостью изменить страну своего IP. Называется оно Hola Better Internet, устанавливается точно так же, как и предыдущее (из магазина дополнений Opera или с официального сайта Hola).
После окончания инсталляции в правом верхнем углу появится значок, но похожий на горящий огонёк, клик по нему откроет окно расширения.
Для внесения территориальных изменений в принадлежность адреса ПК нужно щёлкнуть по флагу России, раскрыв тем самым доступный список стран.
При использовании описанных дополнений проблем с запретами на просмотры и скачивание больше не возникнет.
Регион
Друзья, коротко расскажу о том, как быстро выставить регион России (точнее, город) в «Яндекс.Браузере». Отступление для тех, кто не понял, зачем это нужно. Подборка наиболее популярных результатов на введённые запросы в обозревателе от Yandex привязана к конкретной местности. Для жителя Москвы будут в первую очередь показываться варианты в столице, для уфимца – новости Уфы и так для каждого региона РФ. Иногда возникает необходимость узнать информацию из других мест (сравнить цены и т.д.). Исправить эту ситуацию несложно, причём 2 способами.
Первый способ:
- На стартовой странице Yandex в верхней части окна имеется командная ссылка «Настройка» (или «Личные настройки») — при нажатии раскрывается список вариантов, выбираем «Изменить город».

- В строку «Город» вводим необходимое значение и жмём на «Сохранить».
Второй способ:
- Вводим интересующий нас запрос и подтверждаем поиск ответа (Enter или «Найти»).
- После отображения результатов нажимаем на кнопку или команду «Расширенный поиск» (в разных версиях или кнопка или под строкой поиска команда).
- В появившейся табличке для ввода параметров в соответствующую строку вписываем название требуемого города.
Язык
Ну вот мы и добрались до вопроса « »?», например, с украинского на русский. Мною и некоторыми пользователями замечен тот факт, что после обновления обозревателя от Yandex его основной язык самостоятельно поменялся с русского на украинский. Это не страшно, но немного хлопотно, если не знаешь, как всё вернуть на место. А делается это так (сначала пишу обозначение на русском / а через слэш на английском):
- Кнопка меню (три лежачих полоски).
- Пункт «Настройки» / Налаштування.

- Показать дополнительные настройки / Показати додаткові налаштування.
- Настройки языков / Налаштування мови.
- Выбираем из списка нужный язык / Росийська.
Android
Те же неприятные проблемы с запретами возникают и при использовании мобильного интернета на Android–устройствах и гаджетов от Apple. Для их решения необходимо просто поменять страну на телефоне. Это делается похожими приложениями, которые можно без проблем скачать в Google Play Market или магазине App Store. На мой взгляд, самые удобные приложения – это TunnelBear, Hola и TurboVPN. Последний немного отличается – суть в том, что он просто скрывает адрес IP от всех.
У меня всё. Если вам известны другие методы сокрытия IP (кроме программ), напишите мне. До свиданья.
Бывает же, что вы хотите установить какую-то игру или полезное приложение, однако Google Play при поиске мог вам показать не очень приятное сообщение о недоступности для вашего региона.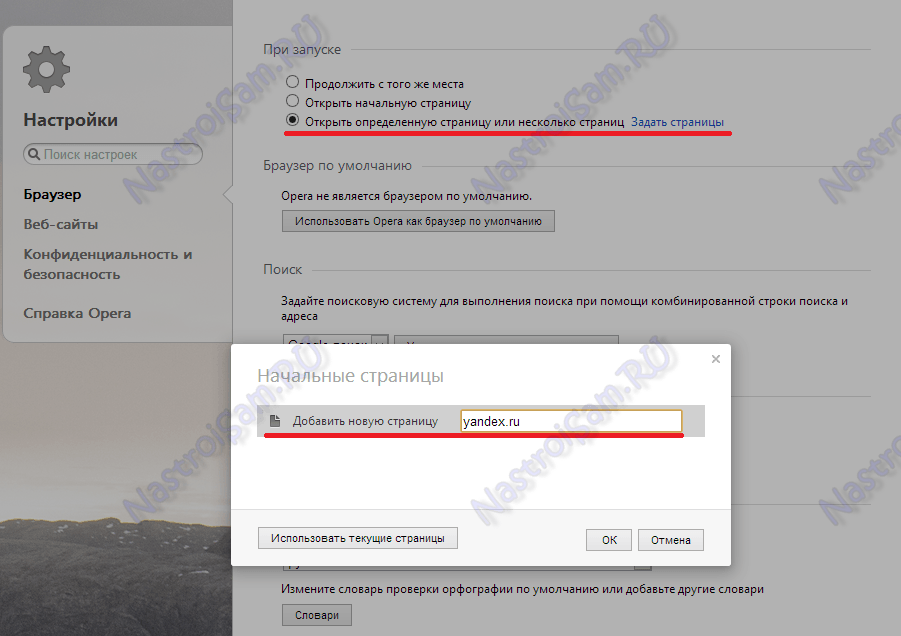 Однако есть простой способ обмануть магазин приложений, представив ваш телефон как бы из другой страны с помощью приложения Market Helper.
Однако есть простой способ обмануть магазин приложений, представив ваш телефон как бы из другой страны с помощью приложения Market Helper.
Ошибка: «Приложение недоступно в вашей стране»
Что требуется:
Теперь переходим к настройке Market Helper:
- C помощью этой программы вы легко можете изменить идентификацию смартфона для Google Play маркета. Для начала в приложении вам нужно выбрать «Select Account», чтобы ввести свой логин Gmail. Далее нажмите «Activate».
- Приложение попросить у вас разрешение на права суперпользователя. Подтвердите выбор.
- Теперь самое главное: в пункте «Select device» вы можете представить свое устройство как смартфон или планшет.
- Далее вы уже выбираете модель устройства. К примеру, обманем Google Play и представим наше устройство как Galaxy S5.
Как поменять айпи адрес в браузере – инструкция
У каждого пользователя может возникнуть ситуация, когда срочно нужно изменить IP-адрес и остаться абсолютно конфиденциальным.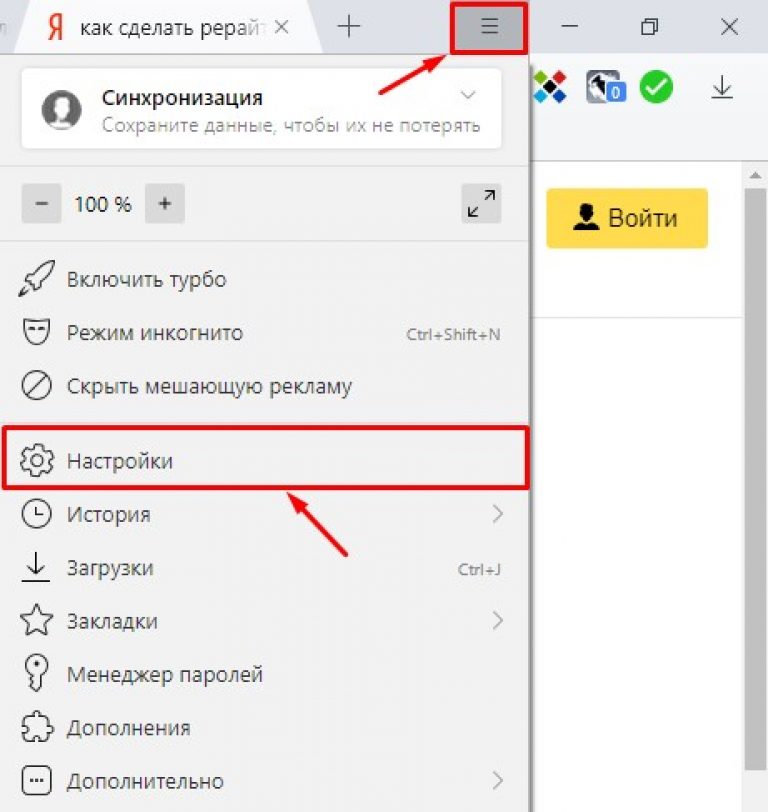 На сегодняшний день имеется множество специальных программ для того, чтобы остаться абсолютно анонимным.
На сегодняшний день имеется множество специальных программ для того, чтобы остаться абсолютно анонимным.
Как поменять айпи адрес в браузере
Зачем это нужно
С каждым днем происходит блокировка тысячи сайтов, которые могут оказаться полезными для пользователя. Он не может просматривать не только сайты с сомнительным содержанием, но и ресурсы с действительно полезным контентом. Чтобы их посетить, достаточно изменить свой IP-адрес, и под видом иностранца просматривать нужные источники информации.
Чтобы навести порядок во всемирной «паутине», было принято решение разработать ip-адреса, которые помогают мгновенно идентифицировать человека. Но они же могут и мешать тем, кому очень дорога анонимность в интернете. Те, кто считают всемирную сеть свободной площадкой, и разработали специальные приложения для скрытия своего местоположения.
Как пользоваться ZenMate в Google Chrome
Данное приложение довольно популярно, скачать его можно с официального магазина Гугл Хром. Для этого:
Для этого:
- Перейдите по ссылке https://chrome.google.com/webstore/detail/zenmate-vpn-best-cyber-se/fdcgdnkidjaadafnichfpabhfomcebme, нажмите «Установить».
Нажимаем «Установить»
- Подтвердите действие, нажав «Установить расширение».
Нажимаем «Установить расширение»
- Как только приложение установится, возле адресной строки Google Ghrome появится соответствующий значок синего цвета, нажав на него появится окно, в котором нужно войти в учетную запись.
Кликаем левой кнопкой мышки по значку расширения ZenMate
- Нажмите «Регистрация».
Нажимаем «Регистрация»
- Ведите данные, нажмите «Регистрация».
Вводим данные, нажимаем «Регистрация»
- После регистрации значок расширения станет зеленым, это означает, что расширение активировано.
После регистрации значок расширения ZenMate станет зеленым, кликаем по нему
- Нажав на него, появится окно с сообщением «Защита включена».
Интерфейс расширения ZenMate в активном состоянии
- Слева будет нарисован пользователь с российским флагом.
 При наведении можно ознакомиться с фактическим ip-адресом. А вот следующая иконка со щитом покажет информацию о том сервере, который выбран по умолчанию. Пользователь может нажать на нее и выбрать одну из предложенных стран в списке. Чтобы изменить страну, нажимаем на значок флага по середине
При наведении можно ознакомиться с фактическим ip-адресом. А вот следующая иконка со щитом покажет информацию о том сервере, который выбран по умолчанию. Пользователь может нажать на нее и выбрать одну из предложенных стран в списке. Чтобы изменить страну, нажимаем на значок флага по серединеВыбираем страну, нажимаем «Изменить»
Теперь местонахождение полностью скрыто.
Чтобы проверить правильность и эффективность работы программы, стоит посетить сайт «2ip.ru», который предоставит информацию об IP-адресе, операционной системе, имени компьютера и т.д. Если все сделано верно, адрес будет другим.
Проверяем информацию об IP в сервисе-онлайн
Как поменять IP-адрес в Яндекс
Если пользователь для работы за ПК предпочитает Яндекс, то процедуру смены IP-адреса проделать еще проще. С момента запрета данной поисковой системы на территории Украины компанией был разработан прокси-сервер, который называется «Yandex Access». С его помощью можно пользоваться социальными сетями «Вконтакте», «Одноклассники», которые в Украине находятся под запретом.
Обычно данный сервер всегда включен и находится в фоновом режиме, поэтому достаточно лишь открыть или сначала скачать данный браузер и пользоваться им для скрытия IP-адреса. Но если он отключен, потребуется проделать следующие действия:
- Зайти в меню браузера, кликнув по значку из трех полосок, затем по пункту «Настройки».
Кликаем мышкой по трем полосам, затем по пункту «Настройки»
- Появится 7 вкладок, нажать нужно на «Дополнения».
Активируем левым кликом мышки вкладку «Дополнения»
- В данном окне можно установить блокировку рекламы, различных флеш-данных и включить «Yandex Access». Если возле этой строки стоит показатель «Выкл.», то нужно нажать на него левой кнопкой мыши, тем самым изменяя на «Вкл».
Прокручивая список, находим дополнение «Yandex Access», левой кнопкой мышки перемещаем переключатель в режим «Вкл.»
Справка! Данная разработка работает без сбоев и предоставлена специалистами Яндекс для комфортной работы каждого пользователя.
К ее преимуществам можно отнести работу в фоновом режиме и сохранение быстрой скорости интернета.
Онлайн-смена IP
Также можно прибегнуть к помощи сторонних сайтов, которые в онлайн-режиме скроют местонахождение пользователя. На сегодняшний день разработано множество приложений и онлайн-программ, поэтому проблем с поиском возникнуть не должно. В качестве примера был выбран «Анонимайзер Хамелеон», который скроет реальное местоположение пользователя.
- Достаточно просто ввести нужный запрос в поисковой строке.
В поисковой строке любого браузера вводим «анонимайзер онлайн»
- Ниже поисковой строки имеется перечень популярных сайтов, при заходе на которые пользователи желают остаться анонимными. Также в строке можно ввести конкретную ссылку на сайт. Там же нужно нажать «Go» или «ОК».
В строку вводим название сайта, нажимаем «Go»
Больше никаких действий предпринимать не следует, можно беспрепятственно заходить на необходимые ресурсы.
Важно! Но стоит понимать, что при выборе данного способа ставится под угрозу и безопасность личных данных, так как приложение получает к ним доступ и может пользоваться по своему усмотрению.
Расширение на Яндекс
Можно скачать специальное расширение, которое также позволит оставаться анонимным. Среди пользователей Яндекса наибольшей популярностью пользуется «Browsec». Чтобы начать пользоваться этой утилитой, достаточно проследовать простому алгоритму:
- Открыть меню Яндекс и перейти во вкладку «Дополнения» вышеуказанным способом. Кликаем мышкой по трем полосам, затем по пункту «Настройки»
Активируем левым кликом мышки вкладку «Дополнения»
- В самом низу страницу есть кнопка для перехода в «Каталог расширений для Яндекс.Браузера», кликаем по ней.
Нажимаем по кнопке «Каталог расширений для Яндекс.Браузера»
- В самом верху экрана имеется поисковая строка, куда и нужно ввести запрос.
 Набрав «Browsec», нужно обратить внимание на зеленую кнопку, расположенную ниже. Она позволит добавить этот плагин в список имеющихся от Яндекс. Как только приложение установится, разработчики предложат купить платную версию, которая имеет больше возможностей. В поисковой строке набираем «Browsec», затем нажимаем «Добавить в Яндекс.Браузер»
Набрав «Browsec», нужно обратить внимание на зеленую кнопку, расположенную ниже. Она позволит добавить этот плагин в список имеющихся от Яндекс. Как только приложение установится, разработчики предложат купить платную версию, которая имеет больше возможностей. В поисковой строке набираем «Browsec», затем нажимаем «Добавить в Яндекс.Браузер»На заметку! Пользуясь бесплатно, приложение предложит только 4 страны для скрытия своего местоположения на выбор.
- Чтобы сделать режим смены IP-адреса активным, потребуется вновь открыть свой браузер. Возле строки поиска появится значок в виде глобуса.
Кликаем по значку в виде глобуса
- Чтобы изменить страну отображения, необходимо кликнуть на «Change».
Нажимаем на кнопку «Change»
- Выбрать нужную из списка, кликнув по ней.
Кликаем по нужной стране левой кнопкой мышки
Справка! Чтобы выключить плагин достаточно переместить переключатель из режима «ON» на «OFF» и наоборот.

Для выключения расширения перемещаем переключатель левым щелчком мышки в режим «OFF»
Теперь пользователь остается полностью анонимным. Чтобы в этом убедиться, достаточно зайти на любой сервис, который направлен на проверку IP-адреса.
Проверяем свой IP-адрес на любом онлайн-сервисе
Справка! Все остальные приложения устанавливаются по схожей схеме, поэтому трудностей при выборе другой программы возникнуть не должно.
Как поменять IP-адрес в Opera
Чтобы остаться анонимным, можно скачать браузер Opera, который содержит данную функцию под названием «VPN». Благодаря ему пользователь получает возможность пользоваться ip-адресами самых разных стран.
Чтобы воспользоваться данной функцией, нужно скачать данный браузер на свой ПК и сделать следующее:
- Кликнуть по значку «О», тем самым открывая список пунктов меню.
Нажимаем левым кликом мышки по значку «О» в правом верхнем углу
- Необходимо выбрать «Настройки».

Находим и открываем «Настройки»
- В разделе «Безопасность» имеется вкладка «VPN». Если возле строки «Включить VPN» нет галочки, то нужно ее поставить.
В разделе «Безопасность» отмечаем галочкой пункт «Включить VPN»
- Теперь данный значок будет появляться возле адресной строки и активироваться по требованию.
Значок VPN находим возле адресной строки, активируем по требованию левой кнопкой мышки
- Кликнув на него левой кнопкой мыши, нужно нажать на «Вкл.», после чего выбрать свое расположение.
Перемещаем переключатель в режим «Вкл.»
- При желании можно выбрать любой регион в разделе «Виртуальное местоположение».
В разделе «Виртуальное местоположение» выбираем любой регион
Скрыть IP-адрес с помощью программы Hotspot Shield
Данная программа также хорошо зарекомендовала себя и с каждым днем пользуется все большей популярностью у пользователей.
- Вначале нужно скачать данное приложение с официального источника и начать его установку.

В поисковом поле любого браузера набираем Hotspot Shield, переходим на официальный сайт
- Чтобы установить программу на компьютер, необходимо перейти во вкладку «Продукты».
Открываем вкладку «Продукты»
- Нажмите «Download Free».
Кликаем по блоку «Download Free»
- Кликните «Установить» и следуйте инструкции установщика, оставляя все настройки по умолчанию.
Нажимаем по кнопке «Установить»
- Теперь откроется окно с опциями. Здесь также необходимо все оставить без изменений и кликнуть «Continue» («Продолжить)».
Кликаем по опции «Continue» («Продолжить)»
- После завершения загрузки пользователь попадет в свой личный кабинет. Данная программа является платной, в окне будет высвечиваться время действительной подписки. Вначале дается только 3 дня бесплатного пользования.
Личный кабинет пользователя
- Стоимость подписки не отличается дороговизной, в обмен за небольшую плату можно получить полную конфиденциальность.
 Нужно выбрать один из вариантов в разделе «Оплатить за время», кликнув по блоку «Добавить время».
Нужно выбрать один из вариантов в разделе «Оплатить за время», кликнув по блоку «Добавить время».Кликаем по блоку «Добавить время»
- Теперь нужно закрыть программу и обратить внимание на правый нижний угол своего рабочего стола. Там появится значок в виде щита, по которому нужно кликнуть мышкой.
В панели задач кликаем мышкой по значку в виде щита
- Программа выдаст сообщение «UNPROTECTED», нужно кликнуть на кнопку «Connect».
Кликаем на кнопку «Connect»
- Появится окно «PROTECTED», в строке «Virtual location» необходимо выбрать желаемую страну на выбор.
В строке «Virtual location» выбираем желаемую страну на выбор
Теперь пользователь полностью скрыл свое местонахождение.
Заключение
Данные советы подойдут как новичкам, так и опытным пользователям. Для каждого браузера есть свои способы сохранения анонимности, но всех их объединяет простота в настройке и эффективность в использовании.
Видео — Как сменить IP адрес
Как изменить язык по умолчанию в интернет-браузере.
Обновлено: 30.06.2020, Computer Hope
По умолчанию язык Интернет-браузера — региональный; где бы вы ни находились, в вашем браузере отображается язык, на котором в основном говорят. Однако некоторые люди говорят на языках в дополнение к своему родному языку и предпочитают один язык другому. Чтобы изменить язык по умолчанию, отображаемый в интернет-браузере, выберите из списка ниже и следуйте инструкциям.
Google Chrome
- Откройте браузер Google Chrome.
- В правом верхнем углу окна щелкните значок.
- В появившемся раскрывающемся меню выберите Настройки .
- В следующем окне прокрутите вниз и щелкните раскрывающийся список.
- Прокрутите вниз до раздела Языки и щелкните стрелку вниз в правой части опции Язык .
- В появившемся меню щелкните ссылку.
- На следующем экране установите флажок рядом с одним или несколькими языками (A), а затем нажмите кнопку Добавить (B).
- Выбранные вами языки должны появиться в меню Язык . Чтобы выбрать один, щелкните значок справа от языка и установите флажок рядом с Отображать Google Chrome на этом языке .
- Вы можете нажать Перезапустить или закрыть и снова открыть браузер Chrome для отображения нового языка.
Mozilla Firefox
- Откройте браузер Mozilla Firefox.
- Щелкните значок в верхнем левом углу окна браузера.
- Выберите из раскрывающегося меню.
- В разделе «Языки и внешний вид » нажмите кнопку.
- В окне щелкните стрелку в правой части поля (A) с надписью Выберите язык для добавления , а затем щелкните кнопку (B).
- Щелкните только что выбранный язык (A), а затем нажмите кнопку OK (B).
- Перезагрузите браузер, чтобы отобразить новый язык.
Microsoft Edge
- Откройте браузер Microsoft Edge.
- Щелкните значок Настройки и прочее в правом верхнем углу окна браузера.
- В раскрывающемся меню внизу выберите Настройки .
- В левой части экрана в разделе Настройки щелкните селектор Языки .
- В разделе Языки нажмите кнопку Добавить языки .
- В появившемся запросе выберите язык (языки), которые должны отображаться в браузере, а затем нажмите кнопку Добавить .
- Вернувшись в раздел «Языки», выберите нужный язык и щелкните значок справа.Затем установите флажок рядом с Отображать Microsoft Edge на этом языке .
- Нажмите кнопку или закройте и снова откройте браузер.
Устаревший Microsoft Edge
Заметка
Поскольку Microsoft Edge Legacy интегрирован в Windows 10, изменение языка по умолчанию влияет и на некоторые программы Windows.
- Нажмите клавишу Windows, введите Региональные и языковые настройки и нажмите Enter.
- В открывшемся окне щелкните значок.
- Введите язык для добавления или выберите его из списка.
- После выбора языка вам будет предложено выбрать регион.
- Теперь вы должны увидеть новый язык в разделе «Языки».
- Щелкните новый язык и нажмите кнопку.
- В открывшемся окне под опциями Язык нажмите кнопку.
- После загрузки нового языка вернитесь к предыдущему экрану.
- Снова щелкните новый язык, а затем нажмите кнопку Установить по умолчанию .
- Выйдите из системы и снова войдите в Windows или перезагрузите компьютер, чтобы отобразить новый язык.
Microsoft Internet Explorer
- Откройте Microsoft Internet Explorer.
- В правом верхнем углу экрана щелкните значок.
- В появившемся раскрывающемся меню выберите Свойства обозревателя .
- В открывшемся окне на вкладке Общие нажмите кнопку.
- В окне Language Preference нажмите кнопку.
- В появившемся окне Язык , около середины, щелкните Добавить язык .
- Выберите новый язык в окне Добавить языки , затем нажмите кнопку.
- Когда вы вернетесь в окно языков , щелкните свой новый язык. Когда он станет синим, щелкните Параметры справа.
- Выберите Загрузите и установите языковой пакет .
Как изменить домашнюю страницу моего браузера
Обновлено: 07.06.2020, Computer Hope
Существует множество интернет-браузеров, у всех много версий. Поэтому всем им сложно показать шаги. В следующих разделах содержится информация о том, как изменить домашнюю страницу для наиболее популярных. Проявив немного интуиции, вы можете изменить домашнюю страницу по умолчанию, даже если вашей версии нет в списке.Чтобы продолжить, выберите свой браузер из списка ниже и следуйте инструкциям.
Устаревший Microsoft Edge
Чтобы изменить домашнюю страницу в браузере Microsoft Edge Legacy, выполните следующие действия.
- Откройте устаревший браузер Microsoft Edge.
- Щелкните значок More в правом верхнем углу.
- В появившемся раскрывающемся меню выберите Настройки .
- В разделе Откройте Microsoft Edge с выберите Определенная страница или страницы .
- Введите желаемый веб-адрес для вашей домашней страницы и щелкните значок.
Наконечник
Чтобы добавить другие домашние страницы на выбор, щелкните + Добавить новую страницу и повторите шаги, описанные выше.
Наконечник
Чтобы удалить параметр домашней страницы, щелкните значок X справа от записи.
Internet Explorer
Чтобы изменить домашнюю страницу в браузере Internet Explorer, выполните следующие действия.
- Откройте браузер Microsoft Internet Explorer.
- Щелкните Инструменты в правом верхнем углу.
- Выберите Свойства обозревателя из раскрывающегося меню.
- На вкладке Общие введите URL-адрес веб-страницы, которую необходимо настроить.
- Щелкните Применить .
- Щелкните Ok .
Наконечник
Если вы хотите, чтобы открытая вами страница была домашней, нажмите кнопку Использовать текущую .
Наконечник
Чтобы проверить, правильно ли настроена ваша новая домашняя страница, щелкните значок Home .
Mozilla Firefox
Чтобы изменить домашнюю страницу в браузере Mozilla Firefox, выполните следующие действия.
- Откройте браузер Mozilla Firefox.
- Щелкните меню в правом верхнем углу экрана.
- В открывшемся раскрывающемся меню выберите Параметры .
- На вкладке «Общие» в поле «Домашняя страница » введите URL-адрес веб-страницы, которую нужно настроить.
- Закройте вкладку «Параметры».
Наконечник
Если вы хотите установить текущую открытую страницу в качестве домашней, нажмите кнопку Использовать текущую страницу .
Наконечник
Чтобы проверить, правильно ли настроена ваша новая домашняя страница, щелкните значок Домашняя страница .
Хром
Чтобы изменить домашнюю страницу в браузере Chrome, выполните следующие действия.
- Откройте браузер Chrome.
Измените страну или регион в Microsoft Store
Вот сделка: если вы измените свою страну или регион в Microsoft Store, вещи, которые вы получили в одном регионе, могут не работать в другом .Сюда входят:
Золотой статус Xbox Live Gold, абонемент Xbox Game Pass
Приложения, игры, покупка музыки, покупка и аренда фильмов и телепередач
Ваш способ оплаты, если провайдер не находится в регионе
Деньги на балансе вашей учетной записи Microsoft (сама учетная запись уйдет с вами)
Сменить регион лучше всего, только если вы переезжаете в новую страну или регион на длительный период.
Примечание. Вы не можете исправить ошибки региона учетной записи, связанные с обратной совместимостью, путем изменения региона учетной записи. Дополнительные сведения об обратной совместимости см. В разделе Часто задаваемые вопросы по этому поводу.
Как сменить регион
Чтобы изменить регион, воспользуйтесь одним из следующих вариантов:
Измените язык и регион в Microsoft Store в Интернете
Перейдите в Microsoft Store в Интернете.В самом низу любой страницы выберите свой текущий язык / регион, а затем выберите новый из списка. Вы можете вернуться к исходному языку и региону в любое время.
Изменить регион в Windows
Когда вы сделаете первую покупку в новом регионе, вам будет предложено обновить свои платежные данные.
Выберите Пуск > Настройки > Время и язык > Регион .
В разделе Страна или регион выберите новый регион.
Вы можете вернуться в исходный регион в любое время.
Измените страну / регион на Xbox One
Когда вы сделаете первую покупку в новом регионе, вам будет предложено обновить свои платежные данные.
Войдите в консоль Xbox One.
Нажмите кнопку Xbox , чтобы открыть гид.
Выберите Настройки > Все настройки > Система > Язык и местоположение .
Выберите новое местоположение из списка Расположение , а затем выберите Перезагрузить сейчас .
Устранение неполадок при смене региона
Если вы не можете изменить страну или регион, это может быть по одной из следующих причин:
Вы меняли страну или регион в течение последних трех месяцев.
Ваш аккаунт заблокирован. Например, срок действия кредитной карты подписки истек или у вашей подписки есть задолженность.
По закону вы являетесь несовершеннолетним в своей стране или регионе и не станете несовершеннолетним в новом регионе или наоборот.
Примечание: Денежные средства на вашей учетной записи Microsoft будут перемещены с вами , а не . Обязательно потратите деньги на свою учетную запись Microsoft, прежде чем менять местоположение учетной записи. Мы не можем переводить деньги между регионами.
Xbox
Если Золотой статус Xbox Live Gold недоступен в вашей новой стране или регионе, ваша текущая подписка останется активной, но может больше не работать.Если этого не произошло, и вы хотите перестать платить за него, отмените подписку.
Ваш тег игрока, разблокированные достижения и остальная информация вашего профиля Xbox перемещаются вместе с вами.
В любое время, оставшееся в вашей подписке Xbox Live Gold, будет перенесено с вашей учетной записью в новую страну или регион.
Microsoft 365
Вы можете обнаружить, что не можете активировать Microsoft 365 в регионе, отличном от того, для которого вы его приобрели.Чтобы решить эту проблему:
Подождите, пока истечет срок действия существующей подписки Microsoft 365 (для другого региона), при условии, что срок истечения очень скоро.
Отменить существующую подписку.
В любом случае вы не можете приобрести подписку для своего нового региона, пока существующая подписка не исчезнет. Для получения дополнительной помощи по этой проблеме обратитесь в службу поддержки Office.
Узнайте, как изменить регион Netflix на другую страну
Использование потоковых сервисов экспоненциально растет за последние несколько лет. Не только Netflix, но и другие сервисы, такие как Hulu, Amazon Prime, HBO Go, а также сотни других поставщиков услуг, которые присоединились к гонке в этом ориентированном на потоковую передачу путешествии. Рост потоковой передачи заставил многих пользователей по всему миру отказаться от услуг кабельного телевидения и перейти к более управляемым и разнообразным вариантам потоковой передачи.
Netflix предлагает огромное количество контента, на заполнение которого пользователям может потребоваться целая жизнь. Однако доступ к материалам может быть ограничен для пользователей в зависимости от их географического положения. Доступность программ в Netflix варьируется от региона к региону в зависимости от их лицензирования. Пользователи будут рады узнать, что с помощью технологий они могут получить доступ к любому ограниченному географическому контенту на Netflix. Секрет заключается в том, чтобы обмануть Netflix, заставив думать, что пользователи проживают в другой стране.Netflix определяет географическое положение пользователя по IP-адресу. Используя хороший VPN, пользователи могут замаскировать свой IP-адрес и сделать так, чтобы он выглядел так, как будто они принадлежат к другому региону.
Когда дело доходит до потоковых сервисов, Netflix — король. 20 лет назад Netflix начинался как сервис DVD по подписке, предполагающий доставку DVD домой. Несмотря на то, что Netflix продолжает этот сервис, он действительно меняет ландшафт телевидения, когда в 2007 году представил свой первый потоковый сервис.Предоставляя тысячи телешоу и фильмов по запросу, Netflix за десять лет превратился в гиганта в сфере развлечений, создав свое шоу. Некоторые из любимых шоу Netflix включают «Карточный домик», «Сорвиголову», «Люка Кейджа», «Очень странные дела», «Наркоманы» и т. Д. Кроме того, он также снимает фильмы и проводит оригинальные комедийные программы.
Netflix имеет самую обширную библиотеку, включающую новые и старые классические фильмы. Помимо фильмов, Netflix также предлагает контент всех жанров. В Netflix есть все: от блокбастеров до полных сезонов самых популярных сериалов.
С ростом индустрии стриминга и появлением конкурентов, таких как Amazon Prime, Hulu и т. Д., Владение эксклюзивными правами на фильмы и телешоу стало для Netflix дороже. Поэтому Netflix начал производить свой контент, вложив огромные деньги. Netflix в течение года производил отмеченный наградами и одобренный критиками контент для своих пользователей, такой как Карточный домик, 13 причин почему, Оранжевый — новый черный, Сорвиголова Marvel, Джессика Джонс, Каратель и т. Д.
Причина ограничения содержания в определенных регионах
Бюджет на производство телешоу и фильмов требует значительных денежных средств. Производство голливудских фильмов, особенно таких, как «Пират Карибского моря»: Незнакомые берега, стоило 378,5 миллиона долларов. Кроме того, стоимость производства каждого эпизода 7-го сезона Игры престолов составляет 10 миллионов долларов. Поскольку на кону много денег, студия должна делать все возможное, чтобы заработать на них как можно больше.Поэтому они соблюдают строгий закон об авторских правах на свою собственность.
Основная цель каждой студии, чтобы заработать большую прибыль от их тяжелой работы и инвестиций в кассе. До наступления цифровой эпохи пиратство не было большой проблемой, поскольку у людей были кассеты VHS. Раньше тиражирование кассет VHS и их перепродажа на черном рынке не было столь популярным. С наступлением эпохи Интернета пиратство стало серьезным препятствием для производственных студий. С переходом пиратства от VHS к DVD, а затем к онлайн-потоковой передаче, это снизило прибыль студий.
Studios адаптировались, предлагая фильмы для продажи через магазины, включая iTunes Store от Apple (AAPL) и Amazon.com (AMZN). Поскольку Netflix перешла от почтового сервиса DVD к сервису потоковой передачи, его бюджет на цифровой контент увеличился и стал значительным источником дохода для студий.
На каждом рынке есть свой спрос на определенный контент, что заставляет студии обеспечивать соблюдение авторских прав в каждой стране. Жителям Колумбии может не понравиться фильм, пользующийся наибольшим спросом в Соединенных Штатах.Кроме того, британская комедия может быть не слишком привлекательной для жителей США, и наоборот.
Соглашение о трансляции определенного контента в другой стране, полностью основанное на запросах аудитории. В результате некоторые студии запрашивают у Netflix более высокую цену за потоковую передачу определенного контента в одних странах по сравнению с другими. Это будет на Netflix, если он решит заплатить цену, предлагаемую студией для трансляции шоу в стране.
Проблемы с Netflix во время поездки в другую страну
Правила ограничения контента в зависимости от региона распространяются и на путешественников по всему миру.Чтобы избежать юридических проблем со стороны студий, Netflix блокирует доступ пользователя, когда он / она едет в страну, где Netflix не работает.
Путешественник, переезжающий в страну, управляемую Netflix, может получить доступ к библиотеке Netflix только этой страны. Житель Соединенных Штатов во время своего пребывания в Англии получит другое содержимое по сравнению с содержимым, которое он получал в США. Однако использование VPN, например LimeVPN, часто решает проблему.
Согласно заявлению генерального директора Netflix, это интерес аудитории, а территориальная лицензия — это то, что определяет вариацию библиотеки Netflix в другом регионе.Представители Netflix подтверждают, что они очень стараются сделать свой контент доступным в глобальном масштабе и хотят снять географические ограничения. Этот шаг непростой и требует много времени. На данный момент в разных странах будут разные библиотеки Netflix.
Используйте VPN, чтобы скрыть свой IP-адрес
Использование VPN — лучший способ для пользователя получить доступ к контенту с географическим ограничением в Netflix. VPN или виртуальная частная сеть — это сеть компьютеров, которая позволяет компьютеру подключаться до того, как компьютер будет подключен к Интернету.VPN действует как среда, когда пользователь отправляет или получает данные через Интернет. Всякий раз, когда пользователь отправляет какие-либо данные, они сначала проходят через VPN, и получатель никогда не узнает, что это был пользователь, который передал данные. Получатель будет рассматривать адрес VPN как истинного отправителя данных.
Например, предположим, что пользователь, проживающий в Японии, хочет получить доступ к библиотеке Netflix U.S. Все, что ему / ей нужно сделать, это подключиться через свой Интернет через VPN с IP-адресом Соединенных Штатов.Следовательно, когда пользователь Японии получает доступ к Netflix, Netflix предоставит ему / ей доступ к библиотеке США, думая, что он / она из США.
Как подключиться через VPN:
Использование VPN — это не ракетостроение. Это так же просто, как установить и удалить приложение. Однако поиск подходящего VPN — это главное препятствие, с которым можно когда-либо столкнуться. Некоторые люди часто жалуются, что туннели VPN небезопасны, а иногда Netflix блокирует VPN.
Проблема заключается в выборе правильного VPN.В Интернете доступно множество бесплатных VPN. К сожалению, многие из них недостаточно надежны для использования, поскольку они часто продают личные данные пользователей третьим лицам для получения дохода. Срок действия IP-адреса, предоставленного службой VPN, часто составляет в среднем 20 минут. По этой причине Netflix автоматически определяет местоположение пользователя и блокирует VPN.
Лучший способ обеспечить безопасность при использовании VPN — это подписаться на услугу VPN премиум-класса, которая предлагает высокоскоростное соединение. В настоящее время LimeVPN является наиболее часто используемым VPN среди пользователей.Помимо обеспечения значительной скорости, он также обеспечивает неограниченную пропускную способность, круглосуточную поддержку клиентов и надежную политику конфиденциальности пользователей.
Для борьбы с геоблокировкой пользователи должны использовать службу VPN, которая предоставляет выделенный IP-адрес. Netflix хорошо известен тем, что блокирует активные соединения VPN.
Как Netflix обнаруживает VPN?
Большинство услуг VPN предлагает уже используемые VPN. Netflix анализирует VPN и блокирует его, если обнаруживает большое количество случайных подключений с любого отдельного IP-адреса.Если пользователь использует оригинальные IP-адреса, которые будут использоваться только им / ею, Netflix не сможет обнаружить какие-либо нарушения в IP-адресе.
Однако выделенный IP-адрес может работать как прелесть для Netflix, но он не годится для защиты анонимности, поскольку пользователи могут использовать тот же IP-адрес и для других своих задач. Так что лучше подписаться на VPN, которая предлагает несколько выделенных IP-адресов или подключений.
Никогда не используйте сеть TOR для Netflix
Tor или The Onion Router — любимый бесплатный инструмент для геоблокировки, но он не может обойти Netflix или любые другие потоковые сервисы.Причина в том, что Tor передает данные через несколько узлов и использует несколько уровней шифрования. Поскольку данные часто шифруются и дешифруются во время просмотра, это приводит к замедлению интернета.
Никогда не использовать расширения браузера
Многие браузеры, такие как Chrome, Firefox и т. Д., Предлагают бесплатные расширения для браузеров, которые утверждают, что маскируют IP-адреса пользователей. В Интернете доступны различные бесплатные приложения, а также приложения на основе подписки, которые утверждают, что маршрутизируют трафик пользователя через прокси-сервер.Однако Netflix хорошо осведомлен о таких сервисах и имеет активную технологию для взлома этих поддельных соединений. Кроме того, такие приложения часто являются вредоносными и продают конфиденциальную информацию о просмотре третьим лицам.
Несомненно, студии теряют огромные суммы денег из-за пиратства, но ограничение контента только еще больше подтолкнет людей к пиратству. Страны с более ограниченным контентом более склонны к пиратству. Надеюсь, что в ближайшие годы ситуация улучшится. На данный момент выделенный IP-адрес — это вариант для пользователей Netflix.
НАЧАТЬ
Рэйчел Чепмен
Опытный геймер и технический компьютерщик. Выражает все свои мысли и любовь к написанию блогов по Интернету вещей, программному обеспечению, технологиям и т. Д.
Как изменить страну расположения браузера в Google Chrome
Последнее обновление 21 марта 2020 г. в 14:43
Это не всегда точное местоположение, которое вы видите в истории своей поисковой системы, оно зависит только от ваших предыдущих поисков и от на основе этого поисковая система, такая как Google, Yahoo определяет ваше местоположение.
Местоположение является важнейшим фактором при определении рейтинга результатов поиска Google. Если вы выходите в Интернет из Австралии, это может быть не та же последовательность поиска в Нью-Йорке.
Вы можете легко изменить местоположение вашего браузера в Google Chrome или других поисковых системах. Давайте посмотрим, как изменить страну расположения браузера?
Если рассматривать Google, он автоматически перенаправляет местоположение пользователя туда, где они доступны.
Предположим, вы открыли поисковую систему Google из Великобритании, она автоматически покажет вам google.co.uk , и если вы используете поисковую систему Google из Индии, она автоматически перенаправит вас на google.co.in.
ПРИМЕЧАНИЕ. Изменение местоположения из учетной записи Google или из браузера не означает, что ваши действия и результаты поиска скрыты. Он отслеживает слежку правительства вашей страны. Для этого мы рекомендуем VPN как лучшего друга.
Теперь Google сделал возможным доступ к поисковой системе Google из определенного места!
Как изменить страну расположения браузера в Google Chrome
Мы собираемся обсудить самый простой способ обновить страну расположения вашего браузера.Здесь вы увидите краткое руководство, независимо от того, используете ли вы ПК или смартфон.
Изменить местоположение браузера Страна на ПК
ШАГ 1. Откройте Google в своем браузере.
ШАГ 2: В правом нижнем углу нажмите на Настройки. Из опций, отображает нажмите на Настройки поиска.
ШАГ 3: Под результатом поиска в левом меню прокрутите вниз и перейдите к настройкам региона .
ШАГ 4. Выберите место, где вы хотите включить отображение результатов Google, указанных в конкретной стране.Чтобы увидеть полный список страны, нажмите кнопку Показать еще . После того, как вы выбрали страну, нажмите кнопку СОХРАНИТЬ .
Если вы используете смартфон для изменения настроек местоположения браузера, выполните следующие действия.
Изменить страну в браузере на смартфоне
ШАГ 1. Откройте Google в своем браузере.
ШАГ 2: Прокрутите вниз и выберите «Настройки »> «Настройки поиска».
ШАГ 3: Прокрутите вниз и выберите конкретную страну в разделе «Регион для результатов поиска» .
ШАГ 4: После выбора страны нажмите кнопку СОХРАНИТЬ в конце.
Следуя этим шагам, вы можете легко изменить местоположение вашего браузера.
ПРИМЕЧАНИЕ. Ваш IP-адрес останется прежним, если вы используете вышеуказанный метод. Этот метод не позволит вам получить доступ к заблокированным веб-сайтам, даже если вы изменили местоположение.
Если вы хотите изменить IP-адрес, вам необходимо использовать службы VPN. Использование служб VPN делает ваш серфинг полностью анонимным, и вы можете легко получить доступ ко всем заблокированным веб-сайтам, получить доступ к запрещенным видео на YouTube, смотреть Netflix и многое другое.Одними из лучших VPN-сервисов являются ExpressVPN, IPVanish, NordVPN.
Вам также может понравиться:
Надеюсь, вы найдете этот учебник о Как изменить страну расположения браузера в Google Chrome? полезный.

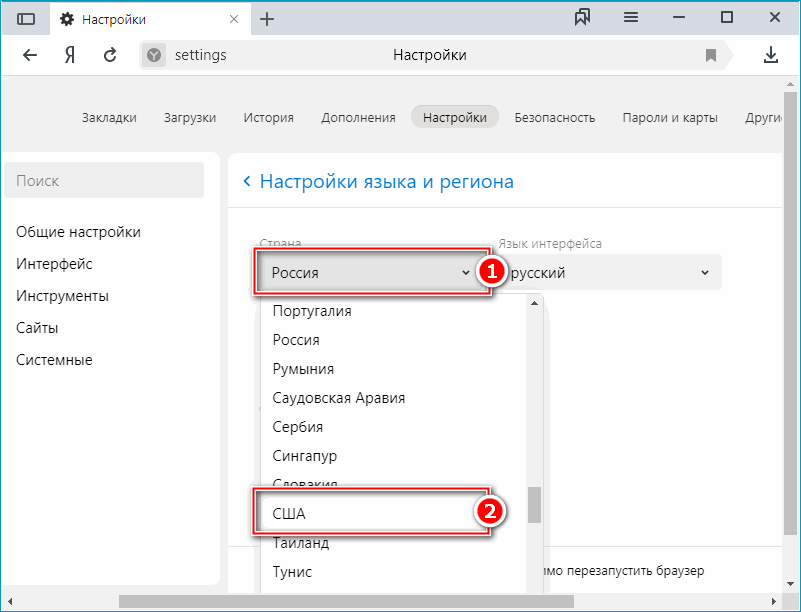

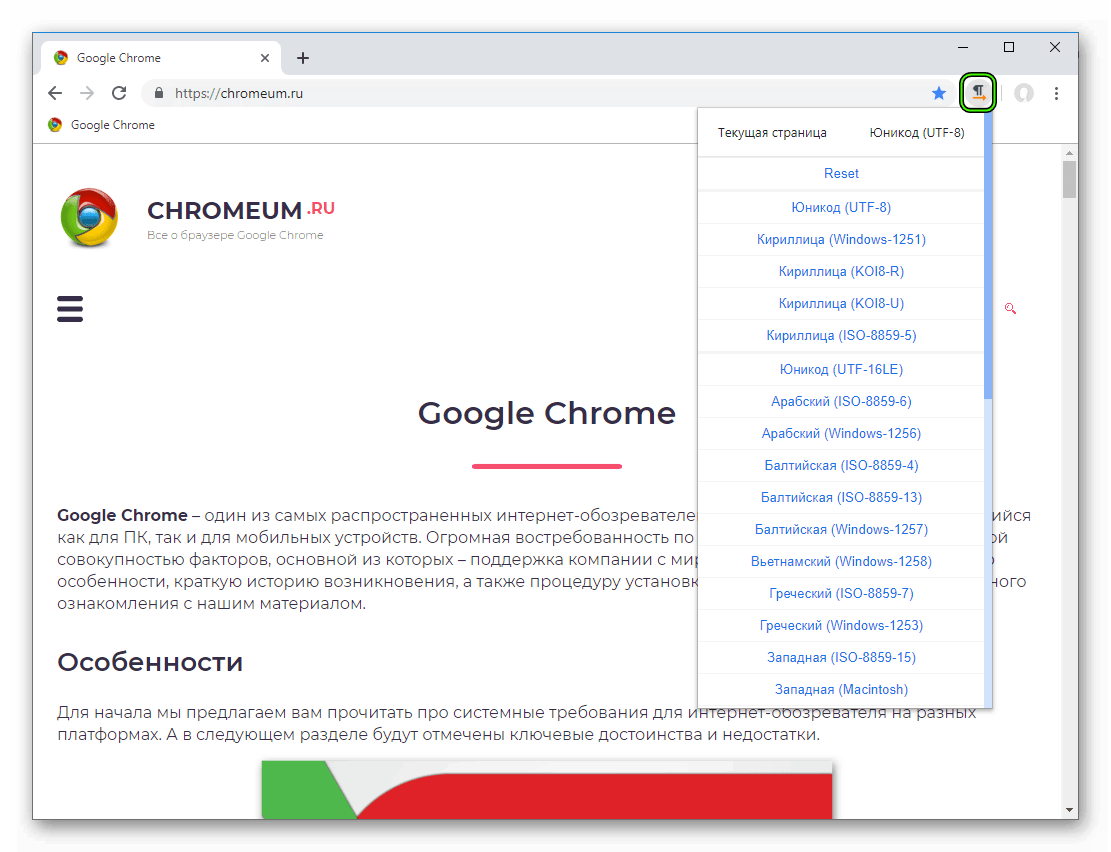
 Важно ввести цифры до двоеточия.
Важно ввести цифры до двоеточия.

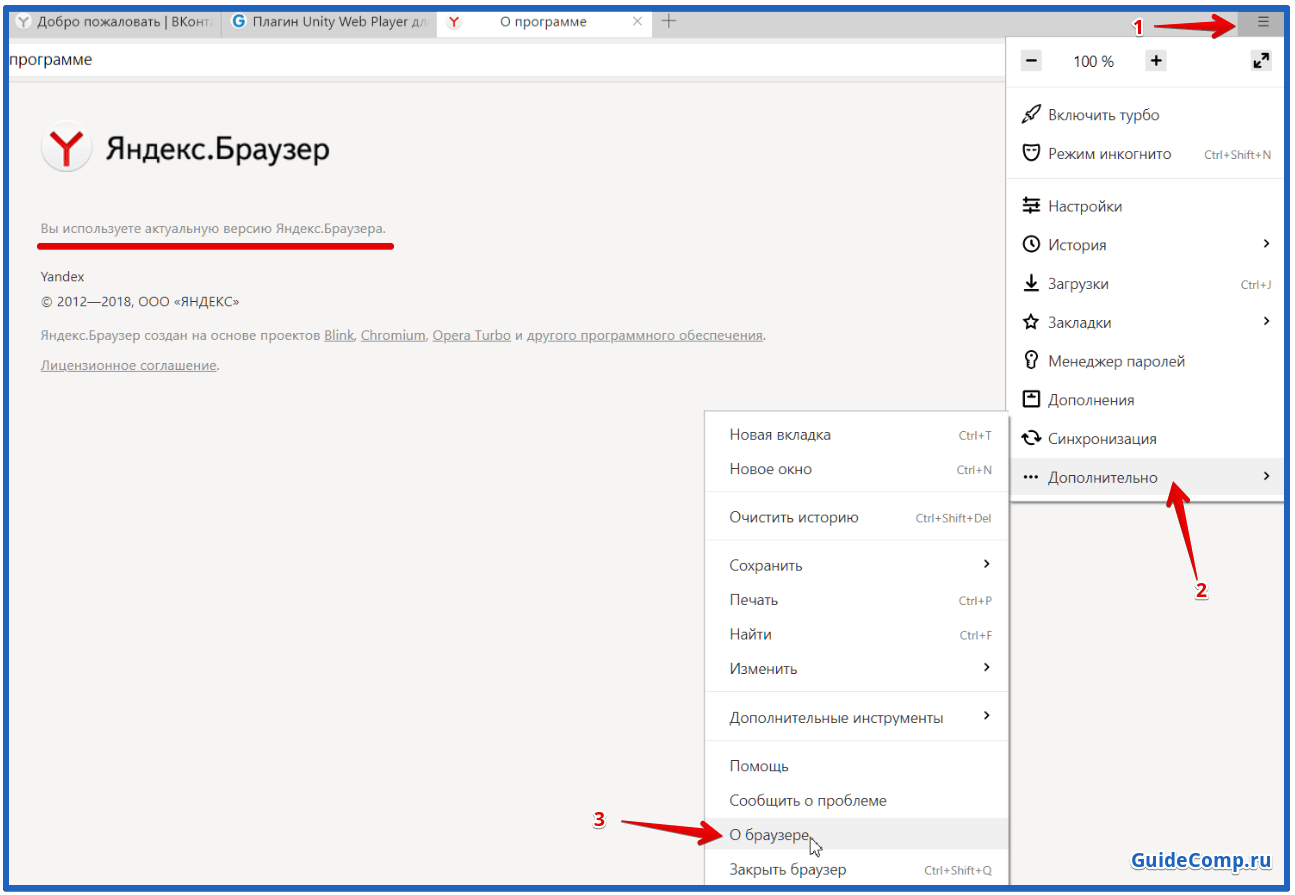 Впишите CVC-код и нажмите «Обновить»
Впишите CVC-код и нажмите «Обновить»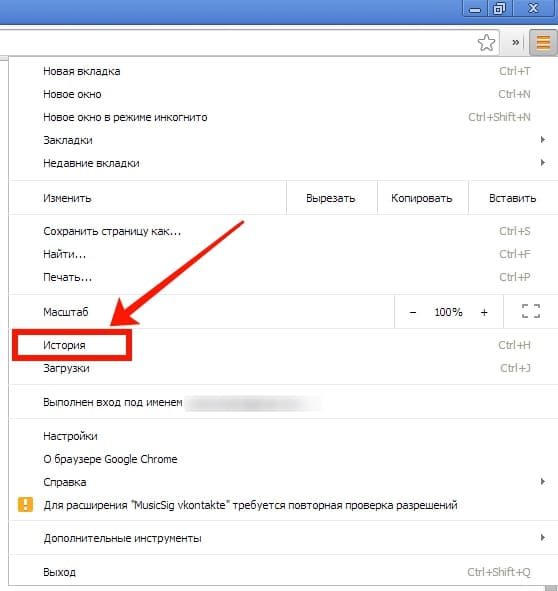
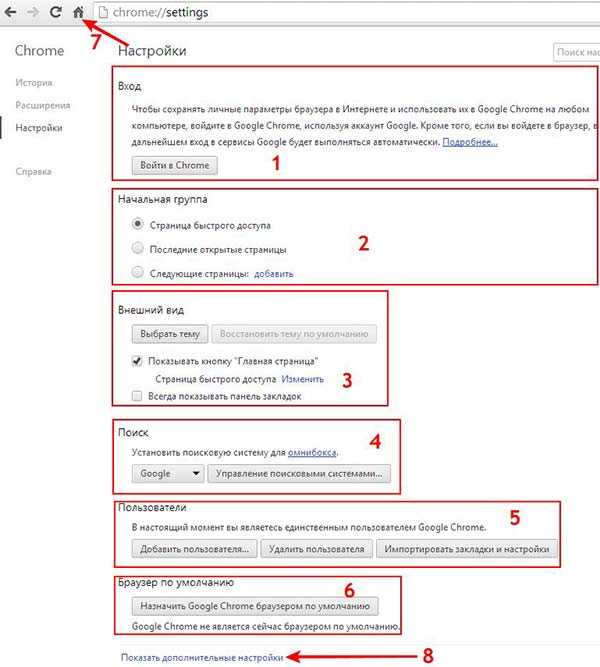


 При наведении можно ознакомиться с фактическим ip-адресом. А вот следующая иконка со щитом покажет информацию о том сервере, который выбран по умолчанию. Пользователь может нажать на нее и выбрать одну из предложенных стран в списке. Чтобы изменить страну, нажимаем на значок флага по середине
При наведении можно ознакомиться с фактическим ip-адресом. А вот следующая иконка со щитом покажет информацию о том сервере, который выбран по умолчанию. Пользователь может нажать на нее и выбрать одну из предложенных стран в списке. Чтобы изменить страну, нажимаем на значок флага по середине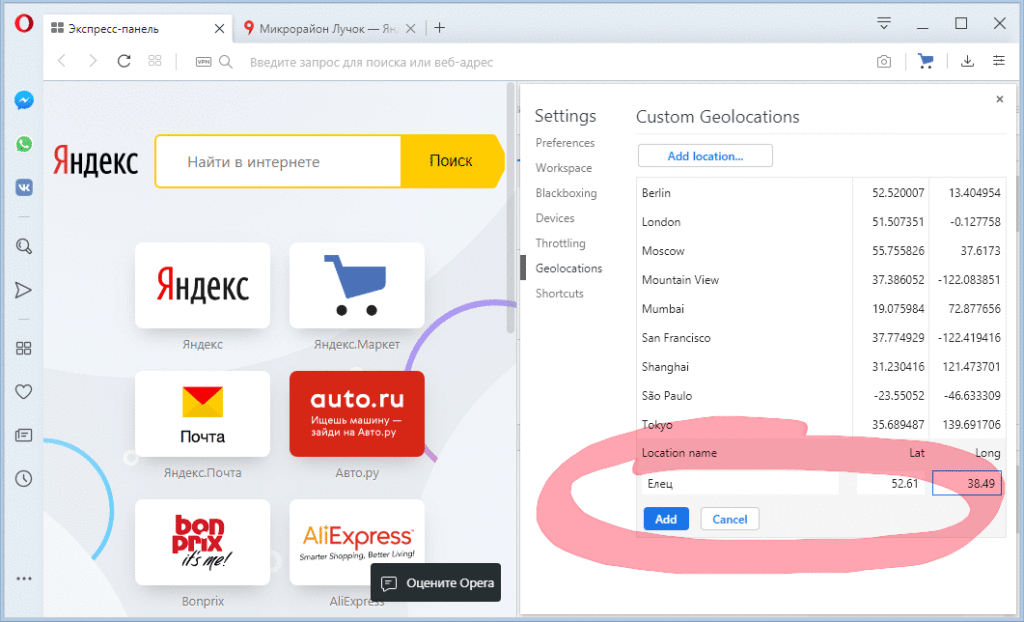 К ее преимуществам можно отнести работу в фоновом режиме и сохранение быстрой скорости интернета.
К ее преимуществам можно отнести работу в фоновом режиме и сохранение быстрой скорости интернета. Набрав «Browsec», нужно обратить внимание на зеленую кнопку, расположенную ниже. Она позволит добавить этот плагин в список имеющихся от Яндекс. Как только приложение установится, разработчики предложат купить платную версию, которая имеет больше возможностей. В поисковой строке набираем «Browsec», затем нажимаем «Добавить в Яндекс.Браузер»
Набрав «Browsec», нужно обратить внимание на зеленую кнопку, расположенную ниже. Она позволит добавить этот плагин в список имеющихся от Яндекс. Как только приложение установится, разработчики предложат купить платную версию, которая имеет больше возможностей. В поисковой строке набираем «Browsec», затем нажимаем «Добавить в Яндекс.Браузер»


 Нужно выбрать один из вариантов в разделе «Оплатить за время», кликнув по блоку «Добавить время».
Нужно выбрать один из вариантов в разделе «Оплатить за время», кликнув по блоку «Добавить время».
Добавить комментарий