Как отправить пустое сообщение в вк
Как отправить пустое сообщение в вконтакте, этот маленький секрет мы вам сегодня расскажем. Но начнем мы немного из далека а именно расскажем зачем отправлять пустые сообщения в вк ?
Вот несколько причин для чего люди используют эту фишку в соц сети:
- привлечь внимание
- шутка или розыгрыш
- напомнить собеседнику что ждете от него ответа
- понты(для лиц в возрасте 14+-)
- дать сигнал к действие своему собеседнику
- ну и еще 999 вариантов использования
Вариантов использования пустых сообщений в вконтакте достаточно много и все их перечислить просто не возможно, поскольку каждый используют их в своих нуждах. Теперь давайте рассмотрим как же их отправлять
Как отправить пустое сообщение в вк
Отправлять пустые сообщения в социальной сети ВКонтакте, может абсолютно каждый, для этого не требуется никаких особых знаний или программ
Чтобы отправить пустое сообщение в вк просто скопируйте и отправьте вашему собеседнику любой код из ниже приведенных
Коды пустоты для ВКонтакте


ᅠ
На просторах интернета можно увидеть множество других кодов, однако протестировав все которые мне удалось найти, рабочих оказалось только 4 штуки. Остальные к сожалению отдавали ошибку.
Остальные к сожалению отдавали ошибку.
Проверить работоспособность отправки таких сообщений и протестировать коды вы можете отправляя сообщения самому себе вконтакте, как это делал я.
И вообще все фишки и секреты лучше с начало тестить на своей странице или на своей фейковой странице. Так вы сможете проверить работает ли метод на 100% или нет и не упадете в грязь лицом перед друзьями и вашими знакомыми
Как отправить пустое сообщение в вк c телефона
Способ отправки пустого сообщения в вк с телефона ничем не отличается от способа отправки с вашего пк:
- Просто скопируйте любой код пустоты из сообщения выше.
- Ваш собеседник получит пустое сообщение.
Как вы видите разницы нет, будете вы отправлять пустые сообщения с телефона под управление андроид или с вашего айфона, или с пк. Коды и результат всегда будет одинковый
Будем рады услышать ваши мнения или дополнения в комментариях
Как отправить | Всё о Вконтакте
Очень неприятная и в то же время необходимая особенность контакта-менять интерфейс и вводить все новые и новые форматы контента и способов его передачи. Поэтому снова и снова возникает вопрос, как отправить Вконтакте файл, фото, или что-то еще. Давайте разберемся.
Поэтому снова и снова возникает вопрос, как отправить Вконтакте файл, фото, или что-то еще. Давайте разберемся.
Так, например, возможность прикреплять гифки на стену личной страницы и страницы сообщества появилась только в 2014 году, а передавать кубы вконтакте и вообще загружать такого вида файлы стало возможно только в 2015 году. Иными словами-любому бизнесу, особенно интернет проектам, нужно подстраивать под тренды и меняться вместе с предпочтениями целевой аудитории.
Это касается не только контента, а по большей части интерфейса сайта. Интерфейс разработчикам приходится менять регулярно.
Во-первых, потому что опять же, предпочтения клиентов к дизайну сайта постоянно меняются. Если раньше в моде были квадратные, угловатые сайты, то сейчас уже проходит мода на сайты с закругленными элементами дизайна и все больше входит мода на минималистические сайты.
Во-вторых, потому что людям часто приедается одна и та же графика, одни и те же функции сайта. Вы заметили как часто дизайнеры Яндекса меняют дизайн основного поискового сайта в России? Практически непрерывно! Вот и вконтакте так же меняют все элементы дизайна, фишки и т. д., а пользователи потом гадают, как отправить фото в вк, или как передать видео, пост скинуть или как прикрепить гифку. Вот со всеми этими вопросами, касаемо отправки файлов через личные сообщения, мы сегодня и поговорим.
д., а пользователи потом гадают, как отправить фото в вк, или как передать видео, пост скинуть или как прикрепить гифку. Вот со всеми этими вопросами, касаемо отправки файлов через личные сообщения, мы сегодня и поговорим.
Отправить открытку:
Вообще функции отправки открыток вконтакте не предусмотрено. Вы можете отправить подарок в виде стикера. Для это на странице человека, которому вы хотите его отправить, найдите кнопку «отправить подарок». Она будет в левом меню сразу над список друзей.
Так же открытку можно отправить через приложение «Открытки-Лучшие». Другу придет уведомление о том, что вы отправили ему поздравление. Вообще, лучший вариант и самый дешевый-найти фото-открытку в интернете и кинуть ему в личные сообщения. О том, как это сделать, читаем ниже.
Отправить фото:
Если вы хотите отправить своему другу картинку и не знаете как это сделать, то не волнуйтесь: это очень просто.
Выберите любое понравившееся вам изображение и нажмите «копировать URL картинки» и теперь зайдите в диалог с тем человеком, которому вы хотите отправить, и нажмите в строке ввода сообщения правой кнопкой мыши=>вставить. Дождитесь пока внизу появится превью изображения и нажмите «отправить». Так же можете отправить просто ссылку на изображение. Выглядит не очень аккуратно, но работает.
Дождитесь пока внизу появится превью изображения и нажмите «отправить». Так же можете отправить просто ссылку на изображение. Выглядит не очень аккуратно, но работает.
Отправить ссылку:
Отправить ссылку совсем не сложно. Просто нажмите на ссылку, которую вы хотите отправить, правой кнопкой мыши и нажмите «копировать адрес ссылки» или выделите нужный адрес и нажмите «копировать», а теперь вставьте это в диалог и отправьте.
Так же можете почитать другие статьи по этой теме на сайте. Как сделать ссылку на человека и как сделать гиперссылку.
Отправить музыку:
Если вы хотите отправить другу аудиозапись, то во вкладке диалога нажмите на строчку «прикрепить» и выберите «аудиозапись». Ну а дальше вы поймете что делать.
Если вы хотите прикрепить несколько файлов, то зажмите Shift. Если вы хотите отправить музыку через раздел «аудиозаписи», то включите песню и нажмите на кнопку, похожу на рупор, и из выпадающего меня можно будет выбрать куда отправить: в сообщество, другу и т. д. . Выберите нужное.
д. . Выберите нужное.
Отправить видео:
Что бы отправить видео вам нужно открыть само видео и не разворачивая на весь экран нажать на кнопку «поделиться», а далее из выпадающего меню выбрать нужные параметры. Так же можно поделиться кубом (от слова coub. Это новый тренд в интернете, а именно зацикленные видео. Как гифка, но только со звуком) или видео прямо с youtube. Для этого нажмите на кнопку «поделиться» или сразу на значок контакта и у вас так же появится меню для отправки файла.
Отправить гифку:
Гифку отправить легче, чем любой текстовый документ, поскольку разработчики решили упростить нам эту задачу и во время проигрывания gif-файлов вам нужно только нажать на плюсик что бы добавить файл в список своих документов, а потом в диалоге прикрепить документ.
Если вам нужно отправить гиф, которой нету в контакте, а она у вас на компе, то зайдите в раздел «Мои документы» и загрузите гифку туда. Затем прикрепите этот документ в переписке.
Отправить приглашение:
Здесь вам придется самому поискать как это сделать, поскольку вконтакте часто меняется функционал именно этой кнопки. Связанно это с тем, что раньше существовали только группы и не было таких слов, как публичная страница и мероприятие. А сейчас сделали такие типы сообществ, но в них нельзя приглашать людей. Поэтому кнопку «пригласить друзей» вы можете найти только в группе.
Связанно это с тем, что раньше существовали только группы и не было таких слов, как публичная страница и мероприятие. А сейчас сделали такие типы сообществ, но в них нельзя приглашать людей. Поэтому кнопку «пригласить друзей» вы можете найти только в группе.
А поскольку большинство сообществ в ВК-это паблики, то скорее всего вам придется отправлять ссылку на сообщество, а не приглашение через функционал социальной сети.
Кстати, расположение кнопки часто меняют что бы избавиться от некоторых спамеров, которые в автоматическом режиме приглашают людей в группу сразу тысячами заявками. Часть из них пользуется бесплатными программами и после обновления софт перестаёт работать.
Вот и все. А о том, как написать самому себе, мы говорили в предыдущих статьях. Воспользуйтесь поиском и найдете.
Так же советую посмотреть видео-урок, в котором вы более наглядно увидите как отправить любой файл своему другу.
Как написать самому себе в ВК
В этом уроке я покажу, как написать самому себе в ВК. Мы научимся отправлять себе сообщение, а также добавлять информацию в Закладки и Сохраненки.
Мы научимся отправлять себе сообщение, а также добавлять информацию в Закладки и Сохраненки.
Как написать самому себе с компьютера
Способ 1: через сообщения
1. Переходим во вкладку «Сообщения».
2. В поле поиска по диалогам пишем имя и фамилию из своего профиля и кликаем по иконке профиля.
3. Откроется меню диалога. Печатаем сообщение в нижнем поле и нажимаем на кнопку отправки или Enter на клавиатуре.
Для проверки я написал сам себе – посмотрите, что получилось.
Помимо сообщений, вы также можете отправить себе и другие данные:
- Фотографии
- Видео и аудиозаписи
- Голосовые сообщения
- Документы
- Карты
Фото и видео. Для добавления фотографии или видео с компьютера нажмите на значок фотоаппарата.
Откроется окно для загрузки файла. Выберите фото или видео и щелкните по нему два раза левой кнопкой мыши.
Начнется загрузка фотографии, после чего она появится у вас в диалоге. Нажмите кнопку для отправки или Enter.
Нажмите кнопку для отправки или Enter.
Документ. Нажмите на значок скрепки и выберите пункт «Документ».
Появится дополнительное окошко. Нажмите на кнопку «Загрузить новый файл».
Откроется окно для загрузки файла с компьютера – выберите через него нужный документ. После отправки ссылка на него появится в диалоге.
Карта. Для загрузки карты щелкните по значку скрепки и выберите пункт «Карта».
Откроется окно, запрашивающее данные о вашем местоположении (они обычно определяются по IP адресу провайдера). Вы можете разрешить или заблокировать доступ на свое усмотрение.
После вы можете отметить любую точку на карте и нажать на «Прикрепить местоположение» внизу.
Вот в каком виде она отправится:
Голосовое сообщение. Кликните по значку микрофона.
Откроется запрос на разрешение браузеру использовать микрофон компьютера. Нажмите «Разрешить» и начнется запись голоса.
После окончания записи разговор появится у вас в диалоге.
Чтобы отправить голосовое сообщение, к компьютеру должен быть подключен микрофон. В ноутбуке он обычно встроен.
Способ 2: через страницу друга
1. Перейдите на вкладку «Друзья».
2. Выберите любого человека.
3. На его странице щелкните по пункту «Друзья».
4. Найдите себя в списке и нажмите на ссылку «Написать сообщение».
Откроется окно, в котором вы сможете написать самому себе. Там же есть все функции, что я описал выше, за исключением отправки голосового сообщения.
Способ 3: через ссылку
1. Откройте раздел «Моя страница». В верхней части браузера, в адресной строке будет написан уникальный номер вашей страницы (id).
2. Вставьте перед этим номером следующую фразу vk.com/im?sel=
В результате получится готовый код. Например, vk.com/im?sel=483198307.
3. Нажмите кнопку Enter на клавиатуре, и вы попадете в диалоговое окно с самим собой.
Нажмите кнопку Enter на клавиатуре, и вы попадете в диалоговое окно с самим собой.
Если в адресной строке нет идентификатора (id), то узнать его можно через настройки. Для этого щелкните по аватарке в правом верхнем углу, и выберите пункт «Настройки». В части «Адрес страницы» нажмите «Изменить» – появится ваш уникальный номер.
Как написать самому себе с телефона
В официальном приложении ВК нет функции отправки сообщения самому себе – ни в Андроид, ни в iOS (iPhone). Но можно это сделать через мобильный браузер.
Совет. Первое сообщение себе отправьте в браузере, а потом пишите через приложение.
В мобильном браузере
Открываем мобильный браузер, например, Google Chrome или Safari. Пишем в адресной строке название сайта vk.com и переходим на сайт.
В поле логин и пароль пишем данные от страницы ВК, после чего откроется страница профиля.
В 2019 году существуют три проверенных способа написать сообщение самому себе в ВК с телефона.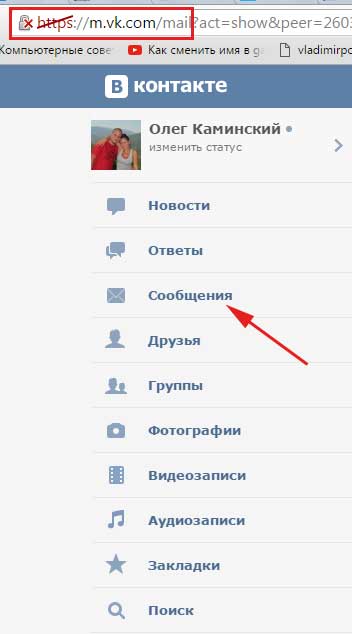 Они работают идентично компьютерной версии.
Они работают идентично компьютерной версии.
Способ 1: через личное сообщение
1. Щелкаем по иконке внизу. В поле поиска пишем имя и фамилию своего профиля.
2. Кликаем по иконке и открывается меню диалога.
3. Печатаем текст и отправляем. Готово!
Кроме сообщений, вы можете отправлять фотографии с телефона и с альбомов, видеозаписи, аудиозаписи, документы и подарки. Для этого кликните по значку скрепки в левом углу диалога.
Способ 2: через ссылку с ID
1. Щелкаем по иконке внизу и выбираем «Открыть профиль».
Сверху, в адресной строке, написан идентификатор – уникальный номер страницы в соцсети. Запоминаем его.
2. В адресной строке браузера печатаем m.vk.com/im?sel= и ваш номер. Получится что-то вроде m.vk.com/im?sel=483198307
Затем переходим по этому адресу.
Попадаем в диалог и пишем сообщение.
Если вместо номера (id) у вас что-то другое, посмотрите его в настройках: – Аккаунт – Адрес страницы.
Способ 3: через страницу друга
1. Щелкаем по иконке внизу и выбираем «Друзья».
2. Выбираем любого человека и на его странице нажимаем на ссылку «Друзья».
3. Вы увидите список людей, в котором нужно найти себя и нажать на иконку .
Откроется окно для отправки сообщения. Пишем и отправляем. Готово!
В Kate Mobile для Android
Способ 1: секретная функция
1. Заходим в настройки, нажав на значок трех точек в правом верхнем углу .
2. Переходим в пункт «О программе».
3. Откроется окно с версией программы. Здесь нужно быстро нажать пальцем по номеру версии, пока не появится сообщение о найденной пасхалке.
Таким образом откроется диалог с самим собой.
Способ 2: страница друга
1. Перейдите на вкладку «Друзья» и выберите любого человека.
2. На его странице перейдите в пункт «Друзья».
3. Появится список людей, в котором вы должны найти себя, нажать на значок с тремя точками и выбрать «Новое сообщение».
Появится список людей, в котором вы должны найти себя, нажать на значок с тремя точками и выбрать «Новое сообщение».
Закладки и Сохраненки ВК
В социальной сети Вконтакте есть разделы, в которые можно добавлять информацию с других страниц. Называются они Закладки и Сохраненки.
- Закладки – место, где можно хранить записи, статьи, видео, страницы людей, сообщества и многое другое.
- Сохраненки (Сохраненные фотографии) – место, куда можно добавлять фото с других страниц.
В приложении и мобильной версии сайта в Закладки можно перейти через меню – «Еще».
В компьютерной версии Закладки обычно скрыты – такого пункта нет в левом меню сайта.
Как их показать:
- Навести курсор на любой пункт меню и переместить его чуть левее, чтобы появилась иконка шестеренки . Нажать на нее.
- Появится небольшое окошко. Прокрутить его содержимое вниз.
- Поставить галочку на пункт «Закладки» и нажать «Сохранить».

Теперь пункт «Закладки» есть в меню. И в этот раздел можно добавить:
- Людей и сообщества
- Записи и статьи
- Видео и подкасты
- Ссылки
- Товары
Как добавить в Закладки и Сохраненки
Человека. Нажмите на кнопку с тремя точками под аватаркой и выберите «Сохранить в Закладках».
Сообщество. Справа от сообщества есть панель, но пункт «Сохранить в закладках» скрыт. Для его отображения кликните по кнопке «Ещё».
Запись. Нажмите на иконку со стрелочкой рядом с названием записи – в списке будет нужный пункт.
Статью. Нажмите на значок с изображением звездочки в анонсе статьи. Или на пункт «Сохранить в Закладках» в конце статьи.
Видео. Откройте видео, нажмите на пункт «Еще» и выберите «Сохранить в закладках».
Фото. Чтобы отправить фотографию в Сохраненки, нужно открыть ее и нажать «Сохранить к себе» внизу.
Она сразу отправится в раздел «Фотографии» – «Сохраненные фотографии».
Автор: Илья Курбанов
Как переслать голосовое сообщение в вк — All Vk net
Сегодня мы расскажем вам как можно переслать голосовое сообщение в социальной сети вконтакте. Вы узнаете как это можно сделать на компьютере в полной версии сайта или в официальном мобильном приложении вконтакте. Мы постараемся ответить на вопрос как переслать чужое голосовое сообщение в вк другу от своего имени.
Если у вас что то не будет получатся или у вас останутся вопросы после всего ниже прочитаного обязательно пишите об этом в комментариях и мы обязательно ответим на них.
Как переслать голосовое сообщение в ВК?
Содержание статьи (навигация)
Социальная сеть Вконтакте не только обширна, но многофункциональна. Разработчики данного сайта сделали все возможное, чтобы пользователи ни в чем не нуждались. Безусловно, многие уже разбираются в сервисе, но есть некоторые люди, которые не знают, как переслать голосовое сообщение в ВК. В сегодняшней статье мы поговорим не только об этом, но и о том, как переслать другу обычное сообщение.
Как это сделать с компьютера?
Если вы не знаете, как переслать голосовое сообщение в ВК от своего имени, то в данной части статьи мы поговорим о том, как это сделать с вашего компьютера или ноутбука. Для этого вам необходимо выполнить пару легких действий.
- Войдите на свою страницу в социальной сети Вконтакте;
- В левой части экрана откройте раздел «Диалоги»;
- Затем найдите того или иного пользователя чьим сообщением хотите поделиться с другом;
- Зайдите в вашу с ним переписку и нажмите на то сообщение, которым хотите поделиться;
- Вы также, можете выбрать несколько голосовых сообщений;
- После того как вы выбрали нужное вам количество, сверху вы найдете пункт «Переслать»;
- Затем вас автоматически перенаправят на другую страницу, где вы должны выбрать пользователя, которому хотите отправить эти сообщения;
- После этого вы должны нажать на блок под названием «Отправить».
Благодаря вышеуказанным действиям вы без проблем отправите нужное количество сообщений тому или иному пользователю. В следующей части статьи мы поговорим о том, как переслать голосовое сообщение в ВК другому человеку с мобильного устройства.
В следующей части статьи мы поговорим о том, как переслать голосовое сообщение в ВК другому человеку с мобильного устройства.
Как это сделать с телефона?
Для того чтобы переслать голосовое сообщение другому человеку вам для этого не нужно официальное приложение социальной сети Вконтакте, если его у вас нет, так как выполнить все эти действия можно при помощи вашего верного спутника жизни – браузера. По сути, в мобильной версии все делается точно также.
Вы находите того или иного пользователя, нажимаете одно из ваших сообщений, после чего в верхнем углу экрана кликаете на «Переслать». Перед вами появляется список людей, где вы можете выбрать одного или несколько отправителей. Определившись с количеством вам достаточно будет нажать на «Отправить».
После проделанных всех этих действий вы без проблем сможете пересылать свои текстовые сообщения друзьям. Надеемся, что наша статья помогла ответить на все ваши вопросы. Удачи!
Как переслать голосовое сообщение в вк от своего имени
Многие из вас спрашивают нас как можно переслать голосовое сообщение в вконтакте от своего имени.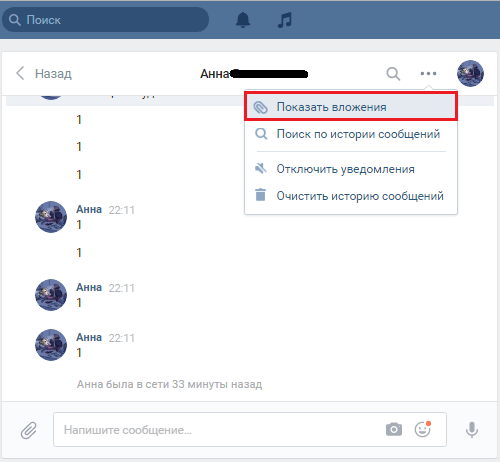 Мы облазили все форумы, ютуб, и другие сайты.
Мы облазили все форумы, ютуб, и другие сайты.
К сожалению переслать голосовое сообщение в вк от своего имени невозможно!
Если у вас еще остались вопросы задавайте и мы обязательно дадим на них ответ.
9 способов отправки видеосообщения
Голосовая почта, электронная почта и текстовые сообщения отсутствуют, когда вы не можете поговорить с кем-то сразу и вам нужно оставить сообщение.Добро пожаловать в будущее, ребята. Теперь у нас есть видео-сообщения. (Хорошо, возможно, электронные письма и тексты имеют свое место, но голосовые сообщения — нет.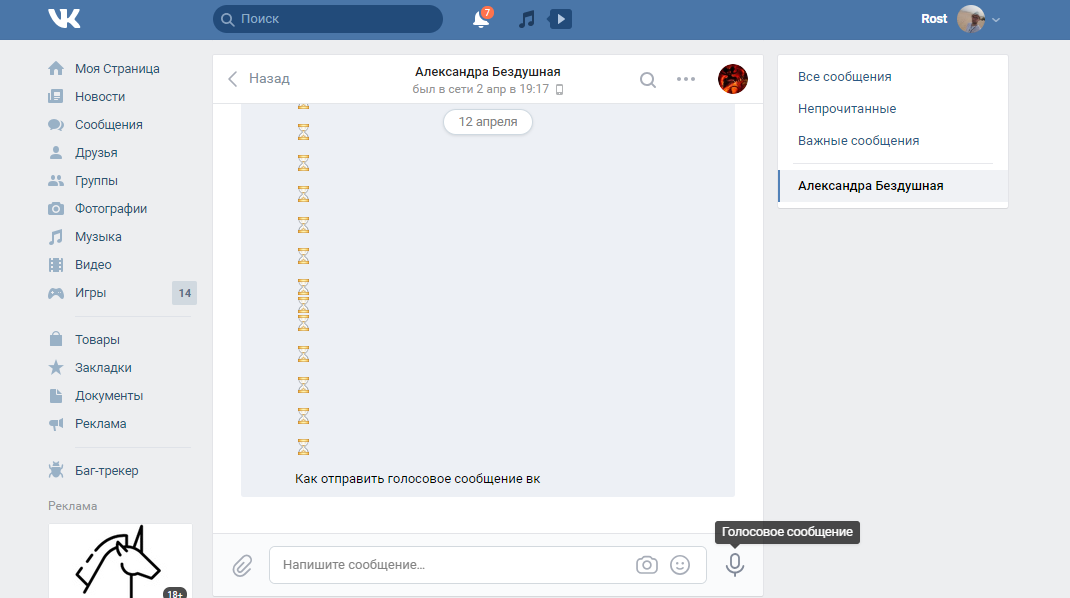 Голосовые сообщения — отстой. Не используйте голосовые сообщения.) Сегодня я расскажу вам, как именно вы можете создавать видеосообщения без особых усилий с вашей стороны. .
Голосовые сообщения — отстой. Не используйте голосовые сообщения.) Сегодня я расскажу вам, как именно вы можете создавать видеосообщения без особых усилий с вашей стороны. .
Голосовая почта, электронная почта и текстовые сообщения отсутствуют, когда вы не можете поговорить с кем-то сразу и вам нужно оставить сообщение.Добро пожаловать в будущее, ребята. Сейчас у нас видео сообщений . (Хорошо, возможно, электронная почта и текстовые сообщения имеют свое место, но голосовая почта — нет. Голосовая почта — отстой. Не используйте голосовую почту.)
Итак, вот что случилось.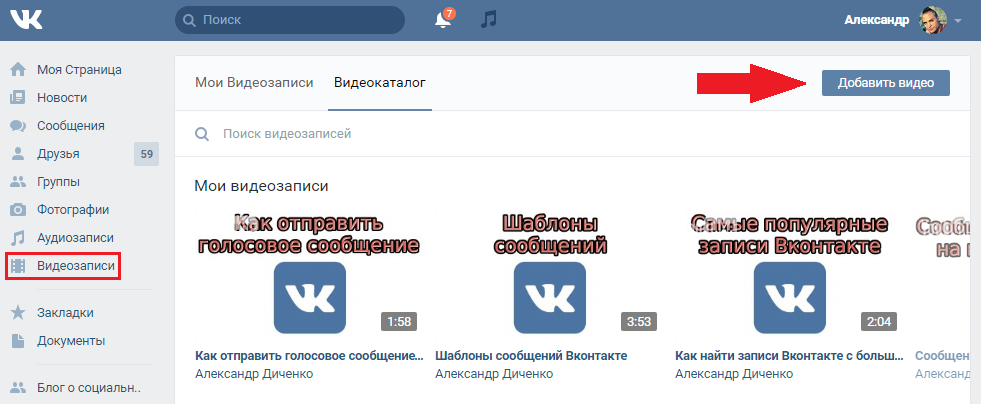 Сегодня я расскажу вам, как именно вы можете создавать видеосообщения без особых усилий с вашей стороны. Я тоже собираюсь сделать это бесплатно. Потому что это Интернет, и даже если бы я делал это не бесплатно, вы, вероятно, нашли бы способ получить доступ к статье бесплатно.
Сегодня я расскажу вам, как именно вы можете создавать видеосообщения без особых усилий с вашей стороны. Я тоже собираюсь сделать это бесплатно. Потому что это Интернет, и даже если бы я делал это не бесплатно, вы, вероятно, нашли бы способ получить доступ к статье бесплатно.
Ниже приведены пять супер-крутых способов отправлять видеосообщения друзьям, семье и смертельным врагам.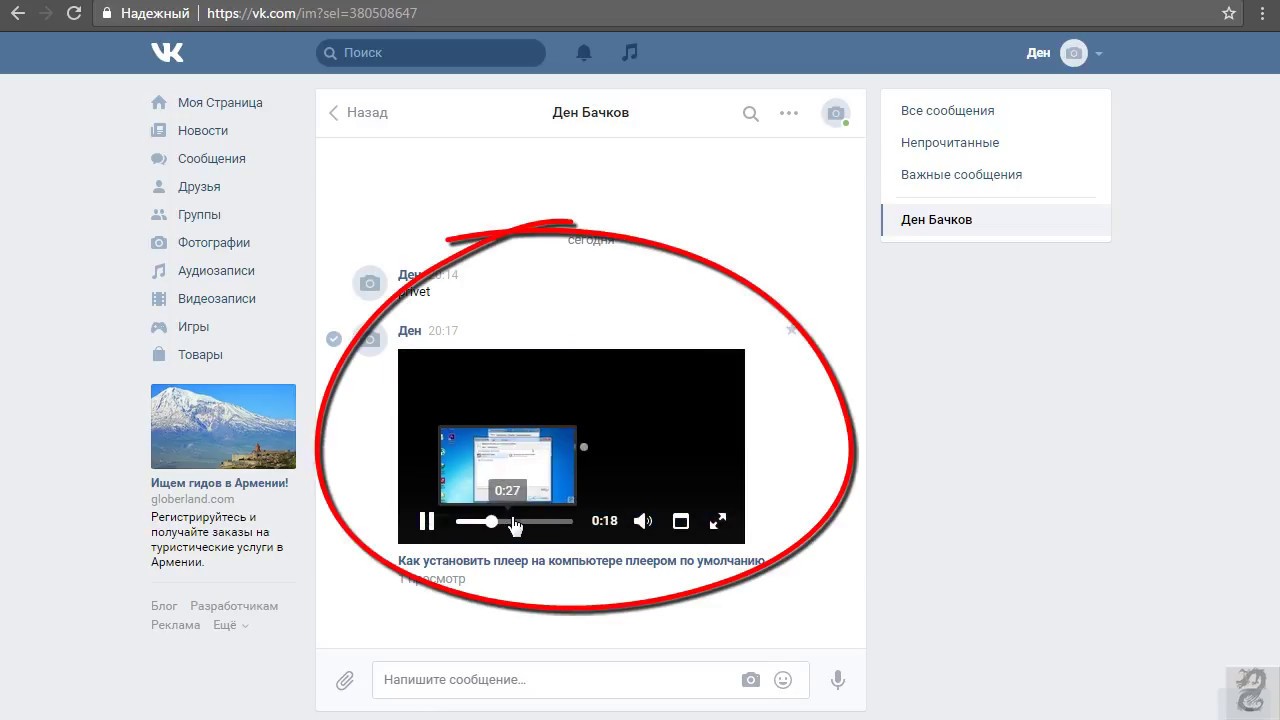 Давайте сделаем это, вы все.
Давайте сделаем это, вы все.
Skype и Oovoo
Итак, вот что случилось. Skype и Oovoo не только для видеоконференцсвязи. На самом деле, вы также можете оставлять видео-сообщения для людей. Это довольно круто. Независимо от того, используете ли вы свой мобильный телефон или компьютер, отправить видео сообщение довольно легко. Однако для Skype вы можете отправлять неограниченное количество видеосообщений только при наличии премиум-аккаунта — облом . Oovoo позволяет пользователям ПК бесплатно отправлять 1-минутные сообщения, но премиум-пользователи могут отправлять сообщения продолжительностью до 5 минут.
Skype и Oovoo не только для видеоконференцсвязи. На самом деле, вы также можете оставлять видео-сообщения для людей. Это довольно круто. Независимо от того, используете ли вы свой мобильный телефон или компьютер, отправить видео сообщение довольно легко. Однако для Skype вы можете отправлять неограниченное количество видеосообщений только при наличии премиум-аккаунта — облом . Oovoo позволяет пользователям ПК бесплатно отправлять 1-минутные сообщения, но премиум-пользователи могут отправлять сообщения продолжительностью до 5 минут.
Все версии Skype имеют хорошо заметную кнопку видеосообщения, если человек, с которым вы пытаетесь связаться, не в сети.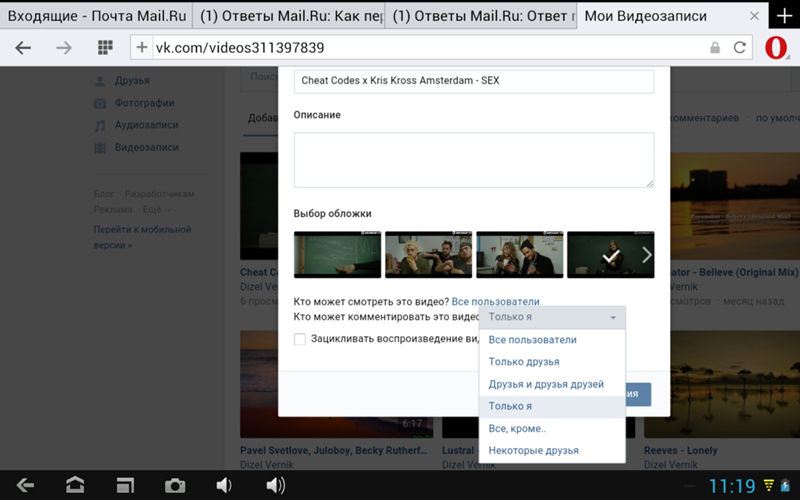 Видео можно записывать до трех минут, и это очень полезно для тех из вас, кому нужно оставлять длинные фрагменты информации. Он также кроссплатформенный, в отличие от Oovoo, который позволяет пользователям Mac только получать видеосообщения, а не отправлять их.
Видео можно записывать до трех минут, и это очень полезно для тех из вас, кому нужно оставлять длинные фрагменты информации. Он также кроссплатформенный, в отличие от Oovoo, который позволяет пользователям Mac только получать видеосообщения, а не отправлять их.
Vine, Snapchat и Instagram
Как довольно закрытый человек, я терпеть не могу новую тенденцию, когда повсюду появляются 15-секундные видео. Никого не волнует, что вы ели на ужин. Им также, вероятно, наплевать на то, как вы облизываете губы, глядя на них довольно извращенно. Однако я считаю, что Vine , Snapchat и Instagram действительно имеют свое место, когда дело доходит до обмена видеосообщениями.
Никого не волнует, что вы ели на ужин. Им также, вероятно, наплевать на то, как вы облизываете губы, глядя на них довольно извращенно. Однако я считаю, что Vine , Snapchat и Instagram действительно имеют свое место, когда дело доходит до обмена видеосообщениями.
Если вы хотите оставлять глупые и тупые сообщения для своих друзей, которые должны быть показаны публично, то я бы посоветовал сделать это с помощью Vine, Snapchat и Instagram.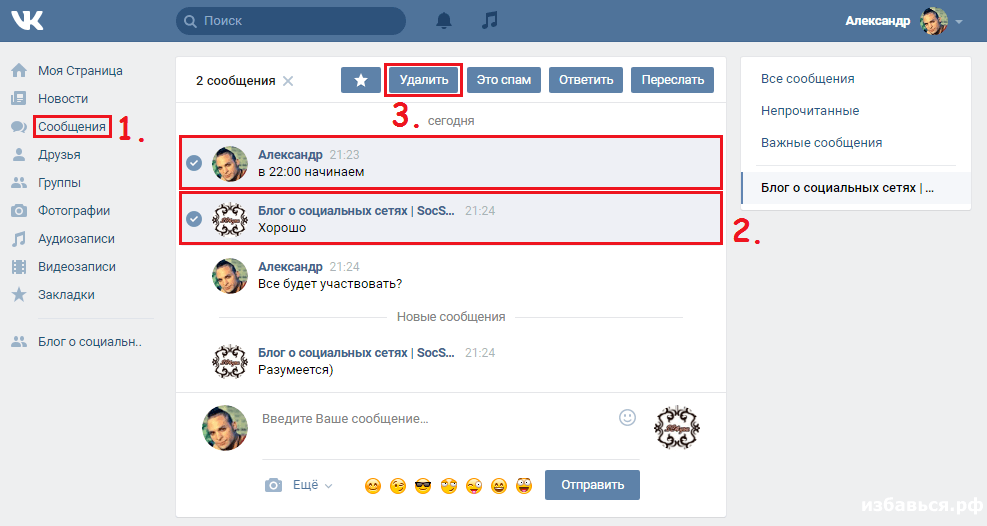 О, и для Vine и Instagram не забудьте отметить человека, которому вы отправляете сообщение. Также помните, что Snapchat (относительно) одноразовый, поэтому ваше сообщение может быть недостаточно ясным для человека, получающего его.
О, и для Vine и Instagram не забудьте отметить человека, которому вы отправляете сообщение. Также помните, что Snapchat (относительно) одноразовый, поэтому ваше сообщение может быть недостаточно ясным для человека, получающего его.
Как отправить свою первую трансляцию ManyChat — начните здесь
Поздравляем!
Ваш совершенно новый чат-бот настроен, и у вас даже есть первые подписчики — теперь вы готовы начать свой набег на построение ваших отношений со своей аудиторией….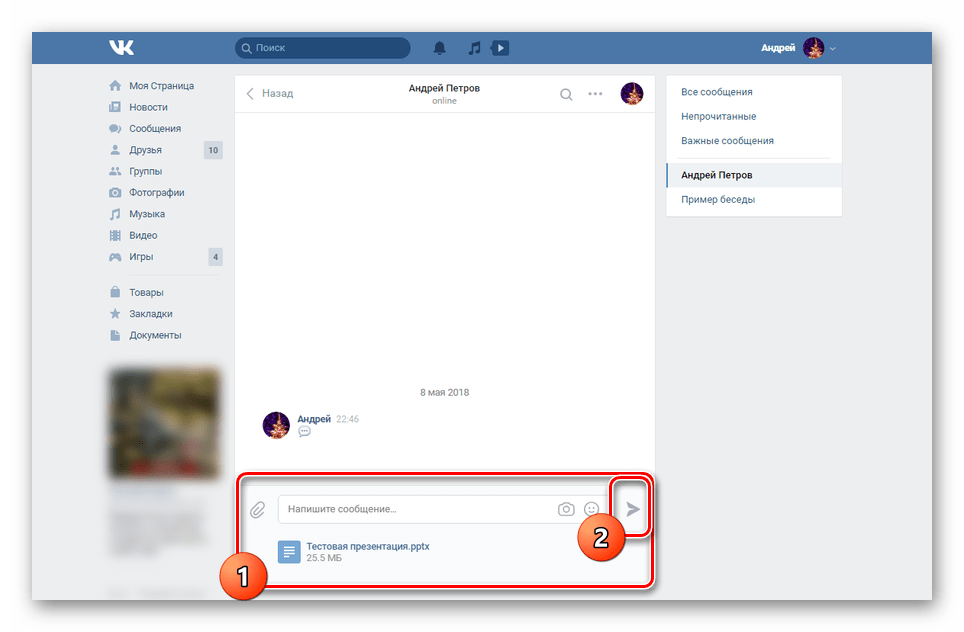
С трансляцией.
Готовы погрузиться?
Мы начнем с вопроса «Что» и перейдем к вопросу «Как», а затем дадим несколько быстрых советов для достижения максимального успеха!
Сначала поговорим о…
1. Что такое трансляция?
Трансляции — один из лучших маркетинговых инструментов, доступных для владельцев бизнеса и маркетологов. Зачем? Это позволяет вам связаться с каждым пользователем, который подключился к вашему боту, прямо в их Facebook Messenger.
Возможности этих трансляций безграничны, но самое главное, это дает вам возможность мгновенно начать диалог со своими подписчиками, так что вы можете:
- Привлекайте подписчиков к общению с чат-ботом Messenger или подпишитесь на последовательность
- Изучите и сегментируйте свою аудиторию с помощью тегов в зависимости от их ответов (разговорных действий)
Когда вы познакомитесь с вещами, вам нужно будет знать, как выглядит интерфейс для их отправки.
2. Интерфейс вкладки широковещательной передачи ManyChat и результаты
5994350233545628″ data-align=»left»> Все ваши трансляции хранятся в разделе «Трансляция»> «Трансляция», который содержит вкладки «Черновики», «Запланированные трансляции» и «История».После того, как вы отправите широковещательную рассылку своим подписчикам, вы можете найти ее на вкладке «История», посмотреть, как она отправляется, и измерить результаты для каждого из ваших сообщений (отправлено, доставлено, открыто, нажато).
Эта трансляция была отправлена и доставлена 2 подписчикам-мужчинам, они открыли сообщение и дали ответ.Один из них нажал обе кнопки.
3. Как создать трансляцию
3537491152503037″ data-align=»left»> Это просто!Создайте свое первое широковещательное сообщение в конструкторе сообщений и добавьте ряд диалоговых действий (кнопок или быстрых ответов), которыми пользователи могут отвечать.
Не заставляйте подписчиков теряться в ответах, попробуйте вовлечь их в беседу одним или несколькими вариантами.
Создайте прикрепленные сообщения для предлагаемых вами вариантов ответа, но не делайте разговор слишком глубоким.Вы также можете назначить действие для каждого ответа — добавить или удалить теги, подписать пользователей на последовательность, уведомить администраторов и т. Д.
3537491152503037″ data-align=»left»> Недавно мы опубликовали пост, полный передового опыта в области вещания и примеров других компаний, которые отлично справляются с использованием вещания. Посмотрите здесь.Положительный ответ отмечает подписчика меткой и подписывает его на соответствующую последовательность.
4. Типы и настройки трансляции
Широковещательная рассылка по подписке позволяет доставлять некоммерческий контент своим подписчикам в любое время.Используйте его как вариант разговора, чтобы начать диалог со своей аудиторией. Помните, что широковещательные сообщения не могут содержать рекламу или рекламные материалы.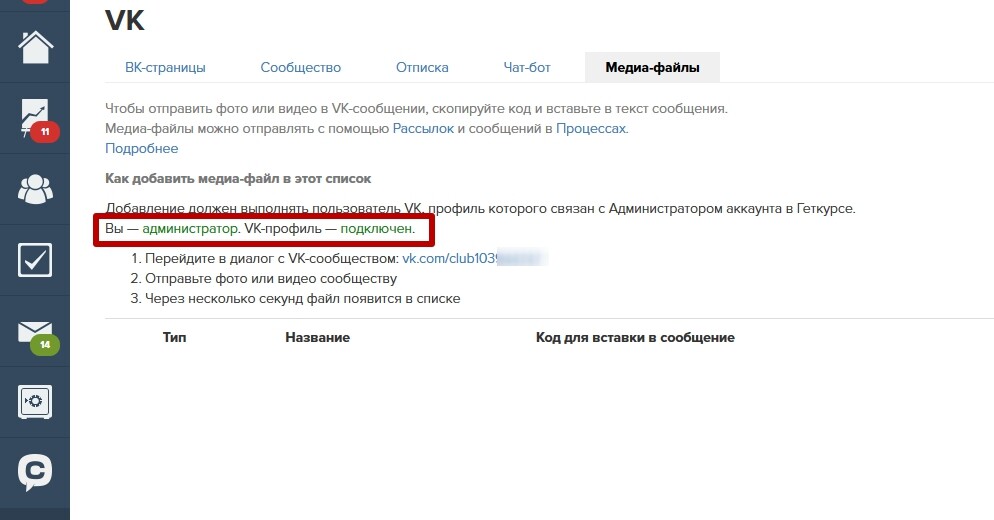
Рекламная рассылка позволяет отправлять коммерческие сообщения только подписчикам, которые были активны (взаимодействовали с вашим ботом) в течение последних 24 часов. Используйте эту опцию осторожно, не надоедайте подписчикам массовыми акциями. Используйте сначала рассылку по подписке, чтобы выявить интересы аудитории и предоставить соответствующий коммерческий контент.
Последующая трансляция может быть отправлена в конце 24-часового окна после рекламной трансляции, чтобы напомнить вашим подписчикам о вашей рекламной акции. После этого вы не сможете отправлять им рекламные сообщения, пока они снова не взаимодействуют с вашим ботом Messenger. Не упускай шанс!
5137146475627458″ data-align=»center»> Тип трансляции можно выбрать в настройках черновика трансляции.5. Как настроить таргетинг, запланировать и отправить широковещательную рассылку ManyChat
Вам нужно нажать кнопку «Настройки» в верхней части экрана.
Здесь вы можете изменить настройки сообщения, в том числе…
Тип сообщения: Мы говорили о трех типах сообщений выше. Просто щелкните тип сообщения, которое хотите отправить.
Таргетинг: Здесь вы можете определить, кто будет получать вашу трансляцию. Нажав «+ Условие», вы увидите список параметров таргетинга.
Вы можете отправить свою трансляцию пользователям, которые были отмечены в предыдущем сообщении, пользователям, которые подписались на определенную последовательность, или вы можете настроить таргетинг по демографическим данным.
Вы также можете добавить несколько условий, чтобы максимально сфокусироваться на вашем таргетинге — например, отправить сообщение только подписчикам-мужчинам, которые были помечены как «Like_meditation» и не подписались на вашу последовательность «Спасибо за заказ». Вот так:
Расписание трансляции: Это говорит само за себя. Выберите, хотите ли вы отправить свое сообщение немедленно или в какой-то момент в будущем.
Настройки часового пояса: Здесь вы можете выбрать, как управлять расписанием вещания для пользователей в другом часовом поясе.Вы хотите, чтобы вашу трансляцию получали все сразу? Или вы хотите, чтобы все получили его в 9:00 по местному времени?
( СВЯЗАННО: Как создать простого бота для обмена сообщениями Facebook с помощью ManyChat)
Настройки уведомлений:
- 3673349591065779″ data-align=»left»> Обычное уведомление Push издаст звук и отобразит уведомление телефона. Используйте его для важных сообщений.
- Только 1 обычное уведомление вызовет только 1 обычное уведомление (первое сообщение в широковещательной рассылке), а остальная часть будет отправлена в беззвучном режиме.Отлично подходит для случаев, когда в вашей трансляции 2+ сообщения, но вы не хотите отправлять слишком много уведомлений.
- Только 2 обычных уведомления вызовет только 2 обычных уведомления (первые 2 сообщения в широковещательной рассылке), а остальные будут отправлены в беззвучном режиме. Отлично подходит для случаев, когда в вашей трансляции 3+ сообщения, но вы не хотите отправлять слишком много уведомлений.

- Silent Push Уведомление отобразит уведомление телефона без звука.Используйте его для обычных сообщений, которые не требуют немедленных действий.
- Тихая трансляция не отображает никаких уведомлений. Используйте его для автоматической отправки обновлений содержимого.
Когда вы закончите с этими настройками, последний шаг — нажать «Отправить сейчас» (или «Запланировать сообщение») в правом верхнем углу:
Вы сделали это! Вы отправили свою самую первую трансляцию. Теперь идите и смотрите результаты!
Что ваш следующий шаг? Погрузитесь в лучший контент, доступный по Messenger Marketing, чтобы убедиться, что ваши клиенты получат наилучшие впечатления:
Как написать себе сообщение в ВК: метод
Как написать себе сообщение в социальной сети? Наверняка, если вы зададите знакомому такой вопрос, они сочтут это скорее шуткой, чем серьезной просьбой. Многие пользователи, надо сказать, даже не знают о появлении такой возможности в социальных сетях, а если и знают, то не понимают ее предназначения. В каких случаях будет полезна эта опция и как отправить себе сообщение в «ВК»?
Многие пользователи, надо сказать, даже не знают о появлении такой возможности в социальных сетях, а если и знают, то не понимают ее предназначения. В каких случаях будет полезна эта опция и как отправить себе сообщение в «ВК»?
Функция функции
Действительно, зачем нужно знать, как отправить сообщение самому себе в «ВК»? Дело в том, что таким способом очень удобно хранить для себя различные ссылки и материалы, когда требуется доступ с нескольких браузеров или устройств.Например, пользователь с помощью мобильного устройства отправляет ссылку на диалог в интересующем диалоге на страницу, фотографии или аудиофайлы. Позже он вступает в диалог с планшетом, ноутбуком, компьютером и получает доступ ко всему необходимому контенту. Этот метод практически идентичен использованию электронной почты для сохранения и передачи файлов, но теперь он более удобен из-за широкого использования социальных сетей. В России самой популярной и используемой социальной сетью является «ВКонтакте», а возможность отправлять сообщения самому себе была недоступна с самого начала существования сети.
«Баг» или спец функция?
О появлении этой возможности администрация «ВК» сообщила в начале 2012 года. Создатели подчеркнули, что данная опция является не более чем способом вести записи и напоминания для себя, но она все еще не пользуется большой популярностью у обывателей. сети. Причина этого кроется в том, что большинство людей просто не слышали о такой функции, и вопроса о том, как послать сообщение самому себе в «ВК», у них просто не возникало.Открытый диалог пользователя с личным кабинетом — удобный способ максимально использовать возможности социальных сетей. Как мне найти эту опцию?
Как отправить себе сообщение «ВКонтакте»?
Когда пользователь сети входит в свой профиль, он не видит специальной кнопки, которая позволила бы ему начать разговор. Поэтому, если близкая подруга спросит, как самой отправить сообщение в «ВК», не удивляйтесь и ругайте ее за невнимание. Есть несколько разных способов.
- В меню «Сообщения» введите имя и имя вашей учетной записи.



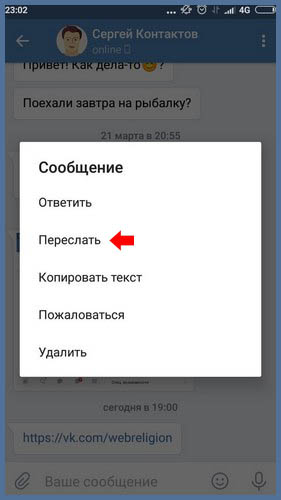

Добавить комментарий