Как быстро объединить два и более офисных документа средствами Word
При работе с текстовыми документами Word, когда нужно в один документ вставить содержимое другого, пользователь обычно открывает оба файла, копирует содержимое второго, а затем вставляет его в первый файл. Если учитывать, что копируемое содержимое может иметь весьма значительный объем, способ представляется малопродуктивным и не очень удобным. Это верно, но как иначе объединить несколько вордовских документов, может для этого есть какая-то программа?
Да, есть такая утилита Okdo Word Merger, но она платная и довольно старая без гарантии корректной работы с офисными документами, созданными в Microsoft Word 2016. Но зачем нам стороннее ПО, если склеить документы можно средствами самого текстового редактора? Во всех популярных ныне версиях Word имеется специальная функция, которая позволяет вставлять в один документ содержимое другого без использования Ctrl + С и Ctrl + V.
Откройте документ Word, в которой собираетесь вставлять содержимое другого файла, установите курсор в нужном месте, переключитесь на вкладку «Вставка», найдите в блоке «Текст» иконку «Объект» — маленький ничем непримечательный значок в виде простого окна с голубым заголовком. Кликните по импровизированной стрелке в виде треугольника, расположенной справа от значка, выберите в меню опцию «Текст из файла».
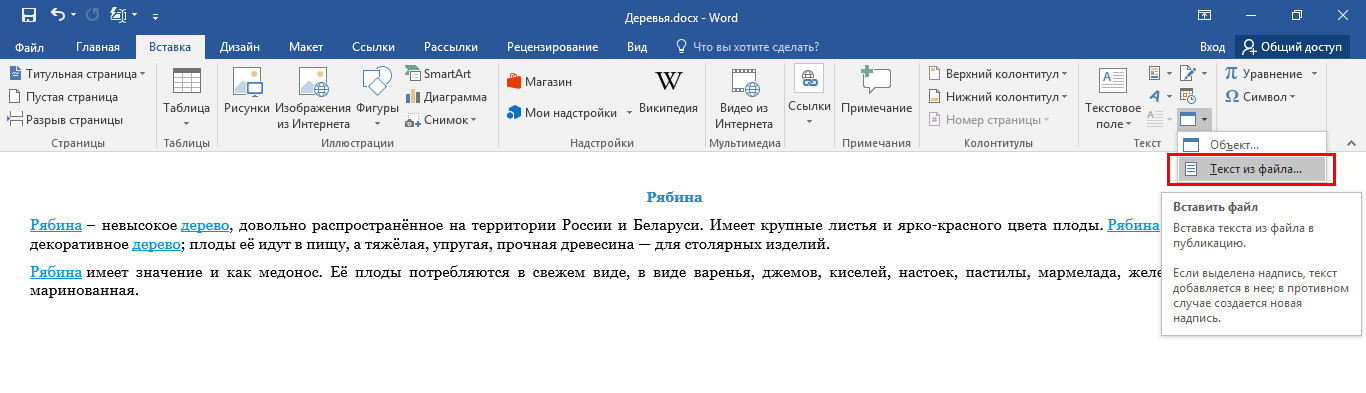
И укажите в окне обзора путь ко второму файлу или даже нескольким файлам Word. Его содержимое, включая изображения и прочие объекты тут же будет вставлено в первый документ.
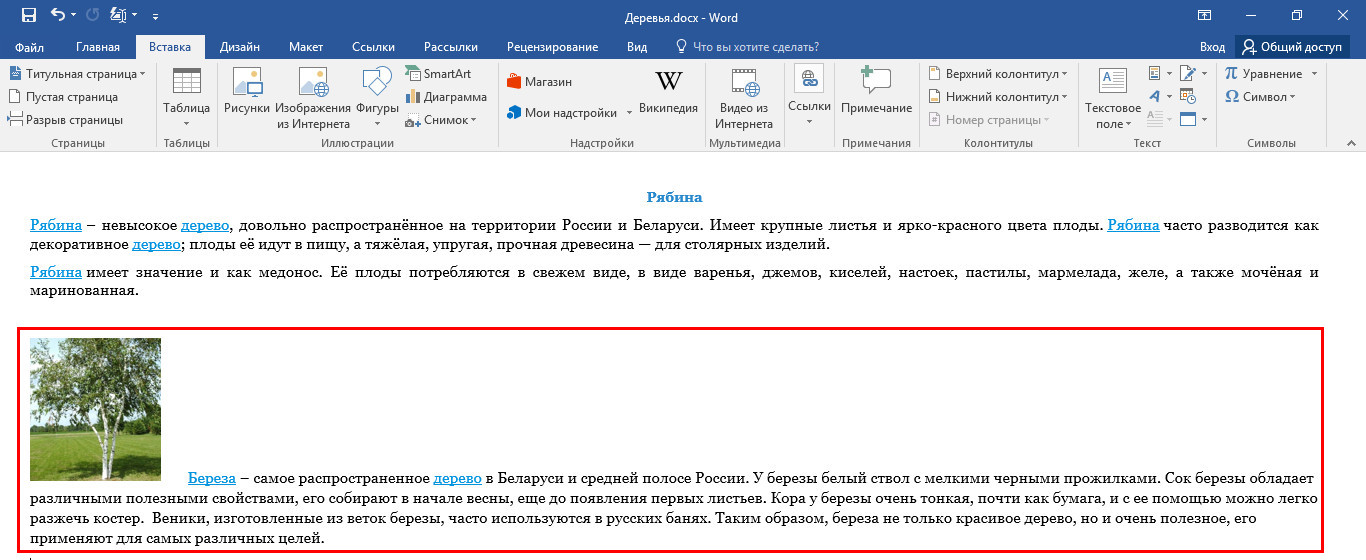
Содержимое второго файла также может быть вставлено в целевой документ в виде объекта с ограниченными возможностями редактирования.
Для этого кликом по самому значку «Объект» откройте окошко вставки нового элемента, переключитесь на вкладку «Создание из файла» и укажите путь ко второму документу.
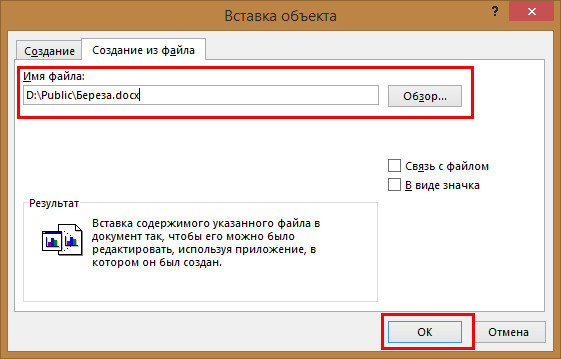
Данные будут вставлены в виде единого масштабируемого блока, при этом содержащийся в нём контент окажется нередактируемым.
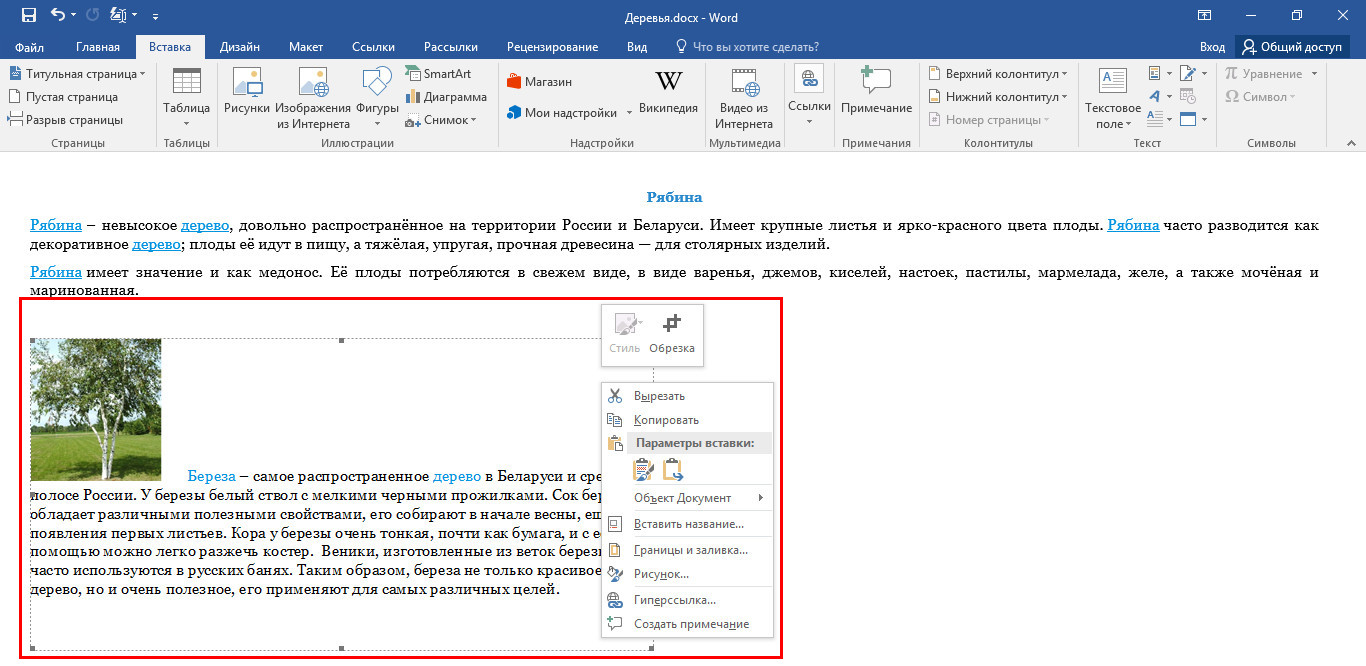
Чтобы внести в него правки, нужно кликнуть по блоку ПКМ и выбрать в меню опцию «Объект Документ» -> «Открыть».
Приведенный здесь способ можно использовать для вставки в документы Word содержимого файлов целого ряда других офисных и текстовых форматов, включая ТХТ и PDF, не забывая, однако, что в процессе преобразования их содержимого в совместимый с Word формат некоторые данные могут быть потеряны, о чем офисный редактор обязательно вас предупредит.
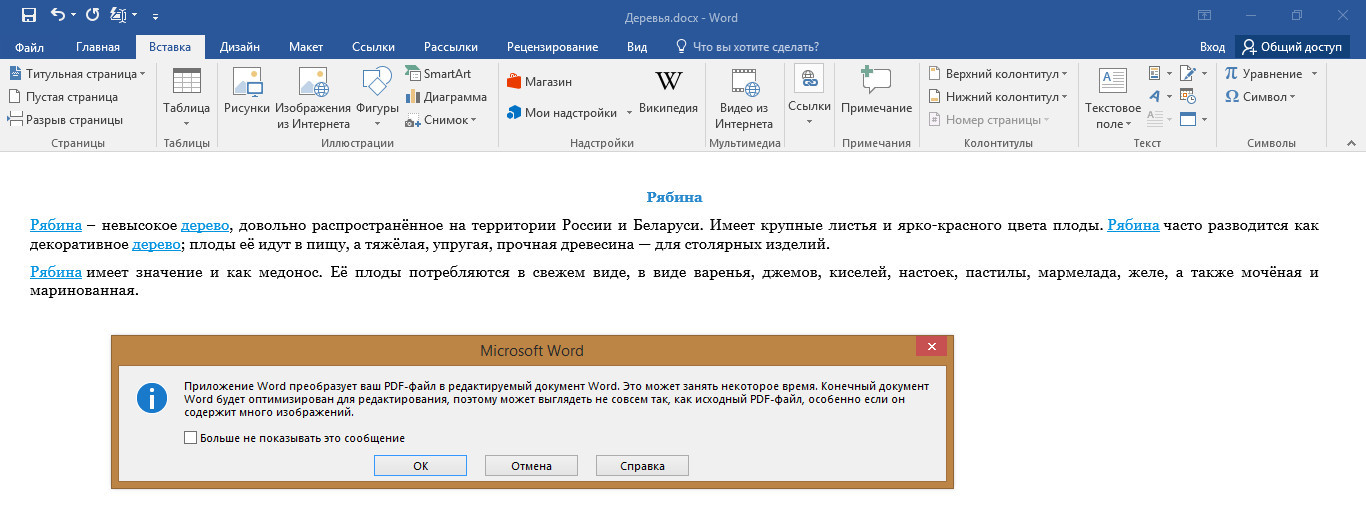
Как объединить несколько файлов Ворд в один
На чтение 3 мин. Опубликовано
Иногда у нас возникает необходимость объединить несколько файлов Ворд в один. На той странице мы рассмотрим два способа, как это можно сделать. Но прежде, чем приступить к объединению нескольких документов в один, убедитесь, что все документы лежат у вас в одной папке. Сделали? Тогда приступим.
Объединяем документы с помощью «Текст из файла»
Этот способ поможет вам соединить несколько файлов в один, но знайте, что при этом будет потеряно форматирование в готовом документе.
Шаг 1.
Создайте новый пустой документ: иконка «Офиса», затем «Создать».
Шаг 2.
Перейдите на вкладку «Вставка», найдите в разделе «Текст» кнопку «Объект» и нажмите на стрелочку вниз.
Шаг 3.
В диалоговом окне выберите «Текст из файла».
Шаг 4.
Выберите все файлы, которые вы желаете объединить в один.
Чтобы выбрать все сразу файлы нажмите CTRL + A. Если вы желаете выбрать несколько файлов подряд, то выделите первый из них, затем зажмите клавишу SHIFT и выберите последний — промежуточные выделяться автоматически. Если вам нужно выбрать, к примеру, все нечетные файлы, то выделяйте их левой кнопкой мыши, держа клавишу CTRL.
Шаг 5.
После того, как файлы выделены, нажмите на кнопку «Вставить», и документы отправятся в созданный вами документ.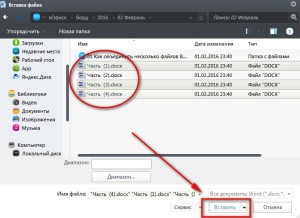
Объединяем документы с помощью скрипта VBA
Прежде чем приступить к запуску следующего скрипта, прошу вас, проделайте эти инструкции:
- Соберите все документы, которые вы будете объединять в одну папку и пронумеруйте их в том порядке, в котором они должны быть. Например так: часть 1, часть 2 и т.д. Необходимо это сделать для того, чтобы в процессе объединения документов не был перепутан материал.
- Откройте документ с тем материалом, который будет размещен самый первым, и только после этого приступайте к запуску скрипта.
Шаг 1.
В окне Ворда нажмите на сочетание клавиш ALT + F11 для запуска Visual Basic Application.
Шаг 2.
В меню «Insert» — «Module». Теперь скопируйте код скрипта и вставьте его в окне VBA.
Шаг 3.
Запустите выполнение кода, нажав F5 на клавиатуре, либо на панели на зеленый треугольник.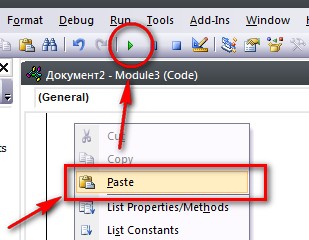
VBA скрипт, чтобы объединить несколько файлов Word в один.
Sub MergeDocuments() Application.ScreenUpdating = False MyPath = ActiveDocument.Path MyName = Dir(MyPath & "\" & "*.doc") i = 0 Do While MyName <> "" If MyName <> ActiveDocument.Name Then Set wb = Documents.Open(MyPath & "\" & MyName) Selection.WholeStory Selection.Copy Windows(1).Activate Selection.EndKey Unit:=wdLine Selection.TypeParagraph Selection.Paste i = i + 1 wb.Close False End If MyName = Dir Loop Application.ScreenUpdating = True End Sub
Эти способы справедливы для разных версий Microsoft Word 2007, 2010, 2013, 2016, 2019.
Удачи в изучении. Переходите к другим урокам.
Немного юмора:
– Почему ваш антивирус так долго фильм проверяет?
– Он его смотрит.
Как объединить файлы Ворд в один
Если у Вас есть несколько документов в Ворде, с которыми нужно работать, тогда будет гораздо удобнее, если Вы их объедините в один общий. Или Вам нужно из нескольких, созданных в Microsoft Word, сделать один. Второй вариант касается тех, кто делает какой-нибудь отчет, или студентов, которым нужно объединить основную часть диплома со спецразделами и примечаниями.
Давайте в статье разберемся, как объединить несколько файлов Ворд в один используя копирование или через соответствующую функцию вставки. Также расскажу про то, как соединить два похожих текста, чтобы были видны все сделанные поправки и изменения.
Используя копирование
Для этого используется обычное копирование текста из одного и вставки его в другой документ. Такой способ удобно использовать, если у Вас немного файлов, которые требуется объединить.
Откройте их и выберите тот, в который будете все добавлять. Поставьте в нем курсор в том месте, куда нужно вставить фрагмент.
Затем переходите к любому другому и выделяйте в нем все – нажмите «Ctrl+A». Весь текст в Ворде можно выделить различными способами, перейдя по ссылке, прочтите подробную статью.
Возвращаемся к тому, в который решили добавлять, и нажимаем в нем «Ctrl+V», для вставки.
Как видите, два документа объединены. Причем, используя данный способ, можно выбрать, куда именно вставить нужный фрагмент – начиная с новой страницы или где-нибудь в середине, и форматирование вставленной части сохраняется.
Через меню Вставка
Все можно сделать и не используя копирование-вставку. Если у Вас очень много файлов, например, 100 или 200 штук, тогда копированием объединять Вы их будете очень долго. Вместо этого лучше воспользоваться следующим способом.
Установите курсор в том месте, с которого хотите добавлять. Перейдите на вкладку «Вставка» и нажмите на маленькую стрелочку возле кнопки «Объект». Дальше выберите из списка «Текст из файла».
Перед этим добавьте все, что хотите объединить, в одну папку на компьютере.
Откроется окно Проводника. В нем найдите папку на компьютере, где хранятся все остальные файлы Ворд, которые нужны. Выделите мышкой один или несколько и нажмите «Вставить».
Чтобы сразу выделить несколько штук подряд, выделите первый, зажмите и удерживайте кнопку «Shift» и кликните по последнему нужному. Если нужно выделить их, например, через один, тогда во время выделения зажмите «Ctrl» и выделяйте нужное из списка.
В примере, я объединила три штуки. Обратите внимание, что в Ворд они вставляются в том порядке, в котором расставлены в списке для вставки (показан на скриншоте выше). Например, у меня документ «Цель» (слова «Научится…») добавился после основной части («Попробуем…»).
Поэтому если у Вас то, что Вы объединяете, должно идти в строгом порядке, тогда перед их добавлением, откройте папку на компьютере с ними и пронумеруйте каждый – перед названием поставьте порядковый номер.
Такой способ хорошо использовать с большим количеством документов. Сохраняется форматирование каждого, но между ними нет никакого разделителя, то есть, если на страницах просто напечатан текст, тогда в объединенном нужно будет разбираться, где закончился один и начался другой.
Объединение двух различных версий
Теперь рассмотрим, что делать, если у Вас есть две различные версии, над которыми, например, работали два человека, или Вы изменяли то один, то другой файл.
Откройте текстовый редактор Word. Нажмите на кнопку «Пуск» и в папке «Microsoft Office» кликните по пункту «Microsoft Word».
Откроется новый пустой файл. Перейдите в нем на вкладку «Рецензирование» и нажмите в группе «Сравнить» пункт «Объединить».
В открывшемся окне кликните по кнопке «Больше» и поставьте галочку или маркер в нужных полях. Затем в поле «Исходный документ» нажмите на изображение папки.
Найдите на компьютере исходную версию, выделите ее и нажмите «Открыть».
Потом, кликнув по изображению папки в поле «Измененный документ», добавьте второй в данное окно и нажмите «ОК».
Теперь окно будет выглядеть вот таким образом.
Слева область «Сводка», в которой указаны все сделанные вставки, удаления и прочее. Посредине «Объединенный документ». Справа можно посмотреть исходный и измененный.
Поставьте курсор в самое начало и нажмите кнопку «Принять».
Подсветится первое изменение.
Если нажмете «Принять», текст станет обычного цвета и подчеркивание пропадет. При этом подсветится следующее изменение.
Таким образом, просматриваются все внесенные изменения в документе и или принимаются, или отклоняются – кнопка с красным крестиком. В результате, Вы получите один файл, в котором будут учтены все изменения.
На этом буду заканчивать. Надеюсь, хоть один из способов, про которые я рассказала, Вам пригодится, чтобы соединить в один несколько различных файлов, набранных в Ворде.
Оценить статью:
Загрузка…
Поделиться новостью в соцсетях
Об авторе: Олег Каминский
Вебмастер. Высшее образование по специальности «Защита информации». Создатель портала comp-profi.com. Автор большинства статей и уроков компьютерной грамотности
Как объединить файлы Word
Как объединить файлы Word? У нас имеются два или три документа, которые необходимо объединить. Что мы чаще всего делаем в таких случаях? Открываем все эти документы, копируем весь текст и вставляем в исходный файл. Вроде бы все логично и правильно. Да, правильно, но можно туже самую операцию проделать гораздо быстрее и легче. Единственное неудобство, это если файлы создавали разные люди, с разным форматирование, и в разных версиях текстового редактора ворд. Но и в этом случае скорость объединения различных текстов в один документ сыграет свою положительную роль. Потом можно будет выделить весь текст и привести его к одному стилю, и отредактировать. Как объединить файлы Word, мы сейчас и рассмотрим.
Как объединить файлы в Word
· Сначала открываем главный документ, в который нам необходимо вставить текст из других файлов.
· Устанавливаем курсор туда, куда будем вставлять текст из другого файла.
· На вкладке Вставка, в блоке Текст выбираем иконку Вставить текст, и щелчком по маленькой стрелке открываем выпадающее меню этой иконки.
· В выпадающем меню выбираем пункт Текст из файла…
· В открывшемся окне Вставка файла, выбираем необходимый файл и жмем в самом низу окна кнопку Вставить.

Вставиться абсолютно все. И рисунки, и колонтитулы. Таким же образом мы можем вставить любое количество файлов Ворд, а потом привести все к единому стилю, и отформатировать весь документ, так как необходимо.
Такой метод очень хорош при объединении большого количества файлов, когда вы работаете целой командой.
Для того, чтобы проделать эту работу еще быстрее, лучше настроить на всех компьютерах текстовый редактор на единый стиль, т.е. одинаковый шрифт и его размер.
Теперь вы знаете как объединить файлы Word. Надеюсь вам пригодиться этот метод.
Как сделать сноски в ворде 2010 + Видео
Как в Ворде сделать разные ориентации страницы
Как сделать цветную страницу в ворде
Удачи!
Понравилась статья — нажмите на кнопки:
Как объединить файлы Ворд в один – инструкция
Если у Вас есть несколько документов в Ворде, с которыми нужно работать, тогда будет гораздо удобнее, если Вы их объедините в один общий. Или Вам нужно из нескольких, созданных в Microsoft Word, сделать один. Второй вариант касается тех, кто делает какой-нибудь отчет, или студентов, которым нужно объединить основную часть диплома со спецразделами и примечаниями.
Давайте в статье разберемся, как объединить несколько файлов Ворд в один используя копирование или через соответствующую функцию вставки. Также расскажу про то, как соединить два похожих текста, чтобы были видны все сделанные поправки и изменения.
Используя копирование
Для этого используется обычное копирование текста из одного и вставки его в другой документ. Такой способ удобно использовать, если у Вас немного файлов, которые требуется объединить.
Откройте их и выберите тот, в который будете все добавлять. Поставьте в нем курсор в том месте, куда нужно вставить фрагмент.
Затем переходите к любому другому и выделяйте в нем все – нажмите «Ctrl+A». Весь текст в Ворде можно выделить различными способами, перейдя по ссылке, прочтите подробную статью.

Возвращаемся к тому, в который решили добавлять, и нажимаем в нем «Ctrl+V», для вставки.
Как видите, два документа объединены. Причем, используя данный способ, можно выбрать, куда именно вставить нужный фрагмент – начиная с новой страницы или где-нибудь в середине, и форматирование вставленной части сохраняется.

Через меню Вставка
Все можно сделать и не используя копирование-вставку. Если у Вас очень много файлов, например, 100 или 200 штук, тогда копированием объединять Вы их будете очень долго. Вместо этого лучше воспользоваться следующим способом.
Установите курсор в том месте, с которого хотите добавлять. Перейдите на вкладку «Вставка» и нажмите на маленькую стрелочку возле кнопки «Объект». Дальше выберите из списка «Текст из файла».
Перед этим добавьте все, что хотите объединить, в одну папку на компьютере.

Откроется окно Проводника. В нем найдите папку на компьютере, где хранятся все остальные файлы Ворд, которые нужны. Выделите мышкой один или несколько и нажмите «Вставить».
Чтобы сразу выделить несколько штук подряд, выделите первый, зажмите и удерживайте кнопку «Shift» и кликните по последнему нужному. Если нужно выделить их, например, через один, тогда во время выделения зажмите «Ctrl» и выделяйте нужное из списка.

В примере, я объединила три штуки. Обратите внимание, что в Ворд они вставляются в том порядке, в котором расставлены в списке для вставки (показан на скриншоте выше). Например, у меня документ «Цель» (слова «Научится…») добавился после основной части («Попробуем…»).

Поэтому если у Вас то, что Вы объединяете, должно идти в строгом порядке, тогда перед их добавлением, откройте папку на компьютере с ними и пронумеруйте каждый – перед названием поставьте порядковый номер.
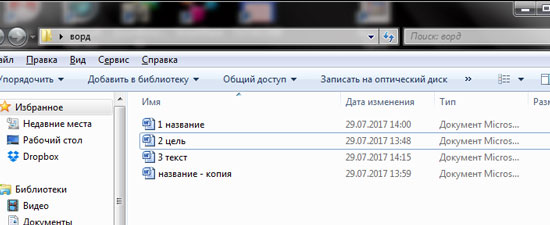
Такой способ хорошо использовать с большим количеством документов. Сохраняется форматирование каждого, но между ними нет никакого разделителя, то есть, если на страницах просто напечатан текст, тогда в объединенном нужно будет разбираться, где закончился один и начался другой.
Объединение двух различных версий
Теперь рассмотрим, что делать, если у Вас есть две различные версии, над которыми, например, работали два человека, или Вы изменяли то один, то другой файл.
Откройте текстовый редактор Word. Нажмите на кнопку «Пуск» и в папке «Microsoft Office» кликните по пункту «Microsoft Word».

Откроется новый пустой файл. Перейдите в нем на вкладку «Рецензирование» и нажмите в группе «Сравнить» пункт «Объединить».

В открывшемся окне кликните по кнопке «Больше» и поставьте галочку или маркер в нужных полях. Затем в поле «Исходный документ» нажмите на изображение папки.

Найдите на компьютере исходную версию, выделите ее и нажмите «Открыть».

Потом, кликнув по изображению папки в поле «Измененный документ», добавьте второй в данное окно и нажмите «ОК».

Теперь окно будет выглядеть вот таким образом.
Слева область «Сводка», в которой указаны все сделанные вставки, удаления и прочее. Посредине «Объединенный документ». Справа можно посмотреть исходный и измененный.
Поставьте курсор в самое начало и нажмите кнопку «Принять».

Подсветится первое изменение.
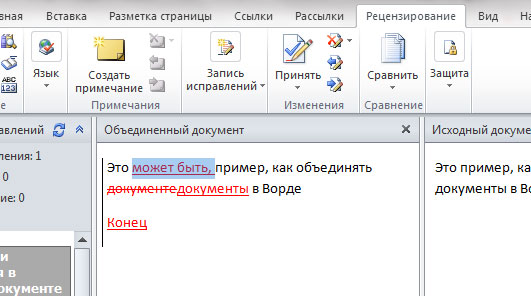
Если нажмете «Принять», текст станет обычного цвета и подчеркивание пропадет. При этом подсветится следующее изменение.
Таким образом, просматриваются все внесенные изменения в документе и или принимаются, или отклоняются – кнопка с красным крестиком. В результате, Вы получите один файл, в котором будут учтены все изменения.
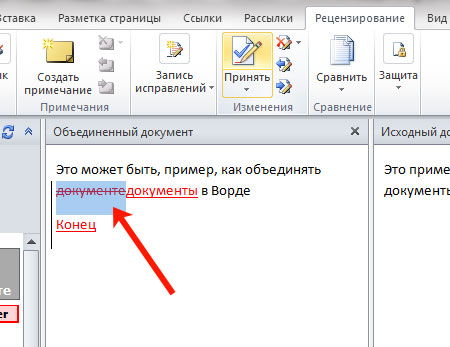
На этом буду заканчивать. Надеюсь, хоть один из способов, про которые я рассказала, Вам пригодится, чтобы соединить в один несколько различных файлов, набранных в Ворде.
Загрузка…
Как объединить документы Word в один?
Рассмотрим несколько вариантов объединения документов Word в один итоговый документ при помощи различных инструментов Word.
Как вставить один документ в другой?
Самый простой способ наверняка знаком очень многим, но все-таки несколько слов о нём. Открывается документ, который необходимо вставить в другой, итоговый документ, сочетанием горячих клавиш Ctrl+A выделяется всё его содержимое и другим сочетанием клавиш Ctrl+C копируется в буфер обмена. После этого открывается итоговый документ, курсор устанавливается в место вставки и сочетанием горячих клавиш Ctrl+V вставляется из буфера обмена. Буквально несколько нажатий клавиш на клавиатуре и два документа объединены в один, но существует и другой способ.
Как вставить текст одного документа в другой?
В инструментах Word предусмотрена стандартная возможность вставлять один документ в другой. Если на вкладке «Вставка», в группе кнопок «Текст» выбрать в меню неприметной кнопки с названием «Объект» пункт «Текст из файла» после чего выбрать нужный документ в окне «Вставка файла» и нажать кнопку «Вставить», то результат будет аналогичный при меньшем количестве действий пользователя. При объединении же нескольких документов в один, этот способ уже явно предпочтительней.
Как объединить несколько документов Word в один?
Стандартная функция «Текст из файла»
Чтобы вставить несколько документов Word в итоговый документ используется стандартный инструмент Word «Текст из файла», который позволяет выбрать как одно, так и несколько имен файлов для вставки в документ. Для выбора группы файлов достаточно удерживать кнопку Shift, если необходимые для вставки файлы идут подряд, либо Ctrl, если нужно вставить файлы выборочно. Все вставляемые файлы должны находится в одной папке, объединить документы из разных папок не удастся. Кроме того, описываемая функция за один раз позволяет вставить ограниченное количество файлов, порядка 50-60 штук. В общем функция хороша, но имеет свои ограничения.
Надстройка для Word по объединению файлов
Возможности приложения Microsoft Word можно расширить при помощи использования макросов или установки надстроек, написанных на встроенном в приложения Microsoft Office языка программирования VBA (Visual Basic for Application). Надстройка для Word, речь о которой пойдет далее позволяет обойти описанные ограничения и позволяет объединить любое количество документов, находящихся в разных папках.
надстройка для объединения множества документов Word в один
В диалоговом окне надстройки при помощи кнопок «Добавить», «Исключить» и «Очистить» необходимо сформировать список файлов для вставки текста из них в итоговый документ, указать позицию для вставки (по умолчанию вставка производится в текущее положение курсора), при необходимости установить флажок в поле «Вставлять разрыв страниц» (в этом случае каждый следующий документ вставляется с новой страницы) и запустить программу кнопкой «Пуск».
MergeFiles: онлайн объединение файлов разного формата в один документ
Представим ситуацию, вы влюбились в весну, и незаметно для себя пропустили несколько лекций. Готовясь к экзамену, попросили сокурсников скинуть недостающий материал. И вот, дух единства откликнулся и прислал вам одну лекцию в формате doc, вторую в pdf, а третью в jpg. Хорошо, но неудобно.
В этом материале вы узнаете о том, как объединить несколько документов разного формата в один файл с помощью веб-сервиса MergeFil.es. Собранный воедино документ проще хранить, искать, распечатывать и отправлять. Возможности сервиса пригодятся и офисным трудягам в организации документооборота.
Работа с сервисом
MergeFil.es не лишен огрехов, но, в целом, представляет собой полезный рабочий инструмент. Нам не удалось найти информации по ограничению количества файлов и их объема. Видимо, все вписывается в рамки обычных житейских потребностей. А вот список поддерживаемых форматов состоит из PDF, MS Word, MS PowerPoint, MS Excel, Images, Html, txt.
Минималистичный дизайн сервиса сразу предлагает загрузить файлы для объединения. Но выбрать их можно только из одной единственной папки. Не совсем удобно, но вариантов пока нет.
Подождав загрузки файлов на сервер, вы увидите список объединяемых файлов и их размер в табличном виде. На этом этапе у вас есть возможность задать порядок следования файлов в общем документе. Да, еще имеется переключатель компрессии выходного файла, но добиться от него реальной работы нам не удалось.
Плюсы и недостатки
Самой востребованной функцией MergeFil.es представляется создание PDF-файла. Нами сервису были скормлены наиболее типичные в повседневном применении файлы: текстовые документы Word и Блокнот, картинка и тот же PDF. Результат не смог максимально порадовать. Создание общего файла прошло быстро, но изображение получилось обрезанным, а кириллица из Блокнота отобразилась абракадаброй.
При повторном эксперименте мы изменили ориентацию изображения с альбомной на книжную, а также назначили DOC в качестве выходного формата. Изображение не подверглось обрезанию. Файл PDF был распознан как текст, в результате чего стал редактируем средствами Word.
Выводы
Конечно, до сотворения чудес MergeFil.es еще далеко. Но для быстрой склейки связанных одной тематикой документов, сервис вполне годен. Вам не требуется установки специализированного софта, все выполняется онлайн. Загруженные данные временно располагаются в облачном хранилище сервиса, постепенно удаляются и не передаются в чужие руки.
А каковы ваши впечатления от работы с сервисом? Поделитесь мнением в комментариях.
MergeFil.es
Как объединить несколько документов Word в один документ?
В этой статье объясняется, как объединить несколько документов Word в один документ. Это особенно полезно, если вы написали диссертацию, диссертацию или книгу и вам нужно объединить все главы в один файл.
Эти инструкции подходят для Word 2007, Word 2010 и Word 2013; Я использовал Word 2010 для скриншотов
Зачем мне объединять главы в один документ?
Многие люди пишут главу за раз, и они редактируют главу за раз.Но придет время, когда вы захотите поместить все это в одну книгу с номерами страниц, идущими повсюду, вместо того, чтобы возиться, начиная номера страниц для главы 2 со следующего номера в главе 1 и т. Д.
Как неправильно объединить мои главы?
У вас может возникнуть соблазн взять текст каждой главы, скопировать и вставить его в один документ. Это может привести к проблемам и несоответствиям. Это правильный способ сделать это, на самом деле он занимает меньше времени и позволяет избежать упущения каких-либо фрагментов ваших отдельных глав.
Как подготовиться к объединению моих документов?
Объединить несколько документов в один довольно просто, но самое главное…
Имена файлов должны быть в том порядке, в котором будут располагаться главы.
Word объединит ваши файлы глав в алфавитно-цифровом порядке.
Если вы вызвали файлы раздела
Введение в главу 1
Глава 2 обзор литературы
Методология главы 3
Заключение главы 4
, тогда ничего страшного, они объединятся в указанном порядке.
Если вы вызвали файлы раздела
Введение
Обзор литературы
Методология
Заключение
, то Word тщательно отсортирует их по алфавиту до
Заключение
Введение
Методология
Обзор литературы
, когда он объединяет ваши документы.
Лучше всего добавить число 1, 2, 3 и т. Д. В начало имен файлов ДО НАЧАЛА ОБЪЕДИНЕНИЯ, чтобы вы знали, что они появятся в правильном порядке.
Как мне объединить мои документы?
Хорошо, у нас есть, скажем, четыре документа или главы, которые нужно объединить в один.
Сначала откройте новый пустой документ (используя кнопку Home , New и выбрав пустой документ)
Затем щелкните вкладку Вставка и найдите Объект в тексте : a:
Щелкните стрелку справа от объекта , чтобы открыть раскрывающееся меню, и щелкните Текст из файла :
Теперь перейдите к своим файлам и выберите те, которые вы хотите объединить.
Удерживая нажатой клавишу Control, щелкните все элементы, которые вы хотите объединить (или щелкните верхний, удерживайте нажатой клавишу Shift и щелкните нижний, если вы хотите их все). Как только вы их все выделите, нажмите Insert.
Примечание: не имеет значения, в каком порядке вы их показываете или в каком порядке вы нажимаете на них, он выберет их и вставит в алфавитном или числовом порядке, как я упоминал выше.
Теперь у вас будет один большой документ, включающий все ваши главы!
И … если у вас были сноски в документах и вы установили номера страниц для отображения, они будут автоматически обновляться в объединенном документе для последовательной нумерации (если вы хотите начать нумерацию сносок с 1 для каждой главы, вам необходимо посмотрите мои сообщения о сносках и концевых сносках).
Не забудьте сохранить документ!
PS: Если вы обнаружите, что теряете форматирование при объединении документов Word, прочтите эту статью, чтобы найти решение.
—–
Это часть моей серии статей о том, как избежать затратных по времени «коротких путей» и правильно использовать Word, чтобы максимально сэкономить время и улучшить внешний вид документов.
Если вам понравился этот пост и вы нашли его полезным, нажмите кнопку «поделиться» ниже или расскажите о нем своим друзьям и коллегам! Спасибо!
Обратите внимание, что эти подсказки работают с версиями Microsoft Word, которые используются в настоящее время — Word 2007, Word 2010 и Word 2013 , все для ПК.Версии Word, совместимые с Mac, должны иметь аналогичные параметры. Всегда сохраняйте копию документа перед тем, как с ним работать. Я не несу ответственности за соленья, в которые вы можете попасть!
Найдите здесь все кратчайшие пути…
Другие полезные статьи на сайте
Как объединить документы Word без потери форматирования
Нравится:
Нравится Загрузка …
Связанные
.
Объединение редакций документа — Word
После того, как вы отправите документ на рецензию, вы можете получить обратно много копий с предложениями и исправлениями, которые вы не хотите пропустить. Когда это произойдет, объедините все эти правки и идеи в один документ.
Объединить две версии документа
Щелкните Просмотр > Сравните > Объедините .

Всплывающее окно позволяет выбрать исходный документ и измененный документ .

В разделе Исходный документ щелкните стрелку вниз и выберите документ, который вы отправили на проверку. Если вам нужно перейти к местоположению файла, щелкните значок папки. Помните, что это исходный документ, над которым вы работали без каких-либо изменений или модификаций.

В разделе Исправленный документ выберите документ, который нужно объединить.

В поле Ярлык отмененных изменений с помощью поля введите имя или фразу, чтобы вы знали, кто предложил изменения.
Щелкните Дополнительно , чтобы получить дополнительные возможности для объединения документов.

В разделе Показать изменения в щелкните Новый документ .

Щелкните ОК .
Word открывает новый документ, который объединяет исходный документ и копию, которую вы слили с ним. Экран разделен на три части. В одном разделе показаны ревизий , внесенных в , в в среднем разделе показан объединенный документ , а в третьем разделе, разделенном на две части, отображаются исходный документ и пересмотренный документ .

Если на экране слишком много информации, нажмите Сравнить > Показать исходные документы > Скрыть исходные документы .Обратите внимание на красную вертикальную линию, которая показывает, где были внесены изменения.

Когда вы внесете комбинированные изменения нужным образом, сохраните документ.
Объединить дополнительные копии
Если вы хотите объединить несколько копий, сохраните документ, содержащий объединенные изменения первых двух копий. Затем объедините дополнительные копии с этим документом.
Щелкните Просмотр > Сравните > Объедините .

В Исходный документ щелкните стрелку, а затем щелкните документ, содержащий объединенные изменения.
В разделе Исправленный документ щелкните следующую копию, которую нужно объединить.
В поле Ярлык отмененных изменений с помощью поля введите имя или фразу, чтобы вы знали, кто предложил изменения.
Нажмите Подробнее .
В разделе Показать изменения в щелкните Исходный документ .
Щелкните ОК .
См. Также
Просмотр и сравнение документов бок о бок
Сравните различия документов, используя опцию Legal Blackline
.
Как объединить и объединить файлы PPT и Word в одном PDF
Чтобы объединить разные текстовые файлы, вам нужно всего лишь щелкнуть мышью, чтобы скопировать и вставить, а для объединения PPT вам нужно только скопировать слайды и вставить их в один файл. Но чтобы объединить два типа файлов в один и преобразовать его в другой тип файла, необходим специальный инструмент!
Что такое файлы PPT?
Файлы
PPT или также известные как файлы PowerPoint — это файлы, предназначенные для презентаций.Он может быть заполнен фотографиями, красочно оформлен для каждого слайда или просто иметь текст в пунктах маркированного списка. Впервые это было признано, когда Microsoft представила эту программу, чтобы упростить пользователям создание презентаций для офиса и школы.
Что такое файлы Word?
Файлы
Word также являются популярным форматом файлов, в котором используется процессор Microsoft Word. В других случаях используются другие текстовые процессоры, такие как OpenOffice, Libre Office и подобные. Эти файлы обычно имеют расширение.DOC конечный заголовок для своих файлов и может иметь формат текста, изображений, таблиц, графиков, диаграмм и параметров печати.
Что означает объединение и объединение?
Слияние — это процесс объединения двух вещей. В файлах PDF он добавляет страницы в существующий PDF-файл. Объединение PDF означает объединение двух или более файлов в один PDF. В контексте эти два слова являются синонимами и, следовательно, имеют одну и ту же цель.

Чем отличается объединение и объединение?
На самом деле, оба термина похожи и могут быть заменены местами.Когда вы сливаетесь, вы также объединяетесь. Последующий вопрос, который задают большинство людей: почему в большинстве инструментов PDF есть инструмент слияния и инструмент объединения и изменения порядка? Разве не сбивает с толку два синонимических термина, которые представляют собой разные инструменты, и чем они отличаются? Ответ на этот вопрос можно понять, когда вы начнете использовать наши инструменты здесь, на DeftPDF.com
.
При использовании инструмента «Объединить» вы можете видеть, что в программное обеспечение можно загрузить несколько файлов, и файлы можно расположить в алфавитном порядке или в соответствии с вашим предпочтением.После загрузки страницы остаются нетронутыми и расположены последовательно по каждому файлу.
С другой стороны, при использовании «Объединить и переупорядочить» можно загрузить несколько файлов, но они будут добавляться по одному. В предварительном просмотре файлы также могут быть расположены в соответствии с вашим предпочтительным порядком, но большая разница здесь в том, что страницы могут быть разделены, заменены и реорганизованы со всеми другими страницами других файлов.
Как совместить файлы ppt и word?
Обычно файлы PPT и Word можно легко преобразовать в PDF, но по отдельности.Вы можете просто нажать «Сохранить как», и вы обнаружите, что есть возможность сохранить его как файл PDF. Сложность здесь — сохранить его как PDF в одном файле. Хорошо, что есть DeftPDF, который избавит вас от этой дилеммы, поскольку они поддерживают файлы PPT и Word, которые можно комбинировать и конвертировать. Все, что вам нужно, это три инструмента с нашего сайта — конвертировать PPT в PDF, конвертировать Word в PDF и инструмент слияния. Вы также можете выбрать инструмент объединения и изменения порядка вместо инструмента слияния.
Чтобы объединить оба файла, выполните следующие действия:
Шаг первый: Используйте инструмент PPT в PDF и конвертируйте файл PPT.
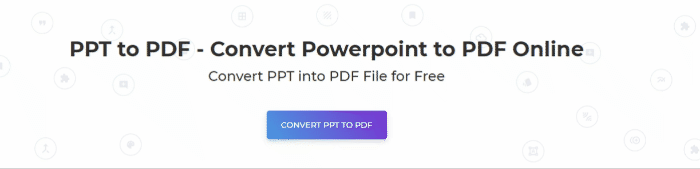
Шаг второй: Используйте инструмент Word в PDF и преобразуйте файл Word.
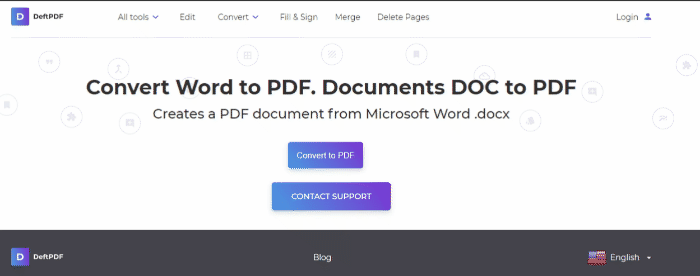
Шаг третий: Загрузите оба преобразованных файла в инструмент «Объединить» или в инструмент «Объединить и изменить порядок». При необходимости измените порядок файлов и нажмите «Объединить», чтобы обработать документ. Теперь у вас есть один PDF-файл для обоих!
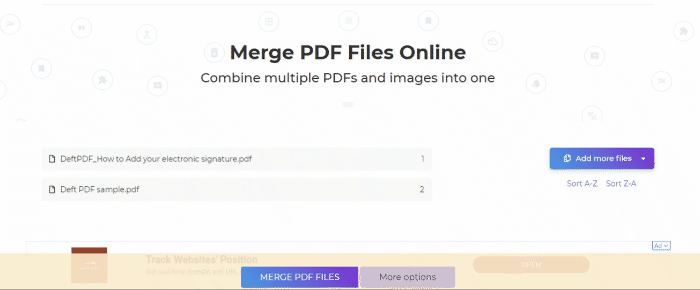
Вы заметите, что размер страниц остается неизменным, даже если вы уже объединили его. Если вы хотите, чтобы все ваши страницы имели одинаковый размер, просто используйте наш инструмент изменения размера или наш инструмент кадрирования!
Какие еще инструменты у вас есть?
У нас есть намного больше инструментов, доступных онлайн бесплатно, начиная с наших онлайн-конвертеров, редакторов PDF, инструмента слияния, инструмента распознавания текста, инструмента защиты, и вы даже можете перевести свой PDF.Выберите из 39 инструментов, доступных в Интернете, и управляйте своим PDF-файлом бесплатно.
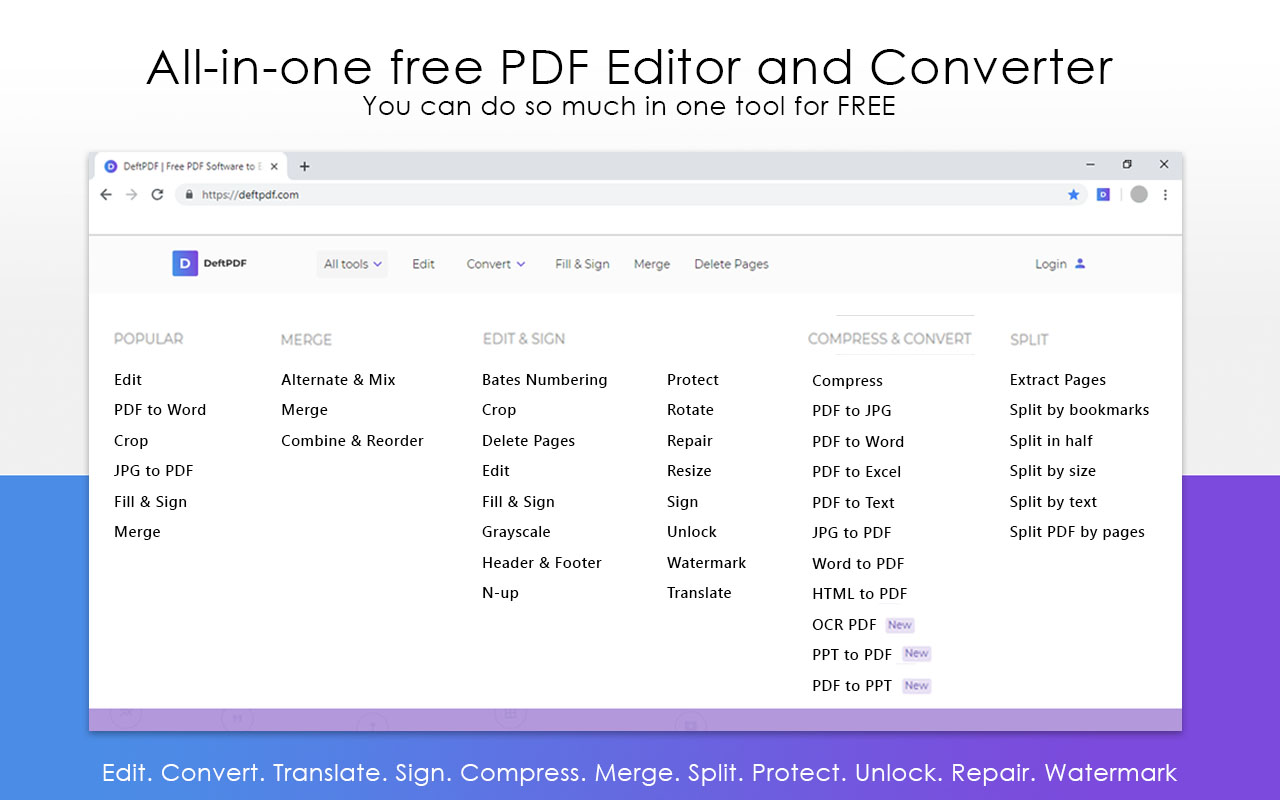
Хотите получать обновления и подписаться на наш блог? Получайте еженедельные электронные уведомления, зарегистрировавшись здесь: Информационный бюллетень DeftPDF
.









Добавить комментарий