Как изменить размер фото в сантиметрах онлайн
Способ 1: IMGonline
IMGonline — единственный русскоязычный онлайн-сервис, предоставляющий возможность быстро и без каких-либо трудностей изменить размер фото в сантиметрах. Во время обработки предлагается выбрать и дополнительные параметры, которые будут полезны определенным пользователям.
Перейти к онлайн-сервису IMGonline
- На главной странице сайта мы сначала предлагаем ознакомиться со стандартной таблицей размеров. Она показывает соотношение сантиметров и пикселей с учетом портретной ориентации. Используйте ее для определения идеального размера.
- Затем опуститесь немного ниже и нажмите по кнопке «Выберите файл».
- Откроется окно Проводника, где отыщите необходимую картинку и укажите ее.
- Второй этап обработки заключается во вводе нужного формата изображения в сантиметрах. Для этого используйте соответствующую форму. Вы можете не учитывать DPI, чтобы сделать пропорции только по заданным параметрам, установив значение 0 в пункте «Размер в DPI».

- Далее задайте, какой формат изменения размера вам подходит. Рекомендуется использовать соблюдение пропорций, чтобы случайно не получить растянутое или сжатое изображение. Выберите центральную привязку, чтобы достичь должного эффекта.
- В дополнительных настройках интерполяцию оставьте автоматической, доверив изменение размера в пикселях алгоритму сервиса.
- Осталось только определиться, какой формат фотографии будет получен в итоге. Если используется JPEG, следует дополнительно задать и качество. Отмените копирование метаданных, если не желаете переносить их на итоговый снимок.
- Щелкните по кнопке «ОК», чтобы начать преобразование.
- Через несколько секунд на экране появится готовый результат. Откройте обработанное изображение для просмотра или сразу скачайте его, если уверены в том, что результат вас полностью устроит.
Способ 2: ImResizer
Следующий онлайн-сервис более удобен в управлении, но в нем отсутствует такая гибкость в настройках картинки, как это было показано выше.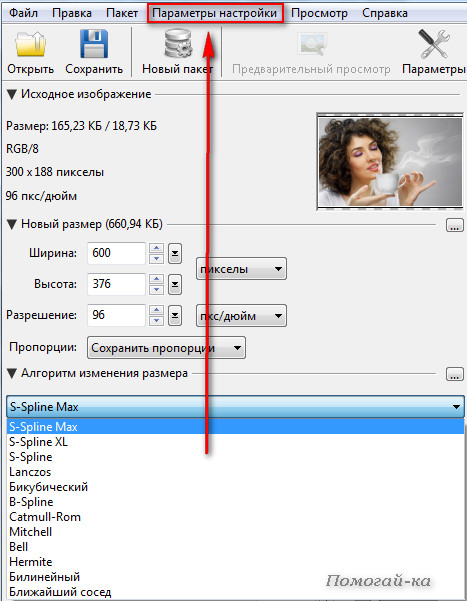 Вместо этого предлагается повернуть изображение, обрезать лишнее и выбрать оптимальный режим изменения размера, что происходит так:
Вместо этого предлагается повернуть изображение, обрезать лишнее и выбрать оптимальный режим изменения размера, что происходит так:
Перейти к онлайн-сервису ImResizer
- На главной странице ImResizer, которая откроется после перехода по ссылке выше, выберите раздел «Upload» и приступайте к загрузке фотографии.
- Выберите ее через Проводник или просто перетащите на вкладку.
- Далее переместитесь к разделу «Resize» через верхнюю панель.
- Если вы желаете оставить автоматический подбор пропорций по DPI, отметьте галочкой соответствующий пункт, после чего укажите подходящую единицу измерения для изменения размера фото.
- Задайте новые значения для высоты и ширины, а затем кликните «Resize». Сейчас самое время заняться другими этапами редактирования, если это нужно, а затем можно переходить к сохранению.
- Отметьте маркером пункт с форматом, в котором вы хотите загрузить снимок, а после щелкните «Download».

- По окончании скачивания откройте картинку через любой удобный просмотрщик и убедитесь в том, что ее внешний вид вас полностью устраивает.
Способ 3: ImageResize
Последний онлайн-сервис нашего материала — ImageResize. Его особенность заключается в том, что размер в сантиметрах нельзя изменить вручную. Вместо этого происходит выбор шаблона, где указываются соответствующие параметры.
Перейти к онлайн-сервису ImageResize
- На главной странице ImageResize щелкните по кнопке «Выберите файл».
- Аналогичным образом загрузите изображение через стандартный Проводник.
- Откройте выпадающее меню «Custome Size».
- Ознакомьтесь с присутствующими здесь вариантами. В скобочках возле каждого размера в сантиметрах указывается соотношение и в пикселях, поэтому найти подходящий вариант не составит труда.
- Дополнительно вы можете обрезать картинку или посмотреть, какое она имеет разрешение в пикселях.

- Остается только нажать по кнопке с подходящим для скачивания форматом.
- Картинка успешно загружена в локальное хранилище и доступна для просмотра.
Мы рады, что смогли помочь Вам в решении проблемы.
Опишите, что у вас не получилось.
Наши специалисты постараются ответить максимально быстро.
Помогла ли вам эта статья?
ДА НЕТ
Поделиться статьей в социальных сетях:
Изменение размера нескольких изображений | IT-HANDBOOK.RU
При работе с большим количеством изображений довольно часто возникает потребность в их групповой обработке. Например, вам необходимо изменить размер сразу нескольких фотографий, сброшенных с фотоаппарата или телефона на компьютер, чтобы отправить их по почте или загрузить в социальные сети или любой другой сервис, где есть ограничение по размеру или разрешению загружаемого изображению. Не будете же вы вручную изменять размер каждой картинки!? Для этих целей существует множество программ, как платных, так и бесплатных.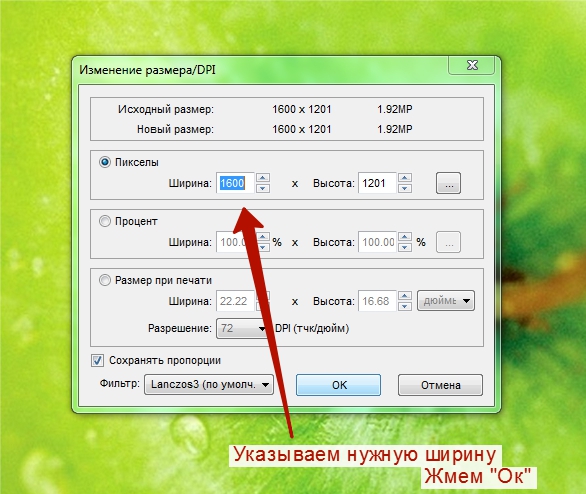 О некоторых из них я расскажу в этой статье.
О некоторых из них я расскажу в этой статье.
Средства Microsoft Office
Сейчас почти у каждого пользователя компьютера под управлением Windows установлен пакет Microsoft Office. В состав этого пакета входит такое приложение как «Microsoft Office Picture Manager» – программа для просмотра и редактирования изображений. Для изменения разрешения нескольких картинок сначала скопируем их в новую папку, чтобы не затереть оригинальные файлы.
Кликаем правой кнопкой мышки по одной из картинок и выбираем опцию контекстного меню «Открыть с помощью > Microsoft Office Picture Manager».
Далее, в открывшейся программе переходим в режим представления эскизов.
Выделяем нужные изображения мышкой или, если требуется изменить размер всех изображений в папке, нажимаем комбинацию клавиш «Ctrl+A». Затем нажимаем кнопку «Изменить рисунки» и справа на панели «Изменение размера».
Ставим переключатель в положение «произвольную ширину и высоту», и прописываем новые значения в пикселах в соответствующие поля.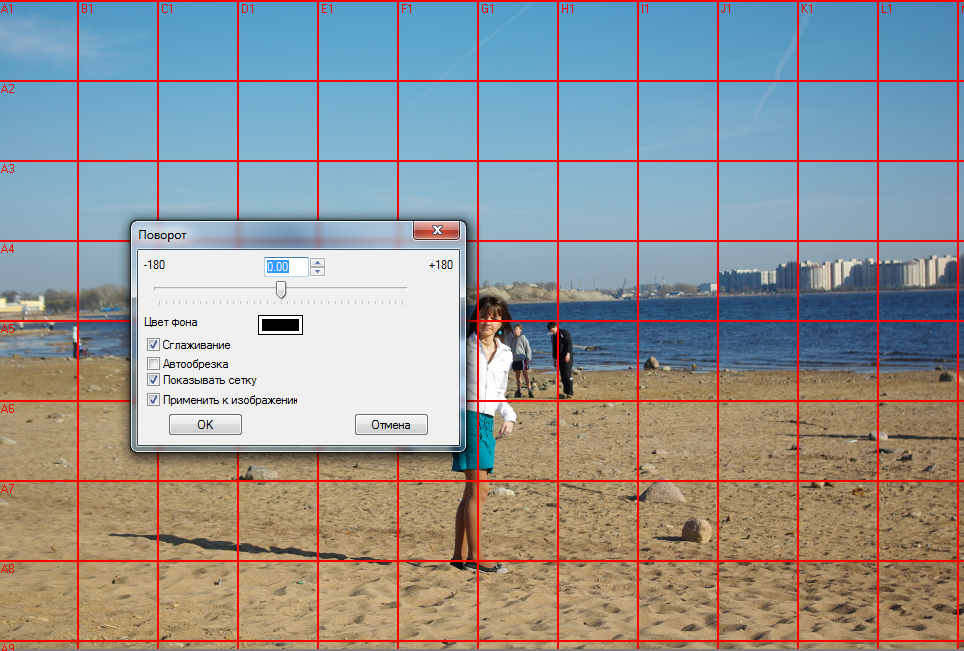
Нажимаем «ОК» и «Файл > Сохранить все». Острожно!!! Исходные файлы будут перезаписаны новыми с измененным разрешением.
IrfanView
IrfanView – отличное бесплатное приложение для просмотра и редактирования изображений. Я еще помню, как в начале 2000-х, когда он только появился, пользовался им на компьютере под Windows 98, так как он не тормозил, подгружая изображения во время просмотра, в отличие от других приложений. Сейчас же он поддерживает Windows вплоть до последней 8-й версии (на момент написания этой статьи).
Итак, запускаем приложение и выбираем опцию меню «File > Batch Conversion/Rename…» или жмем клавишу «B». Появится диалоговое окно для работы с группой файлов.
Добавляем файлы в очередь в правой области диалога: заходим в нужную директорию, выбираем файлы и нажимаем соответствующие кнопки: «Add» или «Add all» (если нужно добавить все файлы с текущей папки). В разделе «Output directory for result files» указываем папку на диске, куда нужно сохранить фотографии с новым разрешением. Чтобы изменить разрешение картинок нам нужна группа кнопок «Batch conversion settings». В выпадающем списке «Output Format» выбираем формат конечных файлов-изображений. Если у вас фотографии в формате «JPG» и вы хотите оставить их в этом формате, просто оставьте «JPG». Далее, самое важное: ставим галочку «Use advanced options (for bulk resize…)» и нажимаем кнопку «Advanced». Появятся дополнительные опции. Как видите, их очень много.
Чтобы изменить разрешение картинок нам нужна группа кнопок «Batch conversion settings». В выпадающем списке «Output Format» выбираем формат конечных файлов-изображений. Если у вас фотографии в формате «JPG» и вы хотите оставить их в этом формате, просто оставьте «JPG». Далее, самое важное: ставим галочку «Use advanced options (for bulk resize…)» и нажимаем кнопку «Advanced». Появятся дополнительные опции. Как видите, их очень много.
На самом деле нам нужна только группа «RESIZE», ставим возле нее галочку. Далее, в ветке «Set new size» в поля «Width» и «Height» вводим новые значения разрешений по ширине и высоте. Если нужно сохранить пропорции, вводим только одно значение. Сохраняем установки нажав кнопку «ОК», диалог настроек закроется, и в предыдущем диалоге нажимаем на кнопку «Start Batch». Запустится процесс пакетной обработки с выводом на экран информации о текущем задании.
После завершения обработки нажимаем на кнопку «Exit Batch». Изображения с измененным разрешением будут помещены в новую папку, а исходные файлы останутся нетронутыми.
Видео
Как изменить формат фото за несколько шагов?
Чаще всего с необходимостью изменения формата фото сталкиваются обладатели профессиональной фототехники. Но и для других пользователей ПК эта проблема не является чуждой. Особенно актуальной и болезненной она становится в том случае, когда хочется загрузить снимки на просторы сети. В представленном тексте мы подробно остановимся на том, как изменить формат фото при помощи программы «Домашняя Фотостудия». Благодаря полученным знаниям и навыкам вы в дальнейшем сэкономите свои время, нервы и трафик.
Шаг 1. Начинаем работу
Прежде всего, необходимо скачать редактор со специальной страницы сайта продукта. Далее двойным щелчком запустите загруженный объект и укажите мастеру куда следует распаковать программные файлы. Дождитесь окончания установочного процесса. Далее вы сразу же сможете выбрать из папок компьютера и добавить в рабочую область приложения фотографию для работы. Сделать это просто: достаточно при запуске софта выбрать пункт «Открыть фотографию», а далее указать путь к желаемому файлу через удобный проводник.
Далее вы сразу же сможете выбрать из папок компьютера и добавить в рабочую область приложения фотографию для работы. Сделать это просто: достаточно при запуске софта выбрать пункт «Открыть фотографию», а далее указать путь к желаемому файлу через удобный проводник.
Открываем фото в Домашней фотостудии
Шаг 2. Меняем формат изображения
Теперь перейдем к тому, как изменить формат фото в загруженном приложении. Сделать это можно несколькими методами. Самый элементарный из них — щелкнуть по синей иконке сохранения, расположенной на панели инструментов. После этого перед вами появится меню с настройками. Это меню можно вызвать и другим способом. Щелкните по вкладке «Файл», а далее выберите пункт «Сохранить». На экране появится аналогичное окно сохранения фотографии, где вам необходимо указать информацию о редактируемом файле и настроить его формат.
Сохраняем фотографию в Домашней фотостудии
Шаг 3. Настраиваем сохранение
Далее требуется выбрать папку, в которую будет помещен файл. Придумайте и введите имя для объекта, а после щелкните по строчке, расположенной чуть ниже той, в которой вы вводили название. Раскроется список форматов, в которых вы можете сохранить фотографию: это может быть PNG, JPG, TIFF, GIF, BMP, PDF и другие форматы. Щелкните по подходящему варианту, а после нажмите «Сохранить». Если же вы подготавливаете фото целенаправленно для размещения в сети, то имеет смысл воспользоваться специальной функцией софта «Файл» > «Сохранение для интернет», где вы сможете настроить оптимальное соотношение качества и размера файла.
Придумайте и введите имя для объекта, а после щелкните по строчке, расположенной чуть ниже той, в которой вы вводили название. Раскроется список форматов, в которых вы можете сохранить фотографию: это может быть PNG, JPG, TIFF, GIF, BMP, PDF и другие форматы. Щелкните по подходящему варианту, а после нажмите «Сохранить». Если же вы подготавливаете фото целенаправленно для размещения в сети, то имеет смысл воспользоваться специальной функцией софта «Файл» > «Сохранение для интернет», где вы сможете настроить оптимальное соотношение качества и размера файла.
Сохраняем файл в другом формате или с настройками для интернета
Шаг 4. Улучшение фотографий
В программе вы сможете не только менять формат фото, но и предварительно улучшать их качество при помощи специальных инструментов. Например, в приложении не составит труда отрегулировать свет и цветовую гамму снимка, настроить его яркость, контраст, насыщенность и тон. При желании используйте фильтры и эффекты из каталога. Достаточно лишь щелкнуть по вкладкам «Изображение» или «Эффекты» и выбрать соответствующую функцию. Таким образом вы быстро преобразите любое изображение и ещё раз подчеркнёте его атмосферу и настроение.
Достаточно лишь щелкнуть по вкладкам «Изображение» или «Эффекты» и выбрать соответствующую функцию. Таким образом вы быстро преобразите любое изображение и ещё раз подчеркнёте его атмосферу и настроение.
Улучшаем качество фотографии в Домашней фотостудии
Заключение
Поздравляем! Вы научились тому, как изменить формат фото в простом графическом редакторе. «Домашняя Фотостудия» — это программа, которая поможет повысить качество изображений и сохранить их в любом формате. Софт станет вашим надежным помощником при подготовке снимков для размещения на просторах всемирной паутины. Приложение работает со всеми популярными на настоящий день графическими форматами, поэтому вы легко сможете найти тот, который максимально подходит под ваши требования. Подробную информацию о других возможностях приложения вы можете узнать на сайте программы.
Также интересные статьи на сайте chajnikam.ru:
Как подключить ноутбук к интернету через кабель?
Как перевернуть видео на компьютере и сохранить?
Как запустить игру андроид на компьютере
Влияние SSD на скорость работы компьютера
Как быстро изменить размер фотографии на компьютере
Изменение размера фотографий часто требуется при «заливке» их на фотохостинги, публикации в социальных сетях, вставке в проекты и презентации. Есть несколько способов это сделать, включая онлайн сервисы и стандартные приложения Windows. Я расскажу вам о самом удобном и универсальном методе.
Есть несколько способов это сделать, включая онлайн сервисы и стандартные приложения Windows. Я расскажу вам о самом удобном и универсальном методе.
Подробно разберем, как изменить размер фотографии в программе «Домашняя фотостудия». Это очень удобный софт для редактирования изображений, который обладает простым и понятным интерфейсом, и, поэтому, доступен для освоения новичкам. Программа совместима со всеми версиями Windows, начиная с XP и заканчивая новейшими версиями 10-ки.
Изменяем размер изображения на ПК в несколько кликов
Шаг 1. Устанавливаем редактор фото на компьютер
Скачайте «Домашнюю Фотостудию», щелкните по дистрибутиву и установите программу на ПК, не забудьте поставить галочку о размещении ярлыка на рабочем столе. Запустите софт.
Шаг 2. Добавьте фото в редактор
Щелкните по иконке «Открытие файла для редактирования». Найдите и добавьте изображение из памяти компьютера. Обратите внимание, что в основном меню, на вкладке «Файл» вам доступна пакетная обработка.
Шаг 3. Уберите дефекты
Нажмите на вкладку «Изображение», и выберите пункт «Устранение дефектов». Настройте цветовой баланс фото, добавьте светлых или темных оттенков, придайте картинке нормальную четкость, уберите шумы и дефект красных глаз.
Шаг 4. Измените размер фотографии на компьютере
На этой же вкладке выберите пункт «Изменение размера» (иконка в виде треугольника). Настройте ширину и высоту снимка в пикселах, обратите внимание, что одновременно с этими параметрами меняется и печатный размер. Поставьте или уберите галочку о сохранении пропорций.
Здесь вам доступны готовые пресеты для фото, например, 15 на 21 или 1024 на 768, а также следующие типы фильтрации: билинейная, бикубическая, сплайн. Внесите изменения, и нажмите «Ок».
Шаг 5. Добавьте эффекты для фотографии
Наберите в строке поиска функций «Каталог эффектов» или нажмите на иконку в виде палитры художника в верхней части меню. Эффекты разбиты по тематическим вкладкам: природные, световые, составные, базовые, и другие. Нажмите на эффект, и далее «Просмотр», иконка «+» предназначена для комбинирования. Сверху настройте границы обработки и прозрачность.
Эффекты разбиты по тематическим вкладкам: природные, световые, составные, базовые, и другие. Нажмите на эффект, и далее «Просмотр», иконка «+» предназначена для комбинирования. Сверху настройте границы обработки и прозрачность.
На официальном сайте программы «Домашняя фотостудия» есть множество интересных статей, посвященных искусству редактирования фото на компьютере. Прочитав их, вы научитесь красиво накладывать эффекты и улучшения, рамки, создавать оригинальные коллажи, открытки, календари, и многое-многое другое.
Шаг 6. Сохраните фото с измененным размером
В основном меню щелкните по иконке в виде дискеты, далее выберите папку для сохранения, напишите имя файла и выберите тип расширения. Обратите внимание, что через вкладку «Файл» вам доступен быстрый экспорт фото в форматы: BMP, JPEG, GIF, TIFF, PNG.
Теперь вы знаете, как изменить размер фотографии за 5 минут, не останавливайтесь на достигнутом, осваивайте и другие функции фоторедактора «Домашняя фотостудия».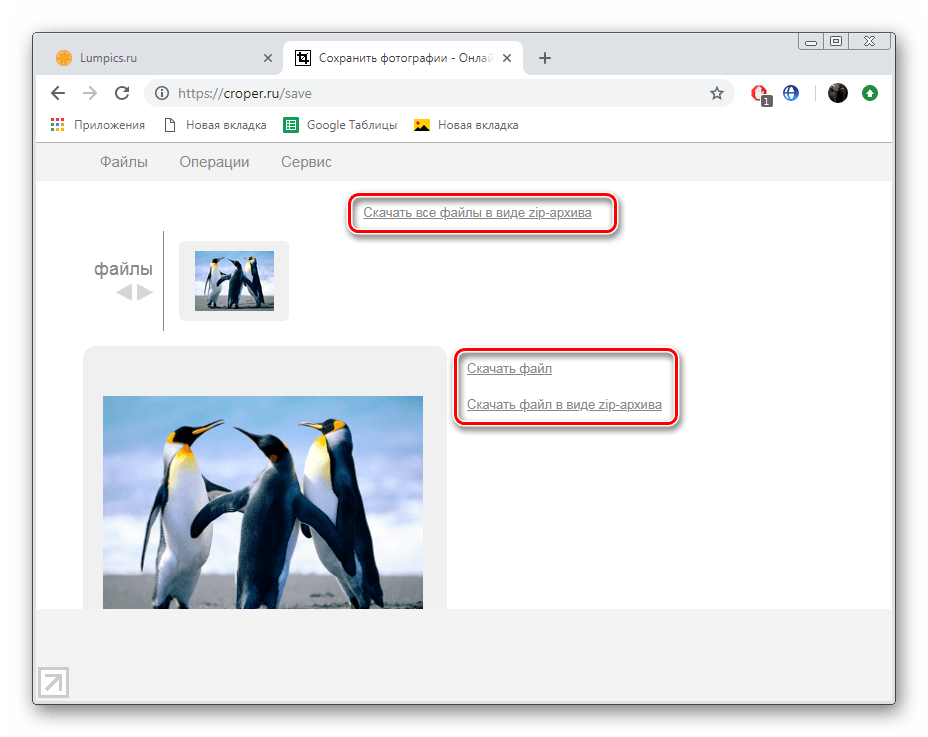 Помните о том, что большие достижения начинаются с маленьких шагов.
Помните о том, что большие достижения начинаются с маленьких шагов.
Как изменить формат фото на JPG с HEIC в Айфоне
С приходом iOS версии 11 Айфоны научились снимать фото и видео в форматах HEIC (HEIF) и HEVC соответственно. Это нововведение «переехало» и в следующие поколения операционной системы от Apple. Новый формат HEIC выделяется высоким качеством изображения и при этом занимает меньше памяти, чем традиционный JPG. За счет этого пользователи получили возможность намного быстрее синхронизировать фото с сервисом iCloud, а также копировать снимки с iPhone на компьютер. Но здесь же появился один недостаток — HEIC не открывается в Windows стандартными средствами. Поэтому есть смысл изменить формат фотографий на JPG.
Включение формата JPG по умолчанию в любом Айфоне
Если вы хотите, чтобы фотографии, сделанные на ваш iPhone с iOS 11 и выше всегда открывались на компьютере с Windows 7, 8, 10, или любом мобильном устройстве, необходимо в «Настройках» изменить формат фото по умолчанию, установив более привычный JPG.
Для этого сделайте следующее:
- Запустите «Настройки» iPhone и перейдите в раздел «Камера».
- Найдите и откройте пункт «Форматы».
- В предложенном списке доступных параметров выберите «Наиболее совместимый».
Вышеописанные действия внесут в систему iOS новые пользовательские параметры и Айфон будет делать фото в старом формате JPG, который открывается на любом устройстве. Но, также отметим, что вы потеряете возможность записывать видеоролики в 4K 60 FPS и Full HD 240 FPS.
Как быть, если у меня уже есть снимки HEIC, а нужны JPG
Представим довольно распространенную ситуацию. В памяти iPhone уже есть несколько десятков фото, которые были сделаны до того, как было решено воспользоваться выше представленной инструкцией. То есть, все снимки в новом формате HEIC. Их нужно скопировать на компьютер для просмотра.
В таком случае есть два варианта для решения задачи. Один из них предусматривает поиск и установку специального ПО для чтения нового формата операционной системой Windows. Второй вариант заключается в смене параметров копирования фотографий — делается это следующим образом:
Второй вариант заключается в смене параметров копирования фотографий — делается это следующим образом:
- В «Настройках» Айфона откройте раздел «Фото».
- В появившемся списке доступных параметров найдите пункт «Перенос на Mac или ПК» и убедитесь, чтобы была активирована опция «Автоматически».
Если операционная система, на которую вы пытаетесь скопировать файлы, по умолчанию не поддерживает формат фотографий HEIC, то при таких настройках в процессе копирования смартфон будет самостоятельно изменять их в JPG.
iPhone снимает в HEIF: как изменить на JPG
Одним из нововведений в iOS 11 является поддержка новых форматов для фотографий и видеороликов. Новый формат фотографий называется HEIF, и он уже используются на смартфонах iPhone 7, iPhone 7 Plus, iPhone 8, iPhone 8 Plus и iPhone X. Основным преимуществом нового HEIF перед традиционным JPG является лучший алгоритм сжатия данных. Это позволяет сэкономить место в памяти, но создает проблемы при отправке изображений на другие смартфоны или старые модели iPhone. В большинстве случаев фотографии в формате HEIF просто не открываются не других устройствах.
В большинстве случаев фотографии в формате HEIF просто не открываются не других устройствах.
Для решения этой проблемы можно вернуться назад к использованию формата JPG в качестве основного формата сохранения фотографий. Для этого откройте настройки Айфона и перейдите в раздел «Камера».
Дальше откройте подраздел «Форматы».
И активируйте функцию «Наиболее совместимые».
После изменения данной настройки камера вашего Айфона начнет сохранять фотографии в формате JPG. Но, возврат к старым форматам фото и видео не позволит вам снимать видеоролики с разрешением 1080p и частотой 240 кадр/с, а также 4К с частотой 60 кадр/с.
Дополнительная информация о новых форматах
Для тех кому интересно, дадим немного дополнительной информации о новых форматах фото и видео, поддержка которых появилась в iOS 11.
Новый формат для фотографий называется HEIF (High Efficiency Image File Format), он был разработан организацией MPEG и официально называется MPEG-H Part 12 (ISO/IEC 23008-12). Формат HEIF позволяет хранить изображения с таким же качеством как JPG, но при этом экономить до 50% места на диске. Также HEIF поддерживает большую глубину цвета (10 бит, против 8 бит у JPG).
Формат HEIF позволяет хранить изображения с таким же качеством как JPG, но при этом экономить до 50% места на диске. Также HEIF поддерживает большую глубину цвета (10 бит, против 8 бит у JPG).
Новый формат для видео называется HEVC (High Efficiency Video Coding) или H.265. Как и HEIF, формат HEVC позволяет экономить до 50% процентов места на диске при том же качестве.
Сейчас кодирование и съемка в форматах HEIF и HEVC поддерживается следующими устройствами Apple: iPhone 7, iPhone 7 Plus, iPhone X, iPhone 8, iPhone 8 Plus, 10,5-дюймовый iPad Pro, 12,9-дюймовый iPad Pro второго поколения.
Аппаратное декодирование изображений и видео форматах HEIF и HEVC доступно на iPhone 6s, iPhone 6s Plus, iPhone 7, iPhone 7 Plus, iPhone SE, iPhone X, iPhone 8, iPhone 8 Plus, iPad пятого поколения, iPad (2017), 12,9-дюймовый iPad Pro (первого и второго поколения), 9,7-дюймовый iPad Pro, 10,5-дюймовый iPad Pro. Программное декодирование доступно на всех устройствах с iOS 11.
Посмотрите также:
Как изменить формат изображения снимка экрана по умолчанию и другие свойства [Mac]
Давайте перейдем к сути и начнем с основ.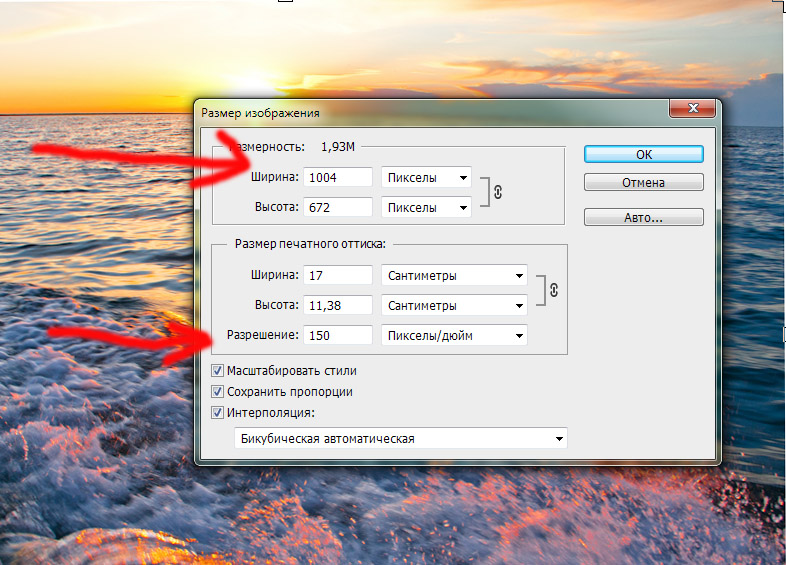 Вы знаете общие сочетания клавиш для скриншотов? Если нет, то сейчас самое время их запомнить.
Вы знаете общие сочетания клавиш для скриншотов? Если нет, то сейчас самое время их запомнить.
Command + Shift + 3 — Делает снимок всего экрана. Command + Shift + 4 — позволяет делать выборочные снимки экрана. Command + Shift + 4, затем нажмите клавишу пробела. — Делает снимок экрана выделенного окна / области.
Command + Control + Shift + 3 или Command + Control + Shift + 4 — делает снимок экрана и сохраняет его в буфере обмена.
По умолчанию снимки экрана форматируются как изображения PNG и сохраняются на рабочем столе.Сегодня мы рассмотрим несколько уловок, чтобы изменить способ обработки снимков экрана в Mac OS X.
Изменить формат изображения
PNG — это фантастический формат изображений с отличным качеством, но у меня довольно много друзей, работающих с Windows, и они понятия не имеют, что делать, когда они получают PNG по почте. Вот что я сделал, чтобы изменить формат изображения по умолчанию на JPG.
Вот что я сделал, чтобы изменить формат изображения по умолчанию на JPG.
Запустите Терминал из ~ / Applications / Utilities .Затем введите эту строку кода:
по умолчанию написать com.
apple.screencapture тип jpg
А затем этот, чтобы реализовать изменение:
killall SystemUIServer
Вы заметите, что ваша строка меню обновилась, тогда вы поймете, что все сделали правильно.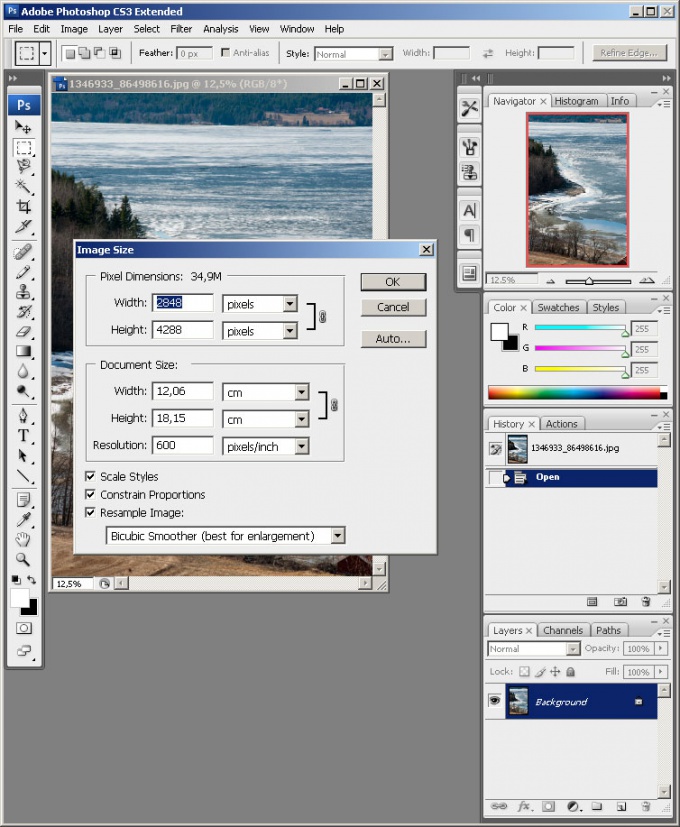 Попробуйте сами.
Попробуйте сами.
Поддерживаемые форматы изображений: JPG, PDF, GIF, TIF, BMP, PNG и несколько других, но они являются наиболее популярными.
Изменить папку назначения
Сделанные снимки экрана автоматически сохраняются на рабочем столе. Это замечательно, за исключением случаев, когда создание снимков экрана является основным продуктом вашей работы, как моя. В этом случае я бы предпочел, чтобы снимки экрана сохранялись в папке в заранее определенном месте, а не засоряли мой рабочий стол.
Это замечательно, за исключением случаев, когда создание снимков экрана является основным продуктом вашей работы, как моя. В этом случае я бы предпочел, чтобы снимки экрана сохранялись в папке в заранее определенном месте, а не засоряли мой рабочий стол.
В этом примере я устанавливаю папку назначения на «Снимки экрана» в папке «Документы». Вот как нужно вводить команду в Терминале:
Вот как нужно вводить команду в Терминале:
по умолчанию написать com.Расположение apple.screencapture ~ / Documents / Screenshots /
Некоторые пользователи сообщают, что следует вводить полный путь к папке, хотя я обнаружил, что указанная выше команда работает. Если это не сработает, введите вместо этого:
Если это не сработает, введите вместо этого:
по умолчанию написать com.apple.screencapture расположение / Пользователи / [ваше имя пользователя здесь] / Документы / Скриншоты /
Затем, чтобы применить изменение, введите:
killall SystemUIServer
Имейте в виду, что эта модификация будет работать, только если папка назначения существует.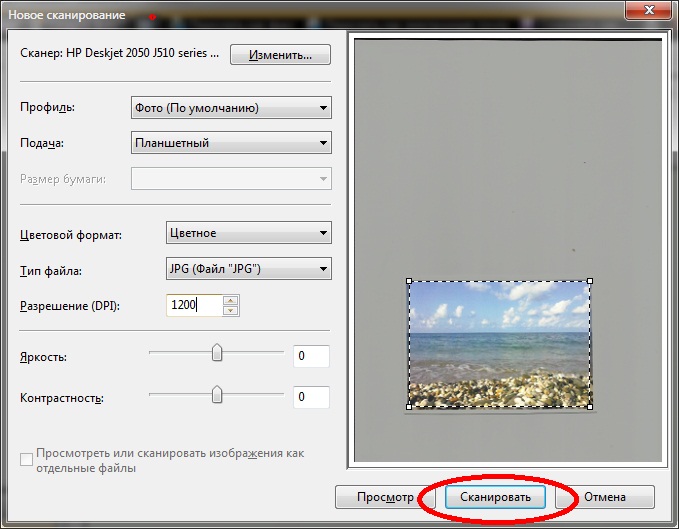 I.е. если папка «Скриншоты» была удалена, скриншот не будет сохранен, а вместо этого будет ошибка.
I.е. если папка «Скриншоты» была удалена, скриншот не будет сохранен, а вместо этого будет ошибка.
Удалить тени от оконных снимков
Нажав Command + Shift + 4, а затем нажав пробел, вы можете автоматически сделать снимок экрана всего окна и его тени. Выглядит очень красиво, но изображение в JPG не сохранится из-за прозрачности тени.
Выглядит очень красиво, но изображение в JPG не сохранится из-за прозрачности тени.
Чтобы избавиться от тени и захватить только окно, введите эту строку кода в Терминал:
по умолчанию написать com.
apple.screencapture disable-shadow -bool true
Затем, чтобы применить изменение, введите:
killall SystemUIServer
Чтобы отменить модификацию и восстановить тени, введите:
по умолчанию написать com.
apple.screencapture disable-shadow -bool false
Как выглядит скриншот окна с тенью:
Без тени изображение будет более четким, и его можно сохранить в формате JPG.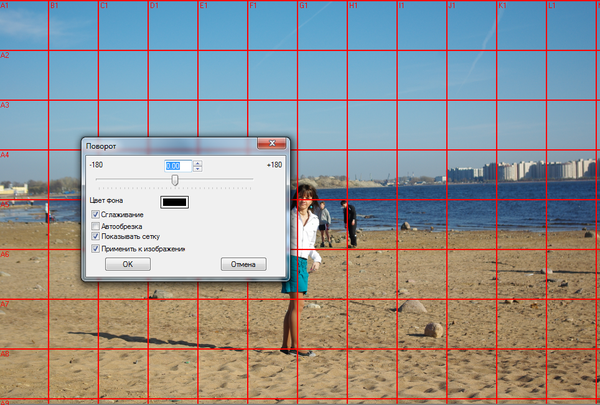 Это также сэкономит вам много времени при обрезке.
Это также сэкономит вам много времени при обрезке.
Переименовать префикс имени файла
В Snow Leopard снимки экрана по умолчанию сохраняются как «Снимок экрана [отметка даты] в [отметка времени]».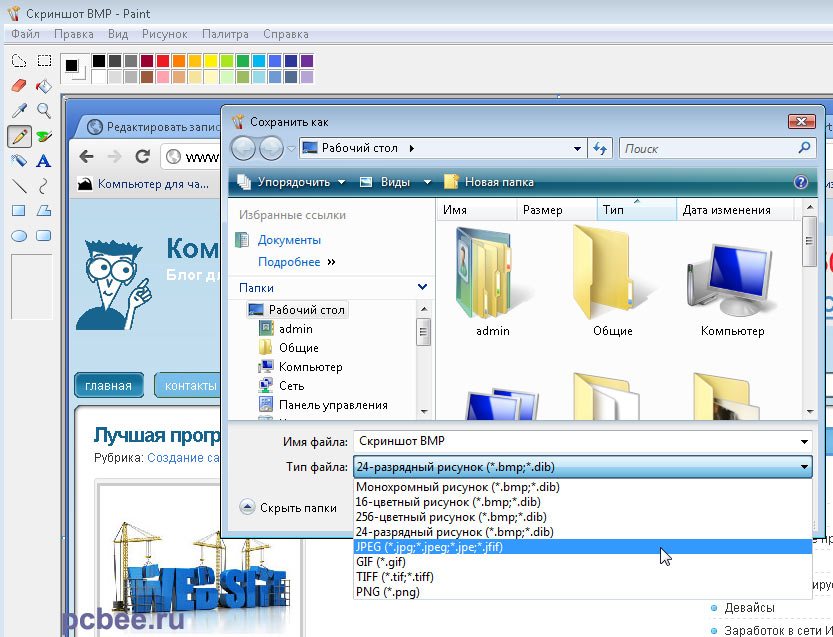 К сожалению, нет способа удалить дату и метку времени из имени файла, если не используется сценарий для переименования имени выходного файла. Luckliy, вы можете изменить префикс — часть «снимок экрана». Для этого введите в Терминал следующую строку кода:
К сожалению, нет способа удалить дату и метку времени из имени файла, если не используется сценарий для переименования имени выходного файла. Luckliy, вы можете изменить префикс — часть «снимок экрана». Для этого введите в Терминал следующую строку кода:
по умолчанию написать com.Префикс имени apple.screencapture
Замените префикс на желаемое имя файла, и все готово.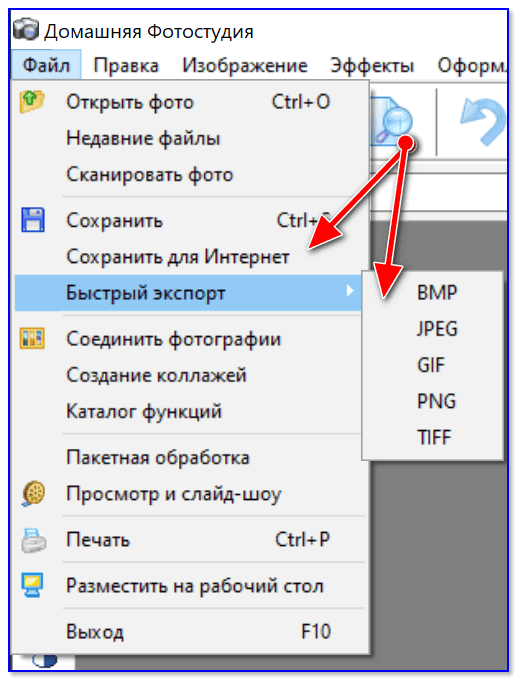 Затем введите это, чтобы применить изменение:
Затем введите это, чтобы применить изменение:
killall SystemUIServer
Вы уже знали приведенные выше советы или все это было полезным опытом? Какие еще «хитрости» вы используете для модификации снимков экрана? Сообщите нам в комментариях.
Обгоняет ли PS5 Xbox Series X?
Series X не может быть мощнее PS5, как ранее хвасталась Microsoft.
Об авторе
Джексон Чанг
(Опубликовано 151 статья)
Джексон Чанг, доктор медицины, является главным исполнительным директором MakeUseOf. Несмотря на медицинское образование, он всегда был увлечен технологиями, и именно поэтому он стал первым автором Mac MakeUseOf.У него почти 20-летний опыт работы с компьютерами Apple.
Ещё от Jackson Chung
Подпишитесь на нашу рассылку новостей
Подпишитесь на нашу рассылку, чтобы получать технические советы, обзоры, бесплатные электронные книги и эксклюзивные предложения!
Еще один шаг…!
Подтвердите свой адрес электронной почты в только что отправленном вам электронном письме.
Измените размер слайдов
Основные шаги
Для изменения размера слайда:
Выберите вкладку Design на ленте панели инструментов.
Выбрать Размер слайда
рядом с дальним правым концом панели инструментов.
Выберите Стандартный (соотношение сторон 4: 3) или Широкоэкранный (16: 9) или Пользовательский размер слайда .
Для получения дополнительных сведений о предопределенных размерах (включая такие форматы, как накладные расходы, A3, A4, баннер, B4 и B5) или о собственном настраиваемом размере, щелкните заголовок ниже, чтобы развернуть его и просмотреть подробности .
Подробные шаги
На вкладке Design ленты найдите Slide Size в группе Customize рядом с дальним правым концом панели инструментов.
Выберите Размер слайда , а затем выберите Стандартный (4: 3) или Широкоэкранный (16: 9) .
Когда PowerPoint не может автоматически масштабировать ваш контент, он предлагает вам два варианта:
Развернуть : выберите этот параметр, чтобы увеличить размер содержимого слайда при масштабировании до большего размера слайда. Выбор этого параметра может привести к тому, что ваш контент не поместится на слайде.
Ensure Fit : выберите этот параметр, чтобы уменьшить размер содержимого при масштабировании до меньшего размера слайда.Это может сделать ваше содержание меньше, но вы сможете увидеть все содержание на своем слайде.
Широкоэкранный формат 16: 9 является значением по умолчанию для новых презентаций, которые вы создаете. Когда вы изменяете размер слайда для презентации, выбранный вами размер применяется только к этой презентации. Однако вы можете упростить создание новой презентации 4: 3 для себя в любое время, определив настраиваемую тему, которая использует соотношение сторон 4: 3.См. Раздел ниже под названием «Задайте размер по умолчанию для начала при создании новых презентаций».
На вкладке Design ленты найдите Slide Size в группе Customize рядом с дальним правым концом панели инструментов.
Выберите Размер слайда , а затем выберите Пользовательский размер слайда .
В поле Slide Size щелкните стрелку вниз рядом с Slide size для и выберите нужный вариант. Их размеры указаны ниже:
Имя
Ширина
Высота
Отображение на экране (4: 3)
10 дюймов / 25.4 см
7,5 дюйма / 19,05 см
Бумага Letter (8,5 x 11 дюймов)
10 дюймов / 25,4 см
7.5 дюймов / 19,05 см
Ledger Paper (11×17 дюймов)
33,831 см / 13,319 дюйма
25,374 см / 9,99 дюйма
Бумага формата A3 (297×420 мм)
14 дюймов / 35.56 см
10,5 дюйма / 26,67 см
Бумага A4 (210×297 мм)
10,833 дюйма / 27,517 см
7.5 дюймов / 19,05 см
B4 (ISO) Бумага (250×353 мм)
11,84 дюйма / 30,074 см
8,88 дюйма / 22,556 см
B5 (ISO) Бумага (176×250 мм)
7.84 дюйма / 19,914 см
5,88 дюйма / 14,936 см
Направляющие 35 мм
11,25 дюйма / 28,575 см
7.5 дюймов / 19,05 см
Накладные расходы
10 дюймов / 25,4 см
7,5 дюйма / 19,05 см
Баннер
8 дюймов / 20.32 см
1 дюйм / 2,54 см
Экранное шоу (16: 9)
10 дюймов / 25,4 см
5.625 дюймов / 14,288 см
Экранное шоу (16:10)
10 дюймов / 25,4 см
15,875 см / 6,25 дюйма
Широкоэкранный
13.333 дюйма / 33,867 см
7,5 дюйма / 19,05 см
Накладные расходы обеспечивает соотношение сторон, очень близкое к стандартному размеру слайдов 4: 3.
Есть два варианта для соотношения сторон 16: 9:
Экранное шоу (16: 9) устанавливает размеры слайда 10 x 5.625 дюймов
Widescreen устанавливает 13,333 x 7,5 дюйма
Оба этих параметра имеют одинаковое соотношение сторон, поэтому они будут выглядеть одинаково в Normal View , поскольку PowerPoint автоматически регулирует уровень масштабирования. Widescreen (13,333 x 7,5 дюйма) обеспечивает большую площадь поверхности слайда для контента, поэтому это лучший выбор для презентаций.Широкоэкранный формат не поместится на листе бумаги размером 8,5 на 11 дюймов без уменьшения масштаба.
Выберите OK , чтобы принять размеры и закрыть диалоговое окно Размер слайда .
На вкладке Design ленты найдите Slide Size в группе Customize рядом с дальним правым концом панели инструментов.
Выберите Размер слайда , а затем выберите Пользовательский размер слайда .
Откроется диалоговое окно Размер слайда .
В диалоговом окне Размер слайда убедитесь, что ориентация задана так, как вы хотите.
В полях Высота, и Ширина PowerPoint принимает измерения в дюймах, сантиметрах или пикселях.Введите число, затем пробел и соответствующее сокращение: дюймы, см или пиксели.
Ширина или высота
Минимум:
1 из
2.54 см
120 пикселей
Максимум:
56 из
142,24 см
720 пикселей
Затем PowerPoint при необходимости преобразует измерения в единицы, используемые в вашей операционной системе.
Щелкните ОК .
Когда PowerPoint не может автоматически масштабировать ваш контент, он предлагает вам два варианта:
Развернуть : выберите этот параметр, чтобы увеличить размер содержимого слайда при масштабировании до большего размера слайда.Выбор этого параметра может привести к тому, что ваш контент не поместится на слайде.
Ensure Fit : выберите этот параметр, чтобы уменьшить размер содержимого при масштабировании до меньшего размера слайда. Это может сделать ваше содержание меньше, но вы сможете увидеть все содержание на своем слайде.
При желании вы можете изменить единицы измерения, отображаемые в диалоговых окнах PowerPoint.
Эта версия PowerPoint имеет размер по умолчанию для новой презентации 16: 9, но вы можете создать для себя другое значение по умолчанию.
Запустите PowerPoint.
На вкладке Файл ленты панели инструментов выберите Новый .Затем дважды щелкните пустую презентацию , чтобы создать новую пустую презентацию.
Затем на вкладке Дизайн щелкните Размер слайда и выберите нужный размер по умолчанию.
(Если вы хотите, чтобы размер слайда по умолчанию отличался от указанного там, выберите Пользовательский размер слайда , затем выберите свой размер в диалоговом окне Размер слайда , а затем нажмите ОК .)
На вкладке Design щелкните стрелку More в правом нижнем углу группы Themes :
Выберите Сохранить текущую тему .
Дайте своей теме имя, которое вы легко запомните, и нажмите Сохранить .Не меняйте папку, в которой будет сохранена новая тема.
На вкладке Design снова щелкните стрелку More в правом нижнем углу группы Themes . Вы увидите свою недавно сохраненную тему под заголовком Custom .
Щелкните правой кнопкой мыши новую настраиваемую тему под заголовком Custom и выберите Установить как тему по умолчанию :
Закройте PowerPoint.Не сохраняйте файлы, если вам это предложат.
Снова откройте PowerPoint. На вкладке Файл ленты панели инструментов выберите Новый .
Пользовательская тема, которую вы только что сохранили, отображается в верхнем левом углу с именем Тема по умолчанию . Эскизное изображение выглядит как широкоэкранный слайд, но на самом деле, когда вы создаете новую презентацию на основе этой темы, презентация имеет соотношение сторон, которое вы определили для этой темы по умолчанию.
В следующий раз, когда вы откроете PowerPoint, вы увидите тему по умолчанию в верхнем левом углу галереи тем. Когда вы выберете его, все слайды будут иметь нестандартный размер, который вы выбрали по умолчанию.
У вас нет широкоэкранного проектора? Сообщите нам, какой проектор вы используете, зайдя на форум PowerPoint для Windows UserVoice. Это поможет нам расставить приоритеты для новых функций в будущих обновлениях.
Размер применяется ко всем слайдам в презентации
Некоторые люди спрашивали об изменении размера одного слайда в презентации.PowerPoint не может этого сделать. Все слайды в презентации имеют одинаковый размер.
Ориентация распространяется на все слайды презентации
Некоторые люди также спрашивали об изменении ориентации страниц для определенных слайдов. PowerPoint не может этого сделать. Все слайды в презентации имеют одинаковую ориентацию страницы.
См. Также
Измените ориентацию страницы в PowerPoint с альбомной на книжную
Используйте портретную и альбомную ориентацию слайдов в одной презентации
Уменьшить размер файла изображения
YouTube: видео о дизайне слайдов от Microsoft Creators
Поддержка
для Office 2010 закончилась 13 октября 2020 г.
Выполните обновление до Microsoft 365, чтобы работать где угодно с любого устройства и продолжать получать поддержку.
Основные шаги
Для изменения размера слайда:
Выберите вкладку Design на ленте панели инструментов.
Выбрать Параметры страницы
на левом конце панели инструментов.
В диалоговом окне Page Setup в разделе Slides size for выберите предварительно определенный размер или выберите Custom и укажите нужные размеры.
Для получения дополнительных сведений о предопределенных размерах (включая такие форматы, как накладные расходы, A3, A4, баннер, B4 и B5) или о собственном настраиваемом размере, щелкните заголовок ниже, чтобы развернуть его и просмотреть подробности .
Подробные шаги
На вкладке Дизайн ленты выберите Параметры страницы .
Откроется диалоговое окно «Параметры страницы » .
Выберите список слайдов для , чтобы открыть его, а затем выберите один из вариантов.
Варианты выбора и их размеры перечислены ниже:
Имя
Ширина
Высота
Отображение на экране (4: 3)
10 дюймов / 25.4 см
7,5 дюйма / 19,05 см
Экранное шоу (16: 9)
10 дюймов / 25,4 см
5.625 дюймов / 14,288 см
Экранное шоу (16:10)
10 дюймов / 25,4 см
15,875 см / 6,25 дюйма
Letter Paper (8.5×11 дюймов)
10 дюймов / 25,4 см
7,5 дюйма / 19,05 см
Ledger Paper (11×17 дюймов)
13.319 дюймов / 33,831 см
25,374 см / 9,99 дюйма
Бумага формата A3 (297×420 мм)
14 дюймов / 35,56 см
10.26,67 см / 5 дюймов
Бумага A4 (210×297 мм)
10,833 дюйма / 27,517 см
7,5 дюйма / 19,05 см
B4 (ISO) Бумага (250×353 мм)
11.84 дюйма / 30,074 см
8,88 дюйма / 22,556 см
B5 (ISO) Бумага (176×250 мм)
7,84 дюйма / 19,914 см
5.88 дюймов / 14,936 см
Направляющие 35 мм
11,25 дюйма / 28,575 см
7,5 дюйма / 19,05 см
Накладные расходы
10 дюймов / 25.4 см
7,5 дюйма / 19,05 см
Баннер
8 дюймов / 20,32 см
1 дюйм / 2.54 см
На заказ
н / д
н / д
Накладные расходы обеспечивает соотношение сторон, очень близкое к стандартному размеру слайдов 4: 3.
Щелкните ОК .
Когда PowerPoint не может автоматически масштабировать ваш контент, вам будет предложено два варианта:
Развернуть : выберите этот параметр, чтобы увеличить размер содержимого слайда при масштабировании до большего размера слайда.Выбор этого параметра может привести к тому, что ваш контент не поместится на слайде.
Ensure Fit : выберите этот параметр, чтобы уменьшить размер содержимого при масштабировании до меньшего размера слайда. Это может сделать ваше содержание меньше, но вы сможете увидеть все содержание на своем слайде.
На вкладке Дизайн ленты выберите Параметры страницы .
Откроется диалоговое окно «Параметры страницы » .
Выберите Slides Sized for list, чтобы открыть его, а затем выберите Custom внизу списка.
В полях Высота и Ширина укажите желаемые размеры.
Единица измерения этих ящиков определяется операционной системой вашего компьютера. Если вам нужно преобразовать одну систему в другую, обратитесь к онлайн-конвертеру, например UnitConverters.net.
Минимальные и максимальные размеры, которые принимает PowerPoint:
Ширина или высота
Минимум:
1 из
2.54 см
120 пикселей
Максимум:
56 из
142,24 см
720 пикселей
Вы можете изменить единицу измерения, отображаемую в диалоговых окнах PowerPoint.
Размер применяется ко всем слайдам в презентации
Некоторые люди спрашивали об изменении размера одного слайда в презентации. PowerPoint не может этого сделать. Все слайды в презентации имеют одинаковый размер.
Ориентация распространяется на все слайды презентации
Некоторые люди также спрашивали об изменении ориентации страниц для определенных слайдов. PowerPoint не может этого сделать.Все слайды в презентации имеют одинаковую ориентацию страницы.
См. Также
Измените ориентацию страницы в PowerPoint с альбомной на книжную
Используйте портретную и альбомную ориентацию слайдов в одной презентации
Уменьшить размер файла изображения
Основные шаги
Для изменения размера слайда:
В меню Файл выберите Параметры страницы .
В диалоговом окне Page Setup в разделе Slides size for выберите заранее определенный размер или выберите Custom и укажите нужные размеры.
Для получения дополнительных сведений о предопределенных размерах (включая такие форматы, как накладные расходы, A3, A4, баннер, B4 и B5) или о собственном настраиваемом размере, щелкните заголовок ниже, чтобы развернуть его и просмотреть подробности .
Подробные шаги
На вкладке Design ленты найдите Slide Size в группе Customize рядом с дальним правым концом панели инструментов.
Выберите Размер слайда .
Выберите Стандартный (4: 3) или Широкоэкранный (16: 9) .
PowerPoint может запросить масштабирование содержимого. Выберите один из следующих вариантов:
Масштаб: Выберите этот параметр, чтобы уменьшить или увеличить размер содержимого слайда. При масштабировании до меньшего размера слайда это может сделать ваше содержание меньше, но вы сможете увидеть все содержание на слайде.
Не масштабировать: Выберите этот параметр, чтобы сохранить размер содержимого слайда. Выбор этого параметра может привести к тому, что ваш контент не поместится на слайде.
На вкладке Design ленты найдите Slide Size в группе Customize рядом с дальним правым концом панели инструментов.
Выберите Размер слайда .
Выберите Page Setup из появившегося меню.
Параметры страницы предоставляет вам набор предопределенных параметров размера слайда / страницы.Опции и их размеры перечислены ниже:
Имя
Ширина
Высота
Отображение на экране (4: 3)
10 дюймов / 25.4 см
7,5 дюйма / 19,05 см
Бумага Letter (8,5 x 11 дюймов)
10 дюймов / 25,4 см
7.5 дюймов / 19,05 см
Ledger Paper (11×17 дюймов)
33,831 см / 13,319 дюйма
25,374 см / 9,99 дюйма
Бумага формата A3 (297×420 мм)
14 дюймов / 35.56 см
10,5 дюйма / 26,67 см
Бумага A4 (210×297 мм)
10,833 дюйма / 27,517 см
7.5 дюймов / 19,05 см
B4 (ISO) Бумага (250×353 мм)
11,84 дюйма / 30,074 см
8,88 дюйма / 22,556 см
B5 (ISO) Бумага (176×250 мм)
7.84 дюйма / 19,914 см
5,88 дюйма / 14,936 см
Направляющие 35 мм
11,25 дюйма / 28,575 см
7.5 дюймов / 19,05 см
Накладные расходы
10 дюймов / 25,4 см
7,5 дюйма / 19,05 см
Баннер
8 дюймов / 20.32 см
1 дюйм / 2,54 см
Экранное шоу (16: 9)
10 дюймов / 25,4 см
5.625 дюймов / 14,288 см
Экранное шоу (16:10)
10 дюймов / 25,4 см
15,875 см / 6,25 дюйма
Широкоэкранный
13.333 дюйма / 33,867 см
7,5 дюйма / 19,05 см
В поле Slide Size щелкните стрелку вниз рядом с Slide size для и выберите нужный вариант.
Накладные расходы обеспечивает соотношение сторон, очень близкое к стандартному размеру слайдов 4: 3.
Есть два варианта для соотношения сторон 16: 9:
Экранное шоу (16: 9) устанавливает размеры слайда 10 x 5,625 дюйма
Widescreen устанавливает размер 13.333 x 7,5 дюйма
Оба этих параметра имеют одинаковое соотношение сторон, поэтому они будут выглядеть одинаково в Normal View , поскольку PowerPoint автоматически регулирует уровень масштабирования. Widescreen (13,333 x 7,5 дюйма) обеспечивает большую площадь поверхности слайда для контента, поэтому это лучший выбор для презентаций. Широкоэкранный формат не поместится на листе бумаги размером 8,5 на 11 дюймов без уменьшения масштаба.
Выберите OK , чтобы принять размеры и закрыть диалоговое окно Размер слайда .
На вкладке Design ленты найдите Slide Size в группе Customize рядом с дальним правым концом панели инструментов.
Выберите Размер слайда , а затем нажмите Параметры страницы .
Откроется диалоговое окно «Параметры страницы » .
В полях Ширина и Высота PowerPoint принимает измерения в дюймах, сантиметрах или пикселях. Введите число, затем пробел и соответствующее сокращение: дюймы, см (сантиметры) или пиксели (пиксели).
PowerPoint затем преобразует измерения, если необходимо, в единицы измерения, используемые вашей операционной системой.
Ширина или высота
Минимум:
1 из
2.54 см
120 пикселей
Максимум:
56 из
142,24 см
720 пикселей
Щелкните ОК .
PowerPoint может предложить вам масштабировать контент. Выберите один из следующих вариантов:
Масштаб: Выберите этот параметр, чтобы уменьшить или увеличить размер содержимого слайда. При масштабировании до меньшего размера слайда это может сделать ваше содержание меньше, но вы сможете увидеть все содержание на слайде.
Не масштабировать: Выберите этот параметр, чтобы сохранить размер содержимого слайда.Выбор этого параметра может привести к тому, что ваш контент не поместится на слайде.
На вкладке Design ленты найдите Slide Size в группе Customize рядом с дальним правым концом панели инструментов.
Выберите Размер слайда , а затем выберите Параметры страницы .
Выполните действия, описанные в предыдущем разделе, чтобы выбрать нужный размер слайда.
На вкладке Design щелкните стрелку More под стандартными темами.
Нажмите Сохранить текущую тему внизу окна.
Дайте своей теме имя, которое вы легко запомните, и нажмите Сохранить .
На вкладке Design снова щелкните стрелку More под стандартными темами. Вы увидите свою недавно сохраненную тему под Custom .
Щелкните правой кнопкой мыши новую настраиваемую тему и выберите Установить как тему по умолчанию .
В следующий раз, когда вы откроете PowerPoint, вы увидите тему по умолчанию в верхнем левом углу галереи тем. Когда вы выберете его, все слайды будут иметь размер, выбранный вами для темы по умолчанию.
Размер применяется ко всем слайдам в презентации
Некоторые люди спрашивали об изменении размера одного слайда в презентации.PowerPoint не может этого сделать. Все слайды в презентации имеют одинаковый размер.
Ориентация распространяется на все слайды презентации
Некоторые люди также спрашивали об изменении ориентации страниц для определенных слайдов. PowerPoint не может этого сделать. Все слайды в презентации имеют одинаковую ориентацию страницы.
См. Также
Измените ориентацию страницы в PowerPoint с альбомной на книжную
Основные шаги
Для изменения размера слайда:
Выберите вкладку Design на ленте панели инструментов.
Выбрать Размер слайда
рядом с дальним правым концом панели инструментов.
Выберите Стандартный (соотношение сторон 4: 3) или Широкоэкранный (16: 9) или Пользовательский размер слайда .
Для получения дополнительных сведений о предопределенных размерах (включая такие форматы, как накладные расходы, A3, A4, баннер, B4 и B5) или о собственном настраиваемом размере, щелкните заголовок ниже, чтобы развернуть его и просмотреть подробности .
Подробные шаги
На вкладке Дизайн на ленте панели инструментов щелкните Размер слайда в группе Настроить .
Нажмите Стандартный (4: 3) или Широкоэкранный (16: 9) .
Когда PowerPoint для Интернета не может автоматически масштабировать ваш контент, он предлагает вам два варианта:
Развернуть : выберите этот параметр, чтобы увеличить размер содержимого слайда при масштабировании до большего размера слайда.Выбор этого параметра может привести к тому, что ваш контент не поместится на слайде.
Ensure Fit : выберите этот параметр, чтобы уменьшить размер содержимого при масштабировании до меньшего размера слайда. Это может сделать ваше содержание меньше, но вы сможете увидеть все содержание на своем слайде.
Широкоэкранный формат 16: 9 является значением по умолчанию для новых презентаций, которые вы создаете.Когда вы изменяете размер слайда для презентации, выбранный вами размер применяется только к этой презентации.
Вы также можете изменить ориентацию всех слайдов в презентации. См. Инструкции в разделе Изменение ориентации страницы.
На вкладке Design ленты найдите Slide Size в группе Customize рядом с дальним правым концом панели инструментов.
Выберите Размер слайда , а затем выберите Пользовательский размер слайда .
В поле Slide Size щелкните стрелку вниз рядом с Slide size для и выберите нужный вариант. Их размеры указаны ниже:
Имя
Ширина
Высота
Отображение на экране (4: 3)
10 дюймов / 25.4 см
7,5 дюйма / 19,05 см
Бумага Letter (8,5 x 11 дюймов)
10 дюймов / 25,4 см
7.5 дюймов / 19,05 см
Ledger Paper (11×17 дюймов)
33,831 см / 13,319 дюйма
25,374 см / 9,99 дюйма
Бумага формата A3 (297×420 мм)
14 дюймов / 35.56 см
10,5 дюйма / 26,67 см
Бумага A4 (210×297 мм)
10,833 дюйма / 27,517 см
7.5 дюймов / 19,05 см
B4 (ISO) Бумага (250×353 мм)
11,84 дюйма / 30,074 см
8,88 дюйма / 22,556 см
B5 (ISO) Бумага (176×250 мм)
7.84 дюйма / 19,914 см
5,88 дюйма / 14,936 см
Направляющие 35 мм
11,25 дюйма / 28,575 см
7.5 дюймов / 19,05 см
Накладные расходы
10 дюймов / 25,4 см
7,5 дюйма / 19,05 см
Баннер
8 дюймов / 20.32 см
1 дюйм / 2,54 см
Экранное шоу (16: 9)
10 дюймов / 25,4 см
5.625 дюймов / 14,288 см
Экранное шоу (16:10)
10 дюймов / 25,4 см
15,875 см / 6,25 дюйма
Широкоэкранный
13.333 дюйма / 33,867 см
7,5 дюйма / 19,05 см
Накладные расходы обеспечивает соотношение сторон, очень близкое к стандартному размеру слайдов 4: 3.
Есть два варианта для соотношения сторон 16: 9:
Экранное шоу (16: 9) устанавливает размеры слайда 10 x 5.625 дюймов
Widescreen устанавливает 13,333 x 7,5 дюйма
Оба этих параметра имеют одинаковое соотношение сторон, поэтому они будут выглядеть одинаково в Normal View , поскольку PowerPoint автоматически регулирует уровень масштабирования. Widescreen (13,333 x 7,5 дюйма) обеспечивает большую площадь поверхности слайда для контента, поэтому это лучший выбор для презентаций.Широкоэкранный формат не поместится на листе бумаги размером 8,5 на 11 дюймов без уменьшения масштаба.
Выберите OK , чтобы принять размеры и закрыть диалоговое окно Размер слайда .
На вкладке Design ленты найдите Slide Size в группе Customize рядом с дальним правым концом панели инструментов.
Выберите Размер слайда , а затем выберите Пользовательский размер слайда .
Откроется диалоговое окно Размер слайда .
В полях Ширина и Высота введите значение в дюймах . PowerPoint не принимает измерения за пределами минимума и максимума, указанных ниже:
Ширина или высота
Минимум:
1 дюйм
(Один дюйм равен 2.54 см.)
Максимум:
56 дюймов
(пятьдесят шесть дюймов равны 142,24 см.)
Щелкните ОК .
Когда PowerPoint для Интернета не может автоматически масштабировать ваш контент, он предлагает вам два варианта:
Развернуть : выберите этот параметр, чтобы увеличить размер содержимого слайда при масштабировании до большего размера слайда. Выбор этого параметра может привести к тому, что ваш контент не поместится на слайде.
Ensure Fit : выберите этот параметр, чтобы уменьшить размер содержимого при масштабировании до меньшего размера слайда.Это может сделать ваше содержание меньше, но вы сможете увидеть все содержание на своем слайде.
См. Также
Измените ориентацию страницы в PowerPoint с альбомной на книжную
Как отформатировать карту SDHC для компьютера | Small Business
Карты Secure Digital High Capacity — это тип флэш-памяти, предназначенный для хранения от 4 до 32 ГБ данных.Вы можете использовать карту SDHC для хранения и передачи важных бизнес-файлов между совместимыми компьютерами и устройствами. Используя Windows, вы можете отформатировать SDHC-карту, чтобы она работала на вашем компьютере и на всех других устройствах, совместимых с выбранным вами форматом файлов. Большинство компьютеров оснащены встроенным слотом для карт памяти, способным считывать карты SDHC. Если на вашем компьютере нет такого слота, вам необходимо использовать внешний SDHC-совместимый кард-ридер.
1
Вставьте карту SDHC в слот для карты SD вашего компьютера.Если на вашем компьютере нет слота, подключите внешнее устройство чтения карт, а затем вставьте карту в устройство чтения. Вставьте карту этикеткой вверх, вставив контакты в нижнюю часть карты.
2
Нажмите кнопку «Пуск» и выберите «Компьютер». Найдите SDHC-карту в разделе «Устройства со съемным хранилищем». Щелкните карту правой кнопкой мыши и выберите параметр «Форматировать».
3
Щелкните раскрывающийся список «Файловая система», чтобы изменить файловую систему, используемую на карте.Все перечисленные форматы работают на вашем компьютере; Windows не предлагает форматировать вашу карту в формате, который операционная система не может прочитать.
4
Оставьте параметры емкости и размера единицы распределения в значениях по умолчанию, чтобы повысить вероятность совместимости. Назовите SDHC-карту в текстовом поле Volume Label, если вы хотите дать карте имя. Нажмите «Пуск» для форматирования и нажмите «ОК» в окне предупреждения, чтобы продолжить. Когда форматирование завершится, нажмите «ОК» в окне подтверждения.
Справочная информация
Предупреждения
- Форматирование карты SDHC приведет к удалению всех данных, находящихся в данный момент на карте.Сделайте резервную копию всего важного перед форматированием, иначе вы потеряете данные.
Writer Bio
Мэтт Кобл профессионально пишет с 2008 года. Он был опубликован на таких сайтах, как DoItYourself. Кобле в основном пишет о технологиях, электронике и компьютерах.
Когда использовать каждый тип файла
Думаете, GIF — самый вкусный вид арахисового масла? И AI был тем странным научно-фантастическим фильмом с Хейли Джоэл Осмент в главной роли? Что ж, вы не ошиблись.Но сегодня мы говорим о форматах изображений и обо всех тех надоедливых маленьких файлах, которые мы используем для создания визуального контента для печати и Интернета.
Каждый графический файл, который вы видите в Интернете, представляет собой файл изображения. Практически все, что вы видите напечатанным на бумаге, пластике или футболке, было получено из файла изображения. Эти файлы бывают разных форматов, и каждый оптимизирован для конкретного использования. Использование правильного шрифта для правильной работы означает, что ваш дизайн будет выглядеть идеально и именно так, как вы задумывали. Неправильный формат может означать плохой отпечаток или плохое веб-изображение, гигантскую загрузку или отсутствие изображения в электронном письме.
Итак, давайте разберемся. Добро пожаловать в форматы файлов изображений 101. Давайте углубимся в основы каждого типа файлов.
Большинство файлов изображений попадают в одну из двух общих категорий — растровые файлы и векторные файлы, и каждая категория имеет свое собственное применение. Эта разбивка не идеальна. Например, некоторые форматы могут содержать элементы обоих типов. Но это хорошее место, чтобы подумать о том, какой формат использовать для ваших проектов.
Различные типы форматов файлов изображений
—
- Растровые форматы файлов
- Векторные форматы файлов
Растровые форматы файлов
—
Что такое растровое изображение
Растровые изображения состоят из заданной сетки точек, называемых пикселями, где каждому пикселю присвоен цвет.В отличие от векторного изображения, растровые изображения зависят от разрешения, то есть они существуют в одном размере. Когда вы трансформируете растровое изображение, вы растягиваете сами пиксели, что может привести к «пиксельному» или размытому изображению. Когда вы увеличиваете изображение, ваше программное обеспечение по сути угадывает, какие данные изображения отсутствуют, на основе окружающих пикселей. Чаще всего результаты не очень хорошие.
Фотографии предоставлены автором.
Растровые изображения обычно используются для фотографий, цифровых изображений и веб-графики (например, баннерной рекламы, контента социальных сетей и графики для электронной почты).Adobe Photoshop — это стандартный редактор изображений, который используется для создания, проектирования и редактирования растровых изображений, а также для добавления эффектов, теней и текстур к существующим проектам.
CMYK по сравнению с RGB
Все растровые изображения могут быть сохранены в одной из двух основных цветовых моделей: CMYK и RGB.
CMYK — четырехцветный процесс печати, обозначающий c yan, m agenta, y ellow и k ey (черный). Эти цвета представляют четыре краски, которые будут сочетаться в процессе печати.Файлы, сохраненные в этом формате, будут оптимизированы для физической печати.
RGB — это цветовая модель на основе света, обозначающая r ed, g reen и b lue. Это три основных цвета света, которые в сочетании дают другие цвета. Файлы, сохраненные в этом формате, будут оптимизированы для Интернета, мобильных телефонов, фильмов и видео — всего, что появляется на экране.
С потерями и без потерь
Каждый файл растрового изображения может работать без потерь или с потерями, в зависимости от того, как формат обрабатывает данные изображения.
Форматы изображений без потерь захватывают все данные вашего исходного файла. Ничего из исходного файла, фотографии или произведения искусства не теряется — отсюда и термин «без потерь». Файл может быть сжат, но все форматы без потерь смогут восстановить ваше изображение до его исходного состояния.
Форматы изображений с потерями приблизительно соответствуют тому, как выглядит ваше исходное изображение. Например, изображение с потерями может уменьшить количество цветов в вашем изображении или проанализировать изображение на предмет ненужных данных.Эти хитрые технические приемы обычно уменьшают размер файла, хотя могут снизить качество вашего изображения.
Обычно файлы с потерями намного меньше файлов без потерь, что делает их идеальными для использования в Интернете, где размер файла и скорость загрузки имеют решающее значение.
JPEG / JPG
JPEG — это растровый формат с потерями, который означает Joint Photographic Experts Group, техническая группа, которая его разработала. Это один из наиболее широко используемых форматов в Интернете, как правило, для фотографий, графики электронной почты и больших веб-изображений, таких как баннерная реклама.У изображений JPEG есть скользящая шкала сжатия, которая значительно уменьшает размер файла, но увеличивает артефакты или пикселизацию по мере сжатия изображения.
Без сжатия Высокая компрессия
Вам следует использовать JPEG, когда…
- Вы имеете дело с онлайн-фотографиями и / или произведениями искусства . JPEG обеспечивает максимальную гибкость при редактировании и сжатии растров, что делает их идеальными для веб-изображений, которые необходимо быстро загружать.
- Вы хотите распечатать фотографий и / или иллюстраций .Файлы в формате JPEG с высоким разрешением и низким сжатием идеально подходят для редактирования и последующей печати.
- Вам необходимо отправить изображение для быстрого просмотра клиенту. Изображения JPEG могут быть уменьшены до очень маленьких размеров, что делает их удобными для отправки по электронной почте.
Не используйте JPEG, когда…
- Вам нужна веб-графика с прозрачностью. JPEG-файлы не имеют канала прозрачности и должны иметь сплошной цвет фона. GIF и PNG — ваши лучшие варианты прозрачности.
- Вам нужно многослойное редактируемое изображение.JPEG — это формат плоского изображения, что означает, что все изменения сохраняются в одном слое изображения и не могут быть отменены. Рассмотрим файл PSD (Photoshop) для полностью редактируемого изображения.
GIF
GIF — это растровый формат без потерь, который расшифровывается как Graphics Interchange Format. Большой вопрос: как это произносится? Создатель GIF говорит «JIFF» как арахисовое масло. Этот писатель (и многие в мире) говорит «GIFF», потому что графика начинается с «гу». В любом случае, мы оставим это вам. GIF также является широко используемым форматом веб-изображений, обычно для анимированной графики, такой как рекламные баннеры, изображения для электронной почты и мемы в социальных сетях.Хотя GIF-файлы не содержат потерь, их можно экспортировать с помощью ряда настраиваемых параметров, которые уменьшают количество цветов и информации об изображении, что, в свою очередь, уменьшает размер файла.
Вы должны использовать GIF, когда…
- Вы хотите создать веб-анимацию . Изображения в формате GIF содержат все кадры анимации и информацию о времени в одном файле. Редакторы изображений, такие как Photoshop, позволяют легко создавать короткие анимации и экспортировать их в формате GIF.
- Вам понадобится прозрачность .Изображения в формате GIF имеют «альфа-канал», который может быть прозрачным, поэтому вы можете разместить свое изображение на любом цветном фоне.
- Вам понадобится напильник . Методы сжатия в формате GIF позволяют значительно уменьшать файлы изображений. GIF — лучший формат файлов изображений для очень простых значков и веб-графики.
Не используйте GIF, когда…
- Вам нужно изображение фотографического качества. Хотя GIF-файлы могут иметь высокое разрешение, они имеют ограничение в 256 цветов (если вы не знаете несколько приемов).Фотографии обычно имеют тысячи цветов и будут выглядеть плоскими и менее яркими (а иногда и странно из-за цветовых полос) при преобразовании в GIF.
- Вам нужно распечатать изображение. Из-за ограничения цвета большинству напечатанных фотографий не хватает глубины. Если вам нужно распечатать фотографии, посмотрите TIFF, PSD и JPG.
- Вам нужно многослойное редактируемое изображение. GIF — это формат плоского изображения, что означает, что все изменения сохраняются в одном слое изображения и не могут быть отменены. Рассмотрим файл PSD (Photoshop) для полностью редактируемого изображения.
PNG
PNG — это растровый формат без потерь, который расшифровывается как Portable Network Graphics. Думайте о PNG как о GIF следующего поколения. Этот формат имеет встроенную прозрачность, но также может отображать более высокую глубину цвета, что означает миллионы цветов. PNG являются веб-стандартом и быстро становятся одним из наиболее распространенных форматов изображений, используемых в Интернете.
Наклейки-единороги от _ELM_
Вы должны использовать PNG, когда…
- Вам нужна качественная прозрачная веб-графика .Изображения PNG имеют переменный «альфа-канал», который может иметь любую степень прозрачности (в отличие от изображений GIF, которые имеют только включение / выключение прозрачности). Кроме того, с большей глубиной цвета вы получите более яркое изображение, чем в случае с GIF.
- У вас есть иллюстрации с ограниченным количеством цветов . Хотя подойдет любое изображение, файлы PNG лучше всего использовать с небольшой цветовой палитрой.
- Вам понадобится напильник . Файлы PNG могут уменьшаться до невероятно крошечных размеров, особенно изображения простых цветов, форм или текста.Это делает его идеальным типом файла изображения для веб-графики.
Не используйте PNG, если…
- Вы работаете с фотографиями или произведениями искусства. Благодаря высокой глубине цвета PNG, формат позволяет легко обрабатывать фотографии с высоким разрешением. Однако, поскольку это веб-формат без потерь, размеры файлов имеют тенденцию становиться очень большими. Если вы работаете с фотографиями в Интернете, выберите JPEG.
- Вы имеете дело с проектом печати. Графика PNG оптимизирована для экрана. Вы определенно можете распечатать PNG, но лучше использовать файл JPEG (с потерями) или TIFF.
TIFF / TIF
TIFF — это растровый формат без потерь, который расшифровывается как Tagged Image File Format. Из-за чрезвычайно высокого качества этот формат в основном используется в фотографии и настольной издательской деятельности. Скорее всего, вы столкнетесь с файлами TIFF при сканировании документа или фотографировании с помощью профессиональной цифровой камеры. Обратите внимание, что файлы TIFF также могут использоваться в качестве «контейнера» для изображений JPEG. Эти файлы будут намного меньше традиционных файлов TIFF, которые обычно очень большие.
Вы должны использовать TIFF, когда…
- Вам потребуется высококачественной графики для печати. Наряду с RAW файлы TIFF относятся к числу графических форматов высочайшего качества. Если вы печатаете фотографии, особенно огромных размеров, используйте этот формат.
- Вы выполняете высококачественное сканирование . Использование TIFF для сканирования документов, фотографий и иллюстраций гарантирует, что у вас будет самый лучший исходный файл для работы.
Не использовать в TIFF, если…
- Вы работаете с веб-графикой.Хотя многие веб-браузеры поддерживают его, файлы TIFF оптимизированы для печати. Выбирайте JPEG или PNG, когда вам нужно отображать высококачественные изображения в Интернете.
RAW
Необработанный формат изображения содержит необработанные данные, полученные цифровой камерой или сенсором сканера. Обычно изображения обрабатываются (корректируются по цвету, балансу белого, экспозиции и т. Д.), А затем преобразуются и сжимаются в другой формат (например, JPEG или TIFF). Необработанные изображения хранят необработанные и обработанные данные в двух отдельных файлах, поэтому у вас остается изображение максимально высокого качества, которое вы можете редактировать без разрушения с помощью приложения для редактирования фотографий, такого как Photoshop.Существуют десятки и десятки необработанных форматов, но некоторые из типичных форматов — это CRW (Canon), NEF (Nikon) и DNG (Adobe).
через Adobe
Вы должны использовать RAW, когда…
- Вы снимаете и редактируете фото . Убедитесь, что ваша камера настроена на RAW, чтобы вы могли снимать наиболее универсальные изображения. Затем используйте совместимое приложение для редактирования фотографий, чтобы настроить изображение.
Не использовать RAW, когда…
- Вы работаете с веб-графикой. RAW создан для редактирования фотографий.Когда вы будете готовы представить свои фотографии в Интернете, конвертируйте их в формат JPEG.
- Вы готовы печатать фотографии. Многие принтеры не поддерживают необработанные форматы, поэтому сначала конвертируйте в JPEG или TIFF.
PSD
PSD — это проприетарный формат многослойного изображения, который расшифровывается как Photoshop Document. Это файлы оригинального дизайна, созданные в Photoshop, которые можно полностью редактировать с несколькими слоями и настройками изображения. PSD в основном используются для создания и редактирования растровых изображений, но этот уникальный формат может также содержать векторные слои, что делает его чрезвычайно гибким для ряда различных проектов.PSD можно экспортировать в любое количество форматов файлов изображений, включая все растровые форматы, перечисленные выше.
Вам следует использовать PSD, когда…
- Пора отретушировать фотографий. Нужно исправить цвет фотографии? Или добавить слой текста? PSD = фотографии.
- Вам необходимо отредактировать иллюстрацию для цифровой или печатной печати. Это может быть фотография, картина, рисунок или что-нибудь еще. Photoshop — правильный инструмент, чтобы убедиться, что каждая линия, тень и текстура на месте.
- Вам нужно цифровых изображений для Интернета , например изображения в социальных сетях, рекламные баннеры, заголовки электронных писем, видео и т. Д. Создание этих изображений в Photoshop обеспечит их правильный размер и позволит оптимизировать их для Интернета.
- Вы должны создать макет веб-сайта или приложения . Слои позволяют легко перемещать элементы пользовательского интерфейса.
- Вы хотите проявить фантазию с анимацией и видео. Photoshop позволяет легко вырезать простые видеоклипы и добавлять графику, фильтры, текст, анимацию и многое другое.
Не используйте PSD, если…
- Нужно выложить фото в интернет или отправить превью клиенту. Интернет поддерживает формат JPEG. Сначала выполните преобразование, чтобы аудитория могла видеть ваше изображение (и чтобы его загрузка не занимала несколько минут).
- Вы готовы печатать фотографии. Многие принтеры не поддерживают формат PSD, поэтому сначала преобразуйте его в JPEG или TIFF.
Векторные форматы файлов
—
Что такое векторное изображение
Векторные изображения — это цифровые изображения, в которых точки, линии и кривые вычисляются компьютером.По сути, это гигантские математические уравнения, и каждому «уравнению» можно присвоить цвет, обводку или толщину (среди других стилей), чтобы превратить формы в искусство. В отличие от растровых изображений, векторные изображения имеют разрешение в зависимости от . Когда вы уменьшаете или увеличиваете векторное изображение, ваши фигуры становятся больше, но вы не теряете никаких деталей и не получаете пикселизации. Поскольку ваше изображение всегда будет отображаться одинаково, независимо от размера, не существует такого понятия, как векторное изображение с потерями или без потерь.
Векторные изображения обычно используются для логотипов, иконок, верстки и цифровых иллюстраций.Adobe Illustrator — это стандартный редактор изображений, который используется для создания, дизайна и редактирования векторных изображений (хотя он также может включать растровые изображения).
PDF расшифровывается как Portable Document Format и представляет собой формат изображения, используемый для правильного отображения документов и графики, независимо от устройства, приложения, операционной системы или веб-браузера. По своей сути файлы PDF имеют мощную основу для векторной графики, но также могут отображать все, от растровой графики до полей формы и электронных таблиц.Поскольку это почти универсальный стандарт, PDF-файлы часто являются форматом, который запрашивают принтеры для отправки окончательного дизайна в производство. И Adobe Photoshop, и Illustrator могут экспортировать прямо в PDF, что упрощает создание дизайна и подготовку к печати.
Вам следует использовать PDF, когда…
- Вы готовы к печати . Как мы уже упоминали, многие принтеры предпочитают PDF в качестве основного формата доставки, поскольку он широко распространен. Уточните у своего принтера, как они хотят, чтобы вы подготовили файл.
- Вы хотите отобразить документов в Интернете . Вы не будете использовать PDF-файл для одного значка или логотипа, но он отлично подходит для плакатов, листовок, журналов и буклетов. PDF-файлы сохранят весь ваш дизайн в одном пакете, что упростит просмотр, загрузку или печать.
Не использовать PDF, если…
- Вам нужно отредактировать свой дизайн. PDF-файлы — отличные контейнеры, но для содержимого используйте другие приложения. Вы можете редактировать растровые изображения в Photoshop и векторную графику в Illustrator.Когда вы закончите, вы можете объединить их в PDF-файл для удобного просмотра.
EPS
EPS — это формат изображения, который расшифровывается как Encapsulated PostScript. Хотя он используется в основном как векторный формат, файл EPS может включать как векторные, так и растровые изображения. Обычно файл EPS включает один элемент дизайна, который можно использовать в более крупном дизайне.
Вы должны использовать EPS, когда…
- Вам необходимо отправить векторный логотип клиенту, дизайнеру или типографии.С файлом EPS вам не нужно беспокоиться о том, где будет размещен или напечатан логотип. Независимо от размера, он всегда будет отображаться с правильным разрешением.
Не используйте EPS, если…
- Вы имеете дело с фотографиями или произведениями искусства. EPS может обрабатывать растровые изображения, но этот тип файлов изображений предназначен в первую очередь для векторных изображений. Работайте с PSD, TIF или JPEG, когда у вас есть фотопроект.
- Вам необходимо отобразить изображение в Интернете. Сначала экспортируйте в JPEG, PNG или GIF.
SVG
SVG означает масштабируемую векторную графику и представляет собой формат векторного изображения на основе XML для двумерной графики.Его можно искать, индексировать, масштабировать и сжимать, что может привести к уменьшению размера файла по сравнению с другими форматами файлов, что делает его идеальным для Интернета. Файлы SVG можно редактировать в программах для редактирования графики, а также в текстовых редакторах.
SVG следует использовать, когда…
- Вы хотите создать компьютерные графики и диаграммы для публикации в Интернете.
Не используйте SVG, когда…
- Вам нужен формат файла для рабочего процесса печати.
AI
AI — это собственный формат векторных изображений, который расшифровывается как Adobe Illustrator.Формат основан на стандартах EPS и PDF, разработанных Adobe. Как и эти форматы, файлы AI в основном являются векторным форматом, хотя они также могут включать встроенные или связанные растровые изображения. Файлы AI можно экспортировать как в файлы PDF, так и в EPS (для удобного просмотра и печати), а также в JPEG, PNG, GIF, TIFF и PSD (для использования в Интернете и дальнейшего редактирования).
Вам следует использовать AI, когда…
- Вам нужно отредактировать векторный дизайн . Файлы AI позволяют перемещать и изменять каждый элемент в вашем дизайне одним или двумя щелчками мыши.
- Вам необходимо создать логотип , значок или талисман бренда . Каждую векторную фигуру и линию, созданные в Illustrator, можно увеличивать до любого размера, что делает его идеальным для изображений, которые необходимо использовать по-разному.
- Вы хотите одностраничный образец для печати . Illustrator идеально подходит для плакатов, визиток, флаеров и заметок, которые можно комбинировать с другими растровыми изображениями.
- Вам необходимо установить тип для логотипа. Возможности набора в Illustrator невероятно мощные, они позволяют растягивать, наклонять и преобразовывать любой текст любым возможным способом.
Не используйте ИИ, когда…
- Вам нужно отредактировать изображения. Если в композиции используется растровое изображение (фотография или рисунок), Illustrator имеет ограниченное количество инструментов для непосредственного редактирования этого изображения. Photoshop (файлы PSD) может выполнять более обширные настройки, такие как цвет, контраст и яркость.
Хотите найти дизайнера, который сможет создать все нужные типы файлов?
Наши дизайнеры могут это сделать!
Как мне подключить цифровую камеру к моему компьютеру, чтобы загружать фотографии моих учеников? »Оборудование» Windows »Tech Ease
После того, как вы сфотографировали своих учеников цифровой камерой, вам нужно скопировать снимки с камеры на компьютер, чтобы вы могли распечатать их, поделиться ими со своими учениками и сделать резервную копию для сохранности.Когда ваши снимки будут на вашем компьютере, вы можете стереть их с камеры, освободив память, чтобы вы могли делать больше снимков.
Большинство камер поставляются в комплекте с программным обеспечением, которое вы можете использовать для загрузки и управления фотографиями, или вы можете использовать программное обеспечение, встроенное в Windows XP. В комплект также обычно входит USB-кабель, который можно использовать для подключения камеры к компьютеру. Плоский конец этого кабеля подключается к USB-порту вашего компьютера, а меньший конец — к вашей камере.
Подключив кабель как к ПК, так и к камере, убедитесь, что камера включена и установлена в правильный режим, чтобы Windows могла ее распознать. Это зависит от модели камеры, поэтому вам, возможно, придется обратиться к руководству. На многих камерах это называется режимом воспроизведения.
Проблема с прямым подключением камеры к компьютеру с помощью кабеля USB заключается в том, что он может разрядить батарею камеры, если она не подключена с помощью адаптера питания.Чтобы обойти эту проблему, вы можете использовать USB-кардридер, небольшое устройство с портами, куда вы можете вставить карту памяти, которая используется для хранения изображений на вашей цифровой камере. Вы можете купить кардридер для определенного типа карты памяти, используемой вашей камерой, или вы можете купить считыватель с несколькими портами, если вы не знаете, какой тип памяти использует ваша камера.
Как только ваша камера или кард-ридер будут подключены к ПК, Windows должна вызвать диалоговое окно с вопросом, какую программу вы хотите запустить для работы с изображениями.Чтобы скопировать изображения с камеры на компьютер, выполните следующие действия:
- Выберите Копировать изображения в папку на моем компьютере с помощью Microsoft Scanner and Camera Wizard.
- На следующем экране будут показаны изображения с карты памяти. По умолчанию выбраны все изображения, но вы можете отказаться от загрузки некоторых из них, сняв флажки рядом с ними. Вы также можете повернуть некоторые изображения с помощью кнопок в нижней части окна.
- Когда вы нажмете «Далее», у вас будет возможность выбрать папку, в которую вы хотите сохранить свои изображения, и вы можете ввести имя для группы изображений, которые вы загружаете. Windows позаботится о добавлении порядкового номера к выбранному вами имени (например, если вы выберете mypic в качестве имени, Windows начнет сохранять их как mypic001, mypic002 и son). Если вы хотите стереть изображения с карты памяти после того, как они были загружены, установите флажок в нижней части окна.
- На экране «Другие параметры» нажмите «Ничего», если все, что вам нужно, — это сохранить изображения на жесткий диск.
- Когда вы нажмете кнопку «Готово» на следующем экране, Windows откроет папку, в которой были сохранены ваши изображения.
Затем вы можете открыть эти изображения с помощью программы просмотра, такой как Windows Picture and Fax Viewer, или, если она у вас установлена, вы можете использовать приложение для редактирования, такое как Adobe Photoshop, для выполнения редактирования.
Как мне переформатировать компьютер? (с рисунками)
При переформатировании компьютера будет удален жесткий диск, что приведет к безвозвратной потере всех данных на нем. Поэтому, прежде чем переформатировать компьютер, выделите время для резервного копирования данных, которые вы хотели бы сохранить на дополнительном диске или другом носителе. Как только это будет сделано, переформатирование станет довольно простым и понятным, хотя для этого потребуется несколько шагов и несколько инструментов. Эта статья посвящена системам Windows® и может служить обзором общей информации, но рекомендуется прочитать пошаговое руководство, особенно если ваш жесткий диск разбит на несколько дисков.
Скриншот экрана конфигурации BIOS.
Если диск, который вы хотите переформатировать, не содержит операционной системы , а не , вы можете переформатировать компьютер изнутри Windows, используя Windows Explorer® и встроенные инструменты.Например, если операционная система расположена на диске C: \, но на компьютере также есть жесткий диск D: \, Windows может переформатировать D: \ за вас. Просто откройте проводник Windows, щелкните правой кнопкой мыши нужный диск и выберите «Форматировать» в параметрах меню.
При переформатировании компьютера данные на жестком диске стираются.
Существует два типа форматирования для больших современных дисков: FAT32 и NTFS. FAT32 используется для Windows 98 и предыдущих операционных систем, а форматирование NTFS рекомендуется для Windows 2000, XP и более новых операционных систем. Если вы планируете устанавливать программы DOS, вам следует выбрать форматирование FAT32, поскольку программы DOS не могут читать диски NTFS.В противном случае NTFS является выбором по умолчанию для современных операционных систем.
Чтобы переформатировать компьютер, включая диск с операционной системой, задание должно выполняться вне этой операционной системы и вне целевого диска.Загрузитесь с подлинного компакт-диска с операционной системой Windows и ответьте на вопросы соответственно, чтобы перейти к командной строке, которая позволит вам переформатировать диск C: \ и переустановить Windows. Вам может потребоваться сначала войти в настройки BIOS, чтобы настроить материнскую плату на загрузку с компакт-диска, а не с жесткого диска.
К сожалению, компакт-диски производителей оригинального оборудования (OEM) не всегда имеют тот же выбор, что и подлинные компакт-диски Microsoft.OEM-компакт-диск обычно поставляется с новой компьютерной системой, на которой уже установлена Windows, тогда как подлинный компакт-диск Microsoft приобретается с полки в розничной упаковке. OEM-компакт-диск может переключить процесс загрузки на жесткий диск, как только обнаружит, что Windows установлена. Это может вызвать разочарование, поскольку вы не можете переформатировать компьютер изнутри Windows, когда на целевом диске находится операционная система.
Инструменты
MS-DOS® позволят вам загрузиться из командной строки, чтобы удалить или переформатировать диск C: \.Вам потребуется создать загрузочный компакт-диск или дискету для DOS. В Интернете есть различные сайты, которые предлагают инструкции и загрузки для этого, в том числе FreeDOS ™, операционную систему, подобную DOS с открытым исходным кодом, которая использует те же команды и имена файлов, что и исходная MS-DOS.
После загрузки в командной строке используйте команду «fdisk», чтобы вызвать текстовое меню, используемое для предоставления информации о диске и выполнения команд.Вы можете просмотреть текущую структуру диска. Если диск настроен как один большой диск C: \, вы можете просто удалить раздел C: \. После удаления диска C: \ возврата назад не будет, и все данные будут потеряны. Затем вставьте OEM компакт-диск Windows в дисковод и перезагрузитесь. OEM-компакт-диск предложит создать диск C: \ и отформатировать этот диск для новой установки операционной системы.
Если у вас есть жесткий диск, разбитый на несколько дисков, и вы хотите переформатировать только диск C: \, используйте команду «format c: \», так как удаление C: \ с помощью DOS потребует удаления других разделов или дисков. .DOS отформатирует диск C: \ в FAT32, потому что он не может форматировать в NTFS, но это позволит вам перезагрузиться с компакт-диска операционной системы OEM. На этом этапе вы можете переформатировать диск C: \ в NTFS, если это ваш выбор.
На самом деле существует несколько способов переформатировать компьютер с использованием различных инструментов и стратегий.Иногда люди решают переразметить диск при форматировании компьютера, делая одни диски больше, а другие меньше. В других случаях люди хотят переформатировать компьютер, не трогая большинство уже имеющихся дисков. Несмотря на то, что существуют инструменты разделения, которые работают в Windows для перераспределения пространства без потери данных, операционная система должна быть уже установлена и функционировать, чтобы использовать эти инструменты. В противном случае переразбиение может быть выполнено в DOS с помощью команды «fdisk», хотя это приведет к стиранию всех данных.
Для форматирования старых компьютеров может потребоваться загрузочная дискета.




 apple.screencapture тип jpg
apple.screencapture тип jpg 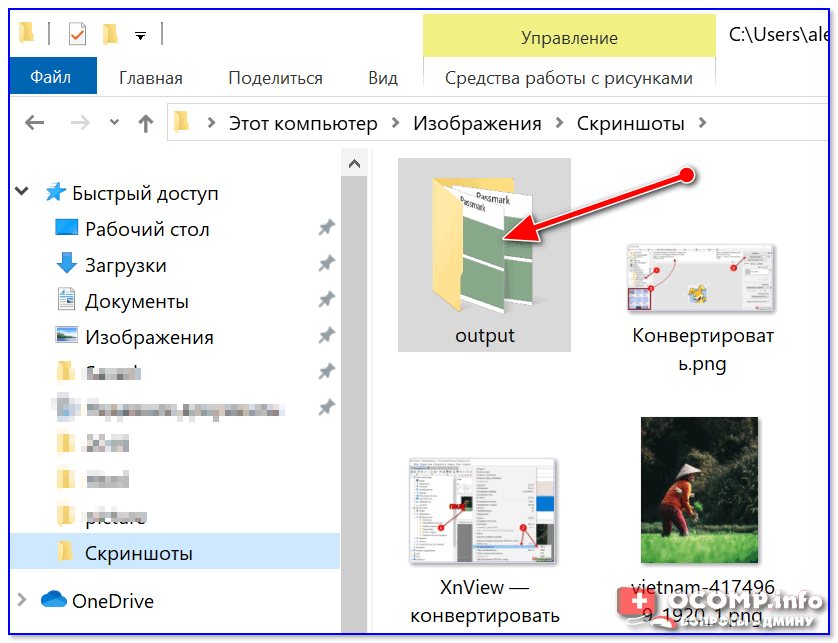 apple.screencapture disable-shadow -bool true
apple.screencapture disable-shadow -bool true  apple.screencapture disable-shadow -bool false
apple.screencapture disable-shadow -bool false
Добавить комментарий