Как включить интернет на телефоне Samsung: 3 способа
Всем привет! Сегодня я расскажу вам, как включить и настроить мобильный интернет на телефоне Самсунг. Для этого у вас в смартфоне должна быть вставлена SIM-карта и оплачен любой из тарифов, у которого есть интернет. После этого в 99% случаев ничего настраивать не нужно, просто смахните пальцем сверху вниз, открыв меню «Шторка», нажмите по пункту «Мобильные данные» («Передача данных»).
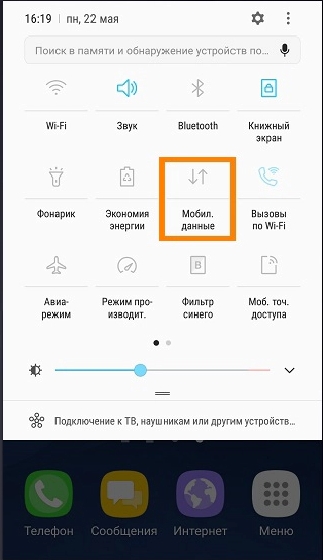
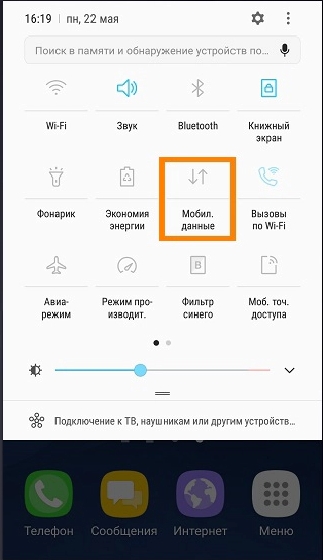
Чтобы проверить подключение, зайдите в браузер Samsung «Интернет» и введите любой запрос в поисковую строку. Если и после этого интернета не будет, попробуем его настроить вручную. Также не забывайте, что в интернет можно выйти с помощью Wi-Fi – об этом я расскажу в самом конце этой статьи.
Способ 1: Настройка с помощью SMS
- Чтобы не вписывать настройки вручную, а также не искать, где это можно сделать в телефоне, стоит позвонить вашему оператору на горячую линию и попросить прислать лист с настройками в СМС-сообщении. В левом верхнем углу вы увидите вот такой вот конверт с шестерней.
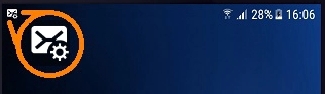
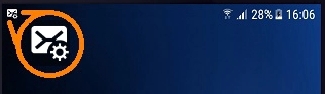
- Открываем сообщение через меню «Шторка». Или можно его найти в разделе СМС-сообщений в основном меню.
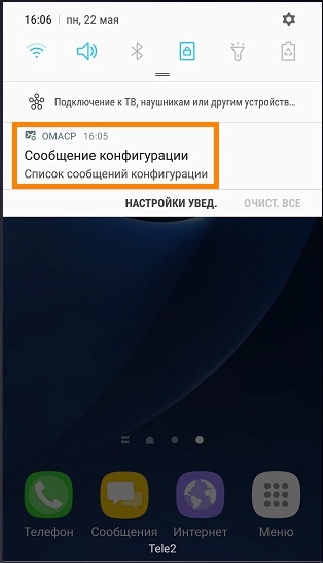
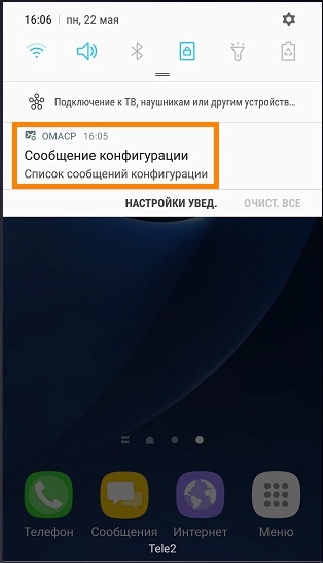
- Открываем сообщение конфигурации.
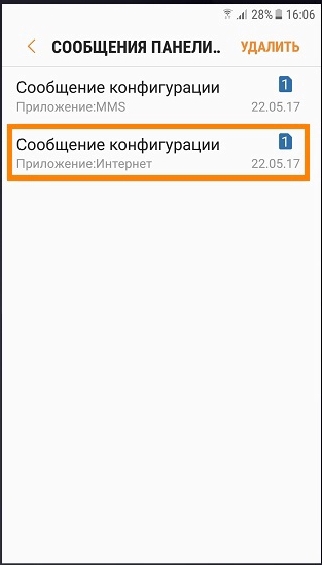
- Теперь устанавливаем настройки.
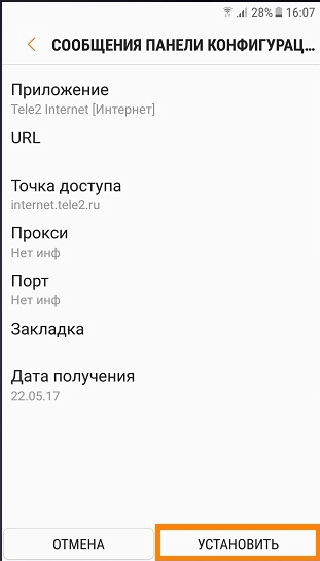
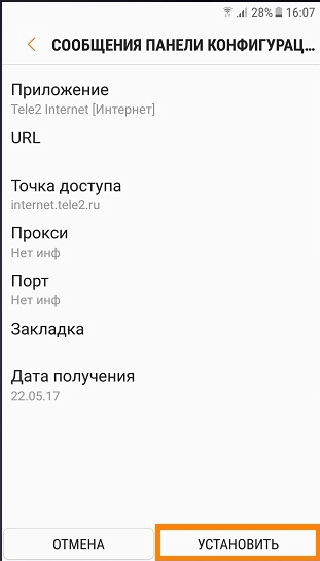
- Вас могут попросить ввести 4-хзначный PIN-код, попробуйте ввести одно из значений: 1234, 0000, 1111, 2222, 3333, 4444. Если код не подходит, то звоним оператору еще раз и спрашиваем какой ПИН они поставили.
- После этого вы увидите сообщение, что установка завершена. Опять открываем то самое меню «Шторка» и включаем мобильный интернет.
- Но пока рано радоваться, стоит перезагрузить смартфон. Для этого найдите боковую кнопку и зажмите её на несколько секунд. После этого выберите вариант «Перезагрузить».


Способ 2: Ручная настройка
- На главном рабочем столе перейдите в раздел «Меню».
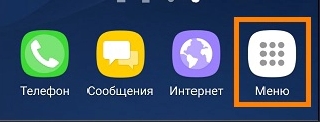
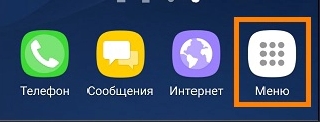
- Находим и нажимаем по значку с шестеренкой.
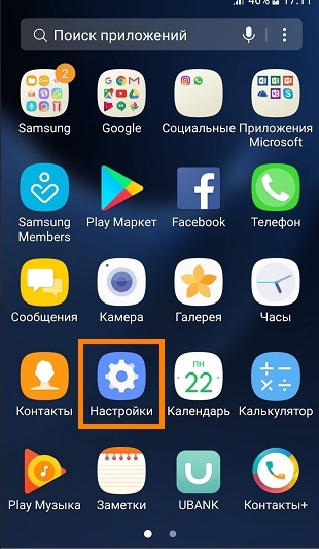
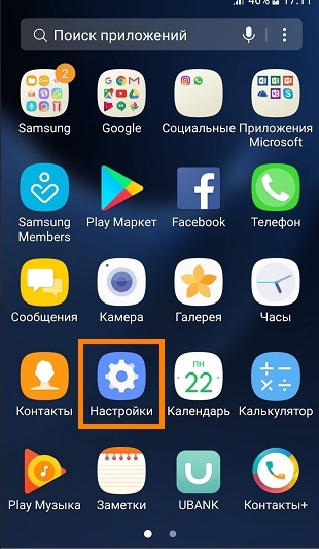
- Переходим в раздел всей беспроводной связи «Подключения». Не во всех прошивках есть этот пункт, если вы не можете его найти, то пропускаем этот шаг и переходим к следующему.
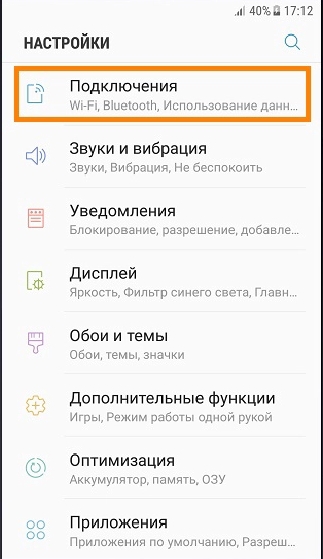
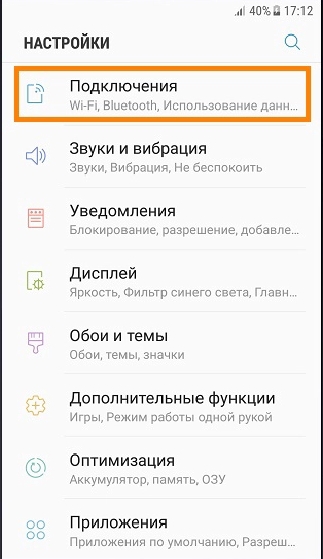
- Далее нужно найти раздел, который связан с «Мобильными сетями». Он может быть скрыт, поэтому нужно будет нажать на кнопку «Ещё».
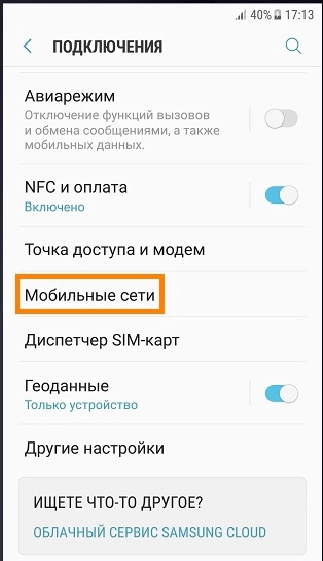
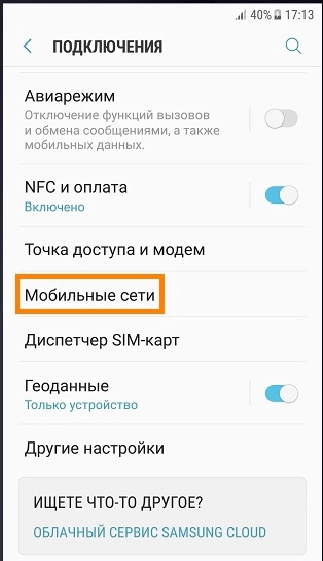
- Заходим в подраздел «Точки доступа».
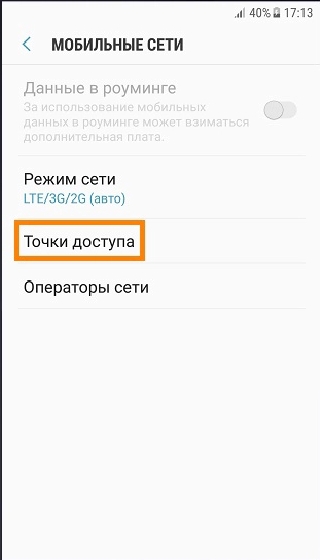
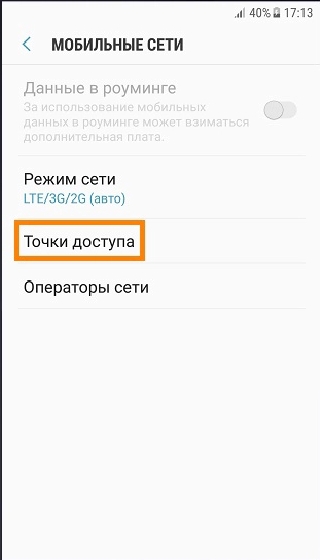
- Добавляем конфигурацию.
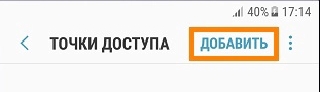
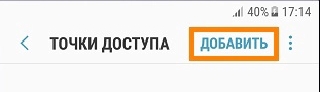
- Теперь вам нужно ввести настройки вручную в зависимости от вашего оператора.
ПРИМЕЧАНИЕ! Настройки вы можете посмотреть ниже. Все что не указано, оставляем со значениями по умолчанию и не заполняем.

ВНИМАНИЕ! Значок тире (-) или прочерк обозначает, что в данную строчку ничего вводить не нужно и просто оставьте значение по умолчанию.
| Оператор | Теле 2 | Билайн | МТС | Мегафон | Yota |
| Имя | tele 2 internet | beeline internet | mts | megafon | yota |
| Точка доступа | tele2.ru | internet.beeline.ru | mts | internet | yota |
| Имя пользователя | – | beeline | mts | gdata | – |
| Пароль | – | – | mts | gdata | – |
| Тип аутентификации | – | POP | POP (PAP или CHAP) | – | – |
| Тип APN | default,supl | default | default | default | default,supl |
| MCC | – | – | 257 | 255 | 250 |
| MNC | – | – | 02 | 02 | 11 |
- Нажмите на три точки в правом верхнем углу экрана и из выпадающего меню выберите кнопку «Сохранить».
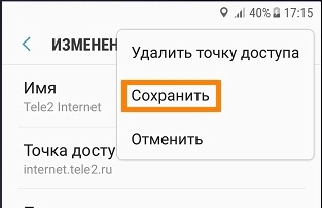
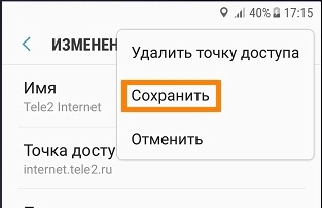
- Теперь также как в самом начале нужно включить меню интернет и обязательно перезагрузить смартфон – зажимаем основную боковую кнопку и перезапускаем систему.
Способ 3: Wi-Fi подключение
Если вы хотите организовать Wi-Fi сеть у себя дома, на даче или в квартире, то вам нужно сделать несколько шагов – они все подробно описаны тут. Если же вы подключаетесь к уже существующей вай-фай сети, то нужно сделать следующее:
- Откройте «Меню», зайдите в «Настройки» и зайдите в раздел беспроводной сети. Далее включите данный модуль.


- В некоторых прошивках, данный подраздел находится в пункте «Подключения».
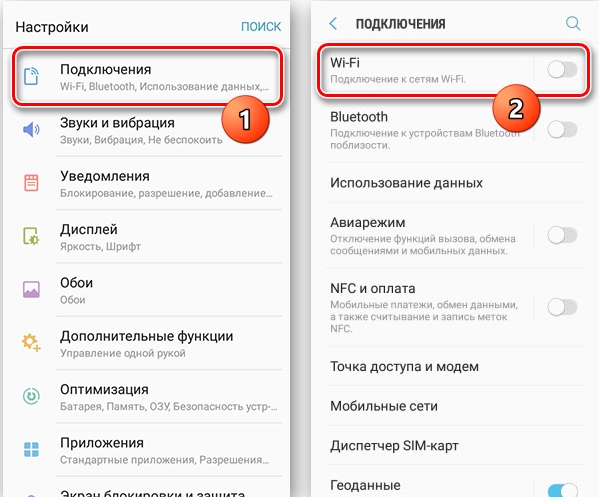
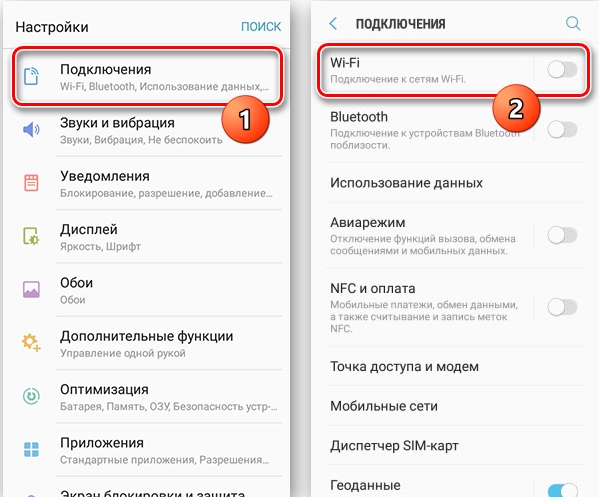
- Как только модуль будет активен, вы увидите все ближайшие беспроводные сети, выберите любую и подключитесь. При подключении нужно будет ввести пароль.
ЗАБЫЛ ПАРОЛЬ! Идем сюда.
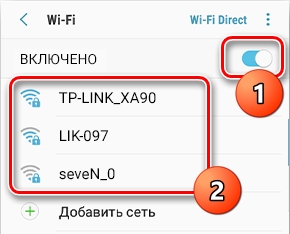
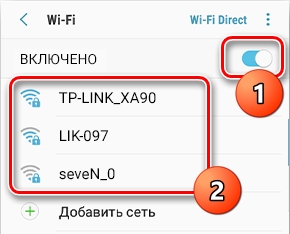
- Пароль постоянно вводить не нужно, да и включить вайфай теперь проще через то же меню «Шторка». Просто включаем модуль, а смартфон сам автоматически подключится к сети.
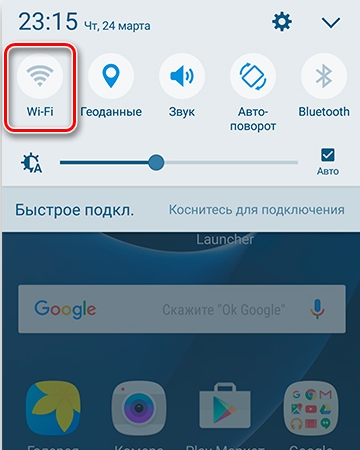
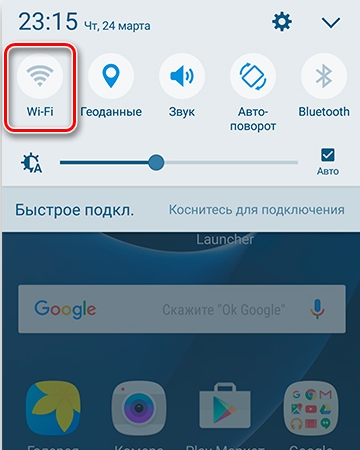
Понравилась статья? Поделиться с друзьями:
Инструкция по настройке интернета для разных операторов
Пользователи нашего, попросили написать статью по настройке интернета на android устройстве и прописать все параметры для разных операторов. Поэтому эта тема или статья будет уделена настройки интернета на вашем смартфоне, планшете или другом устройстве Android. Совсем недавно, мы писали тему о включении и выключении передачи данных, с этой темой вы можете ознакомиться позже. Все пользователи своих устройств пользуются мобильным интернетом, но не каждое устройство или оператор, присылает автоматические настройки для вашего гаджета или устройство их само не прописало. Здесь мы будем прописывать настройки для входа вашего гаджета в интернет.
Перед тем как начать, вы можете ознакомиться с прошлыми темами про интернет:
Как настроить интернет на Android устройстве?
В самую первую очередь необходимо знать настройки вашего оператора, чтобы можно было прописать их в ручную. В этой теме я все опишу и начну с настроек параметров интернета для разных операторов. Сам буду делать тоже самое на операторе МТС. Продолжаем!
1) Для оператора МТС: 3) Для оператора Теле2:
- APN: internet.mts.ru internet.tele2.ru
- Имя пользователя: mts писать не нужно, поля пустые!
- Пароль: mts писать не нужно, поля пустые!
2) Для оператора BeeLine: 4) Для оператора Мегафон:
- APN:internet.beeline.ru internet
- Имя пользователя:beeline писать не нужно, поля пустые!
- Пароль: beeline писать не нужно, поля пустые!
5) Для оператора Yota
- APN: internet.yota
- Имя пользователя: писать не нужно, поля пустые!
- Пароль: писать не нужно, поля пустые!
Когда вы уже знаете настройки для своего оператора, возьмите в руки свой смартфон или планшет на android и перейдите в настройки. В настройках смартфона от вас требуется найти раздел «Еще» и перейти в него.
В разделе «Еще» вам необходимо перейти в пункт «Мобильная сеть«. Еще, если у вас есть возможность подключиться к Wi-Fi сети, то вы можете получить настройки для интернета нажав на кнопку «Параметры Интернета«. Такая функция точно должна быть на устройствах с android 5.0 и 6.0 и выше. На прошлых версия программного обеспечения я не видел. Перешли в «Мобильная сеть» и дальше нажимаем на:
Щелкаем на «Точки доступа (APN)«. Вас перекинет на новую страницу. Если настройки не были введены автоматически, у вас там должно быть пусто. Точек доступа не должно быть. Нажимаем на знак «+» или добавить точку доступа. Дальше вписываем свои параметры, которые я указывал выше. Имя точки создавайте под вашего оператора. Другими словами если оператор МТС, то пишем МТС Internet. После того как данные введены вами, нажимаем на троеточие и сохраняем свои настройки. После этого перезагрузите свой смартфон, планшет или другое устройство android.
Включаем интернет после его настройки. Это можно сделать несколькими способами, я включаю через шторку смартфона. Включаем его.
Как видно на рисунке выше, там где отображается сеть, у меня появился значок «H+». Это означает, что интернет включен. У некоторых могут быть другие значки ( 3G, 4G, LTE, 2G, G и так далее).
Хотелось сразу сказать, если вы знаете, что ваш оператор поддерживает 3G-4G сети, а у вас горит 2G-G и скорость интернета очень мала, то скорее всего в настройках интернета, вам необходимо указать работу вашей сети. Чтобы это дело исправить, вам необходимо перейти в настройки, как указано выше и перейти в мобильная сеть.
В настройках мобильной сети вы должны найти пункт «Предпочтительный тип сети«. Должно появиться окошко, где вы увидите сети, в которых может работать ваше устройство. Нужно поставить, так чтобы он работал на всех доступных и сам выбирал свою работу. В моем случае такой режим называется «WCDMA (предпочтительно)/GSM» Выбираем его и окно само закроется. После этого интернет начнет работать во всех доступных ему сетях.
Бывают такие моменты, что специальные коды операторов, тоже не прописываются и поэтому их тоже необходимо прописывать или указывать в ручную. Все это делается в настройках точки доступа APN. Перейдите туда и спуститесь в самый низ, там вы увидите (MNC) и (MCC). Их я тоже укажу чуть ниже. Введите их в свои поля, если у вас они автоматически не появились.
Коды MNC Российски операторов:
- 01 МТС
- 02 Мегафон
- 11 Yota
- 20 Tele2
- 99 Билайн
Коды MСС Российски операторов:
Это поле всегда для всех Российских операторов заполняется значением «250»
На этом все,спасибо за внимание. Вроде все рассказал, что знаю. Если у вас остались вопросы или хотите сказать спасибо, ждем ваши комментарии ниже. Не забываем делиться статьей со своими друзьями в социальные сети.
Понравилась статья?
как подключиться к мобильной сети
Часто у пользователей операционной системы Android возникают трудности с настройками параметров мобильного Интернета. Обычно такая процедура необходима в том случае, когда была произведена покупка нового аппарата или приобретение новой сим-карты. Проблема с тем, как настроить Интернет на телефоне на андроид, решается достаточно просто. Пользователи могут воспользоваться автоматическими параметрами, которые мобильный оператор отправляет абоненту после регистрации SIM, или ввести их вручную.
Как подключаться к мобильным сетям
Чтобы включить Интернет на Android, можно воспользоваться несколькими способами: через панель быстрого доступа или системные настройки.
Через панель быстрого доступа:
- С помощью жеста свайп вниз вызвать меню быстрого доступа.
- В списке найти «Передача данных».
- Тапнуть по значку и дождаться появления в строке состояния соответствующей иконки в виде стрелок, которая обозначает передачу пакетов данных.

Настройки передачи данных на устройствах Android
Как включить Интернет на андроиде через системные настройки:
- Требуется на рабочем столе найти ярлык «Параметры».
- Открыть пункт «Беспроводные сети» и «Мобильная сеть».
- В разделе «Основное» активировать тумблер «Мобильная передача данных».
Обратите внимание! В строке состояния появится значок обмена пакетами данных. После этого доступ в Сеть будет предоставлен.
Как настроить Интернет и мобильную сеть на телефоне с андроид
Многие пользователи сталкиваются с ситуацией, когда не знают, как настроить Интернет на андроид. Для этого можно настраивать параметры вручную или заказать их у оператора. Наиболее простым способом будет получение параметров в СМС, которое оператор направляет абоненту после регистрации SIM-карты.
Важно! Алгоритм получение автоматических настроек зависит от того, какого оператора использует владелец смартфона Android.
Автоматические настройки для разных операторов
Как заказать автоматические параметры для абонентов сети Tele2:
- На короткий номер телефона 679 отправить пустое сообщение. После этого пользователю поступит сообщение с конфигурациями Интернета, браузера и MMS.
- Нажать на кнопку «Установить» и перезагрузить смартфон.
- Включить передачу данных через панель быстрого доступа.
«Билайн»:
- Перейти в номеронабиратель и ввести короткий номер 0880. Спустя несколько минут на телефон пользователя поступит уведомление с конфигурацией мобильного Интернета.
- Открыть уведомление и нажать на кнопку «Установить».
Важно! Включать передачу пакетов можно после перезагрузки.
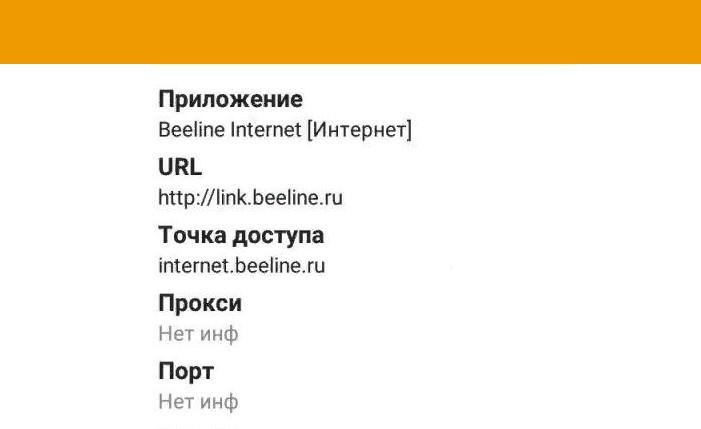
Сообщения с конфигурацией Интернета в «Билайн»
Для «Мегафон»:
- Перейти в сообщения, в текстовом поле ввести команду «Internet».
- В строке «Номер» указать 5049. Через несколько минут на телефон поступит уведомление с конфигурацией.
- Требуется нажать на кнопку «Установить» и автоматически применить нужные настройки для доступа в Сеть.
В конце также рекомендуется перезагрузить смартфон.
Для МТС:
- Перейти в сообщения и создать новое.
- В поле «Номер» ввести 1234.
- Поле «Текст» оставить пустым. В течение нескольких секунд поступит сообщение с настройками Интернета.
- Система предложит их сохранить, для этого нужно нажать на кнопку «Установить».
- После применения конфигурации можно подключить передачу данных.
Ручная настройка
Пользователи часто интересуются, как вручную установить Интернет на телефон андроид. Для этого нужно знать параметры для выхода в Сеть каждого конкретного мобильного оператора.
Обратите внимание! Если параметры были введены неправильно, то могут наблюдаться разрывы связи или будет невозможно выйти в Интернет.
Ручная настройка доступа в Интернет на Tele2:
- Открыть пункт «Беспроводные сети».
- В правом верхнем углу экрана нажать на иконку в виде трех точек.
- В контекстном меню нажать «Создать новую».
- Пункт «Имя» заполнить произвольно.
- В строке «APN» ввести «internet.tele2.ru».
- В полях «Имя пользователя» и «Пароль» указать «tele2».
- В пунктах «MCC», «MNC» указать 250 и 99.
- В правом верхнем углу экрана нажать «Ок», чтобы сохранить точку доступа.

Ручной ввод параметров
Важно! Последовательность действий при создании точки доступа может отличаться в зависимости от версии операционной системы.
Ручной ввод параметров для «Билайн»:
- В поле «Имя» указать любое произвольное наименование сети.
- В разделе «APN» ввести «internet.beeline.ru».
- Пункты «Прокси» и «Порт» оставить пустыми.
- В разделе «Имя пользователя» написать «beeline».
- В пункте «Протокол проверки подлинности» указать «PAP». Важно знать, что в версиях операционной системы Android 8 и 9 данный пункт носит наименование «Тип аутентификации».
- Сохранить введенную конфигурацию.
Для абонентов «Мегафон»:
- В пункте «Имя» ввести «megafon».
- В «APN» указать команду «Internet».
- Пропустить пункты «Прокси» и «Порт».
- В пункте «Имя пользователя» указать «gdata».
- В разделе «Пароль» также прописать значение «gdata».
- В пунктах «MCC» и «MNC» проставить команды 255 и 02.
- «Тип аутентификации» оставить без изменений.
Для МТС:
- Открыть раздел «Точка доступа APN» и в верхнем правом углу экрана нажать «Добавить».
- В поле «Имя» указать «mts».
- В разделе «APN» прописать команду «internet.mts.ru».
- Разделы «Имя пользователя» и «Пароль» можно оставить пустыми.
- В параметрах «MNC» и «MCC» указать 02 и 257.
- Для подтверждения аутентификации в «Тип протокола проверки подлинности» рекомендуется указать значения «PAP» и «CHAP».
Настройки мобильных сетей при нескольких SIM-картах
В большинстве современных аппаратов на андроид используется несколько сим-карт одновременно. Некоторые пользователи спрашивают, как включить мобильную сеть при нескольких SIM на андроид. Сделать это достаточно просто, необходимо для каждой назначить определенные действия.
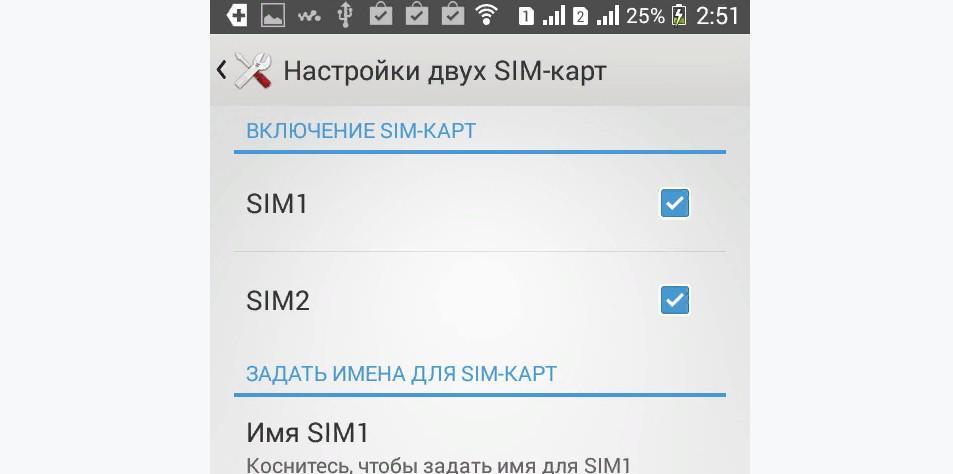
Настройка нескольких SIM-карт
К сведению! Некоторые телефоны имеют поддержку высокоскоростного мобильного Интернета только на 1 слоте. Подробную специфику для аппарата можно почитать в руководстве пользователя.
Инструкция:
- Выбрать пункт «Настройка SIM-карт».
- В пункте «Передача данных» выбрать, какая сим-карта будет использоваться для доступа в Интернет.
- В «Вызовы по умолчанию» отметить чекбокс, с какой карты будут осуществляться звонки.
- В «Тип сети» выбрать предпочтительную сеть: 2G, 3G, 4G (LTE). Данный параметр выбирается исходя из того, какой тип передачи данных поддерживает телефон.
- Чтобы подключиться к Интернету, нужно активировать тумблер «Передача данных» на SIM-карте.
Что делать, если пропадает сеть на андроиде
Часто проблемы с подключением к Интернету на Android связаны с программными и аппаратными сбоями. В некоторых случаях требуется ограничиться сбросом только сетевых настроек или очисткой системы от ненужных файлов и кэша. В других ситуациях требуется сбросить параметры системы до исходного состояния.
Сброс сетевых настроек:
- Открыть «Настройки» и прокрутить список до раздела «Система».
- Выбрать раздел «Сброс» и «Сброс сетевых настроек».
- Затем нужно отметить SIM-карту, где будут удалены параметры «Точки доступа» и «Wi-Fi».
- Остается нажать на кнопку «Очистить».
Сброс до исходного состояния:
- Открыть «Параметры» и пункт «Система».
- В разделе «Сброс» указать «Восстановление заводских настроек».
- Нажать на кнопку «Очистить».
Ошибки при подключении к Интернету возникают часто
Важно! После сброса сетевых параметров и восстановления заводских настроек требуется заново получить конфигурацию Интернета у сотового оператора или ввести их вручную.
Часто проблема возникает из-за ошибки модуля связи. В этой ситуации устранить неисправность самостоятельно невозможно, необходимо обратиться в сервисный центр. Если Интернет пропадает на Android, то проблема может быть в самом мобильном операторе. Если ни один из способов устранения неисправности не помогает, то лучше всего позвонить в техническую службу и узнать, есть ли в данный момент какие-либо сетевые сбои.
Настроить мобильную сеть можно самостоятельно или воспользоваться автоматическими параметрами, которые оператор пришлет абоненту в сообщении. В любом случае нужно следовать инструкции.
Подключение к интернету на Андроиде
Без всемирной сети жизнь современного человека уже невозможно представить. Сейчас активно развивается мобильный интернет, но после покупки модного смартфона, у некоторых неопытных пользователей появляются проблемы.
Они попросту не способны подключиться к интернету, а без этого, многофункциональное устройство практически бесполезно.
Как настроить интернет на Андроиде? На ОС Android выходит большинство телефонов и планшетов. В ней по умолчанию создан интерфейс, с которым справится даже ребенок.
Активировать интернет проще простого, а для новичков мы подготовили наглядную инструкцию, как по подключению через Wi-Fi, так и через мобильного оператора.

Подключение к интернету на Андроиде
В одной из наших статей мы рассказывали, как установить приложение на Android с компьютера. Эта инструкция пригодится всем тем, у кого по каким-то причинам не открывается Google Play с телефона.
Впрочем, пока вы не подключитесь к интернету с мобильного устройства, ничего не получится. Проще всего сделать вход во всемирную паутину через вай фай.
Для этого нужно вот что сделать:
- Открываем меню и находим настройки (не путайте с «Настройки Google»):
- В меню настроек вы увидите пункт Wi-Fi, здесь нужно включить его, перетащив ползунок. Раздел передача данных нужен для подключения к мобильному интернету, это рассмотрим чуть ниже:
- После включения модуля Wi-Fi, нажимайте на него и вы попадете в список доступных подключений:
- Выбирайте название своего интернета и нажимайте на него (если не знаете название, посмотрите на компьютере или на коробке от роутера):






Остается ввести пароль и нажать «Подключить». Довольно часто получается так, что пароль от Wi-Fi не подходит, просто попробуйте ввести его повторно или нажмите «Показать пароль».
Возможно, вы просто вводите не правильные символы, к тому же нужно учитывать регистр (большие и маленькие буквы).
Как на Андроид мобильный интернет включить?
Сейчас операторы существенно облегчают подключение к интернету. Настройки автоматически устанавливаются в мобильном устройстве, как только вставляешь симкарту.
Наверняка вы замечали, как приходят разные сообщения о настройке параметров, поэтому вам нужно зайти в настройки передачи данных (инструкция выше), где вы сможете подключиться к сети:


Сначала вам нужно выбрать симкарту (если установлена не одна). После этого, в верхней части перетаскивайте ползунок. Интернет сразу начнет работать, можете проверить его, зайдя в браузер или любые другие приложения.
Мобильный интернет сейчас не дешевый, но вы можете экономить деньги, если будете подрабатывать в интернете. На VkTarget выводятся деньги напрямую на телефон, а зарабатывать их там можно на лайках, ретвитах, вступлениях в группы соц. сетей и так далее.
Настройка интернета на Андроиде не отнимает много времени, всё сделано так, чтобы даже новичок мог легко разобраться с предлагаемыми инструментами. Следуйте инструкциям из этой статьи, и вы точно сможете выйти в сеть с мобильного устройства.
Вам также будет интересно:
— Как очистить кэш на Андроид?
— Whatsapp для компьютера, android
— MintCoins для заработка на Android
Ручная настройка мобильного интернета на Андроид
В наше время все мобильные смартфоны работают на самой популярной операционной системе Android. И таким устройствам не обойтись без интернета, будь то мобильного или wifi. Но представьте, что вы уехали отдыхать и беспроводный интернет в зоне отдыха, недоступен. Вот здесь нам и придет на помощь Gprs или 3G, 4G Интернет. Как правило, операторы мобильной связи присылают автоматические настройки интернета, которые достаточно просто сохранить на Android. Бывает такое, что смартфон попросту не поддерживает такие настройки и нам необходимо будет ввести их в ручную. Эта инструкция расскажет, как производиться ручная настройка мобильного интернета на Андроид.

Вы спросите, зачем нам нужно настраивать в ручную мобильный Интернет на телефоне, ведь самым простым и удобный вариант подключения к глобальной сети на смартфоне или планшете есть Wi-Fi. Отвечаю порой не всегда возможно найти бесплатный и открытый доступ к WiFi, а мобильная сеть постоянно в телефоне и с нами. А с появлением таких скоростных мобильных Интернет сетей как 3G, 4G, которые и вовсе порой превосходят по скоростным показателям обычные беспроводные сети вай фай, основываясь на это можно с уверенностью сказать, что смартфоны, подключенные по средствам мобильного интернета, в ближайшее время наберут все большую и большую популярность.
Как правило, большинство смартфонов при первом старте с установленной новой сим-картой производят установку всех параметров в автоматическом режиме, поэтому у Вас не должно возникнуть вопроса такого как настроить Интернет на Android. Но бывает и такое, что Ваш мобильный телефон по каким то причинам не поддерживает их, вот здесь и понадобятся знания куда и как руками прописать настройки мобильного Интернета на Андроид. Теперь мы рассмотрим все самые популярные настройки предоставляемые операторами мобильных сетей Украины и России.
Где искать настройки мобильного интернета на Android.
Заходим в настройки нашего смартфона — далее следуем в (Беспроводные подключения и сети) — здесь ищим (Мобильные сети) — выбираем Точки доступа в Интернет (или APN). Находим точки доступа. После нажимаем кнопочку меню, как правило она или сверху права или на сенсорной кнопке телефона (в некоторых моделях необходимо подержать палец на сенсорной кнопке справа, для вызова контекстного меню) — Нажимаем (Создать APN) и здесь создаем новую точку доступа.
В выпадающем окне нам будет предложено заполнить строки с параметрами точек доступа к Интернету, которые вы как правило можете узнать у своего мобильного оператора. Как правило в таких полях нам может понадобиться пароль, логин если таковы имеют, если такие параметры ненужны на останется прописать только имя сети и APN. Некоторые из которых мы как раз и опишем ниже.
Настройка мобильного интернета на андроид в Российских мобильных сетях:
Настройки интернета МТС
Точка доступа APN — internet.mts.ru
Имя пользователя — mts
Пароль — mts
Для таких устройств как Huawei, Fly, Lenovo, в поле «Тип аутентификации» по умолчанию установлен параметр «Не задано». Для правильного функционирования мобильного интернета рекомендуем использовать параметр «Нет».
Настройка интернета Билайн
Точка доступа APN — internet.beeline.ru
Имя пользователя — beeline
Пароль — beeline
Настройки интернета Билайн на андроиде
Точка доступа APN — internet
Имя пользователя — gdata
Пароль — gdata
Настройка мобильного интернета на андроид в Украинских мобильных сетях:
Настройка интернета МТС Украина
Точка доступа APN — internet
Имя пользователя — любое
Без пароля
Настройка интернета lifecell
Точка доступа APN — internet
Имя пользователя — Life:) internet
Без пароля
Настройка интернета Киевстар
Точка доступа APN — www.ab.kyivstar.net (для контрактных абонентов: www.kyivstar.net)
Имя пользователя — Kyivstar
Пароль — internet
Настройка интернета TriMob
Точка доступа APN — 3g.utel.ua
Имя пользователя — Trimob
Без пароля
После введения параметров доступа к интернету сохраните изменения, активируйте нужную APN и включите мобильный Интернет. Думаю, что настройки мобильного интернета окажутся для Вас полезными, и Вам удалось получить полный доступ в использование вашего любимчика смартфона или планшет под управлением ОС Андроид.
Как настроить точку доступа для Андроид. Как настроить интернет на Андроид

Как настроить точку доступа для Андроид. Как настроить интернет на Андроид. У новичков которые только начали пользоваться Android, возникают трудности в настройке точки доступа. В данной статье Настроить Internet на Android, пошагово описано, как это сделать.
Перед настройкой
Перед тем как настроить, убедитесь что:
- На Вашем счету есть деньги
- Активирована данная услуга (если нет, позвоните оператору)
Настроить Internet на Android
Способ настройки точки доступы для Android 4.0 и выше
Перейдите в настройки (Меню ->Настройки->Еще)

Перейти в мобильные сети

Разрешить использовать Internet, включить передача данных

Зайти в меню Точки доступа (APN)

Создать Новую Точку достпупа

Дать ей имя (любое которое Вы захотите)

Прописать имя точки доступа APN (спросите у оператора)
Теперь самая важная часть настройки,
необходимо прописать Тип APN
Возможные варианты:
- dun,default,supl
- default,supl
- default,supl,internet

Сохранить точку доступа
Теперь Активируйте точку доступа и пользуйтесь Internet

Рекомендуется перезагрузить Android, чтобы произошла перерегистрация в сети и 100% ступили в силу настройки точи доступа интернет!
Как совместно использовать Интернет-соединение Android с точкой доступа Wi-Fi или USB-модем
Практически каждый смартфон Android может совместно использовать свои сотовые данные и превратиться в точку доступа в Интернет — бесконечно ценную функцию, которая позволяет подключать Mac, ПК, iPad или планшеты Nexus к Интернету через сотовую связь. Конечно, у iPhone тоже есть функция Hotspot, но на этот раз мы сосредоточимся на том, чтобы эта функция работала с Android, и мы также покажем, как заставить работать USB-модем между Android и Mac OS X, что, в отличие от Windows, по умолчанию не поддерживается на Mac.
Имейте в виду, что точка доступа Wi-Fi и интернет-модем могут быть дополнительной платной услугой через вашего оператора сотовой связи, и каждый тарифный план отличается от того, включен ли модем в стандартное выделение полосы пропускания или доступен за дополнительную плату. Поскольку все операторы связи обрабатывают персональные точки доступа по-разному, ситуацию с выставлением счетов вы должны решить самостоятельно, и если вы не видите никаких параметров точки доступа на своем телефоне, это, вероятно, связано с тем, что вы не заплатили за услугу или ваш оператор не платит. не предлагаю это.Также стоит отметить, что, несмотря на невероятное удобство функций точки доступа, очень легко использовать огромную пропускную способность после подключения компьютера к Интернет-соединению смартфона, и поэтому вы должны изучить несколько простых советов по сокращению использования данных в любое время, когда Mac или ПК был привязан к тарифному плану для смартфонов.
Как включить точку доступа Wi-Fi на смартфоне Android
Настроить точки беспроводного доступа в Android очень просто, но на разных операторах связи все немного отличается.Мне не совсем понятно, почему это отличается, но, возможно, это связано с решениями определенных операторов о том, предлагать ли точку доступа в качестве стандартной функции или в качестве дополнительной функции тарифного плана, которая требует дополнительной оплаты. Тем не менее, мы покажем вам, как включить его на AT&T, T-Mobile, Verizon, Sprint и, по крайней мере теоретически, на любом другом операторе GSM или CDMA.
Настройка точки доступа Android с AT&T и T-Mobile
Это должно быть одинаково для AT&T, T-Mobile и любой другой сотовой сети GSM:
- На Android откройте «Настройки», затем перейдите в «Беспроводные сети».
- Выберите «Еще», затем выберите «Модем и переносная точка доступа».
- Выберите «Переносная точка доступа Wi-Fi», чтобы разрешить совместное использование подключения.
Если вы никогда не использовали его, вы можете выбрать пароль, общее имя и другие детали конфигурации.В противном случае доступ к конкретной конфигурации точки доступа можно получить с помощью параметра «Настроить точку доступа Wi-Fi» в меню «Модем и переносная точка доступа».
Теперь на Mac (или iPad, или ПК) вам просто нужно подключиться к сети точки доступа Android из меню Wi-Fi, и вы будете в сети.
Настройка мобильной точки доступа с Android на Verizon
Verizon и некоторые другие сети CDMA имеют несколько иной подход к включению персональной точки доступа на телефонах Android:
- Зайдите в «Настройки», затем выберите «Дополнительные настройки» и перейдите в «Беспроводные сети».
- Переведите «Мобильная точка доступа» на ВКЛ.
Теперь, когда точка доступа включена, вы можете подключиться к сети Android из меню подключения Wi-Fi в OS X, iOS, Windows или в любой другой среде, которую вы пытаетесь подключиться к Интернету.
Опять же, почему это отличается, не совсем понятно, но один из двух методов, описанных выше, должен работать практически на любом телефоне Android под управлением 4.0 или новее. Если по какой-либо причине указанные выше параметры недоступны или модем не работает после того, как вы прошли процесс настройки, это может быть ограничением вашего оператора сотовой связи, которое требует, чтобы эта функция была добавлена в ваш тарифный план, прежде чем ее можно будет использовать.
Как настроить USB-модем с Android на Mac OS X
Windows сразу поддерживает USB-модем с устройств Android, но не Mac.Любопытно, что в OS X нет встроенной поддержки USB-модема с Android на Mac, но хорошее новшество заключается в том, что его очень легко добавить с помощью бесплатного расширения ядра под названием HoRNDIS. Вы можете думать о расширениях ядра (kexts) как о драйверах, и чтобы заставить работать модем, вам нужно будет установить его самостоятельно:
- Загрузите пакет Horndis (бесплатно) и установите его на Mac
- Выключите Wi-Fi на Mac, потянув вниз меню и выбрав «Отключить Wi-Fi» — это не обязательно, но упрощает настройку, чтобы определить, работает ли что-то или нет.
- Подключите Android к Mac через USB-кабель
После подключения телефона Android к Mac необходимо включить USB-модем на самом устройстве.Это может немного отличаться в зависимости от версии Android, но при этом должны выполняться те же основные шаги, что и описанные:
- Откройте «Настройки» на телефоне Android, перейдите в «Подключения» и «Еще», выбрав «Модем и переносная точка доступа».
- Включите «USB-модем» в этом меню, и через пару секунд подключение к Интернету должно стать общедоступным через USB
.
На этом этапе Mac должен автоматически обнаружить телефон Android и установить его в качестве основного подключения к Интернету.Вы можете подтвердить это, попытавшись использовать Интернет, или перейдя > Системные настройки> Сеть и найдите имя устройства Android в списке подключений. Если вы выключили Wi-Fi и используете USB-модем, рядом с ним будет значок с надписью «Подключено», и вы обнаружите, что IP-адрес, DNS и информация о маршрутизаторе настроены.
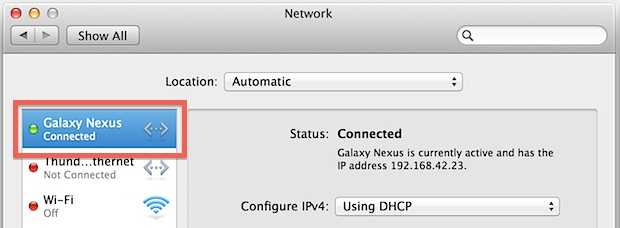
Если по какой-либо причине установщик пакета не работает, вы можете установить kext, используя традиционный метод ручной установки, описанный здесь, хотя он немного более продвинутый.Точно так же вы можете удалить kext таким образом, и если вы не уверены, установлено ли у вас расширение вообще, просто используйте команду «kextstat», чтобы вывести список всех расширений ядра в OS X.
Точка доступа Wi-Fi
против USB-модема
Точка доступа
Wi-Fi, очевидно, намного проще в использовании и настройке, но некоторые операторы сотовой связи ограничивают количество компьютеров или устройств, которые могут подключаться к отдельной точке доступа. Вот где USB-модем дает огромное преимущество, потому что вы можете привязать Mac к смартфону Android, чтобы использовать его подключение к Интернету, а затем использовать общий доступ к Интернету на Mac, чтобы Macintosh превратился в собственную беспроводную точку доступа.Затем он передает свой собственный сигнал, но направляет его через один MAC-адрес, позволяя потенциально бесконечному количеству машин подключаться к привязанному соединению, не будучи обнаруженными сотовым провайдером. Круто а?
Кроме того, некоторые люди клянутся, что USB-модем более надежен, чем беспроводной, хотя в нашем собственном тестировании у нас не было проблем с какой-либо функцией точки доступа Wi-Fi, которая не связана напрямую с общей мощностью сотового соединения, но ваш опыт может отличаться Вот.Таким образом, используйте все, что подходит для вашей ситуации, что в большинстве случаев, вероятно, будет простой точкой доступа Wi-Fi.
Настройка устройства Android для работы с Burp
Для тестирования веб-приложений с помощью устройства Android вам необходимо настроить прослушиватель Burp Proxy для приема подключений на всех сетевых интерфейсах, а затем подключить устройство и компьютер к одной беспроводной сети. Если у вас нет подходящей беспроводной сети, вы можете настроить одноранговую беспроводную сеть.
Настроить прослушиватель прокси Burp

В Burp перейдите на вкладку «Прокси», а затем на вкладку «Параметры».
В разделе «Прокси-прослушиватели» нажмите кнопку «Добавить».

На вкладке «Привязка» в поле «Привязать к порту:» введите номер порта, который в настоящее время не используется, например «8082».
Затем выберите вариант «Все интерфейсы» и нажмите «ОК».
Примечание: Вы также можете изменить существующий прослушиватель прокси по умолчанию для прослушивания на всех интерфейсах.Однако использование разных слушателей для настольных и мобильных устройств позволяет фильтровать их в представлении истории прокси.

Прокси-прослушиватель теперь должен быть настроен и запущен.
Настройте свое устройство для использования прокси

На устройстве Android перейдите в меню «Настройки».

Если ваше устройство еще не подключено к используемой беспроводной сети, включите кнопку «Wi-Fi» и нажмите кнопку «Wi-Fi», чтобы получить доступ к меню «Wi-Fi».

В таблице «Сети Wi-Fi» найдите свою сеть и коснитесь ее, чтобы открыть меню подключения.

Нажмите «Подключиться».
Если вы настроили пароль, введите его и продолжайте.

После подключения удерживайте кнопку сети, чтобы открыть контекстное меню.
Нажмите «Изменить конфигурацию сети».

Убедитесь, что установлен флажок «Показать дополнительные параметры».

Измените «Настройки прокси» на «Вручную», нажав кнопку.

Затем введите IP-адрес компьютера, на котором запущен Burp, в поле «Имя хоста прокси».
Введите номер порта, настроенный ранее в разделе «Прослушиватели прокси», в этом примере — «8082».
Нажмите «Сохранить».
Проверить конфигурацию

В Burp перейдите на вкладку «Перехват прокси» и убедитесь, что перехват включен (если на кнопке написано «Перехват отключен», щелкните по ней, чтобы переключить статус перехвата).

Откройте браузер на своем устройстве Android и перейдите на веб-страницу HTTP (вы можете посетить веб-страницу HTTPS, если вы установили сертификат CA Burp на свое устройство Android).

Запрос должен быть перехвачен в Burp.
Примечание: На некоторых эмуляторах Android вам потребуется добавить сведения о прокси из меню настроек эмулятора, а не собственные настройки сети / Wi-Fi на эмулируемом устройстве.
Tethering tutorial: Как использовать свой Android-смартфон в качестве модема
Кредит: Поставляется
Знание того, как предоставить доступ к Интернету вашего смартфона вашему ноутбуку или другому интеллектуальному устройству, — это хитрый прием, который поможет вам выйти из сложных ситуаций.
Так было не всегда, но все современные Android-смартфоны могут создавать временную точку доступа Wi-Fi, которую ваш планшет, ноутбук или любое другое устройство может использовать для доступа в Интернет.Более того, включить эту функцию легко, если вы усвоите основы.
1. У вас установлена последняя версия программного обеспечения?
Хотя это не является строго обязательным для совместного использования вашего смартфона, убедитесь, что на вашем смартфоне Android установлена последняя версия программного обеспечения, это всегда хорошее место для начала, так как это снизит вероятность любых неожиданных сбоев или технических проблем.
Проверить наличие новых обновлений программного обеспечения можно легко, открыв приложение «Настройки» или меню на своем устройстве.
Просто щелкните Настройки> Система> О телефоне> Обновление системы .
 Кредит: IDG
Кредит: IDG
Некоторые производители указывают обновление системы как обновление программного обеспечения, поэтому, если вы не можете найти первое, попробуйте поискать второе. Если в приложении настроек вашего смартфона есть панель поиска, вы также можете получить к ней доступ.
После того, как вы перейдете на экран обновления системы, он сообщит вам, какая версия программного обеспечения установлена на вашем устройстве и является ли она самой последней.Если это не так, нажмите на подсказку, и ваше устройство загрузит и установит обновление программного обеспечения.
Хотя это не является обязательным условием для использования смартфона Android в качестве модема или точки доступа, это все же хорошая привычка. Общие улучшения производительности, которые обычно входят в состав обновлений программного обеспечения, могут улучшить ваше общее впечатление.
2. Подключите точку доступа
. Теперь пора включить функцию точки доступа в вашем смартфоне Android последней версии.
Расположение этого параметра довольно стандартизировано для разных устройств Android. Просто войдите в следующие меню:
Настройки > под заголовком Беспроводные сети и сети выберите Дополнительно> Модем и мобильная точка доступа.
Вы также можете попасть туда, потянув вниз (или вверх) вкладку ярлыков на главном экране вашего смартфона Android и нажав и удерживая значок точки доступа.
По умолчанию точка доступа вашего смартфона Android защищена паролем, чтобы случайные пользователи не прыгнули на вашу точку доступа и не исчерпали доступ к мобильным данным.Теперь самое время проверить или изменить пароль на более удобный.
 Кредит: IDG
Кредит: IDG
Это можно сделать, выбрав Настроить точку доступа Wi-Fi и отредактировав поле пароля. Отметка поля Показать пароль обеспечит правильный ввод пароля.
 Кредит: IDG
Кредит: IDG
Когда будете готовы, включите опцию Беспроводная точка доступа .

Подробнее Покорите качели с умными часами для гольфа Garmin с GPS
Это последний шаг в включении беспроводной точки доступа на смартфоне или планшете.Поздравляем, вы настроили свой смартфон Android как модем. Остается только назначить точку доступа и подключиться к ней с устройства, с которого вы хотите выходить в Интернет.
Здесь важно помнить, что если вы подключаетесь к сети Wi-Fi со своим смартфоном при включенной точке доступа, ваше устройство автоматически отключит последнюю, если вы не включили опцию Wi-Fi Bridge в своем Настройки модема и мобильной точки доступа .
Для привязки вашего Интернет-соединения к ноутбуку или ПК потребуется еще несколько щелчков мышью, в зависимости от того, как вы планируете соединить два устройства.Вы можете сделать это через Wi-Fi, Bluetooth или кабельное соединение USB.
3а. Беспроводное подключение через Wi-Fi
Это самый быстрый и простой способ подключить ноутбук / ПК к точке доступа смартфона.
Просто откройте меню настроек сети и Интернета (Windows: находится в панели управления ; Mac: Системные настройки ) на своем ноутбуке и выполните поиск подключения к точке доступа, как и любое другое подключение Wi-Fi. Когда вы его найдете, введите свой пароль, и вы должны быть подключены в течение нескольких секунд.
Поздравляем, теперь вы успешно использовали свой Android-смартфон в качестве модема.
3б. Беспроводное соединение через Bluetooth
Этот шаг включает в себя сопряжение вашего смартфона с ноутбуком / ПК через Bluetooth. В меню «Модем » и «Точка доступа », доступном ранее, включите опцию «Модем Bluetooth ».
Теперь сделайте свой смартфон видимым для устройств Bluetooth, перейдя в «Настройки »> «Bluetooth»> «» и щелкнув отображаемый [имя смартфона]. Это должно сделать ваш Android-смартфон видимым для других устройств.
Подробнее: Telstra добавляет носимые устройства Sony в свой ассортимент контрактной продукции
Следующая часть процесса сопряжения включает в себя распознавание сигнала Bluetooth вашего смартфона с вашего ноутбука / ПК.
Войдите в меню Bluetooth (Windows: находится в Панели управления; Mac: Системные настройки), чтобы связать его со своим смартфоном Android.
После сопряжения компьютера и смартфона вы можете получить доступ к Интернет-соединению вашего смартфона как к обычной сети Wi-Fi.
Поздравляем, теперь вы успешно использовали свой Android-смартфон в качестве модема.
 Кредит: IDG
Кредит: IDG
3c. Модем через соединение USB
Режим модема через Bluetooth или Wi-Fi может быть удобным, но некоторые могут предпочесть более простую настройку и повышенную безопасность прямого USB-соединения.
Windows 8.1 (и выше)
При первом подключении смартфона Android к ноутбуку / ПК с Windows запускается установка драйверов.
Подождите, пока это закончится, а затем на своем смартфоне откройте меню Настройки . Под заголовком «Беспроводная связь и сети» выберите Модем и мобильная точка доступа , а затем выберите USB-модем .
Подробнее: Обзор Bluetooth-динамика Sony SRS-X5
 Кредит: IDG
Кредит: IDG
Значок сети на панели задач должен отображать проводное соединение, когда оно успешно.
 Кредит: IDG
Кредит: IDG
Поздравляем, теперь вы успешно использовали свой Android-смартфон в качестве модема.
Не забудьте снять флажок USB-модем на смартфоне Android, когда вы закончите модем.

Подробнее Наушники Jabra Sport Pulse
Apple MacOS X Snow Leopard (и выше)
Android по умолчанию не поддерживает модем для платформы Apple OS X; однако сторонние приложения делают возможным USB-модем между двумя разнородными платформами.
Инженер-программист Джошуа Вайз приготовил исправление с помощью драйвера USB-модема HoRNDIS (произносится как «ужасный»).HoRNDIS — один из таких драйверов, доступный для бесплатной загрузки, и, судя по нашему опыту, он работает хорошо. Мы тестировали HoRNDIS с Motorola Moto G (4G) и LG G3. Работал в обязательном порядке на обоих смартфонах.
Сначала загрузите версию HoRNDIS, подходящую для вашего компьютера Apple, с веб-сайта Wise. Установите .pkg и следуйте стандартным инструкциям по установке. Мы рекомендуем перезагрузить компьютер после завершения установки.
Затем подключите смартфон Android с помощью кабеля USB.Откройте «Настройки »> «Дополнительно»> «» (в меню «Беспроводные сети и беспроводные сети»). Модем и мобильная точка доступа , а затем выберите USB-модем .
Теперь, когда вы переходите на свой Mac и выбираете Системные настройки> Сеть , вы должны увидеть свой смартфон в верхней части списка подключений. Убедитесь, что Wi-Fi отключен, и начните пользоваться Интернетом.

Подробнее: Обзор Infiniti Q50 2.0t S Premium: просто ощетинивается технологиями
Поздравляем, теперь вы успешно использовали свой Android-смартфон в качестве модема.
4. Наслаждайтесь серфингом в Интернете
Вы успешно настроили свой Android-смартфон в качестве модема.
Убедитесь, что у вас есть большая квота данных для работы, поскольку модем использует гораздо больше данных, чем при просмотре веб-страниц на вашем смартфоне обычно. Если вы регулярно используете модем, мы предлагаем объем данных не менее 2 ГБ в месяц. Желательно больше.
Вы можете найти некоторые потенциальные планы ниже :
По теме: Лучшие бюджетные смартфоны
По теме: Лучшие смартфоны 2018 года
По теме: Топ 10 лучших смартфонов Android и Apple за менее чем 600 долларов
По теме: 10 лучших телефонов 2016 года
Оригинальная статья Тони Ибрагима.Обновлено в 2020 году Фергусом Холлидеем
Подпишитесь на рассылку новостей!
Ошибка: проверьте свой адрес электронной почты.
Теги мобильныймобильный интернетBluetoothtetheringмобильный модемпривязка телефонаПривязка смартфонаBluetooth Tetheting
.

Добавить комментарий