Как передавать файлы с компьютера на телефон Android и обратно
  мобильные устройства | файлы
Вообще, не знаю, сможет ли эта статья быть кому-то полезной, так как передать файлы на телефон обычно не составляет никаких проблем. Тем не менее, берусь написать об этом, по ходу статьи расскажу о следующих вещах:
- Передать файлы по проводу через USB. Почему файлы не передаются по USB на телефон в Windows XP (для некоторых моделей).
- Как передавать файлы по Wi-Fi (два способа).
- Передача файлов на телефон по Bluetooth.
- Синхронизация файлов с помощью облачных хранилищ.
В общем, план статьи намечен, приступаю. Больше интересных статей про Android и секреты его использования читайте здесь.
Передача файлов на телефон и с телефона по USB
Это, пожалуй, самый простой способ: достаточно соединить кабелем телефон и порт USB компьютера (кабель имеется в комплекте практически любого телефона на Android, иногда составляет часть зарядного устройства) и он определиться в системе как один или два съемных диска или же как медиа устройство — в зависимости от версии Android и конкретной модели телефона. В некоторых случаях, на экране телефона нужно будет нажать кнопку «Включить USB накопитель».
Память телефона и SD карта в проводнике Windows
На примере выше подключенный телефон определяется как два съемных диска — один соответствует карте памяти, другой — встроенной памяти телефона. В этом случае, копирование, удаление, передача файлов с компьютера на телефон и в обратную сторону осуществляется полностью также, как и в случае с обычной флешкой. Вы можете создавать папки, организовывать файлы так, как вам удобно и выполнять любые другие действия (желательно не трогать папки приложений, создаваемые автоматически, если только не знаете точно, что делаете).
Android устройство определяется как портативный проигрыватель
В некоторых случаях телефон в системе может определиться как медиа устройство или «Портативный проигрыватель», что будет выглядеть примерно так, как на картинке вверху. Открыв это устройство, вы сможете также получить доступ к внутренней памяти устройства и SD карте при ее наличии. В случае, когда телефон определяется как портативный проигрыватель, при копировании некоторых типов файлов может появляться сообщение о том, что файл не может быть воспроизведен или открыт на устройстве. Не стоит обращать на это внимания. Однако, в Windows XP это может привести к тому, что вы попросту не сможете скопировать нужные вам файлы на телефон. Тут я могу посоветовать либо поменять операционную систему на более современную, либо воспользоваться одним из способов, которые будут описаны далее.
Как передать файлы на телефон по Wi-Fi
Передавать файлы по Wi-Fi возможно несколькими способами — в первом, и, пожалуй, самом лучшем из них, компьютер и телефон должны находиться в одной локальной сети — т.е. подключены к одному Wi-Fi роутеру, либо на телефоне следует включить раздачу Wi-Fi, а с компьютера подключиться к созданной точке доступа. В общем-то данный способ будет работать и по Интернет, но в данном случае потребуется регистрация, а передача файлов будет медленнее, так как трафик будет идти через Интернет (а при 3G подключении это еще и дорого обойдется).
Доступ к файлам Android через браузер в Airdroid
Непосредственно для получения доступа к файлам на телефоне, вам понадобится установить на него приложение AirDroid, которое можно скачать бесплатно с Google Play. После установки вы сможете не только передавать файлы, но и выполнять многие другие действия с телефоном — писать сообщения, просматривать фотографии и т.д. Подробно о том, как это работает я писал в статье Удаленное управление Android с компьютера.
Кроме этого, для передачи файлов по Wi-Fi вы можете воспользоваться и более изощренными методами. Способы не совсем для начинающих, а потому слишком пояснять их не буду, просто намекну, как еще это можно осуществить: те, кому это нужно, сами легко поймут о чем речь. Вот эти способы:
- Установить FTP Server на Android для доступа к файлам по FTP
- Создать расшаренные папки на компьютере, получить доступ к ним с использованием SMB (поддерживается, например, в ES File Explorer для Android
Передача файлов по Bluetooth
Для того, чтобы передать файлы по Bluetooth с компьютера на телефон, просто включить Bluetooth на обоих, также в телефоне, если он ранее не был сопряжен с данным компьютером или ноутбуком, зайдите в настройки Bluetooth и сделайте устройство видимым. Далее, для того, чтобы передать файл, кликните по нему правой кнопкой мыши и выберите пункт «Отправить» — «Устройство Bluetooth». В общем-то, это все.
Передача файлов на телефон по BlueTooth
На некоторых ноутбуках могут быть предустановлены программы для более удобной передачи файлов по BT и с более широкими возможностями, с использованием Wireless FTP. Такие программы также могут быть установлены отдельно.
Использование облачных хранилищ
Если вы еще не используете ни один из облачных сервисов, таких как SkyDrive, Google Drive, Dropbox или Яндекс Диск, то уже пора бы — поверьте, это очень удобно. В том числе и в тех случаях, когда нужно передать файлы на телефон.
В общем случае, который подходит для любого облачного сервиса, вы можете скачать соответствующее бесплатное приложение на свой Android телефон, запустить его с вашими учетными данными и получить полный доступ к синхронизируемой папке — вы сможете просматривать ее содержимое, изменять его или скачивать данные к себе на телефон. В зависимости от того, какой конкретно сервис вы используете, имеются и дополнительные возможности. Например, в SkyDrive вы можете получить доступ с телефона ко всем папкам и файлам компьютера, а в Google Drive — редактировать документы и электронные таблицы, находящиеся в хранилище, прямо с телефона.
Доступ к файлам компьютера в SkyDrive
Думаю, этих способов для большинства целей будет достаточно, однако если я забыл упомянуть какой-то интересный вариант, обязательно напишите об этом в комментариях.
А вдруг и это будет интересно:
5 способов Как передать файл с компьютера на телефон (андроид и айфон)

Если в повседневной жизни вы активно используете и компьютер и телефон, то наверняка у вас часто возникает необходимость перебросить кое-какие файлы с одного устройства на другое. Существует множество способов наладить обмен файлами между ПК и смартфон, но далеко не все пользователи знают и половину из них. А между тем возможность перебросить файлы есть практически всегда, нужно лишь найти подходящее решение. В данной статье мы рассмотрим все возможные способы, как передать файл с компьютера на телефон — Андроид и Айфон.
Передача файлов через USB-кабель
Самый простой способ перенести файл с компьютера на телефон (или наоборот) – воспользоваться для этого USB-кабелем. Сейчас такие кабели даже не нужно покупать отдельно, они идут в комплекте практически с каждым современным телефоном. Если у вас есть такой под рукой, а в вашем ПК есть хотя бы один исправный USB-порт, то можете считать, что ваши файлы уже перенесены.
- Для начала соедините ваш ПК и телефон при помощи провода.
- После этого на ваш телефон должно прийти уведомление, откройте его и среди предложенных вариантов выберите “Передача файлов”.

- Теперь зайдите в “Мой компьютер”, здесь должно появиться новое подключённое устройство, это и есть ваш телефон.
Дальнейший процесс похож на обычный перенос файлов, разве что времени занимает больше. Просто скопируйте любой файл на одном устройстве и вставьте его в любую папку на другом.
Как передать файл с компьютера на телефон через Bluetooth
Если у вас нет под рукой USB-кабеля или по какой-то причине вы не можете воспользоваться им, то вы всегда можете передать файлы по Bluetooth. Адаптер Bluetoothесть в любом, даже очень старом телефоне, а вот с компьютерами дело обстоит сложнее.
Обычно их устанавливают только в ноутбуках, в стационарных же компьютерах их обычно не ставят, так как в этом мало смысла. Компьютеры большие и громоздкие их очень трудно переносить с места на место (а точнее перевозить), а поскольку Bluetooth работает только на близких расстояниях, то его редко приходится применять.
Но стоит отметить, что в последнее время, из-за появления Bluetooth-гарнитуры, адаптеры стали чаще устанавливать и в ПК. Если же ваш ПК всё же не имеет встроенного адаптера, то вы всегда можете купить внешний адаптер. Это не очень дорого, но в будущем он может вам сильно пригодиться и не только для передачи данных.
Итак, если данный вариант как передать файл с компьютера на телефон вам подходит, то можем переходить к делу.
- Для начала включите Bluetooth на обоих устройствах и проверьте видим ли ваш телефон для других устройств (соответствующая опция будет рядом).
- Затем найдите нужный файл и вызовите контекстное меню, нажав на него правой кнопкой мыши; если вы переносите файл с телефона, то нажмите на него и долго удерживайте палец.
- В появившемся меню выберите пункт “Отправить”, а затем выберите вариант “Через Bluetooth”.

- В списке устройств, которые находятся рядом с вами, выберите ваш телефон (или ПК).
- Примите отправку на втором устройстве.
После этого нужно лишь дождаться завершения загрузки и файл будет на обоих ваших устройствах.
Передача файлов через облачные хранилища и социальные сети
Если вам не подошли предыдущие варианты передачи файлов, то давайте обсудим несколько вариантов, как перенести файлы с компьютера на iPhone или Android используя интернет-соединение. Разумеется, для этого к сети должны быть подключены оба ваших устройства.
Вы можете сделать это по-разному. Например, если вам нужно перенести небольшой по объёму файл, можно сделать это при помощи любой социальной сети или мессенджера. Для этого достаточно нажать на кнопку со скрепкой, когда будете писать письмо, прикрепить нужный файл к письму, а затем отправить его самому себе. А после этого открыть письмо уже с другого устройства и сохранить прикреплённый файл.
Также вы можете передать файл, воспользовавшись облачным хранилищем. Здесь всё ещё проще – вносите файл в хранилище, авторизуетесь под тем же профилем со второго устройства и скачиваете файл к себе.
Если же вы нигде не зарегистрированы и не хотите этого делать, можно воспользоваться открытыми файлообменниками. Просто выгрузите в любой из них свой файл и скопируйте предоставленную ссылку. Затем введите эту ссылку на втором устройстве и перейдите по ней. После этого останется только нажать на кнопку “Скачать”.
![]()
Специальные приложения
Ещё один вариант того как перекинуть файлы с компьютера по интернету – воспользоваться специальными приложениями. Такие приложения позволяют вам безо всяких ограничений обмениваться файлами в обе стороны, а иногда и добавляют некоторые дополнительные функции. На сегодняшний день существует множество подобных программ, но мы рассмотрим лишь два примера.
Владельцами Android должна прийтись по вкусу программа под названием “Air Droid”. Приложение AirDroid в некотором роде уникально, оно предоставляющее пользователю доступ к огромному количеству различных функций – обзор через камеру, отправка сообщений, получение уведомлений, выполнение настройки устройства, конечно же, обмен файлами и ещё много других. По сути, с его помощью вы сможете полностью контролировать свой телефон, при этом не забирая контроль над телефоном, как в приложениях для удалённого доступа. Кроме всех прочих плюсов приложение ещё и бесплатное.
Пользоваться приложением очень просто.
- Для начала скачайте приложение на телефон из официального магазина “GooglePlay Маркет”.
- Запустив приложение, вы увидите две ссылки; первый приведёт вас на сайт, где вам нужно будет пройти регистрацию, и тогда вы сможете использовать приложение через интернет из любого места; второй (состоящий из цифр) нужен для локального подключения (когда два устройства подключены к одной сети).
- Затем скачайте приложение уже на ПК и проделайте то же самое (повторно регистрироваться не нужно, достаточно авторизоваться).

Далее всё очень просто, для каждой функции, в том числе и для обмена файлами есть отдельная вкладка.
Следующее приложение называется “ES Проводник”.Оно отлично подойдет, чтобы на Айфон скинуть файлы, но вообще оно работает на всех платформах. Пользоваться им труднее чем предыдущем, а функций не так много, но зато с ним вы получите беспрепятственный доступ к обмену файлами. Оно также бесплатно.
- Для начала скачайте приложение на ваш телефон.
- На телефоне проведите пальцем от левого края экрана вправо, чтобы открыть выдвигающуюся панель.
- На этой панели вам нужно выбрать вкладку “Сеть”, а затем выбрать пункт “Удаленный доступ”.
- Затем откройте настройки при помощи кнопки в правом верхнем углу экрана.
- Здесь вам нужно будет указать корневую папку и пройти небольшую регистрацию.
- Когда закончите, выйдите из окна настроек и нажмите “Включить”; на экране появится адрес сервера.

- Затем на ПК откройте “Мой компьютер”.

- Введите полученный адрес в адресной строке проводника вверху.
После этого вы получите доступ к памяти телефона и сможете перенести любые файлы туда и оттуда. К сожалению, такое соединение является одноразовым и каждый раз вам придётся делать всё заново (кроме регистрации).
Если вы не хотите этого делать, можно создать сетевой диск. Для этого после седьмого шага предыдущей инструкции сделайте следующее:
- Войдя в “Мой компьютер” на панели вверху выберите пункт “Подключить сетевой диск”.
- Выберите для него любую букву из предложенных, а затем кликните на гиперссылку “Подключение к сайту, на котором можно хранить документы и изображения”.
- Введите адрес, который вы получили ранее и нажмите “Далее”.
- Уберите галочку с опции “Анонимный вход” и введите данные вашего аккаунта из ES Проводника.
- Нажмите “Далее”.
- Введите имя для сетевого размещения и снова нажмите “Далее”.
После этого вы можете вернуться на главное окно проводника, вновь запустив “Мой компьютер”. Там вас будет ждать новый сетевой диск. Чтобы с его помощью передавать файлы в любой момент будет достаточно подключить оба устройства к интернету и запустить приложение на телефоне.
Это все возможные варианты того, как передать файл с компьютера на телефон андроид и айфон (или наоборот). Как вы могли уже убедиться сами, попасть в такую ситуацию, когда у вас вообще не будет возможности перенести файлы практически нереально. В крайнем случае, вам понадобится приобрести Bluetooth-адаптер или USB-шнур, но это вряд ли можно назвать препятствием хоть для кого-то.
Благодарим за интерес к статье . Если она оказалась полезной, то просьба сделать следующее:
- Поделитесь с друзьями с помощью кнопки социальных сетей
- Напишите комментарий внизу страницы — поделитесь советами, выскажите свое мнение
- Посмотрите ниже похожие статьи, возможно, они окажутся вам полезны
Всего вам доброго!
Похожие статьи:
Как скачивать видео с интернета на Андроид

С помощью любого устройства на платформе Android можно просматривать видео онлайн или уже загруженные медиафайлы, используя специальные приложения. Однако для скачивания новых роликов с ресурсов в интернете стандартных возможностей телефона будет недостаточно. В рамках этой статьи мы как раз-таки рассмотрим несколько способов обхода данного ограничения для загрузки видеороликов из сети.
Загрузка видео из интернета на Android
В настоящее время выполнить скачивание видеороликов из интернета на смартфоне можно большим количеством способов, фактически ограниченных лишь приложениями, предоставляющими соответствующую возможность. Дальше будет уделено внимание наиболее актуальным решениям задачи. При этом универсальных вариантов практически не существует за несколькими исключениями.
Способ 1: Торрент-трекеры
Использование торрент-трекеров как источника файлов, включая различный медиаконтент, является самым популярным вариантом на сегодняшний день. Главные достоинства метода заключаются в более высокой скорости скачивания из-за особенностей торрента, вариативности размеров и качества видео и, зачастую, наличии дополнительных файлов вроде оригинальных звуковых дорожек и субтитров. Ознакомиться с более подробным описанием способа вы можете по следующей ссылке.
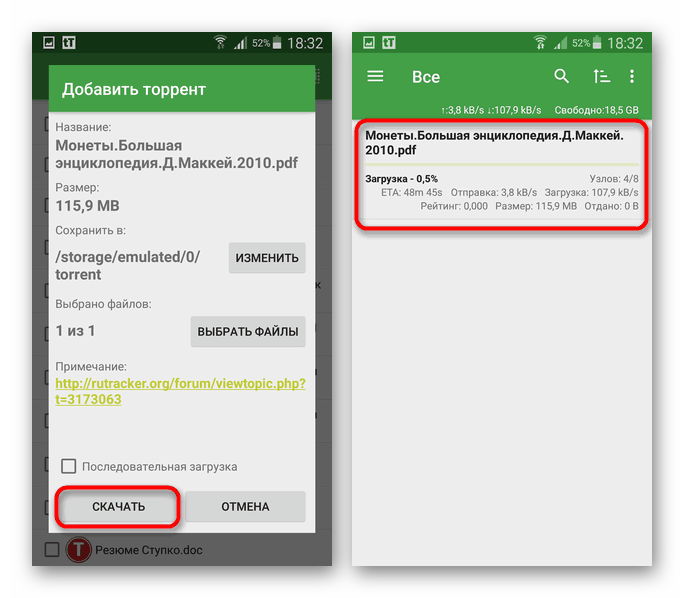
Подробнее: Загрузка файлов с торрента на Android
Скачивание видео с торрент-трекеров не отличается от загрузки обычных файлов, достаточно лишь зайти на сайт и воспользоваться поиском с последующим выбором раздачи. Однако несмотря на все достоинства, метод лишь частично можно считать универсальным, так как если загрузка фильмов не будет проблемой, то найти какое-то конкретное видео с YouTube или другого похожего сайта не получится.
Способ 2: YouTube Premium
Еще одним универсальным методом является использование веб-сайта или официального мобильного приложения Ютуб с платной подпиской YouTube Premium. Подобный подход позволяет без ограничений по качеству и длительности скачивать любые видео с YouTube, что, учитывая популярность и количество роликов на данном веб-сайте, значительно превосходит прочие варианты. О том, как получить такую подписку, включая месяц пробного бесплатного использования, было нами описано в отдельной инструкции.

Подробнее:
Загрузка видео с YouTube на телефон
Скачивание видео с YouTube на Android
Стоит учитывать, доступностьскачивания распространяется как на видео, так и на музыку. Более того, вы сможете загружать фильмы с Ютуб, но только после предварительной покупки.
Способ 3: Функции веб-сайтов
Некоторые сайты в интернете, предоставляющие собственный видеоплеер с функцией онлайн-просмотра, позволяют произвести скачивание видео по прямой ссылке. Такие случаи встречаются довольно редко, поэтому мы не будем сильно акцентировать внимание на этом способе. К тому же по аналогичной причине нельзя выделить какие-то особо яркие примеры.
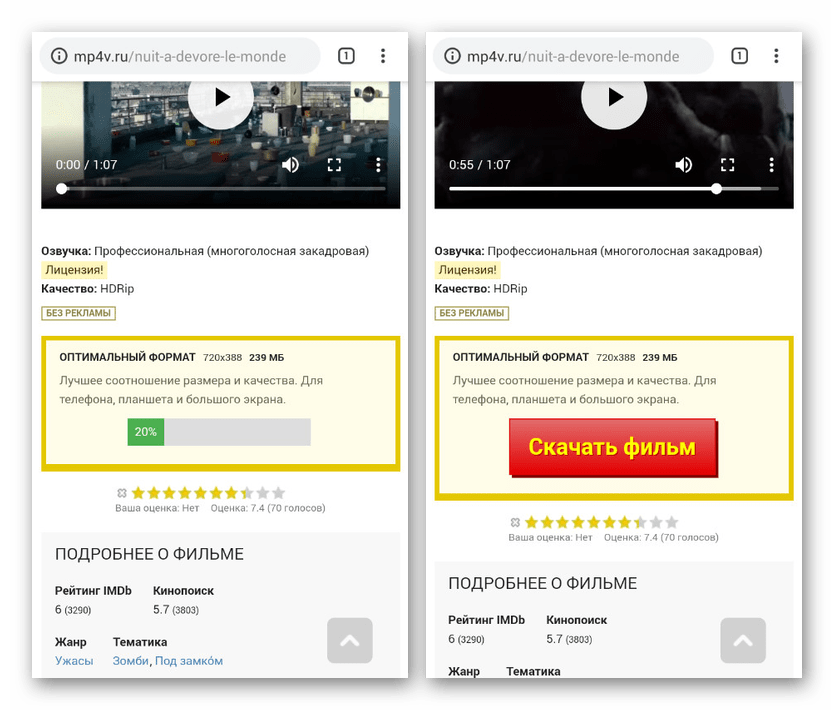
Чтобы выполнить загрузку, если сайт предоставляет соответствующую возможность, необходимо воспользоваться кнопкой «Скачать», обычно расположенной под основным окном онлайн-плеера. Если данной кнопки нет, вероятно, она является частью плеера и появляется только при попытке воспроизведения.
Примечание: Иногда для загрузки может потребоваться авторизация с использованием внутреннего аккаунта.
Более распространенным вариантом являются сайты, позволяющие сразу же скачать файл для любого торрент-клиента. Если такая функция присутствует, ссылки наверняка будут в отдельном блоке на странице сайта.
Способ 4: TubeMate
С помощью приложения TubeMate можно скачивать без ограничений по качеству и длительности видео с видеохостинга Ютуба, игнорируя требование к приобретению платной подписки. Однако по очевидным причинам оно отсутствует в Play Маркете, но доступно для загрузки на сторонних сайтах в виде APK-файла.
Перейти на официальный сайт TubeMate
Загрузка приложения
- Перед сохранением файла в первую очередь настройте Android-устройство, включив функцию «Неизвестные источники» для установки приложений из APK-пакетов. Сделать это можно в разделе «Безопасность», сдвинув ползунок в правую сторону.
Подробнее: Как установить APK-приложение на Android
- Скачайте файл по ссылке выше и тапните по файлу в списке загрузок браузера или найдите полученный файл в папке, заранее выбранной для сохранения. Завершить установку можно, согласившись с условиями использования и следуя стандартным подсказкам.


Скачивание видео
- По окончании установки откройте приложение, используя соответствующую кнопку. Чтобы начать использование, потребуется еще раз согласиться с условиями использования.
- После загрузки будет представлена инструкция по основным функциям приложения. Чтобы продолжить, на главной странице выберите нужное видео или воспользуйтесь адресной строкой, если ролик был вами выбран заранее.
- После открытия нужного видео воспроизведение можете остановить, затем нажмите кнопку «Загрузить» с изображением стрелки. После этого появится окно «Обработка видео», время которой зависит от размера видеозаписи.
- На завершающем этапе необходимо выбрать одно из доступных разрешений видеозаписи, тапнув по соответствующей ссылке. Для сохранения ролика воспользуйтесь ранее указанной кнопкой со стрелкой.




Выполнив описанные действия, в области уведомлений вы увидите значок приложения, позволяющий отслеживать состоянии загрузки: оставшееся время, скорость и прочее. На этом процедуру можно считать завешенной, так как впоследствии на устройстве будет доступен обычный видеофайл в формате MP4.
Способ 5: Videoder
Программа Videoder в отличие от предыдущего варианта позволяет загружать видео не только с YouTube, но и с других сайтов, предоставляющих возможность онлайн-просмотра. За счет этого можно, например, без проблем скачать понравившийся фильм или ролики с таких видеохостингов, как Rutube или Vimeo.
Перейти на официальный сайт Videoder
- Прежде всего потребуется скачать приложение в виде APK-файла и установить, предварительно включив функцию «Неизвестные источники» в настройках смартфона. Ознакомиться более детально с процедурой загрузки и установки вы можете в прошлом способе.
- На стартовой странице можете по желанию ознакомиться со всеми возможностями и преимуществами, нажав кнопку «Начнем» для продолжения. Теперь тапните по значку «Браузер» на верхней панели, чтобы открыть встроенный веб-обозреватель.

В приложении можно использовать как список поддерживаемых сайтов, сильно ограниченный, так и указывать ссылку на веб-сайт в адресной строке.
- Для загрузки видео нужно начать воспроизведение и нажать красную кнопку в левом нижнем углу страницы. Через появившееся меню можно выбрать качество и прочие особенности видео по аналогии с TubeMate.


К сожалению, данное приложение стабильно работает только на Ютуб, в то время как с другими сайтами могут возникать проблемы. В целом же оно на вполне достойном уровне справляется с поставленной задачей, позволяя скачивать видео с сохранением высокого качества и умеренного размера.
Способ 6: Социальные сети
В еще один способ можно вынести сохранение видеозаписей из социальных сетей, так как в большинстве ситуаций каждый такой сервис обладает собственным видеохостингом и соответствующими особенностями. Процедура загрузки видео с подобных ресурсов на нескольких примерах была нами продемонстрирована отдельно.
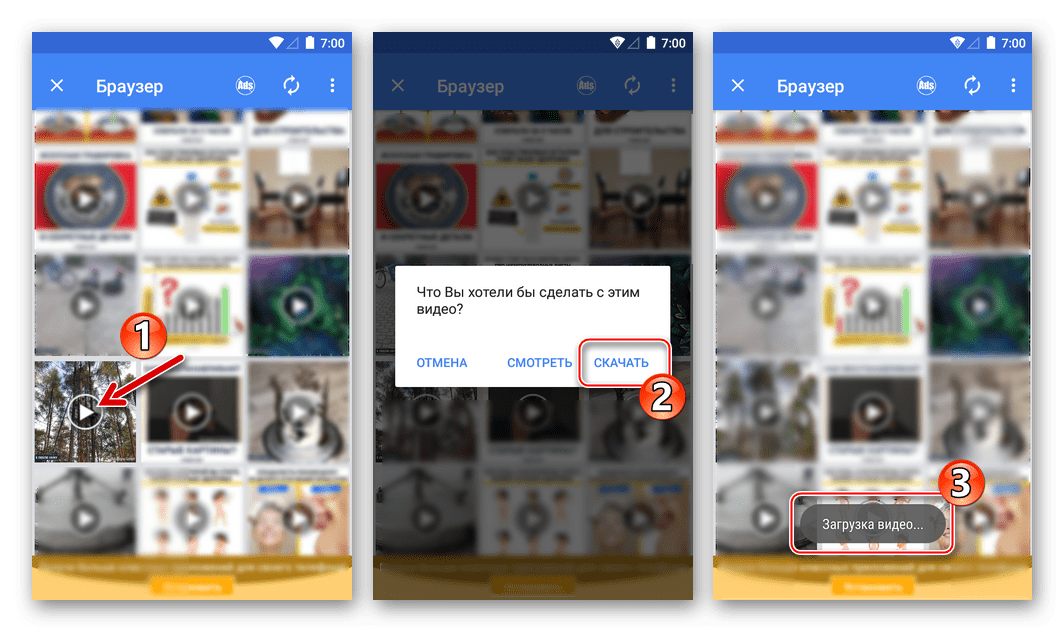
Подробнее: Скачивание видео из ВКонтакте, Одноклассников и Facebook на смартфон
Представленные методы позволят вам загрузить видео почти с любого веб-сайта в интернете, не считая конкретных случаев, когда невозможно получить доступ к исходному видеофайлу. Обойти подобное можно только заменой плеера и чаще всего сайта или использованием торрент-трекеров. Встречается такое редко и вряд ли вызовет затруднения.
Мы рады, что смогли помочь Вам в решении проблемы.
Опишите, что у вас не получилось.
Наши специалисты постараются ответить максимально быстро.
Помогла ли вам эта статья?
ДА НЕТ
Как передавать файлы с компьютера на телефон Android и обратно
Вообще, не знаю, сможет ли эта статья быть кому-то полезной, так как передать файлы на телефон обычно не составляет никаких проблем. Тем не менее, берусь написать об этом, по ходу статьи расскажу о следующих вещах:
- Передать файлы по проводу через USB. Почему файлы не передаются по USB на телефон в Windows XP (для некоторых моделей).
- Как передавать файлы по Wi-Fi (два способа).
- Передача файлов на телефон по Bluetooth.
- Синхронизация файлов с помощью облачных хранилищ.
В общем, план статьи намечен, приступаю. Больше интересных статей про Android и секреты его использования читайте здесь.
Передача файлов на телефон и с телефона по USB
Это, пожалуй, самый простой способ: достаточно соединить кабелем телефон и порт USB компьютера (кабель имеется в комплекте практически любого телефона на Android, иногда составляет часть зарядного устройства) и он определиться в системе как один или два съемных диска или же как медиа устройство — в зависимости от версии Android и конкретной модели телефона. В некоторых случаях, на экране телефона нужно будет нажать кнопку «Включить USB накопитель».
Память телефона и SD карта в проводнике Windows
На примере выше подключенный телефон определяется как два съемных диска — один соответствует карте памяти, другой — встроенной памяти телефона. В этом случае, копирование, удаление, передача файлов с компьютера на телефон и в обратную сторону осуществляется полностью также, как и в случае с обычной флешкой. Вы можете создавать папки, организовывать файлы так, как вам удобно и выполнять любые другие действия (желательно не трогать папки приложений, создаваемые автоматически, если только не знаете точно, что делаете).
Android устройство определяется как портативный проигрыватель
В некоторых случаях телефон в системе может определиться как медиа устройство или «Портативный проигрыватель», что будет выглядеть примерно так, как на картинке вверху. Открыв это устройство, вы сможете также получить доступ к внутренней памяти устройства и SD карте при ее наличии. В случае, когда телефон определяется как портативный проигрыватель, при копировании некоторых типов файлов может появляться сообщение о том, что файл не может быть воспроизведен или открыт на устройстве. Не стоит обращать на это внимания. Однако, в Windows XP это может привести к тому, что вы попросту не сможете скопировать нужные вам файлы на телефон. Тут я могу посоветовать либо поменять операционную систему на более современную, либо воспользоваться одним из способов, которые будут описаны далее.
Как передать файлы на телефон по Wi-Fi
Передавать файлы по Wi-Fi возможно несколькими способами — в первом, и, пожалуй, самом лучшем из них, компьютер и телефон должны находиться в одной локальной сети — т.е. подключены к одному Wi-Fi роутеру, либо на телефоне следует включить раздачу Wi-Fi, а с компьютера подключиться к созданной точке доступа. В общем-то данный способ будет работать и по Интернет, но в данном случае потребуется регистрация, а передача файлов будет медленнее, так как трафик будет идти через Интернет (а при 3G подключении это еще и дорого обойдется).
Доступ к файлам Android через браузер в Airdroid
Непосредственно для получения доступа к файлам на телефоне, вам понадобится установить на него приложение AirDroid, которое можно скачать бесплатно с Google Play. После установки вы сможете не только передавать файлы, но и выполнять многие другие действия с телефоном — писать сообщения, просматривать фотографии и т.д. Подробно о том, как это работает я писал в статье Удаленное управление Android с компьютера.
Кроме этого, для передачи файлов по Wi-Fi вы можете воспользоваться и более изощренными методами. Способы не совсем для начинающих, а потому слишком пояснять их не буду, просто намекну, как еще это можно осуществить: те, кому это нужно, сами легко поймут о чем речь. Вот эти способы:
- Установить FTP Server на Android для доступа к файлам по FTP
- Создать расшаренные папки на компьютере, получить доступ к ним с использованием SMB (поддерживается, например, в ES File Explorer для Android
Передача файлов по Bluetooth
Для того, чтобы передать файлы по Bluetooth с компьютера на телефон, просто включить Bluetooth на обоих, также в телефоне, если он ранее не был сопряжен с данным компьютером или ноутбуком, зайдите в настройки Bluetooth и сделайте устройство видимым. Далее, для того, чтобы передать файл, кликните по нему правой кнопкой мыши и выберите пункт «Отправить» — «Устройство Bluetooth». В общем-то, это все.
Передача файлов на телефон по BlueTooth
На некоторых ноутбуках могут быть предустановлены программы для более удобной передачи файлов по BT и с более широкими возможностями, с использованием Wireless FTP. Такие программы также могут быть установлены отдельно.
Использование облачных хранилищ
Если вы еще не используете ни один из облачных сервисов, таких как SkyDrive, Google Drive, Dropbox или Яндекс Диск, то уже пора бы — поверьте, это очень удобно. В том числе и в тех случаях, когда нужно передать файлы на телефон.
В общем случае, который подходит для любого облачного сервиса, вы можете скачать соответствующее бесплатное приложение на свой Android телефон, запустить его с вашими учетными данными и получить полный доступ к синхронизируемой папке — вы сможете просматривать ее содержимое, изменять его или скачивать данные к себе на телефон. В зависимости от того, какой конкретно сервис вы используете, имеются и дополнительные возможности. Например, в SkyDrive вы можете получить доступ с телефона ко всем папкам и файлам компьютера, а в Google Drive — редактировать документы и электронные таблицы, находящиеся в хранилище, прямо с телефона.
Доступ к файлам компьютера в SkyDrive
Думаю, этих способов для большинства целей будет достаточно, однако если я забыл упомянуть какой-то интересный вариант, обязательно напишите об этом в комментариях.
Как передать файлы через usb с Андроид на ПК
Как передать файлы через usb с Андроид на ПК. Ранее мы уже публиковали статью на тему Как передать файлы по Wi-Fi с Андроид на компьютер. Теперь давайте рассмотрим более простой способ — как передать файлы с Андроид на компьютер через USB. В наше время все стараются по возможности отказаться от проводов в пользу беспроводных технологий, однако иногда без старого доброго провода бывает попросту не обойтись.
Как передать файлы с Андроид на компьютер через USB
Кабель USB сегодня идет в комплекте со всеми устройствами на Андроид, чаще всего он является частью зарядного устройства. Если вам нужно скинуть файлы на Андроид с компьютера или наоборот, сделайте следующее:
- Подключите смартфон к ПК через USB кабель
- Выберите настройках смартфона режим подключения
- На ПК зайдите в Мой компьютер и выберите появившееся устройство
Встречаются несколько доступных режимов подключения смартфона к ПК. Это может быть съемный диск, медиа-устройство (MTP) или камера (PTP). Камера дает возможность использовать встроенную камеру смартфона для захвата фото или видео, другие варианты дают доступ ко всем открытым папкам.
Разные смартфоны и планшеты на Андроид при подключении через кабель отображаются на компьютере по-разному, чаще всего — как медиа-устройство либо съемный диск. Если отображается два съемных диска — это внутренняя память Андроид устройства и внешняя карта памяти.
Теперь вы можете передать файлы с Андроид или на него как на обычную флешку. Если Андроид-устройство заблокировано паролем, графическим ключом или сканером отпечатка пальца — разблокируйте его, после чего папки со смартфона станут доступными на компьютере.
Программа для подключения Андроид к компьютеру
Есть программы для расширения возможностей при подключения Андроид к ПК. Одни из них разработаны специально под определенные модели устройства, а есть универсальные программы от сторонних разработчиков. К примеру, Mobile Go.
С помощью Mobile Go можно не только подключить смартфон к компьютеру для передачи файлов. Программа позволяет полностью управлять устройством с ПК. Можно выводить изображение на экран компьютера, управлять установленными приложениями, контактами и другими данными, просматривать фотографии и видеозаписи, сохранять резервные копии устройства и восстанавливать их, получать и отправлять сообщения, и многое другое.
Как передать файлы с Андроид на компьютер через USB Андроид и наоборот через Mobile Go:
- Скачать утилиту Mobile Go на сайте программы и установить
- Включить на Андроид отладку USB в меню разработчиков (как включить Меню разработчиков смотрите в нашей статье)
- Подключить смартфон к компьютеру через кабель USB
- Выбрать в программе Mobile Go раздел Файлы
Программа самостоятельно определит ваше устройство и установит драйвера для работы с вашим устройством. Также с помощью Mobile Go вы сможете подключиться к ПК по сети Wi-Fi.
Телефон не подключается по USB к компьютеру, а только заряжается. Что делать?
Если ваш Андроид не подключается по USB, а только заряжается, то вы можете попробовать сделать следующее:
- Подключите кабель к другому порту USB (желательно — версии 2.0 и выше) на компьютере
- Попробуйте передать файлы по USB на смартфон через другой кабель, некоторые кабели предназначены только для зарядки, в том числе и неисправные
- Проверьте, нет ли у вас механических повреждений в гнезде на смартфоне
Если смартфон подключается к другим компьютерам, а к вашему — нет, запустите на вашем ПК устранение неполадок для автоматического решения проблемы. Для этого зайдите в Панель управления и выберите пункт Устранение неполадок.
Windows XP не видит Андроид
Для данной версии Windows это довольно распространенная проблема, так как она является устаревшей. Вам нужно либо обновить Windows до актуальной версии, либо установить с сайта разработчиков Windows протокол MTP.
Источник: androidmir.org
Как загрузить видео на телефон Андроид с Instagram VK
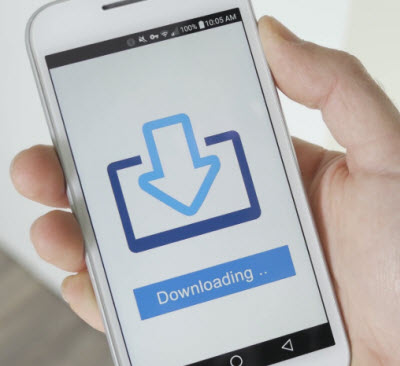
Для чего скачивают видео на смартфон? Казалось бы, есть онлайн-сервисы, на которых можно просмотреть любой ролик онлайн, бесплатно и без загрузки на смартфон. Но загруженным на телефон клипом можно поделиться с друзьями через мессенджеры — WhatsApp, Viber и др.
Например, прислать забавную запись другу, мультфильм ребенку или поздравление родным. Скачать любое видео на андроид могут и меломаны, чтобы просматривать очередной клип любимой группы.
Стандартные средства смартфона позволяют загружать клипы с интернета непосредственно в память телефона, но прямое скачивание не всегда доступно на ресурсах, и могут потребоваться специальные программы. Рассмотрим наиболее популярные способы того, как скачивать видео на свой телефон из ВК, Инстаграмм и других сайтов.
Содержание статьи
Загрузить видео с Вконтакте
Социальная сеть Вконтакте считается одной из самых популярных на территории РФ и СНГ. Поэтому неудивительно, что на ресурсе огромный выбор клипов, фильмов и пр. Некоторым пользователям хочется загрузить понравившиеся на телефон. Но официально такой опции у портала не предусмотрено. Но ниже мы ответим на вопрос, как скачать видео на смартфон из ВК.
Программа Видео ВК
Программа позволяет выполнить закачку из Вконтакте на телефон. Для этого необходимо найти программу в магазине приложений Андроид и установить его на гаджет.
После запуска программы нужно будет зайти в свой профиль ВК через интерфейс приложения. Теперь любые видео из ВК можно скачать на телефон.
Под каждым роликом будет находится пиктограмма стрелки. Если она серого цвета — значит, что клип выложен на стороннем сервисе и не может быть загружен, если же фиолетового — то загрузка разрешена и сразу после нажатия на стрелку появится окно с возможностью выбора качества.
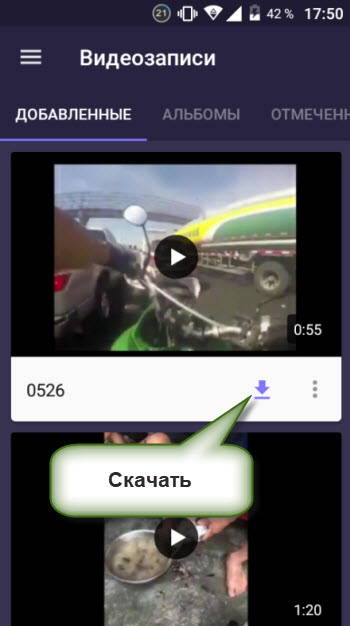
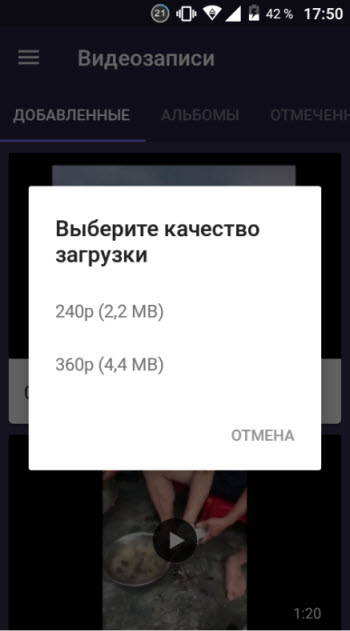
Весь контент в приложении рассортирован по категориям в каталоге. Среди них, популярные записи, сериалы, фильмы и пр. Реализован и поиск по названию.
Можно не только скачивать, но и просматривать загруженное с ВК на телефоне со своего профиля, групп или на страницах друзей, а также ролики из сообщений, новостной ленты, и из закладок.
Браузер Mozilla Firefox
Этот браузер позволяет скачать видео на телефон из ВК. Для этого нужно скачать браузер “Mozilla Firefox”, затем перейти в “Настройки”, выбрать “Дополнения”.
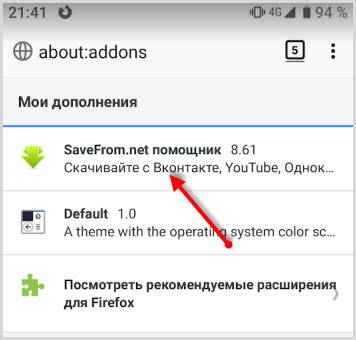
Во вкладке “Дополнения” нажмите “Добавить в Firefox” и в поисковой строке найти загрузчик. Теперь можно запускать “Вконтакте” и выбирать желаемое для загрузки. Чтобы его скачать, достаточно выбрать пункт “Сохранить”.
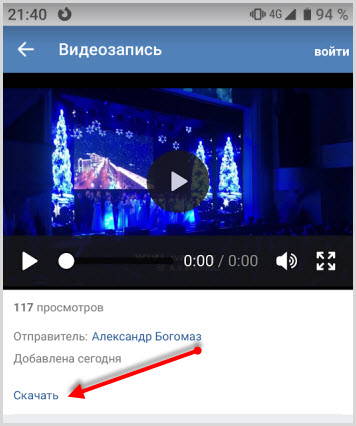
Программа VK Stream
VK Stream —удобное приложение для загрузки контента из одноименной соцсети.
Для закачивания предварительно потребуется инсталлировать VK Stream на смартфон, затем нужно авторизоваться под своим аккаунтом ВК.
Примечание: авторизация выполняется по безопасному протоколу OAuth 2. Вы можете не беспокоиться — ваш логин и пароль под защитой.
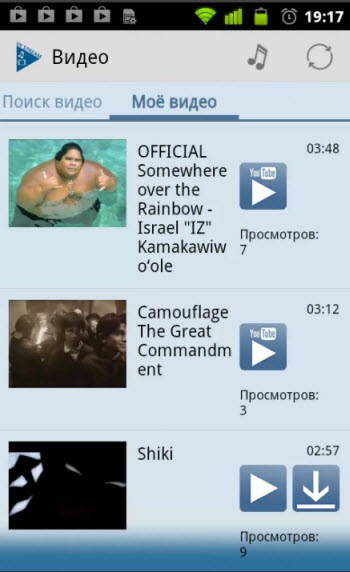
После установки программы на телефон откройте ее. Обратите внимание, что все кнопки для загрузки находятся на видном месте, и скачивание можно начинать моментально. VK Stream имеет простой интерфейс, поэтому использовать его совсем несложно.
Загрузить видео с Инстаграм
Инстаграм – не менее популярная социальная сеть, пользователи которой все чаще стали выкладывать не только фото, но и клипы. Как и на остальных платформах, прямой загрузки на смартфон не предусмотрено, поэтому вопрос, как скачать видео из Инстаграма на свой телефон для некоторых людей остается открытым.
На самом деле, существует несколько способов загрузки контента на свой девайс из Инстаграма, разберем наиболее легкие варианты.
FastSave for Instagram
Это мобильное приложение позволяет закачивать мультимедиа, а ее просмотр возможен без подключения к интернет.
Для начала работы потребуется загрузить его через Google Play.
После этого запустите его, и оставьте ее запущенной в фоновом режиме.
Теперь зайдите в Инстаграм через приложение и найдите желаемый ролик.
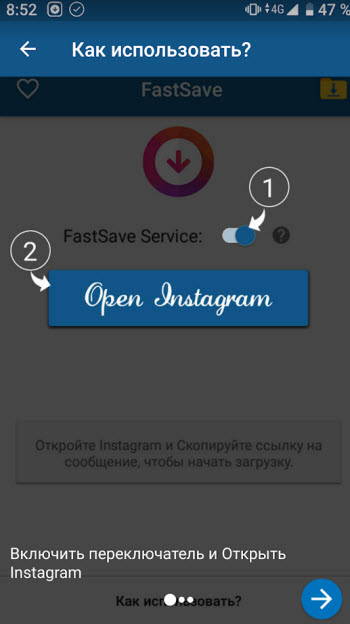
После чего нажмите на 3 вертикальные точки в верхнем углу справа. Появится окно, в нем выберите «Копировать ссылку».
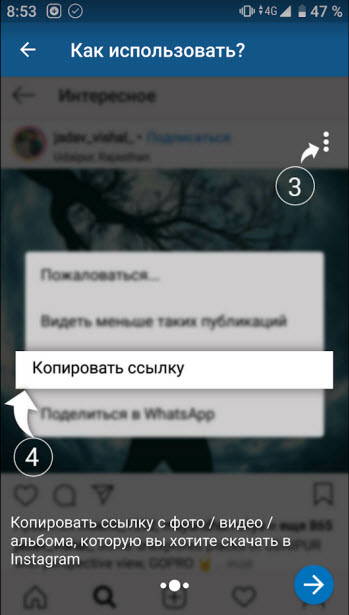
Скачивание запустится автоматически.
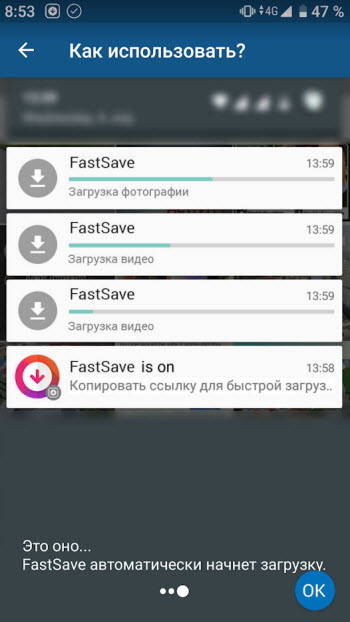
QuickSave for Instagram
QuickSave — простое и бесплатное приложение для телефона, предназначенное для скачивания мультимедийного контента. С его помощью можно автоматически сохранять файлы, удалять посты и многое другое.
Название программы не случайное, главное достоинство ее в том, что закачка выполняется всего в 3 клика. Для закачки перейдите в Инстаграм и на любой страничке с мультимедиа нажмите на пиктограмму, находящуюся возле наименования поста, после чего, выберите опцию “Копировать ссылку”.
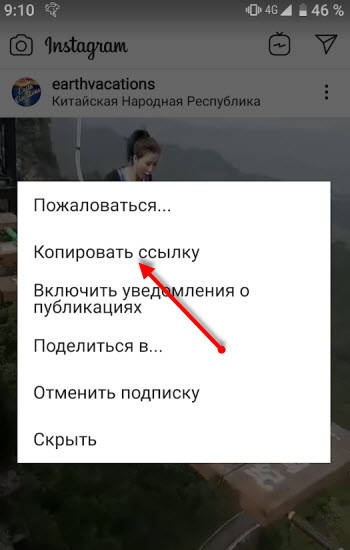
Затем необходимо открыть программу QuickSave и нажать на пиктограмму скачивания (круг со стрелкой).
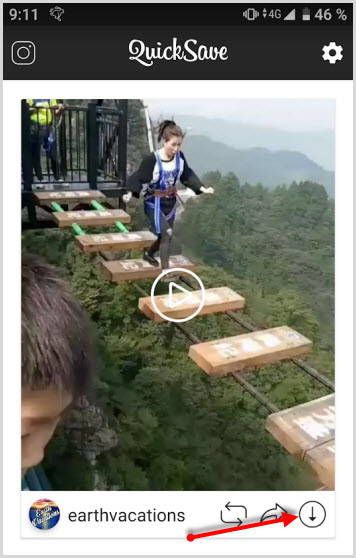
В списке загрузок можно смотреть мультимедийные файлы, используя встроенный Андроид плеер.
Как перенести видео с Android на компьютер
Большинство смартфонов на базе операционной системы Google Android оснащены камерами высокого разрешения, которые позволяют снимать высококачественные видео практически в любом месте. Однако ограниченное внутреннее хранилище все еще является проблемой, которая не может сохранить много видео, особенно высококачественного. Альтернативное решение — получить видео с телефона Android и освободить место для вашего мобильного телефона.
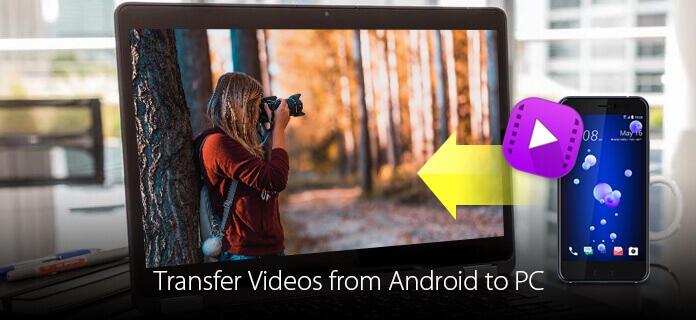
Существует множество производителей телефонов Android. И хотя все они работают под управлением операционной системы Android, способы передачи мультимедийных файлов различны. Поэтому мы расскажем, как перенести видео с Android на компьютер в разных ситуациях.
Часть 1: Передача видео с Android на ПК с помощью USB-кабеля
Самый простой способ передачи видео с Android на ПК — это использование USB-кабеля. Но вы должны проверить две вещи, прежде чем сделать это. Прежде всего, посмотрите на свой компьютер и убедитесь, что на нем есть USB-порт. Кроме того, ваш телефон Android должен быть доступен через USB-кабель. Некоторые производители не разрешают пользователям доступ к системным папкам на смартфоне. Вместо этого они предоставляют смартфон-помощник для передачи файлов между Android и ПК.
Ситуация 1: передача видео с Android на ПК через USB-кабель напрямую
Шаг 1. Разблокируйте свой телефон Android, зайдите в Настройки и включите режим отладки. Подключите один конец USB-кабеля к телефону Android, а другой — к USB-порту компьютера.
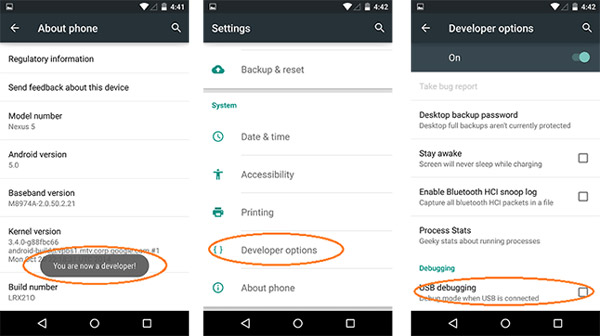
Шаг 2, Выберите «Подключен как мультимедийное устройство» во всплывающем диалоговом окне и настройте соединение между устройством Android и вашим компьютером. Совет: если вы впервые подключаете два устройства, вам нужно доверять ПК при появлении соответствующего запроса.
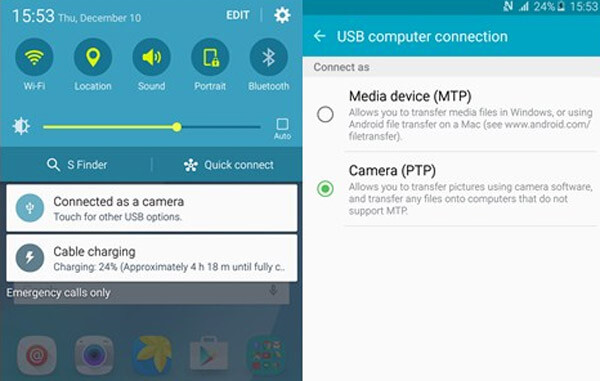
Шаг 3, Затем откройте «Мой компьютер» на рабочем столе, нажмите на имя телефона Android и перейдите в папку, содержащую видео для передачи с Android на компьютер. Теперь вы можете копировать и вставлять видеофайлы на жесткий диск.
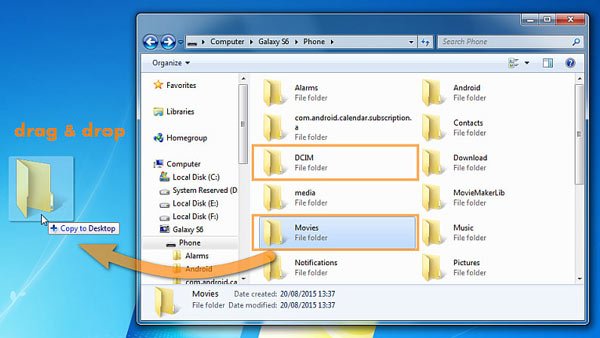
Ситуация 2: передача видео с Android на ПК через смартфон-помощник
Крупные бренды выпустили помощник для передачи видео с Android на компьютер, такие как Samsung Kies, HTC Sync Manager и другие. Мы используем Samsung Kies в качестве примера.
Шаг 1, Также подключите ваш телефон Samsung к компьютеру через USB-шнур. И откройте Samsung Kies на вашем компьютере. Вы можете скачать его на официальном сайте Samsung.
Шаг 2, Нажмите «Видео» на левой боковой панели, чтобы отобразить все видео на вашем телефоне Samsung.
Шаг 3, Далее вы можете просто перетащить целевое видео с телефона Samsung на компьютер.
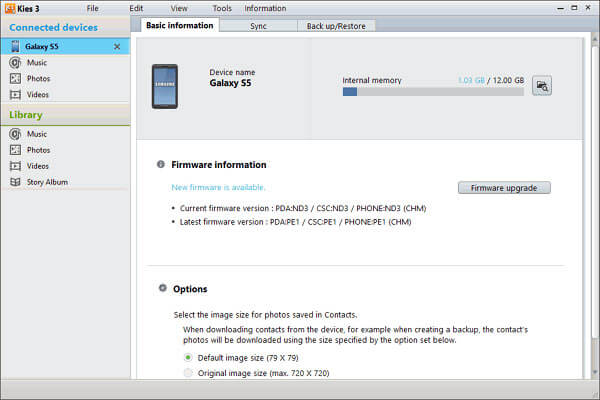
Расширенное чтение: Как использовать Kies Backup на Samsung?
Часть 2: Передача видео с Android на компьютер через облачный сервис
Отправка видео со смартфона на компьютер с помощью USB-кабеля выполняется быстро, но не удобно. В некоторых случаях этот способ недоступен без USB-кабеля. С другой стороны, облачный сервис — это еще один вариант. Он работает, полагаясь на сеть Wi-Fi, и позволяет передавать видео с Android на Mac в любое время. На рынке есть несколько популярных облачных сервисов, таких как Google Drive, Dropbox, Flickr, One Drive и т. Д. Чтобы помочь вам понять процедуру, мы используем Dropbox в качестве примера.
Шаг 1, Перейдите в приложение Dropbox на панели задач Android, чтобы войти в свою учетную запись. Разрешите Dropbox доступ к вашей фотогалерее и выберите видео, которые вы хотите перенести, чтобы загрузить их в свою учетную запись Dropbox.
Совет: Dropbox предлагает бесплатное хранилище 2GB для каждой учетной записи и позволяет загружать файлы не более 300MB один раз.
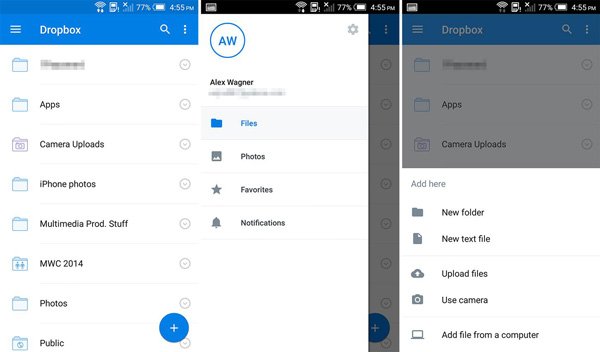
Шаг 2, Загрузка видео с Android на Dropbox займет некоторое время. Затем перейдите на свой компьютер, введите dropbox.com в адресную строку любого браузера и войдите в ту же учетную запись Dropbox.
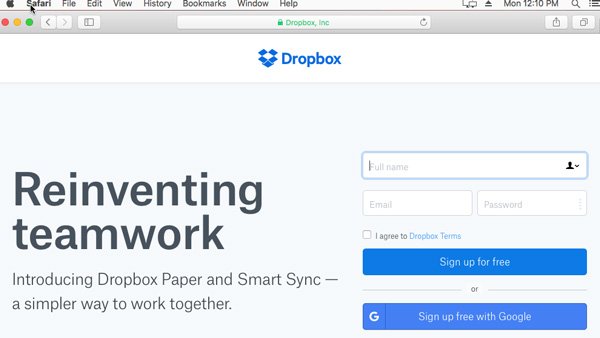
Шаг 3, Далее нажмите кнопку «Ctrl» и выберите видео. После нажатия «Скачать» видео будет перенесено в вашу медиатеку.
Примечание. Если в вашей учетной записи Dropbox достаточно места, вы можете в любое время загрузить видео с Android на компьютер.
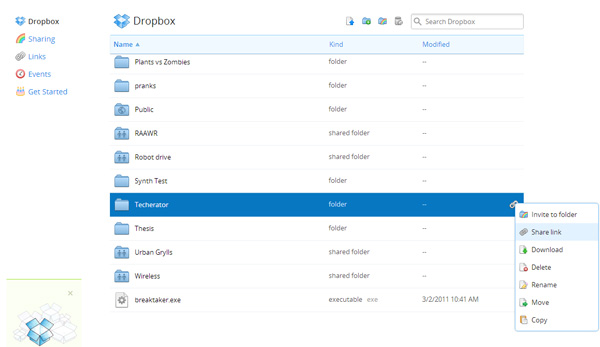
Не пропустите: как перенести фотографии с телефона Samsung на Mac
Часть 3: Передача видео с Android на компьютер с помощью служб обмена сообщениями
Большинство людей предпочитают проверять электронную почту и другие службы обмена сообщениями, такие как WhatsApp. На самом деле, это один из способов загрузки видео с телефона.
Путь 1: перенос видео с Android на компьютер через Gmail
Шаг 1, Откройте приложение Gmail на главном экране и коснитесь значка «Новое письмо» с пометкой карандашом, чтобы перейти к экрану создания электронного письма.
Шаг 2, Введите свою учетную запись Gmail в поле «Кому», затем нажмите меню «Вложение» со значком скрепки в верхней части экрана. Теперь выберите видео для передачи с Android на компьютер и дождитесь его полной загрузки. Нажмите значок самолета, чтобы отправить электронное письмо.
Шаг 3, Включите компьютер и перейдите на веб-сайт Gmail в браузере. Войдите в свою учетную запись Gmail и откройте письмо, которое вы отправили себе. Затем загрузите видео-вложение на свой компьютер.
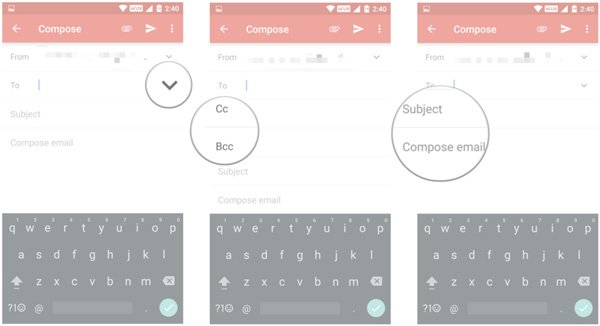
Way 2: перенос видео с Android на компьютер через WhatsApp
Шаг 1, видео, которое вы хотите сохранить на компьютере своему другу через WhatsApp. Это также загрузит видео в вашу учетную запись WhatsApp.
Шаг 2, Введите web.whatsapp.com в своем браузере и отсканируйте QR-код, используя приложение WhatsApp на телефоне Android для входа.
Шаг 3, Далее выберите контакт вашего друга и перейдите к разговору. Выберите видеофайл и нажмите кнопку «Скачать», чтобы переместить видео с Android на ПК.
Примечание. Этот способ также доступен для передачи видео, полученного в WhatsApp, с устройства Android на компьютер.
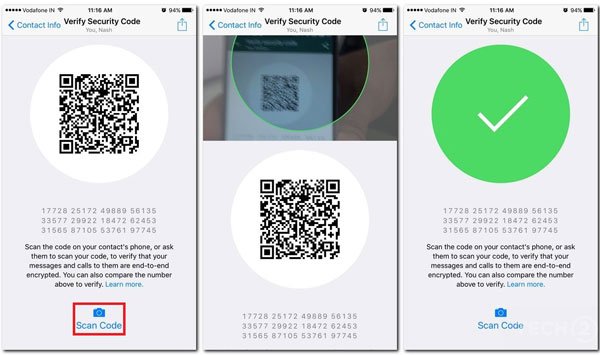
Вывод:
Согласно недавнему опросу, люди чаще записывают видео или смотрят видео на своем смартфоне, чем три года назад, отчасти потому, что теперь экран больше. Однако люди жаловались на то, что ограниченное хранилище заставляет их часто передавать видео с Android на компьютер. Мы поделились несколькими способами, чтобы помочь вам сделать это просто и быстро. Вы можете выбрать свой любимый путь и следовать нашим инструкциям, чтобы получить то, что вы хотите. Нажмите здесь, чтобы узнать как перенести другие файлы с Android на компьютер просто.
11 лучших загрузчиков видео с YouTube для Android 2020 | TheDroidWay
Вы хотите знать, как скачать видео с YouTube в Android-смартфоне ??
YouTube — самая популярная платформа для потокового видео, а также один из самых популярных поставщиков видеоконтента. Мы все пользуемся YouTube почти каждый день. Youtube — лучшее и бесплатное место для просмотра фильмов и музыкальных клипов в Интернете. Мало того, у YouTube самая большая коллекция всех видов видео на этой планете.
В некоторых удаленных районах, где подключение к Интернету обычно низкое, потоковая передача YouTube начинает буферизоваться, что является большой головной болью, поэтому люди любят загружать их в автономном режиме.Но Youtube позволяет только онлайн-трансляцию бесплатно. На самом деле вы не можете скачать эти видео или фильмы бесплатно с YouTube в автономном режиме. В настоящее время YouTube предлагает платную опцию для загрузки видео, но кто хочет платить за эти забавные видео, просто чтобы смотреть их офлайн. Таким образом, вы должны использовать Youtube загрузить apk бесплатно для загрузки видео с YouTube.
Здесь мы представляем лучших загрузчиков YouTube для мобильных устройств Android и угадайте, что! Все загрузчики с YouTube бесплатны! Вы также можете конвертировать видео с YouTube в файлы WAV или MP3 и загружать их напрямую и добавлять в свой список воспроизведения.В сети действительно ЛОТ загрузчиков с YouTube, поэтому найти лучший и надежный загрузчик с YouTube довольно сложно. Таким образом, мы протестировали множество онлайн-загрузчиков YouTube, а также приложений для Android-загрузчиков YouTube и составили наш список лучших загрузчиков для YouTube, а также других видеостримеров, таких как DailyMotion.
Лучшие приложения для загрузки YouTube
- Instube
- OGYoutube
- Youtube Go
- TubeMate
- Snaptube
- Vidmate
- NewPipe
- YT3 YouTube Downloader
- YouTube Premium (Vanced) Apk
- Dentex Youtube Downloader
- Dentex .net
- YMusic
- KeepVid
Примечание. Загрузка видео может нарушить условия предоставления услуг YouTube.
На всякий случай вы можете узнать о лучших vpns для Android
11 Лучший загрузчик YouTube для Android 2020
1) Instube Youtube Downloader
Цена: бесплатно
Скачать Instube
Instube — потрясающий и новейший Загрузчик YouTube для Android с красивым материальным дизайном.Он имеет один из лучших пользовательских интерфейсов и, помимо поддержки загрузки видео, также позволяет загружать музыку на Android. Instube поддерживает не только Youtube, но и десятки других платформ, в том числе — Facebook Twitter, Instagram, Soundcloud, Vimeo, Vine, Tune, Vevo, Toad, Sky movies, Vuclip, Funnyordie, Dailymotion, Dailytube, Mthai, Pagalworld, Liveleak, Metacafe или AOL, и это лишь некоторые из них.
2) SnapTube Downloader
Цена: бесплатно
Скачать Snaptube
Snaptube — безусловно, лучшее приложение для загрузки видео с YouTube на Android с элегантным и приятным для глаз интерфейсом.Он предлагает простой интерфейс для загрузки видео из нескольких источников, таких как youtube.com, facebook.com, instagram.com, vevo.com, whatsappdaily.com, dailymotion.com, vimeo.com, wine.co, vuclip.com, metacafe.com , liveleak.com, twitter.com, tune.pk, soundcloud.com, mthai.com, pagalworld.com, dailytube.in, mrpopat.in, pinguda.com и многие другие. Вы можете легко загружать видео в нескольких разрешениях, разных форматах, а также в аудио версии. Он предлагает панель быстрого поиска для поиска нужного видео с YouTube и других источников.
3) Tubemate
Цена: Бесплатно
Скачать Tubemate
Tubemate — это самый популярный загрузчик YouTube для Android. Tubemate youtube downloader — одно из первых приложений для Android-загрузчиков youtube, которое позволило нам очень легко загружать видео с YouTube бесплатно. Он имеет простой интерфейс, хотя он не соответствует материальному дизайну, поэтому вы можете захотеть использовать очень старую версию Android. Если у вас нет мобильного устройства Android, вы можете использовать tubemate для ПК.
Шаги :
- Установите Tubemate Youtube Downloader на свое устройство Android
- Запустите приложение
- На главной странице вы найдете сайт Youtube. Получите доступ к YouTube и откройте видео, которое вы хотите загрузить
- Щелкните стрелку вниз и выберите формат, в котором вы хотите загрузить видео
4) Vidmate
Цена: бесплатно
Скачать Vidmate
Vidmate — это бесплатная загрузка YouTube для Android, которая позволяет загружать видео и музыку с YouTube, Facebook, Soundcloud, dailymotion и многих других сайтов.Вы можете смотреть видео онлайн из разных источников с помощью одного приложения, а также можете легко загружать эти видео. Понравился интерфейс материального дизайна. Приложение выглядит потрясающе и к тому же простое в использовании.
Некоторые из отличительных функций включают загрузку с YouTube по умолчанию, просмотр телепередач в прямом эфире, автоматическое определение видео перед загрузкой, автоматический выбор ссылок на ресурсы для видео.
5) Videoder
Цена: бесплатно
Скачать Videoder
Videoder — это потрясающее приложение для загрузки музыки и видео с YouTube для вашего устройства Android.Его полюбили и оценили более 20 миллионов пользователей по всему миру. Загрузите последнюю версию Videoder прямо сейчас и начните скачивать свою любимую музыку и видео. Приложение предлагает различные форматы из разных источников, таких как facebook.com, instagram.com, vevo.com, whatsappdaily.com, dailymotion.com, vimeo.com, wine.co, metacafe.com, liveleak.com + еще 170 веб-сайтов
Это предлагает несколько пакетных загрузок, поставляется с элегантным пользовательским интерфейсом и встроенным веб-браузером.
6) YouTubNow
YouTubNow — это премиум-инструмент, который позволяет конвертировать и загружать любое видео с YouTube.Вы можете выбирать из нескольких аудио- и видеоформатов, таких как MP3, MP4, M4a, 3GP или Webm, и вам не нужно устанавливать какое-либо программное обеспечение или регистрировать учетную запись. Просто зайдите на сайт YouTubNow с любого устройства с подключением к Интернету, и все готово. YouTubNow можно использовать бесплатно, и он не будет показывать рекламу, в отличие от многих других конкурентов, что позволяет вам конвертировать и загружать любой файл на свой компьютер или прямо на мобильное устройство. Еще один большой плюс YouTubNow — это встроенная панель поиска, которая позволяет очень легко найти любое видео YouTube, даже если у вас нет готового URL.
7) SavetoMP3
Savetomp3.cc — это самая быстрая платформа для мгновенного конвертирования и загрузки с youtube в mp3. Услуга бесплатная и анонимная. Вам даже не нужно регистрировать учетную запись или программное обеспечение, чтобы загружать свои любимые песни. Веб-сайт прост в использовании, он отлично работает на мобильных устройствах, планшетах и компьютерах. Вы также можете вырезать из временной шкалы видео, чтобы сохранить самую важную часть песни. Кроме того, есть встроенный поиск по YouTube прямо в строку поиска, вам нужно будет только ввести ключевое слово, чтобы исследовать название песни.
8) TubeX
Цена: Бесплатно
Загрузить TubeX
TubeX — еще одно приложение с сайта 9apps.com, которое предлагает быструю загрузку с несколькими вариантами пакетной загрузки, а также поставляется с несколькими видеоформатами.
Обязательно к прочтению — Лучшие виджеты часов для android
Как это работает? :
После загрузки и установки приложения запустите его, чтобы открыть интерфейс. Щелкните значок Tubex и введите имя файла, который хотите найти.Нажмите на свое любимое видео среди результатов. Это предложит три варианта, нажмите кнопку загрузки, чтобы продолжить. После нажатия будет сгенерирован список вариантов разрешений. Нажмите на желаемое разрешение, и загрузка начнется автоматически. Наконец, щелкните вкладку загрузки, чтобы увидеть, как идет загрузка файла.
9) Онлайн-загрузчик Youtube
- Откройте браузер, войдите в YouTube и скопируйте URL-адрес видео, которое вы хотите загрузить.
- Теперь в браузере откройте «savefrom.net «, где будет отображаться текстовое поле с надписью» Введите URL «.
- Вставьте скопированный URL и нажмите ввод
- Выберите формат и загрузите файл.
- DOne !!
Есть много фильмов и видео, которые вы найдете на торрент-сайтах, но, к сожалению, ни один такой загрузчик видео для Android не поддерживает торрент-сайты. Но, к счастью, у нас есть список лучших торрент-приложений для Android. -> Скачать торрент-приложения для Android
10) Youtube Downloader для Android
Скачать Youtube Downloader для Android
YouTube Downloader — это приложение для загрузки видео с YouTube во время просмотра его на ваших устройствах Android.Это один из лучших загрузчиков видео с YouTube для устройств Android, так как это приложение без рекламы, разработанное Xda Developer.
Чтобы установить загрузчик youtube, вы должны сначала отметить Неизвестные источники в Настройках -> Настройки разработчика.
Вы можете искать видео и загружать их через приложение YouTube или с помощью поиска YouTube Downloader. Мы советуем использовать официальное приложение Youtube.
Загрузка видео из приложения YouTube
1.Просмотрите нужное видео в приложении YouTube.
2. Видеоплеер появится, когда вы нажмете кнопку «Поделиться».
3. Нажмите на загрузчик YouTube в меню «Поделиться».
4. Загрузите видео в нужном формате.
5. Нажмите «Загрузить» для подтверждения.
6. Чтобы получить файл подключаемого модуля, нажмите кнопку «Загрузить», если хотите. Впервые это произойдет при загрузке.
11) Vuclip
Загрузить Vuclip
- m.vuclip.com — это приложение для Android для загрузки видео с YouTube, и это очень старое приложение для загрузки видео с YouTube.
- Vuclip — это приложение для Android, которое позволяет загружать видео с YouTube на ваше устройство Android.
- Вы можете скачать это приложение для Android по ссылке ниже.
- Поскольку им очень легко пользоваться, просто найдите название своего любимого видео, которое вы хотите загрузить, а затем нажмите кнопку загрузки.
- Вы можете выбрать мобильное разрешение, совместимое с вашим устройством.
Даже если Google не предоставляет возможности для загрузки видео с YouTube, существует множество замечательных приложений для Android, которые могут помочь загружать видео с YouTube с Android. Некоторые приложения недоступны в игровом магазине из-за условий использования Google, поэтому они доступны на сторонних сайтах, но эти приложения являются доверенными, поэтому вам не нужно беспокоиться о вирусах или других вредоносных последствиях.
.
Как скачать видео с YouTube бесплатно
Скачать видео с YouTube очень просто, и есть множество причин, по которым стоит попробовать. Например. это позволяет вам смотреть их без подключения к Интернету, что идеально подходит для развлечения в самолетах, поездах и поездках в места, где нет надежного мобильного доступа в Интернет.
Загрузка видео с YouTube также удобна, если у вас есть мобильный тариф с ограниченным объемом трафика. Вы можете загрузить их на свой телефон, используя домашний Wi-Fi, и смотреть их на ходу, не рискуя лишиться распределения данных.
Лучше всего то, что вы можете делать это бесплатно. Сам YouTube предоставляет некоторые бесплатные инструменты для этой работы (как для настольных компьютеров, так и для мобильных устройств), а также есть сторонние бесплатные загрузчики YouTube, которые вы также можете использовать. Прочтите, чтобы узнать, как это сделать.
Если вы хотите только сохранить музыку из видео или вырезать звук, чтобы превратить его в подкаст, ознакомьтесь с нашим руководством по лучшим конвертерам YouTube в MP3 и лучшему бесплатному программному обеспечению для редактирования видео для Windows, macOS и Linux.
Законна ли загрузка видео с YouTube?
Использование сторонних приложений для загрузки видео с YouTube противоречит условиям обслуживания Youtube, которые гласят, что вы можете транслировать видео только непосредственно с его серверов.Загрузка видео с YouTube также может привести к нарушению авторских прав, если у вас нет разрешения правообладателя, оно находится в общественном достоянии или видео принадлежит вам лично.
Тем не менее, YouTube предлагает несколько способов загрузки видео через свой веб-сервис и собственные приложения. В этом руководстве мы объясним, как это сделать, и познакомим вас с другими вариантами, доступными для iPhone, Android, Mac и ПК.
1. Лучший загрузчик YouTube прямо сейчас:
WinX HD Video Converter Deluxe
Из всех загрузчиков YouTube, которые мы пробовали, WinX HD Video Converter Deluxe производит наибольшее впечатление. Он не только захватывает видео, но и может конвертировать их практически в любой формат, копирует контент с DVD и Blu-ray дисков и позволяет записывать свои собственные. Он также легко обрабатывает контент 4K. Это не бесплатно, в отличие от программного обеспечения ниже, но вы не найдете более мощного инструмента.
2.Редактируйте свои видео на Youtube с помощью Adobe Premiere Elements
Если вы готовы потратить немного денег на программное обеспечение для редактирования видео, вы обнаружите, что качество ваших видео значительно улучшится. Благодаря дополнительным функциям, фильтрам и мастерам, доступным вам, вы сможете делать с вашим видео вещи, которые выходят далеко за рамки того, что вы получаете из любых бесплатных опций. Посмотреть сделку
Скачать видео с YouTube на ПК с Windows
4K Video Downloader — это бесплатный загрузчик видео с YouTube, очень простой в использовании (Изображение предоставлено OpenMedia LLC)
1.Получите загрузчик видео 4K
Чтобы загрузить видео с YouTube на ПК с Windows, начните с загрузки и установки загрузчика видео 4K. Это универсальное программное обеспечение совершенно бесплатно и может загружать целые плейлисты, а также 360-градусные и 3D-видео. Когда это будет сделано, установите флажок «Запуск» и нажмите «Готово».
После того, как вы скопировали URL-адрес видео из браузера, нажмите зеленую кнопку «Вставить» в загрузчике видео 4K (Изображение предоставлено OpenMedia LLC)
2.Скопируйте и вставьте URL-адрес видео
Откройте веб-браузер, найдите видео, которое вы хотите загрузить с YouTube, и скопируйте его URL-адрес из адресной строки. Затем вернитесь в 4K Video Downloader и нажмите зеленую кнопку «Вставить ссылку» вверху слева.
Программа получит информацию о видео и предоставит вам выбор качества. Они будут различаться в зависимости от качества исходного видео, но программное обеспечение может загружать видео YouTube в формате 4K, если оно доступно.
Параметры загрузки будут зависеть от качества исходного видео на YouTube (Изображение предоставлено OpenMedia LLC)
3. Выберите качество и формат.
4K Video Downloader позволит вы можете загружать целые видео с YouTube или просто копировать аудио. Выберите желаемый вариант в раскрывающемся меню слева, затем выберите формат в меню справа. Мы предпочитаем MP4 для наших видео, потому что он дает хороший баланс качества и размера файла и будет воспроизводиться практически на любом устройстве.
Затем выберите качество. Для воспроизведения видео на вашем телевизоре или ПК мы рекомендуем выбрать самое высокое разрешение, но имейте в виду, что это займет больше времени и займет больше места. К счастью, вы можете проверить примерный размер файла слева, чтобы узнать, сколько места он займет.
Вы также можете выбрать место для сохранения загруженного видео, используя кнопку «Обзор» внизу. Когда вы будете довольны, нажмите «Загрузить».
Когда вы загружаете отдельное видео, загрузчик видео 4K предоставит вам возможность загрузить весь канал (Изображение предоставлено OpenMedia LLC)
4.Загрузите видео с YouTube
Теперь видео с YouTube будет загружено для вас. Если на канале создателя есть другие видео, 4K Video Downloader спросит, хотите ли вы их также загрузить. Он может загружать до 24 видео одновременно.
После завершения загрузки видео вы можете найти его в папке назначения или щелкнуть его правой кнопкой мыши в 4K Video Downloader и выбрать «Play». Если вы не измените настройки, видео будет оставаться в этом списке до тех пор, пока вы не решите удалить его, даже если вы закроете и перезапустите программное обеспечение.
В интеллектуальном режиме вы можете загружать видео YouTube одним щелчком мыши. Он сохраняет ваши настройки, поэтому вам не нужно повторно вводить их каждый раз (Изображение предоставлено OpenMedia LLC)
5. Попробуйте Smart Mode
Если вы часто загружаете видео в том же формате, проверьте Smart Mode . Это сохраняет ваши предпочтения загрузки и загружает их автоматически. Щелкните значок лампочки в правом верхнем углу, и в следующий раз, когда вы вставите URL-адрес в 4K Video Downloader, он будет мгновенно загружен с последними настройками, которые вы использовали.
Загрузить видео с YouTube на устройство Android
Вы не можете загрузить TubeMate из магазина Google Play, поэтому вам необходимо скачать APK (Изображение предоставлено Devian Studio)
1. Установите TubeMate
TubeMate — один из самых популярных инструментов для загрузки видео с YouTube на смартфоны Android, и на то есть веские причины: он действительно прост в использовании и обладает необходимыми функциями без каких-либо наворотов, которых у вас нет.
Загрузчик видео с TubeMate недоступен в магазине Google Play (Google не слишком заинтересован в загрузчиках YouTube), поэтому в первую очередь вам нужно разрешить устройству Android устанавливать и запускать приложения, загруженные из других мест. Будьте осторожны, когда включаете этот параметр, так как вам нужно убедиться, что вы загружаете только те приложения, которые уверены в безопасности.
Откройте «Настройки» и перейдите в «Безопасность». Прокрутите вниз и рядом с надписью «Неизвестные источники» коснитесь переключателя, чтобы включить этот параметр.Теперь на своем устройстве Android посетите веб-сайт TubeMate YouTube Downloader и выберите один из проверенных сайтов для его загрузки.
TubeMate очень похож на официальное приложение YouTube. Найдите нужное видео и начните воспроизведение (Изображение предоставлено Devian Studio)
2. Выберите видео для загрузки
Вы можете увидеть предупреждающее сообщение о загрузке файлов APK, поэтому нажмите «ОК», чтобы разрешить загрузку. После загрузки TubeMate запустите файл и нажмите «Установить», затем нажмите «Открыть».Затем вы будете проинформированы, какие разрешения необходимы загрузчику видео. Если вы счастливы продолжить, дайте ему возможность, и приложение запустится.
TubeMate очень похож на официальное приложение YouTube для Android с черным фоном. Найдите видео и начните его воспроизведение, затем нажмите красную кнопку «Загрузить», которая появляется в правом нижнем углу.
Когда вы выбрали видео, нажмите красную кнопку, выберите свои настройки, и все готово (Изображение предоставлено: Devian Studio)
3.Скачать видео
Следующее, что вы увидите, — это список форматов. Вы увидите видео и аудио форматы, а также разные варианты качества и разрешения для каждого из них. Если у вас есть устройство высокого класса, обязательно загрузите версии с максимально возможным качеством, но помните, что чем выше разрешение, тем больше файл: если на вашем телефоне или планшете мало свободного места, видео на YouTube скоро заполнят его. вверх.
Когда вы будете довольны, снова нажмите красную кнопку «Загрузить».Видео будет загружаться в фоновом режиме, так что вы можете продолжать использовать свой телефон в обычном режиме, хотя при загрузке видео используется много сока и может быстрее разряжаться тесто.
Вы также можете добавить видео YouTube в очередь для загрузки позже. Это удобно, если вы сейчас используете 4G и хотите подождать, пока у вас не появится Wi-Fi, прежде чем загружать какие-либо большие файлы.
Загрузка видео с YouTube на iPhone
Процесс загрузки клипов с YouTube может немного отличаться в зависимости от того, на какой ОС Apple вы работаете.Если вы используете iOS на iPhone, iPad или iPod touch, вам понадобится наш первый метод, а если вы используете OS X или MacOS на Mac, вам понадобится второй.
На iOS нужно установить небольшое умное приложение под названием Documents. Это файловый менеджер, но он также может загружать клипы с YouTube. Процесс немного неудобен, но все же прост.
Прежде всего, найдите клип, который хотите загрузить, в приложении YouTube для iOS или в Safari. Найдя его, нажмите значок «Поделиться», а затем «Копировать ссылку».
Чтобы загрузить видео с YouTube на iPhone, скопируйте ссылку из приложения YouTube, затем используйте savefrom.net и документы, чтобы сохранить его на свое устройство (Изображение предоставлено Readdle Inc)
Откройте документы и найдите значок веб-браузера, представляющий собой маленький компас в правом нижнем углу экрана. Нажмите на это и перейдите на savefrom.net. Вставьте адрес клипа YouTube в большое поле ввода, выберите предпочтительные параметры качества, и файл начнет загрузку.
Когда он будет готов, он появится в разделе загрузок документов, из которого вы можете перетащить его на «Фотографии> Фотопленка», чтобы он был доступен извне приложения Documents5.
Загрузка видео с YouTube на Mac
Вы можете загрузить видео с YouTube на Mac с помощью MacX YouTube Downloader (Изображение предоставлено Digiarty Software)
На Mac есть множество опций, но одна из Самый простой — это MacX YouTube Downloader (также доступен для Windows).Все, что вам нужно сделать, это добавить ссылку и выбрать параметры качества, и вы сможете загружать несколько клипов одновременно.
Прочтите, чтобы узнать больше о форматах видео и настройках качества при загрузке видео с YouTube.
Дополнительные советы
Загрузите видео с YouTube Premium
Если у вас есть подписка YouTube Premium, вы получите различные привилегии, в том числе возможность загружать видео для просмотра в автономном режиме без стороннего программного обеспечения. Вы можете сделать это с помощью игровых приложений YouTube, YouTube Music и YouTube.Имейте в виду, что вы можете смотреть только загруженные видео с помощью приложения — вы не можете переместить видеофайл на другое устройство или смотреть его с другим проигрывателем.
Начните просмотр видео, затем нажмите кнопку «Загрузить» (серая стрелка) под проигрывателем и выберите настройку качества. После успешной загрузки видео с YouTube вы сможете найти его на вкладке «Библиотека» или «Аккаунт».
Вы должны войти в свою учетную запись, чтобы смотреть загруженные видео, и вы не можете отвечать на видео с комментариями или лайками при просмотре их офлайн.
В каких форматах я могу загружать видео с YouTube?
Приложения для загрузки видео обычно предоставляют выбор форматов файлов. Наиболее распространены MP4, 3GP, AVI и MOV; выбор формата и настроек качества повлияет на то, на чем вы можете смотреть видео, и насколько оно будет хорошим.
Если вы не слишком беспокоитесь о качестве видео, 3GP — это формат файла для вас. Он идеально подходит для мобильных телефонов с маленьким экраном и ужасен для всего остального, но файлы крошечные, что имеет значение для старых мобильных телефонов, поскольку у них обычно не очень много встроенной памяти или каких-либо возможностей расширения памяти.
Для других устройств MOV является видеоформатом Apple и работает на всех Mac, AVI был разработан Microsoft и успешно работает на ПК, а MP4 — видеоэквивалент MP3 и работает практически со всем. Для максимальной совместимости мы рекомендуем использовать MP4.
Как насчет качества видео?
.






Добавить комментарий