Удаленный доступ к компьютеру через интернет и по локальной сети
Всем здорово! С вами системный администратор Бородач! Сегодня мы поговорим про удаленный доступ к компьютеру. Кто хоть раз работал сис. админ-ом или IT инженером, знает – насколько это нужная вещь. Когда в компании около сотни компьютеров, и они расположены по разным этажам или адресам. Конечно, просто нереально ходить или ездить к каждому по мелким трудностям.
Именно поэтому на помощь приходят программы для удаленного доступа к ПК или серверу. Но спешу обрадовать многих, можно также воспользоваться и стандартными средствами Windows. Сначала мы разберем удаленное подключение в Винде, а потом я расскажу про список самых лучших на сегодняшний момент программ по удаленному управлению. Если у вас будут какие-то дополнения, то пишите о них в комментариях.
Для начала давайте коротко разберем вопрос: что такое удаленный доступ? – это возможность с одного компьютера управлять другим компьютером, видеть его рабочий стол, делать различные манипуляции, настройки и т. д. Подключение может быть, как по локальной сети, так и через интернет.
д. Подключение может быть, как по локальной сети, так и через интернет.
Средства Windows
Вам ну нежно скачивать или покупать программы, если вы используете операционную систему Windows. Для локального подключения настройки достаточно простые. Но, чтобы подключиться к другому компьютеру через интернет, нужно дополнительно прокидывать порт у шлюза. Обо всем по порядку. Покажу на примере двух компьютеров. Первый комп будет выступать как «Смотрящий». На второй комп мы попытаемся настроить удаленный рабочий стол.
ПРИМЕЧАНИЕ! Все ниже перечисленные инструкции подходят для настройки онлайн доступа к удаленному ПК с Windows версий: 7, 8, 8.1 и 10.
Настройка клиента
Тут мы будет настраивать именно ту машину, которой в будущем будем управлять. Для начала нужно зайти в настройки сетевой карты и установить статический IP адрес. Второй компьютер может быть подключен как по кабелю, так и по Wi-Fi.
- Нажимаем на две кнопки «Win+R».
 Прописываем команду: «ncpa.cpl».
Прописываем команду: «ncpa.cpl».
- Нажимаем один раз на 4 протокол IP и далее кликаем на кнопку «Свойства». Если два компьютера подключены к одному маршрутизатору, то лучше отталкиваться от его настроек. То есть первые 3 цифры пишем, как у шлюза (роутера). Я в качестве эксперимента указал IP: 192.168.1.105. Ниже маска указывается автоматически. Также не забываем указать IP шлюза. Я в качестве сетевого оборудования использую домашний роутер, у которого IP адрес: 192.168.1.1. Если шлюз подключен к интернету, то можно также указать DNS – я указал ДНС от Google: 8.8.8.8 и 8.8.4.4.
- Теперь на этом компьютере нужно разрешить подключение к удаленному рабочему столу. Заходим в меню «Пуск», далее кликаем по «Панели управления».
- Заходим в раздел «Система».
- Кликаем по «Настройка удаленного доступа».
- Убедитесь, что верхняя галочка включена.
 Далее нужно включить пункт «Разрешать подключения от компьютеров с любой версией удаленного рабочего стола». Теперь небольшое отступление. У нас сейчас на данном компьютере есть всего одна учетная запись с администраторскими правами. Но давайте для наглядности создадим ещё одну обычную учетку. Для этого нажимаем «Выбор пользователей» и далее нажимаем на «Учетные записи пользователей».
Далее нужно включить пункт «Разрешать подключения от компьютеров с любой версией удаленного рабочего стола». Теперь небольшое отступление. У нас сейчас на данном компьютере есть всего одна учетная запись с администраторскими правами. Но давайте для наглядности создадим ещё одну обычную учетку. Для этого нажимаем «Выбор пользователей» и далее нажимаем на «Учетные записи пользователей».
- Как видите, тут есть только одна учетная запись – «Татьяна» (Администратор). Нажимаем «Управление другой учетной записью».
- Далее выбираем «Создание учетной записи».
- Вводим логин учетки и назначаем ей обычные права доступа. Я в качестве примера использую имя «user1». В самом конце нажимаем «Создание учетной записи».
- Новая учетка у нас уже есть, но давайте назначим ей пароль. Для этого нажимаем по ней.
- Переходим по ссылке «Создание пароля».

- Два раза вводим ключ и нажимаем «Создать пароль».
- Теперь закрываем данное окошко и возвращаемся к настройке пользователей удаленного рабочего стола. Нам надо «Добавить» нашего нового юзера.
- В строке ниже вписываем логин и нажимаем «Проверить имена». После этого кликаем по кнопке «ОК».
На этом этапе настройка клиента завершена. Переходим к конфигурации администраторского места.
Настройка администратора
На самом деле никакая настройка и не нужна, и вы уже можете выйти на данный компьютер, который подключен и находится в одной локальной сети. Чтобы организовать подключение к ПК или ноуту:
- Открываем меню «Пуск» и находим «Подключение к удаленному рабочему столу». Данное название можно просто ввести в поисковую строку и запустить службу оттуда.
- Подключаться мы будем по IP – вписываем именно тот адрес, который мы указали в сетевом подключении.
 В моем случае это: 192.168.1.105. Нажимаем «Подключить».
В моем случае это: 192.168.1.105. Нажимаем «Подключить».
- Далее вы указываете имя пользователя, которого создали ранее и вписываете пароль.
Для удаленного управление компьютером при подключении по локальной сети – это идеальный выбор. Вы можете настроить данные подключения для любой локальной машины.
Подключение через интернет
Все вышеперечисленные инструкции подходят для подключения по локальной сети. Но что делать, если нужно подключиться к другому компьютеру через интернет? – Для этого нужно у шлюза пробросить порт 3389 на данный компьютер (в качестве адресации будем использовать IP). Для этого надо зайти в настройки шлюза. У меня дома – это обычный Wi-Fi роутер.
Zyxel Keenetic
Нажимаем на значок щита и далее на кнопку «Добавить правило».
В «Описании» можете писать любое название. В качестве интерфейса лучше использовать «Broadband connection (ISP)». Ниже находим наш протокол из списка.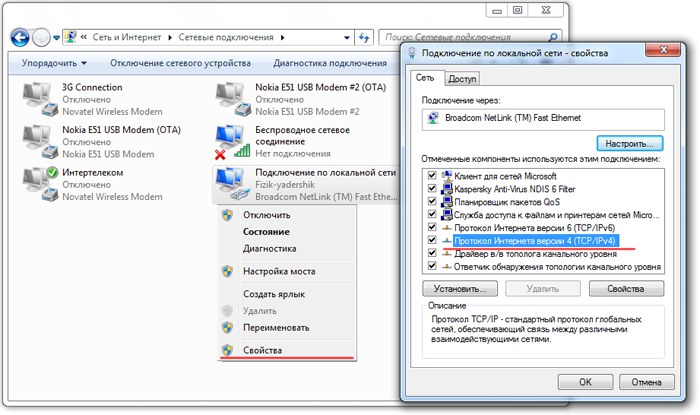 Чуть ниже выписываем IP, на который вы будете перенаправлять пакеты данных. Также на всякий случай указываем порт переназначения. Нажимаем «Сохранить».
Чуть ниже выписываем IP, на который вы будете перенаправлять пакеты данных. Также на всякий случай указываем порт переназначения. Нажимаем «Сохранить».
TP-Link
«Переадресация» – «Виртуальный сервер» – нажимаем «Добавить».
Вводим в «Порт сервера» и во «Внутренний порт» значение: «3389». Остальные строки оставляем со значениями по умолчанию. Нажимаем «Сохранить».
Теперь давайте попробуем подключиться по внешнему IP. Его можно также узнать в системных данных в роутере или с помощью онлайн-сервисов в интернете. Для подключения сначала вводим внешний IP адрес, а потом через двоеточие номер порта (3389).
ПРИМЕЧАНИЕ! Если у вас динамический IP адрес, то через какое-то время он изменится. Тогда для подключения лучше всего использовать DDNS сервис, который прикреплен к вашему роутеру. По DDNS можно посмотреть в настройках маршрутизатора в соответствующем пункте.
Программы
Если вам лень делать какие-то настройки, то вы всегда можете воспользоваться специальными программами удаленного доступа к компьютеру.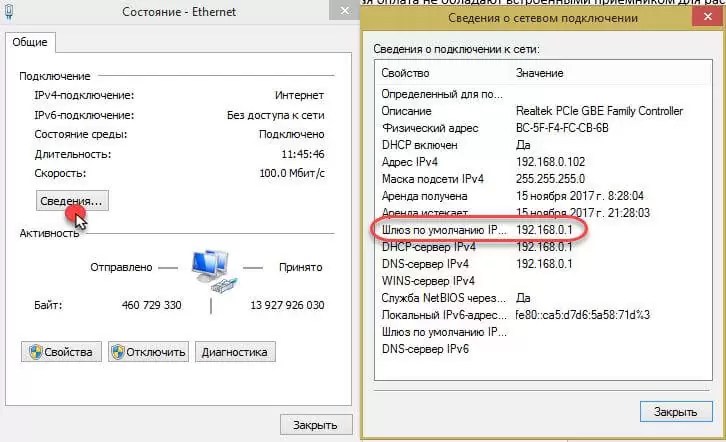 Далее я рассмотрю самые популярные проги. Также я выставлю систему рейтинга – где вы можете голосовать за понравившуюся вам программу. В общем ставим «лайки» и «дизлайки», и не забываем подписываться на канал. В самом конце вы сможете посмотреть таблицу с победителями. Также вы можете писать свой более развёрнутый отзыв в комментариях.
Далее я рассмотрю самые популярные проги. Также я выставлю систему рейтинга – где вы можете голосовать за понравившуюся вам программу. В общем ставим «лайки» и «дизлайки», и не забываем подписываться на канал. В самом конце вы сможете посмотреть таблицу с победителями. Также вы можете писать свой более развёрнутый отзыв в комментариях.
Radmin
На мой взгляд одна из самых удобных программ. Для управления есть две версии: Server и Viewer. Можно установить программу таким образом, что пользователь не будет знать о её существовании. Также есть поддержка голосового часа, передачи файлов, удаленного управления большим количеством устройств. Единственный минус, что нужно будет запариться с настройками.
Мне нравится1Не нравится
TeamViewer
Является одной из самых популярных. Пользовался ею, наверное, лет 5 назад. Сейчас она почти ничуть не изменилась. Есть как портативная, так и установочная версия. Не требует каких-то определенных настроек, так как использует 80 порт. Есть возможность использовать мобильные приложения на базе iOS и Android. Для домашнего использования полностью бесплатная – правда есть некоторые ограничения. По ограничениям точно сказать не могу, так как они постоянно меняются. Раньше было ограничение в количестве подключенных компов.
Мне нравится2Не нравится1
Royal TS
Программа полностью бесплатная, но на мой взгляд самым главным минусом является сложность в настройке. Из плюсов можно отметить большое количество поддерживаемых платформ – есть поддержка даже iOS.
Мне нравитсяНе нравится
Supremo
Если вам не понравились прошлые варианты программ, то эта должна подойти точно. Во-первых, она почти полностью бесплатная. Во-вторых, она не требует установки. В-третьих, она легко настраивается, так как использует HTTPS/SSL протоколы. Как и у прошлых вариантов есть поддержка чата и передачи файлов. Но есть один минус – она работает только с операционной системой Windows.
Мне нравитсяНе нравится
LogMeIn
Ещё одна утилитка для простого удаленного управления. Для работы не требует сложной и муторной настройки. А подключение и управление может идти через обычный браузер. Есть также возможность управлять компьютером с помощью специального приложения на телефоне.
Мне нравитсяНе нравится
UltraVNC/RealVNC
Если вы не знаете как настроить удаленный рабочий стол в Linux, то данная программа создана специально для вас. Она использует специальный протокол RFB, который аналогично работает и в Windows. Для настройки подключения нужны права администратора, а также нужно настраивать брандмауэр.
Мне нравитсяНе нравится
Ammyy Admin
Бесплатная, нетребовательная к ресурсам и настройкам. Её совершенно не нужно устанавливать и работает из обычной портативной версии. Отличный вариант для небольшого офиса или даже дома.
Мне нравитсяНе нравится
Google Chrome
Данную функцию добавили совсем недавно, и работает она отлично. Инструкцию по настройке можете посмотреть тут.
Мне нравится1Не нравится
Подключение по локальной сети: полная инструкция от WiFiGid
Привет! Эта статья будет посвящена подключению по локальной сети – от теории до универсальной инструкции на все случаи жизни. Попробую изложить все на уровне «для чайников», чтобы любой мог спокойно соединить свои компьютеры в сеть и делать что угодно – от базовой передачи файлов и совместных игр до организации сложных сервисов. Поехали!
Уважаемый читатель! Ты нашел ошибку, что-то пошло не так или хочешь поделиться своей историей? Обязательно напиши в комментарии!
Про локальную сеть
Локальная сеть – в узком смысле значит — это сеть связанных между собой устройств, с возможностью использования совместных ресурсов.
Обычно, центральным элементом такой сети дома выступает РОУТЕР. Все подключаются к нему (компьютеры, ноутбуки, телевизоры, телефоны, планшеты, принтеры и т.д.) и при необходимости могу обращаться друг к другу (игры, файлы, печать, просмотр фильмов и т.д.).
Это что касается общей теории. На практике же задача сводится к взаимодействию двух устройств. В нашей статье мы будем сопрягать два устройства на базе Windows 7 и Windows 10. По аналогии с этим у себя вы сможете масштабировать сеть до любых разумных размеров. Главное освоить основы.
Для тюленей, жаждущих «здесь и сейчас» предлагаю к просмотру видео:
Варианты подключения
Два наших условных компьютера можно соединить двумя способами:
- Напрямую – т.е. в обход всех устройств. Раньше такое применяли очень часто, когда не было средств даже на обычный хаб, но теперь способ уходит на второй план. Хотя знать именно этот вариант необходимо – это самый сложный случай и база для всего остального.
- Через роутер – так проще, да и обычно дома так и бывает.
Напрямую – инструкции
Начну с первого случая, а в конце рассмотрим уже основной. Но теория из первого варианта обязательно пригодится для разрешения возможных проблем с сетевыми настройками.
Как соединить?
Два компьютера между собой можно связать двумя способами:
- С помощью кабеля – здесь все просто, берем витую пару и соединяем 2 машины между собой через сетевые карты.
- С помощью Wi-Fi – чуть сложнее, на одном создаем точку доступа (например, на ноутбуке), а с другого уже просто подключаемся к ней. О процессе создания точки доступа мы уже очень подробно писали вот ЗДЕСЬ.
Т.е. процесс подключения сети рассматривать не буду, это темы отдельных статей, но думаю по этим подсказкам вы уже все поняли – это самая простая часть. После соединения значки сетевых подключений должны загореться:
Вот так по проводуВот так по Wi-Fi
Примечание – скриншоты значков я снял уже после настройки, они идут с уже подключенным интернетом. В вашем случае при прямом подключении скорее всего на этих значках будет нарисован желтый восклицательный знак – это нормально.
Windows 7 – разрешаем сетевое обнаружение
Теперь инструкция для «семерки»:
- Переходим в Центр управления сетями (правой кнопкой по нашему соединению и выбираем пункт):
- Изменить дополнительные параметры:
- Разрешаем здесь общие доступы для Общего профиля и отключаем парольную защиту (в проверенной локальной сети она не нужна, но так точно будет больше морок). Некоторые строят специально профиль домашней сети, но по мне и так все спокойно заработает:
Windows 7 – настраиваем IP (только для прямого подключения)
После того как все разрешили, предлагаю задать правильные IP адреса. Вся проблема прямого подключения в том, что никто вашим компьютерам адреса раздавать не будет. И они могут просто сами себе выдать адреса в разных сетях, а как итог – просто не видеть друг друга. Но мы то не хотим этого допустить?
- На прошлом этапе мы заходили в Центр управления сетями. Снова заходим туда же, но выбираем пункт «Изменение параметров адаптера»:
- Здесь-то мы и увидим все наши сетевые адаптеры – сетевые и беспроводные. Ищем тот, через который сейчас подключены (он будет среди тех, что горят синим цветом), щелкаем по нему правой кнопкой и выбираем пункт меню «Свойства». Далее нужно пройтись по шагам как на рисунке ниже, а теорию этих адресов я расскажу чуть позже.
Краткая теория IP адресов здесь. IP адреса всех устройств должны быть в одной подсети – без теории, это когда первые три цифры из четырех совпадают. В моем случае я ввел 192.168.0.180. Значит на второй машине можно ввести что-то вроде 192.168.0.181. Последнее число без ограничений используем в диапазоне 2-254, но если вдруг 2 адреса совпадут, устройства просто не смогут видеть друг друга – проще поменять. Маску в нашем примере всегда оставляем 255.255.255.0. Шлюз и DNS без необходимости использования интернета не трогаем.
В привычной сети с роутером – одна из главных задач роутера, как раз разрешить все конфликты между подключенными устройствами, и выдать верные сетевые настройки. IP, маску, шлюз (IP устройства, которое раздает интернет – обычно роутер), DNS (разрешение названий сайтов в IP адреса, обычно гугловские 8.8.8.8).
Windows 7 – Рабочая группа
Чтобы два компьютера смогли увидеть друг друга, они должны находиться в одной рабочей группе. В былые времена популярной была MSHOME, теперь же WORKGROUP. Т.е. наша задача убедиться, что она сейчас установлена в WORKGROUP (ну или на двух машинах просто совпадает).
- Щелкаем по «Моему компьютеру» правой кнопкой мыши – Свойства
- Смотрим сюда:
- Если все так, то переходим к следующему разделу. Иначе нажимаем на ссылку «Изменить параметры», далее кнопочку «Изменить», а там уже вводим название группы:
Используем БОЛЬШИЕ буквы ЛАТИНСКОГО алфавита.
Windows 10 – изменения
Весь процесс подключения к компьютеру по локальной сети на десятке очень похож, но есть небольшие графические изменения. Их-то я и покажу в этом разделе.
- Центр управления сетями переименовали в «Параметры сети и интернет» – запускается там же, через трей, смотрите прошлый раздел.
- Доступ к адаптерам можно получить через эти самые «Параметры сети и интернет», но выбрав раздел «Настройка параметров адаптера»:
- Доступ к ресурсам открывается здесь же чуть ниже в пункте «Параметры общего доступа»:
- Рабочая группа находится там же без изменений.
Т.е. делаем все то же самое, но применяем озвученные изменения.
Через роутер
Теперь вы знаете почти все о прямом подключении. При подключении через роутер все так же:
- Вы просто подключаетесь к нему. Можно по проводу, можно по Wi-Fi – вообще не важно, он все сам решит за вас, лишь бы было любое соединение.
- Так же разрешаем сетевое обнаружение.
- Устанавливаем одинаковую рабочую группу.
- IP как правило настраивать не нужно (на странице настроек должна стоять галочка об автоматической настройке). Но если что-то вдруг пойдет не так – всегда можно перебить руками как в инструкции выше, а уже потом вернуть обратно.
Т.е. с роутером все проще и быстрее, но основные этапы все равно придется делать одинаково.
Для соединения здесь же подойдут и прочие свичи, хабы, коммутаторы, коммуникаторы. На этом уровне они выполняют с роутером одинаковую задачу.
Проверка соединения и задачи
После того, как вы настроили сеть, самое время ее проверить. Разумеется, можно и сразу под свою задачу смотреть, но я покажу все в общих смыслах:
- Через сетевое окружение
- Через командную строку
- Создание общих папок
Даже с небольшой практической задачей домашней сети, в духе передать файлы. Поехали?
Через сетевое окружение
Именно здесь можно спокойно зайти, найти другие устройства в своей сети, и сделать базовые задачи – просмотреть папки, перекинуть файлы, подключить принтер. Но если у вас компьютер уже видит хоть какое-то устройство здесь, значит все нормально.
Проверить это просто, нужно зайти в Мой компьютер, а далее перейти в Сеть:
Вот у меня было найдено аж 3 компьютера, так что все работает. Именно здесь, можно подключиться к другому компьютеру по локальной сети.
Через командную строку
Помните, мы вводили IP адрес для настройки сети? Можно «пропинговать» его через командную строку. В нашем случае команда будет:
ping 192.168.0.180
Как видите, машина через сеть отвечает, все работает.
Создание общей папки
Переходим к практической задаче:
- Создаем папку на рабочем столе:
- Переходим в ее Свойства, вкладку Доступ, жмем сначала Общий доступ, добавляем пользователи ВСЕМ (у меня Everyone), после не забываем сохранить:
- Далее на прошлом экране идем в Расширенную настройку. Ставим галочку Открыть общий доступ к этой папке. Щелкаем по кнопке Разрешения. Устанавливаем галочки под наши задачи (Полный доступ – и для чтения, и для записи):
- Вот и все. На другом компьютере идем в сетевой окружение, находим наш компьютер и проверяем наличие папки здесь:
На этом и заканчиваю. Если у вас какая-то специфичная задача и что-то не получается – пишите свой вопрос в комментариях. Но только в полной форме, на русском грамотном языке, со всей предысторией. В гадания играть не буду, иначе комментарий просто пропущу. За сим и заканчиваю. Ваш классный портал WiFiGid и его автор Ботан.
Дополнение – про интернет
Статья не про интернет, но о подключении к интернету в локальной сети стоит немного поговорить. Так что тезисами.
- Если в сети есть роутер, то он должен сам подключиться. О том как сделать это, читайте в инструкция на нашем сайте под свою конкретную модель роутера.
- Если интернет на компьютере, и хочется с него его раздать на другие устройства, то нужно сначала разрешить его. Про этот процесс, да и вообще создание точки с дальнейшей раздачи мы писали в ЭТОЙ СТАТЬЕ.
Про виртуальные сети
Два удаленных компьютера тоже можно соединить в локальную сеть через интернет. Речь идет про так называемые виртуальные частные сети (VPN). Особенно это пользуется популярностью у любителей поиграть. В этом случае достаточно лишь интернет-подключения и сторонней программы для создания сети, никаких танцев с IP не нужно. В случае необходимости расшаривания ресурсов – все инструкции подойдут, правила здесь те же самые, просто сеть создается сверху интернета.
Яркий вечноживущий пример программы под такую задачу – Hamachi. Но можете найти постоянно меняющиеся аналоги – причем есть как платные, так и бесплатные. Поиск в помощь, статья не об этом.
Как настроить удаленный доступ к роутеру через интернет?
Очень часто на роутер нужно попасть не с внутренней сети, а извне, из интернета или из подобной внешней сети. Сегодня мы поговорим – как настроить удаленный доступ ко роутеру через интернет. Особенно это полезно, когда ты куда-то уехал и надо зайти и поменять какие-то настройки в маршрутизаторе.
И так, для начала нам нужно на него зайти. Я думаю, если вы читаете эту статью, то знаете как это сделать. Но я коротенько расскажу. Подключаемся к сети роутера по проводу или по Wi-Fi. Далее в браузерной адресной строке вводим IP или DNS маршрутизатора. После, вас попросят ввести логин и пароль. Кстати, все это данные находятся под корпусом на этикетке. Логин и пароль мог быть поменян при первой настройке. Теперь расскажу про разные модели маршрутизаторов.
Zyxel Keenetic
Самый простой способ, это использовать NAT. То есть ваш роутер выступает неким шлюзом между сетью интернета и вашей домашней сетью. Маршрутизатор при этом имеет какой-то внешний IP, по которому мы и будем подключиться.
- Заходим в раздел «Безопасность» со значком щитка.
- Нажимаем на первую вкладку и далее «Добавить правило».
- Теперь по пунктам. В «Описание» можете писать любое название. Например «Доступ к роутеру». В «Интерфейс» очень важно указать внешнюю сеть интернет. То есть – вы указываете то подключение, через, которое у вас идёт подключение к глобальной паутине. В моем случае это Ростелеком (PPPoE). Протокол ставится автоматом в режим «TCP/UDP (все порты) и ICMP». Нажимаем «Перенаправить на адрес» и далее выбираем «Другой». Вводим IP роутера у меня — это 192.168.1.1. Кстати таким же образом можно получить доступ к любому ресурсу сети: камеры видео наблюдения, сервер и т.д.
- Нажимаем «Сохранить».
- Теперь давайте проверим наше соединение. Нам нужно узнать внешний «Айпишник». Для этого в поисковике вводим «мой IP» и запоминаем адрес.
- Для проверки я использую браузер «Tor», который автоматом ловит рандомный IP. На всякий случай тоже проверяю, что IP изменился. Даже страна другая.
- Все теперь нам надо извне ввести внешний IP маршрутизатора. Ура, у нас получилось, и теперь я могу иметь доступ к своему роутеру.
ASUS
В первую очередь обязательно обновите прошивку до последней версии. Об этом писать не буду, так как статья не по этой теме. На старых прошивках могут быть проблемы с доступом.
- «Администрирование» – «Система» – включаем порт веб-доступа и автоматом устанавливается порт.
- Во вкладке «Интернет» – «DDNS» – включаем службу и придумываем имя, по которому мы будем иметь доступ к роутеру.
- Теперь вопрос – как подключиться и зайти на передатчик извне? – Просто используем этот адрес для доступа – WIFIGID-ROUTER.asuscomm.com. У вас адрес будет другим. Если не получится – то в конце устанавливаем номер порта.
ПРИМЕЧАНИЕ! Если подключение не происходит – то попробуйте сервис «No-IP» из списка предложенных. Там нужно сначала зарегистрироваться, получить домен, а уже потом использовать его в АСУС.
TP-Link
На старой прошивке идём во вкладку «Защита», на некоторых прошивках может ещё называться «Безопасность». Далее «Удалённый доступ». В строке «IP-адрес удалённого доступа управления» нужно ввести айпишник того устройства, с которого вы будете пытаться сюда зайти (внешний айпи).
Например, комп на работе. Узнаём адрес и вводим сюда. Тогда доступ будет открыть только для это адреса. Если вы хотите, чтобы все адреса были открыты вводим 255.255.255.255. Если стоит 0.0.0.0, то служба отключена. Для доступа к управлению из интернета вводим внешний адрес интернет-центра. Он указан во вкладке «Состояние». Также в конце пишем порт «:80».
Как удаленно подключиться к другому компьютеру без программ
Привет всем! Сегодня я покажу как можно подключится удаленно к компьютеру без сторонних программ.
Как подключиться к удаленному рабочему столу
Сейчас уже столько программ, для удаленного подключения к компьютеру существует, что даже глаза разбегаются. Я уже не говорю о компьютерах, уже на телефонах их полно, творить можно что хочешь!
Но! Бывает что нет интернета под рукой например или медленный интернет, хоть и 21 век на дворе, но такое тоже бывает!
Да и к чему программа, если нужны например стандартные средства. На этот случай в Windows сделали стандартное и достаточно удобное управление.
Управление на самом деле простое, но зато работает стабильно. Чтобы его осуществить, необходимо иметь пароль на учетной записи и удостоверится что установлена галочка разрешить подключения удаленного помощника к этому компьютеру.
Галочка эта находится если нажать правой кнопкой мыши по моему компьютеру — свойство (или панель управления — система) — дополнительные параметры — удаленное управление.
Если галочка установлена, можно преступить к управлению компьютером!
Заходим в пуск — все программы — стандартные — Подключение к удаленному рабочему столу
Или в команде выполнить набрать mstsc и ввод.
В появившемся окне вводим IP адрес компьютера, к которому необходимо подключится. Если вы не знаете ваш IP адрес, то это можно узнать из моей статьи, как узнать IP адрес компьютера. Если компьютер находится вне сети, то используйте внешний ip адрес, а если в вашей сети, то внутренний.
Чтобы в следующий раз не делать эти же процедуры, то можно сохранить подключение на рабочий стол.
И так, вводим IP адрес нажимаем подключить, далее соглашаемся с сертификатом и при появлении другого компьютера вводим пароль от учетной записи и вуаля, мы подключились!
Вот таким образом можно подключится удаленно к компьютеру без сторонних программ!
Доступ из интернета в локальную сеть: способы, настройка, ПО
Существует множество причин, по которым необходимо получить доступ к собственной локальной сети из глобальной сети интернет: кому-то необходимо подключиться, чтобы была возможность просматривать удаленной файлы и папки, некоторым нужен доступ к системам безопасности, камерам и прочим объектам, кто-то «поднял» веб-сервер и не хочет платить за хостинг, а кому-то нужен совет по настройке компьютера с удаленным подключением. Причин множество, также, как и вариантов решения проблемы.
Постановка задачи
Согласно теории сети, для доступа к ресурсам сервера или отдельно взятого компьютера используются два основных параметра — это IP адрес и порт, на котором работает служба, обеспечивающая подключение к ресурсу по определенному протоколу. Поэтому необходима осознанная настройка маршрутизатора, компьютера и сервера, для обеспечения совместной работы и корректного доступа.
Общепринятыми стандартами доступ по каждому протоколу происходит по следующим портам:
- Веб-сервер или доступ по HTTP протоколу. Удаленное подключение обеспечивается по TCP портам 80 и 8080.
- Защищенная передача данных к веб-серверу — 443 порт.
- Основной протокол для передачи файлов или FTP использует порт 21.
- Защищенный протокол для доступа из терминала SSH по порту 22. Обычно используется для выполнения настроек устройств.
- Открытый протокол для подключения к удаленному терминалу TCP — порт 23.
- Доступ к почтовым серверам SMTP и POP3 используют порты 25 и 110 соответственно.
Специализированные программы используют свои собственные порты, например, чтобы получить доступ из интернета в локальную сеть используя программу VNC нужно открыть порт 5900, Radmin — 4899, а для подключения к встроенной службе удаленного рабочего стола Windows (RDC) — 3389.
Стоит отметить, что открытие портов на сервере добавляет уязвимости и привлекает злоумышленников. Поэтому открытие портов производится исключительно по мере необходимости, т.е. если нет необходимости в использовании доступа по протоколу, то и порт, используемой службой необходимо закрыть. Хорошей практикой является такая, что изначально закрывается доступ к любой службе, а по мере необходимости производится настройка доступа к службе. Особо уязвимыми являются порты, не предусматривающие авторизацию пользователя, например, 21-й порт в Windows по умолчанию открыт, что дает возможность несанкционированного подключения.
После того, как будут определены конкретные цели, т.е. для чего и к каким ресурсам нужен доступ, можно приступать к настройке удаленного доступа.
Настройка маршрутизатора — трансляция адресов
Трансляция или проброс адресов необходим для того, чтобы роутер переключил внутренний локальный адрес на внешний. Это означает, что при подключении будет указываться IP, который «смотрит» в интернет. Внешний IP адрес бывает «серым» (динамическим) или «белым» (статическим), но особенности настройки маршрутизатора по каждому из случаев выходят за рамки статьи, поэтому в качестве примера условно будет использоваться настройка на статическом адресе.
Настройка доступа производится на примере роутера Zyxel семейства Keenetic с версией прошивки v2. Этот роутер хорошо подходит для реализации поставленных задач. Чтобы выполнить настройку необходимо зайти через веб-интерфейс на страницу конфигурации.
Компьютер подключается к роутеру по DHCP. Это означает, что каждый раз при запросе добавить в сеть он получает новый IP адрес. Чтобы обеспечить доступ к локальной сети через интернет необходимо закрепить IP за каждым устройством. Это делается на главной странице во вкладке «Домашняя сеть» путем нажатия зеленой стрелки (при наведении появляется подсказка — «Закрепить IP адрес за устройством»).
Далее в конфигурации выбирается пункт меню «Безопасность» и вкладка «Трансляция сетевых адресов». На этой вкладке необходимо добавить для каждой выбранной службы свое правило доступа и трансляции сокета в интернет. Сокет — это связка IP адреса и номера порта, например, 192.168.1.1:8080 для подключения к Веб-серверу.
В открывшемся по нажатию кнопки «Добавить правило» окне нужно указать конкретные поля для создания правила:
- «Интерфейс» — из выпадающего списка выбирается WAN интерфейс. Вариантов выбора может быть несколько в зависимости от настроек провайдера: PPTP, PPPoE, L2TP или ISP (Broadband Connection).
- «Протокол» — выбирается из списка протокол для удаленного подключения входящих соединений.
- «Перенаправить на адрес» — указывается локальный адрес машины, для которой необходимо сделать перенаправление.
- «Новый номер порта назначения» — номер локального порта указанного компьютера.
Эти действия необходимо выполнить для каждого устройства в локальной сети и для каждого протокола, т.е. каждое устройство и служба на нем будут иметь отдельное правило. Не стоит забывать нажимать кнопку «Сохранить». После того как все нужные правила будут добавлены можно приступать к настройке конкретного компьютера.
Настройка доступа на компьютере с ОС Windows
Для настройки компьютера нужно на нем открыть порты для входящих соединений. Это делается в программе стандартной поставки «Брандмауэр Windows». Программа запускается из «Панели управления — Система и безопасность — Брандмауэр» или «Пуск — Выполнить — cmd — firewall.cpl».
Открытие портов происходит следующим образом:
- В программе нужно выбрать пункт меню «Дополнительные параметры».
- Откроется новое окно, которое позволит настроить расширенные параметры защиты компьютера.
- При нажатии кнопки «Правила для входящих соединений — Создать правило» открывает модальный диалог «Мастера создания правила».
- Первый пункт диалога позволяет выбрать тип правила: для конкретной программы (обычно при установке программы самостоятельно добавляют правила для корректно работы), для порта, предустановленные правила и настраиваемые правила.
- Выбирать нужно переключатель «Для порта».
- Выбирается тип протокола (TCP или UDP), и в соответствующее поле вносится конкретный порт или диапазон портов через дефис.
- После выбора порта создается само правило, т.е. разрешается или запрещается подключение. В нашем случае при открытии порта нужно поставить переключатель напротив «Разрешить подключение».
- Определяется профиль сетевого соединения. Можно проставить галочки напротив всех профилей.
- На последнем пункте нужно придумать имя для правила и нажать «Готово».
Таким образом открывается порт на компьютере. Аналогично, как и в роутере для каждого порта нужно создавать отдельное правило. Чтобы не добавлять доступ к каждому порту, можно полностью отключить брандмауэр, но делать это категорически не рекомендуется.
Настройка доступа с использованием сторонних программ
Для доступа к локальной сети из интернета при использовании сторонних специализированных программ обычно не требуется специальных знаний или навыков. Достаточно того, чтобы программа была установлена на машине клиенте и запущена на сервере. В некоторых случаях потребуется открыть для трансляции адреса на маршрутизаторе.
В качестве примера можно привести популярную программу TeamVewer. Она позволяет подключаться к удаленному рабочему столу, передавать и скачивать файлы и другие функции. Для подключения достаточно знать UserID и пароль компьютера, к которому необходимо подключиться.
Проброс портов и настройка роутера для внешнего доступа | Роутеры (маршрутизаторы) | Блог
Домашний роутер обычно не дает возможности добраться из внешнего Интернета до компьютеров во внутренней сети. Это правильно — хакерские атаки рассчитаны на известные уязвимости компьютера, так что роутер является дополнительным препятствием. Однако бывают случаи, когда доступ к роутеру и его локальным ресурсам из «внешнего мира» становится необходим. О том, в каких случаях бывает нужен доступ извне, и как его безопасно настроить — эта статья.
Зачем открывать доступ извне?
Доступ «снаружи» нужен не только в экзотических случаях вроде открытия игрового сервера или запуска сайта на домашнем компьютере. Гораздо чаще приходится «открывать порт» для многопользовательской игры, а это — как раз предоставление внешнему пользователю (серверу игры) доступа к внутренней сети (порт компьютера). Если необходимо удаленно подключиться и настроить компьютер или роутер, скачать файл-другой из домашней сети, находясь в командировке, или посмотреть видео с подключенных к домашней сети IP-камер — нужно настроить доступ.
Цвета и формы IP-адресов
Прежде чем разбираться, как открыть доступ к своим ресурсам, следует понять, как вообще происходит соединение в сети Интернет. В качестве простой аналогии можно сравнить IP-адрес с почтовым адресом. Вы можете послать письмо на определенный адрес, задать в нем какой-то вопрос и вам придет ответ на обратный адрес. Так работает браузер, так вы посещаете те или иные сайты.
Но люди общаются словами, а компьютеры привыкли к цифрам. Поэтому любой запрос к сайту сначала обрабатывается DNS-сервером, который выдает настоящий IP-адрес.
Допустим теперь, что кто-то хочет написать письмо вам. Причем не в ответ, а самостоятельно. Не проблема, если у вас статический белый адрес — при подключении сегодня, завтра, через месяц и год он не поменяется. Кто угодно, откуда угодно, зная этот адрес, может написать вам письмо и получите его именно вы. Это как почтовый адрес родового поместья или фамильного дома, откуда вы не уедете. Получить такой адрес у провайдера можно только за отдельную и регулярную плату. Но и с удаленным доступом проблем меньше — достаточно запомнить выданный IP.
Обычно провайдер выдает белый динамический адрес — какой-нибудь из незанятых. Это похоже на ежедневный заезд в гостиницу, когда номер вам выдается случайно. Здесь с письмом будут проблемы: получить его можете вы или другой постоялец — гарантий нет. В таком случае выручит DDNS — динамический DNS.
Самый печальный, но весьма распространенный в последнее время вариант — серый динамический адрес: вы живете в общежитии и делите один-единственный почтовый адрес с еще сотней (а то и тысячей) жильцов. Сами вы письма писать еще можете, и до адресата они дойдут. А вот письмо, написанное на ваш почтовый адрес, попадет коменданту общежития (провайдеру), и, скорее всего, не пойдет дальше мусорной корзины.
Сам по себе «серый» адрес проблемой не является — в конце концов, у всех подключенных к вашему роутеру устройств адрес именно что «серый» — и это не мешает им пользоваться Интернетом. Проблема в том, что когда вам нужно чуть больше, чем просто доступ к Интернету, то настройки своего роутера вы поменять можете, а вот настройки роутера провайдера — нет. В случае с серым динамическим адресом спасет только VPN.
Кто я, где я, какого я цвета?
С терминологией разобрались, осталось понять, какой именно адрес у вас. У большинства провайдеров фиксированный адрес стоит денег, так что если у вас не подключена услуга «статический IP-адрес», то он наверняка динамический. А вот белый он или серый гусь — это нужно проверить. Для начала надо узнать внешний IP-адрес роутера в его веб-интерфейсе и сравнить с тем адресом, под которым вас «видят» в Интернете.
В админ-панели роутера свой IP можно найти на вкладках «Информация о системе», «Статистика», «Карта сети», «Состояние» и т. п. Где-то там нужно искать WAN IP.
Если адрес начинается с «10.», или с «192.168.», то он определенно «серый» — большинство способов открытия доступа работать не будет и остается только VPN.
Если же адрес выглядит по-другому, надо посмотреть на него «снаружи» с помощью одного из сервисов, показывающих ваш IP-адрес, например, http://myip.ru/.
Если адрес, показанный на сайте, совпадает с тем, что вы увидели в веб-интерфейсе, то у вас честный «белый» адрес и доступ из «большого мира» не вызовет особых затруднений — остается только настроить «пробросы» на роутере и подключить DDNS.
Что такое порты и зачем их бросать?
Порт — это пронумерованное виртуальное «устройство», предназначенное для передачи данных по сети. Каждая сетевая программа использует для установления связи отдельный порт или группу портов. К примеру, браузеры используют TCP-порт 80 для незашифрованного трафика (http) и 443 для зашифрованного (https).
Проброс порта — это специальное правило в роутере, которое разрешает все обращения извне к определенному порту и передает эти обращения на конкретное устройство во внутренней сети.
Необходимость «проброса» портов обычно возникает при желании сыграть по сети в какую-нибудь игру с компьютера, подключенного к роутеру. Впрочем, это не единственная причина — «проброс» потребуется при любой необходимости получить «извне» доступ к какому-нибудь конкретному устройству в вашей локальной сети.
Разрешать к компьютеру вообще все подключения, то есть пробрасывать на него весь диапазон портов — плохая идея, это небезопасно. Поэтому роутеры просто игнорируют обращения к любым портам «извне». А «пробросы» — специальные исключения, маршруты трафика с конкретных портов на конкретные порты определенных устройств.
Игровые порты: что, куда бросаем?
Какой порт открыть — зависит от конкретного программного обеспечения. Некоторые программы требуют проброса нескольких портов, другим — достаточно одного.
У разных игр требования тоже отличаются — в одни можно играть даже с «серого» адреса, другие без проброса портов потеряют часть своих возможностей (например, вы не будете слышать голоса союзников в кооперативной игре), третьи вообще откажутся работать.
Например, чтобы сыграть по сети в «Destiny 2», нужно пробросить UDP-порт 3074 до вашей «плойки», или UDP-порт 1200 на Xbox. А вот до ПК потребуется пробросить уже два UDP-порта: 3074 и 3097.
В следующей таблице приведены некоторые игры и используемые ими порты на ПК:
Fortnite | Overwatch | PUBG | Tekken 7 | WoT |
TCP: 5222, 5795:5847 | TCP: 80, 1119, 3724, 6113 | TCP: 27015:27030, 27036:27037 | TCP: 27015:27030, 27036:27037 | TCP: 80, 443, 5222, 5223, 6881, 6900:6905, 50010:50014 |
UDP: 5222, 5795:5847 | UDP: 5060, 5062, 6250, 3478:3479, 12000:64000 | UDP: 4380, 27000:27031, 27036 | UDP: 4380, 27000:27031, 27036 | UDP: 53, 1900, 3432, 3478, 3479, 5060, 5062, 6881, 12000:29999, 30443, 32800:32900 |
Настраиваем проброс портов
Пробросы настраиваются в админ-панели роутера на вкладке «Виртуальные серверы», «NAT», «Переадресация портов», «Трансляция сетевых адресов» и т. п. Они могут быть вложенными во вкладки «Интернет», «Переадресация», «Брандмауэр» или «Безопасность». Все зависит от марки и модели роутера.
Вам нужно определить, какие порты и какой протокол (UDP или TCP) использует программа, для которой вы настраиваете правило. Также следует задать статический IP-адрес для устройства, на которое пробрасывается порт — это делается в настройках DHCP и подробно разбиралось в статье про родительский контроль. Все эти данные следует ввести в соответствующие поля.
Некоторые роутеры позволяют задать также и внешний IP-адрес (или диапазон адресов). Так что если вы знаете IP-адрес, с которого будет идти обращение к вашему устройству (например, адрес игрового сервера), то его следует также ввести на странице — это повысит безопасность соединения.
Теперь все обращения с адреса 132.12.23.122 к порту 3074 вашего роутера он автоматически «перебросит» к вашей приставке PlayStation.
Больше пробросов для разных задач!
Аналогично производится настройка для других программ — и это могут быть не только игры:
задав порт и настроив удаленное управление для uTorrent, можно управлять его загрузками из любой точки мира с помощью браузера;
проброс портов часто требуется для специализированных программ удаленного управления компьютером; более простые, «гражданские» программы могут работать без этого — подробнее о них можно прочитать в этой статье;
для запуска на домашнем компьютере ftp-сервера потребуется открыть и пробросить управляющий порт 21 и отдельный диапазон портов для передачи данных;
пробросив порт 554 на домашнюю IP-камеру, которая умеет передавать видео по протоколу RTSP, можно будет подключиться к ней любым видеоплеером с поддержкой RTSP, вроде VLC;
проброс порта 3389 позволит задействовать службу RDP (Remote Desktop Protocol) в Windows для получения удаленного доступа к рабочему столу компьютера.
DDNS — зачем нужен и как настроить
Если IP-адрес постоянный, то его можно запомнить. Но если он меняется, запоминать его тяжело. Для решения этой проблемы предназначены службы динамического DNS. Вам будет достаточно запомнить определенное доменное имя.
Сервисы DDNS бывают платные и бесплатные, с разным набором возможностей и характеристик. Но пользоваться лучше теми, которые предусмотрел производитель роутера — когда внешний IP-адрес роутера поменяется, они с DDNS сами договорятся, без вашей помощи. Найдите вкладку «DDNS» или «Динамический DNS» в веб-интерфейсе вашего роутера. В пункте «сервис-провайдер» или «DDNS-сервис» вам будет предложен список из нескольких сервисов, можете выбрать любой. Многие производители роутеров имеют собственные DDNS-сервисы — довольно ограниченные в настройках, зато бесплатные. Это DLinkDDNS.com для роутеров D-Link, KeenDNS для роутеров Zyxel, «Облако ТР-Link» для роутеров TP-Link и т. п.
Определившись с будущим сервисом DDNS, нужно зайти на его сайт и создать аккаунт. Бесплатные DDNS-сервисы производителей роутеров могут потребовать ввести серийный номер устройства или как-то иначе подтвердить, что вы работаете с роутером их производства — у каждого производителя по-разному.
Далее вам предложат задать доменное имя для своего домашнего сервера — обычно это домен третьего уровня (то есть vash_vybor.DDNS-service.com). После этого уже можно вернуться в веб-интерфейс и настроить привязку созданного аккаунта к своему роутеру.
Удаленное управление роутером
Во всех прочих руководствах рекомендуется запрещать удаленное управление роутером. Но здесь желательно его разрешить — будет крайне обидно, если вы, например, при пробросе портов упустили какую-то мелочь и не можете из-за этого «достучаться» до сети, будучи в командировке или в отпуске. Удаленное управление роутером позволит внести необходимые исправления и получить доступ.
Разрешите «Удаленный доступ» в веб-интерфейсе и задайте правила удаленного доступа. Так, если вам известен постоянный IP-адрес компьютера, с которого вы будете производить настройку, его следует задать — это увеличит безопасность вашей сети.
Если же вы хотите получить возможность доступа к роутеру с любого устройства, подключенного к Интернету, это тоже можно сделать, но обязательно задайте сложный пароль на доступ к веб-интерфейсу — иначе ваша локальная сеть станет «легкой добычей» для хакеров.
VPN как крайний выход
Если провайдер выдает «серый» адрес и никак не желает давать «белый», даже за деньги, придется использовать VPN.
Обычно VPN-сервисы предоставляют выход в сеть через сервер в любой точке мира — Private Internet Access, TorGuard, CyberGhost VPN, Game Freedom и т. п. Бесплатных среди них нет, но для удаленного доступа к своему компьютеру или командных игр вам «внешний» сервер и не нужен. Достаточно создать «виртуальную сеть» из своего домашнего компьютера и, например, рабочего. Или ноутбука для поездок, с которого вы ходите получать доступ к домашней сети. Или всех компьютеров ваших игровых друзей. Достаточно выбрать какую-нибудь из бесплатных VPN-утилит, например, Hamachi, Remobo, NeoRouter и т. д. И запустить ее на всех компьютерах, которые нужно объединить.
Прелесть в том, что это можно сделать без настройки роутера, с самого «серого» адреса и под самым «злобным» файрволом. Можно соединить в сеть и больше двух компьютеров, хотя в бесплатных версиях их количество ограничено.
Кроме того, в Интернете существует множество открытых (без пароля) VPN, созданных специально для игр — вам остается только найти VPN вашей любимой игры, подключиться к ней с помощью одной из вышеупомянутых утилит — и играть. Чуть сложнее дело обстоит с играми, в которых требуется подключение к игровому серверу.
Существуют VPN-сети с запущенными серверами популярных игр, но пользователей на них в разы меньше, чем на открытых серверах. Кроме того, такие сервера есть не для всех игр. Сыграть в World of Tanks или World of Warcraft с помощью таких утилит не получится, придется раскошеливаться на полноценный VPN-сервис. Но об этом — в следующий раз.
Как получить доступ к другому компьютеру с помощью IP-адреса | Малый бизнес
Стивен Мелендез Обновлено 13 августа 2018 г.
Часто, когда вы работаете на компьютере, вам необходимо подключиться к другим компьютерам, чтобы запустить программное обеспечение или проверить данные на них. Это может включать подключение к бизнес-серверу, используемому вашей рабочей группой, или открытие сеанса удаленного рабочего стола на рабочем компьютере из дома. В любом случае, если вы знаете доменное имя или IP-адрес компьютера, есть несколько инструментов, которые сделают это возможным.
Удаленный доступ к компьютеру с помощью удаленного рабочего стола
Одним из наиболее распространенных инструментов для подключения к удаленному компьютеру с Microsoft Windows является удаленный рабочий стол Microsoft. Это программное обеспечение позволяет подключаться к компьютеру под управлением Windows 10 или многих более ранних версий операционной системы с другого компьютера Windows или смартфона под управлением Android или iOS. Он позволяет удаленно управлять компьютером с помощью клавиатуры и мыши, используя стандартный интерфейс Windows.
Прежде чем вы сможете подключиться к компьютеру с помощью удаленного рабочего стола, вы должны включить его на компьютере, к которому вы подключаетесь.Для этого нажмите «Пуск» и выберите «Настройки». В меню «Настройки» нажмите «Удаленный рабочий стол», а затем выберите «Включить удаленный рабочий стол». Запишите имя компьютера.
Затем на другом компьютере с Windows откройте приложение «Удаленный рабочий стол» и введите имя или IP-адрес компьютера, к которому вы хотите подключиться. Вы также можете сделать это на смартфоне под управлением iOS или Android с помощью приложения Microsoft Remote Desktop из App Store или Google Play. Существуют и другие сторонние клиенты для протокола удаленного рабочего стола, известного как RDP, которые вы можете загрузить для других операционных систем.
Другие инструменты для удаленного доступа к компьютеру
В дополнение к удаленному рабочему столу, другие инструменты, которые вы можете использовать для удаленного доступа к компьютеру, включают VNC с открытым исходным кодом, что означает Virtual Network Console. Как и удаленный рабочий стол, он позволяет использовать клавиатуру и мышь для управления удаленным компьютером. Доступно несколько программных пакетов VNC, и обычно вам необходимо установить VNC как на локальном, так и на удаленном компьютере, которым вы планируете управлять.
Другое коммерческое программное обеспечение, такое как TeamViewer, доступно для подключения к удаленному рабочему столу или для совместного использования экрана во время конференц-связи и собраний, чтобы другие могли видеть данные на вашем компьютере.
SSH, что означает Secure Shell, часто используется программистами и системными администраторами для общения с удаленными серверами. В отличие от удаленного рабочего стола и VNC, SSH открывает соединение командной строки с удаленным компьютером, хотя во многих ситуациях вы также можете пересылать удаленный графический и онлайн-контент на свой компьютер. Он чаще используется для подключения к Linux и другим системам Unix, чем к компьютерам Windows или Mac.
Для подключения к SSH или VNC вам необходимо знать имя или IP-адрес удаленного компьютера.
Определение вашего IP-адреса
Если вам нужно подключиться к удаленному компьютеру, но вы не уверены в правильности его адреса, вы можете проверить его в настройках Windows.
Щелкните «Пуск», а затем «Настройка». В меню настроек нажмите «Сеть и Интернет».
Если вы используете проводное соединение на компьютере, нажмите «Ethernet», а затем ваше соединение, чтобы увидеть IP-адрес. Если вы используете соединение Wi-Fi, нажмите «WiFi», а затем «Дополнительные параметры».
Ваш IP-адрес представляет собой набор чисел, разделенных точками.
Как войти в веб-интерфейс моего усилителя сигнала через IP-адрес или доменное имя?
Данная статья применима к:
RE205, RE350K, RE350, RE590T, RE450 (V2), TL-WA750RE, RE365 (FR), RE580D, RE300 (V1), TL-WA860RE, RE305, TL-WA730RE, RE210, RE500 (V1), TL-WA850RE , TL-WA854RE, RE355, RE360 (FR) (V1 V2), TL-WA855RE, RE650 (V1), TL-WA865RE, RE200, RE365, RE380D, RE220, RE360 (V1 V2)
Здесь мы шаг за шагом поможем вам войти на веб-страницу управления вашим усилителем сигнала.
Шаг 1. Сначала подключите повторитель сигнала к компьютеру с помощью кабеля Ethernet.
Примечание. Настоятельно рекомендуется использовать проводное соединение в первую очередь. Но если у вас действительно нет ПК или ваш продукт RE, такой как TL-WA854RE, не имеет порта Ethernet, в этой ситуации вы можете выбрать только беспроводное соединение.
Шаг 2. Теперь откройте веб-браузер (IE или любой другой браузер) и введите «192.168.0.254 » или доменное имя« tplinkrepeater.net »в адресном поле браузера.
Шаг 3. Через мгновение появится окно входа в систему, как показано ниже. Введите admin в качестве имени пользователя и пароля (оба строчными буквами). Затем нажмите ОК или нажмите Введите .
Шаг 4. После успешного входа в систему появится страница Quick Setup Start .Щелкните Далее , чтобы начать быструю настройку.
Если вам не удалось войти в графический интерфейс, вы можете проверить, правильно ли ваш компьютер получил IP-адрес от Range Extender, выполнив следующие действия. Здесь мы используем Windows 7 в качестве демонстрации. Для других операционных систем см. Как настроить свойства проводного TCP / IP моего компьютера (Windows XP, Vista, 7,8,10, Mac)
Щелкните « start» и перейдите в « control panel ».
- Щелкните « Сеть и Интернет », а затем перейдите в «Центр управления сетями и общим доступом »
- Щелкните « Подключение по локальной сети » и выберите « подробности ».Теперь вы можете увидеть детали сетевого подключения, как показано ниже.
- IPv4-адрес вашего ПК должен быть «192.168.0.X» , а шлюз по умолчанию должен быть «192.168.0.254» .
Примечание: Если ваш компьютер не получает правильный IP-адрес, как описано выше, продолжайте.
Во-первых, убедитесь, что ваш компьютер может автоматически получить IP-адрес. Следующие шаги помогут вам проверить, поддерживает ли ваш компьютер эту возможность.
- Щелкните « start» и перейдите к « control panel ».
- Щелкните « Сеть и Интернет », а затем перейдите в «Центр управления сетями и общим доступом »
- Щелкните « Подключение по локальной сети » и выберите « Свойства » -> « Интернет-протокол версии 4 (TCP / IPv4) ».
- Установите флажок « получить IP-адрес автоматически » и « получить адрес DNS-сервера автоматически ». Как показано на рисунке ниже.
Во-вторых, , если с указанными выше настройками проблем нет и ваш компьютер по-прежнему получает неправильный IP-адрес, отключите, а затем включите сетевой адаптер, чтобы он получал новый IP-адрес. Вы можете выполнить следующие шаги, чтобы сделать это.
- Щелкните « start» и перейдите к « control panel ».
- Щелкните « Сеть и Интернет », а затем перейдите в «Центр управления сетями и общим доступом » -> « Изменить настройки адаптера »
- Щелкните правой кнопкой мыши « Подключение по локальной сети » и выберите « отключить ».Сделайте это еще раз и выберите « включить ».
- Теперь просто подождите немного, а затем проверьте IP-адрес ПК, как описано выше.
Как только ваш компьютер получит правильные IP-адреса, попробуйте еще раз IP-адрес или доменное имя.
Как войти в веб-интерфейс моего усилителя сигнала через IP-адрес или доменное имя?
Данная статья применима к:
RE205, RE350K, RE350, RE590T, RE450 (V2), TL-WA750RE, RE365 (FR), RE580D, RE300 (V1), TL-WA860RE, RE305, TL-WA730RE, RE210, RE500 (V1), TL-WA850RE , TL-WA854RE, RE355, RE360 (FR) (V1 V2), TL-WA855RE, RE650 (V1), TL-WA865RE, RE200, RE365, RE380D, RE220, RE360 (V1 V2)
Здесь мы шаг за шагом поможем вам войти на веб-страницу управления вашим усилителем сигнала.
Шаг 1. Сначала подключите повторитель сигнала к компьютеру с помощью кабеля Ethernet.
Примечание. Настоятельно рекомендуется использовать проводное соединение в первую очередь. Но если у вас действительно нет ПК или ваш продукт RE, такой как TL-WA854RE, не имеет порта Ethernet, в этой ситуации вы можете выбрать только беспроводное соединение.
Шаг 2. Теперь откройте веб-браузер (IE или любой другой браузер) и введите «192.168.0.254 » или доменное имя« tplinkrepeater.net »в адресном поле браузера.
Шаг 3. Через мгновение появится окно входа в систему, как показано ниже. Введите admin в качестве имени пользователя и пароля (оба строчными буквами). Затем нажмите ОК или нажмите Введите .
Шаг 4. После успешного входа в систему появится страница Quick Setup Start .Щелкните Далее , чтобы начать быструю настройку.
Если вам не удалось войти в графический интерфейс, вы можете проверить, правильно ли ваш компьютер получил IP-адрес от Range Extender, выполнив следующие действия. Здесь мы используем Windows 7 в качестве демонстрации. Для других операционных систем см. Как настроить свойства проводного TCP / IP моего компьютера (Windows XP, Vista, 7,8,10, Mac)
Щелкните « start» и перейдите в « control panel ».
- Щелкните « Сеть и Интернет », а затем перейдите в «Центр управления сетями и общим доступом »
- Щелкните « Подключение по локальной сети » и выберите « подробности ».Теперь вы можете увидеть детали сетевого подключения, как показано ниже.
- IPv4-адрес вашего ПК должен быть «192.168.0.X» , а шлюз по умолчанию должен быть «192.168.0.254» .
Примечание: Если ваш компьютер не получает правильный IP-адрес, как описано выше, продолжайте.
Во-первых, убедитесь, что ваш компьютер может автоматически получить IP-адрес. Следующие шаги помогут вам проверить, поддерживает ли ваш компьютер эту возможность.
- Щелкните « start» и перейдите к « control panel ».
- Щелкните « Сеть и Интернет », а затем перейдите в «Центр управления сетями и общим доступом »
- Щелкните « Подключение по локальной сети » и выберите « Свойства » -> « Интернет-протокол версии 4 (TCP / IPv4) ».
- Установите флажок « получить IP-адрес автоматически » и « получить адрес DNS-сервера автоматически ». Как показано на рисунке ниже.
Во-вторых, , если с указанными выше настройками проблем нет и ваш компьютер по-прежнему получает неправильный IP-адрес, отключите, а затем включите сетевой адаптер, чтобы он получал новый IP-адрес. Вы можете выполнить следующие шаги, чтобы сделать это.
- Щелкните « start» и перейдите к « control panel ».
- Щелкните « Сеть и Интернет », а затем перейдите в «Центр управления сетями и общим доступом » -> « Изменить настройки адаптера »
- Щелкните правой кнопкой мыши « Подключение по локальной сети » и выберите « отключить ».Сделайте это еще раз и выберите « включить ».
- Теперь просто подождите немного, а затем проверьте IP-адрес ПК, как описано выше.
Как только ваш компьютер получит правильные IP-адреса, попробуйте еще раз IP-адрес или доменное имя.
Как компьютеры подключаются к Интернету?
Обновлено: 06.03.2020, Computer Hope
Используя Интернет, компьютеры соединяются и обмениваются данными друг с другом, в основном используя TCP / IP (протокол управления передачей / Интернет-протокол).Думайте о TCP / IP как о книге правил, пошаговом руководстве, которое каждый компьютер использует, чтобы узнать, как разговаривать с другим компьютером. Эта книга правил определяет, что должен делать каждый компьютер для передачи данных, когда передавать данные, как передавать эти данные. В нем также указано, как получать данные таким же образом. Если правила не соблюдаются, компьютер не может подключаться к другому компьютеру, а также отправлять и получать данные между другими компьютерами.
Для подключения к Интернету и другим компьютерам в сети на компьютере должна быть установлена сетевая карта.Сетевой кабель, подключенный к сетевой карте на одном конце и подключенный к кабельному модему, DSL-модему, маршрутизатору или коммутатору, может позволить компьютеру получить доступ к Интернету и подключиться к другим компьютерам.
ISP (интернет-провайдеры)
Интернет-провайдеры (поставщики Интернет-услуг), компании, предоставляющие Интернет-услуги и возможности подключения, также соблюдают эти правила. Интернет-провайдер обеспечивает мост между вашим компьютером и всеми другими компьютерами в мире в Интернете. Интернет-провайдер использует протоколы TCP / IP, чтобы сделать возможными межкомпьютерные соединения и передавать данные между ними.Интернет-провайдер назначает IP-адрес, который представляет собой уникальный адрес вашего компьютера или сети для связи в Интернете.
Домашняя сеть
Если у вас есть домашняя компьютерная сеть, компьютеры также используют TCP / IP для подключения. Протокол TCP / IP позволяет каждому компьютеру «видеть» другие компьютеры в сети и обмениваться файлами и принтерами.
Когда компьютеры подключаются к одной сети, это называется локальной сетью или LAN. Когда подключено несколько сетей, это называется глобальной сетью или WAN.С этим типом сети в вашем доме есть сетевой маршрутизатор, который подключается к вашему провайдеру. Маршрутизатору дается IP-адрес для вашего подключения к Интернету, а затем он назначает локальные IP-адреса каждому устройству в вашей сети. Эти локальные адреса часто 192.168.1.2-255. При доступе к локальному компьютеру в вашей сети ваш маршрутизатор отправляет ваши TCP / IP-пакеты между локальными IP-адресами. Однако, когда вы хотите подключиться к Интернету, ваш маршрутизатор использует IP-адрес, назначенный провайдером. Ваш IP-адрес не 192.168.x.x, потому что интернет-провайдер назначает этот IP-адрес, а не ваш маршрутизатор.
При запросе информации с веб-страницы, такой как Computer Hope, вы вводите URL-адрес, который легко понять и запомнить. Чтобы ваш компьютер мог получить доступ к компьютеру, содержащему страницы, этот URL-адрес должен быть преобразован в IP-адрес, что делается с помощью DNS. После того, как DNS преобразовал URL-адрес в IP-адрес, маршрутизаторы в Интернете будут знать, как маршрутизировать ваш пакет TCP / IP.
Иллюстрация ниже помогает пояснить информацию из предыдущих разделов о том, что ваш компьютер обменивается данными с другими пользователями в Интернете.
Компьютеры под управлением Windows, macOS и Linux используют протокол TCP / IP для подключения к другим компьютерам в локальной или глобальной сети. Для подключения к LAN или WAN требуется проводное или беспроводное соединение. Проводное соединение обычно выполняется с помощью сетевого кабеля (сетевой кабель Cat 5 или Cat 6). Беспроводное соединение (Wi-Fi) использует карту беспроводной сети 802.11b, 802.11g или 802.11n. Для обоих типов подключения обычно требуется сетевой маршрутизатор для подключения к другим компьютерам. Для подключения к Интернету у вас дома также требуется кабельный или DSL-модем, в зависимости от того, какого провайдера вы используете.
Наконечник
См. Нашу страницу DNS для получения дополнительной информации о том, как DNS преобразовывает веб-адрес в IP-адрес.
Как превратить ваш ноутбук / настольный компьютер в сервер и разместить на нем веб-сайт, доступный через Интернет: Часть 2
Как преобразовать ваш ноутбук / настольный компьютер в сервер и разместить на нем веб-сайт, доступный через Интернет: Часть 2
Это часть 2 из цикла статей о размещении веб-сайта в Интернете на собственном ноутбуке. В части 1 мы разработали концепции структуры и функционирования Интернета.В этой части я проведу вас через процесс размещения и запуска веб-сайта в Интернете.
Вот демонстрация работающего сервера на моем ноутбуке:
https://janishar.com/
Ссылка на часть 1: НАЖМИТЕ ЗДЕСЬ
Я также создал БЕСПЛАТНЫЕ видеоуроки для понимания Интернета: Вот ссылка
Одно из важных понятий при общении через Интернет — это порты. Итак, что такое порт?
Порт, о котором мы обычно слышали, используется для подключения монитора, веб-камеры, динамиков и т. Д.На физическом уровне порт компьютера — это специализированная розетка на оборудовании, к которой подключается вилка или кабель.
Но порт, о котором мы говорим с точки зрения Интернета или программного обеспечения, имеет другое значение. В наборе интернет-протоколов порт является конечной точкой связи в операционной системе, в программном обеспечении — это логическая конструкция, которая идентифицирует конкретный процесс или тип сетевой службы.
Порт всегда связан с IP-адресом хоста и типом протокола связи и, таким образом, завершает сетевой адрес назначения или источника сеанса связи.Порт идентифицируется для каждого адреса и протокола 16-битным числом, обычно известным как номер порта . Например, адрес может иметь вид «протокол: TCP, IP-адрес: 1.2.3.4, номер порта: 80», что может быть записано как 1.2.3.4:80, если протокол известен из контекста.
В основном приведенный выше текст означает, что любая связь между сетевыми устройствами осуществляется через порт, который представляет собой программную конструкцию, которая помогает в приеме и обработке данных для сетевых устройств. Порт, который представляет собой число после «:» в IP-адресе, определяет порт, на который должны быть отправлены данные.Мы, должно быть, видели номера портов в URL-адресах. По умолчанию HTTP использует порт 80, а HTTPS — порт 443, и мы не добавляем их в браузер, но неявно обрабатываются браузерами. Но такой URL-адрес, как http://www.example.com:8080/path/, указывает, что веб-браузер вместо этого подключается к порту 8080 HTTP-сервера.
Что такое переадресация портов?
Переадресация портов или сопоставление портов — это приложение преобразования сетевых адресов (NAT) , которое перенаправляет запрос на связь с одного адреса и комбинации номера порта на другой, пока пакеты проходят через сетевой шлюз, например маршрутизатор или межсетевой экран.Этот метод чаще всего используется для того, чтобы сделать сервисы на хосте, находящемся в защищенной или замаскированной (внутренней) сети, доступными для хостов на противоположной стороне шлюза (внешней сети), путем переназначения IP-адреса назначения и номера порта связи на внутренний хост.
Это означает, что когда запрос поступает на маршрутизатор на определенный порт, он перенаправляет этот запрос на сервер в локальной сети маршрутизатора, чтобы иметь возможность его обработать (если это настроено в настройках NAT).Таким образом, он работает как привратник.
IP-адрес веб-сервера в виде числа вроде 123.123.123.123, но как http://www.example.com может взаимодействовать с этим сервером?
example.com называется доменным именем. Доменные имена — это удобные для человека формы интернет-адресов, которые обычно используются для поиска веб-сайтов. Система доменных имен (DNS) по сути является глобальной системой адресации. Это способ, которым доменные имена находятся и транслируются в адреса Интернет-протокола (IP), и наоборот.Доменное имя, например example.com, является уникальным псевдонимом для IP-адреса http://123.123.123.123:80, который является реальной физической точкой в Интернете. Интернет-корпорация по присвоению имен и номеров ( ICANN ) — это некоммерческая организация, отвечающая за координацию обслуживания и процедур нескольких баз данных, связанных с пространствами имен Интернета. Мы можем купить доменное имя, как я сделал с janishar.com, у такого поставщика, как GoDaddy и другие, на время, а затем указать этому домену, чтобы он указывал на фактический адрес сервера, используя веб-сайты этих поставщиков.
Что такое публичный IP-адрес?
Общедоступный IP-адрес — это IP-адрес, который наш домашний или деловой маршрутизатор получает от вашего интернет-провайдера. Общедоступные IP-адреса требуются для любых общедоступных сетевых устройств, таких как наш домашний маршрутизатор, а также для серверов, на которых размещаются веб-сайты.
Общедоступные IP-адреса — это то, что отличает все устройства, подключенные к общедоступному Интернету. Каждое устройство, подключенное к Интернету, использует уникальный IP-адрес.Это адрес, который каждый интернет-провайдер использует для пересылки интернет-запросов в конкретный дом или офис.
Теперь мы разработали все концепции, необходимые для создания нашего собственного сервера для Интернета.
Сначала мы настроим маршрутизатор для получения запроса на его общедоступный IP-адрес, а затем перенаправим запрос на компьютер в локальной сети.
Получите доступ к программному обеспечению маршрутизатора с помощью браузера, введя его локальный IP-адрес. Вы можете найти локальный IP-адрес, используя опцию сведений о сети в подключении вашего ноутбука или используя netstat -rn на терминале Linux.Это адрес шлюза по умолчанию (у меня 192.168.1.1).
Укажите имя пользователя и пароль, которые обычно записываются в нижней части маршрутизатора или являются «admin» для обеих записей. Действия, которые вы предпримете, будут зависеть от марки и модели вашего маршрутизатора, но процесс будет более или менее одинаковым. Мой роутер в Tenda .
На этом сайте представлены шаги по переадресации портов для большинства маршрутизаторов: https://portforward.com/router.htm
Найдите свой маршрутизатор на этом сайте и выполните следующие действия.В этой статье я расскажу о настройках роутера Tenda.
Шаг 1: Найдите общедоступный IP-адрес маршрутизатора:
Дополнительно (вверху справа)> Информация об устройстве (верхнее левое меню)> Таблица статуса WAN > IP-адрес WAN
(Если вы введете WAN IP-адрес , после чего вы увидите страницу входа в систему вашего маршрутизатора.)
Шаг 2: Освободите порты 80 и 443, если они используются в маршрутизаторе.
Это было сложнее для моего маршрутизатора.
Дополнительно (вверху справа, если нет)> Управление> Контроль доступа> AccessCtrl
Включить WAN для HTTP> Изменить порт на 8080> Отключить WAN для HTTP
Включить WAN для HTTPS> Изменить порт на 8081> Отключить WAN для HTTPS
Применить / сохранить
Шаг 3: Изменить пароль маршрутизатора для безопасности
Дополнительно (вверху справа, если его нет)> Управление> Контроль доступа> Пароли> Применить / сохранить
Шаг 4: Настройка NAT
Дополнительно ( вверху справа, если нет)> Расширенная настройка> NAT> Виртуальные серверы> Добавить
Custom Service:> введите имя> IP-адрес сервера:> добавьте IP-адрес портативного компьютера, который будет сервером (введите 192.168.1.250, и мы настроим этот IP-адрес вручную на ноутбуке)
Заполните запись в таблице следующим образом:
Начало внешнего порта> 80> конец внешнего порта> 80> Протокол> TCP> Начало внутреннего порта> 80> Внутренний порт Конец> 80> Применить / сохранить
Аналогичным образом добавьте еще одну запись NAT для 443, если вы хотите настроить HTTPS, как на моем сайте https://janishar.com.
Шаг 5: Ограничьте DHPC, чтобы назначить IP 192.168.1.250 любому другому устройству
ПРИМЕЧАНИЕ: Вы должны добавить 250 в качестве своего хоста, если ваш шлюз по умолчанию — 192.168.0.1, затем используйте 192.168.0.250
Advanced (вверху справа, если его нет)> Advanced Setup> LAN> Enable DHCP Server> End IP Address> Enter 192.168.1.245> Apply / Save
Step 6: Setup 192.168.1.250 IP-адрес для подключения в Ubuntu или любой ОС, установленной на вашем ноутбуке.
Я посоветую вам использовать графический интерфейс, так как он проще.
Соединение (верхний правый вариант)> Информация о соединениях> Оставить открытым для копирования и вставки
Соединение (верхний правый вариант)> Редактировать соединения> Ваше текущее имя соединения> Редактировать> Настройки IPv4> Добавить (если запись отсутствует)
Адрес> 192.168.1.250> Скопируйте остаток из информации о подключениях> Сохранить
Теперь повторно подключите проводное соединение Wi-Fi или LAN.
Шаг 7. Запустите серверную программу на своем портативном компьютере.
Я использую Nginx. Вы можете запустить любую такую программу, Apache, Tomcat и т. Д. Я не буду объяснять процесс их настройки в этой статье. Вы должны найти по ним соответствующее руководство и сделать это самостоятельно.
Для настройки Nginx вы можете обратиться: https://www.digitalocean.com/community/tutorials/how-to-install-nginx-on-ubuntu-16-04
Мой сервер Nginx прослушивает порт 80 и обслуживает статический веб-сайт, который вы можете увидеть здесь https: // janishar.com.
Для HTTPS я использовал Certbot. Ссылка для Nginx находится здесь: https://certbot.eff.org/#ubuntutrusty-nginx
Шаг 8: Укажите свой домен на свой общедоступный IP-адрес:
Когда вы вводите свой общедоступный IP-адрес в браузере, вы можете надеюсь увидеть ваш сайт, если все настроено правильно. Но мы хотим, чтобы такое имя, как janishar.com, могло легко получить к нему доступ в Интернете.
Купите домен у любого продавца, а затем поместите свой общедоступный IP-адрес в запись «A», и он будет доступен для пользователя в Интернете.
Вы можете увидеть мой действующий веб-сайт https://janishar.com.
На этом заканчивается данная серия статей. Надеюсь, вы извлекли уроки из этого и сможете создать свой собственный веб-сайт или сервер API и запустить его на своем локальном компьютере.
Coder’s Rock
Как превратить Raspberry Pi в шлюз к Интернету мобильного телефона
Ваше DSL-подключение к Интернету слишком медленное? Хотите создать импровизированный офис? Вы не хотите платить за тарифный план DSL-интернета, если у вас уже есть тарифный план быстрой мобильной связи 4G? Если да, по одному из вышеперечисленных, довольно легко настроить Raspberry Pi для совместного использования одного мобильного интернет-соединения с сетью Ethernet.
Строго говоря, для этого необязательно использовать Raspberry Pi. Ноутбук или настольный компьютер с любой операционной системой тоже подойдут, но Raspberry такой маленький, потребляет всего 2-3 Вт электроэнергии и настолько крут (буквально!), Что воспользуется этим великолепием!
Предварительные требования
Следующее пошаговое руководство основано на чистом дистрибутиве Debian 9 («Stretch») с ядром Linux mainline / vanilla / без исправлений , построенным в соответствии с моим предыдущим сообщением в блоге:
https: // блог.michael.franzl.name/2016/10/31/raspberry-pi-debian-stretch/
- Мы не будем фокусировать внимание на , а не на , ни на Raspbian OS, ни на каком-либо другом дистрибутиве, потому что документации для этих других настроек существует в изобилии.
- У вас не должен быть установлен графический интерфейс. Графические интерфейсы также устанавливают службу NetworkManager для systemd (пакет Debian «network-manager»), и я не тестировал, как NetworkManager взаимодействует с методами, представленными ниже. Кроме того, предпочтительным вариантом является «голая» система, поскольку она экономит ресурсы оперативной памяти и процессора.
- В любом случае, вы должны прикрепить к Raspberry клавиатуру и экран, потому что вы можете временно потерять подключение к сети во время установки.
- Вам также понадобится смартфон с интернет-тарифом, поддерживающим USB-модем. Я тестировал только недавние смартфоны на базе Android. При выполнении следующих шагов помните, что на большинстве смартфонов вам необходимо повторно включить USB-модем после перезагрузки или повторного подключения USB-кабеля.
Голы
- Компьютеры в локальной сети смогут установить статический IP-адрес Raspberry Pi в качестве интернет-шлюза и DNS-сервера.
- Raspberry Pi предпочтет подключение к смартфону (привязанный USB) для пересылки трафика.
- Если смартфон отключен, Rasbperry Pi автоматически переключится на уже существующий шлюз, если он есть (например, модем DSL).
Шаг 1. Установите DNS-сервер
Это гарантирует, что поиск в кэше DNS выполняется очень быстро, когда запрос DNS уже получен.
apt-get install bind9
Скажите «привязать», чтобы использовать общедоступные DNS-серверы Google (они хороши).Отредактируйте /etc/bind/ named.conf.options и измените блок «вперед» на:
форвардеры {
8.8.8.8;
8.8.4.4;
}; Перезапустить «привязку»:
systemctl перезапустить bind9
Шаг 2. Настройте статический IP-адрес для адаптера Ethernet
.
Если у вас уже есть DHCP-сервер, работающий в вашей локальной сети (мы будем использовать подсеть 192.168.0.0 в этом руководстве), дайте Raspberry Pi бесплатный статический IP-адрес в этой существующей подсети, например.грамм. 192.168.0.250 .
Если в вашей локальной сети нет действующего DHCP-сервера, мы настроим его на Raspberry (см. Шаг 8 ниже).
В обоих случаях мы дадим нашей Rasberry статический IP-адрес 192.168.0.250 . Используя systemd, измените файл конфигурации вашего Ethernet-соединения /etc/systemd/network/eth.network :
[Матч] Имя = eth0 [Сеть] Адрес = 192.168.0.250 / 24
Если в вашей локальной сети уже есть интернет-шлюз, e.грамм. модем DSL с адресом 192.168.0.1, добавьте следующий (необязательный) раздел в тот же файл конфигурации:
[Маршрут] Шлюз = 192.168.0.1 Метрическая система = 9000
Большое положительное целое число «Метрика» гарантирует, что другие сконфигурированные шлюзы с меньшим значением метрики будут предпочтительным . Это пригодится на следующем этапе, когда предпочтительным для нас шлюзом будет смартфон со значением метрики 1024.
Теперь перезагрузите Raspberry или запустите systemctl restart systemd-networkd .На этом этапе вы можете потерять подключение к сети, если вошли в систему через ssh.
Теперь проверьте, что networkctl status eth0 соответствует нашему желаемому статическому IP-адресу:
Адрес: 192.168.0.250
Затем проверьте вывод команды route -n (таблица маршрутизации ядра). Он должен показать:
Шлюз назначения Genmask Флаги Метрическая ссылка Использовать Iface 192.168.0.0 0.0.0.0 255.255.255.0 U 0 0 0 eth0
Если вы добавили дополнительный раздел [Маршрут] , вы также должны увидеть следующую строку в качестве первой строки, которая является нашим текущим маршрутом по умолчанию в Интернет:
0.0.0.0 192.168.0.1 0.0.0.0 UG 9000 0 0 eth0
Шаг 3. Установите соединение со смартфоном в качестве шлюза
Подключите USB-кабель вашего телефона к одному из USB-разъемов Raspberry. Затем включите USB-модем в пользовательском интерфейсе настроек вашего смартфона.
Запустите networkctl . Вы должны увидеть следующую запись среди других сетевых подключений (отметьте «выкл.» И «неуправляемый»).
usb0 ether off неуправляемый
Чтобы служба «systemd-networkd» управляла сетевым устройством «usb0», создайте файл / etc / systemd / network / mobile.сеть со следующим содержанием:
[Матч] Имя = usb0 [Сеть] DHCP = да
Чтобы применить этот файл конфигурации, запустите systemctl restart systemd-networkd. Через несколько секунд networkctl должен вывести (обратите внимание на «маршрутизируемые» и «настроенные» части):
3 настроенных маршрутизатора USB0 Ethernet
Вы также можете проверить статус networkctl usb0, чтобы увидеть динамический IP-адрес, полученный от DHCP-сервера на смартфоне.Для телефонов Android это обычно в подсети 42 .
Затем проверьте вывод route -n . Теперь телефонное соединение «usb0» должно быть на верхней в списке благодаря нижней метрике 1024:
.
Таблица IP-маршрутизации ядра Шлюз назначения Genmask Флаги Метрика Ссылка Использование Iface 0.0.0.0 192.168.42.129 0.0.0.0 UG 1024 0 0 usb0 0.0.0.0 192.168.0.1 0.0.0.0 UG 9000 0 0 eth0 192.168.0.0 0.0.0.0 255.255.255.0 U 0 0 0 eth0 192.168.42.0 0.0.0.0 255.255.255.0 U 0 0 0 usb0 192.168.42.129 0.0.0.0 255.255.255.255 UH 1024 0 0 USB0
Шаг 4. Проверьте подключение к Интернету
С этой таблицей маршрутизации мы уже можем подключаться к Интернету через смартфон. Чтобы убедиться, что мы маршрутизируемся через смартфон, мы спросим ядро Linux, какой шлюз он будет использовать в первую очередь для трафика.ip route get 8.8.8.8 должен выдавать IP-адрес смартфона (192.168.42.129, подсеть 42 ):
8.8.8.8 через 192.168.42.129 dev usb0 src 192.168.42.19
Давайте несколько раз пингуем сервер Google: ping 8.8.8.8, чтобы узнать, есть ли у нас реальный рабочий маршрут к Интернету:
PING 8.8.8.8 (8.8.8.8) 56 (84) байтов данных. 64 байта из 8.8.8.8: icmp_seq = 1 ttl = 51 время = 1742 мс 64 байта из 8.8.8.8: icmp_seq = 2 ttl = 51 время = 699 мс
Ответ: Да!
Проверьте DNS-сервер телефона
Теперь давайте проверим, работает ли DNS-сервер телефона .Введите dig google.com (установите пакет Debian «dnsutils», если он еще не установлен) и убедитесь, что у вас есть «РАЗДЕЛ ОТВЕТА»:
;; РАЗДЕЛ ОТВЕТА: google.com. 2 В А 216.58.204.110 ;; Время запроса: 567 мсек. ;; СЕРВЕР: 192.168.42.129 # 53 (192.168.42.129)
Обратите внимание, что ответ пришел с IP-адреса телефона. Итак, «systemd» правильно настроил IP-адрес телефона в качестве DNS-сервера для Raspberry (эта информация поступила с DHCP-сервера телефона).
Запустите dig google.com еще раз. На этот раз результат должен быть кэширован и возвращен намного быстрее (всего 1 мс):
... ;; Время запроса: 1 мс
Проверить локальный DNS-сервер
Введите dig @localhost google.com :
;; РАЗДЕЛ ОТВЕТА: google.com. 2 В А 216.58.204.110 ;; Время запроса: 567 мсек. ;; СЕРВЕР: :: 1 # 53 (:: 1)
Обратите внимание, что на этот раз ответ пришел от «привязанного» DNS-сервера, который мы установили на шаге 1.Он, в свою очередь, пересылает запросы через телефонное соединение. Этот сервер будет использоваться для всех запросов через Ethernet.
Шаг 5. Включите пересылку IP-протокола для ядра Linux
По умолчанию эта функция отключена. Проверьте текущий статус этой функции:
sysctl -a | grep net \ .ipv4 \ .ip_forward выведет:
net.ipv4.ip_forward = 0
Чтобы навсегда установить для этой переменной значение 1, создайте /etc/sysctl.d/30-ipforward.conf и добавьте следующее:
нетто.ipv4.ip_forward = 1
Перезагрузите все настройки, набрав sysctl --system . Теперь, а также после перезагрузки, переменная «ip_forward» должна оставаться включенной.
Шаг 6. Включите преобразование сетевых адресов (NAT), также известное как. «Маскировка» между сетевыми соединениями Ethernet и USB для смартфонов
Создайте сценарий оболочки /usr/bin/startgateway.sh со следующим содержимым и сделайте его исполняемым ( chmod a + x ):
#! / Bin / sh iptables -t nat -A РАЗМЕЩЕНИЕ -o usb0 -j МАСКАРАД iptables -A FORWARD -m conntrack --ctstate СВЯЗАННЫЕ, УСТАНОВЛЕННЫЕ -j ПРИНЯТЬ iptables -A ВПЕРЕД -i eth0 -o usb0 -j ПРИНЯТЬ
Это замаскирует IP-пакеты, поступающие через адаптер Ethernet, как если бы они исходили от самого Raspberry, перенаправит их на соединение USB-смартфона, а входящие ответы (с удаленных серверов) будут переписаны и перенаправлены обратно куда угодно. в локальной сети они пришли.Это основная цель проблемы, которую мы пытаемся решить в этом руководстве.
Запустите этот сценарий. Проверьте вывод iptables -L -n -v :
Цепочка INPUT (политика ACCEPT 63 пакета, 6443 байта) pkts bytes target prot opt in source назначение Цепочка FORWARD (политика ACCEPT 0 пакетов, 0 байтов) pkts bytes target prot opt in source назначение 0 0 ПРИНЯТЬ все - * * 0.0.0.0 / 0 0.0.0.0/0 ctstate СВЯЗАННЫЕ, УСТАНОВЛЕННЫЕ 0 0 ПРИНЯТЬ все - eth0 usb0 0.0.0.0/0 0.0.0.0/0 ЦЕПНЫЙ ВЫХОД (политика ПРИНЯТЬ 23 пакета, 3540 байт) pkts bytes target prot opt in source назначение
Чтобы запустить этот сценарий оболочки при загрузке системы сразу после подключения сетевых ссылок, создайте следующий служебный файл systemd:
/etc/systemd/system/multi-user.target.wants/startgateway.сервис
Добавьте следующее:
[Единица] Описание = Запустить шлюз После = network-online.target Требуется = network-online.target [Обслуживание] Тип = [один выстрел] ExecStart = / usr / bin / startgateway.sh [Установить] WantedBy = multi-user.target
Шаг 7. Протестируйте Raspberry Gateway!
На другом компьютере в вашей локальной сети (может быть Linux, Windows или Mac) настройте соединение Ethernet вручную. Установите следующее:
- Статический IP-адрес: 192.168.0.10 (или любой другой свободно доступный адрес в этой подсети)
- Шлюз: 192.168.0.250
- DNS: 192.168.0.250
Затем запустите traceroute 8.8.8.8 на другом компьютере. Усеченный вывод:
1 шлюз (192.168.0.250) 2 192.168.42.129
Маршрут определен правильно. Сначала трафик идет на Raspberry Pi, затем на смартфон, а оттуда в Интернет.
Если вы не можете запустить traceroute на другом компьютере, использование обычного браузера для работы в Интернете должно работать на этом этапе!
Шаг 8: Запуск DHCP-сервера на Raspberry
TODO
Это руководство может показаться длинным, но команд немного, и немного попрактиковавшись, вы можете за 10 минут превратить Raspberry Pi в шлюз для мобильного телефона, чтобы пользоваться более быстрым Интернетом 4G, когда другие модемы слишком медленные.

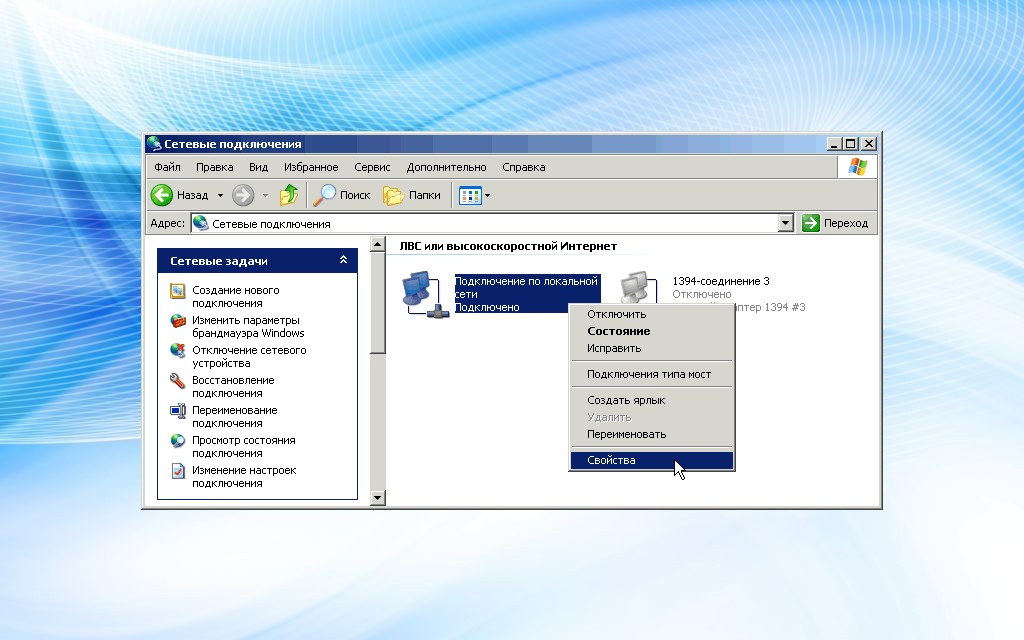 Прописываем команду: «ncpa.cpl».
Прописываем команду: «ncpa.cpl».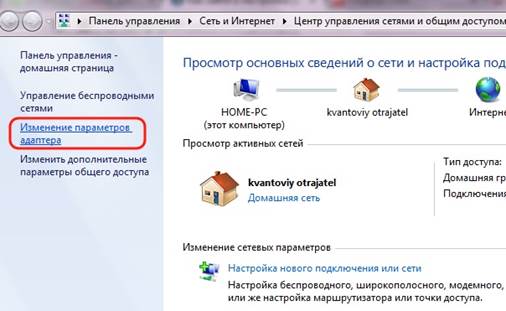 Далее нужно включить пункт «Разрешать подключения от компьютеров с любой версией удаленного рабочего стола». Теперь небольшое отступление. У нас сейчас на данном компьютере есть всего одна учетная запись с администраторскими правами. Но давайте для наглядности создадим ещё одну обычную учетку. Для этого нажимаем «Выбор пользователей» и далее нажимаем на «Учетные записи пользователей».
Далее нужно включить пункт «Разрешать подключения от компьютеров с любой версией удаленного рабочего стола». Теперь небольшое отступление. У нас сейчас на данном компьютере есть всего одна учетная запись с администраторскими правами. Но давайте для наглядности создадим ещё одну обычную учетку. Для этого нажимаем «Выбор пользователей» и далее нажимаем на «Учетные записи пользователей».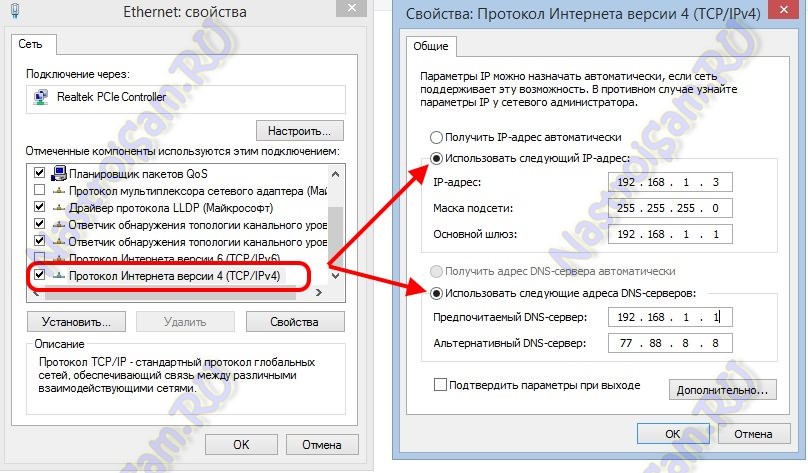
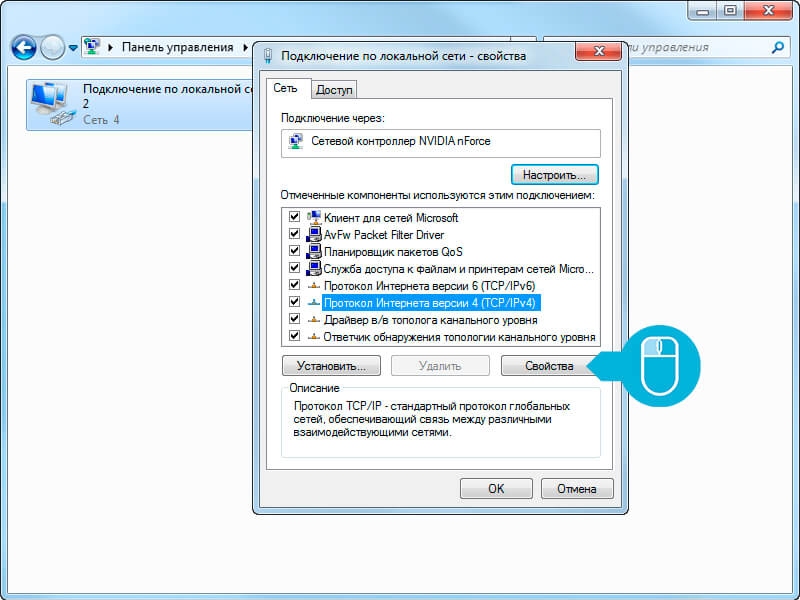 В моем случае это: 192.168.1.105. Нажимаем «Подключить».
В моем случае это: 192.168.1.105. Нажимаем «Подключить».
Добавить комментарий