Перевод группы в публичную страницу. Руководство от А до Я. Изменяем тип сообществ Вконтакте
В социальной сети Вконтакте, есть два основных типа пользовательских сообществ — публичная страница и группа. На первый взгляд они не особо отличаются. Но есть существенные различия. Публичные страницы нельзя сделать приватными, а вот группу можно закрыть.
Ниже мы поговорим про принципиальную разницу, а самое главное научимся, как переводить группу в публичную страницу и обратно.
В чем отличия группы от публичной страницы?
- Как уже было сказано выше, только группу можно сделать закрытой. Это позволит скрыть всю основную информацию сообщества от посетителей — данные будут доступны участникам. Вступление с одобрения администрации (см. как добавить админа в группе Вконтакте).
- Основной смысл кроется в названии. Публичная страница предназначена для ведения в социальной сети площадки, представляющей конкретную медийную личность, бизнес, торговую марку и т.
 д. Группа нужна для объединения людей по интересам.
д. Группа нужна для объединения людей по интересам. - Функция «Предложить новость» доступна только для страниц.
- Сильно различается компоновка доступных блоков. Популярный инструмент «Обсуждения«, в группе можно располагать в нескольких местах. Мы уже объясняли, как создать обсуждение в группе Вконтакте?. В паблике только в правой части. Раздел «Свежие новости«, также доступен только в группе.
- В группе активен инструмент приглашения друзей. В сообществе только вариант «Рассказать друзья«. Очень разные вещи.
Нужно отметить, что выбор типа сообщества, чаще всего упирается в необходимость сделать его приватным. Поэтому по умолчанию, выбирают все-таки группы.
Но нас сейчас интересует другая ситуация. Допустим, когда-то мы создали группу. И теперь нам не хватает функционала, который доступен у публичных страниц. Как быть?
Мы всегда можем изменить тип сообщества.
Как перевести группу в публичную страницу и обратно
Для начала обратите внимание на следующие факты:
- Изменение типа сообщества, доступно 1 раз в месяц.

- Если количество подписчиков достаточно велико, решение об одобрении заявки, рассматривается администрацией. Для получения консультации по этому вопросу, вы можете связаться со службой поддержки Вконтакте.
- Функция перевода доступна только для создателя группы. Прочие руководители, в том числе и администраторы, не смогут этого сделать. Но могут ответить на возникшие вопросы. Если они у Вас есть, нужно узнать админа в группе Вконтакте, а затем связаться с ним.
Итак, давайте перейдем к делу.
Представим, что мы когда-то создали закрытую группу Вконтакте. И теперь хотим перевести ее в публичную страницу. Идем в социальную сеть (см. вход в ВК). Перейдите в раздел «Сообщества«, найдите в списке нужную группы и откройте ее.
В правом блоке меню разверните все доступные пункты. В самом низу есть ссылка «Перевести в страницу«. Нажмите на нее.
Ссылка для изменения типа сообщества
Появится всплывающее окно, где Вас уведомляют об изменениях, которые будут применены. Здесь требуется указать тип страницы:
Здесь требуется указать тип страницы:
- Место, компания;
- Организация;
- Медийная личность;
- Произведение или продукция.
Отметьте нужный пункт в списке, а затем нажмите на кнопку «Перевести в страницу«.
Выбор типа страницы
Эта процедура требует подтверждение от владельца. У вас есть два варианта — пуш уведомление на привязанное устройство, либо получение звонка на телефон. В примере мы выберем втором вариант. Нажмем на соответствующую ссылку. В форме отобразиться наш номер — здесь нажимаем на кнопку «Позвонить«.
Подтверждаем операцию через телефон
На Ваш телефон поступит звонок. В форму необходимо ввести последние 4 цифры номера, а затем нажать на кнопку «Отправить код«.
Вводим код
Если все было сделано верно, тип сообщества будет изменен.
Давайте сделаем обратную процедуру
Здесь процесс аналогичен. Достаточно перейти в нужную страницу, и найти в меню ссылку «Перевести в группу«.
Переводим публичную страницу в группу
Дальше еще проще. Нет необходимости выбирать тип, достаточно нажать на кнопку «Перевести в группу«.
Кнопка для подтверждения операции
После этого изменение будет успешно произведено.
А можно ли с телефона?
К сожалению, если вы заходите в ВК через мобильное приложение, изменить тип сообщества у Вас не получится. Данной функции там просто нет.
Если все-таки нужно сделать это через телефон, тогда необходимо открыть в браузере мобильную версию сайта:
https://m.vk.com/
Дальше действуйте согласно описанным выше рекомендациям.
Видео гид. Можно ли публичную страницу Вконтакте, перевести в группу?
Как добавить администратора в группу в Фейсбук
При наличии раскрученной группы в социальной сети Facebook могут возникать трудности с управлением из-за недостатка времени и сил. Решить подобную проблему можно посредством новых руководителей с определенными правами доступа к параметрам сообщества. В сегодняшней инструкции мы расскажем, как это сделать на сайте и через мобильное приложение.
В сегодняшней инструкции мы расскажем, как это сделать на сайте и через мобильное приложение.
Добавление администратора в группу на Facebook
В настоящей соцсети в рамках одной группы можно назначить любое количество руководителей, но желательно, чтобы потенциальные кандидаты уже находились в списке «Участники». Поэтому вне зависимости от интересующей вас версии заранее позаботьтесь о приглашении нужных пользователей в сообщество.
Читайте также: Как вступить в сообщество на Facebook
Вариант 1: Веб-сайт
На сайте назначить администратора можно двумя методами в соответствии с типом сообщества: страницы или группы. В обоих случаях процедура сильно отличается от альтернативы. При этом количество требуемых действий всегда сводится к минимуму.
Читайте также: Как создать группу на Facebook
Страница
- На главной странице вашего сообщества с помощью верхнего меню откройте раздел «Настройки».
 Более точно нужный пункт отмечен на скриншоте.
Более точно нужный пункт отмечен на скриншоте. - Через меню в левой части экрана переключитесь на вкладку «Роли Страницы». Здесь находятся инструменты для выбора должностей и отправки приглашений.
- В рамках блока «Назначить новую роль на Странице» кликните по кнопке «Редактор». Из выпадающего списка следует выбрать «Администратор» или другую подходящую роль.
- Заполните рядом расположенное поле, указав адрес электронной почты или имя нужного человека, и укажите пользователя из списка.
- После этого нажмите кнопку «Добавить», чтобы отправить приглашение присоединиться к руководству страницы.
Данное действие необходимо подтвердить через специальное окно.
Теперь выбранному пользователю будет отправлено оповещение. В случае принятия приглашения новый администратор будет отображаться на вкладке «Роли Страницы» в специальном блоке.
Группа
- В отличие от первого варианта, в этом случае будущий администратор должен обязательно состоять в сообществе.
 При соблюдении данного условия, перейдите к группе и откройте раздел «Участники».
При соблюдении данного условия, перейдите к группе и откройте раздел «Участники». - Из имеющихся пользователей найдите нужного и кликните по кнопке «…» напротив блока с информацией.
- Выберите параметр «Сделать администратором» или «Сделать модератором» в зависимости от требований.
Процедуру отправки приглашения необходимо подтвердить в диалоговом окне.
После принятия приглашения пользователь станет одним из администраторов, получив соответствующие привилегии в группе.
На этом процедуру добавления руководителей в сообщество на веб-сайте Facebook можно завершить. По необходимости каждого админа можно лишить прав через те же разделы меню.
Вариант 2: Мобильное приложение
В мобильном приложении Facebook также имеется возможность назначать и удалять администраторов в сообществах двух типов. Процедура во многом аналогична описанному ранее. Однако в связи с более удобным интерфейсом произвести добавление админа значительно легче.
Страница
- На начальной странице сообщества под обложкой нажмите кнопку «Ред. Страницу». На следующем этапе необходимо выбрать пункт «Настройки».
- Из представленного меню выберите раздел «Роли Страницы» и вверху нажмите кнопку «Добавить пользователя».
- Дальше необходимо ввести пароль по требованию системы безопасности.
- Нажмите по представленному на экране полю и начните вводить имя будущего администратора на Facebook. После этого из выпадающего списка с вариантами укажите нужный. При этом в приоритете находятся пользователи, входящие в список «Друзья» на вашей странице.
- В блоке «Роли Страницы» выберите «Администратор» и нажмите кнопку «Добавить».
- На следующей странице отобразится новый блок «Ожидающие пользователи». После принятия приглашения выбранным человеком он появится в списке «Существующие».

Группа
- Нажмите по значку «i» в правом верхнем углу экрана на стартовой странице группы. Из появившегося списка необходимо выбрать раздел «Участники».
- Пролистайте страницу, отыскав нужного человека на первой вкладке. Нажмите по кнопке «…» напротив имени участника и используйте «Сделать администратором».
- При принятии приглашения выбранным пользователем он, как и вы, будет отображен на вкладке «Администраторы».
При добавлении новых руководителей следует проявить осторожность, так как права доступа каждого администратора практически равносильны создателю. Из-за этого существует вероятность потерять как содержимое, так и саму группу в целом. В таких ситуациях может помочь техподдержка данной соцсети.
Читайте также: Как написать в службу поддержки на Facebook
Мы рады, что смогли помочь Вам в решении проблемы.
Опишите, что у вас не получилось.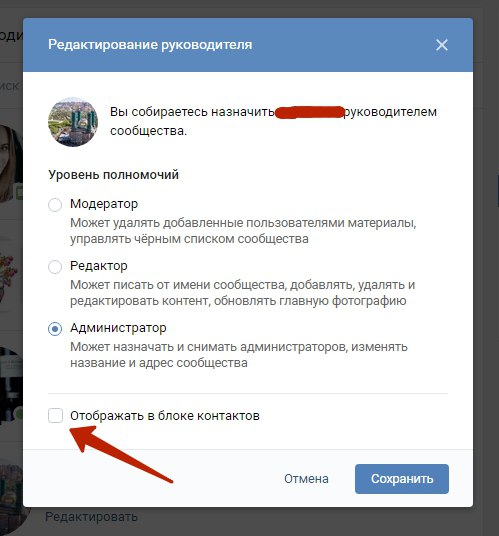
Наши специалисты постараются ответить максимально быстро.
Помогла ли вам эта статья?
ДА НЕТ
Как настроить в группе ВКонтакте нового владельца
Когда SMM-специалист создает и настраивает, а затем продвигает для вас сообщества в социальных сетях, он считается полноправным владельцем таких групп. Конечно, если вы ему не предоставили корпоративный аккаунт для создания страниц именно с него, чтобы владельцем изначально стали вы. Если вы этого не сделали, то сможете позднее попросить исполнителя передать вам права владельца сообщества.
Как сделать владельцем группы другого человека
На случай, если фрилансер не будет знать или сделает вид, что не знает, как передавать права на владение группой в соцсетях другому человеку, покажите ему эту инструкцию. Тогда он точно не сможет отвертеться от вашей просьбы.
Зайдите в сообщество, для которого нужно сменить владельца. Кликните в правом боковом меню на пункт «Управление».
Откроются настройки группы. Перейдите во вкладку «Участники».
Перейдите во вкладку «Участники».
Отобразится общий список участников сообщества. Введите имя и фамилию того человека, которого вы хотите назначить новым владельцем группы. Если ВК такого не нашел, попросите пользователя выйти из сообщества и снова вступить. Тогда он окажется в самом верху списка и его не нужно будет искать. Под аватаром нужного пользователя нажмите на гиперссылку «Назначить руководителем».
Сразу сделать владельцем рядового участника группы не получится. Сначала нужно его назначить администратором. Когда откроется окно, где нужно будет выбрать уровень полномочий, поставьте точку в пункте «Администратор», затем кликните по кнопке «Назначить руководителем» и подтвердите свое действие.
О том, что вы назначили пользователя администратором, будет свидетельствовать зеленая надпись над списком участников сообщества и статус «Администратор».
Нажмите на гиперссылку «Редактировать» под именем и статусом новоявленного администратора. Откроется всё то же окно, но слева внизу появится новая кликабельная надпись: «Назначить владельцем». Она-то нас и интересует.
Откроется всё то же окно, но слева внизу появится новая кликабельная надпись: «Назначить владельцем». Она-то нас и интересует.
Кликните по этой гиперссылке, ознакомьтесь с предупреждением и условиями назначения нового владельца сообщества. Там есть один важный пункт — отменить передачу прав можно будет в течение двух недель.
Если вы точно решили передать права на владение сообществом другому человеку, нажмите на кнопку «Изменить владельца» и подтвердите действие, получив код через SMS или привязав мобильное устройство к своей странице ВК.
Мы выбрали второй вариант и готовы подтвердить назначение нового владельца с помощью привязки смартфона к профилю в соцсети.
На телефон придет уведомление. Кликните по нему, откроется окошко, где вы должны будете выслать себе код в виде SMS-сообщения и затем там же ввести его.
После того, как вы получите этот код и введете его в соответствующее поле, а затем нажмете на кнопку «Отправить код», вы привяжете свое устройство к странице.
Если на ваш текущий номер код не приходит, можно указать другой, но его смена произойдет только через 7 дней.
После привязки смартфона к профилю ВК будет получено подтверждение и у сообщества появится новый владелец.
Этот процесс может показаться немного мудрёным из-за того, что сначала пользователя нужно сделать администратором, а уже потом передать права на владение группой. Но ничего сверхсложного в назначении другого человека владельцем сообщества нет. Следуйте нашей подробной инструкции, и у вас всё обязательно получится!
Как добавить пользователя в группу локальных администраторов
Рассмотрим два простых способа предоставления учетной записи прав локального администратора.
После того, как вы создали учетную запись на сервере Windows Server, часто возникает вопрос, как добавить пользователя в группу локальных администраторов?
В этом статье мы покажем, как добавить пользователя в локальные админы на примере операционной системы Windows Server 2012 R2. Вся информация применима к любым другим поддерживаемым операционным системам Windows. Естественно, для выполнения этих операций учетная запись, выполняющая данные изменения должна обладать административными полномочиями.
Вся информация применима к любым другим поддерживаемым операционным системам Windows. Естественно, для выполнения этих операций учетная запись, выполняющая данные изменения должна обладать административными полномочиями.
- Добавление в группу администраторов при помощи консоли Сomputer Management
- Добавление пользователя в администраторы с помощью команды net user
Содержание:
Добавление в группу администраторов при помощи консоли Сomputer Management
- Нажмите кнопки Win + X, чтобы открыть консоль управления компьютером — «Сomputer Management»
- В списке с левой стороны разверните секцию Computer Management -> System Tools -> Local Users and Groups и выберите пункт Groups.
- Щелкните правой кнопкой мыши по группе Administrators , выберите пункт Add to Group , а затем нажмите кнопку Add.
- В диалоговом окне «Select Users» в поле «Enter the object names to select» введите имя учетной записи пользователя или группы, которую вы хотите добавить в группу Administrators и нажмите OK.

- Если в группу локальных администраторов нужно добавить учетную запись другого компьютера, выберите «Object Types», установите флажок «Computers» и нажмите «ОК». В поле «Enter the object names to select» и укажите имя компьютера.
Добавление пользователя в администраторы с помощью команды net user
Войдите в операционную систему Windows под учетной записью, обладающей правами администратора и запустите командную строку с повышенными привилегиями.
Для того, чтобы вывести список всех локальных учетных записей пользователей в системе введите команду
net user
Как вы видите, в системе имеется 6 учетных записей.
Чтобы добавить учетную запись пользователя root в группу локальных администраторов, выполните следующую команду и нажмите Enter:
net localgroup administrators root /add
В русской версии Windows локальная группа администраторов называется по-другому, поэтому если предыдущая команда вернула ошибку «Указанная локальная группа не существует», воспользуйтесь другой командной:
net localgroup "Администраторы" root /add
Если нужно добавить в администраторы системы учетную запись пользователя домена Active Directory, формат команды будет такой:
net localgroup administrators yourdomain\root /add
Проверить состав группы локальных администраторов можно с помощью команды:
Net localgroup administrators
Как вы видите, учетная запись пользователя root теперь является администратором сервера.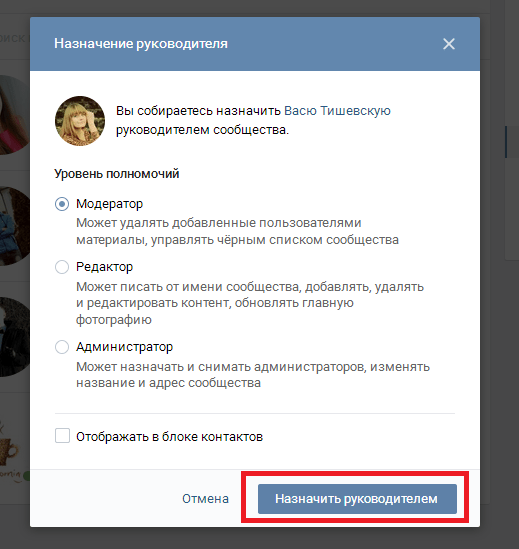
Как добавить администратора в группу Вконтакте
Как добавить администратора в группу Вконтакте.
Для того, чтобы добавить администратора в группу Вконтакте нужно сделать несколько несложных действий. Для чего добавляют администратора в группу, думаю объяснять нет смысла. В двух словах, вы назначаете еще одного руководителя в свою группу для контроля за группой. Вернее сказать, за действиями, которые там происходят. Нанимаете заместителя, платно или на добровольных началах выборочно наделяя его некоторыми полномочиями. Даже есть конкретные должности — модератор, редактор, администратор.
Модератор — может удалять добавленные пользователями материалы, управлять черным списком сообщества.
Редактор — может писать от имени группы, добавлять, удалять и редактировать контент, обновлять главную фотографию сообщества.
Администратор — может назначать и снимать администраторов, изменять название и адрес сообщества.
Рассмотрим подробно Как добавить администратора в группу Вконтакте.
Заходим на главную страницу группы Вконтакте, нажимаем на три точечки под баннером сообщества. Далее — Управление сообществом.
Далее — Участники — Руководители. Кликаем по кнопке Добавить руководителя.
Откроется новое окошко. Выбираем нового администратора группы Вконтакте из списка или находим в поиске. Нажимаем на кнопку Назначить руководителем.
В открывшемся новом окне выбираем категорию (должность) вашему руководителю. Если хотите, чтобы он отражался в блоке контактов поставьте галочку в квадратик.
И — Назначьте администратора!
.
Вот собственно и все. Как я вам и говорил, добавить администратора в группу Вконтакте несложно. Главное, чтобы он добросовестно выполнял свои обязанности.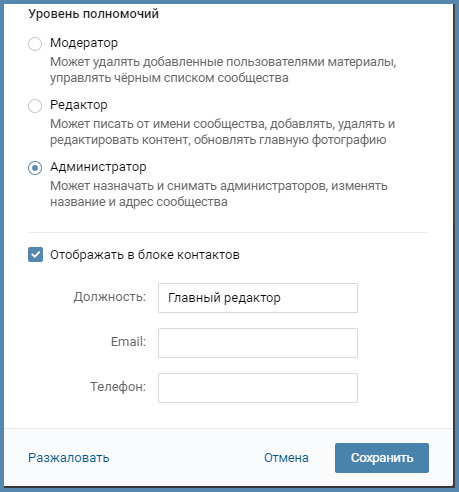
Чего я вам и желаю.
Анатольевич
Понравилась статья!? Поделитесь с друзьями в соц. сетях!
Вам не трудно, а мне приятно. Спасибо!
Добавление группы безопасности в группу локальных администраторов в AD
Может пригодиться локальный администратор ваших рабочих станций. Иногда вам может потребоваться локальный вход для устранения неполадок или повторное присоединение компьютера к вашему домену. Вы можете создать групповую политику, которая создает пользователей с локальным администратором и устанавливает локальный пароль.
Администраторы совершают частую ошибку, когда хотят добавить группу безопасности в группу локальных администраторов для определенного набора машин или всего домена.Ошибка, которую они совершают, заключается в создании группы ограниченного доступа вместо простого добавления к существующей группе администраторов. В результате он удаляет все существующие разрешения или членство локального администратора.
Это можно сделать с помощью простого объекта групповой политики.
Я рассмотрю оба метода для разъяснения. Сначала я расскажу, как правильно добавить. Второй метод — как добавить группу с ограничениями.
Правильный путь
СОЗДАТЬ ГРУППУ БЕЗОПАСНОСТИ
- Открытые пользователи и компьютеры Active Directory
- Выберите свою группу безопасности OU
- Щелкните правой кнопкой мыши и выберите «Создать»> «Группа
- Дайте группе имя, я использовал «АВТОМАТИЗАЦИЯ».
».
СОЗДАТЬ GPO
- Запустите консоль управления групповой политикой.
- Щелкните правой кнопкой мыши подразделение, к которому нужно применить GPO.
- Выберите «Создать объект групповой политики…»
- Это запустит редактор групповой политики.
- Перейдите к: Конфигурация компьютера \ Предпочтения \ Параметры панели управления \ Локальные пользователи и группы
- Щелкните правой кнопкой мыши пустую область и выберите «Создать»> «Локальная группа»> «Администраторы (встроенные)».

- Действие: Обновить (это самая важная часть).
- Добавьте необходимую группу безопасности. Я добавил свою группу безопасности AUTOMATION.
- Нажмите Применить.
- Нажмите ОК.
- Примените GPO к корню домена ИЛИ к соответствующему OU.
Неверный способ (именно так можно создать группу с ограниченным доступом)
Причина, по которой это неверно: это уничтожит все существующие членства в группе локальных администраторов.
Если вы хотите, чтобы определенные участники были локальными администраторами компьютеров, вы можете сделать это с помощью групповой политики. Идея состоит в том, чтобы создать группу безопасности «Локальный администратор», а затем объект групповой политики, который добавляет эту группу безопасности в локальную группу администраторов компьютера.
СОЗДАТЬ ГРУППУ БЕЗОПАСНОСТИ
- Открытые пользователи и компьютеры Active Directory
- Выберите свою группу безопасности OU
- Щелкните правой кнопкой мыши и выберите «Создать»> «Группа
- Дайте группе имя, я использовал «SG — Local Admins»
».
СОЗДАТЬ GPO
- Откройте консоль управления групповой политикой.
- Щелкните правой кнопкой мыши подразделение, содержащее системы, для которых вы хотите установить локального администратора на
- Выберите «Создать объект групповой политики в этом домене и связать его здесь…»
- Назовите объект групповой политики.Я использовал «Установить локальных администраторов»
- Щелкните правой кнопкой мыши объект групповой политики и выберите «Изменить».
- Установите следующее:
- Конфигурация компьютера \ Политики \ Параметры Windows \ Параметры безопасности \ Группы с ограниченным доступом
- Щелкните правой кнопкой мыши и выберите «Добавить группу…»
- Выберите обзор и добавьте группу администраторов
- Выбрать ОК
- Дважды щелкните Администраторы
- Выберите Добавить для «Члены этой группы:»
- Просмотрите и найдите свою группу безопасности.
 Я добавил «SG — Local Admins»
Я добавил «SG — Local Admins»
Так и должно быть.Теперь вы можете указать, какие пользователи домена являются локальными администраторами своих компьютеров.
Как дать пользователю домена права локального администратора?
В более старых версиях Windows (XP, Vista) локальных администраторов можно добавить, выполнив следующие действия:
- Щелкните правой кнопкой мыши на Мой компьютер (если у вас есть права)
- Выбрать Управлять
- Переход с по Системные инструменты > Локальные пользователи и группы > Группы *
- справа, Щелкните правой кнопкой мыши на Администраторы
- Выбрать Свойства
- Нажмите на Добавить… кнопка
- Введите Имя пользователя пользователя, которого вы хотите добавить в качестве локального администратора.

- Нажмите кнопку Проверить имена , чтобы проверить правильность имени пользователя.
- Нажмите кнопку OK
- Нажмите кнопку OK
* Если вы хотите добавить пользователя домена в качестве локального администратора на удаленном компьютере, вы можете сделать следующее:
- Щелкните правой кнопкой мыши «Управление компьютером (локально)
- Выберите «Подключиться к другому компьютеру»…
- Введите IP-адрес, имя компьютера или выберите удаленный компьютер.
»
В Windows 7, 8 и Windows 10 операционная система предоставляет более надежный набор инструментов в редакторе локальной групповой политики (gpedit.msc) и консоли управления компьютером.
Search Start или Run для compmgmt.msc , чтобы открыть консоль Computer Management . Вот более подробная информация об этом. Вы также можете щелкнуть правой кнопкой мыши кнопку «Пуск» и выбрать «Управление компьютером» из списка параметров.
Search Start или Run для gpedit.msc , чтобы открыть редактор групповой политики . Вот более подробная информация об этом.
Дополнительная литература: Что означает «Запуск от имени администратора»?
Как добавить администратора в Exchange 2013/2016
Написано Алленом Уайтом .Опубликовано в Exchange 2013, Exchange 2016
Администрирование Exchange 2013 и Exchange 2016 намного более детально, чем в предыдущей версии Microsoft Exchange. Теперь мы можем назначать группам или пользователям гораздо больше индивидуальных ролей. См. Полный список ролей и разрешений в таблице в конце этой статьи. Сначала мы добавим пользователя, который будет полноправным администратором в Exchange 2013/2016 (роль управления организацией, ).Это руководство также относится к добавлению администратора в Office 365 Exchange
.
Сделайте пользователя менеджером организации Exchange 2013/2016
В Exchange Admin Center нам нужно выбрать разрешения.
Затем вам нужно будет выбрать Роль управления организацией , поскольку это группа, в которую вы добавляете пользователей, в которые вы хотите иметь возможность полностью управлять организацией Exchange 2013. Затем выберите значок КАРАНДАШ (РЕДАКТИРОВАТЬ) , чтобы запустить мастер добавления пользователя.
Теперь вы будете редактировать роль управления организацией, вы увидите этот экран. Прокрутите вниз до участников и нажмите +, чтобы добавить пользователя, которого вы хотите добавить к роли.
На экране выбора участников просто выберите пользователя, а затем выберите Добавить , затем ОК . Теперь пользователь станет участником выбранной вами роли.
Затем вы вернетесь к экрану группы ролей, нажмите «Сохранить», чтобы завершить процесс. Используя приведенную ниже таблицу, вы сможете настроить свои роли администрирования Exchange 2013 так, чтобы они были настолько детальными, насколько вам необходимо.
Роли администрирования Exchange 2013 и Exchange 2016
| Роль | Permisson | Информация | ||||||||
| Управление соответствием |
| Эта группа ролей позволит указанному пользователю, ответственному за соответствие, правильно настраивать параметры соответствия и управлять ими в Exchange в соответствии с их политикой. | ||||||||
| Делегированная установка | Конфигурация только для просмотра | Члены этой группы ролей управления имеют разрешения на установку и удаление Exchange на подготовленных серверах. Эту группу ролей нельзя удалять. | ||||||||
| Discovery Managment |
| Члены этой группы ролей управления могут выполнять поиск в почтовых ящиках организации Exchange данных, соответствующих определенным критериям. | ||||||||
| Служба поддержки |
| Члены этой группы ролей управления могут просматривать и управлять конфигурацией отдельных получателей, а также просматривать получателей в организации Exchange. Члены этой группы ролей могут управлять только конфигурацией, которой каждый пользователь может управлять для своего почтового ящика. Дополнительные разрешения можно добавить, назначив этой группе ролей дополнительные роли управления. | ||||||||
| Отдел гигиены |
| Члены этой группы ролей управления могут управлять функциями защиты от нежелательной почты Exchange и предоставлять разрешения антивирусным продуктам для интеграции с Exchange. | ||||||||
| Управление организацией | ПОЛНЫЕ РАЗРЕШЕНИЯ | Члены этой группы ролей управления имеют разрешения на управление объектами Exchange и их свойствами в организации Exchange. Члены также могут делегировать группы ролей и роли управления в организации. Эту группу ролей нельзя удалять. | ||||||||
| Управление общими папками |
| Члены этой группы ролей управления могут управлять общими папками.Участники могут создавать и удалять общие папки и управлять параметрами общих папок, такими как реплики, квоты, возрастные ограничения и разрешения, а также общедоступные папки с включенной и отключенной почтой. | ||||||||
| Управление получателями |
| Члены этой группы ролей управления имеют права создавать, управлять и удалять объекты получателей Exchange в организации Exchange. | ||||||||
| Управление записями |
| Члены этой группы ролей управления могут настраивать функции соответствия, такие как теги политики хранения, классификации сообщений, правила транспорта и многое другое. |
| Роль | Permisson | Информация | ||||||||||||||||
| Управление сервером |
| Эта группа ролей позволит указанному пользователю, ответственному за соответствие, правильно настраивать параметры соответствия и управлять ими в Exchange в соответствии с их политикой. | ||||||||||||||||
| UM Management |
| Члены этой группы ролей управления имеют разрешения на управление всеми серверами Exchange в организации Exchange, но у участников нет разрешений на выполнение операций, которые имеют глобальное влияние в организации Exchange. | ||||||||||||||||
| Только просмотр |
| Члены этой группы ролей управления могут управлять конфигурацией организации, сервера и получателя единой системы обмена сообщениями. |
Теги: Управление
Аллен Уайт
Аллен — консультант по информационным технологиям и имеет следующие аккредитации. MCSA, MCSE, MCTS, MCITP, CCA, CCSP, VCP 4,5, 6 и HP ASE, AIS — сетевая инфраструктура.
Добавить группу домена в качестве локального администратора из скрипта
.
На этой неделе я получил вопрос от Матфея:
«Я нахожусь в ситуации, когда у нас высокая текучесть кадров на нашем первом уровне поддержки. Я бы хотел, чтобы у специалиста службы поддержки были права локального администратора на большинстве ПК, но не на всех, и не конкретно в том виде, в котором они сгруппированы в Active Directory … Есть ли способ включить это в свою программу [Сетевой администратор]? ”
Отличный вопрос. Давайте сначала посмотрим, как это сделать из командной строки или в файле bat.
Сначала я создаю новую группу в активном каталоге под названием «TempLocalAdmins»
Когда я хочу, чтобы пользователь был локальным администратором, я просто делаю его членом этой группы.Если я хочу отобрать права локального админа… я просто вытаскиваю их из группы.
Из командной строки легко добавить эту группу в качестве локального администратора с помощью этой команды:
сетевых администраторов локальной группы / добавить домен \ учетную запись
Итак, в моем случае это будет:
net localgroup administrators / добавьте INTELLIADMIN \ TempLocalAdmins
Вы можете запустить это с компьютера, на котором вы хотите иметь эту группу в качестве локального администратора.
Теперь, если вы хотите передать это на компьютеры в вашей сети, вы можете использовать для этого Network Administrator.
Вот как это можно сделать:
Создайте летучую мышь с помощью команды «net localgroup» в файле с именем «CreateLocalAdmin.bat» и поместите его в c: \ temp
Вот как выглядит мой файл:
Затем используйте плагин удаленного выполнения в Сетевом администраторе, чтобы вытолкнуть его.
Вот параметры, которые вы хотели бы использовать:
Затем просто выберите компьютеры, на которых вы хотите, чтобы эта группа была локальным администратором, и запустите плагин удаленного выполнения.

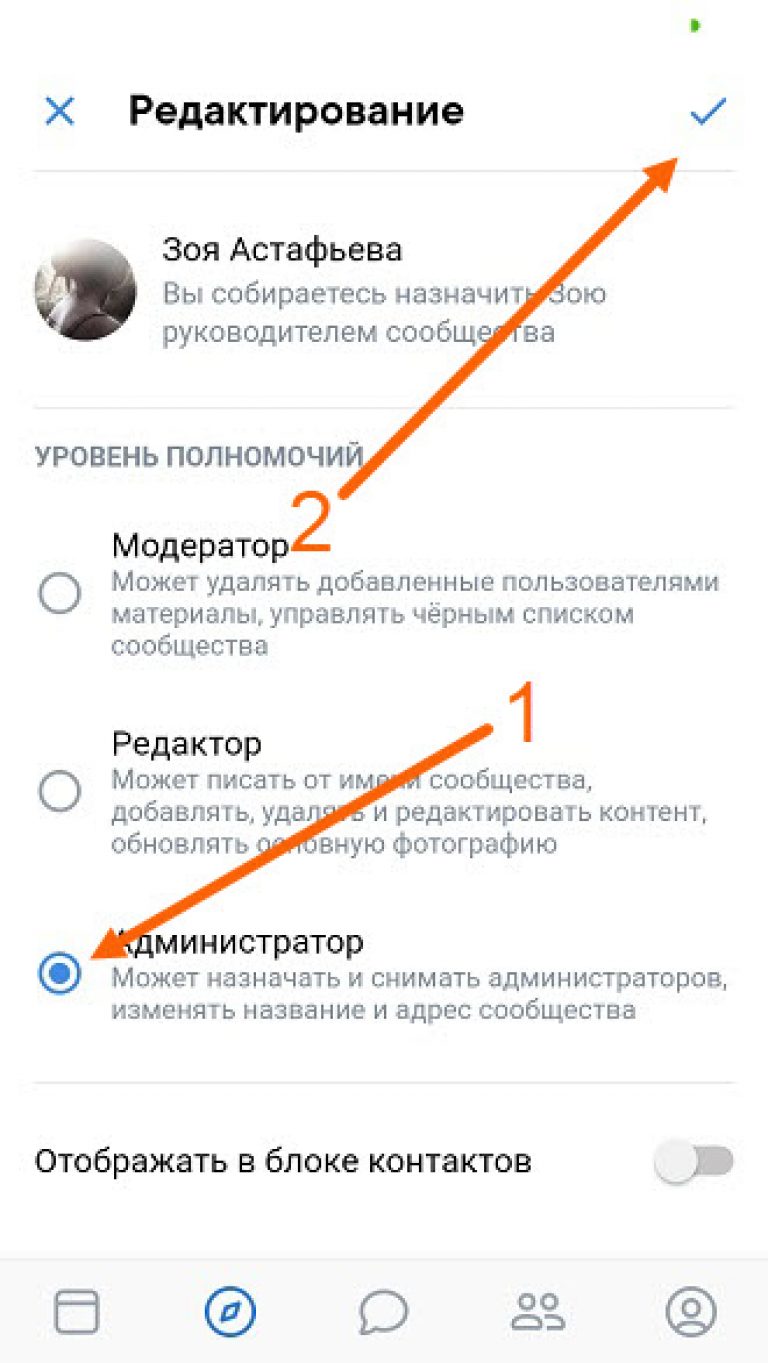 д. Группа нужна для объединения людей по интересам.
д. Группа нужна для объединения людей по интересам.
 Более точно нужный пункт отмечен на скриншоте.
Более точно нужный пункт отмечен на скриншоте. При соблюдении данного условия, перейдите к группе и откройте раздел «Участники».
При соблюдении данного условия, перейдите к группе и откройте раздел «Участники».

 Я добавил «SG — Local Admins»
Я добавил «SG — Local Admins»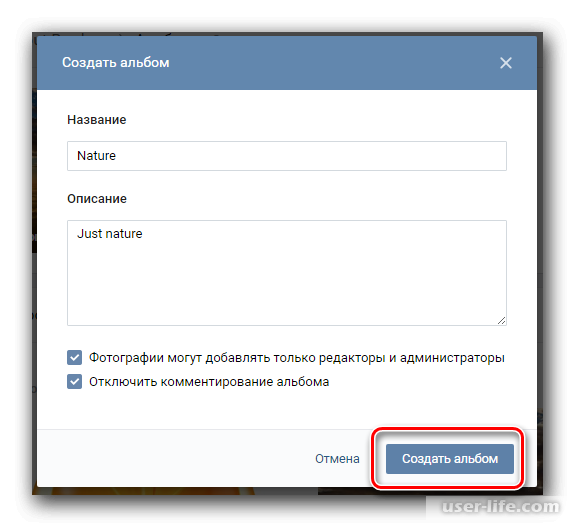
Добавить комментарий