Как сделать заставку для видео роликов за 15 минут.
Заставка для видео роликов очень важный инструмент в раскрутке вашего канала на YouTube. До не давнего времени и я не особо парился этим вопросом, но ситуация такова что любой блоггинг-видео или обычный это прежде всего бренд и он должен быть узнаваем.
Чтоб не быть голословным давайте прикинем для чего нужна заставка в видео роликах и какие она дает преимущества.
1. Ваше видео становится узнаваемым.
2. Заставка придает динамичности Вашим видео роликам
3. В заставке есть возможность лишний раз указать свой блог и себя как автора.
4. Вы ставите печать своего бренда на видео и хоть какую-то минимальную защиту от воровства, хотя конечно для лузеров, но все-таки! А то сейчас стали тянуть ролики на право и на лево, все, кому не лень.
5. И в конце концов, заставка придает солидности Вашим роликам и вашему каналу что тоже не мало важно!
Так что заставка в Ваших видео, должна быть однозначно! Если решили продвигать свой бренд на YouTube, то давайте потратим не много времени и создадим простенькую заставку к Вашим видео.
Определяемся сразу, какую заставку для видео делаем!
Как сделать заставку для видео роликов. Мы не делаем супернавороченную с космическими эффектами заставку. Для этого нужны такие же навороченные программы для профи и уйма времени.
Когда раскрутитесь и разбогатеете закажите у фрилансера и за пару-тройку тысяч Вам сделают пристойную заставку.
Сейчас наша задача сделать простую, но в то же время красивую заставку для видео собственными силами.
Что нам нужно для создания заставки к видео роликам.
•Фоновый трек на 5-10 секунд
•Фоновая заставка №1 (я использовал скриншот своего блога)
•Фоновая заставка №2 с логотипом проекта
•Программа AVS Video Editor им мы будем собирать нашу заставку для видео.
•Ваше приветствие (не обязательно)
Как сделать заставку для видео Первая часть
А теперь по пунктам и подробнее.
Фоновый трек для заставки в видео роликов.
Первое что хочу сразу отметить, что для заставки ни в коем случае нельзя использовать пиратскую музыку, которую вы скачали из интернета. YouTube давно может находить такие треки, и как правило это влечет на себя санкции со стороны сервиса. Вам разве нужно чтоб в один прекрасный момент все ваши авторские ролики стали вдруг вне закона?
Значит используем только легальную музыку. Для этого есть специальные сайты в интернете, где за пару долларов вы можете купить авторские творения.
Но есть и бесплатный способ, о нем я писал и снимал видео совсем не давно Где брать легальные треки для своих видео.
Фоновая заставка №1 для Вашего проекта
В видеозаставке я использую два графических рисунка, которые с эффектным переходом сменяют друг друга.
Я не особо заморачивался выбором, просто сделал скриншот своего блога.
Если вы продвигаете свой блог то сделайте тоже самое, чтоб зритель видел куда он может перейти и при переходе попадал в уже знакомое место и чувствовал себя уже как дома.
Скриншот можете сделать любой программой для захвата, я использую Snagit, можете использовать сервис www.s-shot.ru.
Фоновая заставка №2 для Вашего проекта
Если для оформления своих роликов на YouTube вы используете значки, чтоб они были узнаваемы, то придерживаетесь цветовой гаме этих значков.
Я поступил вот так.
Создал новый документ в программе Фотошоп размер 720-1280 пикселов, придал ему золотой градиент и наложил на него логотип своего блога.
Точно такой же фон с золотым градиентом я использую для значков многих своих роликов и значит я не нарушил общую связь и палитру.
Это мне так кажется, если у вас есть другие решения, смело экспериментируйте, интернет — это место любых экспериментов, лишь бы в рамках закона и приличия!
Программа AVS Video Editor для Вашей заставки
Программа AVS Video Editor, на мой взгляд самый простой и демократичный в ценовой политике редактор для видео.
Многие новички хотят работать сразу с супернавороченными и сложными монстрами от Адобе и т. п. И это их основная ошибка.
п. И это их основная ошибка.
Они тратят много время на изучение этих тяжеловесов и как правило бросают все на пол пути. А между тем есть отличный русский редактор, который не плохо справляется с основными задачами редактирования видео и стоит, по сравнения с ними сущие копейки.
Я не стал искать взломанную версию, хотя их полно в сети, приобрел лицензию, как раз попал под акцию и доволен как слон.
Обзор редактора AVS Video Editor можете посмотреть на этой страничке, к стати там обзоры всех нормальных редакторов и ссылки где скачать официальные лицензионные версии для некоторых программ.
Ваше приветствие для видео заставки.
Как бы спорный вопрос нужно приветствие или нет! Хорошо если у вас есть возможность записать приветствие у профессионального диктора, но думаю будет не хуже если Вы сами скажите эти пару слов в начале.
Ведь Вы продвигаете личный бренд и почему должны стесняться. Кому не нравится пошли в одно место, это ваша территория и вы диктуете свои условия!
Но если нет пока настроения можете этот пункт упустить, продублируете приветствие текстовой заставкой.
Я даю Вам подробную видео инструкция что и как делать, потому как описывать этот процесс у меня терпения не хватит.
Как сделать заставку для видео Вторая часть
В целом алгоритм создания заставки к видео следующий.
1. Создаем новый проект в программе AVS Video Editor
2. Добавляем сначала выбранный аудиотрек.
3. Обрезаем его на 5-10 секунд, так чтоб композиция была законченной.
4. Ставим замок на трек
5. Добавляем в основное видео нашей будущей видео заставки два наши рисунка и если нужно корректируем продолжительность показа по длине трека
6. Добавляем переход между рисунками.
7. Если есть, добавляем голосовое приветствие, его кстати можно записать самой программой AVS Video Editor и сразу ставим замок на трек
8.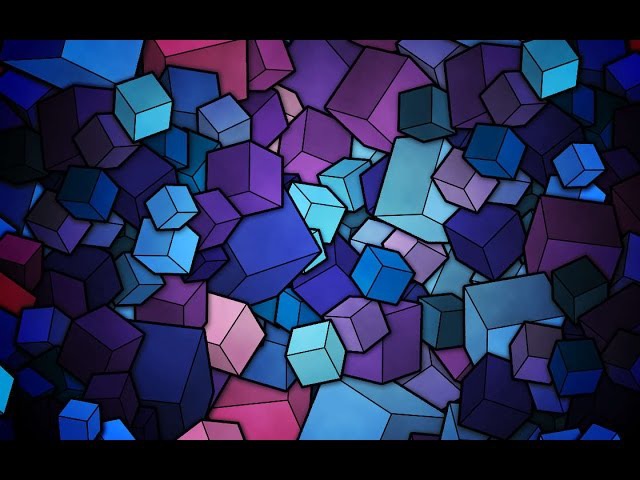 Добавляем текстовое приветствие к заставке с красивым эффектом
Добавляем текстовое приветствие к заставке с красивым эффектом
9. Компилируем проект нашей заставки для видео в HD AVI формат для YouTube
Вот так все просто. Я конечно показал процесс создания заставки на скорую руку, но у Вас есть возможность поэкспериментировать и создать реально крутое видео для своей заставки.
Главное не спешите как я, и у вас получится намного лучше.
Я же наверняка еще буду переделывать свою заставку, но это будет потом.
Ну что хвастаемся в комментариях у кого что получилось!
Выкладываем на YouTube свои заставки для видео и ставим ссылки в комментариях!
Вот такой мой простой ответ на вопрос “Как сделать простую заставку для видео своими руками”
Возможно Вы пропустили последние новости Инфо-Мастерской!
Как сделать табы в посте| Плагин WordPress Post Tabs
SMM продвижение. 9 способов SMM сделать свой блог популярным
Новые кнопки социальных сетей для сайта!
Федор Ашифин.
Создание проектов под ключ любой сложности!
Доводка сырых сайтов до кондиции
Разработка уникального дизайна под заказ
Верстка и натяжка на популярные ситемы: WordPress, MODX, OpenCart
Обращайтесь, сделаем качественно и красиво!
Skype: ashifin
Viber/Mob: V+380503613708
Как заказать сайт?
Как сделать заставку для видео онлайн
Планируете сделать свое видео неповторимым и уникальным? Самым простым способом станет создание необычной заставки. Для этих целей можно воспользоваться одной из программ для видеомонтажа. Однако они довольно сложны для понимания и больше подходят профессионалам. Сегодня мы расскажем о сайтах, на которых можно создать собственную заставку для видео онлайн.
Читайте также: Рекомендации по созданию интро для YouTube канала
Создание заставки для видео онлайн
Сайты для видеомонтажа в отличие от декстопных приложений обладают рядом преимуществ. Во-первых, они не требуют установки на компьютер, а значит, могут быть запущены и на слабых гаджетах, в том числе и мобильных устройствах.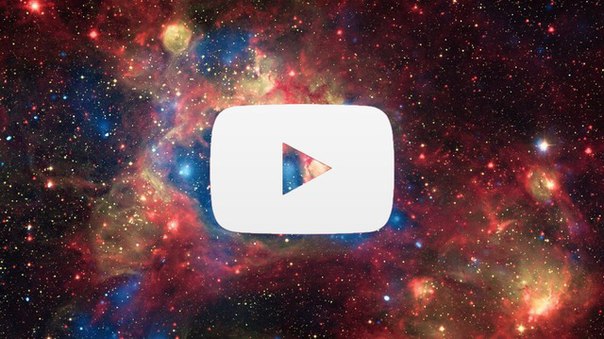 Во-вторых, создание заглавного кадра на таких сайтах занимает малое количество времени, все функции понятны и доступны даже для начинающих пользователей.
Во-вторых, создание заглавного кадра на таких сайтах занимает малое количество времени, все функции понятны и доступны даже для начинающих пользователей.
Ниже вы можете познакомиться с самыми популярными, эффективными и бесплатными сервисами для работы с заставками.
Способ 1: Flixpress
Известный ресурс для видеомонтажа, который содержит набор инструментов для редактирования и практически не уступает по функционалу известным программам для работы с видео. В бесплатной версии пользователям недоступны все функции, однако это не помешает создать интересную заставку.
К недостаткам ресурса можно отнести отсутствие русского языка и необходимость в регистрации на сайте.
Перейти на сайт Flixpress
- Проходим регистрацию на сайте, для этого жмем на «Register».
- Вводим на сайте ник, имя и фамилию, адрес электронной почты, пароль. Подтверждаем пароль, принимаем условия соглашения, поставив галочку рядом с «I agree to the Terms» и вводим капчу.
 Кликаем на «Register».
Кликаем на «Register». - Переходим на указанный почтовый ящик и подтверждаем регистрацию на сайте.
- На главной странице сайта после входа в свою учетную запись щелкаем на «Get Free Plan».
- На вкладке «All Templates» показаны все доступные на данный момент шаблоны для оформления заставки, многие из них предоставляются на платной основе. Если вы не готовы платить, просто перейдите во вкладку «Free Plan Templates».
- Выбираем подходящий шаблон из списка представленных. Производим его настройку под свои потребности, для этого щелкаем кнопку «Customize Now».
- Выбираем картинку, которая максимально расскажет об авторе или видео.
- Вводим заголовок «Main title» и подзаголовок «Subtitle». При необходимости меняем стандартное аудиосопровождение на свою музыку — для этого жмем на «ADD Audio». Так же можно изменить качество записи.
- Указываем продолжительность заставки.
 Пользователи с бесплатным аккаунтом могут создавать видео длительностью до 2 минут. Сохраняем заставку, нажав на кнопку «Create preview».
Пользователи с бесплатным аккаунтом могут создавать видео длительностью до 2 минут. Сохраняем заставку, нажав на кнопку «Create preview». - Для просмотра полученной заставки в открывшемся окне щелкаем на «View my previews».
- Чтобы загрузить видео, кликаем по нему в личном кабинете, нажимаем «More options», после чего сохраняем превью.
Несмотря на то, что большинство функций на сайте предоставляются на платной основе, начинающим пользователям вполне можно обойтись бесплатным аккаунтом, ограничения часто просто неактуальны.
Способ 2: MakeWebVideo
Еще один ресурс, MakeWebVideo, поможет за несколько кликов мышкой создать профессиональную заставку либо промо-видео к вашему ролику. Пользователю предлагается набор различных инструментов для редактирования, огромный выбор шаблонов и точечные настройки каждого элемента.
В отличие от прошлого сайта, MakeWebVideo полностью переведен на русский язык, что облегчает его использование. Получить итоговую заставку в хорошем качестве пользователь сможет лишь в том случае, если приобретет PRO-аккаунт.
Получить итоговую заставку в хорошем качестве пользователь сможет лишь в том случае, если приобретет PRO-аккаунт.
Перейти на сайт Make web video
- Для начала работы с сайтом щелкаем на кнопку «Начать».
- Чтобы получить доступ к бесплатному аккаунту, выбираем понравившийся шаблон и нажимаем на «Бесплатное превью», в открывшемся окне кликаем на кнопку «Попробуй бесплатно».
- Проходим несложную регистрацию.
- Создание превью происходит в три шага. Первоначально выбираем нужную графику, для этого жмем по кнопке «Изменить графику».
- Выбираем логотип записи, добавляем текст. Пользователь может не только изменить цвет текста, но и настроить его размер. После завершения настройки щелкаем на «Создать видео».
- Возвращаемся на панель инструментов и выбираем «Изменить музыку» для добавления собственного звукового сопровождения.
- По окончании всех настроек на панели инструментов нажимаем «Создать видео».

- В открытом окне выбираем параметры замедления времени (если необходимо увеличить продолжительность видео) и кликаем на «Создать превью видео». Обратите внимание на то, что в бесплатной версии итоговое видео будет доступно в плохом качестве.
- Кликаем на «Скачать и поделиться».
В итоге мы получаем в свое распоряжение довольно сносное видео, общую картинку портит наличие ссылки на редактор, которая размещена в левом верхнем углу на протяжении всего превью.
Способ 3: Renderforest
Сайт подойдет для создания несложных бесплатных заставок для домашних и семейных видео. Ресурс прост в использовании, большинство функций доступно на бесплатной основе. Среди достоинств сайта можно отметить наличие русского языка и множество видеоуроков, которые помогут разобраться во всех функциях сервиса.
Перейти на сайт Renderforest
- Заходим на сайт и щелкаем «Get your free account today».
- Регистрируемся на сайте или авторизуемся через Фейсбук.

- Если после регистрации язык автоматически сменился на «Английский», меняем его в верхней части сайта.
- Нажимаем на кнопку «Начать».
- Переходим на вкладку «Интро и лого» и выбираем понравившийся шаблон.
- Если нужно, просматриваем превью, после чего щелкаем на «Создать».
- Выбираем логотип записи и вводим сопровождающий текст.
- После завершения редактирования на верхней вкладке переходим к «Добавить музыку». Загружаем собственный трек либо выбираем музыку из предложенных записей.
- Переходим на вкладку «Просмотреть».
- Покупаем видео в хорошем качестве или нажимаем «Просмотреть». После процесса загрузки пользователям будет доступен созданный ролик.
Как и в прошлом случае, ситуация омрачается наличием на записи водного знака, убрать его можно только после приобретения платного аккаунта, стоимость самого дешевого тарифа составляет 9.99 долларов.
Читайте также: Как сделать интро в Sony Vegas, Cinema 4D
Из рассмотренных сервисов абсолютно бесплатную заставку поможет создать лишь сайт Flixpress. Остальные ресурсы при бесплатном доступе предлагают пользователям плохое качество итогового видео и наличие водяного знака.
Остальные ресурсы при бесплатном доступе предлагают пользователям плохое качество итогового видео и наличие водяного знака.
Мы рады, что смогли помочь Вам в решении проблемы.
Опишите, что у вас не получилось.
Наши специалисты постараются ответить максимально быстро.
Помогла ли вам эта статья?
ДА НЕТ
Лучшие программы для создания интро для YouTube
Автор: Ирина Кузьмина
|
Качественное вступление к ролику увеличивает просмотры, привлекает новых подписчиков и делает ваш канал узнаваемым. Вот почему интро стоит уделить не меньше внимания, чем самому видеоматериалу. Вы можете подготовить его самостоятельно, достаточно бесплатно скачать программу для создания интро. В этой статье мы рассмотрим наиболее удачный софт на компьютер, а также расскажем о лучших онлайн-сервисах и мобильных приложениях.
Попробуйте программу №1 для создания интро:
Содержание:
1. Как создать интро в программах на ПК
— ВидеоМОНТАЖ
— Adobe Premiere Pro
— Sony Vegas
— Movavi
2. Подготовка видеозаставок онлайн
3. Как создать интро на телефоне
4. Выводы
Как создать интро в программах на ПК
Если вы регулярно публикуете ролики на канале, то имеет смысл установить специальную программу для создания заставок на компьютер. Подобный софт обычно имеет более богатый инструментарий, чем онлайн-сервисы или приложения на телефон. Кроме того, вы не будете зависеть от интернет-соединения и сможете использовать рабочие материалы совершенно любого размера.
Ниже перечислены лучшие редакторы заставок на ПК:
ВидеоМОНТАЖ
ВидеоМОНТАЖ — это отечественная программа для обработки видеоматериала и подготовки роликов с нуля. Русскоязычное меню и понятный удобный интерфейс позволят даже начинающим пользователям с первого раза создавать качественные заставки. В ВидеоМОНТАЖЕ есть все необходимые инструменты редактирования:
В ВидеоМОНТАЖЕ есть все необходимые инструменты редактирования:
- обрезка,
- поворот,
- кадрирование,
- добавление плавных переходов,
- наложение интересных эффектов,
- быстрая замена фона,
- работа с аудио,
- сохранение в любом формате.
ВидеоМОНТАЖобзор программы
Как сделать своё интро для Ютуба в ВидеоМОНТАЖЕ:
- Скачайте программу — это бесплатно! Откройте папку, в которую загрузился дистрибутив, и запустите установку. Запустите программу и в стартовом окне кликните по кнопке «Новый проект».
- Перейдите в раздел «Текст» —> вкладка «Титры». Здесь находится обширный каталог готовых бесплатных шаблонов для вступительных и заключительных заставок. Вы можете выбрать любой подходящий и установить в проект.

- Откалибруйте макет под свои нужды, кликнув по нему правой кнопкой и выбрав пункт «Редактировать». Вы можете не просто вписать собственный заголовок и подзаголовок, но также заменить фон, настроить цвет и шрифт текста.
- Украсьте заставку любыми дополнительными элементами.
- Из встроенной коллекции аудио или из папки на ПК добавьте фоновую музыку.
- Сохраните вступление. В ВидеоМОНТАЖе вы можете сразу подготовить видео к публикации на Ютуб. Выберите формат и установите все необходимые настройки.
Выберите шаблон
Отредактируйте макет
Украсьте интро
Наложите музыку
Настройте параметры
Способ очень простой, справится даже новичок. Также в программе вы сможете обработать основной материал ролика и соединить его с интро.
Adobe Premiere Pro
Adobe Premiere Pro — это профессиональный видеоредактор, с помощью которого создавались такие культовые кинокартины, как «Аватар» или «Дэдпул». В программе можно реализовать практически любые задумки благодаря обширному инструментарию и богатым возможностям:
В программе можно реализовать практически любые задумки благодаря обширному инструментарию и богатым возможностям:
- основные опции редактирования видео (обрезка, поворот, кадрирование и т.п.),
- работа с несколькими видеодорожками,
- наложение эффектов и фильтров, включая создание сложных спецэффектов, например, искажение времени, выстрелы и другие,
- добавление фоновой музыки, запись озвучки прямо в программе,
- нелинейный монтаж.
Чтобы создать интересное вступительное видео, следует для начала подготовить PSD-картинку с несколькими слоями (фоновая картинка, текст, прочие элементы) в Photoshop. Далее файл нужно открыть в Premiere Pro, как секвенцию. С помощью ключевых кадров настраивается анимация появления различных элементов. Например, выплывающий из-за границы экрана текст. После этого накладывается музыка.
Интерфейс Adobe Premiere Pro
Adobe Premiere Pro является одним из лидеров среди видеоредакторов, но абсолютно всем его рекомендовать нельзя. Если вы хотите просто скачать программу для создания интро и сразу приступить к подготовке заставки, данный софт вам не подойдёт. Широкий сложный инструментарий рассчитан на профи, поэтому освоение даже базовых функций займёт много времени. Кроме того, редактора стоит очень дорого.
Если вы хотите просто скачать программу для создания интро и сразу приступить к подготовке заставки, данный софт вам не подойдёт. Широкий сложный инструментарий рассчитан на профи, поэтому освоение даже базовых функций займёт много времени. Кроме того, редактора стоит очень дорого.
Sony Vegas
Sony Vegas — ещё один профессиональный софт с большим количеством возможностей для редактирования и монтажа записей. Здесь можно:
- добавлять иллюстрации и видео любых расширений,
- накладывать фильтры и эффекты,
- создавать анимацию,
- работать с аудио.
Рассмотрим, как сделать интро для видео в Sony Vegas. Добавьте фоновое изображение. Установите выбранную картинку на свободную дорожку и растяните её на всю длину интро. Наложите музыку. Теперь вставьте текст. Чтобы это сделать, кликните правой кнопкой мыши в любой части рабочего окна и выберите пункт «Insert Video Track». Перейдите в «Media Generators» —> «(Legacy) Text». Впишите название, настройте его размер и внешний вид. Вы можете создать пульсацию текста под установленную музыку. Сохраните подготовленную вами заставку.
Впишите название, настройте его размер и внешний вид. Вы можете создать пульсацию текста под установленную музыку. Сохраните подготовленную вами заставку.
Интерфейс Sony Vegas
В программе можно создавать достаточно сложные и качественные интро. Однако полноценная работа с редактором потребует значительного времени на освоение. Для начинающих пользователей интерфейс покажется сложным. К тому же стоимость софта велика, поэтому приобретать его для любительского использования нет смысла.
Movavi
Movavi — функциональный видеоредактор, который, в отличие от двух предыдущих, подходит для начинающих. Он даёт меньше возможностей для воплощения идей интро, зато является более понятным и удобным. Основные возможности:
- монтаж, нарезка, соединение видео,
- добавление переходов,
- наложение эффектов,
- подготовка титров и заставок.
Чтобы создать вступительную заставку, начните чистый проект в программе. Выберите новый шаблон интро и перейдите к редактированию. Добавьте фоновое изображение, а исходное удалите. Наложите музыку. Теперь в разделе «Титры» выберите подходящий шаблон надписи, установите его и впишите своё название. Сохраните проект.
Выберите новый шаблон интро и перейдите к редактированию. Добавьте фоновое изображение, а исходное удалите. Наложите музыку. Теперь в разделе «Титры» выберите подходящий шаблон надписи, установите его и впишите своё название. Сохраните проект.
Интерфейс Movavi
Из недостатков стоит отметить короткий тестовый период и установку водяного знака на готовое видео. Кроме того, ряд опций доступен только после приобретения продвинутой версии. Например, в базовой сборке программы не получится быстро обрабатывать видео в качестве Full HD и 4K.
Создание видео заставок онлайн
Если интро требуется разово или вы по каким-то причинам не хотите устанавливать софт на ПК, можно воспользоваться онлайн-сервисом. Хорошим вариантом будет сайт для создание интро panzoid.com. Работа в нём абсолютно бесплатна, однако меню доступно только на английском языке, что для некоторых может стать проблемой.
Интерфейс Panzoid
Чтобы подготовить 3D видео заставку, следует выбрать понравившийся шаблон. Вы сможете полностью изменить его под себя. В разделе «Scene» можно настроить вид окружающей среды, например, установить космическое пространство или огненный подземный мир. В категории «Objects» замените текст на собственное название и настройте другие параметры надписи. Далее можно наложить фильтры и добавить озвучку. Осталось скачать интро для Ютуба.
Вы сможете полностью изменить его под себя. В разделе «Scene» можно настроить вид окружающей среды, например, установить космическое пространство или огненный подземный мир. В категории «Objects» замените текст на собственное название и настройте другие параметры надписи. Далее можно наложить фильтры и добавить озвучку. Осталось скачать интро для Ютуба.
Данный способ быстрее, чем подготовка вступления в программе на ПК, однако инструментарий онлайн-сервиса ощутимо более скудный. Кроме того, интерфейс данного ресурсе нельзя назвать простым и удобным для всех пользователей.
Как создать интро на телефоне
Любите снимать ролики на смартфон и хотели бы сразу заливать их на канал YouTube? Тогда присмотритесь к специальным мобильным приложениям для создания заставок.
Наиболее популярный вариант — Intro Maker. Это приложение, заточенное именно под создание заставок. Вы сможете использовать готовые шаблоны, которых здесь несколько сотен. Причём библиотека постоянно пополняется новинками. Достаточно выбрать шаблон, подходящий для ваших целей, и отредактировать его под себя. Добавляйте текст, накладывайте дополнительные слои (стикеры, смайлики) для украшения интро. В приложении есть лицензионная музыка для озвучивания любых роликов. Однако большая часть контента доступна только платно.
Достаточно выбрать шаблон, подходящий для ваших целей, и отредактировать его под себя. Добавляйте текст, накладывайте дополнительные слои (стикеры, смайлики) для украшения интро. В приложении есть лицензионная музыка для озвучивания любых роликов. Однако большая часть контента доступна только платно.
Интерфейс Intro Maker
Если вас интересует, как сделать интро на телефоне в других приложениях, то можно также рассмотреть мобильные видеоредакторы YouCut, InShot и Movavi Clips. Однако здесь намного меньше инструментов именно для подготовки заставок. Кроме того, данные приложения не позволяют получить готовое видео без водяных знаков.
Выводы
Среди мобильных приложений для тех, кто снимает и постит видео на YouTube прямо с телефона, лидирует Intro Maker video editor на Андроид. Но будьте готовы платить за различные элементы, вплоть до стикеров.
Когда требуется разово подготовить видео к публикации, можно сделать интро на сайте. Хороший бесплатный способ — сервис panzoid.com.
Хороший бесплатный способ — сервис panzoid.com.
Если же вы регулярно создаёте ролики, то оптимальным вариантом будет скачать компьютерную программу. Так вы получите доступ к многообразию инструментов и не будете связаны наличием подключения к сети. Наиболее интересным решением, сочетающим в себе функциональность, удобство и доступность, является ВидеоМОНТАЖ. Попробуйте создать стильное крутое интро прямо сейчас!
Установите ВидеоМОНТАЖ для создания интро
Скачать бесплатно!
Отлично работает на Windows 10, 8, 7, Vista, XP
Вам также может быть интересно
Как создать красивую видео заставку бесплатно
Всем привет! В этой статье, я расскажу, как работать с шаблонами для видеоредактора Sony Vegas Pro, в программе «Киностудия Windows Live». То есть, мы с Вами будем делать красивые видео заставки для своих проектов, или просто видео. Специально для этой статьи, я записал еще и видео, которое можно посмотреть в конце статью.
В этой статье, я расскажу, как создать красивую видео заставку бесплатно. Вы можете создавать простые видео заставки для своих видеороликов, или рекламные видео для своих проектов. Можно создавать и поздравительные видеоролики. Специально для этой статьи, я записал видео, которое можно посмотреть в конце статьи.
Читайте также: «Сервис для дизайнеров и для веб дизайна». На этом сервисе можно создавать красивые шапки для блога, обложки для журналов и книг, баннеры, и вообще, все, что угодно.
Вначале мы скачаем готовые шаблоны в интернете, а потом их отредактируем в программе «Киностудия Windows» на компьютере. Давайте сразу перейдем к делу.
Создаем красивую видео заставку
Шаблоны для своих видеозаставок, мы будем брать на Youtube канале:
- Velosofy
- Sony Vegas PRO
Переходим на канал «Velosofy» и выбираем любой понравившейся видеоролик. Выбор есть, так что обязательно что-нибудь подберете интересное.
Понравившейся ролик нужно скачать на компьютер. В описании под видео на Youtube есть ссылка на бесплатный шаблон этого видеоролика. Нажмите «еще», чтобы полностью развернуть описание к видео.
В описании под видео на Youtube есть ссылка на бесплатный шаблон этого видеоролика. Нажмите «еще», чтобы полностью развернуть описание к видео.
Находим там строку: DOWNLOAD: http://ссылка на бесплатный проект/, и жмем на эту ссылку. После этого Вас перебросит на сайт velosofy.com. Теперь на этом сайте под видео нужно нажать кнопку «DOWNLOAD FOR SONY VEGAS». В новой вкладке откроется страница, где будет идти обратный отсчет времени. LINK WILL APPEAR IN: 30.
Ждем 30 секунд, а потом жмем зеленую кнопку «Download». Кнопка появится, когда в надписи WILL APPEAR IN: 30 счетчик дойдет до ноля. В этот раз Вы перейдете на сайт www.mediafire.com
На этом сайте нажимаем опять зеленую кнопку «Download», чтобы скачать шаблон видео на компьютер.
Не понятно, для какого… нужна такая волокита?! Но иначе видимо никак
Для редактирования шаблона, нам понадобиться программа для Windows «Киностудия Windows». Если ее у Вас нет, тогда скачиваете ее по этой ссылке
Устанавливаем программу на компьютер и запускаете ее.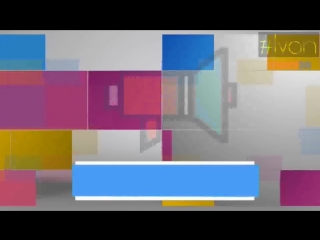 Запускайте только программу «Киностудия», потому что Windows предложит установить еще ненужные программы.
Запускайте только программу «Киностудия», потому что Windows предложит установить еще ненужные программы.
Теперь перетаскивайте мышкой фалы шаблона в эту программу, в место, где написано «Щелкните здесь, чтобы просмотреть видео и фотографии».
Вначале нужно перенести видео файл, с расширение «wmv», а затем перетащите аудио файл «wav». При переносе аудио файла, следите, чтобы курсор был установлен перед видео файлом, а не за ним. Если ничего не понятно, тогда просто посмотрите видео.
Теперь, если нажать «Play», т. е. запустить ролик, то он должен играть со звуком. При проигрывании ролика, нажмите в любом месте паузу, и добавьте свой заголовок, например, название сайта.
Для этого кликните на вкладку «Главная», а потом жмите «заголовок». Смотрите скриншот выше, или установите программу на компьютер. В самом окне видео появится поле с надписью «Введите текст здесь». Удалите эту надпись, а затем напишите что-нибудь свое.
Я специально не вставляю скриншоты в статью, потому что Вы можете посмотреть видео, если что-то не понятно.
Теперь при проигрывании ролика, будет появляться Ваш текс. Тексту можно придать некоторые эффекты, чтобы ролик смотрелся более красиво. Во вкладке «Форматирование», Вы можете придать тексту дополнительные эффекты.
Вот в принципе и все. Осталось наше отредактированное видео сохранить на компьютер. Для этого жмем на вкладку «Киностудия», которая находится левее вкладки «Главная», а затем выбираем «Сохранить фильм».
Чтобы сохранить видео на компьютер, нужно выбрать «Компьютер», а затем в любое место на диске сохраняете свое видео. При сохранении ролика, можно выбрать видео формат «mp4», или «wmv».
Скажу сразу, это достаточно примитивный способ для создания видеозаставок, но в некоторых случаях, можно воспользоваться и им.
В программе «Киностудия Windows» можно добавлять не только текст, но делать и некоторые видеоэффекты.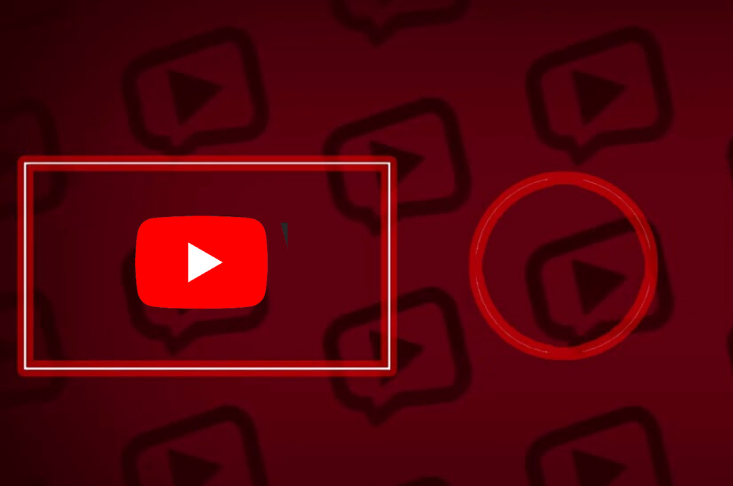
Программа для создания заставок для видео с 3D-эффектами
Автор статьи: Юлия Волкова|
Ломаете голову над тем, как привлечь внимание к вашему ролику? Самый верный способ – добавить в начало привлекательную заставку! Сделать это не так сложно, как кажется на первый взгляд. Всё, что вам нужно, – это несколько креативных идей и удобная программа для создания заставок. Для этого отлично подойдёт новый редактор «ВидеоШОУ». Почему? Все ответы – в статье!
6 главных правил
Фирменная заставка – действенный способ запомниться зрителю. Тем не менее, на пути её встречается немало «подводных камней». Как не совершить ошибок? Обратимся к основным правилам.
- Заставка – в стилистике блога
Сформировать уникальный, узнаваемый стиль вам помогут единая цветовая палитра, фирменный шрифт и спецэффекты. Не бойтесь экспериментировать с разными вариантами, так вы определите свою «изюминку».
- Главная цель – привлечь внимание
Заранее подберите материалы для заставки – соберите в отдельную папку интересные видеоролики, любимые фото или эффектные картинки. Далее сформулируйте тему – фаза должна быть ёмкой и привлекательной. Для удобства можете составить несколько вариантов и выбрать из них лучший.
- Чем короче – тем лучше
Если заставка затянется на несколько минут, высока вероятность, что видео закроют ещё до начала «самого интересного». Оптимальная продолжительность– 5-6 секунд.
- Анимированные эффекты для оригинальной заставки
Красочные футажи, движение внутри кадра, 3D-элементы – всё это приковывает зрительское внимание и выводит ролик на более высокий уровень.
- Задействуйте и зрение, и слух!
Вырежьте небольшой отрывок из любимой песни или поищите стандартную музыку на специальных хостингах. Требование только одно – звуки должны подходить к настроению заставки.
- Надёжный видеоредактор – половина успеха
С «ВидеоШОУ» вам не нужно будет дополнительно скачивать программу для создания заставок. Редактор позволит вам оформить заставку своими руками и смонтировать остальной ролик.
Редактор позволит вам оформить заставку своими руками и смонтировать остальной ролик.
Создавайте заставки и монтируйте ролик в одной программе
Мощный редактор – широкие возможности
Программа «ВидеоШОУ» – удобный инструмент для работы с видеозаставками. Широкий функционал и простота в работе отвечают запросам как продвинутых, так и начинающих пользователей. Что софт может предложить?
- Готовые шаблоны
Совсем нет идей? Не беда! Во вкладке «Титры» вы найдете большую коллекцию готовых анимированных заставок. Универсальные или тематические, с простой или многослойной анимацией – варианты на любой вкус. Добавьте шаблон в проект, разместите на слайде название ролика, настройте продолжительность титров – и всё. Профессиональный результат в пару кликов мыши.
Воспользуйтесь шаблонами для быстрого создания заставки
- Работа с любым материалом
Добавьте на заставку фото, видео, гифки, клипарт, светящийся или анимированный текст – «ВидеоШОУ» позволит воплотить любую задумку в реальность. Пользуйтесь объектами из набора программы или загружайте файлы с компьютера. Свойства каждого элемента можно редактировать – наложите фильтр или маску на фото, обрежьте, ускорьте видео. Все эти возможности — в редакторе слайда.
Пользуйтесь объектами из набора программы или загружайте файлы с компьютера. Свойства каждого элемента можно редактировать – наложите фильтр или маску на фото, обрежьте, ускорьте видео. Все эти возможности — в редакторе слайда.
Настройте свойства объектов на слайде во встроенном редакторе
- Удобная настройка анимации
Статичные заставки давно устарели, особенно в среде популярных видеохостингов. «ВидеоШОУ» отлично подойдёт на роль программы для создания заставки для видео на канале YouTube. С ней вы заставите двигаться любой объект на слайде – от текстового блока до клипарта. Добавляйте ключевые кадры и меняйте положение элемента на слайде – поворачивайте, приближайте, перемещайте. Настройка анимации настолько проста, что справится даже новичок.
Настройте анимацию заставки с помощью ключевых кадров
- Профессиональные футажи
Сделать заставку для YouTube канала уникальной вам помогут анимированные спецэффекты – футажи огня, бликов, мерцания, снега, листопада и многие другие. Вы сами выбираете оформление и свойства частиц – их форму, цвет, размер и положение. При желании вы сможете изменить параметры движения спецэффектов.
Вы сами выбираете оформление и свойства частиц – их форму, цвет, размер и положение. При желании вы сможете изменить параметры движения спецэффектов.
Подберите визуальные эффекты для заставки
- Монтаж музыкальных дорожек
Добавьте в проект аудиофайлы с компьютера или запишите голосовые комментарии прямо в окне программы. Определите, какая музыка будет сопровождать заставку, а какая станет фоновой для всего ролика. Разместите на монтажной дорожке столько аудиозаписей, сколькой потребуется. Настройте громкость музыки и звукозаписей, а также отрегулируйте время появления и затухания.
Добавьте музыкальный файл и настройте его параметры
С «ВидеоШОУ» вы получите огромный простор для воплощения самых креативных идей! Эффектные футажи, 3D-анимация и многослойный монтаж. Предлагаем скачать программу для создания заставки и убедится в её возможностях на практике.
Поделиться с друзьями:
Как сделать заставку на видео в ютубе
Автор статьи: Юлия Волкова|
Сняли видео и хотите опубликовать его в интернете? В таком случае вам наверняка будет интересно узнать о том, как сделать заставку на видео в ютубе. А если вы хотите подготовить действительно эффектное и качественное оформление, то советуем обратить внимание на программу «ВидеоШОУ». В ней вы сможете создать красивую заставку, которая впечатлит и заинтригует будущих зрителей видеоролика. Как это сделать? Об этом вы узнаете из представленной пошаговой инструкции.
А если вы хотите подготовить действительно эффектное и качественное оформление, то советуем обратить внимание на программу «ВидеоШОУ». В ней вы сможете создать красивую заставку, которая впечатлит и заинтригует будущих зрителей видеоролика. Как это сделать? Об этом вы узнаете из представленной пошаговой инструкции.
Установите программу
Для начала вам нужно скачать редактор видео. После запустите созданный файл двойным щелчком мыши. Внимательно изучите рекомендации по установке и лицензионное соглашение, а затем выберите место на жестком диске, куда Мастеру будет нужно поместить файлы, необходимые для правильной работы видеоредактора в будущем. Дождитесь окончания установки, запустите софт и переходите к следующему шагу.
1
Загрузите материалы для работы
Уже успели смонтировать ролик? Найдите его на ПК и перетащите на монтажный стол.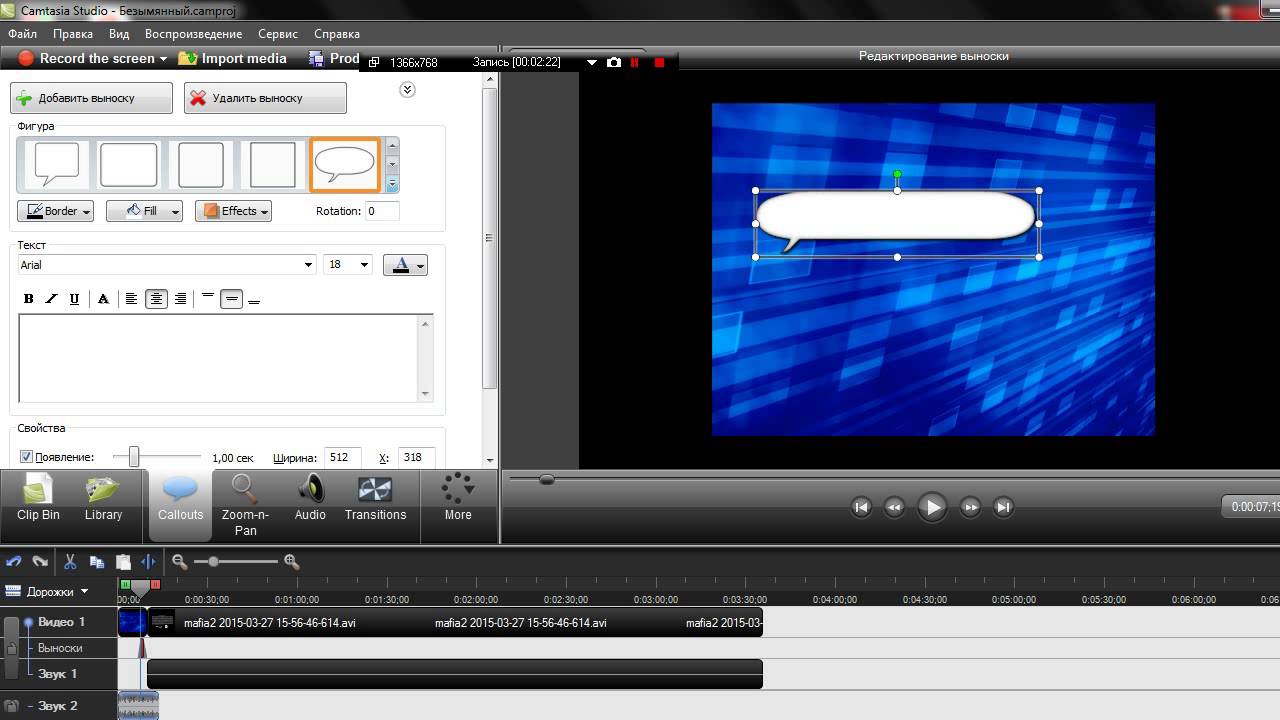 Если же вы только планируете создать видео из нескольких фрагментов, то у вас есть возможность сделать это в «ВидеоШОУ»!
Если же вы только планируете создать видео из нескольких фрагментов, то у вас есть возможность сделать это в «ВидеоШОУ»!
Просто отыщите на компьютере нужные для проекта видеозаписи и расставьте их на монтажном столе в желаемой последовательности. А чтобы все фрагменты смотрелись лаконично, перейдите в меню «Переходы» и выберите анимацию, которая будет появляться на стыке разных видеороликов на экране.
2
Выберите заставку из каталога
Теперь давайте разберемся с тем, как сделать заставку на видео в программе. В «ВидеоШОУ» встроена богатая коллекция слайдов. Оценить доступные варианты можно во вкладке «Титры». Они разбиты на четыре группы: простые, универсальные, детские и тематические.
Просто выделите интересующий слайд мышкой, а после кликните по кнопке «плэй». Заставка понравилась? Перетащите её мышкой в начало проекта, а затем введите название видео в диалоговом окне.
3
Отредактируйте слайд
Теперь перейдите в редактор слайда. Для этого двойным щелчком кликните по заставке на монтажном столе. Сразу же после этого вам будет предложено выбрать новый фон для слайда. Например, вы можете использовать один из готовых пресетов. Также в программе есть возможность настраивать фон вручную: роль подложки может выполнить любой цвет, градиент или картинка из каталога программы.
Далее скорректируйте оформление заголовка. Просто переключитесь на панели слева на текстовый слой и настройте все желаемые параметры.
4
Добавьте анимацию
Статичные заставки — это скучно. Видеоредактор с эффектами позволяет добавлять анимацию для всех элементов на слайде. Выделите мышкой любой объект, а после перейдите во вкладку «Анимация». Например, таким образом можно анимировать текст.
Выделите мышкой любой объект, а после перейдите во вкладку «Анимация». Например, таким образом можно анимировать текст.
Добавьте новый ключевой кадр, щелкнув мышкой по нужному месту на дорожке воспроизведения, а после настройте поворот, передвижение, масштаб. Не забывайте просматривать промежуточный результат в плеере — так вы сможете вовремя скорректировать неточности.
5
Сохраните видео
Вам осталось лишь сохранить проект. Кликните по кнопке «Создать», расположенной в правом верхнем углу рабочего окна. Затем щелкните «Создать видео для публикации в Интернет» и выберите один из предложенных профилей сохранения для YouTube. После настройте дополнительные параметры: размер кадра, качество и т.д. и дождитесь окончания конвертации.
6
Отлично! Вы узнали о том, как сделать заставку на видео в ютубе с помощью программы «ВидеоШОУ». Просмотрите готовый видеоролик, а затем загрузите его на видеохостинг и поделитесь ссылкой со своими близкими и друзьями!
Просмотрите готовый видеоролик, а затем загрузите его на видеохостинг и поделитесь ссылкой со своими близкими и друзьями!
Поделиться с друзьями:
Как сделать вступительное видео онлайн за 4 простых шага!
Вступительные видеоролики являются неотъемлемой частью любого сериала. Он задает тон тому, что люди могут ожидать от вас как от бренда.
Миру всегда приходилось полагаться либо на сложное программное обеспечение, либо на компании-производители шаблонов для своих заставок.
Сложное программное обеспечение давало им мощные возможности редактирования, но было очень сложно использовать. Компании-разработчики шаблонов значительно упростили задачу, но не дали им возможности редактирования.
Более того, миллионы людей увидят такое же вступительное видео!
Когда дело доходит до Animaker, мы объединяем лучшее из обоих миров.
С чего начать?
Есть два способа создания вступительных видеороликов с помощью Animaker:
- Использовать шаблон
- Начать с нуля
Какой бы путь вы ни выбрали, вы все равно получите все мощные функции. Это означает, что вы даже можете взять шаблон и надстроить его, чтобы создать поистине уникальное вступительное видео!
Это означает, что вы даже можете взять шаблон и надстроить его, чтобы создать поистине уникальное вступительное видео!
Как редактировать шаблон вступительного видео
Редактировать шаблон — это самое простое дело.Вы можете создать вступительное видео менее чем за 5 минут, выполнив следующие шаги
Как только вы войдете в систему. Вы окажетесь на панели управления. Оттуда просто нажмите «Начать», чтобы перейти в раздел шаблонов:
В разделе шаблонов выберите категорию «Intro» и выберите нужный шаблон:
Как только вы выберете шаблон, нажав «Использовать», вы будете перенаправлены в приложение.
Начнем с основ
Вот как выглядит приложение:
Как видите, в основном 4 элемента:
1.Рабочее пространство
Это пробел посередине. Здесь вы создаете свое вступительное видео.
2. Библиотека
Это меню справа от вас. Здесь вы найдете все эффекты анимации, необходимые для вступительного видео.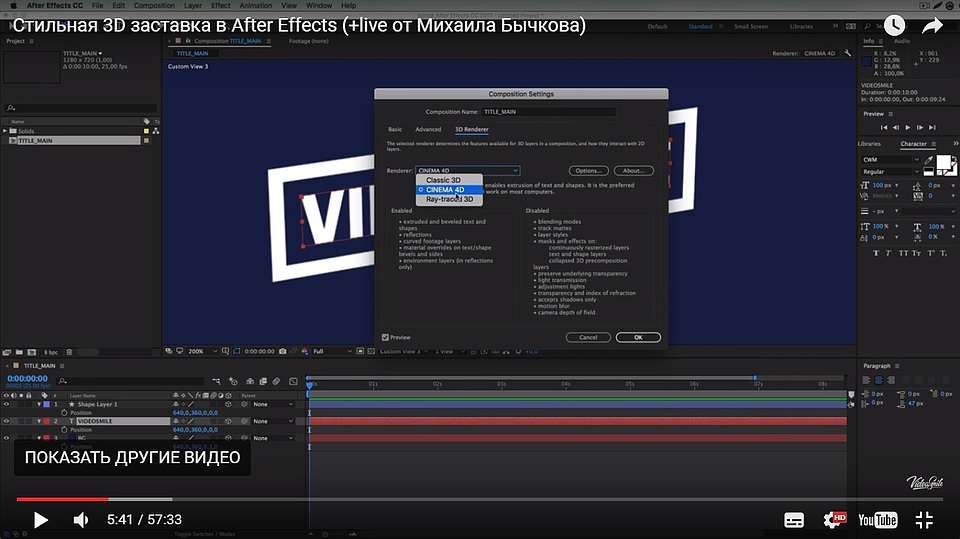
3. Сцена
Это меню слева от вас. Здесь вы можете добавить несколько сцен к своему вступительному видео.
4. Хронология
Это меню внизу. Здесь вы регулируете тайминги элементов, используемых во вступительном видео.
ШАГ 1. Вставьте свой логотип в шаблон
В качестве вступительного видео ваш логотип всегда является самым важным аспектом!
Во всех шаблонах мы использовали разные версии логотипа Animaker. Вы можете заменить его на свой собственный логотип.
Для этого просто выполните следующие действия:
1: перейдите в раздел «Загрузки» в библиотеке и загрузите свой логотип:
Убедитесь, что он находится на вкладке «Изображения». Выберите файл с логотипом из его исходного локального местоположения.Задайте тип изображения «Свойства» и нажмите «Сохранить»! Убедитесь, что у вашего логотипа прозрачный фон.
2: Щелкните значок обмена в меню предметов!
Меню предмета открывается при нажатии на логотип.
3: Выберите свой логотип в разделе загрузки:
4: Выровняйте свой логотип с помощью сетки
Вы можете легко центрировать логотип с помощью сетки!
ШАГ 2. Выберите цвета вашего бренда (используя нашу палитру цветов)
Каждый шаблон представляет собой комбинацию специальных эффектов, свойств и текста.
Вы найдете их все на временной шкале.
Вы можете изменить их цвет:
- Щелчок по соответствующему значку на шкале времени
- Включение окна свойств из всплывающего меню элемента
- Изменение цвета
Схема одинакова для всех элементов анимации:
Недвижимость
1. Щелкните свойство, которое нужно изменить.
2. Включить свойства
3.Выберите третью вкладку (значок палитры) и выберите нужный цвет.
Специальные эффекты
1. Выберите спецэффект, который хотите отредактировать.
2. Включите его свойства
3. Выберите первую вкладку (значок палитры) и выберите нужный цвет.
Выберите первую вкладку (значок палитры) и выберите нужный цвет.
Текст
1. Выберите текстовый значок. Это красный прямоугольник с буквой «T» внутри
.
2. Включить свойства
3. Выберите первую вкладку (значок «T») и измените цвет, щелкнув маленький цветной пиксель
В некоторых шаблонах может даже потребоваться изменить цвет фона.Это можно сделать в библиотеке.
Щелкните третий значок и выберите вкладку Цвет:
Для использования нестандартных цветов воспользуйтесь нашей палитрой цветов:
ШАГ 3: Выберите нужный шрифт или даже загрузите новый!
Как бренд, у вас может быть определенный набор шрифтов, которые вы используете повсеместно. Вы можете выбрать нужный шрифт (опция загрузки шрифта доступна для начинающих и бизнес-пользователей)
Вот как это сделать:
ШАГ 4. Экспорт вступительного видео
Когда вы закончите, рекомендуется предварительно просмотреть то, что вы сделали:
Если все в порядке, вы можете экспортировать вступительное видео одним нажатием кнопки:
С нуля:
Если вы начинаете с нуля, вам нужно знать немного больше, чем просто заменить логотип, цвет и текст.
Вы можете выбрать пустой анимо из раздела шаблонов:
Попав внутрь приложения, вы можете использовать самую большую в мире библиотеку анимации для создания потрясающего вступительного видео. Комбинируйте эффекты анимации и реквизит, чтобы создать что-то действительно уникальное.
Анимационные эффекты
У нас есть разные типы анимационных эффектов, которые работают вместе для создания потрясающих визуальных эффектов.
1. Специальные эффекты
Это эффекты, которые добавляют к видео премиальную анимацию.Вы найдете их в Библиотеке. Просто нажмите на шестой значок сверху (значок с тремя звездами)
Есть 2 типа спецэффектов:
- Эффекты экрана: Эффекты экрана заполняют весь экран. Есть 2 типа экранных эффектов. Абстрактные экранные эффекты, которые очень полезны, когда дело касается вступительных и заключительных видеороликов. Затем есть 2D-анимации, такие как огонь, торнадо и т. Д.
- Эффекты опоры: это специальные эффекты, которые можно перемещать в рабочем пространстве.
 Его можно увеличивать или уменьшать в размерах.
Его можно увеличивать или уменьшать в размерах.
Цвет спецэффектов можно настроить. Им можно придать любой цвет!
2. Эффекты перехода
Это эффекты, которые переходят от одной сцены к другой. У нас есть более 40+ эффектов перехода, с которыми вы можете поиграть. Но их можно использовать только в том случае, если ваше вступительное видео содержит более одной сцены.
3. Эффекты движения
Это эффекты, которые помогают перемещать объекты внутри сцены. Есть 2 типа объектных эффектов.
- Multimove: помогает перемещать объект из одного положения в другое в обтекаемом движении.
- Инструмент «Кривая»: помогает перемещать объекты из одного положения в другое по изогнутой траектории.
4. Эффекты объекта
Эти эффекты определяют, как объект входит в сцену и как выходит из нее. Есть более 60+ эффектов входа и выхода.
Вы можете контролировать время появления этих эффектов на шкале времени. Оранжевая часть обозначает продолжительность этих эффектов.
Оранжевая часть обозначает продолжительность этих эффектов.
Бонус: крупнейшая в мире библиотека анимации
Люди используют Animaker не только для вступительных видеороликов.Вы можете создавать что угодно, от видеороликов-объяснителей до видеороликов в социальных сетях или даже видеороликов с доски! Для этих целей вы можете использовать нашу огромную библиотеку анимации:
Стойка
У нас есть 5000+ вариантов, которые можно использовать, чтобы оживить ваше вступительное видео. Некоторые из этих реквизитов также можно настраивать по цвету!
Персонажи
У нас есть более 70 персонажей с более чем 1700 анимациями персонажей. Хотя они редко используются во вступительных видеороликах, вы всегда можете поэкспериментировать и придумать что-то уникальное!
Карты и схемы
Как насчет доступа к 3000+ картам и 100+ графикам в разных стилях? Они являются частью нашего инструмента видеоинфографики, который бесплатно поставляется с основным приложением Animaker.
Чтобы получить полное представление обо всех мощных функциях Animaker, вы можете ознакомиться с этим подробным руководством.
Заключение
Невозможно переоценить важность крутого вступительного видео.
Как вы могли заметить, мы предоставляем вам внутреннюю студию для выполнения работы. Если вы можете себе это представить, вы сможете это сделать!
Как создать анимированную заставку YouTube для ваших видео
Как часто вы смотрите видео на YouTube? Хорошо, как часто вы смотрите на YouTube видео, не являющиеся музыкальными клипами? Большинство популярного контента на YouTube, не относящегося к музыкальным клипам, имеют перед собой какое-то вступление.Вы заметили? Найдите минутку и посмотрите свои любимые видео; Я буду ждать.
Я полагаю, что по крайней мере у половины видео, которые вам действительно нравятся, есть заставки перед ними. Тем не менее, есть еще много видео, которые хорошо обходятся без вступления, и многие, многие видеоролики плохо выходят, возможно, из-за их вступления.
Должны ли ваши видео иметь вступление?
Первый вопрос, который вам нужно задать себе, — это , должно ли ваше видео иметь перед видео вступление .Некоторые люди скажут вам, что вам абсолютно необходимо вступление, но я полагаю, что есть несколько соображений, которые могут изменить ваше мнение.
Прежде всего, каким контентом вы делитесь? Введение — это хорошо, если у вас есть ниша, которая включает сильный брендинг. Когда контент носит общий характер, брендинг может иметь значение между просто еще одной частью контента и частью контента, который запоминается вам. Маркетинговый контент довольно часто подходит под это описание.
С другой стороны, если ваш контент — это то, что в любом случае можете создавать только вы, вступление не обязательно будет для вас много делать.Музыкальные видеоклипы — главный тому пример. Посмотрите видео Бейонсе, и вы знаете, что это Бейонсе, вам не нужно 10-секундное вступление перед видео, чтобы повторить мысль.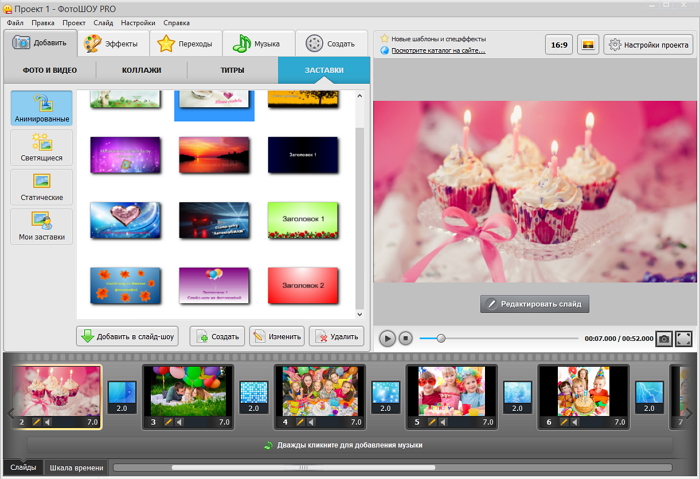 Тем не менее, вы можете включить вступление, чтобы помешать людям, которые хотят загрузить звуковую дорожку; в нем также будет звук из вступления, что достаточно раздражает, некоторые люди в конце концов не загрузят его.
Тем не менее, вы можете включить вступление, чтобы помешать людям, которые хотят загрузить звуковую дорожку; в нем также будет звук из вступления, что достаточно раздражает, некоторые люди в конце концов не загрузят его.
Моё второе соображение — это длины содержимого. Я встречал людей, которые выкладывают на YouTube видеоролики с подсказками, которые сами по себе составляют менее 90 секунд.Я также видел людей, которые делают эти видео с вступлением, которое занимает первые 20 секунд. Это означает, что кажется, что значительная часть видео «потрачена впустую» с вступлением. Я бы сохранил вступления для более длинных видео или сделал так, чтобы вступление было очень и очень коротким.
Советы по созданию отличного вступительного ролика
Если вы решили создать видеоролик для YouTube, вы, вероятно, пришли в поисках инструментов, услуг или руководств, которые могут вам помочь. Все это я расскажу ниже, но сначала давайте поговорим о том, что делает видео-вступление хорошим или плохим.
Длина. Насколько я понимаю, идеальная длина заставки YouTube должна быть меньше 10 секунд. Вы не собираетесь снимать телешоу с двухминутным вступлением, которое прерывается здесь с рекламой. Вы просто подбрасываете бренд, логотип и звуковой эффект больше, чем что-либо еще. Зачем? Ваш брендинг лучше всего подходит для новых пользователей. Существующие пользователи, которые, скорее всего, будут смотреть множество видео, не хотят видеть ваше длинное вступление снова и снова. Если вы сделаете вступление коротким, для них будет больше работы попытаться пропустить его, чем это сэкономит.
Брендинг. Во вступление можно добавить две формы брендинга: брендинг компании и брендинг серий. Например, если вы компания Bob’s Sandwiches, у вас будет один центральный логотип для вашей компании — анимированный бутерброд, который вращается на месте. Затем, если вы создадите три разных серии веб-видео, у каждой из них также может быть своя вводная карточка. Например, серия об источниках ингредиентов под названием «Из местных источников» может иметь логотип / титульную карточку, отдельная серия о реальных рецептах сэндвичей под названием «Приготовление бекона» может иметь ее и так далее.
Например, серия об источниках ингредиентов под названием «Из местных источников» может иметь логотип / титульную карточку, отдельная серия о реальных рецептах сэндвичей под названием «Приготовление бекона» может иметь ее и так далее.
Таким образом, каждое видео будет иметь частично настраиваемую заставку, состоящую из трех частей: логотип вашего магазина, титульную карточку для видеосерии и пару секунд заголовка самого эпизода.
Качество. Общее качество вступления должно быть высоким. Если у вас есть логотип компьютерной графики с низким разрешением, который разбивается о экран с плохо сбалансированным звуковым звуковым эффектом, он производит очень плохое первое впечатление. Помните, что между всеми вашими видео пользователи будут помнить одну общую черту.Это ваше вступление, поэтому вам нужно сделать его хорошо.
Не пытайтесь сделать это «круто» и особенно не пытайтесь сделать это крутым с молодым поколением. Нет ничего более жалкого, чем бренд, который пытается создать что-то, что нравится более молодой аудитории, которую она не понимает.
Примеры хороших заставок YouTube
Чтобы проиллюстрировать то, о чем я говорю, давайте взглянем на некоторые высококачественные или выдающиеся заставки YouTube и то, что они делают правильно.
1: Юя. Юя — мексиканский влогер о красоте, говорящий на испанском языке. Она веселая, обаятельная и харизматичная, а я сам даже не понимаю по-испански. Ее вступление длится около 8 секунд и представляет собой яркую красочную иллюстрацию ее канала в двух словах. На нем есть изображения собак, изображения предметов красоты, а также мультипликационная версия ее лица и центра. В нем нет слов, только обычная музыка, которая задает тон стилю ее канала.
2: TED. TED означает «Технологии, развлечения и дизайн».Серия TED Talks — это постоянная конференция выступлений лучших и самых блестящих умов практически по всем предметам, которые только можно вообразить. Текущее вступление к TED Talks — это капля воды, которая каскадом перетекает во вселенную взаимосвязанных звезд и сфер, демонстрируя элементарную идею разрушительных мыслей. Это иллюстрирует то, что означает TED: идеи, которые стоит распространять. Все это за 10 секунд замаскировано логотипом TED и слоганом, который затем плавно переходит к тому, кто выступает с речью в этом конкретном видео.
3: Доброе мифическое утро. GMM — это разнообразное шоу, посвященное всевозможным причудливым и нелепым вопросам, играм, испытаниям и новостям, происходящим по всему миру. У двух харизматичных хозяев есть отличные возможности для общения, но это не относится к делу. Это иллюстрация того случая, когда не нужно ставить вступление в самом начале. Каждый эпизод GMM начинается с 1-4-секундного краткого вступления к предстоящему эпизоду, за которым следует само 10-секундное вступление.Вступление такое же причудливое и причудливое, как и само шоу, различные трехмерные модели объектов сливаются друг с другом, многие из которых когда-то появлялись на шоу.
4: Неудачная армия. Fail Army посвящена злорадству; Немецкая концепция получения удовольствия от чужих несчастий. В этом случае, как правило, все происходит в интуитивном смысле, люди-идиоты. Люди падают с предметов при выполнении неправильных трюков, люди ломают дорогую электронику, делая что-то глупое и тому подобное.В любом случае, Fail Army делает то же самое, что и GMM; у них есть один вступительный клип #fail, затем они проигрывают свое вступление. Само вступление длится всего шесть секунд, и буквы их бренда просто встают на свои места с сопровождающим, теперь уже культовым звуковым эффектом. Для тематических серий также отображается название темы, но оно присутствует не всегда. Как бы то ни было, это очень яркое вступление для брендинга.
Как сделать вступительное видео на YouTube
Есть несколько различных способов сделать вступление, но технически часть «сделать» не совсем точна.Большинство вариантов на самом деле включают в себя платы за изготовление одного для вас. Вот ваш выбор.
Вариант 1: Сделай сам
Полный самодельный метод предполагает наличие доступа к некоторым специализированным инструментам и знание их использования. Это наименее популярный метод по одной очень веской причине: , если вы не знаете, что делаете, , это будет выглядеть как дерьмо.
По сути, вам нужен какой-то видеоредактор и какой-то движок рендеринга.Многие люди, например, используют что-то вроде Blender Project в качестве движка рендеринга. Вы можете сделать там короткое видео, а затем использовать его с любым видеоредактором, который вам нравится, чтобы добавить его в начало ваших видео. AfterEffects — тоже частый выбор.
Вариант 2: Сделай сам с помощью инструмента
Это , возможно, лучший бюджетный вариант из всех . Существует множество инструментов, которые помогут вам сделать вступительное видео на YouTube и предоставят вам видео для добавления к вашим загрузкам. Некоторые из них бесплатны, некоторые требуют небольшую плату, а некоторые немного дороже.
Вот варианты, которые я нашел:
- Render Forest. В Render Forest есть ряд шаблонов видео-заставок, которые вы можете настроить под свой логотип или название компании, и которые можно экспортировать для использования в ваших видео. Обычные заставки качества 360p SD бесплатны, но с водяными знаками. Чтобы удалить водяной знак, вам нужно заплатить от 10 до 30 долларов за экспорт или с подпиской, которая может варьироваться от 49 до 499 долларов в месяц в зависимости от продолжительности, качества и других характеристик, которые вы хотите.
- Adobe Spark. Предложение Adobe в списке на удивление бесплатное и предназначено для использования либо с веб-приложением, либо на iOS. По сути, он позволяет добавлять несколько изображений в слайд-шоу, текст с базовыми эффектами анимации и звуковую дорожку позади него. Он простой и немного базовый, но его можно заставить работать достаточно хорошо.
- Укус. Заставки Biteable — это еще один бесплатный механизм настройки на основе шаблонов, но поскольку они более предварительно обработаны, они могут выглядеть красивее и предоставлять меньше возможностей настройки.Некоторые из их шаблонов вступления также очень хорошо подходят для более длинных заставок или титров в конце видео. Помните, ничто не говорит о том, что вы можете использовать эти видео только в начале видео.
- Вступительная пещера. Еще одна редактируемая система шаблонов, в которой есть широкий спектр различных вступлений, которые можно полностью настроить. У них есть настоящий талант для их создания, и у них есть хороший выбор различных видео, в которых используется текст или логотипы, или и то, и другое. Они не бесплатны, но цены на каждое видео зависят от разрешения вашего творения.Обычно это 5 долларов за 720p и 10 долларов за 1080p.
- Видео Улей. Некоторые из других вариантов в этом списке звучат как названия Envato Marketplace, но на самом деле именно этот вариант соответствует всем требованиям как часть сети. Это огромная библиотека отдельных активов, за которые вы можете платить. Вы можете найти шаблоны вступлений, элементы After Effects, модели Blender и другие элементы внутри по разным ценам.
Вариант «Сделай сам» с помощью инструмента, как правило, наиболее популярен, и с его помощью можно сделать несколько очень хороших заставок бесплатно или по очень низкой цене. Единственный недостаток в том, что если вы ведете себя слишком дешево, вы можете это посмотреть; SD-заставка в HD-видео будет плохо выглядеть, и если вы решите использовать шаблон, возможно, другие люди будут использовать его, и он будет узнаваемым.
Вариант 3: Наем фрилансера
Вы можете нанять фрилансеров за относительно низкую цену, чтобы они сделали вам видео-вступление, и некоторые из них даже настроят его для нескольких различных стилей, которые вы можете использовать в различных видеороликах на этом пути. . По иронии судьбы, это один из немногих случаев, когда я действительно рекомендую Fiverr для ваших видео потребностей.
Видео заставки на Fiverr на самом деле не 5 долларов. Я видел, что они варьируются от 20 до 150 долларов. Есть несколько по 5 долларов, но часто это люди, которые используют один из инструментов из предыдущего раздела и просто продают вам видео, которое они сделали из ваших активов. Продавцы с более высокими ценами имеют свои собственные библиотеки предварительно сгенерированных шаблонов, которые они могут использовать для вашего вступления, а фрилансеры с действительно высокой ценой сделают что-то более индивидуальное для вас.
На шаг или два выше в списке вы можете найти фрилансеров на Upwork, которые будут создавать и редактировать видео для вас.Они, как правило, взимают почасовую оплату труда, и то, сколько затрат на производство готового продукта будет зависеть от ваших требований. Здесь вы можете найти вступления от 35 до сотен долларов.
Оттуда вы можете потратить столько, сколько хотите потратить на индивидуальную работу. Вы можете найти отдельных фрилансеров на их собственных веб-сайтах и нанять их, или вы можете нанять профессиональное агентство. Профессиональные агентства могут работать от сотен до тысяч долларов и более. В конце концов, Голливуд также нанимает агентства для производства видео.Единственное, что вам мешает нанять те же самые агентства, — это бюджет.
Как бесплатно сделать вступление на YouTube в Интернет
Если вы YouTube, я уверен, что вы согласитесь со мной, когда я скажу, что придумать, как создать заставку для YouTube, — одна из самых неприятных вещей.
Не должно быть.
Представьте себе возможность создать полностью настраиваемую анимированную заставку для вашего канала YouTube легко и бесплатно, полностью онлайн.
Нет программного обеспечения.
Нет кредитных карт.
Без головной боли.
К счастью, такой инструмент существует. MotionDen — это онлайн-разработчик вступлений, который позволяет вам делать именно то, что мы упоминали выше.
Старый способ создания заставки для вашего канала YouTube заключался в загрузке больших файлов-шаблонов заставки с таких сайтов, как EditorsDepot, , и их редактировании с помощью сложного и дорогого программного обеспечения, такого как Adobe After Effects или Cinema 4D.
Больше нет.
Вот три шага к созданию онлайн-вступления с MotionDen
1) Посетите красиво оформленный сайт
Перейдите на страницу https://motionden.com и нажмите кнопку Приступить к работе , чтобы зарегистрироваться и просмотреть доступные видео.
Не хочешь зарегистрироваться? Вы по-прежнему можете просматривать наши вступительные видеоролики без регистрации, просто нажав « Видео » на панели навигации.
2) Выберите свой любимый дизайн вступительного ролика
На MotionDen вы найдете сотни различных типов вступительных видеороликов, которые можно использовать для своего канала.
3) Нажмите «СДЕЛАТЬ ВИДЕО» и начните настройку!
Как только вы войдете в видеоредактор, запустите видео и нажмите настраиваемые слои, чтобы добавить любой текст или логотип, который вы хотите, и нажмите кнопку Make Video .
После этого вам будет предложено перейти на панель инструментов, где вы сможете увидеть финальные видео.
И все готово
Вы можете загрузить их на YouTube бесплатно, или заплатить небольшую плату, чтобы удалить водяной знак, или подписаться на ежемесячный план для нескольких видео.
Первое впечатление имеет значение, и как создатель контента вы хотите, чтобы каждый аспект вашего видео был максимально качественным.
Наличие такого ресурса, как MotionDen , позволит вам сделать именно это, а также сэкономит ваше время и головные боли.
Но есть загвоздка.
Если вы хотите удалить водяной знак, вам потребуется небольшая плата.
Хорошая новость в том, что это очень доступно.
Вы можете заплатить пару долларов и загрузить видео ИЛИ по цене большой пиццы. Вы можете получить базовую услугу подписки для создания нескольких видео-заставок, что является лучшим вариантом, если вы начинающий создатель контента YouTube.
В заключение, среди множества различных способов получить профессиональную заставку для своего видео на YouTube, MotionDen остается самым простым в использовании и наиболее доступным ресурсом.
Лучшие бесплатные заставки без водяных знаков 2020
3 лучших бесплатных анимированных заставки
LightMV
Panzoid
ApowerEdit Нажмите, чтобы посмотреть видеоурок
LightMV
LightMV — это быстрый и простой в использовании видеомейкер, который можно использовать для создания отличное вступление всего за несколько минут.Даже если вы новичок в создании заставок, вы легко можете ознакомиться с функциями этой программы. Более того, эта программа поставляется с различными стильными шаблонами тем, позволяющими создавать потрясающий вступительный клип с классной вступительной музыкой. Кроме того, эта программа не требует установки, так как это веб-приложение. Эта программа бесплатна и позволяет смотреть видео без водяных знаков. Если вы хотите научиться создавать анимированные заставки с помощью этого бесплатного онлайн-конструктора заставок, вы можете следовать приведенному ниже пошаговому руководству.
- Посетите официальный сайт LightMV. Или вы можете установить его приложение, нажав кнопку ниже.
Скачать
- На веб-сайте нажмите кнопку «Начать», затем выберите один шаблон темы из доступных. Вы можете нажать кнопку «Воспроизвести», чтобы просмотреть указанные анимации перед выбором.
- Затем загрузите фотографии, которые вы собираетесь анимировать для вступления, нажав кнопку «Загрузить фотографии», затем найдите и выберите свои фотографии.
- После этого нажмите кнопку «Ваш заголовок здесь», чтобы вставить начальный и конечный заголовки для вашего видео.
- Наконец, нажмите кнопку «Произвести», чтобы обработать видео. Когда вы закончите, нажмите кнопку «Экспорт и поделиться», чтобы поделиться или сохранить видео.
Panzoid
Panzoid — это бесплатная программа для создания вступлений без водяных знаков, где вы можете создавать очень анимированные видеоролики. Упомянутая программа содержит встроенный инструмент 3D-анимации, который можно использовать для создания впечатляющих видеоклипов. Лучшая особенность этой программы — это «сообщество программного обеспечения». Эта функция позволяет каждому посетить эту страницу, чтобы получить доступ к широкому спектру готовых вступительных роликов, созданных другими пользователями.Кроме того, упомянутый создатель вступлений содержит форум, где можно создавать обсуждения или просить помощи у щедрых членов этого сообщества. Следуйте инструкциям ниже, чтобы использовать эту программу.
- Откройте Panzoid в своем браузере.
- На главной странице перейдите на вкладку «Создание» и выберите одну из доступных анимаций.
- Затем нажмите кнопку «Открыть в клипмейкере», чтобы настроить файл.
- Чтобы отредактировать анимированный текст, просто перейдите в «Объекты»> «Группа»> «Текст»> затем отредактируйте обозначенный текст.
- После этого перейдите на вкладку «Загрузить», затем нажмите кнопку «Начать рендеринг видео», чтобы сгенерировать видео.
- Через несколько минут сохраните видео на свой компьютер, нажав кнопку «Загрузить видео».
ApowerEdit
Следующая программа, которая представляет собой бесплатный инструмент для создания вступлений, — это ApowerEdit. Это великолепный видеоредактор, который вы можете использовать для редактирования и создания собственных видеоклипов. Программа имеет простой, но мощный интерфейс, который может помочь пользователям сделать привлекательное видео-вступление.Более того, создание видеоклипов стало еще проще благодаря функции перетаскивания инструмента. Он содержит элегантные предустановленные шаблоны открытия, которые вы можете легко добавить на свою временную шкалу. Помимо создания клипов, эта программа предлагает множество опций для редактирования вашего видео, таких как добавление фильтров, текстов, переходов, обрезки, обрезки и так далее. Чтобы использовать эту программу, просто следуйте приведенным ниже инструкциям.
- Сначала загрузите и установите программу на свой компьютер или воспользуйтесь ее онлайн-версией.
- Перейдите на вкладку «Текст» и выберите один из доступных шаблонов открытия; после этого перетащите его на временную шкалу текста.Теперь у него есть 5 видов открывающих заставок, включая открыватель1, открыватель2, открыватель3, открыватель4 и открыватель5.
- После этого щелкните значок «Карандаш», чтобы отредактировать текст вашего шаблона.
- После этого нажмите кнопку «Экспорт» на панели инструментов, чтобы обработать и сохранить видео.
Заключение
Подводя итог, упомянутые выше программы являются лучшими бесплатными программами для создания заставок без водяных знаков. Эти программы могут помочь вам без проблем создавать заставки. Кроме того, вы также можете использовать их для создания заставок.Я настоятельно рекомендую вам попробовать LightMV, если вы новичок. Помимо простоты использования, шаблоны тем, предоставляемые этим приложением, очень стильные и уникальные.
Скачать
Чтобы отправить предложения или отзывы о создателях вступлений, не стесняйтесь оставлять их в разделе комментариев.
Рейтинг:
4.3 /
5
(на основе 46 отзывов)
Спасибо за вашу оценку!
Как сделать вступительное видео на YouTube
У вас обязательно должно быть (короткое) вступление к YouTube, чтобы обеспечить единообразие бренда в ваших видео.Вот некоторые из лучших ресурсов, которые вы можете использовать для создания вступительного видео на YouTube:
Мой новый любимый способ создания заставок для видео на YouTube — использовать VideoHive. Если у вас есть такая программа, как Apple Motion или Adobe After Effects, вы можете получить шаблон из VideoHive и настроить его для создания собственного вступительного видео. Просто поищите на сайте слово «вступление» или «заставка», и вы найдете отличные шаблоны для своих видео на YouTube.
Вот как я делаю все свои заставки на YouTube. Я плачу кому-то 5 долларов за Fiverr, и через пару дней у меня есть довольно хорошее вступительное видео на YouTube.На мой взгляд, это самый простой способ. Просто отсортируйте по «Высокому рейтингу» (попробуйте найти продавца с самым высоким рейтингом) и выберите концерт, который соответствует вашим потребностям. Вот концерт, который я использовал раньше, и мне очень нравится.
С FlixPress вы можете создать бесплатную учетную запись и использовать один из их бесплатных шаблонов для создания простого анимированного вступительного видео. Как только вы найдете шаблон, который хотите использовать, нажмите на него и введите свой текст и ва-ла. FlixPress также предлагает шаблоны премиум-класса, за которые вы можете заплатить, если хотите.
Panzoid ClipMaker — это бесплатный онлайн-инструмент, который вы можете использовать для создания собственного анимированного вступительного видео.Интерфейс немного сложен, но если вы поиграете с ним достаточно долго, то разберетесь. Когда вы закончите настройку, вы сможете бесплатно скачать финальное видео. Panzoid также предлагает бесплатный инструмент, который поможет вам создать оформление вашего канала YouTube.
Если вы не хотите использовать какие-либо из этих опций, вы всегда можете создать простую заставку, используя программу для редактирования видео на вашем компьютере. Просто добавьте фон, текст, переходы и некоторую бесплатную музыку, и вы получите простую заставку для своих видео на YouTube.Просто экспортируйте видео и сохраните файл на своем компьютере, чтобы вы могли легко добавлять его в свои будущие видео.
Будьте краткими. Я настоятельно рекомендую сохранять продолжительность вступительного видео не более 5 секунд . Если он продлится дольше, это будет мешать восприятию вашего зрителя. Так что пусть это будет коротко и мило. Максимум 5 секунд, и ваши зрители будут счастливы. Черт возьми, может, они даже захотят купить тебе кофе.
Как сделать видео-вступление для YouTube (ОБНОВЛЕННОЕ Учебное пособие!)
ОБНОВЛЕННАЯ версия нашего руководства «Как сделать видео-вступление для YouTube»! Пошаговые инструкции по созданию видео-заставки, логотипа или заставки для YouTube.
— ССЫЛКИ —
(Если доступно, мы используем партнерские ссылки и можем получать комиссию!)
Рекомендуемое программное обеспечение:
► Placeit: https://primalvideo.com/go/placeit/
► Videohive: https: / /primalvideo.com/go/videohive
📕 Загрузите БЕСПЛАТНОЕ руководство по ранжированию Primal Video на Youtube! 📕
► https://primalvideo.com/youtube-ranking-guide/
Вы узнаете о новейших инструментах и стратегиях для:
поиска ключевых слов с высоким трафиком / низкой конкуренцией;
ранжируют ваши видео в ТОПе поиска YouTube и Google;
откройте для себя популярные идеи видео в своей нише!
*** МЕХАНИЗМ ИСПОЛЬЗУЕМЫЕ ***
https: // primalvideo.com / gear
🚀 Присоединяйтесь к списку ожидания Primal Video Accelerator: https://primalvideo.com/pvaccelerator 🚀
Узнайте, как создавать аудиторию, генерировать новых потенциальных клиентов на автопилоте и МАСШТАБИРОВАТЬ свой бизнес с помощью видео шаг за шагом в нашем быстром -следите программу Primal Video Accelerator!
—
Станьте Primal Video Insider (100% бесплатно), чтобы получить доступ к расширенным семинарам, бонусным тренингам и регулярным обновлениям PV: http://primalvideo.com/subscribe
— Как сделать видео-вступление для YouTube (ОБНОВЛЕННОЕ Учебное пособие!) —
Одним из самых популярных видеороликов на канале Primal Video на YouTube было наше «Как сделать видео-вступление для видео на YouTube с 2017 года»… поэтому мы подумали, почему бы не обновить его и не создать «Как сделать» Видеоурок на 2020 год!
Анимированные видео-заставки — отличный способ обозначить ваши видео и создать имидж профессионализма и согласованности для всего вашего онлайн-контента.И что самое приятное, вы можете сделать все это, не платя за дорогое программное обеспечение на Mac или ПК!
В этом видео мы покажем вам, как создавать видео-заставки и шаблоны заставок YouTube без необходимости в специальном создателе заставок YouTube!
**********
МЕХАНИЗМ, который МЫ ИСПОЛЬЗУЕМ: http://primalvideo.com/gear
Ознакомьтесь со всем оборудованием, которое мы используем и рекомендуем, на Primal Video!
**********
— Соответствующий контент —
— Как сделать миниатюру для видео на YouTube — легко и бесплатно!
https: // youtu.be / Sp3dFF-Bts0
— Как создать баннер YouTube (Учебное пособие по оформлению канала YouTube!)
https://youtu.be/Y8olOQ3GgAA
— Как создать шаблон конечной карточки Youtube
https://youtu.be/64QbHfWh -EM
#VideoMarketing #YouTubeForBusiness #PrimalVideo
РАСКРЫТИЕ ИНФОРМАЦИИ. Мы часто просматриваем или ссылаемся на продукты и услуги, которые мы регулярно используем, и думаем, что вы можете оказаться полезными.

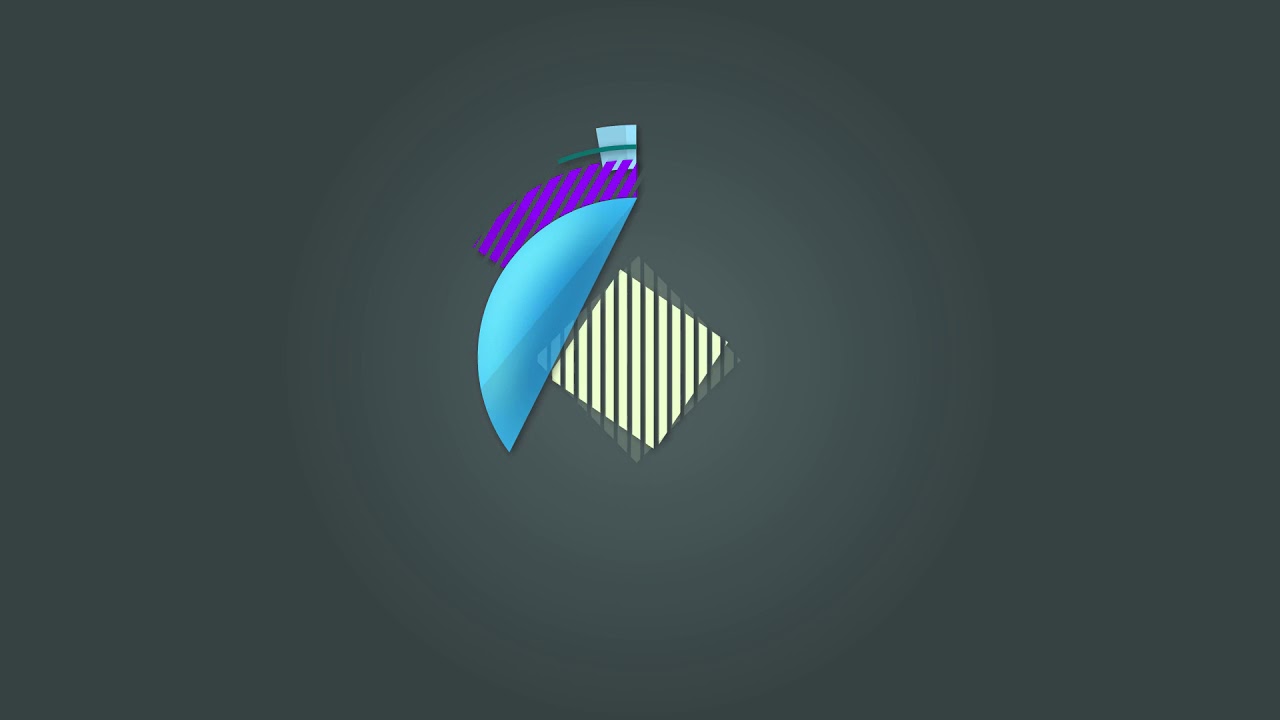
 Кликаем на «Register».
Кликаем на «Register». Пользователи с бесплатным аккаунтом могут создавать видео длительностью до 2 минут. Сохраняем заставку, нажав на кнопку «Create preview».
Пользователи с бесплатным аккаунтом могут создавать видео длительностью до 2 минут. Сохраняем заставку, нажав на кнопку «Create preview».

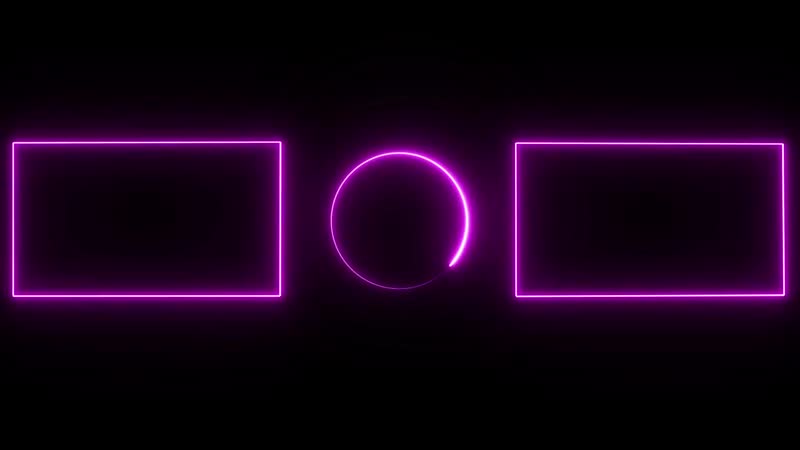
 Его можно увеличивать или уменьшать в размерах.
Его можно увеличивать или уменьшать в размерах.
Добавить комментарий