Отправка фотографий в сообщениях Вконтакте
Пользователи ВК могут не только передавать текстовые сообщения, отправлять голосовые послания и созваниваться в реальном времени. Также они обмениваются своими фотографиями и самыми разными картинками. Вот примерный список того, что вы можете отправить другу
- Фото из вашего альбома ВК.
- Сохраненная картинка.
- Мгновенный снимок на веб-камеру компьютера или встроенную камеру мобильного телефона.
- Изображение, скопированное в буфер обмена.
- Фотография, находящаяся в памяти вашего компьютера или телефона.
- GIF документ и анимация.
- Любое изображение из сети ВК от различных групп, пабликов и других пользователей.
Всё это вы легко можете отправлять другу в сообщении, либо в групповой чат. Рассмотрим несколько самых простых способов поделиться картинкой/фотографией ВК.
Как отправить фото через сообщение – инструкция
Откройте диалог с пользователем и произведите следующие действия.
- Нажмите на значок булавки в левом нижнем углу диалогового окна.
- В появившемся контекстном меню выберите «фотография».
- Далее откроется меню, в котором вы можете выбрать любую фотографию со своей страницы. В том числе, из закрытых альбомов, сохраненных картинок и записей на стене.
Далее нужно, методом простого перехода по альбомам кликами мышки и пролистыванием колесика, выбрать изображение и щелкнуть на него левой кнопкой мыши, чтобы оно прикрепилось к текстовому сообщению. Это можно повторять многократно и прикреплять до 10-ти фото за один раз.
- Вверху этого же меню, есть кнопка «загрузить фотографию» для поиска и выбора графического файла, находящегося у вас на компьютере. В появившемся окошке укажите путь к файлу и выберите его для загрузки ВК и прикрепления к сообщению.
Там можно отправить JPEG или PNG фотографии, либо GIF анимацию.
- Ещё справа есть кнопка «сделать снимок».
 Нажав её, вы запустите веб камеру компьютера, ноутбука, планшета и сможете сфотографироваться в реальном времени. Фото сразу прикрепится к сообщению.
Нажав её, вы запустите веб камеру компьютера, ноутбука, планшета и сможете сфотографироваться в реальном времени. Фото сразу прикрепится к сообщению.
- Интерфейс сайта постоянно совершенствуется. Диалоговое окно ВК автоматически принимает любое изображение и сохраняет его внутрь нового сообщения. Поэтому вы можете просто перетащить фотографию с рабочего стола или любой папки на белое поле диалога ВК, чтобы она в нем сохранилась и стала готовой к отправке. Также можно вставить ссылку на стороннее изображение и если она ведет напрямую к картинке, то произойдет замена ссылки на фото.
- Любой обнаруженной на просторах Вконтакте фотографией можно мгновенно поделиться с другом. Нажмите на соответствующую надпись под фото и в открывшимся меню выберите отправку В личном сообщении.
Что касается интерфейса мобильных приложений ВК для Айфон и Андроид, то принцип обмена изображениями в них тот же. Коснитесь пальцем иконку с плюсиком, а затем выберите один из способов отправки изображения собеседнику.
Камера современного смартфона делает качественные снимки, их удобно сразу отправлять своим друзьям.
После установки в операционную систему мобильного телефона приложения ВК, для внутренних файлов галереи может появиться функция Поделиться в VK. Это позволит отправлять фото из памяти телефона в альбомы вашей страницы, не открывая приложение каждый раз.
Почему не отправляются фото
Если при загрузке фотографии на сайт ВК или простом перетаскивании с папки, страницы, рабочего стола, появляется надпись об ошибке, причины могут быть следующими.
- Неверное соотношение сторон. Слишком широкая или длинная картинка. В этом случае можно обрезать фото в любом доступном редакторе на компьютере или смартфоне.
- Неподдерживаемый формат. Нужны JPEG, PNG, либо анимированный рисунок GIF. Выбирайте файлы этих типов для отправки. Если изображение, которое вы хотите отправить, сохранено в редком неподдерживаемом формате, можно воспользоваться конвертером изображений для быстрой смены формата файла.
 Например, бесплатный сервис online-convert.com сделает это за считанные секунды.
Например, бесплатный сервис online-convert.com сделает это за считанные секунды.
- Слишком большой размер файла. Файлы размером больше 10 мб не принимаются.Эту проблему также можно решить с помощью онлайн конвертера, либо специальных утилит для сжатия изображений, например Image Resizer.
- У мобильного приложения нет доступа к камере телефона, содержимому галереи. Эти функции включаются в настройках приложений, а также меню самой операционной системы смартфона
- Нет доступа к интернету или скорость соединения слишком низкая для отправки изображений. Проверьте подключение вашего компьютера к сети. При использовании смартфона, убедитесь, что используется быстрый мобильный интернет(4G, Wi-Fi, LTE), а не сеть GSM или 3G, скорости которых будет недостаточно для загрузки изображений высокого качества.
Эти простые действия помогут решить проблему, и вы сможете отправить фотографию себе на стену, в группу или в личное сообщение.
Как вставить скрин в диалог ВК, простые способы Блог Ивана Кунпана
Как вставить скрин в диалог ВК, некоторые пользователи испытывают трудности в этом вопросе. В данной статье, мы рассмотрим простые способы отправки скринов как с компьютера, так и с телефона. А так же узнаем, что такое скриншоты и какие задачи пользователей они решают.
Коротко,что такое скриншоты и зачем они нужны
Здравствуйте друзья! Что такое скриншоты? Это уникальные изображения, которые были сделаны с помощью программы для создания скриншотов, с экрана компьютера (телефона). Скриншоты нужны в основном для сайтов (блогов) или просто для отправки пользователям сообщения в ВК, почтой и так далее. Приведём несколько примеров.
Например, Вы имеете свой блог и пишете на него статьи. Вам необходимо показать определенные действия, которые сложно описать текстом. Гораздо проще сделать снимок с экрана и показать стрелками порядок выполнения действий.
Или же Вы общаетесь с пользователями в ВК и хотите ему отправить снимок своего экрана. Скриншот самый быстрый способ отправки фотографий, Вы можете сделать снимок фото с экрана и отправить своему коллеги просто ссылку. Как вставить скрин в диалог ВК – мы это сделаем в следующей части статьи.
к оглавлению ↑
Как вставить скрин в диалог ВК
Итак, чтобы Вам вставить скрин в сообщение ВК сначала нужно установить программу для создания скриншотов Joxi, Яндекс или другую утилиту. Иначе, скриншот сделать будет невозможно. Дело в том, что не у всех в операционных системах Windows, работает клавиша Print Screen. С помощью этой клавиши захватывается область на экране с компьютера.
После получения скриншота мы можем перейти к решению вопроса, как вставить скрин в диалог ВК.
к оглавлению ↑
Как отправить скрин в ВК с компа
Чтобы отправить скрин в ВК с компьютера запустите программу для создания скриншотов и нажмите клавишу – Preent Scrin либо CTRL+Print. (На примере мы будем рассматривать – Joxi). Затем выделяете ту часть экрана компьютера, которую хотите сохранить. Тогда скриншот появится на рабочем столе компьютера.
(На примере мы будем рассматривать – Joxi). Затем выделяете ту часть экрана компьютера, которую хотите сохранить. Тогда скриншот появится на рабочем столе компьютера.
А теперь его можно отправить сообщением, в ВК. Как это сделать? Откройте Вашу страницу Вконтакте, раздел сообщения. Потом выбираете любой диалог и нажимаете на «прикрепить фото», чтобы загрузить срин с компьютера. (Рисунок 1)
Выбираете с рабочего стола скрин и отправляете его в диалоги. Таким образом, Вы отправите скрин Вашему другу, знакомому в диалог ВК.
к оглавлению ↑
Как отправить скрин в ВК с телефона
Если Вы пользуйтесь Интернетом на телефоне, то там ограниченный функционал работы в социальных сетях. Поэтому существует лёгкий вариант отправить скрин ВК с телефона. Откройте свою страницу в ВК и раздел сообщения в левом меню панели управления. Затем нажмите на значок скрепки далее «фото с устройства» в разделе диалога и отправьте скриншот, нажатием кнопки «отправить» (Рисунок 2).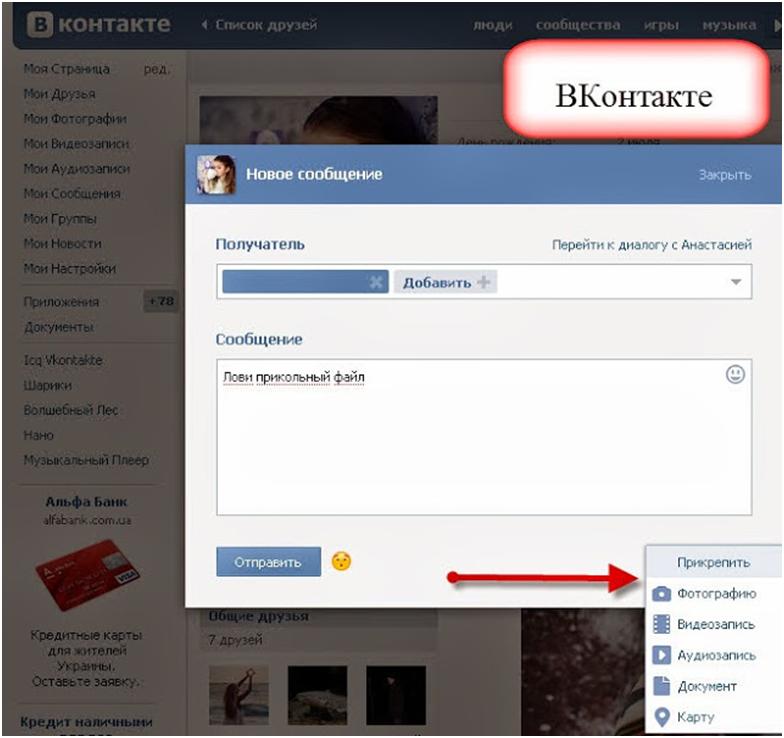
Через несколько секунд, Ваш собеседник получит новое сообщение в видео изображения.
к оглавлению ↑
Как отправить скрин в ВК ссылкой с Joxi
Для отправки скрина в ВК ссылкой с Joxi Вам необходимо запустить эту программу на компьютере и нажать на кнопку «копировать», выбрать скрин, который Вы сделали ранее. Он находится в последних загрузках. (Рисунок 3)
Нажмите на кнопку копировать левой кнопкой мыши, затем перейдите в диалог ВК и правой кнопкой мыши вставьте её в указанное поле, чтобы впоследствии отправить. (Рисунок 4).
Таким образом, Вы отправите пользователю скрин со ссылкой на эту программу. Кстати, ссылку можете отправить через любой ресурс – скайп, электронная почта, любая другая социальная сеть.
к оглавлению ↑
Загружаем скриншот в альбом в ВК
Как загрузить скриншот в альбом ВК? Всё просто. Заходите в раздел фотографии на своей странице Вконтакте, потом выбираете свой альбом для загрузки скриншота. Если у Вас нет альбома, его можно создать. Для этого, в этом же разделе нажимаете «создать альбом» пишите название, описание, и на завершающем этапе создайте новый альбом. В этом случае, уже можно добавить скрин.
Если у Вас нет альбома, его можно создать. Для этого, в этом же разделе нажимаете «создать альбом» пишите название, описание, и на завершающем этапе создайте новый альбом. В этом случае, уже можно добавить скрин.
Нажмите добавить фотографии, и загрузите с рабочего стола компьютера скриншот, нажатием кнопки «открыть» (Рисунок 5)
После этого дождитесь, пока скрин загрузится в Ваш альбом ВК.
к оглавлению ↑
Как загрузить скрин в ВК на стене
Если Вы хотите загрузить скрин в ВК на стене для этого снова воспользуйтесь своей страницей Вконтакте. Зайдите на главную страницу, и там где обычно пишите запись, найдите значок «фотоаппарата». Нажмите на него, и перед Вами откроется два варианта загрузки скриншотов – с компьютера, это если нажать на «загрузить фотографию» или из своих альбомов, где были раньше опубликованы скриншоты.
к оглавлению ↑
Заключение
В этой статье мы рассмотрели вопрос — как вставить скрин в диалог ВК.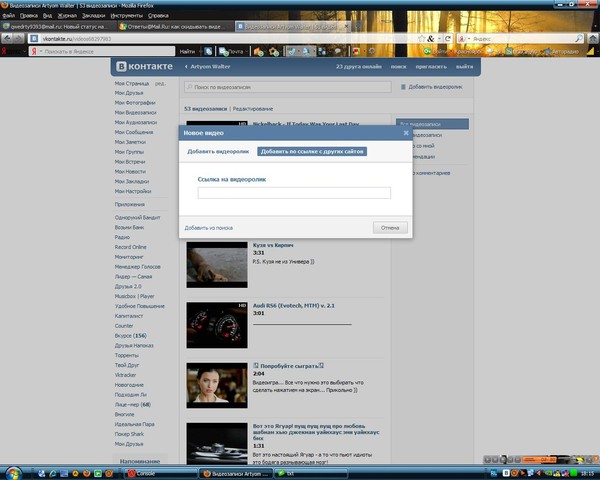 Действительно, сделать это проще некуда, если Вы будете использовать эти простые советы. Делая скриншоты, Вы можете создавать уникальные изображения и тем самым наполнять свою страницу Вконтакте различными картинками. Удачи Вам!
Действительно, сделать это проще некуда, если Вы будете использовать эти простые советы. Делая скриншоты, Вы можете создавать уникальные изображения и тем самым наполнять свою страницу Вконтакте различными картинками. Удачи Вам!
С уважением, Иван Кунпан.
P.S Эти статьи помогут Вам сделать скриншоты и сохранить их на компьютере (Как делать скрины на компьютере, Как создать скриншот на компьютере Joxi скачать бесплатно, Снимок с экрана с помощью Яндекс-диска).
Просмотров: 1412
Как вставить видео с ВКонтакте на свой сайт
Доброго всем времени суток! Сегодня первый день лета. На счетчиках посещаемости летний спад трафика замечен уже несколько недель. Не смотря на это продолжать работать над своим сайтом нужно, чтобы осенью и зимой получить положительные результаты работы и вывести сайт на более высокий уровень. В этом посте я покажу, как вставить видео с Вконтакте на свой сайт.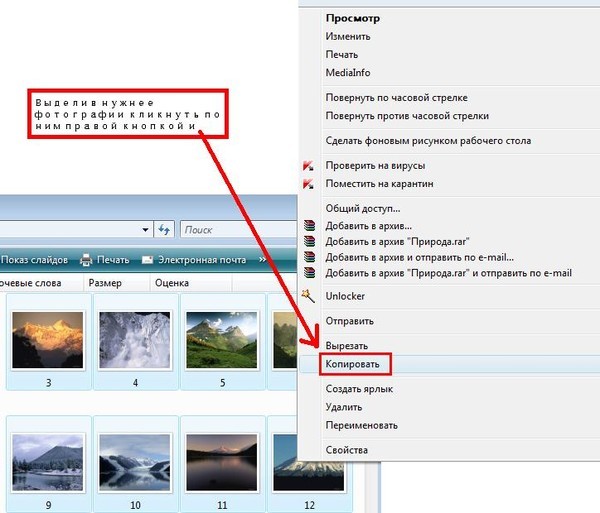
Потребность добавить видео ролик из Вконтакте в статью возникает не так часто, как с YouTube, но иногда находятся интересные видео и ВК. Если Вы новичок и только учитесь работать со своим сайтом, то Вам будет полезна статья «Как вставить видео с YouTube на сайт».
На самом деле это не так сложно, главное несколько раз повторить процесс добавления видео и алгоритм отложится у Вас в голове.
Под каждым видео слева есть ссылка «Показать комментарии». На картинке ниже я уже кликнула по ней, поэтому Вы видите надпись «Скрыть комментарии». Справа, под количеством просмотров, найдите кнопку «Поделиться». Вам предложат два варианта: отправить видео друзьям или экспортировать запись. Выбираем «Экспорт видеозаписи»:
На экране монитора появится окошко с двумя ссылками на видеозапись. Первая ссылка — прямая ссылка для перехода на сайт Вконтакте и просмотра там видео. Чтобы добавить видеозапись с плеером на свой сайт, скопируйте второй код.
Добавлять код видео Вконтакте нужно в HTML редакторе. Не забудьте переключиться на вкладку Текст в визуальном редакторе админки Вашего блога:
Не забудьте переключиться на вкладку Текст в визуальном редакторе админки Вашего блога:
Параметр width в коде видео отвечает за ширину видео плеера. Если колонка контента у шаблона на Вашем блоге узкая, то уменьшите число, например до 450.
Вот собственно и весь алгоритм. Пользуйтесь 🙂
Напомню, что интересные тематические видео ролики, которые пользователи могут просматривать в Ваших статьях, помогают улучшить поведенческие факторы. А они оказывают далеко не последнюю роль на продвижение сайта. Старайтесь, чтобы пользователи подольше задерживались на страницах Вашего сайта и сами того не подозревая, улучшали поведенческие факторы Вашего сайта.
Еще одну статью по теме «Как добавить комментарии Вконтакте на сайт» читайте по ссылке https://inetsovety.ru/dobavlyaem-vidzhet-kommentariev-vkontakte-na-sayt/
С уважением, Виктория – блог inetsovety.ru
Бесплатный онлайн-загрузчик видео — SaveFrom 2. 0
0
Совет: Используйте короткий домен SaveFromNet :
ss youtube.com для загрузки видео с YouTube.
Почему видео воспроизводится, а не загружается в SaveFrom?
Решение этой проблемы, вместо того, чтобы щелкнуть левой кнопкой мыши ссылку «Загрузить видео»,
Щелкните правой кнопкой мыши -> Сохранить как … или В новом окне нажмите « CTRL + S », чтобы сохранить видео
Сверхбыстрый загрузчик видео, простой в использовании онлайн-инструмент, который позволяет загружать видео с YouTube, Facebook, Instagram и других сайтов обмена видео.Этот онлайн-загрузчик видео позволяет получить наилучшие впечатления от загрузки видео, просто введя ссылку на видео в соответствующее поле поиска и нажав кнопку «Загрузить».
Некоторые преимущества при использовании загрузчика видео. Это бесплатное приложение предоставляется на сайте SaveFrom. Chrome, Firefox, Opera, Safari и другие современные браузеры полностью совместимы с ним.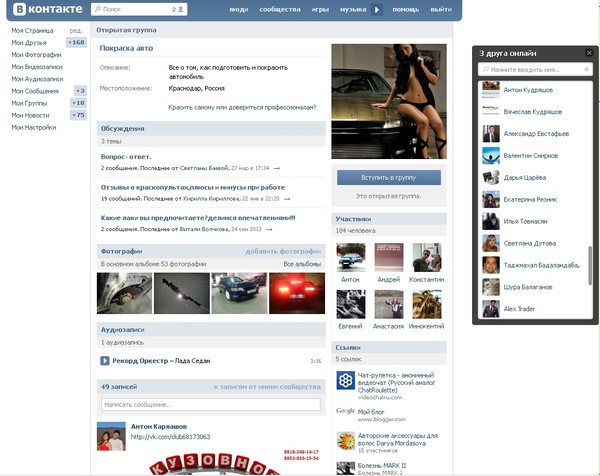 Нет необходимости создавать учетную запись, она на 100% безопасна и ее можно использовать как на компьютере, так и на мобильном телефоне.
Нет необходимости создавать учетную запись, она на 100% безопасна и ее можно использовать как на компьютере, так и на мобильном телефоне.
Как скачать онлайн-видео?
Эти пять простых шагов предоставят вам бесплатный доступ к любому видео, которое вы хотите сохранить для просмотра позже.Посмотрите и следуйте им, как описано ниже:
Найдите и скопируйте предпочтительный URL-адрес видео.
Перейдите на веб-сайт для обмена видео, например YouTube, и найдите видео, которое хотите загрузить. Скопируйте URL-адрес видео.
Откройте SaveFrom и вставьте URL-адрес видео.
Чтобы вставить URL-адрес видео, вам необходимо открыть веб-сайт SaveFrom. Открыв его, посмотрите соответствующее поле ввода и вставьте URL-адрес.
Сделайте выбор правильного формата
Для загрузки видео вам нужно сначала выбрать предпочтительный формат, мы советуем вам выбрать формат MP4.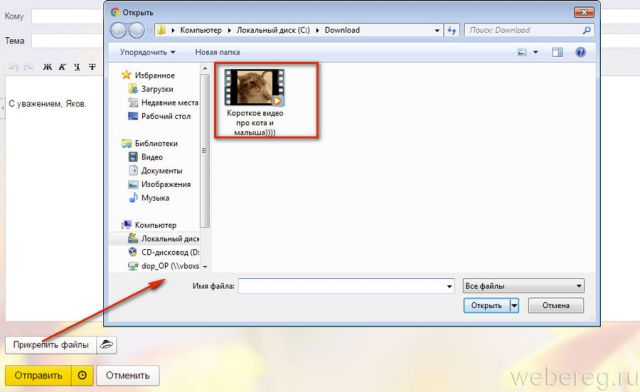
Нажмите «Загрузить» и начните самую быструю загрузку видео!
Наконец, после того, как вы выполнили первые 3 шага, теперь вы готовы начать загрузку вашего любимого видео. Нажмите на кнопку «Скачать» и приготовьтесь смотреть ролики в офлайн-режиме.Наш бесплатный загрузчик видео — лучший способ сохранить любое видео на потом!
Скачать видео из Интернета
Довольны ли вы онлайн-загрузчиком видео, который вы используете сейчас? Может быть, да, а может и нет. Независимо от того, к какой категории вы относитесь, это лучший загрузчик видео, который поможет вам получить самый быстрый опыт загрузки, который у вас когда-либо был. SaveFrom предлагает бесплатное онлайн-приложение, дающее вам возможность сохранять видео с Facebook, Instagram, Vimeo, Dailymotion или других любимых веб-сайтов.При загрузке и конвертации видео вы получаете список вариантов форматов, таких как MP4 или любой другой, который вам может понравиться. Убедитесь сами, попробовав! Обещаем, что вы не пожалеете!
Убедитесь сами, попробовав! Обещаем, что вы не пожалеете!
Бесплатный онлайн-загрузчик видео
Сколько раз вы были обмануты так называемыми «бесплатными онлайн-загрузчиками видео», а затем при попытке использовать их службу загрузки вы получите мгновенное сообщение с идеальными условиями.Чтобы избежать разочарований пользователей, мы разработали этот онлайн-загрузчик видео, который действительно БЕСПЛАТНЫЙ.
Теперь скачивать видео с YouTube, Facebook или Instagram очень просто и быстро, если использовать SaveFrom 2.0. У него нет ограничений, дополнительного программного обеспечения или необходимости в регистрации. Следуйте инструкциям и будьте готовы сохранить видео для последующего просмотра.
В эпоху Интернета для бесплатного онлайн-загрузчика видео нет ничего невозможного. Найдите видео, которые хотите сохранить, и сразу же загрузите их!
Как отправлять файлы прямо с рабочего стола
Если вы являетесь пользователем DropSend, то вы уже знаете, насколько легко отправлять большие файлы с домашней страницы DropSend или из своей учетной записи. Все, что вам нужно сделать, это ввести адрес электронной почты получателя, свой собственный адрес электронной почты и прикрепить файлы, которые вы хотите отправить. Хотя это быстрый и простой способ отправки файлов, разве вам иногда не хочется, чтобы вы могли отправлять файлы прямо со своего рабочего стола, не открывая браузер? DropSend Direct делает это возможным.
Все, что вам нужно сделать, это ввести адрес электронной почты получателя, свой собственный адрес электронной почты и прикрепить файлы, которые вы хотите отправить. Хотя это быстрый и простой способ отправки файлов, разве вам иногда не хочется, чтобы вы могли отправлять файлы прямо со своего рабочего стола, не открывая браузер? DropSend Direct делает это возможным.
Что такое DropSend Direct?
DropSend Direct — это приложение, которое позволит вам ускорить процесс загрузки файлов. Он работает как на компьютерах с Windows, так и на Mac и позволяет отправлять файлы прямо с рабочего стола.Это означает, что вам не придется тратить время на открытие браузера.
Каковы преимущества DropSend Direct?
DropSend Direct имеет два основных преимущества — простоту использования и возможность загрузки возобновления. Использование этого инструмента позволит вам перетащить файлы, которые вы хотите загрузить, в окно программы. Это делает загрузку намного быстрее.
Но основным преимуществом DropSend Direct перед загрузкой файлов через веб-сайт является поддержка загрузки резюме. Только представьте — вы пытаетесь загрузить действительно большой файл, что-то вроде видео размером 1 ГБ.Внезапно что-то идет не так, и ваше интернет-соединение разрывается. Или есть глюк браузера. Или что-то другое. Ваша загрузка прерывается, и вам приходится начинать с нуля. Это может сильно раздражать, особенно если вы загрузили больше половины.
Только представьте — вы пытаетесь загрузить действительно большой файл, что-то вроде видео размером 1 ГБ.Внезапно что-то идет не так, и ваше интернет-соединение разрывается. Или есть глюк браузера. Или что-то другое. Ваша загрузка прерывается, и вам приходится начинать с нуля. Это может сильно раздражать, особенно если вы загрузили больше половины.
DropSend Direct не зависит от постоянного подключения к Интернету, как ваш браузер. Если что-то пойдет не так и вы отключитесь от Интернета, DropSend Direct не отменит загрузку файла.Вместо этого он приостановится и будет ждать, пока Интернет снова не заработает. Как только соединение станет активным, DropSend Direct возобновит загрузку с того места, где она была остановлена.
Итак, чего вы ждете? Загрузите DropSend Direct и начните отправлять файлы более быстрым и надежным способом.
Зарегистрированный офис: 27 Old Gloucester Street, Лондон, Великобритания, WC1N 3AX. Зарегистрировано в Англии и Уэльсе под № 06682965.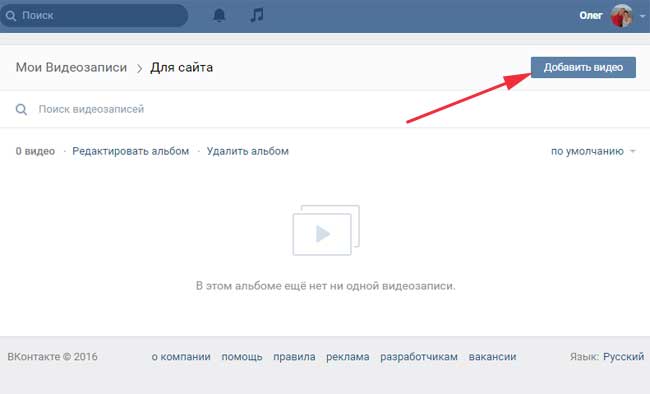
|
Dropsend.© 2020
Политика конфиденциальности |
Политика DMCA |
Политика конфиденциальности в соответствии с GDPR |
Условия использования
Советы
Pro: как сделать отправку видеофайлов быстрой и простой
Если вы работаете с большим количеством цифрового видео, вы, вероятно, осознали, что делиться этими файлами с другими может быть немного неудобно. Возможно, вы профессиональный видеооператор, который использовал портативные жесткие диски для передачи отснятого материала вашему редактору или клиентам.Или, возможно, вы используете свой смартфон, чтобы снимать короткие видеоролики для своего блога, и отправляете файлы себе по электронной почте. В любом случае Dropbox Pro может помочь вам оптимизировать ваши процессы. Большие видеофайлы Начнем с жестких дисков и карт памяти, которые вы можете использовать для больших видеофайлов. Помимо того, что их легко потерять или повредить, они могут быть медленными: отправка или отправка ваших файлов кому-либо таким образом может занять часы или даже дни. Также нельзя использовать вложения электронной почты, поскольку видеофайлы слишком большие.Документалист и пользователь Dropbox Pro Джимми Голдблюм боролся со всем этим, когда снимал свой последний фильм в Индии. Вместо обычного метода отправки отснятого материала своему редактору в Нью-Йорке на жестком диске он загрузил их в общую папку Dropbox. Когда вы делитесь видео таким образом, все, у кого есть доступ к вашей общей папке, автоматически получат последнюю копию видео. Кроме того, вы можете реализовать разрешения для общих папок, чтобы точно настроить, кто и что может делать с вашими файлами. Файлы видео меньшего размера Как насчет видео, которое вы снимаете на смартфон или планшет? Это когда вы можете позволить функции загрузки камеры Dropbox делать работу за вас.Загрузка с камеры позволяет автоматически загружать видео для большинства устройств — это означает, что вам больше не нужно отправлять файлы себе по электронной почте, а затем ждать, пока вы вернетесь к своему компьютеру, чтобы загрузить их.
Также нельзя использовать вложения электронной почты, поскольку видеофайлы слишком большие.Документалист и пользователь Dropbox Pro Джимми Голдблюм боролся со всем этим, когда снимал свой последний фильм в Индии. Вместо обычного метода отправки отснятого материала своему редактору в Нью-Йорке на жестком диске он загрузил их в общую папку Dropbox. Когда вы делитесь видео таким образом, все, у кого есть доступ к вашей общей папке, автоматически получат последнюю копию видео. Кроме того, вы можете реализовать разрешения для общих папок, чтобы точно настроить, кто и что может делать с вашими файлами. Файлы видео меньшего размера Как насчет видео, которое вы снимаете на смартфон или планшет? Это когда вы можете позволить функции загрузки камеры Dropbox делать работу за вас.Загрузка с камеры позволяет автоматически загружать видео для большинства устройств — это означает, что вам больше не нужно отправлять файлы себе по электронной почте, а затем ждать, пока вы вернетесь к своему компьютеру, чтобы загрузить их. Поскольку ваше видео уже будет в безопасности в вашем Dropbox, вы можете сразу перейти к обмену: загрузить его в Facebook, поделиться с кем-нибудь ссылкой на видео или использовать интеграцию с такими сайтами, как Vimeo, чтобы быстро разместить свое видео в Интернете. Снимаете ли вы документальный фильм, снимаете чью-то свадьбу или снимаете выходки своей кошки на свой телефон, мы готовы поспорить, что вы хотите поделиться своими фильмами со всем миром — или, по крайней мере, со своими друзьями.Используя общие папки и функцию загрузки с камеры в Dropbox, вы можете легко делиться своими видео как публично — так и конфиденциально — по своему усмотрению. Чтобы узнать больше, ознакомьтесь со статьями Справочного центра:
Поскольку ваше видео уже будет в безопасности в вашем Dropbox, вы можете сразу перейти к обмену: загрузить его в Facebook, поделиться с кем-нибудь ссылкой на видео или использовать интеграцию с такими сайтами, как Vimeo, чтобы быстро разместить свое видео в Интернете. Снимаете ли вы документальный фильм, снимаете чью-то свадьбу или снимаете выходки своей кошки на свой телефон, мы готовы поспорить, что вы хотите поделиться своими фильмами со всем миром — или, по крайней мере, со своими друзьями.Используя общие папки и функцию загрузки с камеры в Dropbox, вы можете легко делиться своими видео как публично — так и конфиденциально — по своему усмотрению. Чтобы узнать больше, ознакомьтесь со статьями Справочного центра:
Чтобы освободить место для ваших видео, обновите Dropbox Plus сегодня.
.

 Нажав её, вы запустите веб камеру компьютера, ноутбука, планшета и сможете сфотографироваться в реальном времени. Фото сразу прикрепится к сообщению.
Нажав её, вы запустите веб камеру компьютера, ноутбука, планшета и сможете сфотографироваться в реальном времени. Фото сразу прикрепится к сообщению. Например, бесплатный сервис online-convert.com сделает это за считанные секунды.
Например, бесплатный сервис online-convert.com сделает это за считанные секунды. 0
0
Добавить комментарий