Как отправить пустое сообщение в ВК: с ПК или телефона
Если после длительного скитания по просторам социальных сетей нечем заняться, есть одна интересная функция ВКонтакте, о которой пока еще мало кто знает. Она состоит в возможности отправлять собеседникам и себе пустое сообщение. Полезного в этом мало, зато можно немного поразвлечься. Итак, рассмотрим, как отправить пустое сообщение себе.
Как это выглядит
Когда впервые сталкиваешься с подобной «фишкой», не сразу понимаешь, что вообще происходит. Письмо вроде есть, а текста в нем нет. Это странно, поэтому после отправки такого месседжа, сразу начинаются сыпаться вопросы: что, как, почему и зачем?
Это вполне логичная реакция на «картину» такого плана:
Сразу стоит сказать, что не нужно пытаться отослать такой месседж, проставив в нем много пробелов. Это не сработает.
Как отправить пустое сообщение ВК
Если возможность подшутить над друзьями заинтересовала, можно переходить к практике. Для этого нет необходимости скачивать никакие компьютерные программы. Достаточно просто пошагово выполнить приведенную ниже инструкцию.
Для этого нет необходимости скачивать никакие компьютерные программы. Достаточно просто пошагово выполнить приведенную ниже инструкцию.
- Заходим в свой аккаунт ВКонтакте.
- Идем во вкладку «Друзья».
- Выбираем человека, на котором протестируем функцию, и нажимаем на кнопку «Написать сообщение».
- В появившемся окне вводим и нажимаем кнопку «Отправить».
- Чтобы проверить, все ли получилось, нужно зайти в Диалоги и открыть первую в списке беседу.
Осталось только подождать, пока собеседник откроет полученное письмо.
Важно! Пустое сообщение будет видеть только ваш адресат. У вас символ отобразится.
С телефона
Если основное устройство для общения в социальных сетях – это смартфон, то для отправки можно воспользоваться и им. Принципиальной разницы в этом нет, да и схема действия практически аналогична.
Для отправки месседжа со смартфона нужно:
- Зайти в свой аккаунт через приложение ВКонтакте или через любой мобильный браузер. Открыть список друзей.
- Выбираем нужного пользователя и заходим на его страницу.
- Далее нужно нажать кнопку «Сообщение».
- Вводим ту же комбинацию символов – « » – и нажимаем кнопку «Отправить».
- Оцениваем результат.
Сообщение отправлено. Из инструкций видно, что весь секрет в комбинации символов, которая вводится в поле письма. Причем таких писем можно отправить бесконечное количество. Однако уже после 5-го одинакового месседжа придется вводить капчу.
Почему в тексте видны символы?
Несмотря на то, что механизм отправки письма прост, у пользователей иногда возникает недоумение. Особенно, если после нажатия кнопки «Отправить» они видят следующее:
Видя это, главное – не паниковать. И уж тем более не зарекаться о том, что больше нельзя доверять инструкциям из Интернета. «Фишка» действительно сработала. Чтобы убедиться в этом, нужно просто обновить страницу. И тогда сообщение, как и было обещано, станет пустым.
И уж тем более не зарекаться о том, что больше нельзя доверять инструкциям из Интернета. «Фишка» действительно сработала. Чтобы убедиться в этом, нужно просто обновить страницу. И тогда сообщение, как и было обещано, станет пустым.
Да, иногда могут возникать сбои, но только у отправителя. Получатель никогда не увидит, какую комбинацию символов ему отослали.
Подведем итоги
В сети можно найти и другие секретные комбинации символов, которые активируют ошибку ВК. Например, «ᅠ», « »,   и пр. (чтобы все получилось, их нужно скопировать без «»). Однако эффект от этого будет один и тот же. Поэтому здесь представлен самый короткий код для отправки «пустышек».
Нельзя сказать, что данная функция полезна. Забавная, интересная, необычная – это да. Поэтому, открыв для себя секрет отправки пустых смс, можно получить дополнительный стимул удивить и обескуражить своих друзей.
Видеоинструкция
Чтобы закрепить полученную информацию, можно посмотреть подробнейшую видеоинструкцию.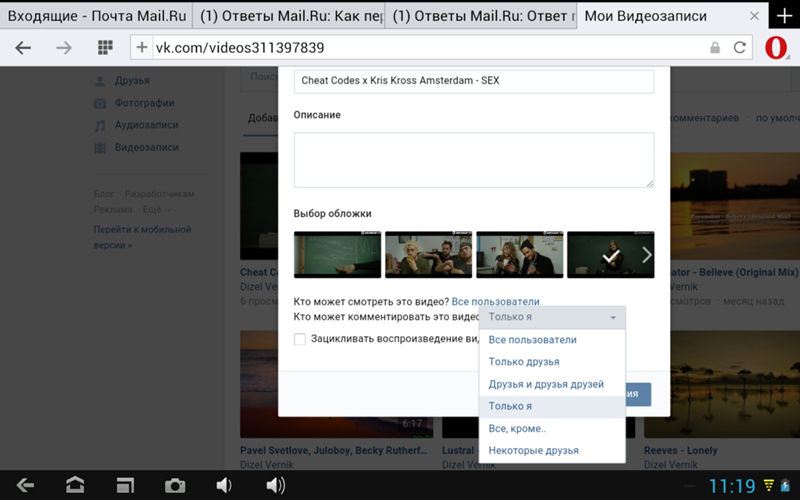 Там получится полностью оценить процесс.
Там получится полностью оценить процесс.
Как написать сообщение вконтакте, если закрыта личка
Давайте поговорим на тему отправки сообщений вконтакте. Достаточно нажать на соответствующую кнопку, написать текст, и вот вы уже ведете беседу.
Но как быть, если личные сообщения закрыты? Как в таком случае связаться с пользователем? Можно использовать пару секретов.
Сейчас я покажу вам, как написать сообщение пользователю, если личка закрыта.
Оглавление:
- Почему не удается отправить личное сообщение
- Как отправить личное сообщение вместе с заявкой в друзья
- Отправка сообщения через уведомления
- Видео урок: как написать сообщение в вк если личка закрыта
- Заключение
Почему не удается отправить личное сообщение
С помощью настроек приватности, пользователь может ограничить доступ для просмотра своей страницы. А также заблокировать отправку ему личных сообщений. Вот здесь подробная информация — как изменить настройки приватности вконтакте, как сделать страницу в вк закрытой.
А также заблокировать отправку ему личных сообщений. Вот здесь подробная информация — как изменить настройки приватности вконтакте, как сделать страницу в вк закрытой.
Как отправить личное сообщение вместе с заявкой в друзья
Итак, мы нашли пользователя, с которым неплохо было бы начать диалог. Но, к сожалению, личка у него закрыта. Что будем делать в таком случае?
Есть небольшая хитрость. Когда вы отправляете пользователю заявку в друзья, вы можете дополнительно отправить ему сообщение. Делается это следующим образом.
Зайдите к нему на страницу. Если нет кнопки «Отправить сообщение», значит личка закрыта.
Делаем следующее. Отправляем заявку в друзья — нажмите кнопку «Добавить в друзья». После этого она изменится — будет написано «Заявка отправлена».
Теперь щелкните на нее еще раз. Появится выпадающее меню. В нем нажмите «Новое сообщение».
Откроется окно — в нем нужно набрать сообщение. Затем нажимаем кнопку «Отправить».
После этого пользователь получит вашу заявку в друзья. И вместе с ней ваше сообщение.
Отправка сообщения через уведомления
Второй способ заключается в отправке уведомления (см. как удалить уведомления в контакте). Нам понадобится узнать id пользователя, которому мы хотим отправить сообщение, и свое сообщество.
Вот вам информация — как узнать id пользователя вконтакте, как создать группу вконтакте.
Идем в сообщество. Теперь нам нужно создать новую запись. В самом начале следует написать «@id-пользователя». В нашем случае это будет выглядеть вот так:
@id384697376
Дальше ставим пробел, и пишем сообщение.
Отправляем его. Теперь пользователь получит уведомление, и прочитает наше сообщение. Это будет выглядеть вот так.
Теперь мы связались с человеком. Дальше дело за вами.
Видео урок: как написать сообщение в вк если личка закрыта
Заключение
Читайте также:
С помощью этих двух способов, вы можете выйти на связь с нужным человеком.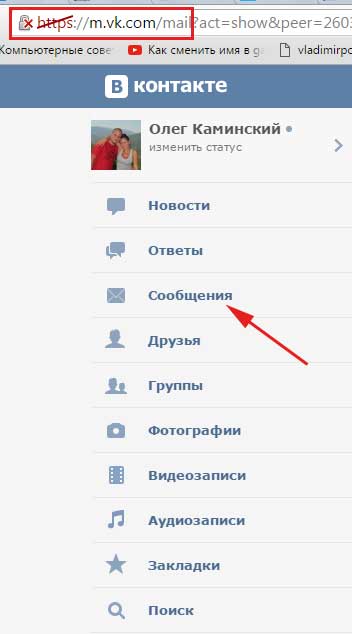 Но не факт, что он ответит вам.
Но не факт, что он ответит вам.
Вопросы?
Вам помогла эта информация? Удалось решить возникший вопрос?
Понравилась статья? Пожалуйста, подпишитесь на нас Вконтакте!
Мой мир
Одноклассники
Google+
Загрузка…
Как отправлять видео в контакте в личку
Если вы решили поделиться со своим другом записью, которую не хотели бы заливать в профиль, вы должны знать, как отправить видео в Контакте в сообщении с компьютера. Это умение пригодится в том случае, если запись личная, секретная или предназначена для одного конкретного человека.
Если вы знаете, как отправить видео в ВК на стену или загрузить в раздел с видеозаписями, значит без труда освоите процесс его прикрепления к личному сообщению. Алгоритм незамысловатый, интуитивно понятный и осуществляется, буквально, в два клика. Итак, давайте узнаем, как прикрепить видео в ВК с компьютера в сообщении — одному человеку или в групповую беседу. А также предлагаем разобраться, как отправить ролик с мобильного телефона или планшета. В статье мы приведем подробные инструкции, с которыми вы без труда разберетесь в данной опции.
А также предлагаем разобраться, как отправить ролик с мобильного телефона или планшета. В статье мы приведем подробные инструкции, с которыми вы без труда разберетесь в данной опции.
Как отправить видео в Контакте в сообщении с компьютера
Чтобы отправить видео с компьютера в ВК в сообщениях в личку, вам нужно авторизоваться в профиле и перейти в раздел «Мои диалоги» :
- Выберите нужный диалог или беседу;
- Обратите внимание на скрепку слева от поля для ввода текста;
- Щелкните по ней и выберите пункт «Видеозапись» ;
- Откроется окно с вашими загруженными роликами (о том, как добавить видеозапись, вы всегда сможете прочитать у нас на сайте). Клик по любому из них приведет к его добавлению в окно переписки, дальше вам останется только щелкнуть по клавише Enter и ролик «полетит» в компьютер вашего друга.
- Если вы хотите отправить видео с жесткого диска вашего компьютера, нажмите на клавишу «Загрузить видеозапись» , укажите путь к файлу, нажмите кнопку «Открыть» ;
- Когда видеозапись загрузится, нажмите Enter.

Также вы можете переслать видео в ВК сообщением другу, которое размещено в Youtube. Для этого нужно кликнуть по клавише «Добавить по ссылке» и вставить предварительно скопированный URL ролика в появившееся окошко. По окончании загрузки нужно также нажать Enter. К сожалению, если хозяин записи ограничил право на распространение своего контента, отправить этот файл в сообщении у вас не получится.
Кстати, если Вы хотите поделиться какой-то записью с большим количеством своих друзей и подписчиков всего в пару кликов, можете просто сделать репост с нужным файлом!
Как отправить видео с телефона в ВК в сообщении
Чтобы отправить видео с телефона в ВК в сообщении, вам нужно выполнить те же самые манипуляции, что описаны в предыдущей инструкции. Разница заключается лишь в другом расположении кнопок — из-за различающегося интерфейса.
- Откройте мобильное приложение и щелкните по значку с изображением облачка — вы перейдете в раздел «Диалоги» ;
- Выберите нужную беседу, зайдите внутрь и щелкните по знакомой скрепке;
- Из появившегося списка значков следует выбрать Фото/Видеозаписи;
- Если хотите записать ролик прямо сейчас, чуть ниже вы увидите клавишу «Видеозапись» — щелкните и начните запись;
- Либо листайте ленту с файлами и ищите нужный ролик в памяти телефона;
- Когда найдете, нажмите клавишу «Прикрепить» ;
- Обратите внимание, здесь есть возможность обрезать запись — нужно нажать кнопку «Редактировать» ;
- Когда закончите с редакцией, кликните по клавише «Готово» ;
- Enter;
- Если вы хотели отправить в сообщении запись, которая добавлена в вашем профиле, выберите значок «Video VK» .

Как видите, поделиться видео в ВК со своими друзьями через сообщения совсем не трудно, а хотите узнать, как переслать ролик из вложения кому-то еще? Просто выделите сообщение с записью и вы увидите вверху кнопку «Переслать» . Чтобы отправить другу в ВК видео документом, найдите его в появившемся списке своих контактов (можно воспользоваться поисковой строкой), щелкните по нему и нажмите «Ок» .
Кстати, разработчики подумали о пользователях соцсети, и оставили несколько лазеек, как можно сохранить видео на телефон и даже парочку вариантов, как скачать на компьютер.
Почему ролик не отправляется?
Итак, мы выяснили, что отправлять видео в ВК абсолютно не сложно — нужно нажать на скрепку, выбрать файл и щелкнуть по Enter. Однако, бывают ситуации, когда отправить ролик не получается, ни с компьютера, ни с мобильного. Какие бывают причины и как решить проблему?
Давайте разбираться, почему видео в ВК не отправляется:
- Возможно у вас на компьютере пропало Интернет-соединение.
 Проверьте, грузятся ли другие сайты;
Проверьте, грузятся ли другие сайты; - На сайте соцсети иногда проходят технические работы — в этот период с загрузкой могут быть проблемы;
- Предельный размер ролика не должен превышать 2 Гб;
- Проверьте формат своего файла, наша соцсеть поддерживает только AVI, MP4, 3GP, MPEG, MOV, MP3, FLV, WMV.
Чтобы передать видео в ВК быстро, у вас должна быть отличная скорость передачи данных — если она низкая, позвоните провайдеру и выясните причину. Если вы выяснили, что на сайте проходят работы, не стоит забрасывать службу поддержки гневными письмами — просто немного подождите. Ролик с неподдерживаемым форматом следует перекодировать с помощью специальных программ для компьютера или мобильного. Этот же софт поможет снизить размер файла, либо обрезать часть записи.
Ну что же, теперь вы знаете, как в ВК отправить видео с Ютуба или жесткого диска компьютера. А также сумеете переслать ролик в сообщении как с компьютера, так и с телефона.
Обязательно расскажите своим друзьям, как в Контакте отправить видео в сообщении с компьютера, пусть ваше общение станет более ярким и насыщенным.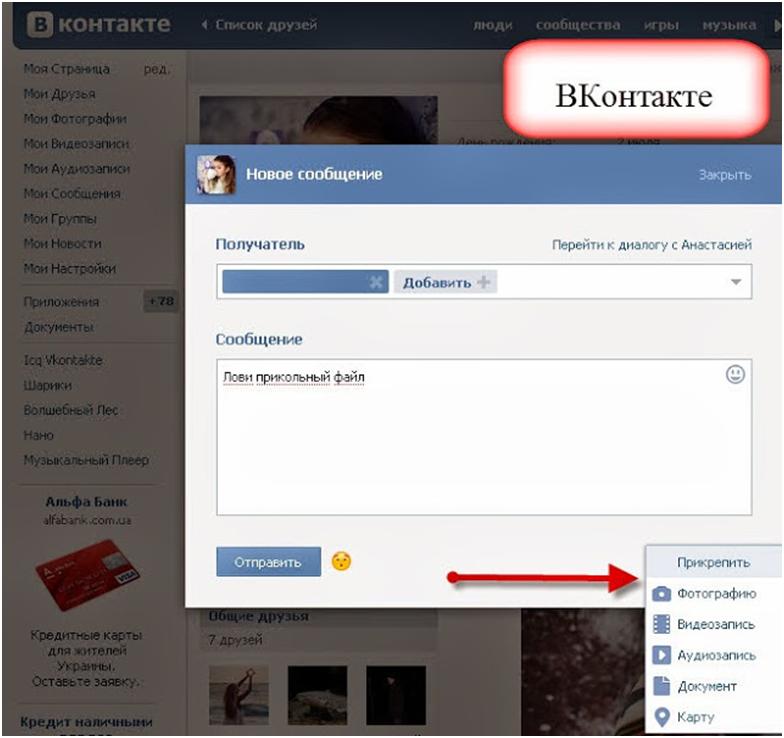 Будьте на связи и делитесь самыми сильными моментами своей жизни.
Будьте на связи и делитесь самыми сильными моментами своей жизни.
Сегодня мы с вами, дорогие друзья, разберем одну очень интересную ситуацию. Давайте себе представим, что у вас на компьютере или в памяти мобильного телефона имеется видео и вы хотите его отправить своему другу в социальной сети вконтакте при этом, чтобы никто этот ролик кроме него не увидел. Вот с такой проблемой мы и будем разбираться в данной статье.
Также можно почитать статью о том, как добавить видео Вконтакте.
Как отправить видео с компьютера в вк
Вначале разберемся, как отправляются видеоролики с жесткого диска компьютера или ноутбука.
Заходим на свою страничку в вк и для начала попробуем загрузить ролик. Переходим в раздел «Видеозаписи»:
В открывшейся вкладке с правой стороны нажимаем на кнопочку «Добавить видео»:
В открывшемся всплывающем окне нажимаем на кнопочку «Выбрать файл», чтобы найти необходимый ролик на компьютере:
После того, как выбрали нужный файл, у нас появится следующее окошко, в котором необходимо будет ввести название и описание ролика (по желанию). Однако очень внимательно посмотрите на строчку «Кто может смотреть это видео»
Однако очень внимательно посмотрите на строчку «Кто может смотреть это видео»
Напротив данного пункта нужно поставить значение «Только я»:
После этого ролик добавиться к вам в видеозаписи, но просматривать его никто не сможет, он просто будет там храниться. Не переживайте, никто его там не увидит.
Теперь нам лишь только осталось отправить сообщение человеку, с которым мы хотим поделиться данным роликом.
Начинаем писать сообщение. После того, как весь текст будет напечатан, можно приступить к вставке самого ролика. Для этого в левом углу жмем на кнопочку «Еще»:
Из выпавшего списка выбираем пункт «Видеозапись»:
После того, как видео подгрузится в сообщение, можно уже смело нажимать на кнопочку «Отправить»:
Как отправить видео другу вконтакте с телефона
Давайте теперь попытаемся проделать все то же самое, но уже через мобильное приложение вконтакте со своего телефона либо планшета.
Запускаем приложение.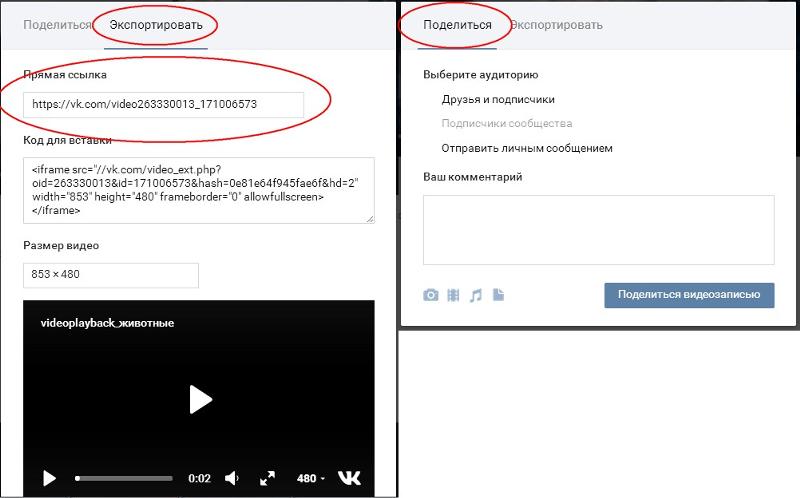 В левой стороне в меню жмем на пункт «Видеозаписи». После того, как загрузятся ваши видеозаписи, жмем на крестик в правом верхнем углу.
В левой стороне в меню жмем на пункт «Видеозаписи». После того, как загрузятся ваши видеозаписи, жмем на крестик в правом верхнем углу.
Из выпавшего небольшого меню выбираем пункт «Выбрать существующее»:
У нас подгружаются все видеоролики, которые засняты на данное устройство и находятся в его памяти, выбираем нужный нам ролик:
Подгружается ролик, нажимаем на кнопочку «Прикрепить» в самом его низу:
Называем видео и жмем на кнопочку «ОК»:
Ролик появляется в списке наших видеозаписей. Заходим туда и в правом нижнем углу миниатюрки ролика нажимаем на меню в виде трех вертикальных точек:
Из выпавшего меню выбираем пункт «Редактировать»:
Обращаем внимание на пункт «Кто может смотреть это видео», ставим напротив него значение «Только я». Жмем на птичку в правом верхнем углу, чтобы изменения вступили в силу.
Начинаем отправлять сообщения другу. Пишем текст и нажимаем на скрепочку в левом углу, чтобы прикрепить файл:
В открывшемся окошке выбираем пункт Видео VK (это значит те видеоролики, которые загружены у вас в социальной сети в вашу базу.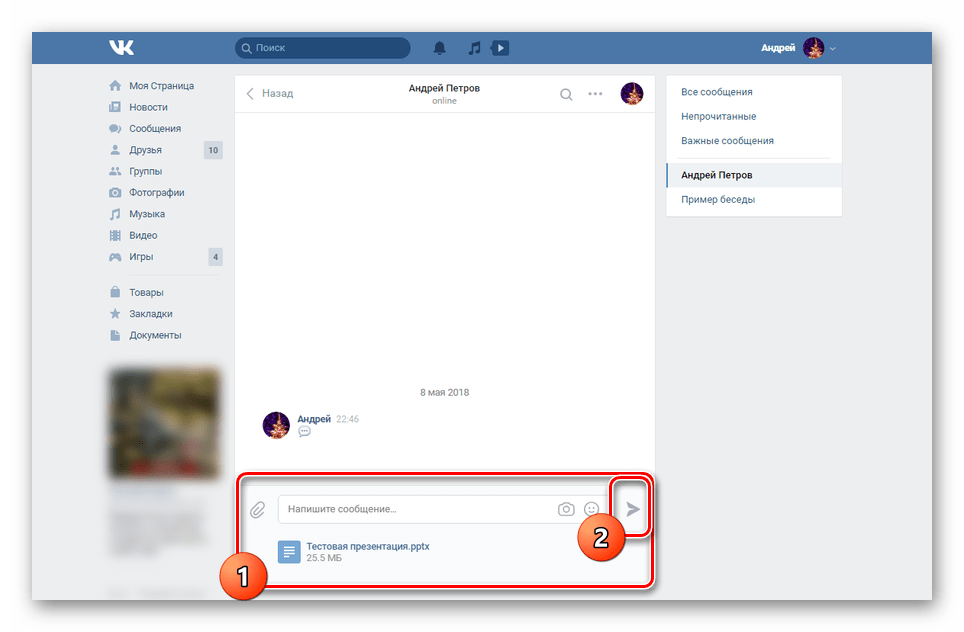 Мы этим только что занимались). Находим загруженный только что ролик и нажимаем на него.
Мы этим только что занимались). Находим загруженный только что ролик и нажимаем на него.
Ролик подгружается в сообщение, это видно по его миниатюрке. Жмем на птичку в правом углу, чтобы отправить сообщение своему другу:
Вот и все, дорогие друзья, мы с вами научились отправлять сообщения с вложенными видеофайлами, загружать их с компьютера. А также с мобильного телефона.
Если Вы задались таким вопросом, то наверняка уже поняли, что отправить видео вконтакте другу через сообщение напрямую с Вашего компьютера у Вас не получится. Но, как известно, безвыходных ситуаций не бывает. В этой статье я расскажу, как отправить видео с вк не добавляя его в свои видеозаписи, добавив в видеозаписи и через Яндекс.Диск.
На сайте также была опубликована статья: бесплатно скачать музыку с вк. Если Вы не имеете ничего против установки дополнительных программ, то для этих же целей можно воспользоваться бесплатной программой VKSaver. Перейдя по ссылкам, можно ознакомиться с информацией более подробно.
Отправка видео в вк, через добавление в видеозаписи
Чтобы друг смог посмотреть видео, которое храниться у Вас на компьютере, сделайте следующее. Зайдите на свою страничку вконтакте и перейдите в меню «Мои Видеозаписи» . Теперь кликните по кнопочке «Добавить видеоролик» .
Теперь нажмите кнопочку «Выбрать файл» .
Откроется проводник. Найдите видеозапись на компьютере, выделите ее и нажмите «Открыть» .
Дождитесь, пока загрузится видео. Назовите его и добавьте описание. В полях «Кто может смотреть это видео?» и «Кто может комментировать…» выберите нужные пункты. Если видео частного характера, и Вы не хотите, чтобы его смотрели Ваши друзья или другие пользователи, выберите пункт «Только я» . Когда видео полностью загрузится, нажмите «Готово» .
Дальше зайдите в меню «Мои сообщения» . Выберите нужного собеседника и нажмите «Прикрепить» – «Видеозапись» .
Нажмите мышкой по той видеозаписи, которую хотите отправить.
Она будет добавлена в сообщение, нажмите «Отправить» .
Через Яндекс.Диск
Для этого Вам нужно зарегистрироваться на Яндекс.Диске. Когда зайдете на него, увидите пункт «Загрузить файл» , нажмите на кнопочку «Выбрать» .
Через проводник найдите нужный файл на компьютере и нажмите «Открыть» .
Дождитесь, когда видео будет загружено. Найдите его в списке и кликните по нему мышкой. Справа появится пункт «Поделиться ссылкой» . Переместите ползунок в положение «Вкл» и кликните по кнопочке «Копировать ссылку» .
Заходите на свою страничку вконтакте и открывайте диалог с другом, которому хотите отправить видео. В поле для сообщения вставляйте ссылку, нажмите «Отправить» .
Теперь собеседник может посмотреть видео и, при необходимости, скачать его.
На Яндекс.Диск Вы можете добавлять как видеоролики, так и изображения или любые другие файлы. Копируйте ссылки, и делитесь ими с друзьями, как в социальных сетях, так и с помощью обычной почты.
Не добавляя видео в свои видеозаписи
Это самый простой способ. Если Вам понравилось видео, и Вы захотели, чтобы его посмотрел Ваш друг, то просто находясь на своей страничке вконтакте, откройте просмотр видеозаписи. Найдите под ней кнопочку «Поделиться» и нажмите на нее.
На вкладке «Поделиться» отметьте маркером пункт «Отправить личным сообщением» , затем добавьте одного или нескольких друзей. Ниже можно написать комментарий к видео. Для отправки, нажмите «Поделиться видеозаписью» .
Как видите, отправить видео в вконтакте другу со своего компьютера не так уж и сложно. Добавьте его, при необходимости, скройте от чужих глаз, и отправьте в сообщении.
Смотрим видео по теме:
Как написать в личку на ютубе
Электронные письма давно стали нормой для современного человека. Большинство сервисов в интернете созданы таким образом, чтобы пользователи могли беспрепятственно общаться между собой с помощью быстрых сообщений. Не является исключением и видео хостинг ютуб, позволяющий отправить сообщение на ютубе в личку понравившемуся автору. Однако мало кто знает, как можно написать в личку на ютубе в 2017, так как некоторые параметры изменились по сравнению с более ранними годами.
Не является исключением и видео хостинг ютуб, позволяющий отправить сообщение на ютубе в личку понравившемуся автору. Однако мало кто знает, как можно написать в личку на ютубе в 2017, так как некоторые параметры изменились по сравнению с более ранними годами.
Как написать в личку на ютубе
Для начала нужно разобраться, где находятся сообщения на ютубе и как их найти у себя в профиле:
Где находятся сообщения (личка) на ютубе.
Сначала на своем канале ютуб, вверху справа, необходимо нажать на маленькую круглую аватарку. В высветившемся окошке выбрать надпись «Творческая студия».
Слева появится меню. Нужно нажать на «сообщество», и выбрать далее «сообщения». Именно здесь хранятся все личные сообщения пользователя: одобренные, отфильтрованные, спам и отправленные.
Чтобы получать уведомления о полученных письмах на почту, необходимо использовать соответствующие настройки.
Как отправить сообщение в ютубе.
Теперь собственно о том, как можно отправить сообщение в ютубе в 2017 году?
Сначала нужно зайти на канал понравившегося автора, кликнув на его персональные данные (имя, фамилия либо ник).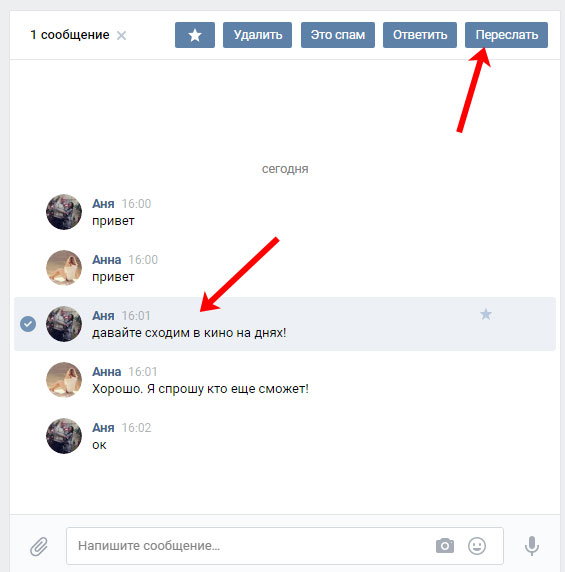
Затем отправить личное послание, перейдя в него по вкладке «О канале».
После отправки письма, на экране появится синяя полоска с уведомлением, что сообщение отправлено.
Таким образом, пошаговый алгоритм таков:
- Необходимо перейти на канал владельца, с которым есть желание переписываться.
- После открытия вкладки «О канале», появляется кнопка «отправить сообщение», кликнув на которую, появляется окно для записи.
- Написав своё послание, нужно нажать «отправить», после чего появится надпись «сообщение отправлено».
Очень часто нам задают вопрос как можно отправить сообщение на ютубе в личку с телефона с приложения на андроид и айфоне.
К сожалению, пока разработчики данной системы не предоставили своим пользователям такой возможности. Написать письмо в личку пока что предоставляется возможным только с компьютера или ноутбука или с десктопной версии сайта. Однако прогресс никогда не стоит на месте. Поэтому не исключено, что в скором времени администраторы данного сервиса доработают этот недостаток. И тогда общаться с помощью личных сообщений в ютубе станет еще проще.
И тогда общаться с помощью личных сообщений в ютубе станет еще проще.
Как написать человеку в вк если у него закрыта личка — All Vk net
Сегодня мы хотим рассказать вам как можно связаться и написать человеку в социальной сети в вконтакте если он закрыл личные сообщения (личку) . Мы рассмотрим все работающие варианты и дадит несколько советов как 100 % можно написать этому человеку.
Но давайте начнем по порядку.
Как написать человеку в вк если у него закрыта личка
Содержание статьи (навигация)
Навязчивые сообщения, а также переписка, смысловая нагрузка от которых раздражает, приводит к результату, когда многие пользователи просто-напросто используют возможность скрытной переписки. ВК, разрабатывая проект, включил в список настроек эту важную функцию. Этот фильтр разрешает получать уведомление только от тех людей, которые являются друзьями, или друзьями друзей.
Как написать человеку, вместе с заявкой в друзья
Сеть организовала свою работу так, что практически ни один из пользователей не может удалить у себя заявку для любого из пользователей, пожелавший стать его другом. Часто этой возможностью пользуются те, кто, не имея доступа к переписке, желают переслать важное для него сообщение. Это практически один из самых простых способов как написать человеку в вк, если у него закрыта лычка и он не в друзьях.
Часто этой возможностью пользуются те, кто, не имея доступа к переписке, желают переслать важное для него сообщение. Это практически один из самых простых способов как написать человеку в вк, если у него закрыта лычка и он не в друзьях.
Чтобы отослать сообщение вместе с запросом, необходимо проделать следующие действия.
- Найти страничку пользователя и перейти на нее.
- Изначально использовать возможность написать нужному пользователю, если это невозможно, найти кнопку «Добавить в друзья» и нажать ее.
- После того, как цвет кнопки изменит свой внешний вид, станет более водянистой, на треугольной вкладке нужно нажать кнопкой мышки. Это приведет к тому, что появится всплывающее дополнительное меню.
- В сплывающем меню есть несколько услуг, одной из которых является написать новое сообщение, нажав на него, появится поле, которое нужно заполнить нужным текстом.
- После отправки заявки, человек, которому была сделана заявка, вместе с предложением получит сообщение.

Способ отправить сообщение через уведомление
Вторым способом связаться с нужным пользователем можно с помощью сформированного уведомления. Этот вариант часто используется опытными пользователями сети, перед тем как написать в вк, если закрыты сообщения у второго пользователя. Для этого используют любую группу сети или сделать это со своей страницы.
- Формируя свое сообщение в «@id-пользователя», прописывается ID того человека, который нужен для переписки. ID-адрес имеется на странице пользователя, поэтому достаточно зайти на нее и скопировать нужную информацию.
- Здесь же можно вставить сообщение, после чего его нужно опубликовать.
В любом случае, человек, которому было отослано сообщение увидит это и сможет прочесть, нажав на всплывающее окно.
Связь через групповые диалоги
Еще одним способом как вк отправить сообщение, если закрыта лычка, это возможность, которая предоставляется за счет групповой переписки.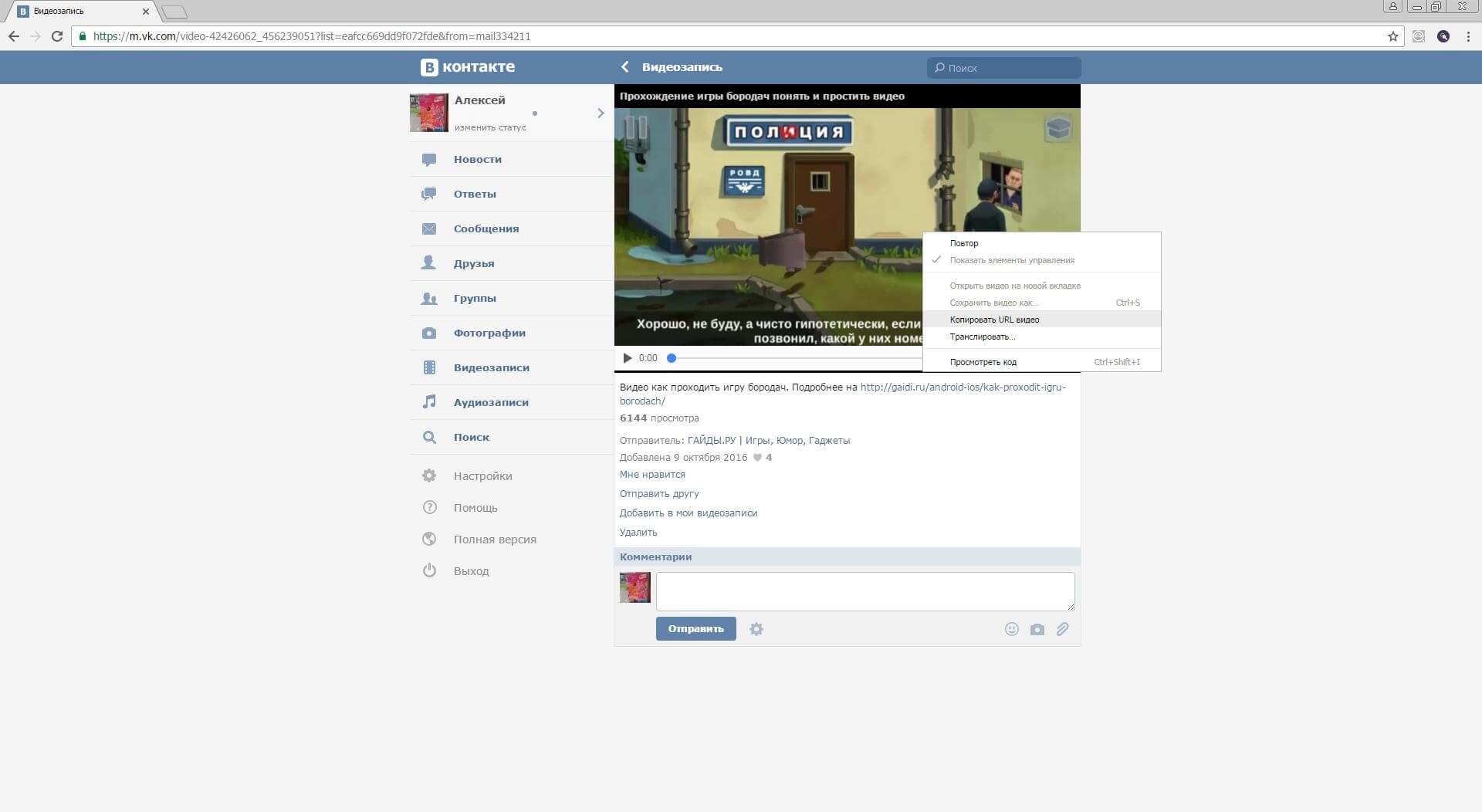
- Потребуется диалог, создаваемый любым из друзей. Именно этот человек может добавить нужного пользователя для общения, но об этом его нужно попросить заранее.
- Если среди собственных друзей нет такого, который бы был другом обеих пользователей, нужно отыскать в списке нужного человека друга, с возможностью открыто писать ему сообщения. Нужно связаться с ним и попросить объединить диалогом с человеком, с которым нужно связаться.
Для более эффективной работы данного способа, всегда максимально точно описывайте связующему для чего вам нужно связаться с этим человеком. так у вас будет больше шансов на успех.
В этом случае нужно умение договариваться с людьми, так как далеко не каждый может согласиться предоставить такой формат общения.
Формирование подарка и сообщения
И последним способом отправить сообщение человеку, у которого закрыта переписка, это отправить ему подарок.
- На страничке пользователя под аватаркой имеется вкладка «Отправить подарок».

- Иногда подарки можно отослать бесплатно, но в большинстве случаев придется раскошелиться, самый дешевый подарок в вк стоит 21 рубль.
- После того как будет выбран подарок, в строке для ввода текста есть возможность написать сообщение, при этом можно соблюдать полную конфиденциальность, доплатив за эту услугу.
Все перечисленные способы не отличаются сложностью выполнения и являются рабочими. Разработчики ВК, скорее всего, знают о недоделках, но оставляют пока все как есть.
Личка, ЛС. Что это значит? Как написать в личку?
Личка — что это? Как написать в личку? Объясняем здесь.
Что такое личка?
Что значит «личка», «написать в личку»? Личка — это личные сообщения. То есть такие сообщения в социальной сети, которые видят только два человека — ты и тот, с кем ты переписываешься. Иногда личку называют «ЛС» или «л/с» — легко понять, что это те же Личные Сообщения. «Пишите в лс» или «пишите в личку» означает просьбу писать в личные сообщения. В Инстаграме личку называют «директ».
В Инстаграме личку называют «директ».
Посторонние люди посмотреть личку не могут. Этим личка отличается от комментариев — иногда в комментариях люди общаются, казалось бы, друг с другом, а их диалог видят все. Личные же сообщения на то и личные, что их видят только два участника переписки (диалога).
Личка есть ВКонтакте, в Одноклассниках, Фейсбуке, Инстаграме и на многих других сайтах.
Как написать в личку?
Принцип такой: открой страницу человека, найди там кнопку Написать сообщение, напиши и отправь. Смотри подробнее:
А когда ты хочешь написать человеку, которому уже писал, просто зайди в свой раздел сообщений и найди там диалог с ним. Нажми на этот диалог, чтобы открыть его, напиши новое сообщение и отправь.
Почему не могу написать в личку?
Написать в личку можно не всегда. Человек мог закрыть личку — например, оставить ее только для своих друзей. При этом другие, которые у него не в друзьях, написать ему в л/с не могут.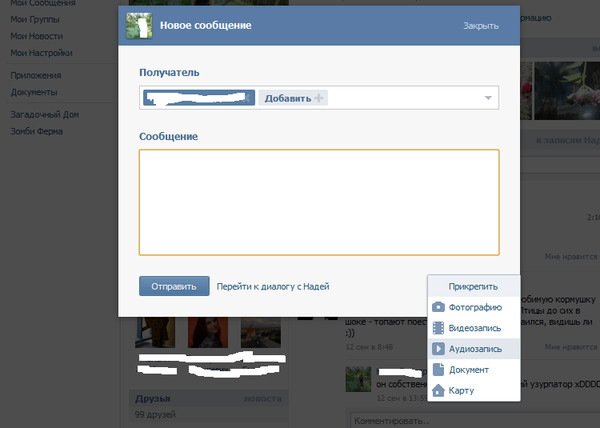 Это самый распространенный случай и ответ на вопрос «почему не могу написать в личку». Что делать? Если тебе очень нужно связаться с человеком, попроси одного из его друзей передать ему это, либо найди другой способ связи с ним.
Это самый распространенный случай и ответ на вопрос «почему не могу написать в личку». Что делать? Если тебе очень нужно связаться с человеком, попроси одного из его друзей передать ему это, либо найди другой способ связи с ним.
Иногда люди говорят «пишите в личку», но забывают или не понимают, что у них личка закрыта. Придется дать им какой-то сигнал, чтобы они ее открыли. Например, написать в комментариях или позвонить по телефону. Посмотри, например, как написать человеку ВКонтакте, если у него закрыта личка.
Другая возможная причина — человек запретил именно тебе писать ему в личку, то есть заблокировал тебя. Как это понять и определить, смотри здесь: Как понять, что тебя заблокировали ВКонтакте.
Закрыть, открыть личку — как это понять?
- Закрыть личку — означает запретить другим людям (всем или только не-друзьям) писать тебе личные сообщения.
- Открыть личку — наоборот, означает разрешить другим людям писать тебе личные сообщения.

Как закрыть или открыть личку в ВК, ты можешь узнать здесь: Как закрыть или открыть личку, как скрыть информацию на своей странице ВК — там рассказано о настройках приватности, среди которых есть и ограничение круга людей, которые могут писать тебе в л/с.
Почему человек не отвечает в личке? Когда он мне ответит?
Ответит тогда, когда захочет. Если не захочет, вообще не ответит. Ничто его не обязывает отвечать тебе. Но ты можешь определить, прочитал ли он твое сообщение: смотри здесь — Сообщения ВКонтакте — новые, непрочитанные, удаленные. Прочитав эту инструкцию, ты поймешь, как отличить прочитанное сообщение от непрочитанного.
Что еще может означать «личка»?
Иногда личкой называют сообщения в мессенджере (программе для обмена сообщениями). Есть много популярных мессенджеров: Телеграм, Вотсапп, Вайбер и другие. У Фейсбука и ВК есть отдельные мессенджеры, где только переписка и нет ленты новостей.
Обычно, если человек есть у тебя в списке контактов в телефоне, то ты без труда найдешь его в одном из мессенджеров (конечно, если он им пользуется).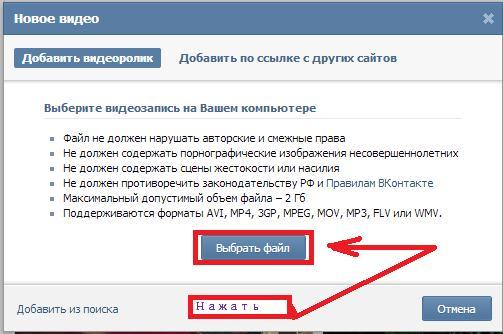
Как узнать, что мне написали в личку?
Если ты зайдешь в ВК или Одноклассники и увидишь значок рядом со словом «Сообщения» (например, цифру «1»), значит, тебе кто-то написал в личку. Цифра означает, сколько у тебя новых сообщений. Нажми на «Сообщения» и там ты прочитаешь, что тебе написали и кто написал. А еще новые сообщения показывает стартовая страница «Вход» — при этом тебе даже не надо заходить в ВК или Одноклассники, то есть ты остаешься невидимкой, люди не видят тебя в онлайне. Попробуй, это очень просто и удобно:
Еще по теме лички
Как отправить видео по электронной почте кому угодно
Хотите привлечь чье-то внимание? Узнайте, как отправлять видео сообщения электронной почты
Допустим, вы хотите установить контакт с кем-то особенным, особенно после встречи с ним на мероприятии, посвященном нетворкингу. Вы можете связаться с ними по их адресу электронной почты, идентификатору в Twitter, идентификатору Facebook, связанному профилю — но какой маршрут привлечет их внимание?
Все мы знаем, насколько хорошо мы отвечаем на электронные письма совершенно незнакомых людей. Мы не открываем эти электронные письма.
Мы не открываем эти электронные письма.
Но представьте, если бы кто-то нашел время, чтобы записать видео с личным сообщением только для вас, разве вы не были бы немного заинтригованы? Хммм…?
Добро пожаловать в видео-электронную почту.
Отправьте стандартное электронное письмо новому контакту, и вы, скорее всего, не получите ответа. Но отправьте видео-электронное письмо (персонализированное для человека, к которому вы обращаетесь), и у вас гораздо больше шансов получить ответ.
Если у вас есть список потенциальных клиентов — отправьте им видео-письмо.
Если вы хотите пообщаться с текущим клиентом (или бывшим клиентом), чтобы держать себя в голове — отправьте им личное видео.
Если вам нужно ответить на запрос клиента — отправьте ему видеоответ и застигните его врасплох.
Если у вас есть длинный список писем — попробуйте вместо этого отправить серию видео-писем — это веселее !!
Если ваша открываемость или CTR не так хороши, попробуйте видео-письма
.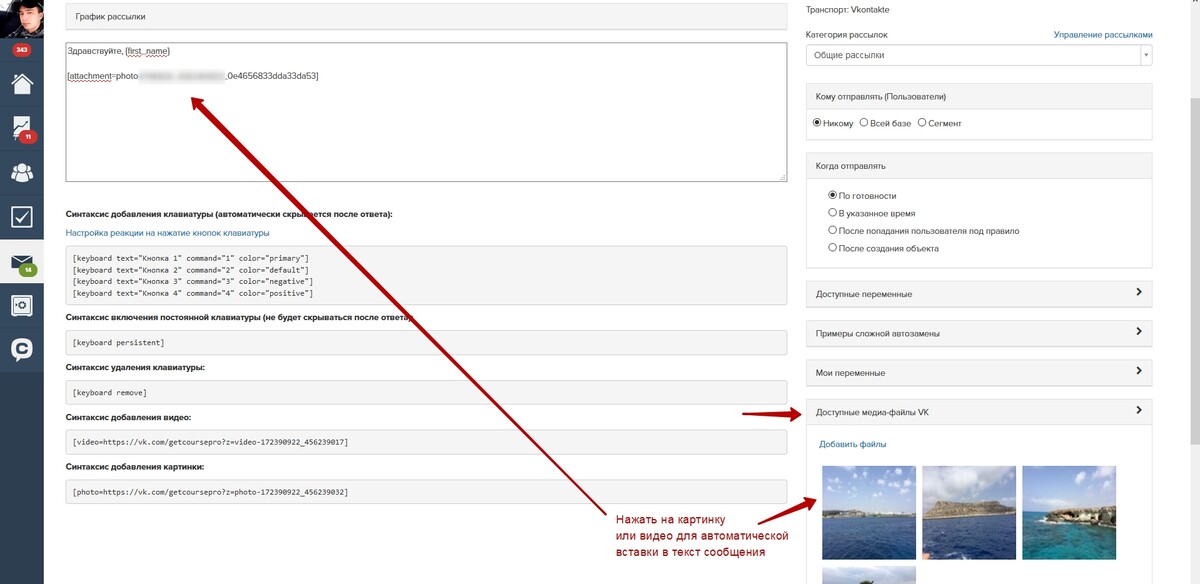
Вы можете узнать, как отправить видео-электронную почту БЕСПЛАТНО и в течение следующих пяти минут. Вот как:
Все, что вам нужно, это три вещи:
1.Сравнительно новый компьютер с веб-камерой. Поздняя модель Apple imac, macbook или даже ipad mini будет работать нормально.
2. Хорошее расположение. Тихо. Фон без отвлекающих факторов. Хорошо освещенный естественным светом. (Найдите место, где вы можете сесть лицом к окну, чтобы вас было равномерно освещено спереди)
3. Программное обеспечение для записи: я записываю сообщения с помощью Zoom.us — Вы можете получить бесплатную учетную запись, и масштабирование предоставит вам видео с веб-камеры наилучшего качества.
Сделайте свое видео-письмо коротким и личным
Не разговаривайте более 60 секунд.Будьте представительны и общительны. Улыбка. Поблагодарите человека, с которым разговариваете.
Загрузить на Youtube
Загрузите свое видео на Youtube и сохраните его как «не включенное в список», чтобы оно не отображалось в поиске Youtube или публично отображалось.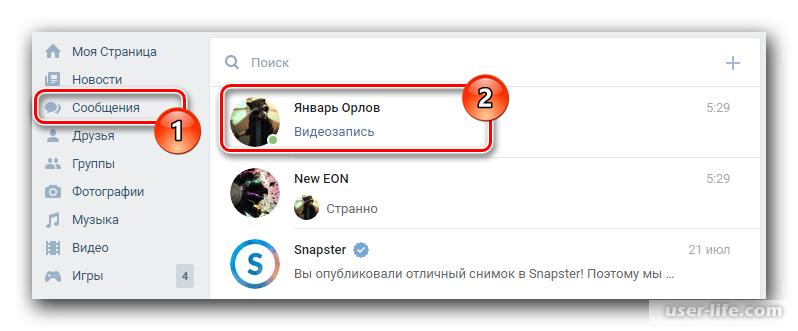
Возьмите URL-адрес видео и вставьте его в текст своего электронного письма. После того, как вы отправите сообщение, миниатюра вашего видео появится в электронном письме, и получатель сможет щелкнуть изображение для просмотра.
Вот пример скриншота короткого видео-сообщения электронной почты.Обратите внимание, как вы можете увидеть миниатюру видео в нижней части сообщения ниже:
Как обрезать видео в Premiere Pro
Как обрезать видео в Premiere Pro
На протяжении десятилетий Adobe была героем цифровых креативщиков. Изучив программное обеспечение Adobe, вы станете мастером в раскрытии неиспользованного потенциала своего искусства. Premiere Pro — это вклад Adobe в сцену редактирования видео, и с его помощью вы можете создавать динамические видео, которые непрерывно движутся. Если у вас есть снимок с посторонним или отвлекающим фоном, вам может потребоваться кадрировать кадр, чтобы его убрать.Видеоэффект кадрирования Premiere Pro позволяет это сделать.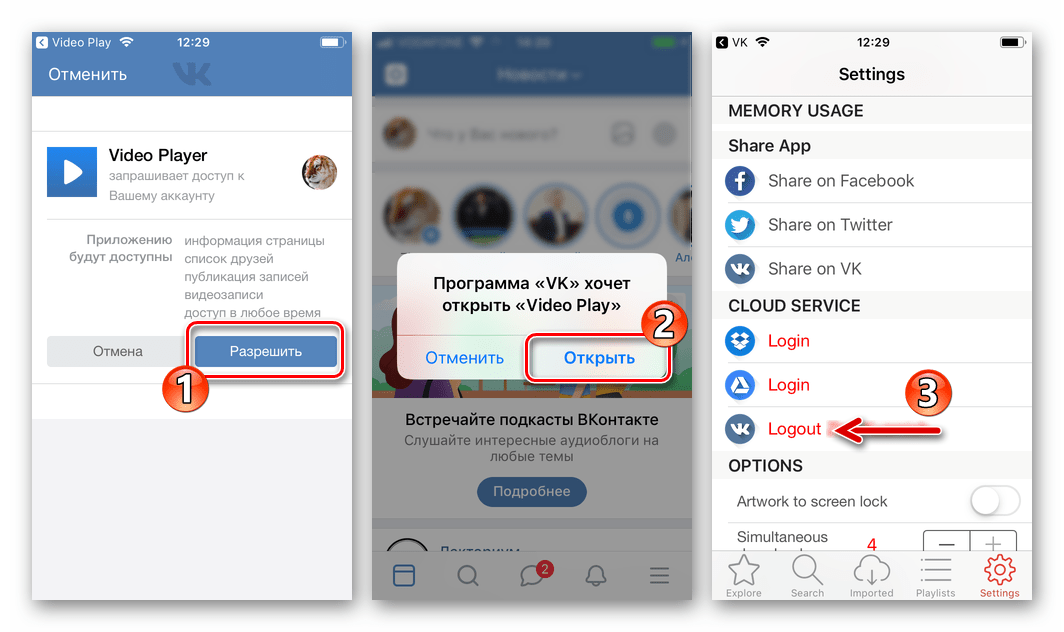
Когда использовать обрезку видео
Обрезка видео избавляет вас от необходимости повторной съемки из-за дорогостоящих ошибок. Возможно, у вас в кадре висит микрофон или пальцы оператора скользнули по объективу. Если вы снимаете в общественном месте, на заднем плане могут случайно бродить статисты. Когда вы садитесь монтировать фильм, у вас редко есть возможность вернуться на место и сделать все правильно.Иногда кадрирование — единственный способ получить идеальный снимок.
Использование эффекта кадрирования
Импортируйте видео или откройте существующий проект с помощью меню «Файл». Прежде чем начать, убедитесь, что ваше видео было перетащено на временную шкалу. В Premiere Pro манипуляции с выводом видео выполняются с помощью эффектов и фильтров. Поэтому, чтобы обрезать видео до меньшего размера, вам нужно применить соответствующий эффект.
Вы найдете панель эффектов, щелкнув вкладку в левой части экрана внизу.Затем выберите «Видеоэффекты»> «Трансформировать»> «Обрезать».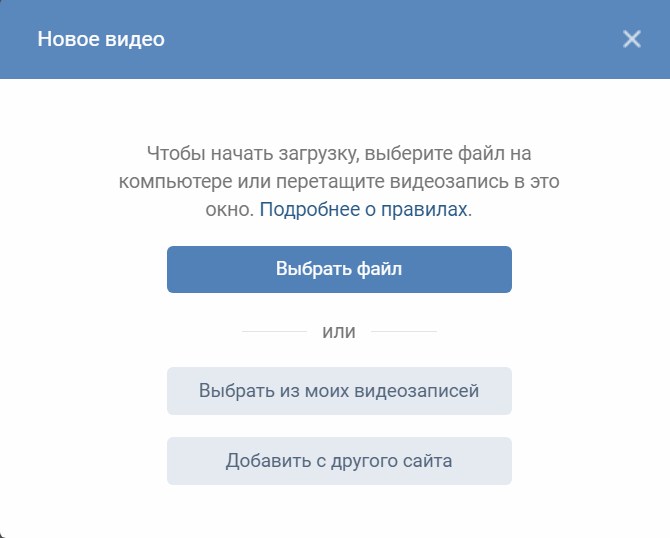 Наведите курсор на эффект кадрирования и перетащите его на шкалу времени.
Наведите курсор на эффект кадрирования и перетащите его на шкалу времени.
Окно появится в вашем средстве просмотра. Вы воспользуетесь меню эффекта кадрирования в верхнем левом углу экрана, чтобы установить размер поля; все, что нестандартно, будет вырезано из вашего видео. Вы должны увидеть процентные поля для каждой стороны: слева, сверху, справа и снизу. Дважды щелкните каждое поле, чтобы ввести процент, который вы хотите вырезать с каждой стороны.
Знание правильного процента для c
2 проверенных способа вырезать человека из видео
«Я пытаюсь создать видео, используя несколько объектов, и у меня возникают проблемы с поиском способа вырезать (обрезать) человека из исходного видео, чтобы поместить его в свой проект.«
Если вы находитесь в той же ситуации, что и пользователь выше, то вы читаете правильную статью. Вы заметите, что в ваших видео есть люди, которые вам не нравятся, появляются в ваших проектах по уважительным причинам. Вырезание человека или человека на видео может показаться техническим, но с современными видеоредакторами это стало возможным и проще даже для новичков. С учетом сказанного давайте теперь посмотрим, , как вырезать человека из видео .
Вырезание человека или человека на видео может показаться техническим, но с современными видеоредакторами это стало возможным и проще даже для новичков. С учетом сказанного давайте теперь посмотрим, , как вырезать человека из видео .
[Учебное пособие] Как вырезать человека на видео
Чтобы вырезать человека из видео или вырезать человека из видео, вам необходимо использовать надежный видеоредактор, такой как Filmora Video Editor для Windows (или Filmora Video Editor для Mac). Это видеоредактор, который можно установить как на Mac, так и на Windows. Он поставляется с основными элементами управления видео, такими как обрезка, обрезка, обрезка, поворот, масштабирование, разделение, яркость, насыщенность, оттенок, контраст, объединение и скорость.Более того, редактировать видео, аудио и изображения в этом программном обеспечении очень просто, и вы можете просматривать изменения в реальном времени.
Что делает Filmora Video Editor выдающимся:
- Аудиоредактор — это программное обеспечение оснащено такими элементами управления звуком, как обрезка, разделение, высота звука, эквалайзер, постепенное появление, затухание и голос за кадром.

- Редактор изображений — с помощью этого программного обеспечения вы можете легко настроить яркость, контраст, насыщенность, оттенок и цвет изображения.Кроме того, он позволяет добавлять изображения к видео и аудио.
- Опция экспорта и обмена. Преимущество редактирования файлов с помощью этой программы заключается в том, что вы можете экспортировать файлы в разные выходные форматы на разные устройства, экспортировать их в Интернете или записать на DVD.
- Создан с расширенными параметрами редактирования. Помимо основных функций редактирования, вы также получите другие функции, такие как автонастройка цвета, разделение экрана, стабилизатор видео, зеленый экран, эффекты, поддержка GIF, панорамирование и масштабирование, и это лишь некоторые из них.
- Встроенный редактор Action Cam — It Cam Editor поставляется с мгновенным резаком, эффектом скорости, эффектом настройки цвета, а также функцией исправления и исправления.
Как отправить личное сообщение на YouTube на канал: Content Creator
YouTube постепенно отказывается от старой папки «Входящие», и многие из вас пытаются выяснить, как отправить личное сообщение на канал YouTube, или найти другого создателя контента для сотрудничества.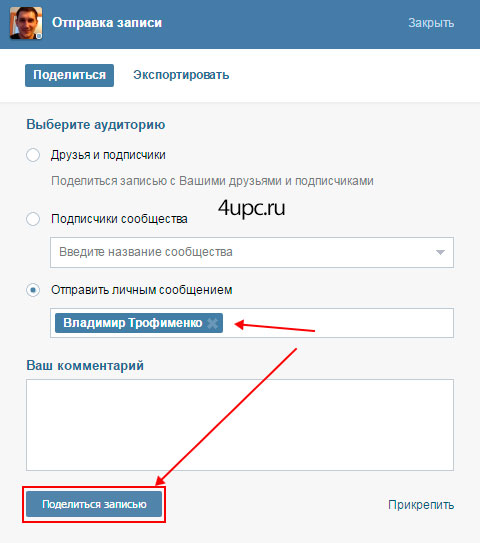 Есть новый способ отправить личное сообщение на YouTube каналам и создателям контента, но не многие люди знают, как это сделать.
Есть новый способ отправить личное сообщение на YouTube каналам и создателям контента, но не многие люди знают, как это сделать.
Чтобы отправить личное сообщение на YouTube каналу или создателю контента, первое, что вам нужно сделать, это оказаться на странице канала. В качестве моего примера мы будем использовать Redhead Express. Это новый канал, который я продвигаю. Как только вы окажетесь на их канале, вы можете отправить им сообщение через обсуждение и щелкнуть, чтобы отправить им сообщение. Помните, это не личное сообщение.Это может увидеть каждый.
Теперь, чтобы отправить личное сообщение на YouTube каналам, вы перейдете к кнопке «О программе», которая также покажет их адрес электронной почты, если он настроен таким образом. Чтобы отправить сообщение, небольшая всплывающая кнопка позволяет отправить сообщение создателю контента или менеджеру канала. Есть много создателей контента, у которых кто-то управляет своим материалом, и вы можете отправить им сообщение. Надеюсь, он пройдет мимо привратника.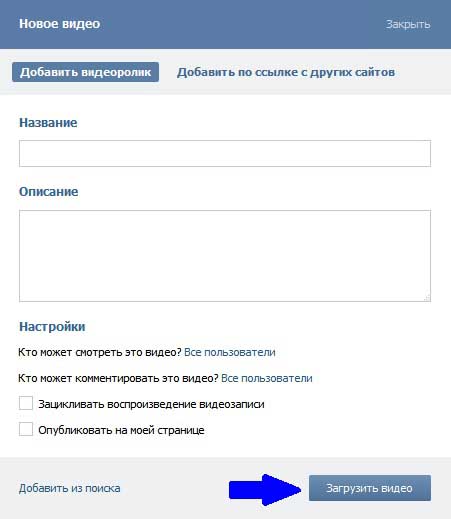
Мое послание Redhead Express: «Привет! Я люблю твои вещи! » И как только вы поместите туда свое маленькое сообщение, оно будет готово к отправке. Помните, что вы не помещаете туда ссылки, иначе он автоматически попытается отфильтровать его как спам.
Еще одна небольшая информация: вы перейдете в верхнюю правую часть, нажмите Creator Studio, перейдите в Сообщество, и вы перейдете в Сообщения. Теперь вы увидите это отправленное сообщение и увидите сообщение, которое вы действительно отправили.
Просто свяжитесь с нами, и если они ответят, то вы сможете написать по электронной почте или добавить ссылки постфактум. Но как только вы поместите сюда свое сообщение, нажмите кнопку «Отправить». Найдите время на свои личные сообщения и не позволяйте им выглядеть спамом. Создатели контента страстно ненавидят спам, поэтому не стоит их расстраивать, чтобы вас пометили.
Посмотрите руководство ниже:
Нравится это видео?
Пожалуйста, подпишитесь на канал Деррала Ивса на YouTube
Как отправить личное сообщение на YouTube на канал: создатели контента — Деррал показывает, как отправлять и получать личные сообщения в новой системе обмена сообщениями YouTube.
Как добавить интерактивный адрес электронной почты на свой канал Youtube:
Поделиться этим видео:
Получите больше полезных советов — подпишитесь ➜ http://goo.gl/dWNo9H
Мой любимый инструмент YouTube TubeBuddy
Загрузите TubeBuddy бесплатно сегодня! ➜ http://goo.gl/PrGfLe
Деррал Ивс — эксперт в области маркетинга в социальных сетях, мобильного маркетинга, интернет-маркетинга и видеомаркетинга. Ознакомьтесь с руководствами Деррала, которые помогут вам расширить свои знания в Интернете.
Получите больше полезных советов — подпишитесь ➜ http://goo.gl/dWNo9H
Мой любимый инструмент YouTube TubeBuddy
Загрузите TubeBuddy бесплатно сегодня! ➜ http://goo.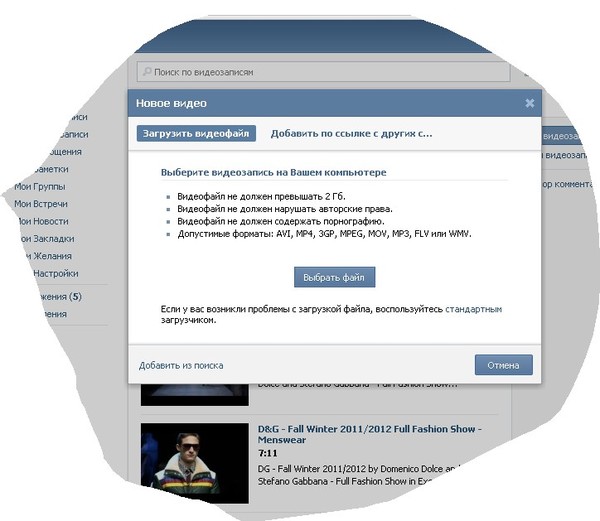 gl/PrGfLe
gl/PrGfLe
РАСПИСАНИЕ
Вторник:
Обучение на Facebook
Обучение на Google+
, четверг:
YouTube Training
YouTube Basic Training
Ежемесячно:
Расширенный курс обучения YouTube
Hangouts
http: // www.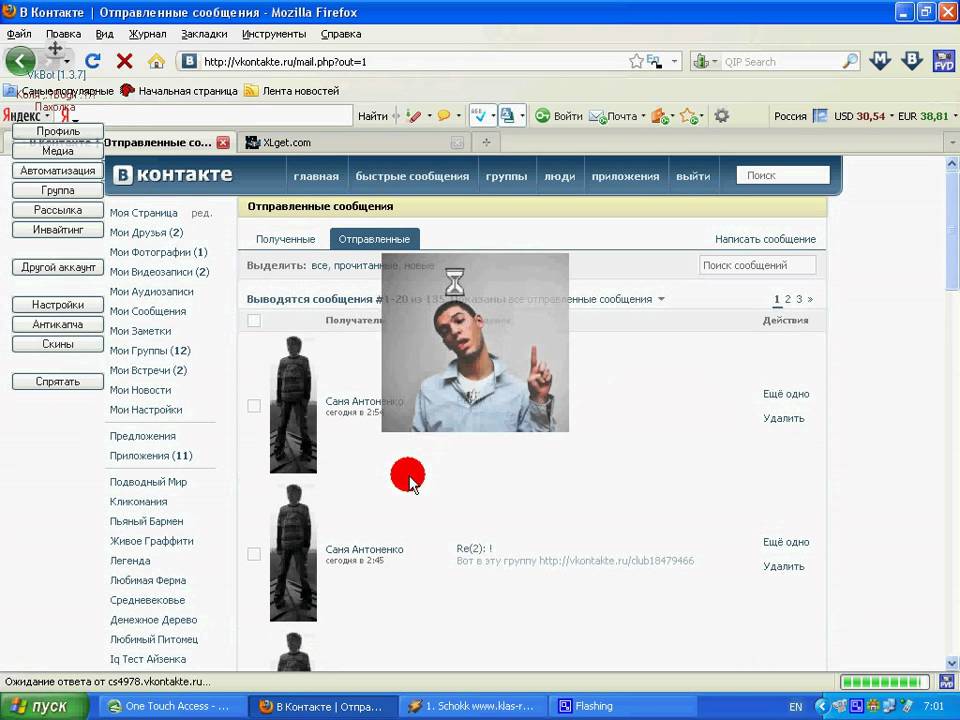



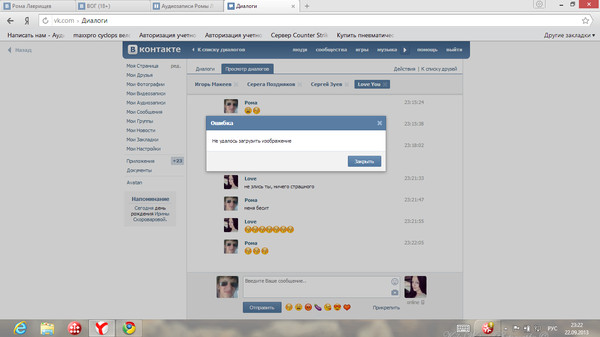 Проверьте, грузятся ли другие сайты;
Проверьте, грузятся ли другие сайты;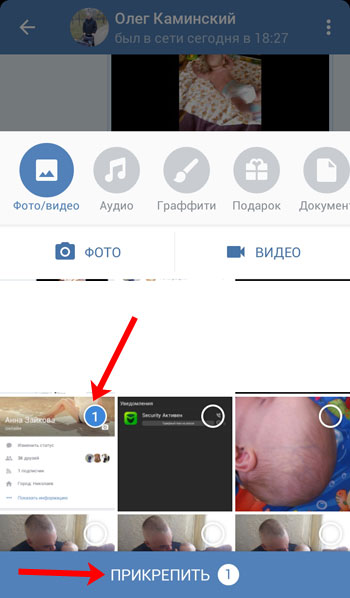



Добавить комментарий