Как вытащить картинки из Word
Бывало ли у вас такое, что в документе Word вы нашли изображение или изображения, которые бы хотелось сохранить и использовать в дальнейшем? Желание сохранить картинку — это, конечно, хорошо, вопрос лишь в том, как это сделать?
Простое “CTRL+C”, “CTRL+V” работает далеко не всегда и не везде, да и в контекстном меню, которое открывается по нажатию на файл, тоже нет пункта “Сохранить”. В этой статье мы расскажем о простом и эффективном способе, с помощью которого можно сохранить картинку из Ворд в JPG или любом другом формате.
Лучшее решение в ситуации, когда нужно сохранить рисунок из Word отдельным файлом, это изменение формата текстового документа. Если говорить точнее, расширение DOCX (или DOC) нужно изменить на ZIP, то есть, сделать из текстового документа архив. Непосредственно внутри этого архива вы сможете найти все содержащиеся в нем графические файлы и сохранить их все или только те, что вам нужны.
Урок: Вставка изображения в Ворд
Создание архива
Прежде, чем приступить к выполнению манипуляций, описанных ниже, сохранить документ, содержащий графические файлы, и закройте его.
1. Откройте папку с документом Word, содержащим необходимые вам картинки, и кликните по нему.
2. Нажмите “F2”, чтобы его переименовать.
3. Удалите расширение файла.
Примечание: Если расширение файла не отображается при попытке его переименовать, выполните следующие действия:
- В папке, где находится документ, откройте вкладку “Вид”;
- Нажмите кнопку “Параметры” и выберите пункт “Изменить параметры”;
- Перейдите во вкладку “Вид”, найдите в списке “Дополнительные параметры” пункт “Скрывать расширения для зарегистрированных типов файлов” и снимите с него галочку;
- Нажмите “Применить” и закройте диалоговое окно.
4. Введите новое имя расширения (ZIP) и нажмите “ENTER”.
5. Подтвердите действие, нажав “Да” в появившемся окне.
6. Документ DOCX (или DOC) будет изменен на ZIP-архив, с которым мы и продолжим работать.
Извлечение содержимого из архива
1. Откройте созданный вами архив.
2. Перейдите в папку “Word”.
3. Откройте папку “Media” — именно в ней и будут содержаться ваши картинки.
4. Выделите эти файлы и скопируйте, нажав “CTRL+C”, вставьте их в любое удобное место, нажав “CTRL+V”. Также, вы можете просто перетащить изображения из архива в папку.
Если текстовый документ, который вы преобразовали в архив, все еще нужен вам для работы, повторно изменить его расширение на DOCX или DOC. Для этого воспользуйтесь инструкцией с предыдущего раздела этой статьи.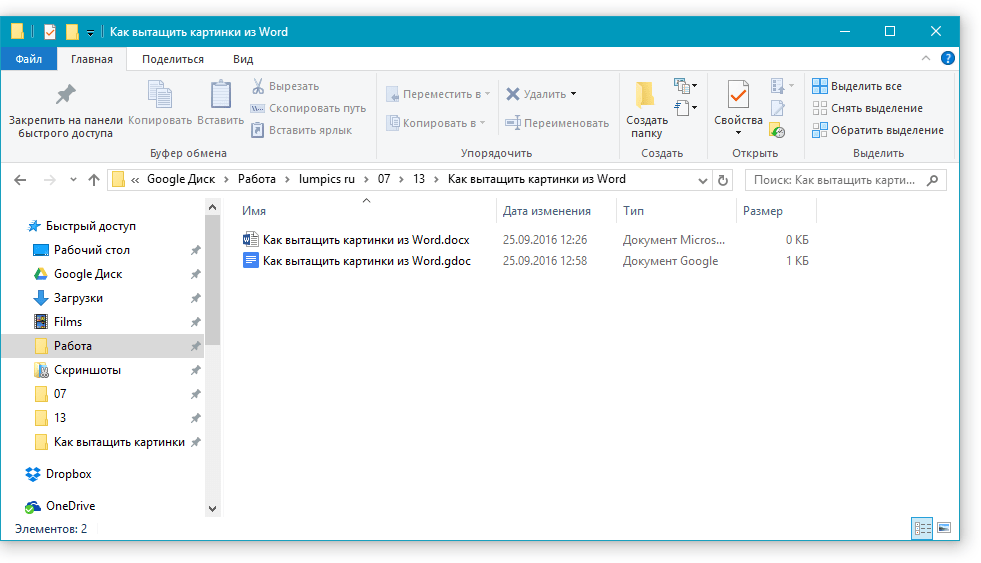
Стоит отметить, что изображения, которые содержались в документе DOCX, а теперь стали частью архива, сохраняются в своем оригинальном качестве. То есть, даже если в документе большая картинка была уменьшена, в архиве она будет представлена в полном размере.
Урок: Как в Word обрезать изображение
Вот, собственно, и все, теперь вы знаете, как можно быстро и удобно извлекать графические файлы из Ворд. Используя этот простой метод, вы можете вытащить из текстового документа фото или любые картинки, которые в нем содержатся.
Мы рады, что смогли помочь Вам в решении проблемы.
Опишите, что у вас не получилось.
Наши специалисты постараются ответить максимально быстро.
Помогла ли вам эта статья?
ДА НЕТ
Обтекание текста и перемещение рисунков в Word
Переместить или изменить расположение рисунка на странице Word очень просто, как перетащить его с помощью мыши. Однако иногда этот способ неприемлем.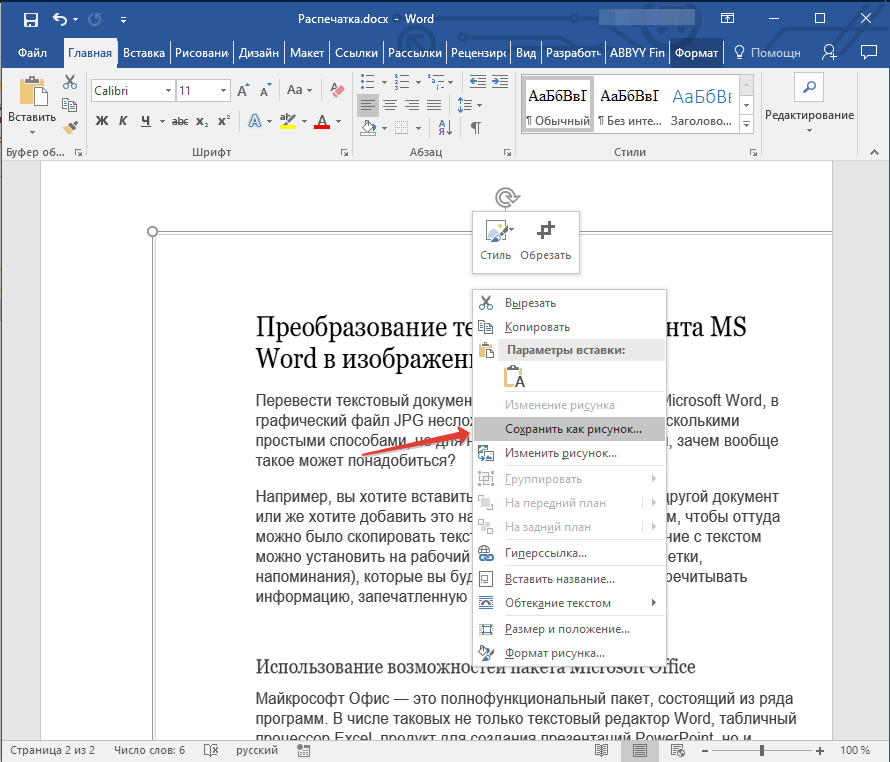 Чтобы получить нужные результаты, нажмите кнопку Параметры разметки.
Чтобы получить нужные результаты, нажмите кнопку Параметры разметки.
-
Выберите рисунок.
-
Щелкните значок Параметры разметки .
-
Выберите нужные параметры.
-
Чтобы изображение заходило впереди текста и находилось на определенном месте на странице, установите флажок перед текстом (в разделе Обтеканиетекстом), а затем выберите пункт исправить положение на странице.
-
Чтобы Обтекание рисунка текстом, но при добавлении или удалении рисунка вверх или вниз нажмите кнопку квадрат (в разделе с обтеканием текста), а затем выберите пункт переместить с текстом.

-
Дополнительные сведения и примеры см. в статье Обтекание рисунков текстом в Word.
Если не удается выделить рисунок, вероятно, он расположен за другим объектом, например блоком текста.
Для выделения рисунка используйте область выделения.
-
На вкладке Главная нажмите кнопку Выделить и выберите пункт Область выделения.
-
В области выделения выберите рисунок.
Чтобы переместить рисунок на небольшое расстояние, выделите его, нажмите клавишу CTRL и, удерживая ее нажатой, нажмите клавишу со стрелкой.
Чтобы переместить сразу несколько объектов, сначала сгруппируйте их, выполнив указанные ниже действия.
-
Выделите первый объект.
-
Удерживая нажатой клавишу CTRL, выделите остальные объекты.
-
Щелкните правой кнопкой мыши один из объектов, выберите команду Группа, а затем — пункт Группа.
Совет: Если вы не можете группировать или выбрать рисунки с множественным выделением, возможно, макет вашего изображения встроен в текст. Если да, ознакомьтесь с разделом » открыть параметры макета «, чтобы изменить макет рисунка на любой вариант в разделе с обтеканием текстом.
Чтобы точно задать выравнивание и положение рисунка, настройте выравнивание относительно полей или столбцов, абсолютное положение в сантиметрах или относительное положение в процентах, используя окно Макет. Этот способ удобен, если нужно расположить рисунок на определенном расстоянии от другого объекта, например от края страницы.
Этот способ удобен, если нужно расположить рисунок на определенном расстоянии от другого объекта, например от края страницы.
-
Выделите рисунок.
-
Щелкните значок Параметры разметки .
-
На вкладке положение выберите пункт Дополнительныепараметры, а затем настройте параметры выравнивания и положения.
Если вы не можете выбрать параметры положения на вкладке » Расположение «, откройте вкладку Обтекание текстом и выберите любой параметр, Кроме параметра в тексте .
Если вы хотите, чтобы рисунки на странице перекрывали друг друга, включите этот параметр в окне Макет.
-
Выберите рисунок.
-
Щелкните значок Параметры разметки .
-
Нажмите кнопку Показать больше.
-
Внизу вкладки Положение в группе Параметры установите флажок Разрешить перекрытие.
-
Повторите это действие для каждого рисунка, для которого требуется разрешить перекрытие.
Вы также можете выравнивать рисунки относительно друг друга или других объектов на странице. Хотя это невозможно сделать с помощью значка Параметры разметки или диалогового окна Макет, это задачу часто требуется выполнять при настройке рисунков.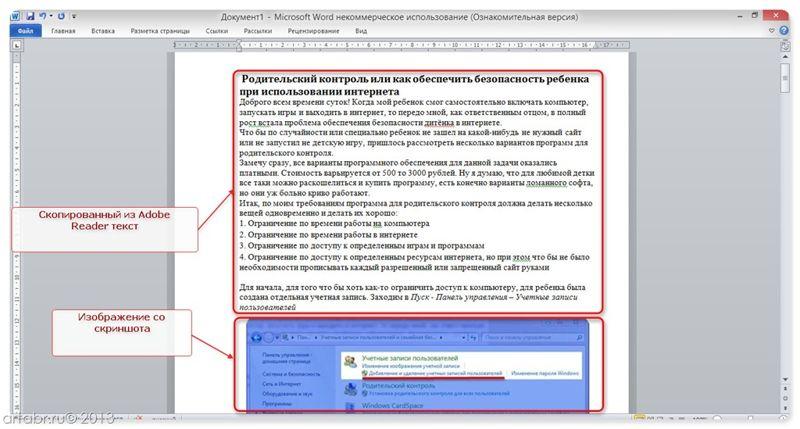
-
Удерживая нажатой клавишу CTRL, выделите каждый объект, который вы хотите выровнять.
-
Перейдите в раздел Формат рисунка или Работа с рисунками , > Выровнять, а затем выберите нужный вариант, например центр, сверху или снизу.
Привязка объекта (
) указывает на расположение изображения или объекта относительно текста в документе. Привязки не отображаются для встроенных рисунков; встроенные объекты связаны с тем местом в тексте, куда они были вставлены, и обрабатываются как текстовые символы.
Все остальные варианты обтекания («По контуру», «Вокруг рамки», «Сквозное», «Сверху и снизу», «За текстом», «Перед текстом») привязываются к определенному месту в документе; привязка указывает на абзац, с которым связан объект. Выберите рисунок, а затем щелкните значок Параметры разметки , чтобы узнать, как будет вставлено изображение.
Выберите рисунок, а затем щелкните значок Параметры разметки , чтобы узнать, как будет вставлено изображение.
Примечания: Если вы выберете рисунок, а не текст, но не видите объект, вы можете убедиться, что привязки отображаются двумя способами.
-
Показать знаки форматирования На вкладке Главная в группе абзац нажмите кнопку Показать или скрыть ¶. -
Всегда показывать привязки Выберите файл > Параметры > отобразить, а затем выберите пункт привязки объектов.
Поскольку привязки просто показывают относительное положение изображения на странице, их невозможно удалить. Они не должны мешать настройке нужного положения рисунка на странице.
Они не должны мешать настройке нужного положения рисунка на странице.
Дополнительные сведения и примеры см. в статье Обтекание рисунков текстом в Word.
Если вы хотите, чтобы изображение оставалось на месте даже при удалении текста вокруг него, можно закрепить его привязку:
-
Выделите рисунок.
-
Щелкните значок Параметры разметки .
-
Нажмите кнопку Показать большеи выберите пункт закрепить точку привязки.
Примечание: Так как привязки не используются для рисунков с обтеканием «В тексте», для них недоступна блокировка привязки и все другие параметры размещения.
См. также
также
Обтекание рисунков текстом в Word
Поворот надписи, фигуры, объекта WordArt или рисунка в Word
Группирование и разгруппирование фигур, изображений и других объектов
Если вы вставили рисунок в документ, используя Веб-приложение Word, вы можете переместить его путем копирования и вставки, а также применить к нему форматирование абзаца, например вертикальные интервалы и выравнивание по центру. Однако невозможно переместить рисунок, вставленный с помощью классической версии Word, если у него есть обтекание текстом или его положение на странице фиксировано.
Если вы обнаружите, что вы не можете внести изменения в изображение и у вас есть классическое приложение Word, нажмите кнопку Открыть в Word , чтобы открыть документ в Word и внести изменения в его макет.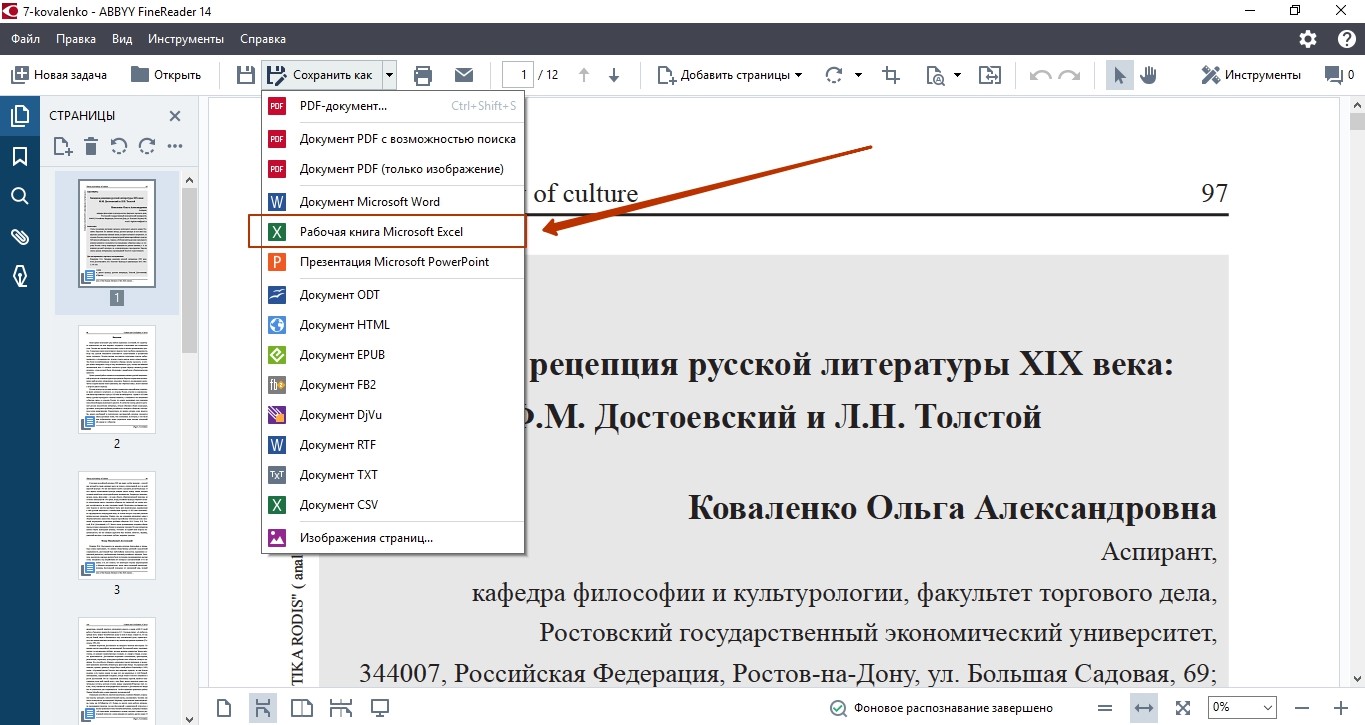
Закончив, нажмите клавиши CTRL+S, чтобы сохранить документ в исходном месте. Затем вы можете снова открыть его в Веб-приложение Word и продолжить редактирование. Веб-приложение Word сохранит параметры макета, которые вы применили в классической версии Word.
Как сделать текст на картинке в word?
Если, работая с документом, в текстовом редакторе MS Word Вы хотите что-нибудь написать на рисунке, например, объяснить некоторые фрагменты изображения, или просто сделать красивую надпись, то в данной статье мы это с Вами и рассмотрим.
Печатать слова поверх рисунка или картинки можно, или используя фигуры WordArt, или сделав обычную надпись. Теперь давайте расскажу про эти два способа подробнее.
Если Вам нужно сделать изображение в качестве фона в Ворд, тогда перейдите по ссылке, и прочтите подробную статью на данную тему.
Накладываем текст на картинку, используя WordArt
Сначала напишем на картинке, с помощью WordArt.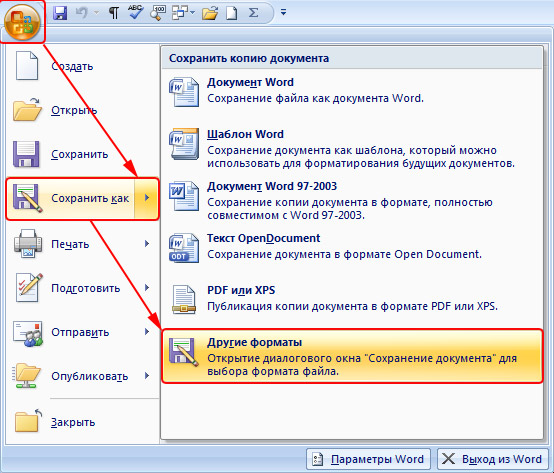 Это уже готовый стиль, определенного цвета, размера, формы, с тенью, выдавливанием и прочим. Разумеется, Вы можете все эти параметры немного изменить под себя. Например, сам стиль нравится, а цвет можно изменить, вместо синего выбрать желтый.
Это уже готовый стиль, определенного цвета, размера, формы, с тенью, выдавливанием и прочим. Разумеется, Вы можете все эти параметры немного изменить под себя. Например, сам стиль нравится, а цвет можно изменить, вместо синего выбрать желтый.
Вставьте изображение в открытый документ Word, перейдите на вкладку «Вставка» и в разделе «Текст» нажмите на кнопку «WordArt». Откроется выпадающий список, из которого выберите подходящий для Вас стиль и кликните по нему.
Статья про то, как вставить изображение в Ворд, уже есть на сайте.
На рисунке появится вот такая область. Текст примера будет выделен. Нажмите кнопку «Delete», чтобы его удалить, и напишите то, что нужно Вам.
Теперь кликните мышкой по границе надписи – пунктирная линия, и, не отпуская левой кнопки мышки, перетащите блок на изображение.
Вот так получилось у меня.
Если хотите немного изменить добавленный в стиле WordArt текст, тогда кликните по нему, чтобы выделить.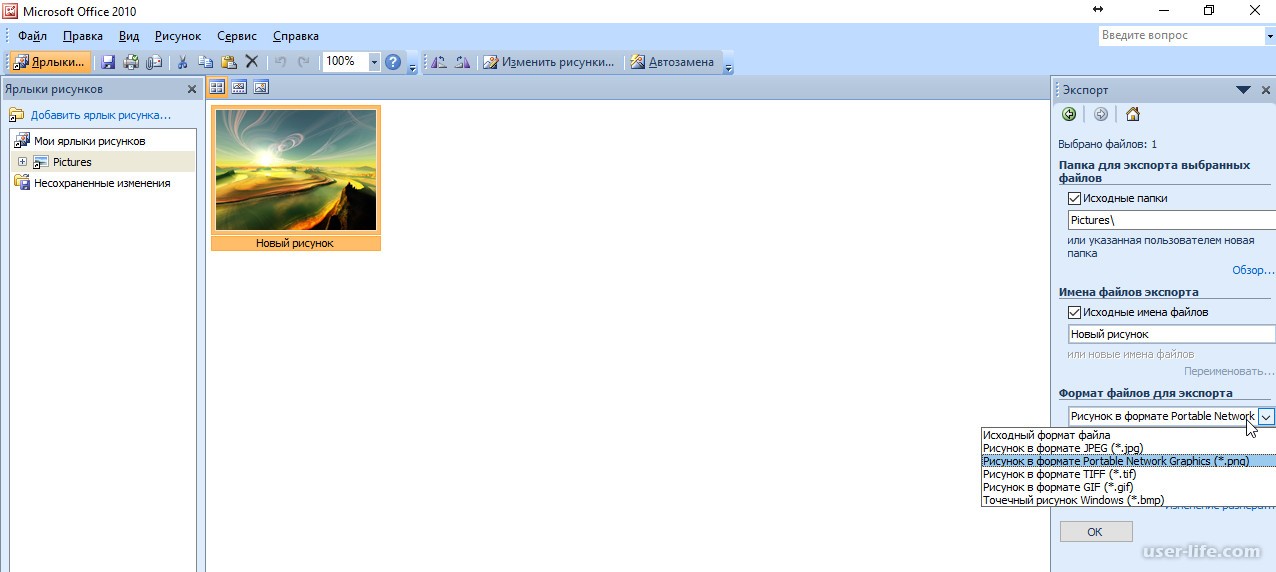 Затем открывайте «Средства рисования» – «Формат». Здесь можно или полностью изменить стиль WordArt, или добавить фон, границы, нужный эффект.
Затем открывайте «Средства рисования» – «Формат». Здесь можно или полностью изменить стиль WordArt, или добавить фон, границы, нужный эффект.
Делаем текст на картинке с помощью надписи
Вставить необходимые слова поверх картинки можно и с помощью создания обычной надписи. Откройте документ и добавьте в него изображение. Потом на вкладке «Вставка», жмите по кнопке «Фигуры» и выберите из списка «Надпись» – прямоугольник с буквой А вверху.
Курсор примет вид крестика. Нажмите в нужном месте картинки левую кнопку мышки и, не отпуская кнопки, нарисуйте прямоугольную область. Введите в созданной области нужный текст.
Чтобы текст выглядел необычно, можно перевернуть текст в Ворд на 30, 90 градусов или выбрать любой другой угол поворота.
Если Вам не подходит белый фон прямоугольника и наличие границ, выберите «Средства рисования» – «Формат». Нажмите на кнопки «Заливка фигуры» и «Контур фигуры», затем кликайте из списка «Нет заливки», «Нет контура» – соответственно.
Чтобы изменить внешний вид написанного, перейдите на вкладку «Текст» и в разделе «Шрифт» выберите нужный размер и сам шрифт. Можно изменить цвет букв, добавить тень, сделать текст курсивом или жирным.
Подробнее про форматирование и редактирование в Ворд, можно прочесть в статье по ссылке.
Используя один из описанных способов, у Вас точно получится написать на рисунке или картинке в MS Word нужное слово или фразу. А чтобы это выглядело красиво, увеличьте шрифт, выберите цвет для букв, добавьте тень к надписи, или просто воспользуйтесь одним из предложенных стилей WordArt.
Поделитесь статьёй с друзьями:
Денис, выберите для картинки другое Обтекание текстом.
Помимо работы с текстом, программа MS Word также позволяет работать и с графическими файлами, которые в ней можно изменять (хоть и по минимуму). Так, нередко добавленную в документ картинку требуется как-нибудь подписать или дополнить, причем, сделать это необходимо так, чтобы сам текст находился поверх изображения.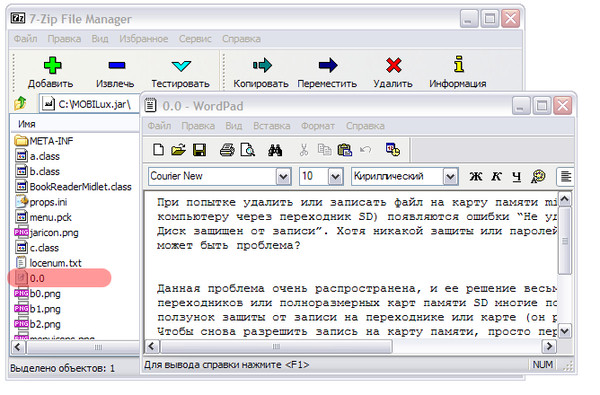 Именно о том, как наложить текст на картинку в Ворде, мы и расскажем ниже.
Именно о том, как наложить текст на картинку в Ворде, мы и расскажем ниже.
Существует два метода, с помощью которых можно наложить текст поверх картинки — это использование стилей WordArt и добавление текстового поля. В первом случае надпись будет красивая, но шаблонная, во втором — вы имеете свободу выбора шрифтов, типа написания и форматирования.
Урок: Как в Word изменить шрифт
Добавление поверх рисунка надписи в стиле WordArt
1. Откройте вкладку “Вставка” и в группе “Текст” нажмите на пункт “WordArt”.
2. Из развернувшегося меню выберите подходящий стиль для надписи.
3. После того, как вы кликните по выбранному стилю, он будет добавлен на страницу документа. Введите необходимую надпись.
Примечание: После добавления надписи WordArt появится вкладка “Формат”, в которой можно выполнить дополнительные настройки.
Кроме того, вы можете изменить размер надписи, потянув за границы поля, в котором она находится.
4. Добавьте в документ изображение, воспользовавшись инструкцией по ссылке ниже.
Урок: Как в Word вставить картинку
5. Переместите надпись WordArt, расположив ее поверх изображения так, как вам это необходимо. Кроме того, вы можете выровнять положение текста, воспользовавшись нашей инструкцией.
Урок: Как в Ворде выровнять текст
6. Готово, вы наложили надпись в стиле WordArt поверх изображения.
Добавление поверх рисунка обычного текста
1. Откройте вкладку “Вставка” и в разделе “Текстовое поле” выберите пункт “Простая надпись”.
2. Введите необходимый текст в появившееся текстовое поле. Выровняйте размеры поля, если это необходимо.
3. Во вкладке “Формат”, которая появляется после добавления текстового поля, выполните необходимые настройки.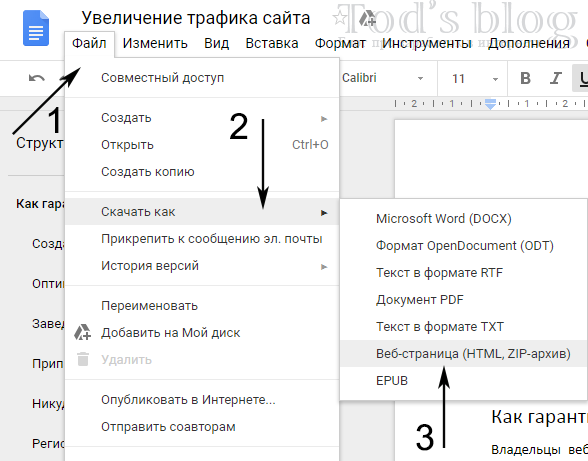 Также, вы можете изменить внешний вид текста в поле стандартным способом (вкладка “Главная”, группа “Шрифт”).
Также, вы можете изменить внешний вид текста в поле стандартным способом (вкладка “Главная”, группа “Шрифт”).
Урок: Как в Word повернуть текст
4. Добавьте изображение в документ.
5. Переместите текстовое поле на картинку, если это необходимо, выровняйте положение объектов, воспользовавшись инструментами в группе “Абзац” (вкладка “Главная”).
Добавление подписи к рисунку
Кроме наложения надписи поверх изображения, вы также можете добавить к нему подпись (название).
1. Добавьте изображение в документ Word и кликните по нему правой кнопкой мышки.
2. Выберите пункт “Вставить название”.
3. В открывшемся окне введите необходимый текст после слова “Рисунок 1” (остается неизменным в этом окне). Если это необходимо, выберите положение подписи (над или под изображением), развернув меню соответствующего раздела. Нажмите кнопку “ОК”.
Нажмите кнопку “ОК”.
4. Подпись будет добавлена к графическому файлу, надпись “Рисунок 1” можно будет удалить, оставив только введенный вами текст.
На этом все, теперь вы знаете, как сделать надпись на картинке в Ворде, а также о том, как подписывать рисунки в этой программе. Желаем вам успехов в дальнейшем освоении этого офисного продукта.
Мы рады, что смогли помочь Вам в решении проблемы.
Задайте свой вопрос в комментариях, подробно расписав суть проблемы. Наши специалисты постараются ответить максимально быстро.
Помогла ли вам эта статья?
Да Нет
Рубрика Word
Также статьи о работе с текстом в Ворде:
- Как скопировать картинку в Ворд?
- Как создать рисунок в Ворде?
- Как из Ворда вытащить картинку?
- Как в Корде обрезать фотографию?
Вставленный в Word рисунок иногда необходимо как-то обозначить или подписать, и как сделать надпись на картинке в Ворде мы дальше и рассмотрим.
Есть несколько способов размещения текста поверх картинки в Ворде. Если необходимо разместить на рисунке красиво оформленный текст, то лучше всего использовать надписи WordArt, а если достаточно обычного текста, то следует воспользоваться текстовым полем.
Для вставки надписи WordArt переходим на вкладку «Вставка», находим объект WordArt и выбираем понравившийся стиль оформления. После этого на листе появится специальное поле для ввода текста. С помощью меню на появившейся вкладке «Формат» можно произвести дополнительные настройки надписи. После всех настроек и окончательного расположения текста на картинке лучше всего их сгруппировать, чтобы при перемещении картинки сразу с ней перемещалась и надпись.
Для вставки обычного текста поверх рисунка в Ворде выбираем пункт меню «Текстовое поле» на вкладке «Вставка», в котором выбираем вариант «Простая надпись». В появившемся поле вводим необходимый текст, производим дополнительные настройки с помощью меню на вкладке «Формат», в том числе удаляем заливку и контур фигуры, а также при необходимости меняем цвет и размер текста стандартным способом.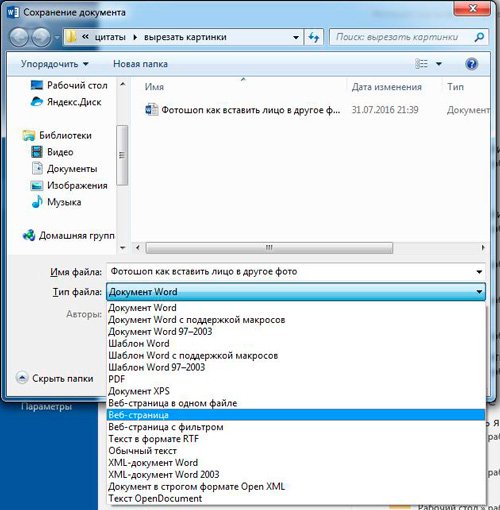 После всех настроек также желательно сгруппировать текст и картинку.
После всех настроек также желательно сгруппировать текст и картинку.
Есть еще один не совсем правильный, но все же иногда используемый способ. Заключается он в размещении картинки под обычным текстом, набранным на листе. Минус данного способа связан в отсутствии связи между текстом и картинкой, и при перемещении одного из них вся настроенная конструкция рушится.
Обучение Ворду видео
Как перевести текст с картинки (фотографии) в Word
При работе с текстовыми документами может возникнуть необходимость перевести текст с картинки или фотографии в программу Word для дальнейшего редактирования. Самый простой вариант – это вручную перепечатать текст, но если картинок много, то это отнимет немало времени. Альтернатива – распознавание текста с помощью технологии OCR (Optical Character Recognition). В этой инструкции мы рассмотрим именно этот вариант. Здесь вы узнаете, как перевести текст с картинки в Word с минимальными затратами времени.
В этой инструкции мы рассмотрим именно этот вариант. Здесь вы узнаете, как перевести текст с картинки в Word с минимальными затратами времени.
Переводим текст в Word с помощью ABBY Finereader
Если вам нужно перевести текст с картинки в Word, то самый простой и надежный способ – это программа ABBY Finereader. Данная программа была впервые представлена в 1993 году и с тех пор активно развивается. Всего было выпущено 14 крупных версий, последняя из которых датируется 2017 годом. За это время качество распознавания текста ABBY Finereader сильно улучшилось и сейчас это неоспоримый лидер. ABBY Finereader является платным ПО, но есть 30-дневный пробный период (Trial) в течение которого вы можете без ограничений пользоваться всеми возможностями программы.
Чтобы воспользоваться данной программой установите ее и запустите на своем компьютере. Для того чтобы начать перевод текста с картинки нажмите на кнопку «Открыть» и выберите нужные фотографии. Также вы можете просто перетащить нужные картинки в окно Finereader либо отсканировать печатный документ прямо из программы.
После открытия картинки начнется автоматическое распознавание текста. Время, необходимое на распознавание, зависит от количества фотографий и производительности вашего компьютера. Но, как правило, страница с текстом в формате A4 распознается примерно за 30 секунд.
Когда все будет готово появится всплывающее окно с сообщением о том, что обработка картинок завершена. Здесь просто нажимаем на кнопку «Закрыть» и возвращаемся к основному окну Finereader.
Теперь нужно завершить процесс. Для того чтобы окончательно перевести текст с фотографии в Word нужно нажать на кнопку «Сохранить» и выбрать один из подходящих форматов.
После обработки картинок извлеченный текст можно сохранить в таких форматах как DOC, DOCX, ODT, RTF, PDF, TXT, HTM, PPTX, XLS, XLSX, CSV, EPUB, FB2 или DJVU. Для того чтобы продолжить работу с текстом в редакторе Word следует выбирать формат DOC (для Word 2003) или формат DOCX (для Word 2007 и новее).
Переводим текст в Word с помощью ABBY Finereader Online
Также вы можете перевести текст с фотографии в Word при помощи онлайн сервиса ABBY Finereader Online. Это облачная версия программы Finereader, которая выполняет обработку картинок на серверах компании ABBY. Преимуществом данного способа является то, что он не требует установки программы на компьютер и не зависит от его вычислительной мощности. Все что вам нужно сделать, это загрузить картинки с помощью вашего браузера (например, через Chrome) и потом скачать обратно уже готовый Word-файл. Как и настольный Finereader, Finereader Online – это платный сервис, но зарегистрировавшись на нем вы можете бесплатно перевести в текст 15 картинок.
Это облачная версия программы Finereader, которая выполняет обработку картинок на серверах компании ABBY. Преимуществом данного способа является то, что он не требует установки программы на компьютер и не зависит от его вычислительной мощности. Все что вам нужно сделать, это загрузить картинки с помощью вашего браузера (например, через Chrome) и потом скачать обратно уже готовый Word-файл. Как и настольный Finereader, Finereader Online – это платный сервис, но зарегистрировавшись на нем вы можете бесплатно перевести в текст 15 картинок.
Для того чтобы воспользоваться сервисом Finereader Online перейдите на их сайт и нажмите на кнопку «Начать».
После этого загрузите картинки, которые нужно перевести в Word, и нажмите на кнопку «Зарегистрироваться».
После прохождения регистрации сервис начнет распознавание текста на ваших фотографиях. Когда все будет готово вы сможете скачать DOCX-файл, который можно будет отредактировать в Word.
В качестве бесплатной альтернативы для Finereader Online можно попробовать использовать другие сервисы для онлайн распознавания текста на картинках.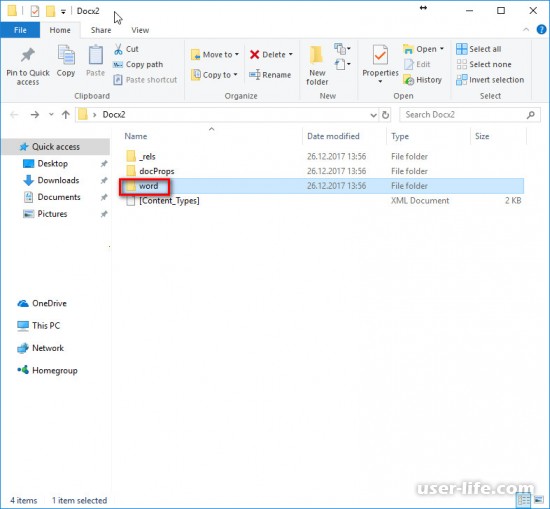 Вы можете найти такие сервисы с помощью поисковых систем по запросам «Распознать текст» и «Free OCR». Вот несколько популярных вариантов:
Вы можете найти такие сервисы с помощью поисковых систем по запросам «Распознать текст» и «Free OCR». Вот несколько популярных вариантов:
Но, большинство подобных сервисов также имеют свои ограничения, поэтому если вам нужно перевести в текст большое количество картинок, то оптимальным вариантом будет установка настольной программы ABBY Finereader.
Сохраните статью:
Посмотрите также:
Как из текста сделать картинку в «Ворде»: инструкция
Конечно, современные текстовые редакторы, в частности Word, обладают весьма внушительными наборами инструментов, как говорится, на все случаи жизни, поскольку умеют работать не только с текстами по своему прямому предназначению, но и с графическими объектами, и даже с другими файлами мультимедиа. Но достаточно часто у многих пользователей возникает необходимость преобразования вордовского документа не в текстовый, а в графический формат. Обычно такие действия связаны с ситуациями, когда автор текста не хочет, чтобы люди, просматривающие исходный текст, могли его редактировать.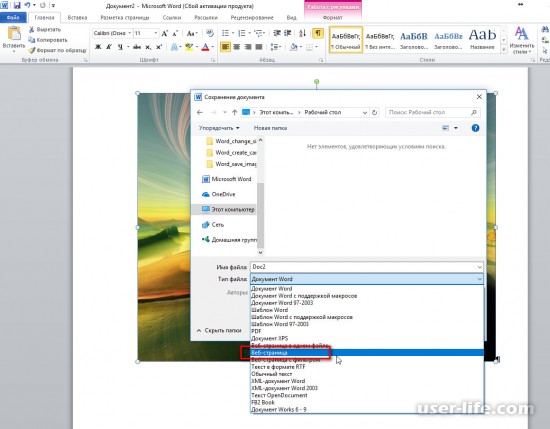 На сей счет многие очень глубоко заблуждаются, поскольку, используя простейшие современные технологии, практически любое изображение, содержащее текстовую часть, можно без особого труда преобразовать в любой другой формат. Но поскольку мы затронули именно офисный редактор Word, давайте посмотрим, как из текста сделать картинку, используя для этого его собственные возможности и некоторые другие инструменты.
На сей счет многие очень глубоко заблуждаются, поскольку, используя простейшие современные технологии, практически любое изображение, содержащее текстовую часть, можно без особого труда преобразовать в любой другой формат. Но поскольку мы затронули именно офисный редактор Word, давайте посмотрим, как из текста сделать картинку, используя для этого его собственные возможности и некоторые другие инструменты.
Универсальный способ для всех случаев
Для начала рассмотрим самый простой метод, позволяющий буквально в два счет преобразовать любой текст (и не только текст) в графический формат. По всей видимости, большинство пользователей компьютеров и мобильных девайсов знает, что нынешние операционные системы позволяют создавать так называемые скриншоты или снимки экрана. Таким образом, если просто «сфотографировать» текст Word, используя для этого описываемый способ, его потом можно вставить в любой графический редактор и сохранить в нужном формате. Для этого на клавиатуре используется клавиша Print Screen или кнопка, обозначенная соответствующим сокращением (на ноутбуках для создания скриншота она обычно нажимается в комбинации с клавишей Fn).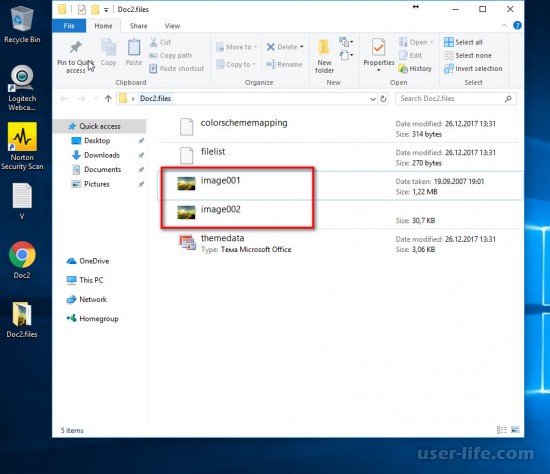
Снимок сохраняется в буфере обмена после чего достаточно открыть самый обычный редактор Paint и вставить его в новый файл (Ctrl + V), а затем обрезать изображение по своему желанию, чтобы привести в читабельный вид и убрать лишние отснятые элементы экрана. После этого в меню сохранения файла выбирается требуемый формат и указывается место сохранения.
Если же такой преобразованный вордовский текст нужно сохранить именно в виде «родного» документа (DOC/DOCX), нет ничего проще, нежели просто вставить в исходный документ сохраненное изображение. Однако такая методика имеет один существенный минус: «сфотографировать» можно только небольшую часть документа, видимую в данный момент на экране, а все остальное так и останется недоступным для просмотра.
Как в «Ворде» сделать из текста картинку: простейший метод
Таким образом, сразу же возникают вопросы, связанные с преобразованием всего текста. В редакторе Word для этого имеется достаточно простой встроенный инструмент.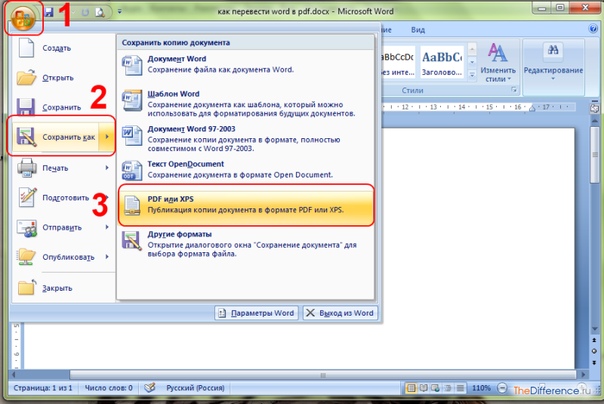 Как многие уже, наверное, догадались, речь идет о том, чтобы произвести сохранение вордовского документа в другом, отличном от стандартного, формате. В данном случае имеется в виду экспорт в универсальный формат PDF, поскольку он большей частью является графическим, хотя четкой границы между его отнесением и к графике, и к тексту на сегодняшний день не существует. Как сделать картинку из текста?
Как многие уже, наверное, догадались, речь идет о том, чтобы произвести сохранение вордовского документа в другом, отличном от стандартного, формате. В данном случае имеется в виду экспорт в универсальный формат PDF, поскольку он большей частью является графическим, хотя четкой границы между его отнесением и к графике, и к тексту на сегодняшний день не существует. Как сделать картинку из текста?
Просто в файловом меню выберите пункт «Сохранить как…», а в поле типа документа установите формат PDF.
Но и тут следует четко понимать, что при наличии необходимых программ отредактировать такой материал тоже можно. А вот если под рукой таких средств не имеется, просмотр содержимого файла будет производиться либо в любом приложении для просмотра графики, либо в самом обычном веб-браузере без возможности изменения текста.
Действия с текстом в редакторе Paint
Теперь давайте рассмотрим, как из текста сделать картинку, используя для этого уже вышеупомянутый редактор Paint или аналогичные графические приложения. Действия с создание скриншотов, конечно, хороши, но зачем выполнять огромное количество ненужных действий, если можно поступить намного проще?
Действия с создание скриншотов, конечно, хороши, но зачем выполнять огромное количество ненужных действий, если можно поступить намного проще?
Для этого просто-напросто выделите нужный фрагмент или весь текст в «Ворде», скопируйте его в буфер обмена (Ctrl + С), после чего откройте Paint и выполните вставку и сохраните документ в предпочитаемом формате. Преимущество такого метода налицо. Во-первых, новый графический файл будет содержать не только видимую на экране часть текста, а во-вторых, не придется убирать ненужные элементы, присутствовавшие на экране в момент создания скриншота. Как говорится, просто и удобно. Опять же, при необходимости изображение можно вставить в текстовый редактор и сохранить в «родном» формате.
Использование пакета Photoshop
Несмотря на кажущиеся сложности с использованием этого графического пакета, действия в нем не сильно отличаются от тех, которые были описаны для Paint. Тут все действия сводятся к обычному созданию нового файла, копированию текста из Word с последующей вставкой в Photoshop и сохранение результирующего файла в любом удобном формате. В общем, полная аналогия с простейшими действиями, но инструментов оформления здесь, конечно, намного больше.
В общем, полная аналогия с простейшими действиями, но инструментов оформления здесь, конечно, намного больше.
Как из текста сделать картинку: инструкция к инструменту «Ножницы»
Теперь рассмотрим, несколько более сложную методику, которую большинство пользователей на практике обычно не применяют. Но если уж говорить о том, как из текста сделать картинку, ее тоже нельзя обойти стороной. Это, так сказать, для общего развития. Если вы используете для работы операционную систему Windows версии 7 и выше, то должны знать, что во всех последних модификациях имеется простой, но очень полезный инструмент «Ножницы».
Найти его можно непосредственно в стартовом меню (раздел стандартных программ) или через поисковую строку. Как из текста сделать картинку с его помощью? Тут тоже ничего особо сложного нет.
Сначала в текстовом редакторе приведите текст в максимально удобный для чтения вид (измените масштаб, увеличьте размер шрифта и т.д.), вызовите инструмент «Ножницы», на панели слева вверху нажмите кнопку «Создать» или на область со стрелочкой, направленной вниз (Windows 7) и выберите «Прямоугольник» (в Windows 10 выбор области находится в меню кнопки режима, а прямоугольник установлен по умолчанию, поэтому можно воспользоваться только нажатием кнопки создания области).
После этого выделите нужный фрагмент с текстом, а когда отпустите кнопку мыши, он автоматически появится в окне приложения «Ножницы». Затем останется только сохранить объект с выбором и установкой нужного формата.
Конвертирование форматов
Как из текста сделать картинку в «Ворде» или с использованием нескольких сторонних программ и инструментов, думается, все понятно. Наконец несколько слов о других методах. По большому счету, можно воспользоваться всевозможными программами для преобразования формата вроде Word to JPEG или аналогичными онлайн-сервисами. Однако их применение часто бывает оправдано только в том случае, когда необходимо выполнить пакетное конвертирование (одновременное преобразование нескольких файлов).
Какая методика лучше?
Если же подвести итог всему вышесказанному, по всей видимости, все уже поняли, что самым простым методом является обычное копирование текста с последующей вставкой в графический редактор. Впрочем, и в самом «Ворде» можно произвести сохранение, но только в формат PDF, поскольку напрямую экспорт текста в виде графики не поддерживается.
Как сделать из фотографии с текстом документ word?
Как перевести текст с картинки в Word
При работе с текстовыми документами может возникнуть необходимость перевести текст с картинки или фотографии в программу Word для дальнейшего редактирования. Самый простой вариант – это вручную перепечатать текст, но если картинок много, то это отнимет немало времени. Альтернатива – распознавание текста с помощью технологии OCR (Optical Character Recognition). В этой инструкции мы рассмотрим именно этот вариант. Здесь вы узнаете, как перевести текст с картинки в Word с минимальными затратами времени.
Переводим текст в Word с помощью ABBY Finereader
Если вам нужно перевести текст с картинки в Word, то самый простой и надежный способ – это программа ABBY Finereader . Данная программа была впервые представлена в 1993 году и с тех пор активно развивается. Всего было выпущено 14 крупных версий, последняя из которых датируется 2017 годом. За это время качество распознавания текста ABBY Finereader сильно улучшилось и сейчас это неоспоримый лидер. ABBY Finereader является платным ПО, но есть 30-дневный пробный период (Trial) в течение которого вы можете без ограничений пользоваться всеми возможностями программы.
ABBY Finereader является платным ПО, но есть 30-дневный пробный период (Trial) в течение которого вы можете без ограничений пользоваться всеми возможностями программы.
Чтобы воспользоваться данной программой установите ее и запустите на своем компьютере. Для того чтобы начать перевод текста с картинки нажмите на кнопку « Открыть » и выберите нужные фотографии. Также вы можете просто перетащить нужные картинки в окно Finereader либо отсканировать печатный документ прямо из программы.
После открытия картинки начнется автоматическое распознавание текста. Время, необходимое на распознавание, зависит от количества фотографий и производительности вашего компьютера. Но, как правило, страница с текстом в формате A4 распознается примерно за 30 секунд.
Когда все будет готово появится всплывающее окно с сообщением о том, что обработка картинок завершена. Здесь просто нажимаем на кнопку « Закрыть » и возвращаемся к основному окну Finereader.
Теперь нужно завершить процесс. Для того чтобы окончательно перевести текст с фотографии в Word нужно нажать на кнопку « Сохранить » и выбрать один из подходящих форматов.
Для того чтобы окончательно перевести текст с фотографии в Word нужно нажать на кнопку « Сохранить » и выбрать один из подходящих форматов.
После обработки картинок извлеченный текст можно сохранить в таких форматах как DOC, DOCX, ODT, RTF, PDF, TXT, HTM, PPTX, XLS, XLSX, CSV, EPUB, FB2 или DJVU. Для того чтобы продолжить работу с текстом в редакторе Word следует выбирать формат DOC (для Word 2003) или формат DOCX (для Word 2007 и новее).
Переводим текст в Word с помощью ABBY Finereader Online
Также вы можете перевести текст с фотографии в Word при помощи онлайн сервиса ABBY Finereader Online. Это облачная версия программы Finereader, которая выполняет обработку картинок на серверах компании ABBY. Преимуществом данного способа является то, что он не требует установки программы на компьютер и не зависит от его вычислительной мощности. Все что вам нужно сделать, это загрузить картинки с помощью вашего браузера (например, через Chrome) и потом скачать обратно уже готовый Word-файл. Как и настольный Finereader, Finereader Online – это платный сервис, но зарегистрировавшись на нем вы можете бесплатно перевести в текст 15 картинок.
Как и настольный Finereader, Finereader Online – это платный сервис, но зарегистрировавшись на нем вы можете бесплатно перевести в текст 15 картинок.
Для того чтобы воспользоваться сервисом Finereader Online перейдите на их сайт и нажмите на кнопку « Начать ».
После этого загрузите картинки, которые нужно перевести в Word, и нажмите на кнопку « Зарегистрироваться ».
После прохождения регистрации сервис начнет распознавание текста на ваших фотографиях. Когда все будет готово вы сможете скачать DOCX-файл, который можно будет отредактировать в Word.
В качестве бесплатной альтернативы для Finereader Online можно попробовать использовать другие сервисы для онлайн распознавания текста на картинках. Вы можете найти такие сервисы с помощью поисковых систем по запросам «Распознать текст» и «Free OCR». Вот несколько популярных вариантов:
Но, большинство подобных сервисов также имеют свои ограничения, поэтому если вам нужно перевести в текст большое количество картинок, то оптимальным вариантом будет установка настольной программы ABBY Finereader.
3+ способа сделать картинку из документа Word
Здравствуйте, уважаемые читатели блога Start-Luck. Наверное, каждый человек когда-либо задумывался о том, как из ворда сделать картинку. Кому-то необходимо «выдрать» таблицу для презентации, другие хотят сохранить часть текста в jpg, желание третьих заключается в создании красивого документа, который бы походил на настоящую книгу, какую можно скачать с Ozon или LitRes. Сегодня я помогу вам найти решения для любой из этих проблем.
Вы научитесь сохранять весь документ целиком или его отдельные части. Все будет просто и без лишних заморочек. Так что давайте поскорее приступать к работе. Не могу не отметить, что помимо всего прочего, это еще и интересно. По крайней мере писать мне понравилось.
Часть документа без сторонних программ
Не вижу смысла нагружать свой компьютер сторонними программами, если вам всего-то и нужно, что из одного небольшого документа выдрать часть текста как сделать фотографию экрана рисунок или нечто еще. У вас уже есть все необходимые инструменты. Ни к чему конкретно сейчас тратить время на скачивание дополнительного программного обеспечения.
Я уже рассказывал. Именно этим мы сейчас и будем заниматься. Для начала откройте Word с текстом, из которого вы собираетесь извлекать информацию. Затем отыщите на клавиатуре кнопку PrtScreen и нажмите на нее. Ничего не произойдет. Не нужно тыкать по сто раз, одного будет вполне достаточно. Вы увидите все изменения, но чуть позже.
Теперь зайдите в меню «Пуск», откройте папку «Стандартные» и выберите Paint. Версия не имеет значения.
Теперь вам нужно вставить скопированное изображение. Для этой цели я использую сочетание клавиш, знакомое всем – Ctrl+V.
Воспользовавшись кнопкой «Обрезать» внутри программы, вы можете избавиться от лишних элементов. Не забывайте, что также Пэйнт позволяет рисовать на полученной фотографии, добавлять текст, выделять какие-то важные части и так далее.
Осталось только сохранить в Jpeg, чтобы картинка была в высоком разрешении и смотрелась идеально. Для этого переходим в меню «Файл». У меня он обозначен просто иконкой, затем нажимаем вкладку «Сохранить как» и определяемся с форматом.
Альтернативный вариант со скачиванием
Я уже писал о программах для создания скриншотов. Для этой цели подойдет и Яндекс Диск, если он у вас установлен, и Light Screenshot, обо всех них вы можете узнать из предыдущей статьи. У меня установлен Nimbus. Очень крутая штука, которая часто пригождается как в работе, как и личной жизни.
Я уже молчу о том, насколько она полезна для автора статей в интернете. Если задумаетесь о том, чтобы стать хорошим копирайтером и получать на умении говорить и писать реальные деньги, у меня тоже есть для вас подходящий текстик.
Как часто я покупаю билеты в кино, для получения которых в реальности необходимо назвать код, скопировать часть переписки из Вконтакте, чтобы послать ее другу и так далее. Софт не такой уж бесполезный.
Эта утилита позволяет создавать скриншоты быстро и просто, а также их редактировать – замазывать лишнюю информацию, выделять выжные элементы, ставить стрелки и многое другое. Она даже позволяет снимать видео!
После скачивания, кнопка PrtSc совмещается с этой прогой, то есть вы нажимаете ее и открывается Нимбус. Это в идеале. У меня в PrtSc интегрирована утилита от Яндекс Диска. Он у меня установлен для других целей, а менять настройки просто лень, да и к другому сочетанию клавиш я уже давно привык. Создание у меня вызывается кнопкой Ctrl+F11. Возможно, у вас будет точно также.
Вы нажимаете это сочетание, экран немного затемняется, а курсор меняется на плюсик, который как бы вырезает необходимый элемент будь-то из Word или любой другой программы.
Очень важно, что для того, чтобы работать с вордом и другими не интернет-документами, вам понадобится скачать версию для ПК, а не на андроид и не расширение для браузера. Для вашего удобства я оставлю здесь ссылку на нужную вам страницу официального сайта [urlspan]nimbus.everhelper.me/nimbus-capture-windows.php[/urlspan].
Превращение документа целиком
Многие новички хотят превратить свой файл в настоящую книгу, какую можно скачать с Литрес или Озон. Все официальные документы, как правило, выглядят не в виде привычного ворда, а напоминают картинки. Тут-то и заключается путаница. На самом деле, формат этих «книг» не jpeg, а PDF, о нем вы можете почитать в одной из предыдущих моих статей.
Выглядит это примерно вот так.
Вы можете превратить свой текст целиком в PDF при помощи онлайн сервиса smallpdf.com . Выберите нужный раздел – Word to PDF.
Затем перетащите в окно свой файл и нажмите готово. Дождись появления ссылки на скачивание.
Не так давно в smallpdf.com появилась возможность редактировать документы. Вы можете удалить ненужные страницы и оставить только то, что необходимо. Уже после этого вы сможете превратить при помощи этого же ресурса свою «книгу» в Jpeg. Здесь есть функция – PDF to Jpeg.
Решаем сложные задачи
Самая большая проблема может возникнуть в том случае, если вам необходимо скопировать всю страницу целиком, то есть не просто сделать фотографию экрана, а со скроллинком (прокруткой). Один из способов решения задачи я уже описал в предыдущей главе. Будет немного сложно, в том плане, что вам придется аж два раза меня формат, но не думаю, что такая потребность у вас возникает часто, так что, в принципе, можно и потерпеть. Ну, это мое мнение.
Есть и еще один способ как решить вашу проблему. Воспользуйтесь Paint, Nimbus или любой другой программой для создания скриншотов, а затем при помощи фотошопа объедините две картинки в одну. Вам пригодится статья, которую я совсем недавно готовил для этого блога.
Можно воспользоваться программой Picpick . В личных целях ее можно использовать бесплатно. У вас не будет возможности обратиться в техническую поддержку или обновить софт, но, думаю, что с такими «недостатками» можно смириться. В качестве бонуса вы получите еще и линейку, транспортир, пипетку (все это имеется в этой утилите), а также сможете насладиться презабавными звуковыми эффектами.
Ну и напоследок, мне осталось сказать вам лишь о том, что работать на компьютере можно в разы быстрее. Чтобы узнать множество полезных советов на эту тему, воспользуйтесь курсом « Секрет продуктивной работы за компьютером » от Евгения Попова.
Не забывайте также подписываться на рассылку моего блога и группу Start-Luck Вконтакте , чтобы быть в курсе самых последних новостей и простых решениях сложных задач. До новых встреч.
Как вытащить текст Word из картинки
Перед каждым пользователем ПК хоть раз возникала необходимость получения текстовой информации из картинок. Работая в программах для набора, иногда приходится перепечатывать текст, находящийся в растровом или векторном изображении. Этот долгий процесс можно сократить, если знать, как из картинки вытащить текст в Word.
Для преобразования текста на картинке в документ Ворд – следуйте инструкциям ниже
Выход из ситуации
Обычно процесс распознавания с изображения достаточно трудоёмкий. В нём основную работу придётся делать вручную, но конечный результат сэкономит общее затраченное время. Это бывает необходимо, когда в распоряжении присутствует только электронное изображение документа или страницы книги, с которой нужно вытащить текст.
Вместо собственноручного перепечатывания информации, можно воспользоваться специализированными программами и сервисами, которые автоматизируют эту работу. Они позволяют распознать текст, используя картинки большинства популярных форматов, среди которых jpg, gif и png.
Порядок работ
Если данные находятся на печатном документе, с него придётся предварительно сделать изображение. Для этого потребуется сканер. Также это бывает необходимо, если текст на картинке имеет плохое разрешение или он размытый. К сканеру должны прилагаться «родные» драйвера и программы, которые позволят перевести всё в высоком качестве. На результат влияет не только чёткость букв, но и их «ровное» положение, а также отсутствие помех.
Если вам необходимо получить текст с бумажного носителя – потребуется сканер
При неимении сканера можно обойтись фотоаппаратом. В этом случае потребуется правильно выставить свет. На следующем этапе требуется использование специальных программ, которые позволят непосредственно распознать текст с jpg. Среди таких программ особое место занимает ABBYY FineReader, которая считается лидером на рынке. Она платная, но её качество соответствует стоимости.
Особенности процесса
В функционале программного обеспечения присутствует много функций, позволяющих работать с большинством шрифтов. Среди передовых возможностей присутствует способность распознать рукописный текст Word из jpg. Она имеет много преимуществ:
- выбор качества. Пользователь может сам остановить предпочтительное качество для сканирования. Лучше выбирать не ниже 300 DPI, чтобы программа затрагивала для обработки даже мелкие детали, и смогла работать с мелкими шрифтами.
- цветность. Необходимо, когда на изображении присутствуют таблицы или другая символика. В других же вариантах предпочтительно выбирать чёрно-белый режим, который уберёт смещения цветового диапазона с букв, сделав их чище. Цветной режим подойдёт для ярких картинок, где важно передать цвет текста.
- фотография. Если картинка выполнена снимком, программа повысит приоритет сканирования. Также можно непосредственно с ABBYY FineReader сфотографировать текст, чтобы распознать его в jpg. Правда, это сильно ухудшит качество, отчего финальный результат будет иметь много ошибок.
Среди аналогичных программ присутствуют также бесплатные сервисы. Среди них выделяется также Google Drive, которая доступная непосредственно в браузере. Работа с OCR Convert имеет среднее качество, поэтому подходит для тех, у кого изображение имеет высокое расширение и чёткие шрифты. Сервис i2OCR предлагает аналогичные услуги, только картинки можно ещё загрузить с URL-ссылки. Они имеют больше любительский формат, поэтому не рассматриваются для профессионального использования.
Открыв картинку через Google Документы, вы получите документ с уже распознанным текстом
Получить результат
После начала сканирования обычно проходит пару минут, чтобы получить результат. Этот показатель зависит от сложности и количества располагаемого текста. После старта работы, программы в автоматическом режиме будут выделять участки для проверки, и преобразовать их. После окончания процесса, можно повторно распознать jpg данные, или сосредоточиться на определённых участках документа.
Готовый результат экспортируется в файл Word. Полученный текст можно редактировать при наблюдении ошибок, или продолжить с ним дальнейшую работу. Распознать текст с jpg картинок не представляет труда, если правильно подготовить изображение. Этот процесс может существенно сэкономить время, в отличие от ручного перепечатывания информации.
Поскольку работа с распознаванием текста с картинки требует качественного исходника, нужно изначально найти изображение с высоким разрешением. Это ускорит сам процесс обработки данных, а также уменьшит общий объем ошибок.
Как из текста сделать картинку в «Ворде»: инструкция
Конечно, современные текстовые редакторы, в частности Word, обладают весьма внушительными наборами инструментов, как говорится, на все случаи жизни, поскольку умеют работать не только с текстами по своему прямому предназначению, но и с графическими объектами, и даже с другими файлами мультимедиа. Но достаточно часто у многих пользователей возникает необходимость преобразования вордовского документа не в текстовый, а в графический формат. Обычно такие действия связаны с ситуациями, когда автор текста не хочет, чтобы люди, просматривающие исходный текст, могли его редактировать. На сей счет многие очень глубоко заблуждаются, поскольку, используя простейшие современные технологии, практически любое изображение, содержащее текстовую часть, можно без особого труда преобразовать в любой другой формат. Но поскольку мы затронули именно офисный редактор Word, давайте посмотрим, как из текста сделать картинку, используя для этого его собственные возможности и некоторые другие инструменты.
Универсальный способ для всех случаев
Для начала рассмотрим самый простой метод, позволяющий буквально в два счет преобразовать любой текст (и не только текст) в графический формат. По всей видимости, большинство пользователей компьютеров и мобильных девайсов знает, что нынешние операционные системы позволяют создавать так называемые скриншоты или снимки экрана. Таким образом, если просто «сфотографировать» текст Word, используя для этого описываемый способ, его потом можно вставить в любой графический редактор и сохранить в нужном формате. Для этого на клавиатуре используется клавиша Print Screen или кнопка, обозначенная соответствующим сокращением (на ноутбуках для создания скриншота она обычно нажимается в комбинации с клавишей Fn).
Снимок сохраняется в буфере обмена после чего достаточно открыть самый обычный редактор Paint и вставить его в новый файл (Ctrl + V), а затем обрезать изображение по своему желанию, чтобы привести в читабельный вид и убрать лишние отснятые элементы экрана. После этого в меню сохранения файла выбирается требуемый формат и указывается место сохранения.
Если же такой преобразованный вордовский текст нужно сохранить именно в виде «родного» документа (DOC/DOCX), нет ничего проще, нежели просто вставить в исходный документ сохраненное изображение. Однако такая методика имеет один существенный минус: «сфотографировать» можно только небольшую часть документа, видимую в данный момент на экране, а все остальное так и останется недоступным для просмотра.
Как в «Ворде» сделать из текста картинку: простейший метод
Таким образом, сразу же возникают вопросы, связанные с преобразованием всего текста. В редакторе Word для этого имеется достаточно простой встроенный инструмент. Как многие уже, наверное, догадались, речь идет о том, чтобы произвести сохранение вордовского документа в другом, отличном от стандартного, формате. В данном случае имеется в виду экспорт в универсальный формат PDF, поскольку он большей частью является графическим, хотя четкой границы между его отнесением и к графике, и к тексту на сегодняшний день не существует. Как сделать картинку из текста?
Просто в файловом меню выберите пункт «Сохранить как…», а в поле типа документа установите формат PDF.
Но и тут следует четко понимать, что при наличии необходимых программ отредактировать такой материал тоже можно. А вот если под рукой таких средств не имеется, просмотр содержимого файла будет производиться либо в любом приложении для просмотра графики, либо в самом обычном веб-браузере без возможности изменения текста.
Действия с текстом в редакторе Paint
Теперь давайте рассмотрим, как из текста сделать картинку, используя для этого уже вышеупомянутый редактор Paint или аналогичные графические приложения. Действия с создание скриншотов, конечно, хороши, но зачем выполнять огромное количество ненужных действий, если можно поступить намного проще?
Для этого просто-напросто выделите нужный фрагмент или весь текст в «Ворде», скопируйте его в буфер обмена (Ctrl + С), после чего откройте Paint и выполните вставку и сохраните документ в предпочитаемом формате. Преимущество такого метода налицо. Во-первых, новый графический файл будет содержать не только видиму
Лучший конвертер изображения в Word с OCR
2020-09-09 18:00:59 • Отправлено по адресу: OCR Solution • Проверенные решения
Нужно добавить текст к изображению, но не знаете как? Один из наиболее удобных способов выполнения этого процесса — преобразование изображения в документ Word. В Интернете доступно множество программ, которые вы можете использовать для этого.Однако некоторые из таких приложений слишком дороги, раздражающе медленны и громоздки в эксплуатации. PDFelement, доступный и эффективный преобразователь изображений в слова , может помочь вам выполнить этот процесс преобразования с помощью оптического распознавания текста мгновенно и профессионально.
Преобразование изображения в Word с помощью PDFelement
Чтобы преобразовать файл изображения в Word с помощью инструмента оптического распознавания символов PDFelement, следуйте приведенным ниже советам:
Шаг 1.Загрузить картинку
Начните с нажатия кнопки «Создать PDF», чтобы загрузить изображение, которое вы хотите преобразовать.
Шаг 2. Используйте OCR
Следующим шагом является оптическое распознавание символов. Здесь вы можете нажать кнопку «OCR» на вкладке «Edit», чтобы выбрать опцию «Editable Text» для выполнения OCR.
Шаг 3. Преобразование изображения в документ Word
На последнем шаге вы теперь можете преобразовать полученный редактируемый документ в файл Word, который вы можете редактировать и добавлять в него необходимый текст или другие графические элементы, используя кнопку «В Word».
Преобразование изображения в Word с помощью Google Drive
Google Диск может помочь вам преобразовать изображение в слово с помощью встроенной функции распознавания текста.
Шаг 1. Загрузите изображение
Загрузите изображение в свою учетную запись Google Drive.
Шаг 2. Сделайте OCR доступным для редактирования
Найдите изображение и щелкните его правой кнопкой мыши, чтобы выбрать «Открыть с помощью Документов Google».
Шаг 3.Преобразовать изображение в слово
После открытия файла вы можете преобразовать его в документ Word в формате docx.
Конвертируйте изображение в Word с помощью PDF Converter Pro
Во втором методе преобразования изображения в Word используется PDF convertor Pro. Прежде чем мы обсудим мельчайшие шаги, необходимые для преобразования, уместно кратко представить это программное обеспечение. PDF Converter Pro предоставляет все необходимое для преобразования изображений в Word и PDF во многие форматы файлов, такие как Excel, PowerPoint, Word, TXT, HTML, EPUB и другие.При преобразовании изображения в Word PDF Converter Pro также использует OCR. С помощью этой программы процесс конвертации выполняется в 2 этапа:
СКАЧАТЬ БЕСПЛАТНО СКАЧАТЬ БЕСПЛАТНО
Шаг 1. Импортируйте изображение
Щелкните вкладку «Создать PDF», чтобы загрузить файл изображения.
Шаг 2. Включите OCR
Нажмите кнопку «Дополнительные настройки» и на вкладке «OCR» вы можете выбрать верхний параметр, чтобы включить его, и выбрать язык содержимого изображения в списке языков OCR.
Шаг 3. Преобразование изображения в текст Microsoft Word
Выберите «Microsoft Word» в качестве формата вывода файла, щелкнув раскрывающийся список «Формат вывода». Наконец, нажмите кнопку «Преобразовать», чтобы это программное обеспечение могло превратить изображение в редактируемый текстовый документ.
Лучший конвертер изображений в слова
Благодаря удобству использования и впечатляющему набору мощных функций PDFelement является самым выдающимся конвертером изображения в слово на рынке.Это универсальная программа с уникальными инструментами для открытия, создания, редактирования и сохранения документов в нескольких форматах, включая Word, PowerPoint, Excel, TXT, HTML, изображения и т. Д. PDFelement предлагает потрясающие возможности для аннотации, включая электронные подписи в PDF-файлах. и штамповка документов.
Его технология оптического распознавания символов (OCR) остается еще одной важной особенностью, которая завоевала сердца множества пользователей по всему миру. OCR используется во многих операциях управления файлами.Во-первых, он используется для воспроизведения тех же изображений, столбцов в дополнение к другим нетекстовым элементам без потери форматирования и компоновки исходного отсканированного документа после процесса преобразования из изображения в Word. Кроме того, плагин OCR помогает создавать отсканированные документы, которые можно редактировать. Он поддерживает несколько языков — более 25 из них.
PDFelement можно использовать как заполнитель форм для создания, редактирования, заполнения и добавления электронных подписей в формы PDF.Он позволяет вам улучшить качество ваших документов, когда он используется для редактирования текстов, изображений вместе со страницами, которые находятся в ваших PDF-файлах. С помощью инструмента аннотации PDFelement вы можете отмечать контент, используя липкие заметки, выделение и зачеркивание контекста.
- Это эффективный и очень отзывчивый конвертер изображений в Word.
- У него простой в использовании и интуитивно понятный интерфейс.
- В программе есть надежный инструмент распознавания текста для разблокировки текста внутри изображений.
- PDFelement используется для частичного оптического распознавания символов в определенных пользовательских полях, которые находятся в сканируемых PDF-документах.
- Он имеет замечательные возможности для преобразования файлов PDF в или из многих других форматов, включая Excel, Word, PowerPoint, TXT, HTML и изображения в таких форматах, как JPG, JPEG, PNG, BMP и т. Д.
- Он позволяет открывать, делать пометки, сохранять, редактировать и распечатывать файлы PDF.
- PDFelement используется для добавления, перемещения, удаления и поворота графических элементов, содержащихся в файлах PDF.
- Он отличается высокой степенью безопасности с надежной системой защиты файлов паролем.
- Программа используется для создания интерактивного поля формы, а также для автоматического определения поля формы.
- Он позволяет извлекать данные из интерактивных форм в формате переносимого документа (PDF) и экспортировать их в формате значений, разделенных запятыми (CSV).
- PDFelement помогает вставлять элементы страниц, номера страниц и номер Бейтса.
- Он используется для утверждения и добавления электронной подписи к документам.
- Его можно использовать в пакетном процессе для преобразования и извлечения данных, числа битов, а также водяных знаков.
Загрузите или купите PDFelement бесплатно прямо сейчас!
Загрузите или купите PDFelement бесплатно прямо сейчас!
Купите PDFelement прямо сейчас!
Купите PDFelement прямо сейчас!
Word: извлечение замещающего текста из изображений
Мэри, одна из постоянных читателей и спонсоров этого блога, написала мне письмо с проблемой:
Я хочу управлять всеми файлами изображений в моих документах Word 2007 и проектах интерактивной справки RoboHelp.Часто изображение из документа Word используется в онлайн-справке. Также изображение можно использовать более чем в одном документе. Поэтому, когда изображение редактируется / обновляется, было бы полезно знать, где оно было использовано. Для этого мне нужно знать имя файла изображения. Есть ли способ найти исходное имя файла изображения? Я знаю «уловку» сохранения в виде веб-страницы для создания папки мультимедиа, но изображения (бесполезно) переименовываются в 1, 2, 3 и так далее.
Хммм… Кудрявая, конечно. Как и Мэри, я обнаружил, что изображения, сохраненные при сохранении в XML или HTML, были названы бесполезно.Я даже проверил свойства изображения, чтобы узнать, сохраняется ли какая-либо информация об исходном изображении в файле «сохранить как» — это не так. Поэтому я вернулся к своему тесту в Word, чтобы посмотреть свойства изображения и обнаружил то, чего раньше не замечал. В моем тестовом документе было описание замещающего текста для некоторых изображений, И, кстати, это описание часто включало имя файла, а иногда и полный путь к файлу в сети (см. Последующий пост к этому для информации о метод, который следует использовать, чтобы всегда автоматически добавлять имя / путь к файлу в описание замещающего текста).Это был большой бонус! Зная, что эта информация хранится вместе с изображением в документе Word, означает, что должен быть способ ее извлечь, верно?
Ну да, есть, но все методы извлечения ниже предполагают, что изображения имеют связанное с ними описание замещающего текста . Если у вас нет замещающего текста, извлекать нечего. Для новых документов я бы посоветовал вам начать добавлять замещающий текст к вашим изображениям с этого момента (в любом случае это хорошая практика по причинам доступности), и если вам когда-нибудь понадобится имя исходного файла, поместите его в описание замещающего текста (вместе с путь к файлу, если он вряд ли изменится).Вы можете сделать это вручную или, если вы используете правильный метод, Word может добавить его автоматически. Для старых документов вам нужно будет найти исходный файл, а затем добавить замещающий текст — это может оказаться непрактичным, особенно если у вас много документов с большим количеством изображений. Для получения информации о том, как добавить замещающий текст, см .: https://www.itsupportguides.com/knowledge-base/office-2016/word-2016-how-to-add-alt-text-to-images/
Теперь о решениях, которые я просмотрел и которые работали, от низкотехнологичных до высокотехнологичных.Эти решения варьируются от ручного поиска описания замещающего текста (в HTML-файле) до запуска макроса для отображения замещающего текста в окне сообщения для каждого изображения, до запуска макроса, который извлекает весь замещающий текст из выбранного файла и помещает в новый документ Word. Выберите тот, который больше всего подходит для ваших целей.
Я должен поблагодарить Джона С.Р. Уилсона и Джея Фридмана, чье щедрость в оказании помощи участникам форумов Microsoft поразительна. Я использовал их макросы (с очень незначительными изменениями), чтобы добиться того, чего хотела Мэри.
Найдите описание замещающего текста в файле HTML
Используйте этот метод, если у вас есть только несколько изображений с замещающим текстом.
- Откройте документ Word.
- Сохранить как файл HTML.
- Откройте сохраненный HTML-файл в текстовом редакторе (например, в Блокноте).
- Искать alt = .
- Если alt = информация — это имя файла / путь, скопируйте его в другой документ, чтобы у вас был их список.
Макрос для отображения замещающего текста для каждого изображения
Этот макрос от Джона С.Р. Уилсона просматривает ваш документ и открывает окно сообщения для каждого найденного изображения.В окне сообщения отображается замещающий текст, если он есть, в противном случае он сообщает вам, что для этого изображения не найден замещающий текст. Нажимайте ОК до конца (отменить нельзя). ПРИМЕЧАНИЕ. Код запускается за пределы экрана, поэтому скопируйте / вставьте все строки — не пытайтесь вводить их.
Sub getAltText () ' 'getAltText Macro 'Определяет, связан ли замещающий текст с изображением или нет. Если да, отображает замещающий текст; если нет, говорит "Нет замещающего текста" 'от: Джон С. Р. Уилсон, на https://answers.microsoft.com / en-us / office / forum / office_2010-customize / how-do-i-access-alt-text-for-pictures-with-vba / b3d196a6-b31f-4f28-90bb-be4f7e73958c? db = 5 Дим ошп как InlineShape Для каждого oshp в ActiveDocument.InlineShapes ошп. Выбрать Если oshp.AlternativeText <> "" Тогда MsgBox «Альтернативный текст» & oshp.AlternativeText Еще MsgBox «Без замещающего текста» Конец, если следующий Конец подписки
Макрос для извлечения замещающего текста из каждого изображения и помещения его в отдельный документ
Этот макрос от Джея Фридмана сначала просит вас выбрать файл, на котором вы хотите запустить макрос (это не обязательно должен быть текущий открытый файл), а через несколько секунд он спрашивает, где вы хотите сохранить новый документ. содержащий весь замещающий текст.ПРИМЕЧАНИЕ. Код запускается за пределы экрана, поэтому скопируйте / вставьте все строки — не пытайтесь вводить их.
Sub ExportAltText ()
'Экспортирует весь замещающий текст для встроенных изображений в выбранном документе в отдельный файл, готовый к переводу.
'От Джея Фридмана, на https://answers.microsoft.com/en-us/office/forum/office_2007-word/need-word-macro-to-export-and-import-alt-text/af9d12fc-8eab- 4343-a25d-f086ae7d73b3
Dim strPictures как строка
Dim docPictures As Document
Dim docTranslate As Document
Dim objInlinePic как InlineShape
Dim objFloatPic As Shape
Dim tblTranslate1 как таблица
Dim tblTranslate2 As Table
Dim tblLoop As Table
Тусклый рядCurrent As Row
Dim oRg As Диапазон
MsgBox "В следующем диалоговом окне выберите файл, содержащий" & _
"картинки, альтернативный текст которых будет переведен."
strPictures = GetFileName ()
Если strPictures = "", тогда выйдите из Sub
При ошибке Перейти к BadInputFile
Установите docPictures = Documents.Open (FileName: = strPictures)
Установите docTranslate = Documents.Add
С docTranslate
'настроить верхний и нижний колонтитулы в документе перевода
.Sections (1) .Headers (wdHeaderFooterPrimary) .Range.Text = _
"Альтернативный текст" & docPictures.FullName
Установите oRg = .Sections (1) .Footers (wdHeaderFooterPrimary).Спектр
oRg.Text = vbTab
oRg.Collapse wdCollapseEnd
.Fields.Add Диапазон: = oRg, Тип: = wdFieldPage, PreserveFormatting: = False
'создать две таблицы 2x2
Установите tblTranslate1 = .Tables.Add (Range: =. Range, numrows: = 2, numcolumns: = 2)
Установите oRg = .Range
oRg.InsertParagraphAfter
Установите oRg = .Range
oRg.Collapse wdCollapseEnd
Установить tblTranslate2 = .Tables.Add (Диапазон: = oRg, numrows: = 2, numcolumns: = 2)
'поместите путь и имя файла docPictures в переменную документа
'чтобы макрос импорта мог найти его
.Переменные ("docPictures"). Значение = docPictures.FullName
Конец с
'поместите строку заголовка в таблицу и установите границы
Для каждого tblLoop в docTranslate.Tables
С tblLoop
.Cell (1, 1) .Range.Text = "Исходный замещающий текст"
.Cell (1, 2) .Range.Text = "Переведенный замещающий текст"
.Rows (1) .Range.Font.Bold = True
.Rows (1) .HeadingFormat = True
.Borders.InsideColor = wdColorAutomatic
.Borders.InsideLineStyle = wdLineStyleSingle
.Borders.OutsideColor = wdColorAutomatic
.Borders.OutsideLineStyle = wdLineStyleSingle
Конец с
Следующий tblLoop
'поместите замещающий текст каждого встроенного изображения в первый столбец таблицы
'последняя строка, и добавьте новую пустую строку под ней
При ошибке Возобновить Далее
Для каждого объекта objInlinePic в docPictures.InlineShapes
Если objInlinePic.AlternativeText <> "" Тогда
tblTranslate1.Rows.Last.Cells (1) .Range.Text = objInlinePic.AlternativeText
Если Err.Number <> 0 Тогда
MsgBox «Ошибка» и номер ошибки, vbCr и описание ошибки
Err.Clear
Конец, если
tblTranslate1.Rows.Add
Конец, если
Следующий objInlinePic
tblTranslate1.Rows.Last.Delete
'поместите замещающий текст каждого плавающего изображения в первый столбец таблицы
'последняя строка, и добавьте новую пустую строку под ней
При ошибке Возобновить Далее
Для каждого объекта objFloatPic в docPictures.Формы
Если objFloatPic.AlternativeText <> "" Тогда
tblTranslate2.Rows.Last.Cells (1) .Range.Text = objFloatPic.AlternativeText
Если Err.Number <> 0 Тогда
MsgBox «Ошибка» и номер ошибки, vbCr и описание ошибки
Err.Clear
Конец, если
tblTranslate2.Rows.Add
Конец, если
Следующий objFloatPic
tblTranslate2.Rows.Last.Delete
docPictures.Закройте wdDoNotSaveChanges
docTranslate.Save
Выход из подводной лодки
BadInputFile:
MsgBox "Не удалось открыть файл" & strPictures & ". & _
vbCr & "Ошибка" & Номер ошибки & vbCr & Описание ошибки
Конец подписки
Функция GetFileName () как строка
Dim dlg как FileDialog
Установите dlg = Application.FileDialog (msoFileDialogFilePicker)
Если dlg.Show <> -1 Тогда
GetFileName = ""
Еще
GetFileName = dlg.Выбранные товары (1)
Конец, если
Конечная функция
[Ссылки проверены в августе 2018 г.]
Нравится:
Нравится Загрузка …
Связанные
Извлечь изображения из документа Word
Похоже, вы используете программу для блокировки рекламы. Хотя я уважаю ваше право на это, имейте в виду
что минимальная реклама на этом сайте помогает покрыть расходы на предоставление этого объекта, и поэтому я прошу вас отключить
блокировщик при просмотре этого сайта.
Вернуться к началу
Многие люди ежедневно получают доступ к материалам этого веб-сайта. Наиболее
просто берите то, что они хотят, и бегите. Это нормально, если они не
продажа материала как собственное; однако если ваша производительность
прибыль от использованного вами материала, пожертвование от денег, которые вы
сэкономили бы помогли обеспечить продолжение
доступность этого ресурса. Нажмите соответствующую кнопку выше, чтобы
доступ к PayPal.
Извлечение изображений из Word (Excel и PowerPoint)
После включения изображения или другого медиафайла в документ Word (в отличие от
связанный с ним), он становится частью этого документа.Извлечение этого
изображение для повторного использования, не является непреодолимым. Показаны некоторые методы
ниже; однако сначала давайте исследуем процедуру извлечения изображений
и другие медиафайлы из документов и шаблонов формата Word XML, созданных Word 2007 и
позже в указанную папку на жестком диске.
Процесс дополнительно позволяет извлекать нестандартную ленту
изображения, если они есть.
Процессы
описанные в следующей надстройке применимы также к
книги, созданные в Excel и презентации PowerPoint из
Word 2007 и более поздние версии.
Вложение при установке в папку автозагрузки Word добавляет
значок на вкладке Надстройки ленты Word
Если хотите, можете просто запустить функцию из
шаблон, не устанавливая его как надстройку, либо создав
новый документ из шаблона или открыв шаблон
сам.
Запуск функции представляет мой обычный текст отказа от ответственности
затем следует основной диалог, изначально с параметром Word
выбран, но впоследствии с повторным отображением выбранной опции,
как показано на иллюстрациях ниже:
Диалоговое окно говорит само за себя, и процесс подробно
ошибка в ловушке.Обычно вы выбираете тип файла, который хотите
процесс с помощью кнопки Обзор. На рисунке ниже показано
выбран как PowerPoint, но другие типы файлов
по сути похожи.
При выборе содержимое этого файла извлекается в
временное местонахождение. Это займет некоторое время в зависимости от
размер обрабатываемого документа.
Когда файлы были скопированы во временную папку, различные типы медиафайлов перечислены в поле списка.Вы можете выбрать столько или меньше доступных типов файлов для
извлечение в папку под списком
Если вы хотите создать новую папку для хранения
извлеченные изображения, вы можете ввести их вручную, а папку
будет создан для вас. У вас также есть возможность сохранить введенные
путь к папке для использования в будущем.
Если в документе нет файлов мультимедиа,
это будет указано в списке, и вы можете либо перейти к
другой файл или Отмена.
Обратите внимание, что путь к папке, указанный в
надстройка — это корневая папка для извлечения изображений из документа.
Изображения сохраняются в подпапке, названной в честь документа.
в процессе. Если вы обрабатываете документ с таким же названием в
в будущем исходная папка не будет перезаписана, но имя будет
к текущему документу добавляется увеличивающийся номер.
Кнопка Reset, как следует из названия, очищает переменную.
данные, хранящиеся в шаблоне.
Извлечь с помощью Word 2007/2010
Новым форматом файла
Word является XML, и когда вы сохраняете документ в формате DOCX Word 2007/2010 по умолчанию,
вы по сути сохраняете zip-файл, содержащий все элементы документа.
Вы можете легко извлечь файлы из этого заархивированного файла, открыв его с помощью утилиты zip.
например WinRar или Winzip — или если вы измените расширение файла с DOCX на ZIP
последние версии Windows должны иметь возможность открывать его напрямую.
Файлы изображений (при условии, что они являются реальными изображениями, а не фигурами или автофигами) хранятся в подпапке с именем Media и могут быть извлечены и переименованы для повторного использования:
Вы можете использовать этот метод для извлечения изображений из документов формата DOC,
при условии, что вы сохранили их из Word 2007/2010 в формате DOCX, предварительно сняв флажок совместимости.
Альтернативный метод с использованием html
Этот практически аналогичный метод можно использовать с Word 2007, но описанный выше метод проще,
так что следующее более применимо к Word 2003 и ранее.Он основан на том, что html
также состоит из ряда отдельных элементов, хотя в этом случае папки не сжимаются.
В меню «Файл» есть возможность сохранить как веб-страницу. Вариант по умолчанию для этого
Функция представляет собой одностраничный веб-формат, поэтому предлагается сохранить документ описанным способом.
Изображения будут сохранены в подпапке папки, в которой сохранен документ.
будет иметь имя, основанное на выбранном имени файла i.е. <Имя файла> _files.
Это настройка по умолчанию и управляется с
Инструменты> Параметры> Общие> Параметры Интернета (см. Иллюстрацию).
Сохраните документ как веб-страницу (Файл> Сохранить как).
В следующем примере я использовал имя Extract.htm. Подпапка в этом случае будет называться Extract_files.
Файлы не будут отображаться в диалоговом окне «Сохранить как», но вы можете просмотреть их в
Файл> Открыть диалоговое окно с типом файла, установленным на «все файлы» (как показано ниже), диалоговое окно «Вставить изображение» или с помощью проводника Windows.
Только это позволит извлечь изображения, но исходное разрешение больше не применяется.
Вы можете улучшить разрешение извлеченных изображений, установив веб-параметры в подменю «Инструменты»
в окне сохранения файла (или из Word Tools> Options> General> Web Options).
Перейдите на вкладку «Изображения» и выберите максимально возможный размер экрана,
и в поле «Пикселей на дюйм» введите «300» — см. рисунок:
.
Результирующее изображение может не иметь разрешения первоначально вставленного изображения, но оно должно создать приемлемый файл изображения.
PowerPoint
Пользователи
Word с PowerPoint могут использовать это приложение как вспомогательное средство для извлечения изображений по отдельности.
с возможностью улучшения разрешения по сравнению с описанным выше быстрым и грязным методом.
Выберите изображение в документе Word и вставьте его в пустой слайд PowerPoint. Щелкните получившееся изображение правой кнопкой мыши и выберите «Сохранить как изображение».
Это дает возможность сохранить изображение в нескольких совместимых форматах, из которых EMF (Enhance Windows Metafile) может дать наилучшие результаты.
Как читать документы Word с Python
В этом посте будет рассказано о том, как читать документы Word с помощью Python. Мы собираемся рассмотреть три разных пакета — docx2txt , docx и мой личный фаворит: docx2python .
Пакет docx2txt
Давайте сначала поговорим о docx2text. Это пакет Python, который позволяет очищать текст и изображения из документов Word.Пример ниже читается в документе Word, содержащем Дзен Python. Как видите, после того, как мы импортировали docx2txt , все, что нам нужно, это одна строка кода для чтения текста из документа Word. Мы можем прочитать документ, используя метод пакета под названием process , который принимает имя файла в качестве входных данных. Обычный текст, элементы в списке, текст гиперссылки и текст таблицы будут возвращены в одной строке.
импорт docx2txt
# читать в текстовом файле
результат = docx2txt.процесс ("zen_of_python.docx")
Что делать, если в файле есть изображения? В этом случае нам просто нужно внести небольшие изменения в наш код. Когда мы запускаем метод process , мы можем передать дополнительный параметр, который указывает имя выходного каталога. Запуск docx2txt.process извлечет все изображения из документа Word и сохранит их в эту указанную папку. Текст из файла также будет извлечен и сохранен в переменной result .
импорт docx2txt
result = docx2txt.process ("zen_of_python_with_image.docx", "C: / путь / к / магазину / файлам")
Пример изображения
docx2txt также очистит любой текст из таблиц. Опять же, это будет возвращено в одну строку с любым другим текстом, найденным в документе, что означает, что этот текст будет труднее анализировать. Позже в этом посте мы поговорим о docx2python , который позволяет очищать таблицы в более структурированном формате.
Пакет docx
Исходный код docx2txt является производным от кода пакета docx , который также можно использовать для очистки документов Word. docx — мощная библиотека для управления и создания документов Word, но также может (с некоторыми ограничениями) читать текст из файлов Word.
В приведенном ниже примере мы открываем соединение с нашим образцом файла Word с помощью метода docx.Document . Здесь мы просто вводим имя файла, к которому хотим подключиться.Затем мы можем очистить текст из каждого абзаца в файле, используя понимание списка в сочетании с doc.paragraphs . Это будет включать очистку отдельных строк, определенных в документе Word, для перечисленных элементов. В отличие от docx2txt , docx не может очищать изображения из документов Word. Кроме того, docx не будет очищать гиперссылки и текст в таблицах, определенных в документе Word.
импорт docx
# открываем подключение к документу Word
doc = docx.Документ ("zen_of_python.docx")
# читать в каждом абзаце файла
result = [p.text для p в doc.paragraphs]
Пакет docx2python
docx2python — еще один пакет, который мы можем использовать для очистки документов Word. Он имеет некоторые дополнительные функции помимо docx2txt и docx . Например, он может вернуть текст, извлеченный из документа, в более структурированном формате. Давайте протестируем наш документ Word с docx2python .Мы собираемся добавить в документ простую таблицу, чтобы мы могли извлечь и ее (см. Ниже).
docx2python содержит метод с таким же именем. Если мы вызовем этот метод с именем документа в качестве входных данных, мы получим обратно объект с несколькими атрибутами.
из docx2python импорт docx2python
# извлекаем содержимое docx
doc_result = docx2python ('zen_of_python.docx')
Каждый атрибут предоставляет текст или информацию из файла.Например, представьте, что наш файл состоит из трех основных компонентов — текста, содержащего Дзен Python, таблицы и изображения. Если мы вызовем doc_result.body , каждый из этих компонентов будет возвращен как отдельные элементы в списке.
# получаем отдельные компоненты документа doc_result.body # получить текст из Zen of Python doc_result [0] # получить изображение doc_result [1] # получить текст таблицы doc_result [2]
Очистка таблицы документа Word с помощью docx2python
Текстовый результат таблицы возвращается в виде вложенного списка, как вы можете видеть ниже.Каждая строка (включая заголовок) возвращается в виде отдельного подсписка. 0-й элемент списка относится к заголовку или 0-й строке таблицы. Следующий элемент относится к следующей строке в таблице и так далее. В свою очередь, каждое значение в строке возвращается как отдельный подсписок в соответствующем списке этой строки.
Мы можем преобразовать этот результат в табличный формат, используя pandas . Фрейм данных по-прежнему немного запутан — каждая ячейка в фрейме данных представляет собой список, содержащий одно значение.Это значение также имеет несколько символов «\ t» (которые представляют собой табуляторы).
pd.DataFrame (doc_result.body [1] [1:])
Здесь мы используем метод applymap , чтобы применить лямбда-функцию ниже к каждой ячейке в кадре данных. Эта функция получает индивидуальное значение в списке в каждой ячейке и удаляет все экземпляры «\ t».
импортировать панд как pd
pd.DataFrame (doc_result.body [1] [1:]). \
applymap (лямбда val: val [0].полоса ("\ t"))
Затем давайте изменим заголовки столбцов на те, которые мы видим в файле Word (который также был возвращен нам в doc_result.body ).
df.columns = [val [0] .strip ("\ t") для val в doc_result.body [1] [0]]
Извлечение изображений
Мы можем извлечь изображения из файла Word с помощью атрибута images нашего объекта doc_result . doc_result.images состоит из словаря, где ключи представляют собой имена файлов изображений (не записываются автоматически на диск), а соответствующие значения — файлы изображений в двоичном формате.
тип (doc_result.images) # dict doc_result.images.keys () # dict_keys (['image1.png'])
Мы можем записать изображение в двоичном формате в физический файл следующим образом:
для ключа val в doc_result.images.items ():
f = open (ключ, "wb")
f.написать (val)
f.close ()
Выше мы просто перебираем ключи (имена файлов изображений) и значения (двоичные изображения) в словаре и записываем их в файл. В этом случае у нас есть только одно изображение в документе, поэтому мы просто записываем одно.
Прочие атрибуты
Результат docx2python имеет несколько других атрибутов, которые мы можем использовать для извлечения текста или информации из файла. Например, если мы хотим просто получить весь текст файла в одной строке (аналогично docx2txt ), мы можем запустить doc_result.текст .
# получить весь текст в одной строке doc_result.text
Помимо текста, мы также можем получить метаданные о файле, используя атрибут properties . Это возвращает такую информацию, как создатель документа, даты создания / последнего изменения и количество редакций.
doc_result.properties
Если документ, который вы очищаете, имеет верхние и нижние колонтитулы, вы также можете очистить их следующим образом (обратите внимание на единственную версию «header» и «footer»):
# получить заголовки doc_result.заголовок # получить нижние колонтитулы doc_result.footer
Сноски также можно извлечь следующим образом:
doc_result.footnotes
Получение HTML, возвращенного с помощью docx2python
Мы также можем указать, что хотим получить объект HTML, возвращаемый с помощью метода docx2python , который поддерживает несколько типов тегов, включая шрифт (размер и цвет), курсив, полужирный и подчеркнутый текст. Нам просто нужно указать параметр «html = True».В приведенном ниже примере мы видим The Zen of Python жирным и подчеркнутым шрифтом. Соответственно этому, мы можем увидеть HTML-версию этого на втором снимке ниже. Функция HTML в настоящее время не поддерживает теги, связанные с таблицами, поэтому я бы рекомендовал использовать метод, который мы использовали выше, если вы хотите очистить таблицы от документов Word.
doc_html_result = docx2python ('zen_of_python.docx', html = True)
Надеюсь, вам понравился этот пост! Пожалуйста, ознакомьтесь с другими моими сообщениями о Python ниже или нажав здесь.
Связанные
Как извлечь текст из PDF и изображений на Mac (OCR)
Text Extractor для Mac — это простое в использовании приложение OCR. С помощью расширенной функции OCR, предоставляемой Text Extractor для Mac, вы можете быстро извлекать текстовое содержимое из отсканированного бумажного документа и файла изображений, преобразовывать их в редактируемое текстовое содержимое с возможностью поиска.
Для получения наилучших результатов распознавания текста прочтите эту подробную инструкцию.
1. Запустите приложение и откройте файл
Откройте Finder> Приложения и щелкните значок «Text Extractor». Когда появится интерфейс, нажмите кнопку «ОТКРЫТЬ ФАЙЛ». Затем вы можете выбрать файл, который хотите извлечь, из окна скользящего поиска.
Поддерживаемые форматы входных файлов:
PDF-документ (.pdf)
Форматы изображений: png, jpeg, jpg, tif, tiff, bmp, gif.
2. Выберите параметры вывода и OCR
Если импортированный файл не является отсканированным файлом или изображением, вам не нужно включать опцию OCR и выбирать язык документа.
Если вы импортируете файл изображения или отсканированный файл PDF, включите оптическое распознавание текста и выберите правильный язык документа.
Советы: Как отличить отсканированный файл PDF от обычного файла >>
Вы можете выбрать преобразование всех страниц или текущей страницы.
3. Начать добычу
Нажмите кнопку «Извлечь», начнется преобразование.
4. Используйте извлеченный текстовый контент
Когда процесс извлечения будет завершен, вы увидите, что текстовое содержимое доступно в области вывода.Вы можете редактировать содержимое непосредственно в области вывода, копировать текстовое содержимое в буфер обмена или извлекать его как текстовый файл (.txt).
Дополнительные шаги для повышения качества конвертации и повышения производительности:
1. Повышение качества конвертации
(1) Увеличить разрешение изображения
Точность преобразования OCR зависит от качества исходного PDF-файла. Низкое качество изображения документа и перекошенный документ могут быть распознаны неточно.
Изображение должно быть не менее 300 т / д, для документов с меньшим шрифтом рекомендуется 600 т / д. Или текст будет слипаться, и OCR будет трудно точно распознать этот текст.
OCR может лучше работать с документами с белым фоном и черным текстовым содержимым.
(2) Повернуть страницу в правильную ориентацию
PDF-документ или изображение должны быть расположены лицевой стороной вверх.
(3) Выберите правильный язык документа
Выбор правильного языка документа очень важен, например, если ваш PDF-файл на русском, но вы выбрали английский в качестве языка распознавания, результат не будет правильным.
(4) Отметьте область изображения
Если вы не хотите извлекать текст из областей изображения или каких-либо определенных областей импортированного файла, перетащите курсор, чтобы выделить эти области.
2. Запустите проверку орфографии, чтобы быстро исправить неправильное распознавание
OCR — непростая задача, некоторые похожие символы, например «e» и «c», «l», «i» и «!», Могут быть распознаны неправильно. Проверка орфографии позволяет быстро обнаружить эти ошибки и быстро их исправить.
Щелкните правой кнопкой мыши область вывода и выберите «Орфография и грамматика» -> «Показать орфографию и грамматику».
Появится окно. Например, «навык» по ошибке распознается как «Skil!», Запустите проверку орфографии, чтобы быстро обнаружить эту ошибку, выберите правильный вариант из рекомендации и нажмите кнопку «Изменить».
Вас также может заинтересовать следующий товар:
PDF to Word OCR для Mac — конвертируйте электронные и отсканированные файлы PDF в редактируемый и хорошо отформатированный документ Microsoft Word.
Как сохранить документ Word как изображение
Иногда вам просто нужно сохранить документ, над которым вы работаете в Microsoft Word, в виде изображения.Это не обычная проблема, но есть простое решение. Вам нужно будет сохранить документ Word как изображение постранично, как показано ниже:
- Откройте документ, который вы хотите сохранить как изображение, в Microsoft Word.
- Увеличьте размер окна Microsoft Word. Увеличивайте или уменьшайте масштаб и прокручивайте до тех пор, пока на экране не появится именно то, что вы хотите сохранить в виде изображения.
- Нажмите одновременно клавиши Alt и Print Screen [источник: Microsoft Windows].Это скопирует то, что вы видите, в буфер обмена вашего компьютера. Вы только что создали снимок экрана.
- Откройте новое изображение в графическом редакторе, например Paint или Photoshop.
- Нажмите одновременно Ctrl и V или нажмите изменить и затем выберите вставить из раскрывающегося меню, чтобы вставить снимок экрана документа Word из буфера обмена в новый файл изображения [ источник: Microsoft Windows].
- Обрежьте изображение так, чтобы вы не видели окно вокруг документа Word на окончательном изображении, если хотите.
- Щелкните Файл , а затем выберите Сохранить как в раскрывающемся меню.
- Щелкните стрелку вниз в правой части поля Сохранить как тип . Выберите тип изображения, под которым вы хотите сохранить изображение. JPEG — это сжатый файл, который может терять некоторые пиксели, но идеально подходит для использования в Интернете или электронной почте. GIF и PNG — это типы файлов без потерь, которые сжимаются путем удаления неиспользуемых цветов. Некоторые веб-браузеры могут не поддерживать файлы PNG [источник: Grossman].
- Введите имя файла в поле Имя файла .
- Убедитесь, что вся информация верна, и нажмите Сохранить .
- Повторите эту процедуру, если вы хотите сохранить более одной страницы документа в виде изображения.
- Вы только что сохранили документ Word в виде изображения.
Объявление
.


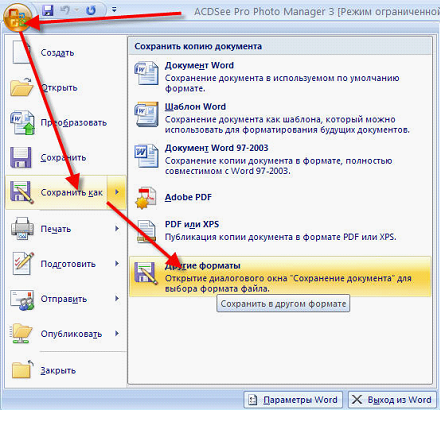
 также
также Кроме того, вы можете изменить размер надписи, потянув за границы поля, в котором она находится.
Кроме того, вы можете изменить размер надписи, потянув за границы поля, в котором она находится.
Добавить комментарий