в ленту, в полный рост и не обрезая
Как выложить фото в инстаграм интересуются люди, впервые зарегистрированные в социальной сети. Опытным пользователям интересны возможности загрузки изображений в полный рост, без обрезки. Для чего это нужно? Разработчиками установлены параметры публикаций. Все, что выходит за пределы размеров 1080х1080 безжалостно обрезается. Теряется качество и пол-беды, когда только оно исчезает. Приходится обрезать ноги, половину лица, еще что-нибудь важное. Ищутся способы решения проблем. О них и поговорим.
Как опубликовать фото в инстаграм с телефона
Люди любят делиться своей жизнью. Смотреть за чужой – тоже любят. Именно эти пожелания удовлетворяет ресурс.
Количество новозарегестрированных растет с каждым днем. Поэтому вопрос как опубликовать фото в инстаграм не теряет актуальности. Добавить публикацию на страничку своего профиля, можно:
- С компьютера.
С web-версии телефона.
С официального мобильного приложения.
Память смартфонов не безгранична, поэтому пользователи стараются перенести тяжелые файлы на компьютер для хранения.
Бывают ситуации, когда возникает дикое желание поделиться именно такой фотокарточкой. Для добавления с компьютера нужно:
- Зайти с браузера на сайт Instagram.com и авторизуйтесь.
- При нажатии кнопок Ctrl+Shift+I на клавиатуре вы откроете меню разработки.
- Кликните на изображение телефона или планшета, после чего настройте параметры устройства и нужный масштаб.
- Обновите страничку и сразу же увидите новый значок добавления фото на экране.
- Нажимаете и выбираете необходимый документ.
- Он благополучно загрузится в профиль.
Действия приведены для гугл хром браузера.
Касательно веб-версии, достаточно зайти с телефона на сайт. После ввода данных своей учетной записи появится личный блог.
Здесь вы увидите значок + (на скриншоте по центру). Он нужен для добавления фотографий, сохраненных на устройстве.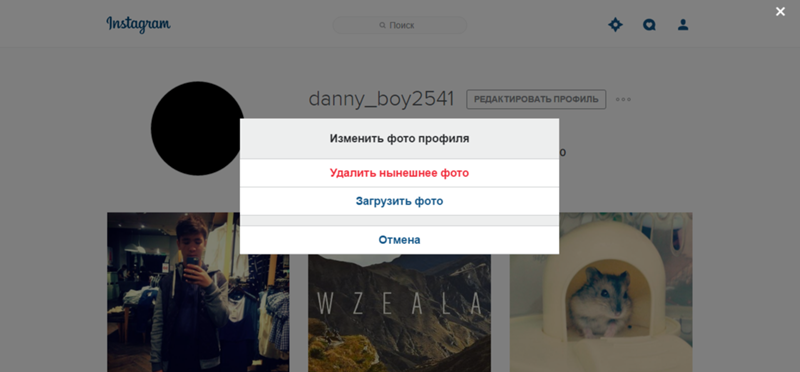 Жмем, выбираем и грузим – все просто.
Жмем, выбираем и грузим – все просто.
Из галереи
Быстро добавить снимок в ленту или в сторис можно непосредственно с галереи:
- Открываем наше хранилище рисунков.
- Выбираем то, что хотим выложить.
- Внизу картинки видим значок «поделиться».
- При нажатии откроется окно с доступными пунктами. Среди них выбираем, куда именно загружаем, после чего фото появится в блоге.
С Андроида
Оптимальным считается загрузка непосредственно с гаджета в мобильное приложение. Сложного ничего нет. Заходим в приложение, и видим тоже, что при использовании веб-версии. Пункты вышеизложенной инструкции прекрасно подойдут. Если надо загрузить видео и фото в сторис, то открываем ленту, в которой сверху вы увидите аватраки друзей. Первая картинка – вы. Нажав плюсик рядом, можно выбрать нужное и поделиться с друзьями в истории.
С айфона
Айфоны прочно вошли в нашу жизнь, как устройства представительского класса. Яблоко – бренд, за который готовы платить, и который готовы покупать. Поклонников с каждым годом становится больше. При этом управление на системе не совсем понятны тем, кто переходит на их использование с других устройств. Постинг с платформ под управлением IOS в инсту ничем не отличается от вышеприведенного с андроид. Те же кнопки, те же возможности.
Поклонников с каждым годом становится больше. При этом управление на системе не совсем понятны тем, кто переходит на их использование с других устройств. Постинг с платформ под управлением IOS в инсту ничем не отличается от вышеприведенного с андроид. Те же кнопки, те же возможности.
Как выложить фото в инстаграм ленту
При загрузке фотографии автоматически попадают в главный профиль. Иногда случается, что в ленте не светятся. В таком случае достаточно поставить разрешение на публикацию в ленте при загрузке. Потребуется нажать одну галочку. Требуется единожды, после чего действие происходит автоматически.
Как выложить фото в инстаграм в полный рост
Мы подошли к одному из главных вопросов этой статьи. Что делать, когда при загрузке софт автоматом обрезает вас или кого-то из близких по пояс? Не приятно, но поправимо. Если качество загрузки не сильно отличается от разрешенного, то настроить верный размер можно при добавлении. Достаточно только сдвинуть картинку двумя пальцами и она станет меньше. По краям появятся белые полоски. Зато фотография станет значительно целее и опубликуется в полный рост.
По краям появятся белые полоски. Зато фотография станет значительно целее и опубликуется в полный рост.
Как выложить фото в инсатграм не обрезая
Допустим, функций приложения недостаточно, и кадр все равно безжалостно режется. На помощь придут различные редакторы. Они призваны помочь в решении большинства проблем, связанных с фотографиями. Можно воспользоваться InSHot, FotoRus и любыми другими похожими на них програмками. Скачать можно из гугл-плей. Разработчики стороннего софта делают использование комфортным для разных операционных систем. Поэтому подобрать подходящее будет легко. Пропуская кадры через них, на выходе получим качественные не обрезанные изображения у себя в ленте.
Как выложить фото в Instagram
Выложить фото в Инстаграм с компьютера и телефона можно, не уменьшая качества картинки. Рассмотрим существующие методы добавления изображений.
Добавление фото в Инстаграм с компьютера
Создать качественную фотографию для инстаграм можно с помощью камеры в мобильном устройстве, однако обработку лучше проводить в графических редакторах, установленных на ПК. Чтобы улучшенный файл не пришлось снова отправлять на смартфон, можно воспользоваться загрузкой фотографий через компьютер. Существует три надежных метода: использование веб-браузера (Google Chrome, Mozilla, Opera и Яндекс.Браузер), загрузка с помощью специализированных сервисов и применение Инстаграма для ПК с ОС Windows 10.
Чтобы улучшенный файл не пришлось снова отправлять на смартфон, можно воспользоваться загрузкой фотографий через компьютер. Существует три надежных метода: использование веб-браузера (Google Chrome, Mozilla, Opera и Яндекс.Браузер), загрузка с помощью специализированных сервисов и применение Инстаграма для ПК с ОС Windows 10.
Вариант 1: С помощью браузера
Самый простой способ публикации – это использование веб-браузера на ноутбуке или стационарном компьютере. Чтобы добавить фото в инстаграм с компьютера:
- Перейдите на официальный сайт социальной сети в браузере.
- Авторизуйтесь.
- Разверните консоль разработчика с помощью кнопки F12.
- В появившейся вкладке перейдите в мобильный режим.
- Нажмите на ярлык с планшетом в верхней части панели.
- Выберите нужное устройство в верхней строке.
- Укажите необходимое разрешение или масштаб.
- Обновите страничку.
- Загрузите готовую фотографию с помощью значка с фотоаппаратом.

- Выберите объект и нажмите «Открыть».
Решение! Если кнопка фотоаппарата не появилась, перезагрузите страницу в браузере (кнопка F5).
Вариант 2: Использование онлайн-сервисов
Существуют онлайн-сервисы для загрузки фотографий через стационарный компьютер или ноутбук, но их возможности и инструменты ограничены пробным периодом. По умолчанию ознакомительный срок составляет 7-14 дней, после чего приложение запросит активацию с помощью ключа.
Если применение платного софта устраивает участника соцсети, можно воспользоваться одним из вариантов:
- onlypult.com
- instap.ru
- instaplus.me
- instap.ru
- postaddict.me
- instaposting
Вариант 3: Приложение в магазине Windows 10
Компьютерное приложение Инстаграм для Windows 10 предоставляет те же возможности, что и мобильная версия.Снимки можно отправлять в «Сториз» или подписчикам.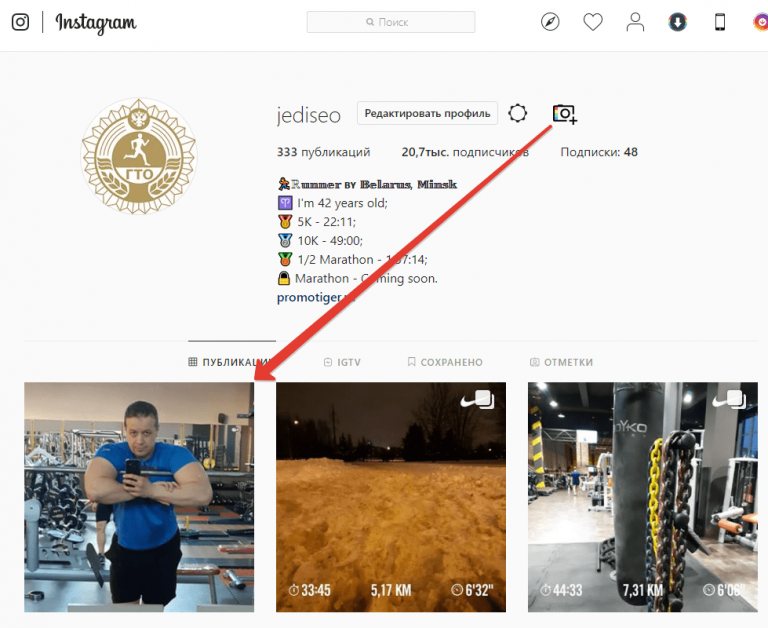 Для загрузки фотографий через ПК необходимо:
Для загрузки фотографий через ПК необходимо:
- Скачать и установить на компьютер программу Instagram из магазина Microsoft Store.
- Отыскать папку приложения «Альбом камеры», для этого открыть системный диск «С» и найти объект «Изображения».
- В открытой программе кликнуть на ярлык с фотоаппаратом.
- Выбрать необходимый снимок, который был добавлен не более 24 часов назад.
- Развернуть раздел «История» и оправить готовый файл.
Внимание! Загруженные снимки можно пересылать другим пользователям, для этого нужно выбрать человека и нажать «Отправить».
Добавление фото в Инстаграм с телефона
Созданные фотографии всегда нуждаются в графической обработке, особенно если профиль в Инстаграме тематический и имеет уникальный стиль. Без компьютера можно обойтись, если на смартфоне установлен мощный визуальный обработчик (Canva, FaceApp, PhotoLab, Avatan, Photoshop Lightroom и Facetune).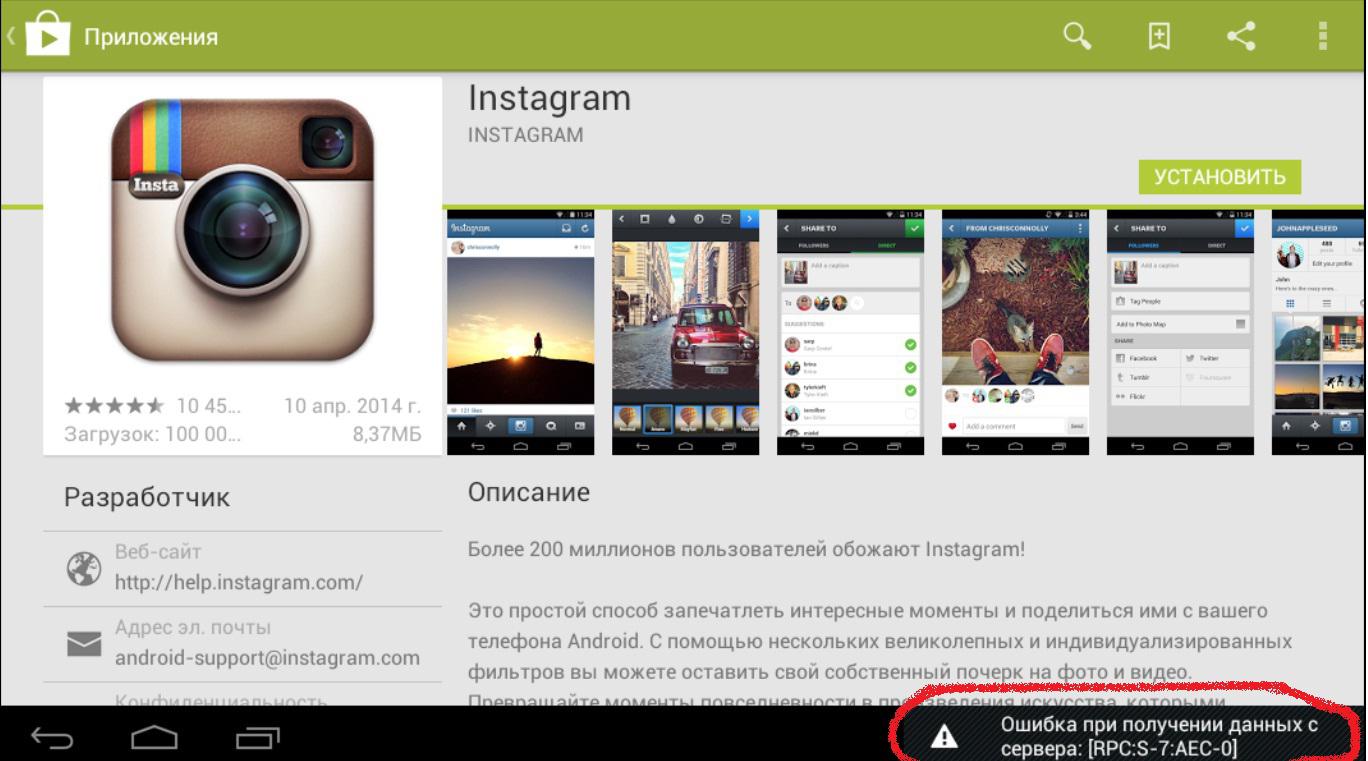
Вариант 1: Через приложение Instagram
Использование мобильного приложения – самый простой и эффективный способ загрузки файлов. Вариант удобен тем, что программа Instagram оснащена инструментами, которые быстро обработают «сырой» снимок. Чтобы в Инстаграме выложить фото со смартфона:
- Откройте мобильное приложение.
- Нажмите на ярлычок с плюсиком, который находится на нижней строке экрана.
- Отыщите готовую фотографию в верхней части устройства, либо выберите соответствующую папку.
- Выберите необходимый файл в папке.
- Произведите визуальную обработку, изменив размеры снимка (по желанию).
- Нажмите на кнопку «Далее».
- Отредактируйте фотографию с помощью сервисных инструментов (изменение насыщенности, яркости и контрастности).
- Нажмите «Далее».
- В открывшемся разделе отметьте пользователей и данные геолокации.
- Внесите описание в текстовое поле.
- Кликнете на клавишу «Поделиться»
Полезно! Во время установки фотографий предоставляется возможность одновременной загрузки нескольких снимков.
В результате пользователь может создать коллаж.
Вариант 2: Через галерею устройства
В любом мобильном устройстве имеется стандартная галерея, с которой можно загружать фото и видео файлы в собственный профиль Инстаграм. Чтобы добавить фото с телефона:
- откройте галерею своего гаджета;
- выберите готовый снимок;
- отыщите значок с тремя точками и нажмите кнопку «Поделиться»;
- в образовавшемся списке укажите приложение Инстаграм.
Важно! В последнем пункте стоит обязательно указывать раздел ленты, а не режим истории.
Автоматическая публикация фотографий
Автоматическая публикация или отложенный постинг широко применяется во время активного продвижения страниц в социальной сети. Этот вариант идеально подходит лицам, которые раскручивают коммерческие аккаунты. Наиболее эффективными являются сервисы:
- Insta Systems;
- SeoLit;
- HootSuite;
- Beffergram;
- Parasite;
- SMMplaner.

К примеру, сайт SMMplaner более продвинутый и имеет встроенный графический редактор. Рассмотрим детальную загрузку фотографий на его примере:
- Откройте официальный сайт и пройдите процесс регистрации.
- Добавьте собственный профиль Инстаграм в систему сайта с помощью раздела «Аккаунты».
- Нажмите на кнопку «Instagram» и пройдите авторизацию. Сайт запросит код подтверждения, который придет на привязанную электронную почту.
- После авторизации создайте публикацию с помощью кнопки «Запланировать пост».
- Выберите нужный снимок и внесите описание в соответствующее поле.
- Укажите дату/время публикации и нажмите кнопку «ОК».
Заключение
Подробно ознакомившись с приведенными инструкциями можно смело загружать фотографии в собственный профиль Инстаграм.
Как добавить фотографии в Instagram с компьютера
Добавить фото в Инстаграм с компьютера можно через браузер или приложение, доступное в магазине для Windows 10.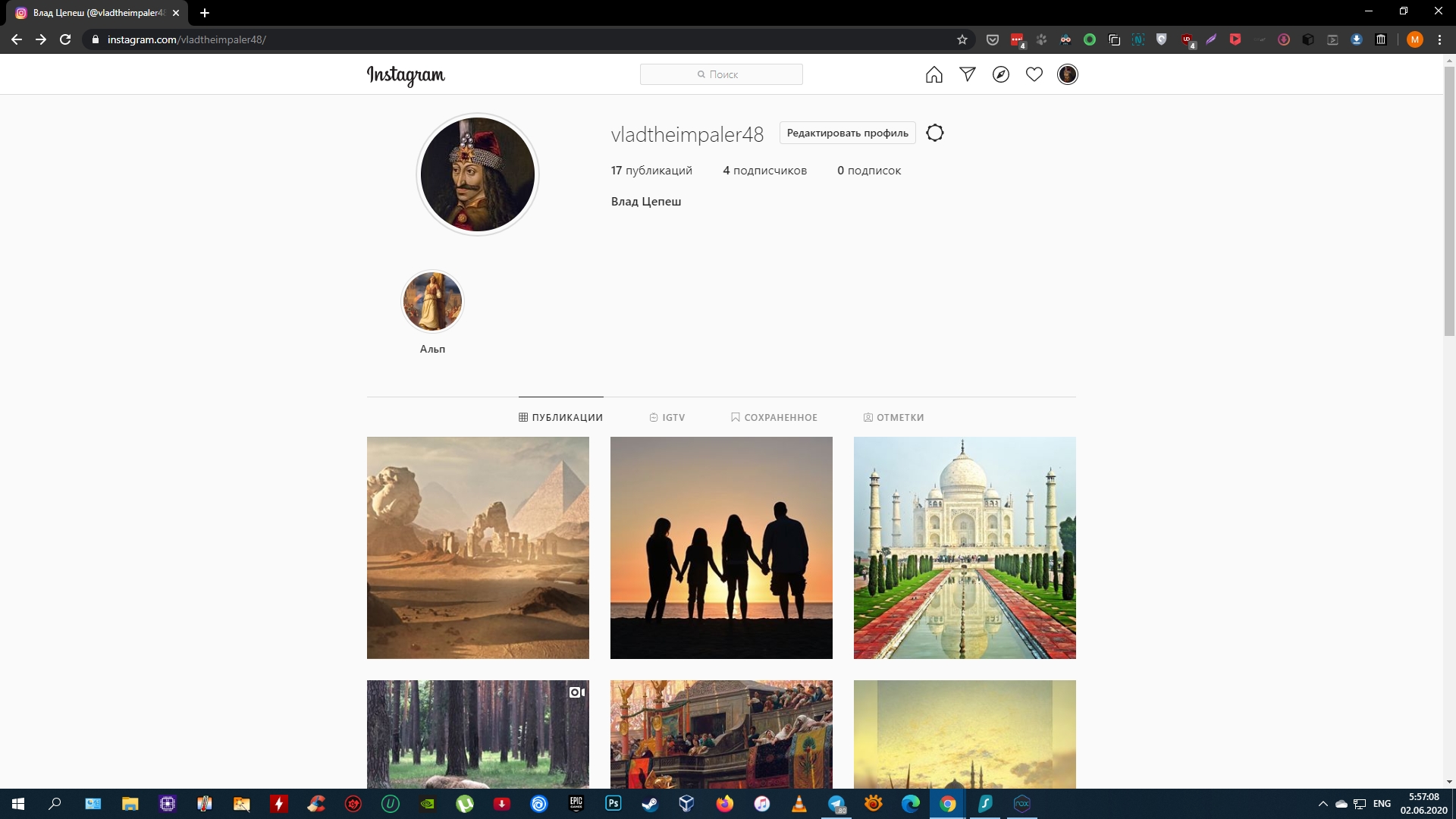
Добавление фото в Инстаграм с браузера
Самый простой вариант, как в Инстаграме добавить фото через компьютер – воспользоваться эмуляторами в популярных браузерах.
Вариант 1: Google Chrome
Инструкция:
- Откройте в браузере сайт Instagram.com, пройдите авторизацию.
- Нажмите одновременно кнопки: Ctrl+Shift+I (англ. i), откроется режим разработчика.
- Чтобы перевести окно приложения в вид смартфона нужно в левом верхнем углу открывшейся панели нажать на изображение мобильного устройства.
- Сверху нажмите на кнопку Responsive, выберите любое мобильное устройство из списка.
- Нажмите клавишу F5, чтобы обновить страницу.
Важно: в это время режим разработчика должен оставаться открытым.
- После обновления появятся кнопки, которые актуальны для мобильного приложения.

- Нажмите на кнопку с изображением «+», чтобы начать загрузку фотографий или видеоматериалов.
- Откроется стандартное окно Windows, где выбирается фотография, хранящаяся в памяти компьютера.
- Фотография загружается в эмулятор для дальнейшей загрузки в ленту.
Остается отредактировать ее, добавить геопозицию, описание, применить фильтр и нажать кнопку «Опубликовать».
Вариант 2: Mozilla Firefox
Добавить фото с компьютера можно через Mozilla Firefox:
- Повторите первые 2 пункта из предыдущей инструкции.
- Нажмите на изображение мобильного устройства в правом верхнем углу окна разработчика.
- Сверху нажмите на кнопку «Адаптивный» и выберите любое мобильное устройство.
- Не закрывая основное окно, нажмите кнопку F5 и дождитесь обновления страницы.
- Нажмите на значок «+», чтобы начать процесс загрузки фотографии.

Проведите необходимые манипуляции и нажмите «Опубликовать».
Вариант 3: Opera
Интерфейсы режима разработчика в браузерах Opera и Chrome аналогичны.
Использование онлайн-сервисов
Функционал таких сервисов направлен не только на загрузку фотографий, но и на раскрутку аккаунта. Сайт будет самостоятельно загружать материал через определенный промежуток времени.
Но, чтобы запостить фотку через подобные ресурсы, придется купить подписку или довольствоваться ограниченным набором возможностей.
Также требуется указать логин и пароль от аккаунта социальной сети, чтобы бот смог выкладывать материалы без участия владельца страницы.
Это не самый безопасный способ загрузки материалов с компьютера, поэтому подробно рассматривать его не стоит.
Приложение в магазине Windows 10
Пользователям Windows 10 легче остальных загрузить фото с ноутбука в Инстаграм, для этого в официальном магазине есть приложение для доступа к социальной сети.
Инструкция:
- Откройте приложение, пройдите авторизацию.
- В левом верхнем углу найдите кнопку с изображением фотоаппарата.
- Предоставьте разрешение на использование устройств.
- Сверните окно с приложением, откройте папку «Альбом камеры», найти ее можно в «Изображения». Перенесите туда фотографии для загрузки в Инстаграм.
- Разверните приложение, выберите материал для загрузки. Нажмите «Далее».
- Добавьте фильтры и подпись, кликните по кнопке «Опубликовать».
Так через приложение добавляются истории, загрузить материалы в профиль не получится.
Чтобы выложить видеоролики или фотографии в Инстаграм через компьютер не обязательно использовать сторонние программы или онлайн-сервисы.
Как добавить фото в Инстаграм: лайфхаки и рекомендации
Обычно в соцсетях интуитивно понятна последовательность действий для загрузки фото, а вот как добавить фото в Инстаграм для новых пользователей остается загадкой. Мы приоткроем завесу тайны и расскажем, как опубликовать изображения с компьютера. Что-то? Ты уже продвинутый пользователь и такой мелочушкой тебя не удивить? Тогда листай до лайфхаков по публикации фоточек в необычном формате, там есть на что посмотреть.
Мы приоткроем завесу тайны и расскажем, как опубликовать изображения с компьютера. Что-то? Ты уже продвинутый пользователь и такой мелочушкой тебя не удивить? Тогда листай до лайфхаков по публикации фоточек в необычном формате, там есть на что посмотреть.
Инструкция, как загрузить фото в Инстаграм с телефона
Инстаграм создавался в первую очередь как приложение для мобильных устройств. Сама концепция его заключается в том, чтобы сфотографировать яркий момент своей жизни и сразу им поделиться, о чём и говорит классический формат публикаций, который выглядит как фотографии из Полароида. Если кто не знал, Полароид – фотоаппарат с моментальной печатью. Поэтому залить фотку или даже много фото в одном посте проще всего именно через телефон или планшет.
Рассмотрим алгоритм действий:
- Открываем приложение и авторизуемся.
- Жмём по иконке с плюсом. Она находится в нижнем горизонтальном меню, посередине.
- Откроется интерфейс фотографирования.
 Мы можем либо щёлкнуть что-то рядом с собой, либо выбрать изображение из галереи, либо вообще снять видео.
Мы можем либо щёлкнуть что-то рядом с собой, либо выбрать изображение из галереи, либо вообще снять видео. - После этого следует побор фильтров, добавление хэштегов, подписи, геометка, также можно отметить других пользователей на фото.
- Отредактировав пост, жмем кнопку «Поделиться» в правом верхнем углу.
Способы загрузить фото в Инстаграм с ПК
Несмотря на то, что социальная сеть ориентирована в первую очередь на мобильные устройства, для некоторых всё же удобнее использовать стационарные. Но на компьютеры наложены некоторые ограничения. Поэтому поговорим о том, как в компьютерной версии Инстаграма добавить фото.
Эмулятор Андроид
Одна из хитростей для ПК – использование эмулятора, который позволит запустить мобильную операционную систему на компе. Как в Bluestacks загрузить фото в Инстаграм? Это, к слову, лучший и самый стабильный эмулятор из всех существующих. Алгоритм действий опишу кратко, так как там всё крайне просто: вам нужно загрузить файл с эмулятором, установить его, запустить и войти через Гугл-аккаунт. После этого вы качаете официальное приложение Инстаграм, авторизуетесь и следуете предыдущей инструкции, только уже на ПК.
После этого вы качаете официальное приложение Инстаграм, авторизуетесь и следуете предыдущей инструкции, только уже на ПК.
Расширения для браузера
Расширения для браузеров так же прекрасны, как и боты для социальных сетей. Они расширяют ваши возможности в привычных сервисах и делают их использование куда удобнее. Так и для Инстаграма есть очень полезные плагины. Чаще всего они не только открывают возможность грузить изображения, но и в целом пытаются максимально приблизить браузерную версию к мобильной. Как выкладывать фотки через комп с помощью расширений? Мы рассмотрим Downloader for Instagram.
- Устанавливаем плагин.
- Обновляем вкладку с Инстаграм.
- В интерфейсе появятся дополнительные кнопки. Мы можем пойти двумя путями. Разберём оба. Первый заключается в том, что плагин позволяет открыть мобильную Инсту нажатием на одну кнопку. Она располагается в правом верхнем углу, скрывается под иконкой с телефоном. Дальше просто следуем первой инструкции из этой статьи.

- Второй вариант – иконка с фотоаппаратом и плюсом на вашей странице рядом с гайкой. Жмём по ней.
- Откроется прямоугольное окошко с кнопками «Добавить в профиль» или «…в Истории». Выбираем одну из них.
- Размещаем изображение как нравится и жмём «Далее».
- Добавляем подпись, отмечаем людей и жмём «Далее».
- Никаких фильтров здесь нет и быть не может. Да и зачем они, если в вашем распоряжении полноценные компьютерные графические редакторы? Как только мы нажимаем по «Далее», пост готов.
Браузерная версия
Разумеется, вы можете поставить Bluestacks или расширение. Но, если вам не нужно загружать изображения регулярно, зачем так париться? Можно ведь, наверняка, решить всё по лайту, без лишних загрузок. На многие вопросы, в том числе «Как добавить фото в Инстаграм?», ответ – код страницы. Рассмотрим алгоритм действий. Он будет небольшим.
- Открываем свою страницу. Для этого жмём по кнопке с человечком в правом верхнем углу.

- Переходим к коду страницы. Есть три возможных способа сделать это:
- Жмём одновременно Ctrl+Shift+i.
- Кликаем по F12.
- Жмём на странице правой кнопкой мыши и выбираем «Просмотреть код».
- Справа откроется окошко с HTML-кодом. Нам нужна иконка в его левом верхнем углу. Она выглядит как телефон и планшет.
- Так мы перейдём к мобильному отображению. Дальше мы просто жмём по иконке с плюсом, выбираем фото, добавляем подпись, теги и так далее. Фильтров и в этом случае нет.
Сервисы для загрузки и сервисы автопостинга
Также существуют специальные сервисы, которые позволяют публиковать изображения. Какие-то просто заменяют те способы, о которых я писала выше. А какие-то предоставляют куда лучший функционал – автопостинг. В таком случае всё, что вам нужно, чтобы выкладывать посты регулярно и в автоматическом режиме – выложить на сайте контент-план на ближайшие пару недель и не париться ни о чём – инструмент всё сделает за вас. Из таких вариантов неплохим является Instaplus. Алгоритм действий будет написать сложно – от сервиса к сервису интерфейсы очень различаются.
Из таких вариантов неплохим является Instaplus. Алгоритм действий будет написать сложно – от сервиса к сервису интерфейсы очень различаются.
А инструкцию я дам к сервису SMMplaner:
- Регистрируемся в сервисе SMMplaner и авторизуемся в профиле.
- Теперь на нужно подключить к сервису аккаунт в Инстаграм. Тапаем по трем горизонтальным полоскам в левом верхнем углу, и в выпадающем меню выбираем раздел «Аккаунты».
- Здесь выбираем нужную соцсеть и кликаем по иконке с ней.
- В открывшемся окне пролистываем страницу до раздела «Подключить Instagram». Вводим логин и пароль от страницы и жмем «Подключить».
- Сммпланер заботится о том, чтобы в случае сброса пароля Инстагарамом, вы могли восстановить доступ к аккаунту. Поэтому убедитесь, что ваш профиль соответствует всем условиям и установите галочки в соответствующих графах, а затем тапните по кнопке «Подключить».
- Затем вам на телефон прийдет СМС с кодом подтверждения. Введите его в соотвтетсующее поле.
 Теперь ваш профиль привязан к сервису.
Теперь ваш профиль привязан к сервису. - Теперь переходим к планированию публикации. Кликаем на три горизонтальных полоски вверху слева. Выбираем раздел «Пост/создать пост».
- В открывшемся окне жмем кнопку «Запланировать».
- Здесь вставляем подпись к фото, загружаем фото, добавляем теги, в общем полностью оформляем наш пост.
- Внизу устанавливаем время публикации поста и жмем «ОК».
- Все, ваша запись запланирована и опубликуется в указанное время. А вы пока что можете планировать следующие посты.
Лайфхаки для публикации фото
С тем, как разместить изображение в аккаунте в мобильной или в компьютерной версии, мы разобрались. Но публиковать нужно с умом. Разберём несколько форматов публикации фото-контента в Инстаграм.
Как загрузить серию фотографий
Начнём с того, как выложить в Инстаграм серию фото. В инструкциях в интернете пишут, что через компьютер это можно сделать с помощью кода страницы и перехода к телефонному отображению.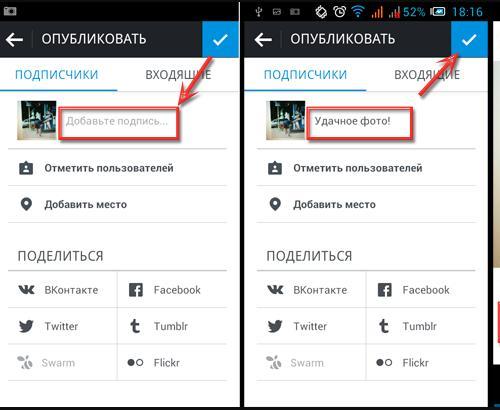 Но это не совсем так. Хотите вставить несколько изображений с компа? Используйте эмулятор. Там пригодится алгоритм действий для телефона. Именно его я вам сейчас и дам.
Но это не совсем так. Хотите вставить несколько изображений с компа? Используйте эмулятор. Там пригодится алгоритм действий для телефона. Именно его я вам сейчас и дам.
- Открываем приложение и авторизуемся.
- Жмём по иконке с плюсом. О ней мы уже говорили выше.
- Здесь кликаем по кнопке «Выбрать несколько».
- Выбираем фотографии, которые хотим разместить в одном посте.
- Обрабатываем их, добавляем подписи и хэштеги, а также отмечаем пользователей, если это нужно, и жмем «Поделиться».
Как опубликовать фото в полный рост
Раньше в социальной сети было жёсткое ограничение на ориентацию изображения – фотки можно было добавить только квадратные. Сейчас всё не так, вы свободны в выборе ориентации, как бы это двусмысленно ни звучало. Чтобы загрузить фотку в полный рост или, допустим, прямоугольную, есть два способа:
- Двумя пальцами проводим пальцами по изображению от его краёв внутрь. Тогда фотка разместится в полном размере.

- Нажать на иконку с двумя галочками. При создании публикации она будет в левом нижнем углу фотографии.
Что делать дальше, вы знаете – остаётся оформить пост и нажать на «Опубликовать». Также вы можете опубликовать фото в полном размере в виде мозайки из 12 маленьких снимков.
Как выложить в Инстаграм лайф-фото
Под живыми фотографиями многие подразумевают изображения с движущимися объектами. И это очень разнообразит контент. Но мы с вами сейчас поговорим о том, как сфотографировать что-либо и сразу загрузить, потому что статья итак уже затянулась.
Итак, нам нужно сделать следующее:
- Жмём на крестик в нижнем горизонтальном меню.
- Откроется интерфейс создания публикации. По умолчанию открывается камера. Для съёмки вам достаточно нажать на круглую кнопку по центру. Если хотите видео, нажмите на него и удерживайте для записи.
- А дальше все как обычно: накладываем фильтры, делаем подпись и публикуем.
Сколько фотографий в день можно публиковать?
Ни для кого не секрет, что социальная сеть накладывает ограничения на пользователей для того, чтобы мешать спамерам мусорить в ленте и под публикациями.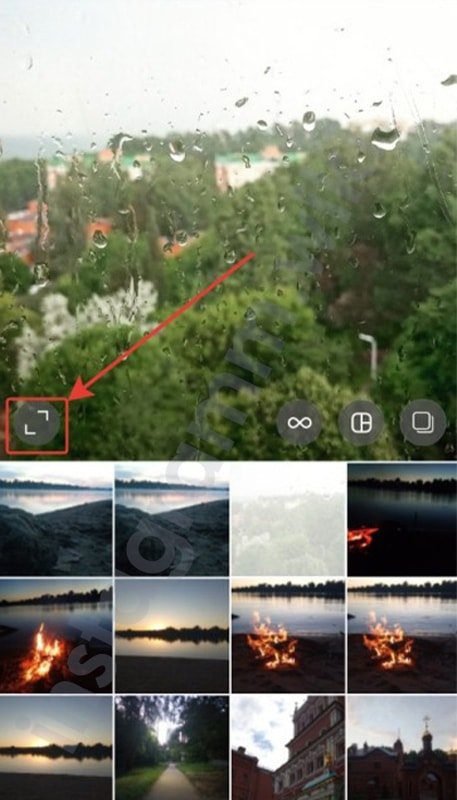 На загрузку постов лимиты также есть. На новой странице это 2 поста в день, если аккаунт больше полугода – это 9-10 публикаций. Эти цифры позволят избежать излишнего внимания администрации. Но помните также и про то, что не стоит спамить в ленте, чтобы не оттолкнуть подписчиков. Сколько можно в день постов заливать, чтобы и охват получить, и аудиторию не потерять? Самая частая рекомендация – выяснить по статистике утренний и вечерний прайм-таймы и использовать именно их. Два раза в день будет достаточно.
На загрузку постов лимиты также есть. На новой странице это 2 поста в день, если аккаунт больше полугода – это 9-10 публикаций. Эти цифры позволят избежать излишнего внимания администрации. Но помните также и про то, что не стоит спамить в ленте, чтобы не оттолкнуть подписчиков. Сколько можно в день постов заливать, чтобы и охват получить, и аудиторию не потерять? Самая частая рекомендация – выяснить по статистике утренний и вечерний прайм-таймы и использовать именно их. Два раза в день будет достаточно.
Теперь вы знаете, сколько фото в день можно загрузить в Инстаграм и как это сделать с любого устройства? И сейчас я могу назвать вас настоящими специалистами в работе с социальной сетью. Я спокойна за вас в этом интернетозависимом мире.
Вопросы наших читателей
#1. Как наложить фильтры на фото, при публикации через ПК?
Придется воспользоваться сторонними фото-редакторами, благо их пруд пруди. Есть на любой вкус: десктопные, мобильные и онлайн-версии.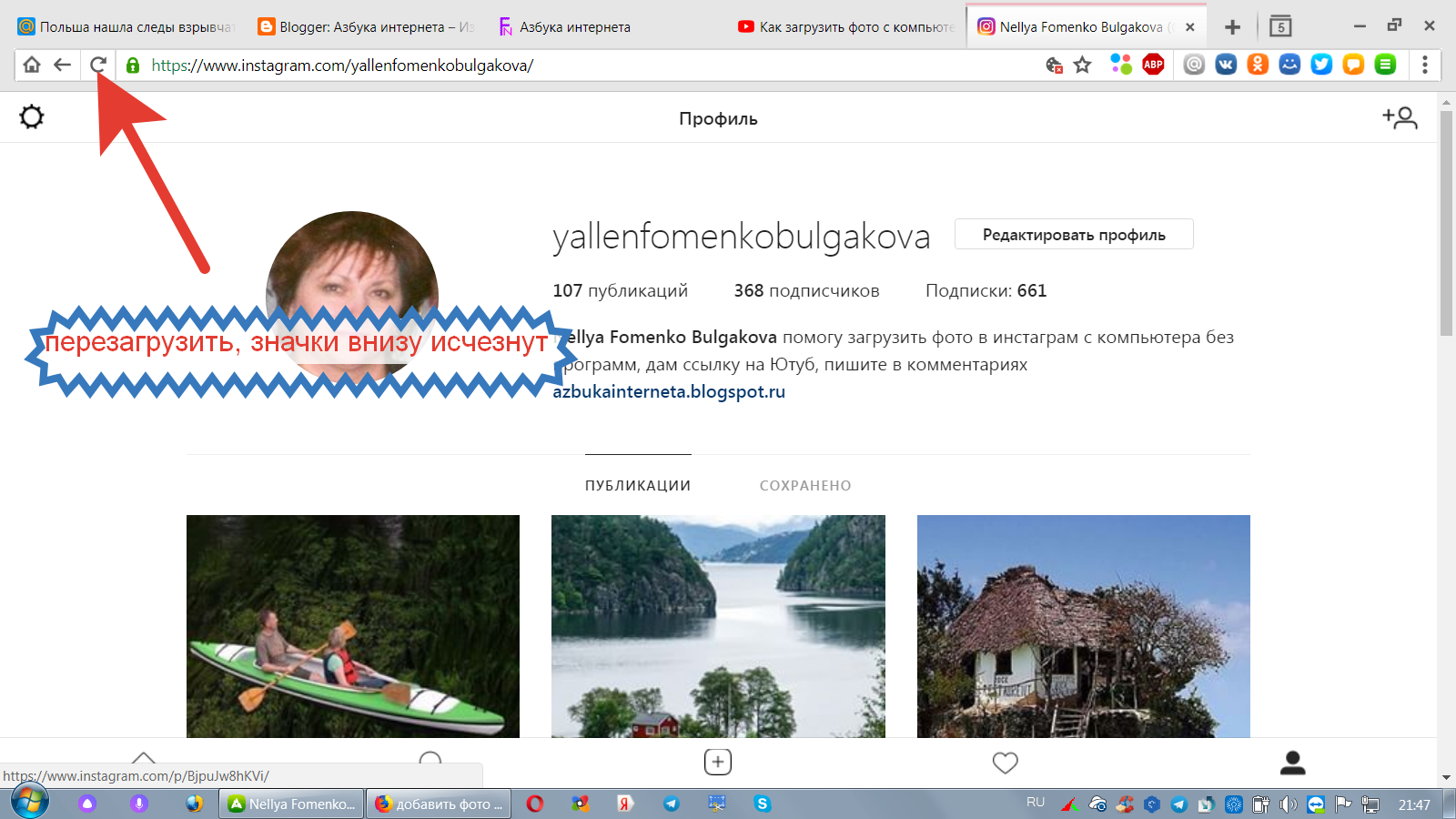
#2. Я добавил две фотки в Инстаграм за раз, теперь хочу одну из этих удалить, как этого сделать?
Если вы опубликовали две фотографии в одно посте, удалить одну из них не получится. Придется удалять весь пост и загружать нужное фото заново.
#3. Что такое карусели в Инстаграме?
Карусели – это те же серии фото, когда в одном посту содержится более одного фото. Подробнее можете прочитать здесь.
У тебя еще остались вопросы? Задай их в комментариях! А также смотри видео по теме.
[Всего: 0 Средний: 0/5]
Понравился материал? Поделись с друзьями!
Как добавить фото в Инстаграм с телефона из галереи: инструкция
Инстаграм – популярная соцсеть, которая позволяет делиться снимками и событиями из своей жизни с подписчиками. Приложение заточено под фото и видеоконтент, поэтому вопрос «Как добавить фото в Инстаграм с телефона из галереи?» довольно популярен среди начинающих пользователей.
Приложение заточено под фото и видеоконтент, поэтому вопрос «Как добавить фото в Инстаграм с телефона из галереи?» довольно популярен среди начинающих пользователей.
Как загрузить фото в Инстаграм с телефона на ОС Андроид
Для размещения снимков в социальной сети нужно сделать несколько шагов:
- Запустите приложение и авторизуйтесь. После этого нажмите кнопку с изображением плюсика. Она размещена в нижней центральной части экрана.
- Перед вами откроется ваша галерея. Внизу будут доступны 3 кнопки «Галерея», «Фото» и «Видео». В первой вкладке вы можете выбрать и опубликовать уже существующее фото, а через оставшиеся снять моментальный снимок или видео.
- Мы разберем на примере галереи. Для этого выбираем нужно изображение. Приложение предложит обрезать картинку, позволив акцентировать внимание на важных для вас деталях. При движении картинки вы легко выберете нужный участок. Жмем кнопку «Далее».
- Далее утилита переведет вас в раздел для редактирования, где к снимку можно применить разнообразные рамки, фильтры и эффекты.
 Они позволят сделать фото более ярким, интересным и привлекательным.
Они позволят сделать фото более ярким, интересным и привлекательным. - После обработки изображения его необходимо опубликовать. Для этого достаточно нажать на стрелку в верхней части экрана. Здесь разрешается добавить описание, хэштеги. Когда все, что хотели добавить – добавили, нажимайте кнопку «Поделиться».
- На следующем этапе вас перекинет в новостную ленту и вы увидите надпись «Завершение», а немного погодя появится и сама запись.
Таким способом вы добавите изображение на страницу своего аккаунта. Как загрузить фото в Сториз?
- Откройте Инстаграм на телефоне и зайдите в свой профиль. Для публикации сториз нажмите на свою аватарку сверху.
- Откроется камера в режиме фронтальной съемки. Вы можете заснять историю в live-режиме, а можете выбрать фото из галереи и опубликовать его. Для этого нажмите на иконку внизу экрана, выделенную желтым прямоугольником на скрине ниже.
- Выберите из галереи снимок, который хотели бы поместить в историю.
 Если есть желание, при помощи стандартных настроек программы сделайте на изображении подпись, приклейте стикер и так далее.
Если есть желание, при помощи стандартных настроек программы сделайте на изображении подпись, приклейте стикер и так далее. - Нажмите на кнопку «Получатель», расположенную справа на экране телефона и отправьте готовое фото на публикацию. И выберите, как вы хотите опубликовать историю, отправить ее только лучшим друзьям или выставить на всеобщее обозрение.
- После публикации вы можете просмотреть свою историю, кликнув на главной странице на свою аватарку, или перейдите в новостную ленту, и в самом начале сториз будет отображаться ваша история.
Как добавить фото в Инстаграм с Айфона?
Через Айфон приложение загружает фото аналогичным способом. Есть один момент, на который при загрузке снимков необходимо обращать внимание. Если контент выкладывается в первый раз, утилите потребуется разрешение на доступ к файлам телефона. Его легко открыть его легко через приложение. Это касается обеих операционных систем.
Скачать фото и загрузить его в ленту новостей можно двумя способами:
- В режиме реального времени.
 Делается снимок, который моментально оказывается в социальной сети.
Делается снимок, который моментально оказывается в социальной сети. - Загрузка файла, который находился в памяти смартфона некоторое время.
Перед загрузкой можно наложить на картинку фильтр, который позволит улучшить ее привлекательность. Для этого необходимо листать свайп влево или вправо, пока не подберете идеальный вариант.
Требования для загружаемых в Инстаграм фото
Для большинства социальных сетей (Инстаграм не является исключением) подходят снимки размером 1024 на 512 пикселей. Еще совсем недавно эталоном были снимки формата 640 на 640, но телефоны совершенствуются, поэтому меняются стандарты, улучшается качество фотографий. Соотношение сторон должно составлять 9:16.
Изменить изображение стандартными инструментами социальной сети не получится, но есть специальные программы для смартфона, которые позволят это сделать. Например, ToolWiz Photos. Утилита не позволяет создать рисунок большого размера, но главное, что он будет качественным. Рекомендуется сохранять пропорции, указанные выше. Для Сториз отличным вариантом будет снимок размером 500 на 900 пикселей.
Рекомендуется сохранять пропорции, указанные выше. Для Сториз отличным вариантом будет снимок размером 500 на 900 пикселей.
Почему фото не добавляются в Инстаграм?
Вы узнали, как добавлять фото в Инстаграм с телефона из галереи, но все равно ничего не получается. Что же делать в этом случае? Причин неполадок может быть несколько:
- Проблемы с памятью телефона либо планшета. Утилиты, которые выполняют работу в фоновом режиме, используют достаточно большой объем памяти. Из-за этого приложение может работать нестабильно. Для решения проблемы перезагрузите смартфон.
- Устаревшая версия Инстаграма. Зайдите в Play Market или AppStore и обновите приложение.
- Нестабильное соединение с интернетом. Может, Wi-Fi находится далеко или мобильный трафик на исходе. Проверьте лимит передачи данных.
- Утилита работает некорректно. Для устранения неполадок переустановите приложение. Во время этой процедуры фотографии профиля останутся на своем месте.
- Переполненный кэш.
 Необходимо очистить временные файлы, например, с помощью приложения CleanMaster.
Необходимо очистить временные файлы, например, с помощью приложения CleanMaster. - Блокировка аккаунта. Такое редко, но происходит. Вы могли нарушить правила поведения сообщества либо слать спам.
В 99% случаев вышеуказанные методы помогут справиться со сложностями при загрузке фото в Инстаграм.
Вопросы наших читателей
#1. Почему я не могу загрузить фото в Инстаграм?
Скорее всего, неполадки заключаются в самом приложении либо в некачественном соединении с интернетом. Попробуйте переустановить программу.
#2. После загрузки фотографии на экране обработки нет изображения. Вместо него непонятное пятно. Не могу применить фильтры и подкорректировать фото. При нажатии кнопки «далее» все загружается и публикуется.
Скачайте и установите предыдущую версию Инстаграм. Проблема в прошивке, ваш смартфон не может наложить фильтры.
#3. Здравствуйте. Уже который раз не отображаются фото в профиле.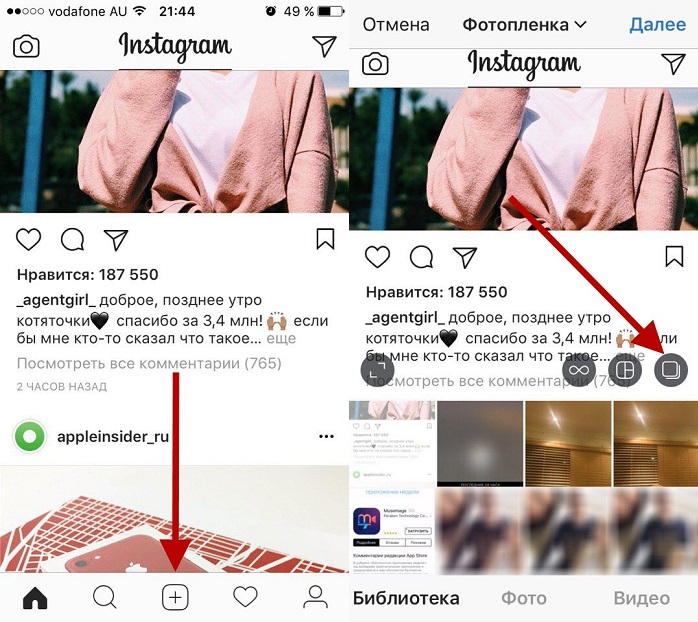 Снимки пропадают через пару дней после загрузки.
Снимки пропадают через пару дней после загрузки.
Проблема может заключаться в модели смартфона. Часто фото не публикуются в Сториз на телефоне Самсунг S7.
У тебя есть еще вопросы? Задай их в комментариях! А также смотри видео по теме.
[Всего: 0 Средний: 0/5]
Понравился материал? Поделись с друзьями!
Как загрузить целое фото в Инстаграм без обрезки? – Блог Instaplus.me
Загрузить целое фото в Инстаграм неопытному пользователю соцсети может быть достаточно трудно. Автоматически выполняется обрезка краев фотографии, из-за чего люди и другие объекты отображаются на них не полностью. Для решения данной проблемы нужно использовать специальные программы.
Содержание страницы
Почему инстаграм обрезает фото?
Причин, по которым соцсеть выполняет обрезку фотографий, немало.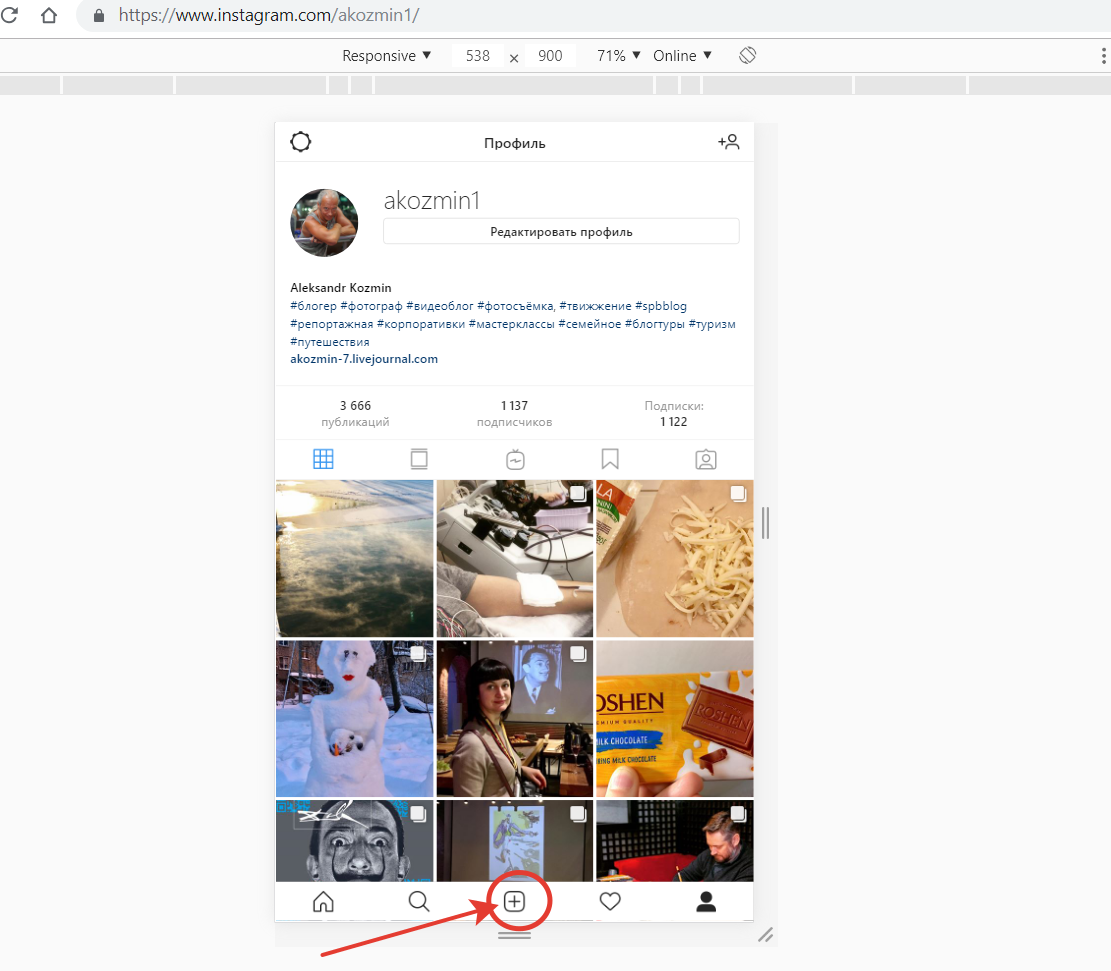 Это и экономия места на серверах, и стремление к полной адаптации картинок под вертикальные дисплеи телефонов, и сохранение пропорций для нестандартно расположенных фото с необычным соотношением сторон. Основная цель – создать для всех людей условия, когда страницы прокручиваются одинаково на любых устройствах.
Это и экономия места на серверах, и стремление к полной адаптации картинок под вертикальные дисплеи телефонов, и сохранение пропорций для нестандартно расположенных фото с необычным соотношением сторон. Основная цель – создать для всех людей условия, когда страницы прокручиваются одинаково на любых устройствах.
Обрезка фото производится, если снимок не соответствует требованиям Instagram. Разрешение должно быть не больше 1920×1080, формат – либо PNG, либо JPG. При нарушении установленных ограничений изображение будет автоматически изменено.
Как выложить полное фото в Инстаграм
Существует 2 метода размещения фото без обрезки в Инстаграм: через программу соцсети на мобильном устройстве либо через специальный софт.
Через приложение Instagram
Приложение Instagram можно установить как на телефон, так и на планшет. Также существует версия программы для ПК, однако она обладает сокращенным функционалом. Для загрузки фотографии без обрезки следуйте нижеприведенному алгоритму:
- Запустите приложение Instagram.
- Кликните по значку плюса внизу экрана.
- Укажите, какую фотографию желаете загрузить.
- Оставьте фото квадратным либо поменяйте формат, нажав на кнопку слева внизу на фото.
- Кликните на «Далее» справа вверху экрана.
- Если необходимо, выполните редактирование фото вручную либо посредством
- фильтров.
- Кликните «Далее».
- Добавьте к картинке описание.
- Если хотите, отметьте людей, место фотосъемки.
- Нажмите надпись «Продолжить». После этого фолловеры вашего аккаунта увидят изображение в собственной ленте.
Через сторонние приложения
Для людей, которым требуется загружать полноразмерные фото в Инстаграм, существуют специальные приложения. Используя их, можно опубликовать в соцсети изображения с сохраненными краями. Рассмотрим самые популярные программы.
NoCrop
Эта программа для Android содержит платные опции, однако, чтобы загрузить полноразмерное фото, достаточно бесплатных функций. Запустите программу, выберите требуемый снимок. Отобразится светлая рамка – можете либо оставить все как есть, либо установить для фото размеры Instagram. В любом случае, все части фотографии останутся на месте.
InstaSize
Программа для устройств на Android и iOS. Кроме обычных опций, есть функции изменения расцветки краев, размеров, других характеристик фотографии. Также есть опция масштабирования фотоснимков.
Whitagram
Данное приложение подойдет тем, кому не требуется дополнительный функционал. Единственное, для чего можно использовать Whitagram – это загрузка полноразмерного фото в Инстаграм. Однако с этой задачей приложение справляется отлично.
«Без обрезки»
Чтобы не обрезать фото в Инстаграме, можно использовать программу «Без обрезки». Загрузить ее можно в Play Market. Она позволяет публиковать изображения без кадрирования.
Приложение поставляется с открытым исходным кодом, включает в себя множество коллажей. Оно обладает таким функционалом:
- поворот, изменение масштаба;
- несколько сотен бесплатных фонов;
- различные фильтры;
- изменяемые блоки текста;
- более 400 стикеров.
Другие способы
Рассмотрим другие способы улучшить качество фото либо изменить его формат при загрузке.
Как загрузить фото без потери качества
Для быстрой отправки загруженной фотографии на сервер Инстаграм производит автоматическое ее сжатие (небольшие пиксели передаются быстрее). Но можно загрузить фото в Инстаграм без потери качества. Чтобы забыть о мутных пикселях, пользователи гаджетов с операционной системой Андроид имеют возможность сменить настройки. Для этого нужно:
- Запустить приложение Instagram.
- Перейти в раздел «Расширенные функции».
- Нажать на «Использование высококачественной обработки изображений» и поставить галочку.
- Выполнить загрузку снимка.
Публикация вертикальных фото
Последняя версия Instagram позволяет загрузить в соцсеть вертикально расположенный снимок. Использовать опцию легко – когда будете загружать снимок, отобразится значок с 2 стрелками (слева внизу фрейма загрузки). Кликните по нему и установите параметры фотографии.
Чтобы загрузить исчезающее фото (снимок, который нельзя просмотреть перед отправкой – он сразу отправляется другим людям), выполните такие действия:
- Кликните по голубой иконке камеры в директе.
- Создайте снимок.
- Нажмите на «Исчезающее сообщение».
- Выполните отправку картинки одному либо нескольким пользователям.
Публикация живых фото
В Instagram можно выкладывать не только обычные, а еще и двигающиеся фотографии. Такие можно создавать на айфонах. Файл сохраняется не как видеоролик или гифка, а как фотоснимок. После добавления в социальную сеть живая фотография будет отображаться как обыкновенное статичное изображение. Для передачи всего эффекта понадобится загрузить сторонние программы для превращения картинок в гифку, например:
- Motion Live от Google;
- Alive;
- Live GIF;
- Lively.
Хоть программы отличаются по своим названиям и интерфейсам, действуют они по одинаковому принципу – выполняют преобразование картинки в gif. Полученный файл возможно выложить в Instagram.
Если требуется опубликовать живую фотографию в сториз, можно обойтись без сторонних программ. Для этого:
- Создайте живую фотографию. Можете добавить дополнительный эффект, смахнув фото в галерее вверх.
- Перейдите в сториз. Найдите в галерее телефона раздел «Анимированные» либо «Фото Live Photos». Укажите, какую фотографию требуется загрузить.
- Выполните размещение файла.
Публикация прямоугольных фото
Если хотите опубликовать снимок природы, красивого города, оптимальный вариант – выложить прямоугольное фото в Инстаграм. Чтобы сделать снимок горизонтальным, кликните по значку с 2 стрелками, расположенному слева внизу картинки. После щелкните «Далее», внесите дополнительные корректировки в фото (если требуется) и разместите его.
Публикация фото с хештегом
В Instagram часто применяются хештеги. Это метка, позволяющая причислить контент к какой-либо тематике, чтобы его можно было легко найти в социальной сети. Для загрузки фото с хештегом выполните следующие действия после редактирования снимка:
- Кликните по надписи «Далее».
- В строке «Описание» проставьте значок #, напишите сам тег.
- Всего можно добавить до 30 хэштегов.
Как выложить несколько фото в Инстаграм не обрезая
В Инстаграме доступна опция, позволяющая загружать до 10 фотографий и видеороликов в одном посте. Данная функция называется «карусель» или подборка. Чтобы создать карусель в Инстаграм без обрезки, выберите несколько фотоснимко или видео при публикации поста и сделайте нужные настройки. Есть возможность применения одного фильтра на все материалы и редактирования отдельных снимков. Возможно изменять последовательность фотографий и видеороликов в карусели, перемещая файлы по экрану. В ленте подобные посты отмечаются 3 точками в нижней части. Для переключения между входящими в карусель материалами делайте свайпы в левую/правую сторону.
Советы и нюансы
Для соцсети небольшой вес фотографии – существенный плюс, однако для пользователей это не всегда хорошо. Нередко снимки теряют четкость, на них появляются темные пиксели, происходит искажение цветов. Чтобы выложить фотографию без снижения качества, обратите внимание на следующие рекомендации:
- выполняйте сохранение изображений в формате PNG, а не JPG;
- фотографии, которые сделаны айфоном, публикуются в соцсети в более высоком качестве, нежели снимки с устройства на Андроиде;
- планируйте пост в Instagram на этапе построения кадра – лучше всего, если он будет соответствовать формату соцсети, иметь пропорции 4:5.
Если Instagram сильно ухудшает качество фотографии, нужно проверить, соответствует ли картинка требуемым условиям:
- разрешение – 1980×1080 px для прямоугольных, 1080×1080 – для квадратных картинок;
- вес фото – не более 500 Мб;
- расширение файла – JPG, PNG.
Онлайн общение, просмотр контента через Инстаграм – отличный способ проведения досуга. Использование соцсети будет еще более комфортным, если разобраться в ее функционале. Порядок загрузки фотографий без обрезки – это то, что должен знать каждый, кто планирует часто выкладывать в социальную сеть свои снимки.
Как публиковать фотографии в Instagram с компьютера — 3 способа
Если вы являетесь пользователем Instagram, вы могли знать, что он не позволяет пользователям обмениваться фотографиями с компьютера. Даже если вы войдете в свою учетную запись Instagram, открыв Instagram.com на своем ПК, он покажет вам лайки и комментарии к изображениям, размещенным другими пользователями; однако вы не можете добавлять свои фотографии напрямую. Если вы хотите поделиться фотографиями в Instagram, вам нужно сначала переместить их на свой телефон, и только тогда вы сможете делиться ими через приложение Instagram.Но дело в том, что мы потратили много времени на редактирование наших изображений на компьютере, а перенос их на телефон для совместного использования — это досадная идея. Не волнуйся! Есть несколько секретных приемов для публикации фотографий в Instagram прямо с вашего компьютера.
Здесь мы собираемся обсудить три простых метода публикации фотографий в Instagram с компьютера. У каждого метода есть свои преимущества и недостатки, поэтому вы можете выбрать любого, прочитав подробности ниже.
Часть 1: Как публиковать фотографии в Instagram из браузера рабочего стола?
Один из скрытых секретов заключается в том, что многие настольные браузеры имеют функцию, которая может обмануть сайт Instagram, как будто вы открываете его на мобильной платформе.Это означает, что ваши возможности публикации фотографий также могут быть активированы мгновенно из браузера. Самым большим преимуществом использования этого метода является то, что пользователям не нужно вкладывать средства в дополнительные плагины или сторонние приложения. Но недостатком является то, что через доступ через этот веб-сайт можно активировать только ограниченные функции Instagram.
1. Размещение фотографий в Instagram с помощью Chrome:
Шаг 1: При публикации фотографий в Instagram с помощью Chrome начните с нажатия CTRL + SHIFT + I, и на экране откроется рамка инструментов разработчика.Вы также можете найти этот фрейм, просто перейдя к опции «Дополнительные инструменты», а затем нажав «Инструменты разработчика».
Шаг 2: Теперь нажмите CTRL + SHIFT + M или просто нажмите значок устройства, доступный на экране. Он сразу же добавит небольшую панель инструментов под основными панелями инструментов браузера. Теперь вы можете выбрать желаемое мобильное устройство для стимуляции системы.
Источник изображения: Интернет
Шаг 3: Вы будете переключены на интерфейс мобильного браузера, где кнопка камеры позволяет пользователям выбирать изображения для публикации в Instagram.Обратите внимание, что этот интерфейс не будет предоставлять вам полосы прокрутки, вместо этого вы можете использовать круглую точку, чтобы стимулировать касание и начать перетаскивание на сенсорном экране.
В случае, если кнопки не видны на экране, выберите вариант перезагрузки. Кроме того, вы должны выбрать «Все файлы» в диалоговом фильтре браузера, чтобы выбрать изображение для загрузки.
2. Размещение фотографий в Instagram с помощью Safari:
Шаг 1: Если вы используете Safari, размещать фотографии в Instagram будет намного проще.Просто зайдите в Safari и нажмите «Настройки», затем перейдите в «Расширенный» режим. Вы найдете поле внизу раскрывающегося меню с надписью «Показать меню разработки в строке меню». Установите флажок.
Шаг 2: Теперь откройте окно приватного просмотра и перейдите к опции «Разработка». Затем выберите «Пользовательский агент», а затем «Safari». Теперь выберите «iOS 10», а затем переключитесь на «iPhone». Теперь откройте Instagram.com и войдите в систему. Нажмите кнопку камеры в нижней части экрана и начните загружать свои любимые изображения.
3. Размещение фотографий в Instagram с помощью FireFox:
Также можно публиковать изображения в Instagram с помощью FireFox, но единственное условие — вам необходимо использовать версию 52 или выше. Чтобы начать размещать свои изображения, прежде всего перейдите в «Инструменты», а затем выберите «Веб-разработчик». Теперь выберите «Режим адаптивного дизайна».
В некоторых случаях браузер не показывает возможность смены устройств; это происходит, когда Многопроцессорное окно отключено.Его можно отключить в любом приложении, поэтому, чтобы начать публикацию, вы должны сначала включить его. После его активации вы можете публиковать изображения так же, как хром, но дополнительным преимуществом является то, что он позволяет использовать полосы прокрутки.
Часть 2: Размещение фотографий в Instagram в Windows 10:
Недавно, в октябре 2016 года, Instagram добавил свою версию приложения в Магазин Windows, чтобы его можно было использовать и на планшетах. Его также можно легко установить на компьютеры с Windows 10, но для того, чтобы включить функцию загрузки фото и видео, требуется ПК с функцией сенсорного экрана и обратной стороной камеры.
Тем, у кого есть ПК с сенсорным экраном Window 10, Instagram позволяет публиковать, редактировать и загружать фотографии так же, как и в мобильном приложении Instagram. Они могут выполнить задачу, просто нажав значок «Камера», доступный в разделе меню, а затем выберите, хотите ли вы сделать снимок нового видео или загрузки фотографии или выбрать его из галереи. Как только вы завершите свои изображения, нажмите кнопку «Далее», и вы попадете в окно редактирования. Внесите желаемые изменения в свою фотографию с помощью простых инструментов редактирования и, наконец, поделитесь своим изображением в Instagram.Вот и все!
Вам также может понравиться: 6 лучших фоторедакторов для Windows 10, кроме Photoshop
Часть 3. Публикация фотографий в Instagram с помощью сторонних приложений
Есть несколько приложений для выполнения задачи публикации фотографий, но для того, чтобы установить соединение с вашей учетной записью Instagram прямо с вашего компьютера, им нужны ваши данные для входа. Попробовав так много приложений для публикации фотографий в Instagram, я хотел бы порекомендовать эти пять как лучшие решения, потому что они предлагают удобный интерфейс и к ним можно получить доступ без каких-либо последствий.Однако всегда важно быть осторожным, когда делитесь своими данными с любым сторонним приложением. Вы можете попробовать метод спуфинга пользовательского агента, чтобы оставаться в безопасности, поскольку он не позволит сторонним приложениям получить доступ к вашей информации для входа.
1. Аплет
Если вы работаете на Mac, Uplet — один из самых простых вариантов для выполнения работы. Он не требует больше места в вашем хранилище и работает так, как рекламируется. Пользователям просто нужно перетащить свои изображения на соответствующую панель и нажать кнопку отправки, чтобы загрузить их.Это позволяет пользователям публиковать сразу несколько видео и фотографий. Однако в этом приложении отсутствует коллекция фильтров, и вам даже не следует ожидать высококлассных функций редактирования, но упрощенный дизайн делает его лучшим выбором для пользователей. В Uplet недавно появилась новая функция, которая позволяет пользователям одновременно получать доступ к нескольким учетным записям Instagram. Если вы ищете простое решение для публикации изображений в Instagram, Uplet может вам помочь.
2. Gramblr
Источник изображения: Интернет
Gamblr немного сложен по сравнению с Uplet, но дает преимущество в виде множества творческих функций.Базовые версии этого приложения доступны бесплатно и могут быть доступны в Windows и Mac. Это приложение состоит из двух частей, одна из которых устанавливается на компьютер, а другая представляет собой простой веб-сервис. Они работают согласованно, чтобы помочь пользователям публиковать свои изображения в Instagram. Часть рабочего стола фактически работает в фоновом режиме, как и служебное приложение, в противном случае все взаимодействия происходят в веб-службе. В этом приложении есть множество расширенных инструментов редактирования, включая расширенные фильтры, наклейки, рамки, инструменты для устранения эффекта красных глаз и наложения текста.
3. Deskgram
Это приложение также поддерживает пользователей Mac и ПК. Вы можете начать работу над бесплатной версией, работающей как Instagram Viewer. Это означает, что вы не можете публиковать изображения, но можете просматривать изображения, опубликованные другими, а также обновлять комментарии или отправлять лайки. Однако, если вы хотите публиковать свои собственные изображения, вам нужно перейти на версию Pro приложения, которая доступна только с ежемесячной оплатой в размере 2,99 доллара США. Обратите внимание, что он также ограничен только загрузкой фотографий, вы не можете загружать видео, и он даже не поддерживает функцию пакетной обработки или планирования, такую как Gamblr.
4. InstaPic
Источник изображения: Интернет
Вот еще одно полезное приложение для загрузки фотографий в Instagram. InstaPic отлично работает в Windows RT и Windows 8. Чтобы начать загрузку фотографий с помощью этого приложения, просто войдите, используя данные своей учетной записи Instagram. Вскоре вы найдете значок камеры в правом верхнем углу экрана. Используйте его, чтобы выбрать фотографии из своей коллекции, или выберите вариант «Захват», чтобы щелкнуть новую. Это приложение также позволяет пользователям редактировать, обрезать и добавлять эффекты к фотографиям перед их публикацией в Интернете.Это приложение подходит для всех, кому нужны базовые функции публикации фотографий, чтобы оставаться на связи с Instagram со своих настольных систем. Вы можете получить доступ к этому приложению бесплатно.
5. BlueStacks
Источник изображения: Интернет
Это приложение Instagram разработано с интерактивным пользовательским интерфейсом, и его можно использовать на настольных компьютерах с помощью эмулятора Android BlueStacks App Player. Он поддерживает Mac, а также платформу ПК.Вы можете загрузить это приложение из магазина и установить его в своей системе. Немного подождать; как только приложение запустит свой движок, вы получите руководство по использованию этого приложения. Если он вам не нужен, просто закройте его с помощью крестообразной кнопки в правом верхнем углу экрана. Теперь выберите желаемый язык и нажмите кнопку со стрелкой. Используйте учетную запись Instagram для входа в систему, и вскоре вы сможете публиковать изображения в Интернете.
Часть 4. Альтернативный способ публиковать фотографии с компьютера в Instagram
Публикация нескольких фотографий в Instagram с компьютера — непростая задача, но вы можете собрать фотографии и сделать слайд-шоу из фотографий, а затем опубликовать их в Instagram, и это будет проще. Fotophire Slideshow Maker — это простая в использовании, но мощная программа для создания слайд-шоу, которая может помочь пользователям создавать слайд-шоу с фотографиями и видео за 3 простых шага. В этой части мы подробно расскажем, как создать слайд-шоу из фотографий с помощью Fotophire Slideshow Maker.
- Сделайте отличное слайд-шоу за 3 простых шага.
- Создавайте слайд-шоу с помощью 26 полезных шаблонов.
- Поделитесь своим слайд-шоу на YouTube одним щелчком мыши.
- Сохраните видео слайд-шоу для мобильного телефона или компьютера.
Как сделать слайд-шоу из фотографий для Instagram
Шаг 1. Запустите программу и добавьте фотографии.
Запустите Fotophire Slideshow Maker после установки, и вы сможете добавлять фотографии в окно программы следующими способами: перетащите фотографии в окно программы; Нажмите кнопку + в центре окна программы, чтобы добавить фотографии; Или нажмите «Добавить файлы»> «Добавить фото или видео», чтобы добавить фотографии со своего компьютера.
Шаг 2. Выберите тему для слайд-шоу.
После добавления фотографий в окно программы вы сможете выбрать тему для своего слайд-шоу. Программа предоставляет вам на выбор 26 шаблонов и делит их на 6 категорий, включая популярные, семейные, детские, память, праздник и день рождения.
Шаг 3. Сохраните или поделитесь своим слайд-шоу
Когда вы закончите выбор шаблона, вы можете нажать кнопку «Поделиться» в верхней средней части основного интерфейса или кнопку «Далее» в правом нижнем углу, чтобы войти в раздел «Сохранить» или «Поделиться».Вы можете выбрать видеоформат для вывода и выбрать папку для сохранения слайд-шоу. Если вы хотите поделиться слайд-шоу на YouTube, вы можете перейти в раздел «Интернет» и войти в свою учетную запись YouTube, чтобы опубликовать слайд-шоу на YouTube.
Вот как Fotophire Slideshow Maker поможет вам создать слайд-шоу из фотографий. Создав собственное слайд-шоу, вы можете легко опубликовать его с компьютера в Instagram.
: лучшее время для публикации в Instagram в 2020 году, согласно 12 миллионам сообщений
Когда лучше всего размещать сообщения в Instagram?
Короткий ответ: это зависит от того, где находятся ваши подписчики!
Позже недавно проанализировали 12 миллионов постов в Instagram и обнаружили, что лучшее время для публикации в Instagram — между 9:00 и 11:00 EST .
Но, возможно, сейчас не лучшее время для публикации за своей компании .
У каждой учетной записи Instagram есть уникальная аудитория с подписчиками из разных городов, стран и часовых поясов, поэтому важно, чтобы подобрала для вас наилучшее время для публикации в Instagram .
Ниже мы объясняем, как найти лучшее время для публикации в Instagram, а также разбиваем лучшее время для каждого дня недели:
Когда лучше всего размещать публикации в Instagram?
Чтобы найти лучшее время для публикации в Instagram в 2021 году, мы проанализировали 12 миллионов глобальных постов в Instagram от аккаунтов со 100 подписчиками до более 1 миллиона подписчиков.
Вот 3 лучших мировых лучших времен для публикации в Instagram для каждого дня недели, представленные по восточному стандартному времени:
Вот разбивка наших результатов для быстрой справки:
- Понедельник: 6:00, 10:00 и 22:00 EST
- Вторник: 2:00, 4:00 и 9:00 EST
- Среда: 7:00, 8:00 и 23:00 EST
- Четверг: 9:00, 12:00 и 19:00 EST
- Пятница : 5:00, 13:00 и 15:00 EST
- Суббота: 11:00, 19:00 и 20:00 EST
- Воскресенье: 7:00, 8:00 и 16:00 EST
Хотя это лучшее время для публикации в среднем, если Если вы хотите получить максимальную отдачу, лучше всего подобрать оптимальное время для вашей уникальной аудитории.
Своевременность всегда была важным фактором в Instagram, но с новым алгоритмом Instagram это еще более важно.
Поскольку Instagram теперь уделяет приоритетное внимание «новому» контенту в лентах людей, ваш лучший способ привлечь внимание ваших подписчиков — это размещать сообщения, когда большинство из них находятся в сети, и прокручивать приложение.
Таким образом вы можете взломать алгоритм, чтобы увеличить охват и получить больше лайков и подписчиков!
Хотите узнать, как лучше всего публиковать сообщения в Instagram? Посмотрите это краткое видео-руководство:
Как найти лучшее время для публикации в Instagram в 2021 году:
Вот несколько инструментов и функций, которые помогут вам определить наилучшее время для публикации в Instagram :
- Функция «Лучшее время для публикации позже» автоматически рассчитывает ваши 7 лучших времени публикации в Instagram, поэтому вы можете планировать их партиями и публиковать без сучка и задоринки. подписчики в сети
- Таблицы могут помочь вам отслеживать ваши эксперименты с публикациями и измерять ваш прогресс.
Если вы хотите пропустить эксперименты и получить точные данные, маркетинговая платформа Instagram, такая как Later, может сделать эту работу за вас!
Как мы только что упоминали, функция Later’s Best Time to Post автоматически рассчитывает ваши 7 лучших времени публикации на основе ваших самых эффективных публикаций за последний месяц:
Если вы используете один из бизнес-планов Later, ваши лучшие времена для публикации будет автоматически выделен в вашем еженедельном календаре контента, что позволяет очень легко планировать публикации в Instagram, когда ваша аудитория наиболее активна.
Другие способы рассчитать лучшее время для публикации в Instagram
Использование функции «Лучшее время для публикации позже» — это самый простой способ рассчитать оптимальное время публикации, но это не единственный способ. Ниже мы выделяем несколько других вариантов:
Вариант № 1: Найдите свои лучшие часовые пояса и узнайте, когда ваши подписчики в сети
Когда дело доходит до лучшего времени для публикации в Instagram, важно думать о времени зоны ваших подписчиков в Instagram.
Лучшее, что вы можете сделать, чтобы найти оптимальное время для публикации в Instagram, — это изучить свою аудиторию с помощью встроенного инструмента аналитики Instagram, Instagram Insights.
Instagram Insights дает вам все, о чем вы могли бы мечтать: вы можете видеть, где находятся ваши подписчики, их пол, возраст и, самое главное, когда они наиболее активны в Instagram.
Просто имейте в виду, что для доступа к Insights вам необходимо настроить бизнес-профиль Instagram или профиль создателя Instagram.
Одним из дополнительных преимуществ переключения на профиль создателя является то, что вы также получаете доступ к панели управления Instagram Creator Studio, которая содержит ценную информацию об аудитории, включая расширенные данные о том, когда ваши подписчики находятся в сети.
Профили авторов также получают доступ к аналитике роста и данным открытий:
Если вы используете один из платных планов Later, вы также можете отслеживать ключевые идеи о своих подписчиках прямо на панели управления Later с помощью Later’s Instagram Analytics.
С помощью аналитики Later’s Instagram вы можете отслеживать ключевые данные о своих подписчиках, включая их возраст, пол, местоположение, языки, и еще .
Эти виды показателей идеально подходят для точной настройки вашей контент-стратегии!
Например, вы можете использовать данные своей аудитории, чтобы точно определить свои лучшие часовые пояса и узнать, когда ваши подписчики наиболее активны в Instagram, прямо со своего рабочего стола.
Вы также можете использовать аналитику аудитории Later’s в Instagram, чтобы отслеживать, когда ваша аудитория наиболее активна в Instagram, а затем использовать эти данные для оптимизации времени публикации.
Как только у вас будет четкое представление о ваших лучших временах и днях для публикации в Instagram, вы можете легко запланировать свои публикации на это время!
Вариант № 2: Поэкспериментируйте со временем публикации и измерьте свой прогресс
Если вы предпочитаете вычислить числа самостоятельно, вы можете создать электронную таблицу, чтобы отслеживать, насколько активно вы получаете сообщения, когда публикуете в разное время в разные дней.
Для начала выберите пять раз в течение недели.
Например, если вы заметили, что ваши подписчики наиболее активны между 17:00 и 21:00 по восточному стандартному времени, запланируйте, чтобы ваши сообщения появлялись в 5, 6, 7, 8 и 21:00.
В своей таблице отслеживайте, сколько лайков и комментариев получает каждое сообщение, а также дату и время их публикации.
На следующей неделе измените время публикации сообщений на каждый день. Например, если вы разместили сообщение в 17:00 в понедельник на неделе 1, разместите сообщение в 18:00 в течение недели 2.
Это может занять несколько недель, но вы можете использовать эту информацию, чтобы выбрать лучшие дни для публикации в определенных сетях. на основе вашей собственной аудитории, а также времени, которое лучше всего подходит для привлечения трафика в эти конкретные дни.
Другие факторы, которые следует учитывать:
Разные аудитории, конечно же, будут активны в разное время, поэтому нет однозначного правила относительно лучшего времени для публикации в Instagram. Но есть некоторые общие правила, которые вы должны учитывать:
# 1: Факторы алгоритма Instagram в своевременности
Как мы упоминали немного ранее, алгоритм Instagram придает больший вес времени публикации чего-либо.
Значит ли это, что хронологическая обратная связь вернулась? Не совсем.
Instagram скорректировал свой текущий алгоритм, чтобы, помимо прочего, очень старый контент не постоянно появлялся в лентах пользователей. По сути, приоритет отдается новому контенту.
Существует ряд факторов, влияющих на алгоритм Instagram, в том числе степень вовлеченности поста и продолжительность просмотра поста людьми.
С недавним изменением Instagram существенно изменил важность (или вес) этих факторов, так что время, которое люди публикуют, имеет большее влияние на то, что появляется в вашей ленте.
# 2: Планирование ваших постов может повысить вашу заинтересованность
Мы уже рассмотрели это в определенной степени — если вы публикуете, когда ваша аудитория наиболее активна в Instagram, у вас больше шансов привлечь внимание к этому посту . Но знаете ли вы, что участие в Instagram имеет сложный эффект?
Когда пост получает много лайков, комментариев и сохранений, это взаимодействие приведет к тому, что Instagram поднимет ваше сообщение выше в каналах пользователей и потенциально получит место на странице Instagram Explore, что, в свою очередь, может привести к еще больше вовлеченности в ваш пост.
Это циклический процесс: более активное участие ведет к большей видимости, что ведет к более активному взаимодействию, что ведет к большей видимости. Но все начинается с того, что вы публикуете в Instagram.
# 3: Публикуйте сообщения для наиболее активных часовых поясов
Если ваша основная аудитория проживает в определенном регионе, например в Калифорнии, вы должны размещать сообщения с учетом часового пояса Тихоокеанского стандартного времени (PST). Точно так же, если большинство ваших подписчиков проживают в Нью-Йорке, вы должны публиковать сообщения по восточному поясному времени (EST).
А что, если ваши последователи разбросаны по всему миру? Вот здесь и пригодятся эксперименты!
Также имейте в виду, что если у вас есть подписчики как в Северной Америке, так и в Великобритании, вы можете обнаружить, что публикация сообщений в «нечетное» время в вашем часовом поясе (например, в полночь по тихоокеанскому времени) вам подходит, потому что в Лондоне, Англия, 8 утра .
Хотите краткое руководство по лучшему времени для публикации в мире? Позже объединился с платформой для маркетинга лидеров мнений Fohr, чтобы проанализировать привычки и тенденции публикаций влиятельных лиц на будущее.
Проанализировав тысячи влиятельных лиц и их посты, они обнаружили эти основные периоды публикации по всему миру:
Конечно, вам все равно нужно будет найти свое персональное время публикации, но вы можете использовать их результаты в качестве отправной точки!
# 4: Поиск лучшего времени для публикации также относится к роликам IGTV и Instagram
Ролики IGTV и Instagram также подвержены влиянию алгоритма Instagram, поэтому неплохо размещать эти видео и в лучшее время!
Поскольку истории Instagram живут в течение 24-часового периода, не так важно публиковать свои истории в «оптимальное» время — хотя это не повредит!
# 5: Публикуйте больше в нерабочее время, а не в течение дня:
Как правило, лучше всего размещать сообщения в Instagram в обеденное время (с 11:00 до 13:00) и вечером (с 19:00 до 21:00).
Вместо того, чтобы публиковать сообщения за рабочим столом, запланируйте публикации в Instagram на рабочий день, чтобы не беспокоиться об этом в свободное время!
# 6: Сохраняйте важные сообщения на будние дни:
Различия небольшие, но средняя вовлеченность в Instagram меняется в зависимости от дня.
Например, компании B2B могут получить больше взаимодействия в течение недели, когда их аудитория находится на работе, тогда как блоггеры могут получить больше взаимодействия по выходным, когда их аудитория с большей вероятностью будет иметь время прочитать их сообщения.
Как запланировать наилучшее время для публикации в Instagram
Теперь, когда вы знаете, когда ваша аудитория в Instagram наиболее активна, и как добиться максимальной вовлеченности в зависимости от активности вашей аудитории, последний шаг — запланировать свое Публикации в Instagram для вашего персонального лучшего времени для публикации в Instagram.
Есть много причин, по которым вам следует планировать публикации в Instagram на 2021 год, но одна из главных причин заключается в том, что вы сможете постоянно выпускать контент в наиболее удобное для вас время для публикации в Instagram.
Отличный способ убедиться, что вы постоянно публикуете сообщения, когда ваша аудитория наиболее активна, — это использовать инструмент Later’s Quick Schedule.
С помощью Quick Schedule вы можете создать свою собственную очередь в Instagram на основе вашего лучшего времени для публикации.
Вам просто нужно один раз выбрать время публикации, и тогда вы можете легко сэкономить время, перетаскивая сообщения в свой календарь, который затем будет автоматически назначен на ваше лучшее время.
Instagram — невероятный канал для компаний, позволяющий достичь своих маркетинговых целей, но в 2021 году недостаточно просто публиковать контент, когда вам это больше нравится.
Заранее планируя и планируя свои публикации на лучшее время для публикации в Instagram, вы можете повысить свою вовлеченность, привлечь трафик и получить новых подписчиков и клиентов!
Алгоритм Let the Later найдет лучшие дни и время для публикации в Instagram для вашей аудитории!
Автор
Бенджамин Чакон
Бенджамин — стратег по контент-маркетингу в Later и недавно переехал из Торонто. Вы можете следить за его ежедневными делами в Instagram @benjaminchacs.
Как опубликовать живое фото в Instagram
Живые фотографии — не новая концепция, и они, конечно же, не являются единорогом идеи — если в газетах о Гарри Поттере могут быть изображены движущиеся сцены, тогда не будет большим шагом предположить, что современные технологии способны на подобное. вещь.
«Живая фотография» может показаться прославленным термином для видео, но у этого типа средств массовой информации одна нога к фото-лагерю и одна нога к видео-лагерю.
На самом деле это 12-мегапиксельные фотографии, которые оживляют 1.5 секунд движения с каждой стороны неподвижного изображения без каких-либо дополнительных действий.
Ну, кроме нажатия кнопки спуска, конечно.
Сегодня Live Photos — очень популярная функция iPhone 6s и новее, а также iPad Pro (извините, фанатики Android).
Если у вас есть iPhone, вы, вероятно, в какой-то момент случайно сделали Live Photo. Они имеют тенденцию проявляться, когда вы просматриваете папку с фотографиями, воспроизводя свое лицо до селфи во всей красе.
Но если вы еще не пробовали эту забавную функцию и хотите знать, как включить живую фотографию, вот как это сделать:
Эти маленькие отрывки из жизни, которые выходят за рамки простого снимка, сейчас ходят в социальных сетях — и не зря.
Они не только часто предлагают веселый взгляд на фотографию «за кулисами», но также устраняют разрыв между видео и кадрами.
Почему живые фотографии идеально подходят для Instagram
Instagram когда-то был известен как место для публикации сильно отфильтрованных изображений еды, закатов и всего остального, что делает вашу жизнь более захватывающей, чем она есть на самом деле.
Каждая лента была хорошо продуманным изображением жизни, которую хотели, чтобы люди видели, а не закулисными махинациями, которые сопровождали каждый из этих закатов и шикарных ужинов.
Но люди хотят аутентичности в наши дни .
Им надоело видеть отшлифованные до совершенства фотографии, которые заставляют их сожалеть о собственной жизни.
Вместо этого они хотят видеть мелкие детали снимков, и именно здесь в игру вступают Live Photos.
Для брендов Live Photos помогают наладить более глубокие отношения с подписчиками.
Сейчас общеизвестно, что потребители активно ищут бренды, с которыми они связаны, и им нравится видеть «человеческую» сторону бренда, а не отточенные маркетинговые кампании, подталкивающие их к покупкам, покупкам, покупкам.
Итак, Instagram и Live Photos — это союз, заключенный на небесах, но если вы ломаете голову, задаваясь вопросом, как вы можете легко разместить движущиеся фотографии на платформе, не волнуйтесь — мы позаботимся о вас.
Ответы на ваши вопросы о Live Photo и Instagram
Мы собрали самые популярные запросы пользователей о загрузке живых фотографий в Instagram, чтобы начать работу.
- Можете ли вы опубликовать живое фото в Instagram?
Короткий и простой ответ — да. Позже мы поговорим об этом более подробно, так что ждите подробного и грязного руководства.
- Можно ли превратить живое фото в GIF?
Опять же, короткий и простой ответ — да.Instagram выпустил свою чрезвычайно популярную функцию «Бумеранг» еще в 2015 году, которая позволяет превращать ваши живые фотографии в GIF. Мы скоро покажем вам, как это сделать.
- Можно ли сохранить живое фото как видео?
Это сложнее, чем превращение Live Photo в GIF, но для этого можно использовать такое приложение, как Lively. Просто преобразуйте свою фотографию в видео с помощью функций в приложении, а затем загрузите в Instagram как обычно.
- Можно ли сделать из живого фото бумеранг?
Безусловно, 100% да! Это один из лучших способов разместить ваше Live Photo в Instagram, поэтому мы расскажем, как это сделать.
Готовы нырнуть?
Как опубликовать живое фото как историю в Instagram
Самый простой способ разместить ваши Live Photos в Insta — использовать функцию Stories — они практически созданы для закулисных снимков.
Предостережение: вам необходимо загрузить живые фотографии, снятые в течение последних 24 часов, чтобы это работало. Если вы хотите поделиться фотографией, сделанной до этого, позже мы покажем вам другие варианты.
Вот как загрузить живое фото как историю в Instagram:
- Шаг 1: Запустите Instagram и щелкните значок камеры в левом углу, чтобы начать новую историю.
- Шаг 2 : Выберите Live Photo из вашей фотопленки (помните, что она должна быть сделана в течение последних 24 часов).
- Step 3: После того, как вы выбрали Live Photo, сильно нажмите на экран, чтобы ваш снимок автоматически превратился в бумеранг — вуаля! Вы только что создали свою первую живую фотоисторию.
Если вы хотите разместить живую фотографию в своей ленте, а не в истории, которая исчезнет через 24 часа, слушайте.
3 способа разместить живую фотографию в ленте Instagram
Имейте в виду, что Live Photos длятся всего 1,5 секунды, а видео в Instagram должно быть не менее 3 секунд.
Итак, как пройти через это?
1. Превратите вашу живую фотографию в бумеранг
Самый популярный способ сделать это — превратить вашу живую фотографию в бумеранг в функции истории, а затем сохранить ее, чтобы поделиться как обычная публикация Insta.
- Шаг 1: Коснитесь значка камеры в верхнем левом углу
- Шаг 2: Выберите живое фото из библиотеки изображений (опять же, оно должно быть сделано не более 24 часов назад)
- Шаг 3: Сильно нажмите в центре экрана, пока не появится белый кружок и не появится слово «Бумеранг» (это означает, что теперь он превратился в Бумеранг).
- Шаг 4: Вместо того, чтобы делиться историей, нажмите кнопку «Сохранить»
- Шаг 5: Вернитесь на главную страницу Instagram и создайте новый пост как обычно
- Шаг 6: Выберите только что созданный бумеранг (он должен длиться 6 секунд)
Это отличный способ оживить ваши живые фотографии, так как он также переворачивает ваше изображение для дополнительной забавы.
На этом веселье не заканчивается! Если вы действительно хотите вывести свою игру Live Photo на совершенно новый уровень, вы можете использовать Instasize, чтобы добавить творческие элементы в сохраненный Boomerang.
Сначала добавьте рамку, чтобы она соответствовала вашей Live Photo. Вы можете выбрать из обширной коллекции бордюров Instasize, которые варьируются от DIY, пленочных, минималистских, тропических и космических узоров. Затем добавьте свой текст! Существует множество шрифтов на выбор, поэтому вы можете подобрать шрифт в соответствии с настроением ваших границ.
Затем вы можете добавить фильтр и исправить другие элементы фотографии, такие как «Экспозиция», «Тени», «Света», «Резкость» и т. Д. Instasize даже рекомендует до 6 фильтров в зависимости от цвета и освещения вашего изображения. Если вы загружаете живое селфи, не забудьте использовать Инструменты красоты для ретуширования темных пятен или прыщей перед публикацией.
Instasize — это ваше секретное оружие для создания необычных Live Photo, которые заставят ваших друзей подумать, что вы творческий гений! Получите Instasize в iOS App Store бесплатно или подпишитесь на Premium всего за 4 доллара.99 ежемесячно.
2. «Отскок» или «Зацикливание» живых фотографий
Если вы предпочитаете работать за пределами приложения Insta, пока готовите Live Photo, вы можете сделать это прямо через приложение Photos на телефоне, а затем загрузить результат прямо в Instagram.
Зацикливание и отскок Live Photo заставляет их работать дольше 3 секунд, поэтому они легко соответствуют требованиям Instagram. Вот как это сделать:
- Шаг 1: Откройте приложение «Фото» на своем телефоне.
- Шаг 2: Найдите живое фото, над которым хотите работать (не обязательно, чтобы оно было снято за последние 24 часа, так что это отличный вариант, если вы хотите добавить пост, сделанный недавно — Throwback Четверг, кто-нибудь?)
- Шаг 3: Коснитесь фотографии, чтобы края стали черными, и проведите пальцем вверх, чтобы открыть экран «Эффекты».
- Шаг 4: Выберите вариант «Loop» или «Bounce».
- Шаг 5: Сохраните изображение и откройте Instagram
- Шаг 6: Добавьте новое зацикленное или отскакивающее изображение как обычный пост в Instagram
3.Конвертируйте живые фотографии в GIF
Итак, мы получили Boomerang-ed, мы зациклились и мы отскочили — , что дальше ?!
Если ни один из вышеперечисленных вариантов не порадует вас, вы всегда можете запустить Live Photo через приложение, чтобы превратить его в GIF.
В настоящее время
GIF-файлов мега-популярны в Instagram — настолько, что GIPHY объединился с Instagram, чтобы предоставить тысячи готовых GIF-файлов для Insta Stories.
Вы можете использовать такие приложения, как Motion Stills, Lively или Alive, чтобы быстро превратить ваши фотографии в GIF-файлы, а затем опубликовать их в Instagram обычным способом.
Оживите свою ленту Insta с помощью живых фотографий
Прошли те времена, когда в Instagram были безупречные ленты, показывающие почти невозможное.
Теперь мы все стремимся к подлинности и делимся «человеческими» моментами нашей жизни и брендов.
Вот почему Live Photos — отличное средство для Insta, независимо от того, делитесь ли вы ими через свою историю или в общей ленте. Хотя пока что невозможно загрузить живую фотографию прямо в Instagram, есть множество обходных путей, которые мы выделили здесь.
Хотя бумеранги, отскоки и петли звучат как сумасшедшие цирковые трюки, на самом деле все они здесь, чтобы помочь вам оживить свой канал в Instagram и установить более тесную связь со своими подписчиками.
Построение отношений с подписчиками поможет расширить вашу учетную запись, повысить вовлеченность и в целом превратить вашу платформу Insta в процветающее сообщество веселья и шуток.
Делитесь ли вы живыми фотографиями со своей аудиторией в Instagram? Разместите ссылку, если есть.Я бы хотел это проверить!
Как публиковать сообщения в Instagram с ноутбука, Mac или ПК [обновление 2020]
В этом посте показано, как публиковать сообщения в Instagram с настольного компьютера, ноутбука, Mac или ПК.
Instagram не позволяет размещать фотографии прямо на их веб-сайте из веб-браузера на настольном компьютере, ноутбуке, Mac или ПК.
Конечно, вы можете отправлять себе фотографии по электронной почте, открывать электронную почту на телефоне, сохранять фотографии, а затем размещать их в приложении Instagram.Однако это может быстро раздражать.
В большинстве браузеров есть возможность изменить способ отображения веб-сайта. Таким образом, даже если вы находитесь на ноутбуке или настольном компьютере, у вас может быть такой веб-сайт, как Instagram, который покажет вам мобильную версию веб-сайта. Вот что мы собираемся делать.
Если вы хотите запланировать публикации в Instagram на будущее, прокрутите эту статью до конца.
Как разместить пост в Instagram с компьютера
- Войдите в Instagram
- Щелкните правой кнопкой мыши в любом месте экрана и выберите «Проверить».
- Щелкните значок планшета / телефона
- Обновите окно браузера.
- Нажмите кнопку «+», чтобы создать сообщение.
- Опубликовать в Instagram со своего компьютер
Вот эти шаги со скриншотами:
Опубликовать в Instagram из Google Chrome
Чтобы публиковать сообщения в Instagram с компьютера с помощью Chrome, выполните следующие действия.
Для загрузки фотографий в Instagram из Chrome требуется всего несколько щелчков мышью.
Используя Google Chrome, перейдите на Instagram.com и войдите в систему. Затем щелкните правой кнопкой мыши в любом месте страницы и выберите Inspect из списка.
Часть экрана будет закрыта инструментом Inspector, но нас интересует только маленький значок планшета и телефона, расположенный в верхнем левом углу окна Inspector. Нажмите здесь.
После, обновите страницу (важный шаг).
После обновления вы должны увидеть значок + для создания публикации в Instagram в нижней части окна.
Совет. Если вы не видите значок +, попробуйте уменьшить масштаб со 100% до 75%.
По окончании щелкните значок планшета / телефона еще раз. Закройте инструмент «Инспектор» и обновите веб-сайт, чтобы вернуться к нормальной версии сайта.
Опубликовать в Instagram из Safari
Чтобы публиковать сообщения в Instagram с компьютера с помощью Safari, в верхнем меню Safari выберите Safari > Настройки > Расширенный .Установите флажок внизу, в котором отображается Показать меню разработки в строке меню .
Найдите параметр, чтобы включить параметры разработки в настройках на вкладке «Дополнительно».
Затем откройте новую вкладку Safari и нажмите Develop > User Agent > Safari — iOS — iPhone в строке меню.
Затем перейдите на Instagram.com и войдите в свою учетную запись. Внизу экрана будет значок + — коснитесь его и выберите фотографию на своем компьютере для загрузки.После загрузки фотографии вы по-прежнему можете применять фильтры и редактировать фотографию, как в приложении Instagram.
Когда вы закончите, убедитесь, что вы вернули свой пользовательский агент к настройке По умолчанию , чтобы не просматривать все веб-сайты в их мобильном состоянии.
Опубликовать в Instagram из Firefox
Чтобы публиковать сообщения в Instagram со своего компьютера в браузере Firefox, сначала перейдите на Instagram.com и войдите в систему. Затем щелкните правой кнопкой мыши в любом месте страницы и выберите Проверить элемент из списка.
После этого вы увидите всплывающее окно инструмента Inspector.
Найдите значок телефона / планшета и щелкните его.
Затем перетащите инструмент «Инспектор» в нижнюю часть экрана, чтобы вы могли видеть больше фотографий Instagram с телефона.
Затем обновите страницу в браузере.
Теперь вы должны увидеть значок +, чтобы начать создание публикации в Instagram.
Совет. Если вы не видите значок +, возможно, вам нужно перейти в настройки Firefox и немного уменьшить масштаб.
Как запланировать публикации в Instagram
Приведенные выше методы показывают, как публиковать сообщения в Instagram с компьютера, однако они не позволяют планировать публикации в Instagram на будущее.
Чтобы запланировать публикации в Instagram, вам понадобится инструмент планирования социальных сетей, например OneUp.
В OneUp сначала подключите свою учетную запись Instagram:
В раскрывающемся списке «Запланировать публикацию» выберите «Запланировать публикацию».
Выберите, для какой учетной записи вы хотите запланировать этот пост, и создайте свой пост:
Затем выберите либо опубликовать один раз, либо повторить это сообщение и либо «Опубликовать сейчас», либо запланировать его на будущую дату и время.
Сообщения с одним изображением, сообщения с несколькими изображениями (карусель AKA), видео сообщения и истории Instagram — все это поддерживается OneUp как в личных, так и в бизнес-аккаунтах Instagram 😊
Как уместить всю картинку в Instagram
Instagram имеет максимальное соотношение сторон 4: 5 для портретных постов (четыре пикселя в ширину на каждые пять пикселей в высоту). Ограничение Instagram уменьшает количество очень высоких изображений, которые занимают много места в ленте по вертикали.Хотя это приятно, что Instagram не дает пользователям публиковать массивные навязчивые сообщения, ограничение 4: 5 затрудняет публикацию целого вертикального изображения или видео, которое вы сняли на свой телефон.
Если вы хотите уместить всю фотографию в Instagram, но она выше, чем соотношение сторон 4: 5, вам необходимо изменить изображение перед публикацией. В противном случае Instagram автоматически обрежет ваше изображение до максимума 4: 5. Я рекомендую средство изменения размера Kapwing, поскольку оно позволяет добавлять пустое пространство с обеих сторон, чтобы привести изображение к требуемому соотношению сторон.В этой статье я объясню, как уместить всю картинку в Instagram за три простых шага:
- Загрузить изображение
- Изменить размер до 4: 5
- Загрузить и опубликовать в Instagram
Шаг 1: Загрузить изображение
Начните с открытия инструмента Kapwing Resizer на вашем телефоне или компьютере. Загрузите файл изображения из камеры или импортируйте его с URL-адреса. Kapwing поддерживает изображения, видео и GIF, поэтому вы можете использовать его для изменения размера для любого типа мультимедиа.
Инструмент изменения размера видео в Kapwing
После того, как изображение загрузится в редактор, вы попадете в редактор Kapwing Studio, где вы увидите предварительный просмотр вашего изображения в центре экрана.
Шаг 2. Измените размер до 4: 5
В разделе Выходной размер выберите вариант 4: 5. Это позволяет вашей фотографии занимать максимальное пространство по вертикали в ленте Instagram без уменьшения размера. Для Instagram есть опция изменения размера 1: 1, но это сжимает ваше изображение, чтобы оно соответствовало квадратной форме по умолчанию.
Как загрузить видео в Instagram с ПК и мобильного телефона
Будь то IGTV, Reels, Live или прямо в ленту, вот как вы можете загружать свои профессионально отредактированные видео в Instagram.
Не секрет, что Instagram — одна из самых широко используемых социальных сетей в мире. Нетрудно понять, почему, есть несколько разных способов делиться и создавать контент с помощью этого одного приложения. Итак, давайте поговорим о том, что предлагается, и о том, как вы можете использовать это самостоятельно с тем, что у вас есть в наличии.
Как долго могут быть видео в Instagram?
Видео из Instagram, которые вы публикуете в своей ленте, могут иметь длину от 3 до 60 секунд. В Instagram нет официального ограничения на размер файла, но мы рекомендуем сохранять размер видеофайла от 50 до 150 МБ. Предпочтительный формат видео — MP4. (Кодек H.264 и аудио AAC) Максимальная поддерживаемая частота кадров составляет 30 кадров в секунду.
Битрейт видео зависит от вас, опять же, если все видео занимает от 50 до 150 МБ.Обратите внимание, что Instagram, скорее всего, снизит битрейт видео примерно до 3,5 Мбит / с после публикации видео. Мои рекомендации по битрейту для загрузки видео в Instagram — это постоянное кодирование битрейта (CBR) со скоростью 10 Мбит / с. Загрузка с таким битрейтом должна помочь уменьшить видимое сжатие из Instagram.
Разрешение и качество видео в Instagram
Instagram также не имеет официального ограничения разрешения для видео; однако все видео будут уменьшены до ширины 1080 пикселей.Вам решать, хотите ли вы загрузить видео размером 1080 пикселей в ширину или видео большего размера, например, 1920 пикселей или даже 4K. (Некоторые пользователи Instagram клянутся, загружая видео 4K, чтобы получить лучшее качество со сжатием, поэтому вы можете проверить это на своих собственных видео, чтобы сравнить результаты.)
Вы также можете загружать изображения с различными соотношениями сторон, например:
- Квадрат 1: 1 Соотношение сторон — стандартный квадратный формат в ленте Instagram
- 1.91: 1 Пейзаж Соотношение сторон — аналогично широкоэкранному формату 16: 9
- 4: 5 Портретное соотношение сторон — формат немного выше, чем стандартный квадратный
Многие создатели контента предпочитают портретное соотношение сторон 4: 5 (ширина 864 пикселей на высоту 1080 пикселей), потому что оно занимает большую часть экранного пространства в ленте Instagram. Увеличенное изображение также помогает воспринимать качество видео.
Катушки
Instagram Reels — это последняя и самая популярная функция приложений.Думайте об этом как об их собственной версии TikTok. Вы можете записывать, редактировать и добавлять эффекты к своему видео прямо в приложении. Это фантастическое включение в уже растущую платформу. На данный момент вы не можете загрузить катушку со своего компьютера, поэтому вы можете использовать эту функцию только на своем телефоне.
Идея проста: вы записываете клипы небольшого размера в приложении, добавляя музыку, стикеры, наложения и заголовки, чтобы сделать все, что вы хотите, за 30 секунд.
Готовимся к работе
Публикация в Instagram — это простой и понятный процесс.Перейдя к знаку «плюс» в нижней части экрана, как и при обычной загрузке, вы найдете возможность перейти в режим «Live». Теперь одна из функций Instagram позволяет другим пользователям или «друзьям» присоединиться к вашей прямой трансляции. Обычно это используется для интервью или бесед, которые могут посмотреть ваши подписчики. Вы также можете озаглавить прямую трансляцию, чтобы ваша аудитория знала, во что они ввязываются, прежде чем они настроятся.
Так вы можете жить на своем компьютере? Да! Но вам нужно будет скачать два приложения.Первый называется Yellow Duck, поэтому, как только вы загрузите это бесплатное программное обеспечение, которое по сути создает URL-адрес RTMP, вы можете ввести его в свое программное обеспечение для кодирования, в данном случае OBS. Так что скачайте OBS, если вы еще этого не сделали. На самом деле, этот процесс так же прост, как войти в свою учетную запись Instagram в Yellow Duck, затем взять этот URL-адрес RTMP и скопировать и вставить в OBS. Это позволит вам использовать свой ноутбук или веб-камеру для потоковой передачи с вашего компьютера прямо в Instagram!
IGTV
IGTV — это функция длинного контента Instagrams.Здесь вы разместите отредактированное видео продолжительностью более 60 секунд. Итак, если вы используете свой телефон, вы можете загружать файлы прямо в IGTV, однако, если вы работаете с файлом на своем компьютере, вот что вы можете ожидать в интерфейсе Instagrams.
Все это довольно стандартно, вы можете добавить заголовок, описание, а также изображение обложки. Как вы увидите в списке требований, который я включил ниже, я еще раз повторю, что если вы планируете загружать более длинный контент, вам нужно будет делать это с компьютера, а не на телефоне.
Требования для загрузки IGTV
- Видео должно длиться не менее одной минуты
- Максимальная продолжительность загрузки на мобильный телефон составляет 15 минут.
- Максимальная продолжительность загрузки на компьютер — 60 минут
- Видео должны быть в формате MP4
- Вертикальные видео должны иметь соотношение сторон 9:16
- Горизонтальные видео должны иметь соотношение сторон 16: 9
- Минимальное разрешение 720p
- Минимальная частота кадров 30 кадров в секунду
- Рекомендуемый размер обложек — 420 на 654 пикселей (или 1: 1.Соотношение 55).
Щелкните здесь, чтобы просмотреть подробный список требований Instagram.
Истории в Instagram
Несколько небольших заметок, если вы загружаете отредактированные видео в Instagram Stories:
Соотношение сторон Instagram Stories составляет 9:16 (ширина 1080 пикселей на высоту 1920 пикселей). Видео, загруженные в Instagram Stories, автоматически разбиваются на 15-секундные разделы при воспроизведении зрителями, и между каждым 15-секундным разделом будет небольшая пауза.
Теперь, если вы хотите загружать истории со своего компьютера, на данный момент вы можете делать это только через сторонние приложения. Эти приложения платные и бесплатные, а также предназначены в первую очередь для планирования и управления вашей учетной записью. Поэтому не забудьте изучить их функции, чтобы убедиться, что у них есть все необходимое, прежде чем отдавать им свои деньги.
Сторонние приложения для загрузки и планирования:
Как загрузить видео в Instagram из приложения
Чтобы загрузить отредактированное видео через приложение Instagram, вам сначала необходимо перенести видео на свое мобильное устройство.Приложение Dropbox — самый простой бесплатный метод, доступный как для пользователей ПК, так и для Mac. Кроме того, пользователи Mac также могут использовать функцию AirDrop для передачи файлов между устройствами iOS.
Сначала создайте бесплатную учетную запись Dropbox (если у вас ее еще нет), а затем загрузите отредактированное видео в свою онлайн-папку Dropbox. Вы можете сделать это, загрузив файл прямо на веб-сайт или установив настольное приложение Dropbox на свой компьютер. Настольное приложение — это просто папка с файлами, которая автоматически загружает весь контент, добавленный на платформу Dropbox.Просто перетащите видеофайл, чтобы начать передачу. Dropbox уведомит вас, когда файл будет загружен (синхронизирован), и вы увидите небольшую зеленую галочку на файле.
Затем вам нужно установить приложение Dropbox на свое мобильное устройство. Откройте приложение Dropbox и перейдите к отредактированному видеофайлу. Щелкните три вертикальные точки справа от имени файла. Это откроет меню опций.
Прокрутите список вниз и выберите «Экспорт».”
<
Затем вас спросят, куда экспортировать файл. Выберите «Сохранить на устройство». Впоследствии у вас может быть возможность переименовать файл. Оттуда видеофайл должен сохраниться в галерее камеры или в фотопленке вашего мобильного устройства.
Теперь вы можете опубликовать видео в Instagram, как и любую другую фотографию или видео со своего телефона. Запустите Instagram и выберите значок добавления фотографии. Вы должны увидеть свое видео в галерее. Если вы не видите свое видео в галерее, проверьте одну из других папок, например: Video, Instagram, Camera или Downloaded.
В зависимости от соотношения сторон вашего видео, нажмите кнопку обрезки, чтобы убедиться, что ваше видео отображается правильно перед публикацией.
Как загрузить видео в Instagram с настольного компьютера
Хотя вы можете просматривать свою ленту и истории на ПК, Instagram работает как мобильное приложение. Это означает, что вы не можете загружать фото или видео прямо в приложение на ПК. Чтобы загрузить видео прямо со своего компьютера в Instagram, вам понадобится стороннее приложение.
Существует множество платных приложений, но самое популярное бесплатное приложение называется Gramblr. Gramblr работает как на ПК, так и на Mac. Вам нужно будет загрузить приложение Gramblr с их домашней страницы, а затем создать учетную запись, для которой потребуется привязка к вашей учетной записи Instagram. Оттуда вы увидите на экране инструкции о том, как публиковать контент, которые, по сути, представляют собой перетаскивание.
Этот метод публикации является крайней мерой, если у вас нет доступа к каким-либо мобильным устройствам.Стороннее приложение дает вам меньше контроля над процессом, и многие из вас могут устать связывать свои учетные записи в социальных сетях со сторонними приложениями.
Эти советы по рабочему процессу помогут вам в кратчайшие сроки опубликовать профессионально отредактированный видеоконтент в ленте Instagram.
Хотите узнать больше о видеопроизводстве? Ознакомьтесь с этими статьями:
.



 В результате пользователь может создать коллаж.
В результате пользователь может создать коллаж.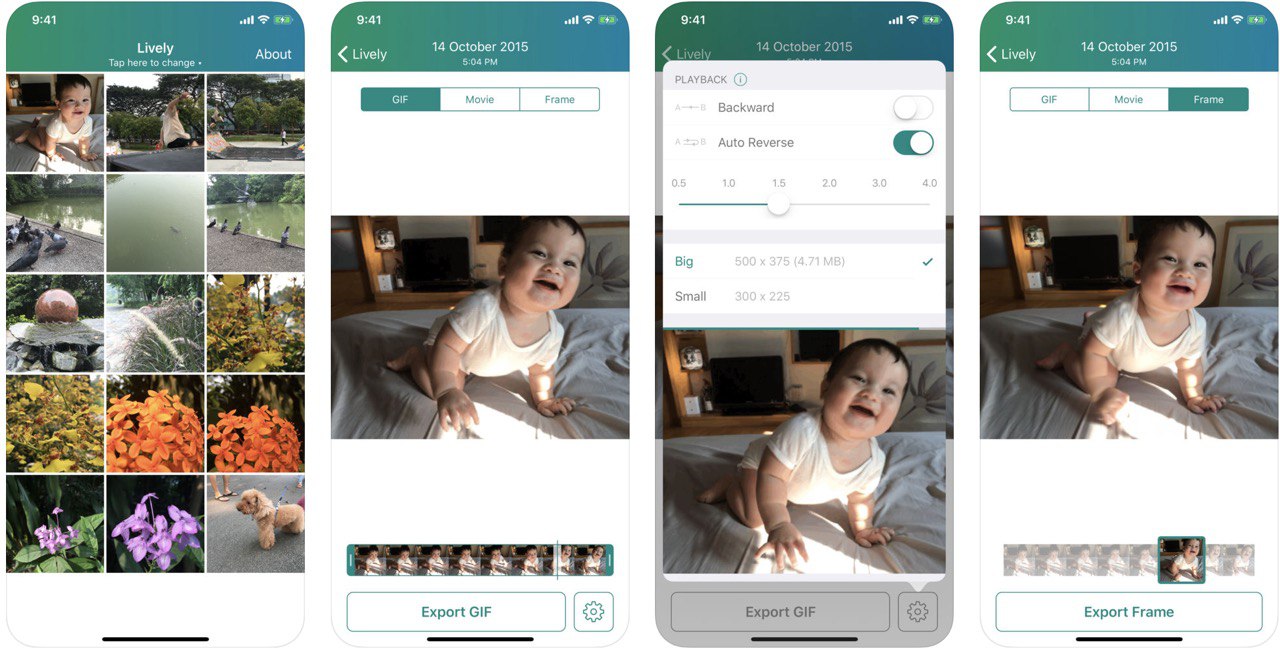


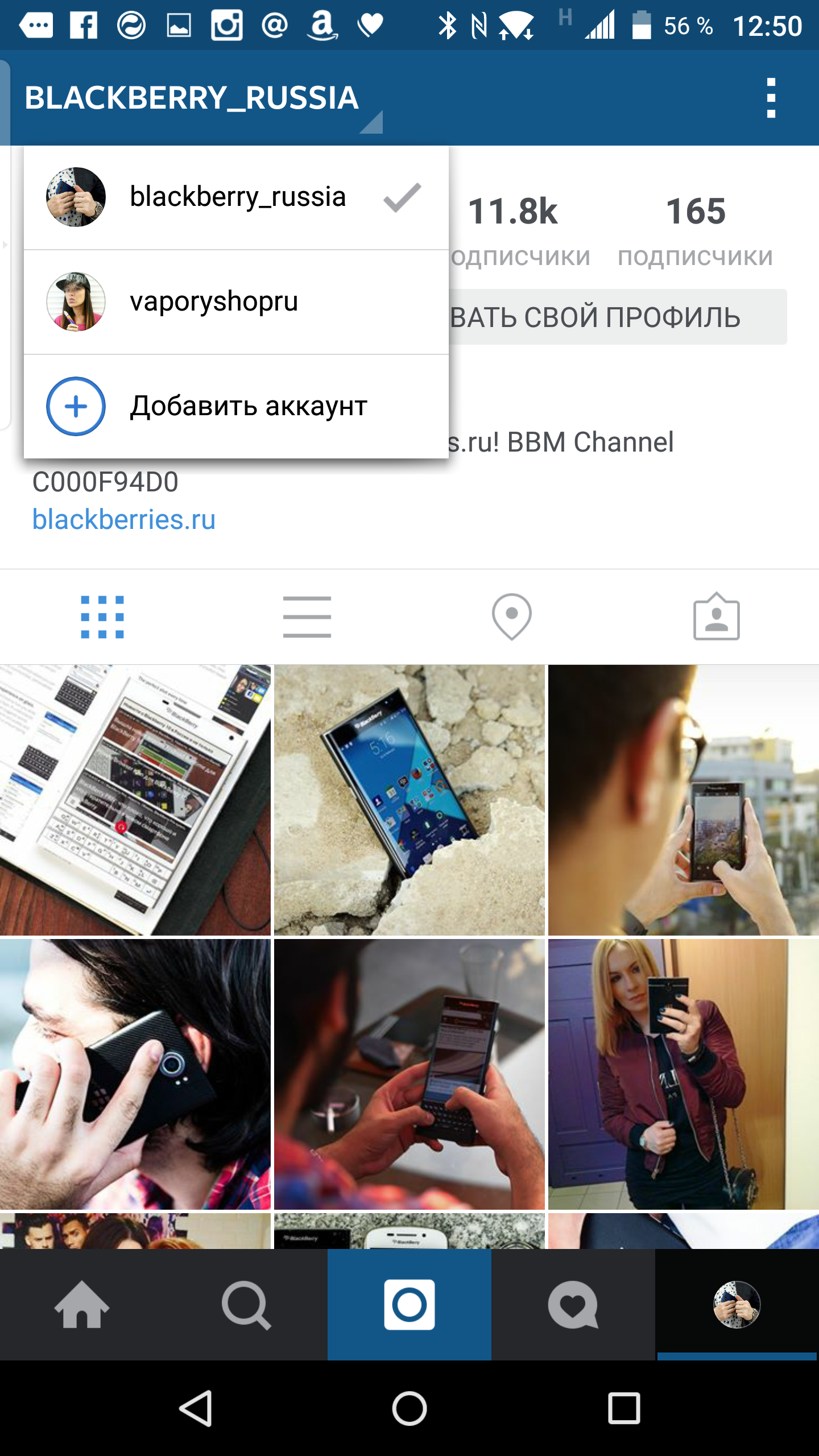 Мы можем либо щёлкнуть что-то рядом с собой, либо выбрать изображение из галереи, либо вообще снять видео.
Мы можем либо щёлкнуть что-то рядом с собой, либо выбрать изображение из галереи, либо вообще снять видео.

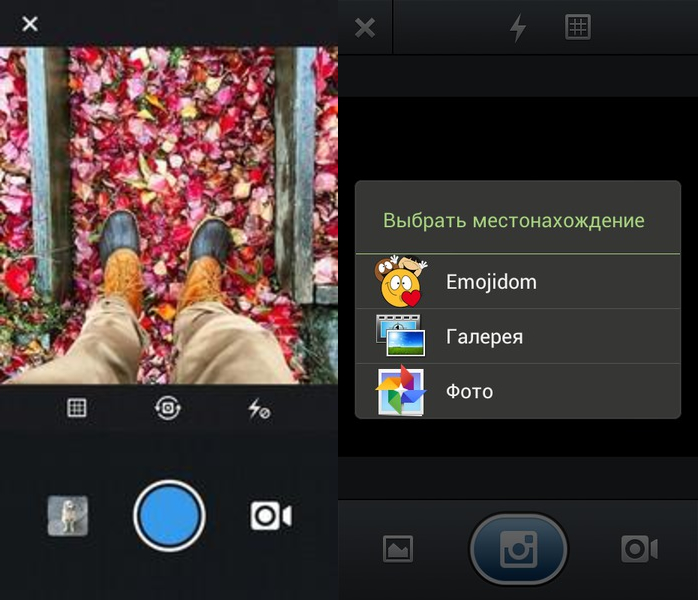 Теперь ваш профиль привязан к сервису.
Теперь ваш профиль привязан к сервису.
 Они позволят сделать фото более ярким, интересным и привлекательным.
Они позволят сделать фото более ярким, интересным и привлекательным. Если есть желание, при помощи стандартных настроек программы сделайте на изображении подпись, приклейте стикер и так далее.
Если есть желание, при помощи стандартных настроек программы сделайте на изображении подпись, приклейте стикер и так далее.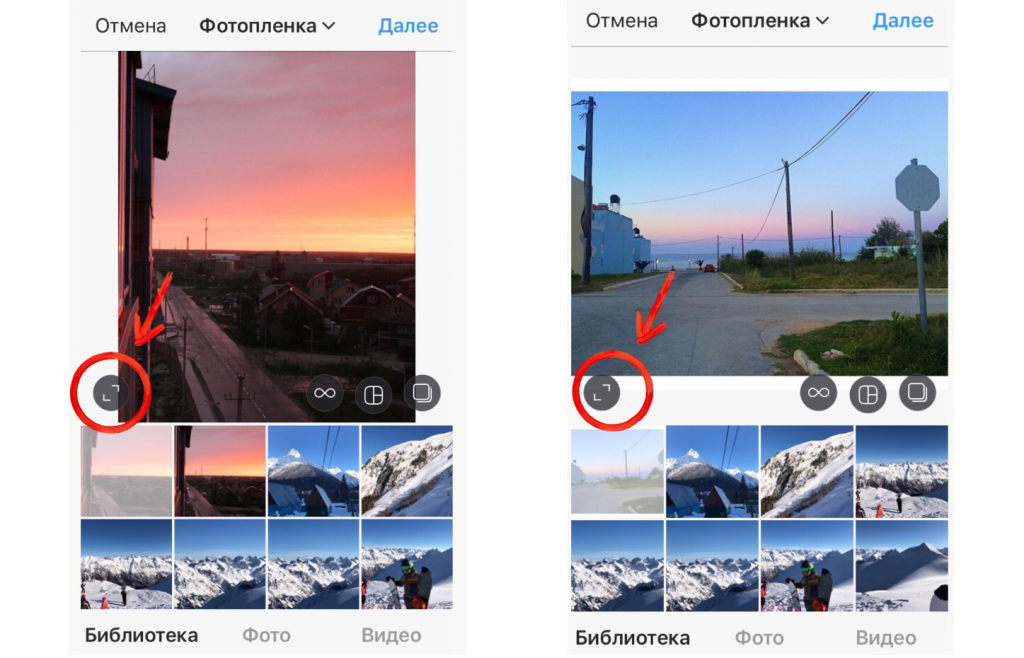 Делается снимок, который моментально оказывается в социальной сети.
Делается снимок, который моментально оказывается в социальной сети.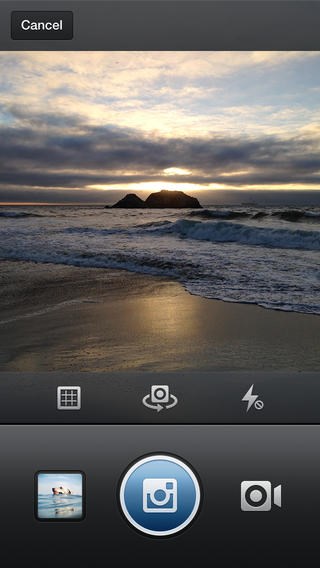 Необходимо очистить временные файлы, например, с помощью приложения CleanMaster.
Необходимо очистить временные файлы, например, с помощью приложения CleanMaster.
Добавить комментарий