Диктуйте документы в Word — Служба поддержки Office
Использование диктовки
1. Войдите в свою учетную запись Майкрософт с помощью EDGE, Firefox или Chrome.
2. Перейдите в раздел Домашняя страница > Диктовка. Новым пользователям будет предложено включить разрешения микрофона.
3. Появится значок микрофона — подождите, пока он включится, чтобы убедиться, что он начал слушать.
Совет: В Windows используйте сочетание клавиш ALT + « (с кавычками), чтобы переключить микрофон.
4. Вставляйте знаки препинания в любое время, произнося их явно.
5. Устраните ошибки с помощью клавиатуры или диктовки, не отключая значок микрофона.
6. Выйдите из режима диктовки с помощью кнопки Закрыть (X) на панели инструментов «Диктовка» или снова нажмите кнопку на ленте.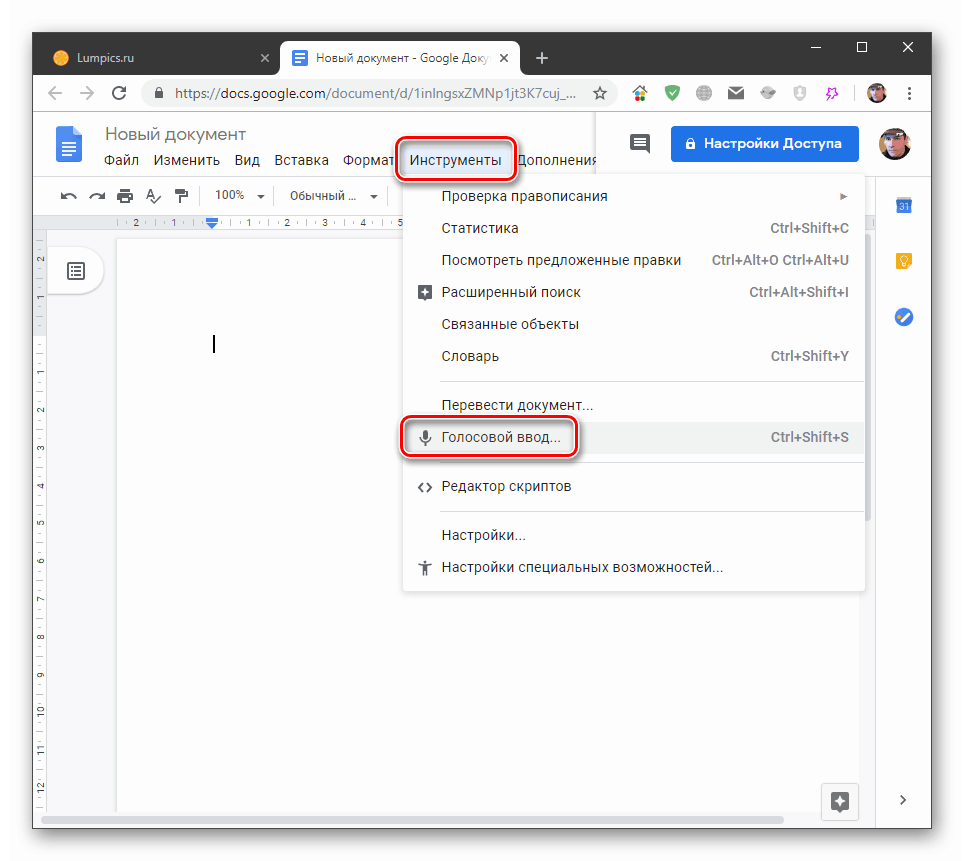
Что я могу сказать?
- Английский
- Китайский
- Испанский
- Французский
- Немецкий
- Итальянский
- Португальский
- Японский
- Норвежский
- Шведский
- Датский
- Нидерландский
- Финский
- Хинди
- Корейский
Попробуйте сказать «Новая строка», «Удалить», «полужирный» и «начальный список». Ниже приведены другие поддерживаемые знаки препинания, команды и символы.
Ниже приведены другие поддерживаемые знаки препинания, команды и символы.
Пунктуация
|
|
|
|
|
|
|
|
|
|
|
|
|
|
|
|
|
|
|
|
|
|
|
|
|
|
|
|
|
|
|
|
|
Правка
|
|
|
|
|
|
|
|
* Советы
-
Если удалить Последнее слово или знаки препинания перед курсором, произнесите сообщение «Delete».

-
Произнесите «Удалить», чтобы удалить последнюю произнесенную изречение.
-
Пример использования [словосочетания] может диктовать «что это супер-прекрасный день», а затем сказать «удалить Super.». В этом случае вам будет оставлена фраза «что собой за Забавный день».
Форматирование
|
|
|
|
|
|
|
|
|
|
|
* Советы
-
Слово или фразу можно выделять полужирным начертанием, подчеркиванием или зачеркиванием.
 В качестве примера вы можете диктовать «Рецензирование по завтрашнему сроку» в 5PM «, а затем сказать» полужирный завтра «, в результате чего вы покинете слово» Рецензирование завтра в 5PM «.
В качестве примера вы можете диктовать «Рецензирование по завтрашнему сроку» в 5PM «, а затем сказать» полужирный завтра «, в результате чего вы покинете слово» Рецензирование завтра в 5PM «. -
Попробуйте фразу «полужирное Последнее слово» или «подчеркивание последнего предложения».
Создание списков
|
|
|
|
Добавление примечаний
|
* Советы
-
Если сказать «добавить примечание в этом завтрашнем месте», в этом случае будет вставлено новое примечание с текстом «просмотреть в будущем».

-
Если сказать «добавить примечание», будет создано пустое поле примечания, которое можно ввести вручную.
При диктовке
|
|
|
* Советы
-
Чтобы возобновить диктовку, используйте сочетание клавиш (Alt + ‘) или нажмите значок микрофона в меню Плавающая диктовка.

Символы
|
|
|
|
|
|
|
|
|
|
|
|
|
|
|
|
|
|
|
|
|
|
|
|
|
|
|
|
|
|
|
|
|
|
|
Математика
|
|
|
|
|
|
|
|
|
|
|
|
|
|
|
|
|
|
|
|
|
Валюта
|
|
|
|
|
|
|
|
|
|
|
Эмодзи и лица
|
|
|
|
|
|
|
|
|
|
|
Пунктуация
|
|
|
|
|
|
|
|
|
|
|
|
|
|
|
|
|
|
|
|
|
|
|
|
Как включить голосовой набор текста везде в Google Chrome
Средний человек может написать около 40 слов/мин, но может говорить более 150 слов/мин.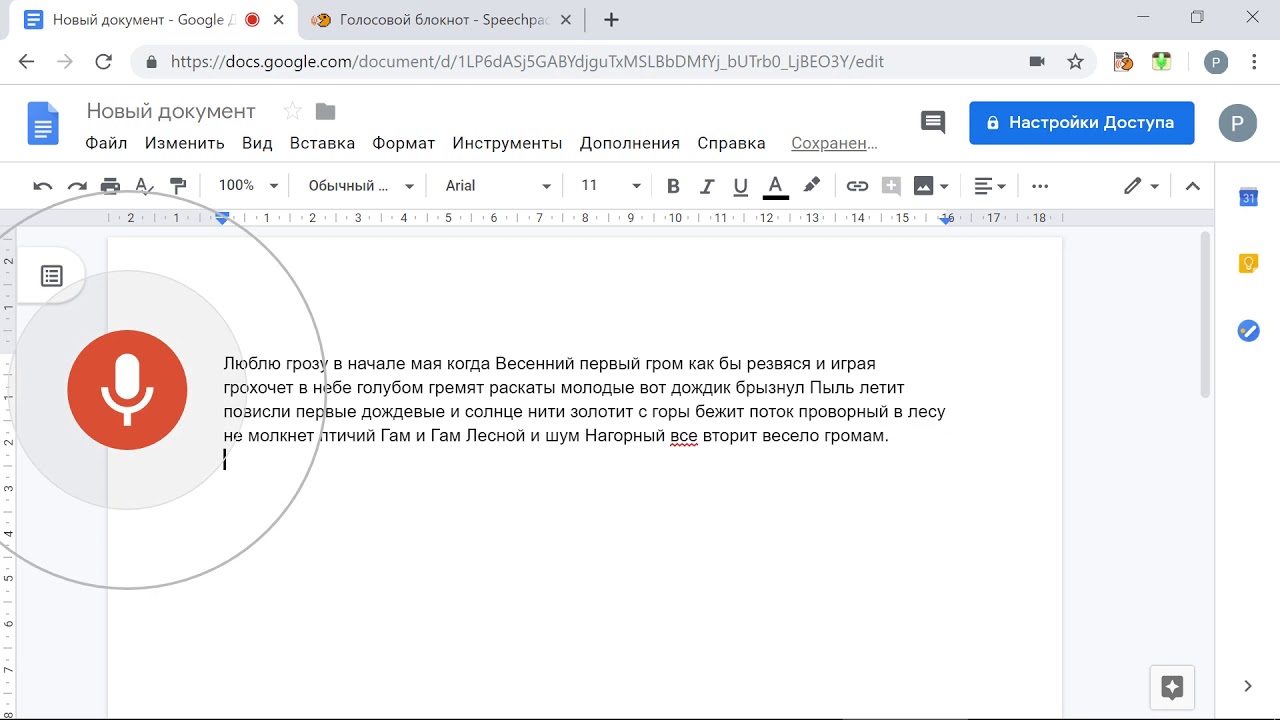 Это единодушно признанный факт, что мы можем говорить намного быстрее, чем мы можем печатать. Кроме того, в империи смартфонов с такими помощниками, как Google Assistant и Siri , которые эффективно следуют нашим голосовым командам, очевидно одно: Голосовой набор новая тенденция и вступает во владение поспешно.
Это единодушно признанный факт, что мы можем говорить намного быстрее, чем мы можем печатать. Кроме того, в империи смартфонов с такими помощниками, как Google Assistant и Siri , которые эффективно следуют нашим голосовым командам, очевидно одно: Голосовой набор новая тенденция и вступает во владение поспешно.
Вы можете включить браузер Google Chrome с функцией голосового набора текста и выполнять различные функции. Читайте дальше, чтобы узнать, что и как.
Преимущества использования технологий голосового набора в Chrome
Технологии преобразования текста в текст позволяют пользователям писать электронные письма и документы в Google Chrome. Кроме того, они могут точно транскрибировать речь пользователя в текст мгновенно. Можно добавлять абзацы, знаки препинания и отправлять смайлики с помощью простых голосовых команд. Некоторые из преимуществ использования этих технологий голосового набора в Chrome:
- Быстрое время выполнения заказа
- Гибкость в работе
- Экономит время, поскольку создает документы менее чем в два раза быстрее, чем вводить документ вручную
- повышенная эффективность
- Упрощенный и упрощенный рабочий процесс
- Позволяет многозадачность
- Точные поиски
Пользователям не нужно устанавливать программное обеспечение, чтобы воспользоваться преимуществами технологий преобразования речи в текст.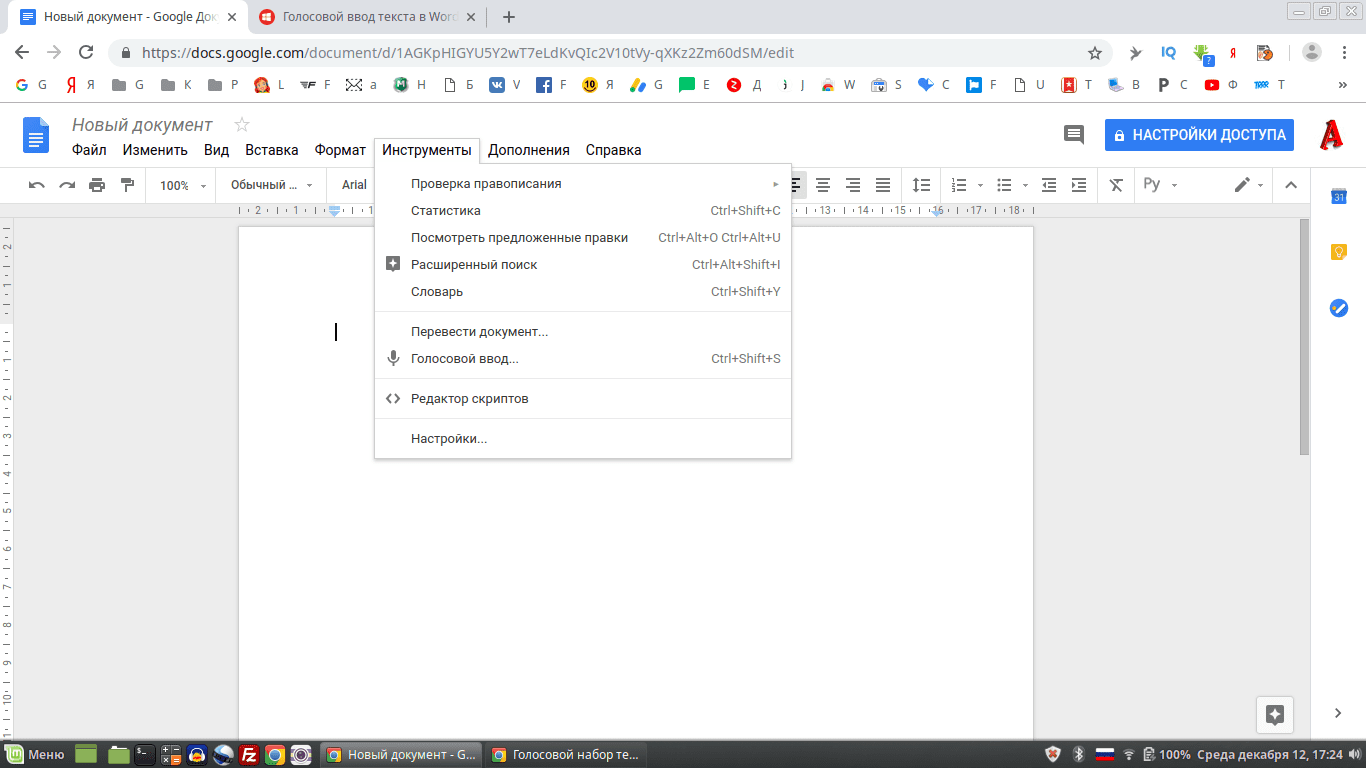 Вместо этого они могут использовать простые расширения Chrome.
Вместо этого они могут использовать простые расширения Chrome.
Управляйте Chrome, используя свой голос с этими расширениями
Основываясь на уже написанном, пользователи могут использовать голосовое управление с Google Chrome для выполнения ряда функций. Но перед этим важно понять, что делают эти расширения.
В этих расширениях используется технология «Распознавание речи» для преобразования произнесенных слов в текстовый формат. Он может распознавать и транскрибировать многие популярные языки, включая английский, арабский, итальянский, испанский, французский, португальский и многие другие. Преобразованный текст хранится в веб-браузере локально, то есть в Chrome.
Теперь давайте посмотрим на одно такое невероятно популярное расширение и как его использовать:
VoiceIn Voice Набор текста для Google Chrome
Одним из самых популярных, следовательно, на первом месте является VoiceIn Voice Typing . В этом расширении используется механизм распознавания речи Google, т.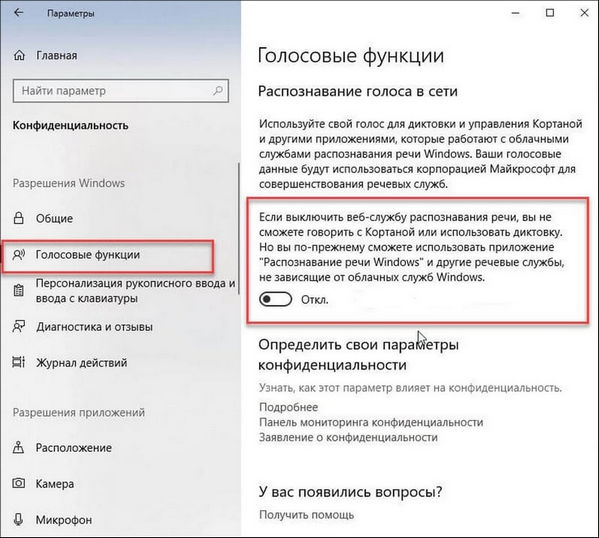 Е. Одна из самых точных и точных технологий «Речь-Текст», доступных на сегодняшний день. VoiceIn позволяет пользователям вводить на популярных веб-сайтах, таких как Google, Gmail, Zoho Mail, Hacker News и Outlook.
Е. Одна из самых точных и точных технологий «Речь-Текст», доступных на сегодняшний день. VoiceIn позволяет пользователям вводить на популярных веб-сайтах, таких как Google, Gmail, Zoho Mail, Hacker News и Outlook.
Как установить расширение VoiceIn Voice Typing
1] Добавьте расширение в Chrome.
Вы добавляете это расширение Chrome из здесь . Нажмите Добавить в Chrome.
Теперь нажмите Добавить расширение .
2] Разрешить доступ к микрофону
При появлении запроса разрешите Разрешение микрофона для голосовой печати VoiceIn.
Примечание . Если это окно разрешений не появляется, нажмите значок видеокамеры в адресной строке.
3] Выберите язык диктовки
Выберите язык диктовки в раскрывающемся меню.
Примечание .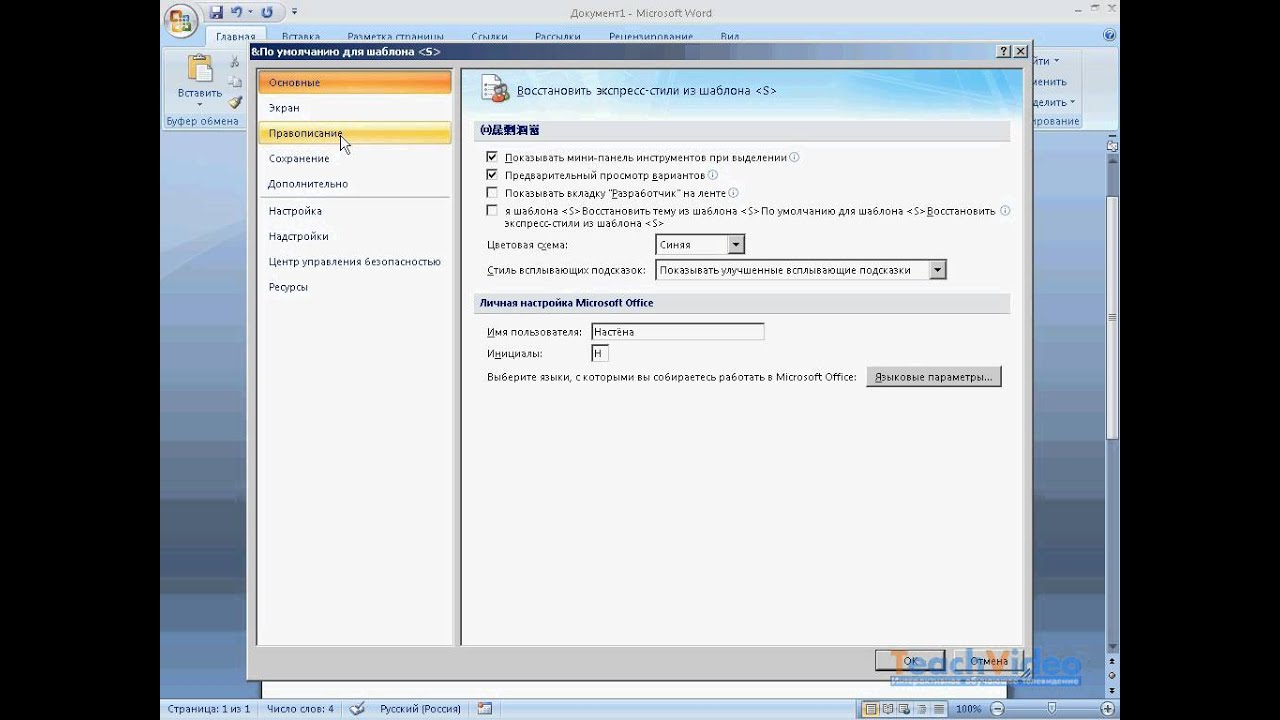 Чтобы снова переключить язык, пользователям необходимо вернуться на эту страницу. Совет — добавьте его в закладки для мгновенного доступа.
Чтобы снова переключить язык, пользователям необходимо вернуться на эту страницу. Совет — добавьте его в закладки для мгновенного доступа.
Две основные кнопки для использования VoiceIn Voice Typing
VoiceIn добавляет две ключевые кнопки браузера Chrome. Обе эти кнопки можно использовать для запуска и остановки распознавания голоса. Эти кнопки следующие:
- Кнопка микрофона
- Выпадающее меню «Начать запись»
1] Кнопка микрофона
Кнопка микрофона отображается в правой части адресной строки Chrome.
2] Раскрывающееся меню «Начать запись»
В любом текстовом поле любого веб-сайта «щелкните правой кнопкой мыши», а затем в раскрывающемся меню: Начать/остановить запись.
Чтобы запустить или остановить распознавание голоса, пользователям нужно будет нажать одну из этих двух кнопок, представленных выше.
Примечание .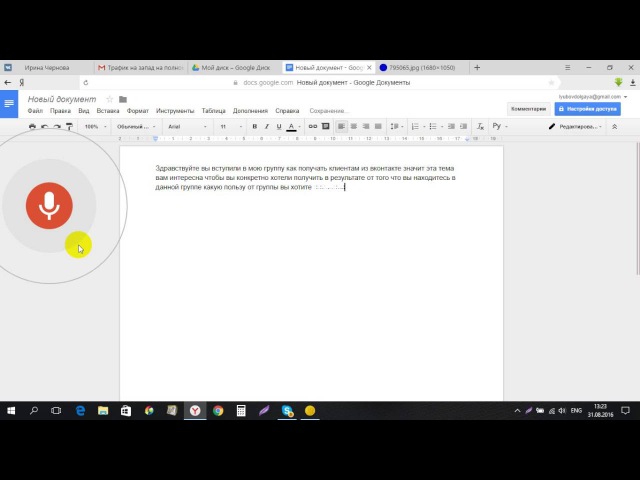 Кнопка микрофона рядом с адресной строкой становится красной при включенной диктовке.
Кнопка микрофона рядом с адресной строкой становится красной при включенной диктовке.
Начните диктовать Chrome сейчас!
Функции VoiceIn Voice Typing работают везде на Chrome
Основные функции голосовой печати VoiceIn в Chrome:
- Диктуйте электронные письма или ищите в Google
- Диктуйте свои посты в социальных сетях
- Другие сайты — Википедия, WhatsApp, YouTube и многие другие
Давайте посмотрим, как VoiceIn Voice работает на каждом из этих сайтов.
1] Диктуйте электронные письма или ищите в Google
Перейдите в свою учетную запись Gmail, нажмите на текстовое поле (то есть выполните поиск электронной почты или введите новое письмо, нажав «Создать»), нажмите правой кнопкой мыши и выберите Начать запись в раскрывающемся меню.
Теперь начните диктовать. После этого снова нажмите правой кнопкой мыши и Остановите запись . Аналогичным образом, вы можете даже искать на Google.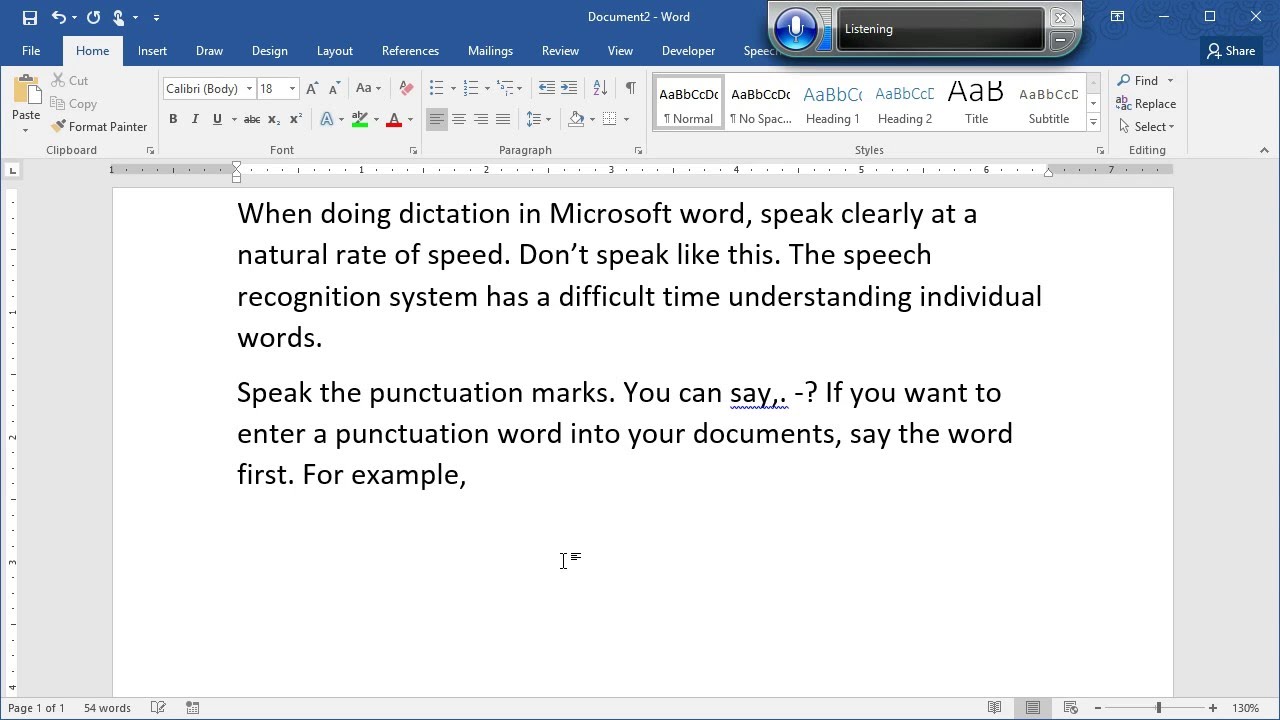 com
com
2] Диктуйте свои сообщения в социальных сетях
VoiceIn Voice Typing позволяет намного легче печатать посты в Facebook или искать друзей или группы. Просто нажмите на текстовое поле Поиск или создайте сообщение и нажмите Начать запись в раскрывающемся меню.
Чтобы остановить запись, снова нажмите правой кнопкой мыши и выберите Остановить запись .
3] Другие веб-сайты — Википедия, WhatsApp, YouTube и многие другие
VoiceIn Voice Typing работает точно так же, как и другие, упомянутые ранее для многих других веб-сайтов. Мы поделились изображениями ниже.
A] Википедия:
B] Версия веб-сайта WhatsApp:
C] YouTube:
Пользователи могут искать видео, а также писать комментарии к видео с помощью этой функции.
Итак, просто перейдите в текстовое поле и щелкните правой кнопкой мыши, чтобы перейти в раскрывающееся меню; от их нажмите «Начать запись».
Наше мнение о голосовой печати VoiceIn
VoiceIn Voice Typing хорошо выполняет простой ввод текста на разных сайтах. Но его распознавание речи не облегчает открытие веб-сайтов, ввод текста в документах Google или добавление более сложных функций, таких как абзацы или знаки препинания, поэтому пользователям, возможно, придется немного отредактировать.
Голосовой ввод текста от Google шаг в будущее ⋆ Lifeservice
Мы все понимаем, что главный способ коммуникаций у людей — это слова, которые красиво или не очень оформлены в речь. Мы лучше всего воспринимаем визуальный ряд, подкрепленный объяснением, так уж сложилось эволюционно. Если же мы хотим подключить воображение, тогда нам нужен текст, поэтому книги так отличаются от кино или любого визуального искусства. Но довольно теории, перейдем к инструменту.
С развитием голосовых помощников: Siri, Google now, Cortana распознавание речи перешло на уровень, которым удобно пользоваться. А фантастические идеи из книг и фильмов перебрались в браузер персонального компьютера и телефон, став частью жизни обычных людей.
А фантастические идеи из книг и фильмов перебрались в браузер персонального компьютера и телефон, став частью жизни обычных людей.
СОДЕРЖАНИЕ СТАТЬИ
Google Docs голосовой ввод
Если вы пользуетесь отличным облачным офисом от Google, не знаю причин не делать этого, то наверняка знаете о текстовом редакторе, он довольно функционален и удобен, сохраняет на лету в облако вводимые данные, позволяя совместно работать над документам сразу несколько участникам. Совсем недавно появился инструмент набора текста голосом, который и, правда, работает хорошо. Для английского языка появилась и возможность редактирования, что скорее всего появится и у нас со временем.
Перед тем как начать, увеличьте чувствительность микрофона:
- Кликните по значку динамика в трее правой кнопкой мыши.
- Выберите записывающие устройства.
- Выделите микрофон, который используете.
- Нажмите на свойства.
- Затем уровни, установите +10 или +20.

Как набирать текст с помощью голосового ввода
- Откройте документ Google в браузере Chrome.
- Нажмите Инструменты > Голосовой ввод. Появится значок микрофона.
- Нажмите на него, когда будете готовы говорить.
- Произнесите текст четко, спокойно и достаточно громко.
- Чтобы завершить ввод, нажмите на микрофон ещё раз.
Чтобы добавить в текст знаки препинания:
- «точка»
- «запятая»
- «восклицательный знак»
- «вопросительный знак»
- «новая строка»
- «новый абзац».
На данный момент заявленная функция редактирования не доступна на русском языке, а подробности и другие инструкции вы можете прочитать в справке от Google. Как мне кажется, это отличный инструмент для творчества, а понять и привыкнуть к взаимодействию с ним довольно легко.
К чести Microsoft в Word так же отлично реализовали ввод голосом, что вдвойне почетно, что работает без интернета.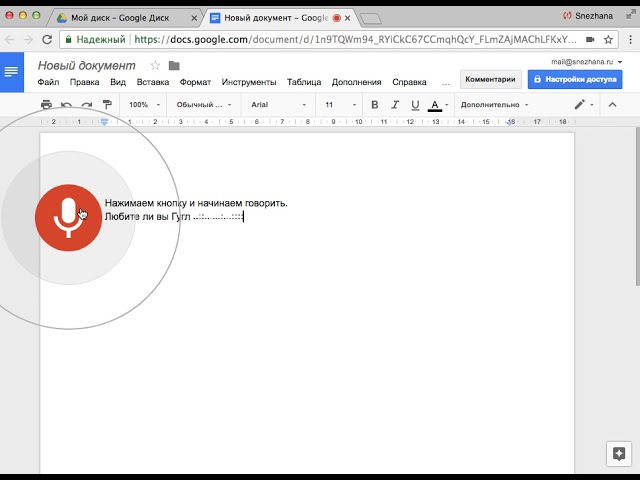 Хотя и доступна только для подписчиков Office 365.
Хотя и доступна только для подписчиков Office 365.
Если вам нужен подсчет количества символов онлайн, то есть отличный сервис charactercount к которому прилагается аналитика по количеству повторов.
comments powered by HyperComments
Как набрать текст голосом | internetideyka.ru
Функция набора текста голосом давно разрабатывается производителями программного обеспечения, как и голосовое отображение набранного текста. Такая настройка доступна, например, в операционных системах Windows, начиная с версии Windows XP.
Правда, воспользоваться ею могут только носители английского, немецкого, китайского и японского языков. Другие типы локализации этой операционной среды не поддерживают голосовой набор. Отдельных успехов в этой области достигли специалисты Apple. Однако наиболее продвинутыми оказались разработки Google.
Содержание статьи
- Самый простой способ
- Возможности SpeechPad
- Стандартные средства Windows (кроме русскоязычной версии!)
Как набрать текст голосом в Google Chrome
Чтобы воспользоваться функцией набора текста голосом, необходим веб-браузер Google Chrome. Кроме того, ваше интернет-соединение должно быть достаточно высокоскоростным и стабильным, чтобы распознавание речевого ввода проходило наиболее корректно.
Кроме того, ваше интернет-соединение должно быть достаточно высокоскоростным и стабильным, чтобы распознавание речевого ввода проходило наиболее корректно.
Если собираетесь «наговаривать» предложения за ноутбуком, то дополнительных устройств подключать нет необходимости. Однако если всю процедуру нужно выполнить за десктопным компьютером, тогда понадобится подключенный микрофон.
В самом простом случае набрать текст голосом можно через обыкновенный переводчик, предоставляемый поисковым гигантом Google. Однако открывать данный сервис надо только через Google Chrome. Никакой другой веб-браузер не сможет предоставить доступ к функции набора сообщения, которую предлагает переводчик Гугла.
К слову, не так давно Google ввел новую систему транскрипции, которая позволила уменьшить количество ошибок при распознавании голоса на 50%.
Если открыть данный веб-сервис, то в левом углу многострочного текстового поля можно обнаружить иконку микрофона.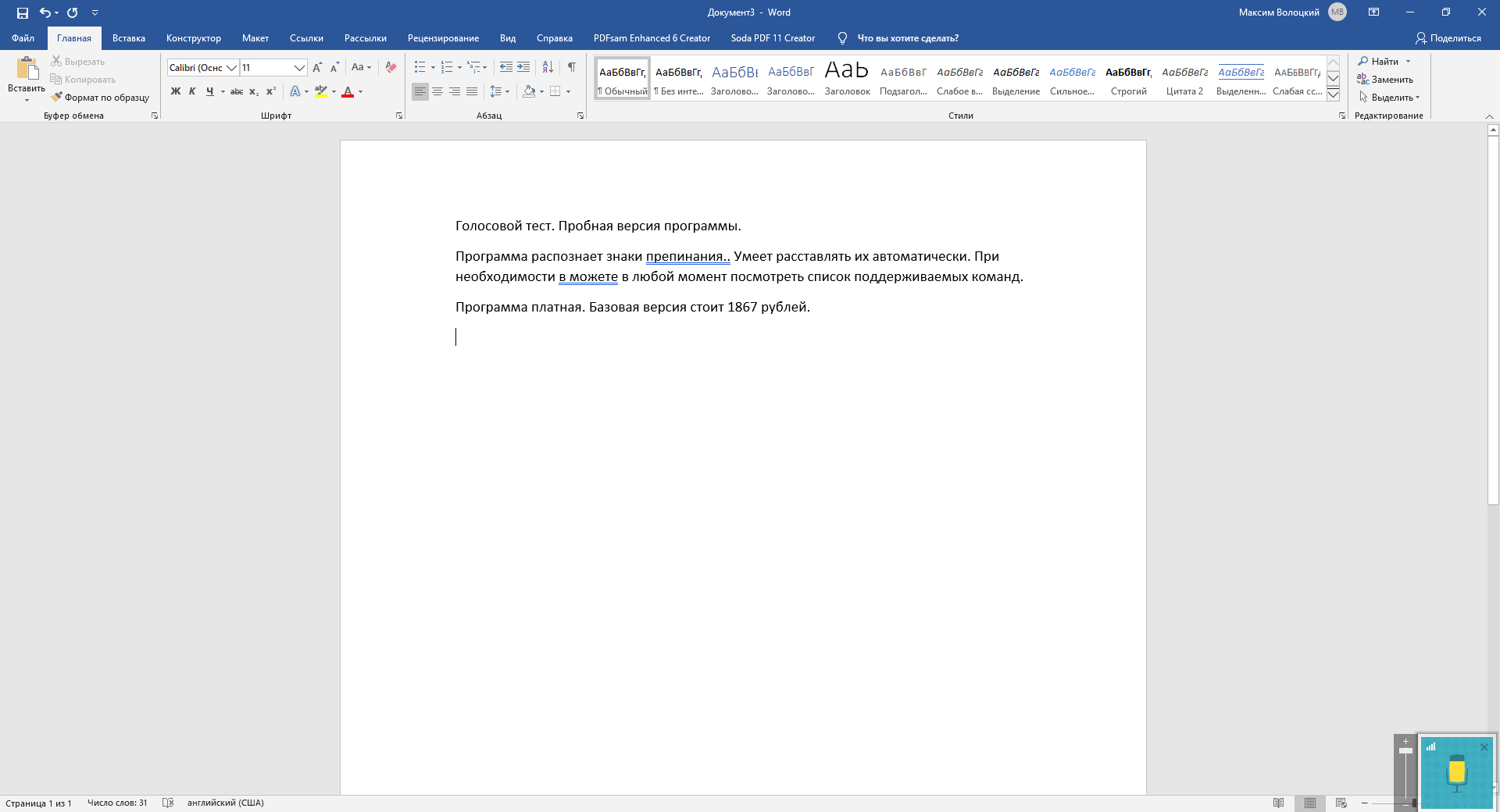 При наведении на эту иконку мышки появляется подсказка «Включить голосовой ввод».
При наведении на эту иконку мышки появляется подсказка «Включить голосовой ввод».
В левом нижнем углу многострочного текстового поля нажмем пиктограмму микрофона, чтобы активировать речевой ввод.
А так окно сервиса «Переводчик» выглядит в браузере Mozilla. Как видим, микрофон отсутствует — есть лишь клавиатурный ввод. Та же картина наблюдается в браузере Яндекс:
Продолжим работу с браузером Google Chrome (кстати, в этой статье подробно описано, как отключить рекламу в хроме).
После активирования речевого ввода, появится пиктограмма микрофона в красном кружочке. Нам остается лишь только говорить.
Используем голосовой ввод в SpeechPad
Голосовой движок Гугла используется также сервисом «Голосовой блокнот». Однако его функциональных возможностей значительно больше, чем у сервиса перевода. SpeechPad умеет распознавать аудиотекст и переводить его в обычный. Например, ему можно указать видеоролик Youtube, потоковый звук, которого мы хотим сделать обычным текстом, и данная программа справится с этой задачей.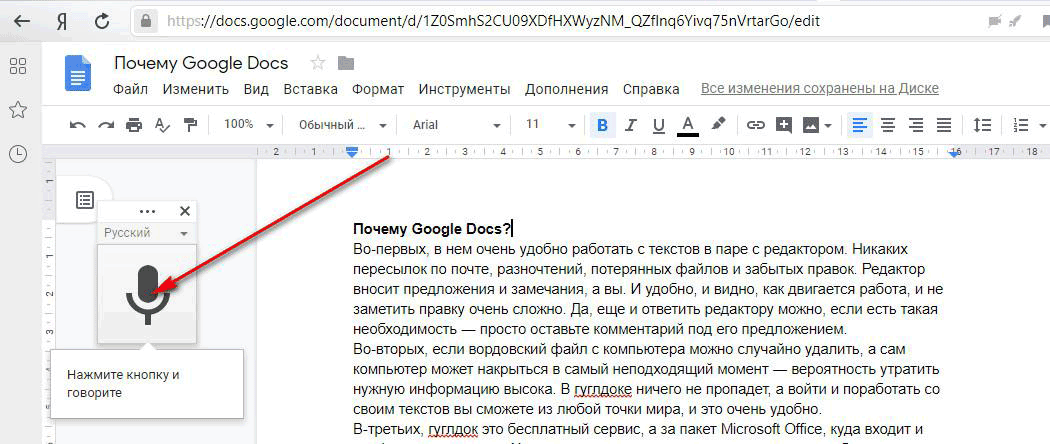
В верхней части главной страницы можно увидеть предупреждение, что сервис открывать необходимо только в Google Chrome:
Для полноценной работы нам нужно установить расширение для голосового блокнота.
Наверное, наиважнейшей функцией этого сервиса является возможность записи голосового ввода в любое текстовое поле, любого приложения, работающего с текстом, которое открыто на рабочем столе. В этом нам поможет специальное расширение, которое надо установить в Google Chrome.
Данная функция абсолютно бесплатная!
Предлагается также полноценная интеграция с операционной системой, однако установка модуля интеграции стоит небольших денег. Поэтому в нашем случае ограничимся лишь инсталляцией расширения. Как это делается, показано ниже на изображениях.
После установки, необходимо выбрать настройки для расширения и обязательно указать параметр «Вывод в буфер обмена», иначе аналогичный параметр на сайте окажется недоступен и вы не сможете перенести текст в другие текстовые поля.
После перехода по ссылке расширения, мы попадем в зону его установки. Нажмем кнопочку «Установить».
Подтвердим добавление нового расширения:
В браузере появилось новое расширение.
Открыв настройки расширения, выберем две опции. Для третьей нужен специальный платный модуль.
Голосовой набор для WordPad
Предлагаем пример ввода текстового сообщения голосом для стандартного приложения WordPad, которое имеется в любой сборке Windows. Мы должны перейти на сайт SpeechPad, выбрать там настройки «Возобновлять при ошибках» и «Вывод в буфер обмена». Именно, последняя настройка позволит нам сохранить распознанные системой слова в буфер обмена, а оттуда вставить их в заранее подготовленное текстовое поле приложения WordPad.
Вставку можно производить простым нажатием кнопки «Вставить», расположенную в Главном меню приложения. Говорить при этом надо медленно, четко выговаривая каждое слово, иначе система не сможет нормально распознавать слова. После проведения всей процедуры голосового набора нужно проверить готовое сообщение на ошибки, так как оно является продуктом машинной обработки, которая не всегда верно производит распознавание.
После проведения всей процедуры голосового набора нужно проверить готовое сообщение на ошибки, так как оно является продуктом машинной обработки, которая не всегда верно производит распознавание.
Открыв SpeechPad, установим настройки, не забыв выбрать «Вывод в буфер обмена». Включим запись.
Затем откроем приложение WordPad.
После проговаривания сообщения, сервис добавляет его в свое текстовое поле. Нам же необходимо нажимать кнопку «Вставить» в панели инструментов WordPad.
Распознавание речи в Windows.
Для начала откроем панель управления:
Убедимся, что меню в «Просмотр» выставлена опция «Мелкие значки». Выберем пункт «Распознавание речи»:
Как видим, русская локализация Windows не поддерживает функцию распознавания речи. Но, если вы пользуетесь этой операционной системой, предположим, английской версией — функция голосового набора в Windows должна работать.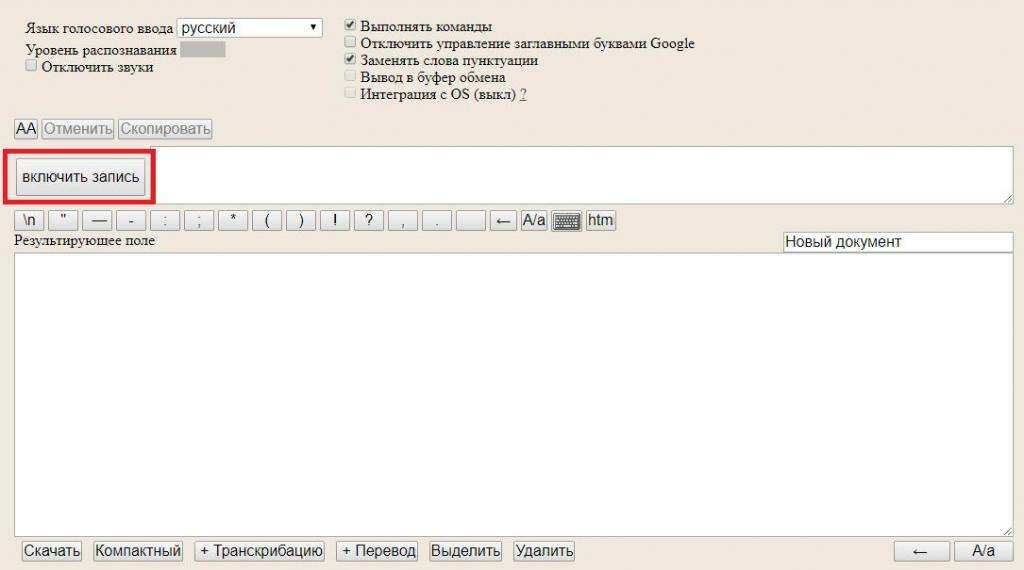 Если это не так — напишите об этом в комментариях. К сожалению, пока проверить эту версию у меня не представляется возможным.
Если это не так — напишите об этом в комментариях. К сожалению, пока проверить эту версию у меня не представляется возможным.
Выводы
Набор текстовых сообщений голосом может осуществляться разными программами: встроенным в Windows родным модулем, с помощью сервиса перевода Google, благодаря возможностям предлагаемым SpeechPad и другими сервисами.
Родной для Windows компонент голосового ввода доступен не для всех локализаций этой операционной среды, поэтому можно воспользоваться сервисами, основанными на работе движка от корпорации Google. В самом простом случае можно воспользоваться Google-переводчиком. Однако такой сервис как SpeechPad предлагает больше возможностей, среди которых ввод текста в любой текстовый редактор, открытый на рабочем столе.
, или ссылку на Ваш сайт.
Блог о записной книжке
Voice | Сервис распознавания речи онлайн
Что такое интеграция с Mac
Этот пост о Mac OS, также смотрите статьи об интеграции с Windows и Linux.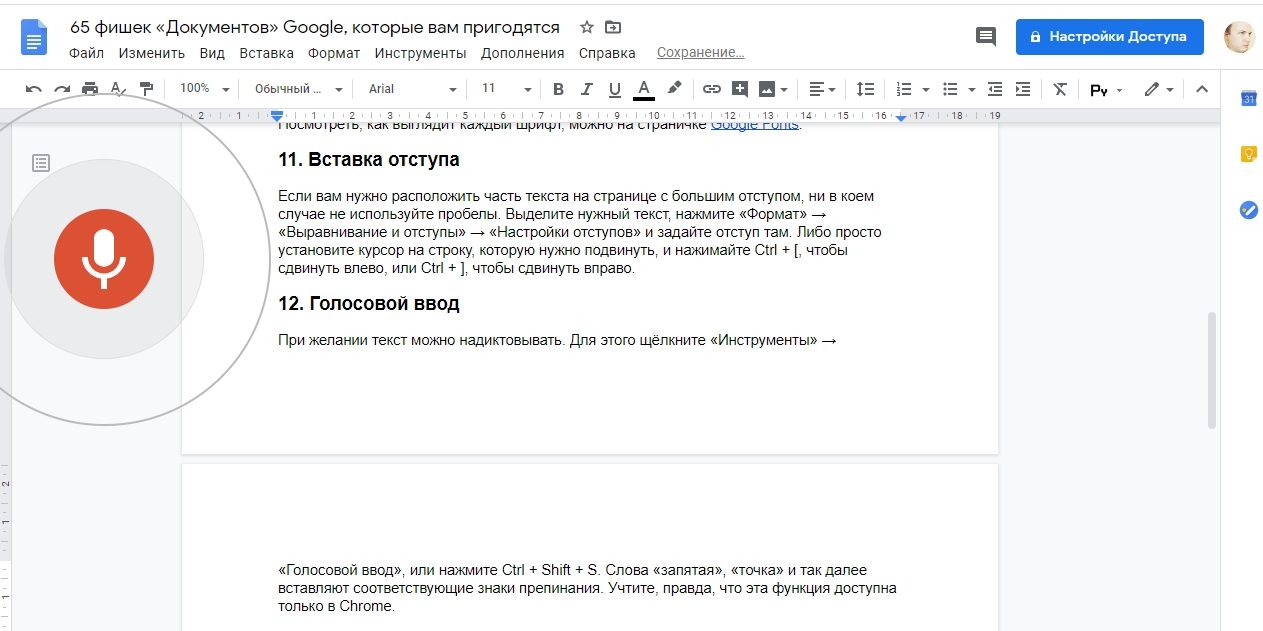
Интеграция
Mac позволяет вводить голосовой набор непосредственно в приложениях Mac.
Установка
1. Установите браузер Google Chrome.
2. Установите расширение голосового ноутбука из Интернет-магазина Chrome.
3. Загрузите модуль интеграции Mac. Разархивировать в папку.Перейдите в окно терминала, проверьте права доступа к исполняемым файлам install_host.sh и запустите этот скрипт (вы можете просто открыть окно терминала и перетащить мышью install_host.sh в это окно терминала).
3.1. Для macOS Catalina и более поздних версий запустите xattr -d com.apple.quarantine ./en-speechpad-host.out в терминале внутри папки интеграции Mac. Эта команда необходима, потому что эта ОС не позволяет использовать программу без нотариального заверения на Mac.
4.Зарегистрируйтесь на voicenotebook.com и войдите на сайт.
5. Зайдите в учетную запись пользователя (появится ссылка) и нажмите Попробуйте! Кнопка .
6. Снова перейдите на https://voicenotebook.com (закройте другие вкладки браузера с этой страницей, если они есть) и обновите страницу. Установите флажок Интеграция с ОС и выберите свой язык из раскрывающегося списка, затем нажмите кнопку Начать запись .
Снова перейдите на https://voicenotebook.com (закройте другие вкладки браузера с этой страницей, если они есть) и обновите страницу. Установите флажок Интеграция с ОС и выберите свой язык из раскрывающегося списка, затем нажмите кнопку Начать запись .
7. Войдите в Gedit или другое приложение и начните диктовку.Разрешите Google Chrome управлять компьютером с помощью специальных возможностей, когда появится системное диалоговое окно. Продолжайте диктовку.
8. Если вы хотите и хотите продолжить интеграцию после бесплатной пробной версии, сделайте заказ !.
Пример настройки интеграции Mac
Снимите модуль
Если вы не хотите использовать модуль интеграции, выполните следующие действия: проверьте права доступа к исполняемым файлам сценария uninstall_host. sh в папке модуля интеграции Linux и запустите этот сценарий, затем удалите папку.
sh в папке модуля интеграции Linux и запустите этот сценарий, затем удалите папку.
Использование режима интеграции Mac
Использование интеграции с Mac аналогично использованию интеграции с Windows, за исключением того, что функция голосовых команд не реализована в Mac.
История версий
05.01.2019. Первый выпуск.
14.01.2019г. Версия 1.1. Код переработан, повышена стабильность.
Ввод — что это такое и зачем он нужен
Томаша П. Шинальски
© Томаш П. Шинальски, Antimoon.com
Модель изучения языка
Вы когда-нибудь задумывались, как это возможно, что вы так легко можете говорить на своем родном языке?
Вы хотите что-то сказать (выразить какое-то значение), и приходят правильные фразы и предложения
тебе.По большей части этот процесс происходит бессознательно: что-то просто возникает в вашей голове.
Вы можете сказать это или нет, но вы не знаете, откуда это взялось.
Эта модель объясняет, как это возможно:
Вы получаете input — вы читаете и слушаете предложения на каком-то языке.

Если вы понимаете эти предложения, они хранятся в вашем мозгу. В частности,
они хранятся в той части вашего мозга, которая отвечает за язык.- Когда вы хотите сказать или написать что-то на этом языке (когда вы хотите произвести вывода ),
ваш мозг может искать предложение, которое вы слышали или читали раньше — предложение, которое
соответствует тому значению, которое вы хотите выразить.Затем он имитирует предложение (производит такое же предложение
или подобное), и вы произносите свое «собственное» предложение на языке. Этот процесс бессознательный:
мозг делает это автоматически.
Комментарии к модели
Конечно, эта модель очень простая. Мозг на самом деле не ищет целого
предложения, а скорее части предложений (словосочетаний). Он может построить очень
сложные и длинные предложения из этих частей. Так что это не просто
«Имитируйте» одно предложение за раз.Он использует много предложений одновременно для построения
оригинальные предложения.
Например, он «знает», что может взять одно слово из услышанного предложения и
замените его другим словом (эквивалентным). Например, если в нем
услышал «Кот под столом», он легко может произвести «Собака под столом».
стол »или« Книга под стулом ». (если он тоже слышал и
поняли существительные собака , книга и стул ).
Он может заменять более одного слова, как в «Кот под большим черным столом».
Мозг также может выполнять более сложные преобразования.
Если вы дадите мозгу эти три предложения,
Я люблю гольф.
Люблю ловлю лосося.
Гольф расслабляет.
он может произвести это:
Рыбалка на лосося расслабляет.
Здесь существительная фраза с герундем («ловля лосося») была заменена на
обычное существительное (, гольф, ). В результате мы получили оригинальное предложение, которое
не похож ни на одно из трех введенных предложений.
Но эти соображения не меняют самого важного факта: мозгу нужна информация.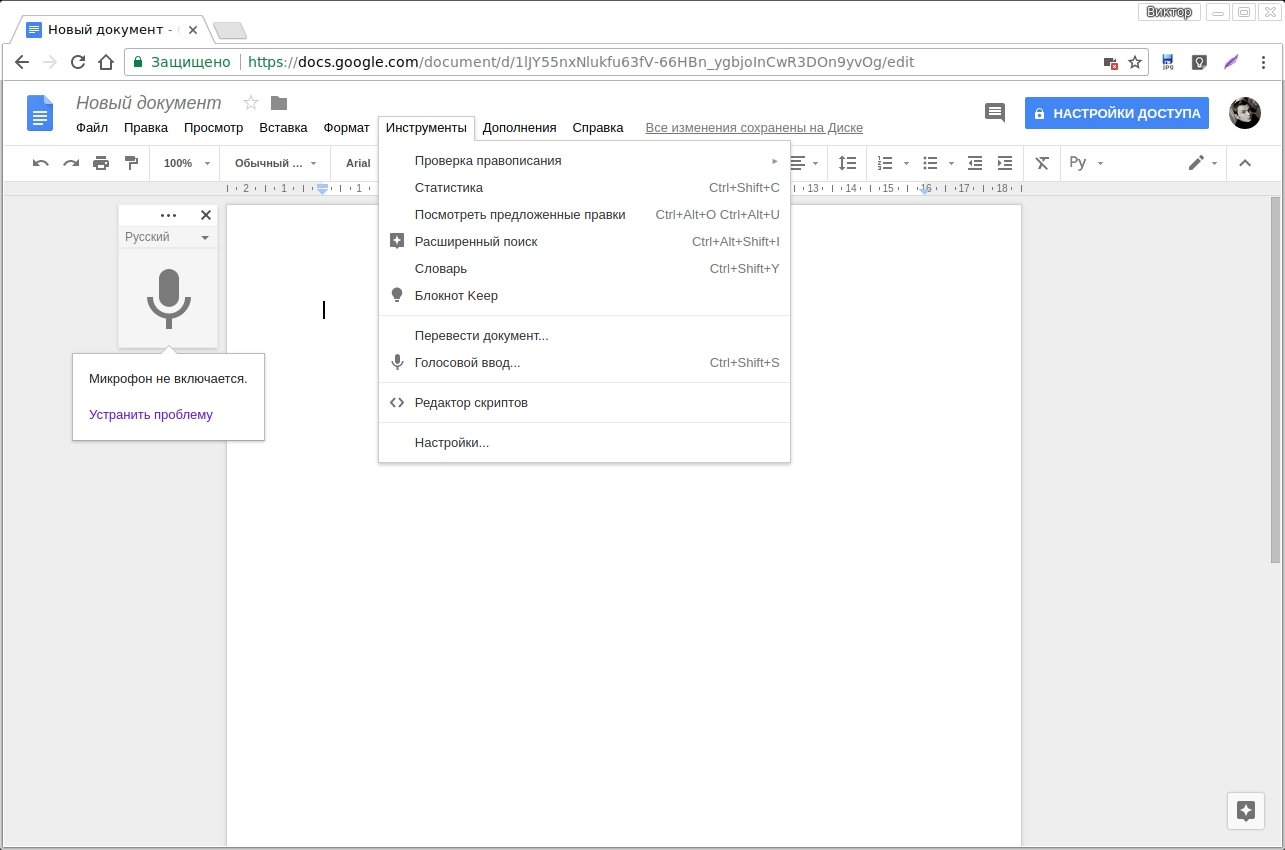
Чем больше правильных и понятных предложений он получит, тем больше предложений он сможет
имитируйте и тем лучше он умеет составлять собственные предложения.
Кстати, описанная выше модель изучения языка в основном является «гипотезой понимания».
(или «исходная гипотеза») профессора Стивена Крашена (Университет Южной Калифорнии)
и является частью его «естественного подхода» к изучению языка.
Модель описывает процесс изучения ребенком своего первого (родного) языка.
Ребенок слушает своих родителей и других людей. Детский мозг собирает предложения
и становится все лучше и лучше при составлении собственных предложений. К 5 годам ребенок
уже могу говорить довольно бегло.
Но такая же модель работает для изучения иностранного языка . На самом деле мы думаем
это единственный способ хорошо выучить язык.
Что означает данная модель для изучающих язык
Вот что важно в модели с точки зрения изучения иностранного языка:
- Мозг производит предложения на основе предложений, которые он видел или слышал (ввод).
 Итак, способ улучшить — это наполнить свой мозг большим количеством входных данных. — правильно
Итак, способ улучшить — это наполнить свой мозг большим количеством входных данных. — правильно
и понятные предложения (письменные или устные).
Прежде чем вы сможете начать говорить и писать на иностранном языке,
ваш мозг должен получать достаточно правильных предложений на этом языке. Результат (устная и письменная речь) менее важен . Это не способ
улучшить свои языковые навыки. На самом деле, вы должны помнить, что
вы можете испортить свой английский из-за раннего и небрежного вывода.- Вам не нужны правила грамматики .Вы выучили свой первый язык, не изучая
времена или предлоги. Таким же образом можно выучить иностранный язык.
Как ввод может изменить ваш английский
Если вы прочтете несколько книг на английском, вы увидите, что ваш английский стал лучше.
Вы начнете использовать новый словарный запас и грамматику в своих школьных сочинениях и
сообщения электронной почты. Вы удивитесь, но английские фразы просто придут вам в голову
когда вы пишете или говорите! Такие вещи, как прошедшее простое время и как
используйте слово , так как станет частью вас. Вы будете использовать их автоматически,
Вы будете использовать их автоматически,
не думая. Правильные фразы просто появятся у вас в голове.
Использовать английский будет легко, потому что ваш мозг будет только повторять вещи.
что он видел много раз . Читая книгу на английском, вы дали своему мозгу
тысячи английских предложений. Теперь они часть вас. Как ты можешь ошибиться
и скажем почувствовал , если вы видели правильную форму ( чувствовал ) 50
раз в последней прочитанной книге? Вы просто не можете больше совершать эту ошибку.
На следующем тесте по английскому вы обязательно заметите улучшение. Например,
в вопросах с несколькими вариантами ответов вы получите правильный ответ: « — ».
Вы можете не знать, «почему» это правильно (вы не сможете дать для этого правило),
но вы будете знать, что это правильно. Вы узнаете, потому что прочитали это много раз.
Это верно для всех слов и грамматических структур. Если вы читаете по-английски, вы
можно забыть о правилах грамматики.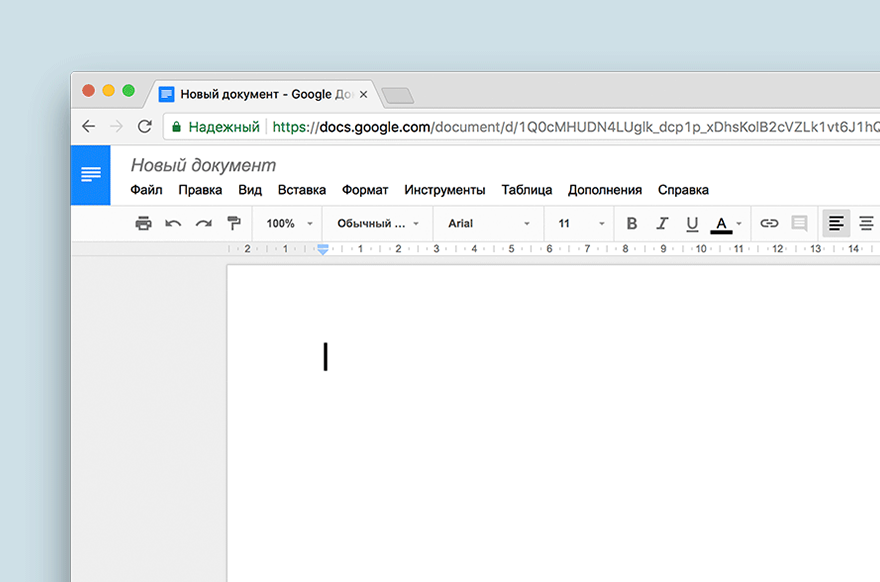 Выбросьте учебник по грамматике! Вам не нужно
Выбросьте учебник по грамматике! Вам не нужно
знать правила для настоящего совершенного времени.Вам даже не нужно знать имя
«настоящее совершенное время». Вместо этого прочтите несколько книг на английском, и вскоре вы почувствуете, что
«Я вчера видел Павла» неверно, и «Я видел Павла вчера» правильно. Первое предложение
просто будет звучать неправильно. Как? Просто. Ваш мозг видел второй вид
предложение 192 раза, а первого вида 0 раз.
Вы знаете, в чем разница между учащимся и носителем языка? В
носитель языка «чувствует» то, что правильно. Он может сказать, что предложение звучит либо
хорошо или плохо (неестественно), и ему не нужно использовать для этого правила грамматики.Он
может это сделать, потому что за свою жизнь он слышал и читал множество предложений на английском языке.
Это единственное различие между учеником и носителем языка — количество вводимых данных .
Вы можете быть как носитель языка, если у вас много мнений.
Как я понял, что я носитель языка
Никогда не забуду, как я впервые открыл Michael Swan’s
Практическое использование английского языка
(отличный справочник по грамматике английского языка). Это было в конце
Это было в конце
учился в средней школе, и я уже очень хорошо знал английский.Книга была заполнена
грамматики английского языка и проблем с использованием, таких как «когда следует использовать ниже и
когда меньше ? » и «что вы можете выразить словом must ?».
Для каждой проблемы были примеры предложений (с указанием правильных и
неправильный способ что-то сказать) и такие правила, как «Используйте под , когда что-то
покрыто или скрыто тем, что над ним, и когда вещи касаются ».
Я пролистал книгу, просматривая страницу за страницей.При взгляде на
неверный пример, я бы подумал: «Конечно, это неправильно; это звучит ужасно ». когда
глядя на правило, я думал: «О, я не знал, что для этого есть правило».
Страница за страницей у меня было
впечатление, что я не знал ни одного правила из книги, и … мне не нужно
их! (И я не смог бы выучить их все, даже если бы захотел.) Я мог бы просто
посмотрите предложение и скажите, хорошо оно звучало или нет.
Я был как носитель английского языка. Читая книги, смотря телевизор,
прослушивание записей и т. д.Я получил много информации и развил интуицию в английском.
Дополнительная литература
голосовых вызовов: безопасный, кристально чистый, на базе искусственного интеллекта
За последние несколько месяцев мы много работали, чтобы звонки в Telegram были лучшими с точки зрения качества, скорости и безопасности. Ожидание окончено: сегодня голосовые вызовы доступны по всему миру в наших мобильных и настольных приложениях.
Интерфейс голосового вызова знаком и прост в использовании, но, как всегда, вы получаете множество инноваций с помощью Telegram.
Безопасность
Telegram Calls построены на проверенном временем сквозном шифровании секретных чатов Telegram. Ключевой пользовательский интерфейс проверки, который мы разработали в 2013 году для защиты от атак типа «злоумышленник в середине», хорошо работал для Telegram (и для других приложений, которые его приняли), но для Calls нам нужно было что-то попроще.
Вот почему мы улучшили механизм обмена ключами. Чтобы убедиться, что ваш звонок на 100% безопасен, вам и вашему получателю просто нужно сравнить четыре эмодзи по телефону.Никаких длинных кодов или сложных картинок!
Проверка ключа
Сверхбыстрый
По возможности, ваши вызовы будут проходить через одноранговое соединение с использованием лучших аудиокодеков для экономии трафика и обеспечения кристально чистого качества.
Если одноранговое соединение не может быть установлено, Telegram будет использовать ближайший к вам сервер, чтобы максимально быстро связать вас с абонентом, которому вы звоните. В отличие от других приложений, Telegram имеет распределенную инфраструктуру по всему миру, которую мы уже использовали, чтобы доставлять ваши тексты быстрее, чем другие приложения.Теперь эти серверы также будут использоваться для звонков.
В ближайшие месяцы мы будем расширять нашу сеть доставки контента по всему миру, обеспечивая скорость соединения даже в отдаленных районах.
AI-Powered
Каждый раз, когда вы делаете голосовой вызов в Telegram, нейронная сеть учится на ваших отзывах и на отзывах вашего устройства (естественно, у нее нет доступа к содержимому разговора, у нее есть только техническая информация, такая как скорость сети, пинг раз, процент потери пакетов и т. д.). Машина оптимизирует десятки параметров на основе этого ввода, улучшая качество будущих вызовов на данном устройстве и сети.
Эти параметры также можно изменить во время разговора, если ваше соединение изменилось. Telegram адаптируется и обеспечит отличное качество звука при стабильном Wi-Fi — или будет использовать меньше данных, если вы войдете в холодильник с плохим приемом.
Согласно нашим тестам, Telegram Calls уже превосходит любого из наших конкурентов по сопоставимым соединениям.Но качество звонков Telegram будет улучшаться по мере их использования вами и другими людьми благодаря встроенному машинному обучению.
Полный контроль
Если вы похожи на нас, вы не хотите, чтобы вас беспокоили. В Telegram вы можете точно контролировать, кто может вам звонить, а кто нет. Вы даже можете полностью отключить голосовые вызовы, не позволяя никому и всем звонить вам.
Настройки конфиденциальности для звонков
По умолчанию звонки Telegram являются легковесными и автоматически адаптируются к скорости и типу вашего соединения, чтобы потреблять как можно меньше данных.Но если вы хотите сократить расходы на передачу данных еще на 25–30% за счет качества звука, вы можете включить параметр Use Less Data в настройках данных и хранилища.
Без добавленных калорий
Telegram — самая мощная платформа для обмена сообщениями, но она также известна тем, что она самая простая в использовании. Мы хотим, чтобы все было так, и поэтому по умолчанию мы не загромождаем ваш экран дополнительными вкладками и повторяющимися кнопками.
Как только вы начнете звонить, Telegram для iOS предложит вам добавить специальную вкладку для звонков на главном экране приложения.Кроме того, вы можете сразу включить вкладку «Вызовы» в разделе «Последние вызовы» в настройках. На Android вкладка вызова доступна через выпадающее главное меню слева.
Позвонить всегда легко, даже если вы никогда не открывали вкладку звонков. Как только голосовые вызовы будут включены для вашей страны, на каждой странице профиля появится значок телефона. Вы также можете позвонить, коснувшись верхней панели в чате и выбрав «Позвонить» в iOS. На Android кнопка вызова находится в меню «…» вверху.
Кнопка нового вызова
Еще одна вещь
Для тех из вас, кто не совершает голосовых звонков, версия 3.18 предлагает нечто особенное: прямой контроль качества видео, которыми вы делитесь. Используйте этот совершенно новый параметр, чтобы выбрать степень сжатия перед отправкой видео. Впервые в истории обмена сообщениями вы можете предварительно просмотреть, как получатель увидит ваше видео, прежде чем отправлять его.
Приложение запомнит выбранную степень сжатия и будет использовать ее по умолчанию для будущих загрузок видео.
И на сегодня все. Следите за обновлениями, всегда будет больше!
30 марта 2017 г.
Команда Telegram
Произношение S на английском языке
Существительные множественного числа и глаголы от третьего лица
Произношение S в конце существительных во множественном числе, глаголов от третьего лица и как часть притяжательного падежа иногда вызывает проблемы у носителей языка, поскольку оно может произноситься тремя разными способами: / ɪz /, / s / или / z /.
(Примечание: когда вы видите буквы или символы между двумя знаками косой черты (/ /), это относится к произношению этой буквы или звука)
Произношение зависит от последнего звука глагола или существительного, который обычно является согласным. Прежде чем мы научимся различать способы произношения последней буквы S, мы должны сначала узнать, что такое звонкие и глухие согласные, а также свистящие звуки:
Звонкие согласные против глухих согласных
Звонкий согласный (или звук) означает, что он использует голосовые связки и при произнесении издает вибрацию или жужжание в горле.Положите палец на горло и произнесите букву L. Вы заметите легкую вибрацию в шее / горле. Это потому, что это озвученный звук.
безмолвный звук (иногда называемый глухим) — это когда в горле нет вибрации и звук исходит из области рта. Произнесите букву P. Вы заметите, как она выходит из вашего рта (на самом деле, около ваших губ в передней части рта). Звук P не исходит из вашего горла.
Попробуйте это с другими буквами, и вы «почувствуете» разницу между звонким и глухим согласным (или звуком).
Свистящие звуки
Еще один звук, имеющий отношение к этому, — свистящий звук , который издается вытеснением воздуха к зубам. Характеризуется шипящим звуком (sssss), жужжанием (zzzzz) или звуком, который издают учителя, когда они хотят, чтобы вы замолчали (тссс!).
- Z, как пчела… zzzzzz
- S как звук, который издает змея … sssssss
- Ш, как звук, который издает учитель, когда они хотят, чтобы вы помолчали … шшш
Теперь, когда мы знаем разницу между звонкими, глухими и свистящими звуками, мы можем изучить следующие правила правильного произношения S в конце слов в английском языке:
Произношение S в конце слов в английском языке
Произношение последнего S во множественном числе и глаголов в третьем лице зависит от последнего согласного звука перед этим S.
Окончание произносится / s / после глухого звука , оно произносится / z / после звонкого звука и произносится / ɪz / или / əz / после свистящего звука :
- Безмолвный: помогает / пс / — сидит / ц / — смотрит / кс /
- Озвучено: крабов / bz / — слов / dz / — перчаток / vz /,
- Sibilant: bus / sɪz / или / səz /, мосты / dʒɪz / или / dʒəz /, пожелания / shɪz / или / shəz /
1.Звук / ɪz / (или / əz / звук)
Иногда этот звук записывается как / əz / и перед буквой z используется символ «schwa» или «перевернутая е». Для удобства запишем этот звук как / ɪz / или / iz /
.
Если последний согласный звук слова — свистящий звук (шипящий или жужжащий звук), последняя S произносится как / ɪz /. Этот звук / ɪz / произносится как дополнительный слог. (например, слово автобусы имеет два слога)
Если в звуке есть звук J (/ dʒ / как буква J в начале слова «куртка» или / ʒ / как S в слове «удовольствие»), то последнее S также произносится как / ɪz /.
Примеры слов, оканчивающихся на звук / ɪz /:
- C: расы (звучит как «гонка-из»)
- S: паузы, медсестры, автобусы, подъемы
- X: исправления, ящики, мистификации
- Z: изумление, заморозки, призы, викторины
- SS: поцелуи, промахи, пасы, боссы
- CH: церкви, бутерброды, ведьмы, учит
- SH: блюда, желания, толчки, вылеты
- GE: гаражи, изменения, возраст, судьи
Помните: после глаголов, оканчивающихся на -sh, -ch, -ss и -x, мы добавляем -es в конец глагола (от третьего лица), а произношение — / iz / в качестве дополнительного слога.
2. Звук / з / звук
Если последняя согласная в слове глухая , то буква S произносится как / s /. Будьте осторожны, чтобы не создать лишний слог.
ПРИМЕЧАНИЕ. Согласные c, s, sh, ch и x глухие, хотя в них используется окончание шипящих букв, показанное выше.
Примеры слов, оканчивающихся на звук / s /:
- P: чашки останавливаются, спальные места
- Т: шапки, школьники, хиты, пишет
- К: повара, книги, напитки, прогулки
- F: скалы, нюхание, верования, смех, графики ( -gh и -ph здесь произносятся как F)
- TH: мифы, скатерти, месяцы (безмолвный -й )
3.Звук / z /
Если последняя буква слова оканчивается на звонкую согласную (или звук), то S произносится как Z / z / (без создания другого слога). Этот звук Z похож на звук, который издает пчела.
Мы также используем это окончание, когда слово оканчивается гласным звуком (например, пчелы, мухи и т. Д.).
Примеры слов, оканчивающихся на звук / z /:
- B: крабы, трение
- D: карточки, слова, аттракционы, концы
- G: коврики, сумки, напоминания
- L: звонки, водопады, холмы
- M: сливы, сны
- N: вентиляторы, водостоки, направляющие, ручки
- NG: короли, принадлежит, поет
- R: изнашивается, лечит
- В: перчатки, жены, полки, диски
- Г: играет, мальчики, говорит,
- THE: одежда, купается, дышит
- ГЛАВНЫЕ ЗВУКИ: видит, блохи
Произношение S шпаргалка
Практика произношения
Следующие мероприятия
Правила произношения:
Возможно, вас заинтересует произношение -ED в конце слов на английском языке.

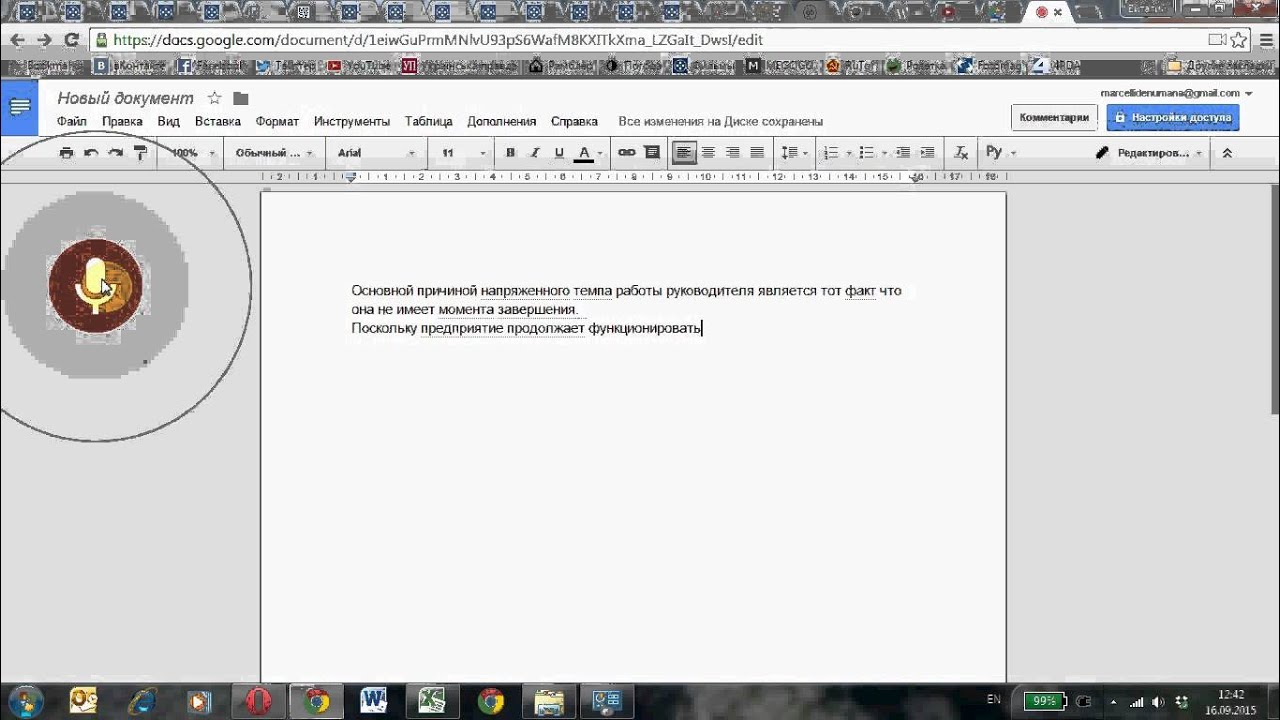 ..
..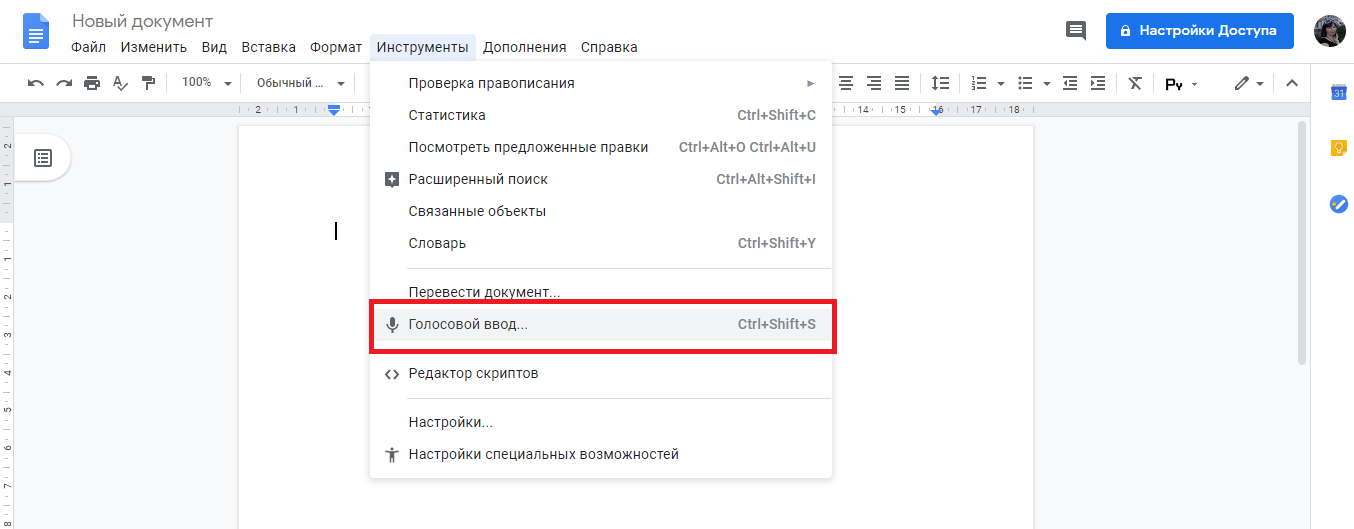
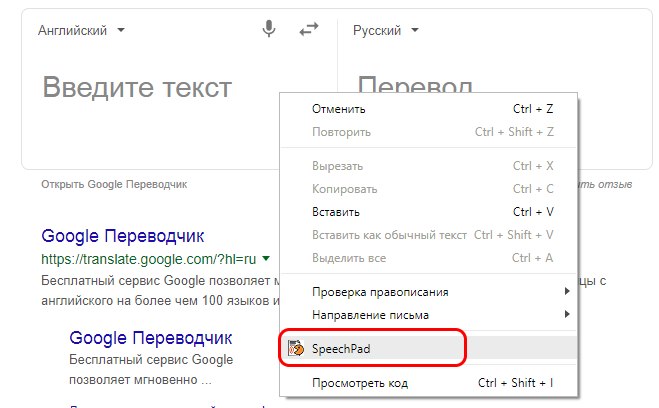 В качестве примера вы можете диктовать «Рецензирование по завтрашнему сроку» в 5PM «, а затем сказать» полужирный завтра «, в результате чего вы покинете слово» Рецензирование завтра в 5PM «.
В качестве примера вы можете диктовать «Рецензирование по завтрашнему сроку» в 5PM «, а затем сказать» полужирный завтра «, в результате чего вы покинете слово» Рецензирование завтра в 5PM «.

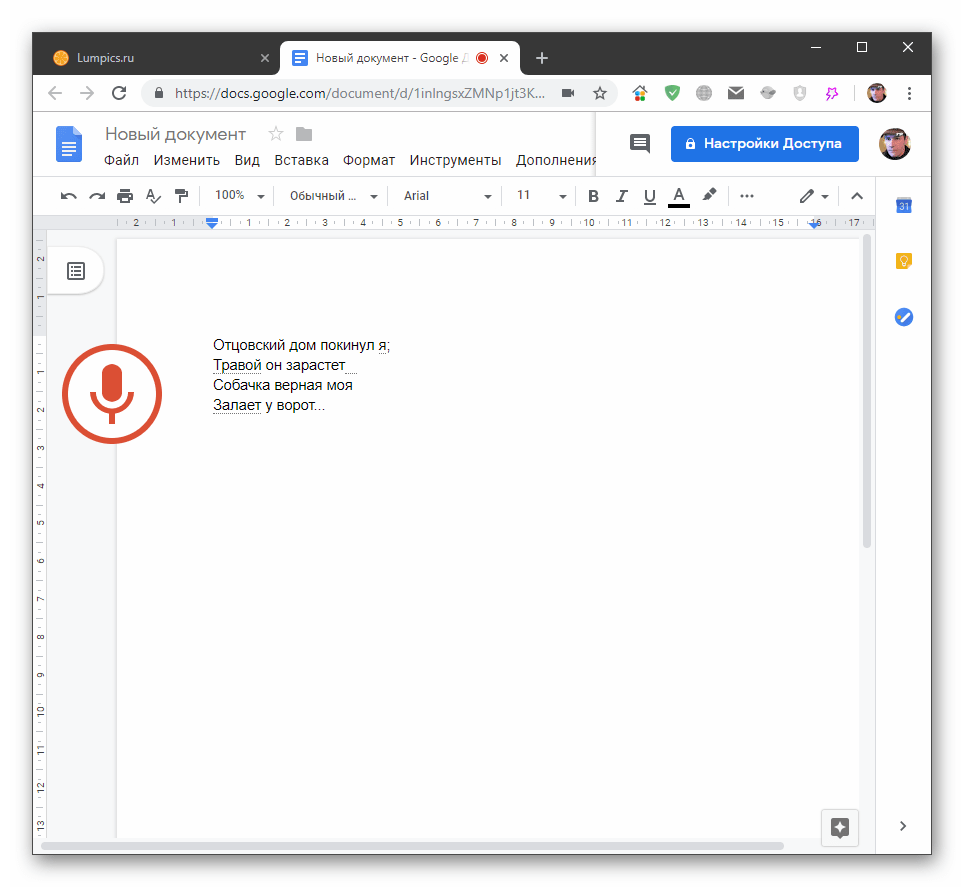
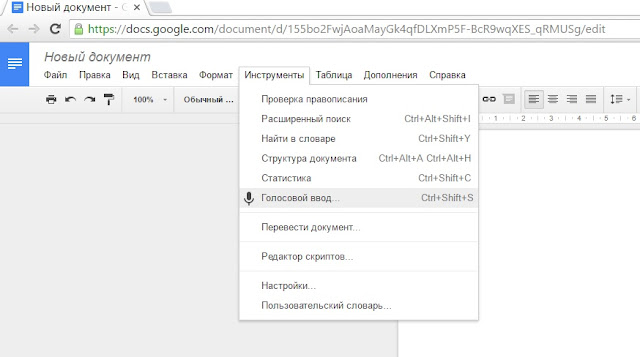
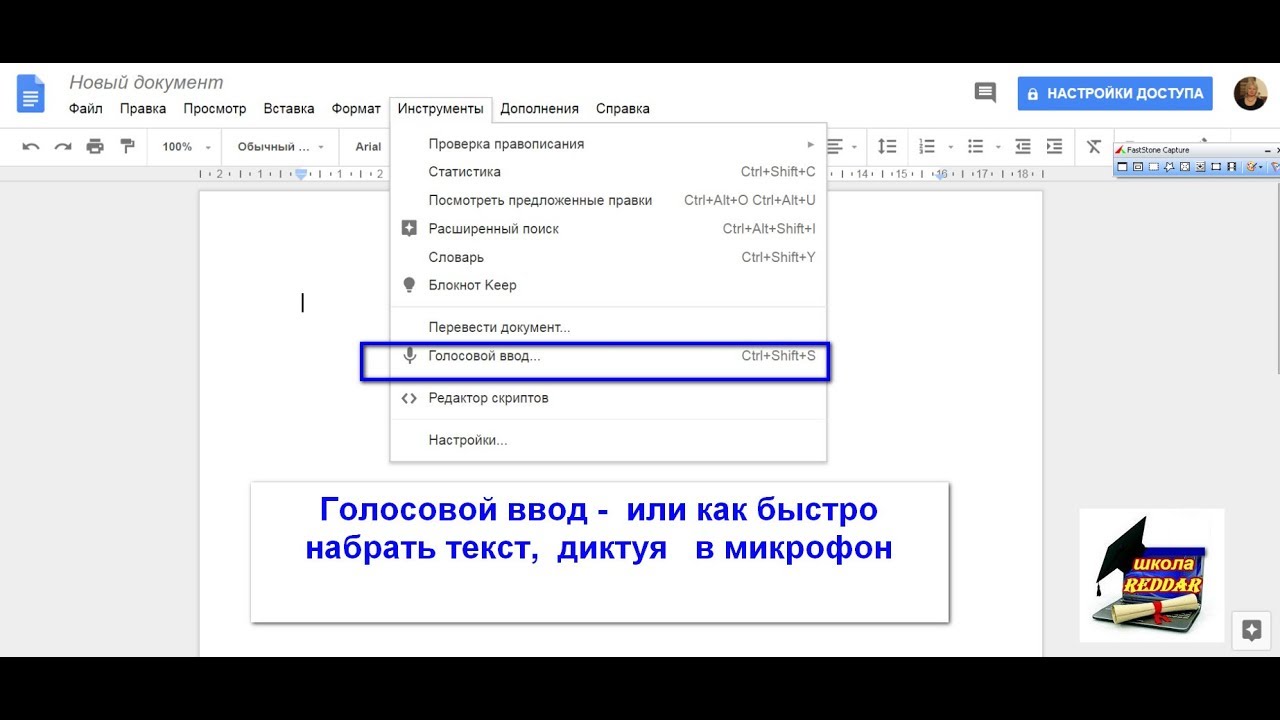 Итак, способ улучшить — это наполнить свой мозг большим количеством входных данных. — правильно
Итак, способ улучшить — это наполнить свой мозг большим количеством входных данных. — правильно
Добавить комментарий