Список горячих клавиш в браузерах – помогают ускорить работу в интернет!
Добрый день, уважаемые читатели! В сегодняшней статье хочется затронуть тему «горячие клавиши в браузерах», практически во всех интернет браузерах есть комбинации нажатия клавиш которые выполняют то или иное действие, способствующие ускорению работы в интернете.
Данной статьёй мы продолжим цикл статей об использовании «горячих клавишах» при повседневной работе за компьютером.
С помощью сочетания горячих клавиш, навигацию в сети интернет можно осуществлять гораздо быстрее, экономя при этом большую часть времени. Описанные ниже сочетания клавиш работают практически во всех интернет «Opera», «Mozilla Firefox», «Maxthon», «Mail.интернет», «Chrome», «Internet Explorer», «Safari», «Рамблер-Нихром», «Яндекс.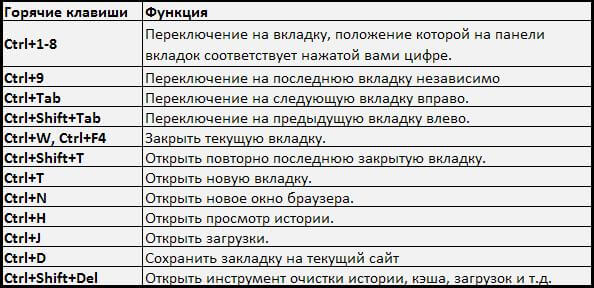 интернет».
интернет».
Зная сочетания данных «горячих клавиш», Вы сможете ускорить свою работу в сети интернет.
Работа с вкладками.
Ctrl+1-8 – Переключение на вкладку, положение которой на панели вкладок соответствует нажатой вами цифре.
Ctrl+9 – Переключение на последнюю вкладку.
Ctrl+Tab – Переключение на следующую вкладку, то есть на одну вправо.
Ctrl+Shift+Tab – Переключение на предыдущую вкладку, то есть на одну влево.
Ctrl+W — Закрыть текущую вкладку.
Ctrl+F4 – Закрыть текущую вкладку.
Ctrl+Shift+T – Открыть последнюю закрытую вкладку.
Ctrl+T – Открыть новую вкладку.
Ctrl+N – Открыть новое окно браузера.
Навигация.
Alt+Стрелка Влево, Backspace – Назад.
Alt+Стрелка Вправо, – Вперед.
Shift+Backspace – Вперед.
F5 – Обновить.
Ctrl+F5 – Обновить с игнорированием кэша, то есть загрузить страницу по новой.
Escape – Остановить загрузку.
Alt+Home – Открыть домашнюю страницу.
Масштабирование (изменение масштаба страницы).
Ctrl+»+», Ctrl+Колесо мышки вверх – Увеличить.
Ctrl+»-», Ctrl+Колесо мышки вниз — Zoom out (уменьшить).
Ctrl+0 – Вернуть стандартный масштаб.
F11 – Полноэкранный режим.
Скроллинг (прокрутка текста, страницы).
Space, Page Down – На один экран вниз.
Shift+Space, Page Up – На один экран вверх.
Home – В начало страницы.
End – В конец страницы.
Адресная строка.
Ctrl+L, Alt+D, F6 – Выделить текст в адресной строке.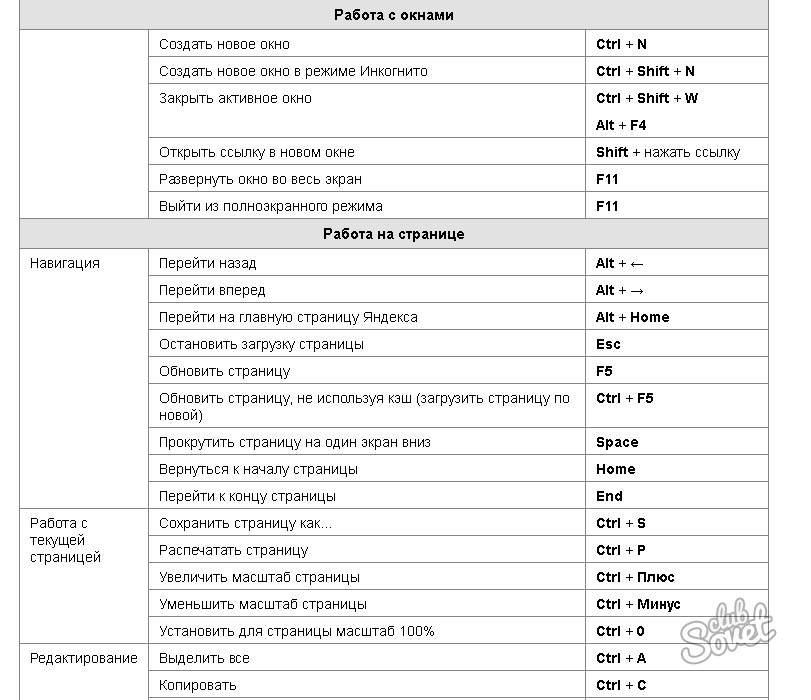
Ctrl+Enter – Автоматически добавить www. в начало и .com в конце введенного вами слова и откроет эту страницу.
Alt+Enter – Откроет набранный адрес в новой вкладке.
Поиск по страницам.
Ctrl+K, Ctrl+E – Фокусировка на встроенном в браузер поле поиска для ввода запроса.
Alt+Enter – Открыть результаты поиска в новой кладке.
Ctrl+F, F3 – Открыть инструмент поиска по текущей странице.
Ctrl+G, F3 – Найти следующее значение при поиске по странице.
Ctrl+Shift+G, Shift+F3 – Найти предыдущее значение при поиске по странице.
История и закладки.
Ctrl+H – Открыть просмотр истории.
Ctrl+J – Открыть загрузки.
Ctrl+D – Сохранить закладку на текущий сайт
Ctrl+Shift+Del – Открыть инструмент очистки истории, кэша, загрузок и т. д.
д.
Другие функции браузера.
Ctrl+P – Печать текущей страницы.
Ctrl+S – Сохранить страницу на жесткий диск.
Ctrl+O – Открыть файл.
Ctrl+U – Посмотреть код текущей страницы.
Дорогой читатель! Возможно тебя заинтересуют следующие статьи:
— Горячие клавиши на клавиатуре Windows список.
— Список горячих клавиш Microsoft Office (Word и Exel)
— Как отключить или включить uac в windows 7
— Чистка реестра ccleaner — программа для исправления ошибок
— Очистка истории поиска в браузере Internet Explorer
С уважением, команда сайта www.sysitplus.ru
Если заметили ошибку, выделите фрагмент текста и нажмите Ctrl+Enter
Горячие клавиши для Яндекс браузера и Google Chrome
- Как скачать и установить
- Как пользоваться
- Как настроить
- Дополнительные настройки — личные данные
- Дополнительные настройки — пароли и формы
- Приложения
Значок «+» означает, что необходимо одновременно нажимать указанные клавиши. Например, Ctrl+D, сначала необходимо зажать «Ctrl» и, не отпуская его, нажать клавишу «D».
Например, Ctrl+D, сначала необходимо зажать «Ctrl» и, не отпуская его, нажать клавишу «D».
Горячие клавиши одинаково настроены для браузеров Google Chrome и Yandex.
Окна и вкладки
F1
Открывается новая вкладка с описанием основных вопросов по яндекс-браузеру.
F11
Меняется режим просмотра, переходит в полноэкранный вид (убираются все границы и меню), если опять нажать F11, то вернется прежний вид.
Ctrl+T
Открывается новая вкладка с табло быстрого доступа.
Ctrl+Shift+T
Открыть последнюю закрытую вкладку, очень полезно, когда случайно закрываешь нужную страницу сайта. Таким образом можно открывать сначала последнюю, потом еще раз нажать и откроется предпоследняя и т.д.
Ctrl+W
Закрыть активную вкладку, то есть закрыть страницу, которая в данный момент открыта.
Ctrl+ кликнуть мышкой по активной ссылке, либо перетащить мышкой ссылку на пустое место для вкладки
Открыть новую вкладку со страницей, на которую ведет ссылка. Если перетащить ссылку на уже существующую вкладку, то страница откроется в указанной вкладке.
Если перетащить ссылку на уже существующую вкладку, то страница откроется в указанной вкладке.
Ctrl+F4
Закрыть активную вкладку или всплывающее окно.
Ctrl+N
Открыть новое окно браузера (не путать со вкладкой).
Shift+ кликнуть мышкой по активной ссылке
Открыть новое окно браузер со страницей, на которую ведет ссылка.
Alt+F4
Закрыть активное окно браузера со всеми открытыми страницами, то же самое, что нажать крестик в правом верхнем углу.
История
Ctrl+J
Открыть список загруженных файлов, удобно для запуска или открытия файла после скачивания. Особенно, когда не знаешь, куда скачал файл.
Ctrl+H
Открыть окно со списком посещенных страниц, там же можно очистить кэш браузера, историю, пароли и т.д.
Ctrl+Shift+Del
Сразу открывается окно для очистки истории посещения, кэш-памяти, паролей и т.д.
Переходы по страницам
Alt+←
Переход на прошлую страницу, то же самое, что стрелка влево в верхней левой части браузера.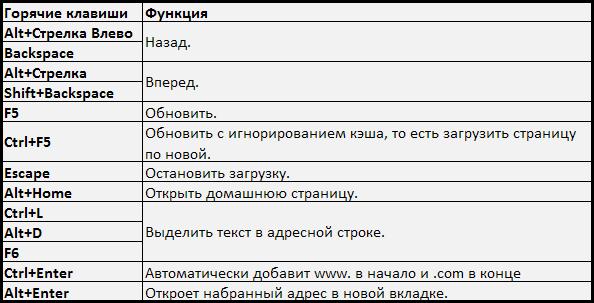
Alt+→
Переход на страницу вперед (действует если возращались на прошлую страницу), то же самое, что стрелка вправо в верхней левой части браузера.
Alt+Home
Переход на главную страницу браузера.
Esc
Отменить загрузку страницы, если она долго загружается и мешает работе.
F5
Перезагрузить страницу, если она загрузилась с дефектами или не полностью.
Ctrl+F5
Перезагрузить страницу без учета данных, сохраненных в кэш-памяти. Кэш-память сохраняет данные со страницы, что ускоряет загрузку, но может препятствовать обновлению страницы — страница изменилась, а загружается сохраненная версия без изменений.
Действия со страницами сайтов
Ctrl+S
Сохранение страницы на компьютере, планшете или телефоне в указанную папку.
Ctrl+P
Распечатывание страницы на принтере.
Ctrl+плюс(+)
Увеличение масштаба страницы, при мелком шрифте.
Ctrl+минус(-)
Уменьшение масштаба страницы.
Ctrl+0(ноль)
Возврат к первоначальному масштабу страницы.
F3 или Ctrl+F
Поиск слова или текста на активной странице сайта. В верхней правой части браузера открывается окно поиска именно по данной странице.
Ctrl+G или F3
Действует при поиске на странице (предыдущее действие). Переходит к следующему найденому результату. То же действие выполняет стрелочка вниз в окне поиска.
Ctrl+Shift+G или Shift+F3
Противоположное действие F3, переходит к предыдущему результату поиска. То же действие выполняет стрелочка вверх в окне поиска.
Переключение по вкладкам
Ctrl+Tab или Ctrl+PageDown
Переключение на следующую вкладку справа.
Ctrl+Shift+Tab или Ctrl+PageUp
Переключение на следующую вкладку слева.
Ctrl+(1-8)
Переключение вкладок по счету, 1 — самая левая.
Ctrl+9
Выбрать последнюю вкладку, то есть самую правую, независимо какая она по счету.
Закладки
Ctrl+D
Создать закладку для активной вкладки браузера, то есть для той страницы, на которой находитесь.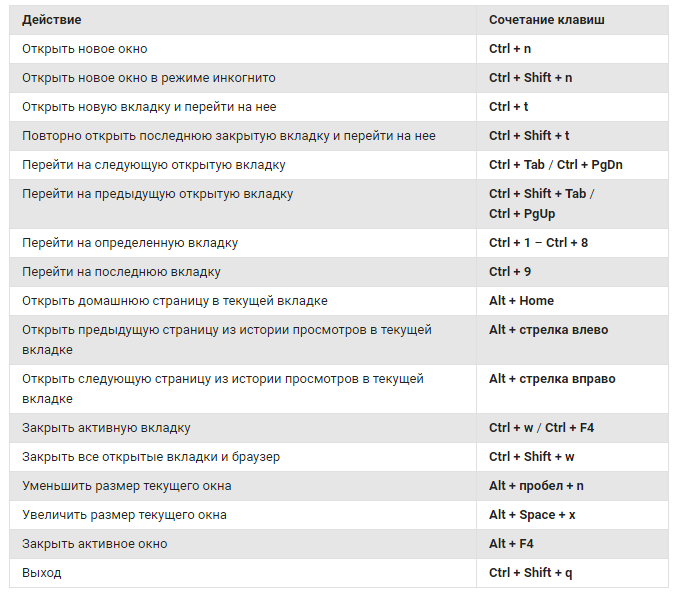
Ctrl+Shift+D
Создать закладку для всех открытых страниц.
Ctrl+Shift+O
Открыть диспетчер закладок — то есть отдельную страницу, на которой указаны все сайты, добавленные в закладки.
Ctrl+Shift+B
Показать или скрыть панель закладок.
Адресная строка и поля для ввода текста.
Ctrl+L или F6
Выделение адреса в адресной строке.
Ctrl+K
Перевести курсор в адресную строку.
Ctrl+←
Переход к следующему слову.
Ctrl+→
Переход к предыдущему слову.
Alt+Enter (при выделенном адресе страницы)
Открытие страницы по указанному адресу в новой вкладке (то же самое можно сделать выделив адрес и перетащив его мышкой в свободное место для вкладки).
Ctrl+A
Выделить все — выделяется вся текстовая и графическая информация на сайте, так же действует для текстовых редакторов. В папке выделяются все находящиеся в ней файлы.
Ctrl+С
Копирование выделенного для последующей вставки. Копироваться может как выделенный текст, картинки, так и выделенные файлы.
Копироваться может как выделенный текст, картинки, так и выделенные файлы.
Ctrl+X
Вырезание выделенного для последующей вставки, после вставки то, что было вырезано исчезает с прошлого места. Вырезаться может как выделенный текст, картинки, так и выделенные файлы.
Ctrl+V
Вставка того, что было вырезано или скопировано. Тексты можно вставлять только в поля для ввода текста или текстовые редакторы, файлы из папок можно вставлять в другие папки. При копировании монитора с помощью клавиши PrintScreen, можно с помощью Ctrl+V вставить картинку в графический редактор.
Настройки.
Shift+Esc
Диспетчер задач для браузера, используется при зависании страниц.
Alt+F
Открыть окно для настройки браузера Яндекс или Chrome.
Alt+Shift+I
Служба техподдержки.
Alt+Tab
Не относится именно к браузерам, но очень полезное сочетание клавиш — переключение между открытыми окнами (любые программы, папки и полноэкранные приложения). Зажимаем Alt, и один раз нажав Tab, появляется меню перехода между открытыми окнами и рабочим столом. Каждое нажатие клавиши Tab, передвигает курсор на следующее окно вправо.
Зажимаем Alt, и один раз нажав Tab, появляется меню перехода между открытыми окнами и рабочим столом. Каждое нажатие клавиши Tab, передвигает курсор на следующее окно вправо.
Alt+Shift+Tab
Тоже самое, что предыдущее сочетание, только курсор перемещается не вправо, а влево.
Windows+M
Свернуть браузер оперу (windows — клавиша с логотипом ОС Windows, между Ctrl и Alt).
Смотреть горячие клавиши для Оперы
Сочетания клавиш — Как быстро выполнить типичные задачи в Firefox
В этой статье приведены сочетания клавиш Mozilla Firefox. Горячие клавиши работают, только если они не используются средой рабочего стола или оконным менеджером. Если вы включили сочетания клавиш в стиле Emacs в GNOME, они также будут работать в Firefox. При конфликте сочетаний клавиш Emacs и сочетаний клавиш по умолчанию (например, в случае Ctrl+K), сочетания клавиш Emacs имеют больший приоритет, если фокус находится внутри поля для ввода текста (включая адресную строку и строку поиска). В этих случаях вам следует использовать альтернативное сочетание клавиш, если оно указано.
В этих случаях вам следует использовать альтернативное сочетание клавиш, если оно указано.
| Команда | Сочетание клавиш |
|---|---|
| Назад | Alt + ← Backspacecommand + ← command + [ DeleteAlt + ← Ctrl + [ |
| Вперёд | Alt + → Shift + Backspacecommand + → command + ] Shift + DeleteAlt + → Ctrl + ] |
| Домашняя страница | Alt + Homeoption + home |
| Открыть файл | Ctrl + Ocommand + O |
| Обновить | F5 Ctrl + Rcommand + R |
| Обновить (не используя кэш) | Ctrl + F5 Ctrl + Shift + Rcommand + shift + R |
| Остановить | Esc command + . |
| Команда | Сочетание клавиш |
|---|---|
| Выделить следующую ссылку или поле ввода | Tab |
| Выделить на предыдущую ссылку или поля ввода | Shift + Tab |
| Перейти ниже на высоту экрана | Page Down fn + ↓ Пробел |
| Перейти выше на высоту экрана | Page Up fn + ↑ Shift + Space bar |
| Перейти в конец страницы | End Ctrl + ↓ command + ↓ |
| Перейти в начало страницы | Home command + ↑ |
| Переместиться в следующий фрейм (на страницах с фреймами) | F6 |
| Переместиться в предыдущий фрейм (на страницах с фреймами) | Shift + F6 |
| Печать | Ctrl + Pcommand + P |
| Сохранить выделенную ссылку | Alt + Enteroption + return -при значении параметра browser. 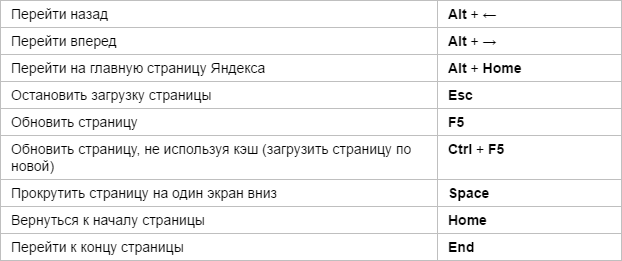 altClickSave как true (в Редакторе Конфигурации), который не установлен по умолчанию. altClickSave как true (в Редакторе Конфигурации), который не установлен по умолчанию. |
| Сохранить страницу как | Ctrl + Scommand + S |
| Увеличить масштаб | Ctrl + +command + + |
| Уменьшить масштаб | Ctrl + -command + — |
| Вернуть исходный масштаб | Ctrl + 0command + 0 |
| Команда | Сочетания клавиш |
|---|---|
| Копировать | Ctrl + Ccommand + C |
| Вырезать | Ctrl + Xcommand + X |
| Удалить | Deldelete |
| Удалить слово слева | Ctrl + Backspace |
| Удалить слово справа | Ctrl + Del |
| Переход на одно слово влево | Ctrl + ← |
| Переход на одно слово вправо | Ctrl + → |
| Переход в начало линии | Home Ctrl + ↑ |
| Переход в конец линии | End Ctrl + ↓ |
| Переход в начало текста | Ctrl + Home |
| Переход в конец текста | Ctrl + End |
| Вставить | Ctrl + Vcommand + V |
| Вставить (как простой текст) | Ctrl + Shift + Vcommand + shift + V |
| Повторить | Ctrl + Y Ctrl + Shift + Zcommand + shift + Z |
| Выделить всё | Ctrl + Acommand + A |
| Отменить последнее действие | Ctrl + Zcommand + Z |
| Команда | Сочетания клавиш | |
|---|---|---|
| Найти на этой странице | Ctrl + Fcommand + F | |
| Найти ещё раз | F3 Ctrl + Gcommand + G | |
| Найти предыдущее совпадение | Shift + F3 Ctrl + Shift + Gcommand + shift + G | |
| Быстрый поиск только в тексте ссылок по мере ввода | ‘ | |
| Быстрый поиск текста по мере ввода | / | |
| Закрыть панель поиска или быстрого поиска | Esc — когда фокус находится в панели поиска или быстрого поиска | |
| Переключить Поисковую Систему | Alt + ↓ Alt + ↑option + ↓ option + ↑ — после того как вы что-то написали в адресной строке | |
| Фокус на Адресной строке для поиска в Интернете (наберите «? » в ней) | Ctrl + Kcommand + K Ctrl + ECtrl + Jcommand + option + F — если панель поиска не отображается | |
| Фокус на Панели поиска | Ctrl + Kcommand + K Ctrl + ECtrl + Jcommand + option + F — если панель поиска отображается | |
| Изменение поисковой системы по умолчанию | Ctrl + ↓ Ctrl + ↑command + ↓ command + ↑ — в Панели поиска или в Поле поиска страницы Новой Вкладки. 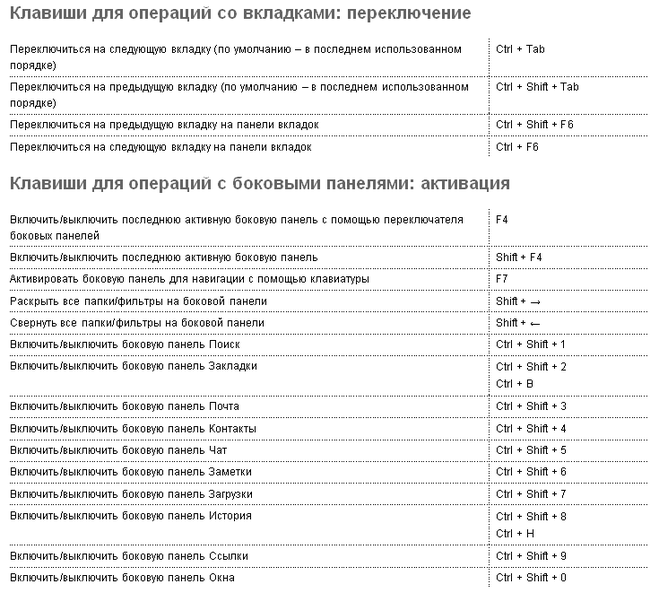 | |
| Посмотреть меню для переключения, добавления или управления поисковыми системами | Alt + ↓ Alt + ↑ F4option + ↓ option + ↑ — когда фокус находится в строке Поиска |
| Команда | Сочетания клавиш |
|---|---|
| Закрыть вкладку | Ctrl + W Ctrl + F4command + W — за исключением закреплённых вкладок |
| Закрыть окно | Ctrl + Shift + W Alt + F4command + shift + W |
| Прокрутка недавно открытых вкладок | Ctrl + Tabcontrol + tab -если включено в НастройкахНастройках |
| ВыходВыход | Ctrl + Shift + QCtrl + Qcommand + Q |
| Перейти на одну вкладку влево | Ctrl + Page Upcontrol + page up command + option + ← Ctrl + Shift + Tabcontrol + shift + tab* * смотри ниже |
| Перейти на одну вкладку вправо | Ctrl + Page Downcontrol + page down command + option + → Ctrl + Tabcontrol + tab* * если параметр Ctrl+Tab переключает между вкладками в порядке недавнего использования отключён в НастройкахНастройках |
| Перейти на вкладку 1-8 | Ctrl + 1 до 8command + 1 до 8Alt + 1 до 8 |
| Перейти на последнюю вкладку | Ctrl + 9command + 9Alt + 9 |
| Переместить вкладку влево (когда фокус на вкладке) | Ctrl + Shift + Page Up |
| Переместить вкладку вправо (когда фокус на вкладке) | Ctrl + Shift + Page Down |
| Переместить вкладку в начало | Ctrl + Shift + Homecommand + shift + home — требует, чтобы выбранная в данный момент вкладка была «в фокусе», например, с помощью нажатия Alt + Dcommand + L для фокуса на адресной строке и затем Shift + Tab до переведения фокуса на панель вкладки.  |
| Переместить вкладку в конец | Ctrl + Shift + Endcommand + shift + end — требует, чтобы выбранная в данный момент вкладка была «в фокусе», например, с помощью нажатия Alt + Dcommand + L для фокуса на адресной строке и затем Shift + Tab до переведения фокуса на панель вкладки. |
| Отключение/Включение звука | Ctrl + Mcontrol + M |
| Новая вкладка | Ctrl + Tcommand + T |
| Новое окно | Ctrl + Ncommand + N |
| Новое приватное окно | Ctrl + Shift + Pcommand + shift + P |
| Открыть Адрес или Поиск в новой активной вкладке | Alt + Shift + Enteroption + shift + return — из адресной строки |
| Открыть Адрес или Поиск в новой активной вкладке | Alt + Enteroption + return — из адресной строки или строки Поиска |
| Открыть Адрес или Поиск в новом окне | Shift + Entershift + return — из адресной строки или поля поиска на странице Новой Вкладки |
| Открыть поиск в новой фоновой вкладке | Ctrl + Entercommand + shift + return — из поля поиска на странице Новой Вкладки. 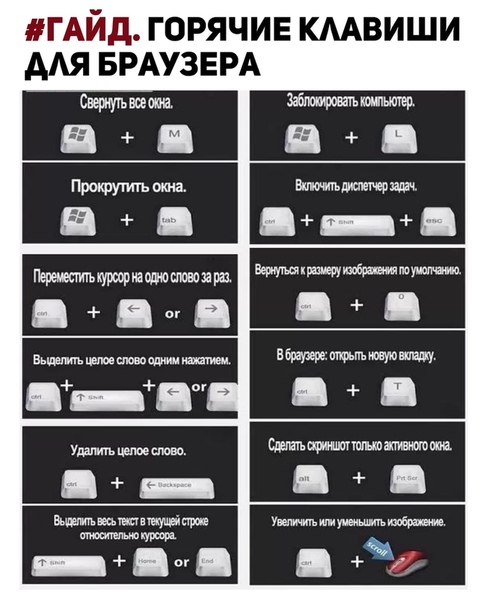 (смотри примечание ниже) |
| Открыть поиск в новой активной вкладке | Ctrl + Shift + Entercommand + return — из поля поиска на странице Новой Вкладки. Примечание: Сочетания клавиш Активная и Фоновая вкладка работают, если включён параметр Переключаться на открываемую вкладку в НастройкахНастройках |
| Открыть выделенную закладку или ссылку в текущей вкладке | Enterreturn |
| Открыть выделенную закладку в новой активной вкладке | Ctrl + Entercommand + return |
| Открыть выделенную закладку в новой фоновой вкладке | Ctrl + Shift + Entercommand + shift + return |
| Открыть выделенную ссылку в новой фоновой вкладке | Ctrl + Entercommand + return (see note, below) |
| Открыть выделенную ссылку в новой активной вкладке | Ctrl + Shift + Entercommand + shift + return Примечание: Сочетания клавиш Активная и Фоновая вкладка работают, если включён параметр Переключаться на открываемую вкладку в НастройкахНастройках |
| Открыть выделенную закладку или ссылку в новом окне | Shift + Entershift + return |
| Восстановить закрытую вкладку | Ctrl + Shift + Tcommand + shift + T |
| Восстановить закрытое окно | Ctrl + Shift + Ncommand + shift + N |
| Переместить URL-адрес влево или вправо (если курсор находится в адресной строке) | Ctrl + Shift + Xcommand + shift + X |
| Команда | Сочетания клавиш |
|---|---|
| Добавить все вкладки в закладки | Ctrl + Shift + Dcommand + shift + D |
| Добавить страницу в закладки | Ctrl + Dcommand + D |
| Боковая панель закладок | Ctrl + B Ctrl + Icommand + BCtrl + B |
| Окно Библиотека (Закладки) | Ctrl + Shift + Bcommand + shift + BCtrl + Shift + O |
| Показать список всех закладок | Space — в пустом поле поиска в окне библиотеки закладок или на боковой панели.  |
| Сфокусируйтесь на следующей закладке/папке, имя которой (или свойство сортировки) начинается с заданного символа или последовательности символов | Введите символ или быстро введите последовательность символов — в Библиотеке Закладок, Панели инструментов Закладок, Меню Закладок, боковой Панели Закладок |
| Команда | Сочетания клавиш |
|---|---|
| Загрузки | Ctrl + JCtrl + Shift + Ycommand + J |
| Дополнения | Ctrl + Shift + Acommand + shift + A |
| Включить/выключить Инструменты разработчика | F12 Ctrl + Shift + Icommand + alt + I |
| Веб-консоль | Ctrl + Shift + Kcommand + alt + K |
| Инспектор | Ctrl + Shift + Ccommand + alt + C |
| Отладчик | Ctrl + Shift + Scommand + alt + S |
| Редактор стилей | Shift + F7 |
| Профайлер | Shift + F5 |
| Сеть | Ctrl + Shift + Qcommand + alt + QCtrl + Shift + Ecommand + alt + E |
| Панель разработки | Shift + F2 |
| Режим адаптивного дизайна | Ctrl + Shift + Mcommand + alt + M |
| Простой редактор JavaScript | Shift + F4 |
| Исходный код страницы | Ctrl + Ucommand + U |
| Консоль браузера | Ctrl + Shift + Jcommand + shift + J |
| Информация о странице | Ctrl + Icommand + I |
| Команда | Сочетания клавиш |
|---|---|
| Следующая страница | N или J или → |
| Предыдущая страница | P или K или ← |
| Увеличить масштаб | Ctrl + +command + + |
| Уменьшить масштаб | Ctrl + -command + — |
| Автоматический масштаб | Ctrl + 0command + 0 |
| Повернуть документ по часовой стрелке | R |
| Повернуть документ против часовой стрелки | Shift + R |
| Переключение в режим Презентации | Ctrl + Alt + Pcommand + Alt + P |
| Выбрать инструмент выделения текста | S |
| Выбрать Инструмент Рука | H |
| Перевести фокус на поле ввода номера страницы | Ctrl + Alt + Gcommand + Alt + G |
| Команда | Сочетания клавиш |
|---|---|
Дополнить адрес доменным суффиксом .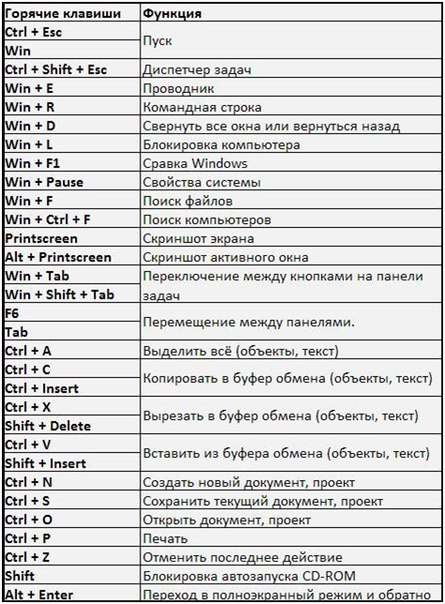 com com | Ctrl + Enter |
| Удалить строку из списка автозаполнения адресов | Shift + Del |
| Включить/выключить полноэкранный режим | F11 |
| Активировать панель меню (показать временно, когда скрыта) | Alt или F10Alt или F10 |
| Включить/выключить Режим чтения | Ctrl + Alt + RF9 |
| Режим активного курсора | F7 |
| Сфокусироваться на панели адреса | F6 Alt + D Ctrl + L |
| Сфокусироваться в поле поиска в библиотеке | F6 Ctrl + F |
| Отключите автопрокрутку | Esc |
| Отмена операции перетаскивания | Esc |
| Очистить поле поиска в библиотеке или боковой панели | Esc |
| Закрыть меню | Esc Alt F10 |
| Переключить контекстное меню | Shift + F10 |
| Команда | Сочетания клавиш |
|---|---|
Дополнить адрес доменным суффиксом . com com | control + return |
| Удалить строку из списка автозаполнения адресов | shift + delete |
| Включить/выключить полноэкранный режим | command+Shift+F |
| Включить/выключить Режим чтения | command+option+R |
| Режим активного курсора | F7 |
| Сфокусироваться на панели адреса | F6 command + L |
| Сфокусироваться в поле поиска в библиотеке | F6 command + F |
| Остановить режим автопрокрутки | Esc |
| Отмена операции перетаскивания | Esc |
| Очистить поле поиска в библиотеке или боковой панели | Esc |
| Закрыть меню | Esc Alt F10 |
| Команда | Сочетания клавиш |
|---|---|
| Дополнить адрес доменным суффиксом .com | Ctrl + Enter |
| Дополнить адрес доменным суффиксом .net | Shift + Enter |
Дополнить адрес доменным суффиксом . org org | Ctrl + Shift + Enter |
| Удалить строку из списка автозаполнения адресов | Del |
| Включить/выключить полноэкранный режим | F11 |
| Активировать панель меню (показать временно, когда скрыта) | Alt or F10Alt or F10 |
| Включить/выключить Режим чтения | Ctrl + Alt + RF9Ctrl + Alt + R |
| Режим активного курсора | F7 |
| Сфокусироваться на панели адреса | F6 Alt + D Ctrl + L |
| Сфокусироваться в поле поиска в библиотеке | F6 Ctrl + F |
| Отключите автопрокрутку | Esc |
| Отмена операции перетаскивания | Esc |
| Очистить поле поиска в библиотеке или боковой панели | Esc |
| Закрыть меню | Esc Alt F10 |
| Переключить контекстное меню | Shift + F10 |
| Команда | Сочетания клавиш |
|---|---|
Дополнить адрес доменным суффиксом .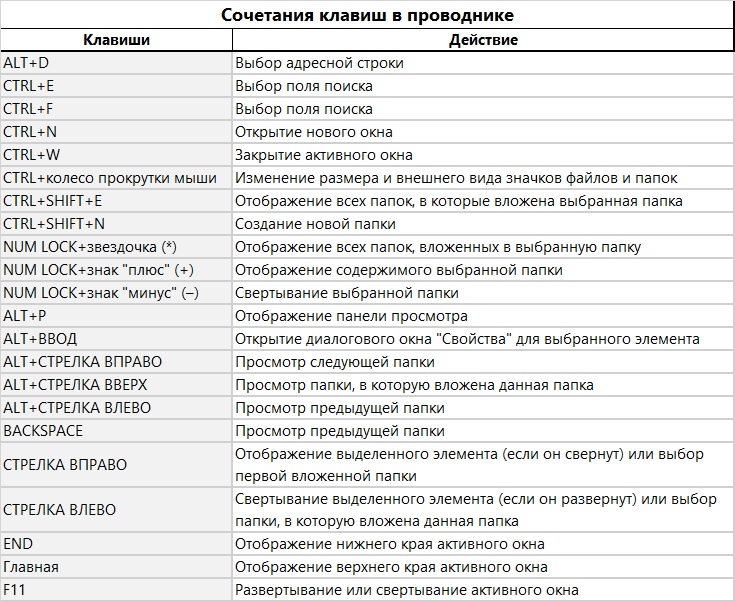 com com | command + return |
| Дополнить адрес доменным суффиксом .net | shift + return |
| Дополнить адрес доменным суффиксом .org | command + shift + return |
| Удалить строку из списка автозаполнения адресов | shift + delete |
| Включить/выключить полноэкранный режим | command+Shift+F |
| Включить/выключить Режим чтения] | command+option+R |
| Режим активного курсора | F7 |
| Сфокусироваться на панели адреса | F6 command + L |
| Сфокусироваться в поле поиска в библиотеке | F6 command + F |
| Остановить режим автопрокрутки | Esc |
| Отмена операции перетаскивания | Esc |
| Очистить поле поиска в библиотеке или боковой панели | Esc |
| Закрыть меню | Esc Alt F10 |
| Команда | Сочетания клавиш |
|---|---|
| Переключение между воспроизведением и паузой | Пробел |
| Уменьшить громкость | ↓ |
| Увеличить громкость | ↑ |
| Выключить звук | Ctrl + ↓command + ↓ |
| Включить звук | Ctrl + ↑command + ↑ |
| Прокрутить назад на 15 секунд | ← |
| Прокрутить назад на 10 % | Ctrl + ←command + ← |
| Прокрутить вперёд на 15 секунд | → |
| Прокрутить вперёд на 10 % | Ctrl + →command + → |
| Прокрутить в начало | Home |
| Прокрутить в конец | End |
Эти сочетания клавиш требуют, чтобы панель вкладок была «в фокусе. » В настоящее время единственный способ сделать это состоит в том, чтобы сфокусироваться на соседнем объекте и «вкладке в» панели вкладок, например, нажав Ctrl + Lcommand + L для фокуса на адресной строке, а затем нажав Shift + Tab несколько раз, пока текущая вкладка не получит пунктирный прямоугольник.
» В настоящее время единственный способ сделать это состоит в том, чтобы сфокусироваться на соседнем объекте и «вкладке в» панели вкладок, например, нажав Ctrl + Lcommand + L для фокуса на адресной строке, а затем нажав Shift + Tab несколько раз, пока текущая вкладка не получит пунктирный прямоугольник.
| Команда | Сочетания клавиш |
|---|---|
| Выберите левую, правую, первую или последнюю вкладку. Отмените выбор всех других вкладок. | Клавиши со стрелками Home End |
| Переместите пунктирный прямоугольник влево, вправо, на первую или последнюю вкладку. | Ctrlcommand + Arrow Keys Ctrlcommand + Home Ctrlcommand + End |
| Выберите или отмените выбор вкладки с пунктирным прямоугольником. Остальные вкладки остаются выделенными или отменёнными. | Ctrl + Spacecommand + space |
Вы также можете использовать «горячие» клавиши с инструментами разработчика в Firefox.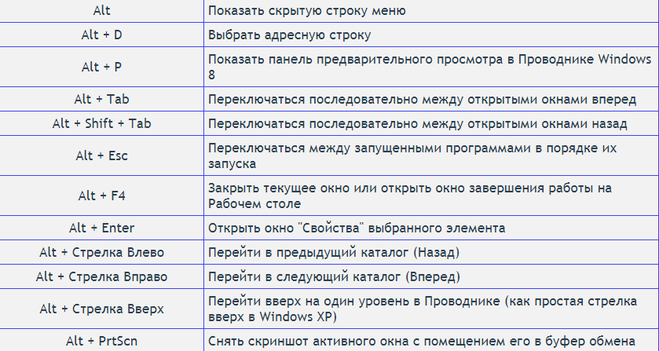 Просмотрите все «горячие» клавиши на странице MDN Web Docs.
Просмотрите все «горячие» клавиши на странице MDN Web Docs.
Полный список комбинаций клавиш на клавиатуре
Часто читая статьи в интернете или инструкцию по установке какой-либо программы, Вы можете встретить комбинации клавиш (Ctrl-C, Ctrl-V, Win-R, Alt-Tab, Alt-F4 и т.д.). И если Вы, до сих пор не знаете, что они значат, тогда Вы можете ознакомиться с ними в нашей статьёй.
В данной статье представлен, полный список комбинаций клавиш на клавиатуре, используемые не только в операционной системе Windows.
Разделы по работе с комбинациями клавиш:
- Основные комбинации клавиш на клавиатуре
- Горячие клавиши общего назначения
- Комбинации клавиш предназначенные для работы с текстом
- Комбинации клавиш для работы с файлами
- Комбинации клавиш для работы в проводнике
- Комбинации клавиш для работы с окнами
- Комбинации клавиш для работы с диалоговыми окнами
- Комбинации клавиш для работы в браузерах (Internet Explorer, Google Chrome, Mozilla)
- Специальные возможности
Основные комбинации клавиш на клавиатуре
Alt+Tab — Переключение между окнами
Win+Tab — Переключение между окнами в режиме Flip 3D
Win+Up — Развернуть окноWin+Down — Восстановить / Минимизировать окно
Win+Left — Прикрепить окно к левому краю экрана
Win+Right — Прикрепить окно к правому краю экрана
Win+Shift+Left — Переключиться на левый монитор
Win+Shift+Right — Переключиться на правый монитор
Win+Home — Минимизировать / Восстановить все неактивные окна
Win+Break(или Pause) — Запустить элемент Система из Панели Управления (пункт Свойства при нажатии правой кнопкой мыши на Компьютер в меню Пуск)
Win+Space — Показать рабочий стол
Win+B — Переход в область уведомлений(трей)
Win+D — Свернуть окна или восстановить все окна
Win+E — Запустить Проводник(Explorer)
Win+F — Запустить встроенный диалог поиска Windows
Win+Ctrl+F — Запустить Поиск по компьютеру из домена
Win+F1 — Запустить встроенный диалог Windows: Справка и Поддержка
Win+G — Отобразить гаджеты поверх всех окон
Win+L — Блокировка рабочей станции(текущего сеанса пользователя)
Win+M — Минимизировать все окна
Win+P — Отобразить дополнительные опции дисплея (расширить рабочий стол на 2 монитор и т.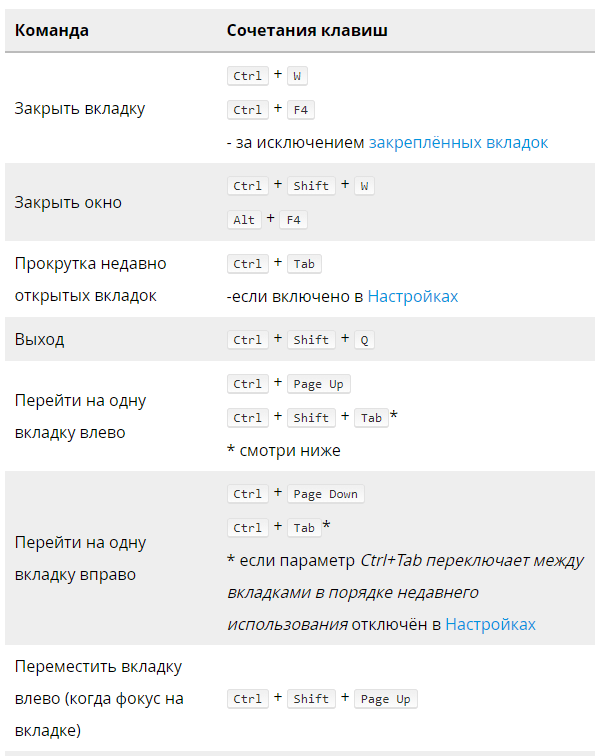 п.)
п.)
Win+R — Запустить диалоговое окно Выполнить
Win+Т — Выбрать первый элемент в панели задач (Повторное нажатие переключает на следующий элемент, Win+Shift+T — прокручивает в обратном порядке)
Win+U — Запустить Центр специальных возможностей (Ease of Access Center)
Win+X — Запустить Mobility Center
Win+цифра— Запустить приложение с панели задач (Win+1 запускает первое приложения слева, Win+2, второе, и т.к.)
Win + «+» — Увеличить масштаб
Win + «-« — Уменьшить масштаб
Ctrl + колесо мыши (вверх\вниз) на рабочем столе — увеличить\уменьшить иконки рабочего стола.
В Проводнике (Explorer):
Alt+P — Показать / Скрыть Область предпросмотра
Панель задач:
Shift + щелчок на иконке — Открыть новое окно приложения
Ctrl + Shift + щелчок по иконке — Открыть новое окно приложения с привилегиями администратора
Shift + щелчок правой кнопкой на иконке — Показать меню приложения
Shift + щелчок правой кнопкой на группе иконок — Показать меню, восстановить все / cвернуть все / Закрыть все
Ctrl + щелчок по группе икнонок — Развернуть все окна группы
Примечание
Клавиша Win находится между клавишами Ctrl и Alt с левой стороны (на ней нарисована эмблема Windows).
Клавиша Menu находится слева от правого Ctrl.
Комбинация «клавиша» + «клавиша» означает, что сначала надо нажать первую клавишу, а затем, удерживая ее, вторую.
Горячие клавиши общего назначения
| Сочетание клавиш | Описание |
|---|---|
| Ctrl + Esc Win | Открыть меню «Пуск» (Start) |
| Ctrl + Shift + Esc Ctrl + Alt + Delete | Вызов «Диспетчера задач» |
| Win + E | Запуск «Проводника» (Explore) |
| Win + R | Отображение диалога «Запуск программы» (Run), аналог «Пуск» — «Выполнить» |
| Win + D | Свернуть все окна или вернуться в исходное состояние (переключатель) |
| Win + L | Блокировка рабочей станции |
| Win + F1 | Вызов справки Windows |
| Win + Pause | Вызов окна «Свойства системы» (System Properties) |
| Win + F | Открыть окно поиска файлов |
| Win + Сtrl + F | Открыть окно поиска компьютеров |
| Printscreen | Сделать скриншот всего экрана |
| Alt + Printscreen | Сделать скриншот текущего активного окна |
| Win + Tab Win + Shift + Tab | Выполняет переключение между кнопками на панели задач |
| F6 Tab | Перемещение между панелями. Например, между рабочим столом и панелью «Быстрый запуск» Например, между рабочим столом и панелью «Быстрый запуск» |
| Ctrl + A | Выделить всё (объекты, текст) |
| Ctrl + C Ctrl + Insert | Копировать в буфер обмена (объекты, текст) |
| Ctrl + X Shift + Delete | Вырезать в буфер обмена (объекты, текст) |
| Ctrl + V Shift + Insert | Вставить из буфера обмена (объекты, текст) |
| Ctrl + N | Создать новый документ, проект или подобное действие. В Internet Explorer это приводит к открытию нового окна с копией содержимого текущего окна. |
| Ctrl + S | Сохранить текущий документ, проект и т.п. |
| Ctrl + O | Вызвать диалог выбора файла для открытия документа, проекта и т.п. |
| Ctrl + P | Печать |
| Ctrl + Z | Отменить последнее действие |
| Shift | Блокировка автозапуска CD-ROM (удерживать, пока привод читает только что вставленный диск) |
| Alt + Enter | Переход в полноэкранный режим и обратно (переключатель; например, в Windows Media Player или в окне командного интерпретатора). |
Комбинации клавиш предназначенные для работы с текстом
| Сочетание клавиш | Описание |
|---|---|
| Ctrl + A | Выделить всё |
| Ctrl + C Ctrl + Insert | Копировать |
| Ctrl + X Shift + Delete | Вырезать |
| Ctrl + V Shift + Insert | Вставить |
| Ctrl + ← Ctrl + → | Переход по словам в тексте. Работает не только в текстовых редакторах. Например, очень удобно использовать в адресной строке браузера |
| Shift + ← Shift + → Shift + ↑ Shift + ↓ | Выделение текста |
| Ctrl + Shift + ← Ctrl + Shift + → | Выделение текста по словам |
| Home End Ctrl + Home Ctrl + End | Перемещение в начало-конец строки текста |
| Ctrl + Home Ctrl + End | Перемещение в начало-конец документа |
Комбинации клавиш для работы с файлами
| Сочетание клавиш | Описание |
|---|---|
| Shift + F10 Menu | Отображение контекстного меню текущего объекта (аналогично нажатию правой кнопкой мыши). |
| Alt + Enter | Вызов «Свойств объекта» |
| F2 | Переименование объекта |
| Перетаскивание с Ctrl | Копирование объекта |
| Перетаскивание с Shift | Перемещение объекта |
| Перетаскивание с Ctrl + Shift | Создание ярлыка объекта |
| Щелчки с Ctrl | Выделение нескольких объектов в произвольном порядке |
| Щелчки с Shift | Выделение нескольких смежных объектов |
| Enter | То же, что и двойной щелчок по объекту |
| Delete | Удаление объекта |
| Shift + Delete | Безвозвратное удаление объекта, не помещая его в корзину |
Комбинации клавиш для работы в проводнике Windows
| Сочетание клавиш | Описание |
|---|---|
| F3 или Ctrl + F | Отобразить или спрятать панель поиска в проводнике (переключатель). |
| ← → + (на цифровой клавиатуре) − (на цифровой клавиатуре) | Навигация по дереву проводника, свёртка-развёртка вложенных каталогов. |
| * (звездочка) на цифровой клавиатуре | Отображение всех папок, вложенных в выделенную папку |
| F5 | Обновить окно проводника или Internet Explorer. |
| Backspace | Перейти на уровень вверх в окне проводника или Internet Explorer. |
| F4 | Перейти к адресной строке проводника или Internet Explorer. |
Комбинации клавиш для работы с окнами
| Сочетание клавиш | Описание |
|---|---|
| Alt + Tab Alt + Shift + Tab | Вызов меню перехода между окнами и переход по нему |
| Alt + Esc Alt + Shift + Esc | Переход между окнами (в том порядке, в котором они были запущены) |
| Alt + F6 | Переключение между несколькими окнами одной программы (например, между открытыми окнами WinWord) |
| Alt + F4 | Закрытие активного окна (запущенного приложения). На рабочем столе — вызов диалога завершения работы Windows |
| Ctrl + F4 | Закрытие активного документа в программах, допускающих одновременное открытие нескольких документов |
| Alt F10 | Вызов меню окна |
| Alt + − (минус) | Вызов системного меню дочернего окна (например, окна документа) |
| Esc | Выйти из меню окна или закрыть открытый диалог |
| Alt + буква | Вызов команды меню или открытие колонки меню. Соответствующие буквы в меню обычно подчёркнуты (или изначально, или становятся подчёркнутыми после нажатия Alt). Если колонка меню уже открыта, то для вызова нужной команды необходимо нажать клавишу с буквой, которая подчёркнута в этой команде |
| Alt + Space | Вызов системного меню окна |
| F1 | Вызов справки приложения. |
| Ctrl + Up Ctrl + Down | Вертикальная прокрутка текста или переход вверх-вниз по абзацам текста. |
Комбинации клавиш для работы с диалоговыми окнами
| Сочетание клавиш | Описание |
|---|---|
| Ctrl + Tab | Перемещение вперед по вкладкам |
| Ctrl + Shift + Tab | Перемещение назад по вкладкам |
| Tab | Перемещение вперед по опциям |
| Alt + подчеркнутая буква | Выполнение соответствующей команды или выбор соответствующей опции |
| Enter | Выполнение команды для текущей опции или кнопки |
| Клавиши со стрелками | Выбор кнопки, если активная опция входит в группу переключателей |
| Shift + Tab | Перемещение назад по опциям |
| Shift + Tab | Перемещение назад по опциям |
Комбинации клавиш для работы в браузерах (Internet Explorer, Google Chrome, Mozilla Firefox)
| Сочетание клавиш | Описание |
|---|---|
| F4 | Отображение списка поля «Адрес» |
| Ctrl + N F5 | Запуск еще одного экземпляра обозревателя с аналогичным веб-адресом |
| Ctrl + R | Обновление текущей веб-страницы |
| Ctrl + B | Открывает диалоговое окно «Упорядочить избранное» |
| Ctrl + E | Открывает панель «Поиск» |
| Ctrl + F | Запуск служебной программы поиска |
| Ctrl + I | Открывает панель «Избранное» |
| Ctrl + L | Открывает диалоговое окно «Открыть» |
| Ctrl + O | Открывает диалоговое окно «Открыть», подобно действию CtrL+L |
| Ctrl + P | Открывает диалоговое окно «Печать» |
| Ctrl + W | Закрытие текущего окна |
| F11 | Переход в полноэкранный режим и обратно (работает и в некоторых других приложениях). |
Специальные возможности
- Нажмите клавишу SHIFT пять раз: включение и отключение залипания клавиш
- Удерживайте нажатой правую клавишу SHIFT восемь секунд: включение и отключение фильтрации ввода
- Удерживайте нажатой клавишу Num Lock пять секунд: включение и отключение озвучивания переключения
- Alt слева + Shift слева + Num Lock: включение и отключение управления указателем с клавиатуры
- Alt слева + Shift слева + PRINT SCREEN: включение и отключение высокой контрастности
Сочетание клавиш в браузере
Здравствуйте, уважаемые читатели и коллеги. Все мы с вами пользуемся браузерами для просмотра интернет- страниц. А вы знаете, что существуют определенные сочетания клавиш в браузере, которые делаю работу в интернете более комфортной и ускоряют некоторые процессы? Да, такие горячие клавиши существуют и сейчас вы о них узнаете. Как-то я уже размещал список горячих клавиш Windows, а так же писал про горячие клавиши На Youtube. Возможно эти статьи вам тоже будут интересны. Ну а теперь давайте перейдем к сочетанию горячих клавиш в браузере.
F5 — Перезагрузка страницы
Ctrl + R — Перезагрузка страницы
Ctrl + F5 — Перезагрузка станицы с очисткой кэша браузера
F11 — Во весь экран
Alt + Home — Начать с домашней страницы
Alt + D — Фокус на адресную строку
Ctrl + A — Выделить все
Ctrl + B — Вызвать панель закладок
Ctrl + C — Копировать (При работе с содержимым)
Ctrl + D — Добавить страницу в закладки
Ctrl + E — Очистка адресной строки для поиска в ПС
Ctrl + F — Поиск по странице
Ctrl + G — Тоже поиск по странице
Ctrl + H — Открыть историю (Журнал)
Ctrl + J — Открыть страницу загрузок
Ctrl + N — Открытие нового окна
Ctrl + O — Открыть файл
Ctrl + P — Распечатать страницу
Ctrl + S — Сохранить страницу на компьютере
Ctrl + T — Открыть пустую вкладку
Ctrl + U — Смотреть исходный код страницы
Ctrl + V — Вставить (При работе с содержимым)
Ctrl + W — Закрыть вкладку на которой находитесь
Ctrl + X — Вырезать (При работе с содержимым)
Ctrl + Tab — Перейти на следующую вкладку
Ctrl + Page Up — Перейти на предыдущую вкладку
Ctrl + + — Увеличить масштаб страницы
Ctrl + - — Уменьшить масштаб страницы
Ctrl + 0 — Масштаб страницы по умолчанию
Home — В начало страницы
End — В конец страницы
Ctrl + Shift + N — Режим инкогнито (Хром и Опера)
Ctrl + Shift + W — Закрыть браузер (IE не слушается 🙂 )
Ctrl + Shift + T — Открыть последнюю закрытую вкладку (IE)
Зная эти сочетания клавиш в браузере, ваша работа будет проходить гораздо быстрее, чем раньше. Если вам показалось, что сочетаний очень много, то это только на первый взгляд. Во-первых вы будете пользоваться не всеми сочетаниями, которые здесь есть, а только небольшим набором на каждый день, который состоит не более чем из 10 сочетаний. А их запомнить не составит большого труда. В общем изучайте, пользуйтесь, а главное применяйте на практике. И если не трудно — поделитесь этой записью в социальных сетях. Спасибо.
Горячие клавиши в интернет-браузерах « Webrowser.ru — все о браузерах для интернета. Новости, настройки, помощь, статьи, расширения, плагины, темы, секреты.
Ноя
27
2010
Работу с интернет-браузерами можно вести ни только с помощью мыши, но и управляя клавиатурой. Для большего удобства существуют т.н. горячие клавиши в браузерах. Это нажатия и сочетания нажатий клавиш для вызова тех или иных функций. Ниже представлены основные из них.
Навигация
ALT + стрелка влево\стрелка вправо — назад\вперед
ALT + Home — домашняя страница
F5 или CTRL + R — обновление страницы
CTRL + O — открыть файл или адрес
ALT + D — перевести фокус в строку адреса
F11 — полноэкранный режим
Вкладки и окна
CTRL + T — открыть новую вкладку
CTRL + N — открыть новое окно
Ctrl+Shift+N — открыть окно в приватном режиме (только Chrome и Opera)
CTRL + W — закрыть текущую вкладку
CTRL + Shift + W — закрыть окно (кроме Internet Explorer)
CTRL + Page Up\Page Down — перейти на предыдущую\следующую вкладку (только Chrome и Firefox)
Shift + TAB — листание вкладок с визуальным превью страницы (только Opera)
Страницы
CLTR + F — поиск на странице
CTRL + D — добавить страницу в закладки
CTRL + +/- — увеличить\уменьшить масштаб страницы
CTRL + 0 (ноль) — вернуть 100% масштаб страницы (кроме Internet Explorer)
HOME/END — быстро перейти в начало\конец страницы
CTRL + U — исходный код страницы (кроме Internet Explorer)
CTRL + P — печать страницы
CTRL + S — сохранить страницу
CTRL + Shift + T — открыть последнюю закрытую вкладку (кроме Internet Explorer)
CTRL + F — поиск по странице
/ — быстрый поиск (только Opera)
Инструменты
CTRL + H — просмотр истории
CTRL + J — просмотр загрузок
CTRL + B — просмотр закладок
Ctrl + Shift + Del — удаление личных данных (Chrome и Firefox)
Правка
CTRL + A — выделить все
CTRL + X — вырезать
CTRL + C — копировать
CTRL + V — вставить
Сочетания клавиш в Windows
Сочетания клавиш — это клавиши или комбинации клавиш, которые предоставляют альтернативный способ делать то, что вы обычно делаете с помощью мыши. Выберите вариант ниже, и он откроется, чтобы отобразить таблицу связанных клавиш:
Нажмите эту кнопку | Для этого |
|---|---|
Ctrl + X | Вырезать выбранный элемент. |
Ctrl + C (или Ctrl + Insert) | Скопируйте выбранный элемент. |
Ctrl + V (или Shift + Insert) | Вставить выбранный элемент. |
Ctrl + Z | Отменить действие. |
Alt + Tab | Переключение между открытыми приложениями. |
Alt + F4 | Закройте активный элемент или выйдите из активного приложения. |
Клавиша с логотипом Windows + L | Заблокируйте компьютер. |
Клавиша с логотипом Windows + D | Показать и скрыть рабочий стол. |
F2 | Переименовать выбранный элемент. |
F3 | Найдите файл или папку в проводнике. |
F4 | Отобразить список адресной строки в проводнике. |
F5 | Обновить активное окно. |
F6 | Циклический переход между элементами экрана в окне или на рабочем столе. |
F10 | Активировать строку меню в активном приложении. |
Alt + F8 | Показать свой пароль на экране входа. |
Alt + Esc | Перебирайте элементы в том порядке, в котором они были открыты. |
Alt + подчеркнутая буква | Выполните команду для этой буквы. |
Alt + Enter | Показать свойства выбранного элемента. |
Alt + пробел | Открыть контекстное меню активного окна. |
Alt + стрелка влево | Вернуться. |
Alt + стрелка вправо | Идите вперед. |
Alt + Page Up | Перейти на один экран вверх. |
Alt + Page Down | Перейти на один экран вниз. |
Ctrl + F4 | Закройте активный документ (в приложениях, которые работают в полноэкранном режиме и позволяют открывать несколько документов одновременно). |
Ctrl + A | Выбрать все элементы в документе или окне. |
Ctrl + D (или Удалить) | Удалить выбранный элемент и переместить его в корзину. |
Ctrl + R (или F5) | Обновить активное окно. |
Ctrl + Y | Повторить действие. |
Ctrl + стрелка вправо | Переместите курсор в начало следующего слова. |
Ctrl + стрелка влево | Переместите курсор в начало предыдущего слова. |
Ctrl + стрелка вниз | Переместите курсор в начало следующего абзаца. |
Ctrl + стрелка вверх | Переместите курсор в начало предыдущего абзаца. |
Ctrl + Alt + Tab | Используйте клавиши со стрелками для переключения между всеми открытыми приложениями. |
Alt + Shift + клавиши со стрелками | Когда группа или плитка находятся в фокусе в меню «Пуск», переместите их в указанном направлении. |
Ctrl + Shift + клавиши со стрелками | Когда плитка находится в фокусе в меню «Пуск», переместите ее на другую плитку, чтобы создать папку. |
Ctrl + клавиши со стрелками | Измените размер меню «Пуск», когда оно открыто. |
Ctrl + клавиша со стрелкой (для перехода к элементу) + пробел | Выберите несколько отдельных элементов в окне или на рабочем столе. |
Ctrl + Shift со стрелкой | Выберите блок текста. |
Ctrl + Esc | Открытый пуск. |
Ctrl + Shift + Esc | Откройте диспетчер задач. |
Ctrl + Shift | Переключение раскладки клавиатуры, когда доступно несколько раскладок клавиатуры. |
Ctrl + пробел | Включение или выключение редактора методов ввода для китайского языка (IME). |
Shift + F10 | Отображение контекстного меню для выбранного элемента. |
Shift с любой клавишей со стрелкой | Выберите более одного элемента в окне или на рабочем столе либо выделите текст в документе. |
Shift + Удалить | Удалите выбранный элемент, не перемещая его сначала в корзину. |
Стрелка вправо | Открыть следующее меню справа или открыть подменю. |
Стрелка влево | Открыть следующее меню слева или закрыть подменю. |
Esc | Остановить или выйти из текущего задания. |
PrtScn | Сделайте снимок экрана всего экрана и скопируйте его в буфер обмена. Примечание
Используйте клавишу PrtScn, чтобы открыть снимок экрана |
Нажмите эту кнопку | Для этого |
|---|---|
Клавиша с логотипом Windows | Открыть или закрыть Старт. |
Клавиша с логотипом Windows + A | Центр открытых действий. |
Клавиша с логотипом Windows + B | Установить фокус в уведомлении |
Сочетания клавиш на клавиатуре компьютера
Обновлено: 02.06.2020, Computer Hope
Сочетания клавиш ABCs
Сочетание клавиш
помогает упростить и ускорить навигацию и выполнение команд в программном обеспечении компьютера.Доступ к сочетаниям клавиш обычно осуществляется с помощью клавиши Alt (на IBM-совместимых компьютерах), клавиши Command (на компьютерах Apple), клавиши Ctrl или клавиши Shift вместе с другой клавишей. Де-факто стандартом для перечисления ярлыков является перечисление клавиши-модификатора, символа плюса и еще одной клавиши. Другими словами, «Ctrl + S» говорит вам нажать и удерживать клавишу Ctrl, а затем также нажать клавишу S.
Сочетания клавиш в популярных программах также можно найти, посмотрев подчеркнутые буквы в их меню.Например, изображение меню файла имеет подчеркивание на «F» в Файл , что означает, что вы можете нажать клавишу Alt и клавишу «F» для доступа к меню файла.
Некоторые программы требуют, чтобы пользователь нажал и удерживал Alt, чтобы увидеть подчеркнутые символы. На изображении выше вы можете видеть, что для некоторых общих функций, таких как Открыть (Ctrl + O) и Сохранить (Ctrl + S) , назначены сочетания клавиш. Когда вы начнете запоминать сочетания клавиш, вы заметите, что многие приложения разделяют их.У нас есть список наиболее часто используемых в разделе основных сочетаний клавиш ПК.
Заметка
Неанглийские версии Microsoft Windows могут не использовать все перечисленные ниже сочетания клавиш.
Основные сочетания клавиш на ПК
Ниже приводится список некоторых из наиболее часто используемых основных сочетаний клавиш, которые работают с IBM-совместимыми компьютерами и программным обеспечением. Мы настоятельно рекомендуем всем пользователям сохранять ссылки на эти сочетания клавиш или пытаться запомнить их. Это значительно увеличит вашу производительность.
Наконечник
Помимо перечисленных здесь сочетаний клавиш для специальных символов, некоторые из них также находятся на цифровых клавишах (под клавишами F1 — F12). Вы можете ввести эти специальные символы, нажав клавишу Shift и цифровую клавишу, на которой указан специальный символ.
| Горячие клавиши | Описание |
|---|---|
| Alt + F | Опции меню «Файл» в текущей программе. |
| Alt + E | Открыть Изменить опций в текущей программе. |
| Alt + Tab | Переключение между открытыми программами. |
| F1 | Просмотр справочной информации (F1 используется почти каждой программой Windows для отображения справки). |
| F2 | Переименовать выбранный файл. |
Сочетания клавиш — voidtools
Список всех сочетаний клавиш по умолчанию для Everything и способы их настройки.
Поиск и редактирование ярлыков
Сочетания клавиш, которые можно использовать, когда редактирование поиска находится в фокусе.
| Сочетание клавиш | Действие |
|---|---|
| Ctrl + A | Выделить весь текст. |
| Ctrl + Backspace | Удалить предыдущее слово. |
| Ctrl + Пробел | Полный поиск. Требуется включить историю поиска. |
| Введите | Список результатов фокусировки и выберите элемент с наибольшим количеством запусков. |
| Стрелка вверх Стрелка вниз | Фокус списка результатов. |
| Alt + стрелка вверх Alt + стрелка вниз | Показать историю поиска. |
| Двойной щелчок | Выбрать слово |
| Тройной щелчок | Выбрать все |
Ярлыки списка результатов
Сочетания клавиш, которые можно использовать, когда список результатов находится в фокусе.
| Сочетание клавиш | Действие |
|---|---|
| F2 | Переименовать выбранный элемент. |
| Удалить | Переместить выбранные элементы в корзину. |
| Shift + Delete | Удалить выбранные элементы без возможности восстановления. |
| Стрелка влево | Прокрутка влево. |
| Стрелка вправо | Прокрутка вправо. |
| Ctrl + стрелка влево | Прокрутите влево на одну страницу. |
| Ctrl + стрелка вправо | Прокрутка вправо на одну страницу. |
| Введите | Откройте выбранные элементы. |
| Ctrl + Enter | Открыть путь к выбранному элементу. |
| Alt + Enter | Показать свойства выбранных элементов. |
| Ctrl + + | автоматическая настройка ширины столбцов. |
| Стрелка вверх Стрелка вниз Страница вверх Страница вниз На главную Конец | Перемещение фокуса и выбора элемента. |
| Shift + стрелка вверх Shift + стрелка вниз Shift + Page Up Shift + Page Down Shift + Home Shift + End | Расширить выделенный элемент. |
| Ctrl + стрелка вверх Ctrl + стрелка вниз Ctrl + Page Up Ctrl + Page Down Ctrl + Home Ctrl + End | Перемещение фокуса элемента. |
| Ctrl + Shift + стрелка вверх Ctrl + Shift + стрелка вниз Ctrl + Shift + Page Up Ctrl + Shift + Page Down Ctrl + Shift + Home Ctrl + Shift + End | Расширить выбор элемента, сохраняя текущий выбор. |
| Пробел | Выбрать фокус. |
| Ctrl + Пробел | Переключить выбор элемента. |
| Escape | Отменить все текущие действия. |
| Ctrl + A | Выделены все элементы. |
| Ctrl + C Ctrl + Insert | Копировать выбранные элементы. |
| Ctrl + E | Прочитать размер файла, дату и атрибуты текущего выделения. Может быть полезно перед экспортом всех размеров, дат и атрибутов. |
| Ctrl + V Shift + Insert | Вставить элементы из буфера обмена в выбранную папку. |
| Ctrl + X | Вырезать выбранные элементы. |
| Ctrl + Shift + C | Скопируйте полный путь и имя текущего выделения в буфер обмена. |
| Shift + F10 | Показать контекстное меню элемента для текущего выбора. Если нет выбора, отображает контекстное меню списка результатов. |
| Любой символ | Добавляет символ для перехода к тексту. |
| Backspace | Удалить последний символ в переходе к тексту. |
Глобальные сочетания клавиш
Сочетания клавиш, которые можно использовать, когда в окне поиска «Все» находится фокус.
| Сочетание клавиш | Действие |
|---|---|
| Escape Ctrl + W | Закройте все окно. |
| F1 | Показать справку «Все». |
| F3 Ctrl + F Alt + D | Сфокусируйте и выделите поле поиска. |
| F5 | Обновить значки, размеры файлов, даты и атрибуты. |
| F11 | Включить полноэкранный режим. |
| Ctrl + Tab Ctrl + Shift + Tab | Цикл между открытыми окнами. |
| Tab Shift + Tab | Цикл между редактированием поиска и просмотром результатов. |
| Escape | Закройте текущее окно. |
| Alt + 1 | Изменить размер окна до 512 x 398. |
| Alt + 2 | Изменить размер окна до 640 x 497. |
| Alt + 3 | Изменить размер окна до 768 x 597. |
| Alt + 4 | Автоматический размер окна. |
| Alt + P | Переключение панели предварительного просмотра. |
| Ctrl + Shift + 1 | Переключение очень больших эскизов. |
| Ctrl + Shift + 2 | Переключение больших миниатюр. |
| Ctrl + Shift + 3 | Переключение средних эскизов. |
| Ctrl + Shift + 6 | Переключить подробный вид. |
| Ctrl + Alt + + | Увеличить размер эскиза. |
| Ctrl + Alt + — | Уменьшить размер эскиза. |
| Ctrl + ` | Включить консоль отладки. |
| Ctrl + F1 | Показать обо всем. |
| Ctrl + 1 | Сортировать по имени. |
| Ctrl + 2 | Сортировать по пути. |
| Ctrl + 3 | Сортировать по размеру. |
| Ctrl + 4 | Сортировка по расширению. |
| Ctrl + 5 | Сортировать по типу. |
| Ctrl + 6 | Сортировать по дате изменения. |
| Ctrl + 7 | Сортировать по дате создания. |
| Ctrl + 8 | Сортировать по атрибутам. |
| Ctrl + 9 | Сортировать по дате, недавно измененной. |
| Ctrl + B | Переключить соответствие всему слову. |
| Ctrl + D | Добавить в закладки текущий поиск. |
| Ctrl + I | Переключить регистр совпадений. |
| Ctrl + M | Включить диакритические знаки соответствия. |
| Ctrl + N | Открыть новое окно поиска. |
| Ctrl + O | Открыть список файлов «Все». |
| Ctrl + P | Показать окно параметров. |
| Ctrl + Q | Выйти из всего. |
| Ctrl + R | Переключить регулярное выражение. |
| Ctrl + S | Экспорт текущих результатов в список файлов Everything, csv или txt. |
| Ctrl + T | Переключить всегда вверху. |
| Ctrl + U | Переключить путь соответствия. |
| Ctrl + + | Увеличить размер текста. |
| Ctrl + — | Уменьшить размер текста. |
| Ctrl + 0 | Сбросить размер текста на Нормальный. |
| Ctrl + колесо мыши вверх Ctrl + колесо мыши вниз | Изменить вид. |
| Alt + Home | Перейти к домашнему поиску. |
| Alt + стрелка влево Назад Кнопка возврата мыши | Вернуться к предыдущему поиску. |
| Alt + стрелка вправо Вперед Кнопка мыши вперед | Перейти к следующему поиску. |
| Ctrl + Shift + F | Упорядочить фильтры. |
| Ctrl + Shift + B | Упорядочить закладки. |
| Ctrl + H Ctrl + Shift + H | Показать всю историю поиска. |
Горячие клавиши
Окно поиска Everything можно открыть, нажав горячую клавишу.
Горячие клавиши можно использовать в любом месте Windows.
Существует три различных метода открытия окна Everything с помощью горячей клавиши:
| Метод | Описание |
|---|---|
| Новое окно | Всегда показывать новое окно поиска Everything. |
| Показать окно | Показать окно поиска Everything, если оно существует, в противном случае создать новое окно поиска Everything. |
| Переключить окно | Скрыть окно поиска «Все», если оно сейчас находится на переднем плане, в противном случае отобразить окно поиска «Все», если оно существует, в противном случае создать новое окно поиска «Все». |
Чтобы определить горячую клавишу для открытия всего:
В Все , в меню Инструменты щелкните Параметры .
Щелкните вкладку Клавиатура .
Выберите метод горячих клавиш.
Нажмите новую комбинацию клавиш.
Нажмите ОК.
Примечание. Для работы горячих клавиш все должно работать в фоновом режиме.
Примечание: вы не можете переопределить существующие горячие клавиши.
Чтобы отключить горячую клавишу Windows, например Win + F:
В меню «Пуск» откройте regedit
В редакторе реестра перейдите по адресу:
HKEY_CURRENT_USER \ Software \ Microsoft \ Windows \ CurrentVersion \ Explorer \ Advanced
Создайте новое строковое значение с именем DisabledHotkeys
Установите для данных DisabledHotkeys букву, которую вы хотите освободить, например: F
Перезагрузите компьютер
Примените (теперь бесплатную) горячую клавишу Win + F во Все.
Настройка
Для настройки сочетаний клавиш:
В Все , в меню Инструменты щелкните Параметры .
Щелкните вкладку Клавиатура .
Используйте Показать команды, содержащие: для поиска команды
Щелкните Добавить … , чтобы добавить новое сочетание клавиш, или щелкните Изменить … , чтобы отредактировать существующее.
Выберите место для использования ярлыка:
Местоположение Описание Глобальный Ярлык будет работать в любом месте окна поиска «Все». Изменить поиск Ярлык будет работать только при нажатии в режиме поиска. Список результатов Ярлык будет работать только при нажатии в списке результатов. Нажмите новое сочетание клавиш для сочетания клавиш.
Проверить сочетание клавиш, используемое в настоящее время, этот существующий ярлык (если есть) будет удален, если вы нажмете ОК.
Нажмите ОК .
Нажмите ОК .
Получить помощь | F1 | Получите справку об активном программном обеспечении или приложении. Чтобы получить справку по Windows, нажмите F1 на рабочем столе Windows. |
Копия | Ctrl + C | Скопируйте выделенный фрагмент в буфер обмена Windows, чтобы вставить его позже. |
Паста | Ctrl + V | Вставить ранее вырезанный или скопированный выделенный фрагмент в приложение. |
Cut | Ctrl + X | Удалите выделение и скопируйте его в буфер обмена Windows для последующей вставки. |
Сохранить | Ctrl + S | Сохраните файл из текущего активного приложения. |
Отменить действие | Ctrl + Z | Отменить последнее действие, выполненное в Windows. Повторите это нажатие, чтобы продолжить отмену предыдущих действий. |
Жирный текст | Ctrl + B | Выделить выделенный текст жирным шрифтом во время редактирования текста. |
Подчеркнуть текст | Ctrl + U | Подчеркнуть выделенный текст во время редактирования текста. |
Текст, выделенный курсивом | Ctrl + I | Выделить выделенный текст курсивом во время редактирования текста. |
Уничтожить файл | Shift + Удалить | Удалить выбранный файл в Windows, не перемещая его в корзину.Файл удален без возможности восстановления. |
Свойства файла | Alt + Enter (или двойной щелчок) | Быстрый поиск информации о свойствах файла. Нажатие клавиши работает с рабочего стола, проводника или проводника Windows. |
Скриншот | Prt Scr (экран печати) | Скопируйте изображение экрана в буфер обмена Windows, чтобы вставить его как изображение позже.На некоторых ноутбуках вам может потребоваться нажать и удерживать Fn перед нажатием Prt Scr. |
Сфотографируйте окно | Shift + Prt Scr (печать экрана) | Скопируйте изображение текущего окна (а не весь экран) в буфер обмена Windows, чтобы вставить его как изображение позже. |
Закройте окно или веб-страницу | В активном окне нажмите Alt + F4 (функциональная клавиша F4) | Закройте текущее активное окно или приложение.Эта задача может быть полезна, если вы хотите закрыть веб-страницу, на которой нет кнопки закрытия окна. |
Выключите или перезапустите Windows | При активном рабочем столе Windows нажмите Alt + F4 (функциональная клавиша F4) | Откройте окно, в котором можно выбрать функции питания, такие как выход из системы, спящий режим, переход в спящий режим, перезапуск и завершение работы. |
Откройте меню «Пуск» или начальный экран | Клавиша Windows или Ctrl + Esc | Открыть или закрыть меню «Пуск» или экран «Пуск». |
Открыть меню окна или пункт меню | Alt + буквенная клавиша, соответствующая подчеркнутой букве меню или пункта меню | Вместо использования мыши для открытия меню или выбора элементов в меню используйте эту комбинацию клавиш. |
Открыть контекстное меню правой кнопкой мыши | Shift + F10 (функциональная клавиша F10) | Вместо использования мыши для щелчка правой кнопкой мыши по элементу в Windows используйте эту комбинацию клавиш. |
Выполнить команду | Клавиша Windows + R | Откройте диалоговое окно «Выполнить», чтобы ввести команды Windows. |
Переключение между приложениями | Alt + Tab | Показать все активные окна. Переключитесь в другое окно, несколько раз нажав клавишу табуляции, удерживая нажатой клавишу Alt. |
Свернуть окно | Клавиша Windows + стрелка вниз | Удалить текущее окно из поля зрения без закрытия.Вы можете снова получить доступ к окну, щелкнув значок в трее. |
Развернуть окно | Клавиша Windows + стрелка вверх | Изменить размер текущего окна на весь экран. |
Свернуть все окна | Клавиша Windows + M | Свернуть все активные окна. |
Восстановить все свернутые окна | Клавиша Windows + Shift + M | Восстановить все активные окна, которые были свернуты в системный трей. |
Центр легкого доступа | Клавиша Windows + U | Откройте специальные возможности, например screen rea |
23 Полезные сочетания клавиш Mac, которые необходимо знать
Сочетания клавиш — отличный способ ускорить ваши процессы, когда вы работаете над выполнением задач на своем компьютере. Однако трудно понять, что это за ярлыки на повседневной основе; Если у вас нет опыта работы с ярлыками, маловероятно, что вы будете точно знать, с какой комбинацией кнопок работать, чтобы добиться цели.
Имея это в виду, вот 23 сочетания клавиш, которые вы, скорее всего, будете использовать в случае необходимости:
Сочетания клавиш для Mac
Скриншот
Экран блокировки
Начать сначала
удалять
Копировать
Спать
Выйти
Неисправность
Принудительно выйти
Порез
Прожектор
Finder
Галочка
Зачеркивание
1.Снимок экрана
Как правило, снимок экрана — это функция, которую вы можете использовать, если ищете способ поймать любое изображение, которое находится на вашем экране. В некоторых случаях может оказаться, что изображение на экране невозможно распечатать или сохранить; сделать снимок экрана поможет сохранить изображение навсегда. Есть несколько способов добиться этого:
- -Command-Shift-3: вы делаете снимок экрана и сохраняете его как файл на рабочем столе.
- -Command-Shift-4: вы выберете область, сделаете снимок, а затем сохраните его как файл на рабочем столе.
- -Command-Control-Shift-3: сделать снимок экрана и сохранить его на рабочем столе.
- -Command-Control-Shift-4: сделать снимок экрана определенной области.
2. Экран блокировки
Это функция, которая часто используется на ПК, но многие люди не знают, как использовать эту функцию на Mac.Однако блокировка экрана — лучший способ гарантировать, что никто не придет и не попытается попасть в файлы, над которыми вы работаете. Люди могут сделать это для вас в шутку или для более гнусных целей. Тем не менее, важно принять соответствующие меры предосторожности, и вы можете сделать это, просто нажав Control-Shift-Power для Mac без кнопки извлечения, например, на Macbook Air, или Control-Shift-Eject для Mac с кнопкой извлечения.
3.Перезапустить
Иногда вашему Mac может потребоваться перезагрузка. Это может быть результатом зависания экрана или чего-то еще. Нажатие Control-Command-Eject на Mac с кнопкой Eject немедленно перезапустит вас. На компьютерах Mac без кнопки извлечения просто удерживайте кнопку питания.
4. Удалить
Клавиша Delete на клавиатуре Mac технически не работает для удаления; это более точно называется backspace.Чтобы удалить слова перед точкой вставки, вам нужно нажать Control-D.
5. Копия
Чтобы скопировать слово или блок текста, просто выделите текст и нажмите Command-C.
6. Сон
Это хорошая команда, если вам нужно ненадолго отойти от компьютера, не желая его выключать. Как правило, ваш компьютер уже настроен на переход в спящий режим после нескольких минут бездействия, но есть способы сделать это с помощью серии горячих клавиш.Command-Option-Eject работает, если у вас есть кнопка извлечения на клавиатуре, но Macbook Air не имеет этой функции. Чтобы перевести все дисплеи в спящий режим на вашем Mac, вы также можете нажать Shift-Control-fn-Power.
7. Выйти
Если вы хотите немедленно выйти из системы, не дожидаясь окончания таймера обратного отсчета, нажмите Command-Option-Shift-Q. Если таймер обратного отсчета вас не беспокоит, используйте Command-Shift-Q.
8.Выключение
Иногда вашему Mac может потребоваться выключить, если он работает слишком медленно или находится на грани зависания. В этом случае комбинация клавиш, которую вы должны искать, — это Command-Option-Control-Eject. Вам придется заменить Eject на кнопку Power на Macbook Air или других продуктах Mac без кнопки Eject.
9. Принудительный выход:
Иногда есть программы, которые просто перестают отвечать на ваши команды, что раздражает и замедляет то, что вы, возможно, пытаетесь сделать.Вы можете увидеть вращающийся «пляжный мяч смерти» — индикатор того, что ваши программы перестали работать. Самый простой способ вызвать окно принудительного выхода — нажать Command-Option-Escape.
10.Разрезать
После того, как вы выбрали изображение или текст, нажмите Command-X, чтобы вырезать его.
11. Прожектор
Spotlight — отличная функция поиска для вашего Mac. Нажав Command-пробел, вы можете открыть или скрыть поле поиска Spotlight.
12.Finder
Иногда вам просто нужно перейти в Finder, чтобы найти нужные файлы. Самый простой способ открыть окно Finder — просто нажать alt (опция) -Command-Shift.
13. Галочка
Иногда, особенно если вы преподаватель, вы можете получать задания от студентов по электронной почте. Затем, в целях экономии бумаги, вы можете пометить его таким же образом.Универсальная галочка — лучший вариант. Просто нажмите Option-v, и у вас появится галочка. Это может немного походить на символ квадратного корня, но это довольно похоже.
14. Зачеркнутый
Это удобный способ указать редактируемые изменения в Интернете. Просто нажмите Command-Shift-X.
15. Беспроводная связь
При использовании беспроводной клавиатуры команды быстрого доступа такие же, как для клавиатуры, подключенной к вашему компьютеру;
16.Скины быстрых клавиш для Mac
Эти скины, по сути, являются накладками для вашей клавиатуры, поэтому вы можете автоматически видеть, какие сочетания клавиш вам доступны. Они отлично подходят для пользователей Photoshop, Aperture, Final Cut Pro, Pro Tools, After Effects или Logic Pro.
23. LaunchPad
Launch Pad — это удобное приложение на Mac, которое, как и Dock, содержит множество приложений, которые вы используете на своем компьютере. Чтобы попасть туда — если у вас его нет в доке — просто нажмите F4.
Хотя вы можете не использовать все эти сочетания клавиш, они определенно помогут вам. Со временем вы обнаружите, что работа вашего компьютера в конечном итоге ускорится благодаря этим горячим клавишам.
Полезные сочетания клавиш
На этой странице представлен обзор сочетаний клавиш, которые могут помочь вам
используйте свой рабочий стол и приложения более эффективно. Если вы не можете использовать
мышь или указывающее устройство, подробнее см. раздел Навигация с помощью клавиатуры.
информация о навигации по пользовательскому интерфейсу только с помощью клавиатуры.
Работа с рабочим столом
Alt + F1 или Ключ Super | Переключение между обзором действий и рабочим столом. В |
Alt + F2 | Всплывающее командное окно (для быстрого запуска команд). Используйте клавиши со стрелками для быстрого доступа к ранее выполненным командам. |
Super + Вкладка | Быстрое переключение между |
Супер + ` | Переключение между окнами из того же приложения или из выбранного Этот ярлык использует ` на клавиатуре США, где ` |
Альтернативный + Esc | Переключение между окнами в текущей рабочей области. Удерживать |
Ctrl + Alt + Tab | Перевести фокус клавиатуры на верхнюю панель.В деятельности |
Супер + A | Показать список приложений. |
Super + Предыдущая страница и Super + Page Down | Переключение между |
Shift + Super + Page Up и Shift + Super + Page Down | Переместить текущее окно в |
Сдвиг + Super + ← | Переместить текущее окно на один монитор влево. |
Сдвиг + Супер + → | Переместить текущее окно на один монитор вправо. |
Ctrl + Alt + Удалить | Показать диалоговое окно «Выключение / перезагрузка». |
Супер + L | Заблокируйте экран. |
Супер + В | Показать уведомление |
Общие горячие клавиши редактирования
Ctrl + A | Выделить весь текст или элементы в списке. |
Ctrl + X | Вырезать (удалить) выделенный текст или элементы и поместить их в буфер обмена. |
Ctrl + C | Скопировать выделенный текст или элементы в буфер обмена. |
Ctrl + В | Вставить содержимое буфера обмена. |
Ctrl + Z | Отменить последнее действие. |
Захват с экрана
.

Добавить комментарий