Web-телефония. Обзор решений / Хабр
В этой статье я расскажу о том, какие существуют методы реализации голосовой связи для web-проектов.
Статья носит обзорный характер и ориентирована на самый широкий круг читателей. Однако, любой желающий найдет все необходимые ссылки для углубления в суть вопроса.
Будут рассмотрены следующие задачи:
- Голосовая связь один на один между пользователями сайта.
- Голосовая конференция, то есть разговор более чем 2 собеседников.
- Звонки на стационарные и мобильные телефоны из браузера.
Повторюсь и скажу, что все задачи решаются в рамках web-среды. Основное условие: пользователям не требуется установка дополнительного ПО, только браузер и Flash Player.
Введение
Для начала стоит понять, какие технологии имеются в нашем распоряжении. Если быть реалистами, то по сути единственным вариантом является использование Flash. Да, есть другие технологии, но, к сожалению, все они значительно менее распространены. В то время как Flash установлен почти у всех.
Чем хорош Flash, так это удобной работой с потоковым аудио-видео. Есть два главных метода работы с аудиопотоком во Flash-приложениях:
- Использование медиа-сервера (media streaming server). В данном случае весь голосовой трафик проходит через сервер. В качестве сервера может выступать Flash Media Server или Red5 (open source).
Преимущества: хорошая проходимость трафика (firewall и NAT не помеха).
Недостатки: нагрузка на сервер, большее время отклика, возможность использовать только протокол TCP. - Новый P2P-протокол RTMFP, реализованный в Flash Player 10.
Преимущества: построен на базе протокола UDP, хорошее качество связи, нет нагрузки на сервер.
Недостатки: плохая проходимость через firewall и NAT (около 60% пользователей), требуется Flash Player 10 версии.
Оптимальное решение на сегодняшний день: динамически определять возможность использования P2P-протокола; использовать его, если есть возможность, иначе — использовать первый вариант.
Есть также надежда, что в ближайшее время Flash-серверы позволят использовать протокол UDP для связи с клиентскими приложениями. В этом случае исчезнут многие недостатки первого решения. Напомню, что протокол TCP гарантирует доставку данных, а UDP — нет. Для передачи голосового трафика в реальном времени не требуется точность данных, требуется гарантированное время доставки и устойчивость к периодическим сбоям канала передачи. Вот почему протокол UDP в данном случае предпочтителен.
Перейдем к более конкретным вещам.
Голосовая связь один на один
С точки зрения разработчика, два варианта реализации передачи аудио (с ретрансляцией через сервер и без) не сильно отличаются. В обоих случаях требуется внешний сервер. Однако, в случае с P2P сервер выполняет лишь вспомогательную роль при установлении соединения. Весь голосовой трафик идет напрямую от клиента к клиенту. Сервер для установления P2P-соединения называется Stratus. В скором времени его функциональность будет встроена в Flash Media Server (и, видимо, Red5). Сейчас единственный вариант — воспользоваться общедоступным beta-сервисом от Adobe.
Отличная статья по использованию нового P2P-протокола — здесь.
Пример реализации — тут.
При использовании ретранслирующего сервера задача является стандартной для Flash-среды. Что в этом случае, что в случае P2P основная идея заключается в том, что каждый из собеседников публикует выходящий аудиопоток и подписывается на входящий. Данные передаются с использованием протокола RTMP (RTMFP, в случае P2P).
Одна из ключевых проблем при реализации голосовой связи один на один — сигнализация пользователей о поступающих звонках. Если пользователь является инициатором звонка, он знает, в какой момент ему инициировать передачу и прием голосового трафика. Что касается пользователя, которому звонят, требуется какой-то способ известить его об этом. Как решать эту задачу — вопрос конкретного приложения.
- Вариант 1. Использовать асинхронные запросы, выполняемые периодически. Например, 1 раз в секунду. В ответе на запрос должен содержаться признак, что имеется входящий звонок и надо принять решение, отвечать ли на него. Затем, настроить входящий и выходящий аудиопотоки.
- Вариант 2. Comet-архитектура, когда клиент держит постоянное подключение к серверу и получает ответ только тогда, когда произошло некоторое событие. В данном случае, входящий звонок.
Оба варианта подразумевают использование основных средств web-разработки на стороне сервера (например, php). Хотя, в принципе, для этой задачи можно приспособить и медиа-сервер. На стороне клиента может использоваться JavaScript или Flash.
В случае с голосовой связью один на один достаточно просто реализовать схему, которая выше называлась оптимальной. То есть использовать P2P, когда это возможно, иначе — медиа-сервер.
Организация конференций
При организации конференций практически ничего не меняется. Только теперь на аудиопоток любого пользователя подписываются сразу все участники конференции.
Опять же, возможна реализация как через сервер, так и используя P2P. Но в данном случае вероятность, что P2P не будет функционировать, выше по простой причине, что участников обмена здесь уже не два, а больше: у кого-нибудь да не заработает.
Звонки на стационарные и мобильные телефоны
Пожалуй, самая интересная тема из рассматриваемых. Для решения задачи используется SIP-шлюз любого оператора IP-телефонии. Схема работы здесь следующая:
- Организуется двусторонняя передача аудиоданных между клиентским Flash-приложением и медиа-сервером по протоколу RTMP.
- На стороне медиа-сервера происходит транскодирование голосового трафика. То есть перекодирование аудио из одного кодека в другой. Flash поддерживает два кодека для работы с голосом: Nellymoser и SPEEX (начиная с 10 версии).
Также медиа-сервер должен уметь работать со стеком SIP-протокола. - Таким образом, на стороне медиа-сервера строится мост: Flash Player <-> SIP.
Red5phone — проект с открытым исходным кодом, который реализует описанную схему. Проект достаточно сырой, но является хорошей отправной точкой.
Рабочие примеры
Голосовая связь пользователей один на один с использованием P2P-протокола реализована в приложении для социальной сети ВКонтакте.Онлайн, автором которого являюсь я.
Также была реализована техническая платформа для совершения из приложения звонков на стационарные и мобильные телефоны через SIP-шлюз. Однако, в публичный доступ технология не была запущена.
Пример реализации связки Flash SIP: проект flaphone.
Применения
У описанных технологий есть целый ряд применений. Например, использование в рамках движка CMS-системы или организация службы телефонной поддержки на сайте компании, интернет-магазина.
Делаем веб-камеру из смартфона | Смартфоны | Блог
Обладатели гаджетов даже не осознают, насколько функциональным устройством они обладают. Сегодня мы поговорим об одной из мультимедийных возможностей.
С помощью смартфона можно заменить обычную веб-камеру, тем самым решить проблему ее отсутствия или выхода из строя. Камеру смартфона в таких случаях можно использовать для:
- удаленного видеонаблюдения;
- видеозвонков;
- в качестве основной или дополнительной камеры для интернет-трансляции.
Для настройки понадобится минимум времени и навыков. Процесс подключения хорошо автоматизирован и будет под силу рядовому пользователю.
Существует несколько способов подключения. Для разных методов вам понадобятся USB-кабель, Wi-Fi-сеть и приложения для сопряжения камеры телефона и ПК. Разберемся с каждым способом отдельно для платформ Android и iOS.
Android-устройства
Какие приложения можно использовать на базе Android? Мы подобрали несколько актуальных и безотказных вариантов:
DroidCam X устанавливается на смартфон или планшет (необходимо скачать и инсталлировать одноименный клиент для Windows). Передает звук и картинку, поддерживает подключение через провод или Wi-Fi. Предоставляет IP-доступ к камере.
IP Webcam – специализированное приложение для организации видеонаблюдения с помощью смартфона. Для использования смартфона в качестве веб-камеры нужно установить на ПК программу IP Camera Adapter. Смотреть видеопоток можно через браузер или плеер VLC.
EpocCam – автоматическое сопряжение устройств (установка софта на гаджете и ПК), простой функционал без излишеств.
Подключение через Wi-Fi
Рассмотрим пример беспроводного подключения с помощью программы DroidCam X. Это один самых проверенных и универсальных вариантов соединения любого гаджета на базе Android. Итак, следуем пошаговой инструкции:
- Запустить приложение DroidCam на смартфоне. Если приложение запросит права на доступ к камере и интернет-подключению, то следует разрешить данное действие.
- Установить клиент DroidCam на ПК.
- В программе на компьютере выбрать иконку подключения через Wi-Fi. На главном экране приложения на смартфоне появится IP-адрес камеры вашего телефона (Browser IP Cam Access).
- В строке Device IP на ПК вписать адрес камеры и отметить чекбоксами параметры Audio и Video, чтобы вещать звук и видеопоток. Нажать Start.
Можно использовать и более простой способ, где не нужно заморачиваться с IP-адресами и настраивать какие-либо параметры. С помощью приложения EpocCam можно добиться автоматического сопряжения ПК и камеры смартфона/планшета. Это очень удобно, когда вам нужна веб-камера здесь и сейчас.
Достаточно установить приложение EpocCam на телефон и соответствующий клиент на компьютер. Затем происходит настоящая «магия». Запустите обе программы, и вы увидите, как подключение устройств произойдёт автоматически!
Проводное подключение
Подключение через USB может потребовать некоторых затрат нервных клеток. Применяйте этот способ только когда у вас нет интернета на телефоне или компьютере т.к. здесь придется повозиться с включением режима откладки на смартфоне. Также нам понадобится кабель micro USB или Type-C.
Пример подключения рассмотрим на примере DroidCam X. Далее следуем пошаговому руководству.
- Подключить смартфон к ПК с помощью кабеля.
- Запустить приложение DroidCam на смартфоне.
- Установить клиент DroidCam на ПК
- Включить режим «Отладка по USB» для стабильной работы. Сделать это можно в меню «Для разработчиков». Находим его по пути: «Настройки» — «О телефоне» — «Номер сборки». Далее необходимо 7 раз «тапнуть» по пункту «Номер сборки», после чего откроется «Меню Разработчика». Находим строку с режимом отладки и активируем его. Здесь вы можете найти подробные инструкции о включении этой и других стандартных настроек на телефонах Android.
- В программе на компьютере выбрать иконку подключения через USB.
- Поставить галочки напротив Audio и Video и нажать Start.
После нажатия кнопки Start на экране появится видеопоток с камеры. В дальнейшем вы можете использовать камеру по любому назначению, выбирая ее среди списка доступных устройств в других программах на компьютере.
IOS-устройства
Алгоритм подключения iOS-устройств будет приблизительно таким же, как и в случае c девайсами на Android. Меняется только набор программного обеспечения. Следующие приложения получили наибольшее количество положительных отзывов среди обладателей «яблочных» аппаратов:
- iVCam – автоматическое сопряжение ПК и гаджета без возни с IP-адресами, есть выбор ориентации экрана, разрешения и частоты кадров, требуется установка клиента на ПК;
- EpocCam – предлагает те же минимальные функции, что и для Android-версии. Есть возможность использовать любую камеру гаджета. Требуется установка клиента на ПК. Автоматическое сопряжение;
- iCam – дает возможность записи трансляции в облако. Просмотр потока через браузер. Позволяет изменять яркость и контрастность видео, использовать вспышку. Дополнительное ПО для установки на компьютер не требуется.
Подключение через Wi-Fi
iVCam – простой и в то же время гибкий способ подключения. Именно это приложение мы взяли за основу пошаговой инструкции с четырьмя элементарными этапами.
- Установить iVCam на iOS-устройство из магазина приложений iTunes.
- Запустить приложение, и включить возможность передачи звука в настройках. Если приложение запросит права на доступ к камере и интернет-подключению, то нужно разрешить данное действие.
- Скачать и установить клиент iVCam на ПК
- Запустить клиент на компьютере, и подождать пока оба устройства будут сопряжены.
Проводное подключение
Подключение через кабель осуществляется почти в таком же порядке, как и при беспроводном подключении. Разница заключается лишь в том, что сначала нужно подключить ваш iPhone или iPad к компьютеру. В этот раз обойдемся без танцев с бубном вокруг отладки, за что можно поблагодарить экосистему Apple. Затем следуем тем же самым шагам, что и при Wi-Fi-подключении:
- Установить iVCam на iOS-устройство из магазина приложений iTunes.
- Запустить приложение, и включить возможность передачи звука в настройках. Если приложение запросит права на доступ к камере и интернет-подключению, то нужно разрешить данное действие.
- Скачать и установить клиент iVCam на ПК
- Запустить клиент на компьютере, и подождать пока оба устройства будут сопряжены.
Если компьютер на базе Mac и Ubuntu
Пользователи Mac также могут использовать устройство на базе iOS или Android в качестве штатной веб-камеры. Скачивайте приложение и клиент EpocCam для обеих платформ. Для подключения iOS-гаджета к Mac можно также использовать iCam.
А как быть пользователям Ubuntu и других Linux-систем? Для таковых есть единственное решение на базе Droidcam. Скачайте Linux-версию Droidcam и установите с помощью специальных команд.
Веб-Телефон
Относительно недавно появилась возможность делать бесплатные звонки на мобильные телефоны через Интернет.
Для осуществления звонков необходимо зайти на веб-сервис, который называют софтфон (программный телефон), он совместим с SIP (протоколом установления сессии). Работает данный сервис непосредственно в браузере Интернет, не нужно при этом устанавливать дополнительные программы (некоторые сервисы все-же требуют установку программ).
Еще понадобится динамик и микрофон. Для того, чтобы звонить абонентам на SIP-телефоны, необходимо зарегистрироваться на сайте, получив учетную запись пользователя. Для корректной работы на сервисе требуется установленный Adobe Flash Player (минимум версии 9).
Данные сервисы еще называют веб-телефонами, доступ к ним возможен с любого компьютера, который отвечает вышеназванным требованиям. Стоимость звонков копеечная. В дальнейшем она вообще будет бесплатной, так как нет смысла ее устанавливать при наличии скайпа и Интернета у многих пользователей.
Чтобы делать вызовы с веб телефона нужно ввести логин и пароль и нажать на кнопку вызова. Для звонков на стационарные и мобильные телефоны нужно подключать аккаунт SIP оператора в соответствующее меню. Таким образом, можно звонить на те телефоны, которые разрешает SIP оператор.
Если необходим номер, на который нужно звонить бесплатно, то некоторые организации предлагают номер 800 . Это виртуальная АТС бесплатная. При подключении этой станции можно получить все функции АТС бесплатно.
Номер 8-800 многоканальный, поэтому у него нет ограничений по количеству линий. То есть, телефон будет всегда доступен, при этом клиенты могут по нему позвонить бесплатно вам с любого конца страны.
Еще одним вариантом веб-телефона является Java Phone. Это веб-телефон в виде Java-аплета, им можно пользоваться из браузера. Для того, чтобы совершать звонки по этому веб-телефону, необходимо установить среду Java. Как правило, эта среда установлена по умолчанию на большинстве современных компьютерах. При этом не важно, какую операционную систему использует пользователь.
На данный телефон установлен кодек g729, который дает возможность говорить и при медленном Интернет соединении. Установлены и другие кодеки, которые обеспечивают хорошее качество звука.
WhatsApp Web — вход в Ватсап Веб Онлайн
WhatsApp Web — онлайн версия приложения для входа с компьютера и телефона. Войдите на Ватсап Веб и общайтесь через сайт точно так же, как и в мобильной версии.
WhatsApp Web использует для связи приложение, установленное на смартфоне или планшете. Сервис обеспечивает удобный набор сообщений с помощью клавиатуры компьютера. Также поддерживается отправка эмодзи и голосовых сообщений.
Как войти в Ватсап Веб Онлайн?
Веб-версия WhatsApp работает в тесной связке с мобильным приложением – в нем проводится авторизация. Пользователю потребуется компьютер или ноутбук, подключенный к интернету, и любой браузер. Операционная система особого значения не имеет, но большинство людей пользуется компьютерами на базе Windows.
Пошаговая инструкция входа
- Перейдите на официальный сайт WhatsApp по прямой ссылке из данной статьи – откроется страница с QR-кодом.
- Возьмите в руки смартфон с установленным приложением – запустите приложение, коснитесь значка из трех точек в верхнем правом углу и коснитесь пункта WhatsApp Web.
- Коснитесь значка с символом «+» на открывшейся странице – запустится камера, которую нужно навести на QR-код.
Спустя несколько секунд на экране компьютера запустится веб-версия одного из самых популярных мессенджеров в мире.
На фотографирование QR-кода отводится примерно одна минута. По прошествии минуты необходимо кликнуть мышью по значку с кодом для его перезагрузки.
Обратите внимание – под QR-кодом располагается галочка «Оставаться в системе». Установите ее, если планируете пользоваться WhatsApp Web с данного компьютера на постоянной основе. Снимите галочку, если компьютером пользуются несколько пользователей – в противном случае они получат беспрепятственный доступ к переписке.
WhatsApp Web на компьютере
Ватсап Онлайн – это средство для общения в популярном мессенджере прямо с компьютера. В нем предусмотрена система уведомлений, информирующая о получении новых сообщений. Для успешной работы телефон должен быть подключен к интернету на постоянной основе.
В настройках веб-приложения доступны следующие инструменты:
- Смена обоев – предусмотрена широкая палитра цветов от белого до черного, которыми закрашивается чаты с собеседниками.
- Настройка уведомлений – здесь отключаются звуки, настраивается отображение уведомлений на рабочем столе, отключаются и подключаются миниатюры сообщений.
- Работа с блокировками – пользователи могут блокировать своих собеседников или удалять их из черного списка.
- Создание групповых чатов – отличный инструмент для коллективного общения или рабочего мозгового штурма.
- Редактирование профиля – поддерживается загрузка новых аватарок, редактирование имени и дополнительных сведений.
- Просмотр архивных чатов – сюда помещаются редко используемые чаты с собеседниками, чтобы они не мешались в общем списке.
- Просмотр избранных сообщений – отдельный раздел с сообщениями, помеченными как избранные.
- Работа с контактами – отключение звука для отдельных контактов, просмотр дополнительной информации, блокировка, удаление чатов, отправка жалоб на спам.
- Отправка данных – помимо текстовых сообщений, возможна отправка фото и видео, контактов и произвольных документов. Работает отправка фото с веб-камеры.
Также поддерживается отправка голосовых сообщений. Выберите собеседника, нажмите на символ микрофона и произнесите сообщение – оно будет отправлено выбранному собеседнику.
При отключении смартфона от интернета работа WhatsApp Web прерывается до восстановления связи. В это время пользование сервисом невозможно. Дополнительно предусмотрено оповещение о низком заряде аккумулятора.
Скачать WhatsApp на компьютер
Ватсап на компьютере может работать не только в виде веб-сервиса, но и в виде программы для Windows и Mac OS. Скачайте ее с официального сайта и авторизуйтесь по вышеописанной схеме – программа и веб-сервис идентичны. Поддерживаемые операционные системы – Windows 8 и выше (32 или 64 разряда), Mac OS X 10.10 и выше.
Как и в случае с веб-сервисом, работа программы невозможна без подключенного к интернету смартфона с мобильным приложением WhatsApp. При отключении устройства от сети необходимо дождаться переподключения. Допускается подключения компьютера и смартфона к интернету через разных провайдеров.
WhatsApp в браузере Opera
В популярном браузере Opera включен встроенный клиент WhatsApp Wep. Он вызывается нажатием фирменного значка мессенджера в левом меню. Вход в Ватсап Веб Онлайн производится согласно описанной в статье инструкции.
Несомненным преимуществом встроенного клиента является возможность работы в фоновом режиме. Авторизуйтесь и скройте мессенджер, нажав на его иконку. При получении сообщения на иконке появится красный кружок.
Для удобства работы запустите встроенный клиент и кликните на ссылку «Получать оповещения о новых сообщениях – Включить уведомления на рабочем столе». Теперь, при получении очередного сообщения, на рабочем столе появится уведомление.
WhatsApp в виде плагинов
Для всех популярных браузеров написаны плагины, позволяющие работать с мессенджером. Вот лишь несколько из них:
- WhatsApp RTL.
- WhatsApp For PC.
- Desktop messenger for WhatsApp.
Откройте магазин дополнений для своего браузера, впишите в поисковую строку наименование мессенджера и установите один из предложенных плагинов. Авторизация выполняется по единой схеме с использованием QR-кода.
WhatsApp Web на телефоне
Для работы с мессенджером на смартфоне и планшете используйте стабильно работающее оригинальное приложение. Возня с браузерной версией на мобильных устройствах совершенно не стоит потраченного времени. Установите приложение из магазина Play Market или App Store, авторизуйтесь с номером телефона и наслаждайтесь общением.
Какие могут быть проблемы при использовании WhatsApp Online?
Сервис WhatsApp Online работает предельно стабильно и не вызывает каких-либо проблем. Работоспособность сервиса нарушается при отключении смартфона от интернета. Подключите устройство к сети и общайтесь в прежнем режиме.
При низком заряде батареи сервис высветит предупреждение и предложит подключить зарядное устройство для зарядки аккумулятора. Работоспособность сервиса при низком заряде не нарушается – он просто рекомендует зарядить батарею.
Обратите внимание – веб-версия WhatsApp работает только в одном браузере. Например, если при общении через браузер Opera произойдет подключение через Google Chrome, то Opera оповестит об использовании сервиса на другом устройстве.
Появились опасения, что кто-то может получить доступ к переписке при общении на компьютере со множеством пользователей? Запустите мобильное приложение, перейдите в меню WhatsApp Web и выйдите со всех устройств или из какого-то определенного устройства.
телефон — это… Что такое веб-телефон?
веб-телефон — в еб телеф он, а … Русский орфографический словарь
Телефон — (Phone) История возникновения телефона, принцип работы телефона История возникновения телефона, принцип работы телефона, достоинства и недостатки Содержание Содержание Определение История Неэлектрические «» Электрический телефонный аппарат… … Энциклопедия инвестора
Веб-сервер — Архитектура серверов фонда Викимедиа Веб сервер это сервер, принимающий HTTP запросы от клиентов, обычно веб браузеров, и вы … Википедия
Веб-сёрвер — Архитектура серверов Wikimedia Веб сервер это сервер, принимающий веб браузеров, и выдающий им HTML страницей, изображением, файлом, медиа потоком или другими данными. Веб серверы основа Всемирной паутины. Веб сервером называют как программное… … Википедия
Веб сервер — Архитектура серверов Wikimedia Веб сервер это сервер, принимающий веб браузеров, и выдающий им HTML страницей, изображением, файлом, медиа потоком или другими данными. Веб серверы основа Всемирной паутины. Веб сервером называют как программное… … Википедия
Веб-картография — Информация в этой статье или некоторых её разделах устарела. Вы можете помочь проекту, обновив её и убрав после этого данный шаблон … Википедия
Сотовый телефон — Сотовый телефон мобильный телефон, предназначенный для работы в сетях сотовой связи; использует радиоприёмопередатчик и традиционную телефонную коммутацию для … Википедия
Мембрана (веб-сайт) — У этого термина существуют и другие значения, см. Мембрана Membrana научно популярный интернет портал, основанный в 2000 году. Первая самостоятельная работа веб студии Антона Болотова[1]. Содержит развёрнутые статьи, оперативную новостную… … Википедия
Интернэшонал Телефон Энд Телеграф Корпорейшен — ITT Corporation Файл:ITT logo.PNG Год основания 1995[1] Тип NYSE: ITT Расположени … Википедия
Интернэшонал Телефон Энд Телеграф Корпорёйшен — ITT Corporation Файл:ITT logo.PNG Год основания 1995[1] Тип NYSE: ITT Расположени … Википедия
Как использовать мобильный телефон в качестве веб-камеры на компьютере
Нужна камера для общения в видео чатах или скайпе с компьютера? Не торопитесь приобретать вебку! Дешевые китайские камеры с 0,3 МПикс имеют очень маленький угол обзора – в кадр едва попадает лицо. Картинка при малейшем увеличении выглядит как набор разноцветных квадратиков. Покупать же более дорогие брендовые web-камеры Logitech или их аналоги из Поднебесной для бытового использования зачастую нецелесообразно.
Решить проблему без каких-либо затрат можно с помощью камеры любого мобильного телефона под управлением Андроид или iOS. Прекрасно подойдет даже старый смартфон с треснутым дисплеем. При этом качество изображения в скайпе, чат рулетке и других аналогичных сервисах в большинстве случаев будет не хуже, чем у современных веб-камер.
Способы подключения смартфона как веб-камеры
Существует два основных варианта подключения телефона к компьютеру в качестве веб камеры:
- через USB-порт;
- посредством соединения через точку доступа Wi-Fi.
При этом требуется скачивание и установка специальных программ, позволяющих осуществить сопряжение мобильного с ноутбуком или компьютером. На примере одного из наиболее популярных приложений для устройств с системой Android – DroidCam Wireless Webcam – приведем пошаговое руководство по настройке и использованию.
Владельцам айфонов под управлением iOS доступно подобное приложение EpocCam, установить которое можно через AppStore.
Подключение телефона в качестве веб-камеры к компьютеру через порт USB
Для того, чтобы использовать смартфон как веб-камеру посредством подключения его к ноутбуку или стационарному ПК кабелем USB, необходимо выполнить следующие действия:
- Скачать с сайта [mask_link]http://www.dev47apps.com/[/mask_link] через любой браузер дистрибутив программы для операционной системы Windows и установить ее.
- Скачать с плеймаркета и установить DroidCam Wireless Webcam на мобильный.
- В телефоне включить режим разработчика, если ранее этого не делали.
- В меню «Для разработчиков» смартфона включите функцию «Отладка по USB».
- Подсоедините телефон кабелем к ПК или ноутбуку.
- Откройте скачанное приложение в мобильном.
- Запустите на компьютере установленную клиентскую программу DroidCam и выберете в ней кнопку подключения по USB.
- Если по умолчанию не стоят галочки возле пунктов «Video» и «Audio» – поставьте.
- Нажмите кнопку «Start».
Если все сделано правильно, то в окне программы-клиента на ПК отобразится картинка с камеры смартфона.
В приложении на мобильном существует возможность поставить переднюю камеру основной, а также выбрать для захвата звука микрофон самого телефона.
Телефон как веб камера: подключаем через Wi-Fi
Настроить телефон как вебку через соединение по Wi-Fi с помощью DroidCam также не составит труда. Для этого следует выполнить следующее:
- Установить приложение в мобильный и программу-клиент на ПК.
- Включить на сотовом Wi-Fi и зайти в DroidCam.
- В запущенной компьютерной программе выбрать соединение по вай-фай.
- В расположенной ниже строке Device IP ввести номер, указанный в пункте WiFi IP мобильного приложения.
- Отметить галочками пункты «Audio» и «Video» и нажать на кнопку «Start».
Как только все перечисленные действия будут выполнены, приложение передаст захваченный с камеры мобильного сигнал посредством программы-клиента на ПК.
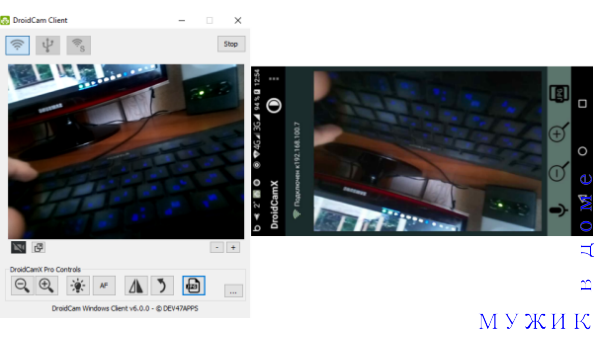
Справа — перевернутое изображение на экране мобильного. Слева — передаваемое на ПК видео, скорректированное с помощью кнопок управления в клиенте. Здесь можно как повернуть, так и отзеркалить картинку.
Что делать, если DroidCam выдает ошибку и показывается черный экран вместо видео
Нередко пользователи сталкиваются с проблемой, связанной с тем, что в клиенте DroidCam используется устаревшая версия adb, которая не может определить многие современные смартфоны под управлением Android. Если после выполнения всех вышеперечисленных действий вместо изображения с камеры на экране ПК появится надпись вида «No devices detected. Please refer to the FAQ at dev47apps.com for manual USB set-ap info», следует сделать следующее:
- Перейти на сайт https://developer.android.com/studio/releases/platform-tools.html.
- Найти в списке и скачать SDK Platform-Tools for Windows.
- Из скачанного архива извлечь файлы: adb.exe, AdbWinApi.dll, AdbWinUsbApi.dll.
- Найти папку, в которую установлена программа, и скопировать в нее с заменой все эти файлы.
Если процесс копирования завершился некорректно, то проверьте, чтобы программа не была запущена на компьютере. В противном случае можно вручную остановить процесс adb.exe через «Диспетчер задач».
Такое же окно с ошибкой «No devices detected…» может появиться и по другим причинам. К примеру, если смартфон подключить одновременно к вайфай сети и с помощью кабеля зарядки к компьютеру. В таком случае в окне клиента на ПК следует переключить тип соединения с USB на Wi-Fi.
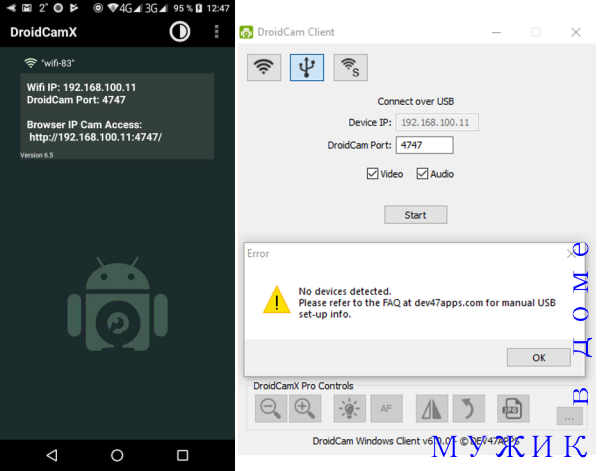
При одновременном подключении телефона по wi-fi и через usb шнур может появиться окно с ошибкой, если в клиенте выбран тип подключения по usb
В бесплатной версии приложения DroidCam Wireless Webcam для Android отсутствуют некоторые полезные функции, такие как смена разрешения, выставление необходимых параметров яркости и контрастности видео, поворот и зеркальное отображение картинки, фонарик.
Что делать, если DroidCam не работает в браузере
Нередко пользователи сталкиваются с проблемой, когда смартфон как веб-камера прекрасно работает в Skype, однако в онлайн-чатах любой браузер показывает лишь черное окно. В некоторых случаях даже появляются предупреждения. Например, в чат рулетке запрещено использовать такие программы, как DroidCam, SplitCam, ManyCam и им подобные.
Однако, при правильной настройке приложений данное ограничение легко обойти. Достаточно выполнить следующие действия:
- Установить на компьютер или ноутбук программу ManyCam.
- Открыть меню «Настройки», где во вкладке «Общие» в соответствующей строчке прописать любое название вашей виртуальной веб камеры, отличное от ManyCam.

- Запустить приложение DroidCam в мобильном и клиент на ПК, подключиться любым из описанных выше способов.
- В ManyCam во вкладке «Видео» выбрать одну из виртуальных камер DroidCam, которая будет транслироваться в видеочате. Для этого следует в одном из квадратных окошек справа нажать на порядковый номер камеры (правый верхний угол), навести курсор мышки на пункт «Камеры» и в выпадающем списке найти то, что нужно. Показываться в Чат рулетке будет изображение с той камеры, в левом верхнем углу окна которой будет значек LIFE.

- Остается только зайти на сайт видеочата в любом браузере, кроме Chrome. Все отлично работает в Firefox, Opera и Яндекс.

Как видно на вышеприведенном скриншоте, изображение в программе ManyCam показывается зеркально относительно видео в окне программы DroidCam. Однако уже в самой Чат рулетке все отображается так, как нужно. При необходимости платная версия программы DroidCamX позволяет одним нажатием кнопки повернуть или зеркально отразить картинку. Если же эти кнопки в приложении не активны, достаточно развернуть сам смартфон в нужном направлении.
Для использования ManyCam в чатрулетке в 2020 году проделать описанные действия недостаточно. На видео ниже показано, как просто можно обойти данный запрет, прибегнув к редактированию параметров реестра системы.
Существуют и альтернативные программы, позволяющие пользоваться смартфоном как веб-камерой. Как правило, они работают аналогичным образом. Если же необходимо с использованием телефона организовать удаленное наблюдение, то сделать это можно при помощи не менее популярного приложения IP Webcam.
Ватсап веб – WhatsApp Web вход с компьютера
Как и многие серьезные мессенджеры, WhatsApp имеет свою онлайновую версию Ватсап Веб. То есть заходить в свой профиль и общаться можно непосредственно из браузера, не задействуя при этом телефон. Почти не задействуя… Но об этом позже.
Какие преимущества дает WhatsApp Web

- можно заходить в свой аккаунт непосредственно с компьютера, из своего любимого браузера;
- набирать сообщения на полноразмерной клавиатуре все-таки удобнее, чем на виртуальной смартфона;
- вся переписка и личные настройки при этом полностью сохраняются, поскольку все данные хранятся на центральном сервере. И онлайновая версия WhatsApp — это не отдельный профиль, это дополнение к телефонной версии;
- можно изменять статус и данные по профилю непосредственно из Вацап Web;
- привязка аккаунта к телефону по-прежнему сохраняется, поэтому нет риска, что кто-то другой сможет воспользоваться аккаунтом с компьютера;
- можно получать уведомления о сообщениях непосредственно на Рабочем столе компьютера и даже читать миниатюры сообщений.
Как зайти в WhatsApp Web
Чтобы осуществить вход в WhatsApp Web для компьютера со своей учетной записи, нужно:
- посетить сайт проекта, перейдя по ссылке: https://web.whatsapp.com/;
- при загрузке страницы сайта появится специальный QR-код, который нужно будет отсканировать при помощи телефона. И вот как раз для этого потребуется активированный телефонный аккаунт. Итак, чтоб отсканировать код, потребуется сначала запустить версию WhatsApp на телефоне, затем в меню мессенджера выбрать пункт «WhatsApp Web» и навести камеру телефона на окошко с кодом;
- далее мессенджер все сделает сам. Если код успешно отсканирован – послышится характерный звук – и в окне браузера появится точная копия чатов мобильной версии WhatsApp.
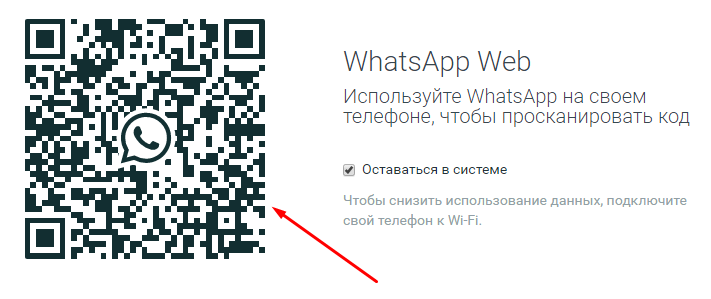
Чтобы Ватсап Веб на компьютере успешно функционировал, нужно, чтобы был установлен один из следующих браузеров: Opera, Google Chrome, Safari, FireFox, Edge.
Возможности WhatsApp Web
Собственно, при помощи браузерной версии WhatsApp можно делать практически все точно то же самое, что и в полноценной мобильной:
- обмениваться текстовыми сообщениями со своими контактами;
- создавать групповые и индивидуальные чаты;
- вставлять в сообщения смайлики;
- отправлять и принимать графические, аудио- и видеофайлы;
- управлять собственным профилем, включая изменение фотографии на аватаре и статуса;
- отправлять голосовые сообщения. Сервис Вацап Вэб позволяет записать голосовое послание и переправить его в виде звукового файла;
- а вот звонить при помощи браузерной версии абоненту, увы, пока невозможно. Может быть, в последующих версиях программы этот недостаток будет исправлен.
Если невозможно подключиться
Однако бывает и так, что подключиться к браузерной версии WhatsApp не получается. И это может быть вызвано самыми разными причинами:
- самая часто встречающаяся причина – проблемы со связью. Ничего поделать в этом случае невозможно, остается лишь ожидать, когда провайдер решит свои проблемы;
- на WhatsApp попросту нет аккаунта. Увы, но зайти в Веб Ватсап для компьютера, не имея учетной записи на мобильном телефоне, попросту невозможно;
- проблемы с заходом в аккаунт WhatsApp на телефоне. Прежде, чем заходить в онлайновую версию Ватсап, нужно сначала активировать мобильную;
- неподходящая версия браузера или не обновленная у WhatsApp. Увы, но знаменитый Internet Explorer не может работать с WhatsApp Web. С другой стороны, поклонников этого браузера осталось не так уж и много. Кроме того, возможно, что установлена устаревшая версия WhatsApp. В этом случае необходимо обновить сам мессенджер;
- если используется какая-нибудь публичная версия Wi-Fi, то возможно, что на ней стоит ограничение доступа к социальным сетям, мессенджерам и т.д. В том числе, и на WhatsApp.
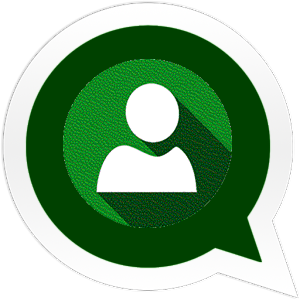
Управление профилем в WhatsApp Web
Любое изменение профиля на компьютере мгновенно отобразится и в мобильной версии. Например, чтобы поставить другое фото профиля, достаточно всего лишь нажать на него левой клавишей мыши и в открывшемся окне выбрать нужную фотографию. Можно также изменить и статус. Для этого достаточно нажать на изображение карандаша под фотографией профиля – и статус станет доступен для редактирования.
Как общаться в WhatsApp Веб
Чтобы начать общение с друзьями, достаточно выбрать в левой части окна нужный контакт – и последний чат с ним откроется. В нижнем поле можно будет писать сообщения и вставлять смайлики. А чтобы отправить какой-нибудь графический файл, нужно нажать на изображение серой скрепки в правой верхней части экрана. При этом будет предложено выбрать либо уже имеющееся фото, либо сделать его при помощи встроенной веб-камеры. Можно также добавить фото, если просто перетащить его мышью в окно чата. Кроме того, можно чаты заархивировать, удалить или очистить. Делается это из меню чата – нажатием на изображение служебной кнопки в виде трех вертикальных точек.

Добавление нового чата в WhatsApp Web
Чтобы начать новый чат, можно, находясь в главном окне, нажать на кнопку в виде текста. Появится возможность добавить уже имеющихся контактов в этот чат, а также создать групповой, если добавить сразу несколько человек. Браузерная версия WhatsApp позволяет получать уведомления о новых сообщениях прямо на Рабочем столе. Более того, можно видеть миниатюры этих сообщений, чтобы не отвлекаться во время работы на прочтение всего текста. При этом можно получать и звуковые сигналы. Уведомление невозможно получить лишь в браузере Edge. Однако звуковое оповещение при этом будет присутствовать. Возможно, что в скором времени такое ограничение будет устранено.
Конечно, Ватсап Веб стоит того, чтобы его хотя бы опробовали в работе. Преимущества его довольно очевидны, так что теперь можно общаться со своими друзьями, не слишком отрываясь от работы на компьютере, — как будто бы это происходило в социальных сетях, например.
Webphone — это функция виртуальной телефонной системы.
MightyCall дает вам широкий выбор способов звонка, включая революционный веб-телефон.
С помощью веб-телефона вы можете использовать свой служебный номер для связи с персоналом и клиентами прямо с компьютера — телефон не требуется.
Веб-телефон может выступать в качестве коммуникационного узла, позволяя:
- Совершать и принимать звонки на вашем компьютере,
- Переадресовывать звонки другому человеку,
- инициировать конференц-связь и
- общаться со своими сотрудниками.

Все, что вам нужно для использования веб-телефона, — это компьютер и доступ в Интернет. На странице своей учетной записи MightyCall просто включите свой веб-телефон (по умолчанию он неактивен), и все готово. Оттуда вы можете совершать любой исходящий вызов, а входящие вызовы имеют мгновенные уведомления, поэтому вы можете оставить веб-телефон в фоновом режиме.
Веб-телефон также является самым дешевым способом использования MightyCall. Совершая и принимая звонки через него, вы не используете минуты своего поставщика услуг — только минуты MightyCall.
Это делает его идеальным для небольших офисов. Если вы начальник, вы можете управлять всем прямо со своего рабочего места. Любые пропущенные вызовы и голосовые сообщения автоматически добавляются в интегрированный список задач, поэтому вы можете легко ответить на них как можно скорее — одним нажатием кнопки. А если у вашей компании особенно тяжелый поток вызовов, использование веб-телефона — отличный способ делегировать полномочия и убедиться, что ваша команда все покрывает.

Еще лучше то, что веб-телефон доступен для любого в вашем офисе, помогая организовать как внутреннюю, так и внешнюю связь.Есть даже встроенный каталог контактов со всеми пользователями, избавляющий вас от необходимости вводить или запоминать номера.
Веб-телефон сочетает в себе мощность компьютера с той же функциональностью, позволяя с легкостью переводить вызовы, организовывать телеконференции, чередовать разговоры, удерживать звонящих для консультации с сотрудниками и многое другое.
.Интернет-демонстрация веб-телефона
Главная | Программное обеспечение | Решения | Услуги | Поддержка | Компания
Заявление о конфиденциальности
| Условия эксплуатации
Авторские права (©) 2020 Mizutech S.Р.Л.
.
бесплатных звонков через Интернет | Бесплатные звонки по VOIP
Часто задаваемые вопросы
Как еще я могу совершать бесплатные интернет-звонки?
Вы можете использовать различные приложения для бесплатных звонков, но имейте в виду, что эти приложения позволяют звонить только тем пользователям, у которых на компьютере или смартфоне установлено такое же приложение. Skype — хороший тому пример. PopTox — единственное приложение на основе веб-браузера, которое позволяет пользователям совершать бесплатные интернет-звонки по VOIP на мобильные телефоны. С PopTox вам больше не нужно регистрироваться, чтобы совершать международные звонки.Оплата не требуется. Вы не испытаете хлопот по оплате комиссий и плохому качеству звонков. Мы подключаем ваш звонок прямо из веб-браузера, поэтому забудьте об установке или загрузке чего-либо, чтобы совершать бесплатные звонки с помощью PopTox. Мы понимаем, что для вас очень важно оставаться на связи со своими близкими, и стараемся делать международные звонки абсолютно бесплатными для всех. Если вам нравится наш сервис, не забудьте рассказать об этом.
Чем PopTox отличается от других провайдеров бесплатных интернет-вызовов?
PopTox отличается от других популярных сервисов, таких как Skype и Viber, тем, что предлагает бесплатные звонки через Интернет на мобильные и стационарные телефоны.Мы направляем все звонки из веб-браузера на телефонную конечную точку с помощью технологии VOIP.
Почему для использования PopTox не нужны приложения
PopTox построен с использованием новейших проприетарных веб-технологий и VOIP, а платформа полностью основана на веб-браузере. Вам не нужно загружать приложение для использования PopTox, если у вас есть подключение к Интернету и стандартный современный веб-браузер, такой как Chrome или Opera.
Есть ли ограничение на бесплатные звонки по VOIP?
Да, в настоящее время мы ограничиваем количество и продолжительность бесплатных звонков, которые можно совершать за один день.Это потому, что международные звонки стоят нам денег, и мы можем предложить только определенное количество бесплатных звонков каждый день. Вы можете совершать неограниченные звонки, если вам понравился наш сервис, зарегистрировавшись и добавив деньги на свой счет. Зарегистрироваться и произвести платеж очень просто и занимает всего несколько минут. Мы принимаем платежи через кредитные / дебетовые карты, Paypal и биткойны. Наша политика возврата очень проста: если вы не удовлетворены нашим сервисом, мы вернем вам весь платеж обратно на ваш счет. Возврат осуществляется в течение 3-5 рабочих дней.
Как PopTox предлагает бесплатные звонки по VOIP, если это стоит денег?
Мы можем предложить бесплатные ограниченные по времени интернет-звонки на мобильные и стационарные телефоны, потому что часть наших пользователей решает создать у нас учетную запись и платить нам за свои международные звонки. Прибыль от платных звонков используется для поддержки бесплатных услуг. Наша цель — совершать международные звонки совершенно бесплатно. Мы просим вас поддержать нашу цель, присоединившись и пополнив свой счет.
.
Webphone цена
Все цены указаны в долларах США за бессрочную лицензию (без периодических платежей).
Мы также принимаем безналичные переводы; оплата может производиться также в евро по обменному курсу xe.com.
При оплате мы доставим ваш веб-телефон по электронной почте или по ссылке для скачивания в течение максимум одного рабочего дня.
Важно понимать, что вам не нужна отдельная лицензия для каждого из ваших пользователей или серверов. Вы можете удовлетворить все свои потребности с помощью одной лицензии, выбрав правильный тип лицензии, который покрывает все ваши потребности.Например, расширенная лицензия может использоваться с неограниченным количеством пользователей, безлимитными звонками.
Также обратите внимание, что обычно мы не так строги в отношении включенной поддержки, и мы часто предлагаем больше, чем условия, перечисленные в таблице выше (отвечая на дополнительные запросы поддержки, если это необходимо, чтобы помочь вашему процессу интеграции, если ваши запросы значимы и не злоупотреблять нашей поддержкой), но мы оставляем за собой право прекратить поддержку после того, как включенное время или билеты будут использованы.
Описание полей:
- Лицензия :
- Демо: можно загрузить с нашего сайта.можно использовать для всех разработок, тестов, интеграции перед покупкой (с демо-ограничениями)
- Basic: для определенных небольших установок в управляемой среде intraweb, где Java всегда доступна (только ядро Java входит в базовую версию!)
- Standard: для малого бизнеса или других конечных пользователей менее 200, которые будут использоваться с одним единственным сервером SIP, включая все важные механизмы
- Advanced: неограниченное использование (неограниченное количество пользователей и звонков), поддержка нескольких серверов SIP (до 4), все функции для поставщиков услуг VoIP, центров обработки вызовов и других компаний, где VoIP играет важную роль (рекомендуется для большинства случаев использования)
- Gold: дополнительные настройки и функции, выделенная поддержка, расширенная поддержка и поддержка нескольких различных серверов SIP (10 или более)
- Демо / пробная версия : общедоступная загружаемая версия имеет некоторые ограничения для предотвращения коммерческого использования, такие как ограничение максимального количества звонков и максимальной продолжительности звонка
- Клиенты : Максимальное количество клиентов.Веб-телефоном можно одновременно пользоваться из X браузеров (количество конечных пользователей). «Без ограничений» означает, что количество пользователей вообще не проверяется, что означает, что теоретически вы можете использовать эту лицензию с миллионами пользователей, однако обратите внимание, что количество одновременных клиентов также ограничено вашим сервером (-ами) VoIP. спектакль. Типичный SIP-сервер / программный коммутатор может обрабатывать около 100000 подключенных (зарегистрированных) клиентов и 2000 одновременных вызовов.
- Серверы : максимальное количество серверов.Чтобы предотвратить несанкционированное использование, веб-телефон может использоваться только с вашими собственными VoIP-серверами (SIP или WebRTC-серверами, к которым вы подключаетесь) и веб-серверами (где вы размещаете файлы веб-телефона). Вы можете иметь указанное количество серверов для VoIP / WEB отдельно (например, 4 SIP-сервера и 4 других WEB-сервера с расширенной лицензией)
Примечание: если вы используете веб-телефон с несколькими серверами, то все серверы должны принадлежать вы (не разрешается обходить лицензию на веб-телефон для других компаний, за исключением случаев, когда эти компании являются вашими клиентами, например, использующими вашу службу VoIP или ваше программное обеспечение / веб-приложение, в которое вы интегрировали веб-телефон) - Engine : включены движки VoIP (WebRTC, Java, NS, Flash, App, чем больше, тем лучше.Стандартная лицензия уже распространяется на самые важные двигатели)
- Функции : количество включенных функций, таких как конференция, запись голоса, видео и другие. Стандартная лицензия не включает некоторые расширенные функции, такие как запись разговоров, присутствие и видео. Сравните функции веб-телефона здесь.
- MRTC : в качестве бонуса мы также можем включить бесплатную лицензию на шлюз MRTC с вашей лицензией на веб-телефон. Более подробную информацию можно найти здесь. Примечание: это дополнительное программное обеспечение на стороне сервера, и веб-телефон работает и без него, поэтому все, что вам нужно, — это SIP-сервер (или учетная запись SIP), чтобы иметь возможность использовать веб-телефон.
- Платформы : можете ли вы использовать веб-телефон также в мобильных браузерах или только в браузерах настольных компьютеров
- Поддержка по электронной почте : объем поддержки уровня 1,2, предоставляемой по электронной почте (максимальное количество запросов / максимальное время работы). Подробнее о поддержке можно прочитать здесь.
- Поддержка разработчиков : поддержка разработчиков уровня 3
- Обновления : период времени, за который вы получаете новейшие версии
- Приоритетная поддержка : время ожидания поддержки и приоритет заявок
- Цена : стоимость лицензии; все цены указаны в долларах США; единовременный платеж за бессрочную локальную лицензию.Регулярных платежей нет. После покупки вы можете использовать программу вечно.
- Нет DRM : лицензионное программное обеспечение не зависит от какой-либо центральной онлайн-службы лицензирования, не имеет функции «звонок домой» или какого-либо DRM. Вы можете безопасно запускать свою копию также в своей локальной сети, а также без доступа к Интернету (например, с использованием ваших внутренних SIP-серверов или для внутренних одноранговых вызовов, размещенных на вашем частном веб-сервере или запущенных из локального файла)
- PayPal : оплатите через PayPal, если у вас есть учетная запись PayPal (Примечание: вы также можете использовать для кредитной карты, даже если у вас нет учетной записи PayPal)
- Кредитная карта : оплата кредитной картой через платежный шлюз Share * It
- Поставка : мы создадим и отправим вашу лицензионную копию по электронной почте / загрузим максимум за один рабочий день после оплаты (убедитесь, что вы правильно указали свой адрес электронной почты при оплате или свяжитесь с нами, если вы не получили лицензию в течение одного рабочий день)
Нельзя (лицензионное соглашение):
- Продать универсальное веб-клиентское решение SIP на основе этого веб-телефона (интегрировано только с индивидуальным / проприетарным программным обеспечением)
- Создайте прямую конкуренцию, рекламируя аналогичное решение, такое как предложение Mizutech Webphone
- Перепродавайте веб-телефон «как есть» (кроме встроенного в специализированное / фирменное программное обеспечение)
- Используйте веб-телефон для других целей, не относящихся к вашей платформе / программному обеспечению / решению
- Использование веб-телефона на других серверах, разрешенных вашей лицензией
- Обратное проектирование или деобфускация Webphone
Счет-фактура:
Для бухгалтерского учета / выставления счетов, пожалуйста, отправьте нам данные своей компании (имя, адрес, регистрационный / НДС / налоговый или другой идентификатор, регистрационный номер плательщика НДС в ЕС, если ваша компания находится в ЕС).В этом нет необходимости, если вы платите кредитной картой через Share * It, поскольку в этом случае веб-страница платежного шлюза будет собирать учетные данные.
Примечание: если вы платите кредитной картой через ShareIt, тогда первоначально отображаемая цена может включать НДС. Он исчезнет, как только вы введете свою страну и / или номер плательщика НДС для компаний из ЕС.
Другие способы оплаты
Вернуться к WebPhone
.

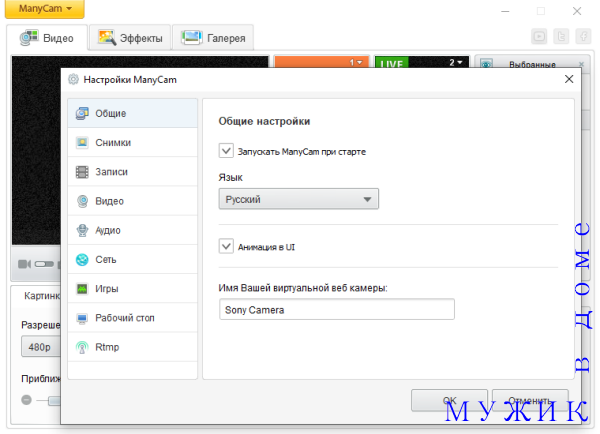
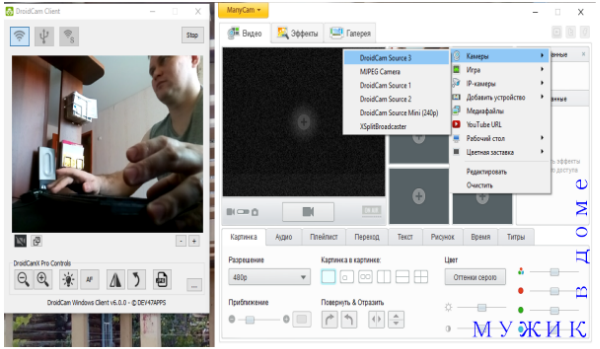
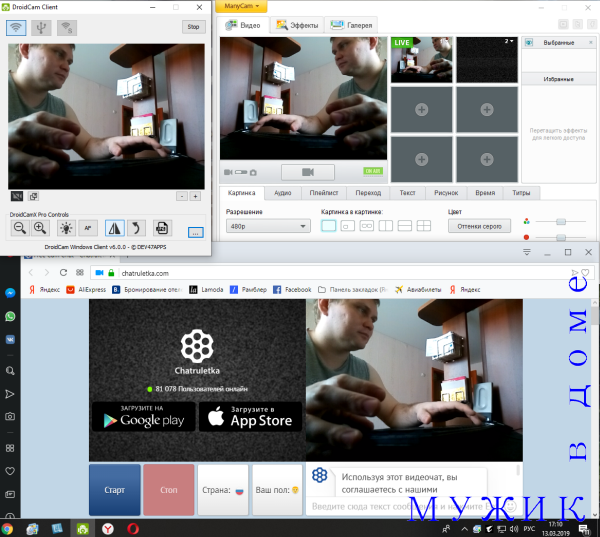
Добавить комментарий