Завис компьютер с Windows 10, что делать?
Читайте, как вернуть работоспособность компьютеру с Windows 10, если он не реагирует на действия пользователя. Как предотвратить зависание компьютера.
Содержание:
Введение
Одиночный случай не реагирования компьютера на указания и команды системы может быть случайностью, но многократные задержки исполнения соответствующих указаний предполагают наличие проблем, которые пользователям надлежит решить. И далее мы рассмотрим простые доступные способы, как вернуть функционирование компьютеру, восстановить его работоспособность и исключить возникновение дальнейших задержек своевременного отклика устройства.
Перейти к просмотру
Как восстановить данные, если Windows компьютер или ноутбук не загружается, зависает, сбоит в 2020
Как вернуть работоспособность персональному компьютеру с операционной системой
«Windows» при отсутствии реакции на действия пользователей
Существует несколько действенных способов восстановления зависшего, не реагирующего на указания и команды пользователя, персонального компьютера, различающиеся между собой в зависимости от причины возникновения проблемы. Иногда, для возобновления полноценного функционирования устройства, пользователям достаточно просто подождать всего несколько секунд – компьютер может замереть при выполнении отдельной операции, и по прошествии указанного времени самостоятельно вернуться в режим корректного исполнения задач.
В другом случае, пользователям может потребоваться обратиться за помощью к специальной комбинации клавиш. Так, если полноэкранное приложение, например, определенная игра, перестает отвечать на команды и не позволяет пользователю осуществить стандартный выход, то нажмите совместно сочетание клавиш «Alt + F4». Такая комбинация позволит закрыть проблемное приложение, если источником сложившейся ситуации послужили неполадки с графикой. Однако при полном отказе приложения исполнять соответствующие действия или статичном замирании данный способ работать не будет.
Однако при полном отказе приложения исполнять соответствующие действия или статичном замирании данный способ работать не будет.
Чтобы определить степень остановки компьютера и проверить его способность реагировать на основные системные команды, нажмите совместно комбинацию клавиш «Ctrl + Alt + Delete». Если конфликт с работоспособностью имеет локальных характер, выраженный в отказе одного или нескольких приложений, то появится экран системного меню, позволяющего осуществить запуск приложения «Диспетчер задач» (для исправления ошибок производительности запущенных программ), выйти из системы или перезагрузить компьютер. Если экран не отображается, то полноценно исправить ситуацию и восстановить функционирование компьютера без принудительной перезагрузки пользователям не удастся.
Если пользователям удалось открыть приложение «Диспетчер задач», то исправить безответную остановку отдельных приложений компьютера будет гораздо проще (для непосредственного прямого запуска приложения «Диспетчер задач» без перехода в дополнительное меню также можно воспользоваться сочетанием клавиш «Ctrl + Shift + Esc»).
В окне запущенного приложения перейдите на вкладку «Процессы». Если приложение представлено в минималистическом виде и содержит только перечень запущенных процессов, то нажмите на кнопку «Подробнее» чтобы добиться отображения расширенного списка возможностей системного приложения.
В колонке «ЦП» найдите все процессы, использующие большое количество ресурсов процессора. Чтобы отсортировать данные по степени процентной нагрузки на процессор, щелкните левой кнопкой мыши по заголовку столбца «ЦП», и приложение упорядочит данные в порядке убывания, представив самый трудоемкий и требовательный процесс в верху готового списка.
Выделите необходимый процесс, щелкнув по нему левой кнопкой мыши, а затем нажмите на кнопку «Завершить задачу», чтобы принудительно закрыть программу.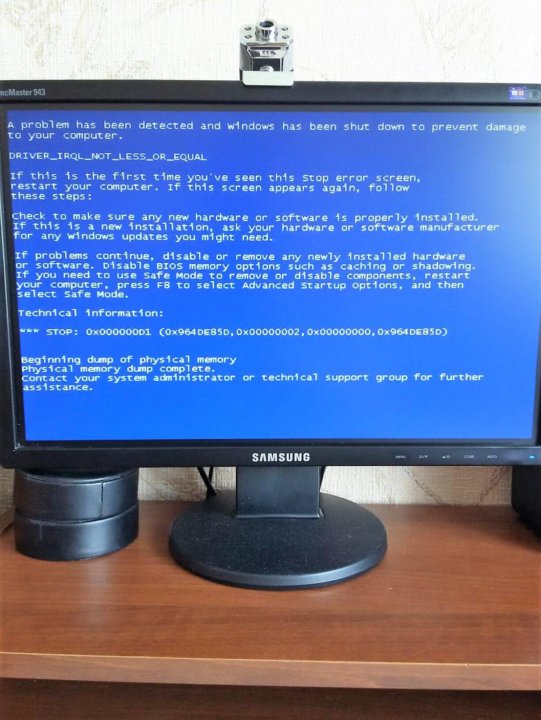 К сожалению, все несохраненные данные в таком приложении будут утеряны, но общая работоспособность компьютера будет восстановлена.
К сожалению, все несохраненные данные в таком приложении будут утеряны, но общая работоспособность компьютера будет восстановлена.
Иногда в операционной системе «Windows» рабочий стол компьютера, включая «Панель задач» и главное пользовательское меню «Пуск», может перестать реагировать на любые действия пользователей, и замереть в статичном положении. Часто, для устранения неполадки, достаточно перезапустить проводник файлов «Windows», чтобы исправить случайное затруднение. Поэтому в окне приложения «Диспетчер задач» во вкладке «Процессы» в списке отображенных вариантов в колонке «Имя» найдите строку «Проводник», щелкните ее левой кнопкой мыши для выделения, а затем нажмите на кнопку «Перезапустить».
Если у пользователей нет важных несохраненных данных в открытых ранее приложениях, то на экране системного меню, активирующегося посредством применения комбинации клавиш «Ctrl + Alt + Delete», нажмите кнопку питания в правом нижнем углу экрана, и во всплывающем вспомогательном контекстном меню выберите из представленных вариантов раздел «Перезагрузка». Система принудительно закроет все приложения и запущенные процессы, включая задачи, корректное исполнение которых нарушено, и перезапустит операционную систему компьютера, устранив все возникшие неисправности.
Пользователи также могут воспользоваться комбинацией клавиш «Windows + L», чтобы временно заблокировать использование «Windows» и перейти к экрану входа в систему, где также можно быстро перезагрузить компьютер. Однако, если сочетание клавиш «Ctrl + Alt + Delete» не позволит пользователям активировать системное меню управления питанием компьютера, то и данный метод, вероятно, тоже работать не будет.
Если ни один из предыдущих методов исправления неполадок не сработал, нажмите на клавиатуре сочетание клавиш «Windows + Ctrl + Shift + B». Это скрытая комбинация горячих клавиш, которая перезапускает графические драйвера персонального компьютера. Если ошибки в корректном функционировании драйверов служили источником проблемы, это поможет восстановить работоспособность системы.
Это скрытая комбинация горячих клавиш, которая перезапускает графические драйвера персонального компьютера. Если ошибки в корректном функционировании драйверов служили источником проблемы, это поможет восстановить работоспособность системы.
В случае, когда пользователи последовательно опробовали все варианты, но персональный компьютер не реагирует на команды, картинка статична и любые действия пользователей остаются без ответа, то ситуация вынуждает воспользоваться радикальным способом и полностью отключить устройство.
Найдите кнопку питания персонального компьютера, а затем нажмите и удерживайте ее в зажатом положении в течение десяти секунд. Независимо от состояния, компьютер принудительно выключится. Подождите несколько секунд, а затем снова загрузите его, нажав кнопку питания в обычном режиме.
Это не самый чистый и безопасный способ выключить компьютер. Пользователи должны использовать методы отключения, доступные в операционной системе, чтобы избежать непредвиденной поломки оборудования и потери целостности данных, но, если персональный компьютер не отвечает, то другого способа исправить ситуацию не существует.
Если на компьютере отображается синий экран («BSOD»), сигнализирующий о произошедшем сбое низкоуровневого программного обеспечения, неисправности элементов аппаратного оборудования или возникновении критической ошибки, влияющей на работу системы, устранить которую ответственные службы «Windows» не смогли, то принудительное отключение компьютера является единственным способом исправить положение. По умолчанию, персональный компьютер на базе операционной системы «Windows» автоматически перезагружается, когда происходит любая неисправимая ситуация, влекущая за собой активацию синего экрана. Но если система самостоятельно не перегружается, то, вероятно, отключена соответствующая функция. Запишите сообщение об ошибке, всплывающее на экране компьютера, для последующего поиска подходящего решения, а затем выполните принудительное выключение или перезагрузку, нажав и удерживая кнопку питания.
Как предотвратить возможное зависание персонального компьютера в будущем
Перейти к просмотру
Автоматическое восстановление Windows из консоли, вход в среду восстановления 🛠️👨💻⚕️
Советы, приведенные выше, могут помочь вернуть компьютеру работоспособность и восстановить его полноценное функционирование после непредвиденного сбоя, замирания и отсутствии реакции на любые команды пользователя. Если возникшая неполадка представляет собой единичный случай, то беспокоиться об этом не стоит. На работу компьютеров оказывают влияние множество различных факторов, в том числе совокупность разно уровневых приложений операционной системы и стороннего программного обеспечения, платформы управления аппаратными элементами, и иногда, случайное стечение обстоятельств может вызывать временные неисправности со своевременной реакцией устройства.
Но если проблемы с работоспособностью компьютера происходят регулярно, то, с высокой долей вероятности, можно утверждать о наличии серьезных неисправностей компьютера на уровне аппаратного или программного обеспечения. Используя предустановленные системные инструменты (например, «Монитор стабильности системы», расположенный в системном приложении «Панель управления») или приложения сторонних разработчиков можно определить правильное направление при поиске возможного решения.
Если проблемы с зависанием начались недавно, после последнего обновления операционной системы компьютера или дополнительной установки нового программного обеспечения, то, возможно, данное изменение влияет на общую работоспособность, и стоит использовать инструмент «Восстановление системы». Он сбрасывает настройки и примененные установки программного обеспечения персонального компьютера до заведомо исправного состояния. Чтобы перейти к искомому инструменту в операционной системе «Windows 10» воспользуйтесь следующим алгоритмом последовательных действий.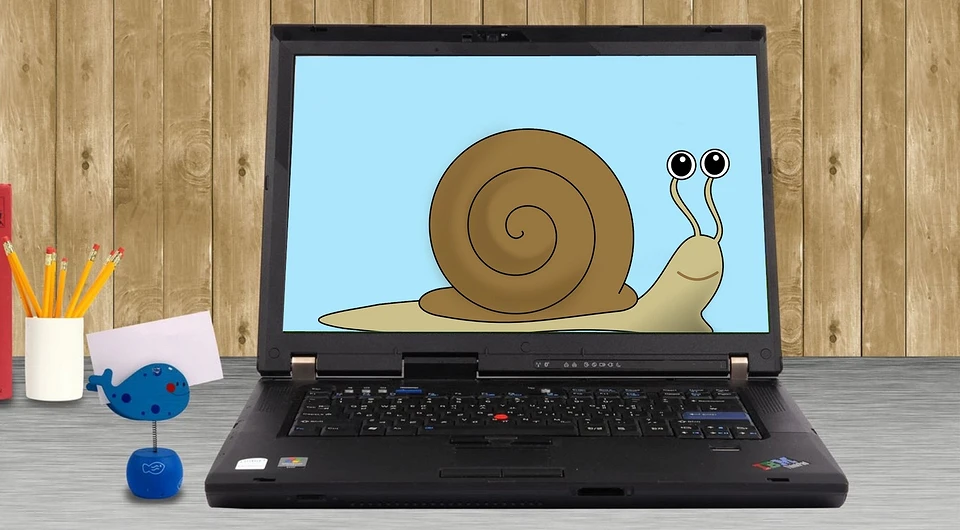
Откройте любым приемлемым или наиболее удобным способом системное приложение «Панель управления». Например, нажмите на кнопку «Пуск», расположенную на «Панели задач» в нижнем левом углу рабочего стола, и откройте главное пользовательское меню «Windows». В отображенном перечне, доступных в системе, приложений и служебных программ отыщите и щелкните левой кнопкой мыши раздел «Служебные – Windows». Затем, во всплывающем вложенном меню, выберите из представленных вариантов раздел «Панель управления».
В открывшемся окне приложения, используя колесо управления ручного манипулятора (компьютерной мыши) или ползунок полосы прокрутки, отыщите и выберите раздел «Система».
На следующей странице окна нажмите в левом боковом меню управления на текстовую ссылку «Дополнительные параметры системы».
В новом всплывающем окне свойств перейдите на вкладку «Защита системы». А затем в разделе «Восстановление системы», ответственном за исправление нежелательных изменений системы и возврат состояния персонального компьютера к предыдущей корректной точке восстановления, нажмите на кнопку «Восстановить»
Инструмент автоматически исполнит необходимые действия и восстановит предыдущий вариант системы.
Дополнительно, пользователям необходимо убедиться, что проблемы с функционированием персонального компьютера не вызваны наличием вредоносного программного обеспечения. Поэтому мы настоятельно рекомендуем запустить проверку системы, направленную на поиск и обезвреживание зловредных вирусных программ. В операционной системе «Windows 10» можно воспользоваться встроенным антивирусом «Защитник Windows» и, с его помощью, отыскать вредоносные приложения. Или пользователи могут попробовать применить инструменты обеспечения безопасности системы сторонних разработчиков, остановив свой выбор на защитных решениях конкретного производителя исходя из личных предпочтений.
При решении использовать встроенный инструмент защиты «Защитник Windows», выполните переход к приложению «Безопасность Windows» любым подходящим способом. Например, нажмите на «Панели задач» в правом нижнем углу рабочего стола на кнопку вызова меню скрытых значков, представленную в виде схематически изображенной стрелки. А затем, во всплывающей панели, нажмите на кнопку «Безопасность Windows», выполненную в виде щита, и искомое приложение будет запущено мгновенно.
В открывшемся окне управления инструментами безопасности встроенного защитного решения операционной системы «Windows» нажмите на вкладку «Защита от вирусов и угроз».
Теперь на ответственной странице нажмите на кнопку «Быстрая проверка» и запустите процесс поиска вредоносного программного обеспечения.
Антивирус «Защитник Windows» выполнит сканирование системы и устранит зловредные приложения, поместив их в защищенное хранилище, тем самым исключив потенциальную причину зависания компьютера.
Аппаратные проблемы гораздо сложнее определить. Компьютер содержит много элементов, которые могут испортиться и повлечь за собой зависание системы, например, комплектующие персонального компьютера могут перегреваться, придут в негодность планки оперативной памяти и т.д. Если компьютер регулярно зависает, когда пользователь играет в компьютерные игры, это может указывать на проблему с графическим процессором («GPU») или, как уже было сказано ранее, быть следствием перегрева. Жесткий диск, блок питания и многие другие компоненты персонального компьютера также могут быть неисправны и вызывать проблемы с корректным откликом устройства.
Поэтому убедитесь, что ваш компьютер очищен от пыли, исправно работает система охлаждения, а затем проверьте его оперативную память. Диагностировать проблемы с оборудованием сложно. И часто, для точного поиска и определения неисправного элемента, требуется заменить один компонент компьютера на другой, и проверить, устранит ли замена существующую проблему. Если персональный компьютер все еще находится на гарантии, то лучшим решением будет обратиться к производителю или в, рекомендованную им, сервисную службу для квалифицированного исправления неисправности.
Если персональный компьютер все еще находится на гарантии, то лучшим решением будет обратиться к производителю или в, рекомендованную им, сервисную службу для квалифицированного исправления неисправности.
Чтобы устранить риск программных ошибок, рекомендуется переустановить операционную систему «Windows». В версии программной платформы управления «Windows 10» пользователи могут использовать функцию «Вернуть компьютер в исходное состояние», чтобы в случае нестабильной работы устройства восстановить компьютер в практически первичное новое состояние. Однако следует учитывать, что в результате применения данной функции, будут удалены все установленные программы. Но пользователи смогут сохранить все личные файлы перед тем, как решат переустановить систему «Windows 10».
Для возврата компьютера в первоначальное исходное состояние необходимо воспользоваться возможностями системного приложения «Параметры». Открыть приложение можно многими разными способами, например, самым быстрым из возможных вариантов, выраженном в использовании совместного сочетания клавиш «Windows + I», незамедлительно запускающего искомое приложение. Используя ползунок полосы прокрутки или колесо компьютерной мыши, перейдите в конец списка доступных вариантов параметров системы и выберите раздел «Обновление и безопасность».
В левой панели нового окна выберите раздел «Восстановление», а в правой панели в разделе «Вернуть компьютер в исходное состояние» нажмите на кнопку «Начать» для запуска восстановительного процесса, и следуйте пошаговым системным инструкциям.
Дополнительно, в данном разделе, пользователям будет доступна возможность убрать последние крупное официальное обновление операционной системы «Windows» и вернуться к предыдущей устойчивой версии, если после установки прошло не более десяти дней (по истечению указанного срока данная возможность исчезает).
Также, если в процессе сброса персональный компьютер зависает, то попробуйте запустить операционную систему с внешнего установочного носителя «Windows 10» (например, «USB-накопителя» или «DVD-диска»). Вставьте диск в компьютер, измените параметры загрузки, а затем переустановите операционную систему. Если ваш компьютер зависает при установке «Windows» (или позже), вы будете знать, что у вас почти наверняка есть проблемы с оборудованием, которые необходимо устранить самостоятельно или в специализированной мастерской.
Заключение
Перейти к просмотру
Не загружается Windows? Восстанови загрузку Windows 10, 8 или 7 (bootrec, fixmbr, fixboot) 👨💻⚕️💻
Персональные компьютерные устройства, особенно их яркие и наиболее распространенные представители (стационарные компьютеры и ноутбуки), применяются пользователями повсеместно и задействованы во множестве разнообразных областей деятельности. Для успешного исполнения огромного количества востребованных высоко затратных задач и трудоемких процессов, в компьютерах используются продвинутые программные платформы управления, и самой массовой, из схожих образцов разных производителей, является операционная система «Windows». Представленная, на сегодняшний день, новейшей версией «Windows 10», операционная система собрала лучшие образцы инструментов от предыдущих вариантов «Windows» и дополнена новыми уникальными службами. Инновационная модель операционной системы позволяет устанавливать и полноценно использовать ее на большом многообразии компьютерных устройств разнообразных вариантов комплектации и дополнительно задействовать разные сторонние приложения.
Однако не всегда вычислительный комплекс, объединяющий персональный компьютер и операционную систему, работает безукоризненно. Могут возникать отдельные неполадки, вызванные различными причинами, способные приводить к зависанию операционной системы, замиранию в статичном положении картинки на экране и отсутствию реакции системы на любые пользовательские действия и команды. Используя представленные в данной статье способы, пользователи могут вернуть работоспособность своему компьютеру, а также предпринять дополнительные шаги для исключения развития такой ситуации в будущем.
Используя представленные в данной статье способы, пользователи могут вернуть работоспособность своему компьютеру, а также предпринять дополнительные шаги для исключения развития такой ситуации в будущем.
Компьютер зависает при включении или загрузке
Существует целый ряд причин при которых ноутбук, компьютер зависает при включении или на «начальном экране» во время загрузки Windows
В данной инструкции определимся: что происходит; попробуем выявить причину поломки (проведём диагностику) и отремонтируем компьютер. Способы диагностики и локализации причин, ремонт также подходят для ноутбуков.
Что происходит:
- Компьютер зависает на первом экране. Это происходит в тот момент, когда появляется заставка BIOS/UEFI материнской платы или логотип производителя ноутбука.
- Компьютер зависает во время загрузки Windows OS.
- Компьютер зависает во время появления рабочего стола пользователя Windows.
Важно правильно идентифицировать этап, на котором компьютер зависает. В дальнейшем это поможет выявить и устранить причину поломки.
Алгоритм решения проблемы
- Диагностика компьютера, ноутбука. Идентификация проблемы.
- Устранение неполадки, ремонт. Если необходимо — замена комплектующих.
- Диагностика после ремонта. Стресс-тестирование проводится в мастерской — самостоятельно это делать не обязательно.
Диагностика
Чек-лист для поиска и идентификации проблемы.
| Что происходит | Предполагаемая поломка | Решение |
|---|---|---|
| Нет изображения на экране | 1. Сбой BIOS. | Обратиться в сервис. Прошить BIOS на программаторе. |
2. Поломка одного из модулей компьютера или ноутбука. а) В стационарном ПК чаще из строя выходят блок питания, материнская плата, оперативная память. б) В ноутбуке — материнская плата. Из-за постоянного перегрева происходит т. н. «отвал моста». н. «отвал моста». | Провести диагностику компьютера или ноутбука. Выявить сбойный модуль и заменить его. | |
| Есть изображение. Компьютер, ноутбук зависает на первом (начальном) экране | 1. Сбой BIOS. | Сбросить BIOS. Установить настройки по умолчанию. 1) Извлечь батарейку на материнской памяти. 2) Или \и замкнуть специальный джампер возле батарейки CMOS BIOS. |
| 2. Некорректная настройка BIOS (разгон). | Сбросить BIOS. Установить настройки по умолчанию. | |
| 3. Проблема инициализации устройств. | Проверить правильно ли установлены модули и подключено их питания. Достать-вставить модуль памяти, видеокарты. Проверить подключение блока питания. Проверить DVD привод и жёсткий диск HDD для ноутбуков. | |
| Есть изображение. ПК зависает во время загрузки Windows | 1. Ошибки Windows. Ошибка обновления Windows. | Загрузить последнюю удачную конфигурацию. Восстановить из безопасного режима. Переустановить Windows OS. |
| 2. Повреждён реестр Windows. | Загрузить последнюю удачную конфигурацию. Восстановить из безопасного режима. | |
| 3. Не корректно установлен драйвер (драйвера). | Загрузить последнюю удачную конфигурацию. Удалить драйвер из безопасного режима. | |
| 4. Сбой одного из модулей. Чаще всего или оперативная память, или материнская плата компьютера. | Проверить оперативную память. Осмотреть материнскую плату на вздувшиеся конденсаторы и сколотые SMD элементы. Заменить модули или перепаять компоненты. | |
| Система зависает когда Windows уже загрузилась до рабочего стола | 1. Ошибка Windows. | Провести восстановление Windows. Переустановить Windows OS. |
| 2. Ошибка драйвера. | Зайти через безопасный режим. Удалить сбойный драйвер. | |
3. Ошибка пользовательского ПО. Старые, некорректно установленные программы.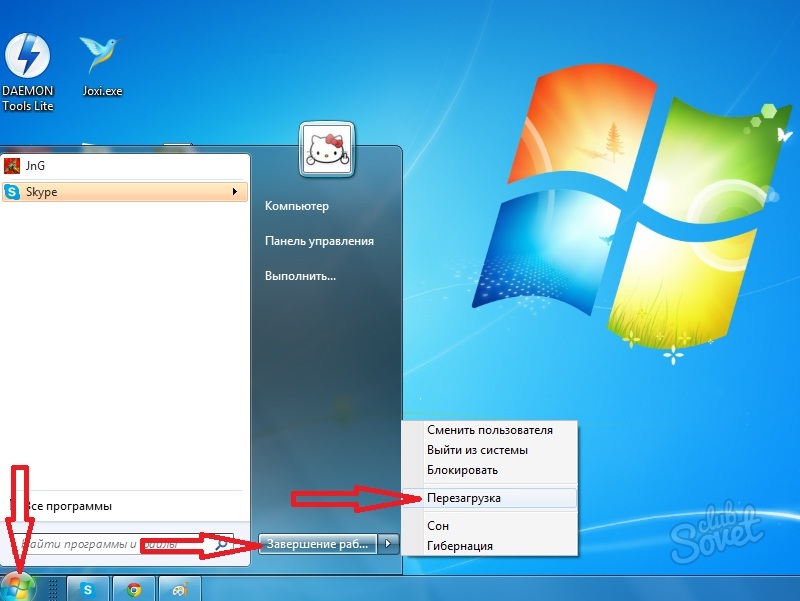 Например: установлено несколько антивирусов. Например: установлено несколько антивирусов. | Зайти через безопасный режим. Удалить все антивирусы и проверить работоспособность системы. | |
| 4. Перегрев центрального процессора из-за нарушения работы системы охлаждения. Сломано крепление для установки кулера стационарного ПК. Некорректно установлена система охлаждения ноутбука. | Проверить целостность и правильность установки кулера устройства. |
Почему компьютер зависает во время загрузки? Основные причины
- Одна из самых распространённых причин — программные ошибки Windows. Затем идут сбои в работе материнской платы компьютера или ноутбука. Это может быть: сбой BIOS/UEFI, выход из строя чипсета материнской платы: северного, южного моста, видеокарты. Причиной фризов также могут быть: повреждение электролитических конденсаторов на плате, SMD элементов, микротрещины текстолита.
Иногда компьютер зависает из-за проблем с периферией: проблемы с USB портами, звуком Sound Card, Wi-Fi модулем, Bluetooth, Card Reader.
- Выход из строя жёсткого диска (HDD) ноутбука или компьютера также может явиться источником проблем.
Компьютер может зависать во время инициализации BIOS или загрузка может не доходить до приветствия операционной системы Windows. - Перегрев.
Компьютер или ноутбук зависает, поработав несколько минут (секунд). Характерно, что устройство может сразу не включаться до то тех пор, пока не снизится температура центрального процессора. - Другие программные ошибки.
Программы, такие как антивирусы, эмуляторы виртуальных приводов и др., начинающие свою загрузку почти синхронно с операционной системой, могут быть причиной того, что компьютер зависает во время загрузки.
Что делать
Для начала надо пробовать загрузиться в безопасном режиме. Это даст нам возможность исключить из загрузки драйвера и программы, которые могут являться источником бед.
Для этого сразу после старта ПК нажимаем кнопку F8 несколько раз.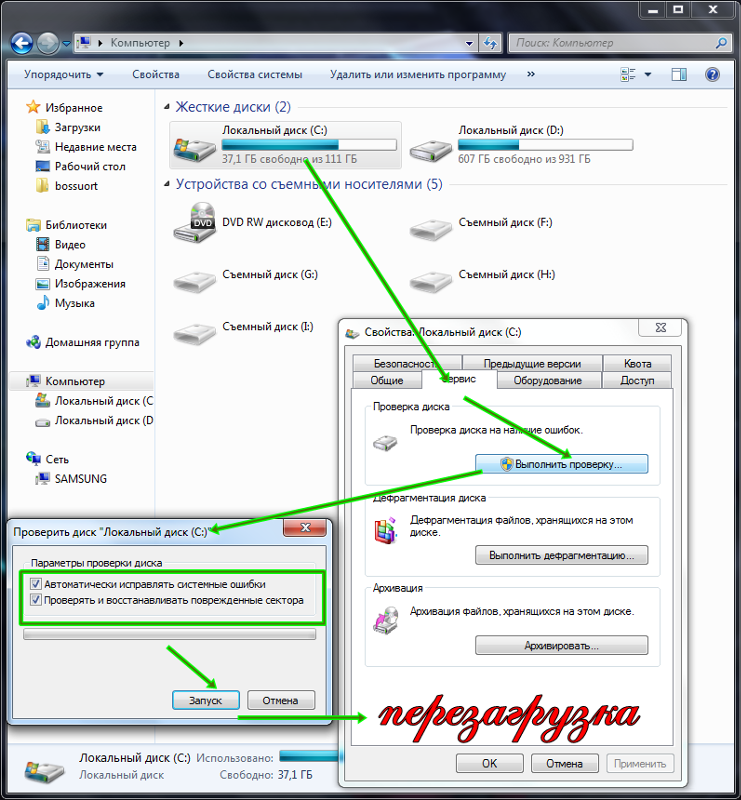 В появившемся меню выбираем загрузку в безопасном режиме.
В появившемся меню выбираем загрузку в безопасном режиме.
Если в безопасном режиме система Windows загрузилась и продолжила работу можно сделать предположение, что проблема в программной части. Устранить программные ошибки можно: найти и удалить непосредственно сбойное ПО или более кардинальным способом — переустановить Windows.
Таким образом можно решить проблему с программным обеспечением.
Если же в безопасном режиме компьютер продолжает зависать, сбоить или переустановка Windows не дала ожидаемого результата, то скорее всего сбой в аппаратной части компьютера. Провести диагностику и устранить проблему в некоторых случаях можно самостоятельно.
Простым и достаточно надёжным вариантом диагностики стационарного ПК можно назвать способ «подбрасывания заведомо рабочих модулей» вместо установленных на исследуемом компьютере.
Почему компьютер зависает? Пошаговая рекомендация
Компьютер зависает. Из-за чего? И что делать?
Завис компьютер. Что делать?
Здесь описаны причины, почему компьютер зависает, и дан подробный алгоритм действий, что надо предпринимать в случаях, если ваш компьютер часто зависает или полностью блокируется.
Итак, приступаем к решению проблемы:
Дайте компьютеру немного времени
Подождите. Дайте компьютеру несколько минут для завершения какой-то выполняемой им задачи. Иногда компьютер зависает оттого, что он просто медленный или занят обработкой сложной задачи.
Самый простой способ определить, находится ли ваш компьютер в этой ситуации — это нажать кнопку Num Lock на клавиатуре и посмотреть, реагирует ли индикатор: включается и выключается ли лампочка индикатора?
Если индикатор реагирует, нажмите комбинацию клавиш Ctrl + Alt + Del и, выбрав Диспетчер задач, завершите работу зависшей программы, нажав «Снять задачу».
Вызов Диспетчера задач Ctrl + Alt + Del
Снять задачу в Диспетчере задач
Если лампочка не реагирует или это не помогает, то выполните проверку компьютера в следующем порядке:
Проблема с программным обеспечением
Блокирование или зависание компьютера часто связано с проблемами, связанными с программным обеспечением. Если вы сталкиваетесь с блокировками компьютера при открывании определённых программ, убедитесь, что у Ваших лицензионных запущенных программ есть все последние обновления.
Найти последние обновления для своего программного обеспечения можно через функцию обновления, встроенную в саму программу или онлайн через разработчика программного обеспечения или издателя.
Что делать с нелицензионными программами поговорим в другой раз.
Совет. Если на компьютере имеется вредоносное ПО или вирус, то это может также вызвать множество проблем. Убедитесь, что ваш компьютер чист, просканируйте его программой-антивирусом.
Слишком много запущенных одновременно программ
Каждая работающая программа или окно, которое вы открываете на своем компьютере, или отрытые вкладки интернет-браузера используют определённое количество ресурсов компьютера (той же оперативной памяти, к примеру). Если Вы одновременно открываете слишком много программ, то Вашему компьютеру может не хватить этих ресурсов и, как результат, компьютер зависает.
Закройте все программы. Отключите автозапуск необязательных программ (то есть которые можно запускать, лишь когда в этом возникает необходимость). Автозагрузку ненужных программ можно отменить с помощью полезной бесплатной программы CCleaner (официальный сайт http://www.piriform.com/ccleaner):
Отключить программу из автозагрузки. По желанию можно отключить ее временно либо вообще удалить ее из автозагрузки (не из компьютера).
Попробуйте теперь за один раз запускать только по одной программе, чтобы убедиться, что зависание не вызывается одновременным запуском нескольких программ.
Совет. Некоторые программы имеют функцию автосохранения, например, в Microsoft Word документы автоматически сохраняются через определённый промежуток времени. Если вы редактировали документ, и вдруг произошла блокировка компьютера, то последняя автосохранённая версия документа после перезагрузки восстановится.
Если ваша программа не имеет функции автосохранения или возможности восстановления последней версии документа, вы можете потерять всю несохранённую работу. Важно стараться чаще сохранять вашу работу, чтобы предотвратить или свести к минимуму потерю затраченного времени и важной информации.
Проблема с драйвером
Блокировка компьютера также может быть вызвана устаревшими или повреждёнными драйверами.
Например, если есть проблема с драйверами видеоадаптера или видеокарты, Ваш компьютер может заблокироваться во время игры или просмотра фильма. Что делать?
Во-первых, убедитесь, что в Диспетчере устройств Windows отсутствуют ошибки.
Откройте Диспетчер устройств и проверьте, есть ли в списке устройства с ошибками. Для этого нажмите сочетание клавиш Win + Pause Break и в появившемся окне слева в списке выберите Диспетчер устройств, либо в строке поиска Windows наберите «диспетчер устройств» (через кнопку Пуск или в Windows 10 – это значок «лупа» в левом нижнем углу экрана монитора).
Вызов Диспетчера устройств Win + Pause Break
В Диспетчере устройств нажмите на вкладку Вид, выберите из выпавшего списка Показать скрытые устройства.
Показать скрытые устройства в Диспетчере устройств
Затем, раскрыв по очереди каждое название устройств, проверьте, не отмечено ли какое-то устройство особым значком (восклицательный знак на желтом фоне или красный крестик), например вот так:
Диспетчер устройств — красный значок (крестик)
Если вы обнаружите подобный значок, то посетите эту страницу по выявлению проблем в Диспетчере устройств Windows.
Затем необходимо проверить, что у вас установлены последние версии драйверов для всех основных устройств вашего компьютера (видео, звук, модем и сеть). Можно это сделать вручную, либо воспользоваться специальными программами.
Подробно о драйверах смотрите в специальной рубрике.
Проблема, возможно связанная с операционной системой
Убедитесь, что на вашей операционной системе установлены все последние обновления.
Как обновить компьютер Microsoft Windows.
Проблемы, связанные с перегревом
Когда происходит перегрев жестких дисков или видеокарты, процессор становится слишком горячим, это может привести к зависанию компьютера, либо к его отключению. Если вы слышите какие-то аномальные шумы, появившиеся на вашем компьютере в последнее время, например, высокий визг, или процессор работает слишком громко, то это может быть признаком неисправности охлаждающих вентиляторов (кулеров).
Сначала проверьте, как работает вентилятор на блоке питания, обследовав заднюю часть процессора: работает ли вентилятор и насколько плавно (без шума, без затираний и скачков) вращаются его лопасти.
Для более продвинутых кроме физического осмотра, можно проверить то, как компьютер контролирует число оборотов вентиляторов, войдя в настройку CMOS и убедившись, что BIOS не сообщает о каких-либо ошибках.
Примечание. Владельцы ноутбуков могут попробовать подложить под свой ноутбук, например, книжку или что-то вроде этого, чтобы воздух легче проник в нижнюю часть ноутбука, и проверить, есть ли у ноутбука в действительности проблемы с перегревом.
Как правило, все компьютеры оснащены термодатчиками, и специальные программы могут показывать текущую температуру процессора и его основных компонентов, а также предупреждать о критических значениях температуры.
Какая должна быть температура компьютерного процессора?
Проблемы с оборудованием
Внимание. Для выполнения некоторых из нижеперечисленных действий вам будет необходимо открыть компьютер (процессор). Во время работы внутри компьютера помните о возможности получить электростатический разряд. Будьте осторожны!
Неисправность или неправильная конфигурация оборудования могут привести к блокировке компьютера. Если вы недавно добавили какое-либо новое оборудование (принтер, модем, звуковую карту или внешний жесткий диск и т.п.), временно отключите ил удалите его, чтобы убедиться, не оно ли является причиной вашей проблемы.
Прежде чем пытаться удалить какое-либо оборудование, убедитесь, что компьютер не имеет конфликтов в диспетчере устройств.
Если вы не устанавливали новое оборудование, то попробуйте сначала отключить по одному любые периферийные (подключенные) устройства (принтер, аудио-колонки, внешний жесткий диск и т. д.), чтобы узнать, не они ли вызывают проблемы.
Затем вы можете удалить по одному модем, сетевую карту, звуковую карту или любые другие карты расширения.
Пробуйте запускать компьютер без этих карт (они не являются обязательными в функционировании компьютера), проверяя правильность работы компьютера и определяя, какой компонент создает проблему.
Серьезная проблема с ОС Windows
Если вы попробовали проделать все вышеперечисленные рекомендации, а компьютер продолжает часто зависать или блокироваться, возможно, что повреждена операционная система Windows.
Самые распространенные проблемы с ОС Windows и их решение вы найдете здесь.
Если вы не нашли решения проблемы с ОС, тогда остается предложить создать резервную копию всей вашей важной информации, расположенной на диске С:/, либо перенести ее с системного диска на другой диск, а затем переустановить Windows.
Отказ оборудования
Если ваш компьютер аномально отключается во время или после установки операционной системы, это означает, что компоненты аппаратных устройств внутри вашего компьютера имеют неисправность.
В таком случае неисправность аппаратного обеспечения надо искать в таком порядке: ОЗУ, ЦП, материнская плата или блок питания.
Если у вас есть возможность, то неплохо проверить, как будет работать ваш компьютер после замены сомнительного в исправности устройства таким же устройством с другого, нормально работающего компьютера. Если догадка, что причина именно в нем, подтвердится, то достаточно заменить его новым.
В противном случае остается отдать ваш компьютер в ремонт.
.
Смотрите также:
Проверка и ремонт диска в Windows 10
Медленный компьютер
Полная очистка системного диска C
Медленная загрузка Windows. Причины. Решение проблемы
Типы вредоносных программ
Дефрагментация диска в Windows
Диспетчер задач Windows
Компьютер пищит при загрузке. Пошаговое устранение неполадок
Проверка оперативной памяти компьютера на ошибки
Поделись с друзьями!
Что делать, когда зависает компьютер, подробная инструкция
Причины зависания ПК
Существует две основные причины зависания персонального компьютера. Первая связана с его слабостью – возможностей старого ПК может просто не хватать для работы с современными «тяжелыми» программами, что приводит к медленному выполнению всех операций. Картинка на экране очень долго перерисовывается, компьютер может какое-то время не отзываться на действия пользователя.
Единственный способ борьбы с недостаточной производительностью десктопа – его апгрейд. Правильнее всего доверить эту работу профессиональному мастеру. Он оценит возможности имеющихся комплектующих и предложит наиболее оптимальный вариант модернизации системы.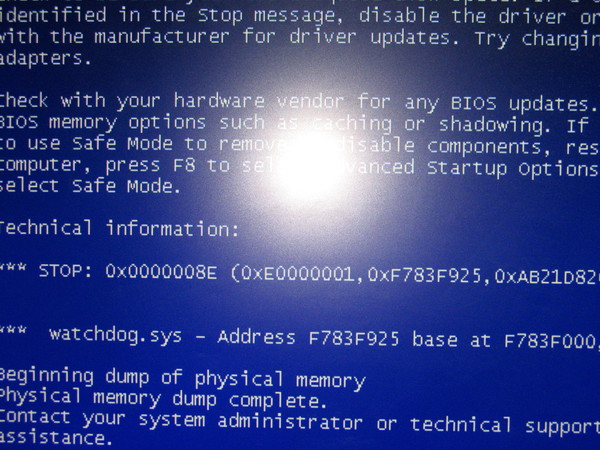
Второй и самой распространенной причиной зависания ПК являются ошибки приложений и операционной системы. Некорректная работа приложения нередко связана с его плохой совместимостью с ОС – так бывает, когда, например, на Windows 7 пытаются запустить программу, рассчитанную на Windows XP. Даже при выборе режима совместимости далеко не всегда удается обеспечить стабильную работу приложения. Иногда сама программа написана некорректно и занимает практически все системные ресурсы, что и вызывает зависание системы.
Частое зависание Windows может быть связано с ошибками в ее файлах. Для их выявления и устранения требуется достаточно большой опыт, поэтому лучше всего обратиться в сервисный центр.
Настройка компьютера
Что делать, чтобы компьютер не зависал? Если его аппаратная часть вполне современная, то причины зависания кроются в программном обеспечении. При очередном зависании компьютера откройте «Диспетчер задач» (нажать Ctrl+Alt+Del), посмотрите, какой процесс загружает систему и принудительно его закройте. Если вам неизвестно, какой программе этот процесс принадлежит, наберите его название в поисковике, вы найдете всю нужную информацию. Данную программу следует удалить, а если она нужна, попробуйте ее переустановить или поищите другую версию.
Нередко бывает так, что удается открыть «Диспетчер задач», но рабочий стол остается недоступен. Мышкой или клавишами управления курсором выберите и завершите процесс explorer.exe. Рабочий стол исчезнет, после этого в «Диспетчере задач» выберите «Файл» — «Новая задача (выполнить)», введите команду explorer.exe и нажмите Enter. Эта простая манипуляция нередко помогает оживить зависший ПК без перезагрузки.
Если компьютер часто зависает, исправьте ошибки реестра с помощью бесплатной утилиты CCleaner. Можно попробовать переустановить Windows в режиме обновления, это обычно помогает решить большинство проблем.
Что делать, если у меня зависает компьютер? – часто спрашивают начинающие пользователи. Ответ прост: необходимо приобретать опыт, позволяющий справляться с самыми разными проблемами. Большим подспорьем может стать наблюдение за действиями знающего специалиста. Если ваш ПК стал зависать, вызовите нашего мастера. Он быстро настроит операционную систему, а наблюдение за его работой даст вам поистине неоценимый опыт. Звоните нам в любое удобное для вас время!
Ответ прост: необходимо приобретать опыт, позволяющий справляться с самыми разными проблемами. Большим подспорьем может стать наблюдение за действиями знающего специалиста. Если ваш ПК стал зависать, вызовите нашего мастера. Он быстро настроит операционную систему, а наблюдение за его работой даст вам поистине неоценимый опыт. Звоните нам в любое удобное для вас время!
Запуск windows 7 висит долго логотип. Windows зависает. Компьютер зависает вскоре после запуска — устранение проблемы
Многие пользователи ПК часто сталкиваются с проблемой, когда при загрузке windows 7 зависает на логотипе, т.е загрузка нормально идет до определенного места, после чего операционная система (ОС) впадает в «ступор» и приводится в «чувства» только после нажатия кнопки Reset.
Существует масса причин, которые приводят к этому явлению, среди которых можно выделить 5 наиболее часто встречающихся. Рассмотрим их более подробно.
Возможные причины и их решения
- вирусные программы являются основной причиной фатальных изменений в «операционке»;
Необходимо воспользоваться современными антивирусными сканерами, которые помогут выявить и удалить с ПК вредоносное и шпионское ПО.
Если антивирус не помог, то вручную завершите подозрительные процессы в реестре и в автозагрузке, после чего найдите и удалите все подозрительные файлы с жесткого диска.
- остановка запуска ОС может происходить при банальном перегреве процессора и чипсета;
Вышедший из строя кулер, старая термопаста, забитый пылью радиатор, способны остановить работу ПК в считанные минут. Когда система загрузится, нужно использовать одну из многочисленных утилит для проверки температурного режима центрального процессора, видеокарты, чипсета.
Если причина в перегреве, а охлаждение функционирует, но забито пылью, то необходимо сделать чистку ПК с использованием сжатого воздуха или пылесоса.
- проблемы с оперативной памятью также часто приводят к незапланированным остановкам при запуске ОС Widows 7;
Среди неполадок оперативки чаще всего встречаются, перегрев и дефект, в следствие повреждения модуля памяти. К сожалению, последний тип проблемы можно выявить только при тестировании.
К сожалению, последний тип проблемы можно выявить только при тестировании.
Рекомендация специалистов: при перегреве использовать специальные теплоотводы, которые значительно снижают риск выхода из строя ОЗУ. Если это не помогло – замените устройство. Заводской дефект модуля RAM может «всплыть на поверхность» даже после длительного использования памяти.
- впадание в «ступор» ПК при запуске «операционки» часто происходит из-за механических, электронных, логических или программно-аппаратных сбоев в жестком диске;
Обнаружить неполадки в работе винчестера можно при помощи тестирования, запустив утилиту в Widows 7 или используя стороннее ПО. Посторонние звуки часто становятся предвестниками неполадок «винта» . При появлении непонятного шума и щелчков в «харде» нужно сделать резервную копию его содержимого и быть готовым к приобретению нового устройства.
- иногда, причиной «торможения» компьютера в период инициализации устройств являются неправильные настройки или устаревшая версия BIOS;
Чаще всего, случается это после установки на старую системную плату новых компонентов. В БИОСе может просто не быть о них информации. Решение в таком случае достаточно простое: изначально вернуться к заводским настройкам или обновить BIOS.
Иногда можно решить проблему зависания ПК при запуске, откатом до контрольной точки, которую создает система.
Для этого необходимо иметь загрузочный диск и выполнить несколько простых действий:
- перезагружаем ПК и заходим в BIOS. В зависимости от производителя, клавиши входа могут быть разные, чаще всего это Del; F2; Esc. Для того чтобы точно определить клавишу входа, нужно обратиться к документам, идущим в комплекте к системной плате;
- изменяем приоритет загрузки. Для этого надо проследовать в раздел BOOT, после чего необходимо зайти в пункт меню Boot Device Priority;
- выделяем пункт 1st Boot Deviсe и подтверждаем, нажатием Enter.
 В появившемся окне Option, выделить дисковод и нажать Enter. После этой процедуры запуск ПК будет производиться именно с этого устройства;
В появившемся окне Option, выделить дисковод и нажать Enter. После этой процедуры запуск ПК будет производиться именно с этого устройства; - выйдите из этого меню, после чего нажмите Esc, потом Exit, после Enter, а потом подтвердите сохранение настроек клавишей Enter;
- вставляйте в CDROM диск с «операционкой» или загрузочный диск и перезагружайтесь;
Настройка реестра для выявления проблемы зависания
Для того чтобы наверняка выявить, какой процесс приводит к остановке запуска ОС, следует произвести небольшую корректировку в записях реестра.
Сделать это можно, загрузившись с поддержкой командной строки, введя команду: regedit.exe.
- в левой части открывшегося окна выберите папку KEY_LOCAL_MACHINE, после этого, откройте SOFTWARE, в этом каталоге найдите и откройте Microsoft, после чего – Windows;
В этом каталоге необходимо найти и открыть CurrentVersion, потом Policies и в заключении System;
- открыв каталог System, обратите внимание на правую сторону окна;
В нем нужно найти файл Verbose Status. Откройте его и открывшейся вкладке поставьте значение равное 1; (По умолчанию стоит значение 0)
Важно! Следует знать, что искомого файла в реестре может и не быть. В таком случае его необходимо создать. Кликните по свободному месту в правой стороне окна, выберите пункт меню Создать, и после этого Параметр DWORD (32 бита). Присвойте созданному файлу название VerboseStatus со значением 1.
- после этого реестр можно закрывать и перезагружаться;
В итоге, при запуске ОС вы увидите загружаемые службы и процессы системы. На каком она застопорится – и является причиной всех бед.
Видео: Зависает windows 7 при запуске
Работаем с настройками BIOS
Процедура отключения часто помогает избавиться от зависания «машины» при загрузке: часто – но не всегда. Иногда решающую роль играют настройки БИОСа, изменения которых практически всегда приводят к зависанию ПК.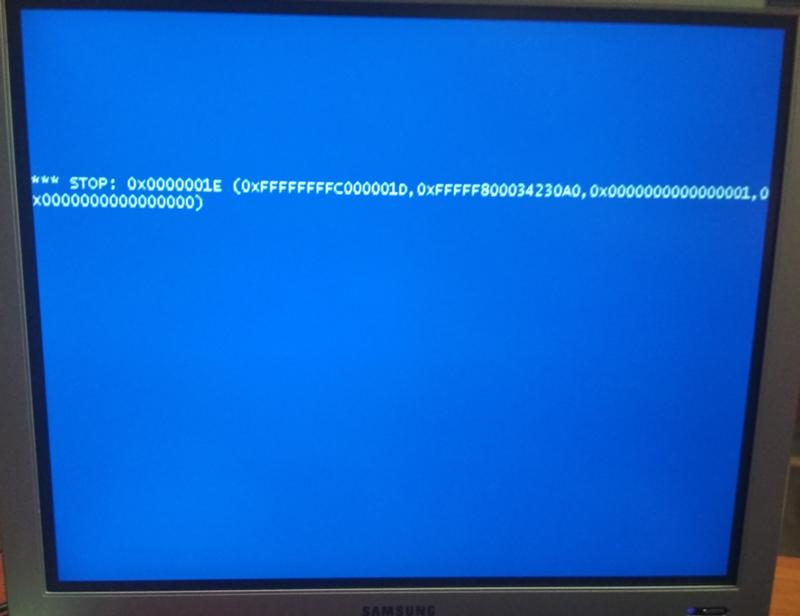
На что следует обратить внимание:
Панацея – сброс настроек до заводских параметров.
Отключение устройств
Предположим, по данным отчета система впала в «спячку» при загрузке драйвера CLASSPNP.SYS.
Для того чтобы выяснить, за работу какого устройства отвечает данный драйвер, можно попробовать поочередно отключать в BIOS компоненты ПК:
Обнаружив компонент, которое приводит к тому, что Widows 7 зависает на логотипе при загрузке, можно установить дискретное устройство в слот расширения на материнской плате.
Важно! В случае замены устройства, ПК может не загружать «операционку», выводя на экран монитора информацию об ошибке. Для устранения этого следует опять зайти в систему ввода-вывода, перейти на вкладку Halt On, и выбрать No Errors. На вкладке Halt On Errors нужно установить значение None. Теперь ПК будет загружаться даже при ошибке.
Сброс до заводских параметров
Сбросить параметры до «заводских» можно несколькими способами, наиболее распространенными из которых являются:
- обнуление непосредственно из Биоса;
- при помощи вынимания батарейки, из системной платы;
В первом случае, следует зайти в БИОС и выбрать опцию Load Fail-Safe Defaults. После чего, ответить утвердительно на вопрос о сбросе параметров и сохранить изменения. После автоматической перезагрузки, изменения вступят в силу.
Фото: пункт меню Load Fail-Safe Defaults
Способ второй, самый простой:
- обесточте ПК;
- снимите крышку с системного блока компьютера;
- выньте батарейку из материнской платы;
- через 15-30 секунд, вставьте батарейку на место;
Таким образом параметры будут установлены по умолчанию, т.е заводские.
Видео: Установка Windows 7 + разбираемся в BIOSe
Устанавливаем новую версию Биос
В некоторых случаях, BIOS не может оказать надлежащую поддержку всех компонентов компьютера из-за устаревшей версии прошивки.:max_bytes(150000):strip_icc()/Getty-John-Cowie-Man-with-crashed-smoking-laptop-186845374-56a2f15f5f9b58b7d0cfd532.jpg)
Это приводит к их некорректной работе и торможению Windows 7 при запуске:
Важно! При процедуре обновления запрещается выключать питание ПК. Это может привести к выходу из строя материнской платы.
Описанные нами методы позволяют эффективно решить проблему зависания компьютера при запуске. Если вы считаете, что представленные выше способы вам не подходят, или работоспособность ПК не была восстановлена, то непременно обратитесь в сервисный центр, где решением проблемы займутся профессионалы.
Длительная работа за компьютером может отнять у вас парочку дополнительных минут на завершение работы Windows. Лайфхакер уже писал об одном из с распространенным недугом, при котором компьютер выключается слишком долго из-за непомерно разросшегося файла подкачки операционной системы. Но порой случаются еще более тяжелые случаи — Винда не выключается вообще. В этом материале мы расскажем, как вычислить причину зависания Windows 7 при завершении работы или, наоборот, загрузке операционной системы.
Введение
Давайте разбираться, какой из процессов приводит Винду в задумчивое состояние. А поможет нам в этом встроенная функция Windows подробного отчета статуса запуска, завершения работы, входа и выхода из системы. Неудивительно, если вы не сталкивались с этим отчетом. Данный параметр Windows отключен по умолчанию и может быть активирован с помощью редактора реестра.
Работаем с реестром Windows
Для запуска редактора реестра просто введите в поисковой строке Windows regedit.exe
.
Перейдите по древовидной системе папок к каталогу
KEY_LOCAL_MACHINE\SOFTWARE\Microsoft\Windows\
CurrentVersion\Policies\System
В правой части окошка найдите файл с названием
VerboseStatus
. Дважды щелкните по нему и в открывшемся окне введите значение
1
.
Если файла VerboseStatus
не оказалось, вам необходимо его создать. Для этого щелкните правой клавишей мыши, выберите пункт Создать
, а далее Параметр DWORD (32 бита)
.
Присвойте файлу название VerboseStatus
и введите значение параметра 1
.
Результат
В итоге, вместо привычных фраз «Завершение работы» или «Начало работы», на экран монитора будут последовательно выводиться загружаемые и закрываемые службы и процессы Windows. Если ваша система надолго задержится или полностью зависнет на определенном шаге, вы точно будете знать причину. Ведение отчета статуса запуска и завершения работы само по себе не решает проблему, но оголяет ее для технических специалистов, к которым вы можете обратиться за помощью.
Вполне вероятно, что данный трюк можно осуществить и на других операционных системах семейства Windows. Если это так, поделитесь своим опытом в комментариях.
Проблема зависшей при загрузке операционной системы — не редкость. Немалое количество пользователей иногда наблюдает намертво застывший логотип Windows, и связано это может быть с целым рядом причин: наличием программного сбоя или неполадками с аппаратным обеспечением компьютера. И чтобы исправить ситуацию, необходимо сначала определиться, в какой из областей эта проблема возникла, и почему компьютер зависает при загрузке Windows 7.
Перегрев и пыль
Чтобы выявить, какое именно из устройств вызывает ситуацию, при которой Windows 7 зависает при загрузке, изначально стоит проверить компьютер на наличие перегрева. Кратковременная механическая проверка боковой стенки системного блока или корпуса ноутбука чаще всего малоинформативна: корпусные части при включении ПК могут просто не успевать нагреться. Конечно, никто не мешает подождать, пока это не произойдет (если перегрев имеет место), однако здоровья устройству это точно не прибавит. Поэтому целесообразнее прибегнуть к программной проверке.
С большей вероятностью сработает запуск операционной системы в безопасном режиме — специальной диагностической среде с ограниченным функционалом и отключенными вторичными устройствами. Для его активации сразу после загрузки BIOS нужно нажать «F8», что вызовет меню дополнительных параметров загрузки ОС, из которых нужно выбрать «Безопасный режим» или «Безопасный режим с загрузкой сетевых драйверов».
Следующий этап — запуск специальной утилиты, например, CPUID HWMonitor или SpeedFan. Если никакой из подобных программ под рукой не оказалось, то пригодится тот самый режим с поддержкой сети: утилиты абсолютно бесплатны и свободно скачиваются с сайтов производителей.
Запустив программу, можно сразу оценить показания температурных датчиков устройств: для процессоров и видеокарт нормальная температура при отсутствии серьезных нагрузок колеблется от 30 до 60 градусов Цельсия. Поскольку запущен безопасный режим, минимально нагружающий ресурсы системы, то и показатели при нормальной работе компонентов ПК должны быть в пределах этих значений. Если же температура приближается к критическим величинам (100° C), а нагрузки на систему нет (что можно проверить через стандартный «Диспетчер задач»), то самое время бить тревогу и начинать разбираться в причинах перегрева, из-за которых Windows 7 зависает при загрузке.
Допустимые температурные показатели системной платы без нагрузки — от 30 до 50 градусов. Если в простое датчик фиксирует около 70 — проблема налицо.
Проверить температуру оперативной памяти и блока питания программными способами не выйдет, поскольку термодатчики на эти устройства не ставятся. Самый простой способ — проверка воздушной струи на выходе из БП (если забит пылью, дуть будет, как из печки), и тактильная проверка памяти (с осторожностью: при перегреве ОЗУ прикосновение к модулям чревато ожогом).
Недостаток охлаждения может быть вызван банальными пылевыми засорами или иссушением теплопроводника. В случаях с пылью при должной сноровке навести порядок внутри ПК вполне по силам рядовому пользователю, а вот смена термопасты или пластин проводника требует определенных умений. В любом случае после устранения причин перегрева система вновь будет загружаться в штатном режиме.
Неполадки с комплектующими
Если температурный тест не выявил проблем, с порядком внутри устройства все нормально, но Windows 7 при загрузке зависает на логотипе все равно, можно прибегнуть к тестированию «железа». Обычно в таких случаях обращают внимание на жесткий диск и оперативную память.
Обычно в таких случаях обращают внимание на жесткий диск и оперативную память.
Проверка жесткого диска
Проблема с механикой жесткого диска определяется чаще всего на ранних этапах ее возникновения, поскольку сложно не обратить внимание на появившиеся посторонние звуки вроде щелчков или неравномерного гудения. В этом случае, как правило, не только зависает загрузка Windows 7 при запуске компьютера, но и наблюдаются микро-зависания и фризы в процессе работы. Проблема может заключаться в неплотном контакте разъемов питания (особенно это касается интерфейса SATA). Поможет простая замена четырехжильного кабеля питания. А вот если это не помогло, то впору задумываться о приобретении нового носителя информации и максимально быстрого создания резервной копии данных.
Логические же ошибки в работе HDD выявляются и исправляются с помощью специальных утилит, например, бесплатных, но эффективных Victoria или HDDScan. Эти программы способны не только выявлять и исправлять программные сбои диска, но и локализовывать и помечать поврежденные сектора, изолируя проблемные места физической структуры диска. Логические ошибки исправимы, повреждения физические — уже нет, поэтому первые, возникающие на диске BadBlock, — сигнал пользователю, что диск в качестве хранилища важной информации уже использовать не стоит.
Проверка оперативной памяти
При подозрении, что Windows 7 зависает при загрузке из-за неисправности оперативной памяти, можно попытаться извлечь модули памяти из слотов, продуть их спринцовкой, а затем вставить обратно. Если модулей больше одного, запускать ПК, чередуя их и наблюдая за поведением компьютера. Как показывает практика, этих манипуляций вполне достаточно. Однако, если проблема все же осталась, следует воспользоваться либо стандартным средством ОС (Средство проверки памяти Windows 7, вызывается командой mdsched), либо одной из сторонних утилит (MemTest86+). Специалисты рекомендуют использовать именно MemTest, поскольку утилита производит более тщательный анализ оперативной памяти.
Следует учитывать, что наличие ошибок в тесте ОЗУ не всегда означает неисправность самих модулей памяти, проблема может скрываться и в материнской плате. Так или иначе, полноценный ответ можно получить только в сервисном центре.
Программные сбои
Ошибки аппаратной составляющей ПК — не единственная причина того, что Windows 7 зависает при загрузке рабочего стола. В программной среде их тоже может быть немало. Причем значительная часть возникает по вине самих пользователей.
Переполненная автозагрузка
Проблема, наблюдающаяся чаще всего, возникает у неопытных пользователей, не разбирающихся в основах установки программного обеспечения на компьютер. Особенно это касается поклонников различных облачных сервисов, онлайн-установщики которых нередко захламляют систему дополнительным ПО, к тому же помещая его в автозагрузку. При этом возможность отмены установки этих компонентов пользователем попросту игнорируется или не замечается. Решение — проверка автозагрузки и ее чистка при необходимости. Сделать это можно с помощью системной утилиты Msconfig, вызвав ее аналогичной командой через меню «Выполнить». На вкладке «Автозагрузка» находится список всех приложений, стартующих при запуске ОС. Отключение автозапуска производится снятием отметки со строки.
Вирусное заражение
Путей проникновения цифровой заразы в систему достаточно: сомнительные сайты, загрузка и запуск непроверенных исполняемых файлов, использование зараженных съемных носителей и т.д. Поведение вирусных продуктов может различаться, но негативное влияние на загрузку ОС встречается довольно часто. Решение — полное сканирование системы антивирусной программой. При этом немаловажным моментом является степень заражения: в некоторых случаях может потребоваться запуск антивирусного продукта с загрузочного носителя.
Некорректная установка драйверов
В этом случае Windows 7 зависает при загрузке, в основном, из-за ошибки драйвера видеоадаптеров и системной платы, особенно при обновлении. Решается проблема ручным удалением драйвера через Диспетчер устройств либо восстановлением Windows из контрольной точки (если восстановление системы включено).
Решается проблема ручным удалением драйвера через Диспетчер устройств либо восстановлением Windows из контрольной точки (если восстановление системы включено).
Обновление компонентов Windows
Чаще всего это бывает вызвано сбоем электропитания в процессе апдейта, хотя и программные причины исключать не стоит. Если Windows 7 зависает при загрузке после обновления, но процесс загрузки и установки прошел в штатном режиме, для начала рекомендуется просто подождать: именно при запуске компьютера ОС производит настройку установленных компонентов. Как правило, относительно долгим ожиданием все и ограничивается.
Но если результат отсутствует, и спустя продолжительное время Windows все еще демонстрирует стартовый экран, придется загружаться в безопасном режиме и вызывать командную строку (Пункт «Выполнить», а затем ввод cmd). Далее необходимо ввести команду sfc /scannow. Она отвечает за сканирование и восстановление целостности системных файлов ОС. В случаях проблем с обновлением этого, обычно, достаточно.
Многие пользователи ПК часто сталкиваются с проблемой, когда при загрузке windows 7 зависает на логотипе, т.е загрузка нормально идет до определенного места, после чего операционная система (ОС) впадает в «ступор» и приводится в «чувства» только после нажатия кнопки Reset.
Существует масса причин, которые приводят к этому явлению, среди которых можно выделить 5 наиболее часто встречающихся. Рассмотрим их более подробно.
Возможные причины и их решения
- вирусные программы являются основной причиной фатальных изменений в «операционке»;
Необходимо воспользоваться современными антивирусными сканерами, которые помогут выявить и удалить с ПК вредоносное и шпионское ПО.
Если антивирус не помог, то вручную завершите подозрительные процессы в реестре и в автозагрузке, после чего найдите и удалите все подозрительные файлы с жесткого диска.
- остановка запуска ОС может происходить при банальном перегреве процессора и чипсета;
Вышедший из строя кулер, старая термопаста, забитый пылью радиатор, способны остановить работу ПК в считанные минут. Когда система загрузится, нужно использовать одну из многочисленных утилит для проверки температурного режима центрального процессора, видеокарты, чипсета.
Когда система загрузится, нужно использовать одну из многочисленных утилит для проверки температурного режима центрального процессора, видеокарты, чипсета.
Если причина в перегреве, а охлаждение функционирует, но забито пылью, то необходимо сделать чистку ПК с использованием сжатого воздуха или пылесоса.
- проблемы с оперативной памятью также часто приводят к незапланированным остановкам при запуске ОС Widows 7;
Среди неполадок оперативки чаще всего встречаются, перегрев и дефект, в следствие повреждения модуля памяти. К сожалению, последний тип проблемы можно выявить только при тестировании.
Рекомендация специалистов: при перегреве использовать специальные теплоотводы, которые значительно снижают риск выхода из строя ОЗУ. Если это не помогло – замените устройство. Заводской дефект модуля RAM может «всплыть на поверхность» даже после длительного использования памяти.
- впадание в «ступор» ПК при запуске «операционки» часто происходит из-за механических, электронных, логических или программно-аппаратных сбоев в жестком диске;
Обнаружить неполадки в работе винчестера можно при помощи тестирования, запустив утилиту в Widows 7 или используя стороннее ПО. Посторонние звуки часто становятся предвестниками неполадок «винта» . При появлении непонятного шума и щелчков в «харде» нужно сделать резервную копию его содержимого и быть готовым к приобретению нового устройства.
- иногда, причиной «торможения» компьютера в период инициализации устройств являются неправильные настройки или устаревшая версия BIOS;
Чаще всего, случается это после установки на старую системную плату новых компонентов. В БИОСе может просто не быть о них информации. Решение в таком случае достаточно простое: изначально вернуться к заводским настройкам или обновить BIOS.
Иногда можно решить проблему зависания ПК при запуске, откатом до контрольной точки, которую создает система.
Для этого необходимо иметь загрузочный диск и выполнить несколько простых действий:
- перезагружаем ПК и заходим в BIOS. В зависимости от производителя, клавиши входа могут быть разные, чаще всего это Del; F2; Esc. Для того чтобы точно определить клавишу входа, нужно обратиться к документам, идущим в комплекте к системной плате;
- изменяем приоритет загрузки. Для этого надо проследовать в раздел BOOT, после чего необходимо зайти в пункт меню Boot Device Priority;
- выделяем пункт 1st Boot Deviсe и подтверждаем, нажатием Enter. В появившемся окне Option, выделить дисковод и нажать Enter. После этой процедуры запуск ПК будет производиться именно с этого устройства;
- выйдите из этого меню, после чего нажмите Esc, потом Exit, после Enter, а потом подтвердите сохранение настроек клавишей Enter;
- вставляйте в CDROM диск с «операционкой» или загрузочный диск и перезагружайтесь;
Настройка реестра для выявления проблемы зависания
Для того чтобы наверняка выявить, какой процесс приводит к остановке запуска ОС, следует произвести небольшую корректировку в записях реестра.
Сделать это можно, загрузившись с поддержкой командной строки, введя команду: regedit.exe.
- в левой части открывшегося окна выберите папку KEY_LOCAL_MACHINE, после этого, откройте SOFTWARE, в этом каталоге найдите и откройте Microsoft, после чего – Windows;
В этом каталоге необходимо найти и открыть CurrentVersion, потом Policies и в заключении System;
- открыв каталог System, обратите внимание на правую сторону окна;
В нем нужно найти файл Verbose Status. Откройте его и открывшейся вкладке поставьте значение равное 1; (По умолчанию стоит значение 0)
Важно! Следует знать, что искомого файла в реестре может и не быть. В таком случае его необходимо создать. Кликните по свободному месту в правой стороне окна, выберите пункт меню Создать, и после этого Параметр DWORD (32 бита).
Присвойте созданному файлу название VerboseStatus со значением 1.
- после этого реестр можно закрывать и перезагружаться;
В итоге, при запуске ОС вы увидите загружаемые службы и процессы системы. На каком она застопорится – и является причиной всех бед.
Видео: Зависает windows 7 при запуске
Работаем с настройками BIOS
Процедура отключения часто помогает избавиться от зависания «машины» при загрузке: часто – но не всегда. Иногда решающую роль играют настройки БИОСа, изменения которых практически всегда приводят к зависанию ПК.
На что следует обратить внимание:
Панацея – сброс настроек до заводских параметров.
Отключение устройств
Предположим, по данным отчета система впала в «спячку» при загрузке драйвера CLASSPNP.SYS.
Для того чтобы выяснить, за работу какого устройства отвечает данный драйвер, можно попробовать поочередно отключать в BIOS компоненты ПК:
- войдите в BIOS при инициализации оборудования, нажатием клавиши DEL; F2; F1; Esc; в зависимости от производителя;
- зайдите во вкладку Advanced;
- найдите пункт Integrated Peripherals;
- далее вы увидите список интегрированных устройств, которые необходимо поочередно отключать, изменив значение Enabled на Disabled;
- после чего, выйдите из вкладки меню и сохраните изменения.
- обнуление непосредственно из Биоса;
- при помощи вынимания батарейки, из системной платы;
- обесточте ПК;
- снимите крышку с системного блока компьютера;
- выньте батарейку из материнской платы;
- через 15-30 секунд, вставьте батарейку на место;
Обнаружив компонент, которое приводит к тому, что Widows 7 зависает на логотипе при загрузке, можно установить дискретное устройство в слот расширения на материнской плате.
Важно! В случае замены устройства, ПК может не загружать «операционку», выводя на экран монитора информацию об ошибке. Для устранения этого следует опять зайти в систему ввода-вывода, перейти на вкладку Halt On, и выбрать No Errors. На вкладке Halt On Errors нужно установить значение None. Теперь ПК будет загружаться даже при ошибке.
Сброс до заводских параметров
Сбросить параметры до «заводских» можно несколькими способами, наиболее распространенными из которых являются:
В первом случае, следует зайти в БИОС и выбрать опцию Load Fail-Safe Defaults. После чего, ответить утвердительно на вопрос о сбросе параметров и сохранить изменения. После автоматической перезагрузки, изменения вступят в силу.
После чего, ответить утвердительно на вопрос о сбросе параметров и сохранить изменения. После автоматической перезагрузки, изменения вступят в силу.
Способ второй, самый простой:
Таким образом параметры будут установлены по умолчанию, т.е заводские.
Видео: Установка Windows 7 + разбираемся в BIOSe
Устанавливаем новую версию Биос
В некоторых случаях, BIOS не может оказать надлежащую поддержку всех компонентов компьютера из-за устаревшей версии прошивки.
Это приводит к их некорректной работе и торможению Windows 7 при запуске:
Важно! При процедуре обновления запрещается выключать питание ПК. Это может привести к выходу из строя материнской платы.
Описанные нами методы позволяют эффективно решить проблему зависания компьютера при запуске. Если вы считаете, что представленные выше способы вам не подходят, или работоспособность ПК не была восстановлена, то непременно обратитесь в сервисный центр, где решением проблемы займутся профессионалы.
Иногда в системе происходит серьезный сбой, (особенно подвержены этой ошибке версии Windows 7 и выше), и экран зависает на приветственном сообщении «Добро пожаловать». Сложности данной ситуации добавляет невозможность входа в учетную запись и получения доступа к функциям управления. Ниже будут рассмотрены способы устранения проблемы.
Решение проблем с загрузочным окном Windows.
Причин прекращения загрузки может быть несколько:
- попадание пыли в процессор;
- конфликт драйверов;
- большое количество программ, запускающихся вместе с системой;
- повреждение системных файлов;
- вредоносное ПО;
- некачественная видеокарта.
Чтобы достоверно установить, к какому случаю относятся неполадки именно вашей системы, нужно открыть хотя бы элементарные функции управления. Для этого перезапустите компьютер и, пока еще не началась загрузка Windows, несколько раз нажмите F8 (в зависимости от типа БСВВ, ее могут активировать другие клавиши – попробуйте также F2, Shift+F8, Del+F2). Должно появиться окно с предложением войти в систему в «Безопасном режиме » – выберите его и щелкните Enter.
Для этого перезапустите компьютер и, пока еще не началась загрузка Windows, несколько раз нажмите F8 (в зависимости от типа БСВВ, ее могут активировать другие клавиши – попробуйте также F2, Shift+F8, Del+F2). Должно появиться окно с предложением войти в систему в «Безопасном режиме » – выберите его и щелкните Enter.
Способы устранения проблемы
Удаление или переустановка драйверов
Первым делом нужно проверить драйверы на совместимость с системой , потому что в большинстве случаев именно это обстоятельство приводит к прекращению запуска. Самыми «конфликтными» зачастую оказываются драйверы графической карты, чуть реже – звуковой.
Если не получилось, повторяем те же манипуляции с каждым устройством. Иногда приходится совсем удалять несовместимый драйвер, чтобы он не мешал загрузке. Система в этом случае заменит его адекватным аналогом, но с потерей некоторых возможностей.
Удаление программ из автозапуска
Многие программы при инсталляции самостоятельно попадают в автозапуск . Диссонанс одной из них с компонентами системы может вызвать ее зависание. Для устранения неполадки необходимо выявить конфликтующее ПО.
Если проблема устранена, значит ее источник действительно скрывался в конфликтующем приложении. Чтобы выяснить, в каком именно, снова откройте «Автозагрузку» и поставьте галочку напротив первой программы по списку, затем проверьте, как запускается система. И так поступайте с каждой программой, пока не выявите конфликтную. Если ОС все равно не загружается, дальшце стоит проверить жесткий диск.
Проверка HDD на наличие ошибок
Но если HDD получил механические повреждения (например, от удара), это не поможет – придется его заменить.
Проверка на целостность файлов системы
Компьютер и ноутбук зависают также из-за нарушения целостности системных файлов. Чтобы проверить, не ваш ли это случай:
- Нажимаем Win+R.
- В окне «Выполнить» пишем «cmd».
- Откроется «Командная строка», в поле которой вбиваем «sfc/scannow» (игнорируем кавычки) – Enter.

Таким образом, мы запустили диагностику, ее результаты будут отображаться в том же окне. Система самостоятельно обнаружит и устранит неполадки.
Проверка на вирусы
Если компьютер долго грузится, возможно, он заражен вирусом. Чтобы определить, так это или нет, нужно просканировать все файлы антивирусным приложением. Для этого:
- Найдите ярлык антивируса и убедитесь, что программа способна работать в «Безопасном режиме».
- Запустите «Сканирование компьютера». Необходимо проверить все файлы, имеющиеся на HDD и флеш-картах.
- Когда будут найдены зараженные компоненты, удалите их или отправьте в карантин.
- Снова перезагрузите компьютер и войдите в ОС в обычном режиме.
Точка восстановления
Один из вариантов возвращения к нормальному функционированию – применение точки восстановления.
Почему компьютер виснет — причины зависания компьютера
Почему компьютер виснет?
| Причины зависания компьютера |
11.02.2013
17:45
Небезызвестно, что любой персональный компьютер, нетбук или ноутбук может неожиданно «зависнуть». Это понятие подразумевает, что операционная система компьютера излишне перегружается различными приложениями и программами, вследствие чего начинает обрабатывать поступающие команды слишком медленно. Следует отметить, что поиск причины зависания компьютера является довольно долгим и кропотливым процессом – даже пользователь, имеющий немалый опыт работы на компьютере, порой впадает в ступор, не зная, что конкретно предпринять в том или ином случае.
Если ваш компьютер регулярно «зависает» и вы не уверены, что сможете самостоятельно выполнить реанимационные действия, ничего не испортив и не повредив данные, – лучше воспользуйтесь услугой ремонт компьютеров на дому. В конце концов, иногда лучше заплатить немного денег и получить работоспособный ПК в оперативном порядке, чем горько сожалеть о безвозвратно утерянной информации или «погибшем» компьютере. Для тех, кто чувствует уверенность в своих силах, мы изучили несколько самых распространенных причин «зависания» и подготовили несколько советов по «оживлению» захандрившего компьютера.
Для тех, кто чувствует уверенность в своих силах, мы изучили несколько самых распространенных причин «зависания» и подготовили несколько советов по «оживлению» захандрившего компьютера.
На самом деле, причин подобного «плохого поведения» компа может быть довольно много. Во-первых, персональный компьютер может «зависать» из-за неправильно установленных или недостающих драйверов. Вычислительная техника последнего поколения достаточно редко «тормозит» из-за программного обеспечения, однако иногда это все-таки случается. Проблема решается довольно просто – достаточно установить необходимые драйвера, и система сразу перестанет «зависать». Имейте в виду, что скачивать драйвера лучше всего с официальных сайтов разработчиков, так как поиск приложений на сторонних ресурсах зачастую приводит к еще большим проблемам. Например, очень распространена ситуация, когда в скачанном архиве – помимо нужного драйвера – оказывается еще и вирус, способный полностью вывести компьютер из строя. Поэтому любой скачанный из Интернета файл обязательно проверяйте антивирусом.
Еще одна причина «зависания» компьютера может скрываться в оперативной памяти — ее может банально не хватать для быстрой работы всех запущенных приложений и нормального функционирования системы. Современные программы требуют довольно много ресурсов, поэтому проверьте, достаточный ли объем оперативной памяти установлен на вашем компьютере. Если вы уверенны, что памяти в вашем ПК достаточно много, а устройство все равно функционирует с перебоями, стоит попробовать протестировать систему с помощью специальных программ, которых в Интернете предостаточно.
Если устройство «зависает» при включении – например, после нажатия на пусковую кнопку монитор почему-то гаснет, и вывести компьютер из оцепенения не получается всеми общедоступными способами, — проблема наверняка скрыта в аппаратной части. Причиной может быть и материнская плата, и оперативная память, и даже флешка, которую вы ненароком забыли извлечь из USB-порта. Попробовать устранить проблему можно следующим способом — отключите все периферийное оборудование (сканеры, принтеры, фотоаппараты, плоттеры и т.д.), после чего включите ПК еще раз.
Попробовать устранить проблему можно следующим способом — отключите все периферийное оборудование (сканеры, принтеры, фотоаппараты, плоттеры и т.д.), после чего включите ПК еще раз.
Если компьютер имеет склонность зависать или самопроизвольно выключаться во время работы с каким-либо игровым приложением, причиной обычно является перегрев видеокарты. Характерными признаками того, что плата существенно перегрета, помимо «зависания», также являются разнообразные негативные проявления, связанные с амплитудными скачками цветов. Например, экран может неожиданно становиться синим, розовым, зеленым или фиолетовым. В этом случае следует либо позаботиться о достаточном охлаждении видеокарты, добавив в систему дополнительный кулер, либо программными средствами уменьшить частоту шины видеоданных. В некоторых случаях проблема может быть в драйверах, так как «кривое» программное обеспечение в значительной степени влияет на работу всех устройств и приложений, однако эту причину мы уже рассматривали.
Если проблема с «зависанием», самопроизвольным выключением компьютера или цветовыми «глюками» на экране возникает во время просмотра фильмов или видеороликов, решить ее можно довольно простым способом – достаточно переустановить кодеки и драйвера, а также провести тестирование видеокарты (весь софт можно с легкостью найти в Интернете). Любителям видео мы рекомендуем обратить внимание на пакет кодеков K-Lite Codec Pack, который крайне неплохо зарекомендовал себя в последнее время. Кстати, проблемы с просмотром видеороликов могут также возникать из-за используемого плеера – в этом случае попробуйте воспользоваться каким-либо другим приложением и, возможно, проблема будет решена.
Несколько более экзотичной можно считать ситуацию, когда ПК начинает зависать во время просмотра веб-страниц. В этом случае сначала рекомендуется просканировать с помощью антивируса все диски компьютера и «вылечить» (или удалить) все зараженные файлы. Если данное действие не помогло, попробуйте полностью «снести» используемый браузер и установить его заново. Также можете скачать и установить какое-либо другое приложение для работы с Интернетом – лично я рекомендую использовать Google Chrome как наиболее быстрый на данный момент браузер.
Также можете скачать и установить какое-либо другое приложение для работы с Интернетом – лично я рекомендую использовать Google Chrome как наиболее быстрый на данный момент браузер.
Система также может «зависать» и из-за какой-то определенной программы. Устранить «зависание» в этом случае можно с помощью «Диспетчера задач», вызвав его одновременным нажатием клавиш Alt, Ctrl и Delete. После того, как «Диспетчер задач» запустится, следует перейти на вкладку «Приложения», где будет представлен список активных программ. То приложение, которое имеет статус «Не отвечает», и нужно завершить, для чего требуется выбрать это приложение и нажать на кнопку «Снять задачу». Как правило, после подобных действий компьютер продолжает работать нормально.
Если вы сталкиваетесь с тем, что ПК постоянно «зависает», и ни один из вышеуказанных советов не помог, в таком случае придется обратиться к специалисту. Он-то и разберется в причине возникших неполадок.
Компьютер виснет при загрузке Windows 7
Причин зависания операционной системы Windows при загрузке может быть очень много, поэтому я хочу рассказать о тех, с которыми сталкивался лично и часто. В основном эти причины связаны с некорректной настрокой BIOS или работой устройств ввода вывода данных.
Речь пойдет именно о таком зависании запуска Windows, когда мы видим такую картинку:
запуск Windows
Многие варианты неисправности можно исключить попыткой загрузить Windows PE с флешки. Если не загрузится, то проблема 100% в оборудовании и проверить в первую очередь нужно материнскую плату и подключенные устройства.
Если не знаете с чего начать проверку, то начните с BIOS. Потому-что это не сложно и не занимает так много врмени как другие проверки.
Настройки BIOS
Сбрасываем настройки BIOS
При загрузке компьютера нажимаем «Delete» и попадаем в настройки BIOS. В любой версии BIOS есть опция сброса BIOS в оптимальные настройки. Называться эта опции может по разному в зависимости от версии BIOS: Load Optimized Defaults, Restore Defaults или Load Setup Defaults.![]()
Сброс настроек BIOS
Не забываем сохранить настройки — пункт Save & Exit Setup. Опять же в зависимости от BIOS может называться по-разному.
Отключаем загрузку через LAN и привод CD/DVD
В случае неисправности привода оптических дисков или сетевого интерфейчас так же может происходить зависание запуска Windows. Чтобы проверить этот вариант отключим возможность загрузки ОС с этих устройств в BIOS
Отключение загрузки по сети
Привод дисков можно отключить от материнской платы или в настройках БИОС.
Отключаем режим AHCI
Можно попробовать переключить режим работы SATA с AHCI на режим IDE.
В моей практике было такое что Windows отказывался загружаться после записи на HDD образа созданного Acronis. Windows загрузился без проблем только после переключения в BIOS режима работы SATA на IDE.
переключение режима SATA
Обновляем BIOS
Если не помог сброс настроек, то можно также попробовать обновить BIOS.
Осторожно! Можно получить мертвую материнскую плату. Лучше этот вариант использовать как крайний, когда ничто другое не помогло.
Сам процесс обновления не занимает много времени.
Прочитать об этом можно здесь.
Нарушение целостности Windows
Нарушение работы Windows может произойти в следствии вирусной атаки или неумелых действий пользователя, в результате чего система не сможет найти и загрузить нужные файлы.
Можно попытаться устранить проблему при помощи средства запуска и восстановления Windows, либо переустановить Windows полностью. Но перед этим лучше проверить жесткий диск на наличие битых секторов, потому-что система может потерять доступ к файлам из-за ошибок жесткого диска.
Ошибки жесткого диска
Следует проверить жесткий диск на наличие битых секоров программой MHDD, Victoria или HDD Regenerator. Как пользоваться программой MHDD я описывал в этой статье. Программа Victoria очень похожа на MHDD, а интерфейс HDD Regenerator очень прост и не должен вызвать затруднений даже у начинающего.
Проверка жесткого диска программой HDD Regenerator
Если программа не нашла битых секторов или нашла и устранила проблему, то перезагружаемся и проверяем.
Если есть битые сектора, но программе не удалось их устранить, то устанавливаем Windows на другой диск
Некорректный драйвер контроллера HDD
Windows может зависать при запуске в случае замены материнской платы без предварительной подготовки операционной системы.
В случае замены материнской платы необходимо подготовить операционную систему к переносу на новое железо при помощи SYSPREP. Или можно просто обновить драйвер контроллера IDE ATA/ATAPI до стандартный драйвера Windows. Затем выключить компьютер и произвести замену матплаты.
Ошибки оперативной памяти
Так как процесс загрузки Windows, да и любые другие процессы компьютера загружаются в оперативную память, то ее неисправность может повлечь зависание всей системы. Для проверки оперативной памяти воспользуемся программой Memtest86.
Memtest86 выполняет бесконечное количество циклов проверки памяти. Значение Pass показывает сколько циклов прошло. Двух циклов проверки вполне достаточно и если значение Errors = 0, то с оперативкой все впорядке.
ошибки оперативной памяти в Memtest86
Возможно вы знаете еще какие-то причины зависания Windows при загрузке, которые я не упомянул? Пишите комментарии.
Как решить проблему зависания ноутбука и компьютера?
Устраните приостановленную проблему в ноутбуке / компьютере:
Если вы обнаружите, что ваш компьютер время от времени перестает отвечать на запросы и внезапно зависает, самое время тщательно проверить вашу систему. Первоначально вам необходимо определить фактическую причину зависания компьютера, чтобы определить, связана ли она с программным обеспечением или оборудованием.
Компьютер не отвечает?
Причина зависания Комп / ноут:
В большинстве операционных систем (Windows 10, Windows 7, Windows XP и т. Д.) люди, страдающие от проблем с зависанием. Либо потому, что он прерывистый, либо потому, что он отличается от другого оборудования в компьютере. Оборудование также может со временем стать несовершенным из-за грязи или теплового повреждения. Иногда бывает из-за проблем с перегревом. Если запущено несколько приложений и программ или недостаточно оперативной памяти, ваш компьютер будет работать медленно.
Д.) люди, страдающие от проблем с зависанием. Либо потому, что он прерывистый, либо потому, что он отличается от другого оборудования в компьютере. Оборудование также может со временем стать несовершенным из-за грязи или теплового повреждения. Иногда бывает из-за проблем с перегревом. Если запущено несколько приложений и программ или недостаточно оперативной памяти, ваш компьютер будет работать медленно.
Как решить проблему зависания ноутбука / компьютера:
• Если ваш ноутбук / компьютер не отвечает:
Самый лучший и простой способ разморозить компьютер / ноутбук — нажать и удерживать кнопки «Ctrl», «Alt» и «Del» в указанном порядке.Это может разморозить компьютер или вызвать возможность перезапуска, выключения или открытия диспетчера задач. Откройте диспетчер задач и посмотрите, отображается ли программа как «не отвечает». Если таковая имеется, щелкните название программы и щелкните «Завершить задачу». Кроме того, вы можете выключить компьютер с помощью кнопки питания.
• Защита ПК от вирусов:
Вредоносное ПО также может вызывать случайные зависания и другие проблемы с производительностью в Windows. Антивирусное программное обеспечение иногда может вызывать проблемы с производительностью в Windows.Это особенно часто встречается, если ваше антивирусное программное обеспечение устарело или если на вашем компьютере одновременно запущено несколько антивирусных программ. Если у вас установлено несколько антивирусных решений, удалите все, кроме одного. Проверьте наличие обновлений для вашего антивирусного программного обеспечения.
• Знание конфигурации оборудования:
• Откройте заднюю часть ноутбука, извлеките оперативную память, аккуратно очистите ее и установите обратно.
• Очистите вентилятор и зону поступления воздуха
• Замените кабель передачи данных жесткого диска:
Если кабель, соединяющий жесткий диск с материнской платой, поврежден или не работает, вы можете увидеть подобные проблемы во время загрузки Windows, включая зависания, остановку и циклы перезагрузки.
• Неустановленные бесполезные программы:
Большинство портативных компьютеров зависает из-за большого количества ненужных программ, установленных в системе, поскольку они занимают большую часть вашего дискового пространства, поэтому удалите их быстро или уменьшите количество.
• Щелкните Пуск, затем щелкните Панель управления.
• Теперь щелкните «Программы». Удаление программы (необязательно).
• Выберите программу и нажмите кнопку «Удалить».
• Теперь выполните настройку.
• Если проблема не решена, обратитесь к сертифицированному специалисту:
Не игнорируйте серьезную проблему зависания вашего ПК / ноутбука и отнесите его в надежную мастерскую по ремонту компьютеров.Эксперты могут следовать соответствующим процедурам, чтобы решить проблему зависания и отсутствия ответа.
• Ремонт компьютеров / ноутбуков рядом с вами:
iFixScreens предлагает ремонт iPhone, iPod, ремонт смартфонов, ремонт дронов, ремонт ПК и Mac. Для вашего удобства у нас есть магазины в Нью-Йорке, Джорджии и Флориде — загляните в любое из наших удобных мест, поискав службу ремонта компьютеров рядом со мной.
• Контактная информация:
(855) 462-4349
Часы работы : Понедельник — суббота: 10:00 — 20:00 Воскресенье: 23:00 — 18:00
Отправка ремонта по почте на 203 Centereach Mall Centereach, NY 11720
Пожалуйста, укажите контактную информацию при отправке по почте ремонт
Устранение неполадок Windows 8.1, Windows 8 или Windows 7 зависает или зависает
Сводка
Иногда вы можете обнаружить, что ваш компьютер перестает отвечать на запросы. В этой статье представлены рекомендации, которые помогут определить потенциальные причины такого поведения и решить эту проблему. Если методы, описанные в этой статье, не решают проблему, выполните поиск, чтобы получить дополнительную помощь от службы поддержки Майкрософт или сообщества Майкрософт, используя более конкретное описание вашей проблемы.
Разрешение
Первый шаг — определить категорию проблемы, с которой вы столкнулись.Для целей этой статьи мы определим четыре категории поведения ПК, которые перестают отвечать на запросы, а именно:
Зависание — Ваш компьютер перестает отвечать, когда вы выполняете определенный набор действий, и вам необходимо перезагрузить компьютер, чтобы восстановить его.
Случайное зависание — Ваш компьютер перестает отвечать, по-видимому, случайным образом, и вы должны перезагрузить компьютер, чтобы восстановить его.
Generic Freeze — Ваш компьютер перестает отвечать на запросы в течение определенного периода времени, а затем снова становится пригодным для использования без каких-либо действий. Вам не нужно перезагружать компьютер, чтобы его снова можно было использовать. Такое поведение, похоже, влияет на все приложения.
Замораживание одного приложения — Ваш компьютер демонстрирует то же поведение, что и обычное зависание, за исключением того, что оно происходит только при запуске определенного приложения, например, при игре в игру или просмотре веб-сайтов.
Устранение неполадок при зависании
Пожалуйста, просмотрите подкатегорию ниже, которая наиболее точно соответствует ситуации, когда ваш компьютер зависает. Если приведенное ниже руководство не решает проблему, воспользуйтесь руководством в разделе Radom Hang для получения дальнейших рекомендаций.
При запуске
Наиболее частые причины зависания при запуске:
При остановке
Зависание во время выключения может быть вызвано неисправным оборудованием, неисправными драйверами или поврежденными компонентами Windows. Для решения этих проблем:
Для решения этих проблем:
Проверьте наличие обновленных микропрограмм и драйверов от производителя вашего ПК. Установите доступные обновления.
Установите все рекомендуемые обновления для Windows с помощью Центра обновления Windows.
Отключите второстепенное оборудование, например USB-устройства, чтобы проверить, нет ли изменений, которые могут указывать на проблему с устройством.
Посмотрите, возникает ли проблема в безопасном режиме. В противном случае проблема может быть связана с установленным программным обеспечением. Удалите программное обеспечение, которое вы больше не используете.
Сканировать на наличие вредоносных программ.
Иногда вы можете увидеть сообщение о том, что что-то препятствует завершению работы Windows. Дополнительные сведения см. В разделе Выключение компьютера: часто задаваемые вопросы
.
При установке обновлений Windows
Если ваш компьютер зависает во время установки обновлений Windows, обратитесь к следующей статье:
2700567 Центр обновления Windows зависает при установке обновлений в Windows 8, Windows 7 или Windows Vista
Устранение неполадок при случайном зависании
Случайные зависания часто возникают из-за повреждения конфигурации Windows, неисправного оборудования или вредоносного ПО.Однако, поскольку это случайное поведение, может быть особенно сложно определить правильную причину. Просмотрите следующие шаги, чтобы определить причину и определить следующие действия:
Проблемы с конфигурацией Windows
Если система случайным образом зависает, это может быть вызвано повреждением системных файлов, совместимостью программного обеспечения или поврежденными файлами реестра. Попробуйте выполнить каждый из следующих шагов, чтобы проверить, не вызвано ли зависание одной из этих возможностей.
Попробуйте выполнить каждый из следующих шагов, чтобы проверить, не вызвано ли зависание одной из этих возможностей.
Проблемы с оборудованием
Если Chkdsk запускается при запуске Windows, это может быть признаком сбоя жесткого диска. Дополнительные сведения см. В следующей статье базы знаний:
2854570 Проверка диска (Chkdsk) запускается при запуске Windows 8 или Windows 7
Обратите внимание, что запуск Chkdsk может занять очень много времени. На больших жестких дисках это может занять день или больше.
Если Chkdsk обнаружит и устранит проблему, это может быть признаком неисправности диска.Если это так, вы можете столкнуться с проблемами в будущем. Если проблемы обнаруживаются неоднократно или не могут быть устранены, подумайте о замене жесткого диска. При необходимости обратитесь к производителю ПК за помощью.
Случайные зависания также могут быть вызваны другим неисправным оборудованием. Проконсультируйтесь с производителем вашего ПК, чтобы запустить доступную диагностику оборудования. Это может включать:
Диагностика ПК, проверяющая целостность основных устройств ПК, таких как вентиляторы процессора и система охлаждения
Диагностика видео и дисплея
Дополнительная диагностика жесткого диска
Если какой-либо из этих диагностических тестов выявит проблему, обратитесь к производителю ПК.
Вредоносное или антивирусное ПО
Вредоносное ПО также может вызывать случайные зависания и другие проблемы с производительностью Windows. Информацию о поиске и удалении вирусов см. В этой статье: Как найти и удалить вирус?
Также рекомендуется запустить один или несколько онлайн-инструментов обнаружения от надежных поставщиков антивирусного программного обеспечения, если вы подозреваете заражение вредоносным ПО.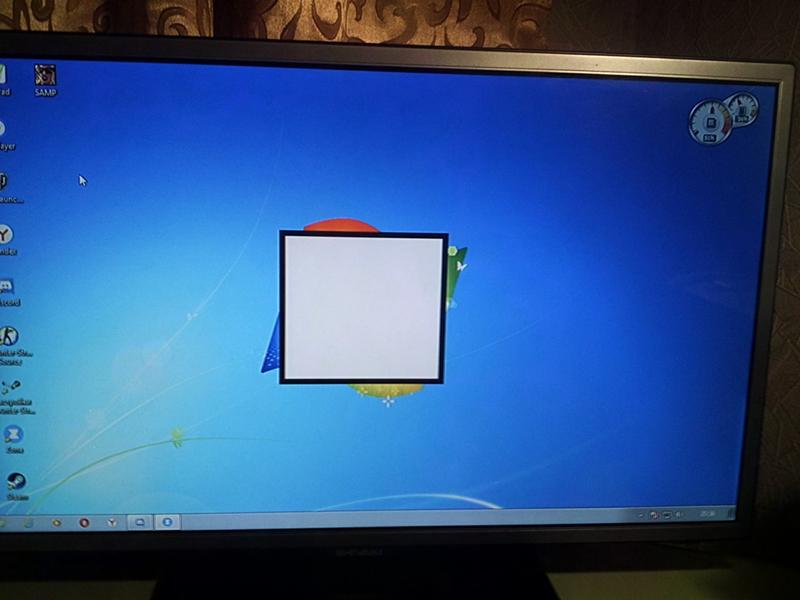 Одним из таких примеров является сканер безопасности Microsoft.
Одним из таких примеров является сканер безопасности Microsoft.
Антивирусное программное обеспечение иногда может снижать производительность Windows.Это особенно часто встречается, если ваше антивирусное программное обеспечение устарело или если на вашем компьютере одновременно запущено несколько антивирусных программ. Если у вас установлено несколько антивирусных решений, удалите все, кроме одного. Проверьте наличие и установите обновления для вашего антивирусного программного обеспечения. Дополнительные сведения см. В следующих статьях:
Как удалить антивирусные или антишпионские программы?
Что делать, если перестает работать антивирус
Устранение неполадок при обычном зависании
Обычное зависание обычно указывает на некоторые проблемы с производительностью из-за неисправного оборудования или проблем со способом настройки Windows, включая нехватку памяти или места на диске.Просмотрите следующие шаги, чтобы определить причину и определить следующие действия:
Проблемы с драйвером оборудования
Вы можете периодически наблюдать зависание Windows, если в вашей системе есть проблема с важным драйвером. Драйверы дисплея, драйверы Bluetooth, сетевые драйверы и драйверы материнской платы могут способствовать временному зависанию системы.
Посетите сайт производителя ПК, чтобы убедиться, что у вас установлена последняя версия микропрограммы для вашего ПК и что вы используете последние доступные драйверы для всего оборудования в вашей системе.
Установите все рекомендуемые обновления Windows. Это гарантирует, что вы используете самую улучшенную версию Windows.
Низкая производительность
Зависание может быть частью общей проблемы с производительностью, которая вызывает медленную работу или отставание компьютера. Если это так, вы можете решить проблему, оптимизировав Windows для повышения производительности. Хотя устранение неполадок производительности не рассматривается в рамках данной статьи, вот несколько ссылок, которые предоставляют дополнительную информацию по базовой оптимизации:
Windows 7:
Устранение проблем производительности системы Windows на медленных компьютерах с Windows
Оптимизация Windows для повышения производительности
Откройте средство устранения неполадок производительности
Windows 8:
Получить справку: Производительность и обслуживание
Устранение неполадок при зависании одного приложения
Если ваш компьютер временно зависает при использовании определенного приложения, причина, вероятно, не в базовой операционной системе, а скорее в конфликте с зависающим приложением. Вы можете попробовать различные шаги для решения проблемы, которые различаются в зависимости от того, какое приложение зависает:
Вы можете попробовать различные шаги для решения проблемы, которые различаются в зависимости от того, какое приложение зависает:
Шаги для всех приложений
Начните с проверки того, что вы выполнили перечисленные шаги для устранения общего зависания:
Посетите сайт производителя ПК, чтобы убедиться, что у вас установлена последняя версия микропрограммы для вашего ПК и что вы используете последние доступные драйверы для всего оборудования в вашей системе.
Установите все рекомендуемые обновления Windows.
Попробуйте оптимизировать Windows для повышения производительности. (Для получения дополнительной информации см. Ссылки, приведенные в разделе выше.)
Если эти шаги не решают проблему, выполните следующие дополнительные действия, проверяя разрешение после каждого:
Проверьте и установите обновления для приложения.
Посмотрите, не меняет ли состояние подключения к Интернету поведение. Если вы можете запустить приложение без подключения к Интернету, попробуйте его, отключившись от Интернета. Это скажет вам, может ли быть причиной медленное интернет-соединение.
Удалите и повторно установите приложение, чтобы файлы и конфигурация приложения не были повреждены.
Шаги для приложений Microsoft Store
Если зависание происходит в приложении Microsoft Store, и ни один из шагов, перечисленных в разделе «Действия по устранению неполадок для всех приложений», не помог решить вашу проблему, попробуйте рекомендации, представленные в этой статье: Устранение проблем с приложением
Шаги для настольных приложений
Если зависание происходит с настольным приложением, и ни один из шагов, перечисленных в разделе «Действия по устранению неполадок для всех приложений», не помог решить вашу проблему, попробуйте следующие дополнительные шаги:
Проверьте приложение на совместимость с вашей версией Windows.
 Если поставщик приложения не указывает вашу версию Windows как совместимую с приложением, вы можете попробовать включить параметры совместимости для приложения. Дополнительные сведения см. В следующей статье: Запуск более старых программ в этой версии Windows
Если поставщик приложения не указывает вашу версию Windows как совместимую с приложением, вы можете попробовать включить параметры совместимости для приложения. Дополнительные сведения см. В следующей статье: Запуск более старых программ в этой версии Windows.
Некоторые приложения предоставляют возможность восстановить приложение в Панели управления. Проверьте, предлагает ли проблемное приложение такую опцию, открыв панель управления и перейдя в «Программы», затем «Программы и компоненты».Коснитесь или щелкните проблемное приложение в списке. Если приложение предоставляет возможность восстановления, рядом с кнопкой «Удалить» появится кнопка «Восстановить». Нажмите «Восстановить», чтобы восстановить приложение.
Попробуйте выполнить действия по устранению неполадок при чистой загрузке, перечисленные в следующей статье базы знаний:
929135 Как выполнить чистую загрузку в WindowsПротестируйте приложение, войдя в систему как другой пользователь.Если приложение не обнаруживает каких-либо проблем во второй учетной записи пользователя, возможно, ваша учетная запись имеет поврежденную конфигурацию. Попробуйте выполнить действия, перечисленные в этой статье: Исправьте поврежденный профиль пользователя
.
Шаги для Internet Explorer
Если в Internet Explorer происходит зависание, и ни один из шагов, перечисленных в разделе «Действия по устранению неполадок для всех приложений», не помог решить вашу проблему, попробуйте следующие дополнительные шаги:
Проверьте, зависает ли Internet Explorer на разных сайтах.Если проблема связана с конкретным веб-сайтом, возможно, проблема связана именно с ним.
Попробуйте выполнить действия, перечисленные в следующей статье.
 (Обязательно выберите свою версию Internet Explorer в раскрывающемся списке в правом верхнем углу страницы): Что делать, если Internet Explorer не работает
(Обязательно выберите свою версию Internet Explorer в раскрывающемся списке в правом верхнем углу страницы): Что делать, если Internet Explorer не работает
Windows 10 часто зависает или зависает
Если вы обнаружите, что ваша Windows 10, Windows 8.1 или Windows 7 зависает, дает сбой или не отвечает случайным образом, причин может быть много, и решений тоже много! То, что ваш компьютер с Windows часто зависает, может сильно раздражать. Этот пост просто покажет вам направление, в котором вы можете работать. Вы можете попробовать эти действия по устранению неполадок в произвольном порядке. Прежде чем начать, сначала создайте точку восстановления системы, чтобы вы могли вернуться назад, если вам не нравятся изменения.
Windows 10 зависает или зависает
Система может зависать, давать сбой или зависать, как правило, по следующим причинам:
- ЦП, память, исчерпание дисковых ресурсов
- Ошибки оборудования или драйвера устройства
- Windows занята обработкой потоков с высоким приоритетом, спин-блокировками, ожиданием события и т. Д.
Эти предложения предназначены для того, чтобы показать направление, в котором вам нужно двигаться. Итак, сначала просмотрите весь список и посмотрите, какие из них могут применяться в вашем случае.
1. Восстановление системы
Посмотрите, помогает ли восстановление системы до прежнего состояния решить проблему.
2. Запустите очиститель мусора
Запустите средство очистки нежелательной почты, например CCleaner, для удаления нежелательной почты с ПК, а затем выполните полное сканирование с помощью обновленного антивирусного программного обеспечения. В большинстве случаев ни один очиститель реестра или очиститель диска не остановит зависания.Очиститель реестра не будет восстанавливать реестр — он удалит только потерянные ненужные ключи.
3. Запустите обновления Windows
Установите последние обновления Windows.
4. Отключить Aero
Отключите Aero, если он есть в вашей операционной системе, и посмотрите, помогает ли это.
5. Отключить службу индексирования
Попробуйте отключить службу индексирования.
6. Удалите Crapware
Большинство таких зависаний Windows вызваны установкой Crapware на предустановленных OEM-машинах Windows.Итак, откройте панель управления, проверьте, какие программы вам не нужны, и удалите их. Очистите с помощью хорошего Registry Cleaner, чтобы очистить записи реестра от остаточного мусора. Вы можете проверить это бесплатное программное обеспечение для удаления вредоносных программ, которое поможет вам идентифицировать эти Craplets.
7. Проверьте записи при запуске
Проверьте записи запуска и удалите все программы запуска, которые вам не нужны. Удаляйте из автозагрузки все те программы, которые вы не хотите запускать, каждый раз, когда ваш компьютер запускается.Я, например, использую только свое программное обеспечение безопасности в качестве стартапа, отключив большинство других.
8. Проверьте события ошибок
Для этого откройте Панель управления> Администрирование> Средство просмотра событий> Пользовательские представления> Административные события. Убедитесь, что в каких-либо недавних событиях отображается круглый красный значок ошибки с восклицательным знаком. Дважды щелкните эту ошибку, и откроется окно Свойства события . Посмотрите, поможет ли эта информация определить проблему.
Например, если индексатор поиска Windows не работает из-за невозможности запуска службы поиска, система имеет тенденцию периодически зависать.В таком случае лучше всего изменить действия по восстановлению для этой службы. Для этого откройте «Службы»> «Поиск Windows»> «Свойства»> «Восстановление». При первом сбое выберите «Перезапустить службу». Для второго и последующих сбоев выберите вариант «Не предпринимать никаких действий». Применить> ОК.
9. Проверьте драйверы
Проверьте наличие плохих или устаревших драйверов. Известно, что они вызывают зависание, особенно во время запуска.
Известно, что они вызывают зависание, особенно во время запуска.
10. Аппаратная проблема?
Проверьте, не является ли ваше оборудование причиной этих зависаний.
11. См. Монитор надежности
См. Монитор надежности. В нем перечислены сбои и проблемы, с которыми, возможно, столкнулась ваша машина.
12. Отключить быстрый запуск
Отключите быстрый запуск и посмотрите, поможет ли это.
13. Запустите средство проверки системных файлов и DISM
Запустите средство проверки системных файлов и DISM.
14. Ремонт автоматов
Если вы используете Windows 10/8 , откройте дополнительные параметры меню загрузки и выберите «Автоматическое восстановление».
Если вы используете Windows 7 , откройте экран дополнительных параметров загрузки> Восстановите компьютер> Выберите раскладку клавиатуры> Далее> Параметры восстановления системы> Восстановление при загрузке.
15. Сброс ПК
Вы также можете рассмотреть возможность сброса Windows 10.
Пользователи Windows 7 могут увидеть этот пост в разделе Восстановление Windows 7.
СОВЕТ : См. Этот пост, если вы часто получаете сообщение 100% использования диска.
Если ничего из этого вам не помогает, возможно, вам придется подумать об обновлении BIOS.Будьте осторожны при этом.
Надеюсь, что-то поможет!
Вы также можете проверить эти ссылки:
Исправьте зависания или сбои с помощью этих ресурсов от The Windows Club:
Проводник Windows аварийно завершает работу | Internet Explorer зависает | Зависает браузер Edge | Браузер Google Chrome аварийно завершает работу | Зависание браузера Mozilla Firefox.
Fix «Флэш-накопитель USB зависает в компьютере при подключении» Проблема — Восстановление данных
Компьютер — это электронное устройство, которое принимает на вход определенные типы данных и преобразует их в другую форму данных или сигнала после нескольких этапов обработки данных.Вы также можете назвать компьютер машиной, которая обрабатывает данные в одной форме и выдает результат в другой форме. Машина использует ряд компонентов ввода и вывода, таких как клавиатура и мышь в качестве входных данных, а мониторинг в качестве выходных данных для этих операций.
Несмотря на вышеупомянутые компоненты ввода и вывода, компьютеры имеют несколько портов ввода / вывода; один из таких типов — порты USB. Что ж, порты USB играют довольно важную роль во вводе и выводе данных, обычно называемом передачей данных.Эти USB-порты устанавливают последовательный канал связи между компьютером и подключенным накопителем. Этот канал остается активным, пока USB-накопитель подключен к компьютеру. Когда диск больше не используется, вы можете безопасно извлечь USB-накопитель, чтобы отключить этот канал. Напротив, если вы извлечете такой диск принудительно (или вытащите его внезапно), либо диск, либо конкретный порт USB могут выйти из строя или выйти из строя.
Проблемы с USB-накопителями
USB-накопители — это основные источники хранения данных, а также их переносимость.Другими словами, вы можете хранить огромные объемы данных на USB-накопителе или использовать его для создания клона вашего жесткого диска, который можно использовать в качестве переносной копии вашего компьютера. Что ж, эти диски весьма полезны. Тем не менее, вам нужно использовать их осторожно, поскольку они часто приводят к повреждению или отказу, вызывая тем самым массовую потерю данных.
Флэш-накопители USB (например, флэш-накопители) состоят из ряда встроенных микросхем флэш-памяти, у которых есть определенный срок службы. Другими словами, срок службы микросхем флэш-памяти определяется как количество раз, когда к ним можно получить доступ для чтения и записи. Поскольку срок службы такого накопителя приближается к концу, многие из его микросхем флэш-памяти выходят из строя или наоборот. В то же время вы сталкиваетесь с такими проблемами, как отсутствие файла (ов) или отсутствие или повреждение какой-либо части файла (ов). Это также вызывает потерю данных. Помимо таких проблем, распространенной и очень раздражающей проблемой, вызываемой USB-накопителями, является зависание ПК, которое длится до тех пор, пока вы не перезагрузите компьютер.
Поскольку срок службы такого накопителя приближается к концу, многие из его микросхем флэш-памяти выходят из строя или наоборот. В то же время вы сталкиваетесь с такими проблемами, как отсутствие файла (ов) или отсутствие или повреждение какой-либо части файла (ов). Это также вызывает потерю данных. Помимо таких проблем, распространенной и очень раздражающей проблемой, вызываемой USB-накопителями, является зависание ПК, которое длится до тех пор, пока вы не перезагрузите компьютер.
ПК зависает после подключения USB-накопителя
Зависание ПК после подключения USB-накопителя — довольно распространенная проблема.Фактически, проблема возникает довольно часто, когда поврежден либо USB-накопитель, либо поврежден драйвер USB-порта. Проблемы со сбоями в работе USB обычно возникают в результате неправильного извлечения USB-накопителя или повреждения драйвера порта. Чтобы избежать таких проблем, вы можете попробовать обновить драйвер порта USB. Однако сначала необходимо убедиться, что драйвер порта не поврежден, так как с USB-накопителем могут возникнуть проблемы. Для этого попробуйте подключить USB-накопитель к другому USB-порту на вашем ПК.Вы также можете проверить наличие тех же проблем, подключив этот диск к другому компьютеру. Если ничего не работает, вы также можете попробовать выполнить следующие шаги (в Windows 7) для решения проблемы:
1. Нажмите кнопку «Пуск» на своем ПК и щелкните правой кнопкой мыши «Компьютер», а затем выберите «Свойства» в контекстном меню.
2. Щелкните ссылку Дополнительные параметры системы в левом столбце.
3. В окне «Свойства системы» щелкните «Переменные среды».
4. Нажмите «Создать», и вы увидите диалоговое окно «Новая переменная пользователя».
5. Введите «Devmgr_show_details» в поле «Имя переменной» и «1» в поле «Значение переменной».
6. Нажмите ОК для сохранения. \
7. Откройте диспетчер устройств.
(Пуск> Панель управления> Система и безопасность> Система> Диспетчер устройств)
8. В диспетчере устройств нажмите «Просмотр» и выберите «Показать скрытые устройства».
9. Удалите все неисправные USB-накопители.
(щелкните правой кнопкой мыши> Удалить)
Примечание. Не удаляйте драйверы, кроме тех, которые были скрыты.
10.Перезагрузите компьютер, и это решит все проблемы с драйверами USB-портов.
Что делать, если проблема не устраняется?
Выполнив вышеупомянутые шаги, вы исправите неисправность USB-портов и решите проблему зависания ПК. Если проблема не исчезнет после перезагрузки компьютера, проблема, несомненно, связана с USB-накопителем. Возможно, вам придется пойти на восстановление USB-накопителя, если ваш компьютер теперь обнаруживает это, но некоторые или все данные потеряны. Вы также можете обнаружить, что файлы, хранящиеся на USB-накопителе, повреждены.
Если проблема с зависанием ПК устранена, но диск по-прежнему не отображается в проводнике Windows, проверьте, отображается ли диск в управлении дисками.
1. Щелкните меню «Пуск» и выберите «Панель управления».
2. Откройте «Администрирование» и выберите «Управление компьютером».
3. Выберите «Управление дисками» в разделе «Хранилище» на левой панели.
Проверьте, отображается ли USB-накопитель в списке накопителей. Если диск отображается в окне «Управление дисками», попробуйте открыть его там и переместите все файлы с диска, если он откроется.
В худшем случае вы не сможете увидеть свой USB-накопитель, обнаруженный каким-либо компьютером, что указывает на проблемы с самим накопителем. Воспользуйтесь услугами по восстановлению флэш-накопителя USB, так как накопитель, скорее всего, физически неисправен, и вы больше не можете получить доступ к своим данным, хранящимся на нем.
Подвесной кронштейн для монитора
StarTech Cubicle
С помощью этих подвесок для мониторов в отсеке вы можете освободить место на столе, установив мониторы на перегородках между офисными отсеками.Каждая вешалка вмещает монитор до 30 дюймов при 20 фунтах (9 кг) и обеспечивает регулировку наклона и высоты, чтобы ваши сотрудники могли расположить свои дисплеи для максимального комфорта.
Создайте дополнительное пространство на столе и приведите в порядок свой кабины
Без мониторов, занимающих ценное рабочее пространство, ваши сотрудники могут работать более комфортно. Эти подвесы могут помочь вам создать дополнительное пространство для локтей в небольших рабочих средах, таких как центры обработки вызовов, освобождая место для дополнительного оборудования или физических задач, таких как черчение или чтение бумажных документов.Они также могут помочь содержать рабочие места сотрудников в порядке, уменьшив количество оборудования на их столах.
Подвески для шкафов также позволяют легко убрать путаницу с кабелями. Они оснащены встроенным органайзером для кабелей, который аккуратно убирает кабели.
Работайте более комфортно
Крепление для монитора оснащено механизмами простой регулировки высоты и наклона для настройки расположения дисплеев. Это поможет вам создать эргономичное рабочее пространство, соответствующее потребностям каждого сотрудника.Они могут регулировать высоту своих мониторов, не прерывая свою работу: просто вытащите штифт регулировки высоты и сдвиньте монитор на желаемую высоту. Крепление позволяет регулировать высоту на 16 дюймов. После выбора нужной высоты они могут наклонять мониторы, чтобы отрегулировать угол обзора.
Для просмотра более длинных страниц или блоков кода без необходимости прокручивать экран вниз, крепление ЖК-дисплея в шкафу также поддерживает простое вращение дисплея из альбомной в портретную
Повесьте монитор практически на любой отсек
Подвес для монитора может работать практически с любым размером отсека.Он подходит для стен различных размеров от 1,5 до 5,5 дюймов толщиной и рекомендуется для стен высотой от 19 до 30 дюймов над уровнем стола. Максимальное значение немного зависит от роста пользователя.
Подвеска также имеет сдержанный низкопрофильный дизайн, который не мешает полкам, установленным на стене кабины, и не мешает коллегам, работающим в соседней кабине. Кроме того, он разработан для защиты верхней части стенки отсека от царапин и следов.
Наслаждайтесь простой настройкой
Крепление монитора обеспечивает быструю и простую установку.Просто выберите ширину, прикрепите монитор, повесьте его на стену кабины, отрегулируйте высоту и проложите кабели.
Нет необходимости собирать несколько деталей и что-либо прикреплять к столу. Крепление для монитора на стене в кабине практически не требует сборки, его можно быстро установить и подготовить к использованию.
На кронштейн для монитора в кабине ARMCBCL предоставляется двухлетняя гарантия StarTech.com и бесплатная пожизненная техническая поддержка.
Как исправить зависание компьютера во время игры?
В наши дни определенно растет популярность компьютерных игр.
Мощное оборудование становится дешевле, и в целом многие продукты и компоненты стали намного доступнее.
Тем не менее, жаль, что платформа, приносящая наибольший доход, также сталкивается с большинством ошибок и других проблем.
Чаще всего это происходит, когда компьютер зависает во время игры. Это то, с чем мы все сталкивались десятки раз, и многие из вас, возможно, уже знакомы с некоторыми общими исправлениями.
Несмотря на это, существует масса пользователей, которые почти ежедневно переживают это разочарование.
Эта статья должна послужить отличным руководством по устранению зависаний ПК во время игр. Давай займемся этим.
Какие у вас есть варианты?
Непосредственно определить основной источник проблемы может быть довольно сложно.
Мы рекомендуем прочитать это руководство и посмотреть, что вам действительно подходит. Здесь может быть множество вещей, от дефектов в программном обеспечении или проблем в реальном оборудовании.
В основном мы сосредоточимся на исправлениях, которые вы можете сделать в самой Windows, хотя мы немного углубимся в аппаратную часть вещей.
Приступим.
ИСПРАВЛЕНИЕ №1: Уменьшение игровых настроек
Если ваша головная боль в основном вызвана изменчивой или непостоянной частотой кадров, это должно быть первое решение, которое приходит на ум.
Возможно, вы слишком сильно перегружаете свое оборудование, будь то процессор или видеокарта.
Попробуйте немного снизить текстуры и общее качество.
Если вы играете на высоких или сверхвысоких настройках, опустите их на низкие или средние.
В зависимости от игры, очевидно, это может выглядеть немного хуже, но, по крайней мере, вы получите плавную частоту кадров.
Само собой разумеется, что если ваша система не соответствует минимальным требованиям для игры, компьютер сильно зависает во время игры.
ИСПРАВЛЕНИЕ №2: перезапустите проводник Windows.
Если понижение игровых параметров не помогло, и вы все еще сталкиваетесь с зависанием компьютера в Windows 10, вот еще одно быстрое и простое решение для вас.
Мы рекомендуем выйти из игры для этого, так как это дает наилучшие результаты.
Действия по перезапуску проводника Windows
Чтобы перезапустить проводник Windows, откройте Диспетчер задач.
- Нажмите клавиши Ctrl + Shift + Esc на клавиатуре, чтобы открыть диалоговое окно под названием «Диспетчер задач».
- Нажмите на опцию «подробнее», чтобы вы могли просмотреть все текущие открытые процессы.
- Прокрутите список процессов вниз, чтобы найти процесс с именем «Проводник Windows», рядом с которым должен быть небольшой значок папки.
- Щелкните правой кнопкой мыши по нему, затем выберите перезапуск.
Это в основном завершает работу графического интерфейса пользователя и перезапускает его, что может помочь в некоторых случаях.
Это же исправление также применимо к зависанию во время игры в Windows 7.
ИСПРАВЛЕНИЕ № 3: отключение фоновых программ
Отключение бесполезных программ, работающих в фоновом режиме, не так уж и сложно.
Многие программы могут занимать оперативную память и вычислительную мощность даже в фоновом режиме.
- Просто нажмите Ctrl + Shift + Esc на клавиатуре, чтобы открыть Диспетчер задач.
- Отсюда взгляните на все программы, потребляющие вычислительную мощность или память, и отключите их, если они не важны.
ИСПРАВЛЕНИЕ №4: Проверьте свои тепловизоры
Проблемы с нагревом или, в основном, высокие температуры — частая причина задержек и заиканий.
Если ваша видеокарта или процессор нагреваются до небезопасных температур во время игры, компьютер автоматически снижает скорость для защиты компонентов.
Если вы хотите следить за температурой во время игры, мы рекомендуем использовать MSI Afterburner.
В этой программе есть возможность добавить OSD или экранное меню во время игры, чтобы вы всегда могли следить за тепловыми потоками.
Поскольку мы уже говорим о температуре и стабильности, ниже приведены некоторые другие вещи, которые вы также можете сделать:
- Стресс-тест вашего графического процессора: Производительность видеокарты со временем может ухудшиться из-за перегрева. Это может вызвать нестабильность и случайное падение частоты кадров во время игры. Попробуйте инструмент для сравнительного анализа или стресс-тестирования, такой как FurMark.
- Стабильность ЦП: Не всегда видеокарта вызывает эти проблемы.Иногда возможно, что ваш процессор не работает эффективно или не обладает максимальной стабильностью. Мы рекомендуем использовать Core Temp для измерения температуры в реальном времени. Эта удобная программа может помочь вам контролировать потребление энергии и процент нагрузки на всех ядрах.
Если вы хотите проверить процессор, запустите стресс-тест, например Prime95. Этот тест действительно наказывает процессор и проверяет стабильность всех проблем. Вы даже можете выбрать «Blend Test», чтобы одновременно проверить стабильность RAM.
ИСПРАВЛЕНИЕ №5: Обновите драйверы
Мы вернулись к одному из наиболее очевидных и распространенных исправлений, но вы будете удивлены, как часто его упускают из виду. Многие люди просто оставляют функцию автоматического обновления для своих драйверов. Хотя в большинстве случаев это действительно работает, иногда его можно упустить.
Вполне возможно, что вы на самом деле отключили автоматические обновления, потому что это определенно очень раздражает в Windows 10. Кстати, ваша ОС также должна быть актуальной.
Если вы хотите обновить драйверы Nvidia или AMD, вы делаете это с помощью их собственного программного обеспечения, например панели управления Nvidia. Однако мы рекомендуем выполнить чистую переустановку драйверов, чтобы избежать проблем в будущем.
Шаги для выполнения чистой установки драйвера
Если вы хотите увидеть реальную разницу и раз и навсегда избавиться от раздражающих прерывистых зависаний, вам придется полностью стереть все следы предыдущих драйверов.
Мы рекомендуем программу удаления драйверов дисплея или просто DDU.
С помощью DDU вы можете навсегда очистить все предыдущие установки драйверов с вашего ПК. Здесь у вас есть несколько вариантов, например «Очистить и перезапустить» или «Очистить и выключить», если вы хотите установить новую видеокарту.
Мы также рекомендуем использовать DDU в безопасном режиме при удалении и отключать Wi-Fi или отключать Интернет в качестве меры предосторожности.
Связанное сообщение: Лучший игровой маршрутизатор WiFi
Это гарантирует, что все файлы для предыдущих драйверов будут удалены, а отключение Интернета гарантирует, что Windows не установит новые автоматически.
После этого установить новые драйверы довольно просто. Просто зайдите на сайт Nvidia или AMD и найдите последние версии драйверов для вашей видеокарты, установите их, и все будет в порядке. В редких случаях обновления драйверов могут даже повысить производительность.
Следите за обновлениями драйверов.
ИСПРАВЛЕНИЕ №6: Избавление от временных файлов
Это еще один распространенный источник проблемы.
Если на вашем игровом ноутбуке или компьютере недостаточно места для эффективного хранения временных файлов, это может вызвать заикание и привести к зависанию компьютера во время игры в Windows 10 (или Windows 7, если на то пошло).
Действия по удалению временных файлов
- Одновременно нажмите клавиши Windows + R на клавиатуре, после чего должна появиться программа «Выполнить».
Клавиши Windows + R
- Введите здесь слово % temp% и нажмите Enter. Это должно открыть папку, содержащую все ваши временные файлы.
- Выберите все файлы в папке и удалите их.
После этого просто перезапустите игру и, надеюсь, проблема должна быть решена.В противном случае мы рекомендуем использовать следующий метод.
Ознакомьтесь с подробным руководством, если вы хотите удалить временные файлы Windows 10 с помощью настроек.
ИСПРАВЛЕНИЕ №7: Увеличьте размер виртуальной памяти
Многие люди скажут вам, что 8 ГБ ОЗУ достаточно для большинства игр.
Хотя в этом есть доля правды, вам определенно будет лучше с большим объемом памяти.
8 ГБ может быть достаточно для большинства людей, но это не учитывает все программы, которые вы могли открывать в фоновом режиме.Chrome особенно известен тем, что поглощает оперативную память.
Виртуальная память — это комбинация оперативной памяти и части жесткого диска.
Если ваша игра использует всю физическую память вашей системы, ваш компьютер будет использовать виртуальную память для временного сохранения файлов.
Вы можете увеличить этот размер для повышения производительности, особенно если у вас меньший объем памяти. Для этого выполните следующие действия:
Шаги по увеличению размера виртуальной памяти
- Откройте меню «Пуск» и выполните поиск расширенной системы. настройки.
- Отсюда щелкните вкладку «Дополнительно», затем нажмите кнопку «Параметры» в разделе «Производительность».
- Щелкните здесь вкладку «Дополнительно», затем щелкните «Изменить».
- Убедитесь, что опция автоматического управления размером страницы не выбрана [A].
- Выберите системный диск [C], затем щелкните опцию Custom size [B]. Отсюда выберите начальный и максимальный размер виртуальной памяти [D].
Вы должны использовать рекомендуемый размер для варианта начального размера.
Что касается максимального размера, не устанавливайте его намного больше, чем реальная физическая память.
Например, если у вас 8 ГБ [8192 МБ] ОЗУ, достаточно установить для этого параметра значение около 12000 МБ.
ИСПРАВЛЕНИЕ № 8: Проверьте наличие вредоносных программ и вирусов
Поверьте нам, не относитесь к тем людям, которые полагаются на «бесплатные» службы защиты от вредоносных программ или вирусов. Конечно, сначала они могут показаться нормальными, и они сообщат вам, обнаружат ли они какие-либо вредоносные файлы. Но это не очень весело, когда вы загружаете антивирус, о котором никто никогда не слышал, а затем эта программа представляет собой вирус.
Вирусы и вредоносные программы также могут вызывать проблемы в игре, что определенно может сильно снизить производительность. Мы рекомендуем использовать Malwarebytes или Norton для реальной безопасности. Хотя обновленный встроенный защитник Windows работает неплохо.
Это лишь некоторые из основных исправлений и методов, которые вы можете попробовать. Они проверены и верны и все еще работают довольно долго, когда ваш компьютер зависает, даже в 2021 году. Однако, если все это не совсем сработало, и ваш компьютер зависает во время игры, но не перегревается, может быть другой вопрос совсем.
ИСПРАВЛЕНИЕ № 9: Отключить встроенный звук
Мы также советуем вам отключить общие звуковые драйверы, предоставляемые Windows 10.
Это для встроенного звукового устройства, и вам лучше использовать драйверы RealTek. . Стандартный звуковой драйвер может вызвать проблемы с видеокартой, что может снизить производительность.
- Откройте меню «Пуск» и найдите «Диспетчер устройств».
- Перейдите к опции «Звуковой, видео и игровой контроллер» отсюда.
- В раскрывающемся списке выберите встроенное звуковое устройство и отключите его.
После обоих исправлений рекомендуется перезагрузить компьютер для получения лучших результатов.
ИСПРАВЛЕНИЕ № 10: Ищите узкие места
Узкое место обычно возникает, когда производительность программы или игры сильно ограничивается одним компонентом. Допустим, у вас действительно старый процессор, и вы соединяете его с новым высокопроизводительным графическим процессором. Они не собираются работать вместе эффективно.
Примером этого может быть соединение i7 второго поколения с RTX 2080.Мы не думаем, что многие люди делают это, но это может быть ярким примером узкого места ЦП.
Память иногда также может быть узким местом. Если у вас очень медленная ОЗУ или ее малый объем, вы увидите худшую производительность, чем с большим объемом ОЗУ или более быстрой памятью.
Наконец, если ничего не работает, а ваш компьютер по-прежнему зависает, последним средством должно быть обновление.
ИСПРАВЛЕНИЕ № 11: Проверьте свое оборудование
Если ни один из вышеперечисленных методов не помог вам, то у нас плохие новости.
Прежде чем продолжить, убедитесь, что ваш компьютер соответствует минимальным требованиям для желаемой игры.
Если нет, то вам может потребоваться обновление, которое само по себе может быть совершенно другим руководством.
Но если ваш компьютер соответствует минимальным или рекомендуемым требованиям, а проблемы по-прежнему возникают, проблема может быть в неисправном оборудовании.
Прежде всего, мы рекомендуем проверить состояние жесткого диска или твердотельного накопителя. Неисправные драйверы могут ухудшить производительность в играх и даже привести к полному сбою системы.
Используйте такую программу, как Hard Disk Sentinel, чтобы проверить состояние жесткого диска.
Эта программа также показывает, работает ли ваш накопитель на полную мощность. Он даже говорит вам, если ваш диск скоро выйдет из строя.
Поскольку вы уже проверяете свое оборудование, вам следует также проверить и источник питания. Убедитесь, что у вашего блока питания достаточно мощности для правильного питания всей системы. Если этого не происходит, возможно, ваша система снижает скорость, чтобы компенсировать это.
Заключение
Что ж, это почти все, что мы могли рассказать в этом руководстве.Как мы упоминали во введении, здесь задействовано множество факторов, и многое может пойти не так.
Тем не менее, надеюсь, это руководство помогло вам в той или иной степени.
Если это помогло вам, поделитесь им с другими, чтобы они тоже избавились от головной боли. Возможно, вы сможете помочь кому-то еще, у кого игра тоже постоянно вылетает или зависает.
Источники
Firefox зависает или не отвечает — Как исправить
Когда Firefox зависает , он перестает реагировать на ваши щелчки и нажатия клавиш и, похоже, ничего не делает.Кроме того, в строке заголовка отображается метка «(Не отвечает)», и курсор мыши становится вращающимся колесом, когда он находится над окном Firefox. Кроме того, мышь становится вращающимся курсором ожидания, когда он находится над окном Firefox. В этой статье представлены решения для зависаний Firefox в зависимости от того, когда они происходят.
Чтобы решить проблемы с зависанием, не упомянутые конкретно в этой статье, или если предлагаемые решения не решают проблему, см. Устранение неполадок и диагностика проблем Firefox.
Примечание. Функция «Обновить Firefox» может исправить многие проблемы, вернув Firefox в состояние по умолчанию, сохранив при этом важную информацию.Рассмотрите возможность его использования, прежде чем выполнять длительный процесс устранения неполадок.
Примечание: Если вы отправите данные о производительности, Mozilla соберет данные, включая зависания вашего Firefox, что поможет улучшить Firefox для будущих версий.
Если кажется, что Firefox зависает случайно, а не после определенного действия (например, загрузки файла или выхода из Firefox), попробуйте решения из этого раздела.
Создать новую базу данных
мест
Если зависания периодические , это может быть вызвано повреждением базы данных размещает .
Информация : Файлы «мест» хранят аннотации, закладки, избранные значки, историю ввода, ключевые слова и историю просмотра (запись посещенных страниц).
Чтобы создать новую базу данных мест , выполните следующие действия:
Предупреждение: Это очистит историю просмотров и удалит закладки дня.
Откройте папку своего профиля:
- Щелкните кнопку меню, щелкните и выберите. В меню выберите.Откроется вкладка Информация об устранении неполадок .
- В разделе Application Basics рядом с Profile FolderDirectory щелкните Open FolderShow в FinderOpen Directory. Откроется окно с папкой вашего профиля. Откроется папка с вашим профилем.
- Щелкните меню Firefox и выберите. Щелкните меню Firefox в верхней части экрана и выберите. Щелкните меню Firefox и выберите.
Подождите, пока Firefox полностью не закроется. - В папке профиля Firefox найдите и переименуйте файлы на мест.sqlite от до мест.sqlite.old и мест.sqlite-journal от до мест.sqlite-journal.old (если он существует).
- Чтобы переименовать файл, щелкните его правой кнопкой мыши и выберите переименовать в меню щелкните его один раз, чтобы выбрать его, а затем щелкните второй раз имя файла, чтобы сделать его доступным для редактирования. Затем добавьте .old в конец его имени.
- Наконец, снова откройте Firefox.
- Когда Firefox снова откроется, он создаст новую базу данных мест .Ваша история просмотров будет потеряна, но Firefox автоматически импортирует ваши закладки из самого последнего файла резервной копии.
Отключить аппаратное ускорение
При некоторых настройках видеокарты и графического драйвера Firefox может зависать при использовании аппаратного ускорения. Вы можете попробовать отключить аппаратное ускорение, чтобы посмотреть, решит ли оно проблему.
- Щелкните кнопку меню и выберите Параметры. Настройки. Параметры.
- Выберите панель и вкладку.
- Снимите флажок Использовать аппаратное ускорение, если доступно .
- Щелкните меню Firefox и выберите. Щелкните меню Firefox в верхней части экрана и выберите. Щелкните меню Firefox и выберите.
- Запустите Firefox обычным способом.
- Щелкните кнопку меню и выберите Параметры. Настройки. Параметры.
- Выберите панель.
- В Производительность снимите флажок Использовать рекомендуемые параметры производительности .
Отобразятся дополнительные настройки. - Снимите флажок Использовать аппаратное ускорение, если доступно .
- Щелкните меню Firefox и выберите. Щелкните меню Firefox в верхней части экрана и выберите. Щелкните меню Firefox и выберите.
- Запустите Firefox обычным способом.
Если проблема больше не возникает, вероятно, причиной было аппаратное ускорение. Вы можете попробовать обновить графические драйверы, чтобы увидеть, исправит ли это проблему, или просто запустить без аппаратного ускорения.
Удалить дублированные файлы восстановления сеанса
Firefox может медленно отвечать или зависать, если было создано несколько копий его файла восстановления сеанса:
Откройте папку своего профиля:
- Щелкните кнопку меню, щелкните и выберите. В меню выберите. Откроется вкладка Информация об устранении неполадок .
- В разделе Application Basics рядом с Profile FolderDirectory щелкните Open FolderShow в FinderOpen Directory.Откроется окно с папкой вашего профиля. Откроется папка с вашим профилем.
- Щелкните меню Firefox и выберите. Щелкните меню Firefox в верхней части экрана и выберите. Щелкните меню Firefox и выберите.
- Найдите и удалите файл sessionstore.js и все его копии, например sessionstore-1.js, sessionstore-2.js.
Изменить реализацию PAC
Если вы используете файл автоконфигурации прокси (PAC), Firefox может зависнуть, когда вы попытаетесь загрузить сайты, которые не существуют или которые вы недавно не открывали.Чтобы определить, используете ли вы файл автоматической конфигурации прокси:
- Щелкните кнопку меню и выберите Параметры. Настройки. Параметры.
- В панели перейдите в раздел Network Proxy Network Settings .
- Щелкните Настройки…. Появится диалоговое окно «Параметры подключения».
- Если выбран URL-адрес автоматической конфигурации прокси-сервера , вы используете файл автоматической конфигурации прокси. Не отключайте этот параметр, иначе вы не сможете выходить в Интернет.Вместо этого предоставьте это временное решение своему сетевому администратору.
- Нажмите «Отмена».
См. Воспроизведение Flash-видео приводит к зависанию Firefox.
Обновите Firefox
Последние версии Firefox включают улучшения в использовании памяти, особенно во время длительных сеансов. Обновите Firefox до последней версии.
Перезапустите Firefox
Firefox может зависнуть, если оставить его открытым в течение длительного времени. Чтобы решить эту проблему, перезапустите Firefox.
Если вы регулярно оставляете Firefox открытым, чтобы вернуться к тому месту, где остановились, вы можете использовать функцию восстановления сеанса Firefox.Дополнительные сведения см. В разделе Настройка восстановления сеанса.
Если Firefox зависает при попытке загрузить файл или сохранить изображение, попробуйте следующие решения:
Очистить историю загрузок
Firefox может зависать при загрузке файлов, если ваша история загрузок стала слишком большой. Чтобы очистить историю загрузок:
- Нажмите кнопку «Загрузки» на панели инструментов, если она доступна, или нажмите кнопку «Библиотека» и щелкните в меню.
- Щелкните в нижней части панели «Загрузки».Откроется окно библиотеки.
- Нажмите кнопку «Очистить загрузки» в верхней части окна библиотеки.
- Загрузите несколько образцов файлов, чтобы проверить, прекратилось ли зависание.
Выберите другую папку для загрузки
Firefox может зависнуть, если последнее местоположение папки загрузки (например, общий том или USB-накопитель) больше не доступно. Чтобы исправить это:
- Щелкните кнопку меню и выберите Параметры. Настройки. Параметры.
- Выберите панель.
- В разделе Загрузки выберите Сохранить файлы в и нажмите кнопку «Выбрать».
- В окне Choose Download Folder выберите новое расположение папки.
- Закройте страницу about: settings . Любые сделанные вами изменения будут автоматически сохранены.
Посмотрите, можете ли вы теперь загружать файлы или сохранять изображения. Если это сработает, вы можете вернуться к настройкам Firefox, если хотите, и выбрать.
Иногда, когда вы закрываете Firefox, он может перестать отвечать и оставаться в памяти, даже если никакие окна Firefox не открыты.Это может помешать нормальной работе Firefox в следующий раз, когда вы его откроете, или вы можете увидеть диалоговое окно «Закройте Firefox» с сообщением об ошибке, Firefox уже запущен, но не отвечает. Копия Firefox уже открыта. Затем вы должны завершить все процессы Firefox или перезагрузить компьютер, прежде чем вы сможете повторно открыть Firefox (см. Ошибку «Firefox уже запущен, но не отвечает» — как исправить другие причины и решения).
Полностью закройте Firefox
- Щелкните меню Firefox и выберите.Щелкните меню Firefox в верхней части экрана и выберите. Щелкните меню Firefox и выберите.
- Закройте все оставшиеся диалоговые окна или дополнительные окна, такие как окно библиотеки.
Если процессы Firefox, которые остаются в памяти при выходе, являются повторяющейся проблемой, попробуйте следующие решения.
Устранение неполадок в расширениях
Проблемное расширение может вызвать проблему, которую можно решить, отключив или удалив расширение. Для получения информации о диагностике и устранении проблем, вызванных неисправными расширениями, см. Статью Устранение неполадок расширений, тем и аппаратного ускорения для решения типичных проблем Firefox.
Устранение неполадок в программном обеспечении безопасности в Интернете
Сообщается, что взаимодействие между определенным программным обеспечением безопасности в Интернете (брандмауэром, антивирусным ПО) вызывает зависание в некоторых системах. Вы можете попробовать настроить брандмауэр, чтобы посмотреть, помогает ли он избавиться от зависания.
При выходе Windows из спящего режима и зависании Firefox на несколько минут это может быть связано с проблемой предустановленного «ThinkVantage Technologies Power Manager 6».

 В появившемся окне Option, выделить дисковод и нажать Enter. После этой процедуры запуск ПК будет производиться именно с этого устройства;
В появившемся окне Option, выделить дисковод и нажать Enter. После этой процедуры запуск ПК будет производиться именно с этого устройства;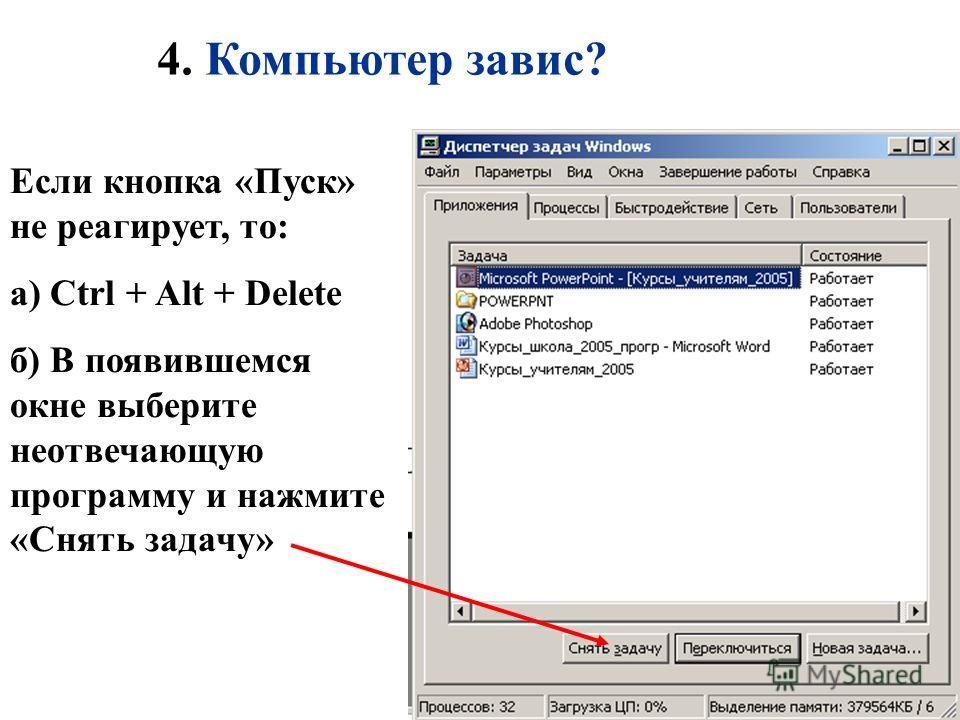 Присвойте созданному файлу название VerboseStatus со значением 1.
Присвойте созданному файлу название VerboseStatus со значением 1.
 (Обязательно выберите свою версию Internet Explorer в раскрывающемся списке в правом верхнем углу страницы): Что делать, если Internet Explorer не работает
(Обязательно выберите свою версию Internet Explorer в раскрывающемся списке в правом верхнем углу страницы): Что делать, если Internet Explorer не работает
Добавить комментарий