Проигрывание видео в браузере. Справка
Если владелец сайта запретил открывать файл в Яндекс.Браузере, файл загружается на компьютер пользователя. Чтобы открыть его в браузере, перетащите в окно браузера значок загруженного файла, появившийся справа от Умной строки, или нажмите клавиши Ctrl + O и выберите нужный файл в папке Загрузки.
Если в браузере вместо видео отображается черный экран, дрожит изображение в онлайн-играх, видео долго загружается, постоянно тормозит или останавливается
при переходе в полноэкранный режим, попробуйте решить проблему одним из способов.
- Проверьте настройки
Откройте Сайты.
Прокрутите страницу вниз и нажмите Расширенные настройки сайтов.
В блоке Flash включите опцию Разрешен только для важного содержимого страницы.
Нажмите Настройки сайтов.
Перейдите на вкладку Запрещен.
Проверьте, нет ли в списке сайта, на котором не воспроизводится видео.
Перейдите в блок Удобные инструменты.
Отключите Турбо.
- Отключите на время все расширения: .
Если проблема исчезла, в блоке Безопасность в сети отключите расширение Блокировка флеш-данных.
- Отключите на время все расширения: .
Если проблема исчезла, методом перебора найдите расширение, которое ее вызвало.
Отключите расширение. Вы можете также написать его разработчикам о проблеме.
- Удалите кеш, чтобы в браузер не подгружалась ранее сохраненная некорректная копия страницы.
Откройте Системные.

Если в блоке Производительность включена опция Использовать аппаратное ускорение, если возможно, отключите ее. Если опция Использовать аппаратное ускорение, если возможно отключена, включите ее.
Перезапустите браузер, чтобы изменения вступили в силу.
Нажмите .
Откройте папку Видеоадаптеры. Появится список видеокарт.
Правой кнопкой мыши нажмите на названии вашей видеокарты.
В контекстном меню выберите Обновить драйверы.
Проверьте, не запрещено ли в настройках проигрывание Flash.
Отключите режим Турбо
Иногда проигрыванию аудио или видео мешает режим Турбо. Чтобы его отключить:
Отключите блокировку flash-баннеров и видео
Возможно, в браузере включено расширение, которое блокирует flash-баннеры и ролики. Чтобы отключить его:
Проверьте расширения браузера
Измените настройку аппаратного ускорения
Попробуйте включить или отключить аппаратное ускорение :
Проверьте, воспроизводится ли проблема.
Обновите драйверы вашей видеокарты
Проверьте, воспроизводится ли проблема.
Если проблема осталась, напишите в службу поддержки через форму обратной связи. В письме укажите, что драйверы обновлены.
Примечание. В режиме Инкогнито защищенный контент не воспроизводится.
Если не воспроизводится видео c защищенным контентом (например, на Кинопоиске):
- Обновите и перезапустите браузер
Откройте Сайты.
Прокрутите страницу вниз и нажмите Расширенные настройки сайтов.
В блоке Защищенное содержимое включите опции Разрешить воспроизведение защищенного содержимого и Разрешить использование идентификаторов устройств.
Устаревший браузер может не поддерживать технологии для быстрой загрузки видео. Установите последнюю версию браузера .
При первом запуске браузера могут подключиться не все плагины, необходимые для корректной работы системы шифрования контента. Чтобы исправить эту ошибку, перезапустите браузер — плагины подключатся автоматически.
Разрешите воспроизведение защищенного контента
Примечание. В macOS нет опции Разрешить использование идентификаторов устройств.
Если под Умной строкой появляется сообщение «Модуль Adobe Flash Player заблокирован, так как он устарел», обновите Flash Player. Для этого:
- Откройте страницу установки.
Укажите вашу операционную систему.

Выберите версию для Chromium с типом PPAPI.
Следуйте дальнейшим шагам установки.
- Если возникли проблемы с установкой плеера, напишите в службу поддержки через форму обратной связи.
Яндекс.Браузер больше не поддерживает модуль NPAPI, на основе которого сделан Unity Web Player. Эта технология устарела, компания Unity также перестала поддерживать этот модуль. Подробнее об этом вы можете узнать в Блоге Яндекс.Браузера.
Установите новую, более безопасную версию Adobe Flash Player c поддержкой PPAPI.
При переходе на некоторые сайты автоматически начинает проигрываться видео. К сожалению, в Яндекс.Браузере нет возможности запретить автозапуск видео на сайте.
Проверьте, распознается ли камера другими программами.
- Если нет, убедитесь, что драйвер вашей камеры установлен корректно, и при необходимости переустановите его:
Нажмите .
Откройте папку Видеоадаптеры. Появится список видеокарт.
На названии вашей видеокарты нажмите правой кнопкой мыши.
В контекстном меню выберите Обновить драйверы.
- Если да, пропишите ее вручную в настройках Браузера: нажмите . В разделе Доступ к камере выберите вашу камеру и включите опцию Запрашивать разрешение. Если это не помогло, напишите в службу поддержки Браузера.
Яндекс.Браузер научился показывать видео в отдельном окне — Новости Яндекс.Браузера
Пост в архиве.
17 марта 2017, 10:14
Чтобы узнавать о новостях Яндекс.Браузера по почте, подпишитесь на странице browser.yandex.ru/blog/settings. Или добавьте нас во ВКонтакте vk.com/yandexbrowser и Telegram t.me/yabrowser.
Для обновления стала доступна новая версия Яндекс.Браузера для Windows и macOS. Главная особенность новой версии — возможность смотреть видео в отдельном окне, которое располагается поверх всех вкладок. Такое окно можно поместить в любую часть экрана и следить за происходящим, проверяя почту или выбирая товары на сайте магазина.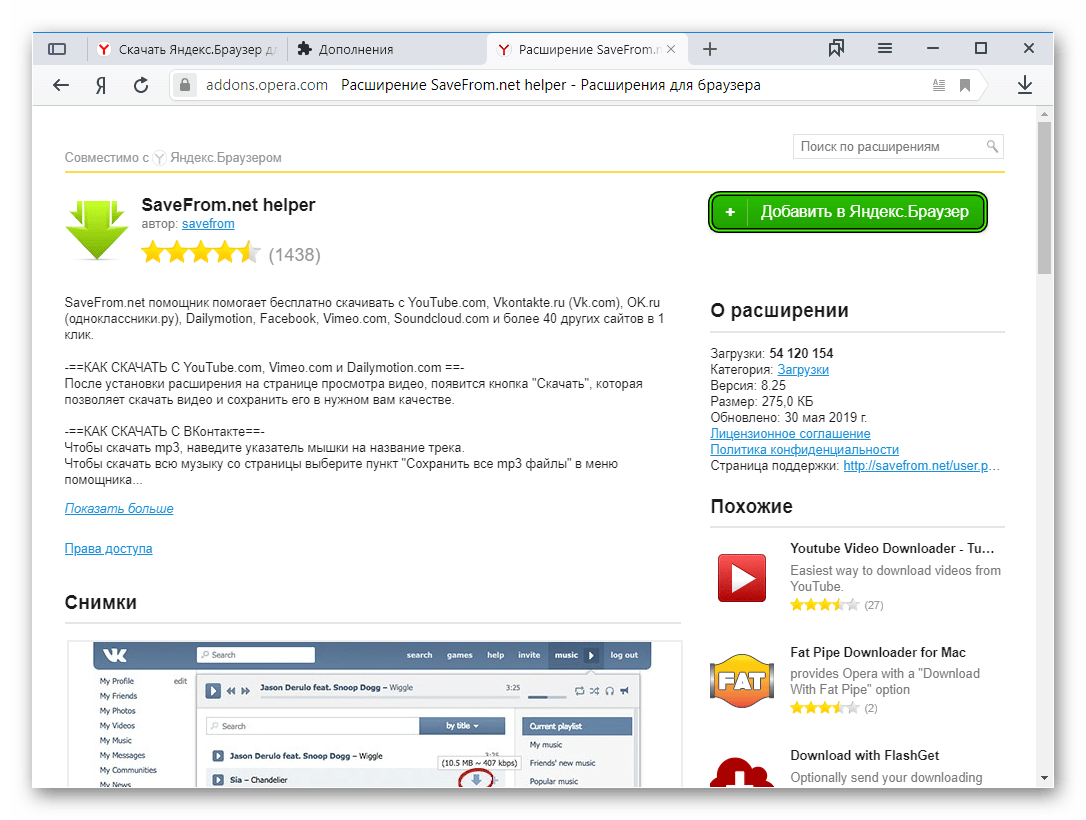
В отдельном окне плеер работает как обычно: можно приостановить просмотр, пропустить скучный фрагмент или выключить звук. Видео будет проигрываться, даже если свернуть окно браузера. Например, это пригодится, если нужно одновременно запустить какую-нибудь программу и видеоинструкцию к ней. Возможность вынести плеер в отдельное окно поддерживается как для HTML5-видео, так и Flash.
Создать отдельное окно с видео можно с помощью специальной кнопки, расположение которой можно задать самостоятельно.
Вынос видео – не единственное изменение. Теперь для синхронизации паролей, вкладок и других данных из браузеров на разных устройствах необязательно самостоятельно создавать учётную запись Яндекса. Достаточно авторизоваться через Facebook, Twitter, ВКонтакте, Google или Mail.Ru — и аккаунт для сохранения нужной информации будет создан автоматически.
Кроме того, в версии для Windows возвращается возможность быстро скопировать или отправить в поиск выделенный текст. Управлять этой всплывающей панелью можно в настройках.
И еще кое-что. В новой версии Яндекс.Браузера для компьютеров также появится режим чтения — он пригодится для просмотра статей, постов в блогах и других текстов. В таком режиме на странице остаётся только текст и иллюстрации к нему, а все остальные элементы сайта исчезают. Сейчас режим чтения доступен только части пользователей, но постепенно появится у всех. Ранее этот режим уже появился в мобильной версии Браузера для Android и iOS.
Яндекс.Браузер автоматически обновится до новой версии 17.3.1 в ближайшее время. Но вы можете ускорить этот процесс, если зайдете на страницу «О браузере» в главном меню.
Расширения для Ютуба в Яндекс браузере для скачивания видео
Несмотря на то, что Ютуб – это всемирно известный видеохостинг, и у него практически нет конкурентов, разработчики не внедрили функцию загрузки роликов с сайта. Однако при желании сделать это все же можно. Сейчас на рынке программного обеспечения существует множество приложений, позволяющих осуществить загрузку видеозаписи, но в статье речь пойдет о расширениях для Ютуба в Яндекс Браузере.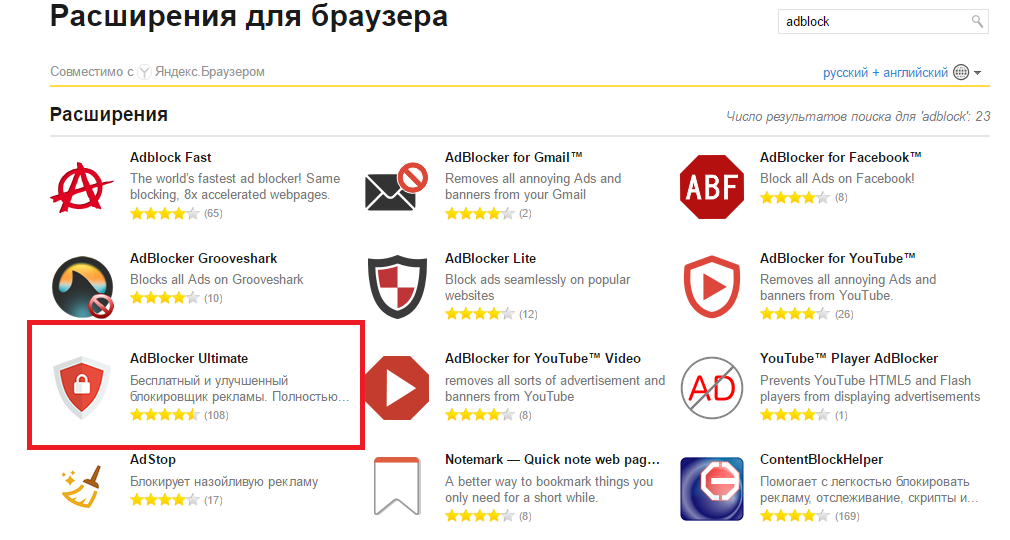
Ummy Video Downloader
Начнем мы с популярной программы для компьютеров под управлением Windows, которая называется Ummy Video Downloader. С ее помощью без труда удастся загрузить любой видеоролик, размещенный на сервисе YouTube. Однако для этого понадобится также Яндекс.Браузер, но обо всем по порядку.
Шаг 1: Установка Ummy Video Downloader
Для инсталляции Ummy Video Downloader необходимо для начала загрузить установочный файл программы. Скачивать его лучше всего с официального сайта, это убережет от опасности занести в операционную систему вирусы.
- Перейдите на официальный ресурс приложения.
- Нажмите по кнопке «Download» которая расположена в центре страницы.
- При необходимости укажите в появившемся файловом менеджере папку, в которую будет загружен установщик.
Необходимо будет дождаться окончания загрузки, после чего можно приступать непосредственно к инсталляции программного обеспечения на компьютер. Выполняется это довольно просто:
- Перейдите в папку, куда был скачан установщик (по умолчанию эта папка «Загрузки») и запустите его двойным нажатием левой кнопки мыши.
- Появится окно с лицензионным соглашением, условия которого необходимо принять, иначе установка не продолжится. Для этого всего-навсего нужно нажать кнопку «Принять».
- На следующем этапе будет предложено установить дополнительное программное обеспечение, чаще всего это приложения от Яндекс. Если вы этого не хотите, тогда уберите галочки на всех четырех пунктах и нажмите кнопку «Далее».
- Начнется процесс распаковки всех файлов Ummy Video Downloader в систему. Дождитесь его окончания, после чего нажмите кнопку «Завершить».
После этого программа будет установлена на компьютер и ею можно начать пользоваться. Дальше по тексту будет дано руководство по использованию Ummy Video Downloader.
Шаг 2: Загрузка видео с Ютуба
После инсталляции программы загрузить видео с Ютуба не составит никакого труда. Однако не стоит забывать, что для этого придется задействовать Яндекс.Браузер, поэтому предварительно его тоже нужно установить. Если же все нужное программное обеспечение на компьютере уже есть, тогда можно приступать к выполнению основной задачи:
Однако не стоит забывать, что для этого придется задействовать Яндекс.Браузер, поэтому предварительно его тоже нужно установить. Если же все нужное программное обеспечение на компьютере уже есть, тогда можно приступать к выполнению основной задачи:
- Запустите Ummy Video Downloader.
- Откройте в браузере Ютуб и воспроизведите на нем видеоролик, который хотели бы скачать на компьютер.
- Поставив видео на паузу, скопируйте ссылку на видео из адресной строки.
- Вернитесь в программе Ummy Video Downloader и вставьте ссылку в соответствующее для нее поле.
- В окне отобразится ролик, адрес которого был вставлен. Выберите из выпадающего списка качество загружаемого видео.
- Нажмите кнопку «Скачать».
- В появившемся окне «Настройки» укажите папку для сохранения файла. Для удобства можно воспользоваться файловым менеджером, которой открывается нажатием кнопки в виде папки.
- Нажмите кнопку «ОК».
Сразу же после этого начнется загрузка выбранного видео в указанную ранее папку. После ее окончания можно будет запустить запись в проигрывателе операционной системы без доступа к Интернету. Стоит еще отметить возможность Ummy Video Downloader загружать только звуковую дорожку из ролика. Для этого в программе достаточно всего лишь выбрать формат MP3 перед нажатием кнопки «Скачать».
Flash Video Downloader
Использовать для загрузки видео с Ютуба программу Ummy Video Downloader удобно будет не всем пользователям, так как по-большему счету это самостоятельное приложение, а не расширение. Другое дело Flash Video Downloader – плагин в Браузере от Яндекс, который позволяет скачивать потоковое видео непосредственно в самом веб-обозревателе.
Шаг 1: Установка Flash Video Downloader
Конечно же, чтобы воспользоваться всеми возможностями этого расширения, его для начала необходимо установить в браузер. Сейчас будет рассказано, как это сделать:
- Запустите Яндекс.
 Браузер.
Браузер. - Откройте его меню, нажав по соответствующей кнопке в верхнем правом углу окна. Она имеет вид трех горизонтально расположенных линий.
- В появившемся списке нажмите по строке «Дополнения».
- Откроется страница со всеми установленными расширениями в браузере. Чтобы установить новое, нужно перейти в магазин расширений, для этого пролистайте страницу в самый низ и нажмите по кнопке «Каталог расширений для Яндекс.Браузера».
- Откроется сайт магазина. В нем необходимо произвести поиск нужного плагина. Для этого в поисковую строку, которая находится в верхнем правом углу, вставьте название «Flash Video Downloader» и нажмите Enter.
- В результатах найдите иконку с названием «FVD Video Downloader» и нажмите по ней.
- На странице загрузки плагина нажмите кнопку «Добавить в Яндекс.Браузер».
Сразу же после этого она поменяет цвет на желтый, что будет означать выполнение установки дополнения. На последнем этапе потребуется дать разрешение на завершение инсталляции, для этого нажмите во всплывающем окне кнопку «Установить расширение». Как только вы это сделаете, установка Flash Video Downloader будет произведена и вы можете приступать к скачиванию видеороликов с Ютуба.
Шаг 2: Загрузка видео с YouTube
Процесс загрузки видео на видеохостинге с помощью Flash Video Downloader производится совсем иначе, нежели с помощью Ummy Video Downloader, можно даже сказать, что проще. Для этого всего-навсего необходимо выполнить следующие действия:
- Зайдите на Ютуб и откройте ролик, который желаете загрузить на компьютер.
- Сразу после загрузки страницы с проигрывателем поставьте воспроизведение на паузу.
- В верхней правой части окна браузера, на панели расширений нажмите по иконке Flash Video Downloader.
- Откроется меню, в котором будет определена видеозапись и предложено несколько ссылок для ее скачивания. Обратите внимание, что каждая ссылка символизирует качество записи.

- Чтобы выполнить загрузку файла, нажмите по кнопке Download напротив желаемого формата.
- Если появится окно «Проводника», тогда перейдите в директорию, в которую хотите загрузить видео, и нажмите кнопку «Сохранить». Если окно не появится, тогда оно будет скачано по умолчанию в папку «Загрузки».
Как можно заметить, пользоваться Flash Video Downloader куда проще, вам не придется скопировать ссылку на ролик и загружать его в сторонней программе, все происходит непосредственно в Браузере Яндекс. Из недостатков можно отметить лишь невысокую скорость загрузки, однако это может зависеть еще от загружаемого контента.
SaveFrom
Расширение SaveFrom.net также является довольно удобным инструментом для загрузки видео с Ютуба. Принцип его работы, хоть и не сильно, но отличается от двух предыдущих, поэтому рассмотрим все подробно. Но сначала нужно будет выполнить установку плагина в браузер.
Шаг 1: Установка SaveFrom.net в Яндекс.Браузер
К сожалению, в каталоге расширений SaveFrom не удастся найти, распространяется он посредством отдельного инсталлятора формата EXE. Соответственно, необходимо будет сначала загрузить на компьютер инсталляционный файл. Делать это стоит лишь с официального сайта, иначе велика вероятность занести в систему вирус.
- Перейдите на официальную страницу расширения по этой ссылке.
- На верхней панели перейдите в раздел «Установить».
- На открывшейся странице будет кнопка «Установить», которую надо нажать для запуска процесса загрузки установщика.
- При необходимости укажите папку, в которую хотите его скачать.
Как только установочный файл загрузится, можно будет переходить непосредственно к установке SaveFrom в Яндекс.Браузер. Делается это довольно просто:
- Перейдите в папку с инсталляционным файлом и кликните по нему дважды левой кнопкой мыши для запуска.
- Если на экране компьютера появится сообщение, в котором будет написано, что необходимо предоставить права на выполнение этого программного обеспечения, сделайте это, нажав кнопку «Да».

- Появится окно с лицензионным соглашением, условия которого необходимо принять. В противном случае инсталляцию произвести не получится. Чтобы это сделать, установите переключатель в положение «Я принимаю условия соглашения» и нажмите кнопку «Далее».
- Теперь необходимо выбрать способ установки. Если не хотите разбираться во всех его параметрах, которых не так уж и много, тогда отметьте пункт «Полная установка» и нажмите «Далее».
- Если вы все же хотите настроить установку вручную, тогда переключитесь на пункт «Настройка параметров».
- Первостепенно отметьте галочками браузеры, в которые хотите установить расширение SaveFrom.net. Обратите внимание, что отметка напротив пункта «TamperMonkey» обязательно должна стоять.
- После этого отметьте галочками дополнительное программное обеспечение, которое хотели бы инсталлировать вместе с расширением. Зачастую установщик предлагает Яндекс.Браузер и все прилагающиеся к нему компоненты, а так как этот веб-обозреватель на компьютере уже есть, настоятельно рекомендуется отказаться от всех предлагаемых программ. Для этого уберите все четыре галочки и нажмите кнопку «Далее».
Сразу же после выполнения всех действий в выбранные при установке браузеры будет инсталлировано дополнение SaveFrom.net, соответственно, можно будет приступить к скачиванию роликов из Ютуба.
Шаг 2: Загрузка видео с YouTube
Как уже было сказано, процесс загрузки с помощью SaveFrom происходит несколько иначе, нежели с помощью вышеописанных расширений. Но отличается он не сильно. Рассмотрим все подробно, чтобы ни у кого не оставалось лишних вопросов.
- Запустите Яндекс.Браузер и перейдите на главную страницу видеохостинга.
- Воспроизведите любой видеоролик, который хотели бы скачать на компьютер.
- Подождите пока прогрузится проигрыватель, после чего можете поставить его на паузу.
- Спуститесь чуть ниже ролика и найдите там зеленую кнопку «Скачать», иконкой которой выступает белая стрелка, направленная вниз.

- Нажмите по ней и в появившемся меню выберите качество видеоролика для загрузки. Также здесь вы можете определить его формат. При желании вовсе можно загрузить лишь звуковую дорожку, выбрав формат MP3.
- Если появится окно файлового менеджера, значит вам нужно выбрать папку для сохранения. Для этого откройте нужную директорию и нажмите кнопку «Сохранить».
Сразу же после этого начнется процесс загрузки видео. В отличие от Flash Video Downloader длится он не очень долго. Как только запись будет скачана, вы можете ее воспроизвести на компьютере. Также стоит отметить, что SaveFrom позволяет загружать не только видео с Ютуба, но и еще со многих сайтов. Например, при помощи этого расширения вы можете скачивать музыку с ВКонтакте.
Skyload
Продолжая тему расширений для загрузки видео с YouTube, нельзя не рассказать о Skyload – стильном и простом плагине. Забегая вперед, стоит сказать, что во многом он схож с Flash Video Downloader, но это не мешает ему приковывать внимание новых пользователей.
Шаг 1: Установка Skyload в Яндекс Браузере
В отличие от SaveFrom, Skyload распространяется через магазин дополнений, что сильно облегчает его инсталляцию. Выполняется она по аналогии с уже упомянутым Flash Video Downloader, но чтобы ни у кого не оставалось вопросов, рассмотрим инструкцию повторно:
- Запустите Яндекс.Браузер и откройте его меню. Для этого нужно нажать по кнопке в виде трех горизонтально расположенных линий, которые находятся в верхнем правом углу окна.
- В появившемся списке кликните мышью по пункту «Дополнения».
- Откроется раздел браузера со всеми установленными расширениями. Нам же необходимо установить новое, соответственно, потребуется перейти в магазин. Для этого спуститесь в самый низ и нажмите по кнопке «Каталог расширений Яндекс.Браузера».
- На странице каталога произведите поиск Skyload. Для этого вставьте его название в поисковую строку, расположенную в верхнем правом углу, и нажмите Enter.

- В результатах отыщите одноименный плагин и кликните по его иконке левой кнопкой мыши, чтобы перейти на страницу загрузки.
- В завершении нажмите кнопку «Добавить в Яндекс.Браузер».
Сразу после этого начнется установка выбранного расширения в браузере. Чтобы она успешно завершилась, подтвердите это, нажав во всплывающем окне «Установить расширение». По итогу откроется новая вкладка с сайтом Skyload что будет означать завершение его установки.
Шаг 2: Загрузка видео с видеохостинга
С помощью Skyload удастся без труда скачать любой видеоролик с Ютуба. Делается это практически также, как и в случае с Flash Video Downloader:
- Откройте в интернет-обозревателе сайт YouTube.
- Запустите видеозапись, которую хотели бы загрузить себе на компьютер.
- При желании поставьте ее на паузу, после того как загрузится проигрыватель.
- На панели расширений, которая находится в верхнем правом углу, сразу после адресной строки, нажмите по иконке Skyload. Изображена она в виде облачка со стрелкой, направленной вниз. Обратите внимание также на то, что рядом с ней в квадратике указано число. Оно означает количество видеороликов на текущей странице, которые можно скачать.
- После нажатия по иконке откроется меню дополнения. В нем вы сразу же можете посмотреть, сколько аудио или видеофайлов есть на странице.
- Чтобы произвести загрузку ролика, нажмите по его названию в правой части меню.
Сразу же после выполнения всех вышеописанных действий начнется загрузка файла. К слову, можете обратить внимание, что ее прогресс отображается как в самом браузере, так и в меню плагина. Стоит также сказать о возможности выбора качества загружаемого видеоролика. В меню отображается размер, формат и разрешение записи, соответственно, перед скачиванием выбирайте желаемые характеристики.
Нельзя умолчать еще об одной особенности Skyload. В отличие от ранее рассмотренного расширения SaveFrom. net, загружать контент в нем можно не только на сайте YouTube, а вообще во всем интернете. Переходя на страницу ресурса, на которой есть какой-либо медиаматериал, рядом с иконкой Skyload будет отображаться число доступных к загрузке файлов. И в любой момент вы можете произвести их загрузку.
net, загружать контент в нем можно не только на сайте YouTube, а вообще во всем интернете. Переходя на страницу ресурса, на которой есть какой-либо медиаматериал, рядом с иконкой Skyload будет отображаться число доступных к загрузке файлов. И в любой момент вы можете произвести их загрузку.
Video DownloadHelper
Перейдем к последнему, пятому расширению, которое позволит загружать потоковое видео с видеохостинга YouTube. Однако оно не совсем для Яндекс.Браузера, так как распространяется лишь в магазине приложений Google Chrome. Но, ввиду того, что оба веб-обозревателя разработаны на движке Chromium, Video DownloadHelper работает стабильно и в Яндексе.
Шаг 1: Инсталляция Video DownloadHelper в Яндекс Браузере
Соответственно, установить расширение из Каталога Яндекс не получится, его попросту там нет, поэтому придется искать его в Интернет-магазине Chrome. В остальном же руководство по инсталляции не сильно отличается от остальных:
- Перейдите на официальную страницу магазина от Google.
- В поисковую строку, расположенную в верхнем левом углу, введите название дополнения.
- В результатах отыщите одноименное приложение и нажмите по нему левой кнопкой мыши, чтобы перейти на страницу загрузки.
- Нажмите по кнопке «Установить» и подтвердите свои действия во всплывающем окне Downloader
Спустя буквально несколько секунд оно будет инсталлировано в Яндекс.Браузер и им можно будет пользоваться.
Шаг 2: Загрузка видео на YouTube с помощью Video DownloadHelper
На самом деле отличительных особенностей у этого расширения нет; плагин не обладает стильным дизайном, имеет все те же функции, что и остальные. Однако некоторым пользователям все же может понравиться. Пользоваться им до банальности просто:
- На Ютубе воспроизведите ролик, который хотели бы скачать на свой компьютер.
- Дождитесь пока страница полностью прогрузится и поставьте видео на паузу.

- На панели плагинов нажмите по иконке Video DownloadHelper.
- Появится меню, в котором будет список видеоматериалов, подготовленных для скачивания. Обратите внимание, что ролик можно загрузить в разном формате и разрешении. Выберите нужный и нажмите по кнопке в виде стрелки, направленной вниз, которая расположена в черном кружке.
Сразу же после этого начнется загрузка выбранного видеоролика на компьютер. После ее завершения вы сможете найти файл в папке «Загрузки». Стоит также отметить, что данный плагин предоставляет гораздо больше форматов для скачивания, нежели остальные. К сожалению, больше отличительных особенностей у него нет.
Теперь вы знаете о том, как можно скачать видео с Ютуба. Как можно заметить, способов для этого существует немало, тем более в статье были перечислены не все. Все расширения хороши по своему, ну а каким пользоваться – решать только вам.
«Яндекс» отключил SaveFrom, Frigate и другие расширения в своём браузере — они могли перехватывать доступ ко «ВКонтакте» Статьи редакции
{«id»:190735,»url»:»https:\/\/vc.ru\/services\/190735-yandeks-otklyuchil-savefrom-frigate-i-drugie-rasshireniya-v-svoem-brauzere-oni-mogli-perehvatyvat-dostup-ko-vkontakte»,»title»:»\u00ab\u042f\u043d\u0434\u0435\u043a\u0441\u00bb \u043e\u0442\u043a\u043b\u044e\u0447\u0438\u043b SaveFrom, Frigate \u0438 \u0434\u0440\u0443\u0433\u0438\u0435 \u0440\u0430\u0441\u0448\u0438\u0440\u0435\u043d\u0438\u044f \u0432 \u0441\u0432\u043e\u0451\u043c \u0431\u0440\u0430\u0443\u0437\u0435\u0440\u0435 \u2014 \u043e\u043d\u0438 \u043c\u043e\u0433\u043b\u0438 \u043f\u0435\u0440\u0435\u0445\u0432\u0430\u0442\u044b\u0432\u0430\u0442\u044c \u0434\u043e\u0441\u0442\u0443\u043f \u043a\u043e \u00ab\u0412\u041a\u043e\u043d\u0442\u0430\u043a\u0442\u0435\u00bb»,»services»:{«facebook»:{«url»:»https:\/\/www. facebook.com\/sharer\/sharer.php?u=https:\/\/vc.ru\/services\/190735-yandeks-otklyuchil-savefrom-frigate-i-drugie-rasshireniya-v-svoem-brauzere-oni-mogli-perehvatyvat-dostup-ko-vkontakte»,»short_name»:»FB»,»title»:»Facebook»,»width»:600,»height»:450},»vkontakte»:{«url»:»https:\/\/vk.com\/share.php?url=https:\/\/vc.ru\/services\/190735-yandeks-otklyuchil-savefrom-frigate-i-drugie-rasshireniya-v-svoem-brauzere-oni-mogli-perehvatyvat-dostup-ko-vkontakte&title=\u00ab\u042f\u043d\u0434\u0435\u043a\u0441\u00bb \u043e\u0442\u043a\u043b\u044e\u0447\u0438\u043b SaveFrom, Frigate \u0438 \u0434\u0440\u0443\u0433\u0438\u0435 \u0440\u0430\u0441\u0448\u0438\u0440\u0435\u043d\u0438\u044f \u0432 \u0441\u0432\u043e\u0451\u043c \u0431\u0440\u0430\u0443\u0437\u0435\u0440\u0435 \u2014 \u043e\u043d\u0438 \u043c\u043e\u0433\u043b\u0438 \u043f\u0435\u0440\u0435\u0445\u0432\u0430\u0442\u044b\u0432\u0430\u0442\u044c \u0434\u043e\u0441\u0442\u0443\u043f \u043a\u043e \u00ab\u0412\u041a\u043e\u043d\u0442\u0430\u043a\u0442\u0435\u00bb»,»short_name»:»VK»,»title»:»\u0412\u041a\u043e\u043d\u0442\u0430\u043a\u0442\u0435″,»width»:600,»height»:450},»twitter»:{«url»:»https:\/\/twitter.com\/intent\/tweet?url=https:\/\/vc.ru\/services\/190735-yandeks-otklyuchil-savefrom-frigate-i-drugie-rasshireniya-v-svoem-brauzere-oni-mogli-perehvatyvat-dostup-ko-vkontakte&text=\u00ab\u042f\u043d\u0434\u0435\u043a\u0441\u00bb \u043e\u0442\u043a\u043b\u044e\u0447\u0438\u043b SaveFrom, Frigate \u0438 \u0434\u0440\u0443\u0433\u0438\u0435 \u0440\u0430\u0441\u0448\u0438\u0440\u0435\u043d\u0438\u044f \u0432 \u0441\u0432\u043e\u0451\u043c \u0431\u0440\u0430\u0443\u0437\u0435\u0440\u0435 \u2014 \u043e\u043d\u0438 \u043c\u043e\u0433\u043b\u0438 \u043f\u0435\u0440\u0435\u0445\u0432\u0430\u0442\u044b\u0432\u0430\u0442\u044c \u0434\u043e\u0441\u0442\u0443\u043f \u043a\u043e \u00ab\u0412\u041a\u043e\u043d\u0442\u0430\u043a\u0442\u0435\u00bb»,»short_name»:»TW»,»title»:»Twitter»,»width»:600,»height»:450},»telegram»:{«url»:»tg:\/\/msg_url?url=https:\/\/vc.
facebook.com\/sharer\/sharer.php?u=https:\/\/vc.ru\/services\/190735-yandeks-otklyuchil-savefrom-frigate-i-drugie-rasshireniya-v-svoem-brauzere-oni-mogli-perehvatyvat-dostup-ko-vkontakte»,»short_name»:»FB»,»title»:»Facebook»,»width»:600,»height»:450},»vkontakte»:{«url»:»https:\/\/vk.com\/share.php?url=https:\/\/vc.ru\/services\/190735-yandeks-otklyuchil-savefrom-frigate-i-drugie-rasshireniya-v-svoem-brauzere-oni-mogli-perehvatyvat-dostup-ko-vkontakte&title=\u00ab\u042f\u043d\u0434\u0435\u043a\u0441\u00bb \u043e\u0442\u043a\u043b\u044e\u0447\u0438\u043b SaveFrom, Frigate \u0438 \u0434\u0440\u0443\u0433\u0438\u0435 \u0440\u0430\u0441\u0448\u0438\u0440\u0435\u043d\u0438\u044f \u0432 \u0441\u0432\u043e\u0451\u043c \u0431\u0440\u0430\u0443\u0437\u0435\u0440\u0435 \u2014 \u043e\u043d\u0438 \u043c\u043e\u0433\u043b\u0438 \u043f\u0435\u0440\u0435\u0445\u0432\u0430\u0442\u044b\u0432\u0430\u0442\u044c \u0434\u043e\u0441\u0442\u0443\u043f \u043a\u043e \u00ab\u0412\u041a\u043e\u043d\u0442\u0430\u043a\u0442\u0435\u00bb»,»short_name»:»VK»,»title»:»\u0412\u041a\u043e\u043d\u0442\u0430\u043a\u0442\u0435″,»width»:600,»height»:450},»twitter»:{«url»:»https:\/\/twitter.com\/intent\/tweet?url=https:\/\/vc.ru\/services\/190735-yandeks-otklyuchil-savefrom-frigate-i-drugie-rasshireniya-v-svoem-brauzere-oni-mogli-perehvatyvat-dostup-ko-vkontakte&text=\u00ab\u042f\u043d\u0434\u0435\u043a\u0441\u00bb \u043e\u0442\u043a\u043b\u044e\u0447\u0438\u043b SaveFrom, Frigate \u0438 \u0434\u0440\u0443\u0433\u0438\u0435 \u0440\u0430\u0441\u0448\u0438\u0440\u0435\u043d\u0438\u044f \u0432 \u0441\u0432\u043e\u0451\u043c \u0431\u0440\u0430\u0443\u0437\u0435\u0440\u0435 \u2014 \u043e\u043d\u0438 \u043c\u043e\u0433\u043b\u0438 \u043f\u0435\u0440\u0435\u0445\u0432\u0430\u0442\u044b\u0432\u0430\u0442\u044c \u0434\u043e\u0441\u0442\u0443\u043f \u043a\u043e \u00ab\u0412\u041a\u043e\u043d\u0442\u0430\u043a\u0442\u0435\u00bb»,»short_name»:»TW»,»title»:»Twitter»,»width»:600,»height»:450},»telegram»:{«url»:»tg:\/\/msg_url?url=https:\/\/vc. ru\/services\/190735-yandeks-otklyuchil-savefrom-frigate-i-drugie-rasshireniya-v-svoem-brauzere-oni-mogli-perehvatyvat-dostup-ko-vkontakte&text=\u00ab\u042f\u043d\u0434\u0435\u043a\u0441\u00bb \u043e\u0442\u043a\u043b\u044e\u0447\u0438\u043b SaveFrom, Frigate \u0438 \u0434\u0440\u0443\u0433\u0438\u0435 \u0440\u0430\u0441\u0448\u0438\u0440\u0435\u043d\u0438\u044f \u0432 \u0441\u0432\u043e\u0451\u043c \u0431\u0440\u0430\u0443\u0437\u0435\u0440\u0435 \u2014 \u043e\u043d\u0438 \u043c\u043e\u0433\u043b\u0438 \u043f\u0435\u0440\u0435\u0445\u0432\u0430\u0442\u044b\u0432\u0430\u0442\u044c \u0434\u043e\u0441\u0442\u0443\u043f \u043a\u043e \u00ab\u0412\u041a\u043e\u043d\u0442\u0430\u043a\u0442\u0435\u00bb»,»short_name»:»TG»,»title»:»Telegram»,»width»:600,»height»:450},»odnoklassniki»:{«url»:»http:\/\/connect.ok.ru\/dk?st.cmd=WidgetSharePreview&service=odnoklassniki&st.shareUrl=https:\/\/vc.ru\/services\/190735-yandeks-otklyuchil-savefrom-frigate-i-drugie-rasshireniya-v-svoem-brauzere-oni-mogli-perehvatyvat-dostup-ko-vkontakte»,»short_name»:»OK»,»title»:»\u041e\u0434\u043d\u043e\u043a\u043b\u0430\u0441\u0441\u043d\u0438\u043a\u0438″,»width»:600,»height»:450},»email»:{«url»:»mailto:?subject=\u00ab\u042f\u043d\u0434\u0435\u043a\u0441\u00bb \u043e\u0442\u043a\u043b\u044e\u0447\u0438\u043b SaveFrom, Frigate \u0438 \u0434\u0440\u0443\u0433\u0438\u0435 \u0440\u0430\u0441\u0448\u0438\u0440\u0435\u043d\u0438\u044f \u0432 \u0441\u0432\u043e\u0451\u043c \u0431\u0440\u0430\u0443\u0437\u0435\u0440\u0435 \u2014 \u043e\u043d\u0438 \u043c\u043e\u0433\u043b\u0438 \u043f\u0435\u0440\u0435\u0445\u0432\u0430\u0442\u044b\u0432\u0430\u0442\u044c \u0434\u043e\u0441\u0442\u0443\u043f \u043a\u043e \u00ab\u0412\u041a\u043e\u043d\u0442\u0430\u043a\u0442\u0435\u00bb&body=https:\/\/vc.ru\/services\/190735-yandeks-otklyuchil-savefrom-frigate-i-drugie-rasshireniya-v-svoem-brauzere-oni-mogli-perehvatyvat-dostup-ko-vkontakte»,»short_name»:»Email»,»title»:»\u041e\u0442\u043f\u0440\u0430\u0432\u0438\u0442\u044c \u043d\u0430 \u043f\u043e\u0447\u0442\u0443″,»width»:600,»height»:450}},»isFavorited»:false}
ru\/services\/190735-yandeks-otklyuchil-savefrom-frigate-i-drugie-rasshireniya-v-svoem-brauzere-oni-mogli-perehvatyvat-dostup-ko-vkontakte&text=\u00ab\u042f\u043d\u0434\u0435\u043a\u0441\u00bb \u043e\u0442\u043a\u043b\u044e\u0447\u0438\u043b SaveFrom, Frigate \u0438 \u0434\u0440\u0443\u0433\u0438\u0435 \u0440\u0430\u0441\u0448\u0438\u0440\u0435\u043d\u0438\u044f \u0432 \u0441\u0432\u043e\u0451\u043c \u0431\u0440\u0430\u0443\u0437\u0435\u0440\u0435 \u2014 \u043e\u043d\u0438 \u043c\u043e\u0433\u043b\u0438 \u043f\u0435\u0440\u0435\u0445\u0432\u0430\u0442\u044b\u0432\u0430\u0442\u044c \u0434\u043e\u0441\u0442\u0443\u043f \u043a\u043e \u00ab\u0412\u041a\u043e\u043d\u0442\u0430\u043a\u0442\u0435\u00bb»,»short_name»:»TG»,»title»:»Telegram»,»width»:600,»height»:450},»odnoklassniki»:{«url»:»http:\/\/connect.ok.ru\/dk?st.cmd=WidgetSharePreview&service=odnoklassniki&st.shareUrl=https:\/\/vc.ru\/services\/190735-yandeks-otklyuchil-savefrom-frigate-i-drugie-rasshireniya-v-svoem-brauzere-oni-mogli-perehvatyvat-dostup-ko-vkontakte»,»short_name»:»OK»,»title»:»\u041e\u0434\u043d\u043e\u043a\u043b\u0430\u0441\u0441\u043d\u0438\u043a\u0438″,»width»:600,»height»:450},»email»:{«url»:»mailto:?subject=\u00ab\u042f\u043d\u0434\u0435\u043a\u0441\u00bb \u043e\u0442\u043a\u043b\u044e\u0447\u0438\u043b SaveFrom, Frigate \u0438 \u0434\u0440\u0443\u0433\u0438\u0435 \u0440\u0430\u0441\u0448\u0438\u0440\u0435\u043d\u0438\u044f \u0432 \u0441\u0432\u043e\u0451\u043c \u0431\u0440\u0430\u0443\u0437\u0435\u0440\u0435 \u2014 \u043e\u043d\u0438 \u043c\u043e\u0433\u043b\u0438 \u043f\u0435\u0440\u0435\u0445\u0432\u0430\u0442\u044b\u0432\u0430\u0442\u044c \u0434\u043e\u0441\u0442\u0443\u043f \u043a\u043e \u00ab\u0412\u041a\u043e\u043d\u0442\u0430\u043a\u0442\u0435\u00bb&body=https:\/\/vc.ru\/services\/190735-yandeks-otklyuchil-savefrom-frigate-i-drugie-rasshireniya-v-svoem-brauzere-oni-mogli-perehvatyvat-dostup-ko-vkontakte»,»short_name»:»Email»,»title»:»\u041e\u0442\u043f\u0440\u0430\u0432\u0438\u0442\u044c \u043d\u0430 \u043f\u043e\u0447\u0442\u0443″,»width»:600,»height»:450}},»isFavorited»:false}
24 729
просмотров
Необходимые настройки Google Chrome и Яндекс.
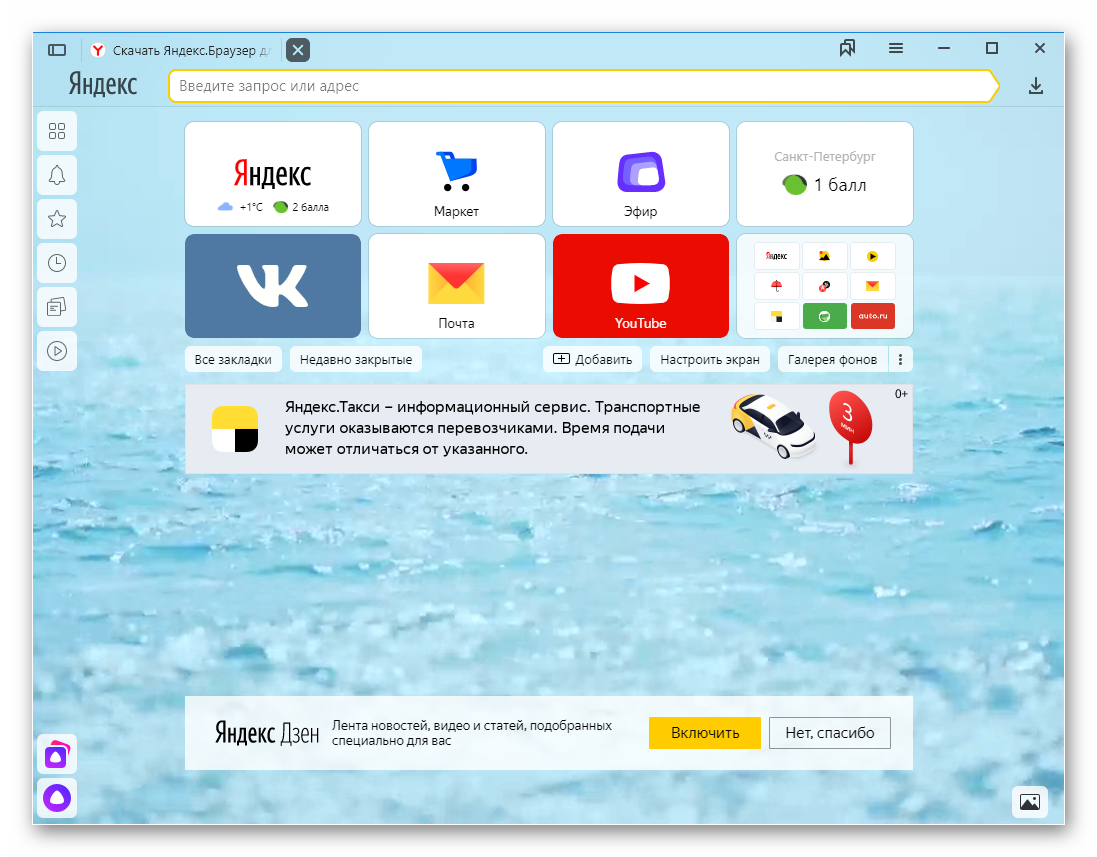 Браузер для решения проблемы частых вылетов из мероприятий – Help Desk Mind®
Браузер для решения проблемы частых вылетов из мероприятий – Help Desk Mind®
Настройки в браузере Google Chrome
I.
- Откройте Chrome на компьютере.
- Нажмите на значок с тремя точками в правом верхнем углу экрана Настройки.
- Внизу экрана нажмите Дополнительные.
- В разделе «Конфиденциальность и безопасность» укажите настройки в соответствием с примером ниже:
II.
Одной из возможных причин может быть активность блокировщика рекламы в браузере. Необходимо его отключить его влияние.
Чтобы отключить блокировщик на всех сайтах:
- В правом верхнем углу нажмите на значок «Ещё» Настройки Дополнительные Настройки контента Реклама.
- Установите переключатель Заблокировано на сайтах, на которых много навязчивой рекламы (рекомендуется) в положение ВКЛ.
Есть возможность отключить работу блокировщика на отдельном сайте.
Запустите Chrome на компьютере.
- Откройте сайт vcs.imind.ru.
- Слева от адреса сайта нажмите на значок замка или «Сведения о сайте» .
- Справа от настройки «Реклама» нажмите на стрелки .
- Выберите Разрешить
- Перезагрузите веб-страницу.
III.
Кэш (cache) браузера — это папка с копиями некоторых данных со страниц, которые вы посещали. Обычно в кэше сохраняются те элементы страницы, которые вряд ли успели измениться за промежуток времени между двумя запросами, — музыка, видео, изображения, стили, скрипты.
В случае если наблюдается «вылет» из мероприятия рекомендуем почистить кэш браузера.
- Нажмите на значок с тремя точками в правом верхнем углу экрана Настройки.
- В разделе «Конфиденциальность и безопасность» нажмите Очистить историю.

- Нажмите на стрелку вниз в разделе «Временной диапазон».
- Выберите период, например Последние 4 недели или Все время. (предпочтительнее второе)
- Нажать на кнопку Удалить данные.
Настройки в браузере Яндекс.Браузер
I.
Расширения — это встроенные в браузер мини-программы, которые добавляют в браузер новые функциональные возможности. Среди расширений встречаются такие программы, которые ограничивают свободное прохождение трафика.
Со своей стороны мы рекомендуем отключить расширения в Яндекс.Браузере.
Чтобы открыть список расширений, нажмите . На открывшейся странице перечислены расширения, которые можно установить в браузер, переместив переключатель справа от их названия в положение Вкл. Необходимо у всех расширений установить переключатель в положение Выкл.
II.
В случае использования расширения Антишок, в силу неоднозначности работы алгоритма расширения, трафик от серверов Mind может быть заблокирован.
Чтобы проверить
В блоке Блокировка рекламы по ссылке Заблокированная реклама можно увидеть список заблокированных сайтов и их элементов.
В случае попадание сайта ВКС (например, vcs.imind.ru) в список заблокированных, внесите сайт vcs.imind.ru в Список сайтов-исключений.
III.
Яндекс.Браузер позволяет работать в интернете в режиме Инкогнито. По умолчанию в режиме Инкогнито расширения отключены.
Чтобы открыть окно в режиме Инкогнито, используйте один из способов:
- Нажмите .
- Находясь на странице, вызовите контекстное меню и выберите пункт Открыть ссылку в режиме Инкогнито.

- Нажмите сочетание клавиш Ctrl + Shift + N (в Windows) или ⌘ + Shift + N (в Mac OS).
Откроется новое окно, отмеченное серой полосой заголовка и значком .
IV.
В некоторых случаях кэш может некорректно сохраниться. Из-за этого могут наблюдаться самопроизвольное «выкидывание» из мероприятия. Чтобы подобное поведение исключить, необходимо очистить кэш.
Чтобы очистить кэш:
В списке Удалить записи выберите период, за который необходимо удалить кэш.
Включите опцию Файлы, сохранённые в кэше.
Отключите все остальные опции (если хотите очистить только кэш браузера).
Нажмите Очистить.
Совет. Открыть окно Очистить историю можно, нажав сочетание клавиш Ctrl + Shift + Del (в Windows) или Shift + ⌘ + Backspace (в macOS).
расширение для захвата и скачивания видео и аудио
Довольно часто мы находим интересные видеоролики, которые хочется скачать. Кому-то они нужны для творческих начинаний, кому-то для работы или учебы, а кто-то сохраняет видео в развлекательных целях. Сайтов, на которых располагается видеоконтент, много, и почти всегда у них отсутствует возможность свободного скачивания.
На помощь в этих случаях приходят различные расширения, добавляющие кнопку «Скачать
» там, где это технически возможно. В Яндекс.Браузер можно установить несколько таких расширений, чтобы без труда сохранять на свой ПК любые видео.
Многие сайты не предоставляют возможности скачивать видео, по этой причине очень популярны дополнения-загрузчики. В первую очередь они различаются между собой по списку сайтов, с которых поддерживается скачивание. Так, одни расширения работают только с одним источником, а другие умеют скачивать с большого количества ресурсов.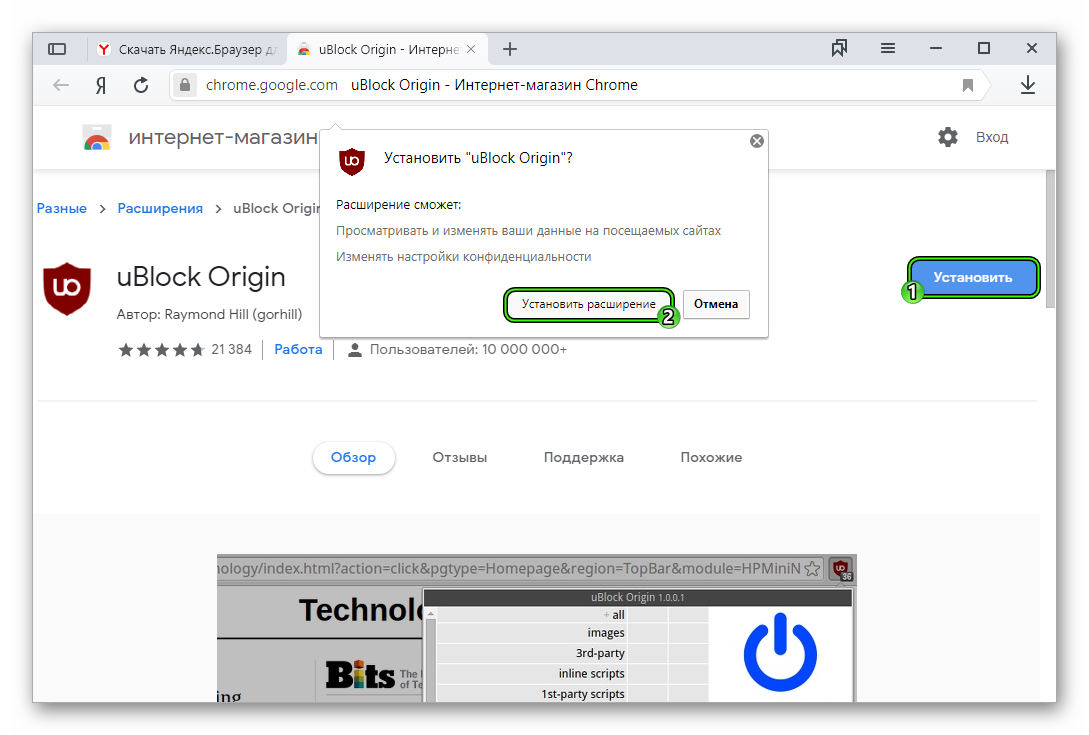
Пользователи Яндекс.Браузера могут устанавливать любые дополнения для скачивания видео, основываясь на своих потребностях. Ниже представлены самые удобные программные решения для скачивания видео с разных сайтов в интернете.
VkOpt
Проверенное и зарекомендовавшее себя расширение, предназначенное, правда, всего для одного сайта — ВКонтакте. Функция скачивания видео добавляет справа от роликов кнопку скачивания, нажав на которую, можно выбрать качество от низкого до максимального. Этим возможности VkOpt не ограничиваются, что обязательно понравится каждому, кто проводит в ВК много времени.
Savefrom.net
Это расширение просто обожают люди, часто скачивающие из интернета, в особенности с крупнейших хостингов и из социальных сетей. Оно позволяет скачивать видео с ВКонтакте, YouTube, Vimeo, Instagram, Одноклассники и многих других сайтов. На самые популярные ресурсы добавляется соответствующая кнопка под стиль сайта, и, где это возможно, присутствует выбор качества видео.
Всего поддерживается более 40 сайтов, включая отечественные и зарубежные источники. Даже если на сайте с видео нет кнопки «Скачать
», то можно сделать это вручную, указав ссылку на видео.
Video DownloadHelper
Отличный вариант тех пользователей, кто собирается качать видео отовсюду. Дополнение поддерживает огромный список веб-ресурсов (более 550), откуда можно осуществлять загрузки: сюда входят как и российские сервисы и соцсети, так и малоизвестные сайты со всего мира. Но главным достоинством Video DownloadHelper является возможность скачивать потоковое видео, чего не умеют делать многие другие загрузчики.
Каждое из вышеперечисленных расширений подойдет для пользователей с разными потребностями. Активным пользователям ВКонтакте будет достаточно VkOpt, любителям социальных сетей и наиболее популярных видеохостингов интернета подойдет Savefrom.net, а тем, кто нацелен на обычное и потоковое скачивание с зарубежных сайтов, и в то же время не забывает об отечественных веб-ресурсах, пригодится Video DownloadHelper.
Современные веб-обозреватели уже давно перестали быть простыми программами для просмотра веб страниц. С их помощью пользователи смотрят видео, слушают музыку, играют в видеоигры, совершают покупки и так далее. В этот список часто хочется добавить и загрузку файлов. Понравился просмотренный на YouTube ролик – сохранили на свой диск, и можете быть уверены, что его не удалят или не запретят в вашем регионе. По умолчанию в обозревателях подобной функции нет, зато ее можно подключить с помощью специальных расширения. В данной статье рассматриваются плагины Video DownloadHelper и FVD Video Downloader для Яндекс браузера.
DownloadHelper – расширение, разработанное для интернет-обозревателя Google Chrome. С его помощью пользователи получают возможность загружать музыку и видео прямо из социальных сетей и хостингов, таких как YouTube.
FVD Video Downloader – адд-он для Opera. Он добавляет удобную кнопку «Скачать» под каждым онлайн-проигрывателем. Благодаря ей пользователи могут в пару кликов загрузить понравившийся ролик или фильм без необходимости искать его в сети.
Несмотря на то, что оба описанных выше дополнения разработаны для других программ, они работают и с интерфейсом браузера от Яндекс. Дело в том, что все эти 3 обозревателя созданы на одном и том же движке Blink, что делает их функциональной очень похожей и позволяет работать с одними и теми же аддонами.
Установка Download Helper
К сожалению, в стандартном каталоге дополнений Yandex этого расширения нет. Однако пользователи могут воспользоваться интернет-магазином от Google, чтобы установить и подключить нужный плагин. Если вы не знаете, как это сделать, следуйте представленной инструкции:
Альтернативный способ установки – перейти на официальный сайт разработчика продукта по ссылке http://www.downloadhelper.net/ . Кликните по кнопке «Install» и на открывшейся странице выберите версию для Chrome. После этого вы попадете в каталог Гугл и сможете точно так же установить адд-он.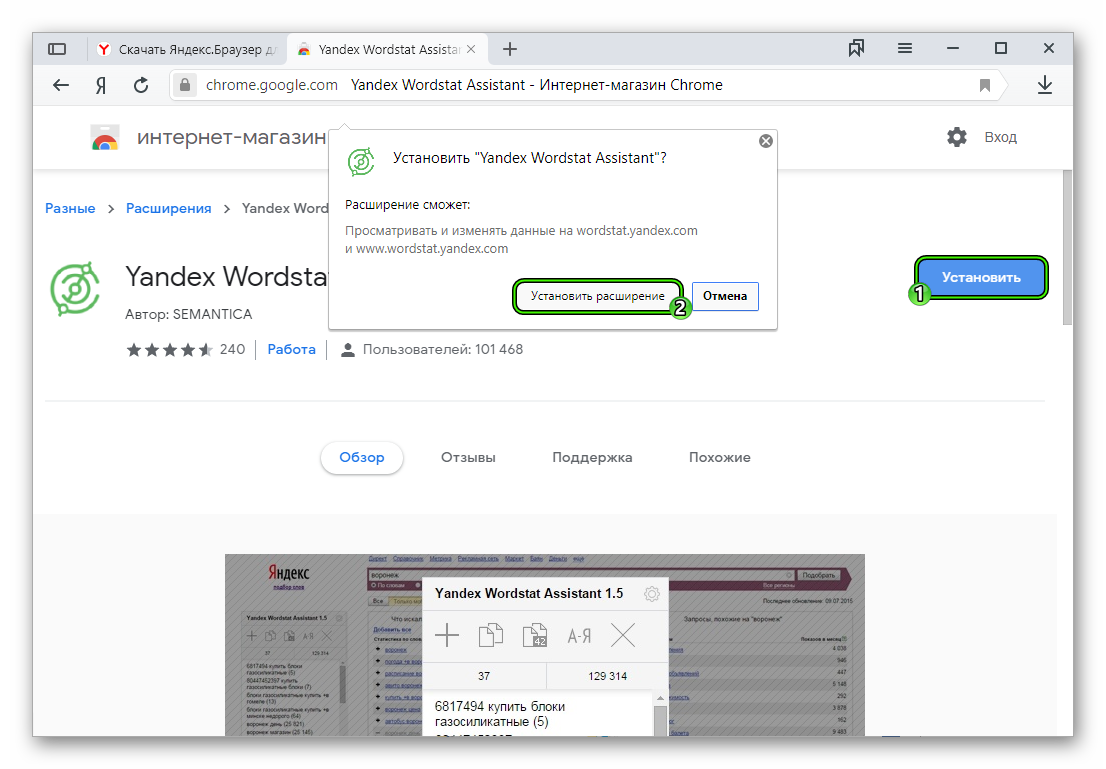
После успешной инсталляции на панели инструментов вашего обозревателя Yandex появится специальный значок. Когда вы начнете смотреть видео, оно будет кешироваться на ваш жесткий диск, а значок загорится цветом. Вы можете щелкнуть по нему и выбрать пункт «Download». Укажите разрешение, в котором хотите сохранить видеофайл – и запись из кеша будет импортирована в обычный файл.
FVD Video
Этот плагин можно найти в стандартном каталоге Yandex и установить его как обычное расширения для обозревателя. Если вы никогда раньше не пользовались менеджером расширения, следуйте инструкции:
После установки под видеоплеерами на сайтах появится кнопка «Download», с помощью которой вы сможете сохранить файл прямо на свой жесткий диск.
Статья была полезна?
Данное приложение вы сможете установить совершенно бесплатно с официального сайта под названием «SaveFrom.net помощник» по ссылке как показано ниже.
Далее просто сохраняем установочный файл и проводим установку в 2 секунды. При установке советую выбрать свой браузер Google Chrome или Firefox. Только при установке убирайте лишние галочки чтобы не установилось куча ненужных расширений и браузеров.
Отлично. На этом процесс установки окончен и нам необходимо проверить и включить наше расширение в настройках браузера. Чтобы новое приложение появилось не забываем перезапустить свой браузер иначе ничего не получится. Теперь вы сможете скачивать видео с любого сайта включая YouTube, ВКонтакте, Одноклассники и прочие сайты.
Самое важное что данное расширение не нагружает ни один браузер, практически не заметно и не мешает в работе. Установить можно на любой браузер, который у Вас есть, а приложение при установке само обнаружит все установленные обозреватели.
Важно:
При установке может возникнуть проблема так как программка покажет, что нужно будет зайти и поставить дополнительное расширение через менеджера расширений и оно имеет название как Tampermonkey. Ничего сложного и программа выдаст это сообщение.
Ничего сложного и программа выдаст это сообщение.
Расширение для скачивания видео с любого сайта и Youtube
Теперь поле того как вы установили расширение и активировали его в самом браузере можно перейти к скачиванию видео с ютуба на свой компьютер. Для этого достаточно просто перейти на свой Youtube-канал или любое понравившееся видео и под роликом появится специальная кнопка «Скачать», при нажатии на которую будет показан выпадающий список с вариантами скачивания видео и его вес.
Я постоянно так качаю видео на компьютер и заливаю потом на где оно будет всегда под рукой и не загружать память компьютера. Некоторые видео потом заливаю на свой канал если это необходимо.
Самое главное, что видео скачиваются в отличном качестве для дальнейшего просмотра на компьютере или телевизоре. К примеру, у меня телик 42 дюйма и все сглажено и отлично отображается.
Совет:
Если вы хотите скачивать видео с ютуба в самом высоком разрешении HD, то можете нажать на кнопку справа от той по которой скачиваете файл и установить еще одно приложение под названием Ummy Video Downloader.
Очень крутая прога которая может сразу заменить несколько приложений и качает все на ура. Советую к использованию.
Как скачать музыку через контакт на компьютер бесплатно
После установки нашего приложения нам открывается классная возможность скачивания любых медиа файлов с социальной сети ВКонтакте в один клик. Никаких манипуляции дополнительных не требуется делать, а просто переходим в разделе аудиозаписи или видеозаписи где при наведении курсора на файл с названием появляется стрелочка при клике, на которую идет скачивание на компьютер. Данное полностью бесплатное и помогает обойти любую защиту.
Как скачать видео с ВКонтакте на компьютер
Тут суть заключается в том же самом что и при скачивании музыки. При запуске самого видео под роликом появится кнопка чтобы скачать видео с контакта по ссылке онлайн с выбранным разрешением онлайн.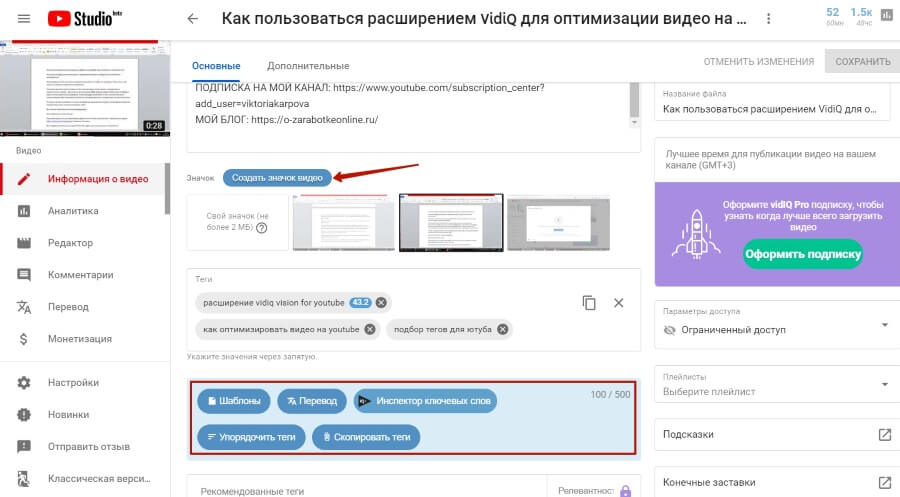 Также если есть вторая прога о которой писал выше, то в самой рамке появится тоже ссылка на скачивание в высоком качестве.
Также если есть вторая прога о которой писал выше, то в самой рамке появится тоже ссылка на скачивание в высоком качестве.
Теперь можно качать котиков и прочее видео для досуга с легкостью за пару секунд и при этом в высоком качестве. Надеюсь материал был полезен для моих читателей. Не забываем ставить лайки и репосты данной статьи. Кому помогло пишите в комментариях и делайте репосты друзьям.
Предлагаю посмотреть видео со своего канала на ютубе где я сделал обзор про расширение для скачивания видео с любого сайта. Приятного просмотра -))).
«Яндекс» и «Лаборатория Касперского» отключили расширения SaveFrom.net, Frigate Light и Frigate CDN
Вчера специалисты компаний «Яндекс» и «Лаборатория Касперского» сообщили, что нашли потенциально вредоносный код в популярных браузерных расширениях. В итоге были отключены SaveFrom.net, Frigate Light, Frigate CDN и ряд других расширений (в общей сложности более 20), чья суммарная аудитория превышала 8 000 000 человек.
Инженеры «Яндекса» рассказали, что некоторое время назад им стали поступать жалобы пользователей на некий странный звук, который можно было принять за голосовую рекламу, хотя в браузере не было открыто ничего подозрительного.
Как оказалось, у всех пострадавших было установлено расширение для загрузки видео от сервиса SaveFrom.net, и его отключение действительно отключало и странные фоновые звуки. Представители «Яндекса» связались с разработчиками расширения, и те высказали предположение, что это ошибки конвертера, и внесли исправления. После этого обновления расширения жалобы на звук прекратились.
Однако в ноябре текущего года антифрод-команда «Яндекса» заподозрила неладное. Специалисты получили сигнал о том, что кто-то использует аудиторию популярных браузеров для накрутки просмотров видео в онлайн-кинотеатрах. Пользователи на самом деле не видели видео, потому что оно воспроизводилось на фоне. Тем не менее, это приводило к существенному потреблению трафика и перегружало работой вычислительные ресурсы компьютера, и такое поведение никак нельзя было назвать добросовестным.
«На посторонний звук больше никто не жаловался. Это можно было легко объяснить сознательным исключением аудитории Яндекс.Браузера из целевой. Подобные попытки избежать внимания со стороны нашего антифрода мы уже неоднократно встречали в прошлом при анализе поведения расширений из Chrome Web Store (напомним, что наш браузер поддерживает установку в том числе из этого каталога).
Но все оказалось куда проще: на этот раз фоновое воспроизведение видео проходило в беззвучном режиме. Вскоре коллеги из Службы информационной безопасности выяснили, что проблема затрагивает не только внешних пользователей нашего браузера, но и даже наших коллег. Так мы получили проблемные ноутбуки для исследования и наконец-то смогли детально разобраться в происходящем.
На проблемных устройствах наших коллег были установлены расширения SaveFrom.net, Frigate Light или Frigate CDN. Источник их установки значения не имел (SaveFrom.net мог быть установлен с сайта, а Frigate — напрямую из каталога Chrome Web Store)», — рассказывают специалисты в блоге компании.
В итоге оказалось, что оба расширения семейства Frigate (Light и CDN) имеют один и тот же участок кода, который отвечает за динамическую подгрузку и исполнение JS-скриптов. Таким способом расширения в фоне подтягивали потенциально вредоносный код.
«Этот код совершает запрос по адресу fri-gate.org/config.txt и получает адрес командного сервера для дальнейшей работы. Такое решение позволяет без обновления расширения менять адреса командного сервера, если с ним что-то пошло не так. В момент нашего анализа командным сервером был gatpsstat.com.
Раз в час расширения совершают запрос к командному серверу в обработчик /ext/stat. При первом запросе им выставляется cookie, которая содержит uuid пользователя. Ответ сервера декодируется и попадает в функцию debug(), которая, по сути, является функцией eval() для выполнения JS-кода», — гласит отчет.
Интересно, что все расширения имеют возможность динамически выполнять JS-код, который они получают раз в час из обработчика /ext/stat. Этот JS-код в разные моменты времени мог быть любым, сколь угодно опасным. Скрытое воспроизведение видео могло быть лишь одним из множества возможных симптомов, признают эксперты.
Этот JS-код в разные моменты времени мог быть любым, сколь угодно опасным. Скрытое воспроизведение видео могло быть лишь одним из множества возможных симптомов, признают эксперты.
Также обнаружилось, что сомнительная активность прекращалась, если пользователь открывал адрес поддержки Яндекс.Браузера или служебную страницу для анализа трафика.
В конечном итоге специалисты пришли к выводу, что расширения получали задания от собственного управляющего сервера и генерировали фрод-трафик, проигрывая видео в скрытых вкладках, а также имели возможность перехватывать токены oAuth-токены «Вконтакте» (правда неясно, использовался ли данный механизм на практике). Схема запускалась только в случае активного использования браузера, при этом код включал в себя защиту от обнаружения, включая обфускацию и сжатия.
«Мы считаем описанное поведение потенциально опасным и недобросовестным, поэтому приняли решение отключить в Яндекс.Браузере уже установленные копии расширений SaveFrom.net, Frigate Light, Frigate CDN и некоторых других. Пользователи этих расширений получат уведомление, в котором мы расскажем о причинах отключения. После этого они смогут принять осознанное решение и при необходимости включить их вновь (хотя мы настоятельно рекомендуем так не поступать).
Кроме того, мы передали результаты нашего технического анализа коллегам из «Лаборатории Касперского» и Google. В «Лаборатории Касперского» уже подтвердили наличие потенциально вредоносной составляющей в расширениях, теперь продукты компании детектируют эту угрозу и блокируют связанные с ней URL-адреса и фрагменты скриптов», — резюмируют аналитики «Яндекса».
Воспроизвести видео в браузере. Справочная информация
Если владелец сайта не разрешает открывать файлы в Яндекс.Браузере, файл будет загружен на ваш компьютер. Чтобы открыть его в браузере, перетащите значок загруженного файла, появившийся справа от SmartBox, в браузер или используйте сочетание клавиш Ctrl + O и выберите файл из папки «Загрузки».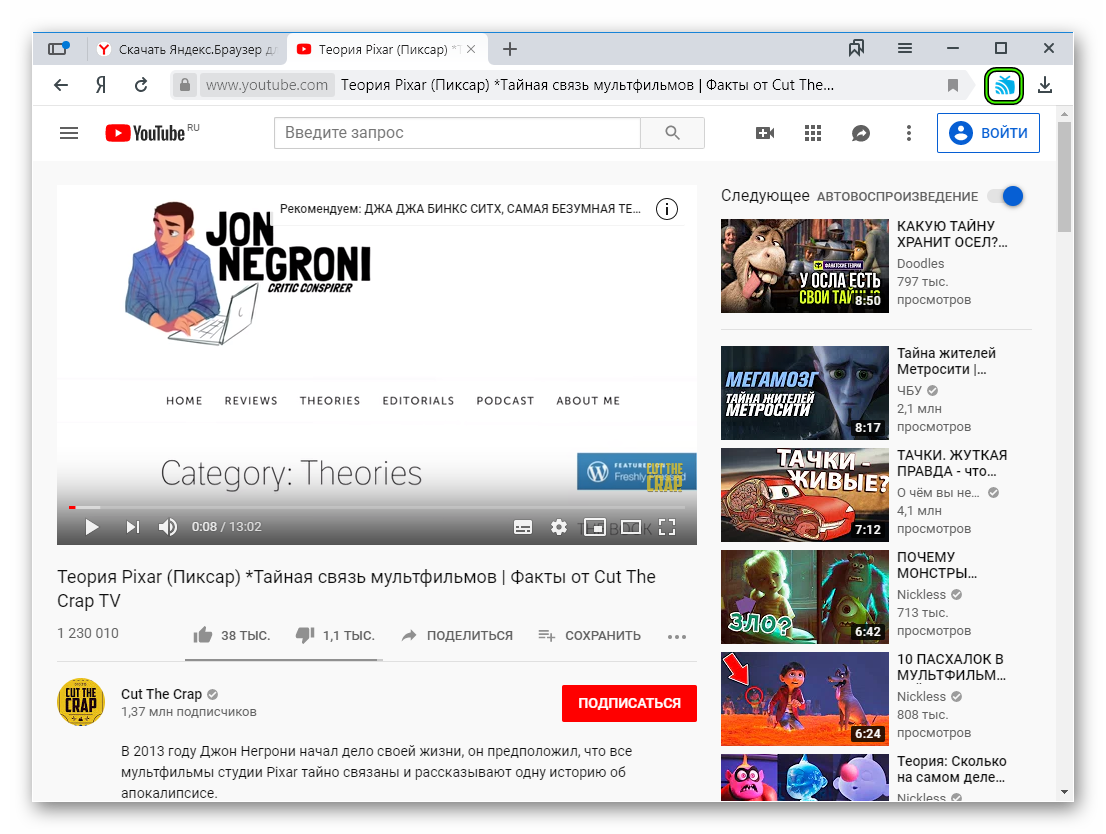
Если браузер отображает черный экран вместо видео, изображение дрожит в онлайн-играх, видео долго загружается, все время зависает или останавливается при переключении в полноэкранный режим, попробуйте один из следующие методы.
- Проверьте настройки
Открытые веб-сайты.
Внизу страницы щелкните Расширенные настройки сайта.
В разделе Flash включите параметр Разрешено только для важного содержимого страницы.
Щелкните Расширенные настройки сайтов.
Перейдите на вкладку Запрещено.
Проверьте, есть ли в списке веб-сайт, на котором не воспроизводится видео.
Перейдите в раздел Полезные инструменты.
Отключить турбо.
- Временно отключить все расширения:.
Если проблема исчезла, перейдите в раздел «Безопасность в сети» и отключите расширение блокировки Flash-содержимого.
- Временно отключите все расширения:.
Если это решит вашу проблему, просмотрите свои расширения и снова включите их, пока не найдете тот, который вызвал проблему.
Отключить проблемный добавочный номер. Вы можете сообщить разработчикам о проблеме.
- Удалите кеш, чтобы браузер не загружал неправильную копию страницы, загруженной ранее.
Перейдите в раздел «Система».
Если в разделе «Производительность» выбран параметр «Использовать аппаратное ускорение, если возможно», снимите его флажок.
 Если параметр Использовать аппаратное ускорение, если возможно, отключен, включите его.
Если параметр Использовать аппаратное ускорение, если возможно, отключен, включите его.Перезапустите браузер, чтобы применить эти изменения.
Щелкните.
Откройте папку «Видеоадаптеры». Появится список видеокарт.
Щелкните правой кнопкой мыши имя вашей видеокарты.
В контекстном меню выберите Обновить программное обеспечение драйвера.
Убедитесь, что Flash разрешен в настройках.
Отключить турбо-режим
Иногда турбо-режим мешает воспроизведению аудио или видео. Чтобы отключить его:
Разрешить флэш-баннеры и видео
В браузере может быть включено расширение, которое блокирует флэш-баннеры и видео. Чтобы отключить его:
Проверьте расширения браузера
Измените настройки аппаратного ускорения
Попробуйте включить или выключить аппаратный ускоритель:
Проверьте, сохраняется ли проблема.
Обновите драйверы видеокарты
Проверьте, сохраняется ли проблема.
Если проблема не исчезнет, отправьте сообщение в нашу службу поддержки, используя форму обратной связи. В письме укажите, что драйверы были обновлены.
Примечание. Защищенный контент не воспроизводится в режиме инкогнито.
Если видео с защищенным содержимым не воспроизводится:
- Обновите и перезапустите браузер
Открытые веб-сайты.
Внизу страницы щелкните Расширенные настройки сайта.
В разделе «Защищенное содержимое» включите «Разрешить воспроизведение защищенного содержимого» и «Разрешить использование идентификаторов устройств».
Устаревший браузер может не поддерживать технологию, необходимую для быстрой загрузки видео.Установите последнюю версию браузера.
При первом запуске браузера некоторые плагины, необходимые для правильной работы системы шифрования контента, могут не подключиться. Чтобы исправить эту ошибку, перезапустите браузер, и плагины подключатся автоматически.
Разрешить воспроизведение защищенного содержимого.
Если вы видите сообщение «Adobe Flash Player был заблокирован, потому что он устарел» под SmartBox, обновите Flash Player. Для этого:
Выберите свою операционную систему.
Выберите версию Chromium с PPAPI.
Следуйте инструкциям по установке.
- Если у вас возникли проблемы с установкой плеера, отправьте сообщение в службу поддержки, используя форму обратной связи.

Яндекс.Браузер больше не поддерживает плагин NPAPI, на котором работает Unity Web Player.Эта технология устарела. Unity также перестала поддерживать этот плагин.
Установите новую безопасную версию Adobe Flash Player с поддержкой PPAPI.
Когда вы переходите на определенные сайты, видео запускается автоматически. К сожалению, нет возможности запретить автовоспроизведение видео на сайтах.
Видео: Расширение ImTranslator для Chrome
Расширение ImTranslator для Google Chrome
Мы создали это видео, чтобы дать новым пользователям этого онлайн-переводчика почти полное представление о его основных функциях.Итак, основная цель ImTranslator — предоставить удобный доступ к сервису перевода Google.
- Онлайн-переводчик выполняет мгновенный перевод слов, фраз и текстов между 66 языками.
- Использовать — очень просто: просто введите текст, выберите направление перевода и нажмите кнопку «Перевести».
- Вы можете загрузить расширение ImTranslator из Интернет-магазина Chrome. На странице интернет-магазина Chrome найдите «ImTranslator».Нажмите кнопку «Добавить в Chrome», чтобы установить расширение. Подтвердите расширение.
- После установки кнопка переводчика появится на панели инструментов Chrome и в контекстном меню. Нажмите кнопку на панели инструментов, чтобы запустить переводчик.
- Другой способ запустить средство перевода — щелкнуть контекстное меню правой кнопкой мыши и выбрать ImTranslator. Или просто используйте горячую клавишу из опций.
- Вы также можете выделить текст на веб-странице и нажать кнопку ImTranslator на панели инструментов.
- Другой способ перевода — выделить текст на веб-странице и выбрать «ImTranslator: Translate selection» из контекстного меню, вызываемого правой кнопкой мыши. Или используйте горячую клавишу.
- Основные функции редактирования включают:
Изменить размер шрифта
Копировать текст из исходного окна или окна перевода
Очистить текст
- Если вы не знаете язык исходного текста, выберите «Авто» Определить », чтобы переводчик мог определить язык за вас.
- При необходимости можно легко изменить направление перевода.
- Уникальная особенность ImTranslator — обратный перевод. Переводчик возвращает перевод обратно на исходный язык. Сравнение обратного перевода с оригинальным текстом может использоваться как для проверки качества результата перевода.
- Чтобы включить эту функцию, установите флажок «обратный перевод».
- Нажмите кнопку динамика, чтобы услышать текст естественным голосом.Функция преобразования текста в речь в настоящее время доступна для 10 языков.
- ImTranslator можно настроить в соответствии с вашими потребностями. Используйте меню параметров в правом верхнем углу.
- Выберите предпочтительное направление перевода: исходный и целевой язык;
включить обратный перевод;
выберите горячую клавишу
измените размер шрифта
Не забудьте сохранить новые настройки.
- Вы можете использовать другие бесплатные службы ImTranslator, такие как Translate and Speak, Online Dictionary, Compare Translations между Google, Microsoft, Babylon и другими системами перевода.
- ImTranslator предлагает виджеты для перевода и преобразования текста в речь для веб-мастеров, чтобы встраивать их в веб-страницы, блоги или другие онлайн-сервисы. Эти виджеты бесплатны и предназначены для владельцев веб-сайтов, которые хотят поддерживать общение на иностранных языках.
ImTranslator — это постоянный проект, который продолжает расти, расширяться и улучшаться. Будем очень признательны за ваши отзывы, комментарии и предложения.
Сопутствующие утилиты
ОписаниеПосле просмотра видео на веб-сайте вы можете сохранить видеофайл на свой локальный диск для воспроизведения в автономном режиме в будущем.Если видеофайл хранится в кеше вашего браузера, эта утилита может помочь вам извлечь видеофайл из кеша и сохранить его для просмотра в будущем. Примечание для пользователей Internet Explorer 10.0 и 11.0: чтобы получить видео из этих версий IE, вы должны нажать F6 (Дополнительные параметры) и Ссылки для скачивания находятся внизу этой страницы История версий
Использование VideoCacheViewVideoCacheView не требует установки или дополнительных файлов DLL. После отображения списка видео вы можете использовать один из следующих вариантов, предполагая, что
Если у вас есть видеофайл, который не хранится в кеше (‘In Cache’ = No), вы можете использовать Файлы Flash-видео во временной папкеКаждый раз, когда веб-браузер воспроизводит видеофайл Flash, файл .flv сохраняется в Воспроизведение видеофайлов непосредственно из кешаБольшинство веб-сайтов сегодня используют видеофайлы Flash (с расширением .flv) для воспроизведения видео внутри веб-страницы. Если у вас нет видеоплеера, который может воспроизводить файлы .flv, вы можете попробовать одно из следующих бесплатных решений: Дополнительные комментарии …
Видео на YouTubeВ настоящее время YouTube использует 2 потока WebM (один видеопоток и один аудиопоток) в каждом видео, которое вы смотрите.VideoCacheView может извлекать эти потоки, но не может объединить их в один файл. Вы по-прежнему можете воспроизводить видео и аудио отдельно с помощью медиаплеера VLC или использовать другие инструменты для видео, чтобы объединить 2 потока WebM в один. Однако, если вы используете старый веб-браузер, который не поддерживает потоки WebM, или отключите функцию WebM в своем браузере, тогда В Firefox вы можете отключить потоки WebM, перейдя в «about: config» и установив «media.webm.enabled «значение false. Когда нет поддержки webm, YouTube использует 2 потока mp4 (один видеопоток и один аудиопоток), а VideoCacheView будет После установки этого программного обеспечения VideoCacheView автоматически обнаруживает его и использует MP4Box, установленный как часть пакета GPAC, для объединения двух потоков mp4 в один файл mp4. Параметры командной строки
Примеры: Перевод VideoCacheView на другие языкиЧтобы перевести VideoCacheView на другой язык, следуйте инструкциям ниже:
ЛицензияЭта утилита выпущена как бесплатное ПО. Заявление об ограничении ответственностиПрограммное обеспечение предоставляется «КАК ЕСТЬ» без каких-либо явных или подразумеваемых гарантий, Обратная связьЕсли у вас есть какие-либо проблемы, предложения, комментарии или вы обнаружили ошибку в моей утилите, VideoCacheView также доступен на других языках. Чтобы изменить язык |
Плагин проверки InVID — проект InVID
Возьмите инструмент! Это бесплатно!
Хром
Fire Fox
Подробная информация об инструменте
Этот набор инструментов предоставляется европейским проектом InVID, чтобы помочь журналистам проверять контент в социальных сетях (обратите внимание, что внешние сервисы InVID, используемые через этот интерфейс, например, представленные на вкладках «Анализ» и «Ключевые кадры», не имеют открытого исходного кода).Он был разработан как «швейцарский армейский нож», помогающий журналистам экономить время и более эффективно выполнять задачи по проверке фактов и опровержению в социальных сетях, особенно при проверке видео и изображений.
Предоставляемые инструменты позволяют быстро получать контекстную информацию о видео на Facebook и YouTube, выполнять обратный поиск изображений в поисковых системах Google, Baidu или Yandex, фрагментировать видео с различных платформ (Facebook, Instagram, YouTube, Twitter, Daily Motion) на ключевые кадры, чтобы улучшать и исследовать ключевые кадры и изображения через увеличительную линзу, более эффективно запрашивать Twitter через временные интервалы и многие другие фильтры, читать метаданные видео и изображений, проверять авторские права на видео и применять криминалистические фильтры к неподвижным изображениям.Основные функции инструментария описаны ниже и в следующем обучающем видео.
Доступ к меню
Это новая функция (поддерживается в v0.59) для доступа к подключаемому модулю InVID и помощи журналистам в получении URL-адресов видео и изображений в коде веб-страницы. После нажатия кнопки плагина InVID в меню браузера пользователю открывается следующее меню.
- Открыть InVID запускает плагин
- URL-адреса видео отображает URL-адрес видео, представленного на веб-странице
- Image Urls отображает URL изображения, присутствующего на веб-странице
Ниже приведен пример того, как можно получить URL-адрес видео из Instagram с помощью недавно добавленной функции.
Основные характеристики
Первая вкладка Анализ позволяет запрашивать службу агрегирования и анализа контекста InVID, разработанную CERTH-ITI. Вкратце, эта служба представляет собой расширенную программу просмотра метаданных для видео YouTube, Facebook и Twitter, которая позволяет вам получать контекстную информацию, местоположение (если обнаружено), наиболее интересные комментарии, применять обратный поиск изображений и проверять наличие твитов на видео (на YouTube ). Имейте в виду, что обслуживание может занять некоторое время, если обработанное видео содержит много комментариев.Новая функция (кнопка повторной обработки) позволяет обновить анализ.
Вторая вкладка Keyframe — это iframe, открывающий веб-сайт CERTH-ITI по фрагментации видео. Он позволяет копировать URL-адрес видео (из Youtube, Twitter, Facebook, DailyMotion или Dropbox) или загружать видеофайл (в форматах mp4, webm, avi, mov, wmv, ogv, mpg, flv и mkv), чтобы сегментируйте его по ключевым кадрам, которые затем можно найти, щелкнув правой кнопкой мыши изображения Google, Yandex, Tineye и Baidu. Наш сервис извлекает богатый набор ключевых кадров (в зависимости от вариаций визуального содержания видео) и, следовательно, дает возможность улучшить поиск видео обратного изображения.Это настоящие ключевые кадры видео, которые отличаются от миниатюр, предоставляемых Youtube или Facebook. И последнее, но не менее важное: для большего усиления процесса обратного поиска изображений служба предоставляет больше ключевых кадров по запросу после нажатия кнопки «Дополнительные ключевые кадры», которая находится в конце изначально предоставленных наборов ключевых кадров.
Вкладка «Миниатюры» позволяет быстро запустить обратный поиск изображений в Google, Bing, Tineye или Yandex Images с четырьмя миниатюрами, извлеченными из видео Youtube.В вашем браузере автоматически открываются до четырех вкладок (в зависимости от количества доступных миниатюр) с результатами обратного поиска, в то время как четыре миниатюры также отображаются на странице плагина. Эта вкладка в некоторой степени дублирует то, что можно сделать с вкладкой Анализ , но она очень быстрая и эффективная, если вам просто нужно посмотреть, было ли ранее опубликовано видео на Youtube. Обратите внимание, что китайская поисковая система Baidu здесь не реализована, потому что она фильтрует контент Youtube.
Вкладка «Поиск » позволяет улучшить расширенный поиск в Twitter по ключевым словам или хэштегу с использованием операторов «с момента» и «до», по отдельности или вместе, для запроса в пределах временного интервала с точностью до минуты. Он автоматически переводит календарную дату, часы и минуты в метку времени unix, чтобы облегчить запрос, например фотографий или видеозаписей первых очевидцев в течение определенного периода времени сразу после экстренной новости. Мы также добавили другие функции из Twitter, такие как геокодирование, язык, язык и различные операторы фильтров.
Вкладка линзы лупы позволяет отображать изображение по его URL-адресу и увеличивать или применять увеличительную линзу к изображению или / и улучшать его с помощью бикубического алгоритма, чтобы помочь вам обнаружить неявные знания, такие как написанные слова, знаки , баннеры… Вы можете ввести URL-адрес изображения, загрузить изображение с локального диска с помощью кнопки локального файла или перетащить изображение на другую вкладку в браузере и скопировать и вставить локальный URL-адрес. После того, как изображение отображается с URL-адреса, вы также можете выполнить по нему обратный поиск изображений Google, Yandex, Tineye и Baidu или использовать сервис судебной экспертизы изображений, разработанный ITI и DW в проекте Reveal European.Если вы используете локальное изображение или изменили любое изображение (резкое, перевернутое, бикубическое), вы можете либо загрузить измененное изображение, либо скопировать новый URL-адрес, чтобы вставить его во вкладку изображений Google, которая открывается в вашем браузере (смотрите видео ниже ). Эта функция также поддерживает ссылки на сохраненные изображения в Dropbox и Google Drive.
Вкладка «Метаданные» позволяет вам проверять метаданные Exif изображения в формате jpeg или метаданные видео в формате mp4 / m4v либо через ссылку, либо через локальный файл.Если в метаданных изображения доступны географические координаты, автоматически предоставляется кнопка геолокации, указывающая на это место на карте Google.
Вкладка Права на видео обеспечивает доступ к приложению InVID Rights Management. Эта служба получает ссылку на видео YouTube, Facebook или Twitter и извлекает метаданные о своих правах, если доступ не ограничен загрузчиком контента или социальной сетью. Прежде всего, он предоставляет пользователю сводку условий повторного использования, определенных социальной сетью, в которой публикуется видео.Если предполагается другое повторное использование, рекомендуется связаться с пользователем, загрузившим контент. Это можно сделать напрямую или под руководством инструмента управления правами InVID (по предоставленным ссылкам). Последний помогает связаться с пользователем, загрузившим видео, подтвердить авторство или согласовать условия повторного использования. В качестве альтернативы, вкладка «Права на видео» включает информацию об исключениях из авторских прав, если невозможно получить согласие автора, например, об исключении для прессы или добросовестном использовании / честной торговле.
Вкладка Forensic — это iframe, открывающий службу судебной экспертизы неподвижных изображений, разработанную CERTH-ITI в предыдущем европейском проекте проверки в социальных сетях, Reveal.
Контекстное меню (открывается после щелчка правой кнопкой мыши по изображению или URL-адресу видео) позволяет запускать функции этого плагина на неподвижном изображении или по ссылке на видео на YouTube. На изображении щелчок правой кнопкой мыши предложит вам либо более внимательно изучить области изображения с помощью лупы, чтобы оценить изображение с помощью фильтров криминалистической экспертизы, либо запустить обратный поиск изображений с использованием нескольких поисковых систем.По ссылке на видео щелчок правой кнопкой мыши предложит вам в меню InVID запустить либо анализ видео InVID, либо обратный поиск по миниатюрам Youtube (для видео Youtube).
Лицензия
Этот инструментарий предоставляется с открытым исходным кодом через GitHub (https://github.com/AFP-Medialab/invid-verification-plugin/) под лицензией MIT.
Загрузить / получить доступ к инструменту
- Версия 0.71 (последняя)
- Бета-версия Chrome доступна для пользователей Windows, Mac OS X и Linux по адресу https: // goo.gl / Fo8i73 (или https://chrome.google.com/webstore/detail/fake-video-news-debunker/mhccpoafgdgbhnjfhkcmgknndkeenfhe?hl=en). Чтобы установить плагин, просто нажмите «Добавить в Chrome». Чтобы обновить любую ранее установленную версию, перейдите в chrome: // extensions, установите флажок «Режим разработчика» и затем нажмите появившуюся кнопку «Обновить расширения сейчас». Кроме того, вы можете просто перезапустить браузер.
- Бета-версия Firefox (совместимая со всеми платформами) доступна здесь. Чтобы установить плагин или обновить любую ранее установленную версию, после загрузки и распаковки zip-файла просто перетащите созданный XPI-файл на новую вкладку браузера Firefox.
- Версия 0.68
- Бета-версия Chrome доступна для пользователей Windows, Mac OS X и Linux по адресу https://goo.gl/Fo8i73 (или https://chrome.google.com/webstore/detail/fake-video-news- debunker / mhccpoafgdgbhnjfhkcmgknndkeenfhe? hl = en). Чтобы установить плагин, просто нажмите «Добавить в Chrome». Чтобы обновить любую ранее установленную версию, перейдите в chrome: // extensions, установите флажок «Режим разработчика» и затем нажмите появившуюся кнопку «Обновить расширения сейчас».Кроме того, вы можете просто перезапустить браузер.
- Бета-версия Firefox (совместимая со всеми платформами) доступна здесь. Чтобы установить плагин или обновить любую ранее установленную версию, после загрузки и распаковки zip-файла просто перетащите созданный XPI-файл на новую вкладку браузера Firefox.
- Версия 0.67
- Бета-версия Chrome доступна для пользователей Windows, Mac OS X и Linux по адресу https: // goo.gl / Fo8i73 (или https://chrome.google.com/webstore/detail/fake-video-news-debunker/mhccpoafgdgbhnjfhkcmgknndkeenfhe?hl=en). Чтобы установить плагин, просто нажмите «Добавить в Chrome». Чтобы обновить любую ранее установленную версию, перейдите в chrome: // extensions, установите флажок «Режим разработчика» и затем нажмите появившуюся кнопку «Обновить расширения сейчас». Кроме того, вы можете просто перезапустить браузер.
- Бета-версия Firefox (совместимая со всеми платформами) доступна здесь. Чтобы установить плагин или обновить любую ранее установленную версию, после загрузки и распаковки zip-файла просто перетащите созданный XPI-файл на новую вкладку браузера Firefox.
- Версия 0,66
- Бета-версия Chrome доступна для пользователей Windows, Mac OS X и Linux по адресу https://goo.gl/Fo8i73 (или https://chrome.google.com/webstore/detail/fake-video-news- debunker / mhccpoafgdgbhnjfhkcmgknndkeenfhe? hl = en). Чтобы установить плагин, просто нажмите «Добавить в Chrome». Чтобы обновить любую ранее установленную версию, перейдите в chrome: // extensions, установите флажок «Режим разработчика» и затем нажмите появившуюся кнопку «Обновить расширения сейчас».Кроме того, вы можете просто перезапустить браузер.
- Бета-версия Firefox (совместимая со всеми платформами) доступна здесь. Чтобы установить плагин или обновить любую ранее установленную версию, после загрузки и распаковки zip-файла просто перетащите созданный XPI-файл на новую вкладку браузера Firefox.
- Версия 0,65
- Бета-версия Chrome доступна для пользователей Windows, Mac OS X и Linux по адресу https: // goo.gl / Fo8i73 (или https://chrome.google.com/webstore/detail/fake-video-news-debunker/mhccpoafgdgbhnjfhkcmgknndkeenfhe?hl=en). Чтобы установить плагин, просто нажмите «Добавить в Chrome». Чтобы обновить любую ранее установленную версию, перейдите в chrome: // extensions, установите флажок «Режим разработчика» и затем нажмите появившуюся кнопку «Обновить расширения сейчас». Кроме того, вы можете просто перезапустить браузер.
- Бета-версия Firefox (совместимая со всеми платформами) доступна здесь. Чтобы установить плагин или обновить любую ранее установленную версию, после загрузки и распаковки zip-файла просто перетащите созданный XPI-файл на новую вкладку браузера Firefox.
- Версия 0.64
- Версия 0.62
- Версия 0.60
- Версия 0.59
- Версия 0.58
- Версия 0.56
- Старые версии
- Бета-версия 0.55 для Firefox доступна для пользователей Windows, Mac OS X и Linux. Чтобы установить плагин или обновить любую ранее установленную версию, после загрузки и распаковки zip-файла просто перетащите созданный XPI-файл на новую вкладку браузера Firefox.
- Бета-версия 0.54 для Firefox доступна для пользователей Windows, Mac OS X и Linux. Чтобы установить плагин, после загрузки и распаковки zip-файла просто перетащите созданный XPI-файл на новую вкладку браузера Firefox
.
- История версий
- Версия 0.71 (Дата выпуска: 7 июня 2019 г.): переработанный плагин проверки InVID, который теперь поддерживается и улучшается в рамках проекта WeVerify h3020 (в соответствии с соглашением о гранте № 825297).Эта версия включает в себя: i) аутентификацию Facebook в функции анализа, чтобы иметь возможность обрабатывать общедоступные видео Facebook, ii) учебные и интерактивные страницы и iii) обновленное руководство (теперь для каждой функции есть видеоурок на каждом языке, доступный при нажатии на i) кнопка рядом с соответствующим инструментом).
- Версия 0.68 (Дата выпуска: 25 января 2019 г.): новая бета-версия плагина, которая содержит некоторые исправления ошибок, которые не позволяли анализировать локально сохраненные видео с помощью инструмента «Ключевые кадры».
- Версия 0.67 (Дата выпуска: 20 декабря 2018 г.): новая бета-версия плагина, которая i) интегрирует ключевые кадры и инструменты криминалистики напрямую через их API-интерфейсы, ii) содержит функцию кадрирования для лупы, iii) также переводится на испанском.
- Версия 0.66 (Дата выпуска: 29 октября 2018 г.): новая бета-версия плагина, в которой исправлены некоторые ошибки в инструментах «Лупа» и «Метаданные».
- Версия 0.65 (Дата выпуска: 8 октября 2018 г.): новая бета-версия плагина, в которой i) исправлены некоторые ошибки в инструменте (Контекстного) анализа и ii) внесены некоторые улучшения в инструмент метаданных.
- Версия 0.64 (Дата выпуска: 14 сентября 2018 г.): Новая бета-версия плагина, которая i) объединяет новый инструмент прав на видео, который позволяет пользователю проверять авторские права на видео и обеспечивать авторизованное повторное использование видео, ii) включает новую и улучшенную версию инструмента (Контекстного) анализа, iii) содержит механизм для обработки URL-адресов «time_continue» YouTube, и iv) обеспечивает лучшую интеграцию с Google Analytics.
- Версия 0.62 (Дата выпуска: 13 июля 2018 г.): Новая бета-версия плагина, которая i) включает согласие на использование файлов cookie, совместимых с GDPR, ii) предлагает функциональные возможности Forensic также через контекстное меню, iii) включает обратный поиск изображений использование поисковых систем KarmaDecay и Bing через контекстное меню; iv) исправлена ошибка в инструменте контекстного анализа.
- Версия 0.60 (Дата выпуска: 31 января 2018 г.): исправлена ошибка во вкладке «Анализ» плагина.
- Версия 0.59 (Дата или выпуск: 26 января 2018 г.): Новая бета-версия плагина, которая i) предоставляет новое всплывающее меню запуска с двумя вариантами для поиска URL-адресов видео и изображений в текущем коде страницы (это поможет журналисты идентифицируют ссылку на видео в Instagram, Vimeo, Liveleak … которую можно открыть в новой вкладке для загрузки или напрямую использовать в функциях ключевых кадров), ii) поддерживает сокращения YouTube во всех соответствующих функциях, iii) содержит расширенное контекстное меню (с фильтры, чтобы избежать отображения функции, которая не работает должным образом), iv) предлагает предварительный просмотр изображения для метаданных и поддержку URL-адресов Dropbox и GDrive, v) включает новый API для анализа с поддержкой Twitter, vi) интегрирует Tineye в качестве системы обратного поиска во всех вкладках, где применяется обратный поиск, vii) предлагает ссылку на timaanddate.com для «преобразования в местное время» в Analysis, viii) позволяет фильтровать URL-адреса YouTube в функции эскизов.
- Версия 0.58 (Дата выпуска: 20 ноября 2017 г.): Новая бета-версия плагина, которая i) объединяет улучшенную версию инструмента контекстной проверки видео, которая поддерживает преобразование времени UTC, обнаружение и проверку многоязычных комментариев и прогрессивное отображение результатов. , ii) позволяет применять обратный поиск изображений на миниатюрах YouTube через механизм Bing, iii) включает расширенную версию инструмента извлечения ключевых кадров видео, который предлагает дополнительные ключевые кадры для обратного поиска по ключевым кадрам, iv) обеспечивает улучшенное представление собранного изображения / метаданные видео, v) интегрирует Google Analytics для сбора информации о его использовании (соответствующий отказ от ответственности был добавлен во вкладку «О программе»), и vi) содержит учебное пособие, в котором представлены функции плагина.
- Версия 0.56 (Дата выпуска: 3 октября 2017 г.): Новая бета-версия плагина, которая i) содержит механизм обратной связи (связанный с каналом Slack) для мгновенного сообщения о проблемах, связанных с функциональностью различных компонентов инструмента. , ii) объединяет обзор использования инструмента, iii) предлагает новый «перевернутый» фильтр лупы, который создает зеркальный экземпляр данного изображения и позволяет загрузить этот экземпляр или напрямую использовать его для обратного поиска изображений, и iv) позволяет применять лупу к изображениям, хранящимся на Google Диске (через ссылку для общего доступа) или в Dropbox.
- Версия 0.55 (Дата выпуска: 4 августа 2017 г.): Новая бета-версия плагина, которая содержит обновленную версию компонента фрагментации видео и обратного поиска по ключевым кадрам, а также недавно добавленную кнопку на вкладке «Метаданные», которая открывает карту Google. по координатам изображения (при наличии)
- Версия 0.54 (Дата выпуска: 12 июля , 2017): открытая бета-версия плагина, которая содержит функции для контекстного анализа, фрагментации видео и обратного поиска по ключевым кадрам / миниатюрам, расширенного поиска в Twitter, увеличения изображения, анализа метаданных и криминалистической экспертизы. анализ.
- Начальные версии (v0.1-v0.5) плагина были разработаны AFP Medialab (Denis Teyssou, Jean-Michel Leung).
Связаться
Если вы хотите оставить отзыв (ошибки, улучшения, предложения), напишите нам по адресу [email protected].
Заявление об отказе от ответственности
Это программное обеспечение предоставляется «как есть», без каких-либо гарантий, явных или подразумеваемых, включая, помимо прочего, гарантии товарной пригодности, пригодности для определенной цели и ненарушения прав.Ни в коем случае авторы или правообладатели не несут ответственности за какие-либо претензии, ущерб или другую ответственность, будь то в результате действия контракта, деликта или иным образом, возникающих из, из или в связи с программным обеспечением или использованием или другими сделками в програмное обеспечение.
Расширение полноэкранного браузера — полноэкранные видеоролики YouTube и т. Д.
Как плавно развернуть сайт в полноэкранном режиме?
Загрузите расширение для браузера
Сначала загрузите бесплатное расширение полноэкранного режима для браузера, которое доступно для всех основных веб-браузеров.Это можно сделать, нажав синюю кнопку загрузки, чтобы установить его в вашем любимом веб-браузере. Когда установка будет завершена, вы увидите значок полноэкранного режима на панели инструментов вашего веб-браузера.
Один щелчок по значку полноэкранного режима
Во-вторых, переместите курсор мыши на значок полноэкранного режима на панели инструментов веб-браузера и нажмите эту кнопку полноэкранного браузера. Просмотр видео в новостной статье или на вашей любимой видеоплатформе, такой как YouTube, с контентом вокруг нее, может вас отвлечь.И вы можете потерять внимание на этом видеоплеере.
Полноэкранный режим
И, наконец, теперь вы можете видеть на экране компьютера только свое любимое видео или фильм в полноэкранном режиме. Или ваша новостная статья, личная панель управления и т. Д. И это без отвлечения внимания от других элементов на этом веб-сайте. Кроме того, без рекламы или мигающего текста вокруг важного контента.
Операция
Экран
Full Screen — бесплатное расширение для вашего браузера.Он работает для всех медиафайлов, таких как
Значок квадратного экрана
Когда установка будет завершена, вы увидите квадратный значок в списке на панели инструментов вашего веб-браузера. И одним щелчком по кнопке вы можете развернуть страницу в полноэкранном режиме. И нажмите клавишу выхода на клавиатуре, чтобы выйти из этого режима.
Полезные функции
Полноэкранное видео
С включенной опцией контекстного меню на странице опций.Вы можете щелкнуть правой кнопкой мыши любой видеопроигрыватель HTML5, и он переведет выбранное видео в полноэкранный режим. Отлично подходит для длинных видео, фильмов или даже просмотра любимого телеканала.
Полноэкранное изображение
Помимо видео, также можно вывести выбранное изображение в полноэкранный режим.
Полноэкранная веб-страница
И хотите, чтобы текущая страница отображалась в полноэкранном режиме без навигации, панели инструментов и адресной строки. Щелкните значок расширения браузера «Полноэкранный режим», чтобы отобразить всю текущую веб-страницу на весь экран.
Нормальный режим
Если вы находитесь в полноэкранном режиме, вы можете нажать клавишу ESC или F11 на клавиатуре, чтобы вернуться в обычный режим веб-браузера.
Автоматический полноэкранный режим
Когда вы активируете эту опцию на странице опций, вы можете одним щелчком мыши по воспроизведению вывести видео HTML5 и YouTube в полноэкранный режим. Нажмите кнопку паузы, и он вернется к нормальному виду.
Эта технология также используется в популярном расширении браузера Turn Off the Lights.
Действия кнопок
Вы также можете изменить на странице параметров действие кнопки на «Открывает веб-страницу в полноэкранном режиме», «Открывает окно браузера во весь экран» или «Открывает видео прямо в полноэкранном режиме (если видео доступно на этот сайт) «.
языков
Арабский, болгарский, бенгальский, каталонский, чешский, датский, немецкий, английский, английский (Великобритания), английский (США), испанский, испанский (Латинская Америка), эстонский, греческий, фарси, филиппинский, финский, французский, Гуджарати, иврит, хинди, хорватский, венгерский, бахаса индонезийский, курсив, японский, корейский, литовский, латышский, малайский, малаялам, маратхи, голландский, норвежский, польский, португальский (Бразилия), португальский (Португалия), румынский, русский, Словацкий, словенский, сербский, шведский, тамильский, телугу, тайский, турецкий, украинский, вьетнамский, китайский (упрощенный), китайский (традиционный)
Установка расширения
Обновления по воздуху
Вы всегда получаете последнюю версию этого расширения для браузера.Если доступна более новая версия, расширение «Полноэкранный режим» автоматически обновляется до последней версии, поэтому вы всегда получаете самые последние и самые лучшие новые функции. Пакеты обновлений небольшие и совершенно бесплатны.
В наличии
Это расширение браузера, доступное только для современных интернет-браузеров, таких как:
- Google Chrome
- Safari
- Opera
- Firefox
- Maxthon
- Яндекс
- Храбрый
- Вивальди
- UC
- Microsoft Edge
Часто задаваемые вопросы о расширении полноэкранного браузера
Что такое полноэкранная кнопка?
Full Screen — первое и простое, удобное в использовании расширение браузера, которое позволяет отображать текущую активную вкладку в полноэкранном режиме, без каких-либо панелей инструментов, видимых на экране.Это доступно для Google Chrome, Safari, Firefox, Opera, Yandex и Microsoft Edge.
Полноэкранный режим — это бесплатное расширение для браузера?
Да, Full Screen — это бесплатное расширение с открытым исходным кодом для всех современных веб-браузеров. Сюда входят Google Chrome, Safari, Firefox, Opera, Яндекс и Microsoft Edge. И это поможет вам вывести текущую веб-страницу в полноэкранный режим или вывести выбранное изображение в полноэкранный режим без видимой панели инструментов веб-браузера.
Вы показываете рекламу на всех веб-сайтах, когда я устанавливаю это расширение для полноэкранного браузера?
Нет, я очень серьезно отношусь к конфиденциальности своих пользователей.И расширение полноэкранного браузера не будет делать этих плохих действий. Кроме того, внутри нет скрипта Google Analytics, который обнаруживает активность браузера пользователя.
Что еще я могу делать с полноэкранной функцией браузера по умолчанию?
С помощью расширения полноэкранного браузера вы можете вывести веб-страницу в полноэкранный режим без отображения панели инструментов веб-браузера. И вы можете щелкнуть правой кнопкой мыши изображение или видео, чтобы вывести только этот контент на полный экран. Это особенно удобно и полезно, когда вы хотите установить киоск или создать информационную панель на другом экране вашего компьютера.
Какие параметры также доступны специально для видео HTML5?
Вы можете определить состояние воспроизведения этого видеопроигрывателя HTML5 и перевести видео в полноэкранный режим, нажав кнопку воспроизведения. Вы можете выбрать получение видео в пределах размера окна или полноэкранный режим на весь экран.
Как установить расширение полноэкранного браузера?
Вы можете загрузить бесплатное расширение полноэкранного браузера, нажав кнопку загрузки на этой полноэкранной веб-странице.Затем нажмите синюю кнопку загрузки, чтобы получить расширение в своем любимом веб-браузере.
Как удалить расширение полноэкранного браузера?
Чтобы удалить это расширение полноэкранного браузера, щелкните правой кнопкой мыши значок полноэкранного режима на панели инструментов своего веб-браузера. А в контекстном меню выберите пункт «Удалить из Chrome», «Удалить из Microsoft Edge» или «Удалить из Opera» или любое другое имя веб-браузера Chromium (например, Brave, Vivaldi, Яндекс).
Get Turn Off the Lights для Microsoft Edge
Вся страница станет темной, поэтому вы сможете смотреть видео, как если бы вы были в кинотеатре.Одним щелчком по кнопке с лампой страница станет темной. И автоматически сфокусируйтесь на видео. При повторном нажатии на нее страница вернется в нормальное состояние.
Turn Off the Lights — это легкая и полезная надстройка, созданная для более комфортного просмотра. Он работает для всех известных видеосайтов, таких как YouTube, Vimeo, Dailymotion, Hulu, Metacafe, Youku и т. Д. Не только это, но и эти расширения совместимы с Google Chrome, Apple Safari, Mozilla Firefox, Opera, Microsoft Edge, Maxthon и Яндекс. браузеры.Несколько замечательных функций в этом расширении для браузера:
+ Включите свет снова, нажав на черный слой
+ Поддерживает несколько видеосайтов: YouTube ™, видео HTML5 и т. Д.
+ Настройте свой YouTube:
Авто HD: автоматическое воспроизведение видео в формате HD. Пользователи могут выбрать высокое разрешение> 8K> 5K> 4K> 1080p> 720p> 480p> 360p> 240p> 144p> по умолчанию
Автоширокий: автоматически воспроизводит видео в самом широком режиме.
,… и больше
+ Пасхальные яйца:
Горячая клавиша: T -> Вам нравится ощущение настоящего кинотеатра?
+ Возможность сделать экран темным, когда пользователь нажимает кнопку воспроизведения
+ Возможность включения / выключения эффектов постепенного появления и исчезновения
+ Пользовательские цвета
+ Возможность обнаружения вспышки
+ Возможность показать шкалу уровня яркости
+ Возможность защиты глаз в ночное время с фильтром белого / черного списка
+ Вариант атмосферного освещения, который показывает свечение вокруг видеоплеера
+ Возможность показать темный слой в верхней части окна
+ Вариант сочетания клавиш:
Ctrl + Shift + L, чтобы переключить свет
Alt + F8, чтобы восстановить значение непрозрачности по умолчанию
Alt + F9, чтобы сохранить текущее значение непрозрачности
Alt + F10 для включения / отключения функции защиты глаз
Alt + (стрелка вверх), чтобы увеличить непрозрачность
Alt + (стрелка вниз), чтобы уменьшить непрозрачность
Alt + * для переключения индикаторов на всех открытых вкладках
+ Возможность движения камеры
+ Возможность распознавания речи
+ Возможность регулировки громкости колесика мыши для каждого видеоплеера HTML5
+ Возможность добавления фильтра к текущему видеоплееру HTML5 (оттенки серого, сепия, инвертирование, контраст, насыщенность, поворот оттенка и яркость)
+ Возможность показать эффект аудиовизуализации поверх текущего видео HTML5 (блоки, частота и музыкальный туннель)
+ Возможность зациклить текущий видеоплеер HTML5
+ Возможность разместить переключатель ночного режима, чтобы переключить YouTube ™ на черную или белую тему с фильтром белого / черного списка
Отметка времени: активировать ночной режим в выбранное время
Затемнение: затемняет веб-страницу и активирует ночной режим.
+ Возможность остановить автоматическое воспроизведение видео YouTube и HTML5.+ и многое другое …
Не забывайте ставить лайки и подписываться на нас:
Facebook
https://www.facebook.com/turnoffthelight
Google+
https://plus.google.com/+turnoffthelights/posts
Твиттер
Tweets by TurnOfftheLight
Pinterest
https://www.pinterest.com/turnoffthelight
Instagram
https://www.instagram.com/turnoffthelights
YouTube
https://www.youtube.com/c/turnoffthelights
Не стесняйтесь обращаться к нам, если есть какие-либо проблемы или предложения.Примечание. YouTube является товарным знаком Google Inc. Использование этого товарного знака регулируется Разрешениями Google.
Показать больше
В обновлении
Kiwi Browser для Android появилась поддержка расширений Chrome.
Kiwi Browser, мобильный веб-браузер для Android, основанный на Chromium, представил поддержку расширений браузера Chrome в своем последнем обновлении.
Chromium является исходным кодом для многих браузеров на Android, включая Google Chrome, Brave, Opera или браузер Vivaldi, который скоро будет выпущен.
Google никогда не добавлял поддержку расширений в мобильную версию Chrome; Вероятная причина в том, что это эффективный способ уменьшить количество блокировщиков контента на устройствах Android. У пользователей Android есть множество вариантов, когда дело доходит до блокировки контента, например с помощью Adguard или DNS-решения, но блокировка контента, вероятно, была бы больше, если бы Chrome поддерживал расширения.
Предыдущие версии браузера Kiwi поставлялись с различными функциями, которые отличали браузер от большинства браузеров на основе Chromium.Kiwi Browser поддерживает встроенную блокировку рекламы, встроенную темную тему, нижнюю адресную строку и специальные возможности.
Последнее обновление включает поддержку расширений Chrome. Разработчик отмечает, что все расширения, не использующие код x86, поддерживаются браузером. Если вы всегда хотели запустить браузер Chromium с установленным uBlock Origin на Android, это ваш шанс, так как это расширение и многие другие уже поддерживаются.
Честно говоря, Kiwi Browser — не первый мобильный браузер Android, основанный на Chromium и поддерживающий расширения.Яндекс.Браузер от российского интернет-гиганта Яндекс уже в прошлом году представил поддержку расширений Chrome.
Если посмотреть не только на Chrome, Firefox уже очень давно поддерживает расширения в своем мобильном браузере для Android.
Kiwi Browser доступен в Google Play, но последняя версия браузера также доступна на странице проекта GitHub. Поскольку до того, как новая версия станет доступна всем пользователям Google Play, требуется некоторое время, вы можете вместо этого загрузить и установить мобильный браузер на GitHub, так как вы можете быть уверены, что получаете последнюю версию.Релиз подписан.
Установка расширений Chrome в Kiwi
Вам необходимо подготовить браузер Kiwi для поддержки расширений Chrome; это простой двухэтапный процесс:
- Загрузите расширения chrome: // в адресную строку браузера Kiwi.
- Включить режим разработчика.
Самый простой вариант, когда дело доходит до установки расширений Chrome в мобильный браузер, — это открыть настольную версию Chrome Web Store в браузере Kiwi. Просто воспользуйтесь этой ссылкой, если вам не удается ее найти.
Осталось только найти расширения, которые вы хотите установить. Нажмите на кнопку установки (добавить в Chrome), чтобы начать процесс установки. Браузер Kiwi отображает запрос, в котором выделяются дополнительные разрешения расширения, и, если вы принимаете его, устанавливает расширение в браузере.
Заключительные слова
Поддержка расширений, безусловно, является сильным аргументом в пользу мобильного браузера, но не единственным; У Firefox была бы гораздо большая доля рынка, если бы он был одним из основных факторов при выборе мобильных браузеров.


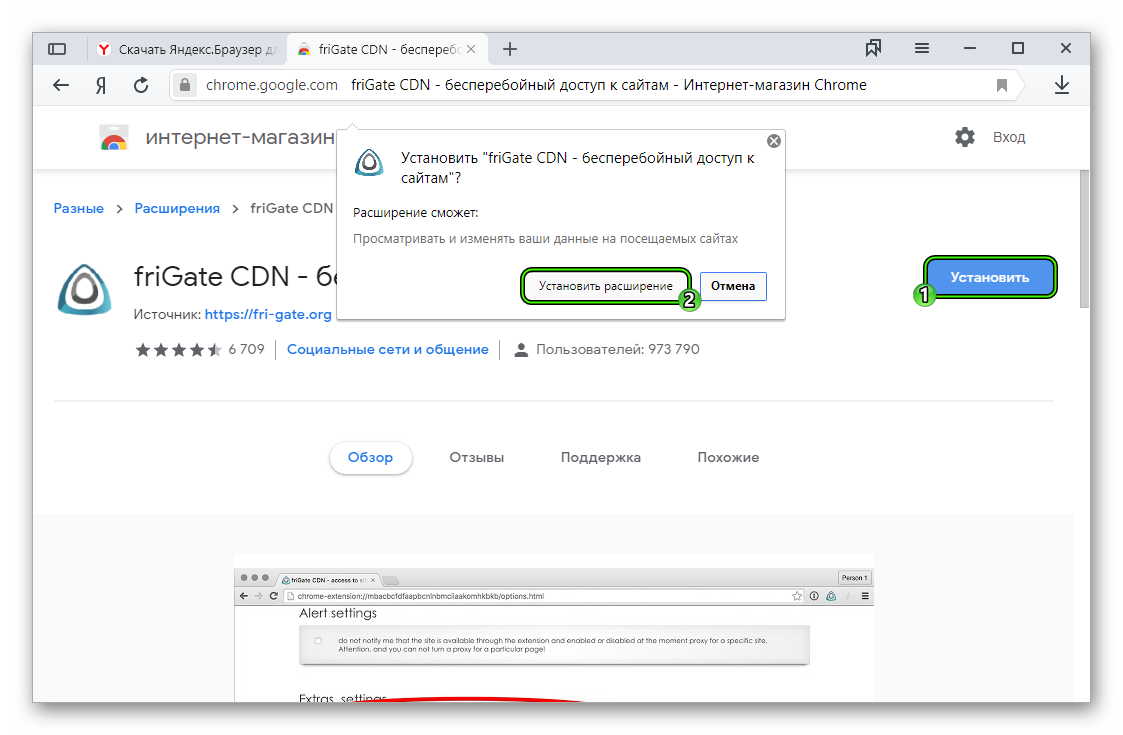
 Браузер.
Браузер.
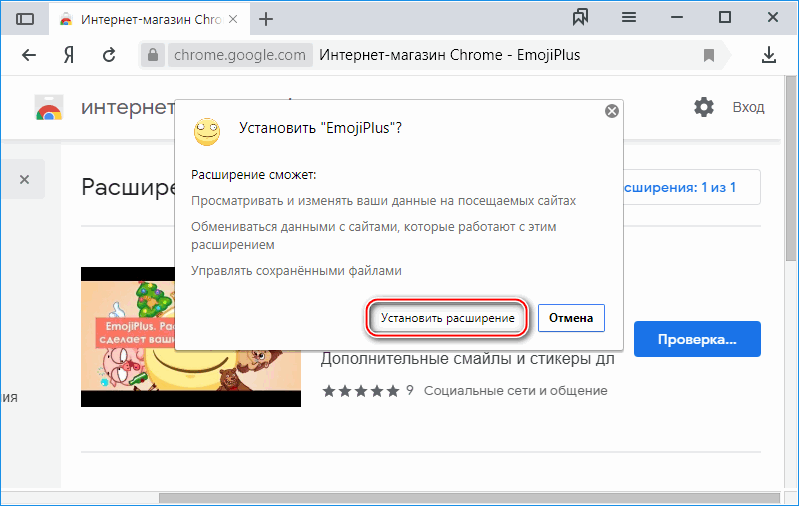
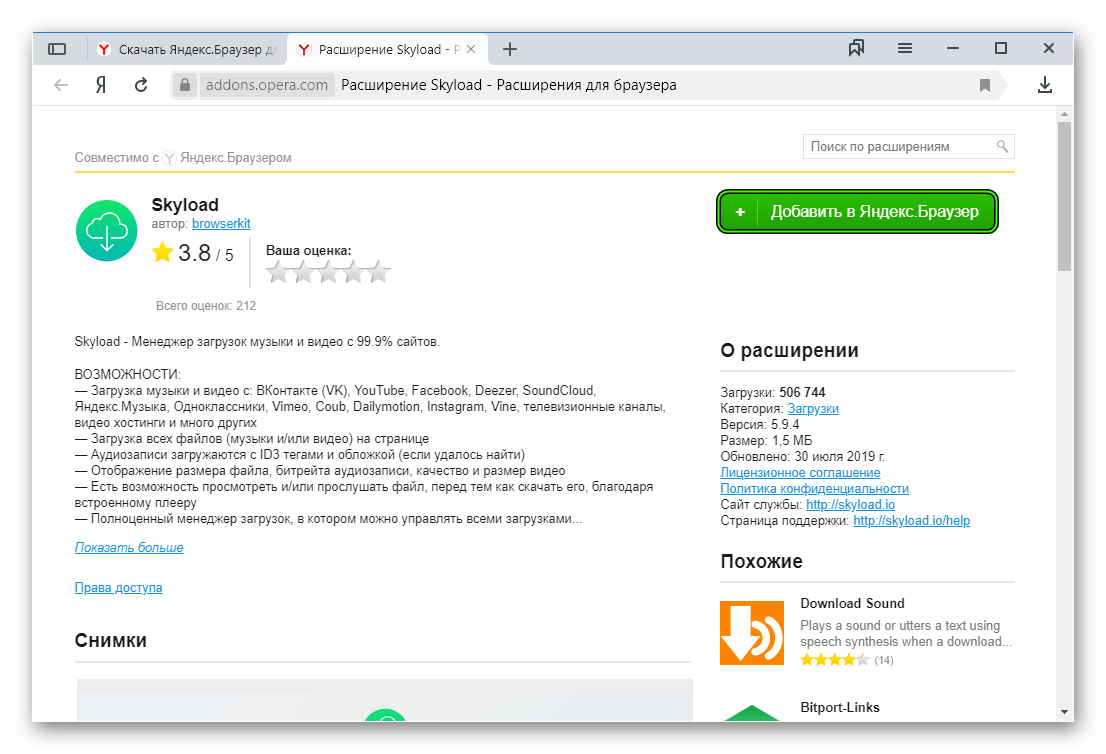


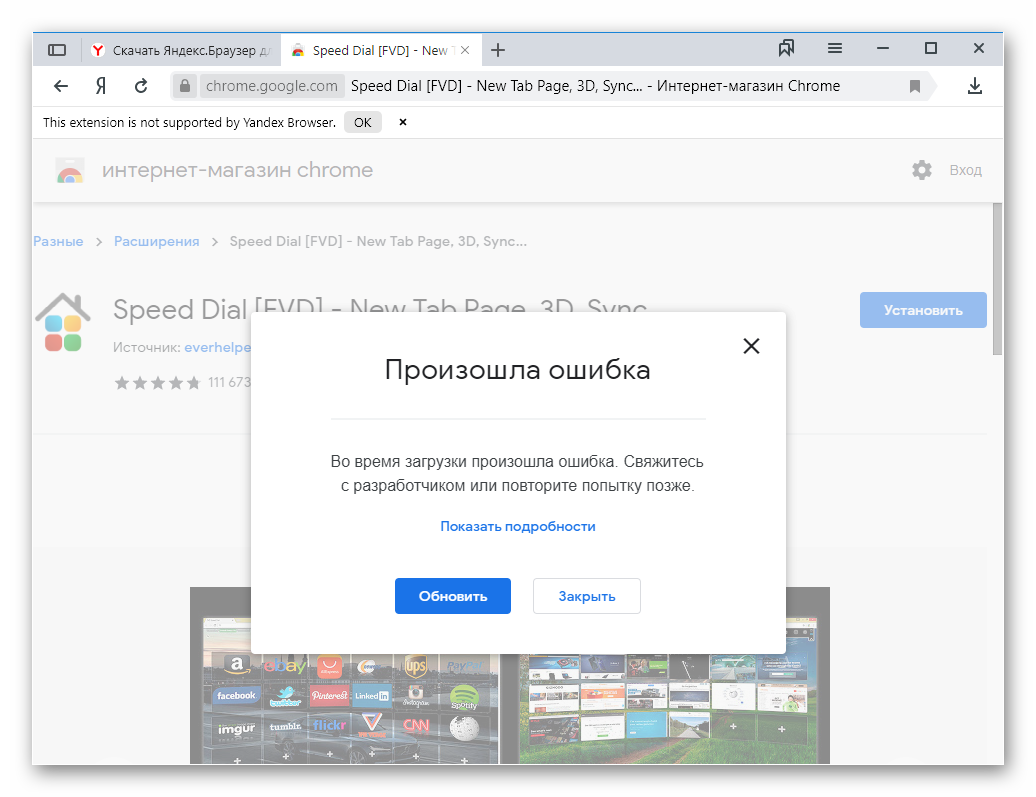
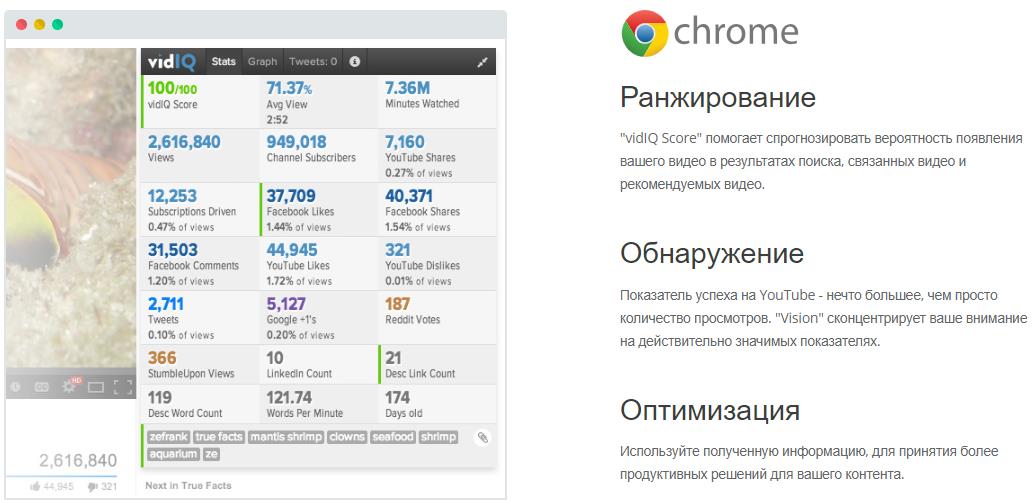 Если параметр Использовать аппаратное ускорение, если возможно, отключен, включите его.
Если параметр Использовать аппаратное ускорение, если возможно, отключен, включите его.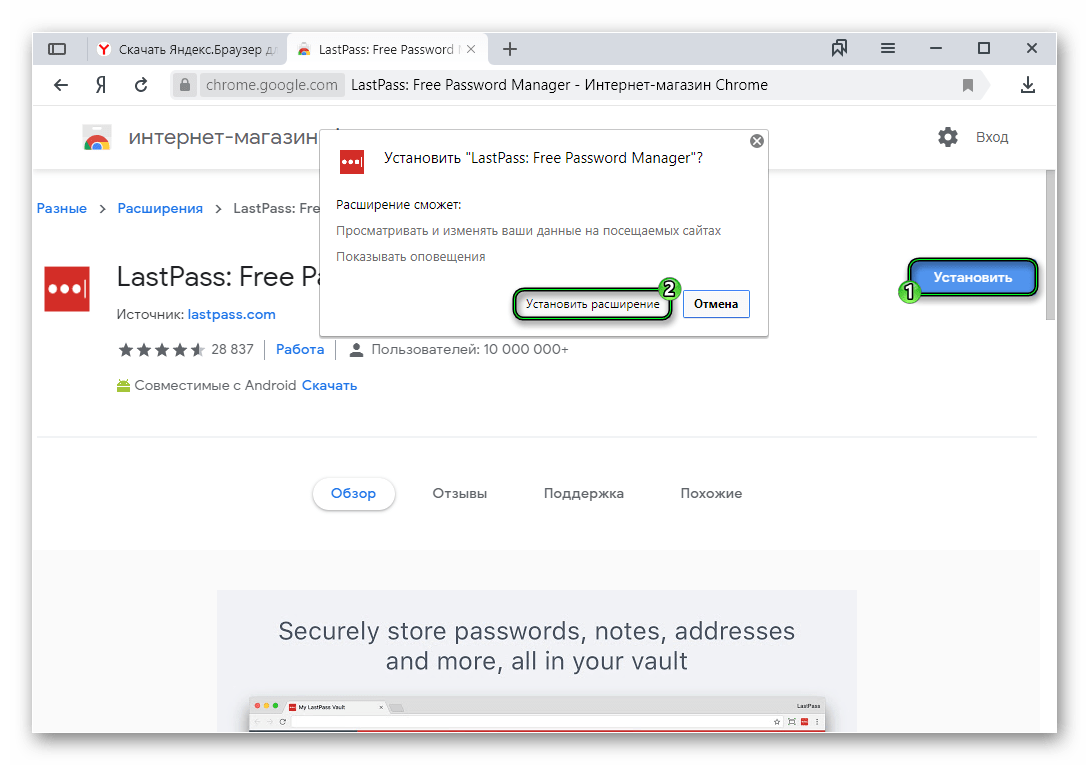
Добавить комментарий