Как удалить текст с картинки на настольных и мобильных устройствах
Часть 1. Как бесплатно удалить текст с изображений в Интернете
Если вы хотите легко удалить текст на изображениях в Интернете, вам следует подумать о Aiseesoft Бесплатное средство для удаления водяных знаков онлайн . Это бесплатный инструмент для удаления текста с изображений. Его хорошо организованный интерфейс и гибкие функции позволяют всем пользователям осуществить удаление в короткие сроки.
1. Удаляет текст из различных форматов изображений, таких как JPG, JPEG, PNG, TIFF и т. Д.
2. Сотрите несколько текстовых областей с одного изображения.
3. Удалите водяной знак с изображения.
4. Бесплатное и легкое удаление текста с картинки в Интернете.
Шаг 1:
Посетите веб-сайт Бесплатная онлайн-программа для удаления водяных знаков Aiseesoft. Вам нужно добавить изображения, которые вы хотите обработать. Просто нажмите на Загрузить фото кнопка.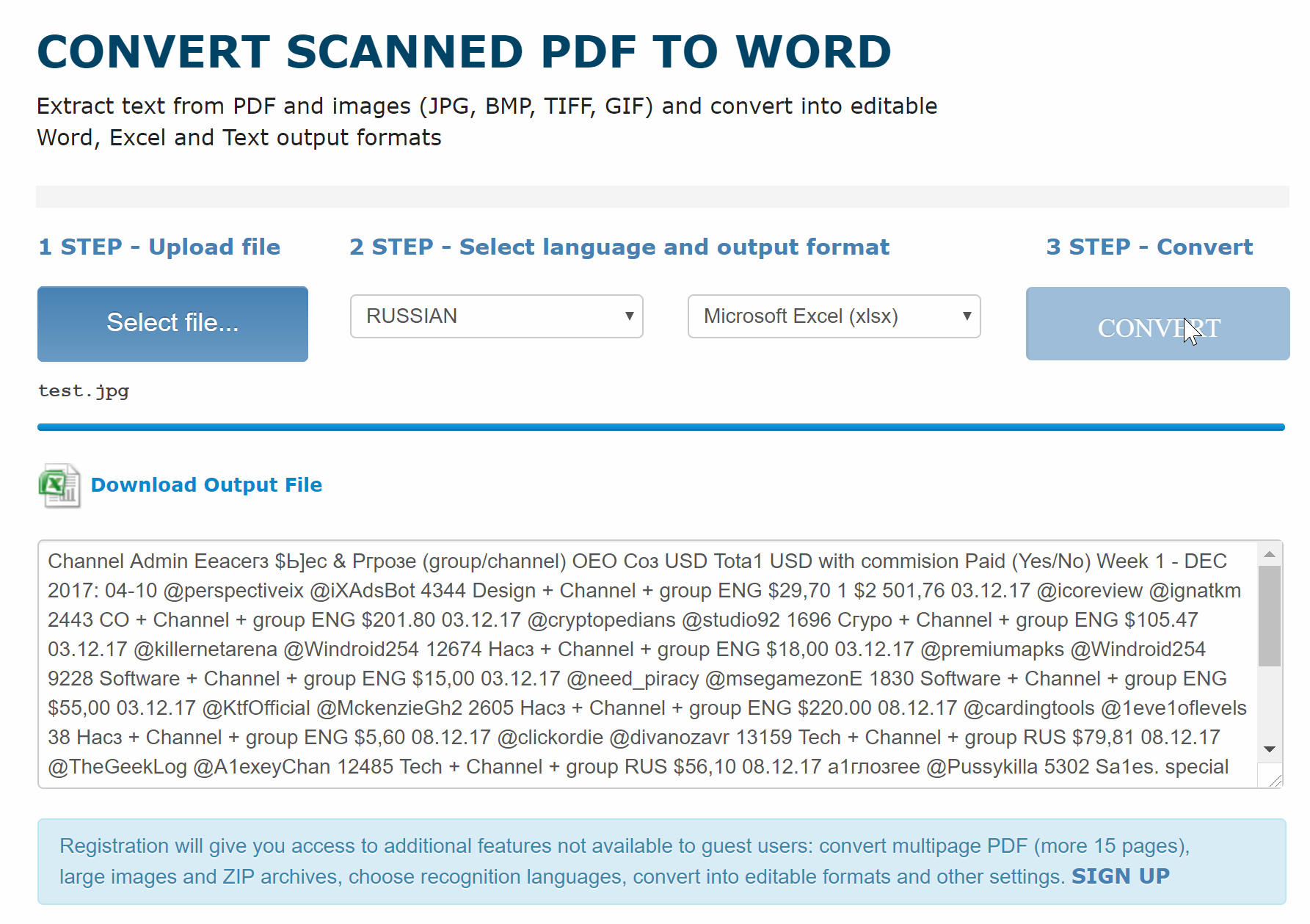 Вы можете выбрать изображения в окне просмотра. Затем нажмите кнопку Откройте и изображение будет загружено в программу для удаления.
Вы можете выбрать изображения в окне просмотра. Затем нажмите кнопку Откройте и изображение будет загружено в программу для удаления.
Шаг 2:
Вам нужно выбрать текстовую область и удалить ее.
Вы можете использовать различные инструменты выбора, включая многоугольник, лассо и кисть.
Используйте мышь, чтобы управлять ими, и нарисуйте область, чтобы выделить текст на картинке. Вы также можете использовать ластик или расстегивать функции для отмены редактирования.
Вы можете нажимать кнопки в верхней части экрана, чтобы выбрать эти функции.
Шаг 3:
Затем вы можете нажать Удалить кнопку, чтобы начать процесс. Удаление текста на картинке занимает несколько секунд. Затем вы можете сохранить изображение, нажав кнопку скидка кнопку.
Или вы можете щелкнуть Обрезать и сохранить кнопку, чтобы настроить размер картинки для Instagram, Гетти и др. Изображение будет сохранено в папке по умолчанию.
Примечание: Удаление может быть не идеальным с первого раза, вы можете повторить его несколько раз, чтобы удалить весь текст.
Этот метод позволяет удалить текст без какой-либо оплаты или рассрочки. Вам нужен только браузер, чтобы завершить процесс. Кроме того, вы также можете использовать профессиональные инструменты, такие как Photoshop, для удаления текста.
Часть 2. Как удалить текст с изображений с помощью Photoshop
Photoshop — еще один вариант удаления текста на изображениях. Это один из самых мощных инструментов для редактирования изображений, его различные расширенные функции позволяют удалять текст и сохранять качество изображения.
Шаг 1:
Запускаем Photoshop и добавляем картинки. Вы можете перейти к Файл меню и нажмите Открыто…. Затем вы можете выбрать изображения в окне просмотра. Или вы можете перетащить картинку прямо в интерфейс. Вы также можете использовать горячую клавишу для добавления файлов. нажмите CTRL и горизонтальное распределение O на клавиатуре одновременно, и появится окно просмотра.
Шаг 2:
Чтобы удалить текст на картинке, вы можете использовать Контентно-зависимые заливки функция. Вы должны выделить текстовую область, которую хотите удалить. Выбрать Инструмент лассо или Инструмент выделения на левой панели инструментов и щелкните по нему. Затем с помощью мыши создайте область на картинке.
Шаг 3:
Затем перейдите во Редактировать меню и выберите Заполнять в этом. Выберите Контентно-зависимые заливки в использование поле. Щелкните значок OK и текст скоро будет удален. Затем вы можете сохранить картинку. Перейти к Файл меню и выберите Экспортировать в этом. Вы можете сохранять свою картинку в разных форматах и разрешениях.
Шаг 4 (необязательно):
Если фон текста чистый цвет, вы можете использовать Штамп инструмент также удалить текст на картинке. Выберите инструмент на панели инструментов. Затем следует нажать кнопку другой нажмите клавишу и щелкните область без текста на изображении. Затем поместите курсор на текст и нажмите левую кнопку мыши. Вы можете видеть, что текст покрыт цветом фона.
Качество изображения размытое? Не пропустите функцию Photoshop, чтобы высокое разрешение изображения здесь.
Как распознать текст с фото и картинки онлайн Блог Ивана Кунпана
Как распознать текст с фото, этот вопрос задают многие пользователи. Причины разные, одна из причин — копирование текста с картинки, чтобы не переписывать его вручную. Иногда нам нужно перевести текст с картинки с иностранного языка. Для чтения текста с картинок существуют специальные сервисы и программы в Интернете, которые способны сделать просмотр фото с текстом. Именно их, мы и будем применять для этого дела в этой статье.
к оглавлению ↑
Распознать текст онлайн с картинки в Гугл Диск
Здравствуйте друзья! Распознать текст онлайн с картинки, можно в Гугл Диске. Гугл диск, это сервис по хранению файлов в Интернете, но он так, же имеет много преимуществ. И одно преимущество – это распознавание текста онлайн. Как это делается? Открывайте любой браузер и пишите в нём — Googl Диск. Заходите на этот сайт. Переходите туда, и нажмите на функцию создать, чтобы загрузить файл для точного просмотра.
Далее, Вы перемещаете на данный ресурс изображение с компьютера, по которому нужно распознать текстс картинки. Открывайте его для просмотра с помощью гугл документов. Если всё получилось, то у Вас должен появиться нормальный текст на самом изображении и внизу после загруженного фото. Загрузка файла занимает некоторое время поэтому, немного подождите, прежде чем всё отобразиться. (Рисунок 1)
А вот как распознать текст с фото, в Яндексе читайте далее.
к оглавлению ↑
Как распознать текст с фото в Яндексе
Поисковик Яндекс, имеет сервис под названием Яндекс-переводчик. Он помогает не только переводить англоязычные слова, но и может распознать текст онлайн с картинки. Данный инструмент, находится на главной странице браузера Яндекс. Перейдите в него, чтобы загрузить картинку. Затем, откройте данное фото в переводчике, для полного просмотра. (Рисунок 2).
После чего у Вас должен появиться текст, как на русском языке, так и английском. Данные сервисы, помогают разобраться с вопросом, как распознать текст с фото. Теперь, перейдём к программам, если сервисы Вам не помогли.
к оглавлению ↑
Программы для распознавания текста с картинки
Программа для распознавания текста с картинки, тоже ничем не хуже указанных выше сервисов. Они выполняют свою работу, эффективно и качественно, делая любые картинки с текстами годными для чтения. Как их использовать? Рассмотрим две программы, которые Вам помогут сделать картинку читаемой:
- Fine Reader. Данная программа, была специально создана для того чтобы распознавать текст с картинки. Работает она аналогичным образом, как и сервисы. Но, с помощью неё, можно сохранять тексты с картинок, в различные виды документов. Например, ПДФ, Ворд и так далее. Она имеет платная, и поэтому не весь функционал у Вас будет доступен.
- Scan Adobe. Это программное средство умеет определять не только обычные картинки, но и целый снимок камеры. Она сохраняет все переделанные изображения только в формат PDF.
В Интернете есть много подобных программ, но эти пользуются большим спросом и им доверяют уже много лет.
к оглавлению ↑
Заключение
В этой статье, была дана информация о том, как распознать текст с фото. Данный материал пригодиться и тем, кто зарабатывает через Интернет. Ведь, с приходом опыта, приходиться использовать много инструментов, которые иногда упрощают работу в сети. Удачного Вам распознавания текста!
С Уважением, Иван Кунпан.
P.S.
Для более удобного использования сервисов по распознаванию картинок, рекомендую прочитать статьи (Как пользоваться Яндекс диском, Облако Гугл диск).
Просмотров: 1001
Как скопировать и использовать текст с картинки или фотографии
В современном ритме жизни каждый из нас нередко работает с текстом в цифровом виде — набирает сообщения, заполняет онлайн-формы и бланки, публикует объявления на вторичном рынке. Бывает и так, что нам нужно как-то использовать текст, который мы скачали из сети в виде изображения, или просто сфотографировали — скажем, объявление на подъезде, или документ вроде договора или соглашения. Однако перепечатывать его может быть долго и неудобно, даже с использованием наших лайфхаков. Сейчас мы расскажем, как извлечь текст из картинки, не вводя его вручную. Для этого воспользуемся «Яндекс.Переводчиком». Инструкция применима как для мобильного приложения, так и для веб-версии.
На смартфоне или планшете
Скорее всего, «Яндекс.Переводчик» у Вас уже установлен, а если нет — приложение официально доступно в AppStore и Google Play. Скачайте и запустите его.
Внутри нам потребуется кнопка «Фотоперевод». Нажмите её — откроется камера с распознаванием текста «на ходу». Но у нас уже есть картинка с текстом, поэтому выберите значок «Галереи» возле пиктограммы «Глаз». «Переводчик» единожды запросит доступ к фотогалерее смартфона, после чего можно выбрать необходимое изображение.
Вы увидите, как приложение сканирует картинку — в результате получится перевод, наложенный прямо на изображение. Однако нас не интересует перевод, поэтому выбирайте значок с буквой «Т» в квадрате — обычно он находится в верхнем правом углу. «Переводчик» вставит весь распознанный им текст с картинки в верхнее поле ввода, откуда его можно просто скопировать и использовать по своему желанию.
На компьютере
Откройте главную страницу «Яндекс.Переводчика». В верхней строке выберите «Картинка».
Сайт предложит выбрать изображение или перетащить его прямо в окно. Сделав это, Вы увидите перевод, наложенный прямо на изображение, аналогично мобильному приложению. Нажмите кнопку «Открыть в переводчике» — в левом поле ввода будет весь распознанный текст, откуда его можно легко скопировать и использовать.
iGuides в Telegram — t.me/igmedia
iGuides в Яндекс.Дзен — zen.yandex.ru/iguides.ru
Бесплатный онлайн-редактор фотографий — Редактируйте свое изображение онлайн и бесплатно
Легко: просто используйте редактор изображений Img2Go! Таким образом вы можете редактировать фотографии и изображения онлайн и совершенно бесплатно.
Сначала загрузите изображение со своего телефона или жесткого диска, URL-адреса или облачного хранилища. Затем он появится на холсте редактирования.
Вверху выберите, что вы хотите сделать со своим изображением.Добавляйте текст, фигуры, фильтры или вращайте, изменяйте размер и обрезайте изображение. Не забудьте после этого нажать «Применить».
Затем все, что вам нужно сделать, это нажать «Сохранить файл» и загрузить отредактированную фотографию. Вы даже можете выбрать формат для сохранения.
Вы можете вращать, обрезать, добавлять текст и фильтры, изменять размер, рисовать — но только файлы изображений. Таким образом, фоторедактор будет работать со всеми распространенными растровыми и векторными изображениями, но не с другими файлами, такими как документы.
После редактирования вы также можете выбрать формат файла, в котором хотите сохранить изображение. Например, после использования функции «углов» вы можете сохранить как PNG, чтобы сохранить прозрачность. Доступны следующие форматы:
Форматы изображения:
BMP, EPS, GIF, HDR / EXR, ICO, JPG, PNG, SVG, TGA, TIFF, WBMP, WebP
Итак, что вы можете делать с этим онлайн-редактором изображений?
Преобразований:
Измените размер изображений, обрезайте части изображения, отразите или поверните фотографии.Вы также можете добавить к изображению закругленные углы, которые останутся прозрачными при сохранении в формате изображения, поддерживающем прозрачность (например, PNG или GIF).
Добавление:
Добавьте к изображению различные фильтры, наклейки, рамки и формы. Добавьте текст, нарисуйте изображение и даже добавьте другие изображения поверх фотографии.
Напишите на фото онлайн. Добавить текст на фото
Фотоэффект для размещения текста на фотографиях в Интернете.Написание фотографий легко, просто загрузите изображение и выполните несколько простых шагов.
Онлайн-инструмент для простого добавления текста к фотографиям. Вы можете выбрать разные типы шрифтов, цвета и размер границы между множеством различных доступных стилей, очень легко написать текст на фотографии с разными шрифтами и размерами.
Онлайн-редактор для добавления текста к фотографиям в Интернете. Написание фотографий легко, просто загрузите изображение и выполните несколько простых шагов.
Онлайн-инструмент для простого добавления текста к фотографиям.Вы можете выбрать разные типы шрифтов, границы и цвета шрифта среди множества доступных в разных стилях, очень легко написать текст на фотографии с разными шрифтами и размерами.
Напишите в ваших фотографиях бесплатно
Как часто вам требовался онлайн-текстовый редактор? Несколько раз, конечно !! От назначения свидания на фото до посвящения любви в этом романтическом селфи, которое вы получили в прошлой поездке. Теперь это очень просто, и вам не нужно ничего скачивать.Просто загрузите свою фотографию и дайте волю своему воображению, создав фото тексты с любимыми фотографиями. Через несколько секунд у вас будет изображение с тем, что вы хотите написать, чтобы поделиться им или загрузить в свои социальные сети. А также! Не забудьте порекомендовать инструмент своим друзьям, они обязательно будут вам благодарны и напишут на всех ваших фотографиях, писать текст на фотографиях вызывает привыкание!
Как писать на фотографиях? Мы вам это объясним
Щелкните кнопку «Записать в фото».Выберите фотографию, на которую хотите добавить текст. Помните, что вы можете использовать наш инструмент как на ПК, так и на своем мобильном телефоне. Нажмите кнопку «Далее», и вы сможете обрезать изображение, а позже мы войдем в текстовый редактор онлайн. Вы можете добавить столько блоков текста, сколько захотите. Измените шрифт, есть из десятков вариантов на выбор. Измените цвет и размер, чтобы создавать забавные тексты. Помните, что вы также можете изменить цвет и размер границы текста.
Интернет-редактор фотографий Adobe | Онлайн Photoshop
Загрузите свои фотографии.
Загрузите свое изображение из собственной фото-библиотеки или выберите стоковое изображение для использования в своем дизайне. Выберите одно изображение или несколько фотографий, чтобы создать фотоколлаж — не волнуйтесь, даже в фотоколлажах вы сможете редактировать каждую фотографию по отдельности.
Настройте изображения.
Выберите фотографию, чтобы получить доступ к параметрам меню редактирования. На вкладке «Фильтры» вы можете добавить глубину и стиль с помощью предустановленных фильтров. Параметр «Улучшение» помогает настроить фотографии с помощью ползунков для настройки контраста, яркости, насыщенности, теплоты или резкости.Поиграйте с эффектом «Размытие», чтобы трансформировать изображение, и соедините его с инструментом «Удалить фон», чтобы создать перспективу. Наконец, исследуйте с помощью Crop & Shape, чтобы вращать, масштабировать, сдвигать или переворачивать фотографию, пока не будет достигнута идеальная композиция.
Измените размер фотографий.
После того, как вы отредактируете свою фотографию или дизайн, выберите инструмент «Изменить размер», и целый мир вариантов форматирования фотографий будет у вас под рукой. Выберите один из размеров сообщений в социальных сетях, размеров фотографий профиля в социальных сетях, параметров печати и других стандартных размеров фотографий.Adobe Spark — это универсальный инструмент для изменения размера изображений, от Instagram и LinkedIn до плаката для вечеринки или праздничной поздравительной открытки.
Добавьте индивидуальный текст в свой дизайн.
Сделайте фотографии яркими с помощью великолепных шрифтов, спецэффектов и цветовых палитр. Наш текстовый редактор фотографий позволяет вам настраивать все: размер, выравнивание, непрозрачность текстового поля, широкий выбор шрифтов и жирные цветовые палитры, которые сочетаются с эстетикой вашего дизайна. Добавьте текстовую анимацию для дополнительного удовольствия.
Примените фото-анимацию к своему дизайну.
Вы также можете включить в свой дизайн анимацию с фотографиями. В меню анимации прокрутите текстовые параметры до тех пор, пока не дойдете до эффектов фото-анимации. Поэкспериментируйте с представленными опциями, пока не найдете эффект анимации, который оживит ваш дизайн.
Добавьте анимированные стикеры.
Мы объединились с GIPHY, чтобы предложить вам постоянно развивающуюся библиотеку анимированных стикеров. Добавление движущегося стикера или GIF в ваш дизайн Adobe Spark — самый простой способ превратить графику в анимированное социальное видео.
Изучите различные стили дизайна.
Adobe Spark — это кладезь творческих ресурсов. Получите предложения по вариантам дизайна, макетам, цвету, выравниванию и анимации, чтобы вы никогда не были одиноки.
Сохранить, скачать и поделиться.
Мгновенно загрузите отредактированное изображение на свое устройство. Поделитесь им в социальных сетях и на цифровых платформах или распечатайте дома, на работе или на профессиональном принтере. Adobe Spark сохраняет ваши дизайны, поэтому вы всегда можете вернуться и внести дополнительные изменения.Отмените все изменения, которые вам не нравятся, прямо сейчас. Никакие изменения не являются постоянными, поэтому вы всегда можете вернуться к исходной версии при необходимости.
Изменить текст в изображении онлайн
У вас есть фотография и вы хотите изменить на ней текст? Это можно сделать быстро онлайн, посмотрите, как это сделать!
Мы будем редактировать нашу фотографию в бесплатном онлайн-редакторе Photopea. Когда вы окажетесь там, нажмите File — Open и найдите свое изображение (это может быть JPG, PNG и т. Д.). Есть два шага: Удаление старого текста и ввод нового текста .
Удаление текста
Когда есть простой, сплошной цвет фона , мы можем удалить текст, просто закрасив его с помощью инструмента «Кисть». На панели инструментов слева щелкните значок инструмента «Кисть» (или нажмите B на клавиатуре).
Удерживая клавишу Alt, щелкните изображение. Он выберет цвет из этого пятна и установит его как цвет переднего плана (основной цвет для рисования и других операций). Теперь отпустите клавишу Alt и просто закрасьте текст (щелкните и перетащите).
Вы можете увеличить размер кисти в меню вверху (чтобы рисовать быстрее). Возможно, вам придется выбрать цвет несколько раз, если за каждой частью текста есть разные цвета.
Сложный фон
Что делать, если за текстом находится сложный фон , например трава или песок? Закрашивание сплошным цветом сделало бы наше «исправление» слишком очевидным. Вместо этого мы скопируем как фон и поместим эту клонированную часть поверх текста.
На панели инструментов выберите инструмент Восстанавливающая кисть .Он находится прямо над инструментом «Кисть».
Удерживая клавишу Alt, щелкните изображение (на заднем плане). Он определяет источник клонирования. Теперь отпустите клавишу Alt и закрасьте текст. Вы увидите, как фон (из источника клонирования) появляется под вашей кистью, как если бы вы «вырезали» фон ножницами и приклеили его поверх текста.
Вы можете использовать эту технику для удаления чего-либо с фотографии (человека, дерева, татуировки …).
Добавить новый текст
Переключитесь на инструмент «Текст» на панели инструментов (или нажмите T).Щелкните изображение, где должен начинаться текст. Теперь вы можете ввести новый текст (вы увидите, что он будет появляться на экране по мере ввода), хотя он может не выглядеть как исходный текст.
Когда вы закончите вводить текст, выберите текст (Ctrl + A или нажмите мышь в начале текста, переместитесь в конец и отпустите мышь). Вы можете изменить стиль текста на верхней панели. Основными параметрами являются Font , Size и Color текста. Щелкните по ним и выберите новое значение.
Вы можете узнать о других параметрах текста: Расширенный стиль текста или стили слоя (Тень, Обводка, Наложение градиента …). Когда изображение станет правильным, нажмите File — Export As — JPG и сохраните файл.
Как удалить текст с изображения на настольных и мобильных устройствах
Часть 1. Как удалить текст с изображений в Интернете бесплатно
Если вы хотите легко удалить текст с изображений в Интернете, вам следует рассмотреть возможность бесплатного удаления водяных знаков Aiseesoft в Интернете.Это бесплатный инструмент для удаления текста с изображений. Его хорошо организованный интерфейс и гибкие функции позволяют всем пользователям осуществить удаление в короткие сроки.
1. Удаляет текст из различных форматов изображений, таких как JPG, JPEG, PNG, TIFF и т. Д.
2. Удалите несколько текстовых областей с одного изображения.
3. Удалите водяной знак с картинки.
4. Бесплатное и легкое удаление текста с картинки онлайн.
Шаг 1:
Посетите веб-сайт бесплатного онлайн-средства удаления водяных знаков Aiseesoft.Вам нужно добавить изображения, которые вы хотите обработать. Просто нажмите кнопку «Загрузить фото». Вы можете выбрать изображения в окне просмотра. Затем нажмите кнопку «Открыть», и изображение будет загружено в программу для удаления.
Шаг 2:
Вам нужно выбрать текстовую область и удалить ее.
Вы можете использовать различные инструменты выделения, включая многоугольник, лассо и кисть.
Используйте мышь, чтобы управлять ими, и нарисуйте область, чтобы выделить текст на картинке. Вы также можете использовать функции «Ластик» или «Отменить», чтобы отменить редактирование.
Вы можете нажимать кнопки в верхней части экрана, чтобы выбрать эти функции.
Шаг 3:
Затем вы можете нажать кнопку «Удалить», чтобы начать процесс. Удаление текста на картинке занимает несколько секунд. Затем вы можете сохранить изображение, нажав кнопку «Сохранить».
Или вы можете нажать кнопку «Обрезать и сохранить», чтобы настроить размер изображения для Instagram, Getty и т. Д. Изображение будет сохранено в папке по умолчанию.
Примечание. Удаление может быть не идеальным с первого раза, вы можете повторить его несколько раз, чтобы удалить весь текст.
Этот метод позволяет удалить текст без какой-либо оплаты или рассрочки. Вам нужен только браузер, чтобы завершить процесс. Кроме того, вы также можете использовать профессиональные инструменты, такие как Photoshop, для удаления текста.
Часть 2. Как удалить текст с изображений с помощью Photoshop
Photoshop — еще один вариант удаления текста на изображениях. Это один из самых мощных инструментов для редактирования изображений, его различные расширенные функции позволяют удалять текст и сохранять качество изображения.
Шаг 1:
Запустите Photoshop и добавьте изображения. Вы можете перейти в меню «Файл» и нажать «Открыть». Затем вы можете выбрать изображения в окне просмотра. Или вы можете перетащить картинку прямо в интерфейс. Вы также можете использовать горячую клавишу для добавления файлов. Одновременно нажмите CTRL и O на клавиатуре, появится окно обзора.
Шаг 2:
Чтобы удалить текст с изображения, вы можете использовать функцию заливки с учетом содержимого. Вы должны выделить текстовую область, которую хотите удалить.Выберите инструмент Lasso Tool или Marquee Tool на левой панели инструментов и щелкните его. Затем с помощью мыши создайте область на картинке.
Шаг 3:
Затем перейдите в меню «Правка» и выберите «Заливка». Выберите Content-Aware Fills в поле Use. Нажмите кнопку ОК, и текст скоро будет удален. Затем вы можете сохранить картинку. Перейдите в меню «Файл» и выберите в нем «Экспорт». Вы можете сохранять свою картинку в разных форматах и разрешениях.
Шаг 4 (необязательно):
Если фон текста чисто цветной, вы также можете использовать инструмент Clone Stamp Tool, чтобы удалить текст на изображении.Выберите инструмент на панели инструментов. Затем вы должны нажать клавишу Alt и щелкнуть по области без текста на картинке. Затем поместите курсор на текст и нажмите левую кнопку мыши. Вы можете видеть, что текст покрыт цветом фона.
Качество изображения размытое? Не пропустите функцию Photoshop для повышения разрешения изображения здесь.
Текст на фотографиях в App Store
Phonto — это простое приложение, которое позволяет добавлять текст к изображениям.
・ Доступно более 400 шрифтов.
・ Вы можете установить другие шрифты.
・ Размер текста можно изменять.
・ Цвет текста изменчивый.
・ Градиент текста можно изменять.
・ Цвет обводки текста можно изменять.
・ Цвет тени текста изменчивый.
・ Цвет фона текста можно изменять.
・ Текст можно вращать.
・ Кернинг текста можно изменять.
・ Межстрочный интервал изменяемый.
・ Изогнутый текст.
・ Перспективный текст.
・ Части текста можно стирать.
・ Тема изображения изменчива.
・ Предметы (воздушный шар, прямоугольник, звезда, сердце) доступны.
・ Фоновое изображение можно изменить.
・ Для написания текста можно использовать не только картинки, но и простые изображения.
・ Вы можете делиться фотографиями в Facebook, Twitter и Instagram.
・ Схема URL: phonto: //
Попробуйте приложение Vont, если вы хотите добавлять текст к видео. Vont — бесплатное приложение, доступное в App Store.
———————————
ЯЗЫК
————- ——————-
Phonto поддерживает только английский (США), китайский и японский языки, поэтому, когда приоритет китайского (или японского) в ваших настройках был выше, чем английский, Phonto будет запускаться в китайском (или японском) режиме.
Чтобы решить эту проблему…
1. Откройте приложение «Настройки».
2. Выберите «Английский» в «Общие»> «Язык и регион»> «Язык iPhone».
3. Верните свой «iPhone Language» на свой любимый язык.
———————————
КАК УСТАНОВИТЬ ШРИФТЫ
———- ———————-
Используя iTunes, вы можете копировать файлы шрифтов между вашим компьютером и Phonto на вашем устройстве iOS.
1. Выберите свое устройство iOS в разделе «Устройства» iTunes.
2. Щелкните вкладку «Приложения» и прокрутите страницу вниз.
3. Выберите «Phonto» в разделе «Общий доступ к файлам».
4. Перетащите файлы шрифтов .ttf или .otf в «Документы».
5. Перезапустите Phonto.
Подробнее о том, как устанавливать шрифты.
https://phon.to/install_fonts
Twitter: @phontograph
Tumblr: http://phontogra.ph
https://phon.to
Мы получили новый URL-адрес, который ссылается на Phonto в App Store. Будем признательны, если вы представите Phonto своим друзьям.
Перенос текста вокруг изображения
В редакторе Mailchimp вы можете обернуть текст вокруг изображения, чтобы сэкономить место и улучшить свой дизайн. Чтобы обернуть текст вокруг изображения, вы вставляете изображение в блок текстового содержимого и выбираете его выравнивание.
Из этой статьи вы узнаете, как обернуть текст вокруг изображения.
Перед тем как начать
Перед тем, как начать этот процесс, необходимо знать следующее.
- Чтобы ваша кампания отображалась должным образом, используйте небольшие изображения шириной 100–300 пикселей.
- В шаблонах с перетаскиванием можно только обтекать изображение текстом в блоках содержимого «Текст», «Текст в рамке» или «Нижний колонтитул». В пользовательских шаблонах HTML изображение может быть заключено в любой блок содержимого, который включает изображение и текст.
- Обязательно просмотрите и протестируйте свою рассылку по электронной почте после того, как вы обернули текст вокруг изображения. Некоторые почтовые клиенты, например Outlook, обрабатывают перенос текста иначе, чем другие почтовые клиенты.
Вставить изображение и обернуть текст
Чтобы вставить изображение в текстовый блок и обернуть его текстом, выполните следующие действия.
- В разделе Content в Campaign Builder щелкните Design Email .
- На шаге Design щелкните существующий блок содержимого или перетащите новый в свой макет.
- На панели редактирования щелкните область в тексте, в которую вы хотите поместить изображение.
- Щелкните значок Content Studio на панели инструментов, чтобы выбрать изображение.
- Чтобы использовать ранее загруженное изображение, щелкните изображение и нажмите Вставить .
- Чтобы использовать файл со своего компьютера, щелкните Загрузить , найдите нужный файл и щелкните Открыть .
- Чтобы использовать изображение, сохраненное в Интернете, щелкните раскрывающееся меню рядом с Загрузить и выберите Импортировать с URL-адреса . Введите URL-адрес и нажмите Импорт .
- На экране Edit Image щелкните , чтобы отобразить изображение style options.
- Щелкните раскрывающееся меню Выровнять и выбрать, где разместить изображение: слева или справа или в центре текста.
- Введите число в поля Margin , чтобы добавить пробел между изображением и обернутым текстом.
- Нажмите Сохранить и Вставить Изображение .
Если вам нужно внести дополнительные изменения в настройки изображения или поля, дважды щелкните изображение на панели редактирования.

Добавить комментарий